Программа «Мониторинг сети Pro» от компании 10-страйк позволяет осуществлять эффективный контроль за всеми работающими сетевыми устройствами в вашей локальной сети. Данное средство мониторинга можно установить, как на сервера, так и на любую рабочую станцию под управлением Windows и следить за состоянием компьютерной сети в режиме реального времени.
Каждый сисадмин должен иметь инструменты наблюдения за процессами, происходящими в локальной сети компании, со своего рабочего места. Но постоянно сидеть и смотреть в монитор, как сотрудник службы безопасности не будешь, так как есть дела и поважнее. Поэтому, система мониторинга должна уметь не только отображать неполадки, а еще оповещать и по возможности автоматически их устранять.
И сделать это помогает программа «Мониторинг Сети» от компании 10-strike (десять страйк). C помощью непрерывного мониторинга сети она позволяет вовремя узнавать о возникающих проблемах, не доводя ситуацию до критической. Не смотря на название, она позволяет не только мониторить устройства в локальной сети, но и обладает богатым функционалом по автоматизации. Благодаря чему, систему можно настроить таким образом, чтобы сисадмин уделял минимум времени на восстановление работоспособности.
В программе реализовано большое количество тестовых проверок различных сетевых служб и протоколов. Что позволяет следить как за состоянием серверов и рабочих станций, так и за роутерами и коммутаторами, сетевыми принтерами и источниками бесперебойного питания. В общем видеть все, что происходит с вашим оборудованием и программным обеспечением.
Так вот в данном видео предлагаю рассмотреть основные возможности программы “Мониторинг сети” и продемонстрировать практический пример задачи, которую она позволяет решить.
Хотите получать свежие новости через ВК? Не вопрос, жми по ссылке: IT-Skills | Запишись в ИТ качалку
Чтобы перейти в конкретный момент в видеоуроке, воспользуйтесь ссылками ниже:
- Основные возможности программы «Мониторинг сети PRO»
- Как в итоге будет выглядеть мониторинг?
- Скачивание дистрибутива «Мониторинг сети PRO»
- Установка системы мониторинга
- Обзор интерфейса программы
- Добавление устройств для мониторинга
- Создание визуальной схемы сети
- Создание проверки состояния
- Какие проверки можно создавать?
- Настройка параметров проверки
- Настройка оповещений
- Настройка автоматических действий
- Проверка оповещений и автоматический действий
В результате правильной настройки программы, мы сможем наблюдать за состоянием интересующих нас сетевых устройств и служб в режиме реального времени из данного интерфейса (зеленый проверка прошла, красный проверка не прошла). А для более удобного визуального восприятия, можно добавить элементы на карту сети, на которой состояние устройств будет также меняться в режиме реального времени. Причем, в качестве схемы, вы можете использовать любую картинку, будь то чертеж здания, карта местности или специфическая картинка.
Скачивание дистрибутива «Мониторинг сети PRO»
Перейдем на сайт разработчика 10-страйк Программы Мониторинг сети (Pro) 6.2 Скачать Скачать Скачать общий пакет, без веб-интерфейса.

Установка «Мониторинг сети PRO»
Запускаем установочный пакет (Далее Принимаем соглашение Далее Полная установка Далее Далее Установить Выдается сообщение, что не удалось установить .NET Framework 3.5, но на данном сервере у меня установлена более свежая версия .NET Framework 4.6 Запустить NetMonitorPro Завершить Резервирование базы данных Нет)

Добавление хостов для мониторинга
Теперь давайте добавим компьютеры для мониторинга их состояния, они у нас будут отображаться во вкладке «Хосты» (Сканировать сеть Сканировать диапазон IP адресов, так как этот способ позволяет найти больше устройств, нежели поиск в сетевом окружении У меня здесь 2 сетевые карты, одна смотрит в локальную сеть, другая во внешнюю. Меня интересуют устройства в локальной сети, поэтому я выбираю соответствующий сетевой адаптер Добавить диапазон Далее Далее Было найдено 3 компьютера, сервер и 2 клиентские машины Далее Добавим в папку «Хосты» В качестве имени использовать DNS Готово)

Теперь для каждого найденного устройства была создана запись в дереве устройств. И в каждой из этих записей создано задание по умолчанию на проверку доступности устройства через ping этого устройства.
Если мы перейдем в раздел «Хосты» то увидим состояние всех проверок. В случае, если компьютер или устройство не пингуется, то проверка будет выделена красным цветом.

Составление схемы сети
Чтобы визуально было удобно наблюдать за активными сетевыми устройствами, давайте добавим их на карту сети (Главная Карта сети Новая Нарисовать Добавить изображение чертеж здания ПКМ Добавить хост из базы мониторинга Перемещаем компьютеры на карте сети google.com может нам сигнализировать о состоянии интернет подключения Сохранить Имя: Схема сети офиса)

Создание проверки
Допустим, мне нужно быть уверенным, что на компьютере запущен удаленный доступ через программу TeamViewer и он работает. Давайте создадим проверку, которая будет это проверять.
Предлагаю создать проверку для удаленного компьютера, так как частенько нам нужно мониторить службы на удаленных серверах, так что принцип создания проверки для службы будет аналогичен (Хосты Windows-10 ПКМ Добавить проверку)

Как вы видите, тут можно создавать большое количество различных проверок, которые условно делятся на:
- Сеть – проверка доступности устройств
- Активное оборудование – мониторинг коммутатора
- Журналы и файлы – все что связано с файлами и папками
- Производительность
- Принтеры
- Пользовательские проверки
- Серверы
В данном случае, меня интересует проверка состояния службы (Имя хоста, мы можем проверь по DNS имени или IP адресу Использовать агент, если с какими-то проверками в вас возникают проблемы, то можно использовать специальный агент, который устанавливается на конечной системе. Причем, некоторые проверки, выполняются только через агента, такие как мониторинг состояния жесткого диска S.M.A.R.T и датчиков материнской платы Проверяемая служба Заполнить, чтобы система подключилась к удаленному компьютеру и запросила список служб TeamViwer Узнать состояние, чтобы узнать текущее состояние службы)
Указываем галочку “Нужна авторизация”, чтобы указать учетные данные пользователя, который имеет административные права в удаленной системе, через неё и будет выполнятся опрос службы.

Настройка параметров проверки

Зависимости – допустим, в нашей ситуации нет смысла включать сигнализацию по не работающей службе, если компьютер выключен. Т.е. мы можем добавить зависимость от проверки состояния хоста (Зависит от проверок Добавить Windows-10). Таким образом будет приходить сигнал о недоступности хоста, а сигнализация по состоянию службы проходить не будет, так как она зависит от состояния хоста.
Защита от ложных сигнализаций – бывают кратковременные сбои, и чтобы сразу не сигнализировать, мы можем указать количество проверок, после которой проверка будет считаться неудачной (3 попытки с задержкой в 30 секунд)
Интервал проверки – время, через которое проверка будет запускаться постоянно запускаться
Приоритет запуска – аналогичная ситуация как с зависимостями, только здесь мы можем указать «Сделать эту проверку первой в списке», тогда, если она не пройдет, то другие проверки не будут запущены.
Контроль времени выполнения – проверка будет считаться не пройдённой, если время её выполнения превысит заданное
Непрерывное оповещение – если поставить галочку, сигнализация будет срабатывать каждый раз, когда проверка будет неудачной.
Расписание – время выполнения проверки. Можно указать рабочие часы, так как ночью нет смысла мониторить какой-то рабочий компьютер
Статистика – хранить статистику
Множитель – мы можем наблюдать за данными в удобном для нас виде, и привести в удобный вид поможет данный параметр. Вообще, конкретно в нашей задаче его использовать не имеет смысла, так как мы получаем результат в формате работает или нет. Но, если бы мы хотели фиксировать какие-то изменяющиеся параметры, допустим скорость сети, то результат приходил бы в формате 27000. И чтобы нам привести эти данные в удобный вид, можно воспользоваться этими параметрами.
К примеру, если мы хотим мониторить скорость сети и данные отдаются в Кбит, то можно сделать так (Разделить на 1024, чтобы получать результат в Мбит Единицы измерения: Мбит Минимальное и максимальное значение: 0-100 если сеть 100 Мбит Тип индикатора: График) Тогда мы будем получать удобный визуальный график как в диспетчере задач
Уровни предупреждений – мы можем задать различные уровни оповещений, не только работает и не работает. Допустим разные уровни сигнализации при заполнении жесткого диска, осталось 30%, осталось 20%, осталось 10%.
Описание – информационное описание проверки.
Настройка оповещений и автоматических действий
Теперь настало время назначить действия, которые будут выполняться, в зависимости от результата выполнения проверки.

Есть следующие типы действий: отправка сообщений, запуск приложений, подать звуковой сигнал, записать в журнал событий, перезапустить службу или компьютер, выполнить скрипт и изменить какое-либо состояние объекта на схеме сети.
Я предлагаю сделать следующее, если служба перестанет работать, то мы отправим сообщение на электронную почту и выполним удаленный перезапуск службы.
Отправка сообщения на электронную почту
Настроим отправку сообщения не электронную почту (Сообщение Если проверка не прошла Отправить сообщение на E-mail Указываем адрес куда будет отправляться сообщение Настройки Адрес отправителя, от кого будет отправляться сообщение SMTP сервер: smtp.mail.ru логин и пароль Остальное можно не менять ОК)

Перезапуск удаленной службы
Настроим перезапуск службы, при её сбое (Перезапустить службу, компьютер Выполнить следующее действие, если проверка не прошла Служба: TeamViewer Если недостаточно прав, так же указываем: Нужна авторизация Готово)

Проверка оповещения и автоматизации
Отключаем службы на клиентском компьютере, ждем оповещения и проверяем, что служба была перезапущена.

Как вы видите, с помощью программы «Мониторинг сети», можно настроить огромное количество различных проверок. Быть в курсе всего, что происходит в компании и своевременно, а порой даже заблаговременно реагировать на возникновение сбоев.
А кроме того, можно вообще минимизировать свое участие в решении той или иной проблемы, за счет автоматизации.
А на этом все, спасибо за внимание и до новых встреч!!!!
10-Страйк: Сканирование Сети — программа для сканирования сети с целью обнаружения активных хостов и сетевых устройств для сбора различной сетевой информации о них.
Это условно-бесплатная (некоторые функции недоступны) программа для операционных систем Windows XP, Vista, 7, 8, 8.1, 10 и 11 (32 и 64 бит), также возможен запуск на серверных ОС Windows 2003, 2008, 2012, 2016, 2019 и 2022. Интерфейс приложения выполнен на русском языке.
Зачем нужна программа 10-Страйк: Сканирование Сети?
Утилита 10-Страйк: Сканирование Сети предназначена для сбора сетевой информации об удаленных хостах и устройствах, как в локальной, так и глобальной сети по заданному пользователем диапазону IP-адресов. Приложение позволяет определить IP-адрес, MAC-адрес, DNS-имя, SNMP-агента, а также тип и производителя сетевого устройства.
По некоторому известному программе сетевому оборудованию также выводятся дополнительные сведения, вплоть до модели и сайта производителя. В случае с компьютерами, программа 10-Страйк: Сканирование Сети также пытается определить производителя сетевого адаптера, тип операционной системы, имя пользователя, домен, объем дисков, время работы и другие сведения, если их передача по сети не заблокирована на удаленном ПК.
У программы 10-Страйк: Сканирование Сети имеются и другие полезные функции.
Функции программы 10-Страйк: Сканирование Сети
Сетевой сканер 10-Страйк: Сканирование Сети обладает следующими особенностями и функциональными возможностями:
- Наличие Мастера сканирования сети, который позволяет даже неопытным пользователям задать параметры сканирования сети в несколько простых шагов.
- Программа автоматически определяет тип хоста/устройства: компьютер, мобильный телефон, сервер, роутер, коммутатор, сервер, proxy-сервер, принтер, факс, сервер базы данных, брандмауэр, почтовый сервер, фото-/видеокамера, сканер, игровая приставка и т.д.
- Сканирование диапазона IP-адресов осуществляется при помощи протоколов ICMP (ICMP-пинг), SNMP (позволяет обнаружить коммутаторы, роутеры, Wi-Fi и т.д.), TCP (сканирование указанных TCP-портов), ARP (определение MAC-адреса по обнаруженному IP-адресу).
- Из дополнительных опций сканирования: определение сетевых и локальных принтеров, получение информации о хостах и устройствах через NetBIOS, поиск UPNP-устройств и обнаружение сетевых камер видеонаблюдения по протоколу RTSP.
- Все обнаруженные хосты и сетевые устройства программа сохраняет во внутренней базе данных и отображает в таблице в основном окне. Это позволяет пользователю в любой момент проверить, сохраняется ли связь с устройством/хостом, что осуществляется путем его пингования (ping) и/или трассировки (tracert). Имеется возможность тестирования соединений одновременно с группой выбранных устройств.
- В дополнение к предыдущему пункту. Утилита 10-Страйк: Сканирование Сети также позволяет сканировать TCP и UDP-порты обнаруженных ранее сетевых устройств с целью определения их доступности с пользовательского компьютера. Как и в случае с IP-адресами, сканирование портов осуществляется по заданному диапазону.
- Если пользователю точно известны сетевые параметры хоста/устройства, его можно добавить в базу вручную без необходимости сканирования сети.
- Возможность мониторинга локального сетевого трафика. В бесплатной версии отображается лишь наименование используемого сетевого интерфейса, его пропускная MAC-адрес, пропускная способность, входящая и исходящая скорость (т.е. программа не отображает названия сетевых приложений, потребляющих трафик).
- Просмотр общих сетевых ресурсов (папок) пользовательского компьютера с возможностью их редактирования: смена сетевого имени, изменение допустимого числа одновременно подключенных пользователей и права доступа (чтение, изменение, открытие полного доступа или запрет доступа). Также имеется возможность добавления общих сетевых ресурсов в пару кликов мышью.
- Возможность экспорта списка обнаруженных хостов/устройств и всей полученной информации о них в CSV-файл.
Программы для сканирования сети
Для получения различной информации об IP-сетях — подключенных устройствах, открытых/закрытых сетевых портах, общедоступных файлов/папок и т.д. — широко используются программные IP-сканеры. Эти специализированные утилиты помогают системным администраторам тонко настраивать и устранять ошибки в работе сетей, специалистам по кибербезопасности — обнаруживать уязвимые места («дыры») в системах защиты компьютерных сетей.
Простым пользователям IP-сканеры могут пригодиться для настройки небольших проводных и беспроводных локальных сетей, управления подключенными к сети устройствами, организации общего доступа к файлам и папкам. Далее мы рассмотрим популярные программы для сканирования IP-сетей для компьютеров под управлением Windows.
Advanced IP Scanner
Advanced IP Scanner — один из самых простых в управлении IP-сканнеров, позволяющих достаточно быстро собрать и представить в удобном виде информацию о сканируемом IP-адресе или диапазоне IP-адресов. Программа бесплатная, имеет русскоязычный интерфейс, подходит для запуска в Windows XP/7/8/8.1/10.
Основные функции программы Advanced IP Scanner:
- Обнаружение сетевых устройств при сканировании диапазона IP-адресов с определением производителя и MAC-адреса.
- Пингование (PING) и трассировка маршрута (Tracert) до выбранного устройства (используются стандартные средства Windows).
- Отображение списка общедоступных папок (если таковые имеются на устройстве) с возможностью быстрого перехода в любую из них.
 1
1
- Определение возможности подключения к сканируемым устройства по HTTP, HTTPS, FTP, SSH или Telnet протоколам. Сама программа не дает возможности выполнить подключения, однако может автоматически запускать внешние программные средства, указываемые пользователем в настройках.

- Подключение и управление удаленными компьютерами под управлением Windows посредством RDP-протокола (если на удаленном ПК были произведены соответствующие настройки через системную программу «Подключение к удалённому рабочему столу»).
- Утилита Advanced IP Scanner также может работать в связке с программой удаленного доступа Radmin (устанавливается отдельно). Посредством Advanced IP Scanner удобно отправлять команды в Radmin (управление, просмотр экрана, передача файлов, чат и пр.) — соответствующие функции можно запустить из контекстного меню, вызванного над любым обнаруженным в сети компьютером. На удаленном ПК также должна быть установлен серверный модуль Radmin, наличие которого Advanced IP Scanner может определить автоматически при сканировании.

- Возможность удаленного выключения и включения компьютеров. Для выключения используется стандартная технология Windows, предполагающая отправку специальной команды на ПК (требуется иметь доступ к учетной записи, т.е. логин и пароль). Включение производится с использованием технологии «Wake-on-LAN», для чего в настройках BIOS удаленного компьютера должна быть задействована соответствующая функция (поддерживается не всеми BIOS).
Free IP Scanner
Free IP Scanner — простая в использовании утилита, основная функция которой заключается в обнаружении открытых сетевых портов у сканируемых IP-адресов (любые устройства, сайты и т.д.). Программа не имеет перевода на русский язык, распространяется бесплатно, может использоваться из-под любой версии Windows, начиная с Win 9x.
Free IP Scanner — узкоспециализированная утилита, которая может стать хорошим дополнением к предыдущему IP-сканеру Advanced IP Scanner или любой другой подобной программе, не имеющей функции сканирования сетевых портов. По сути, у Free IP Scanner всего две основные функции:
- Сканирование диапазона IP-адресов с построением списка доступных («живых») и недоступных («мертвых») хостов с выводом их MAC-адреса и имени хоста (если возможно).

- Определение открытых для подключения к сканируемым IP-адресам сетевых портов. Программа не сканирует все существующие порты (эта заняло бы очень много времени), а лишь те, что были указаны пользователем в настройках (можно указать любое количество номеров портов, разделив их запятыми).

На этой официальном сайте программы можно найти большой список стандартных (зарезервированных) сетевых портов с их кратким описанием (для чего используются).
10-Страйк: Сканирование Сети
«10-Страйк: Сканирование Сети» — а это программа, включающая в себя функции двух предыдущих утилит. Т.е. с ее помощью можно не только получать различные сведения об устройствах и сетевых хостах, но и определять номера открытых портов. Программа «10-Страйк: Сканирование Сети» распространяется по условно-бесплатной модели (некоторые «экзотические» функции заблокированы в бесплатной версии), она полностью русифицирована, работает в системах Windows XP и выше.

Основные функциональные возможности программы «10-Страйк: Сканирование Сети»:
- Получение различных сведений обо всех видах сетевых устройств — компьютеры, мобильные устройства, маршрутизаторы (проводные/беспроводные роутеры), принтеры и др. Программа способна получать информацию по SNMP, NetBios и UPnP протоколам.

- Встроенные инструменты для пингования (1) и трассировки (2) хостов:

- Встроенный инструмент сканирования TCP и UDP-портов.

- Удаленное управление устройствами посредством SNMP-протокола (на удаленном устройстве должно быть установлено соответствующее программного обеспечение — SNMP-агент).

Отдельно следует отметить наличие в программе «10-Страйк: Сканирование Сети» удобного «Мастера сканирования сети», с помощью которого задаются настройки для последующего сканирования:
- Задаем диапазон IP-адресов для сканирования (можно несколько диапазонов)

- Выбираем протоколы и порты для сканирования.

- Видим список обнаруженных сетевых устройств в указанном диапазоне IP-адресов.

Кроме того, в программе «10-Страйк: Сканирование Сети» присутствует полезная функция мониторинга локального сетевого трафика. Откуда конкретно приходит трафик и уходит исходящий трафик функция не отображает, зато помогает понять, через какой из сетевых интерфейсов Windows осуществляется прием/передача данных и с какой скоростью все это происходит.

Все остальные функции программы «10-Страйк: Сканирование Сети» на самом деле являются функциями других — платных — программ от того же разработчика.
MyLanViewer
MyLanViewer — довольно мощный IP-сканер, обладающий множеством вспомогательных функций. От предыдущих программ MyLanViewer отличается, в т.ч., наличием функционала по сканированию и мониторингу беспроводных (Wi-Fi) сетей. Утилита распространяются по условно-бесплатной модели (бесплатное использование возможно в течение 15 дней с момента установки без функциональных ограничений), интерфейс выполнен на английском языке, работает во всех версиях Windows, начиная с Win 2000.

Основные функциональные возможности программы MyLanViewer:
- Сканирование одного/диапазона IP-адресов с определением MAC-адресов устройств/сетевых карт компьютеров и всех общедоступных ресурсов на хосте — файлы, папки, развернутые FTP-серверы, доступные для подключения веб-интерфейсы и т.д.

- Отправка на удаленный компьютер/хост различных сетевых команд и подключение к ним по различным сетевым протоколам при использовании внешних программ. В настройках MyLanViewer можно самостоятельно создать собственный список команд, привязав их к любым внешним приложениям. Доступные по умолчанию сетевые команды выполняются при использовании стандартных средств Windows.

- Отображение всех открытых для общего доступа папок и файлов со всех обнаруженных в процессе сканирования устройств/хостов. Также возможен поиск файлов по имени с использованием маски («*.mp3»). Кроме того, программа позволяет управлять доступам к общим ресурсам компьютера, где выполняется MyLanViewer. Пользователь может открывать/закрывать доступ к общедоступным папкам/файлам с указанных IP/MAC-адресов.

- Сканирование и мониторинг локальной Wi-Fi-сети. Программа MyLanViewer способна отображать список всех подключенных к Wi-Fi-роутеру устройств (включая компьютеры, подключенные к роутеру по сетевому кабелю), выводя на экран всю доступную информацию о них. Если задействовать функцию автоматического мониторинга сети, тогда программа будет оповещать при обнаружении новых подключенных устройств (это поможет, к примеру, выявить случаи подключения к Wi-Fi-сети «непрошенных» пользователей и заблокировать их через роутер).

- Наличие встроенного TCP/UDP-мессенджера с функцией передачи файлов. Чат работает только между пользователями программы MyLanViewer. Собеседников можно добавлять по IP-адресу (возможен их поиск в указанном IP-диапазоне).

Из дополнительных функций программы MyLanViewer отметим:
- Просмотр различных сетевых параметров компьютера и сетевой статистики (вывод списка запущенных на компьютере процессов, использующих активное сетевое подключение).

- Функция поиска доступных в локальной сети DHCP-серверов с выводом DNS-серверов, использующихся активным интернет-подключением.

- Многофункциональный «Wake-on-LAN-менеджер», позволяющий отправлять различные сетевые команды посредством NetBIOS на удаленные компьютеры: включение/выключение/перезагрузка, блокировка учетной записи, гибернация/сон и другие.

Для снятия 15-дневного ограничения на использование программы MyLanViewer требуется приобрести лицензию. Ее стоимость на момент написания обзора составляла $29.
LizardSystems Network Scanner
LizardSystems Network Scanner — еще один IP-сканнер с расширенным функционалом по работе с общедоступными сетевыми ресурсами. Но в отличие от MyLanViewer, данная программа способна также «прозванивать» интересующие пользователя сетевые порты удаленного устройства/хоста. Network Scanner — условно-бесплатная программа с пробным периодом использования в течение 10 дней. Интерфейс приложения частично русифицирован (отсутствует перевод некоторых элементов интерфейса). Программа поддерживается операционными системами Windows 7/8/8.1/10, а также полностью совместима с серверными ОС Windows Server 2008R2/ 2012/2012R2/2016.
В число основных функций программы LizardSystems Network Scanner входят:
- Возможность добавления IP-адресов для сканирования разными способами. Программа поддерживает конструкции типа «192.168.0.1-254» или «192.168.0,10,50-60». Можно также импортировать список IP-адресов из заранее подготовленного (наполненного IP-адресами) текстового файла. Можно также задать диапазон для сканирования по имени хоста (например, адреса сайта) — программа сама получит IP-адрес, пользователю останется лишь указать конечный IP. Созданные подобным образом списки IP-диапазонов можно сохранить для быстрого запуска процедуры сканирования в будущем.

- Обнаружение открытых TCP-портов. Функцию следует включить в настройках программы, указав номера «прозваниваемых» сетевых портов через запятую.

- Фильтрация обнаруженных в сети компьютеров/устройств/хостов по различным критериям: по состоянию, типу доступных ресурсов, правам доступа.

- Вывод списка общедоступных сетевых ресурсов со всех просканированных устройств/хостов с возможностью поиска папок/файлов по имени и/или их фильтрации путем применения пользовательских фильтров (наборы ключевых слов).

- Возможность экспорта всех обнаруженных при сканировании общедоступных ресурсов (имена каталогов, файлов и т.д.) в текстовые файлы различных форматов для последующего изучения.

- Вызов стандартных средств администрирования Windows и отправка различных сетевых команд (поддерживаются команды «Wake-on-LAN») применительно к выбранным сетевым устройствам/хостам. Пользователь также может создать свой собственный список инструментов/сетевых команд с использованием внешних программ.

- Возможность подключения к удаленным компьютерам/хостам по HTTP и FTP-протоколам, параметры которых (порты, данные для авторизации и др.) можно настроить вручную.

По истечению 10-дневного пробного периода для продолжения использования программы потребуется приобрести лицензию. На момент написания обзора ее стоимость составляла $79,95.
Lansweeper
И последняя программа в нашем обзоре — Lansweeper . Это IP-сканер нового поколения с множеством удобных сетевых функций. Вообще, Lansweeper нельзя назвать просто IP-сканером — это целый большой набор административных сетевых инструментов. И работает программа не как обычная Windows-программа.
Управление приложением осуществляется через веб-консоль (веб-интерфейс), в которую можно попасть из любого современного браузера. Войти в веб-интерфейс можно не только с локального компьютера (на котором установлена программа), но и удаленно — из любой точки мира через интернет.
При всем этом приложение не требует мощного компьютера, а его размер после установки не превышает 400 Мб. Для нормальной работы достаточно мощностей ПК, который справляется с запуском Windows 7. Русский язык на данный момент не поддерживается. Программу можно использовать бесплатно, но с ограничениями по количеству сканируемых IP-адресов/хостов (максимум 1000 единиц).
У системы администрирования Lansweeper довольно обширные функциональные возможности. Вот лишь их малая часть:
- Многофункциональный сканер с гибкими настройками (вкладка «Scanning»). Среди множества режимов сканирования присутствует и нужный нам — сканирование IP-адресов в заданном диапазоне. Процедура (как, впрочем, и большинство других) может быть запущена немедленно либо в заданное пользователем время (по дням недели, по часам или рекурсивно — каждые несколько минут/часов).

- Получение всей доступной информации об обнаруженных в процессе сканирования устройствах/хостах, вывод списка общедоступных сетевых ресурсов и многое другое. Эти сведения размещаются во вкладке «Assets» после завершения сканирования.

- Информация обо всех обнаруженных устройствах/хостах автоматически сохраняется во внутренней базе данных программы. Пользователь может прикреплять к устройствам/хостам файлы, группировать их по своему усмотрению, оставлять комментарии или даже расставлять их на виртуальной карте квартиры, офиса и т.д. (планировку можно загрузить отдельно).

- Наличие множества сетевых функций, применяющихся непосредственно к устройствам/хостам. Большинство доступных по умолчанию функций выполняются при использовании стандартных средств администрирования Windows. Если и несколько самостоятельных функций, а при необходимости пользователь может доустанавливать дополнительные инструменты (доступны для скачивания с официального сайта). Среди таких функций можно отметить, к примеру, сетевое тестирование устройства при использовании различных сетевых протоколов/инструментов: TCP, UDP, SIP, HTTP, SNMP, VPRO RMCPPing, DNS-SD, UPNP и др. Эта функция сканирования позволяет, к примеру, изучить номера открытых и закрытых TCP-портов на устройстве/хосте:

Таким образом, Lansweeper можно назвать одним из самых мощных бесплатных IP-сканеров. Недостатком системы является, разве что, относительная сложность управления для пользователей, мало знакомых с администрированием сетей. Тем не менее, приложением несложно научиться пользоваться — все же это не такой уж и узкоспециализированный программный продукт для профессиональных системных администраторов.
Остались вопросы, предложения или замечания? Свяжитесь с нами и задайте вопрос.
Как сканировать IP-адреса в локальной сети – Руководство и инструменты
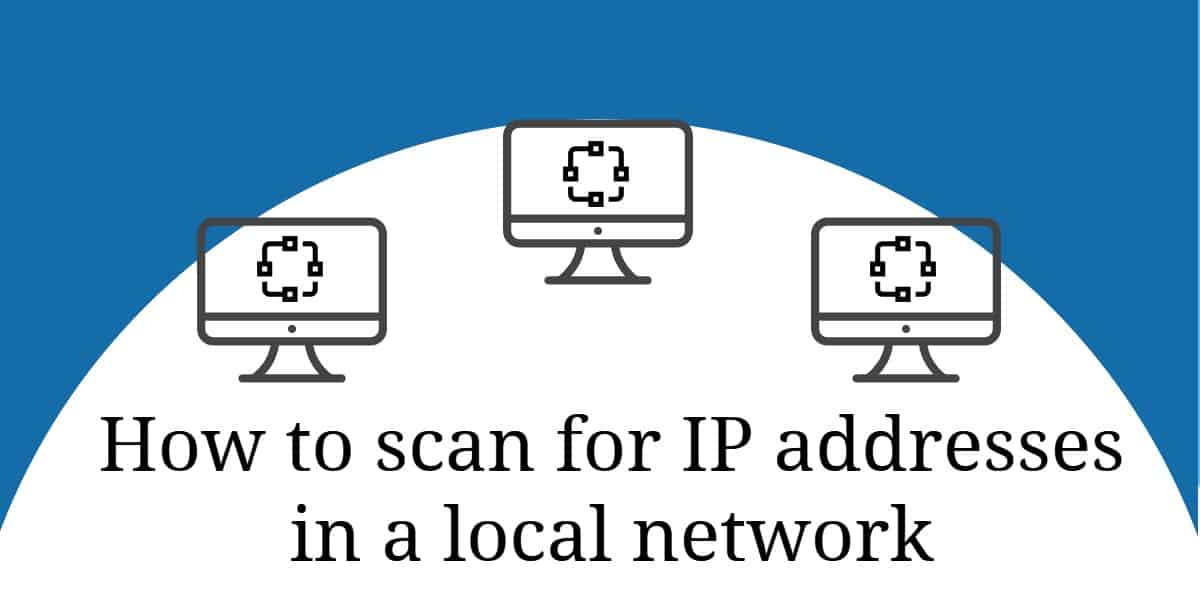
Обычно в сети принято, чтобы система автоматически назначала IP-адреса. Проблема этой стратегии заключается в том, что вы не можете выбирать адреса. Вот некоторые простые запросы командной строки, чтобы найти IP-адреса вашего сетевого устройства и информация о как отслеживать все назначения IP-адресов.
Когда вы испытываете проблемы с сетью, вы можете предпринять шаги, чтобы исследовать и решить проблему. Поэтому вам, вероятно, понадобится узнать адреса вашего оборудования, чтобы вы могли определить устройство, которое является причиной проблемы..
Мы подробно расскажем ниже. Если у вас есть время для быстрого взгляда, вот наш список лучших инструментов для сканирования и отслеживания IP-адресов:
- Терминал или Командная строка Базовое сканирование IP может быть выполнено из командной строки.
- Angry IP Scanner Бесплатный сканер IP-адресов, который устанавливается в Windows, Linux и Mac OS. Он не выполняет сверку DHCP.
- SolarWinds Ping Sweep с набором инструментов инженера (бесплатная пробная версия) Мощный инструмент, который поставляется в комплекте с набором инструментов для Windows с графическим интерфейсом.
- Сканер портов SolarWinds (БЕСПЛАТНЫЙ ИНСТРУМЕНТ) Сканер IP-адресов, который позволяет пользователям сканировать IP-адреса в своей сети. Сканирование может выполняться через графический интерфейс пользователя (GUI) или командную строку..
- Инструменты сетевого сканирования Paessler PRTG (БЕСПЛАТНАЯ ПРОБНАЯ ВЕРСИЯ) Сканер IP как часть полной системы мониторинга сети. Работает на Windows Server.
- SolarWinds IP Tracker(БЕСПЛАТНАЯ ЗАГРУЗКА) Легкий бесплатный инструмент, который сканирует сеть с 256 IP-адресами. Он не будет координироваться с вашим DHCP-сервером, но обнаружит дублирующиеся адреса.
- MyLanViewer — Бесплатный сканер IP-адресов для Windows. Он обнаружит мошеннические устройства и поддельные DHCP-серверы.
- Сканер IP-адресов SolarWinds (БЕСПЛАТНАЯ ПРОБНАЯ ВЕРСИЯ) Часть решения IPAM компании. Он устанавливается на Windows Server и является платным продуктом, но вы можете получить его на 30-дневную бесплатную пробную версию. IPAM будет координировать свои действия с вашими серверами DNS и DHCP, чтобы предоставить вам полное решение DDI.
- ManageEngine OpUtils (БЕСПЛАТНАЯ ПРОБНАЯ ВЕРСИЯ) Пакет, который объединяет диспетчер IP-адресов и диспетчер портов коммутатора, а также набор дополнительных инструментов управления сетью. Бесплатная версия утилиты дает вам сетевой сканер.
Как найти IP-адреса в сети:
Чтобы получить список IP-адресов всех устройств, подключенных к вашей сети, Следуй этим шагам:
- Откройте окно терминала, чтобы добраться до командной строки.
- Выполните команду IPCONFIG и нажмите Возвращение. По типу Linux Ifconfig вместо.
- Введите команду arp -a чтобы получить больше информации.
Это даст вам пустой список IP-адресов, но тогда вам нужно будет использовать другие инструменты для дальнейшего изучения или устранения неполадок в сети..
В этом руководстве вы узнаете о быстром способе определения IP-адресов в своей сети, а затем вы узнаете о некоторых основных инструментах, которые получат эту информацию в более удобном для восприятия формате и дадут вам возможность управлять адресами..
Если вы просто хотите найти свой собственный IP-адрес, попробуйте вместо этого это руководство > Как найти свой IP-адрес менее чем за 30 секунд.
Анализировать результаты расследования
IPCONFIG Команда вернет набор результатов для каждого из сетевых адаптеров, установленных на вашем компьютере. Те адаптеры, которые не активны, покажут результат, СМИ отключены, так что вы можете игнорировать эти.
Вам нужно искать результаты адаптера, которые показывают IPv4-адрес и Шлюз по умолчанию записи.
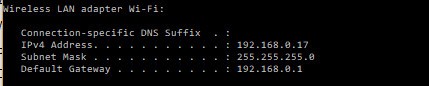
Теперь у вас есть адреса двух устройств в вашей сети. IPv4-адрес — это сетевой адрес используемого вами компьютера, а результатом шлюза по умолчанию является IP-адрес вашего маршрутизатора..
Результаты ARP предоставят вам список всех выделенных адресов в вашей сети.
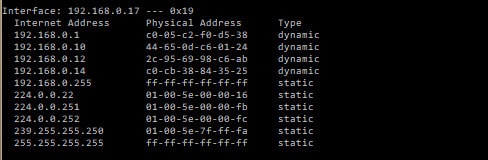
Если вы видите несколько пакетов результатов, найдите тот, чей IP-адрес был указан как IP-адрес вашего компьютера в IPCONFIG Результаты. Список IP-адресов, которые вы видите ниже, показывает все другие адреса, которые были выделены в вашей сети. Таким образом, полный список всех этих адресов, включая адрес вашего компьютера.
В результатах ARP, показанных выше, вы можете увидеть четыре адреса, которые помечены динамический и шесть адресов, которые классифицируются как статический. Если вы вообще не предприняли никаких действий для назначения адресов вручную устройствам в вашей сети, тогда все физические устройства будут иметь динамические адреса.. Статические адреса используются для администрирования вашим роутером. Первый адрес в списке — это адрес вашего роутера. Это должно соответствовать Шлюз по умолчанию адрес, который вы видели в IPCONFIG Результаты.
На иллюстрациях в этом разделе вы можете видеть, что IPCONFIG и агр Команды выявили адрес маршрутизатора, адрес компьютера, с которого были выполнены команды, и сетевые адреса еще четырех устройств, подключенных к сети..
Распределение адресов
Отслеживание распределения адресов в вашей сети очень важно. Вы можете выбрать два способа выделения IP-адресов. В одном методе, который является статический IP-адрес, Вы вводите адрес в настройках сети каждого устройства. Выполняя эту задачу, вы должны вести централизованный учет распределения этих адресов и быть осторожным, чтобы не повторять адреса.
Второй метод, который вы можете использовать для распределения адресов, это динамический IP-адрес система. Этот сценарий сейчас широко используется сетевыми администраторами. В этом случае каждое устройство при подключении к сети должно связаться с центральным сервером и запросить адрес. Этот сервер работает DHCP система. DHCP обозначает Протокол динамического конфигурирования сервера. В сетевой терминологии компьютер, подключенный к сети, называется «хостом».
Под DHCP ни одно устройство не имеет постоянного адреса. Вместо, адреса применяются к каждому устройству на условиях аренды. Срок аренды истекает, и тогда компьютеру либо будет предоставлена новая аренда по тому же адресу, либо аренда по новому адресу.
Динамические или статические адреса
Метод динамической адресации требует намного больше оборудования, чем метод статического распределения адресов. Однако это проще автоматизировать, чем метод статического адреса. Если у вас небольшая сеть, вы можете легко использовать статический метод. Однако автоматизация, доступная в системе DHCP, делает ее более привлекательной для администраторов крупных сетей..
Сети используют имена хостов, а также IP-адреса для идентификации устройств. В системе динамических адресов имя хоста остается прежним, но связанный с ним IP-адрес будет часто меняться. Из-за изменения адреса необходимо автоматизировать сопоставление имен хостов и IP-адресов, хранящихся в ваших сетях. Сервер доменных имен. Итак, динамическая адресация требует средств автоматизации. С другой стороны, необходимость вручную назначать адрес для каждого компьютера, мобильного устройства и принтера, подключенных к сети, может стать очень много времени у администраторов крупных сетей.
По мере роста малой сети запись распределения IP-адресов должна строго контролироваться.. Любые ошибки в списке назначенных адресов могут привести к сетевым катастрофам.. Итак, вам понадобятся инструменты, помогающие отслеживать распределение IP-адресов даже в небольших сетях..
Полноценная система динамической адресации нуждается в трех элементах, которые обобщены аббревиатурой «DDI.Два D в этой аббревиатуре представляют DNS и DHCP; «Я» означает Управление IP-адресами, который часто сокращается до ИГУМ. Это трио необходимо, потому что DNS-сервер должен обновляться всякий раз, когда DHCP-сервер назначает новый адрес. Диспетчер IP-адресов необходим для проверки адресов, которые в данный момент находятся в сети, и сопоставления текущего состояния с записями на сервере DHCP..
Улучшенные результаты сканирования IP
Сканер IP-адресов просто собирается дать вам более или менее ту же информацию, которую вы получили из команды arp. Есть несколько инструментов для сканирования IP-адресов, которые могут добавить немного дополнительной информации и представить их в более привлекательном формате. Хороший сканер должен также позволить вам сохранять результаты в файл так что вы можете сравнить использование IP-адреса с течением времени или согласовать использование адреса с вашим DNS-сервером и DHCP-сервером, если вы дойдете до точки, где эти функции управляются вдали от маршрутизатора.
Большинство сканеров IP-адресов просто добавляют интерфейс к той команде arp, которую вы пробовали сами. Альтернативный метод использует утилиту под названием Ping и запускает команду несколько раз, чтобы увидеть, какие адреса отвечают. Эта категория программного обеспечения называется Ping Sweep Tool.
Сканеры IP-адресов
Если инструмент просто сканирует сеть и перечисляет текущие адреса, строго говоря, это сканер адресов. Если у вас небольшая сеть со статическими IP-адресами, то список IP-адресов, используемых в настоящее время в сети, может быть всем, что вам нужно для отслеживания адресов..
Основная задача сканирования для адресов, используемых в настоящее время необходимая ответственность за управление сетью потому что это позволяет вам проверять несанкционированные соединения. Надеемся, что ваша система сетевой безопасности является достаточно комплексной, чтобы посторонние не могли просто подключиться к ней и выделить себе неиспользуемый адрес. Однако, чтобы быть уверенным,, периодические проверки сети должны быть выполнены. Если вы используете систему, которая позволяет кому-либо подключаться, например, Wi-Fi-маршрутизатор BYOD для личного пользования сотрудников, то Желательно проверить адреса устройств, подключенных к сети, и вести их журнал..
Чтобы дать вам представление о типе информации, которую вы можете получить с помощью сканера IP-адресов или инструмента Ping Sweep, взгляните на эти два инструмента:
Angry IP Scanner

Эта бесплатный IP-сканер может быть установлен на Windows, Linux, и Mac OS. Сканер ожидает диапазон IP-адресов в качестве параметра для поиска, но если вы просто введете очень широкий диапазон, вам не нужно беспокоиться о просмотре списка неиспользуемых адресов, потому что инструмент будет показывать только те адреса, которые используются.
Выход скана показывает IP-адрес каждого устройства в сети, вместе с имя хоста и контакт время отклика. У вас также есть возможность увидеть каждое устройство MAC-адрес и список его открытые порты. Выход может быть сохранен в текст, CSV, или XML форматы.
SolarWinds Ping Sweep (БЕСПЛАТНАЯ ПРОБНАЯ ВЕРСИЯ)
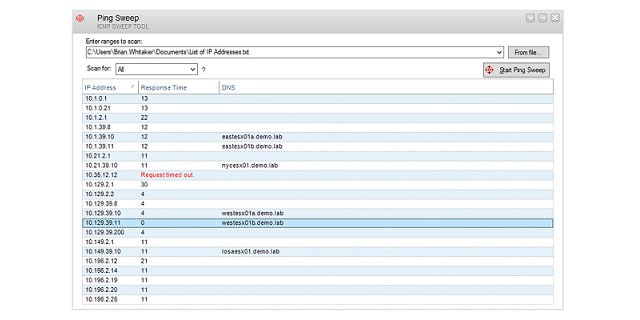
Чтобы посмотреть, как Ping Sweep Tool работает, вы можете попробовать SolarWinds Ping Sweep функция. Инструмент работает на Windows и он имеет графический интерфейс. Вам нужно ввести диапазон адресов перед началом сканирования. Результаты развертки показывают каждый айпи адрес в использовании, имя хоста этого устройства и тому время отклика для этого узла. Вы можете сохранить результаты в текст, CSV, или HTML формат.
К сожалению, этот инструмент не является бесплатным. Он является частью очень большого пакета из более чем 60 инструментов, называемых набором инструментов инженера. Набор инструментов немного дорогой, но в нем есть все инструменты сетевого администрирования, которые вам понадобятся. Вы можете попробовать пакет в 14-дневная бесплатная пробная версия.
Набор инструментов инженера SolarWindsСкачать бесплатную пробную версию на SolarWinds.com
ДАЛЬНЕЙШЕЕ ЧТЕНИЕ: 10 лучших инструментов и программного обеспечения Ping Sweep
Сканер портов SolarWinds (БЕСПЛАТНЫЙ ИНСТРУМЕНТ)
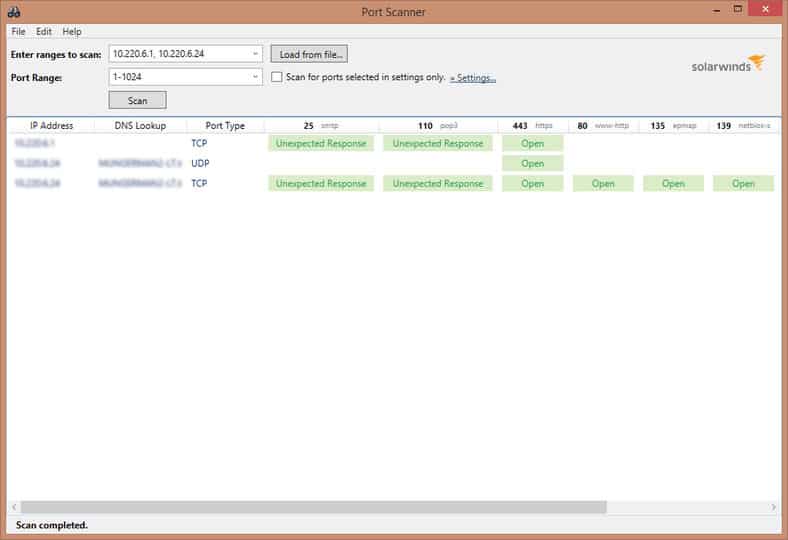
Сканер портов SolarWinds является Сканер IP-адресов Это позволяет пользователям сканировать IP-адреса в своей сети. Сканы можно запустить через графический интерфейс пользователя (GUI), или командная строка.
Сканы многопоточный чтобы быстро найти IP-адреса. При запуске поиска вы можете ввести хостов, Диапазоны IP-адресов, и диапазоны портов определить, какая информация отображается на экране. После того, как вы активируете сканирование, на экране отображается список IP-адресов..
Рядом с IP-адресами вы также можете просмотреть TCP и UDP точки (открытый, закрыто и отфильтрованный) связан с IP-адресами. На практике это позволяет проверить состояние этих портов, чтобы убедиться, что сеть безопасна.
Возможность одновременной проверки IP-адресов и состояния порта позволяет вам управлять своими IP-адресами, одновременно отслеживая уязвимости безопасности. Вы также можете увидеть имена хостов, MAC-адреса, и операционные системы подключенных устройств.
Чтобы упростить запуск последующих поисков, вы можете сохранить конфигурации сканирования. Аналогично, после завершения сканирования вы можете экспортировать результаты в виде XML, CSV, или превосходить файл. Возможность сохранять конфигурации и подобные результаты значительно упрощает запуск сканирования и передачу результатов..
Как решение для сканирования портов, Сканер портов SolarWinds подходит для тех организаций, которым необходимо быстрое и не требующее обслуживания решение для IP-сканирования. Возможность использовать графический интерфейс или интерфейс командной строки делает эту программу доступной для пользователей, независимо от того, что они предпочитают. Лучше всех, Сканер портов SolarWinds доступен как бесплатный инструмент.
SolarWinds Port ScannerСкачать 100% БЕСПЛАТНЫЙ инструмент
Инструменты отслеживания IP-адресов
На один уровень выше от сканирования отслеживание. IP-трекер определит, когда выделенный IP-адрес сбрасывается или перестает отвечать. Такая ситуация очень редко встречается в небольшой сети, но после установки отдельного DHCP-сервер, потерянные или измененные IP-адреса начинают становиться большой проблемой. Если вы попытаетесь назначить свои IP-адреса самостоятельно без сервера, вы получите дубликаты адресов и Ошибки DNS, так что все действительно может выйти из-под контроля очень быстро без трекера.
Когда вы думаете обо всех ваших задачах по администрированию сети, Распределение IP-адресов довольно близко к началу списка. Тем не менее, немногие администраторы думают продолжать проверять IP-адреса. Отсутствие возможностей отслеживания в большинстве сетей может означать катастрофу. Вы закончите пожаротушением и попытаетесь выяснить, как два устройства оказались с одним и тем же IP-адресом, и вы удивитесь, почему одна часть сети продолжает блокироваться..
Эти решать проблемы с отслеживанием, которые вам нужно опередить. Неверное распределение адресов приводит к ряду проблем, и вы не можете изначально определить причину травм вашей сети.. Предотвращение проблем с сетевыми адресами — это первый этап более разумного способа работы. Сделайте приоритеты предотвращения конфликтов и правильного определения размера подсети для вашей сети, и многие из ваших обычных проблем исчезнут.
Вот два варианта отслеживания IP-адресов для вас, чтобы посмотреть в.
Инструменты сетевого сканирования Paessler PRTG (БЕСПЛАТНАЯ ПРОБНАЯ ВЕРСИЯ)

PRTG из Paessler представляет собой комбинированную систему мониторинга сети, сервера и приложений, которая состоит из набора датчиков. Каждый датчик представляет собой отдельный монитор. Когда система впервые установлена, она будет сканировать сеть на наличие всех подключенных устройств и перечислить их в инвентаре.
Монитор отобразит текущий IP-адрес каждого устройства. Поскольку процесс обнаружения сети непрерывный процесс, он замечает, когда какое-либо устройство добавляется в сеть или удаляется из него, и отражает эти изменения в инвентаре оборудования. Он также обновляет инвентарь и все свои экраны мониторинга всякий раз, когда изменяется IP-адрес устройства..
PRTG это чисто система мониторинга, поэтому он не имеет никаких функций DDI, таких как вмешательства DHCP или DNS, и не включает конфликты адресов. Вот почему PRTG классифицируется здесь как сканер IP-адресов а не трекер IP-адресов.
Результаты IP-адреса, полученные системой обнаружения сети, появляются на многих экранах PRTG. Другие датчики улучшают понимание производительности устройств, которые представляет каждый IP-адрес. Например, есть датчик пинга входит в пакет, который будет проверять время двусторонней передачи пакета, отправленного по сети на это устройство.
PRTG является локальным программным обеспечением и устанавливается на Windows Server. Песслер заряжает систему в полосах активированных датчиков. Каждому клиенту отправляется одна и та же упаковка, в которую входят все датчики. Затем клиент решает, какие датчики включить, вплоть до оплаченного пособия. Программное обеспечение бесплатно использовать до 100 датчиков. Платящие клиенты также получают первые 100 датчиков бесплатно. Песслер предлагает 30-дневная бесплатная пробная версия PRTG с неограниченным количеством датчиков.
Инструменты сетевого сканирования Paessler PRTGЗагрузить 30-дневную бесплатную пробную версию
SolarWinds IP Tracker (БЕСПЛАТНАЯ ЗАГРУЗКА)
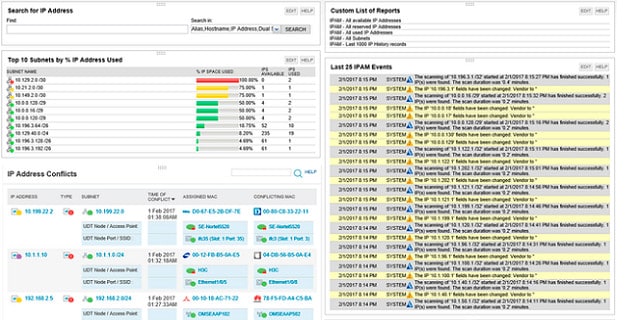
SolarWinds дает гораздо лучшую сделку с его IP Tracker чем это делает с его Ping Sweep инструмент, потому что эта отдельная утилита совершенно бесплатно. Программное обеспечение устанавливается на Windows.
Этот инструмент может обнаружить неправильное распределение IP-адресов, которое приводит к дублированию. Недостатком службы является то, что она не может напрямую координировать свои действия с DHCP-сервером или DNS-сервером. Однако такую функциональность обычно ожидают только от менеджера IP-адресов и Менеджер IP-адресов SolarWinds покрывает все эти обязанности, если это тот тип покрытия, который вас интересует.
Менеджер IP-адресов SolarWindsСкачать бесплатную пробную версию на SolarWinds.com
MyLanViewer

MyLANViewer — это бесплатно использовать и работает на Windows. Инструмент сканирует сеть, а затем перечисляет все устройства, которые он обнаружил в Графический интерфейс. Список организован немного как структура каталогов Windows Explorer. Каждый узел в списке результатов может быть расширен для отображения айпи адрес, MAC-адрес, Операционная система, рабочая группа, и Время пинга.
Этот инструмент следит за системой и будет уведомит вас, если новое устройство подключится к сети. Он также может обнаруживать скрытые устройства и мошеннические DHCP-серверы. Таким образом, этот постоянный мониторинг IP-адресов выступает в качестве инструмента безопасности.
Управление IP-адресами (IPAM)
Большие сети требуют Управление IP-адресами системы для примирения DHCP и DNS записи с реальностью IP-адресов, которые фактически используются в сети. Сетевое сканирование IP является основным элементом управления IP. Если вы только начинаете новую, маленькую сеть, Сканирование IP-адреса должно быть все, что вам нужно. Однако по мере роста вашей сети вам необходимо перейти к отслеживанию IP-адресов и использованию диспетчера IP-адресов..
Диспетчер IP-адресов (IPAM) Задачи необходимы, потому что многие устройства, которым был назначен адрес, будут отключены или отключены от сети до истечения срока их аренды. В этих сценариях, процедуры отказа от адреса не всегда завершены. Таким образом, сервер DHCP считает, что адрес используется, когда на самом деле это не. Когда устройство, которое отказалось от адреса, повторно подключается, оно автоматически проходит процедуру запроса адреса, а не просто продолжает работу с уже имеющимся адресом.. Средство IPAM должно взаимодействовать с сервером DHCP, чтобы удалить оставленные адреса из регистра распределения и сделать его доступным в пуле. Диспетчер IP-адресов также должен взаимодействовать с DNS-сервером для обновления записей при изменении IP-адресов..
Сканер IP-адресов SolarWinds (БЕСПЛАТНАЯ ПРОБНАЯ ВЕРСИЯ)
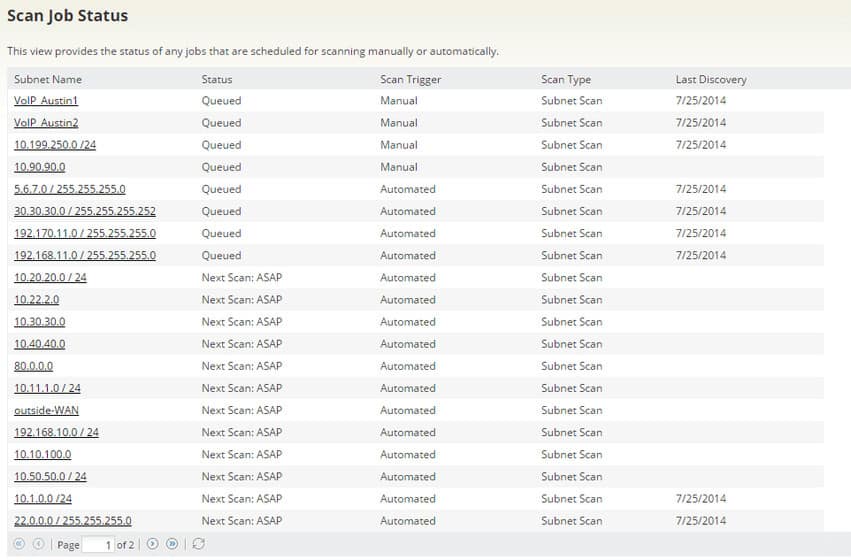
SolarWinds производит Диспетчер IP-адресов (IPAM), который интегрирует сканер IP-адреса. С этим пакетом вы получаете лучшее средство отслеживания IP-адресов, потому что оно автоматизирует многие ручные процессы, которые вам обычно нужно будет выполнить, чтобы полностью решить все проблемы адресации.
Полная система управления IP должна быть интегрирована с DHCP сервер и DNS сервер. DHCP-сервер должен проверить доступность адресов в базе данных IPAM перед их распределением. Записи DNS-сервера, которые сопоставляются между IP-адресами и именами хостов, устаревают, когда срок аренды адресов истекает, и заменяются новыми адресами. Эта координация между DHCP, DNS и IPAM называется «DDI.«SolarWinds IPAM — это полное решение для координации DDI. Хотя инструмент не включает в себя DHCP-сервер или DNS-сервер, он будет координировать работу с этими двумя системами для обеспечения совместимости адресов.
Сканер IP-адресов SolarWinds объединяет функции ICMP Ping и SNMP для сбора всех данных, связанных с адресом, включая MAC-адрес и имя хоста каждого узла в сети, а также его IP-адрес. Служба будет работать автоматически в фоновом режиме периодически и не требует какого-либо ручного вмешательства. Сканер также обновит все пулы адресов, чтобы показать новые доступные адреса и пометить все обнаруженные адреса как распределенные.. SolarWinds IPAM может работать с адресацией IPv4 и IPv6.
Активные отчеты о развертываниях IP-адресов появляются на приборной панели для IPAM. SolarWinds строит свои инструменты мониторинга системы на общей платформе, называемой Orion. IPAM является частью этой системы и поэтому может легко интегрироваться с другими утилитами мониторинга и управления SolarWinds. Как и в случае со всем программным обеспечением SolarWinds, IPAM устанавливается на Windows Server. Вы можете получить инструмент на 30-дневная бесплатная пробная версия.
Сканер IP-адресов SolarWindsСкачать 30-дневную бесплатную пробную версию
ManageEngine OpUtils (БЕСПЛАТНАЯ ПРОБНАЯ ВЕРСИЯ)

ManageEngine имеет две версии OpUtils, Свободно издание и профессиональный издание. Во многих случаях бесплатная версия инструмента совпадает с платным продуктом, но с ограничениями производительности; в случае с OpUtils две редакции содержат разные утилиты.
Free OpUtils включает в себя Сетевой сканер, который проверяет соединение / статус использования каждого IP-адреса. Это основное требование для любого отслеживания IP-адреса. Инструмент предлагает несколько вариантов сканирования. Это сканирование Ping, сканирование SNMP, сканирование MAC-адреса и сканирование DNS. Вам нужно ввести диапазон или список IP-адресов для сканирования, чтобы запустить утилиту, но если вы не знаете, какие адреса используются вашим DHCP-сервером, вы можете просто ввести максимально широкий диапазон.
Профессиональная версия OpUtils объединяет решение IPAM с коммутатор портов. Диспетчер IP-адресов является гораздо более полным инструментом, чем сетевой сканер в бесплатной версии OpUtils..
IPAM — это полезный инструмент для проверки текущего использования IP-адресов в вашей сети. Он обнаружит адреса, которые помечены как используемые на вашем DHCP-сервере, но больше не активны. Это позволяет вернуть оставленные адреса в пул DHCP доступных адресов..
Если вы реализуете адресация подсети в вашей сети OpUtils IPAM предупредит вас об исчерпании пула адресов. Он также может помочь вам изменить размер подсетей, чтобы расширить пул сетевых адресов для тех сетевых сегментов, которые предъявляют более высокие требования. Инструмент может взаимодействовать и обновлять Microsoft DHCP серверы и Active Directory.
OpUtils работает на Windows Server и Linux. Ты можешь получить 30-дневная бесплатная пробная версия Профессионального издания утилиты.
Бесплатный сетевой сканер
Advanced IP Scanner — это быстрая и удобная бесплатная программа для сканирования сетей. Она позволит в считанные секунды найти все компьютеры в сети и получить доступ к их ресурсам. Одним кликом мыши можно выключить или включить удаленный компьютер, подключиться к нему по Radmin, и не только!
Все об Advanced IP Scanner за 3 минуты (видео)
Как сканировать сеть, узнать IP и MAC-адреса
Использование Advanced IP Scanner
Сканирование сети
1. Введите нужный Вам диапазон IP адресов (кнопка «IP» в панели инструментов поможет Вам установить диапазон IP адресов Вашей сети).
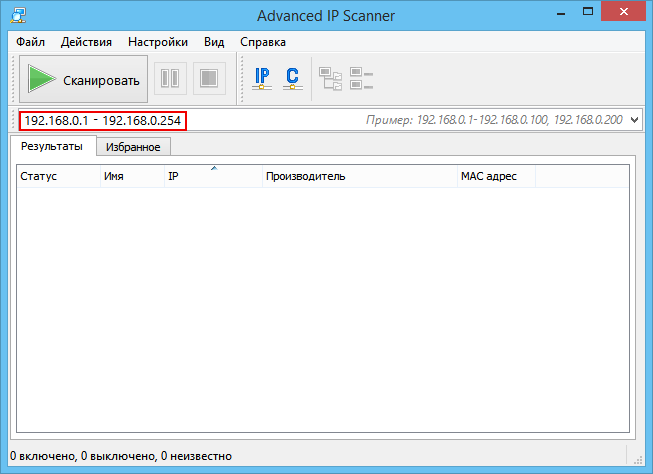
2. Нажмите кнопку «Сканировать». По завершении сканирования Вы получите список компьютеров сети.
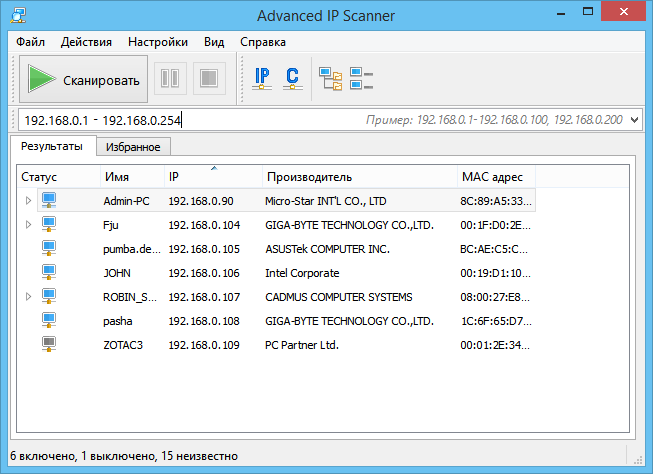
Создание списка избранных компьютеров для постоянной работы с ними
1. Проведите сканирование сети.
2. Выделите нужные компьютеры и выберите в контекстном меню «Добавить в избранное».
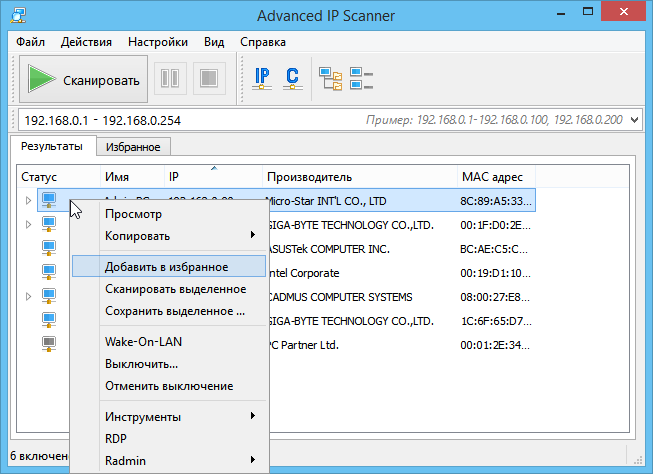
3. Теперь с этими компьютерами можно работать на вкладке «Избранное».
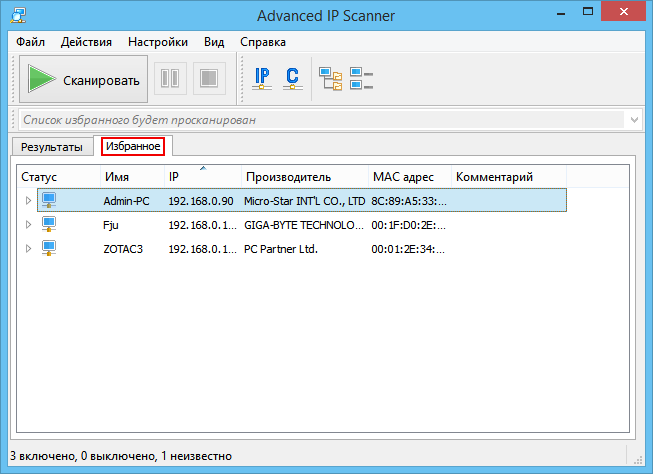
4. Вы также можете добавить новый компьютер в «Избранное», выбрав пункт главного меню «Действия → Добавить компьютер» и заполнив данные компьютера в появившемся диалоге.
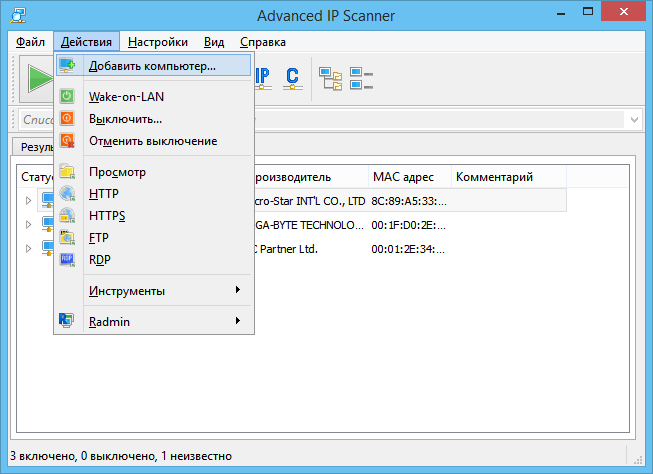
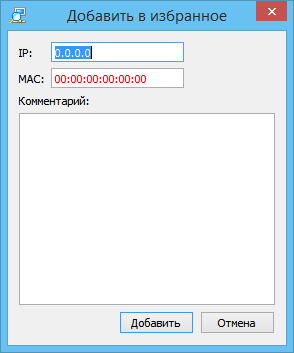
Вы можете также сохранить информацию о компьютерах из списка компьютеров. Файл сохраняется в форматах .xml, .html, .csv.
- из контекстного меню — «Сохранить выделенное «;
- из главного меню — «Файл → Сохранить как. «.
Для загрузки списка компьютеров из файла в «Избранное» выполните следующее : из главного меню — «Файл → Загрузить в избранное. «.
Radmin и Advanced IP scanner
Radmin — это одна из лучших программ удаленного администрирования ПК для платформы Windows, которая позволяет полноценно работать на удаленном компьютере с помощью обычного графического интерфейса.
1. Выберите нужный компьютер из результатов сканирования сети или из «Избранного».
2. Если при сканировании данного компьютера обнаружен Radmin Server, то Вы можете к нему подключиться, выбрав нужный тип соединения Radmin в контекстном меню. Для подключения к удаленному компьютеру на вашем компьютере должен быть установлен Radmin Viewer, который предоставляется бесплатно и доступен для скачивания здесь: www.radmin.ru/download/.
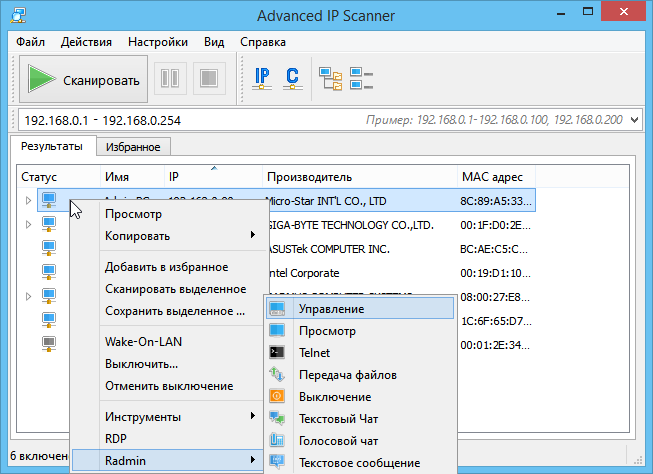
Вы так же можете работать с портативной версией Radmin Viewer. Для этого в пункте «Настройки → Опции → Дополнительно» включите настройку «Использовать портативную версию Radmin Viewer» и укажите путь к ней.
Функции
Сохранить список
Позволяет сохранить список компьютеров из текущей вкладки. Файл сохраняется в формате .xml, .html, .csv.
- из контекстного меню — «Сохранить выделенное «;
- из главного меню — «Файл → Сохранить как. «.
Загрузить список
Позволяет загрузить список компьютеров из указанного файла в «Избранное». Для загрузки можно использовать только .xml файлы.
- из главного меню — «Файл → Загрузить в избранное. «.
Панель инструментов — Подсеть класса C
Позволяет задать начальный IP-адрес как ***.***.***.0 и конечный IP-адрес как ***.***.***.255, где «***» — текущие значения введённого IP-адреса.
- из панели инструментов — кнопка «Подсеть класса C».
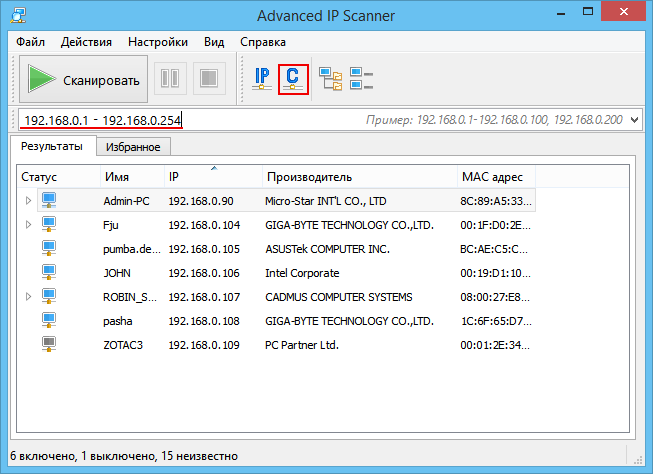
Панель инструментов — Подсеть этого компьютера
Позволяет задать начальный и конечный IP-адрес согласно маске подсети Вашего компьютера.
- из панели инструментов — кнопка «IP».
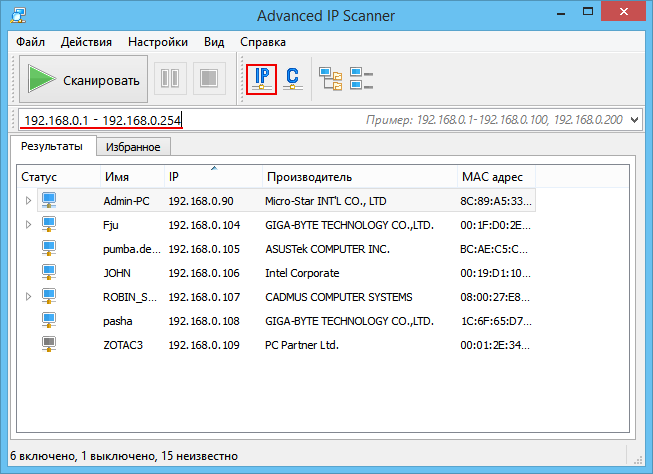
Инструменты — Ping
Запускает окно терминала с командой ping к удаленному компьютеру.
- из контекстного меню — «Инструменты → Ping»;
- из главного меню — «Действия → Инструменты → Ping».
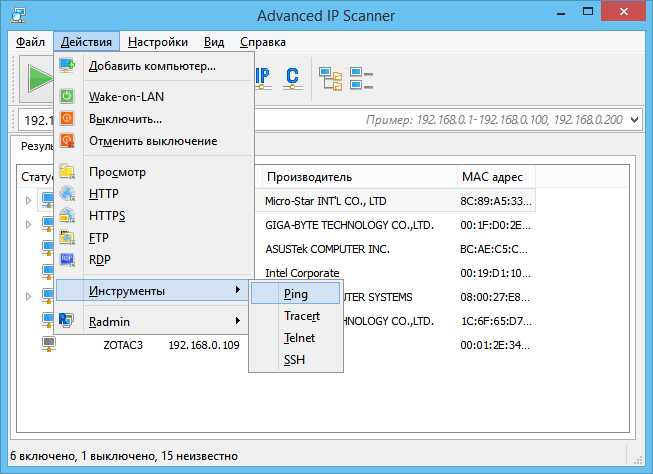
Инструменты — Tracert
Запускает окно терминала с командой trace для трассировки маршрута к удаленному компьютеру.
- из контекстного меню — «Инструменты → Tracert»;
- из главного меню — «Действия → Инструменты → Tracert».
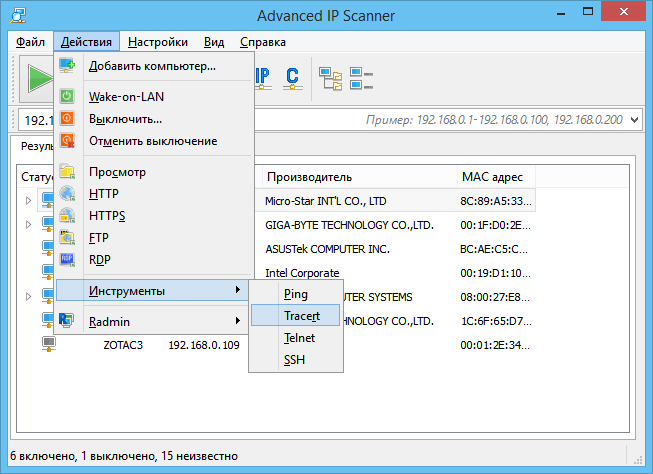
Инструменты — Telnet
Запускает окно терминала, подключенного к выбранному компьютеру по стандартному порту Telnet.
Для использования telnet-клиента, отличного от клиента по умолчанию, нужно задать к нему путь в «Настройки → Опции → Дополнительно».
- из контекстного меню — «Инструменты → Telnet»;
- из главного меню — «Действия → Инструменты → Telnet».
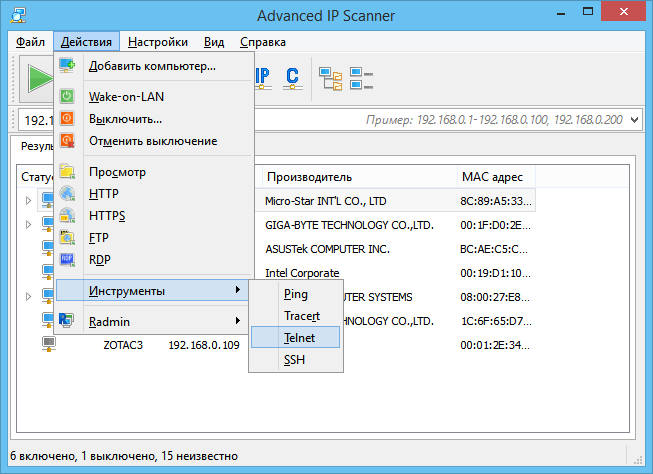
Инструменты — SSH
Позволяет подключиться к выбранному компьютеру с помощью SSH-клиента, выбранного пользователем. SSH-клиент указывается в окне «Настройки → Опции → Дополнительно».
- из контекстного меню — «Инструменты → SSH»;
- из главного меню — «Действия → Инструменты → SSH».
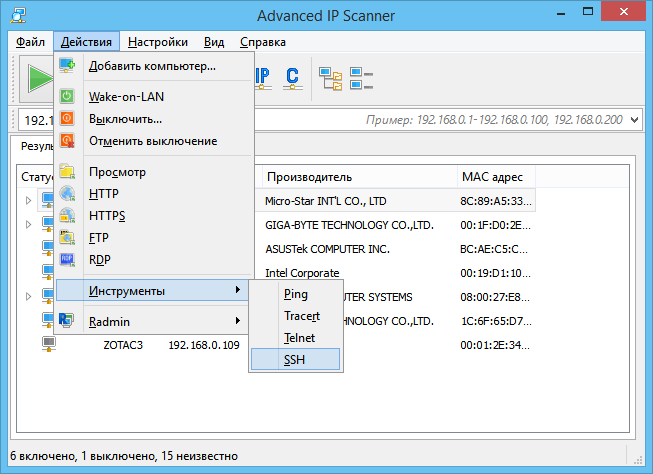
Опции — Производительность
Опция «Высокая точность сканирования» позволяет несколько раз сканировать каждый компьютер, что улучшает точность сканирования, но занимает больше времени.
Ползунок скорости сканирования позволяет плавно изменять скорость сканирования и загрузку процессора и сети.
Для сохранения изменений настроек нажмите кнопку «ОК».
- из главного меню — «Настройки → Опции → Производительность «.
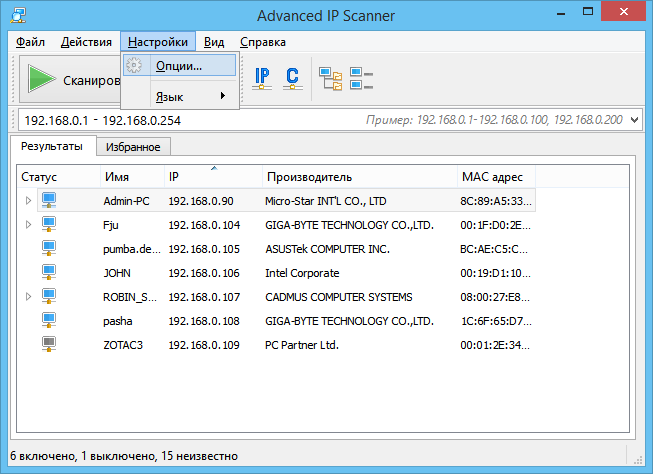
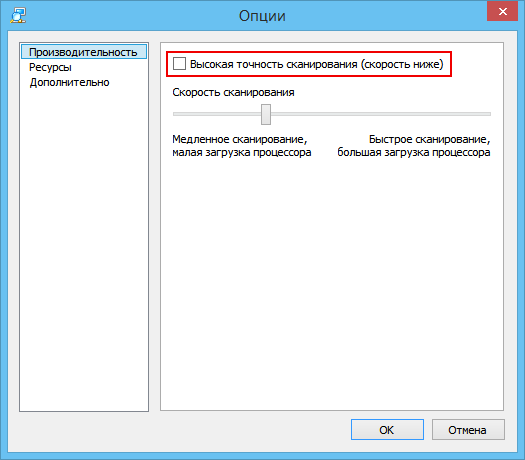
Опции — Ресурсы
Раздел настроек программы «Ресурсы» позволяет выбрать ресурсы, которые будут сканироваться. Чем меньше выбрано ресурсов, тем меньше времени займет сканирование.
Для сохранения изменений настроек нажмите кнопку «ОК».
- из главного меню — «Настройки → Опции → Ресурсы «.
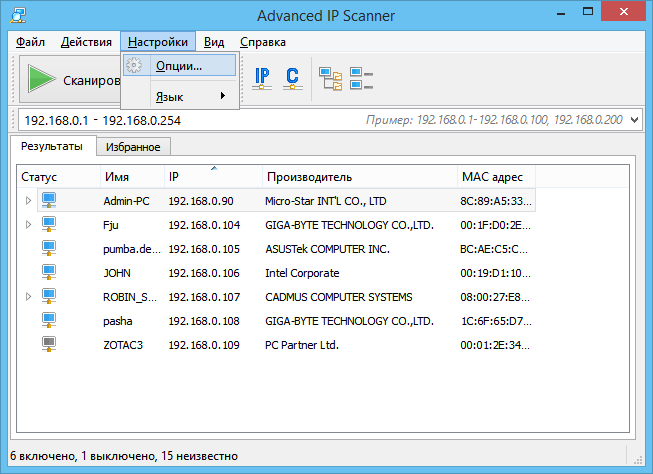
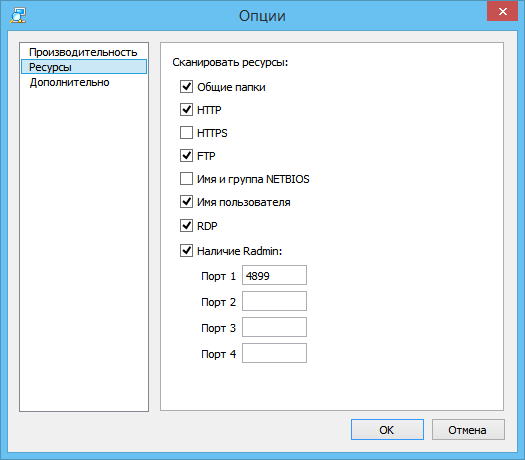
Опции — Дополнительно
Раздел дополнительных настроек программы позволяет включить автоматическую проверку обновлений, указать используемый SSH-клиент, Telnet-клиент, FTP-клиент, HTTP-клиент. Так же здесь можно включить использование портативной версии Radmin Viewer и указать путь к ней.
В данном разделе можно включить чередование цветов в таблице.
- из главного меню — «Настройки → Опции → Дополнительно «.
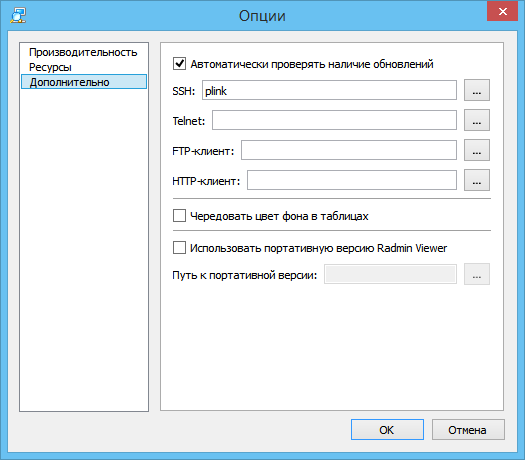
Выключить компьютер
Позволяет произвести попытку удалённого выключения выбранного компьютера (если у Вас есть на это права).
- из главного меню — «Действия → Выключить «;
- из контекстного меню — «Выключить «;
- из панели инструментов — кнопка «Выключить компьютеры…» (Включить отображение дополнительных кнопок на панели инструментов можно в главном меню в разделе «Вид»).
После нажатия на кнопку «Выключить» появится следующее окно, где, отметив соответствующие флажки, можно сделать следующее:
- «Принудительное выключение» – выключить/перезагрузить даже при наличии запущенных программ, сообщающих о возможной потере несохраненных данных при перезагрузке;
- «Перезагрузка» – перезагрузить вместо выключения;
- «Сообщение» – показать пользователю в окне «ваш компьютер будет перезагружен через N секунд».
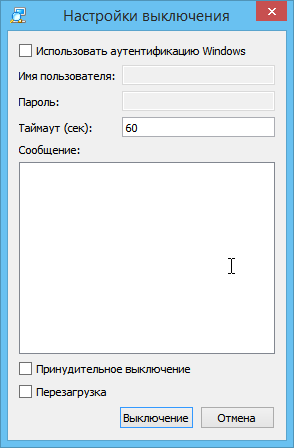
Отменить удалённое выключение
Позволяет отменить удалённое выключение для выбранных компьютеров.
- из главного меню — «Действия → Отменить выключение «;
- из контекстного меню — «Отменить выключение «;
- из панели инструментов — кнопка «Отменить выключение» (Включить отображение дополнительных кнопок на панели инструментов можно в главном меню в разделе «Вид»).
Wake-on-LAN
Отправляет команду «Wake-on-LAN» выбранным компьютерам. Эта команда будет отправлена только на те компьютеры, для которых удалось определить MAC-адреса.
- из главного меню — «Действия → Wake-on-LAN»;
- из контекстного меню — «Wake-On-LAN»;
- из панели инструментов — кнопка «Wake-On-LAN» (Включить отображение дополнительных кнопок на панели инструментов можно в главном меню в разделе «Вид»).
Просмотреть компьютер
Откроет окно Проводника для выбранного компьютера.
- из главного меню — «Действия → Просмотр «;
- из контекстного меню — «Просмотр «;
- из панели инструментов — кнопка «Просмотр» (Включить отображение дополнительных кнопок на панели инструментов можно в главном меню в разделе «Вид»).
Подключиться по HTTP
Позволяет подключиться к выбранному компьютеру по протоколу «HTTP» с использованием браузера, выбранного пользователем. HTTP-клиент указывается в окне «Опции → Дополнительно». Если HTTP-клиент не указан, то используется клиент по умолчанию.
- из главного меню — «Действия → HTTP»;
- из списка компьютеров — раскройте компьютер двойным щелчком мыши, нажмите «HTTP» двойным щелчком мыши;
- из панели инструментов — кнопка HTTP (Включить отображение дополнительных кнопок на панели инструментов можно в главном меню в разделе «Вид»).
Подключиться по HTTPS
Позволяет подключиться к выбранному компьютеру по протоколу «HTTPS» с использованием браузера, выбранного пользователем. Используется тот же клиент, что и для подключения по HTTP-протоколу.
- из главного меню — «Действия → HTTPS»;
- из списка компьютеров — раскройте компьютер двойным щелчком мыши, нажмите «HTTPS» двойным щелчком мыши;
- из панели инструментов — кнопка HTTPS (Включить отображение дополнительных кнопок на панели инструментов можно в главном меню в разделе «Вид»).
Подключиться по FTP
Позволяет подключиться к выбранному компьютеру по протоколу «FTP» с использованием браузера. Можно задать другой FTP-клиент, указав путь к нему в окне «Опции → Дополнительно».
- из главного меню — «Действия → FTP»;
- из списка компьютеров — раскройте компьютер двойным щелчком мыши, нажмите «FTP» двойным щелчком мыши;
- из панели инструментов — кнопка FTP (Включить отображение дополнительных кнопок на панели инструментов можно в главном меню в разделе «Вид»).
Подключиться через Radmin
Запускает программу Radmin для подключения к выбранному компьютеру.
- из главного меню — «Действия → Radmin»;
- из контекстного меню — «Radmin»;
- из списка компьютеров — раскройте компьютер двойным щелчком мыши, нажмите «Radmin» двойным щелчком мыши;
- из панели инструментов — Включить отображение дополнительных кнопок на панели инструментов можно в главном меню в разделе «Вид».
Подключиться по Remote Desktop Protocol
RDP (Remote Desktop Protocol) — протокол удалённого рабочего стола, разработанный Microsoft. Обеспечивает графический интерфейс, который позволяет пользователю работать на удаленном компьютере через сетевое подключение.
10-Страйк: Сканирование Сети
для Windows

10-Страйк: Сканирование Сети — бесплатная программа для сканирования локальной сети и обнаружения активных хостов, компьютеров и серверов. Имеет встроенный многопоточный сканер IP-адресов и TCP-портов в сети. Поддерживается сканирование диапазонов IP-адресов и множество протоколов для обнаружения сетевых устройств (ICMP пинг, поиск открытых TCP-портов, NetBios, SNMP, UPnP и т.д.).
Возможности:
- Получение различной информации с найденных Windows компьютеров по сети: информация о системе, список установленных программ, содержимое реестра, список процессов и служб, открытые ресурсы, учетные записи и группы пользователей, журнал событий и т.п. (необходимо наличие прав администратора на удаленном компьютере).
- Получение различной информации с коммутаторов и принтеров по протоколам SNMP, UPnP, NetBios.
- Определение и отображение MAC-адресов устройств
- Пинг хостов.
- Трассировка маршрутов.
- Включение и выключение компьютеров по сети.
![]()
Что нового в 10-Страйк: Сканирование Сети 4.1?
- В список хостов добавлены колонки для отображения имени и адреса.
- Изменён внешний вид главного окна.
- Улучшено определение текущего активного сетевого адаптера перед сканированием сети.
- Исправлены обнаруженные ошибки.
ТОП-сегодня раздела «Сканеры, сниферы»
 LANScope 2.9.1
LANScope 2.9.1
LANScope — бесплатная утилита, с помощью которой можно легко и быстро определить доступность…
![]() Wireshark 4.0.7 / 3.6.10
Wireshark 4.0.7 / 3.6.10
Wireshark — утилита для детального анализа сетевых пакетов локальных сетей в реальном времени,…
 Free IP Scanner 3.3
Free IP Scanner 3.3
Free IP scanner — сканер портов и IP-адресов. Предназначен как системным администраторам, так и обычным пользователям для мониторинга и управления своими сетями…
![]() Network Scanner 21.07
Network Scanner 21.07
Сетевой сканер, который предназначен для сканирования как крупных корпоративных сетей,…
Отзывы о программе 10-Страйк: Сканирование Сети
 Admin
Admin
Отзывов о программе 10-Страйк: Сканирование Сети 4.1 пока нет, можете добавить…

