Управление сайтами и пример создания
Урок
41
из
293

Сложность урока:
2 уровень — несложные понятия и действия, но не расслабляйтесь.
2 из 5
Просмотров:
58518
Дата изменения:
10.07.2023
Управление сайтами
Управление сайтами осуществляется из административного раздела системы на странице Список сайтов (Настройки > Настройки продукта > Сайты > Список сайтов):
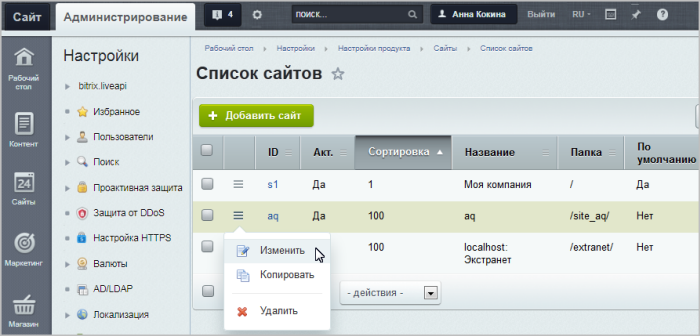
Каждый сайт, работающий под управлением системы, представляется в виде отдельной записи.
Как создать новый сайт
(видеоурок)
Как создать новый сайт
- Перейдите в Административный раздел на страницу Настройки > Настройки продукта > Сайты. В Рабочей области откроется Список сайтов.
- Выполните команду Добавить сайт на Контекстной панели. В Рабочей области откроется форма Добавление сайта.
- Заполните поля:
- ID – поставьте произвольный двузначный код (только латинскими буквами и цифрами);
- Поставьте флажок Активен;
- Введите название сайта, каким оно будет отображаться в Административной части. Название не обязательно должно быть на латинице, можно дать название и на русском языке;
- Установите флажок По умолчанию. Это делается, если сайт не единственный в списке и нужно, чтобы он открывался по умолчанию;
- Доменное имя — введите доменное имя (имена), которое будет у вашего сайта;
- Папка сайта — поставьте просто /;
- Сортировка — можно ввести любое численное значение;
Примечание: Если новый сайт развёрнут на
поддомене домена текущего сайта,
Пример:
site.com — текущий
b24.site.com — новый (на поддомене домена текущего сайта)
то индекс сортировки сайта на поддомене должен быть
меньше,
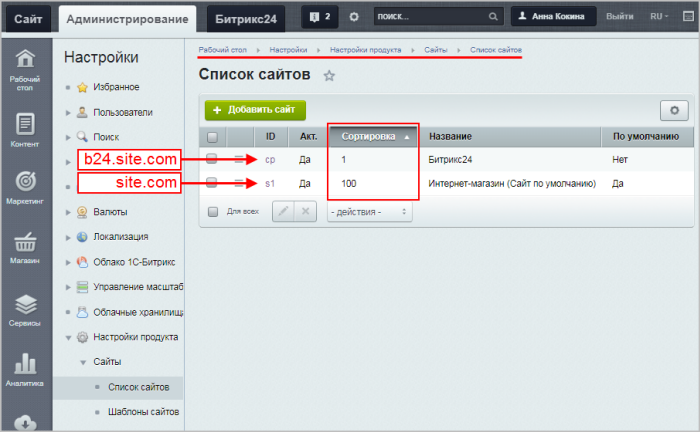
чем индекс сортировки сайта на домене (иначе сайты могут некорректно отображаться).Для случаев, когда сайты находятся на
разных доменах
Пример разных доменов:
site1.com — интернет-магазин
site2.com — портал Битрикс24
или
разных поддоменах,
Пример разных поддоменов:
bus.site.com — интернет-магазин
b24.site.com — портал Битрикс24
сортировка может быть любой. - В поле Язык выбирается язык, используемый для представления информации на страницах сайта.
-
Региональные настройки
Региональная настройка — набор параметров, которые имеют разные значения в зависимости от культурных особенностей той или иной местности. Например: формат даты и времени, формат имени, первый день недели и другие.
Подробнее …
— указание системе как отображать параметры времени, даты и другие в соответствии с культурными особенностями региона, на который рассчитан сайт. - Выбирать кодировку нужно внимательно, после анализа
многих факторов
Перед создателем сайтов всегда встает проблема: в какой кодировке создавать проект. В русскоязычном интернете используются две кодировки: UTF-8 и Windows-1251 (или cp1251).
Подробнее …
.Примечание: Иногда для указания кодировки используют упрощенное название win-1251. В нашем случае это не допустимо, так как может вызвать ошибку, связанную с некорректным названием кодировки.
- Название веб-сайта — каким оно будет отображаться для пользователей;
- URL сервера введите адрес сайта (localhost — для локальной установки);
- E-Mail адрес по умолчанию введите адрес, который будет использоваться в системных сообщениях, например, во всех почтовых шаблонах в качестве адреса отправителя.
- Почтовые шаблоны — поле позволяет создать шаблоны, на основе которых будут генерироваться почтовые сообщения.
- Шаблон — любой из имеющихся. Это поле обязательно для заполнения, если шаблона нет, его нужно создать.
- Сохраните вновь созданный сайт. Форма создания сайта закроется, откроется список имеющихся сайтов, в котором отобразится созданный сайт.
Как поменять домен у сайта
Допустим, что не меняя хостинга, нужно заменить текущий домен сайта example.com на новый домен site.com. Для этого нужно:
-
Приобрести
Доменные имена приобретаются у регистраторов доменных имен, а также подобные услуги предоставляют большинство хостинг провайдеров.
доменное имя; - Чтобы сайт, размещенный на хостинге, открывался в браузере по приобретенному доменному имени, необходимо привязать это доменное имя к хостингу:
- если хостинг и доменное имя предоставляет одна компания, то зачастую привязка проходит в автоматическом режиме (либо на сайте компании есть соответствующие инструкции);
- если хостинг и доменное имя предоставляют разные компании, то:
- в аккаунте хостинга в «Настройках домена» (иногда еще может называться «Парковка домена») прописать приобретенное доменное имя (указывается без префиксов типа http, www и т.д.);
- узнать адреса DNS-серверов у технической поддержки или на сайте хостинговой компании, зайти в свой аккаунт на сайте компании-регистратора (где покупали доменное имя), найти свой домен и указать в его параметрах DNS-сервер хостинг-компании.
Примечание: Процесс привязки доменного имени к хостингу может занять продолжительное время (вплоть до нескольких дней).
- В завершении осталось указать новое доменное имя в настройках сайта (Настройки > Настройки продукта > Сайты > Список сайтов > [ваш_сайт]):
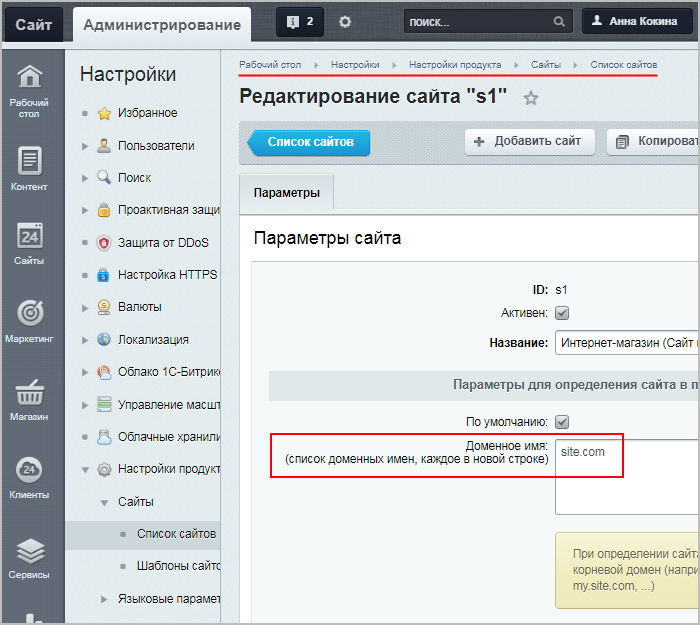
Примечание: Если у вас
в проактивной защите
Проактивная защита – это комплекс технических и организационных мер, которые объединены общей концепцией безопасности и позволяют значительно расширить понятие защищенности и реакции веб-приложений на угрозы.
Подробнее…
на странице
Хосты/домены
На странице Хосты/домены (Настройки > Проактивная защита > Хосты/домены) можно ограничить доступ или перенаправить на заданную страницу те запросы, у которых адрес в HTTP-заголовке Host не будет соответствовать разрешенным адресам.
Подробнее…
(Настройки > Проактивная защита > Хосты/домены) настроено ограничение доступа или перенаправление запросов, то не забудьте на этой странице указать новый домен.
#Руководства
- 7 июн 2018
-
0
Узнаём возможности фреймворка 1С-Битрикс, делаем первые шаги к его изучению и разбираемся, почему так много специалистов выбирают эту CMS.

Веб-разработчик, запустил более 20 крупных проектов, включая онлайн-франчайзинг «Позитроника», сайт фабрики «Яршинторг» и многие другие.

ВРЕМЯ ПРОСМОТРА
1 ч. 16 мин.
- 55% компаний в России используют 1С‑Битрикс — услуги разработчиков на этой платформе востребованы.
- Быстрое решение типовых задач и уже готовые решения от Битрикса. Например, онлайн-кассы легко интегрируются с платёжными системами и сервисами доставки.
- Много возможностей. Битрикс включает в себя блоги, форумы, каталоги разных видов, интеграцию с социальными сетями и многое другое. Также есть библиотеки, которые позволяют додумывать и создавать свои расширения.
- Сжатые сроки изучения. Чтобы начать работать с Битриксом, достаточно за 2,5–3 месяца пройти теорию — и можно сразу практиковаться, работая с реальными сайтами и наращивая свои знания.
- Универсальность. На Битриксе создаются и сайты-визитки, и крупные интернет-магазины.
- Документация на русском языке. Она есть в открытом доступе, её легко изучать.
- Большое комьюнити специалистов. Новичку всегда легко найти ответы на свои вопросы или дополнительную информацию, а значит, легче развиваться.
Представьте команду разработчиков, которая решила создать интернет-магазин. Она разработала сайт на чистом PHP, но потом взялась за новый. Тогда команда поняла, что часть функций и модулей уже написаны для первого сайта.
Фреймворк — структура, в которой отдельными модулями выделены, например, визуальная составляющая и функциональный код. Когда есть фреймворк, можно не писать сайт с нуля, а управлять им с помощью уже готовых блоков. Этот продукт представляет собой CMS — систему управления контентом на сайте.
Все сайты на Битриксе состоят из трёх компонентов:
- Модель — функции и классы, которые обращаются к базе данных.
- Представление — шаблон, с помощью которого на страницы выводится то содержимое, которое мы хотим увидеть, когда обращаемся к базам данных.
- Контроллер — сама страница сайта с компонентами.
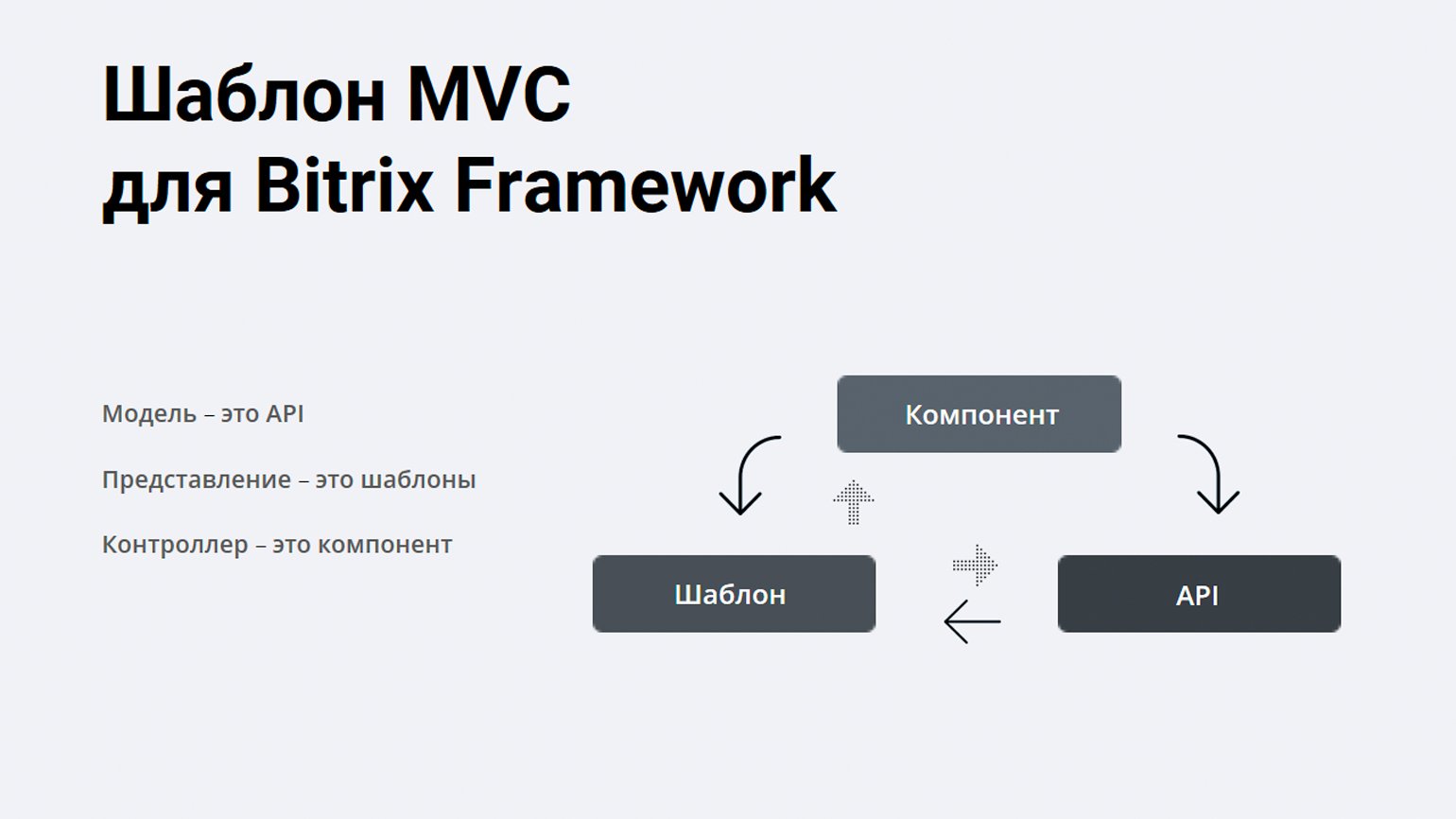
Поработаем с демосайтом 1С-Битрикс. Перейдите по ссылке bitrixlabs.ru, нажмите «Создать демосайт», укажите «Интернет-магазин» и установите. После окончания установки увидите вот такую страницу. Это ваш первый интернет-магазин на 1С-Битрикс.
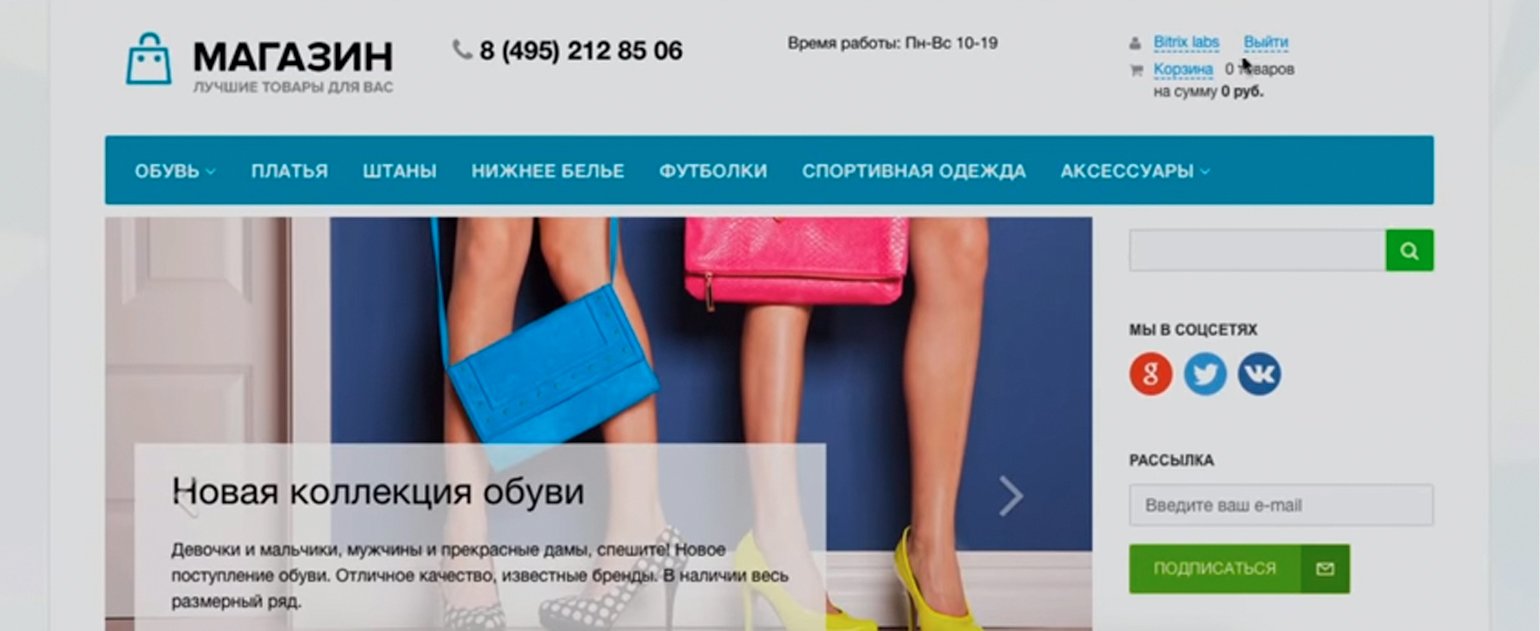
Здесь редактируется любой элемент. Например, наведите курсор на логотип и нажмите на «Изменить область».
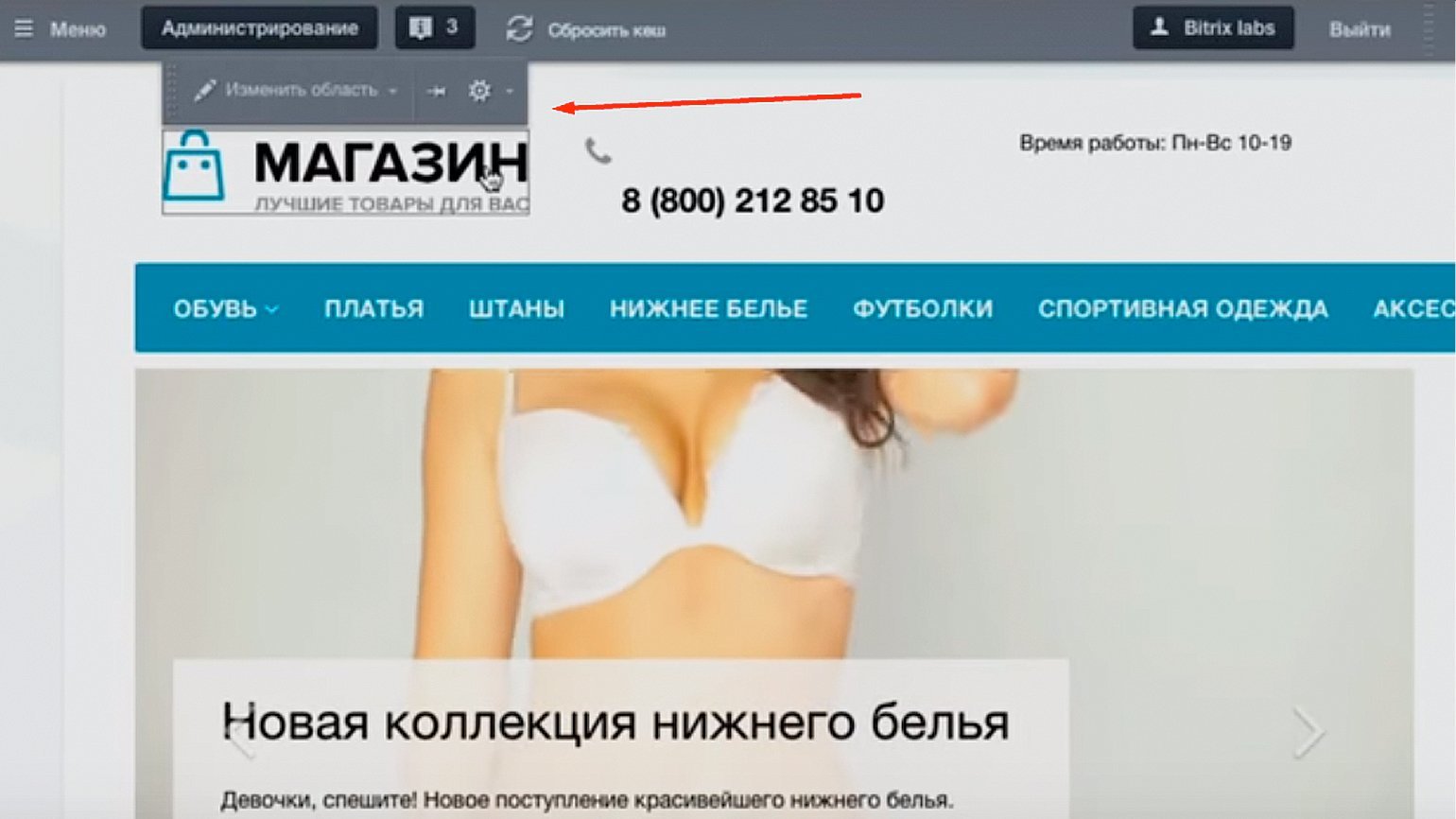
В открывшемся окне замените логотип. Таким образом можно отредактировать все элементы на странице.
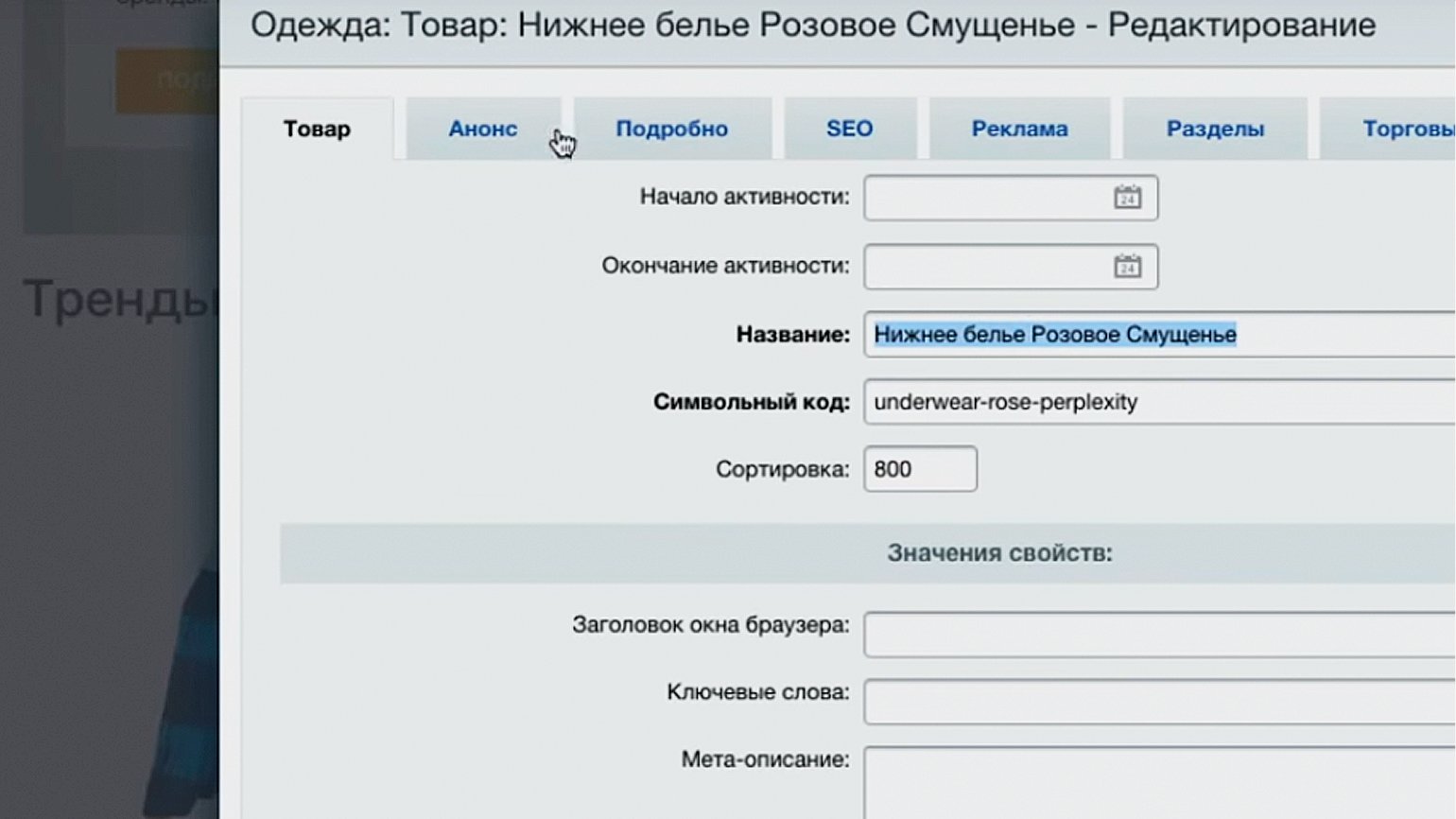
Система устроена так, что редактировать сайт может администратор или сам владелец бизнеса.

Цель разработчика на 1С-Битрикс — настроить работу сайта так, чтобы администратору сайта или владельцу бизнеса было легко вносить небольшие изменения: редактировать цены и описания товаров, размещать контент, управлять внешним видом и так далее.
Познакомимся с системой изнутри. На панели сверху выберите раздел «Администрирование».
Здесь располагаются виджеты для быстрого доступа к основной информации: скорости сайта, количеству продаж и так далее.
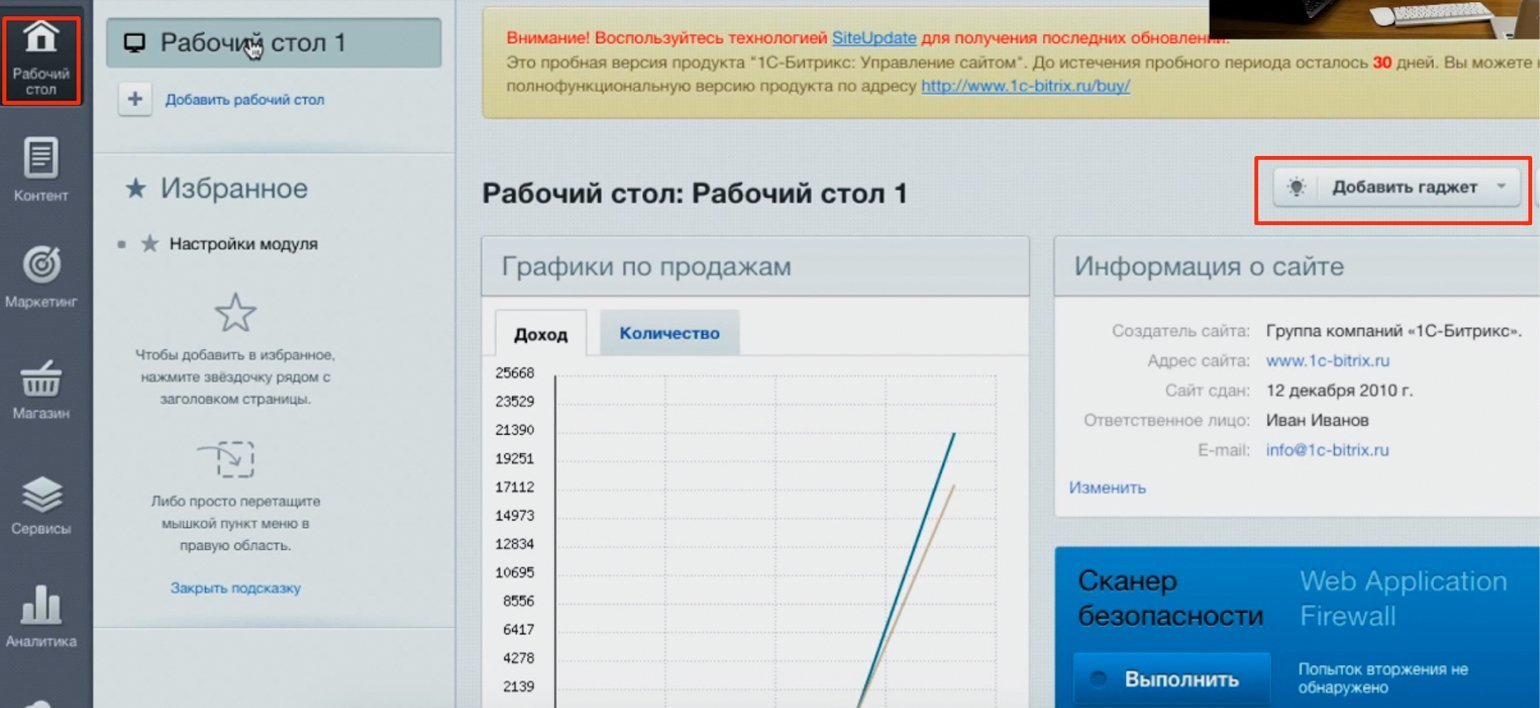
Этот раздел состоит из нескольких десятков элементов. Рассмотрим наиболее важные.
Здесь показана структура файлов, где можно редактировать их содержимое и так далее.
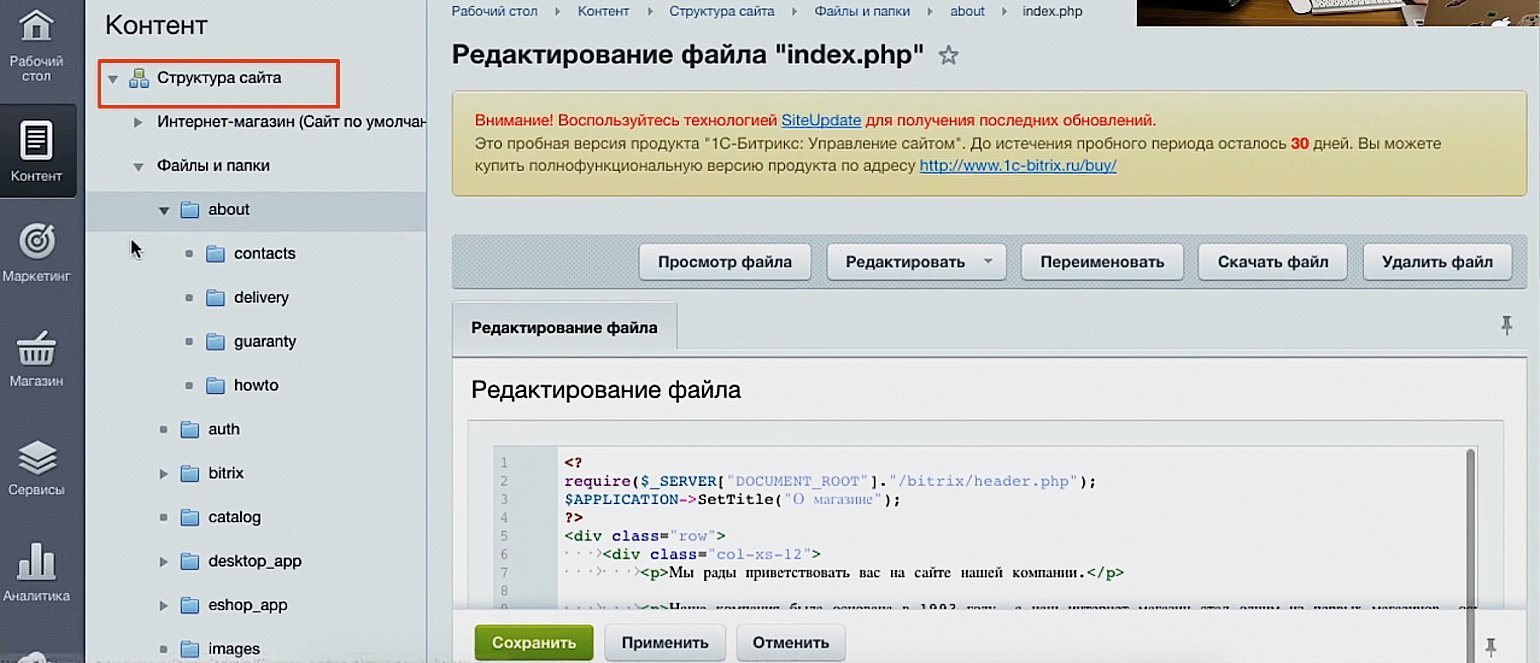
Здесь расположены товары и категории.
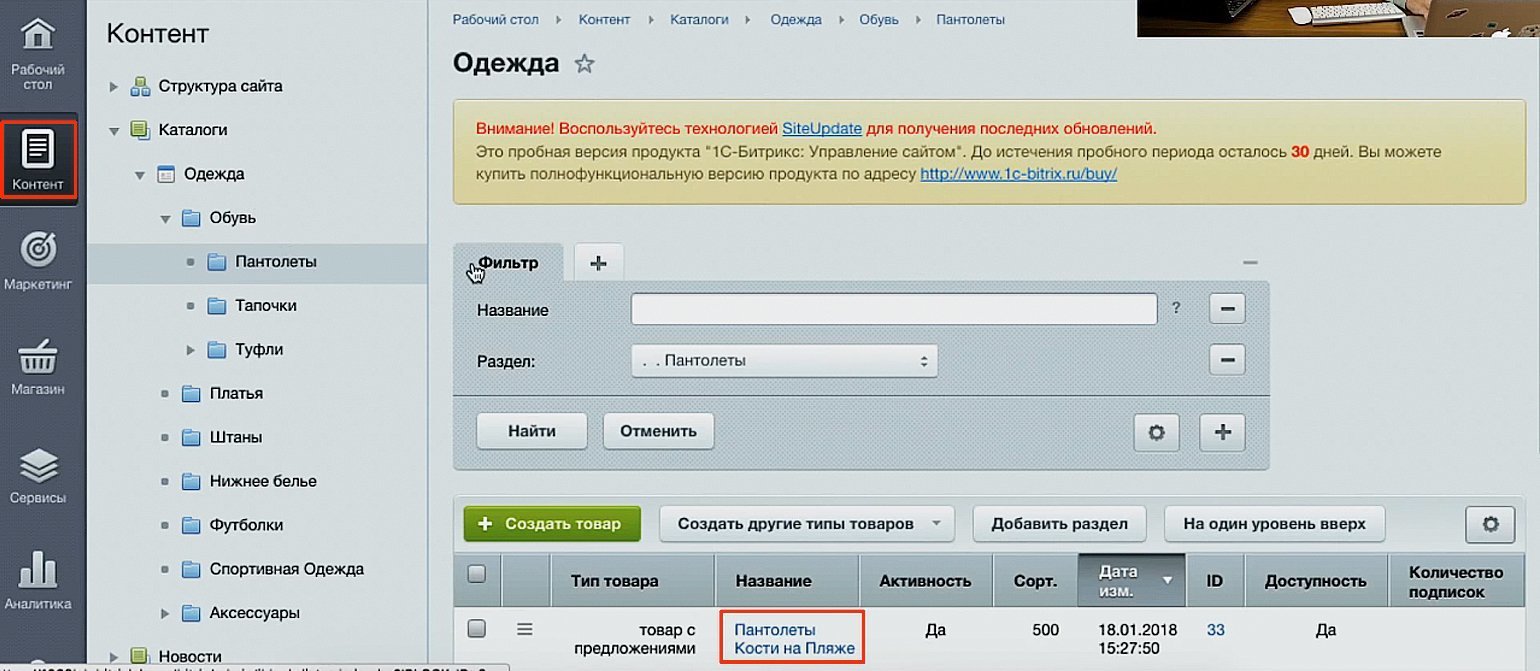
Чтобы перейти в конкретный товар, выберите категорию и нажмите на название. У товаров есть различные свойства, они уже прописаны в системе.
Переключаясь между вкладками, как на скриншоте снизу, можно менять описания, фото, цены, анонсы, прописывать метатеги и ключевые слова, добавлять или убирать товар из разделов сайта, отслеживать эффективность рекламы.
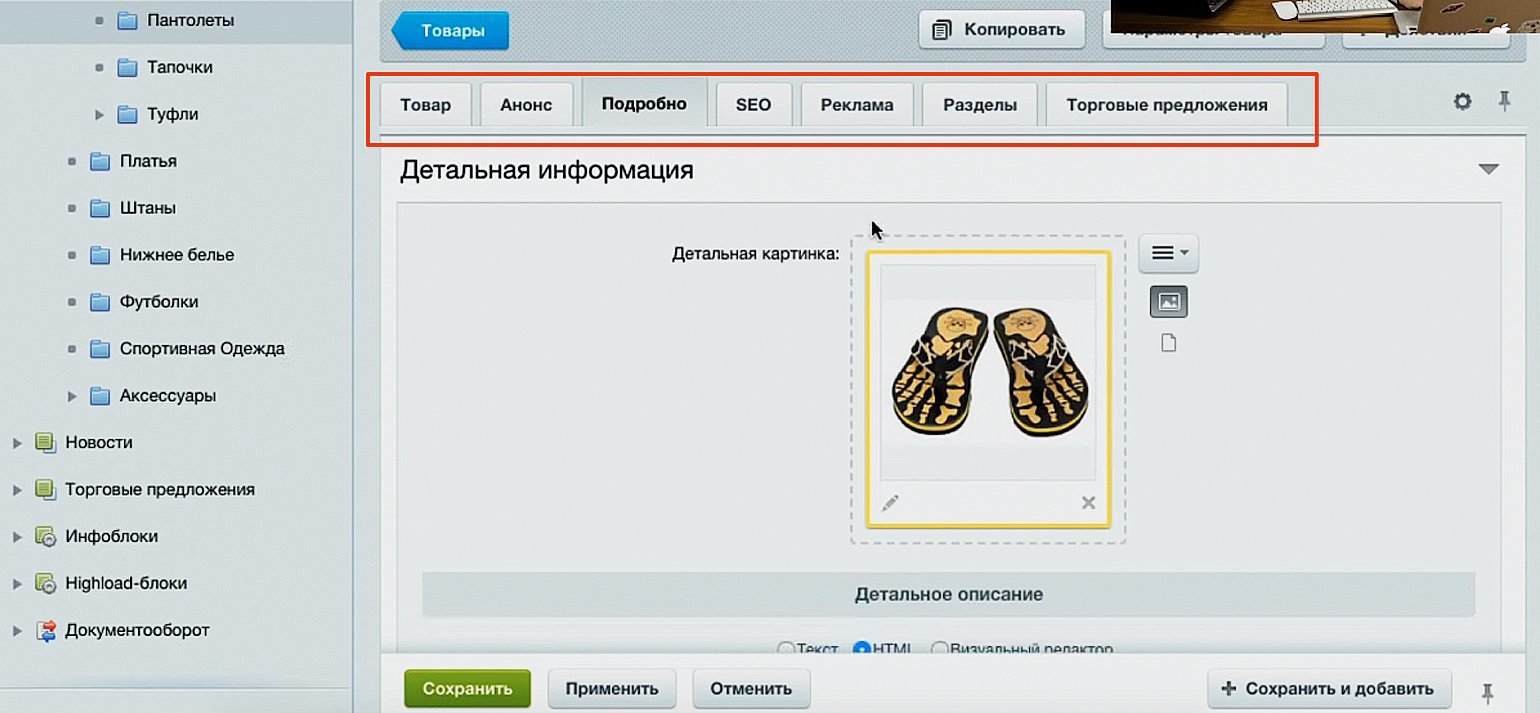
В демоверсии интернет-магазина на 1С-Битрикс в «Маркетинг» загружены все основные модули для решения маркетинговых задач: пульс конверсии,
А/В-тестирование, email-маркетинг и так далее.
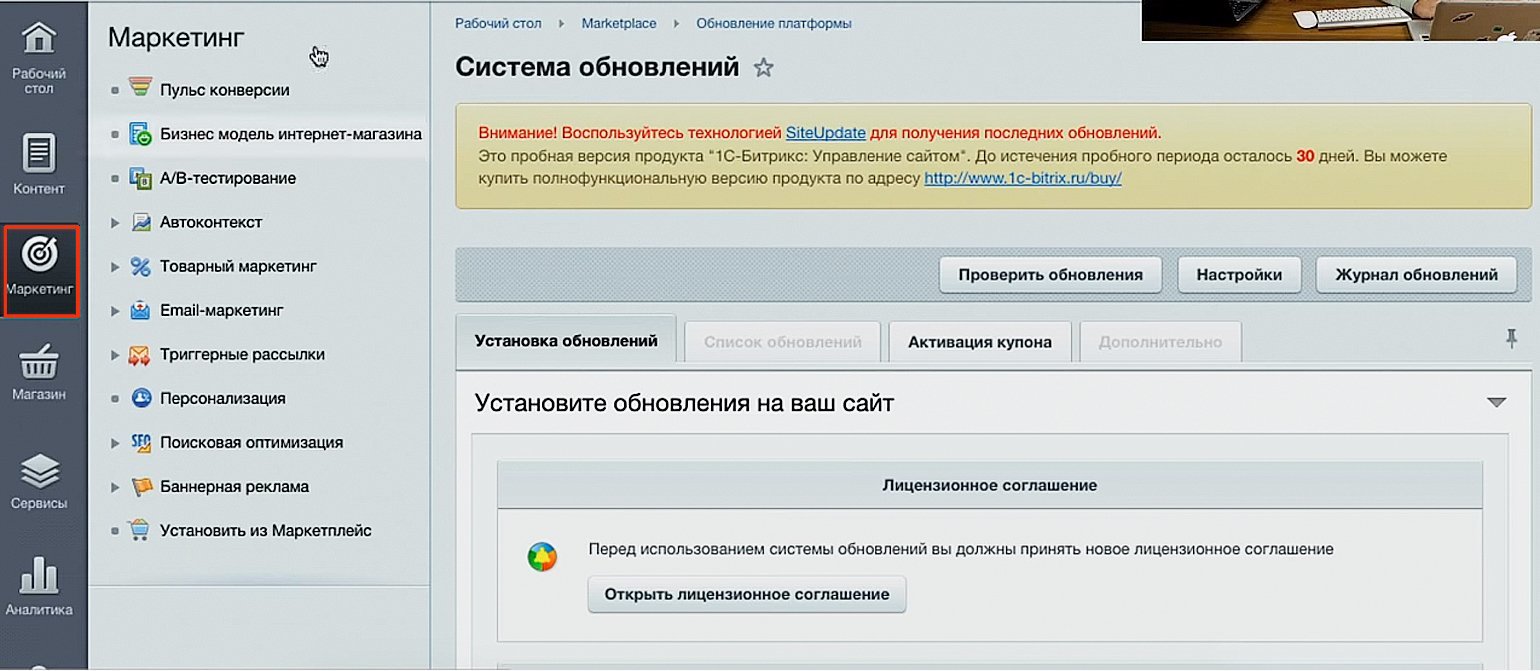
Чтобы поставить подобный набор, к примеру, на WordPress, нужно найти хорошее решение, протестировать его, настроить под свой сайт. В Битриксе эти решения уже готовы — это удобно и для разработчиков, и для владельцев бизнеса.
Этот раздел доступен только для интернет-магазинов. Здесь есть вся информация по заказам, оплатам, поставкам, налогам и многое другое. А ещё — уже настроенная онлайн-касса.
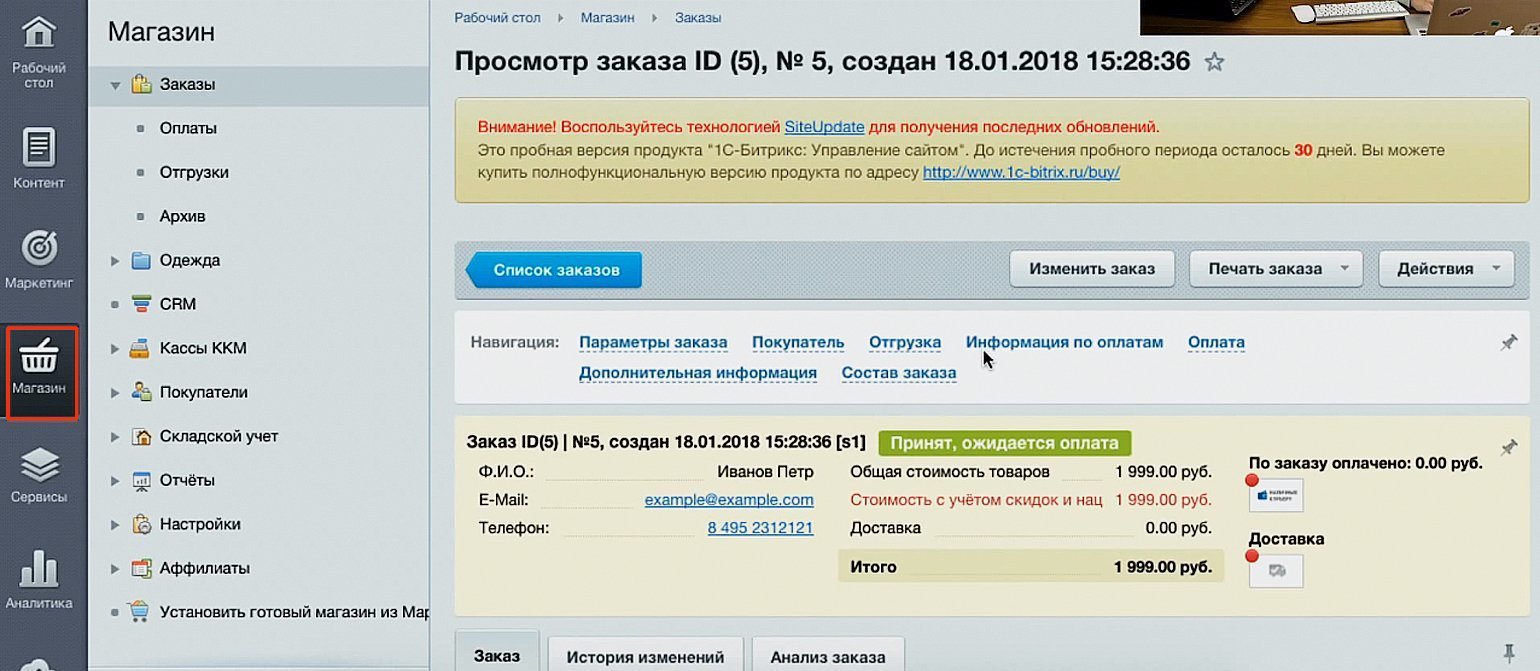
Опросы, рассылки, соцсети, техподдержка, блоги — всё, что только можно, интегрируется с сайтом. Каждый пункт меню имеет свои настройки.
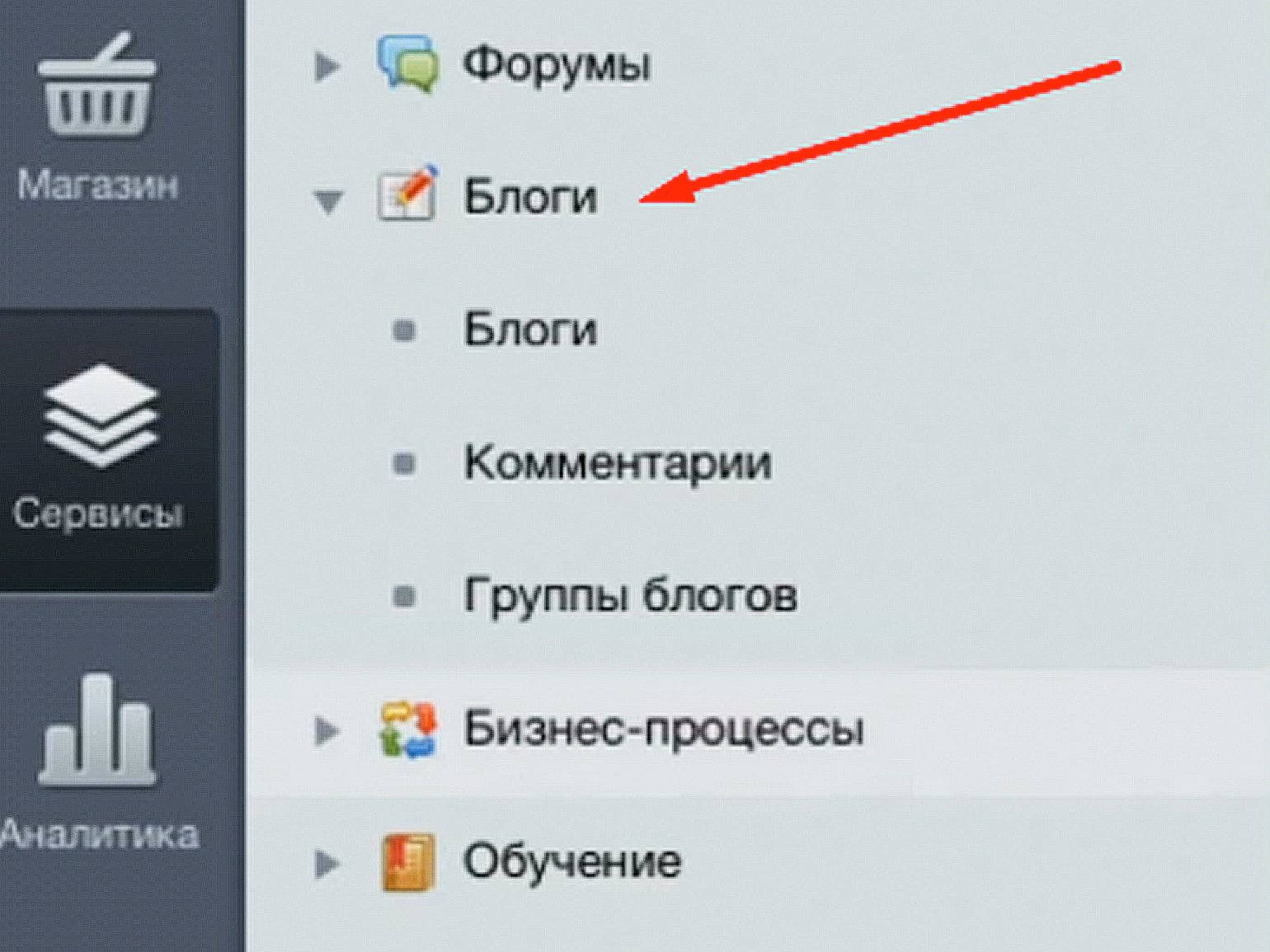
Тут легко посмотреть и проанализировать данные о посещаемости сайта и эффективности рекламных кампаний. На практике аналитикой в 1С-Битрикс практически не пользуются, потому что Google Analytics имеет больше возможностей.
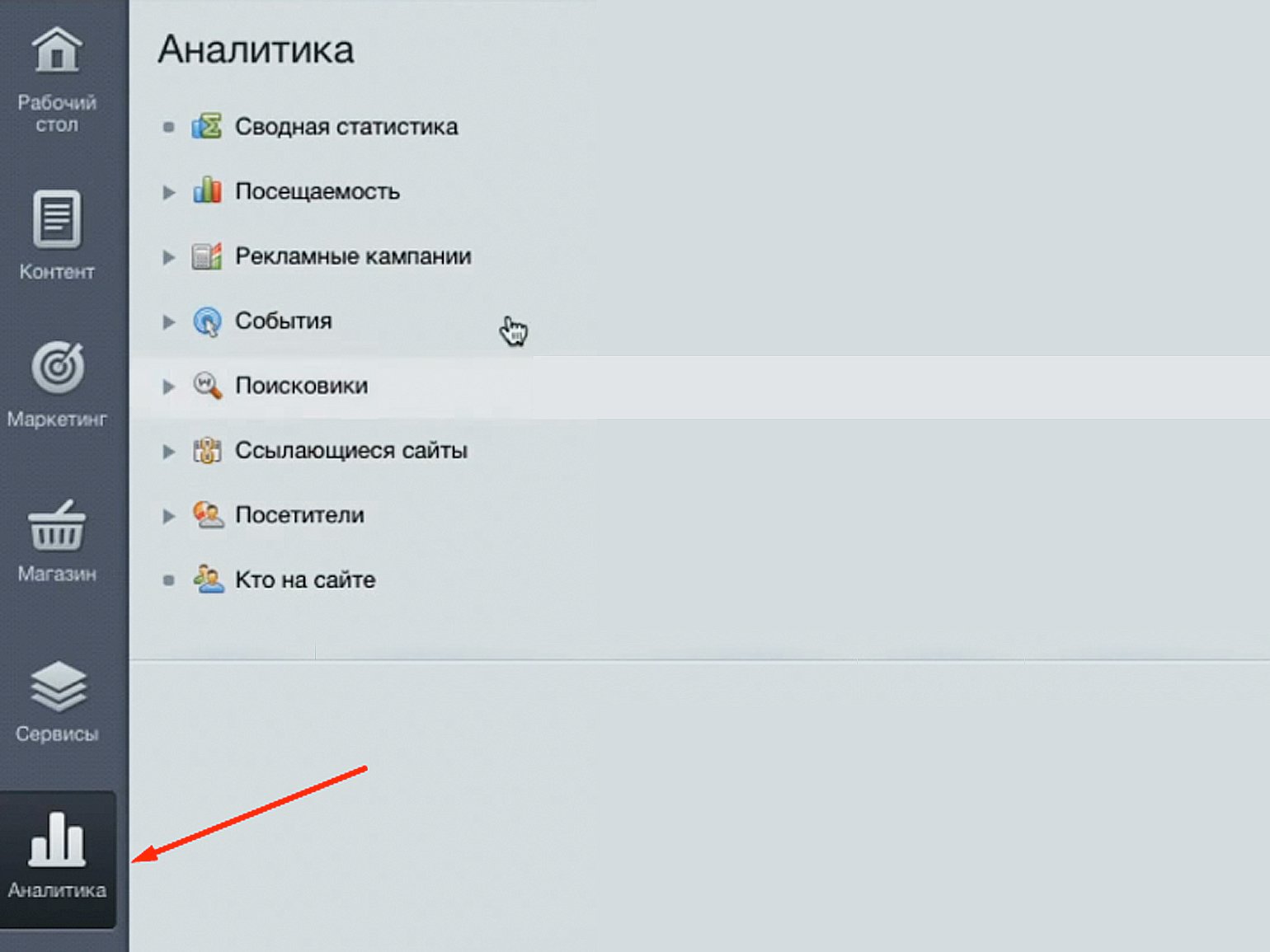
Здесь находится каталог решений для 1С-Битрикс: различные модули, инструменты, готовые интернет-магазины. Разработчик может создать какое-либо решение для Битрикса и выставить его на продажу через маркетплейс.
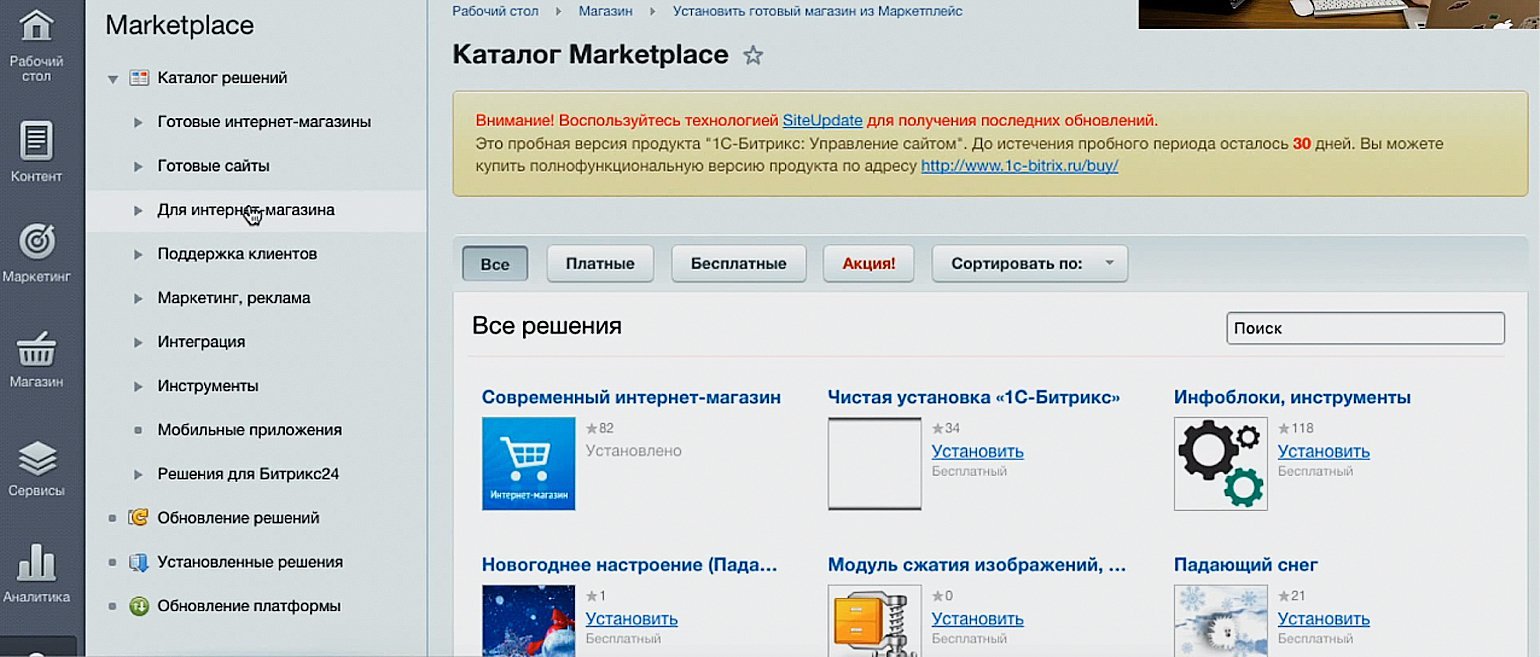
Здесь представлен полный список настроек сайта: валюты, серверы, масштабирование, производительность, поиск по сайту и многое другое.
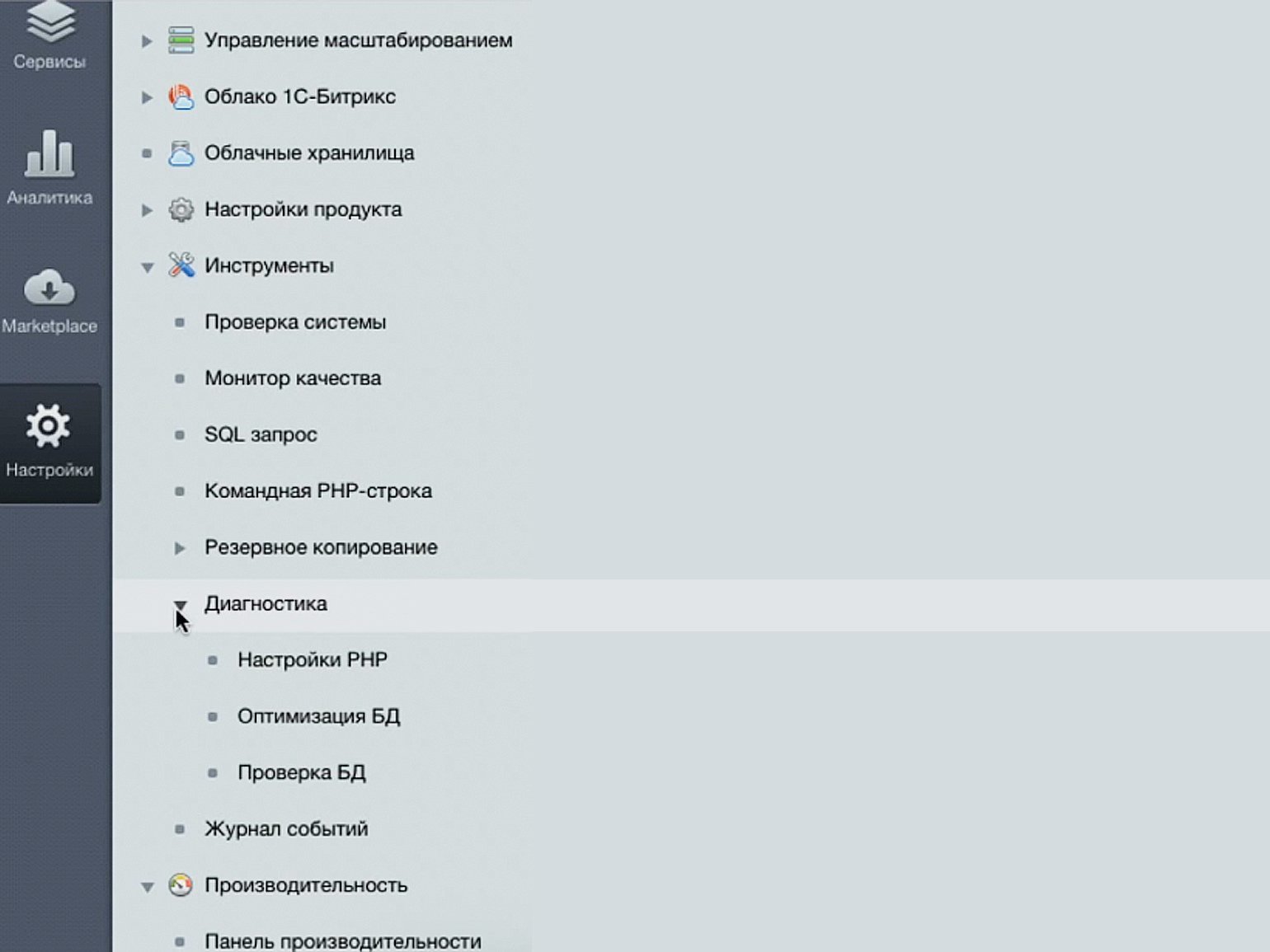
В категории настроек «Пользователи» настраиваются уровни доступа для разработчиков, контент-менеджеров и других специалистов, работающих над сайтом.
Благодаря встроенным решениям работу с Битриксом легко освоить. Рассмотрим несколько простых действий с системой.
Перейдите во вкладку «Сайт → Создать страницу».
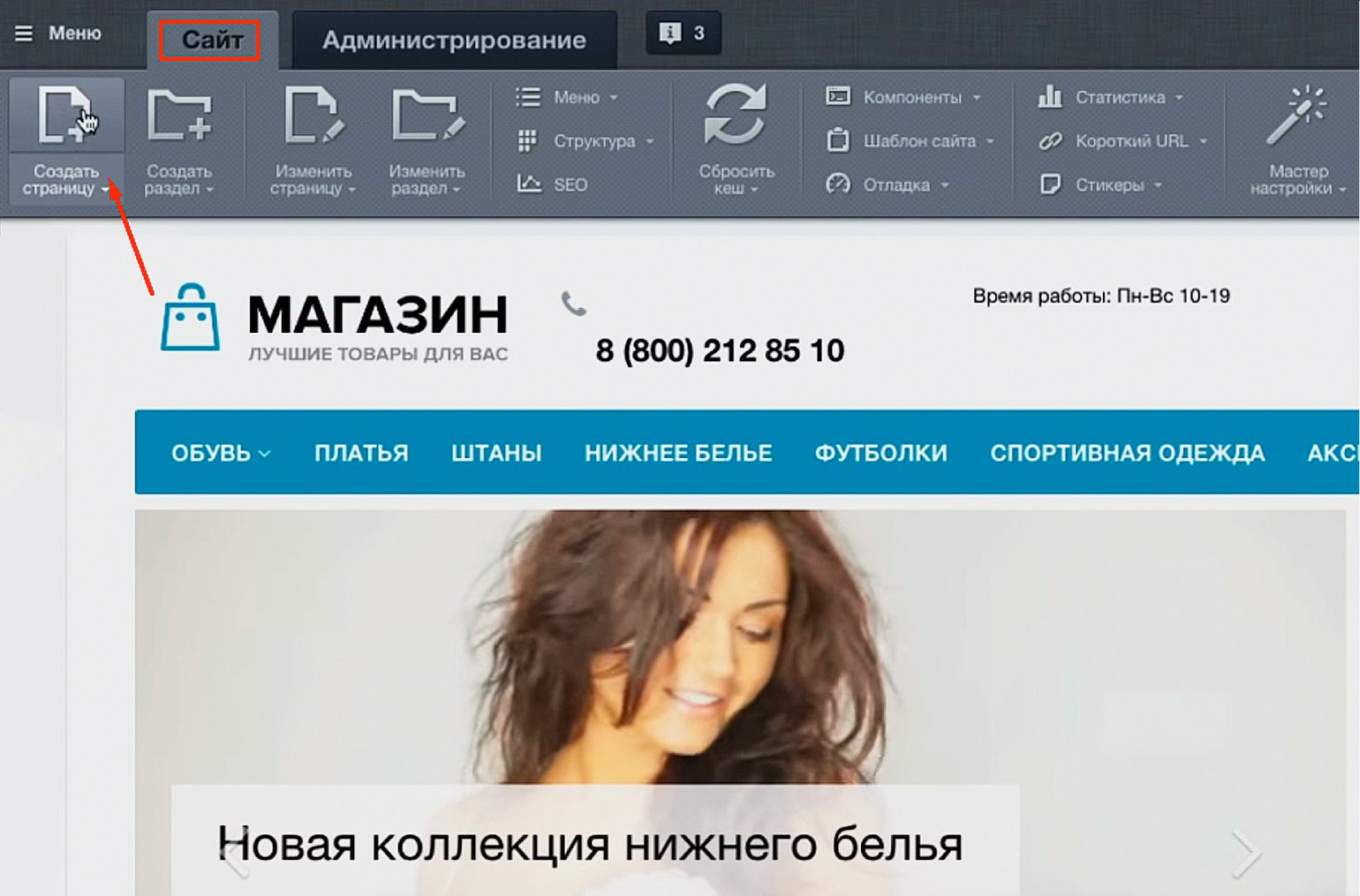
Введите заголовок страницы и отметьте нужные пункты:
- Перейти к редактированию страницы — откроется окно редактора.
- Добавить пункт меню — новая страница появится в меню.
- Ограничить доступ к странице — страница будет создана, но не опубликована.
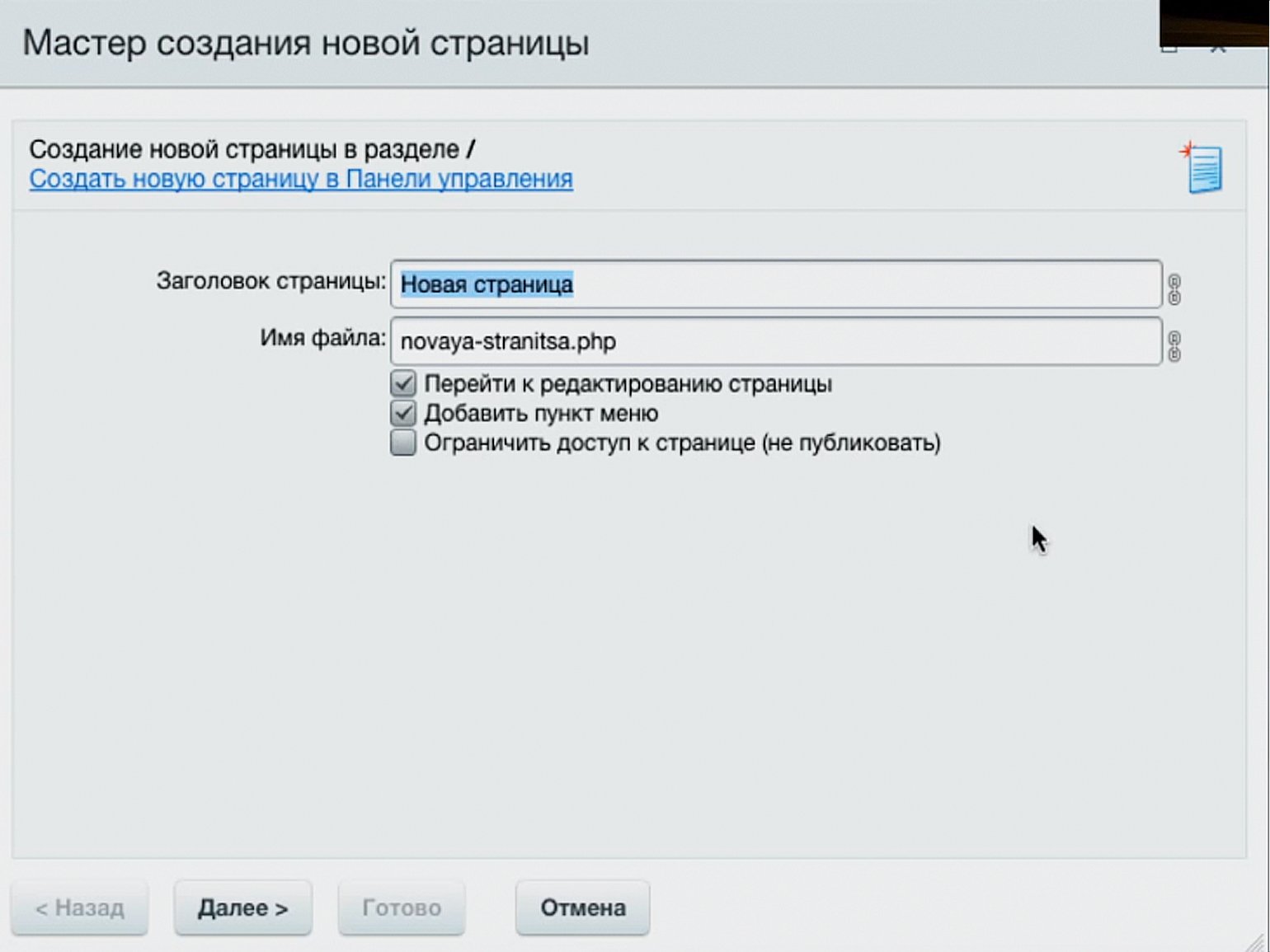
В следующем окне добавляются описание страницы и ключевые слова, Title и файлы robots — эти данные влияют на поисковую оптимизацию сайта.
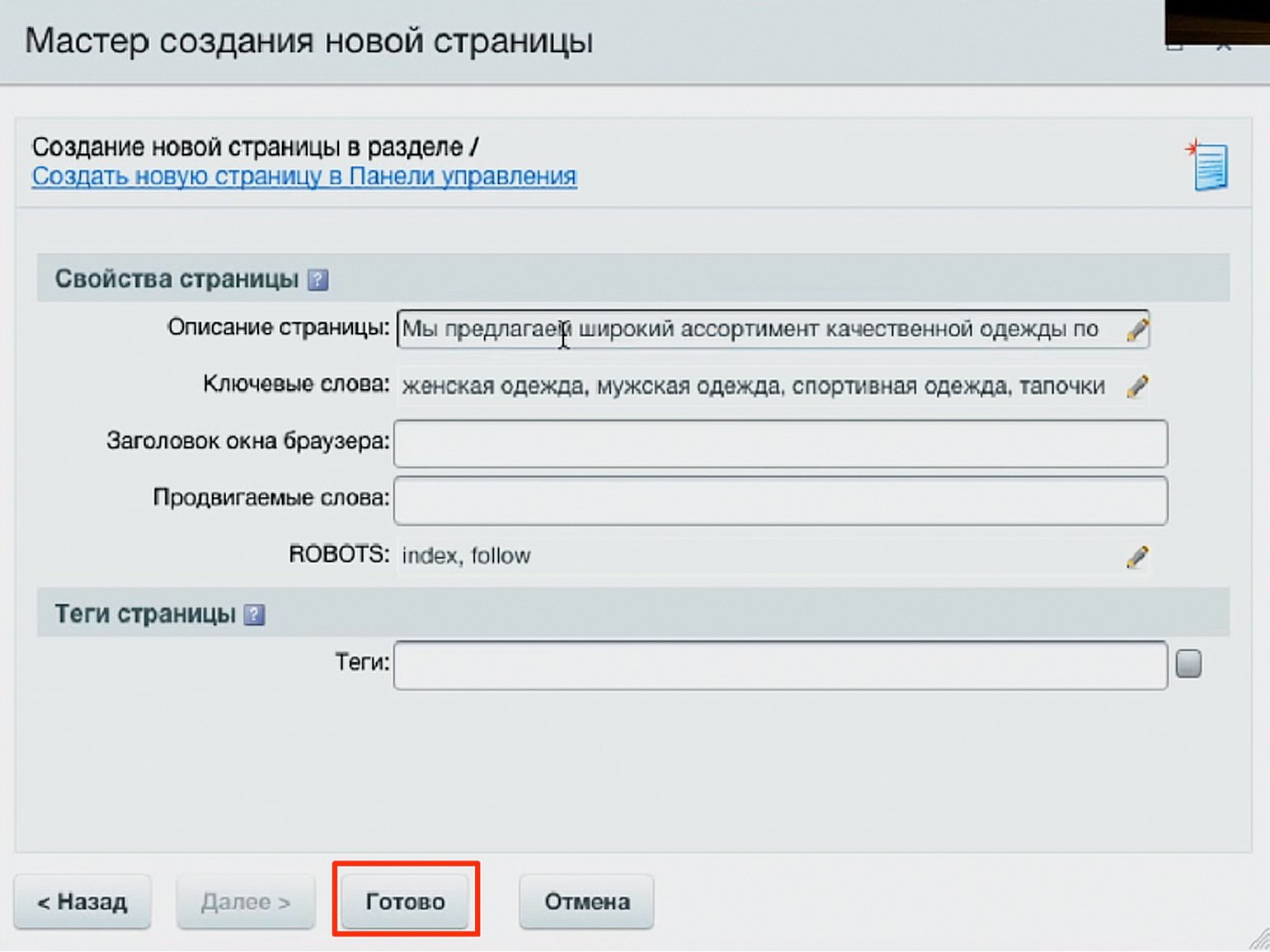
Далее откроется окно редактирования страницы. Здесь размещают контент — текст, видео, фотографии, а также встроенные решения, сервисы и инструменты.
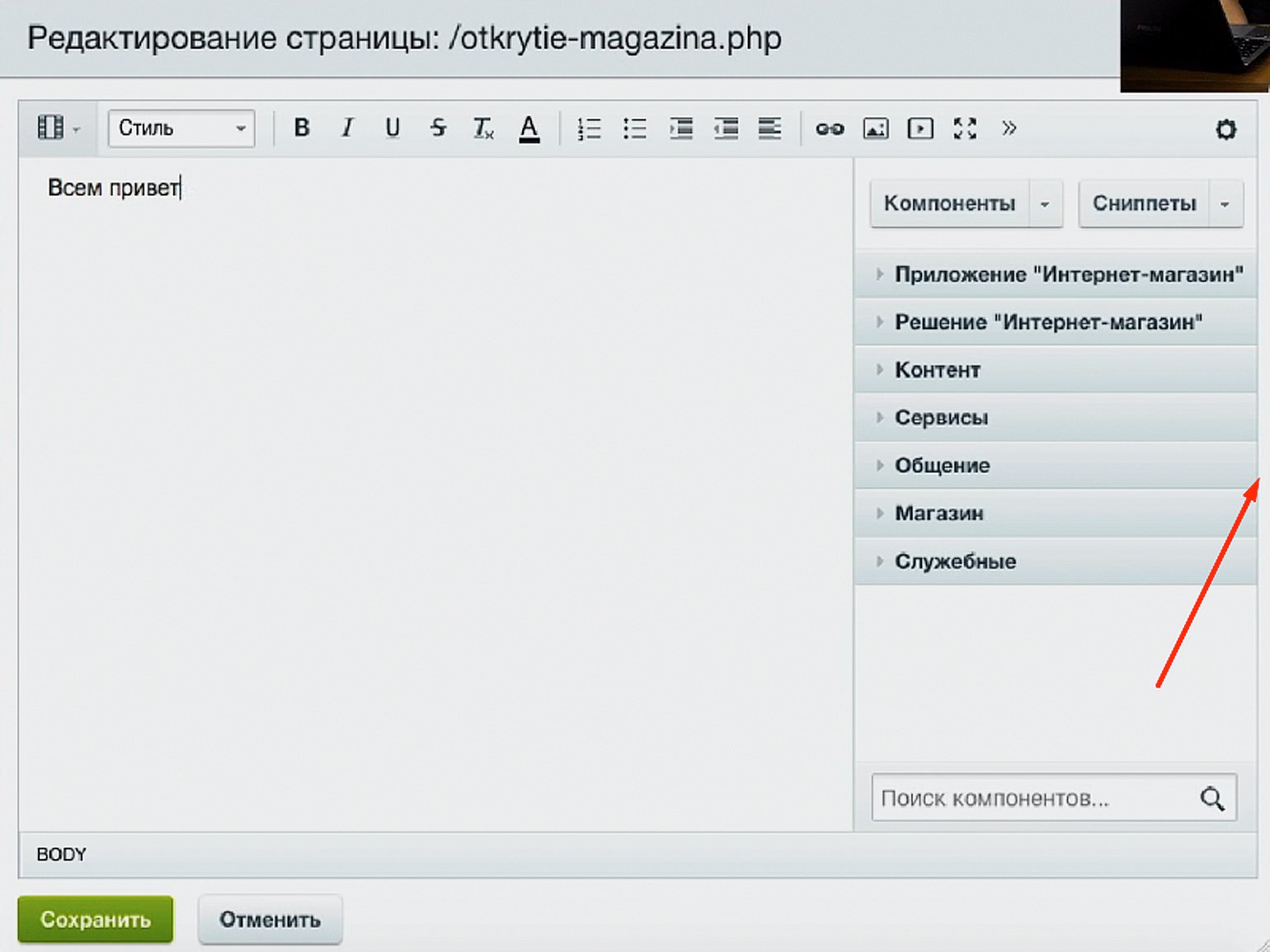
Чтобы открыть встроенные компоненты и сниппеты Битрикса, нажмите на указатель сбоку. Когда панель сниппетов скрыта, указатель находится там, куда направлена стрелка на скриншоте.
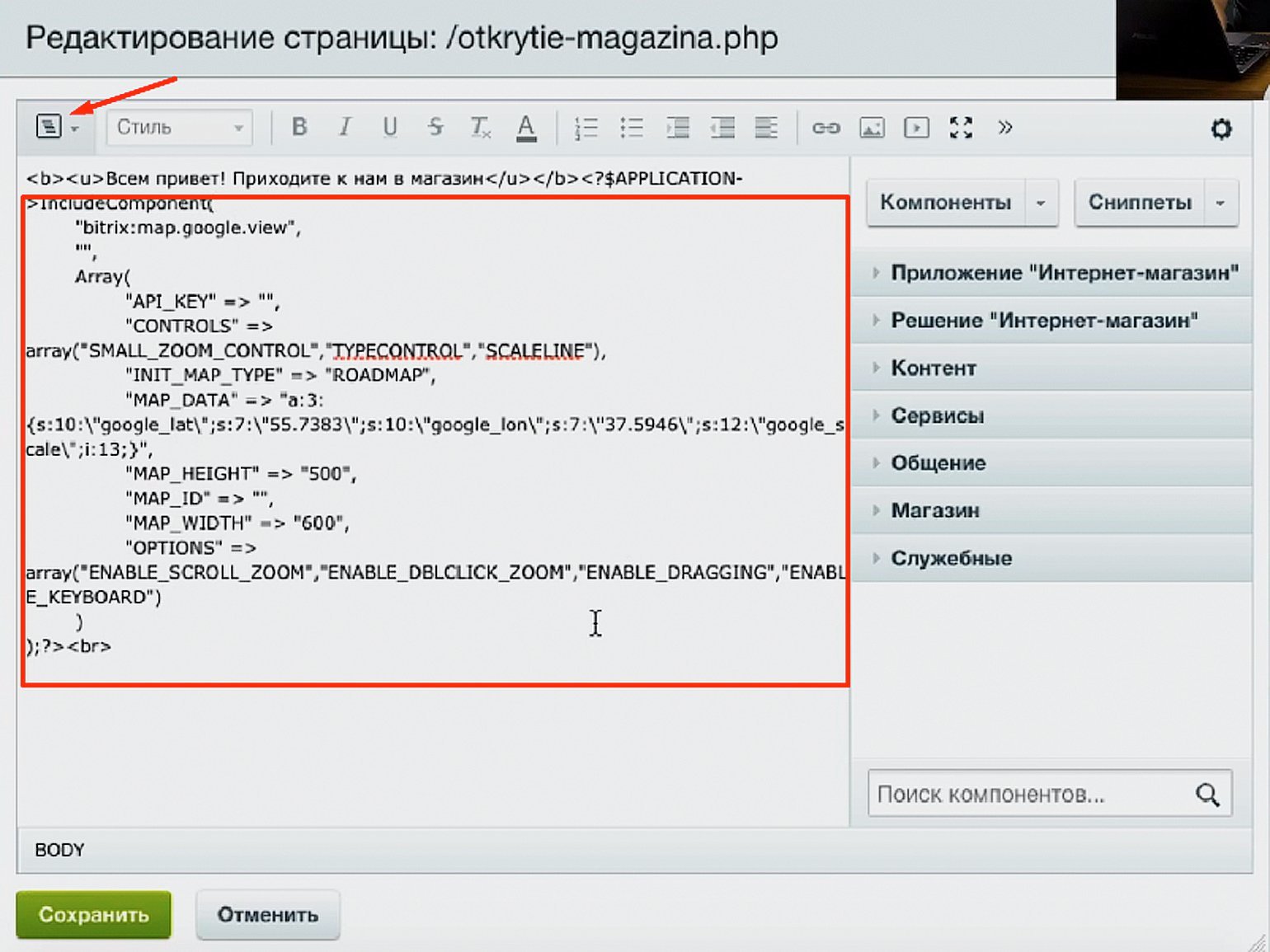
Разработчик будет работать с кодом PHP. Чтобы перейти в код, нажмите на иконку слева и выберите соответствующий вид редактора, как показано на скриншоте.
Мы разобрали базовые навыки работы с 1С‑Битрикс. Теперь рассмотрим, какие ошибки чаще всего допускают новички и почему.
- Переоценивать книги. Книга не даст обратной связи, не ответит на вопросы, не решит проблему.
- Думать, что одно решение подходит под разные задачи. Не все решения Битрикса стоит принимать как верные, всегда нужно учитывать нюансы конкретного интернет-магазина. В документации указано не всё, понимание этих нюансов приходит только с опытом.
- Терять время на неэффективное обучение. Чтобы стать хорошим разработчиком без посторонней помощи, потребуется 6–7 лет и очень много удачи.
Какая тема вас интересует?

Март 13,
2020
Сниппеты позволяют ускорить работу по наполнению сайта. Если на разных страницах располагается много блоков с одинаковой структурой, достаточно один раз подготовить сниппет, а в дальнейшем просто вставлять его в нужную область….

Февраль 28,
2020
Для начала работы с конструктором карт необходимо создать учетную запись на yandex.ru (или войти под уже существующей)….

Февраль 21,
2020
Для начала работы с текстовым редактором необходимо выбрать пункт «Изменить страницу» в публичной части сайта….

Февраль 14,
2020
Для работы с меню сайта необходимо перейти в публичный раздел сайта(сделать это можно, кликнув по кнопке «Сайт» на административной панели)…

Февраль 7,
2020
Для работы с резервными копиями необходимо перейти а административный раздел (сделать это можно, кликнув по кнопке «Администрирование» на административной панели)….

Январь 31,
2020
Для работы с файловой системой сайта необходимо перейти а административный раздел(сделать это можно, кликнув по кнопке «Администрирование» на административной панели)….

Январь 24,
2020
Для добавления/редактирования содержимого галереи переходим в административный раздел (сделать это можно, кликнув по кнопке «Администрирование» на административной панели)….
Документация для разработчиков — это описание API системы. Документация для пользователей — это описание компонентов и настроек системы.
Документация доступна как в он-лайн, так и в виде файла в формате chm. Рекомендуется пользоваться он-лайн версией, как более актуальной. Файлы формата chm обновляются периодически, в них может отсутствовать информация по последним изменениям в справочной системе.
Внимание! Если вы не видите содержимое файла формата .chm, то причина — настройки безопасности операционной системы. В свойствах файла нужно снять блокировку файла от просмотра. Подробнее читайте в FAQ.
| Системы помощи |
|
.chm |
| Документация для разработчиков | Онлайн-версия |
CP-1251 Версия документа от 30.08.2013 |
| Документация для пользователей | Онлайн-версия |
CP-1251 Версия документа от 30.08.2013 |
Документация — это справочная информация. Начинающему разработчику её не достаточно для работы с системой. В освоении принципов программирования в Bitrix Framework вам поможет специальный курс:
| Разработчик Bitrix Framework | Разделы |
| Перед началом работы. Что такое Bitrix Framework и чем эта платформа отличается от других систем. Сообщество разработчиков. | Предварительные замечания |
| Архитектура продукта. Структура продукта в терминах MVC, что такое сайт в понимании системы, права доступа. | Архитектура продукта |
| Как это работает?. Технологии Bitrix Framework. | Технологии |
| Дизайн сайта. «Превращение» картинки в работающий сайт. Собственно, это и есть проектирование сайта. | Интеграция дизайна |
| Общий порядок работы над сайтом. Реализация сайта. В каком порядке это делать? Простой пример. | Как создать простой сайт |
| Инфоблоки с точки зрения разработчика. Работа через API системы и штатными средствами. | Информационные блоки |
| Компоненты. Компоненты — это основной инструмент разработчика при работе. Как и в каких случаях кастомизировать? Что кастомизировать: шаблон или сам компонент? Файлы result_modifier и component_epilog. | Компоненты |
| Модуль. Что такое модуль, структура его файлов, принципы взаимодействия модулей между собой. Создание своих модулей. | Модули |
| Если несколько сайтов? Как организовать управление несколькими сайтами из одной админки. | Многосайтовость |
| Проектирование бизнес-процессов. Автоматизация текущей деятельности компании. Как сделать то, чего нет в продукте по умолчанию? | Бизнес-процессы для разработчика |
| Что ещё? Если нет API? Веб-сервисы и смена базы данных. | Дополнительные сведения |
Дополнительно к материалам этого курса Разработчик Bitrix Framework можно использовать и следующие руководства:
| Руководства | Название |
.doc |
.pdf |
| Настройка системы |
Руководство по использованию технологии AJAX (Устаревшая версия) Версия документа от 21.12.2007 |
161К | 161К |
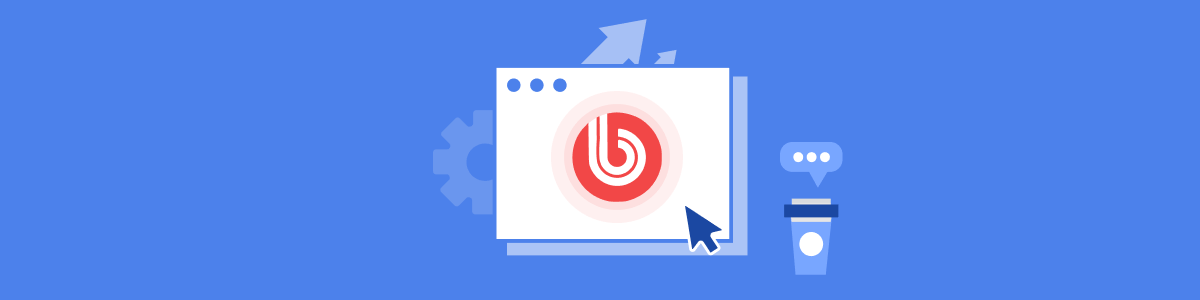
Содержание:
- Шаг 1. Скачивание
- Шаг 2. Загрузка файлов на хостинг и работа внутри панели
- Шаг 3. Установка
- Установка на VDS
«1С-Битрикс: Управление сайтом» (1C-Bitrix CMS) – это профессиональная платформа для создания и управления веб-проектами разного масштаба: интернет-магазинами, информационными порталами, личными и корпоративными сайтами.
По версии авторитетного рейтинга iTrack, «1С-Битрикс» занимает второе место (после WordPress) в списке самых популярных CMS в России, а также возглавляет аналогичный чарт платных систем управления контентом.
Минимальные технические требования 1С-Битрикс
- PHP 7.3;
- Apache 2.0 и выше;
- MySQL 5.6 и выше.
При выборе хостинга для 1С-Битрикс следует ориентироваться на эти базовые показатели. Подробнее о системных требованиях для данной CMS можно узнать во время исполнения Шага 3.4 (см. ниже).
1С-Битрикс является платной CMS. Подробнее с ценами, а также различными тарифными планами можно ознакомится на официальном сайте платформы.
В данной инструкции мы покажем, как установить «Битрикс» на хостинг на примере демонстрационной версии «1С-Битрикс: Управление сайтом» и виртуального хостинга Eternalhost. Демоверсия – это полнофункциональная версия системы управления контентом Bitrix, предоставляемая бесплатно на 30 дней.
Шаг 1. Скачивание «1С-Битрикс: Управление сайтом»
- Для начала, нужно зайти на официальный сайт Битрикс и нажать «Скачать» в верхнем меню.
- В выпадающем меню нужно выбрать пункт «1С-Битрикс: Управление сайтом».
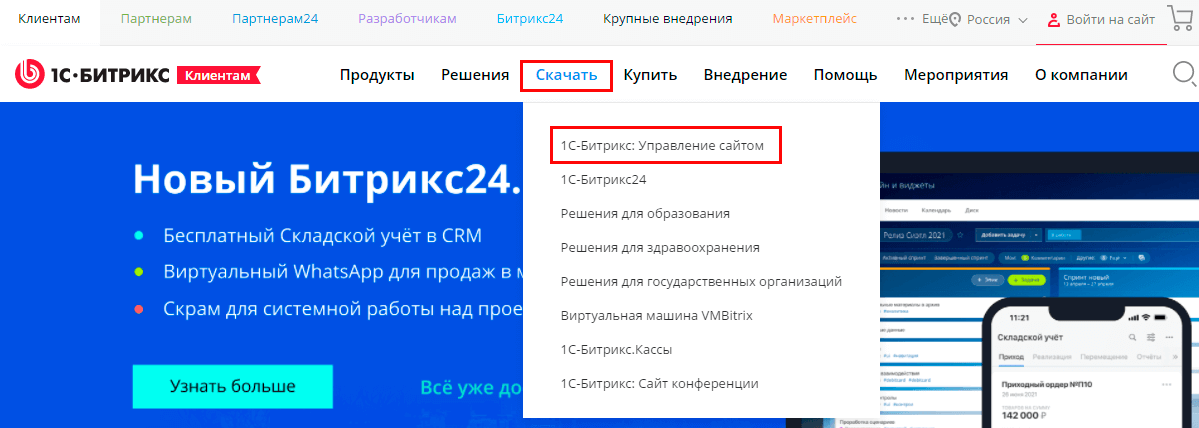
- На открывшейся странице нужно пролистать текст до заголовка «Установка демоверсии». Далее нужно выбирать способ установки и нужную версию продукта и нажать «Скачать».
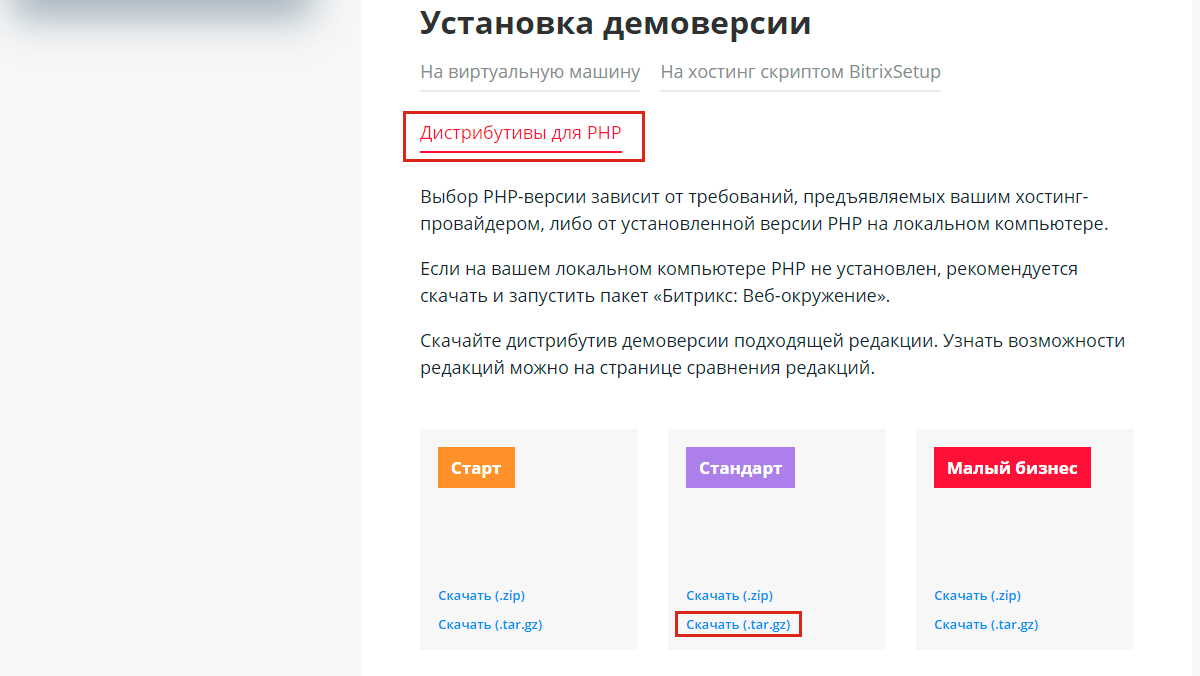 В данном руководстве будет рассмотрена установка «Битрикс» на хостинг с помощью дистрибутива для PHP и версии «Стандарт».
В данном руководстве будет рассмотрена установка «Битрикс» на хостинг с помощью дистрибутива для PHP и версии «Стандарт».
Шаг 2. Загрузка файлов на хостинг и работа внутри панели
- Чтобы добавить сайт на хостинг, нужно войти в панель виртуального хостинга и перейти в раздел «WWW» → «WWW-домены». Там будет представлен список WWW-доменов, размещенных на веб-хостинге.
- Если WWW-домен для размещения сайта отсутствует в списке, следует создать его по этой инструкции. Если WWW-домен уже есть, нужно перейти к следующему пункту (3).
- Изменяем версию PHP для выбранного домена на 7.4.22,. Подробнее о смене версии PHP можно прочитать здесь.
- Выбираем WWW-домен одним кликом и нажимаем пункт «Файлы сайта» в верхнем меню. Удаляем все файлы, расположенные в открывшейся папке (независимо от того, размещается ли новый сайт или уже существующий WWW-домен).
- Загружаем скаченный (на Шаге 1) архив с файлами «1С-Битрикс: Управление сайтом» в каталог нужного WWW-домена. Для этого нажимаем «Загрузить» в верхнем меню.
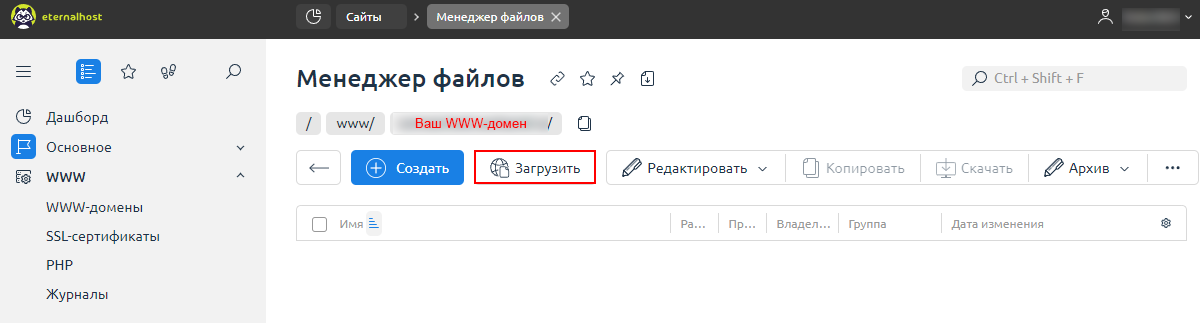
- Далее выбираем скаченный архив на локальном компьютере и нажимаем «Оk».

- Нужно подождать пока архив с «1С-Битрикс» загрузится полностью.
- Извлекаем файлы из скаченного архива. Для этого выбираем загруженный архив одним кликом и нажимаем «Извлечь» в верхнем меню. В качестве папки, в которую выполнится извлечение, следует выбрать каталог WWW-домена.
- Создаем базу данных по этой инструкции. В качестве сервера баз данных выбираем MariaDB 10.3.
Шаг 3. Установка «1С-Битрикс: Управление сайтом»
- Для начала установки Bitrix на хостинг нужно открыть адрес сайта (WWW-домена) в браузере. Если все сделано верно, то в браузере должно появится меню «Установка продукта». В первом пункте «Начало установки» нужно ознакомиться с вводной информацией, после чего нажать «Далее».
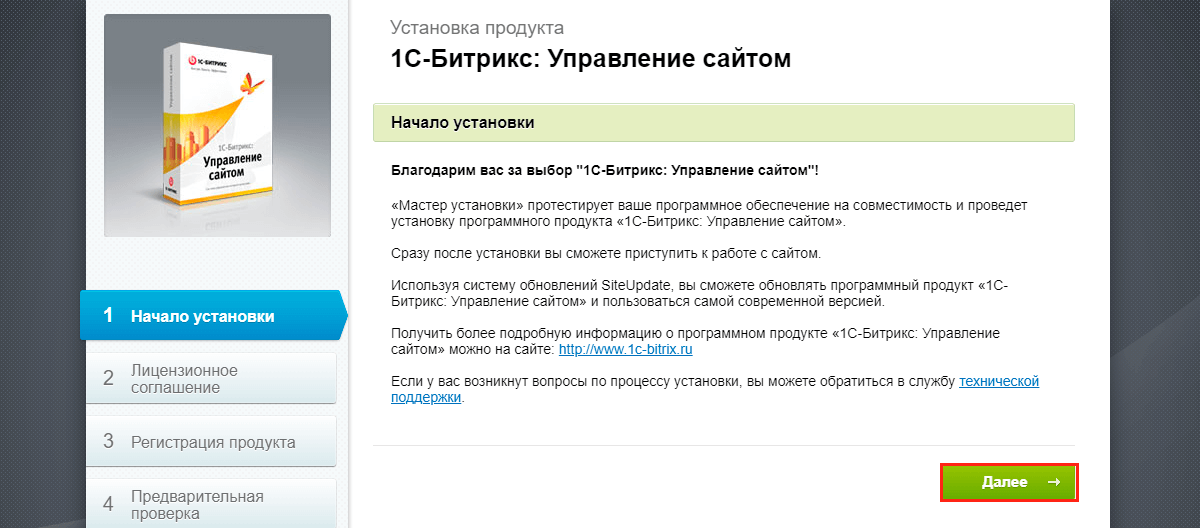
- В пункте «Лицензионное соглашение» следует ознакомиться с соглашением и (в случае согласия с ним) поставить галочку напротив «Я принимаю лицензионное соглашение», после чего нажать «Далее».
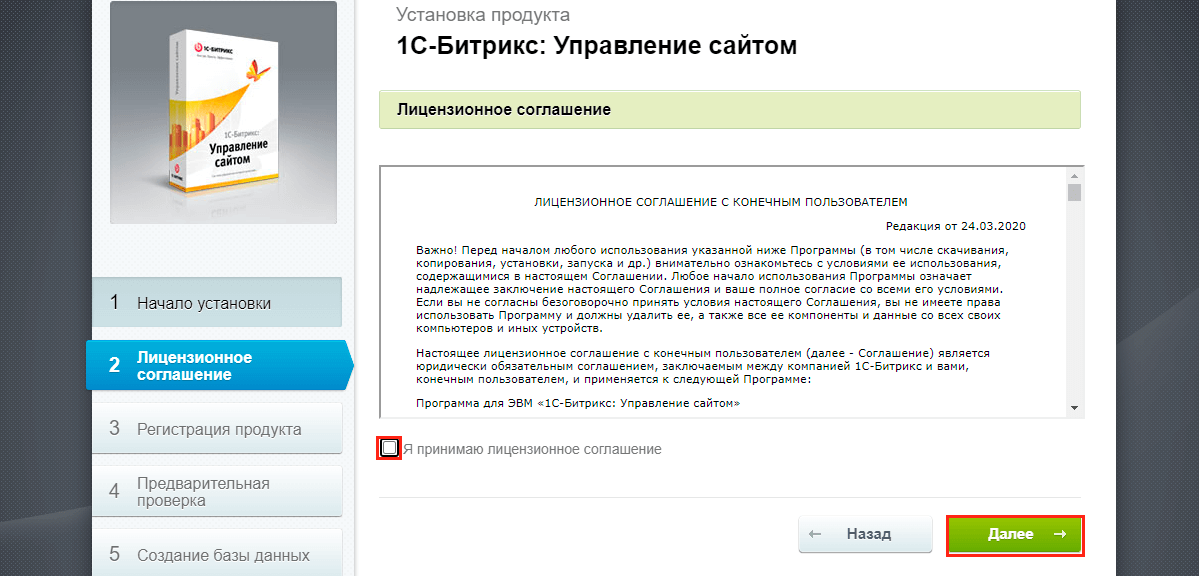
- В пункте «Регистрация продукта» нужно заполнить поля: «Ваше имя», «Ваша фамилия», «Email» и поставить галочку на строке «Установить в кодировке UTF-8», после чего нажать «Далее».
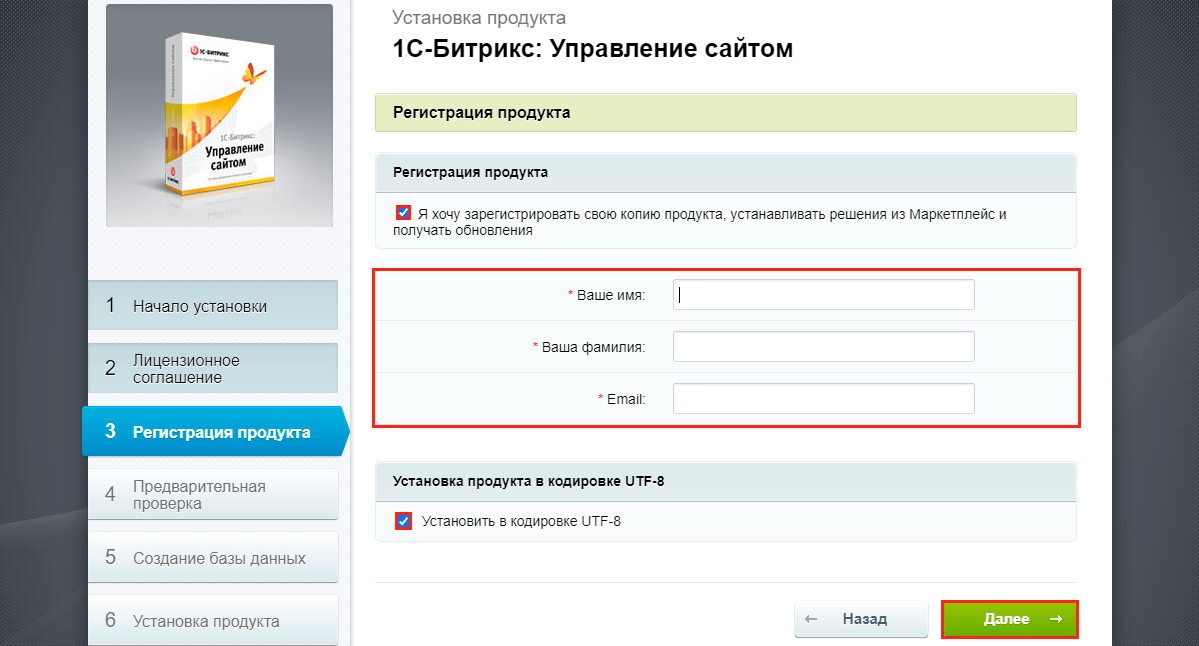
- В пункте «Предварительная проверка» софт проверяет параметры виртуального хостинга на соответствие с конфигурацией, необходимой для своей работы.
Важно! Выбирая хостинг для Bitrix, нужно обязательно убедиться, что он соответствует всем техническим требованиям для размещения данного ПО.
Если выполнены все пункты, вышеперечисленные на первом и втором этапе (Шаг 1-2), то все параметры должны отображаться зеленым.
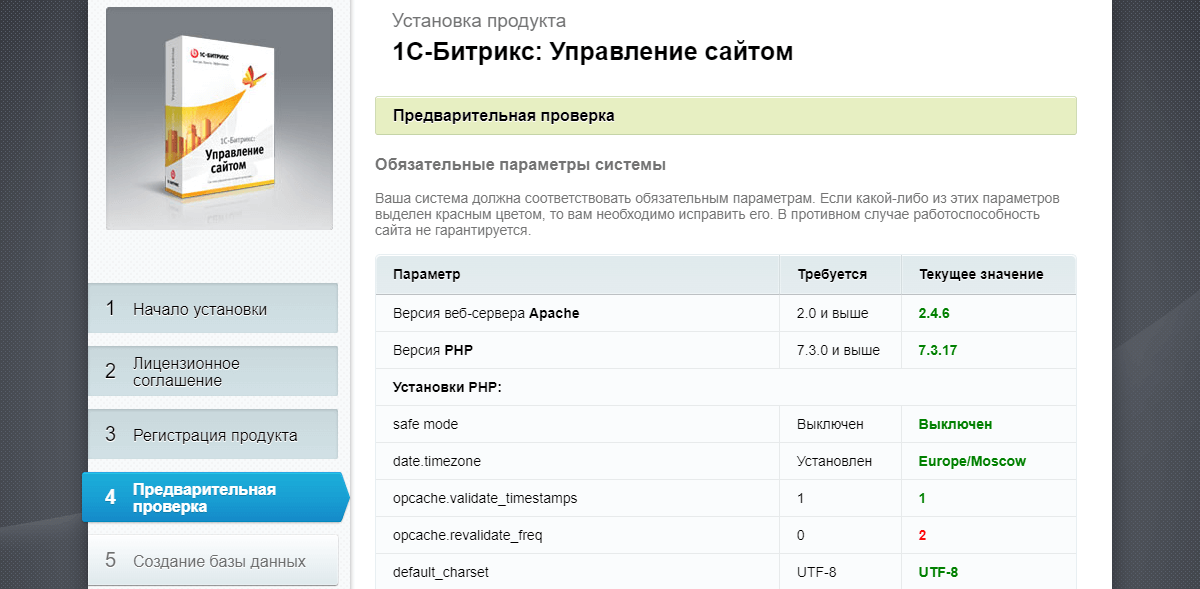 Нужно пролистать страницу до конца и нажать «Далее».
Нужно пролистать страницу до конца и нажать «Далее».
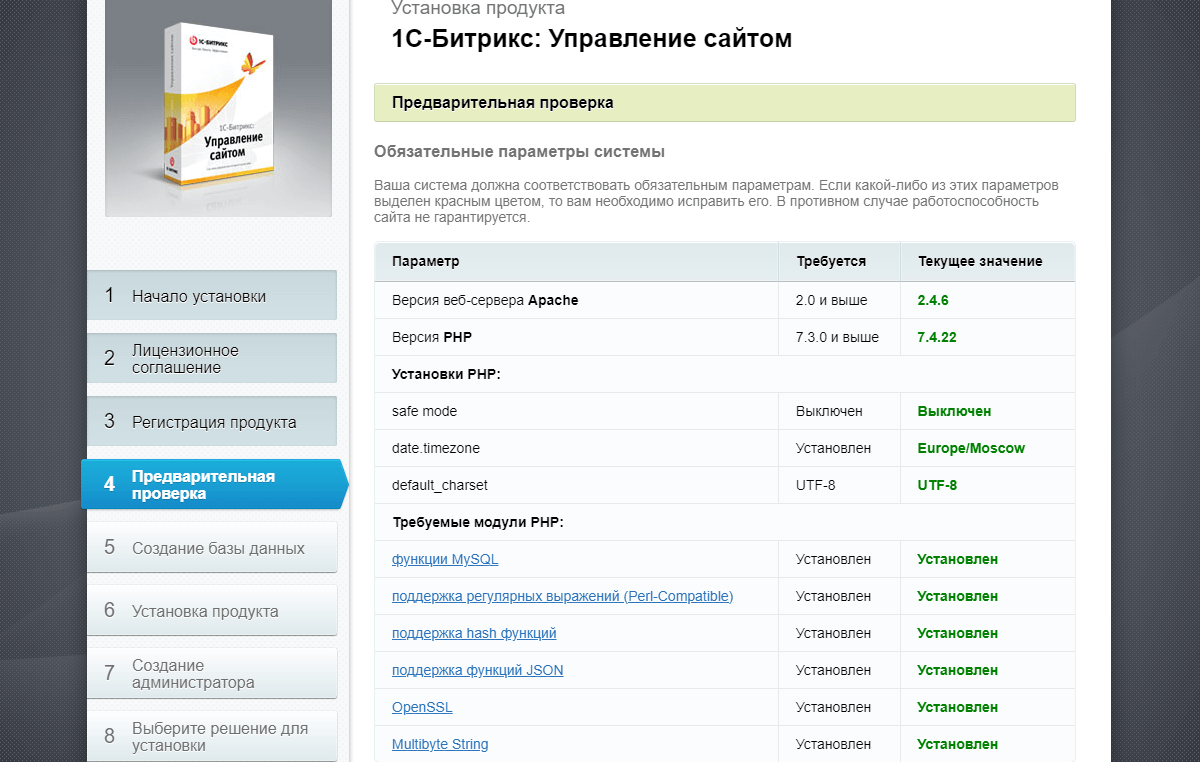
Красный цвет в графе «opcache.revalidate_freq»
Если текущее значение параметра в строке «opcache.revalidate_freq» отображается красным цветом, это значит, что версия PHP во втором шаге «Загрузка файлов на хостинг» не была правильно установлена.
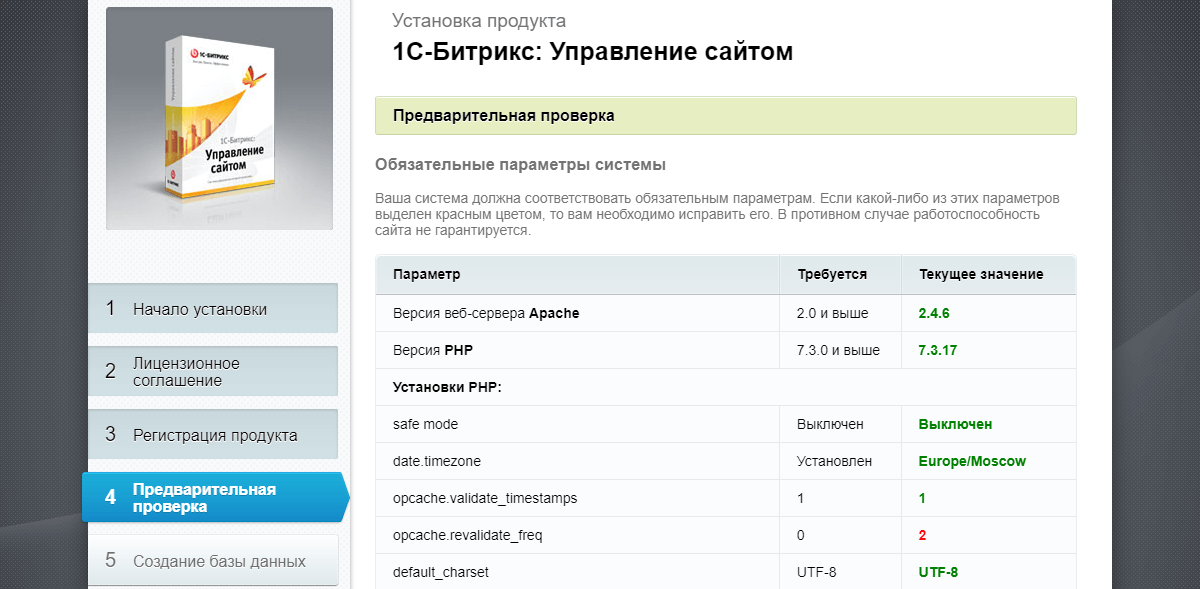
В этом случае нужно вернуться к 3 пункту Шага 2 и измените версию PHP под «Битрикс», а затем обновить страницу установки (F5). Проблема должна исчезнуть.
- В пункте «Создание базы данных», нужно указать параметры базы данных, которую была создана в пункте 6 раздела «Загрузка файлов на хостинг» (Шаг 2). В качестве сервера базы данных указываем следующие IP-адрес и порт — 127.0.0.1:3310.
- Пункт «Установка продукта». Нужно подождать пока выполнится установка «Битрикс». Затем произойдет автоматический переход к следующему пункту.
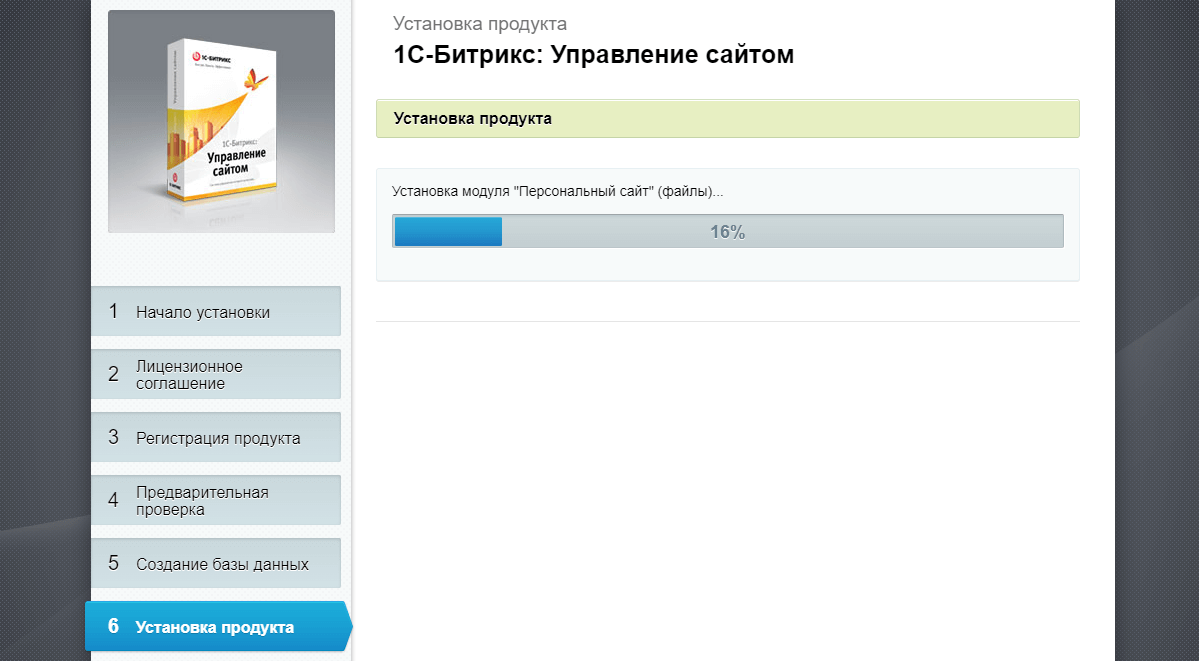
- Пункт «Создание администратора». Создаем учетную запись администратора, заполняя указанные пункты меню. Эти настройки понадобятся для входа в панель управления сайтом.

- Пункт «Выберите решения для установки». Здесь предлагается выбрать шаблон, подходящий для конкретного сайта. После сделанного выбора нажимаем «Далее».
В этом руководстве мы рассмотрим установку шаблона «1С-Битрикс: Персональный сайт». Установка сайта на других шаблонах будет аналогичной.
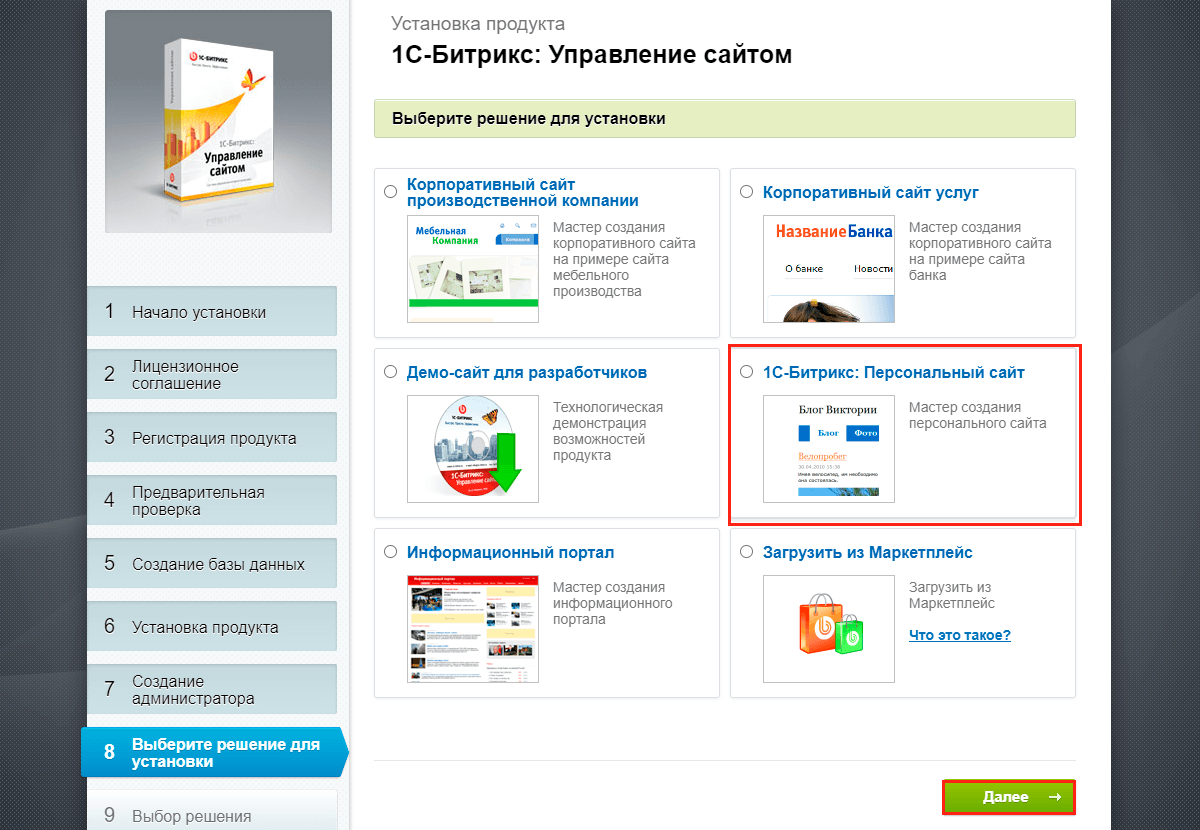
Выбор шаблона
Переходим в меню настройки продукта, где нужно выбрать шаблон и нажать «Далее».
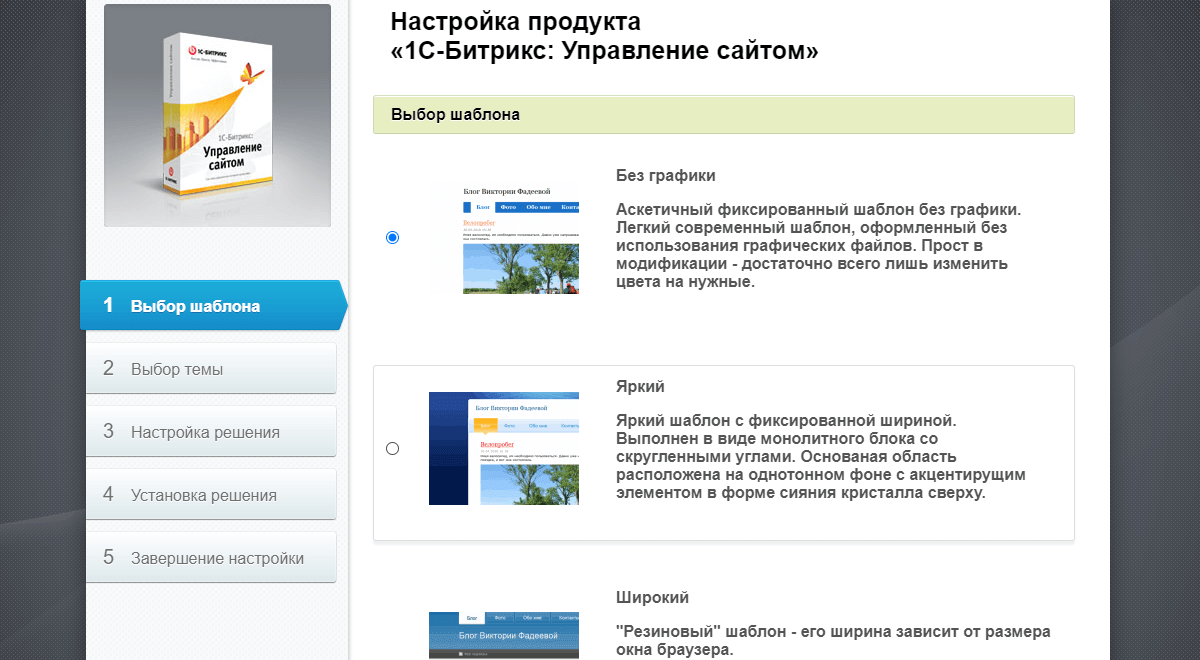
Выбор темы
Выбираем цветовую схему сайта и нажимаем «Далее».
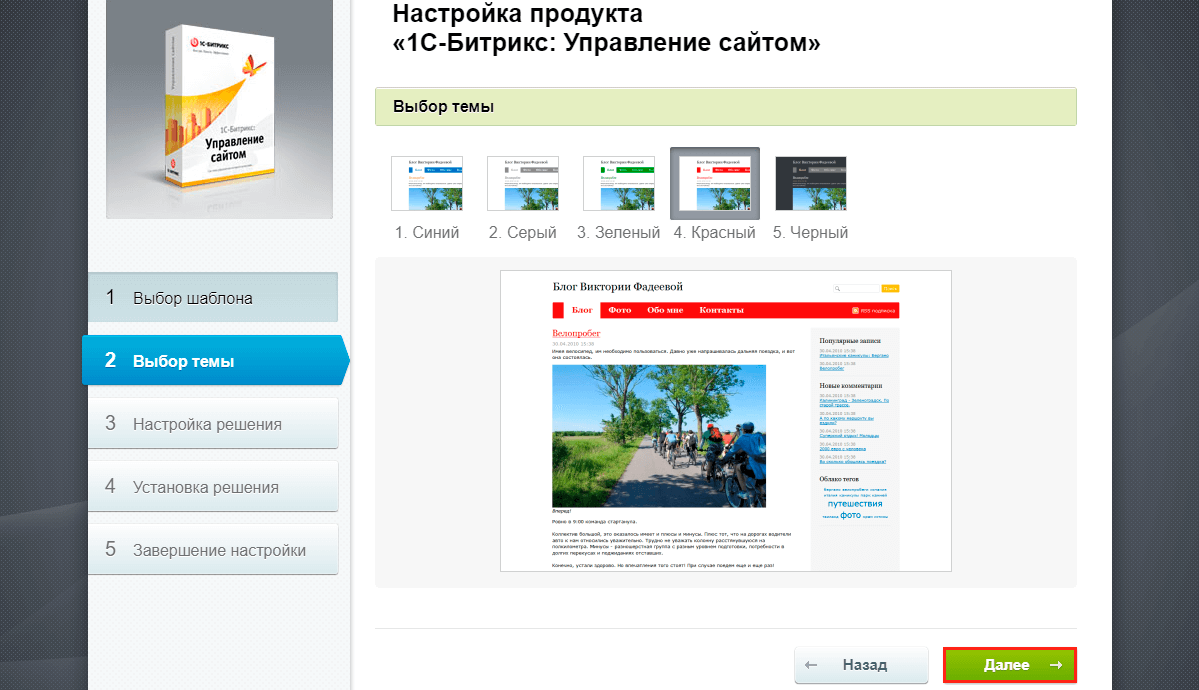
Настройка решения
Указываем название сайта, владельца и нажимаем Установить.
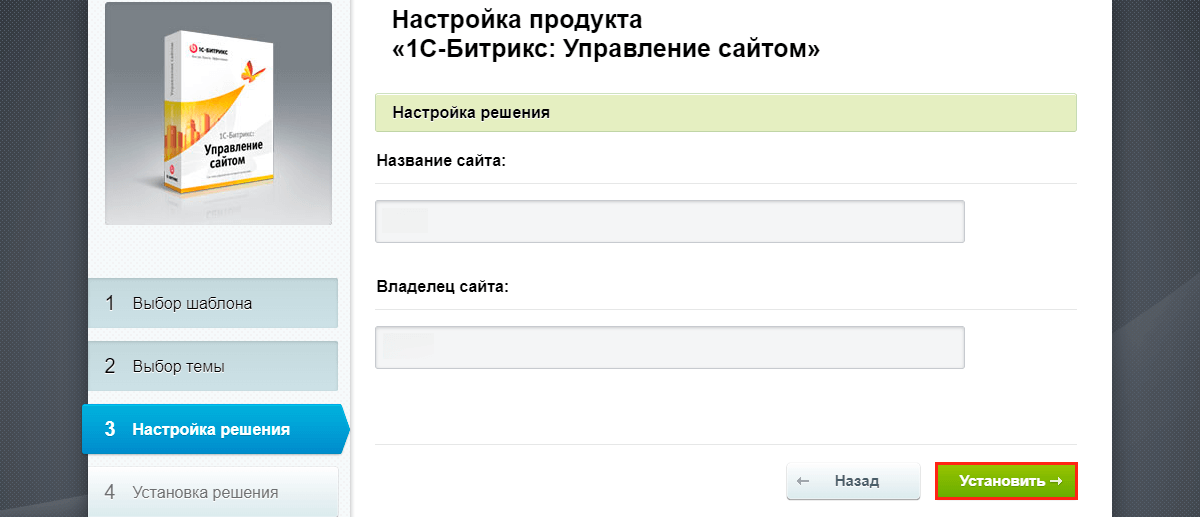
Установка решения
Нужно дождаться окончания установки.
Завершение настройки
После завершения установки появится сообщение «Установка продукта завершена!», далее нажимаем «Перейти на сайт».
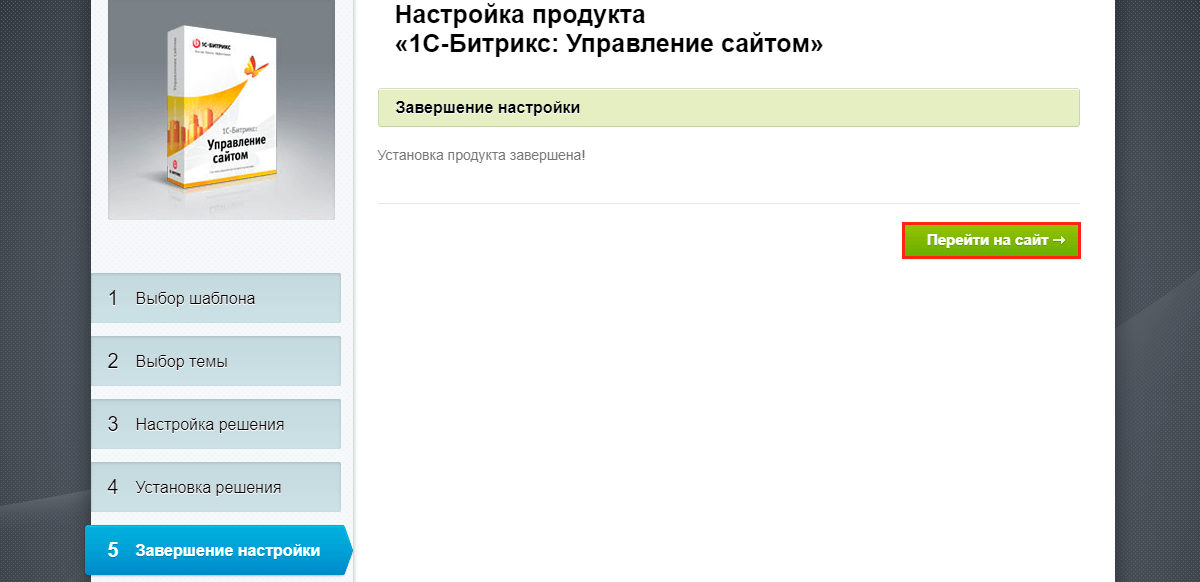 В окне браузера должен появиться сайт.
В окне браузера должен появиться сайт.
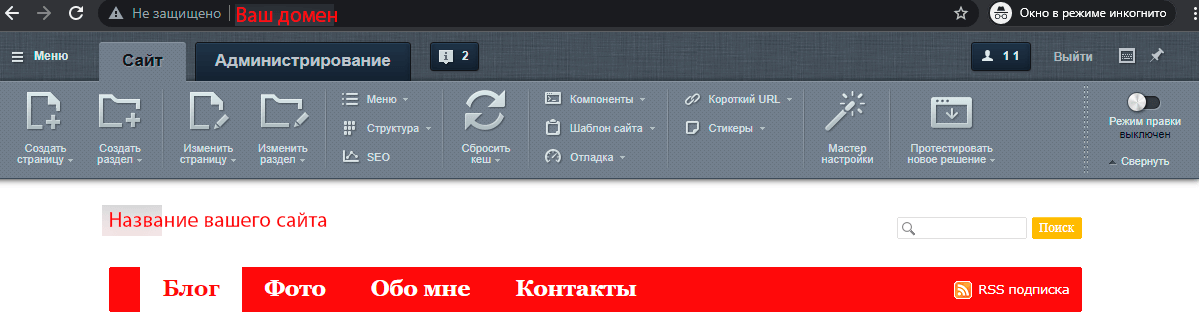
Поздравляем, установка «1С-Битрикс» на хостинг завершена!
Установка «1С-Битрикс: Управление сайтом» на VDS
Установка 1C-Bitrix на VDS в целом проходит аналогично установке на хостинг. Однако есть и некоторые отличия.
Шаг 1 (Скачивание CMS) и Шаг 3 (Установка) для виртуального сервера будут аналогичны описанной выше инструкции для хостинга. А вот настройка сайта на «Битрикс» для VDS (Шаг 2) будет зависеть от способа его размещения — панель управления (например ISPmanager), стеки LEMP и LAMP и так далее.
Самое главное, чтобы настройки сервера соответствовали системным требованиям 1С-Битрикс. Возможные несоответствия могут быть выявлены в процессе исполнения пункта «Предварительная проверка» (Шаг 3.4). Тогда будет нужно скорректировать конфигурацию сервера, а уже потом продолжить установку.
