Как создать номенклатуру лекарств и учитывать лекарства по срокам годности, партиям, разным единицам измерения? Рассказываем в статье
Содержание статьи:
Сервис 1С:Номенклатура
Настраиваем серийный учет
Единицы измерения номенклатуры
При ведении учета лекарств в 1С:Больничной аптеке часто возникают следующие сложности:
- создавать номенклатуру, чтобы она отображала информацию: единицы учета, страна происхождения, производитель, штрих-коды, серии и т.д. Для этого в программе 1С Больничная аптека разработан сервис 1С Номенклатура.
- учитывать лекарства по срокам годности, маркировки и др.
- учитывать в разных единицах измерения. Например, если номенклатура поступает в граммах, а списывается в миллилитрах.
Все возникающие сложности решаются в программе 1С:Больничная аптека. В ней можно вести учет лекарств по срокам годности и партиям, принимать и списывать лекарства в разных единицах, создавать медицинскую номенклатуру лекарств. Рассмотрим подробнее каждый пункт.
Сервис 1С:Номенклатура
Сервис 1С:Номенклатура — единый каталог товаров и услуг, который постоянно пополняется. С помощью сервиса можно автоматически загружать номенклатуру лекарств со всеми реквизитами, а не вводить всё вручную. Чтобы включить эту систему, нужно перейти в Администрирование — 1С:Номенклатура.


Для создания нового элемента переходим в справочник Номенклатура и выбираем 1С Номенклатура — Загрузить номенклатуру.


Открывается сервис 1С:Номенклатура. В нем можно искать лекарства по наименованию или штрих-коду, расположенному на упаковке.
Для загрузки нужной номенклатуры с сервиса достаточно нажать кнопку «Загрузить номенклатуру».

В результате загруженная номенклатура в справочнике будет выглядеть следующим образом:

Настраиваем серийный учет
Настроить серийный учет можно в реквизите номенклатуры «Вид номенклатуры». Для каждого вида номенклатуры можно настроить свой индивидуальный учет серий.
-
Политика учета серий бывает трех видов:
- Справочное указание серий – для вывода серий в печатных формах и в табличных частях документов, однако учет количества и расчет себестоимости будет осуществляться в целом по позиции номенклатуры, а не по серии.
- Управление остатками серий – для количественного учета номенклатуры по сериям и контроля сроков годности. Для расчета себестоимости номенклатуры используется документ “Расчет себестоимости”.
- Учет себестоимости по сериям – для определения себестоимости каждой серии товара.

Использовать партии в номенклатуре нужно, если ведется учет по партиям товаров (документам оприходования).
Единицы измерения номенклатуры
Для каждой номенклатуры в Больничной аптеке можно установить свои собственные единицы учета и хранения. Выбираются единицы из справочника «Единицы измерения». Этот справочник можно изменить, подобрав новые единицы измерения или введя их вручную.

Если номенклатура учитывается сразу в нескольких единицах
Например, номенклатура может учитываться в граммах и миллилитрах одновременно. Для этого нужно в настройках номенклатуры указать, какое количество миллилитров соответствует одному грамму, используя плотность ЛС.

Например, поступление номенклатуры осуществляется в граммах, а списание в мл. Тогда документы поступления и списания будут выглядеть следующим образом:


Так можно настроить учет лекарств, когда приходит упаковка, а списывается отдельно блистер или таблетка.
Работу с маркированными лекарствами и расформирование транспортных упаковок рассматриваем в статье: Маркировка лекарств в 1С:Медицина. Больничная аптека
Автор статьи
Анастасия Киселева
Специалист линии консультации
Подборка по базе: Примерные задания к контрольной работе.docx, Использование капточек ПЕКС в работе с детьми с ОВЗ.docx, Мет.рек. к курсовой работе 2018.pdf, Дидактические игры в работе логопеда. Задание к теме 7..docx, Отчет о работе ШМО учителей.docx, Задание к Практической работе 8.docx, Задание к практической работе 7.docx, Отчет о работе учителей 1..rtf, Диспут по лабораторной работе.docx, Отчёт о работе ЮНАРМИИ.docx
Инструкция
По работе в программе 1С: Аптека
I Создание документа «Заказ на перемещение» и печать «Требования-накладная».
Данный документ создается в отделениях больницы ответственными лицами.
1. Откройте вкладку «Склад» щелкнув левой клавишей мыши по соответствующему пункту меню.
2. Щелкните левой клавишей мыши по пункту «Заказы на перемещение». Должен открыться список документов «Заказы на перемещение товара»
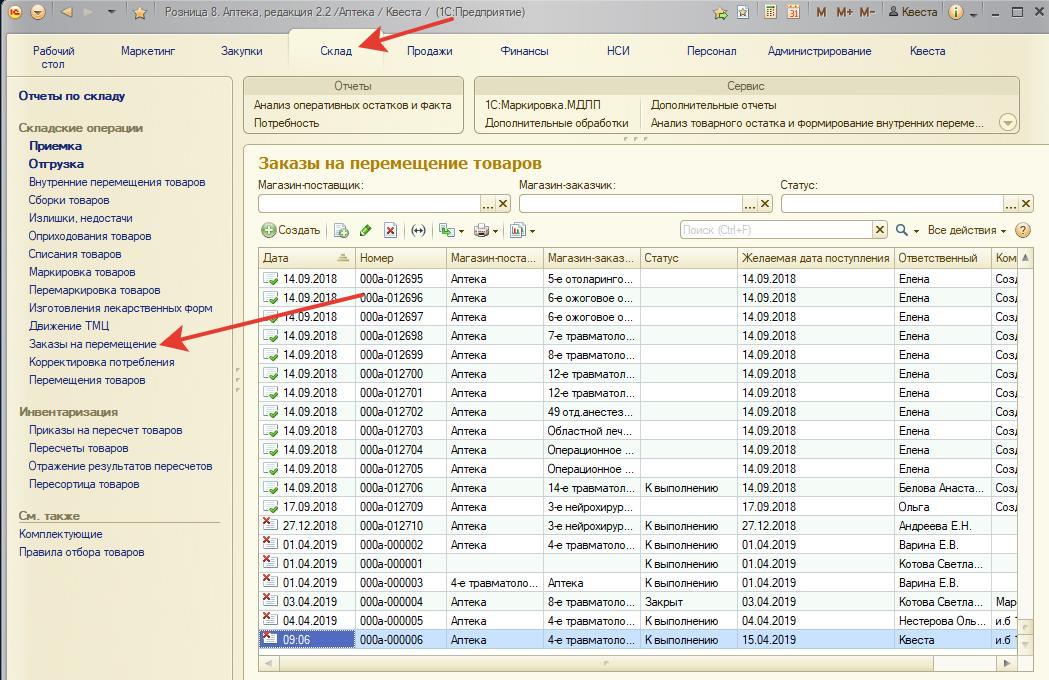
3. Для создания нового документа «Заказ на перемещение» щелкните левой клавишей мыши по кнопке «Создать» или нажмите клавишу Insert на клавиатуре.
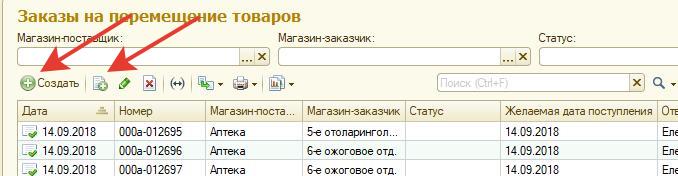
* Для ускорения работы можно выбрать в списке документов «Заказы на перемещение товара» свой предыдущий документ и нажать на кнопку ![]() или нажмите клавишу F9 на клавиатуре.
или нажмите клавишу F9 на клавиатуре.
В этом случае создастся копия выделенного документа, в котором необходимо изменить пациента и список требуемых материалов. (см. ниже)
!!!Будьте очень внимательны при использовании данного способа.
4. При создании документа необходимо заполнить / проверить следующие поля:
- Магазин- поставщик: Аптека
- Магазин-заказчик: *Ваше отделение*
- Пациент: *ФИО и номер истории болезни пациента*
- Источник финансирования: *Источник финансирования*
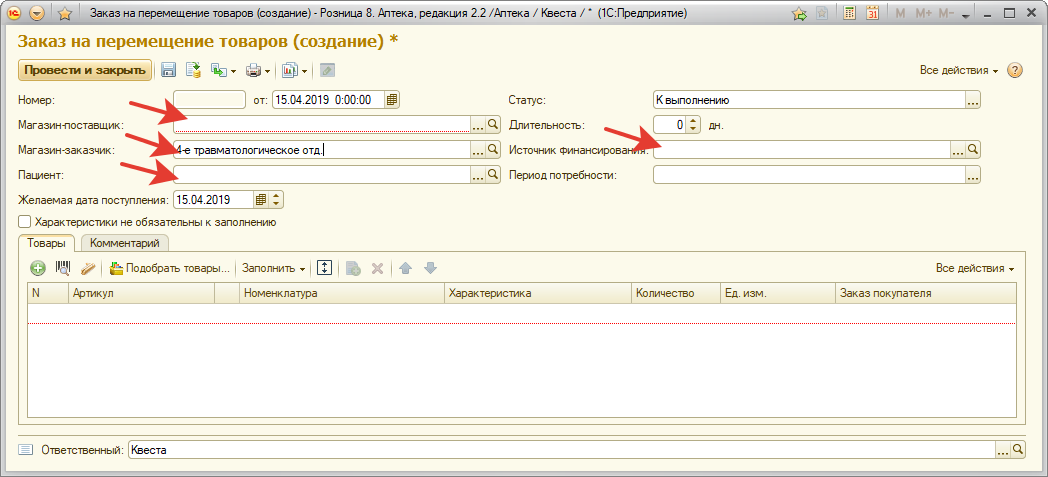
Для заполнения / изменения полей «Магазин- поставщик», «Магазин-заказчик» и «Источник финансирования» щелкните левой клавишей мыши по кнопке ![]() и выберите нужное значения из списка, нажав левой клавишей мыши по нужной строчке, затем по кнопке «Выбрать» или двойным щелчком мыши по нужной записи.
и выберите нужное значения из списка, нажав левой клавишей мыши по нужной строчке, затем по кнопке «Выбрать» или двойным щелчком мыши по нужной записи.
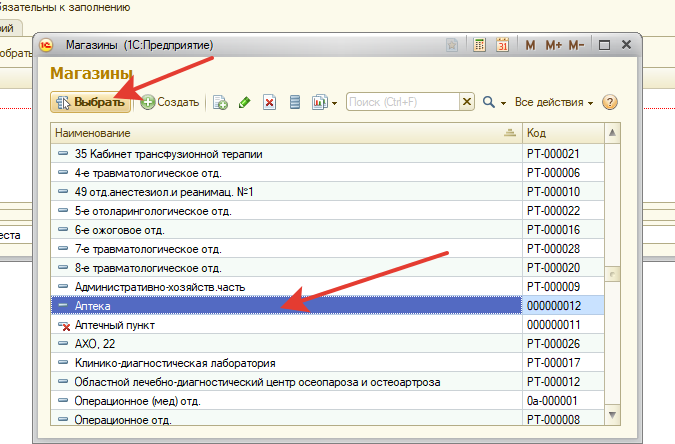
Для заполнения / изменения поля «Пациент» необходимо его создать, для этого щелкните левой клавишей мыши по кнопке кнопку ![]() . В открывшемся окне щелкните левой клавишей мыши по кнопке «Создать» или нажмите клавишу Insert на клавиатуре.
. В открывшемся окне щелкните левой клавишей мыши по кнопке «Создать» или нажмите клавишу Insert на клавиатуре.
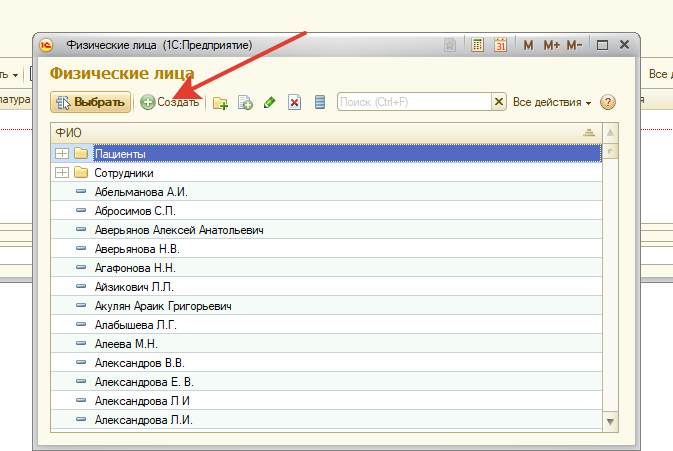
В открывшемся окне в поле «Входит в группу» необходимо выбрать «Пациенты», для этого щелкните левой клавишей мыши по кнопке ![]() и выберите значение «Пациенты», нажав левой клавишей мыши по нужной строчке, затем по кнопке «Выбрать» или двойным щелчком мыши по нужной записи.
и выберите значение «Пациенты», нажав левой клавишей мыши по нужной строчке, затем по кнопке «Выбрать» или двойным щелчком мыши по нужной записи.
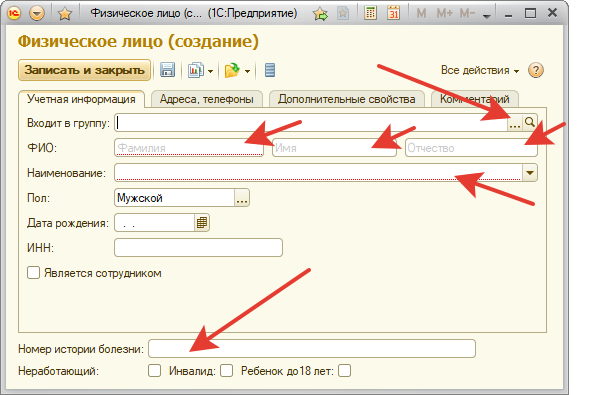
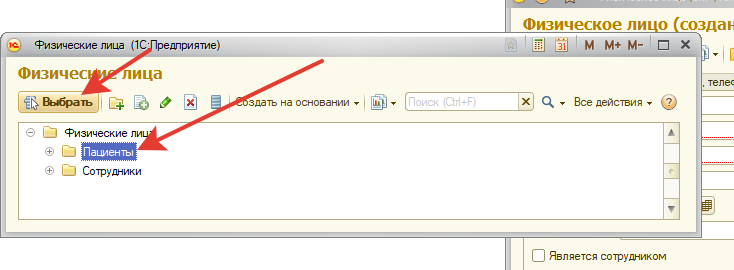
Введите в соответствующие поля фамилию, имя, отчество и номер истории болезни.
В открывающемся списке выберете нужное «Наименование», для этого щелкните левой клавишей мыши по кнопке кнопку ![]() , затем по нужной строчке.
, затем по нужной строчке.
Проверьте правильность заполнения данных пациента!
Щелкните левой клавишей мыши по кнопке «Записать и закрыть»
В окне «Физические лица» созданный вами пациент выберется автоматически, нажмите левой клавишей мыши по кнопке «Выбрать» или двойным щелчком мыши по нужной записи.
5. Для подбора требуемого товара щелкните левой клавишей мыши по кнопке «Подобрать товары…».
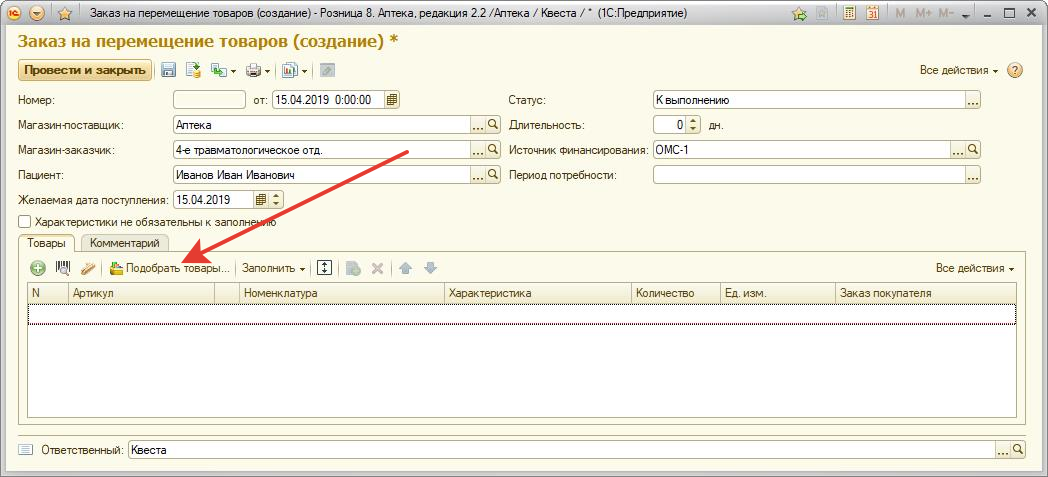
6. Для выбора нужного товара вы можете вводить в поле «Поиск» часть названия товара или полное его название.
Для уточнения поиска можно выбрать нужную группу номенклатуры используя структуру номенклатуры (элемент 1 на рисунке), для просмотра вложенных групп щелкните левой клавишей мыши по элементу управления ![]() .
.
В списке с номенклатурой (элемент 2 на рисунке) показан товар, который есть в наличии на складе «Аптека». Количество необходимо смотреть по второму столбцу (на рисунке выделен зеленым цветом).
Выбрав необходимую позицию, щелкните левой клавишей мыши по кнопке «Характеристики».
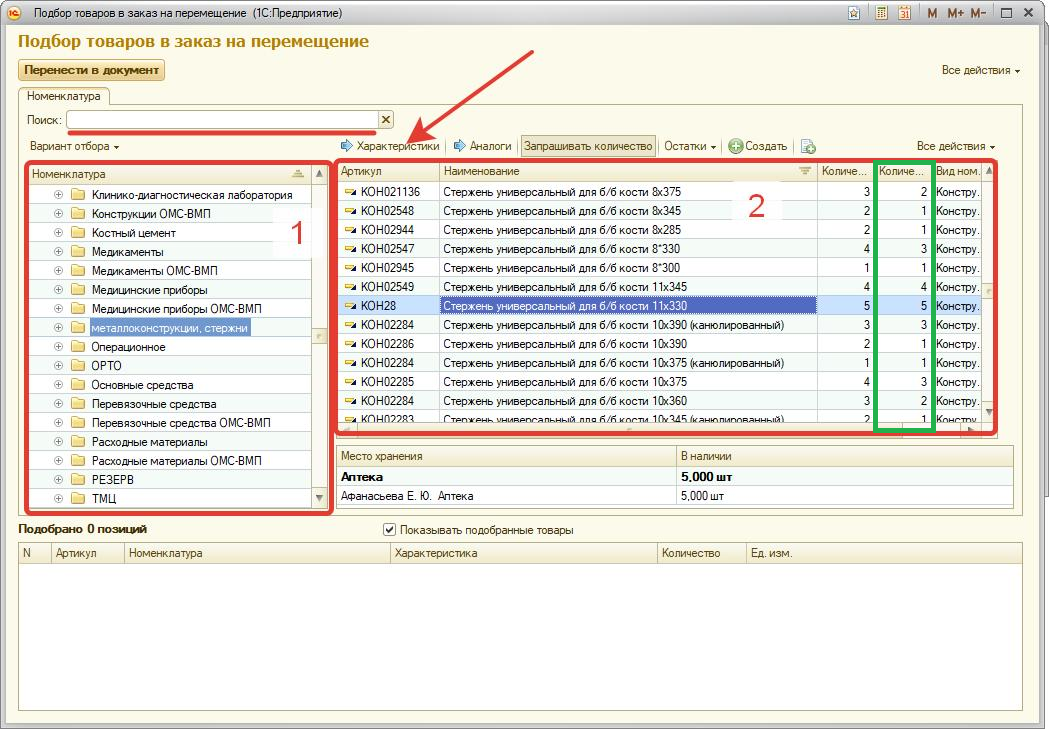
Выберите одну или несколько характеристик (рекомендуется выбирать с более ранней датой приёмки). Выбор производится двойным шелчком мыши в любом месте нужной строки.
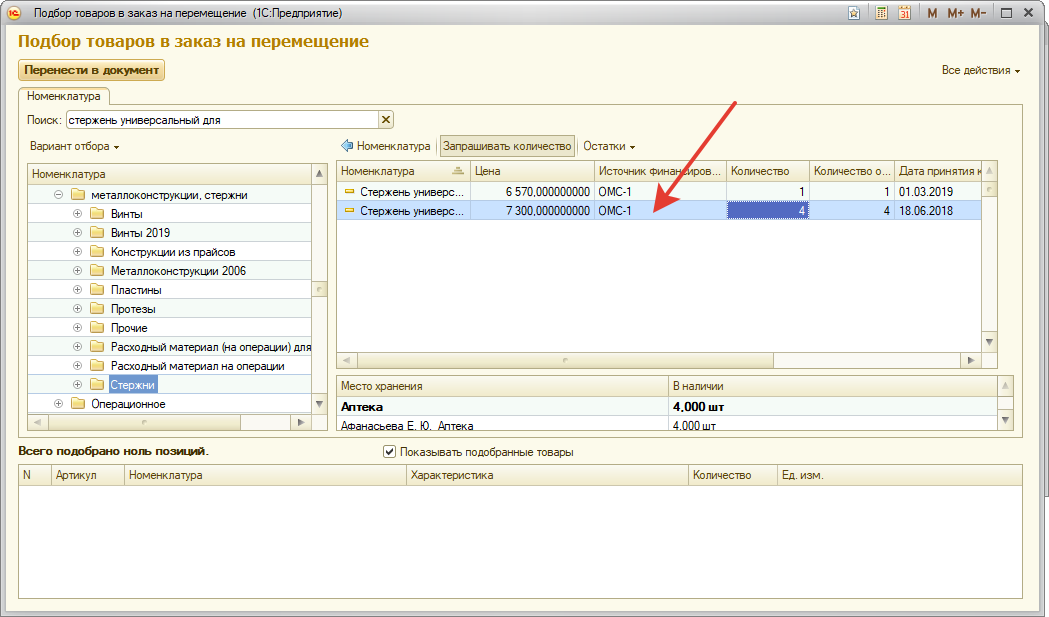
В появившемся окне введите необходимое количество (но не больше остатка во втором столбце). Нажмите левой клавишей мыши но кнопке «ОК»
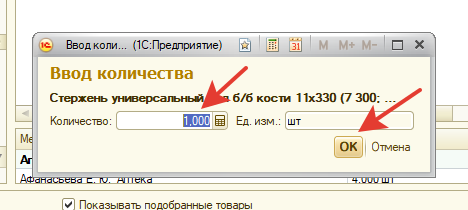
Повторите данные действия необходимое количество раз.
После подбора всего необходимого товара щелкните левой клавищей мыши по кнопке «Перенести в документ».
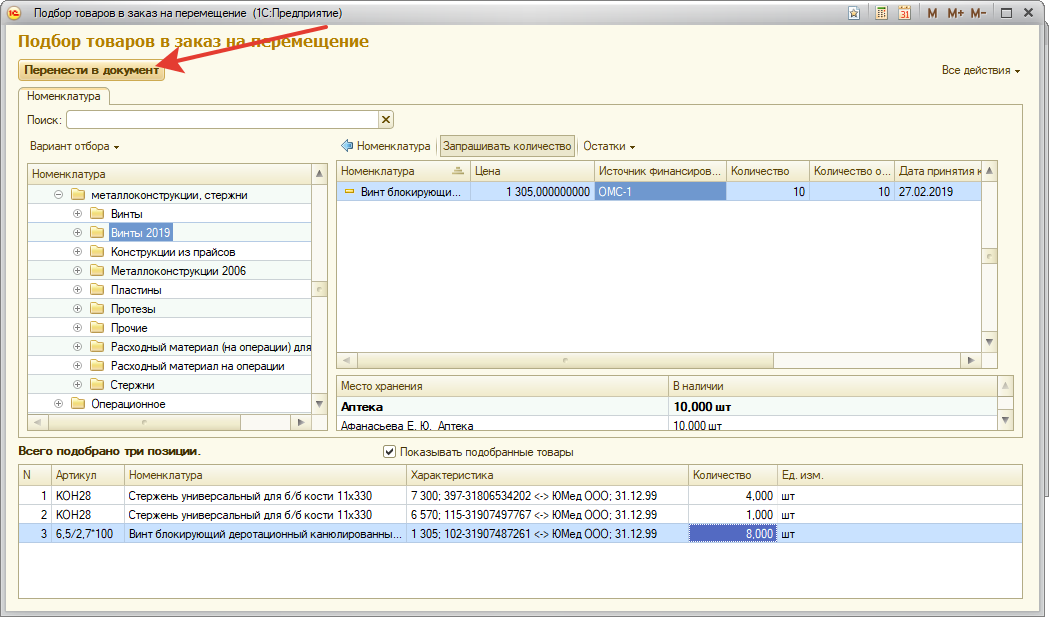
7. Проверьте правильность подбора номенклатуры в документе «Заказ на перемещение» и нажмите левой клавишей мыши кнопку ![]() (провести).
(провести).
Если возникла ошибка, проверьте правильность заполнения полей. И попробуйте провести документ повторно. При повторении ошибки обратитесь в информационно-аналитический отдел (тел. 736151)
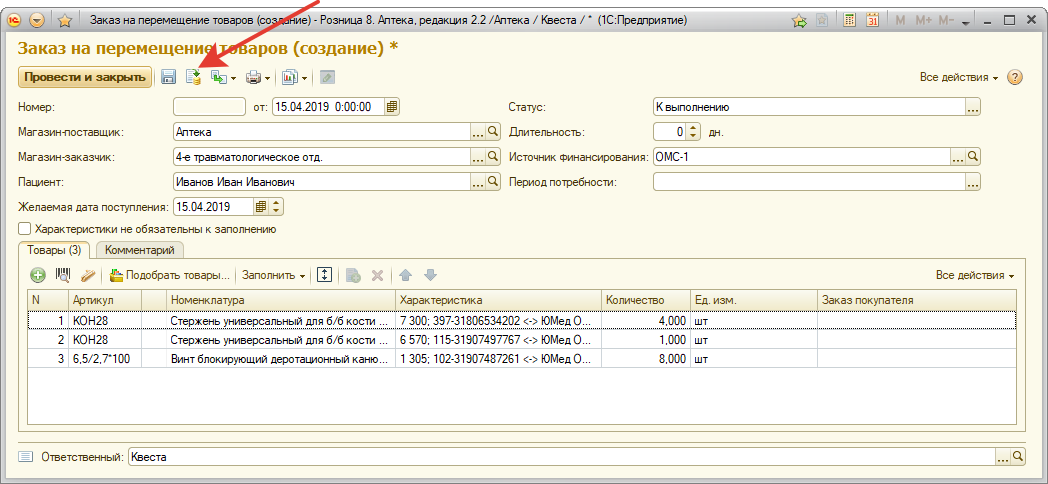
8. Для печати требования-накладной по форме М-11 щелкните левой кнопкой мыши по значку печати ![]() , затем по строчке М-11.
, затем по строчке М-11.
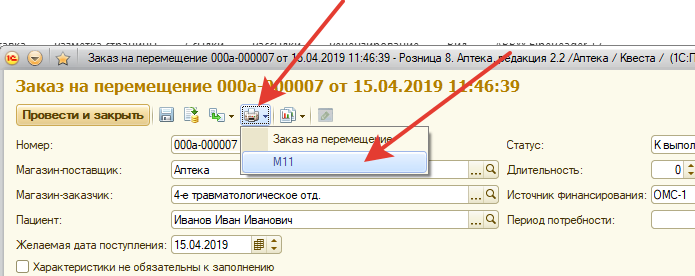
В открывшемся окне щелкните левой клавишей мыши по кнопке печати (необходимое количество копия укажите в поле «Копии»).
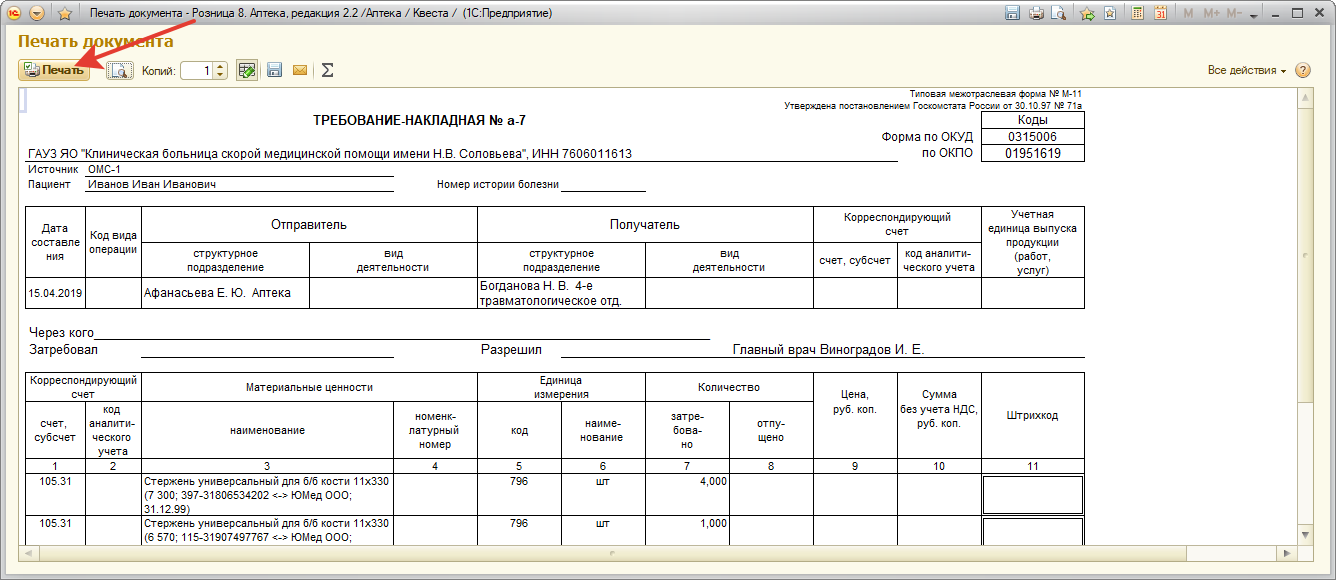
9. Закройте документ щелкнув левой клавишей мыши по кнопке «Провести и закрыть» или «крестик» в правом верхнем углу окна.
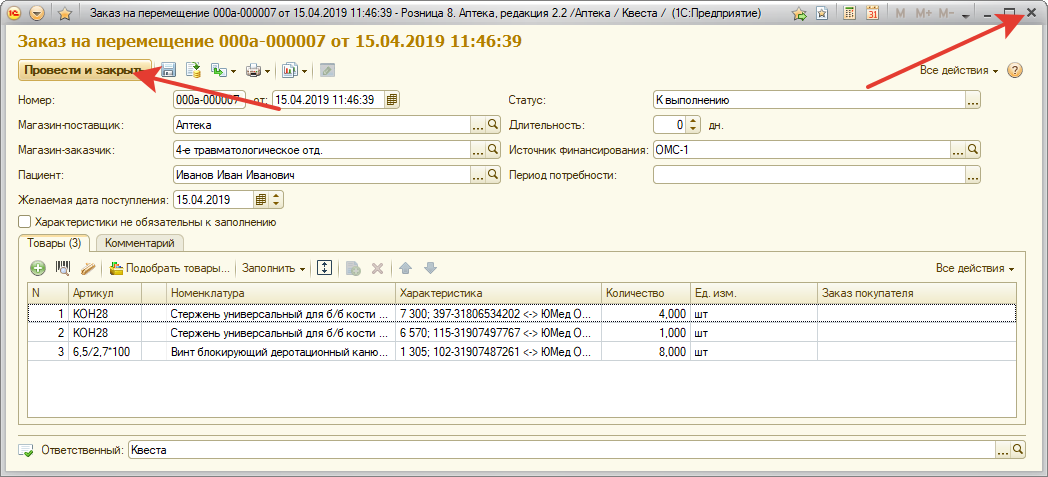
II Создание документа «Перемещение товара» на основании документа «Заказ на перемещение».
Данный документ создается в аптеке ответственными лицами.
1. Откройте вкладку «Склад» щелкнув левой клавишей мыши по соответствующему пункту меню.
2. Щелкните левой клавишей мыши по пункту «Заказы на перемещение». Должен открыться список документов «Заказы на перемещение товара»
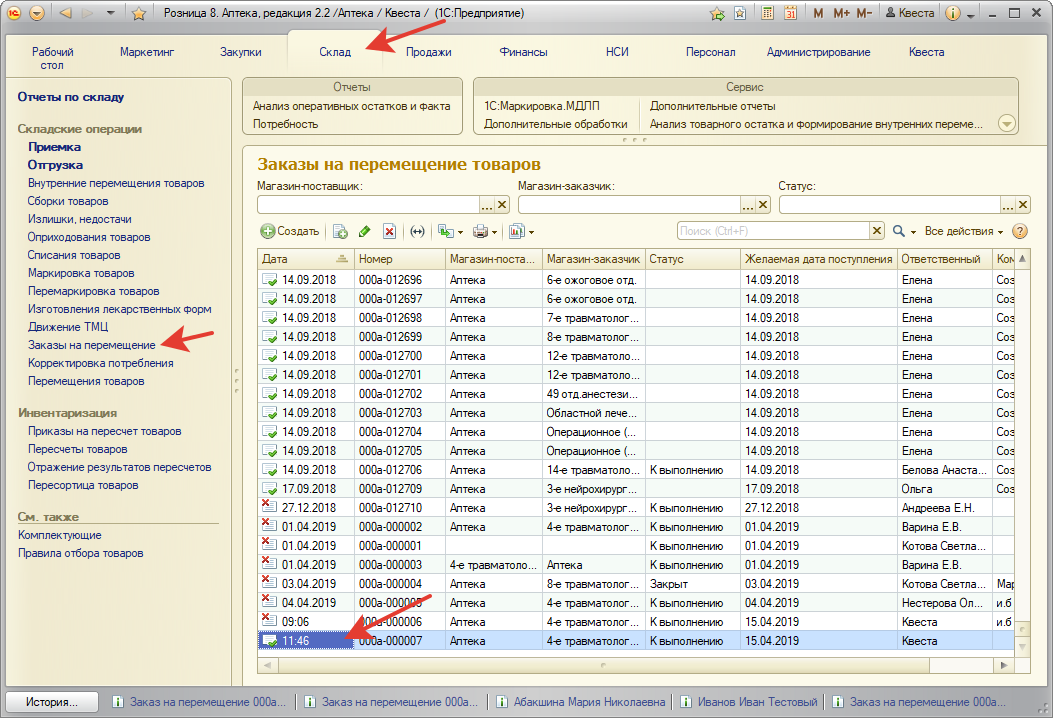
3. Выберите и откройте необходимый документ по номеру и дате. Открыть документ можно двойным щелчком левой кнопки мыши.
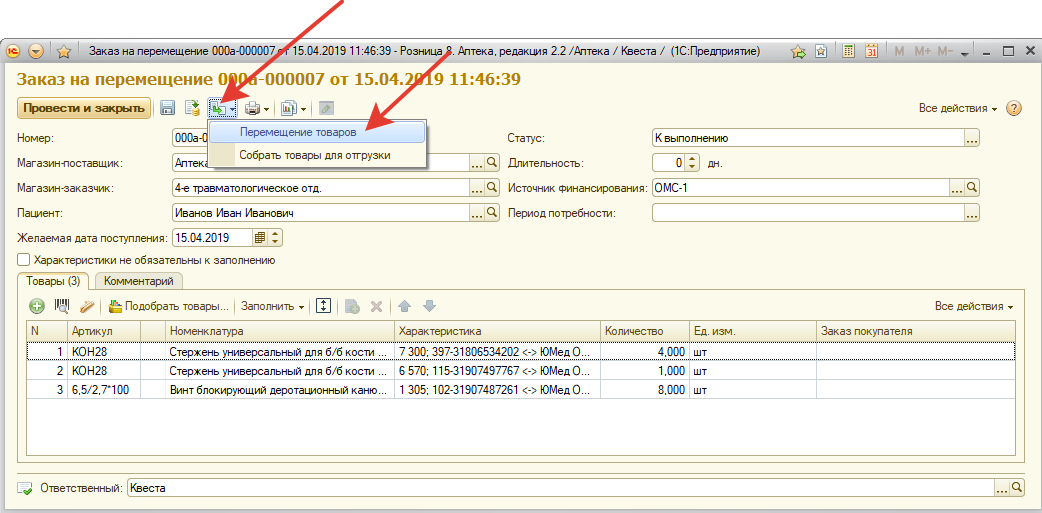
Щелкните левой клавишей мыши по кнопке ![]() (создать на основании), затем по строке «Перемещение товара».
(создать на основании), затем по строке «Перемещение товара».
4. При создании документа необходимо заполнить следующие поля:
- Склад отправитель
- Склад получатель
Для заполнения полей щелкните левой клавишей мыши по кнопке ![]() и выберите нужное значения из списка, нажав левой клавишей мыши по нужной строчке, затем по кнопке «Выбрать» или двойным щелчком мыши по нужной записи.
и выберите нужное значения из списка, нажав левой клавишей мыши по нужной строчке, затем по кнопке «Выбрать» или двойным щелчком мыши по нужной записи.
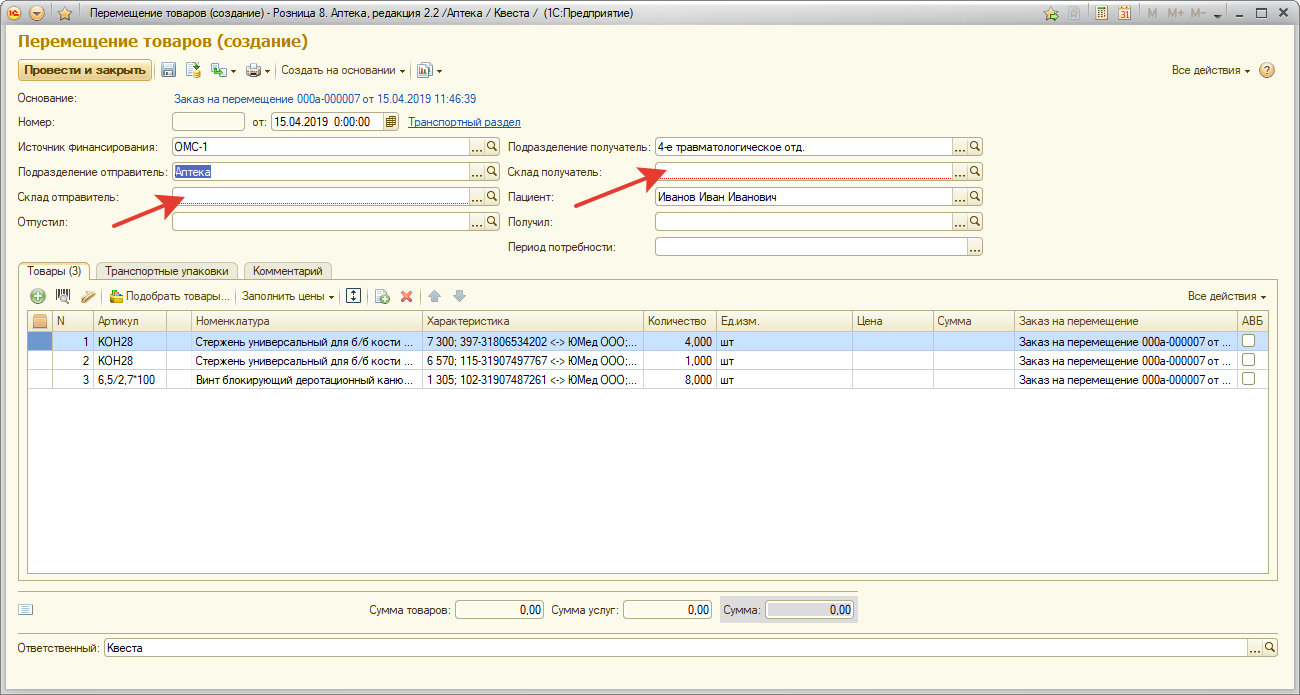
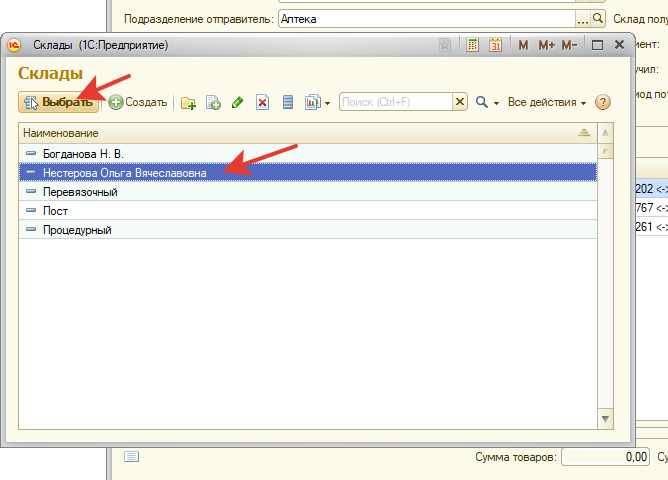
5. Вы можете откорректировать перемещаемый товар и его количество.
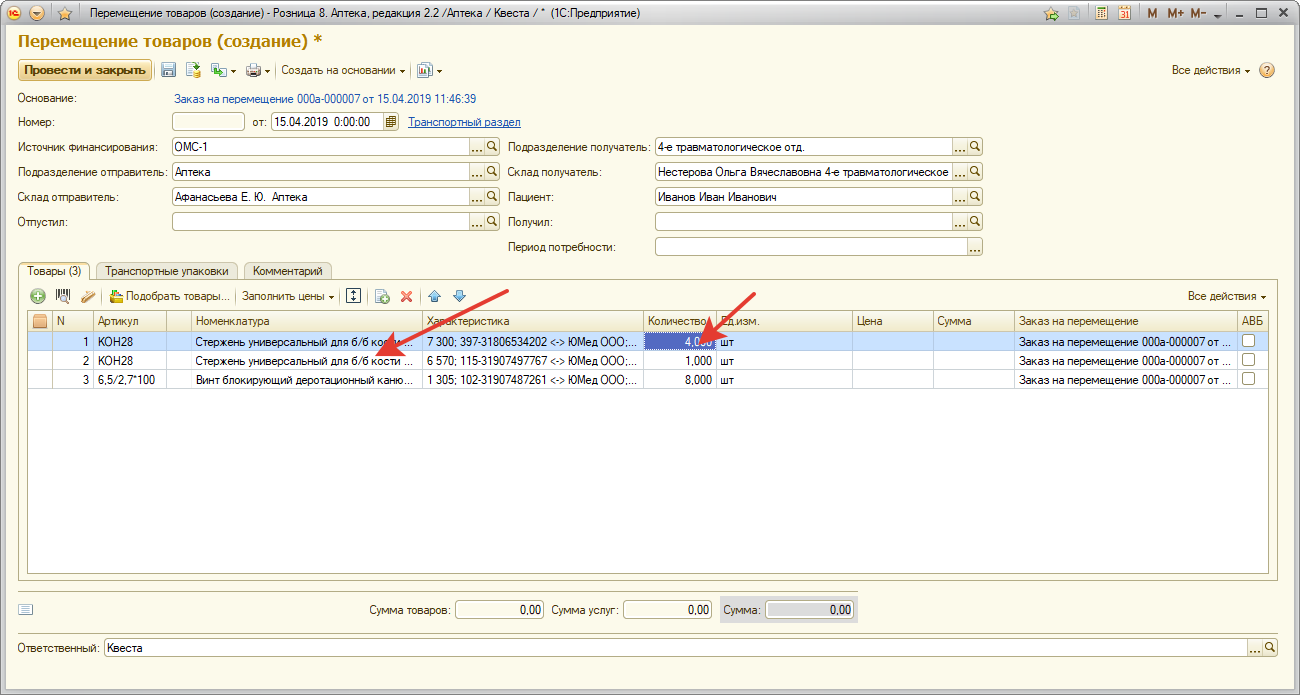
6. Внесите в документ «Требования-накладная» фактически отпущенный товар или напечатайте форму М-11 заново.
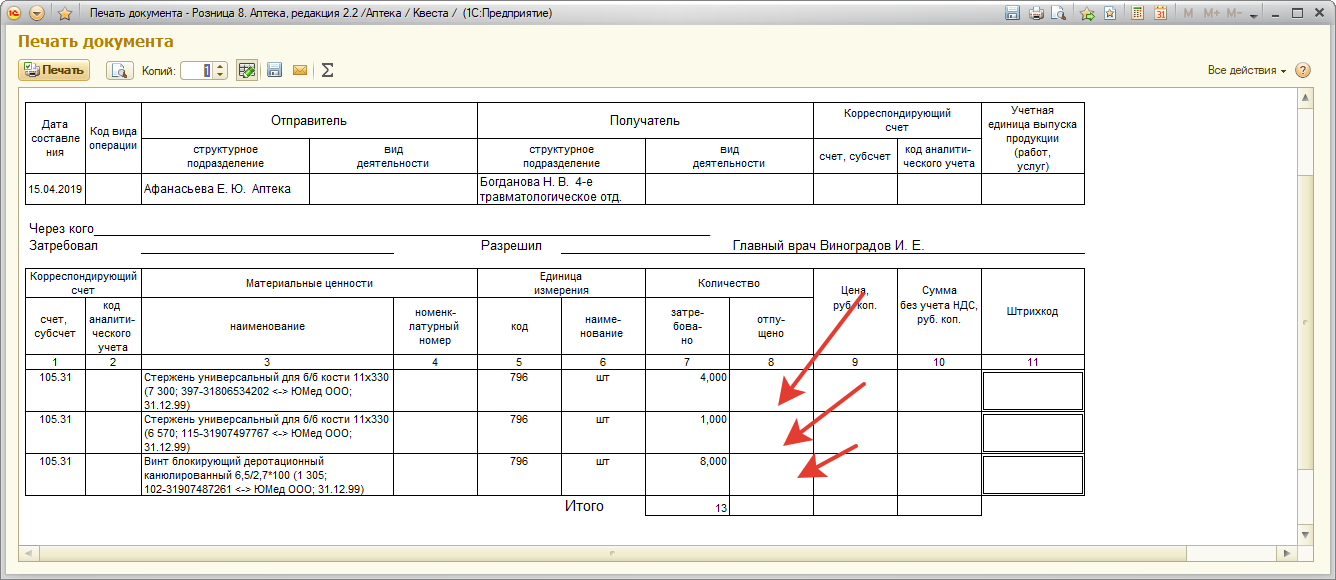
7. Закройте документ щелкнув левой клавишей мыши по кнопке «Провести и закрыть» ![]()
III Создание документа «Списание товара» и печать «Акта на установку».
Данный документ создается в отделениях больницы ответственными лицами.
1. Откройте вкладку «Склад» щелкнув левой клавишей мыши по соответствующему пункту меню.
2. Щелкните левой клавишей мыши по пункту «Перемещение товаров». Должен открыться список документов «Перемещение товаров». Выберите нужное перемещение. И откройте его двойным щелчком мыши.
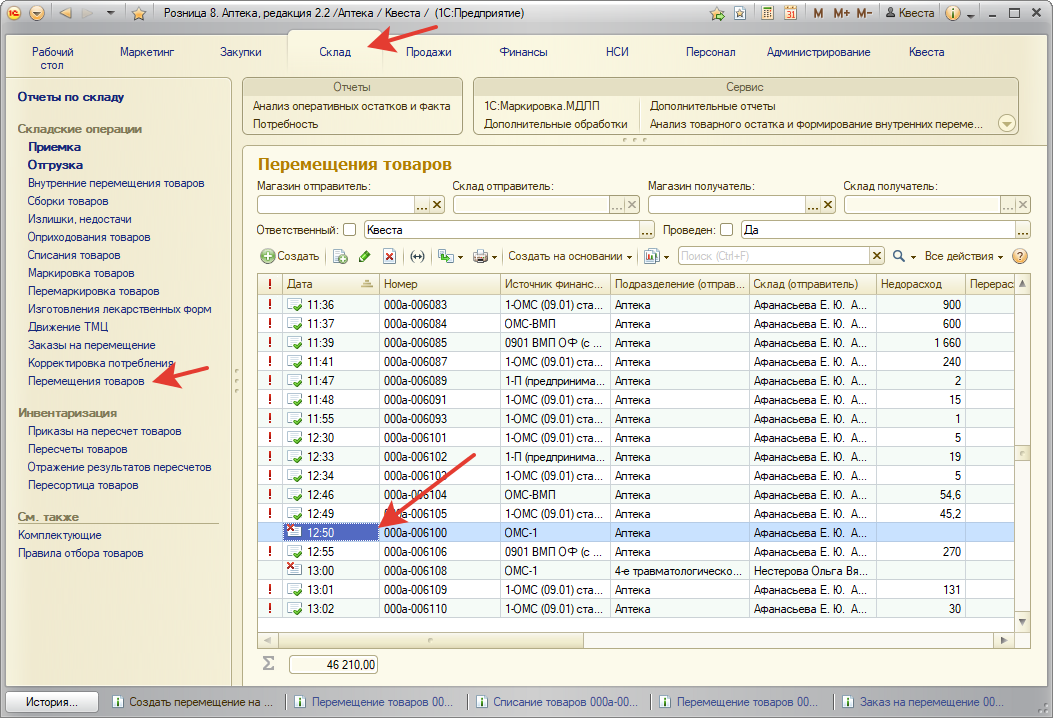
3. Щелкните левой клавишей мыши по кнопке ![]() (создать на основании), затем по строке «Создание связанных объектов».
(создать на основании), затем по строке «Создание связанных объектов».
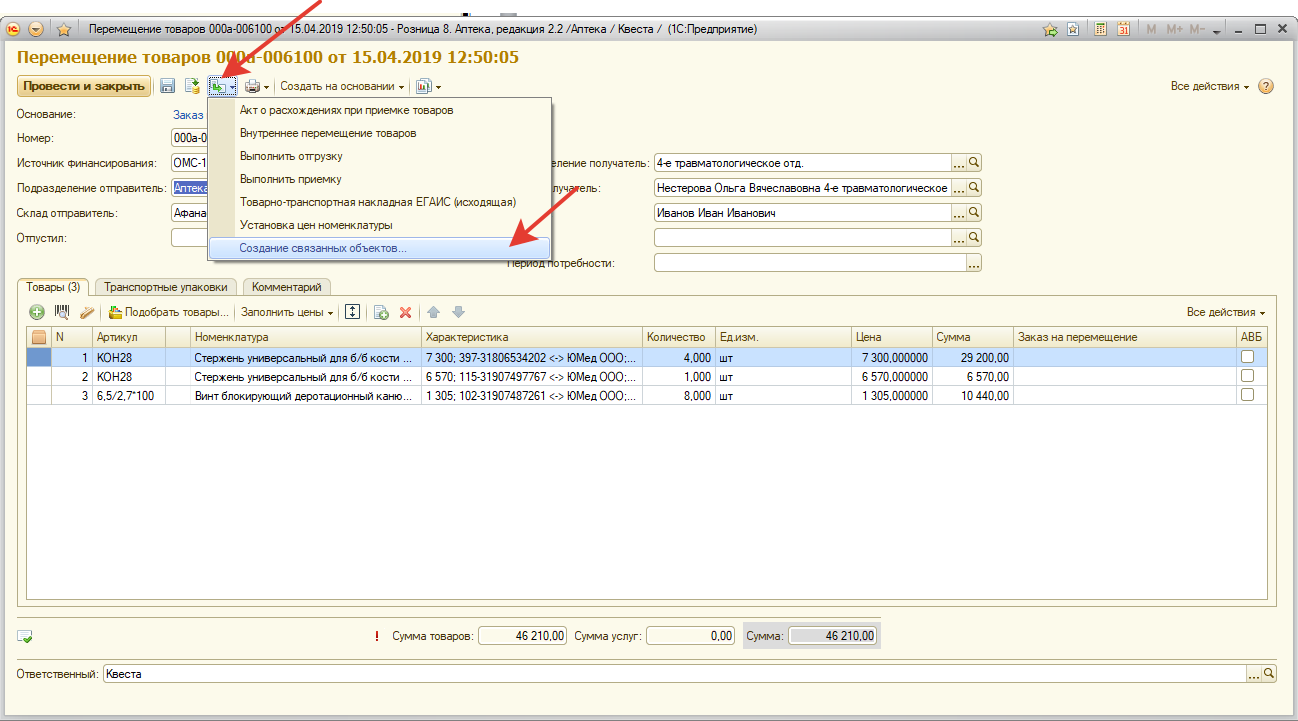
В открывшемся окне щелкните левой клавишей мышки по кнопке выполнить.
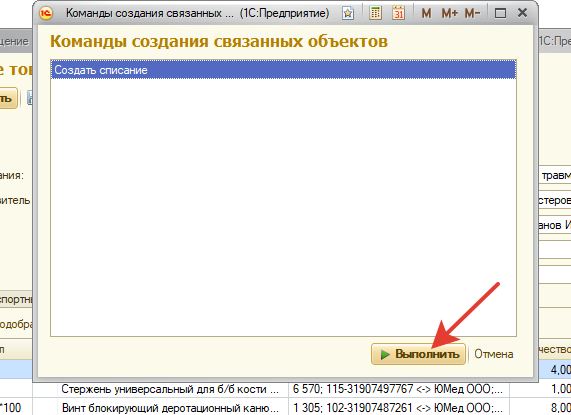
4. В созданном документе вы можете откорректировать список номенклатуры и количество.
Проверьте правильность списка номенклатуры в документе и нажмите левой клавишей мыши кнопку ![]() (провести).
(провести).
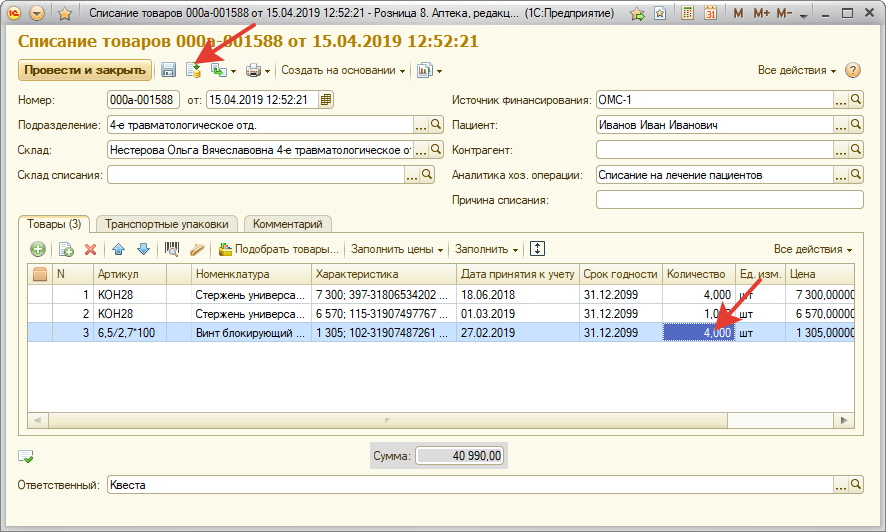
5. Для печати Акта на установку металлоконструкция щелкните левой кнопкой мыши по значку печати ![]() , затем по строчке «АКТ на установку металлоконструкций».
, затем по строчке «АКТ на установку металлоконструкций».
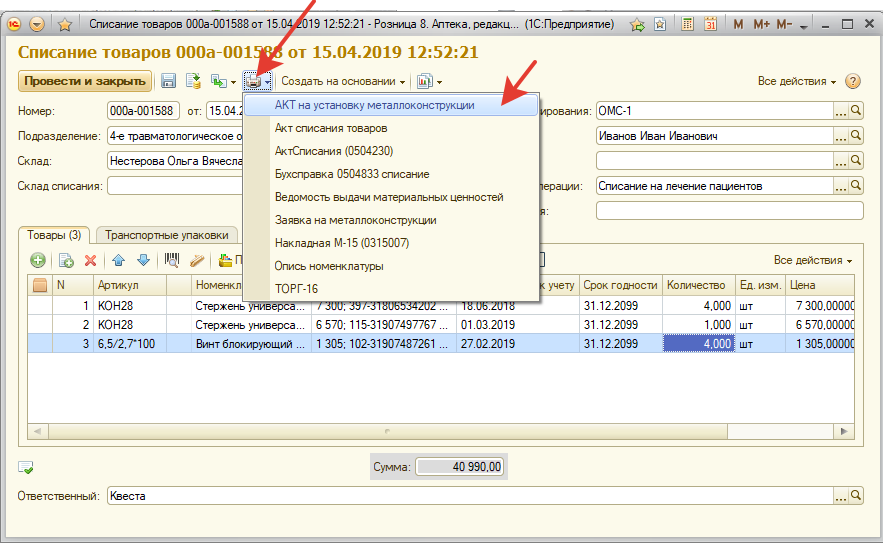
В открывшемся окне щелкните левой клавишей мыши по кнопке печати (необходимое количество копия укажите в поле «Копии»).
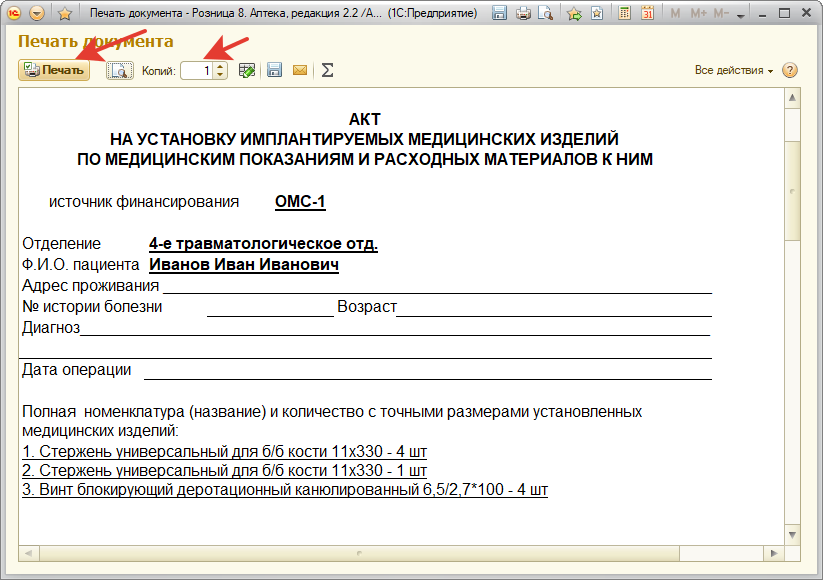
6. Закройте документ щелкнув левой клавишей мыши по кнопке «Провести и закрыть» ![]()
IV Создание документа «Перемещение товаров» (возврат) и печать и печать «Требования-накладная».
Данный документ создается в отделениях больницы ответственными лицами.
Проводится в аптеке ответственными лицами.
1. Откройте вкладку «Склад» щелкнув левой клавишей мыши по соответствующему пункту меню.
2. Щелкните левой клавишей мыши по пункту «Списание товаров». Должен открыться список документов «Перемещение товаров». Выберите нужное списание. И откройте его двойным щелчком мыши.
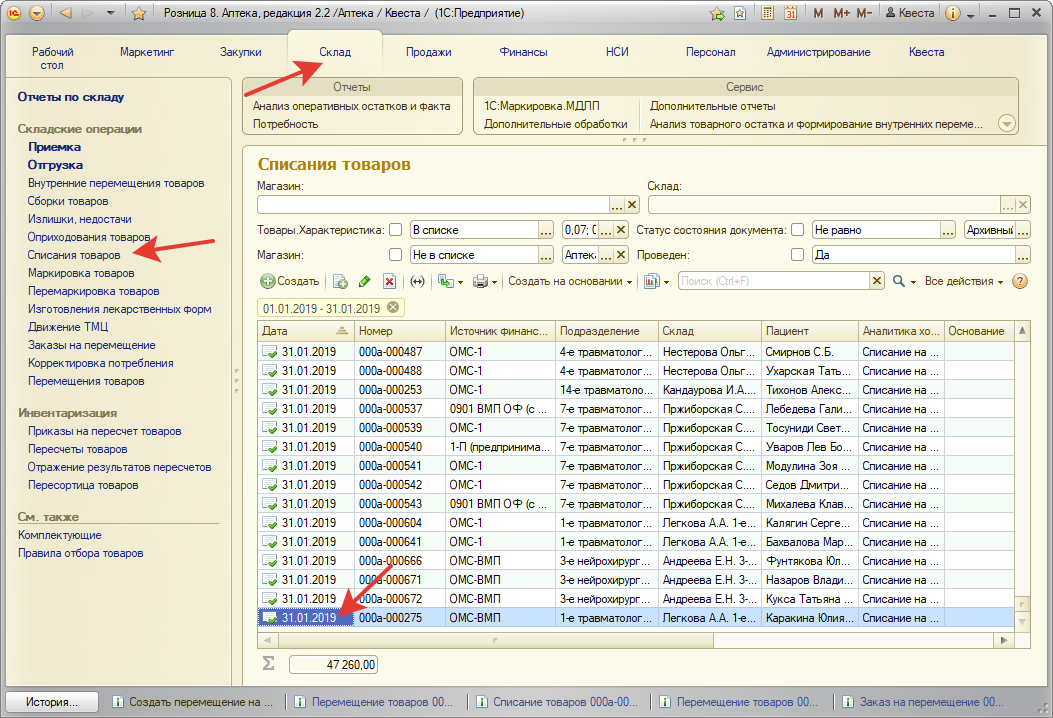
3. Щелкните левой клавишей мыши по кнопке ![]() (создать на основании), затем по строке «Создание связанных объектов».
(создать на основании), затем по строке «Создание связанных объектов».
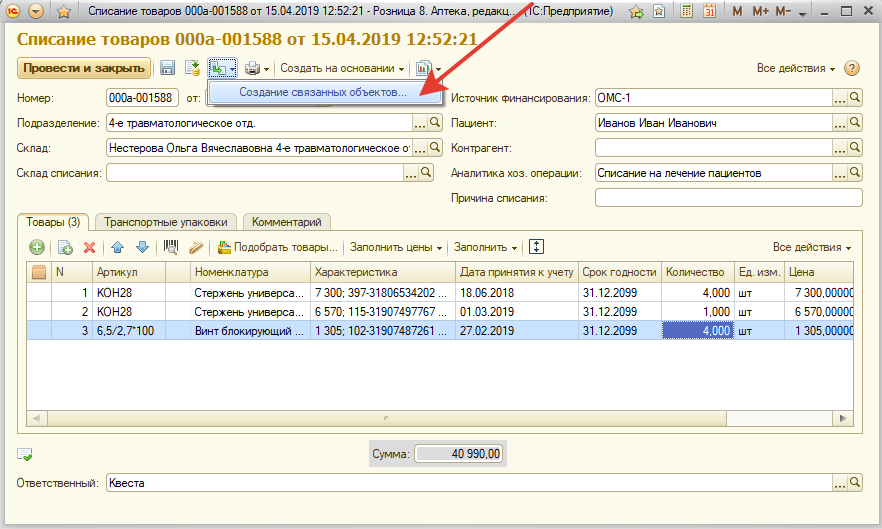
В открывшемся окне щелкните левой клавишей мышки по кнопке выполнить.
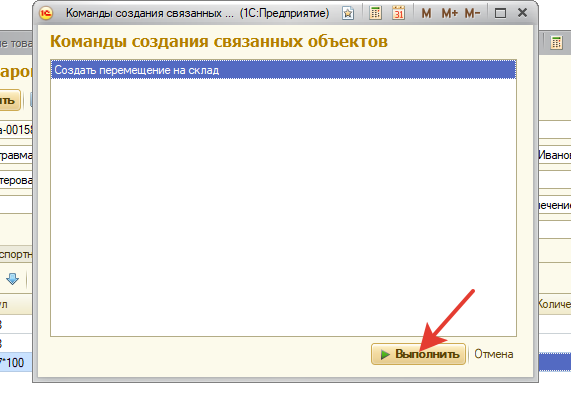
4. В созданном документе вы можете откорректировать список номенклатуры и количество.
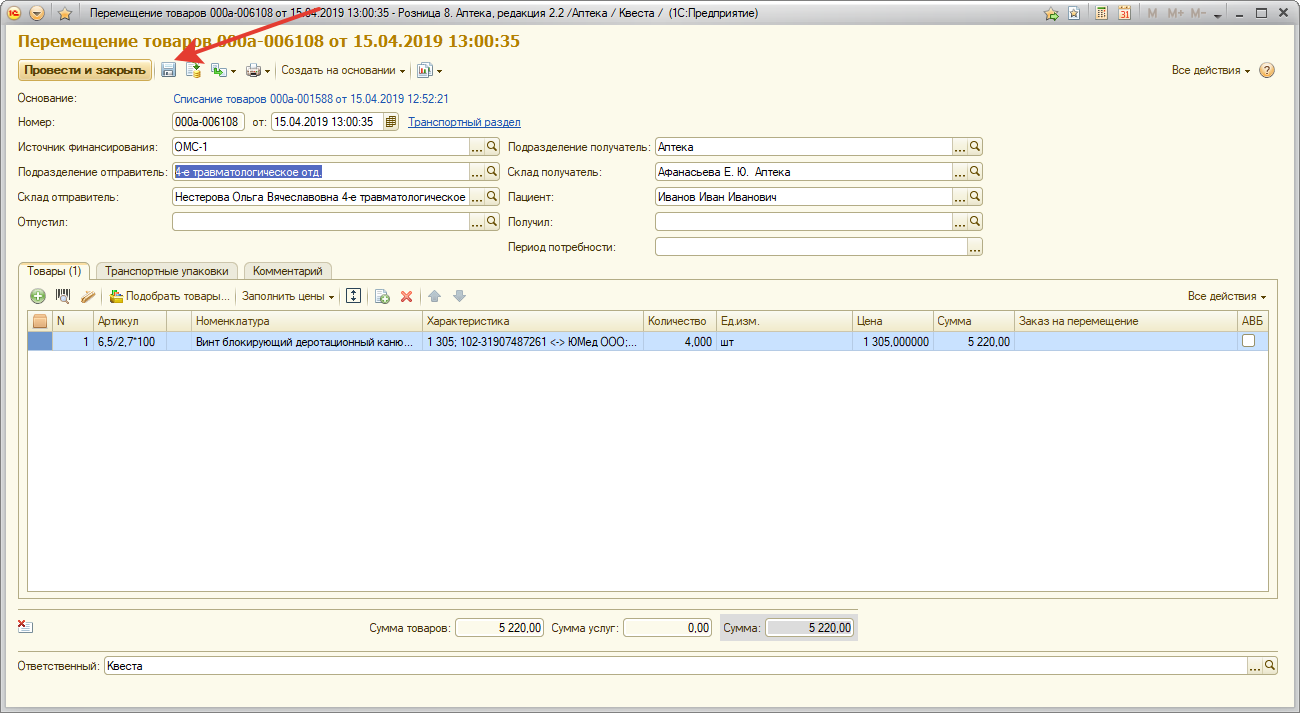
Проверьте правильность списка номенклатуры в документе и нажмите левой клавишей мыши кнопку ![]() (сохранить).
(сохранить).
Дальнейшая работа в аптеке.
1. Откройте вкладку «Склад» щелкнув левой клавишей мыши по соответствующему пункту меню.
2. Щелкните левой клавишей мыши по пункту «Списание товаров». Должен открыться список документов «Перемещение товаров». Выберите нужное списание. И откройте его двойным щелчком мыши.
3. Проверьте правильность списка номенклатуры в документе и нажмите левой клавишей мыши кнопку ![]() (провести).
(провести).
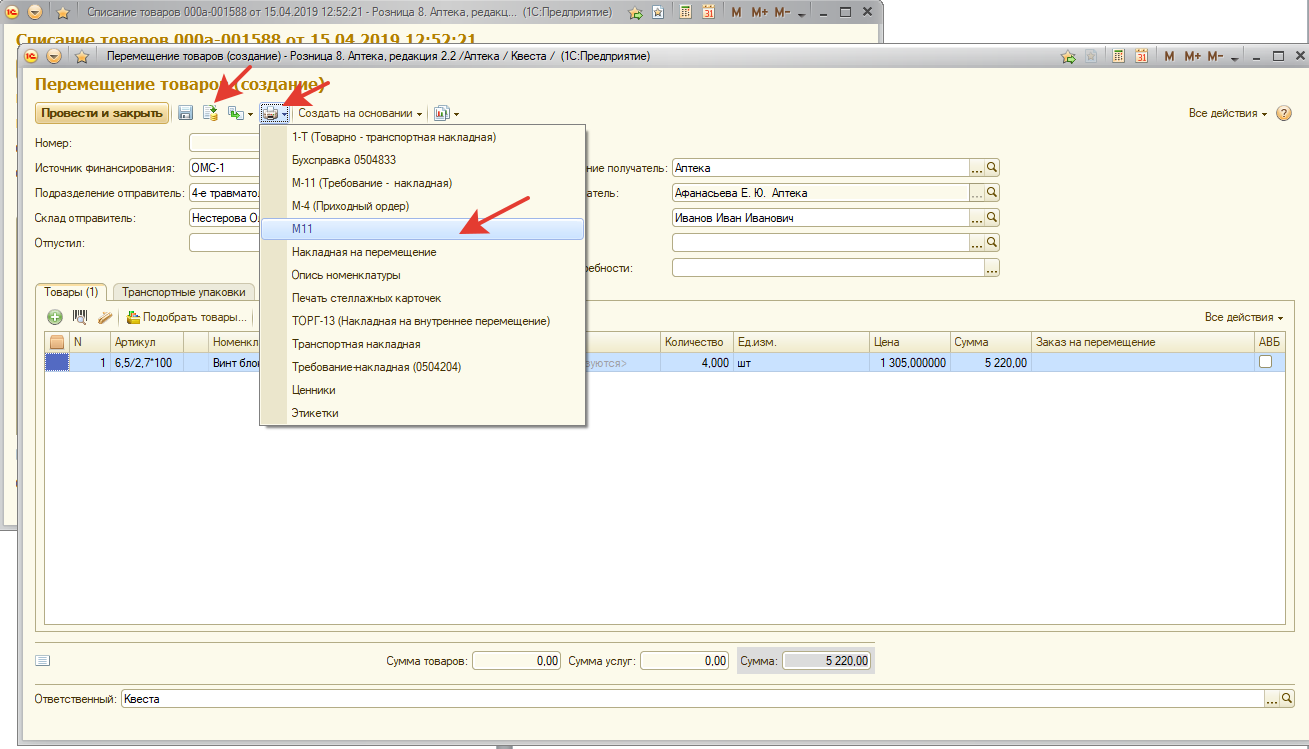
4. Для печати Требования-накладной щелкните левой кнопкой мыши по значку печати ![]() , затем по строчке «М11».
, затем по строчке «М11».
5. В открывшемся окне щелкните левой клавишей мыши по кнопке печати (необходимое количество копия укажите в поле «Копии»).
6. Закройте документ щелкнув левой клавишей мыши по кнопке «Провести и закрыть» ![]()
Блок схема бизнес-процесса

Создание и проведение документа «Заказ на перемещение» в отделениях больницы по заявки врачей








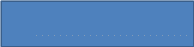









Печать «Перемещение товаров» (возврат) в аптеке, подписание накладной
Возврат в аптеку товара, проведение документа «Перемещение товаров» (возврат) работниками аптеки
Создание документа «Перемещение товаров» (возврат) на основании документа «Списание товара» в отделениях больницы
Создание и проведение документа «Списание товара» на основании документа «Перемещение товара» и печать «Акта на установку» в отделениях больницы
Операция
Получение в аптеке товаров по согласованной накладной
Создание и проведение документа «Перемещение товара» на основании документа «Заказ на перемещение» в аптеки с отметками в согласованной накладной
Согласование «Требования накладной»
Печать «Требования накладной» в отделениях больницы
29.10.2020
Часто, при начале работы в программе 1С:Мединица.Больничная аптека, редакция 2.1 сотрудники сталкиваются с проблемой, как правильно внести номенклатуру в справочник.
Основываясь на опыте других программ, всем привычно номенклатуру добавлять вручную. Но это не совсем верно. В Больничной аптеке имеется специальный справочник – ИТС:Медицина, который содержит в себе уже все нужные лекарственные препараты и заполненные реквизиты, для создания номенклатуры.
Справочник находится в разделе Нормативно-справочная информация — Регистр лекарственных средств.
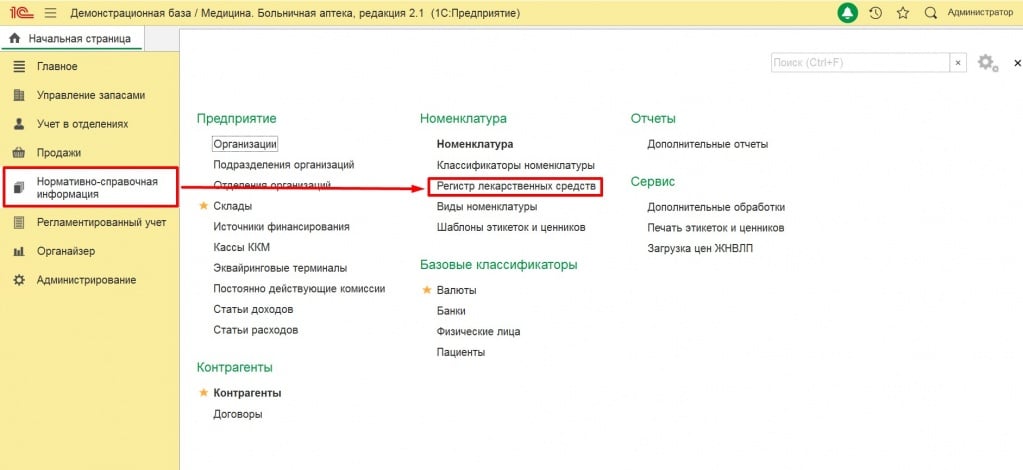
Прежде, чем начинать добавление лекарственных средств в программу, нужно настроить данный справочник.
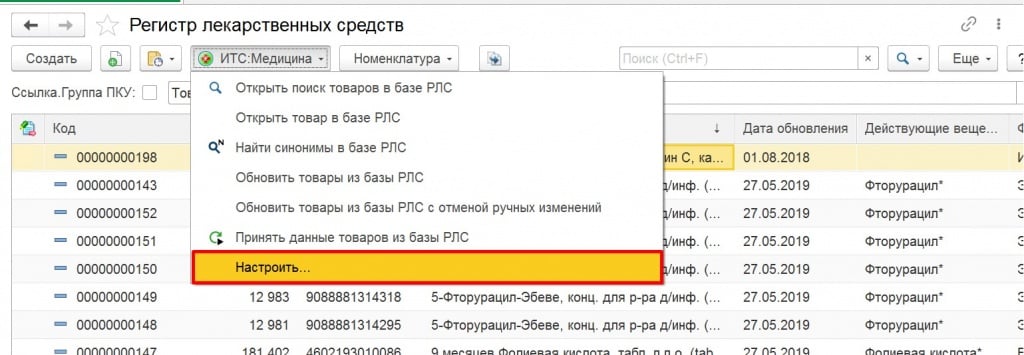
По нажатию «Настроить…» выходит окно с выбором источника информации. Можно выбрать загрузку данных с диска или с сайта. Но в связи со сложившейся ситуацией в мире, фирма 1С приостановила выпуск дисков. Поэтому проходим аутентификацию на сайте – заполняем логин и пароль от сайта 1С:ИТС.
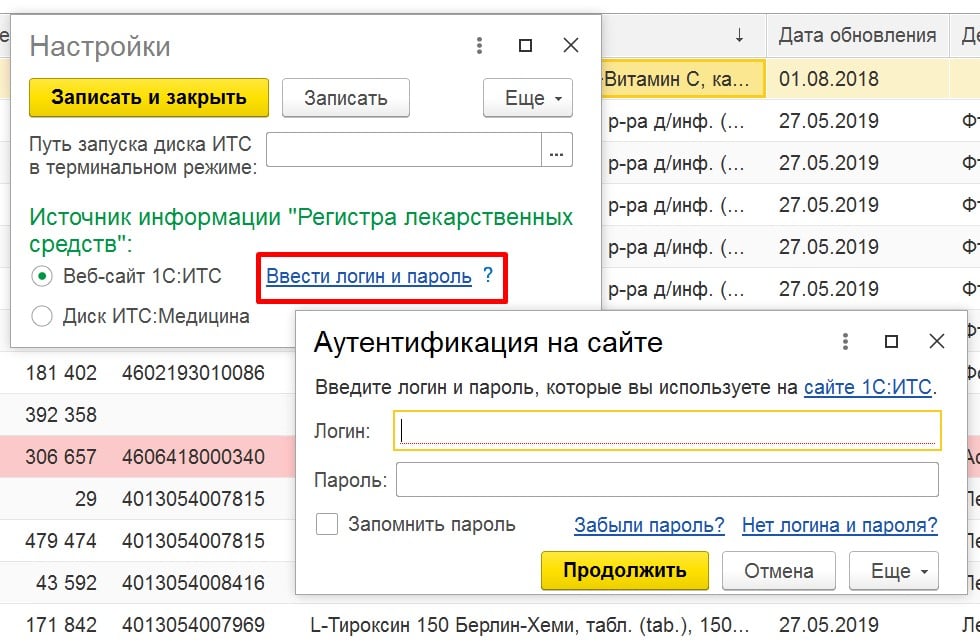
После прохождения аутентификации, обязательно проверьте, что в разделе Администрирование – Интернет-поддержка и сервисы настроена интернет-поддержка с такими же данными.
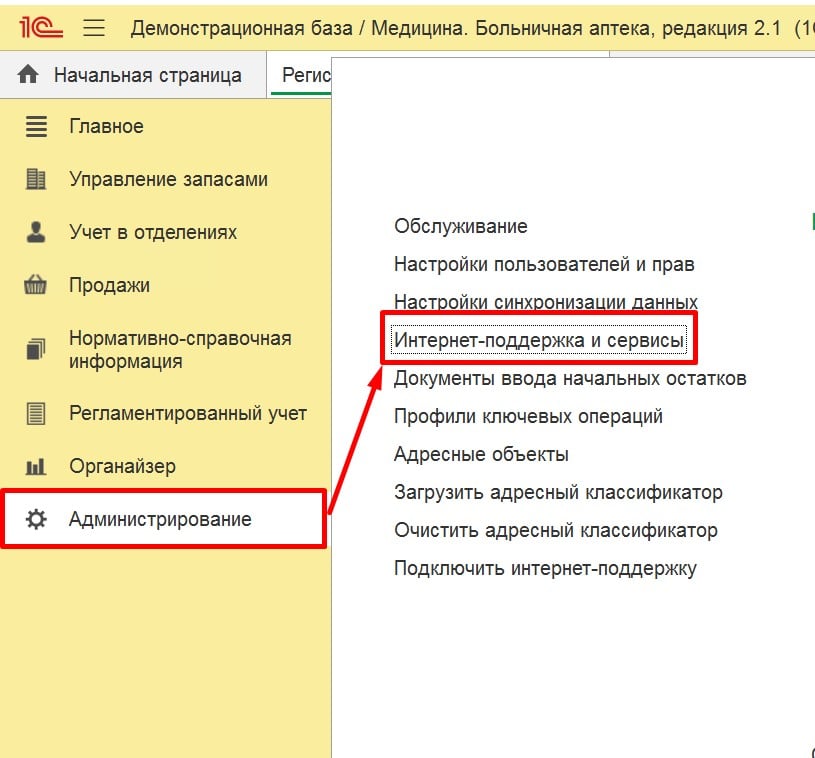
А так же в браузере, через который открывается справочник ИТС:Медицина, вы зашли под данными из программы. Иначе вы будете передавать данные в программу, а они не будут загружаться.
Так же не забывайте, если у вас подключен сканер к компьютеру, то вы можете легко и быстро найти нужное вам лекарственное средство. Для этого наведите курсор на строку «Поиск по сайту» и отсканируйте штрихкод.
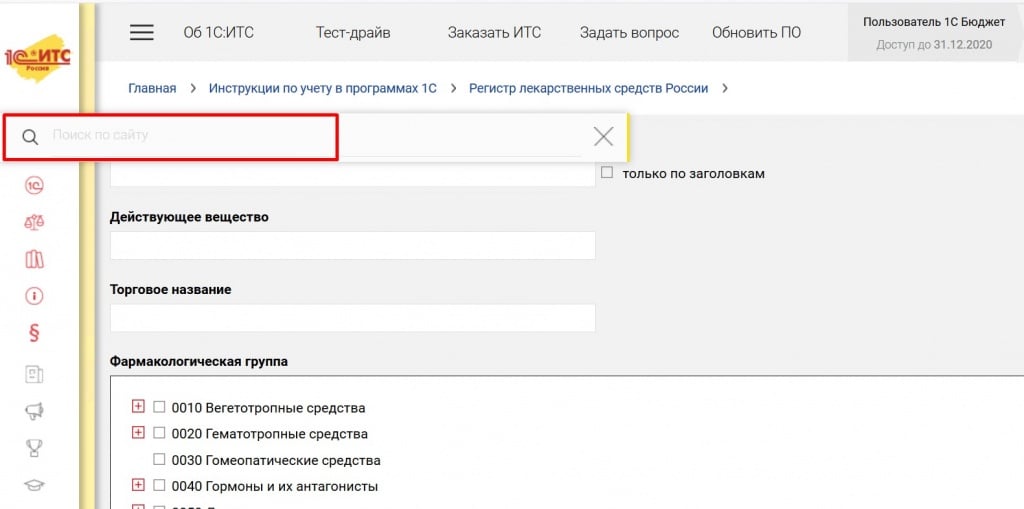
Если у вас возникли сложности или дополнительные вопросы – вы можете обратиться в нашу компанию по номеру 66-88-79, и специалисты обязательно помогут вам.
Возврат к списку
Представленная отраслевая конфигурация 1С: Медицина. Больничная аптека из линейки программных продуктов 1С: Медицина была разработана с целью автоматизации деятельности больничных аптек и других аналогичных организаций с государственной или частной формой собственности. При этом, в программном решении внедрен универсальный подход к детальному аналитическому учету товарно-материальных ценностей различного типа, например, лекарственных препаратов, расходных средств медицинского назначения, других материалов, реализуемых через специализированные склады и аптеки.
Функциональные возможности приложения
- Ведение учета перемещения ассортимента аптечных товаров с разделением по срокам годности, сериям, а также по документам партии.
- Контролирование наличия продукции на складах и местах хранения.
- Ведение раздельного учета лекарств, приобретаемых из различных источников финансирования.
- Постоянный мониторинг абсолютного и относительного срока годности имеющихся препаратов.
- Ведение учета приобретенных товарно-материальных ценностей, своевременное оформление документов на возврат товаров, анализ проведенных закупок на основании кодов ОКДП.
- Создание спецификаций к договорам с поставщиками, выявление несовпадений объемов поставок и договорных объемов по каждой номенклатурной позиции.
- Регистрация перемещения товаров между складами.
- Создание заказов поставщикам посредством встроенных механизмов.
- Ведение складского учета в стационарных отделениях с возможностью списания медицинских препаратов на больных по выполненным назначениям врача.
- Контролирование процессов изготовления по заданным лекарственным прописям, а также расфасовки готовых лекарственных средств из упаковки изготовителя в упаковку аптеки.
- Проведение плановой инвентаризации ТМЦ и изделий медицинского назначения на аптечных складах и в стационарных отделениях.
- Накопление данных и формирование аналитических отчетов в развернутом виде по перемещению аптечных товаров.
- Подготовка бухгалтерской регламентированной отчетности для контролирующих органов, а также для внешних потребителей.
Отличительной особенностью приложения является возможность создания, заполнения, распечатки на принтере или отправки по электронной почте различных отчетов по следующим направлениям:
- остатки медикаментов на складах и в местах ответственного хранения с сортировкой по сроку годности, серии или партии;
- объемы закупок, а также оценка уровня эффективности финансовых затрат для приобретения аптечных товаров;
- остаточные сроки годности, которые соответствуют ассортименту товаров, имеющихся в наличии;
- уровень исполнения спецификаций к договорам, контрактам и заказам поставщикам;
- отпуск товаров и их наличие в отделениях стационара;
- себестоимость самостоятельно изготовленных препаратов;
- персонифицированный расход лекарственных средств на конкретного пациента.
Нужно отметить, что в этом разделе пользователь может также создавать бухгалтерские регламентированные отчеты по стандартным формам:
- выборка израсходованных и утилизированных лекарственных средств, состоящих на предметно-количественном учете;
- перемещение лекарственных средств, состоящих на предметно-количественном учете;
- приход и расход, находящихся в аптеке, запасов медикаментов в денежном выражении.
Кроме того, предусмотрена возможность создания и ведения книг, журналов в электронном виде по требуемым направлениям:
- регистрация всех накладных, которые поступили в распоряжение аптеки;
- накладные и требования, являющиеся таксированными;
- объемы лабораторно фасовочных работ.
