Содержание:
-
Раздел “Настройки”
-
Настройки: Еще больше возможностей
-
Процедура анкетирования
-
Несколько единиц измерения
-
Партии номенклатуры
-
Способ списания себестоимости в 1С:УНФ
-
Разрешить склады в табличных частях
-
Выпуск продукции/ Комплектация
-
Резервирование запасов
-
Заполнение реквизитов контрагентов по умолчанию
-
Учет по компании в целом
Программа 1С:УНФ, за последние 3 года, стала широко используемым программным продуктом практически во всех сферах бизнеса. Отчасти этого удалось достигнуть благодаря интуитивно понятному интерфейсу. Чтобы начать работать в программе, пользователю не обязательно иметь опыт работы в других конфигурациях 1С. Чаще всего так и происходит. После освоения элементарного функционала (Счет на оплату, УПД и т.д.) пользователь решает сразу начинать работать в 1С:УНФ Управление нашей фирмой и вести в ней всю первичную документацию.
Проблемы начинаются, когда пользователь пытается сформировать отчеты, которые должны показывать информацию о состоянии его бизнеса. Он видит, что информация в них не соответствует истине. Пытаясь выяснить, что не так, он начинает глубже погружаться в первоначальные настройки программы 1С и находит там настройку, которую необходимо сменить на более подходящую.
В лучшем случае система просто попросит перепровести документы уже заведенные в систему, а в худшем просто не даст изменить настройку. Чтобы не попадать в такие ситуации в будущем, лучше отложить запуск 1С и потратить совсем немного времени на первоначальные настройки. На что сразу стоит обратить внимание?
к содержанию ↑
Раздел “Настройки”
Разработчики позаботились о том, чтобы все настройки хранились в одном месте и по своей структуре были максимально понятны пользователю.

Фото раздела программы 1С:УНФ — Настройки.
к содержанию ↑
Настройки: Еще больше возможностей
Все самые важные настройки вы найдете в разделе “Настройки-> Еще больше возможностей”. По своей структуре они повторяют разделы программы слева.

Фото — Программа 1С:УНФ “Настройки-Еще больше возможностей”.
к содержанию ↑
Процедура анкетирования
Сама процедура напоминает анкетирование. Система спрашивает пользователя нужна или нет ему данная функция, а пользователь в случае согласия просто ставит “галочку” напротив наименования инструмента. В случае если из названия функции не совсем понятно ее предназначение, рядом есть “знак вопроса”, при нажатии на который появится подсказка, заботливо оставленная разработчиками.

Фото — Программа 1С:УНФ «Знак вопроса» В случае если из названия функции не совсем понятно ее предназначения, рядом есть “знак вопроса”.
Здесь же, помимо краткого описания инструмента, вы можете встретить предупреждение, что функцию нельзя будет отключить после начала ее использования. К нему следует отнестись серьезно и принять решение, которое в будущем вы не планируете менять.

Предупреждение системы 1С:УНФ — функцию нельзя будет отключить после начала ее использования.
Большинство настроек понятны и не имеют скрытых последствий. Далее мы постараемся разобрать те настройки, которые чаще всего пользователи понимают неверно или просто игнорируют.
к содержанию ↑
Несколько единиц измерения
Настройка “Несколько единиц измерения” находится в разделе “Общее-> Товары”.

Фото — 1С:УНФ Настройка Несколько единиц измерения
Справка к этой настройке сообщает нам. что “Включение позволит учитывать номенклатуру в различных единицах измерения”. Такая формулировка нередко формирует неверное понимания пользователей.
Дело в том, что как раз учет номенклатуры всегда ведется только в одной единице измерения, которую вы устанавливаете на главной форме карточки номенклатуры при ее создании. Именно в этой единице измерения номенклатура будет приходоваться и списываться со склада. Соответственно, и отчеты по товародвижению вы будете видеть именно в этой единице измерения.

Фото — 1С:УНФ ед. измерения.
А что же тогда позволяет изменить эта настройка? При ее включении в карточке появляется отдельный список дополнительных единиц измерения.

1С:УНФ Дополнительный список ед. измерения
Здесь пользователь может создать дополнительные единицы измерения и указать коэффициент пересчета от основной единицы измерения.

Фото — 1С:УНФ Создать дополнительные единицы измерения
Созданную единицу измерения можно будет выбрать в любом документе, который осуществляет движение запасов в системе, и программа сама пересчитает количество согласно заранее заданному коэффициенту.

Фото — 1С:УНФ, Созданную единицу измерения можно будет выбрать в любом документе.
Проще говоря, если вы хотите продавать номенклатуру коробками, а считать ее остатки на складах поштучно, тогда основной единицей измерения вы должны выбрать именно “Штуки”. Дополнительные единицы измерения, такие как “Коробка”, вы будете выбирать в документах для удобства формирования печатных форм или оприходования и списания запасов со склада.
к содержанию ↑
Партии номенклатуры
В том же разделе, что и “Несколько единиц измерений” находится настройка “Партии номенклатуры”.

Фото — 1С:УНФ — Настройка “Партии номенклатуры”.
Продвинутые пользователи, которые уже успели поработать до этого в других программах 1С, видя эту настройку чаще всего думают, что она имеете отношение к способу списания себестоимости запасов по методу “ФИФО”. Но это в корне не верно. На это прямым текстом указывают разработчики в справке о настройке, но почему-то эту часть информации все упорно игнорируют.

Фото — 1С:УНФ — Важно — Партия номенклатуры не является документом оприходования запасов.
Данная настройка необходима при ведении складских остатков в разрезе партий. Т.е. если при списании товара со склада вам необходимо знать откуда он появился (например, при комиссионной торговле), то не обойтись без этой функции. Она позволит создавать партии при оприходовании товара и указывать их при списании.

Фото — 1С:УНФ — Создать партии номенклатуры.

Фото — 1С:УНФ — Создать партии номенклатуры №2.
Это полезный и удобный функционал, но он добавляет еще одно действие при создании первичных документов. Ведение учета запасов в разрезе партий требует от пользователя внимательности на каждом этапе движения товаров. Также это достаточно серьезно нагружает систему, так как добавляет еще один уровень аналитики в системе ведения учета. Поэтому если у вас нет необходимости в этой функции, то от нее лучше отказаться.
к содержанию ↑
Способ списания себестоимости в 1С:УНФ
Что же тогда делать тем владельцам бизнеса, у которых очень сильно меняется цена закупки товаров у поставщиков. Ведь в таких компаниях определение себестоимости запасов “по средней скользящей” — непозволительная роскошь. Чаще всего мотивация менеджеров по продажи складывается именно из валовой прибыли проданной им номенклатуры.
Такая настройка доступна пользователю в каждой карточке номенклатуры в разделе “Учетная информация”.

Фото — 1С:УНФ — Раздел Учетная информация.
Следует уточнить, что даже при выполненной настройке “ФИФО” в карточке номенклатуры оперативно будет списана себестоимость именно “по средней”, и только после выполнения операции “Закрытия месяца”, программа рассчитает и спишет себестоимость по “ФИФО”.
к содержанию ↑
Разрешить склады в табличных частях
В разделе “Склад” при включении возможности ведения учета на нескольких складах появляется возможность выбора складов в табличных частях.

Фото — 1С:УНФ — Выбор складов в табличных частях.
Это очень удобная функция, которая позволит одним документом формировать движение запасов сразу по нескольким складам.

Фото — 1С:УНФ — Выбор складов в табличных частях №2.

Фото — 1С:УНФ — Выбор складов в табличных частях №3.
Кажется, что подобная настройка не может нести никаких скрытых условий. Но в справке о настройке есть любопытная информация: “При выгрузке в Бухгалтерию предприятия в документах будет использоваться основной склад”.

Фото — 1С:УНФ — При выгрузке в Бухгалтерию предприятия в документах будет использоваться основной склад.
Часто 1С:УНФ используется в паре с 1С Бухгалтерией. Обмен документами между этими двумя программами настраивается стандартными методами 1С. Но это накладывает определенные правила заполнения документов в обоих программах.
В данном конкретном случае разработчиками «1С:Бухгалтерия предприятия» не предусмотрена возможность указания складов в табличных частях документов. Если включить эту функцию в 1С:УНФ, то при выгрузке первичных документов в «1С Бухгалтерию 8.3» программа всегда будет ставить один и тот же склад. Т.е. в бухгалтерской программе нельзя будет вести складской учет.
Если же эту функцию не включать в 1С:УНФ, то в 1С Бухгалтерию будут попадать документы с теми же складами, что и в исходной программе.
к содержанию ↑
Выпуск продукции/ Комплектация
Еще одно важное правило, которое вытекает из синхронизации 1С:УНФ и 1С:Бухгалтерия предприятие, касается ведения производства в программах.
В 1С:Бухгалтерия предприятие для отражения операции производства предусмотрено 2 документа: ”Выпуск продукции (Отчет производства за смену)” и “Комплектация номенклатуры”. Причем в документе “Выпуск продукции (Отчет производства за смену)” можно оприходовать сразу несколько номенклатур, а в документе “Комплектация номенклатуры” только одну номенклатуру.

Фото — 1С:УНФ — Отчет производства за смену.

Фото — 1С:УНФ — Комплектация номенклатуры.
В свою очередь, в 1С:УНФ присутствует только один документ “Производство”, который по своей структуре больше похож на документ ”Выпуск продукции (Отчет производства за смену)”.

Фото — 1С:УНФ документ — Производство.
Документ “Производство может мигрировать как в документ “Выпуск продукции”, так и в “Комплектация номенклатуры”. Все будет зависеть от типа структурной единицы, выбранной в реквизите “Изготовитель”.

Фото — 1С:УНФ документ — Производство — реквизит Изготовитель.
Если тип будет “Подразделение”, тогда документ загрузится как “Выпуск продукции”, если “Склад”, тогда как “Комплектация номенклатуры”.

Фото — 1С:УНФ — Выбор — Выпуск продукции, или Склад
Помните об этой особенности, когда будете назначать тип структурной единицы своего предприятия.
к содержанию ↑
Резервирование запасов
Чаще всего пользователи пытаются отключить именно возможность “Резервирование запасов”, которая находится в разделе “Склад”. Но разработчики уже предупредили, что этого не получится сделать.

Фото — 1С:УНФ — Резервирование запасов
Почему же от этой функции пользователи так часто хотят отказаться? Дело в том, что в системе есть два механизма резервирования “Явное” и “Неявное”.
Когда вы заполняете колонку “Резерв” в документах движения запасов, вы пользуетесь именно “Явным” механизмом резервирования. Он максимально прозрачен и понятен.

Фото — 1С:УНФ — Резервирование запасов №2.
Но мало кто знает, что, создавая следующий документ с помощью функции “Создать на основании” (Например, создать “Заказ поставщику” на основании “Заказа покупателя”), вы пользуетесь “Неявным” механизмом резервирования.

Фото — 1С:УНФ — Резервирование запасов №3.
В таком случае, вся номенклатура, поступающая по созданному заказу поставщику будет зарезервирована, даже если колонка “Резерв” пуста.
Не зная этого, пользователи заказывают у поставщика дополнительно и ту номенклатуру, которой не было в исходном заказе покупателя. А при поступлении, не находят ее в свободных остатках. Решив, что система сбоит и функционал резервирования работает некорректно, пользователь спешит его отключить. Когда он понимает, что это у него не получится, он просто отключает контроль отрицательных остатков чтобы имеет хоть какую-то возможность отгрузить товар, который фактически есть у него на складе и тем самым только усугубляет ошибки своего учета в системе.
Вывод: Перед тем как включить функционал резервирования запасов, убедитесь, что до конца понимает принцип его работы.
к содержанию ↑
Заполнение реквизитов контрагентов по умолчанию
Большинству пользователей нравятся индикаторы оплаты, которые присутствуют в журнале “Заказов покупателя и поставщика”.

Фото — 1С:УНФ — Индикаторы оплаты
Но иногда можно столкнуться с заказом у которого данный индикатор будет отсутствовать.

Фото — 1С:УНФ — Отсутствует индикаторы оплаты
Дело в том, что у контрагента выбранного в этом заказе отсутствует возможность ведения взаиморасчетов по заказам.

Фото — 1С:УНФ — Отсутствует возможность ведения взаиморасчетов по заказам.
Данную настройку можно выставить только когда у контрагента не заведено еще ни одного документа, поэтому лучше сразу настроить правило “Заполнение реквизитов контрагентов по умолчанию”. Эта настройка находится в разделе “Деньги-> Заполнение реквизитов контрагентов по умолчанию”.

Фото — 1С:УНФ — Настроить правило — Заполнение реквизитов контрагентов по умолчанию.

Фото — 1С:УНФ — Настроить правило — Заполнение реквизитов контрагентов по умолчанию №2.
к содержанию ↑
Учет по компании в целом
Пожалуй, самая известная настройка из тех, которую нельзя отключить (или включить) после начала использования программы, это “Учет по компании в целом”. Она находится в разделе “Компания” и становится доступной при включении возможности ведения учета по нескольким компаниям.

Фото — 1С:УНФ — Учет по компании в целом.
В справочной информации о настройке довольно точно указан тот случай, когда эта настройка необходима: “Если с точки зрения ведения бизнеса все организации представляют собой единое целое”.

Фото — 1С:УНФ — Учет по компании в целом №2.
Другими словами, если убытки и прибыль одной организации — это убытки и прибыль всех организаций, заведенных в систему, то эта настройка вам подходит. Однако есть особенность, о которой стоит подумать заранее.
При обмене с другими программами (например, 1С:Бухгалтерия предприятия) даже при установленном фильтре “по организациям”, выгружаться будут все справочники организаций. Да, документы организаций, отсутствующих в фильтре, отправляться не будут, но сама организация будет создана в программе-приемнике. Удалить ее также не выйдет, потому что в таком случае она будет удалена и в 1С:УНФ.
Данная особенность может стать ключевой, если вы планировали выгружать документы по каждой организации в разные бухгалтерские программы. Особенно если у каждой организации свои собственные бухгалтера.
Кроме того, если вы захотите воспользоваться фильтром по организациям при настройки распределенной информационной базы (РИБ), программа не позволит вам этого сделать. С точки зрения программы вы ведете учет по компаниям, а не по организациям.
Надеемся, что данная статья была для вас полезна, если после прочитанного у вас остались вопросы, вы можете задать их специалистам нашей компании.
Спасибо, за внимание!
Консультация 1С

Как начать работу в сервисе?
11:00
Посмотреть
Скачать (43.83 Мб)
Начало работы в сервисе. Создание пустого приложения. Ввод данных об организации. Загрузка данных о номенклатуре, ценах, остатках товаров на складе и контрагентах из электронных таблиц.

Ввод товаров и цен. Прайс-листы
4:09
Посмотреть
Скачать (15.0 Мб)
Добавление нового товара в справочник «Номенклатура». Присоединение файлов (с картинкой и описанием). Ввод цен товара. Формирование прайс-листа.

Закупка и продажа товара
5:13
Посмотреть
Скачать (17.0 Мб)
Иллюстрация торгово-закупочной деятельности. Покупатель заказывает товар, которого нет на складе. Покупка этого товара у поставщика. При приходовании его на основной склад товар автоматически резервируется под заказ покупателя. Продажа товара покупателю.

Резервирование товара в заказе покупателя
3:04
Посмотреть
Скачать (17.39 Мб)
Включение настройки для использования резервирования. Cоздание заказа покупателя с одновременным резервированием товара. Оформление продажи зарезервированного товара покупателю.

Денежные средства: Безналичная продажа покупателю
5:41
Посмотреть
Скачать (63.0 Мб)
Иллюстрация движений денежных средств при безналичной продаже товара (подготовка счета на оплату, поступление безналичных денег на счет, подготовка товарной накладной и счета-фактуры).

Денежные средства: безналичная оплата товара
6:58
Посмотреть
Скачать (76.0 Мб)
Иллюстрация движений денежных средств при сопровождении закупки товара (ввод счета на оплату от поставщика, подготовка платежного поручения, ввод информации о перечислении безналичных денег по банковской выписке).

Оказание услуг
6:26
Посмотреть
Скачать (70.0 Мб)
Оформление оказания клиенту простой услуги (ремонт кондиционера): резервирование запчасти, оформление заказ-наряда.

Производство
7:38
Посмотреть
Скачать (83.0 Мб)
Пример простейшей производственной операции типа сборка. Показана цепочка событий: заказ клиента — заказ на производство — собственно, производство.

Состояния заказов
3:51
Посмотреть
Скачать (18.84 Мб)
Как использовать пользовательские значения состояний заказов (на примере заказов покупателей). Включение настройки, редактирование списка состояний заказов. Назначение созданных статусов заказу покупателей.

Характеристики номенклатуры
3:32
Посмотреть
Скачать (16.06 Мб)
Что такое характеристики? Включение режима учета характеристик для всей информационной базы и для отдельных запасов. Пример создания характеристики номенклатуры. Учет номенклатуры в разрезе характеристик.

Розничная торговля: как начать суммовой учет
4:36
Посмотреть
Скачать (20.54 Мб)
Как включить функциональность учета розничных продаж, создать розничную торговую точку с суммовым учетом и переместить на нее товар с оптового склада.

Розничная торговля (чеки)
4:56
Посмотреть
Скачать (21.61 Мб)
Включение учета розничных продаж в настройках предприятия. Оформление розничных продаж товаров при помощи чеков ККМ. Открытие и закрытие кассовой смены. Отчет о розничных продажах.

Передача выручки из розничной точки с суммовым учетом в кассу
3:37
Посмотреть
Скачать (15.34 Мб)
Как оформить передачу выручки за проданный товар из розничной точки с суммовым учетом в кассу, и, как можно вести учет себестоимости товара.

Суммовой учет. Переоценка розницы
4:51
Посмотреть
Скачать (19.75 Мб)
Как осуществляется переоценка розницы на розничной точке с суммовым учетом (например, при уценке или порче товара).

Логотип и факсимиле печати в счете на оплату
2:32
Посмотреть
Скачать (16.94 Мб)
Как настроить автоматическую вставку в печатную форму счета на оплату логотипа организации и факсимильного изображения ее печати и как распечатать документ с логотипом и факсимиле.

Расчет зарплаты
6:29
Посмотреть
Скачать (71.0 Мб)
Ведение табеля. Начисление и выплата зарплаты. Платежная ведомость.

Учет персонала
6:56
Посмотреть
Скачать (78.0 Мб)
Прием на работу (в соответствии со штатным расписанием), перемещение на другую должность и удаление сотрудника.

Интеграция с интернет-магазином
4:00
Посмотреть
Скачать (36.43)
Иллюстрация обмена данными с внешним сайтом. Демонстрируется оформление заказа клиента в интернет-магазине (на основе CMS 1С-Битрикс) и передача данных в приложение, работающее в сервисе.

Настройка обмена данными с сайтом
4:40
Посмотреть
Скачать (28.04 Мб)
Включение опции обмена данными с внешним сайтом. Настройка узла обмена с интернет-магазином, построенным на основе CMS 1С-Битрикс.

Синхронизация с «1С:Бухгалтерией 8»
2:57
Посмотреть
Скачать (17.42 Мб)
Настройка синхронизации с другим приложением (на примере «1С:Бухгалтерии 8»). Параметры обмена справочниками и документами. Разрешение проблемных ситуаций.
Возможности 1С: УНФ в сфере производства
С помощью решения 1С: УНФ вы можете создавать заказы на производство. В программе удобно отслеживать статусы заказов на производство, создавать и дополнять спецификации с материалами под ассортимент производимой продукции, планировать и вести учет выпуска продукции и полуфабрикатов.
Как включить функцию «Производство» в 1С: УНФ
Перейдите в раздел «Настройки», выберите пункт «Еще больше возможностей».

Откройте раздел «Производство» и активируйте переключатель «Планирование и учет производственной деятельности». Здесь же по разделам: «Производство», «Переработка» и «Планирование» установите необходимые настройки.

Для экономии времени и упрощения работы в программе создайте спецификации номенклатуры. С их помощью вы можете автоматически списывать материалы в документах производства, не задумываясь о том, какие материалы пошли на ту или иную продукцию.
Для создания спецификации перейдите в справочник «Номенклатура» и откройте нужную номенклатуру (номенклатуру продукции), чтобы в нее добавить список материалов, необходимых для ее производства. Перейдите по гиперссылке «Спецификации» и нажмите на кнопку «Создать».

В поле «Продукция» отобразится номенклатура. Здесь нужно заполнить поле «Наименование спецификации», так как спецификаций может быть несколько для одной и той же номенклатуры. При необходимости заполните вид производства и укажите характеристику номенклатуры, если она применяется.
На вкладке «Состав» добавьте материалы, из которых будет изготовлена продукция и их количество для одной единицы продукции. Долю стоимости установите – «1». Если вы хотите указать материалы сразу для нескольких единиц продукции, то в столбце «Количество продукции» укажите необходимое количество. В последнем столбце «Спецификация» добавьте спецификацию соответствующей позиции, в случае если сам материал состоит из каких-либо составляющих.
После того как вы заполнили все поля, запишите и закройте созданную спецификацию.

Как создать документ «Заказ на производство»
Чтобы сформировать заказ на производство, перейдите в раздел «Производство» и выберите пункт «Заказы на производство».

Нажмите на кнопку «Создать», чтобы добавить новый заказ. Укажите дату и время старта и финиша заказа. В поле «Операция» автоматически установится значение «Сборка». В поле «Изготовитель» указывается склад или подразделение. Если данный заказ – это продолжение предыдущего заказа на производство или заказа покупателя, добавьте эту информацию в верхней части документа в соответствующих полях.
На вкладке «Продукция» укажите продукцию, ее характеристику и необходимое количество. В поле «Спецификация» выберите созданную спецификацию.

На вкладке «Материалы» нажмите на кнопку «Заполнить по спецификации». Программа заполнит табличную часть документа материалами, которые рассчитаны пропорционально количеству нужной продукции. После того как вы проверите все данные, сохраните и проведите созданный заказ.

Создание документа «Производство»
Чтобы сэкономить время, создайте документ на основании заказа. Для этого нажмите на кнопку «Создать на основании» и выберите пункт «Производство».

В таком случае документ будет сразу заполнен нужными данными.

Проверьте, что программа корректно заполнила все поля, после чего нажмите на кнопку «Провести и закрыть».

Вернитесь в журнал «Заказы на производство» и посмотрите на процент выполнения, который указан рядом с заказом. Если кружок полностью окрашен зеленым цветом, значит вся заказанная продукция была произведена. Вы можете зайти в заказ и изменить состояние заказа на «Завершен».

Используйте отчеты, например «Выпуск продукции», чтобы проверить, какая продукция была произведена, каким документом, от какого числа и в каком количестве.

Видеоинструкция
Посмотреть видеоинструкцию «Производство в 1С:УНФ» вы можете на нашем канале 42Clouds — 1С Онлайн.
Приятного просмотра!
Розничные продажи в 1С:Управление нашей фирмой 8 (1С:УНФ)
В данном видео обзоре мы разберем возможности системы 1С Управление нашей фирмой (1С УНФ) по учету розничных продаж.
Подробнее
Способы распределения расходов в 1С Управление нашей фирмой 8 (1С:УНФ)
Как создать новые статьи расходов в 1С:Управление нашей фирмой (УНФ)? Способы распределения расходов. Что означает «Прямое распределение»? Как в программе 1С:Управление нашей фирмой (УНФ) рассчитывается стоимость списания материалов в производство? Может ли стоимость списания измениться после проведения документа «Закрытие месяца»? Почему?
Подробнее
Работа с приходными накладными в 1С:Управление нашей фирмой 8 (1С:УНФ)
Рассматривается порядок работы в системе 1С:Управление нашей фирмой (1с:УНФ) с документами «Приходная накладная».
Подробнее
Как в системе 1С:Управление нашей фирмой (1С:УНФ) осуществляется печать ценников и этикеток.
Рассмотрим как в системе 1С:Управление нашей фирмой (1С:УНФ) осуществляется печать ценников и этикеток.
Шаг 1. Убедимся, что требуемые цены сформированы в системе.
Шаг 2. Создадим шаблоны ценников и этикеток
Шаг 3. Печать ценников и этикеток
Подробнее
Что такое «характеристики номенклатуры». Как ввести характеристики для конкретной номенклатурной позиции в 1С Управление нашей фирмой 8?
Что такое «характеристики номенклатуры» в системе 1С:Управление нашей фирмой (УНФ). Как ввести характеристики для конкретной номенклатурной позиции. Обязательно ли в программе 1С:Управление небольшой фирмой (УНФ) ведение учета по характеристикам?
Подробнее
Расчет потребности в запасах, работа с поставщиками в 1С:Управление нашей фирмой 8 (1С:УНФ)
Рассмотрим как в системе 1С Управление небольшой фирмой (1С УНФ) происходит расчет потребности в запасах и планируются закупки этих запасов у поставщиков.
Подробнее
Ввод начальных остатков

В данном видеообзоре мы рассмотрим, как происходит ввод начальных остатков в программе 1С:Управление нашей фирмой (1С:УНФ).
Часто программа 1С:УНФ начинает внедряться в компаниях, которые уже осуществляют свою деятельность. На момент внедрения у компании есть какие-то остатки денег, товаров, долгов и т.д., которые необходимо прежде, чем начать полноценно работать в программе.
Подробнее
Формирование отчетности разделов «Продажи» и «Анализ» в системе 1С:Управление нашей фирмой (1С УНФ)
Результаты деятельности компании по окончании отчетного периода хочется получить в виде отчетов. Рассмотрим, какие возможности система 1С Управление небольшой фирмой (1С УНФ) предоставляет пользователям в части получения отчетной информации и анализа наших продаж.
Подробнее
Как в 1С:УНФ снять резерв с товаров, который был установлен в прошлом месяце. Прошлый месяц закрыт и документы недоступны на редактирование.
Как в 1С:Управление небольшой фирмой (УНФ) снять резерв с товаров, который был установлен в прошлом месяце? Прошлый месяц закрыт и документы недоступны на редактирование.
Подробнее
За последние десять лет технологии интернета шагнули очень далеко. Сегодня вы можете даже не устанавливать программу на свой компьютер, чтобы ей пользоваться.
Что такое 1С: Fresh?
Это сервис, размещающий программу в интернете, с помощью которого доступ к ней можно получить в любой точке планеты – так же, по сети. Кроме того, «облачный» 1С позволяет не покупать программу, а брать ее в аренду, и оплачивать каждый месяц использования. О преимуществах клиента 1С в облаке и работе с этой программой мы расскажем в этой статье.
О сервисе
Еще недавно слыша слово «облако», мы думали об облаках в небе. Но сегодня оно означает еще и онлайн-хранилище, которое состоит из множества серверов, объединенных в сеть. Таким образом, 1С удаленный клиент – это новейшее направление систем автоматизации предприятия, которое стало возможно благодаря «облачным» технологиям. В облаке программа работает по принципу SaaS (software as service) и позволяет исключить бизнес-процессы и затраты на установку, обновления и поддержку работоспособности оборудования, на котором работает ПО. Не нужно проводить постоянное резервное копирование – все это включено в условия обслуживания.
Система SaaS позволяет заказчику «арендовать» программное обеспечение, не приобретая собственный продукт. Таким образом установка, обновление и поддержание работоспособности 1С удаленного клиента – задача провайдера, в то время как пользователи сервиса получают доступ к размещенной в облаке программе с помощью браузера или тонкого клиента.
Кому будет удобна программа в облаке и что в него входит?
- Микробизнес – «Касса» позволяет соблюдать требования 54-ФЗ по онлайн-чекам, а «БизнесСтарт» удобен для начинающих предпринимателей.
- Малый и средний бизнес – пакеты «Бухгалтерия», «Управление» и «Предприниматель» удобны для управления фирмой, а «Зарплата» поможет в управлении персоналом.
- Средний и крупный бизнес, для которых доступны «Комплексная автоматизация» и «ERP. Управление предприятием».
- Для государственных учреждений в пакет входят «Бухгалтерия государственного учреждения» и «Зарплаты и кадры государственного учреждения».
В сервисе также можно работать с пакетами «КлиентЭДО», «Бухгалтерия 8 СПЕЦ», «Бухгалтерия 8 КОРП», «Зарплата и управление персоналом, «Камин: Зарплата», «КАМИН: Зарплата для бюджетных учреждений».
Преимущества пакета Фрэш
1С в облаке обладает множеством преимуществ:
- Простое и удобное применение – чтобы работать с программой, вам нужно только подключение к интернету и браузер. Просто зарегистрируйтесь в сервисе, и вы получите доступ ко всем необходимым приложениям.
- Доступ через стандартный браузер или тонкий клиент – выбирать только вам.
- Для работы в 1С удаленный клиент не нужно переучиваться. Эта версия не отличается от стандартных ни внешним видом, ни функциями, ни возможностями. По сути это все та же «коробочная» версия, но онлайн.
- База 1С доступна из любой точки мира. Если вы или ваши сотрудники постоянно находитесь в разъездах или предпочитаете работать из дома, возможность подключиться к программе удаленно – это важно.
- Единая точка для входа в сервис позволяет ввести данные для входа в любой из сервисов всего один раз, и программа будет подключаться к другим приложениям с теми же данными – и вам больше не потребуется вводить логин и пароль.
- Если раньше вы работали на «коробочной» программой, вы сможете просто перенести данные из локальной версии в облако.
- Расходы на обслуживание программы снизятся: вам не придется тратиться на установку, обновление и поддержку софта и оборудования. Кроме того, вам не потребуется штатный специалист.
- Фрэш позволит сократить затраты и время на развертывание программного обеспечения, так как все, что нужно вашим сотрудникам – это ссылка, логин и пароль.
- Вы всегда сможете пользоваться новейшей версией 1С – обновление приложения лежит на провайдере сервиса.
- Размещение программного обеспечения в дата-центре провайдера позволит обеспечить сохранность ваших данных. Именно на провайдере лежит ответственность за резервное копирование и наличие специалистов, поддерживающих работоспособность облачного сервиса.

Работа с сервисом Фрэш
Подключение
Вас заинтересовал сервис 1С удаленный клиент и вы планируете применить его в своем бизнесе? Чтобы создать облачный клиент для своей организации, нужно связаться с провайдером, предоставляющим эту услугу. Заполните заявку на нашем сайте, и мы свяжемся с вами для быстрой подготовки и настройки личного кабинета 1С для вас. Мощный датацентр, надежное шифрование данных и возможность управлять политикой безопасности и правами доступа – вот главные отличительные черты облачного 1С от Авиант.
После обсуждения условий использования сервиса вы получите логин и пароль для администратора, а также ссылку для подключения к выбранной вами конфигурации. После этого вы сможете зайти в личный кабинет Фрэш.
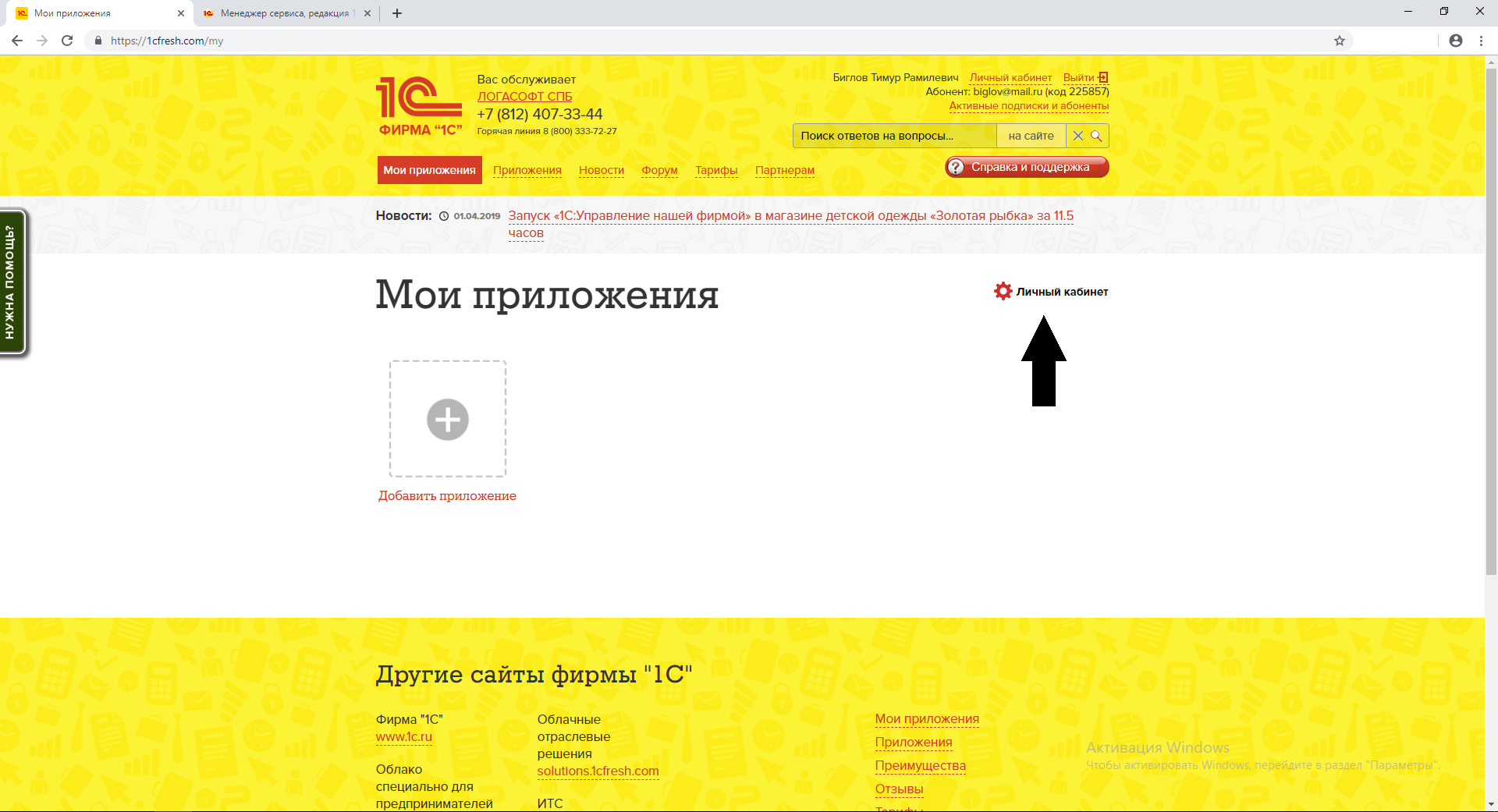
Общий принцип работы
Как уже было сказано выше, база в облаке 1С принципиально не отличается от обычной, коробочной сборки. Доступ к системе осуществляется с компьютера сотрудников, с помощью браузера. Это дает возможность вам и вашим подчиненным пользоваться личным кабинетом 1С в любом месте – в офисе, в поездке, дома, в кафе – и даже с мобильного телефона. 1С Фрэш клиент позволяет создавать конфигурации баз данных и других пользователей – то есть, предоставлять доступ другим сотрудникам. Для новых зарегистрированных пользователей доступен тот же интерфейс, что и администратору системы. Администратор же может делегировать базу данных для работы в них.
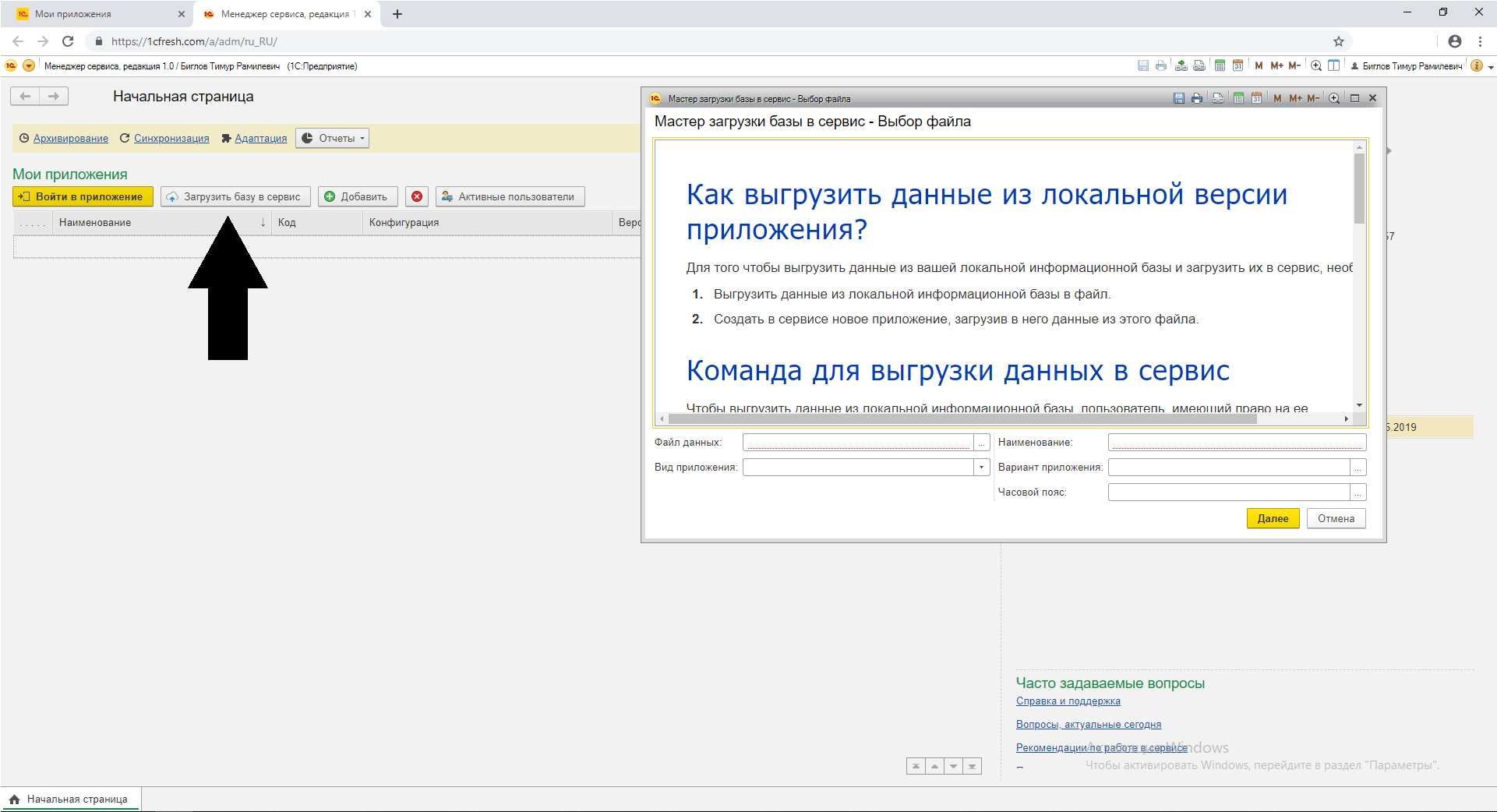
Созданная база 1С хранятся уже не на компьютере пользователя, а на сервере провайдера. Мы берем на себя обязанности по обновлению программного обеспечения и хранение программного комплекса.
Чтобы начать работу с 1С Фрэш клиент, вам понадобятся:
- Выбрать способ работы – через веб-браузер или через тонкий клиент;
- Если вы решили пользоваться браузером, подойдут Google Chrome, Microsoft Edge и Microsoft Internet Explorer для Windows, Mozila Firefox для ПК на Windows и Linux, или Apple Safari для OSX и MacOS;
- Если же вы предпочитаете работать через тонкий клиент, то вам нужно скачать программу «Предприятие».
В программе Фрэш вы можете вести бухгалтерию, управлять фирмой, зарплатой и персоналом. Облачный сервис при этом доступен и для государственных учреждений, комплексной автоматизации и ведении кассы. Переход с локальной версии База 1С на локальном компьютере не будет утеряна. Просто перенесите ее в веб-версию, чтобы работать с данными уже там. Сделать это может любой пользователь с правами администратора. Для этого:
- Зайдите локальную версию программы и в главном меню выберите параметр «Администрирование».
- Далее нажмите на «Выгрузить данные для перехода в сервис». Иногда этот пункт называется «Выгрузить данные в локальную версию».
- В приложении «Управление нашей фирмой» путь для выгрузки данных будет следующим: «Администрирование – Переход между локальным и сервисным режимами работы – Выгрузить данные для перехода в сервис».
- В «Комплексная автоматизация»: НСИ и администрирование – Выгрузить данные для перехода в сервис.
Процесс выгрузки данных практически не требует вмешательства пользователя.
После завершения загрузки на компьютере будет сформирован файл, который по умолчанию называется data_dump.zip. Сохраните его в удобном для вас месте на диске. Далее вам потребуется:
- Войти в личный кабинет 1С в облаке под своим логином и паролем;
- В «Менеджере сервиса» в окне списка приложений нажмите кнопку «Добавить»;
- В новом окне выбора кликните на «Загрузить данные из файла» и выберите файл, который вы ранее сохранили на своем компьютере;
- После этого откроется окно «Добавление приложения», в котором меняется название базы данных и необходимый часовой пояс;
- Нажмите «Далее», после чего начнется процесс загрузки.
После завершения загрузки в окне «Приложения абонента» появится новое приложение со статусом «Готовится к использованию». После этого вы можете закрыть окно, но компьютер выключать не стоит, так как процесс выгрузки может занять довольно много времени – от 1-2 часов в зависимости от объема и качества интернет-соединения.
Как только база в облаке 1С будет загружена окончательно, на вашу почту придет соответствующее оповещение, а новое приложение появится на странице «Мои приложения».
Кроме того, возможен и вариант смешанной работы в базе, позволяющей пользоваться как программой без доступа к интернету, так и с облачным клиентом. Для этого требуется создание автономного рабочего места.
Оно предоставляет следующие возможности:
- Работа с базой и через интернет, и локально, на компьютере без подключения к сети;
- Автономное рабочее место не нужно настраивать каждый раз – обновление конфигурации на компьютере в дальнейшем будет осуществляться на основе последней версии, доступной в интернете;
- Данные автономного рабочего места постоянно синхронизируются – либо по расписанию, либо по требованию пользователя.
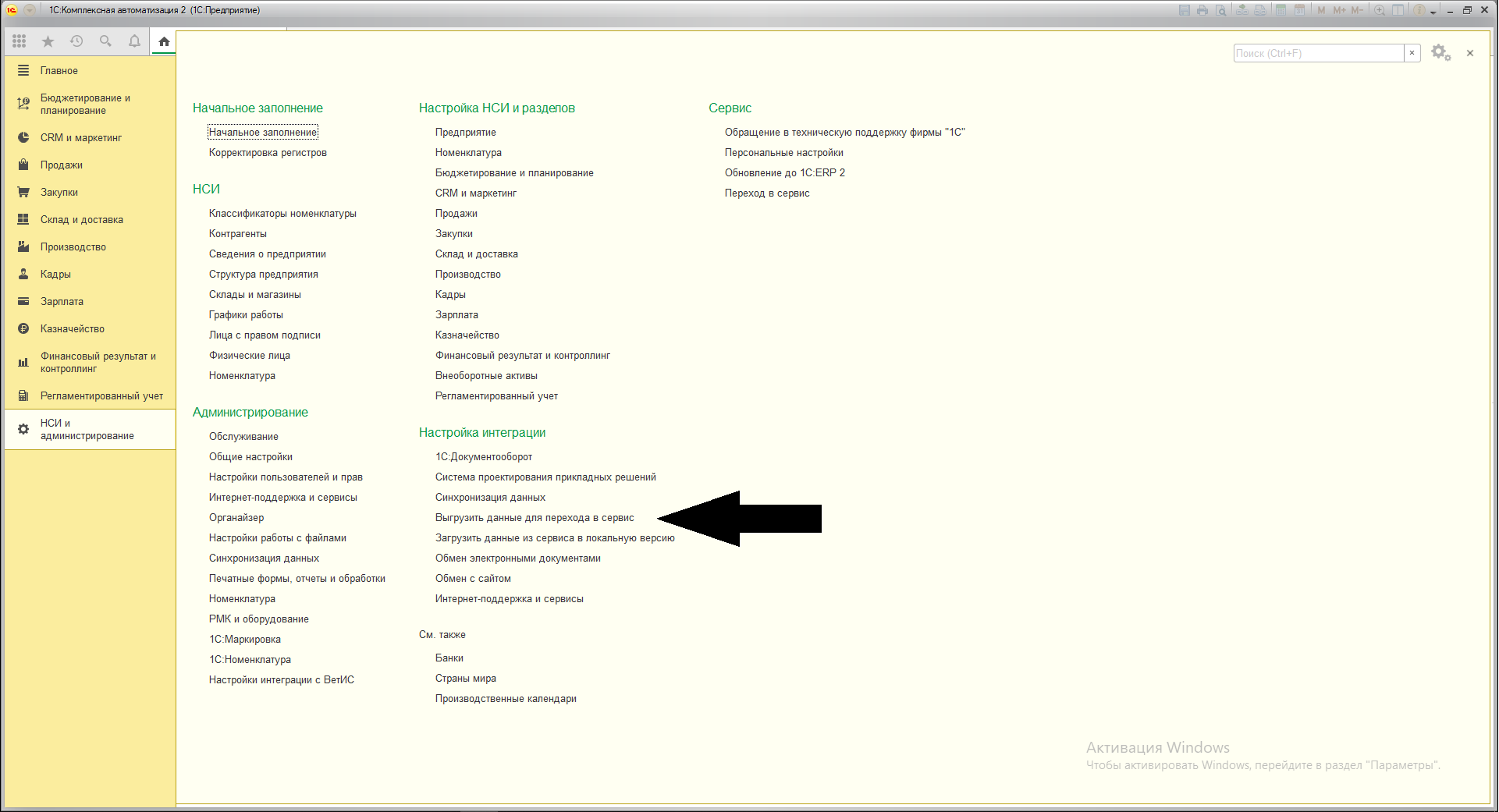
База 1С Фрэш пригодится компаниям, требующим хорошей мобильности от сотрудников – работы из дома и в командировках или тогда, когда у вас нет постоянного офиса. Доступный и гибкий сервис позволит вам держать все под контролем вне зависимости от того, где вы находитесь. Ведь подключаться к можно как с рабочего места, так и с ноутбука в кафе – и даже с телефона, достаточно иметь стабильное интернет-подключение. Кроме того, так вы сможете оптимизировать расходы, что особенно важно для небольших компаний и малого бизнеса — ведь база 1С в интернете позволяет вычеркнуть расходы на установку и обслуживание коробочной версии программы и не нанимать сотрудника, специализирующегося на ее обслуживании.

