Начать работу
Содержание:
-
Раздел “Настройки”
-
Настройки: Еще больше возможностей
-
Процедура анкетирования
-
Несколько единиц измерения
-
Партии номенклатуры
-
Способ списания себестоимости в 1С:УНФ
-
Разрешить склады в табличных частях
-
Выпуск продукции/ Комплектация
-
Резервирование запасов
-
Заполнение реквизитов контрагентов по умолчанию
-
Учет по компании в целом
Программа 1С:УНФ, за последние 3 года, стала широко используемым программным продуктом практически во всех сферах бизнеса. Отчасти этого удалось достигнуть благодаря интуитивно понятному интерфейсу. Чтобы начать работать в программе, пользователю не обязательно иметь опыт работы в других конфигурациях 1С. Чаще всего так и происходит. После освоения элементарного функционала (Счет на оплату, УПД и т.д.) пользователь решает сразу начинать работать в 1С:УНФ Управление нашей фирмой и вести в ней всю первичную документацию.
Проблемы начинаются, когда пользователь пытается сформировать отчеты, которые должны показывать информацию о состоянии его бизнеса. Он видит, что информация в них не соответствует истине. Пытаясь выяснить, что не так, он начинает глубже погружаться в первоначальные настройки программы 1С и находит там настройку, которую необходимо сменить на более подходящую.
В лучшем случае система просто попросит перепровести документы уже заведенные в систему, а в худшем просто не даст изменить настройку. Чтобы не попадать в такие ситуации в будущем, лучше отложить запуск 1С и потратить совсем немного времени на первоначальные настройки. На что сразу стоит обратить внимание?
к содержанию ↑
Раздел “Настройки”
Разработчики позаботились о том, чтобы все настройки хранились в одном месте и по своей структуре были максимально понятны пользователю.

Фото раздела программы 1С:УНФ — Настройки.
к содержанию ↑
Настройки: Еще больше возможностей
Все самые важные настройки вы найдете в разделе “Настройки-> Еще больше возможностей”. По своей структуре они повторяют разделы программы слева.

Фото — Программа 1С:УНФ “Настройки-Еще больше возможностей”.
к содержанию ↑
Процедура анкетирования
Сама процедура напоминает анкетирование. Система спрашивает пользователя нужна или нет ему данная функция, а пользователь в случае согласия просто ставит “галочку” напротив наименования инструмента. В случае если из названия функции не совсем понятно ее предназначение, рядом есть “знак вопроса”, при нажатии на который появится подсказка, заботливо оставленная разработчиками.

Фото — Программа 1С:УНФ «Знак вопроса» В случае если из названия функции не совсем понятно ее предназначения, рядом есть “знак вопроса”.
Здесь же, помимо краткого описания инструмента, вы можете встретить предупреждение, что функцию нельзя будет отключить после начала ее использования. К нему следует отнестись серьезно и принять решение, которое в будущем вы не планируете менять.

Предупреждение системы 1С:УНФ — функцию нельзя будет отключить после начала ее использования.
Большинство настроек понятны и не имеют скрытых последствий. Далее мы постараемся разобрать те настройки, которые чаще всего пользователи понимают неверно или просто игнорируют.
к содержанию ↑
Несколько единиц измерения
Настройка “Несколько единиц измерения” находится в разделе “Общее-> Товары”.

Фото — 1С:УНФ Настройка Несколько единиц измерения
Справка к этой настройке сообщает нам. что “Включение позволит учитывать номенклатуру в различных единицах измерения”. Такая формулировка нередко формирует неверное понимания пользователей.
Дело в том, что как раз учет номенклатуры всегда ведется только в одной единице измерения, которую вы устанавливаете на главной форме карточки номенклатуры при ее создании. Именно в этой единице измерения номенклатура будет приходоваться и списываться со склада. Соответственно, и отчеты по товародвижению вы будете видеть именно в этой единице измерения.

Фото — 1С:УНФ ед. измерения.
А что же тогда позволяет изменить эта настройка? При ее включении в карточке появляется отдельный список дополнительных единиц измерения.

1С:УНФ Дополнительный список ед. измерения
Здесь пользователь может создать дополнительные единицы измерения и указать коэффициент пересчета от основной единицы измерения.

Фото — 1С:УНФ Создать дополнительные единицы измерения
Созданную единицу измерения можно будет выбрать в любом документе, который осуществляет движение запасов в системе, и программа сама пересчитает количество согласно заранее заданному коэффициенту.

Фото — 1С:УНФ, Созданную единицу измерения можно будет выбрать в любом документе.
Проще говоря, если вы хотите продавать номенклатуру коробками, а считать ее остатки на складах поштучно, тогда основной единицей измерения вы должны выбрать именно “Штуки”. Дополнительные единицы измерения, такие как “Коробка”, вы будете выбирать в документах для удобства формирования печатных форм или оприходования и списания запасов со склада.
к содержанию ↑
Партии номенклатуры
В том же разделе, что и “Несколько единиц измерений” находится настройка “Партии номенклатуры”.

Фото — 1С:УНФ — Настройка “Партии номенклатуры”.
Продвинутые пользователи, которые уже успели поработать до этого в других программах 1С, видя эту настройку чаще всего думают, что она имеете отношение к способу списания себестоимости запасов по методу “ФИФО”. Но это в корне не верно. На это прямым текстом указывают разработчики в справке о настройке, но почему-то эту часть информации все упорно игнорируют.

Фото — 1С:УНФ — Важно — Партия номенклатуры не является документом оприходования запасов.
Данная настройка необходима при ведении складских остатков в разрезе партий. Т.е. если при списании товара со склада вам необходимо знать откуда он появился (например, при комиссионной торговле), то не обойтись без этой функции. Она позволит создавать партии при оприходовании товара и указывать их при списании.

Фото — 1С:УНФ — Создать партии номенклатуры.

Фото — 1С:УНФ — Создать партии номенклатуры №2.
Это полезный и удобный функционал, но он добавляет еще одно действие при создании первичных документов. Ведение учета запасов в разрезе партий требует от пользователя внимательности на каждом этапе движения товаров. Также это достаточно серьезно нагружает систему, так как добавляет еще один уровень аналитики в системе ведения учета. Поэтому если у вас нет необходимости в этой функции, то от нее лучше отказаться.
к содержанию ↑
Способ списания себестоимости в 1С:УНФ
Что же тогда делать тем владельцам бизнеса, у которых очень сильно меняется цена закупки товаров у поставщиков. Ведь в таких компаниях определение себестоимости запасов “по средней скользящей” — непозволительная роскошь. Чаще всего мотивация менеджеров по продажи складывается именно из валовой прибыли проданной им номенклатуры.
Такая настройка доступна пользователю в каждой карточке номенклатуры в разделе “Учетная информация”.

Фото — 1С:УНФ — Раздел Учетная информация.
Следует уточнить, что даже при выполненной настройке “ФИФО” в карточке номенклатуры оперативно будет списана себестоимость именно “по средней”, и только после выполнения операции “Закрытия месяца”, программа рассчитает и спишет себестоимость по “ФИФО”.
к содержанию ↑
Разрешить склады в табличных частях
В разделе “Склад” при включении возможности ведения учета на нескольких складах появляется возможность выбора складов в табличных частях.

Фото — 1С:УНФ — Выбор складов в табличных частях.
Это очень удобная функция, которая позволит одним документом формировать движение запасов сразу по нескольким складам.

Фото — 1С:УНФ — Выбор складов в табличных частях №2.

Фото — 1С:УНФ — Выбор складов в табличных частях №3.
Кажется, что подобная настройка не может нести никаких скрытых условий. Но в справке о настройке есть любопытная информация: “При выгрузке в Бухгалтерию предприятия в документах будет использоваться основной склад”.

Фото — 1С:УНФ — При выгрузке в Бухгалтерию предприятия в документах будет использоваться основной склад.
Часто 1С:УНФ используется в паре с 1С Бухгалтерией. Обмен документами между этими двумя программами настраивается стандартными методами 1С. Но это накладывает определенные правила заполнения документов в обоих программах.
В данном конкретном случае разработчиками «1С:Бухгалтерия предприятия» не предусмотрена возможность указания складов в табличных частях документов. Если включить эту функцию в 1С:УНФ, то при выгрузке первичных документов в «1С Бухгалтерию 8.3» программа всегда будет ставить один и тот же склад. Т.е. в бухгалтерской программе нельзя будет вести складской учет.
Если же эту функцию не включать в 1С:УНФ, то в 1С Бухгалтерию будут попадать документы с теми же складами, что и в исходной программе.
к содержанию ↑
Выпуск продукции/ Комплектация
Еще одно важное правило, которое вытекает из синхронизации 1С:УНФ и 1С:Бухгалтерия предприятие, касается ведения производства в программах.
В 1С:Бухгалтерия предприятие для отражения операции производства предусмотрено 2 документа: ”Выпуск продукции (Отчет производства за смену)” и “Комплектация номенклатуры”. Причем в документе “Выпуск продукции (Отчет производства за смену)” можно оприходовать сразу несколько номенклатур, а в документе “Комплектация номенклатуры” только одну номенклатуру.

Фото — 1С:УНФ — Отчет производства за смену.

Фото — 1С:УНФ — Комплектация номенклатуры.
В свою очередь, в 1С:УНФ присутствует только один документ “Производство”, который по своей структуре больше похож на документ ”Выпуск продукции (Отчет производства за смену)”.

Фото — 1С:УНФ документ — Производство.
Документ “Производство может мигрировать как в документ “Выпуск продукции”, так и в “Комплектация номенклатуры”. Все будет зависеть от типа структурной единицы, выбранной в реквизите “Изготовитель”.

Фото — 1С:УНФ документ — Производство — реквизит Изготовитель.
Если тип будет “Подразделение”, тогда документ загрузится как “Выпуск продукции”, если “Склад”, тогда как “Комплектация номенклатуры”.

Фото — 1С:УНФ — Выбор — Выпуск продукции, или Склад
Помните об этой особенности, когда будете назначать тип структурной единицы своего предприятия.
к содержанию ↑
Резервирование запасов
Чаще всего пользователи пытаются отключить именно возможность “Резервирование запасов”, которая находится в разделе “Склад”. Но разработчики уже предупредили, что этого не получится сделать.

Фото — 1С:УНФ — Резервирование запасов
Почему же от этой функции пользователи так часто хотят отказаться? Дело в том, что в системе есть два механизма резервирования “Явное” и “Неявное”.
Когда вы заполняете колонку “Резерв” в документах движения запасов, вы пользуетесь именно “Явным” механизмом резервирования. Он максимально прозрачен и понятен.

Фото — 1С:УНФ — Резервирование запасов №2.
Но мало кто знает, что, создавая следующий документ с помощью функции “Создать на основании” (Например, создать “Заказ поставщику” на основании “Заказа покупателя”), вы пользуетесь “Неявным” механизмом резервирования.

Фото — 1С:УНФ — Резервирование запасов №3.
В таком случае, вся номенклатура, поступающая по созданному заказу поставщику будет зарезервирована, даже если колонка “Резерв” пуста.
Не зная этого, пользователи заказывают у поставщика дополнительно и ту номенклатуру, которой не было в исходном заказе покупателя. А при поступлении, не находят ее в свободных остатках. Решив, что система сбоит и функционал резервирования работает некорректно, пользователь спешит его отключить. Когда он понимает, что это у него не получится, он просто отключает контроль отрицательных остатков чтобы имеет хоть какую-то возможность отгрузить товар, который фактически есть у него на складе и тем самым только усугубляет ошибки своего учета в системе.
Вывод: Перед тем как включить функционал резервирования запасов, убедитесь, что до конца понимает принцип его работы.
к содержанию ↑
Заполнение реквизитов контрагентов по умолчанию
Большинству пользователей нравятся индикаторы оплаты, которые присутствуют в журнале “Заказов покупателя и поставщика”.

Фото — 1С:УНФ — Индикаторы оплаты
Но иногда можно столкнуться с заказом у которого данный индикатор будет отсутствовать.

Фото — 1С:УНФ — Отсутствует индикаторы оплаты
Дело в том, что у контрагента выбранного в этом заказе отсутствует возможность ведения взаиморасчетов по заказам.

Фото — 1С:УНФ — Отсутствует возможность ведения взаиморасчетов по заказам.
Данную настройку можно выставить только когда у контрагента не заведено еще ни одного документа, поэтому лучше сразу настроить правило “Заполнение реквизитов контрагентов по умолчанию”. Эта настройка находится в разделе “Деньги-> Заполнение реквизитов контрагентов по умолчанию”.

Фото — 1С:УНФ — Настроить правило — Заполнение реквизитов контрагентов по умолчанию.

Фото — 1С:УНФ — Настроить правило — Заполнение реквизитов контрагентов по умолчанию №2.
к содержанию ↑
Учет по компании в целом
Пожалуй, самая известная настройка из тех, которую нельзя отключить (или включить) после начала использования программы, это “Учет по компании в целом”. Она находится в разделе “Компания” и становится доступной при включении возможности ведения учета по нескольким компаниям.

Фото — 1С:УНФ — Учет по компании в целом.
В справочной информации о настройке довольно точно указан тот случай, когда эта настройка необходима: “Если с точки зрения ведения бизнеса все организации представляют собой единое целое”.

Фото — 1С:УНФ — Учет по компании в целом №2.
Другими словами, если убытки и прибыль одной организации — это убытки и прибыль всех организаций, заведенных в систему, то эта настройка вам подходит. Однако есть особенность, о которой стоит подумать заранее.
При обмене с другими программами (например, 1С:Бухгалтерия предприятия) даже при установленном фильтре “по организациям”, выгружаться будут все справочники организаций. Да, документы организаций, отсутствующих в фильтре, отправляться не будут, но сама организация будет создана в программе-приемнике. Удалить ее также не выйдет, потому что в таком случае она будет удалена и в 1С:УНФ.
Данная особенность может стать ключевой, если вы планировали выгружать документы по каждой организации в разные бухгалтерские программы. Особенно если у каждой организации свои собственные бухгалтера.
Кроме того, если вы захотите воспользоваться фильтром по организациям при настройки распределенной информационной базы (РИБ), программа не позволит вам этого сделать. С точки зрения программы вы ведете учет по компаниям, а не по организациям.
Надеемся, что данная статья была для вас полезна, если после прочитанного у вас остались вопросы, вы можете задать их специалистам нашей компании.
Спасибо, за внимание!
Консультация 1С

С чего начинать работу с программой “1С управление нашей фирмой”? Разумеется с запуска. Что происходит после запуска? Мы попадаем на начальную страницу:

Здесь мы видим следующие блоки:
– Быстрые действия
В рамках данного блока мы можем оформить заказ, выписать счет, продать товар, принять оплату или оплатить, выполнить какие-либо действия с товарами и услугами.
Но на этом блок быстрого действия не заканчивается. Он имеет продолжение — настройка быстрого действия. Чтобы перейти к настройкам, достаточно нажать стрелочку вправо:
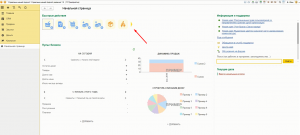
В настройках быстрого действия мы можем добавить другие пункты: купить, заказы, оплаты, покупки, поставщики. Кроме того, здесь присутствует пустое поле в виде квадрата, в которое можно добавить свое действие
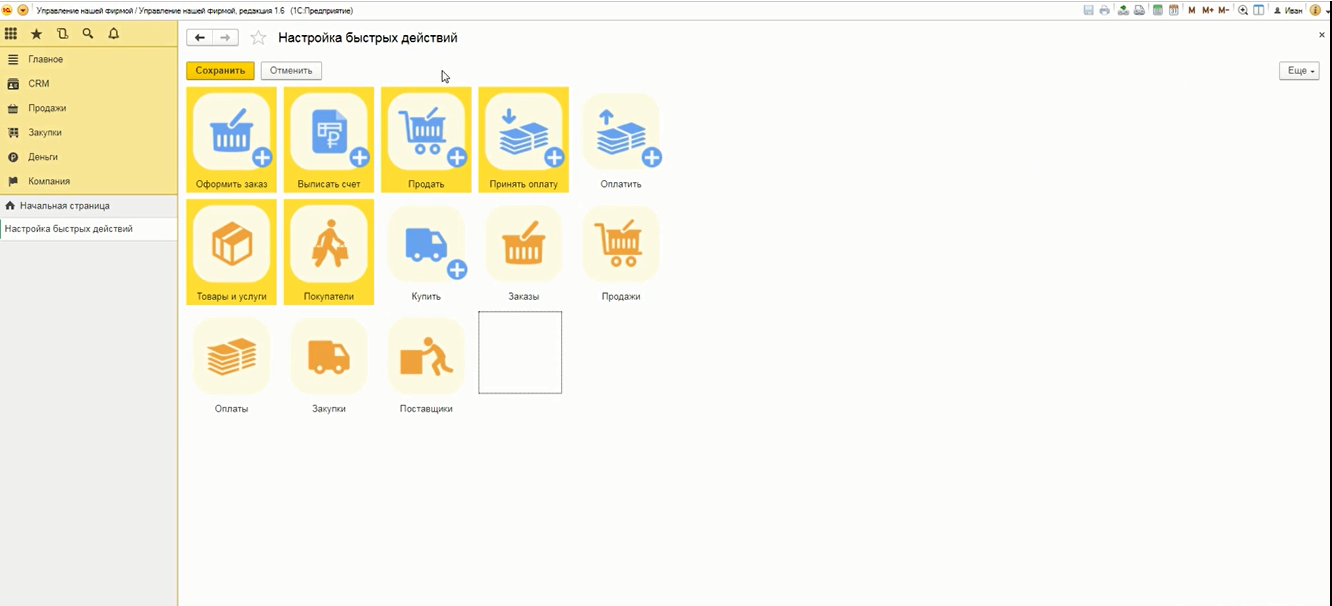
– Пульс бизнеса
Здесь отображается динамика продаж, структура списаний денег, планы на сегодня, а также показатели по продажам, поступлениям и платежам с начала года

Кроме этого, в левом верхнем углу имеются и другие пункты меню:
– Кампании
– Деньги
– Закупки
– Продажи
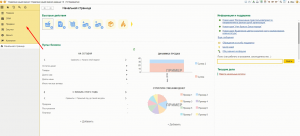
Стоит также обратить внимание на иконку в виде таблички, которая расположена в левом верхнем углу экрана

Нажатие на данную иконку раскрывает пункт «компания». И мы видим все операции, которые мы можем осуществить

Рядом с иконкой в виде таблицы находится другая иконка, которая представляет собой звездочку

При нажатии на звездочку мы попадем в пункт меню «избранное»
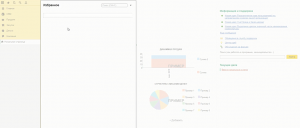
Этот пункт меню показывает нам выбранные пункты.
Следующая иконка справа, после звездочки, открывает нам пункт «история»
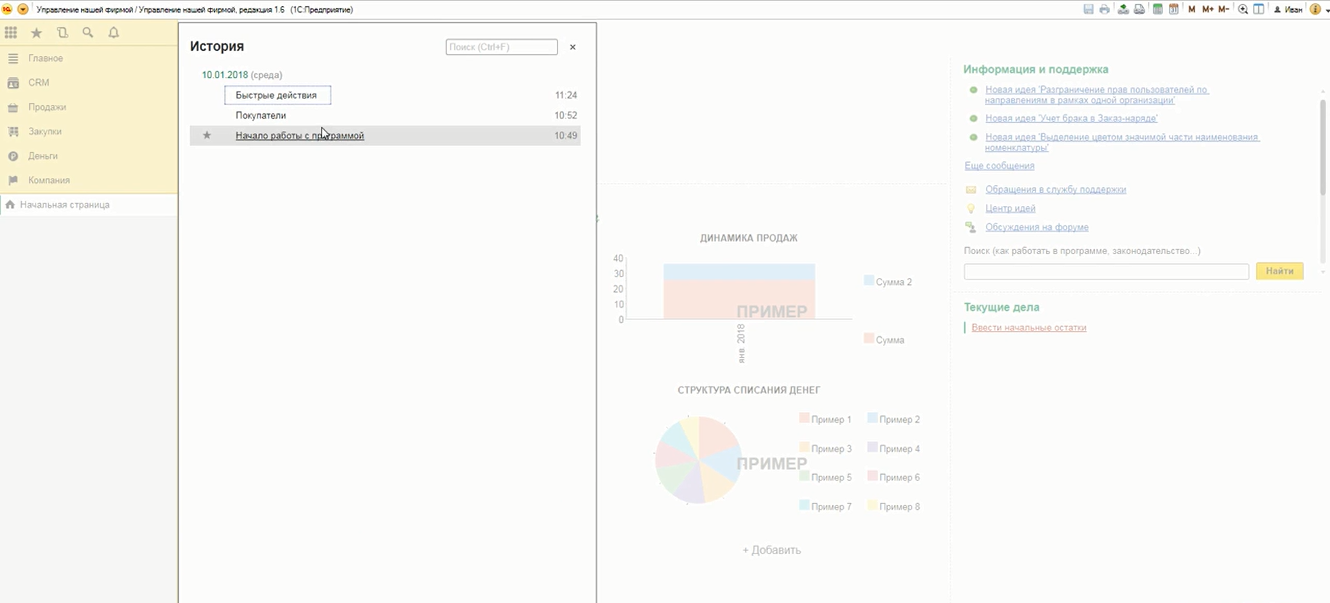
Здесь отображается история работы в нашей программе — по каким пунктам меню мы перемещались и что мы делали. Также в том пункте у нас есть возможность осуществить поиск и отследить дни недели, в которые выполнялись те или иные действия.
После иконки пункта «история» мы видим значок поиска
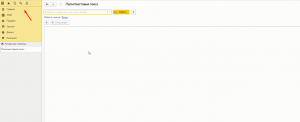
При нажатии на него справа на экране открывается область с возможностью поиска слов или частей какой-либо фразы.
Последняя иконка в левом меню открывает пункт «оповещения»
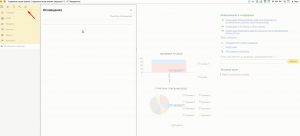
Здесь выводятся все оповещения, которые срабатывают в данной программе. В случае необходимости мы можем нажать на кнопку «очистить оповещения» и список оповещений будет очищен.
Быстрое меню
Быстрое меню — это набор важных и, одновременно, удобных инструментов для работы в программе. Данное меню находится в правом верхнем углу вашего экрана
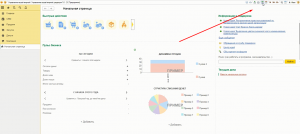
Инструменты быстрого меню помогают нам осуществить сохранение, что-либо распечатать, открыть календарь и калькулятор, изменить масштаб программы и сменить авторизованного пользователя и узнать общую информацию о программе.
Главное меню
Главное меню находится рядом с иконкой 1С. Нажав на него, мы видим список инструментов
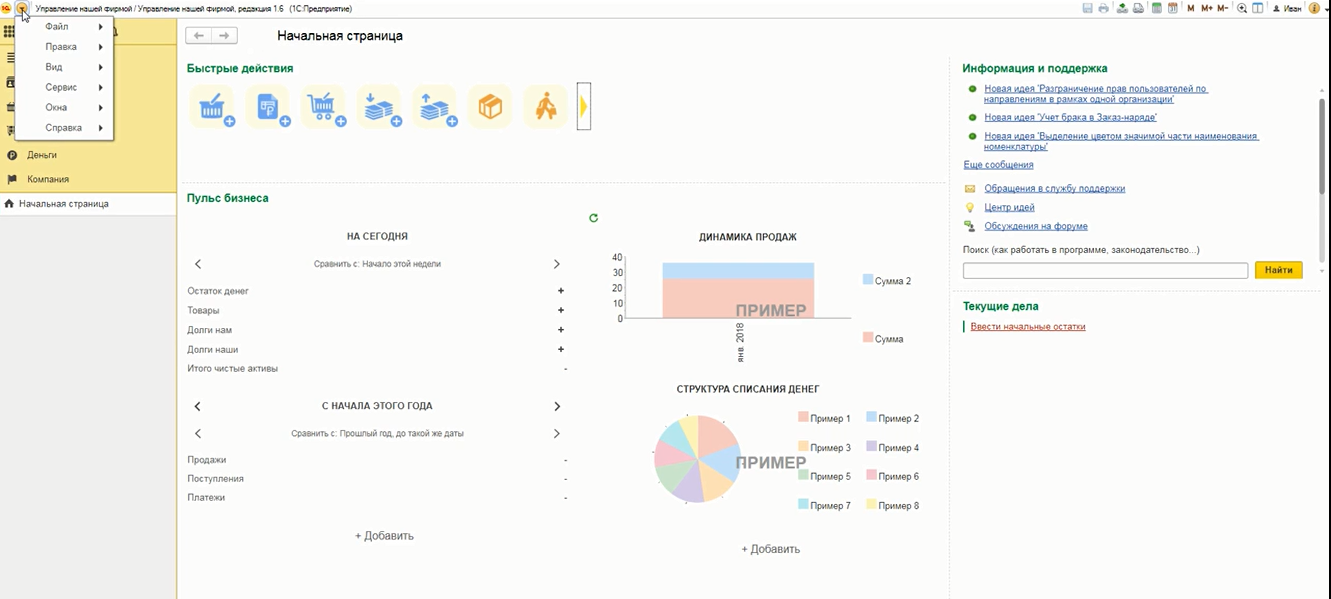
Здесь мы можем открыть файл, внести какие-либо правки, изменить вид программы, воспользоваться инструментами сервиса, настроить окна и посмотреть справку о программе.
После приобретения программы 1С:Управление нашей фирмы у пользователей возникает множество вопросов о том, как грамотно выстроить учет, ввести необходимые первоначальные данные и настроить синхронизацию с другими программными продуктами. В этой статье подробно расскажем о настройках с нуля 1С:УНФ для эффективной и грамотной работы компании.
Кроме базовых настроек перед началом работы в 1С:УНФ стоит обратить внимание на методы и особенности учета, а также на настройку учетной политики в организации. Некоторые функции невозможно будет изменить позднее
Первоначальная настройка 1С УНФ
Перед началом работы, как и в любой программе, необходимо выполнить базовую настройку 1С:Управление нашей фирмой. Для этого заходим в раздел Компания — Организации.
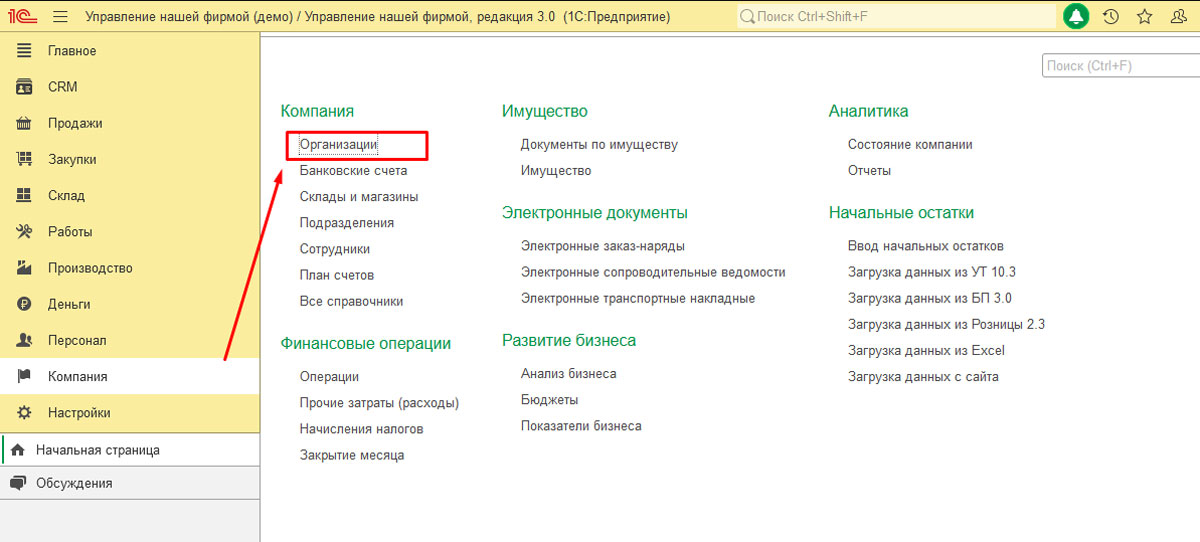
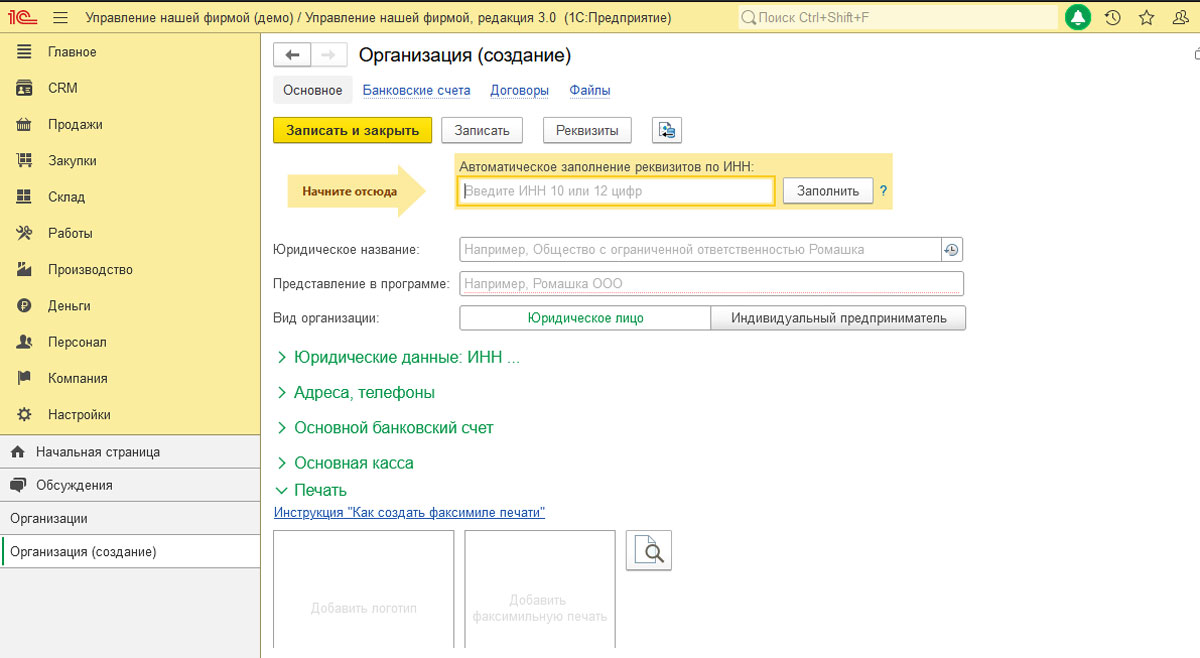
В открывшемся окне списком будут отображаться имеющиеся организации. Чтобы создать новую, нажимаем в левом верхнем углу Создать. Полностью заполняем карточку с указанием всех реквизитов и адресов.
Для автоматического заполнения реквизитов по ИНН воспользуйтесь сервисом 1С:Контрагент. Первый месяц бесплатно!
Обратите внимание, в карточке несколько вкладок. Важно перейти в «Банковские счета», «Договоры» и заполнить сведения.
Если организация уже действующая, а ее учет велся в другой программе 1С, возможна автоматическая выгрузка. Об этом подробнее расскажем чуть ниже.
В случае, когда у организации имеются подразделения, склады или филиалы, нужно выполнить настройку Подразделения в том же блоке Компания. Здесь будет храниться информация о функциональных отделах и складах, график их работы, адреса и телефоны, а также отчеты по текущей деятельности.
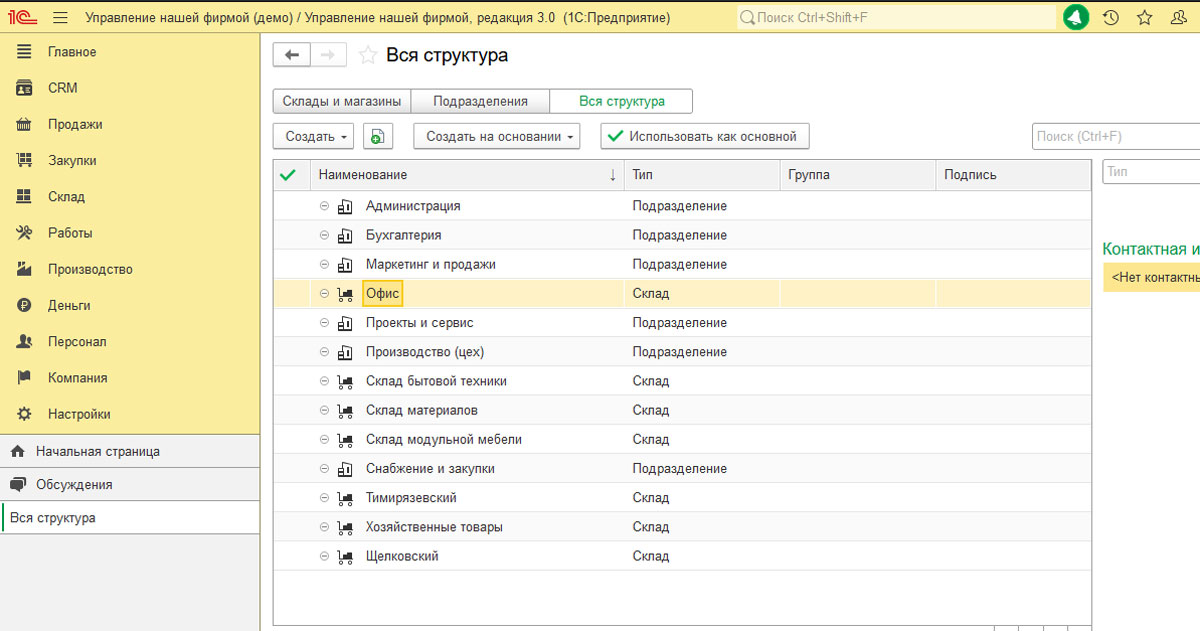
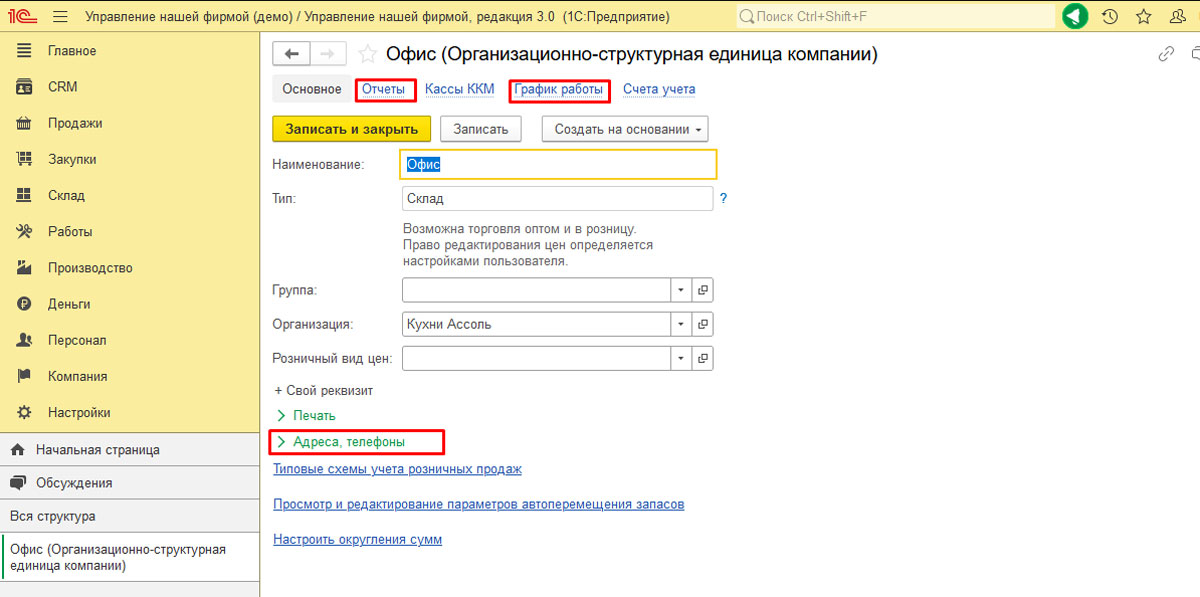
Чтобы настроить классификацию адресов, телефонов и другой контактной информации у партнеров, контрагентов или сотрудников, заходим в раздел Настройки на основной панели управления – Администрирование – Общие настройки.
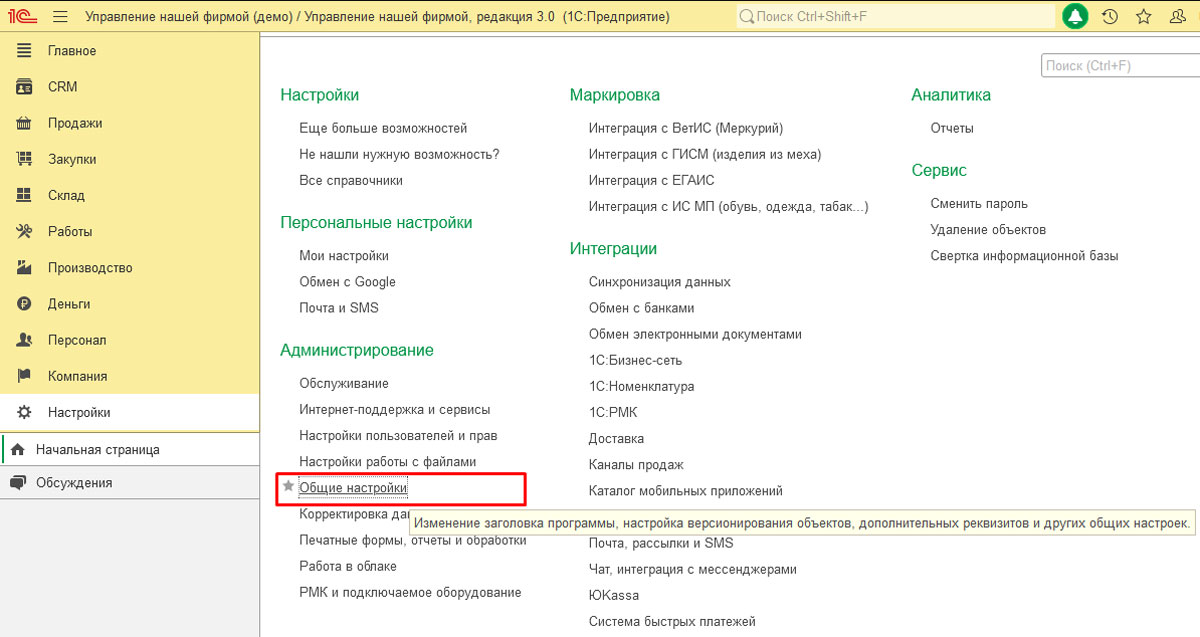
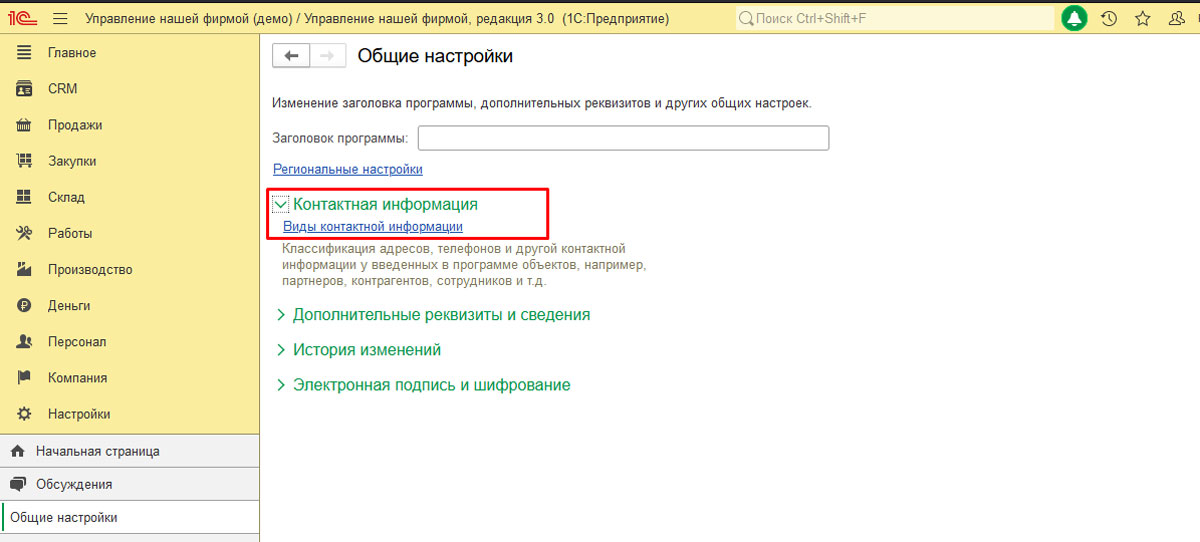
Выбираем в разделе Контактная информация – Виды контактной информации. Здесь пользователю открывается возможность настроить макет данных под свои потребности, которые будут отображаться у того или иного справочника.
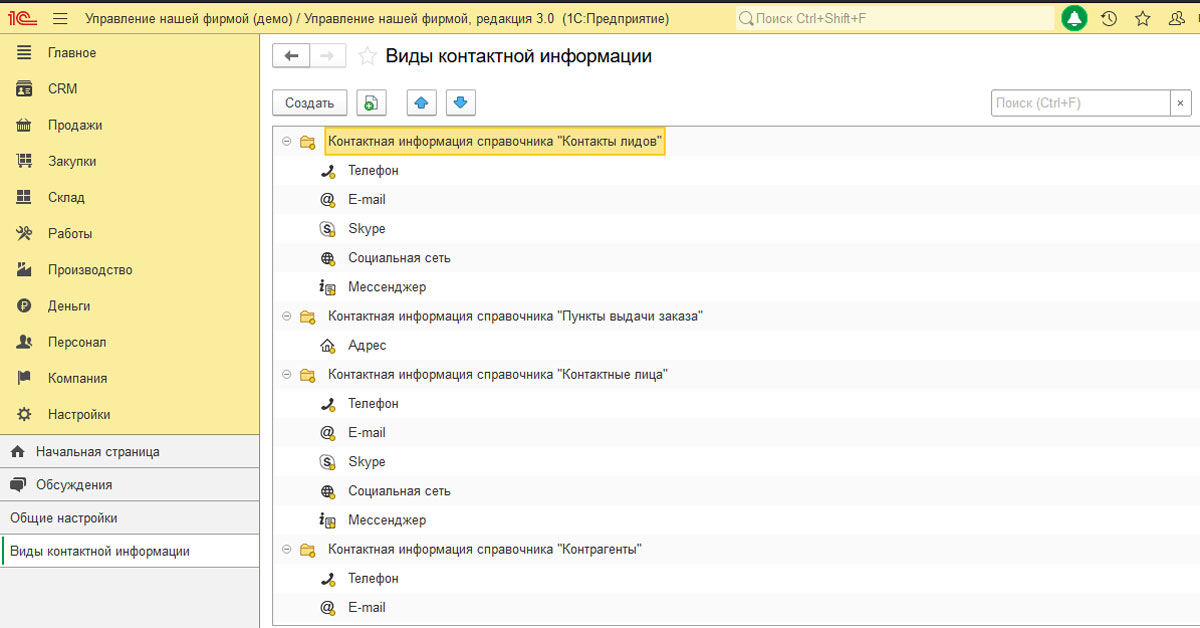


Настройка пользователей и их прав в программе
В большинстве организаций в программе работают одновременно несколько пользователей. Чтобы открыть доступ, администратору необходимо создать для каждого сотрудника аккаунт в 1С и наделить нужными полномочиями.
Заходим в раздел Настройки – Администрирование – Настройки пользователей и прав.
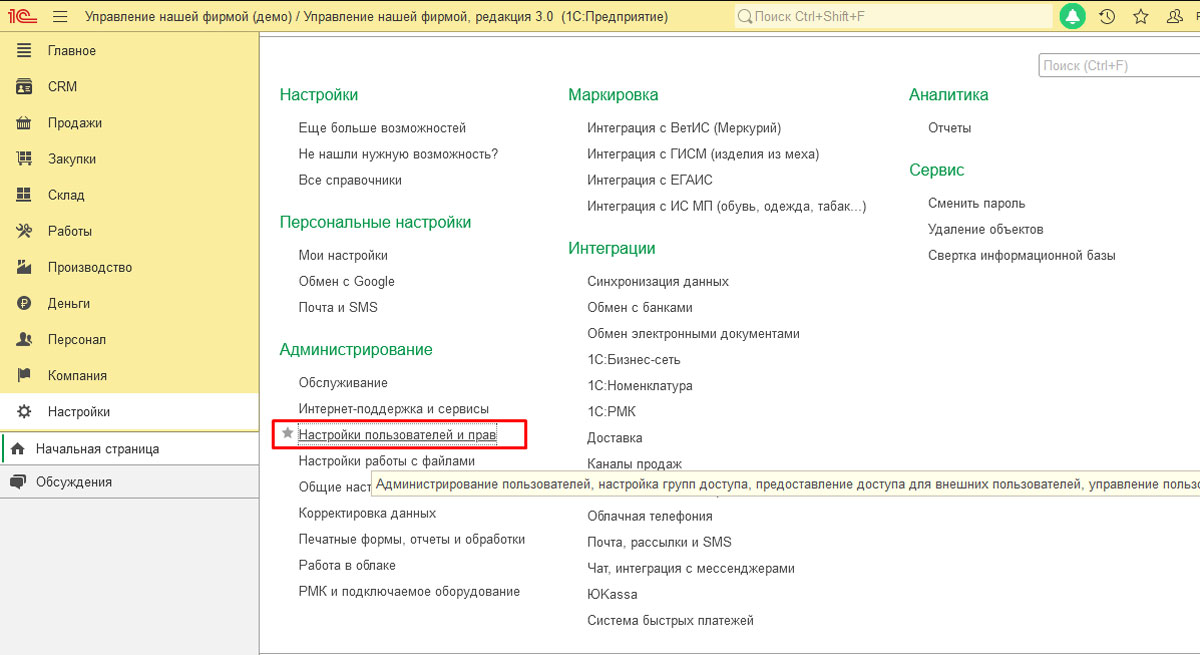
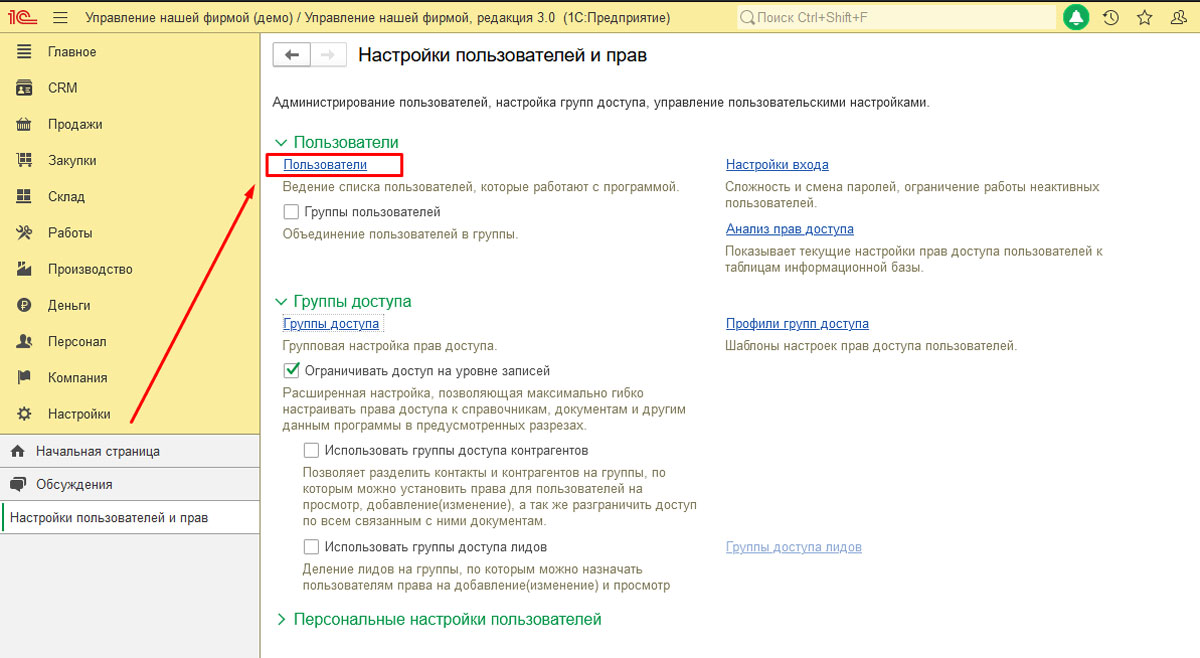
В этом блоке вы можете посмотреть имеющихся пользователей, создать новых, изменить права или создать отдельную группу пользователей для более удобной и быстрой настройки прав, например «Продажи» или «Снабжение».
Переходим в Пользователи, в левом верхнем углу нажимаем Создать и заполняем данные. После этого карточку нужно записать и в ней же, во вкладке Права доступа, выбрать необходимые. Готово: теперь сотрудник может полноценно заходить под своим именем, работать только с необходимой информаций.
Базовая настройка 1С, форм отчетов/документов, обменов данными, расширений, торг. оборудования и пр.
Подключение оборудования к 1С УНФ
Если в компании есть дополнительное оборудование, которое необходимо подключить к 1С:Управление нашей фирмой, нужно выполнить несложные настройки. Находим раздел Настройки – Администрирование – РМК и подключаемое оборудование.
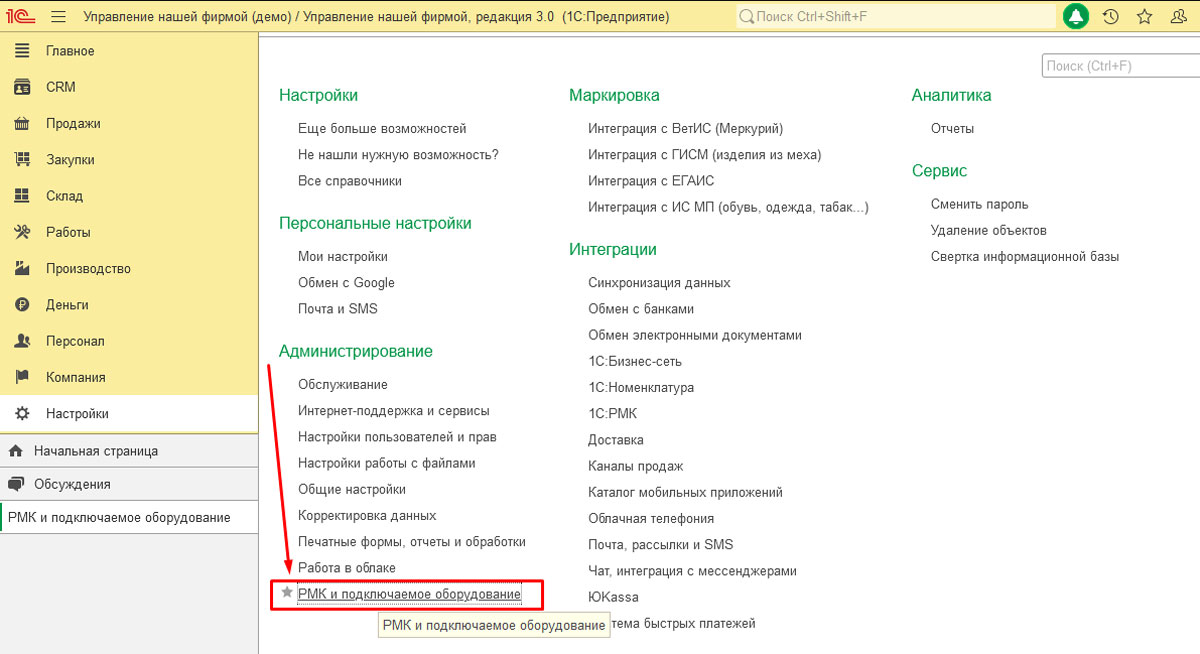
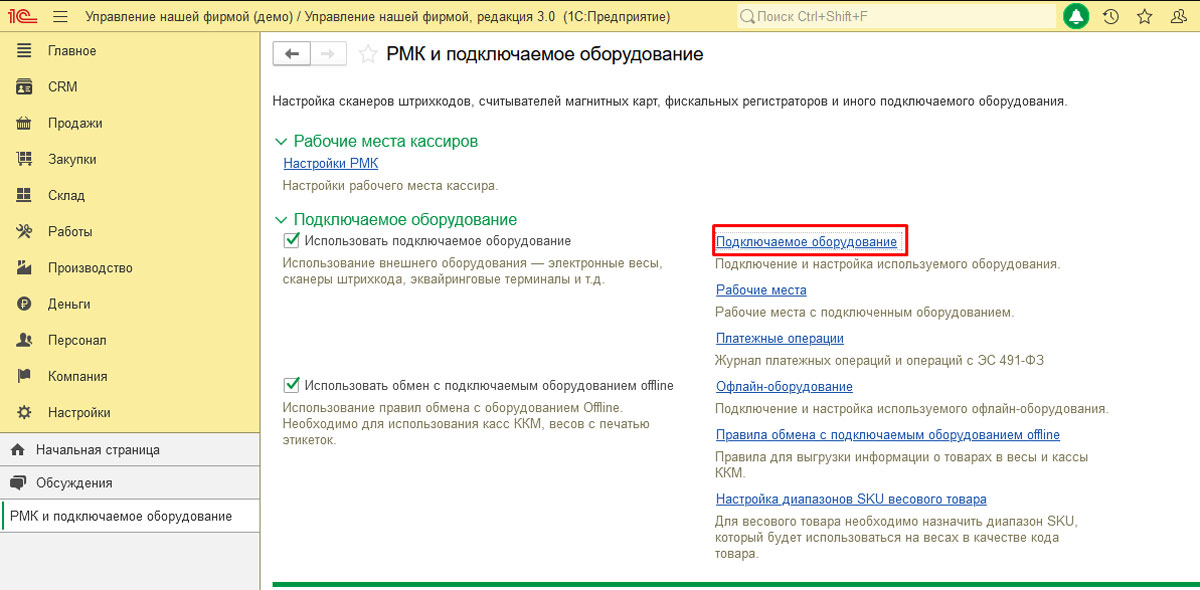
В блоке вы можете добавить рабочее место кассира и подключить любое нужное оборудование. Чтобы его добавить, перейдите по ссылке Подключаемое оборудование, выберите Подключить новое и заполните карточку.
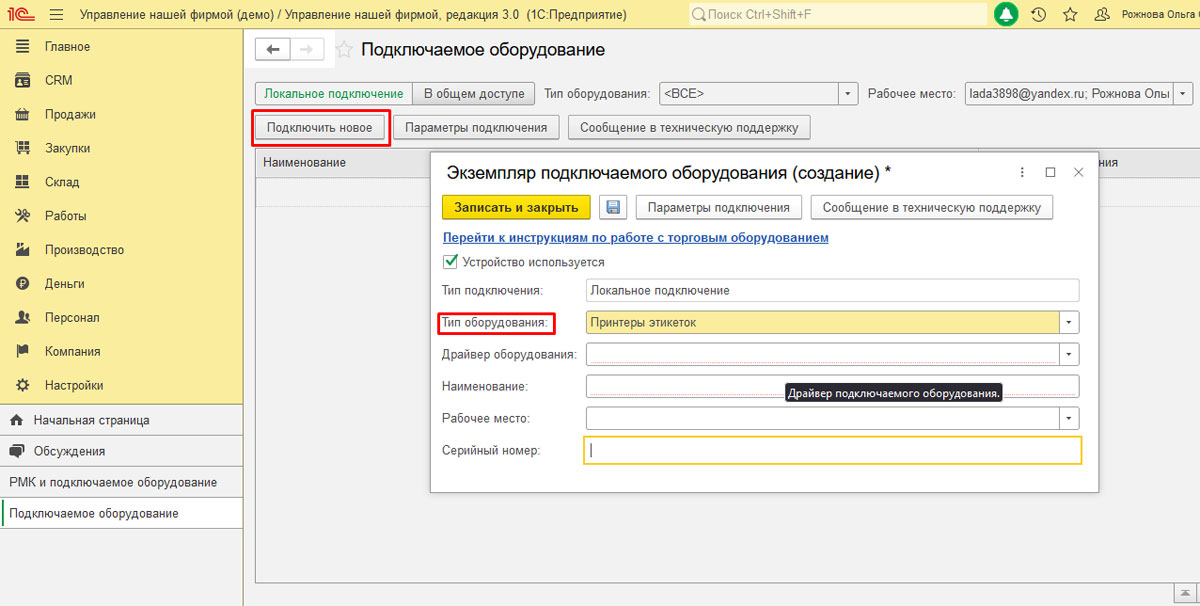
Чуть ниже кнопки Записать и закрыть есть ссылка на инструкции по работе с торговым оборудованием. При переходе по ней откроется вся необходимая информация на официальном портале 1С.
Ввод начальных остатков и загрузка данных
В большинстве случаев при переходе с других программ 1С на УНФ, возможна загрузка данных через специальную функцию
Для этого находим в Компания – Начальные остатки нужный пункт загрузки. Перед этим, соответственно, в предыдущем программном продукте нужно осуществить выгрузку данных.
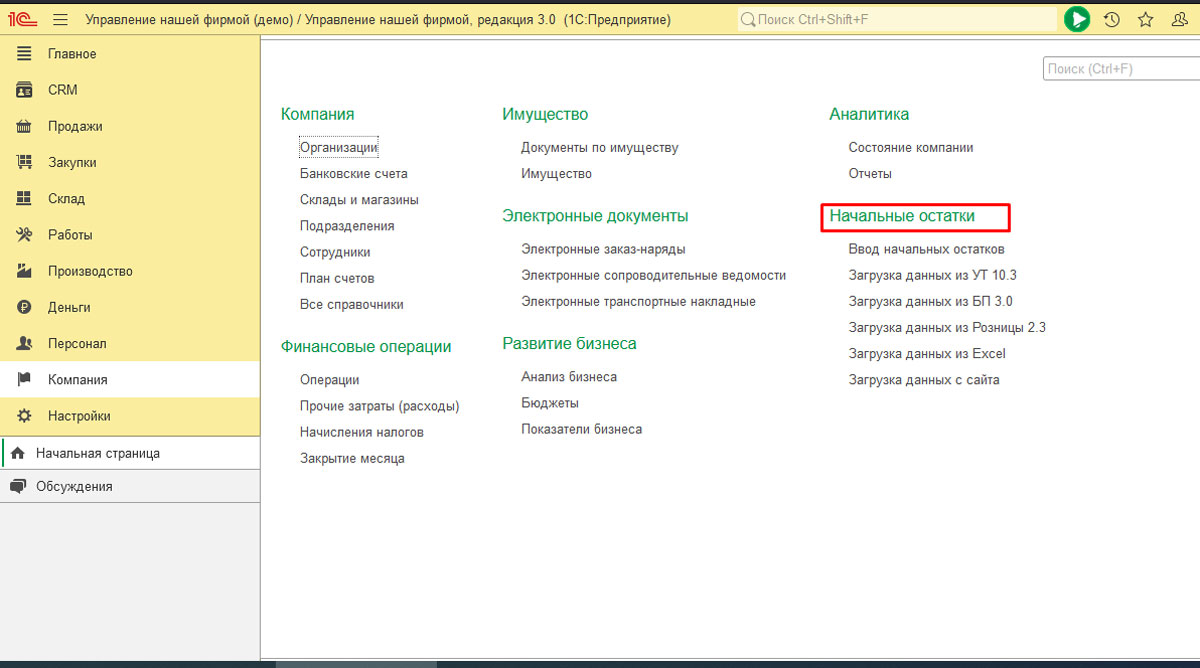
Кроме этого, доступна загрузка данных из файлов Excel и с других сайтов. Если по каким-либо техническим причинам операцию выполнить не удалось, можно воспользоваться ручным методом – Ввод начальных остатков, или запросить помощь у квалифицированных специалистов 1С, таких как WiseAdvice-IT.
Настройка не входит в функционал 1С? Предложим расширение или обработку без вмешательства в код
При переходе по ссылке Ввод начальных остатков программа предлагает пользователю ввести данные по разделам: запасы, денежные средства, расчеты с поставщиками и покупателями и так далее. Сделать это нужно на дату перехода в новую программу.
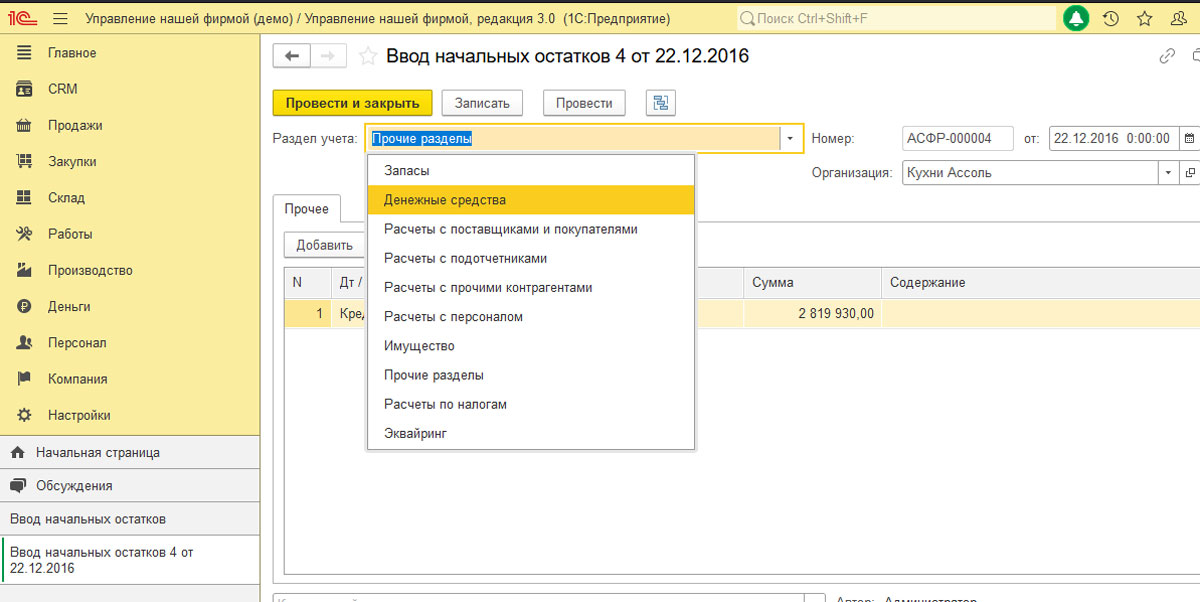
Синхронизация с другими программными продуктами 1С
Если в организации для учета используются сразу несколько программных продуктов фирмы 1С, например, 1С:Розница и 1С:УНФ, потребуется настройка синхронизации между ними, чтобы все данные с определенной периодичностью обновлялись сразу во всех базах.
Для этого находим раздел Настройки – Интеграции – Синхронизация данных.
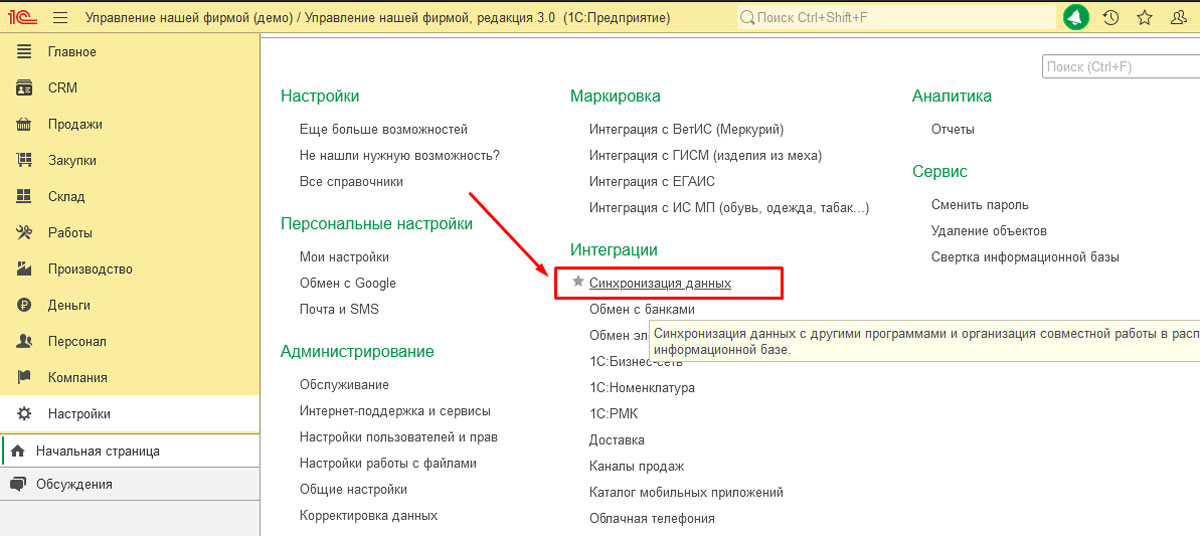
В открывшемся окне выбираем первую ссылку Настройки синхронизации данных.
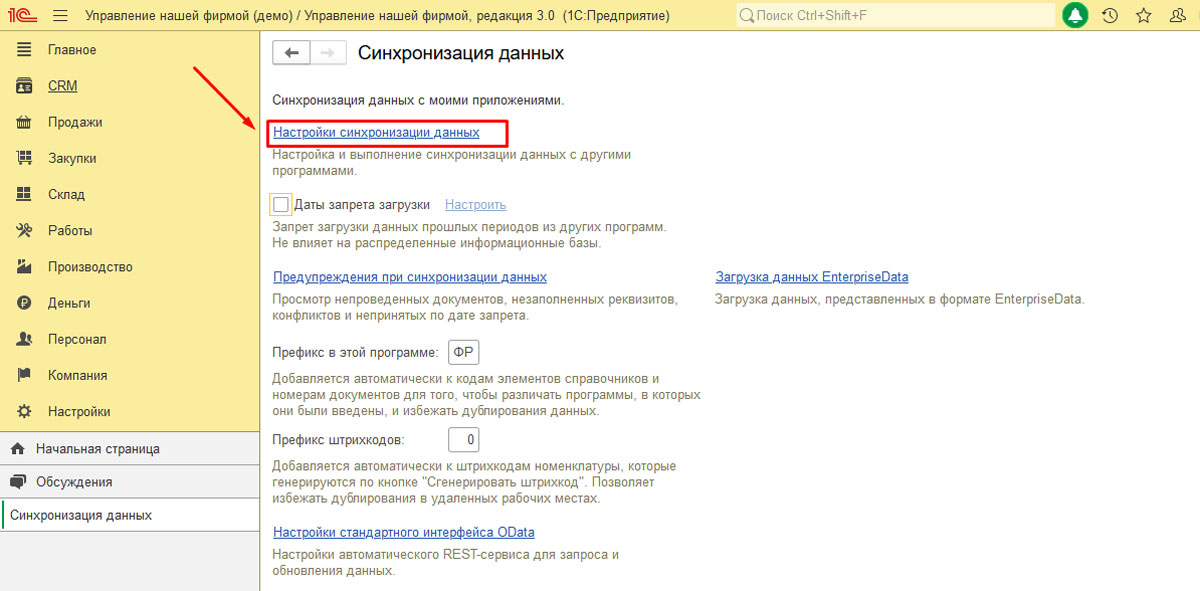
Если ни одного обмена еще не настроено, справа в верхнем углу нажимаем Создать. В списке выбираем нужную программу. В синхронизации участвуют документы и нормативно-справочная информация. Выбираем параметры подключения и регулярность обновлений.
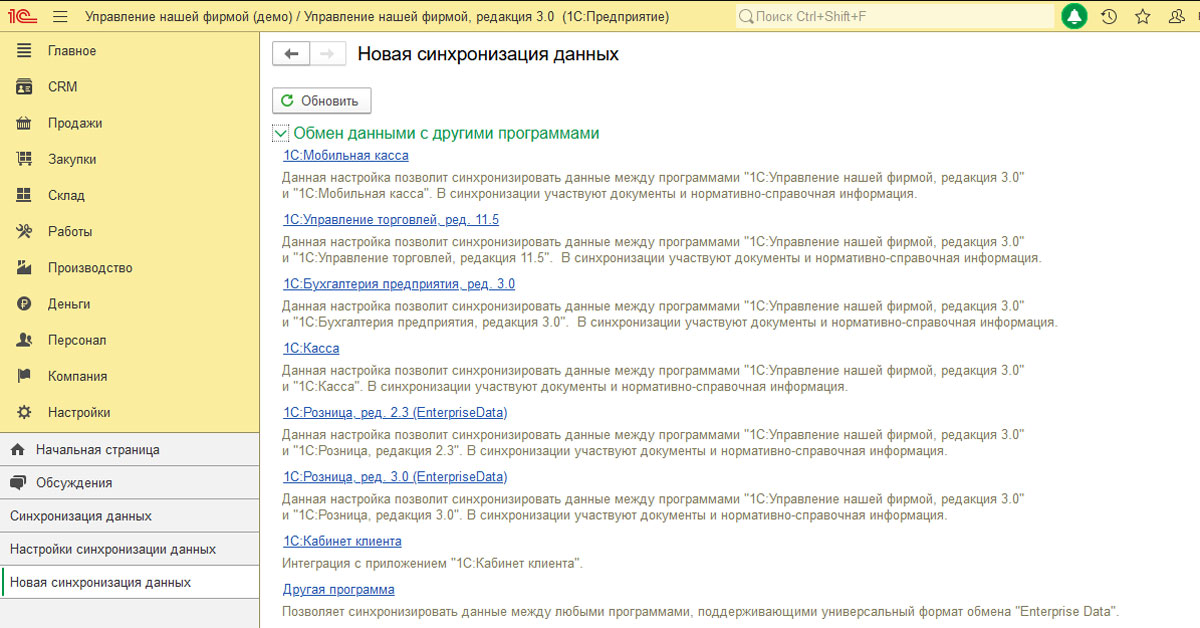
Важные дополнительные настройки перед началом работы в 1С УНФ
Кроме контактной информации, справочников и прав пользователей перед началом работы в 1С:Управление нашей фирмой стоит обратить внимание на методы и особенности учета, а также на настройку учетной политики именно в вашей организации.
Некоторые функции невозможно будет изменить позднее, поэтому расскажем подробно о том, что зафиксировать и как это сделать.
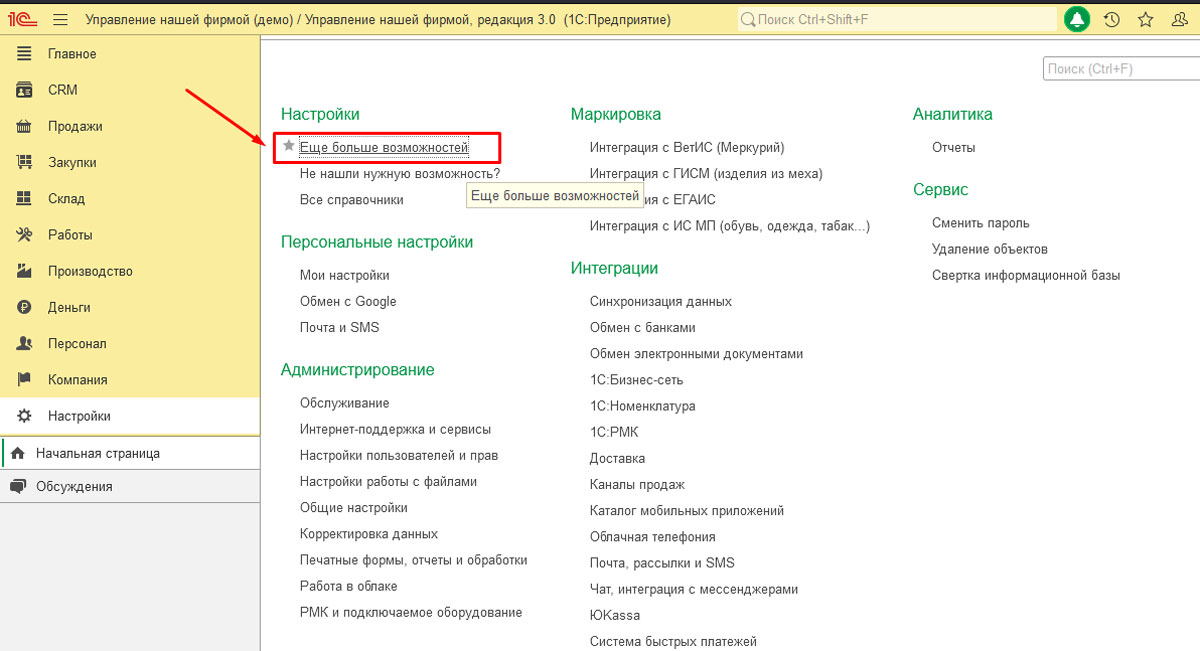
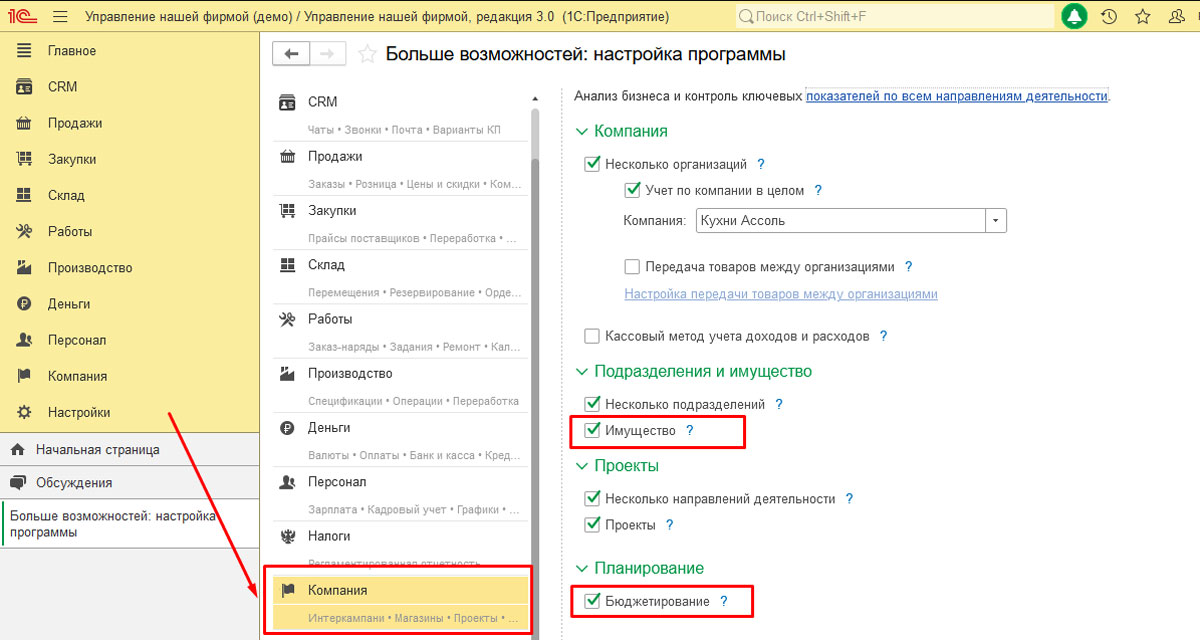
Переходим сразу в самый последний раздел Компания. Здесь есть возможность поставить флажок Несколько организаций и Учет по компании в целом – для предприятий, имеющих несколько юридических лиц с разным или схожим видом деятельности. Такая настройка помогает видеть бухгалтерский учет по всей группе компаний и значительно экономит время на ручное составление отчетов.
Обратите внимание на флажок Имущество – возможность вести учет основных средств и нематериальных активов. Система предупреждает – после начала работы возможность отключить нельзя.
Если в компании принято составлять финансовый план и тщательно следить за его выполнением, нужно отметить Бюджетирование для открытия тематических документов в разделе Компания – Развитие бизнеса.
Еще две удобные и полезные функции: Несколько направлений деятельности и Проекты. Они позволяют группировать документы и отчеты, а также предоставлять информацию с нужным делением.
Например, если в кофейне дополнительно выпекают торты и десерты на заказ, можно выделить два направления: «Кафе» и «Кондитерские изделия на заказ». При таком учете всегда можно увидеть размер выручки и затраты раздельно по видам деятельности.
Еще один пример грамотной настройки учета с помощью функции Проекты – застройщик выделяет все свои объекты и ведет учет раздельно, чтобы использовать бухгалтерские данные наиболее эффективно: «Проект Ручей», «Проект Звезда», «Проект Центральный» и т.д.
В блоке Продажа открыта возможность настройки дисконтных карт для покупателей, введения скидок и акций в документах продаж, создания бонусных программ. Также есть возможность включения «Агентских услуг», если требуется перепродажа услуг партнеров, настройка и управление маршрутными листами и многие другие полезные и необходимые функции.
В текущем разделе можно также настроить учет, касающийся закупок, склада, производства, или персонала в соответствующих блоках.
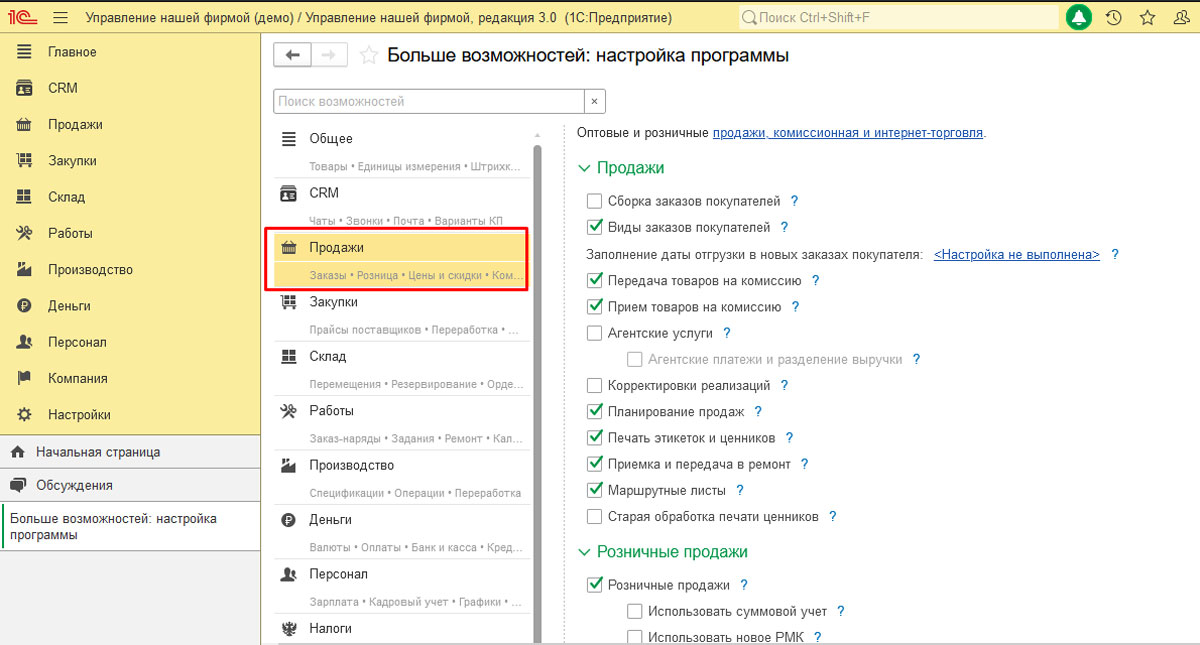
Грамотная подготовка программы под бизнес-процессы своей организации еще перед началом работы всех пользователей позволит вести учет быстро, без ошибок и максимально эффективно. Если на каком-либо этапе у вас возникли вопросы или трудности, опытные специалисты WiseAdvice-IT всегда готовы прийти на помощь!
Ответ на заявку от 5 мин. Берем задачу в работу в тот же день. От 1 часа — при договоре SLA
