Беспроводные технологии постепенно устраняют из окружающего пространства клубки и лабиринты кабелей. Удобно, практично, не так вредно для окружающей среды и, в конечном итоге, потому что не нужно раскалять атмосферу выплавляя тонны металла и коптить нефть на изоляцию. В этой статье выясним каким образом подключить Wireless Controller Gamepad 2.4g к телевизору. Это популярное устройство приобретают крайне активно, и многие пользователи испытывают трудности в ходе настройки, в частности, сталкиваются с тем, что сопрягаемые устройства не видят друг друга.

Содержание
- Перед подключением к телевизору изучаем комплектацию Wireless Controller Gamepad 2.4 g
- Правильно подключаем Wireless Controller Gamepad 2.4 g к телевизору
- Краткий гайд по меню, которое открывается после подключения приставки Wireless Controller Gamepad 2.4 g к телевизору
Перед подключением к телевизору изучаем комплектацию Wireless Controller Gamepad 2.4 g
Перед подключением Wireless Controller Gamepad 2.4 g к телевизору неплохо бы разобраться с тем, что лежит в коробке. Между прочим, сразу на видном месте при распаковке встречает короткая двуязычная инструкция по подключению. Языки – только английский и китайский, но цветные картинки не дадут ошибиться.
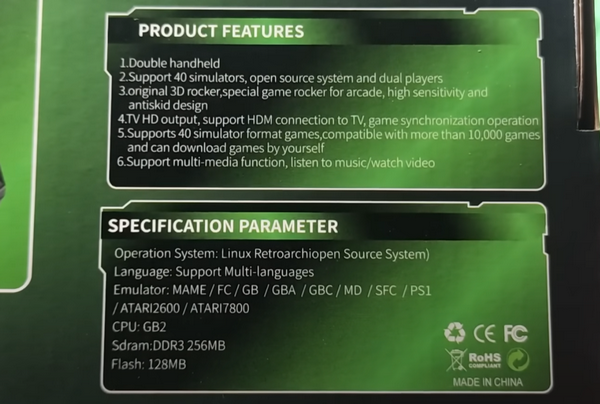
Внимание! Батарейки или аккумуляторы в комплект не входят!
В целлофановом пакетике ожидает флэш-накопитель на 8 ГБ, на котором уже установлено более тысячи русифицированных игр (приставка слегка дешевле без этого приятного дополнения). Для управления прилагаются два беспроводных контроллера, работающих от ААА батареек в сопровождении USB-адаптера, обеспечивающего связь со стиком.

В комплекте идут также пара кабелей: удлинитель HDMI и кабель питания USB – Micro-USB, и, собственно, сам стик или приставка.
Эта информация может вас заинтересовать: Плейлисты для OTTplayer скачать бесплатно?
Правильно подключаем Wireless Controller Gamepad 2.4 g к телевизору
Как уже упоминалось приставка Wireless Controller Gamepad 2.4 g состоит из трех основных частей: стика, джойстиков и беспроводного модуля. Чтобы все компоненты подключились и заработали, важно соблюдать правильную последовательность действий:
- Определите местонахождение свободного порта HDMI на задней панели телевизора.
- Включите телевизор.
- В SD-разъеме стика, доступного на одной из боковых граней, установлена карта памяти на 64 ГБ с десятью тысячами предустановленных игр, которую можно заранее заменить на накопитель с русифицированными играми.

- Подключите стик к порту HDMI, предварительно сняв колпачок, предохраняющий штекер. В случае, если панель расположена близко к стене, гнездо HDMI сильно утоплено или соседние штекеры мешают установить стик, воспользуйтесь кабелем удлинителем.
- Вставьте USB-адаптер в разъем на задней торцевой части стика. Это небольшая деталь, напоминающая флэш-накопитель, служит для беспроводной связи с геймпадами.
- Подключите к стику кабель питания. Стороной с разъемом Micro-USB к приставке, а стандартным выходом USB к соответствующему гнезду телевизора.
- Поместите заранее приобретенные элементы питания в джойстики. Не забудьте на каждом передвинуть переключатель в положение включено – после чего на устройствах должны начать мигать два индикатора.

После выполнения описанных действий все компоненты системы автоматически настроятся на работу друг с другом, и пользователь попадет на загрузочный экран и далее в главное меню.
Это может оказаться полезным: This TV is not fully functional in this region — что делать?
Краткий гайд по меню, которое открывается после подключения приставки Wireless Controller Gamepad 2.4 g к телевизору
На основной странице управления стиком, появившейся на экране сразу после подключения к телевизору, в левой части доступны вкладки меню, а справа отображается подробная информация о выбираемых элементах.
В настройки можно попасть, если одновременно нажать кнопки «Start» и «Select».
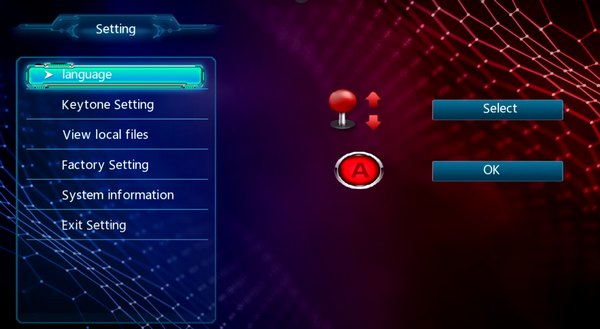
Посмотрите гайд о том об подключении к телевизору игровой приставки Wireless Controller Gamepad 2.4 g, содержащее также подробный обзор гаджета:
Опубликовано Обновлено
I ntroduction
Thank you for choosing this innovative RF Gamepad. This gamepad not only can be
compatible with both PC and PS, but also be equipped with a high 2.4G RF
technology. To satisfy users this gamepad is expanded the Macro and Turbo function,
users, can perfectly enjoy the convenience and exciting playing with this gamepad.
Package Contents
Gamepad
*1
Receiver
*1
USB Cable
*1
CD Driver
*1
User Manual
*1
System R equirement
PC
1. IBM PC 586/PentiumII compatibles or higher
2. Available USB port or extension USB hub
3. CD-ROM drive
4.
Microsoft Windows XP/ME/2000/98 recommended
PlayS tation
1. PlayStation 2 / PSOne / PlayStation
Hardwar e Over view
Recei ver
Connection LED
Low-Battery LED
USB Connector
Connection Button
1. 1 Connection Button
2. 2 LED Indicator (One is connection indicator and another is low-battery indicator.)
3. 1 USB Connector for PC
Gamepad
Macro/Turbo
Button10/Start
Vibration/Connection
Button9/Select
Button5, 7 / L1, L2
D-Pad
PC
Eight ways D-Pad
Button 1, 2, 3, 4
Button 5, 6, 7, 8, 11, 12
Button 9, 10
Analog Ministick
Analog/Digital switching button
Program (Macro/Turbo) button
Vibration/Connection button
Red/Green/Orange LED indicator
RF-2.4G Gamepad User’s Manual
R F-2.4G PC Combo PS2 Gamepad
Button6, 8 / R1, R2
Button4 /△
Button2 /○
Button3 /□
Button1 /Χ
Right stick & button12/R3
Mode-LED
A/D
Left stick & button11/L3
PlayStation
Eight ways D-Pad
Χ,○,□,△
L1, L2, L3, R1, R2, R3
Select, Start
Oper ation Reference
1. G amepad Calibration
Before using this gamepad, please rotate the sticks once to calibrate perfectly.
2. Connect Gamepad with Recei ver
Please follow below steps to connect the gamepad with the receiver.
1) Press and hold the Connection/Vibration button of the gamepad until the Mode-
LED twinkles with orange color.
2) Press the button of the receiver to connect with each other.
> L E D indicator:
C ondition
Online
Connection -LED ON
OFF
3. Analog/ Digital S witching
This gamepad is equipped with Digital and Analog modes. And there are some
different features with PC and PlayStation modes in A/D modes as followings:
> PC
Gamepad
D-pad
POV HAT
Left Mini-stick
X&Y Axis motion
Right Mini-stick
Throttle& Rudder
Button 11, 12
Normal function
Other Buttons
Normal function
Mode-LED Indicator Red
> PlayStation
You can switch between digital and analog modes. The Mode-LED turns ON with
red color in Analog mode and with green color in Digital mode. When the
gamepad is in Analog mode, the following buttons and sticks may operate in
Analog fashion depending on the features supported by the software title. Refer to
the software manual for details.
PlayStation2 format software
D-Pad / Χ,○,□,△ / 2 ministicks / L1, L2, R1, R2
PlayStation f or mat softwar e
2 ministicks
4. V ibration F unction
You can switch the vibration function ON or OFF by pressing the Vibration
Connection button.
>L E D indicator:
V ibr ation ON
Twinkle
ON
M ode-LED
5. Macro function
There are four buttons (L2, L3, R2, R3) allowed being set as the macro buttons.
Please follow below steps to set up the macro function.
1) Press the Program button to set up the macro function.
2) Press one of four buttons (L2, L3, R2, R3) which you want to set as a macro
button.
3) Press the buttons (D-Pad, △,Χ,□,○, L1, R1, L2, R2, L3, R3, Start) in turn to
set into the Macro function.
4) Press the Program button again to finish the Macro function setup.
> L E D indicator
Step 1)
Steps of the
Mac ro set
Orange
M ode-LED
OFF.
OFF
Connection-
LED
6. T urbo function
Please follow below steps to set up the Turbo function.
1) Press the Program button.
2) Press the buttons (△,Χ,□,○, L1, R1, Start) which you want to set with the
Turbo function.
Note: If you want to remove the Turbo function, please repeat the above steps.
> L E D indicator
Steps of the Turbo set
Orange
Mode-LED
OFF
Connection-LED
Off line
C onnecting
Twinkle & Orange
Analog
Digital
X&Y Axis motion
POV HAT
Throttle& Rudder
No function
Normal function
Green
V ibr ation OFF
Step 2)
Step 3)
Twinkle & Orange
Step 1)
OFF
ON
Step 4)
OFF.
ON
Step 2)
I ntroduction
Thank you for choosing this innovative RF Gamepad. This gamepad not only can be
compatible with both PC and PS, but also be equipped with a high 2.4G RF
technology. To satisfy users this gamepad is expanded the Macro and Turbo function,
users, can perfectly enjoy the convenience and exciting playing with this gamepad.
Package Contents
Gamepad
*1
Receiver
*1
USB Cable
*1
CD Driver
*1
User Manual
*1
System R equirement
PC
1. IBM PC 586/PentiumII compatibles or higher
2. Available USB port or extension USB hub
3. CD-ROM drive
4.
Microsoft Windows XP/ME/2000/98 recommended
PlayS tation
1. PlayStation 2 / PSOne / PlayStation
Hardwar e Over view
Recei ver
Connection LED
Low-Battery LED
USB Connector
Connection Button
1. 1 Connection Button
2. 2 LED Indicator (One is connection indicator and another is low-battery indicator.)
3. 1 USB Connector for PC
Gamepad
Macro/Turbo
Button10/Start
Vibration/Connection
Button9/Select
Button5, 7 / L1, L2
D-Pad
PC
Eight ways D-Pad
Button 1, 2, 3, 4
Button 5, 6, 7, 8, 11, 12
Button 9, 10
Analog Ministick
Analog/Digital switching button
Program (Macro/Turbo) button
Vibration/Connection button
Red/Green/Orange LED indicator
RF-2.4G Gamepad User’s Manual
R F-2.4G PC Combo PS2 Gamepad
Button6, 8 / R1, R2
Button4 /△
Button2 /○
Button3 /□
Button1 /Χ
Right stick & button12/R3
Mode-LED
A/D
Left stick & button11/L3
PlayStation
Eight ways D-Pad
Χ,○,□,△
L1, L2, L3, R1, R2, R3
Select, Start
Oper ation Reference
1. G amepad Calibration
Before using this gamepad, please rotate the sticks once to calibrate perfectly.
2. Connect Gamepad with Recei ver
Please follow below steps to connect the gamepad with the receiver.
1) Press and hold the Connection/Vibration button of the gamepad until the Mode-
LED twinkles with orange color.
2) Press the button of the receiver to connect with each other.
> L E D indicator:
C ondition
Online
Connection -LED ON
OFF
3. Analog/ Digital S witching
This gamepad is equipped with Digital and Analog modes. And there are some
different features with PC and PlayStation modes in A/D modes as followings:
> PC
Gamepad
D-pad
POV HAT
Left Mini-stick
X&Y Axis motion
Right Mini-stick
Throttle& Rudder
Button 11, 12
Normal function
Other Buttons
Normal function
Mode-LED Indicator Red
> PlayStation
You can switch between digital and analog modes. The Mode-LED turns ON with
red color in Analog mode and with green color in Digital mode. When the
gamepad is in Analog mode, the following buttons and sticks may operate in
Analog fashion depending on the features supported by the software title. Refer to
the software manual for details.
PlayStation2 format software
D-Pad / Χ,○,□,△ / 2 ministicks / L1, L2, R1, R2
PlayStation f or mat softwar e
2 ministicks
4. V ibration F unction
You can switch the vibration function ON or OFF by pressing the Vibration
Connection button.
>L E D indicator:
V ibr ation ON
Twinkle
ON
M ode-LED
5. Macro function
There are four buttons (L2, L3, R2, R3) allowed being set as the macro buttons.
Please follow below steps to set up the macro function.
1) Press the Program button to set up the macro function.
2) Press one of four buttons (L2, L3, R2, R3) which you want to set as a macro
button.
3) Press the buttons (D-Pad, △,Χ,□,○, L1, R1, L2, R2, L3, R3, Start) in turn to
set into the Macro function.
4) Press the Program button again to finish the Macro function setup.
> L E D indicator
Step 1)
Steps of the
Mac ro set
Orange
M ode-LED
OFF.
OFF
Connection-
LED
6. T urbo function
Please follow below steps to set up the Turbo function.
1) Press the Program button.
2) Press the buttons (△,Χ,□,○, L1, R1, Start) which you want to set with the
Turbo function.
Note: If you want to remove the Turbo function, please repeat the above steps.
> L E D indicator
Steps of the Turbo set
Orange
Mode-LED
OFF
Connection-LED
Off line
C onnecting
Twinkle & Orange
Analog
Digital
X&Y Axis motion
POV HAT
Throttle& Rudder
No function
Normal function
Green
V ibr ation OFF
Step 2)
Step 3)
Twinkle & Orange
Step 1)
OFF
ON
Step 4)
OFF.
ON
Step 2)

Относительно недавно на рынке появилась новая «серьезная» игрушка, которая точно заинтересует фанатов ретро-игр, детей 80-х и 90-х годов, а также техногиков. Речь идет об универсальной консоли для эмуляции старых игр под названием Game Stick Lite. В этом обзоре мы расскажем, что это за консоль и как подключить Game Stick Lite к монитору или телевизору.
Описание консоли
Среди нашей аудитории есть люди разных возрастов. Это и дети, которые пока учатся в школе, и взрослые люди, и даже активные пенсионеры, изучающие современные технологии. Однако почти все наши читатели, вне зависимости от возраста, хотя бы раз слышали про популярно ретро-игры, которые выпускались примерно во второй половине XX века. И, наверное, каждый второй взрослый человек порой мечтает вернуться в те времена и вновь поиграть «DOOM», «Pacman», «Super Mario Bros» и другие игры, ушедшие вместе с игровыми приставками 90-х и 00-х годов. Благодаря консоли Game Stick Lite эта мечта становится явью.
Приставка Game Stick– это универсальное устройство, которое поддерживает запуск большинства популярных игр, выпущенных для следующих платформ:
- SEGA;
- PlayStation 1, PlayStation 2;
- Atari;
- Dandy;
- Игровые автоматы.
Список не совсем полон. Дело в том, что эта консоль также может работать даже с теми играми, которые выпускались только в определенных странах или разрабатывались для не особо популярных специфичных программ. В общем, многофункциональная и незаменимая вещь для занятых людей, которые предпочитают ретро-классику, нежели современные реалистичные игрушки.

Инструкция по подключению
Несмотря на наличие руководства пользователя и отсутствие лишних портов и интерфейсов, процесс подключения устройства к телевизору нередко вызывает у пользователей массу проблем. Люди боятся случайно сжечь монитор или саму консоль, а потому не рискуют лишний раз втыкать неизвестные кабели в неизвестные порты. Страх вполне оправдан, учитывая стоимость самой приставки и телевизора, к которому она будет подключена. Поэтому перед подключением рекомендуем ознакомиться с подробной инструкцией, которая представлена ниже:
- Включите телевизор.

- Вставьте MicroUSB-кабель, который идет в комплекте, в соответствующий вход на консоли.
- Вторую сторону USB вставьте в обычный USB-порт телевизора. Это нужно для подачи питания на приставку с напряжением в 5 вольт. Не рекомендуем подключать устройство к блокам питания с более высокой мощностью.

- Снимите крышку с портативной приставки. Под ней будет находиться HDMI-штекер.
- Вставьте этот штекер в соответствующий порт телевизора.
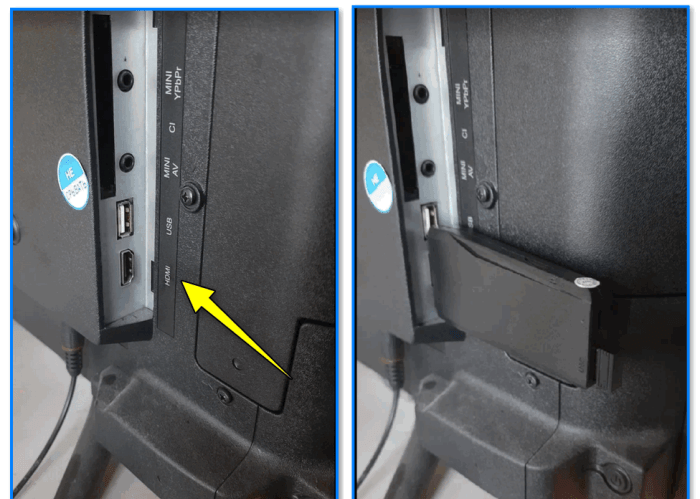
- Возьмите в наборе USB-адаптер (маленькая деталь, похожа на кусок флешки) и вставьте его в оставшийся порт на Game Stick. Это Bluetooth-адаптер для подключения контроллеров

- Возьмите оба контроллера и включите их. ПО индикаторам в верхней части вы сможете определить, какой контроллер определился как основной (первый игрок), а какой как второстепенный.
Поздравляем, на этом процесс подключения подходит к концу. Последнее действие, которое останется сделать пользователю – это выбрать HDMI-интерфейс на телевизоре.
Обычно на пульте для этого есть специальная кнопка со значком двери.
Можно ли обойтись без HDMI
Все современные телевизоры, выпущенные после 2003-го года, оснащаются встроенными HDMI-портами (хотя бы одним), а поэтому поддерживают подключение цифровых видеоустройств, в том числе и Game Stick Lite. Однако если пользователь захочет подключить портативную консоль к старому телевизору, то, скорее всего, столкнется с проблемой отсутствия нужного порта. Проблема, к счастью, решается с помощью переходников, трансиверов и ТВ-приставок.
Они позволяют перевести цифровой сигнал, поступающий через HDMI, в аналоговый, а после отправить его через порты-«тюльпаны». Напомним, это такие три штырька, каждый из которых подключается в определенный порт на телевизоре. Учтите, что появление устройства-посредника значительно скажется на картинке. Также, в теории можно попробовать использовать переходник HDMI-VGA. Это касается только тех пользователей, у которых на телевизорах есть VGA-порты, но нет HDMI-входов. К слову, лично автор таких телевизоров еще не видел.

Подключается ли консоль к ПК
В теории консоль Game Stick можно подключить к HDMI-порту на ноутбуке и компьютере, ведь этот вход есть на всех современных компьютерах. Однако на практике это сделать крайне проблематично, а может и вовсе невозможно. По крайней мере, попытки автора подключить консоль к компьютеру завершились провалом.
ПК определял устройство, но не знал, как его инициализировать. Пришлось пойти на компромисс и подключить приставку напрямую к монитору, а после с помощью меню монитора переключаться между ПК и приставкой. Возможно, автор просто упустил какой-то важный момент. Пишите в комментариях, удалось ли вам запустить Game Stick на ПК.

Возможные проблемы
Увы, но не существует идеальных устройств, которые стабильно бы работали на всех телевизорах. Даже портативная консоль Game Stick иногда выходит из строя или начинает вести себя странным образом. Если пользователь в ходе настройки столкнулся с проблемами, рекомендуем выполнить действия ниже для их исправления:
- Отключите консоль от питания и подключите снова.
- Нажмите на кнопки на контроллере, чтобы «разбудить» устройство с помощью команд.
- Подключите приставку к другому устройству, а после верните его на телевизор.
- Перезапустите телевизор.
Содержание
- — Как подключить геймпад Wireless Controller?
- — Как подключить джойстик Wireless Controller к телефону?
- — Как подключить Wireless Controller к ПК?
- — Как подключить геймпад по блютуз?
- — Как настроить Bluetooth геймпад для андроид?
- — Как подключить геймпад от Xbox One к телефону?
- — Как подключить игровой джойстик к смарт ТВ?
- — Как подключить геймпад к телефону без root?
- — Как подключить геймпад от Xbox One S к ПК?
- — Как подключить геймпад от Xbox One к компьютеру?
- — Что делать если геймпад Xbox One не подключается к ПК?
Геймпад совместим со всеми видами симуляторов и игр.
…
Включение и выключение Bluetooth:
- Нажмите одновременно клавишу А, а затем кнопку Home.
- Индикатор будет мигать, что означает, что контроллер готов к подключению.
- Найдите имя контроллера на смартфоне или планшете.
- Затем нажмите подключить.
Если у вас Bluetooth джойстик (без отдельного USB-адаптера) — то сразу после его включения зайдите в настройки телефона в раздел «Подключение устройства», включите протокол Bluetooth и среди найденных устройств выберите геймпад… Как правило, сопряжение происходит в 1-2 клика по экрану.
Как подключить Wireless Controller к ПК?
Нажмите и удерживайте кнопку привязки геймпада в течение трех секунд, потом отпустите ее.
- На ПК нажмите кнопку «Пуск», затем Настройки > Устройства > Bluetooth и другие устройства.
- Включите Bluetooth, чтобы ПК мог обнаружить устройства Bluetooth.
Как подключить геймпад по блютуз?
На компьютере нажмите кнопку Пуск , затем выберите Параметры > Устройства > Bluetooth и другие устройства. Включите Bluetooth. Выберите Добавление Bluetooth или другого устройства > Bluetooth. Компьютер начнет поиск геймпада.
Как настроить Bluetooth геймпад для андроид?
Делается это так:
- Сначала убедитесь, что на целевом устройстве включён Bluetooth. …
- Теперь переходим к геймпаду. …
- Включите геймпад и переведите в совместимый с Андроидом режим. …
- Под именем геймпада будет надпись «Подключено» – теперь можно переходить к настройке.
8 сент. 2020 г.
Как подключить геймпад от Xbox One к телефону?
Сначала потребуется включить геймпад, затем нажмите кнопку привязки к новому устройству, после чего логотип «Xbox One» очень быстро замигает. Включите Bluetooth, в поиске новых устройств появится «Xbox Wireless Controller» — выбирайте его, после чего он подключится.
Как подключить игровой джойстик к смарт ТВ?
Самым простым способом будет подключение геймпада через ресивер или консоль Smart TV. Для этого достаточно подключить USB кабель джойстика в соответствующий порт и удерживать кнопку HOME (или аналогичную) в течение нескольких секунд. Подключение осуществлено и геймпад готов к использованию.
Как подключить геймпад к телефону без root?
Если вы задумываетесь, как подключить джойстик к телефону android без root-прав, следует присоединить его через USB-кабель. Для этого: Перед непосредственной установкой загружаем софт из Гугл Плей. Оно должно проверить, совместима ли ОС с устройством.
Как подключить геймпад от Xbox One S к ПК?
Как подключить:
- Включите Bluetooth на компьютере;
- Нажмите центральную кнопку Xbox на джойстике;
- В течение 3-х секунд удерживайте кнопку привязки контроллера, которая находится около курков на верхней панели;
- На ПК зайдите в меню «Пуск» и откройте «Настройки» — «Устройства» — «Bluetooth и другие устройства».
18 апр. 2018 г.
Как подключить геймпад от Xbox One к компьютеру?
Если джойстик Xbox One проводной, то подключение происходит очень просто. Просто вставьте кабель MicroUSB в контроллер одним концом, а другим подключите к порту на ПК. Windows сама установит необходимые драйвера. Когда загорится кнопка Xbox Guide, значит, что вы в деле.
Что делать если геймпад Xbox One не подключается к ПК?
Если он не работает при подключении к консоли с помощью USB-кабеля, необходимо заменить геймпад. Если геймпад подключается с использованием кабеля USB, но теряет подключение после отсоединения кабеля, подключите его снова и проверьте наличие обновления для геймпада. Нажмите кнопку Xbox , чтобы открыть гид.
Интересные материалы:
Как быстро возвращают налоговый вычет за квартиру?
Как через госуслуги подать документы на налоговый вычет?
Как через Госуслуги посмотреть налоги?
Как через сайт налоговой оформить налоговый вычет?
Как через сайт подать налоговый вычет?
Как долго рассматривается заявление на налоговый вычет?
Как долго ждать налоговый вычет на квартиру?
Как формируется налог на имущество физических лиц?
Как исчисляется имущественный налог?
Как исчисляется налог на автомобиль по мощности?
 14:29
14:29
Худший новогодний подарок для геймера или честный обзор геймпада Defender
 46:54
46:54
как настроить геймпад Defender на PC
 03:47
03:47
Геймпад за 850 рублей — Defender Game Racer Turbo RS3 — Железный цех — Игромания
 02:57
02:57
Обзор моего старого геймпада Defender Game racer wireless g2
 04:16
04:16
Defender Game Racer Wireless PRO (64262)
 01:47
01:47
Обзор геймпада Defender Game Racer Wireless G2
 06:10
06:10
Пробуем играть геймпадом Defender Game Master g2
 04:26
04:26
Как Настроить Геймпад на ПК для Всех Игр | Windows 10 (2019)
Беспроводной геймпад РУКОВОДСТВО ПОЛЬЗОВАТЕЛЯ Особенности…
Беспроводной геймпад руководство пользователя, Defender game racer wireless g2, Особенности
- Изображение
- Текст
1
Беспроводной
геймпад
РУКОВОДСТВО
ПОЛЬЗОВАТЕЛЯ
Особенности
◎
◎
◎
◎
Функция
вибрации
;
◎
◎
◎
◎
Два
режима
работы
:
цифровой
и
аналоговый
;
◎
◎
◎
◎
Рабочая
частота
: 2.4
ГГц
;
◎
◎
◎
◎
Функция
беспроводного
соединения
(
кнопка
FC);
◎
◎
◎
◎
Функция
Turbo
с
LED-
индикатором
;
◎
◎
◎
◎
Предупреждение
о
низком
заряде
батареи
;
◎
◎
◎
◎
Режим
энергосбережения
(
спящий
режим
);
◎
◎
◎
◎
Рабочий
ток
:
не
более
130
мА
.
Системные
требования
◎
◎
◎
◎
Свободный
USB-
порт
;
◎
◎
◎
◎
Windows XP/Vista/7/8;
◎
◎
◎
◎
DirectX7.0
или
более
новая
версия
.
Установка
◎
◎
◎
◎
Вставьте
CD
с
драйвером
(
входит
в
комплектацию
).
◎
◎
◎
◎
Дважды
кликните
по
иконке
SETUP.
◎
◎
◎
◎
Следуйте
инструкциям
,
появляющимся
на
экране
в
процессе
установки
.
◎
◎
◎
◎
После
завершения
процесса
установки
подключите
ресивер
к
USB-
порту
.
◎
◎
◎
◎
Вставьте
батарейки
и
переведите
переключатель
на
тыльной
стороне
геймпада
в
положение
“ON”.
◎
◎
◎
◎
Во
время
определения
геймпада
индикатор
на
приемнике
будет
быстро
мигать
.
После
успешного
определения
загорится
индикатор
в
положении
LED ON.
Defender Game Racer Wireless G2

2
Описание
кнопок
Выключение
/
Включение
/
Отключение
вибрации
LED for connection
D-pad
MODE
TURBO
Правый джойстик
Левый джойстик
Кнопка
FC (
для
связи
)
Defender Game Racer Wireless G2

3
Описание
функций
Смена
режима
1
)
Цифровой
режим
(LED
выкл
.)
Аналоговый
режим
(LED
вкл
.)
2
)
Цифровой
режим
установлен
по
умолчанию
.
Режим
энергосбережения
(
спящий
режим
)
Спящий
режим
для
экономии
батареек
включается
в
двух
случаях
:
1.
Если
связь
между
геймпадом
и
приемником
не
происходит
более
15
секунд
.
2.
Геймпад
не
используется
в
более
3
минут
.
Чтобы
выйти
из
спящего
режима
нажмите
кнопки
10, 11
или
12,
после
чего
загорится
LED-
индикатор
.
Предупреждение
о
низком
заряде
батареи
При
низком
заряде
батареи
индикатор
начнет
мигать
и
функция
вибрации
автоматически
отключится
.
ПРЕДУПРЕЖДЕНИЕ
:
Пожалуйста
,
убедитесь
в
том
,
что
батарейки
вставлены
правильно
.
Неправильная
установка
батареек
может
привести
к
поломке
.
Кнопка
беспроводного
соединения
Если
в
помещении
работает
одновременно
более
1
геймпада
кнопка
беспроводного
соединения
поможет
установить
надежную
связь
между
геймпадом
и
его
приемником
.
1.
Присоедините
приемник
к
USB-
порту
компьютера
;
2.
Нажмите
кнопку
FC button
на
приемнике
,
а
затем
на
геймпаде
;
3.
Когда
LED-
индикатор
перестанет
мигать
,
это
будет
означать
,
что
успешное
беспроводное
соединение
установлено
.
Функция
Turbo
1
)
Функция
Turbo
может
быть
назначена
на
кнопки
1-8, 11
и
12.
2
)
Одновременно
нажмите
кнопку
Turbo
и
любую
из
указанных
выше
кнопок
,
после
этого
LED-
индикатор
отобразит
включение
функции
Turbo.
3
)
Для
отключения
функции
Turbo
одновременно
нажмите
кнопку
Turbo
и
любую
из
указанных
выше
кнопок
.
Defender Game Racer Wireless G2

4
Устранение
неполадок
:
a)
Геймпад
не
работает
или
плохо
работает
после
установки
программного
обеспечения
.
i.
Проверьте правильность подключения приемника к USB-порту.
ii.
Убедитесь, что в настройках в Панели Управления геймпад выбран в качестве
контроллера.
iii.
По возможности, устраните помехи, которые могут создавать другие беспроводные
устройства.
iv.
Перезагрузите компьютер.
b)
Программное
обеспечение
не
устанавливается
или
не
работает
после
установки
.
Обновите версию до 7.0 или более поздней.
c)
Не
работает
функция
вибрации
в
гонках
.
Выйдите из игры и зайдите заново. Если не поможет, перезагрузите компьютер.
d)
Если
действия
происходят
без
нажатия
кнопок
.
Руль не был откалиброван. Откройте Option — Controllers — Dead Zone, отрегулируйте
область мертвой зоны.
Effect Zone Dead Zone Effect Zone
Axis
Axis
e)
Правый
мотор
постоянно
вибрирует
в
игре
.
Откройте “Force Feedback”, поменяйте положение ползунка.
Ползунок
f)
Недостаточная
мощность
вибрации
.
Откройте Force Feedback , настройте “STICK VOLUME
、
“ROAD EFFECTS” и т.д.
g)
Не
получается
произвести
калибровку
в
тестовом
режиме
.
Сначала нажмите “Default”, затем“Set”.
h)
Отсутствует
вибрация
в
тестовом
режиме
.
Обновите версию до 7.0 или более поздней.
Defender Game Racer Wireless G2

Wireless gamepad user manual, Defender game racer wireless g2, Design and spec
Страница 5
- Изображение
- Текст
5
WIRELESS GAMEPAD
User Manual
Design and spec
◎
◎
◎
◎
Built-in motors support dual shock function to make your game more realistic and
interesting;
◎
◎
◎
◎
With 2 modes: Digital/Analog;
◎
◎
◎
◎
Transmission Frequency: 2.4GHz;
◎
◎
◎
◎
Force Connection function ( short for FC button);
◎
◎
◎
◎
Turbo function with blue LED indicator;
◎
◎
◎
◎
Low Voltage Alert feature;
◎
◎
◎
◎
Power Save mode ( sleep mode);
◎
◎
◎
◎
Operating Current: less than130mA;
Connection and Installation
1. Connect the receiver with your PC;
2. Insert batteries correctly into your joypad and then turn the power switch to ON
position;
3. The joypad will be paired with the receiver automatically and you will notice the
LED on the receiver will flash when they’re pairing and then turn stable after well
connected;
4. It’s time to play.
System requirements
2
、
Support USB port
3
、
Windows 98/ME/2000/XP/Vista/7/8
4
、
DirectX7.0and higher
Installing under Windows98/me/Windows2000/WinXP/Vista/7/8
2. Log on Windows operating system, insert CD and double click SETUP to install
driver as per system prompt
3. Start Control Panel Game Controller
4. Insert USB plug into PC Install driver as per PC prompt computer
automatically searches ”PC Twin Shock…” driver property
Defender Game Racer Wireless G2

6
Buttons Layout
Power Switch
LED for connection
D-pad
MODE
TURBO
Right Thumb Stick
Left Thumb Stick
FC button
Defender Game Racer Wireless G2

Defender game racer wireless g2, Functions description
Страница 7
- Изображение
- Текст
7
Functions description
Mode Changing
1
)
Digital mode (LED off) Analog mode (LED on)
2
)
Digital mode set as “Default”.
Low Power Consumption (sleep mode)
In order to save batteries power and prolong batteries life, the wireless joypad features a
sleep mode if it has not been used for a period of time. There are 2 ways getting into
sleeping mode:
1. If the wireless joypad is not paired with the receiver for over 15 seconds, the
wireless joypad will get into Sleep mode automatically,
2. If the wireless joypad is connected to the receiver and not used for over 3
minutes it will enter a Sleep Mode
To Exit the Sleep Mode, Press 10,11 or 12 button on the joypad, the receiver LED light will
then turn on.
Low Voltage Alert
When the power of the wireless joypad is weak, the LEDs on the joypad will begin to
flash indicating the current batteries need to be replaced. And the vibration function
would be left to idle automatically.
WARNING: Please ensure that the batteries are inserted correctly. If they are inserted
incorrectly, it may cause personal injury as well as damage to your wireless joypad.
Force Connection
If there are more than one wireless joypad working in the one operating environment,
use the Force Connect button to manually connect a joypad to its respective receiver.
4. Connect the receiver to your PC;
5. Press FC button on the receiver and then FC button on the joypad;
6. You will notice the LED on the receiver will turn stable to indicate the Force
Connection has succeeded.
Turbo function
4
)
Fire Buttons (Key 1-8, 11 and 12) can be set with Turbo function
5
)
Press Turbo and any fire button synchronously, you will notice the LED for Turbo will turn
on to indicate the fire button can perform Turbo and shooting consecutively;
6
)
Press Turbo and the fire button which has been set with Turbo function, the LED for
Turbo will be off, and the Turbo function for this fire button has been cleaned up
Defender Game Racer Wireless G2

8
Trouble shootings:
g) The controller doesn’t work normally after installing the software and hardware?
i.
Check whether the controller’s link cable is strongly connected to PC/whether the controller
connected well with computer.
ii.
Please check and confirm that the “Game Port Controller” of the “Game Controller” in the
“Control Panel” is “Confirmation”, and “Controller ID” of “Game Port Steering Wheel
Controller” shows “1”.;
iii.
Make sure the controller’s I/O setting has no conflict with other peripheral settings.
iv.
Restart the computer if it still doesn’t work normally.
h) The driving program “
PC TWIN SHOCK
” can’t be installed
,
or the test of controller has no
response after installing it
DirectX’s version is too low. It requires a version of 7.0 and up
i) There is no vibration from motor while playing racing games
Exit the game and reenter. If it still cannot work normally, restart your PC.
j) Some analog axis can go into effect automatically after you enter the games (e.g. Need for
Speed game).
The steering wheel hasn’t been calibrated or hasn’t been confirmed after calibrations.
Enter Option — Controllers — Dead Zone to adjust the range of the dead zone, and make sure
the axis in the range of the dead zone.
Effect Zone Dead Zone Effect Zone
Axis
Axis
k) Right motor vibrating constantly after entering game
Enter “Force Feedback”, turn off or turn down the engine.
Engine
l) Motor vibrate weakly after entering game
Enter Force Feedback , adjust the intensity of“STICK VOLUME
、
“ROAD EFFECTS” etc.
,
to be stronger.
g) It is difficult to calibrate in the testing platform.
Click “Default” first, and then click “Set”
h) The motor has no vibration on the testing platform.
DirectX’s version is too low. It requires a version of 7.0 and up.
Defender Game Racer Wireless G2

Комментарии
Шэньчжэнь Ruibaoxin Electronics A-038 USB беспроводной игровой контроллер 2.4G Геймпад

Обзор
Беспроводной игровой контроллер 2.4G — это элегантный внешний вид, обтекаемая форма, удобный дизайн; Технология беспроводной передачи 2.4 ГГц, дизайн интеллектуального режима энергосбережения, чтобы вы могли сосредоточиться на создании подходящей видеоигры Эндрюса, а также поддерживать компьютерные игры. Ручка игры позволяет вам играть в любую игру, более удобную.
Параметры спецификации
- Поддержка геймпада для ПК/ноутбука (Windows XP/7/8/10) видеоигры Android
- Используя технологию беспроводной передачи 2.4 ГГц RF; расстояние 8 метров;
- При поддержке количество раздач: 2 (нужно для поддержки игры);
- 20 беспроводных каналов, до 20 комплектов ручек, одновременно работающих в среде.
- Поддержка стандартной клавиши меню Android «Назад», «Меню», «Домой».
- Ток в режиме ожидания менее 60 мкА;
- Рабочий ток менее 15 мА;
- Батарея 2 АА (5).
- Обработка поверхности: масло против пота;
- Срок службы ключа: 50,0000 50,0000 раз; срок службы рокера: XNUMX XNUMX раз.
Быстрый старт
- Геймпад для ПК/ноутбука (Windows XP/7/8/10), приемник ручки, подключенный к смарт-телевизору Andrew или телевизионной приставке с интерфейсом USB;
- Обращайтесь с аккумулятором, включите выключатель питания в положение «ВКЛ», ручка будет автоматически подключена к приемной головке, после успеха красный светодиод всегда будет ярким. Если это не удалось, дважды нажмите клавишу HOME, чтобы принудительно установить соединение с приемником.
- Функция ключа ручки, как показано ниже
A, сторона ручки положительной диаграммы:

B, схема переключателя питания

C, ручка приемника

Ручка детальная операция
- Включите ручку
Включите выключатель питания в положение «ON», ручка автоматически соединится с приемником, соединение установлено успешно, указывая на то, что красный светодиод всегда горит. Если это не помогло, пожалуйста, снова включите питание рукоятки или подключите приемник. - Использование ручки
После успешного подключения следуйте инструкциям по использованию игры, пожалуйста, держитесь на соответствующем расстоянии от телевизора. - Ручка закрыта
Выключатель питания установлен в положение «ВЫКЛ», ручка находится в полностью выключенном состоянии, потребляемая мощность 0 мА; - Справиться со сном
1 (при загрузочном соединении), когда нет ручного приемника, через 10 секунд после входа в спящий режим;
2, в состоянии подключения, если ось и ключ не работают, через 5 минут после входа в спящий режим светодиод выключается;
3, спящий режим, нажмите кнопку HOME, чтобы проснуться; проснитесь после красного светодиода, вы можете играть в игру.
Работа с кодом
Когда рукоятка не работает или необходимо добавить новую рукоятку, рукоятка и приемник должны быть перекодированы.
- Приемник включается через 15 секунд в кодовом состоянии: вставьте приемник в USB-интерфейс смарт-телевизора или телевизионной приставки, включите питание телевизора или телевизионной приставки.
- Ручка оснащена аккумулятором, выключатель питания в положении «ВКЛ» (расстояние при включении кода не превышает 2 метров). Дважды быстро нажмите клавишу HOME, светодиод быстро мигнет, флаг перейдет в кодовое состояние.
- Когда красный светодиод всегда горит, это означает успешное выполнение кода. Если код не удался, выключите ручку на 3 секунды, а затем включите питание или подключите приемник. То
- Если нужна вторая ручка по коду, тот же способ с вышеописанным.
Ручка на компьютере для использования и тестирования:
- Быстрое использование: «приемник» в USB-порт хоста, компьютер автоматически находит драйвер, и установка завершена, вы можете войти в игру, как обычно (игра должна поддерживать ручку).
- Инструкции по тестированию Запустите систему Windows в меню «Пуск», а затем войдите в «Панель управления», найдите меню «Игровой контроллер» и нажмите «Свойства». Всплывающую диаграмму можно обработать после теста:

Функциональное описание
Ключевой доступ в Интернет
Нажмите кнопку HOME, запустится ключевой доступ в Интернет
Общие проблемы
- Откройте выключатель питания ручки, светодиод не мигает, не подключается?
A: Убедитесь, что батарея установлена или что батарея установлена правильно. - Использование светодиодов будет мигать.
A: Батарея разряжена, вам нужно заменить батарею. - По ходу красный светодиод не загорается?
A: может быть сломан, необходимо перекодировать соединение. - При использовании процесса иногда мигает светодиод или используется ключ для задержки?
A: Ручка может быть слишком далеко от телевизора или приемник слишком сильно заблокирован! Приемник можно вывести с помощью удлинительного кабеля USB. - В компьютерной игре ручку использовать нельзя?
A: Во-первых, в игре ОПЦИЯ, чтобы установить работу устройства ручки и установить отношение сопоставления кнопок; или в опции ВАРИАНТ игры не могу найти игровое устройство, игра поддерживает только клавиатуру и мышь, не поддерживает дескриптор игры.
Теплое напоминание
- При случайном отключении ручки, об.tage защита и другие условия, из-за которых ручка не может подключиться, а соединение не работает и другие условия аварии, необходимо отключить питание через 3 секунды, чтобы снова открыть;
- Если возникнут другие вопросы, обращайтесь к производителю;
- Не кладите этот продукт в очень жаркое и влажное место;
- Не позволяйте этому продукту погружаться или подвергаться воздействию воды, использовать его в сухом месте;
- Дети под опекой взрослых для использования продукта;
- Не используйте спиртосодержащую жидкость для протирания каких-либо частей устройства. Для очистки используйте мягкую ткань и небольшое количество воды.
FCC
Это устройство соответствует требованиям части 15 правил FCC. Эксплуатация возможна при соблюдении следующих двух условий: (1) это устройство не должно вызывать вредных помех, и (2) это устройство должно принимать любые принимаемые помехи, включая помехи, которые могут вызвать нежелательную работу.
ПРИМЕЧАНИЕ: Это оборудование было протестировано и признано соответствующим ограничениям для цифровых устройств класса B в соответствии с частью 15 правил FCC. Эти ограничения разработаны для обеспечения разумной защиты от вредных помех при установке в жилых помещениях. Это оборудование генерирует, использует и может излучать радиочастотную энергию и, если оно установлено и используется не в соответствии с инструкциями, может создавать вредные помехи для радиосвязи. Однако нет гарантии, что помехи не возникнут при конкретной установке. Если это оборудование действительно создает недопустимые помехи для приема радио или телевидения, что можно определить путем включения и выключения оборудования, пользователю рекомендуется попытаться устранить помехи одним или несколькими из следующих способов:
— Изменить ориентацию или местоположение приемной антенны.
— Увеличьте расстояние между оборудованием и приемником.
— Подключить оборудование к розетке в цепи, отличной от той, к которой подключен приемник.
— Обратиться за помощью к дилеру или опытному радио / ТВ технику.
Внимание! изменения или модификации, явно не одобренные стороной, ответственной за соответствие, могут лишить пользователя права на эксплуатацию оборудования
Документы / Ресурсы
Введение
2.4G WIRELESS CONTROLLER GAMEPAD — это геймпад для игровых консолей и ПК, который подключается через беспроводную связь или провод. В данной статье мы рассмотрим подключение 2.4G WIRELESS CONTROLLER GAMEPAD к ноутбуку через Bluetooth.
Шаги подключения
- Убедитесь, что ваш ноутбук имеет встроенный Bluetooth-адаптер или вы использовали внешний Bluetooth-адаптер, который подключен к ноутбуку.
- Включите Bluetooth-адаптер на ноутбуке и на геймпаде.
- На геймпаде зажмите кнопки «Home» и «X» одновременно в течение нескольких секунд. Устройство должно мигнуть и войти в режим поиска.
- На ноутбуке откройте «Панель управления» и найдите раздел «Bluetooth».
- Кликните на кнопку «Добавить устройство» и выберите «Bluetooth-устройство». Наш компьютер будет искать доступные устройства Bluetooth.
- Найдите ваш геймпад в поиске и выберите его. Это добавит его в список «Устройства Bluetooth».
- Дважды кликните на иконку геймпада на панели «Устройства Bluetooth» и выберите «Подключить».
Заключение
С помощью этих простых шагов вы можете подключить 2.4G WIRELESS CONTROLLER GAMEPAD к ноутбуку через Bluetooth и наслаждаться игрой. Помните, что некоторые игры могут не поддерживать геймпады, поэтому убедитесь, что ваша игра поддерживает его использование.
