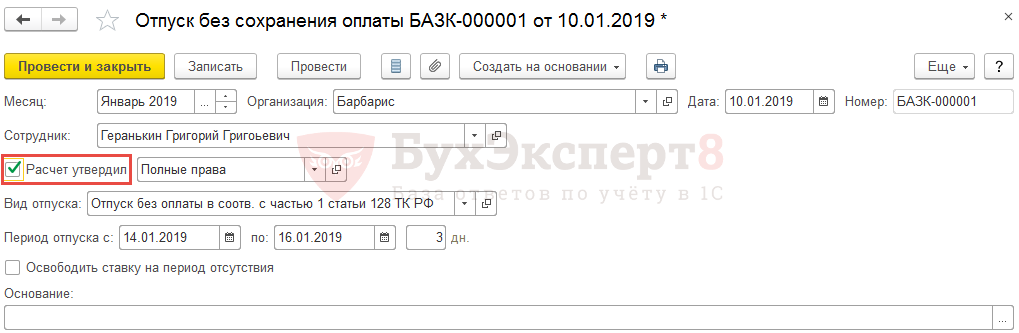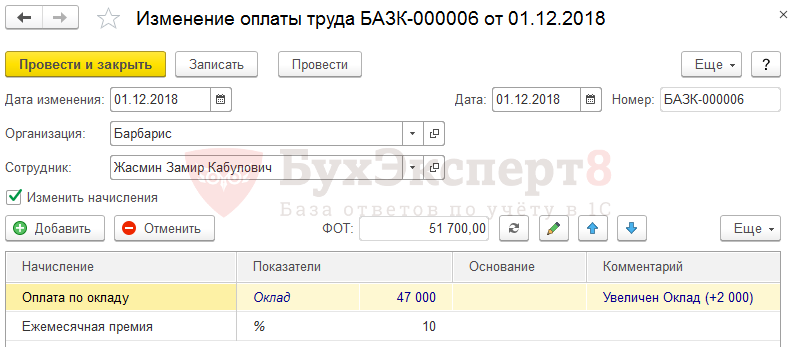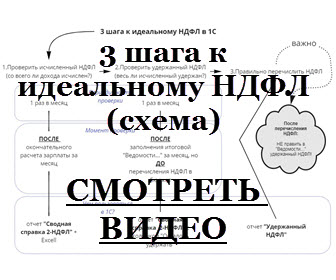Для того, чтобы успешно работать в сфере кадров, управления персоналом и / или расчета заработной платы специалистам необходимо знание современных программных средств. Самая распространенная на сегодняшний день программа для ведения учета в России – это программа 1С, а самая актуальная версия для ведения кадрового учета, управления персоналом и расчета заработной платы – конфигурация Зарплата и Управление Персоналом 3.1 (ЗУП 3.1).
Если Вы хотите самостоятельно с нуля освоить работу в этой программе, и ищете понятный самоучитель для начинающих по 1С ЗУП 8.3 – то данная публикация для Вас! Мы рассмотрели все шаги по ежемесячной работе в программе ЗУП 3.1, а также для максимального удобства снабдили нашу статью видео уроками.
Подробнее смотрите в онлайн-курсе «ЗУП 3.1 кадровый и зарплатный учет от А до Я»
Содержание
- Интерфейс программы ЗУП 3.1
- Настройки программы ЗУП 3.1
- Начисление и выплаты зарплаты по подразделениям или по организации в целом
- Настройки дат выплаты аванса и заработной платы
- Основные справочники ЗУП 3.1
- Памятка по ежемесячной работе в программе ЗУП 3.1
- Кадровый учет в ЗУП 3.1
- Шаг 1. Учет движения кадров (приемы, переводы, увольнения)
- Шаг 2. Назначение надбавок и доплат
- Шаг 3. Приказы на премирование
- Шаг 4. Учет отпусков, командировок, больничных и других неявок
- Шаг 5. Составление табеля учета рабочего времени
- Расчет зарплаты в ЗУП 3.1
- Шаг 1. Ввод плановых удержаний
- Шаг 2. Утверждение документов перед расчетом аванса
- Шаг 3. Ввод разовых начислений, выплачиваемых до аванса или с авансом
- Шаг 4. Расчет и выплата аванса
- Шаг 5. Утверждение документов перед расчетом зарплаты
- Шаг 6. Ввод значений ежемесячных и накапливаемых показателей
- Шаг 7. Обработка перерасчетов
- Шаг 8. Начисление и выплата зарплаты
- Шаг 9. Перечисление НДФЛ
- Шаг 10. Формирование проводок по зарплате и оценочных обязательств
- Шаг 11. Перечисление страховых взносов
- Шаг 12. Перечисление удержанных с работников в пользу третьих лиц сумм
- Шаг 13. Установка даты запрета редактирования
Смотрите подробное видео по интерфейсу 1С:Зарплата и управление персоналом 8:
Первое, что мы видим, запуская программу 1С ЗУП 3.1 – это интерфейс программы. Заметим, что интерфейс ЗУП 3.1 может довольно сильно отличаться в разных информационных базах, так как является настраиваемым. Например, в одной информационной базе ЗУП 3.1 основной интерфейс может выглядеть так:
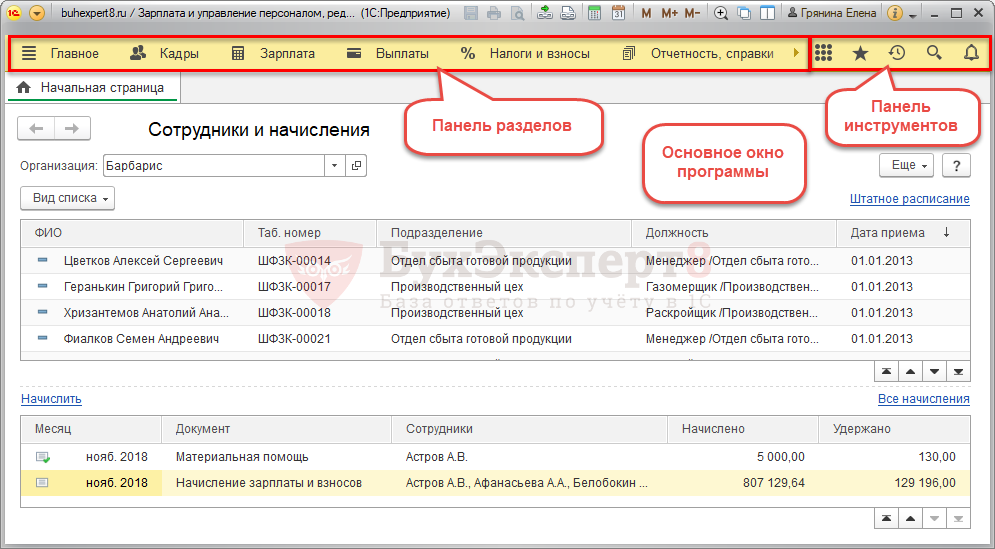
А в другой базе – уже совсем по-другому:
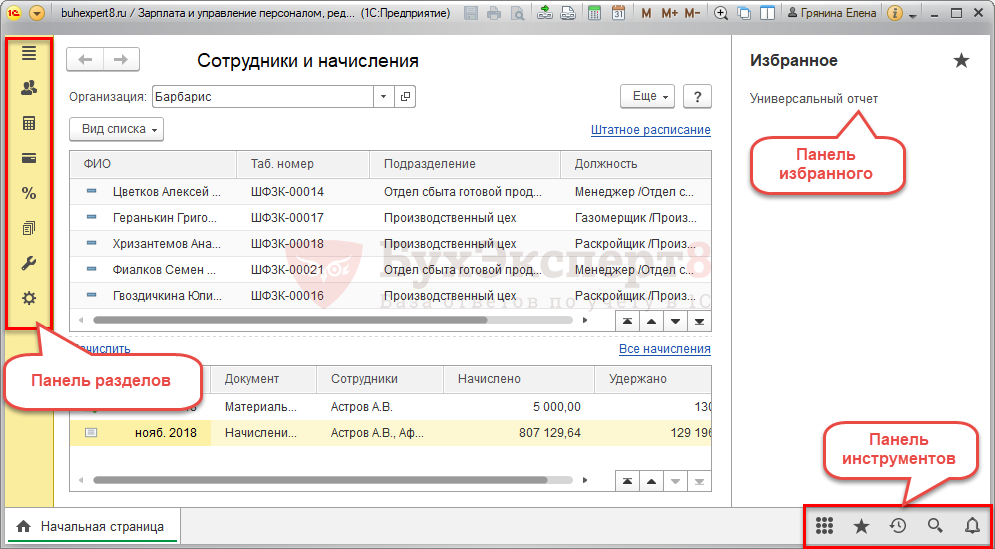
Работа с программой 1С 8.3 ЗУП ведется в основном через панель разделов: выбирается нужный раздел (Кадры, Зарплата, Выплаты, Настройки и т.д.), и затем – функция из этого раздела:
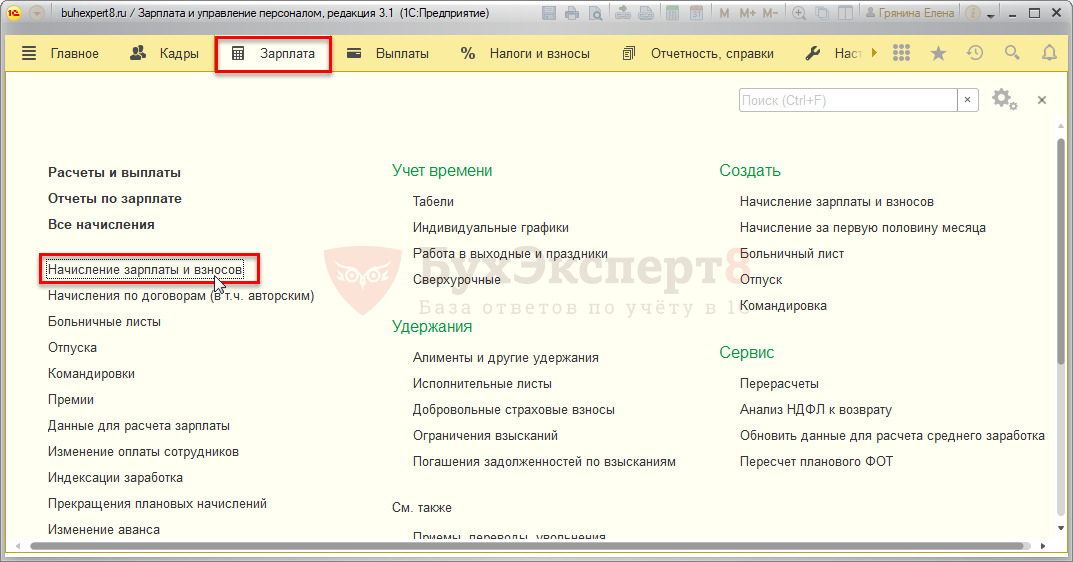
Отметим, что состав функций также формируется автоматически на основании данных конкретной информационной базы 1С ЗУП 3.1. Например, в одной информационной базе может быть отключен функционал учета командировок, и ссылка для ввода документа Командировка будет отсутствовать, а в другой базе – такой функционал будет подключен в настройках и ссылка Командировки будет присутствовать на панели функций.
Кроме того, состав команд интерфейса зависит от роли пользователя, который работает с информационной базой. Понятно, что для специалиста кадровой службы и для бухгалтера по расчету заработной платы требуется весьма разный набор функций.
- Интерфейс 1С:ЗУП 3
Настройки программы ЗУП 3.1
Программа 1С 8.3 ЗУП имеет множество настроек, что позволяет гибко настроить ее для ведения учета в конкретной организации или группе организаций, имеющей свои корпоративные особенности и нюансы кадрового учета и расчета заработной платы.
Настройки выполняются в разделе Настройка:

Настройки расчета зарплаты и кадрового учета являются общими для всех организаций, учет по которым ведется в информационной базе. Настройки учетной политики для конкретной организации выполняется непосредственно в справочнике Организации.
Рассмотрим самые основные настройки программы 1С ЗУП 3.1.
Начисление и выплаты зарплаты по подразделениям или по организации в целом
Расчет и выплата заработной платы в программе 1С:Зарплата и кадры может производиться как в целом по организации, так и в разрезе подразделений.
Для того, чтобы появилась возможность начислить заработную плату по подразделениям, в настройках расчета зарплаты (Настройка – Расчет зарплаты) должен быть снят флажок Расчет и выплата зарплаты выполняется по организации в целом:
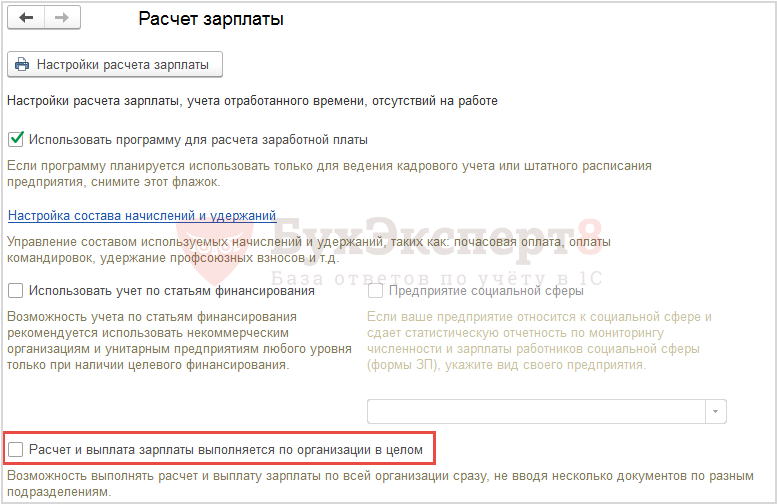
В этом случае в документах начислений и документах выплаты появляется поле Подразделение, в котором можно указать конкретное подразделение, по которому производится начисление и/или выплата. При автоматическом заполнении документа в него будут включены сотрудники только этого подразделения.
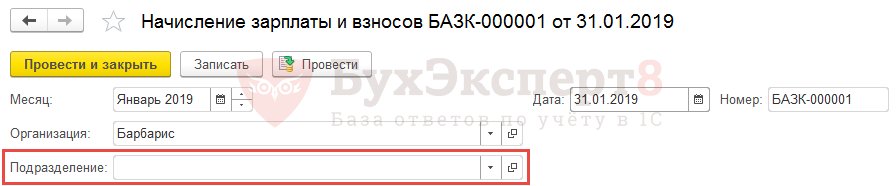
Настройки дат выплаты аванса и заработной платы
Посмотрите видеоурок по настройке даты выплаты аванса и зарплаты:
Плановые даты выплаты зарплаты за первую половину месяца (традиционно называется «авансом») и заработной платы задаются в программе 1С 8.3 ЗУП в справочнике Организации (Настройка – Предприятие – Организации) на вкладке Учетная политика и другие настройки по ссылке Бухучет и выплата зарплаты:

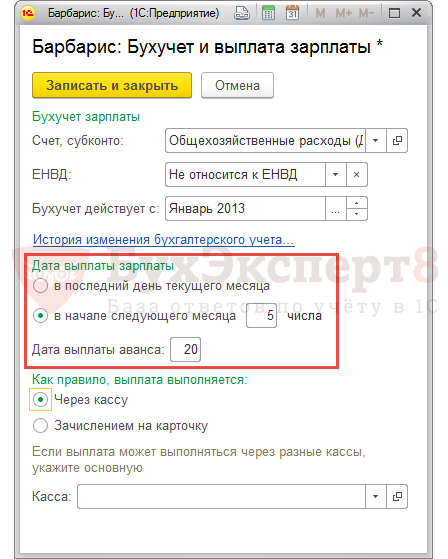
Эти даты впоследствии подставляются программой автоматически в документы начисления как плановые даты выплаты доходов сотрудникам, и для доходов, учитываемых для целей расчета НДФЛ по дате выплаты (пособий по временной нетрудоспособности, отпускных и т.п.) считаются датой фактического получения дохода, поэтому важно сразу правильно указать эти даты в справочнике Организации.
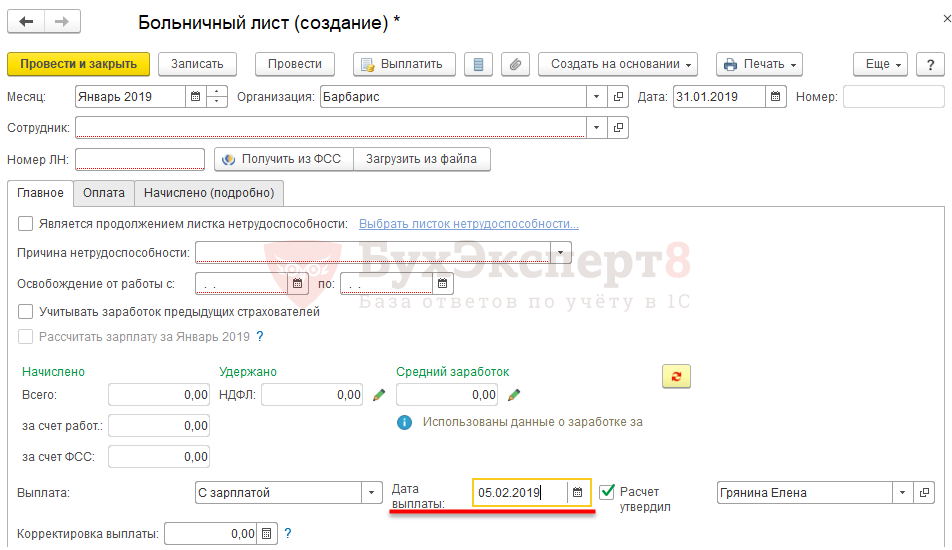
- Работа с Помощником начальной настройки
- Основные настройки кадрового учета
- Основные настройки расчета зарплаты
- Дополнительные настройки
- Учетная политика и другие настройки организации
- Персональные настройки пользователя
- Все материалы по Настройкам 1С:ЗУП 3
Основные справочники ЗУП 3.1
Посмотрите наш видео урок по справочникам ЗУП 3.1:
К основным справочникам 1С 8.3 ЗУП можно отнести следующие справочники:
- Организации – список организаций, учет по которым ведется в информационной базе.
- Подразделения – иерархический список подразделений каждой организации.
- Должности – линейный список должностей.
- Графики работы сотрудников – список графиков работы, которые назначаются сотрудникам при приеме их на работу.
- Штатное расписание – описание штатной структуры организации, штатная позиция представляет собой должность в конкретном подразделении организации, для которой задаются условия труда (оплата труда, ежегодные отпуска и т.д.)
- Сотрудники – лица, с которыми у организации заключены трудовые или гражданско-правовые договоры.
- Начисления, Удержания – справочники начислений и удержаний.
- Справочники оргструктуры: Организации, Подразделения, Территории
- Справочники Должности, Графики работы сотрудников, Виды отпусков, Виды стажа
- Справочники Физические лица и Сотрудники
- Справочник Группы сотрудников
- Справочники Начисления и Удержания
- Особенности работы со справочниками
- Дополнительные реквизиты и сведения
- Все материалы по Справочникам 1С:ЗУП 3
Памятка по ежемесячной работе в программе ЗУП 3.1
Работая с программой 1С ЗУП 3.1 очень важно соблюдать правильную последовательность ввода данных, например, все неявки сотрудников должны быть введены и утверждены строго ДО выполнения расчета заработной платы за месяц, так как в противном случае зарплата будет рассчитана неверно – без учета того, что сотрудник часть месяца отсутствовал, т.е. ему будет начислен полный оклад.
Как же запомнить ежемесячную последовательность действий в программе — ответ см. в видео:
Шпаргалка по ежемесячной работе в ЗУП 3.1 доступна по ссылке:
- Расчет аванса и зарплаты в ЗУП 3.1 (памятка)
Кадровый учет в ЗУП 3.1
Рассмотрим ежемесячные «кадровые» действия в программе 1С 8.3 ЗУП. Отметим, что далеко не во всех организациях эти действия осуществляет именно специалист кадровой службы, так во многих организациях за ввод плановых начислений отвечает, например, специалист планово-экономического отдела или отдела труда и заработной платы, а в небольших организациях зачастую весь кадровый учет ведет бухгалтер. Тем не менее, для более полного понимания работы программы мы разделили все функции на кадровые и расчетные в соответствии с типовыми наборами прав пользователей ЗУП 3.1 и далее в Самоучителе по 1С 8.3 ЗУП рассмотрим работу «кадровика» и «расчетчика» отдельно.
Шаг 1. Учет движения кадров (приемы, переводы, увольнения)
Все кадровые изменения по сотрудникам (приемы, переводы, увольнения) можно ввести в журнале документов Приемы, переводы, увольнения (Кадры – Приемы, переводы, увольнения) с помощью следующих документов:
- прием на работу – с помощью документов Прием на работу / Прием на работу списком для приема одного / нескольких сотрудников на работу;
- перевод на другое место работы:
- Кадровый перевод или Кадровый перевод списком — вводятся для изменения кадровых данных и условий труда одного / нескольких сотрудников соответственно;
- Перемещение в другое подразделение – для регистрации массового перемещения сотрудников между подразделениями, в том числе обособленными (выделенными на отдельный баланс).
- увольнение — используются документы Увольнение / Увольнение списком для регистрации увольнения одного / нескольких сотрудников.
- Прием на работу в ЗУП 3.1 — пошаговая инструкция
- Увольнение сотрудника в ЗУП 3.1 — пошаговая инструкция
Рассмотрим на примере, как зарегистрировать кадровый перевод сотрудника на другое место работы в 1С 8.3 ЗУП.
10 января необходимо выпустить приказ о том, что работник Пионов О.И. с 16 января переводится на должность старшего менеджера отдела сбыта готовой продукции с оплатой согласно штатному расписанию.
Для этих целей вводится документ Кадровый перевод, в котором указывается:
- Дата документа – 10.01.2019;
- Дата перевода – 16.01.2019.
На вкладке Главное устанавливается флажок Перевести в другое подразделение или на другую должность и указываются новые подразделение и должность (позиция штатного расписания) для сотрудника:
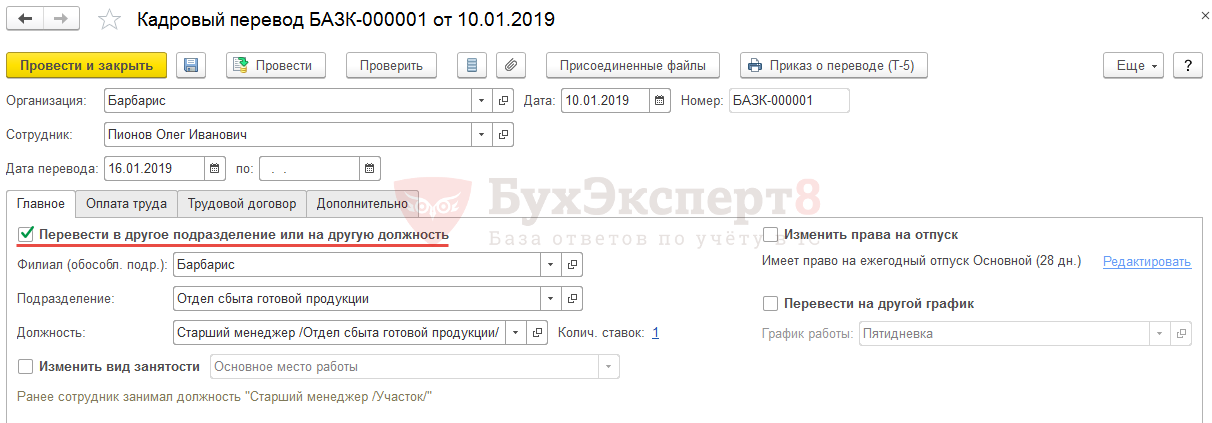
На вкладке Оплата труда автоматически на основании данных позиции штатного расписания загружается информация о плановых начислениях. Остается только установить флажок Перевод утвержден:
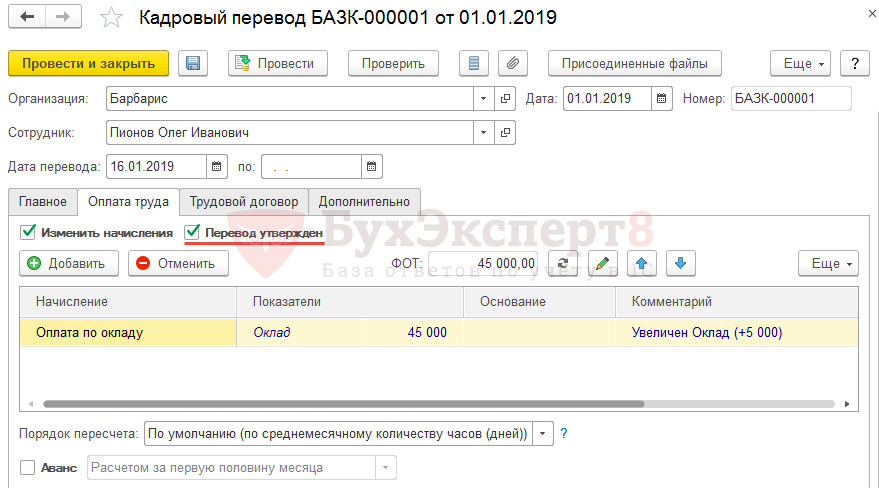
Флажок Перевод утвержден не отображается в форме документа, если с информационной базой работает только один пользователь. В этом случае считается, что документ вводится сразу «утвержденным».
Из документа Кадровый перевод можно распечатать Приказ о переводе по унифицированной форме № Т-5:

Посмотрите видео разбор решения для данного примера:
- Прием на работу
- Изменение кадровых данных
- Учет персональных данных сотрудников
- Увольнение
Шаг 2. Назначение надбавок и доплат
До расчета аванса / начисления заработной платы в 1С 8.3 ЗУП необходимо зарегистрировать все изменения по составу плановых начислений сотрудников, а также изменения показателей начислений сотрудника: размера оклада, процента надбавки и т.п.
Для изменения плановых начислений могут использоваться документы из журнала Изменение оплаты сотрудников (Зарплата – Изменение оплаты сотрудников):
- Изменение оплаты труда — для изменения текущих плановых начислений одного сотрудника.
- Изменение плановых начислений – для изменения одного или нескольких плановых начислений для одного или нескольких сотрудников.
- Назначение планового начисления или Прекращение планового начисления — для назначения / прекращения одного начисления одному или нескольким сотрудникам.
- Изменение оклада в ЗУП 3.1. — пошаговая инструкция
Рассмотрим на примере, как можно назначить сотрудникам плановое начисление надбавки.
С 1 января всем сотрудникам подразделения Ателье назначается надбавка в сумме 10 000 руб. в месяц.
Настройки вида начисления надбавки представлены ниже:
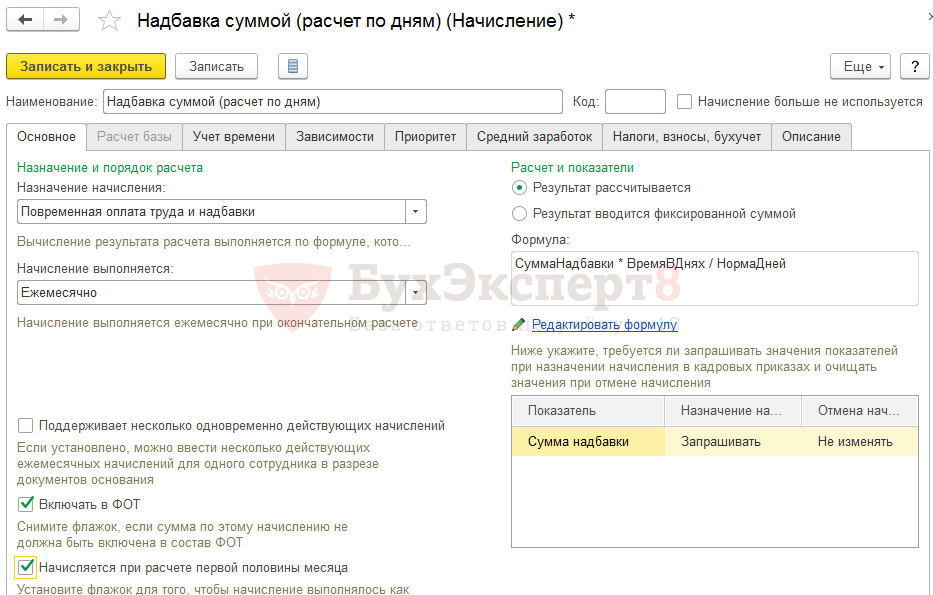
Так как надбавка устанавливается нескольким сотрудникам, то для назначения ее в качестве планового вида расчета удобно использовать документ Назначение планового начисления.
В нем в поле Начисление следует выбрать вид начисления для надбавки, в поле Даты назначения указать начало действия надбавки — 01.01.2019:
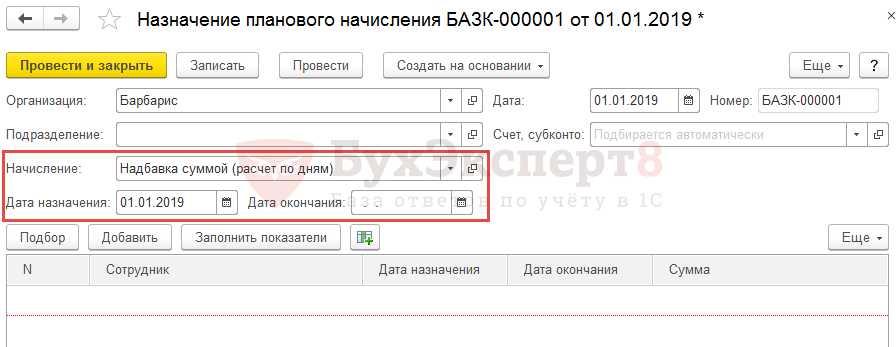
По кнопке Подбор откроется справочник Сотрудники, в котором можно выбрать сотрудников подразделения Ателье. Для этого следует нажать кнопку Вид списка – По подразделениям:
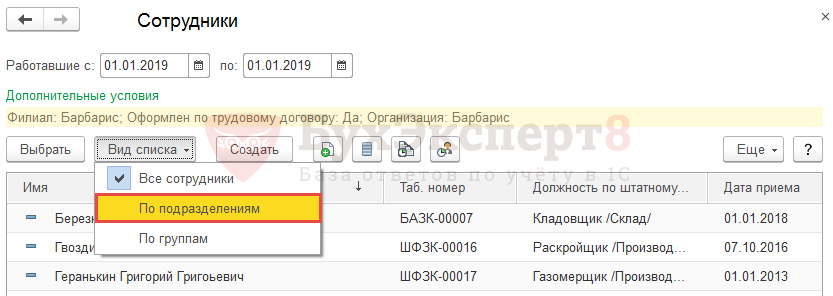
Далее выделить подразделение Ателье и в правой таблице со списком сотрудников с помощью сочетания клавиш Ctrl+A выделить всех работников подразделения:

После нажатия кнопки Выбрать сотрудники появятся в табличной части документа Назначение плановых начислений:
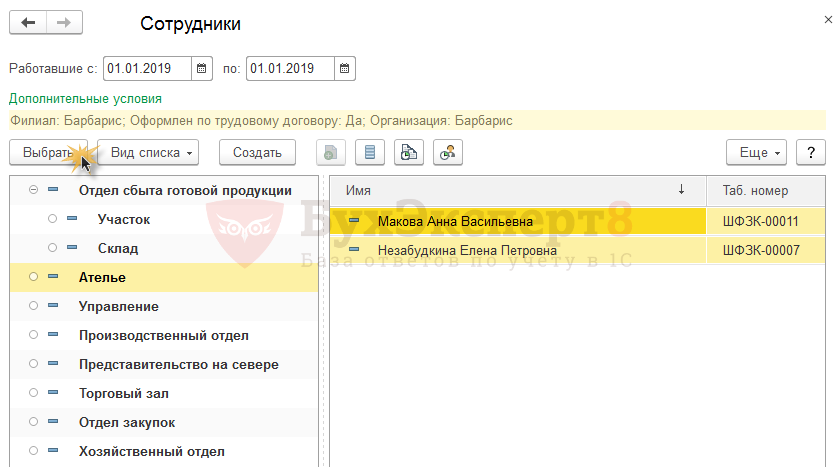

Так как размер надбавки для всех сотрудников одинаковый, то задать его можно по кнопке Заполнить показатели:
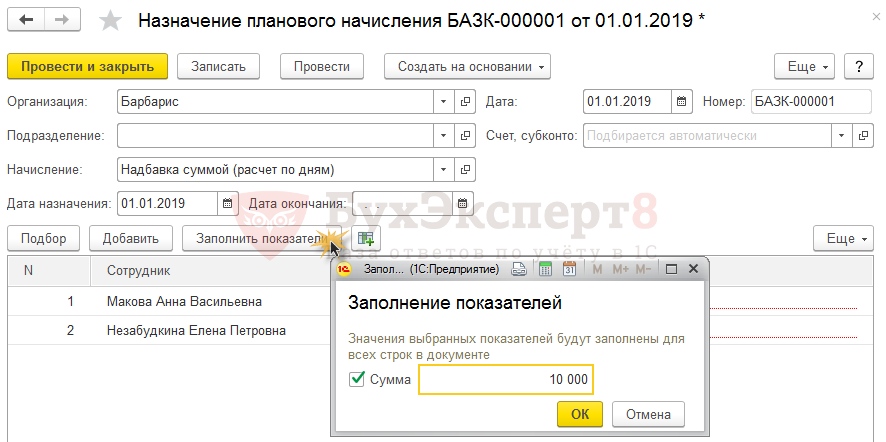

Посмотрите видео разбор решения для данного примера:
- Учет плановых начислений сотрудников
- Совмещение и подработки
Шаг 3. Приказы на премирование
В течение месяца сотруднику могут проводиться различные разовые начисления. В частности, кадровикам доступны документы Премия и Материальная помощь. Стоит отметить, что не обязательно ввод этих документов должен производить именно кадровик, права на ввод документов имеются также и у расчетчика. На практике вопрос, кто же будет вводить эти документы, решается в зависимости от функциональных обязанностей специалистов кадровой и расчетной службы конкретной организации.
Рассмотрим, как вводится приказ на премию в 1С ЗУП 3.1.
10 января необходимо выпустить приказ о выплате в январе разовой премии работникам управления по 5 000 руб.
В этом случае вводится документ Премия. Для того, чтобы данный документ стал доступен в интерфейсе программы 1С 8.3 ЗУП, должно быть создано хотя бы одно начисление со следующими настройками:
- в поле Назначение начисления — Премия;
- в поле Начисление выполняется – Отдельным документом и ниже по умолчанию указан Вид документа — Премия.
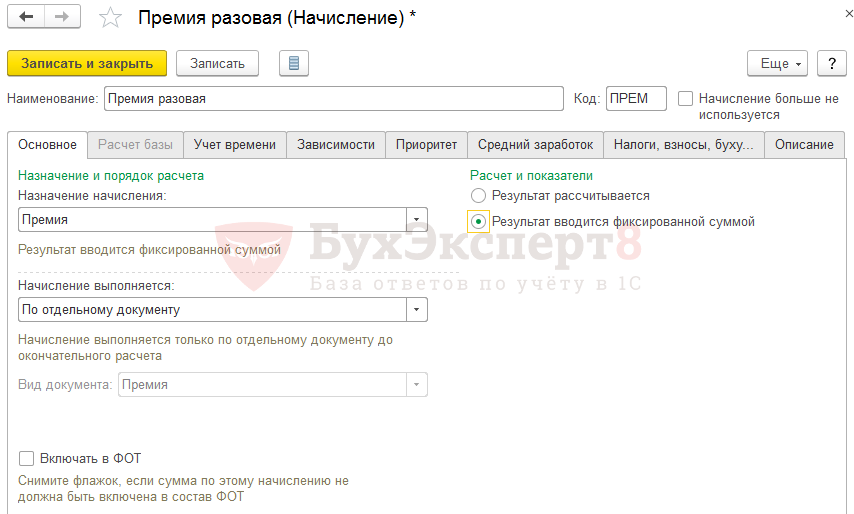
Для нашего примера в документе Премия в поле Дата указывается — 10.01.2019, а в реквизите Вид премии выбирается начисление Премия разовая:

В табличной части по кнопке Подбор можно подгрузить сотрудников подразделения «Управление» и по кнопке Заполнить показатели указать для них размер премии 5 000 руб.:

Мотив поощрения можно указать на вкладке Дополнительно:
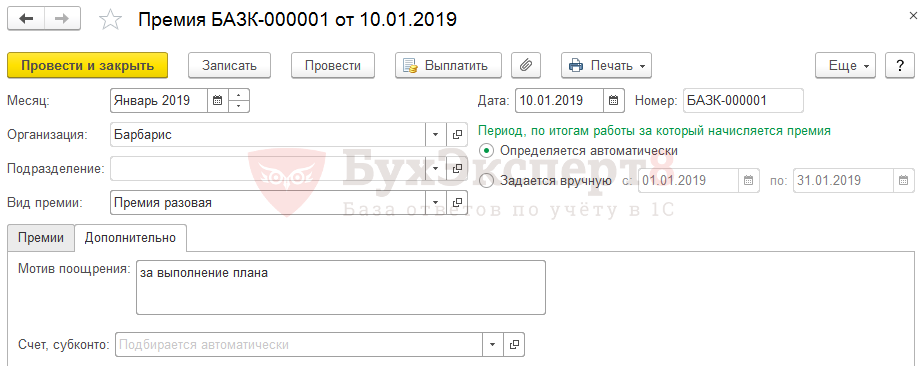
После чего сформировать печатную форму Приказа о премировании № Т-11а:

Дальнейшую работу с документом продолжает пользователь с правами Расчетчика (см. Утверждение документов перед расчетом зарплаты).
Посмотрите видео разбор решения для данного примера:
- Разовые премии и разовые начисления
Шаг 4. Учет отпусков, командировок, больничных и других неявок
Перед составлением табеля учета рабочего времени в программу 1С 8.3 ЗУП должны быть введены все отклонения от графика работы сотрудника: неявки и сверхнормативная работа.
Перечислим журналы документов, в которых регистрируются документы-отклонения от графика работы.
- Журнал Кадры – Все отсутствия сотрудников включает документы:
- Больничный лист
- Командировка
- Отпуск
- Отпуск без сохранения оплаты и т.д.
- Журнал Кадры – Отпуска по уходу и возвраты из отпуска:
- Отпуск по уходу за ребенком
- Возврат из отпуска по уходу
- Сверхнормативная работа учитывается в разделе Зарплата – Учет времени с помощью документов:
- Работа в выходные и праздники
- Работа сверхурочно
В программе 1С 8.3 ЗУП предусмотрена поэтапная работа с этими документами: сначала их вводит и проводит кадровик, а затем утверждает расчетчик. Если с информационной базой работает один пользователь, то документы считаются сразу утвержденными при их вводе и проведении.
Обратите внимание, что непосредственно после проведения документов–отклонений пользователем с правами кадровика данные об отклонениях включаются в табель учета рабочего времени, но еще не учитываются при расчете заработной платы, т.е. если попробовать рассчитать зарплату, то она посчитается, как будто сотрудник отработал месяц целиком. Для того, чтобы неявки были учтены при расчете зарплаты они должны быть утверждены расчетчиком, т.е. в таких документах должен быть установлен флажок Расчет утвержден:
Порядок ввода отпусков и больничных подробно рассмотрены в статьях:
- Расчет отпускных в ЗУП 3.1 — пошаговая инструкция
- Больничный лист в ЗУП 3.1 — пошаговая инструкция
Рассмотрим на примерах, как в 1С ЗУП 3.1 оформляется командировка и отпуск за свой счет.
Работник Лилейкин Л.С. направляется в служебную командировку в организацию ООО «Новые технологии», которая расположена в городе Рязани, на срок с 14 по 16 января для заключения договора о поставке оборудования, командировка финансируется за счет средств нашей организации.
Для учета командировки и оформления приказа необходимо ввести документ Командировка, где на вкладке Главное указать сотрудника и период командировки, а на вкладке Дополнительно — заполнить реквизиты для печатной формы приказа:


Из документа Командировка можно распечатать Приказ на командировку по форме № Т-9:

После проведения документа кадровиком документ Командировка отражается в журнале выделенным жирным шрифтом:

Это означает, что документ еще не утвержден расчетчиком, и оплата за командировку еще не начислена. О дальнейшей работе с документом пользователем с правами Расчетчика — см. Утверждение документов перед расчетом зарплаты.
Посмотрите видео разбор решения для данного примера:
Работник Геранькин Г.Г. обратился с заявлением предоставить ему отпуск за свой счет по семейным обстоятельствам с 14 по 16 января. Руководитель организации согласовал предоставление отпуска работнику.
Для ввода отпуска за свой счет может быть использован один из следующих документов: Отпуск, Отпуск сотрудников, Отпуск без сохранения оплаты, Отпуск без сохранения оплаты списком.
Мы воспользуемся документом Отпуск без сохранения оплаты, в котором укажем сотрудника и период отпуска.
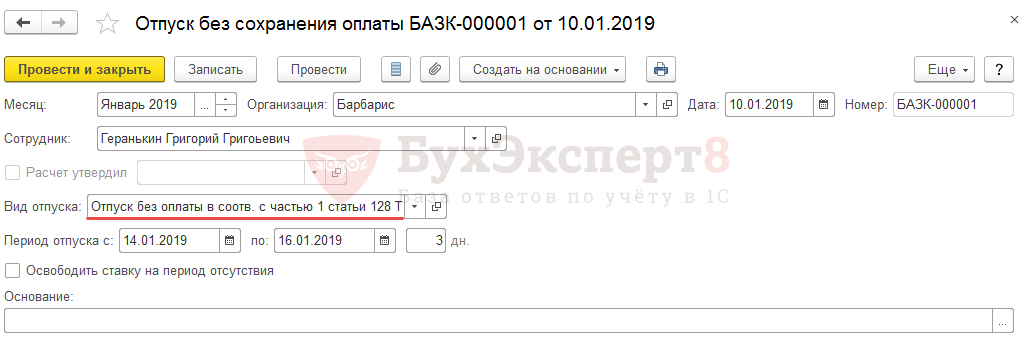
В поле Вид отпуска необходимо выбрать одно из значений:
- Отпуск без оплаты в соотв. с частью 1 статьи 128 ТК РФ – отпуск, предоставляемый по просьбе работника, который согласовывается с руководством организации (в Табеле обозначается «ДО»)
- Отпуск без оплаты в соотв. с частью 2 статьи 128 ТК РФ (в Табеле обозначается «ОЗ») – отпуск, который работодатель обязан сотруднику в случаях, предусмотренных ТК РФ.
В нашем случае работник обратился с заявлением предоставить ему отпуск за свой счет по семейным обстоятельствам, поэтому в поле Вид отпуска выбираем значение Отпуск без оплаты в соотв. с частью 1 статьи 128 ТК РФ.
Из документа можно получить печатную форму Приказа на отпуск по форме № Т-6:

После проведения документа кадровиком документ Отпуск за свой счет отражается в журнале жирным шрифтом, так как он еще не утвержден пользователем с правами Расчетчика:

Посмотрите видео разбор решения для данного примера:
- Расчет остатков и планирование отпусков
- Основной и дополнительные отпуска
- Отпуск без сохранения заработной платы
- Учебный отпуск
- Командировки
- Отсутствие с сохранением оплаты
- Отпуск по уходу за ребенком
- Пособие по временной нетрудоспособности
- Пособие по беременности и родам
- Работа в выходные и праздничные дни
- Сверхурочная работа
- Отгулы за работу сверх нормы
Шаг 5. Составление табеля учета рабочего времени
Отработанное время учитывается в программе 1С ЗУП 3.1 методом отклонений: заранее составляется график работы для сотрудников (при необходимости вводится документ Индивидуальный график), а затем все отклонения от графика вводятся с помощью документов-отклонений (Больничный лист, Командировка, Работа в выходные и праздники и т.п.).
В случае невозможности учесть отработанное время таким образом (например, когда выходы сотрудника на работу невозможно заранее запланировать в графике) — вводится документ Табель.
Отметим, что в общем случае ввод документа Табель не требуется, табель составляется и распечатывается с помощью отчета Табель (Зарплата – Отчеты по зарплате – Табель учета рабочего времени (Т-13)):

Посмотрите наш видеоурок по составлению табеля в программе 1С:ЗУП 3:
- Учет рабочего времени, табелирование
- Графики работы и производственный календарь
- Сокращенное и неполное рабочее время
- Суммированный учет рабочего времени
Расчет зарплаты в ЗУП 3.1
Рассмотрим ежемесячные «расчетные» действия в программе 1С 8.3 ЗУП 3.1, т.е. действия которые обычно выполняет бухгалтер по расчету заработной платы. Следует заметить, что в конкретной организации бухгалтер может выполнять и те действия, которые мы в этой статье описали как «кадровые». Например, именно расчетчик может назначать надбавки и доплаты. В программе ввод плановых начислений – общая функция, которая доступна и кадровику, и расчетчику.
Шаг 1. Ввод плановых удержаний
Ввод плановых удержаний – функция, которая в программе 1С 8.3 ЗУП закреплена сугубо за расчетчиком. Для ввода плановых удержаний используются документы из журнала Алименты и другие удержания (Зарплата – Алименты и другие удержания):
- Исполнительный лист
- Постоянное удержание в пользу третьих лиц
- Удержание добровольных страховых взносов
- Удержание добровольных взносов в НПФ
- Удержание по прочим операциям
- Удержание профсоюзных взносов
Некоторые из этих документов (Исполнительный лист, Удержание добровольных страховых взносов, Удержание добровольных взносов в НПФ, Удержание профсоюзных взносов) становятся доступны, если в настройках состава начислений и удержаний (Настройка – Расчет зарплаты – ссылка Настройка состава начислений и удержаний) на вкладке Удержания установить соответствующие флажки:

Для того, чтобы стали видны документы Постоянное удержание в пользу третьих лиц или Удержание по прочим операциям должно быть создано хотя бы одно удержание с назначением Прочее удержание в пользу третьих лиц или Удержание в счет расчетов по прочим операциям соответственно:

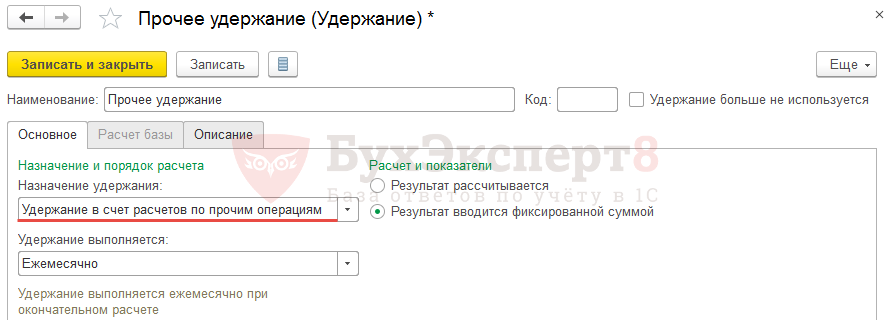
С 10 января работнику Хризантемову А.А. назначается плановое удержание по исполнительному листу в пользу Хризантемовой Л.Ю. в размере 25% от заработка, перевод денег получателю будет производиться на банковский счет получателя, комиссия банка удерживается из заработка сотрудника.
В этом случае необходимо воспользоваться документом Исполнительный лист (Зарплата – Удержания – Исполнительные листы), заполнив его следующим образом:
- в поле Сотрудник указывается работник Хризантемов А.А.;
- в поле Получатель – получатель алиментов – Хризантемова Л.Ю. (предварительно потребуется создать элемент в справочнике Контрагенты);
- указать дату начала удержания — 10.01.2019;
- указать Способ расчета – процентом и задать значение в размере 25% от заработка;
- т.к. комиссия банка будет удерживаться из заработка сотрудника, то необходимо установить флажок Использовать платежного агента, выбрать нужный банк и задать тариф расчета банковской комиссии.

Посмотрите видео разбор решения для данного примера:
- Удержания по исполнительным листам, алименты
- Займы
- Прочие удержания
Шаг 2. Утверждение документов перед расчетом аванса
После того, как документы отклонений созданы и проведены кадровиком, к работе над этими же документами должен приступить расчетчик. Пока расчетчик не утвердит эти документы, никаких начислений по ним не пройдет, и они никак не повлияют на начисление аванса или зарплаты. Такие документы в журналах видны как проведенные и выделенные жирным шрифтом:

Если в программе 1С 8.3 ЗУП работает только один пользователь, то при проведении документов они сразу считаются утвержденными, и учитываются при начислении заработной платы и аванса. Флажки Расчет утвердил или Время учтено в документах в этом случае не отображаются.
Работать с документами пользователь с правами Расчетчика может как через специальное рабочее место – Расчеты и выплаты, так и через журналы с соответствующими документами.
Рабочее место Расчеты и выплаты (Зарплата – Расчеты и выплаты) — это своего рода «центр управления по зарплате». В этом инструменте:
- расположены ссылки для быстрого ввода новых документов;
- показываются все введенные, но еще не рассчитанные документы, а также уже выполненные начисления;
- отражается необходимость выполнить перерасчет зарплаты;
- показываются уже введенные ведомости на выплату зарплаты и имеется команды для создания новых выплат.
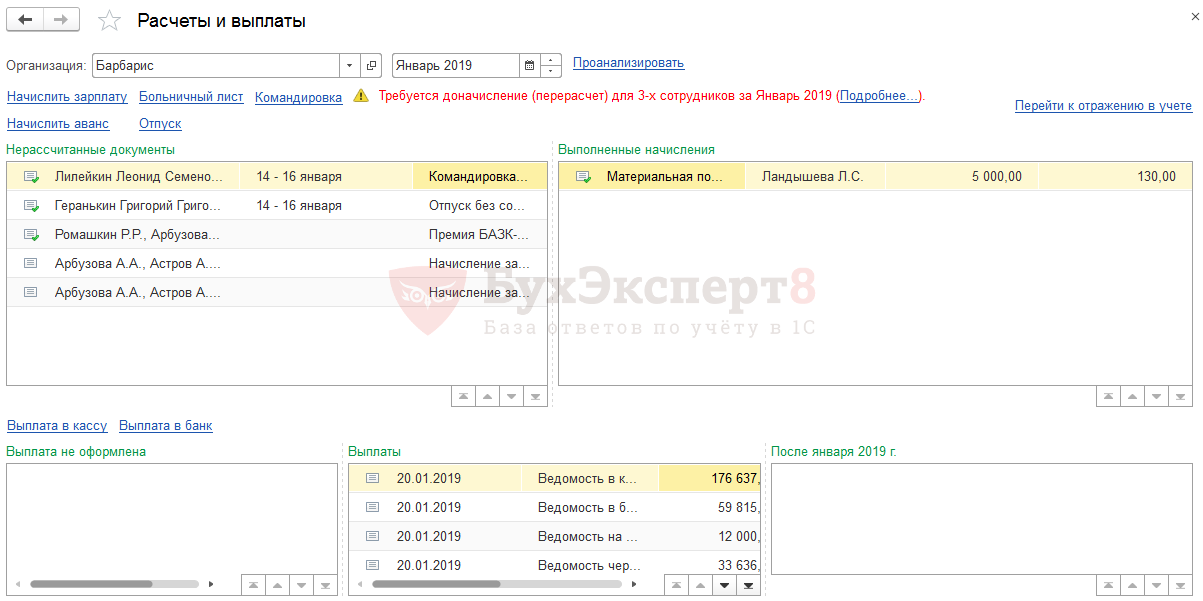
Рассмотрим, какие документы из нашего сквозного примера нам нужно утвердить до расчета аванса (заработной платы за первую половину месяца).
Необходимо утвердить Отпуск без сохранения оплаты Геранькина с 14 по 16 января 2019 г.:
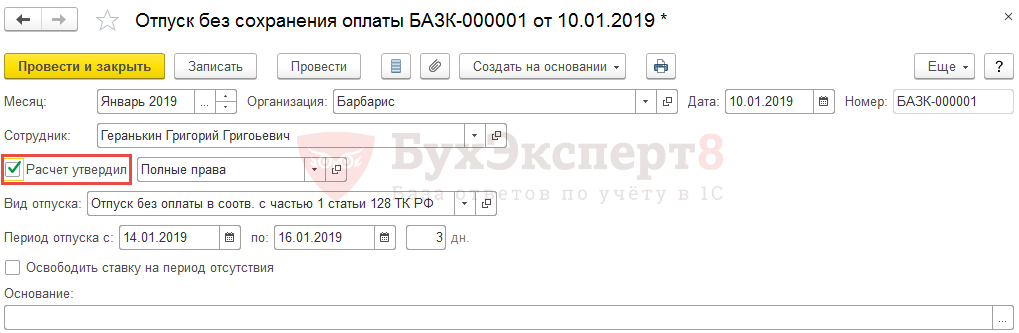
Что касается командировки, то ее перед расчетом аванса можно не утверждать, так как сотрудник в этот период работал (хотя и находился в командировке) и при расчете аванса нет оснований «лишать» его оклада. Поэтому можно рассчитать аванс как будто сотрудник работал, а Командировку утверждать уже перед расчетом зарплаты. При этом выплаченная сумма аванса будет учитываться при окончательной выплате зарплаты за месяц.
Есть и другая схема работы – Командировку утвердить. Аванс за первую половину месяца в этом случае будет рассчитан с учетом периода командировки сотрудника, т.е. период командировки будет считаться «неотработанным» временем. Если при этом в документе Командировка указать, что выплатить ее необходимо «с авансом», то в аванс будет выплачена и сумма за первую половину месяца, и рассчитанная сумма среднего заработка, но за весь период командировки.
Посмотрите видео разбор решения для данного примера:
Об особенностях учета НДФЛ с командировок, выплачиваемых в аванс, смотрите статью с видео — НДФЛ с командировок, выплачиваемых в аванс (ЗУП 3.1.8)
Шаг 3. Ввод разовых начислений, выплачиваемых до аванса или с авансом
В течение месяца сотруднику могут быть рассчитаны и выплачены дополнительные разовые суммы. Для ввода таких начислений следует использовать документы:
- Премия
- Разовые начисления
- Материальная помощь
- Единовременное пособие за счет ФСС
- Доход в натуральной форме
Отметим, что документы Премия и Материальная помощь могут вводиться пользователем с правами кадровика, в этом случае расчетчику остается только проверить и утвердить эти документы. Если по материальной помощи предоставляются вычеты, то для корректного расчета НДФЛ после проведения документа кадровиком пользователю с правами Расчетчика необходимо в документе выделить все строки с сотрудниками (сочетание «горячих клавиш» Ctrl+A), нажать правую кнопку мыши и в открывшемся меню выбрать пункт Пересчитать сотрудника:

Мы рассмотрим пример, когда материальная помощь вводится сразу расчетчиком зарплаты.
Работнице Ландышевой Л.С. начисляется материальная помощь в сумме 5 000 руб., предусмотренная социальной политикой организации при заключении брака. Материальная помощь будет выплачена вместе с авансом.
Для ввода материальной помощи в 1С 8.3 ЗУП необходимо воспользоваться документом Материальная помощь (Зарплата – Материальная помощь).
Для того, чтобы данный документ стал доступен следует в настройках состава начислений и удержаний (Настройка – Расчет зарплаты – ссылка Настройка состава начислений и удержаний) на вкладке Материальная помощь установить флажок Выплачивается материальная помощь сотрудникам:
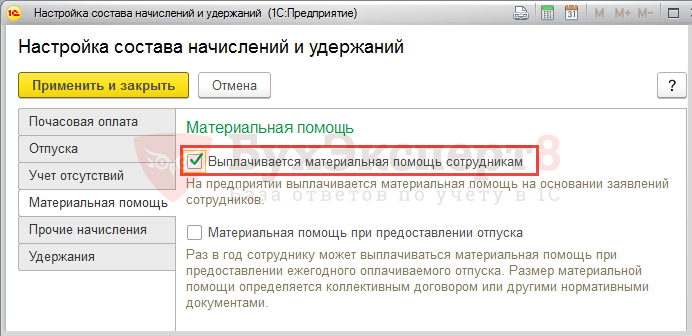
После этого в справочнике Начисления будут созданы несколько видов расчетов, связанных с материальной помощью и различными вариантами их обложения НДФЛ и взносами. В разделе Зарплата станет доступен документ Материальная помощь.
В нашем случае необходимо проверить, что в справочнике Начисления присутствует материальная помощь с кодом дохода по НДФЛ – 2760 и видом дохода по страховым взносам — Материальная помощь, облагаемая страховыми взносами частично:
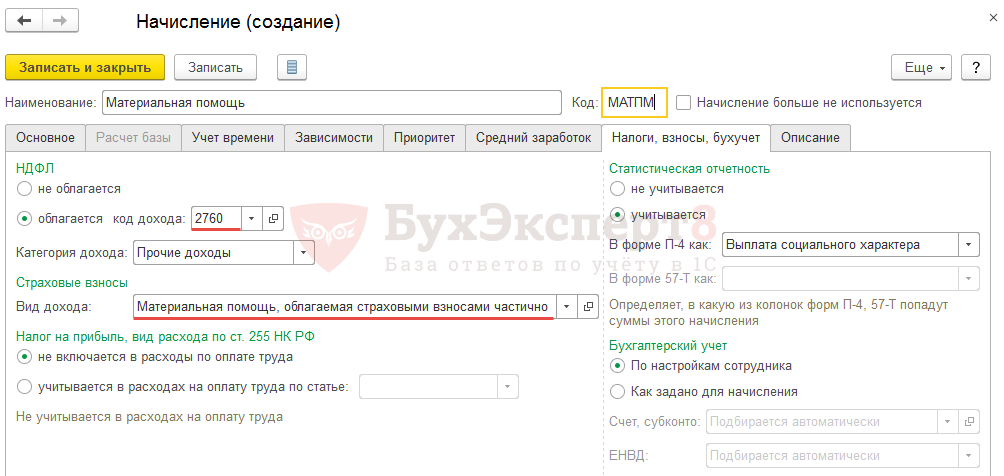
Начислить материальную помощь следует с помощью документа Материальная помощь (Зарплата – Материальная помощь), выбрав сотрудника и указав сумму материальной помощи – 5 000 руб.
Так как выплата данного начисления планируется в аванс, то в поле Выплата следует выбрать значение С авансом. По умолчанию аванс выплачивается каждое 20 число месяца. Однако 20 января 2019 г. приходится на выходной день, поэтому выплата должна быть произведена накануне в ближайший рабочий день, т.е. 18 января 2019 г. Поэтому в поле Дата выплаты указываем 18.01.2019.
При вводе суммы материальной помощи автоматически предоставляется положенный вычет к этому доходу в размере 4 000 руб. и рассчитывается НДФЛ – 130 руб.:
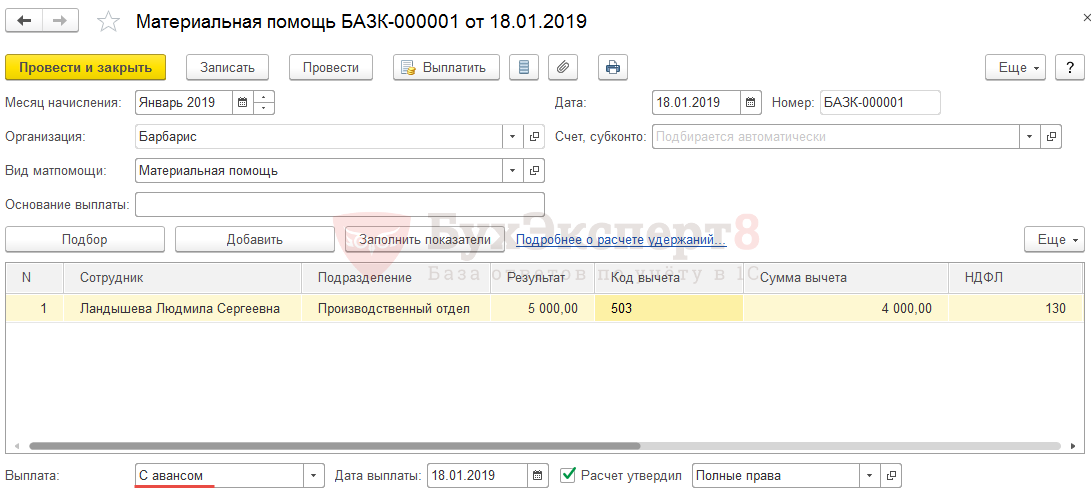
Посмотрите видео разбор решения для данного примера:
- Материальная помощь в 1С ЗУП 8.3
- Материальная помощь
- Разовые премии и разовые начисления
- Единовременные пособия за счет ФСС
Шаг 4. Расчет и выплата аванса
В зависимости от того, какой способ расчета аванса задан для сотрудника, ввод аванса производится разными документами.
Если аванс выплачивается фиксированной суммой или процентом от тарифа, то вводится сразу Ведомость… на выплату аванса. Если аванс выплачивается по расчету за первую половину месяца, то предварительно требуется расчет аванса, который производится документом Начисление за первую половину месяца (Зарплата – Начисления за первую половину месяца).
- Начисление и выплата аванса в ЗУП 3.1 — пошаговая инструкция
Рассмотрим выплату аванса на примере.
Аванс сотрудникам организации выплачивается по-разному: некоторым – фиксированной суммой, основной части сотрудников — по расчету за первую половину месяца, выплата производятся через кассу. По умолчанию аванс выплачивается 20 числа каждого месяца. Однако 20 января 2019 г. – это выходной день, поэтому выплату аванса за январь необходимо произвести накануне в ближайший рабочий день. Таким образом аванс за январь 2019 г следует выплатить 18.01.2019. Вместе с авансом выплачивается материальная помощь, при этом удерживается НДФЛ, который перечисляется в бюджет также 18.01.2019 по платежному поручению №12.
Так как у части сотрудников способ расчета аванса установлен как Расчетом за первую половину месяца, то сначала введем документ Начисление за первую половину месяца:

Для выплаты аванса в нашем примере создается документ Ведомость в кассу (Выплаты – Ведомости в кассу – Ведомость в кассу). В поле Выплачивать указывается значение Аванс. После этого нажимается кнопка Заполнить и документ заполняется автоматически:

По сотруднице Ландышевой Л.С., помимо рассчитанной суммы за первую половину месяца, которая составила 8 823,53 руб. и НДФЛ с нее – 1 147 руб., загружается сумма из документа Материальная помощь — 5 000 руб. и НДФЛ с нее в размере 130 руб.
В итоге по сотруднице получается сумма К выплате:
- 8 823,53 (расчет за 1-ю половину) – 1 147 (НДФЛ с суммы за 1-ю половину) + 5 000 (мат.помощь)– 130 (НДФЛ с мат. помощи) = 12 546,53 руб.
В колонку НДФЛ к перечислению попадает налог только с материальной помощи в сумме 130 руб. НДФЛ с дохода за 1-ю половину месяца уменьшает сумму к выплате, но еще не считается удержанным. Объясняется это тем, что аванс относится к доходам в виде оплаты труда, дата получения которого определяется как последний день месяца начисления, соответственно, на момент выплаты аванса еще нет факта получения дохода и основания для удержания налога. НДФЛ с дохода за 1-ю половину месяца будет удержан при выплате заработной платы за месяц (см. например, Письмо Минфина от 28.10.2016 N 03-04-06/63250, Письмо ФНС от 15.01.2016 N БС-4-11/320).
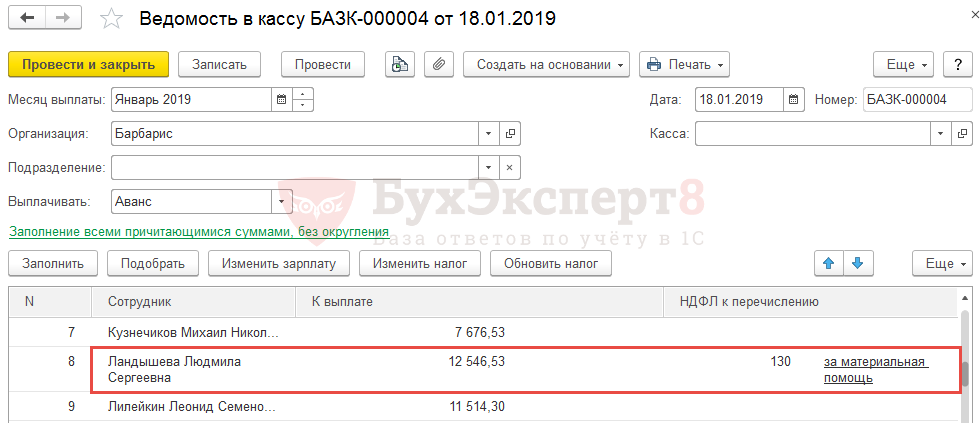
Сумма НДФЛ с материальной помощи, выплаченной в аванс, перечисляется организацией в день выплаты аванса. Поэтому по ссылке Выплата зарплаты и перечисление НДФЛ оставляем взведенным флажок Налог перечислен вместе с зарплатой и указываем данные платежного поручения — № 12 от 18.01.2019 г.:
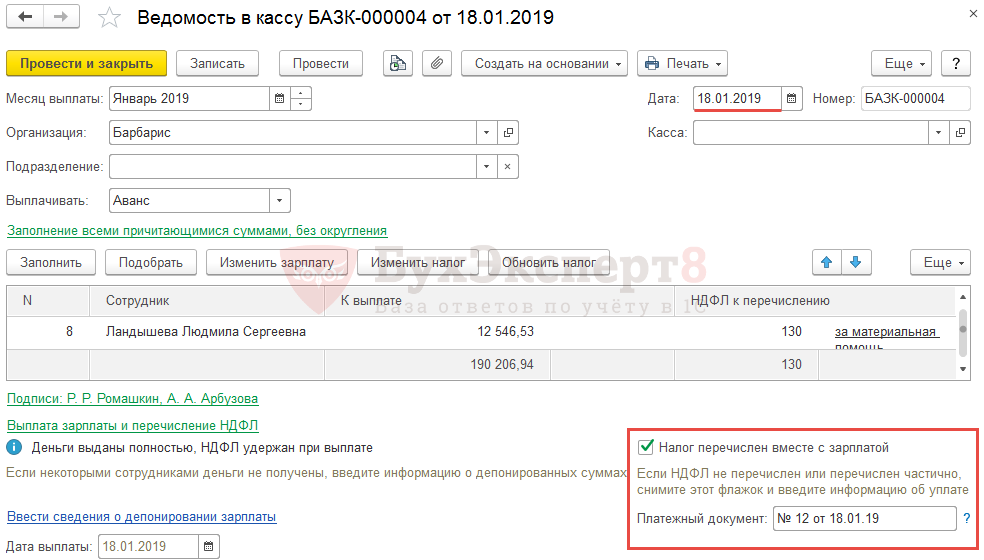
Посмотрите также видео решение для примера по выплате аванса:
- Расчет и выплата аванса
Шаг 5. Утверждение документов перед расчетом зарплаты
В рассматриваемом нами сквозном примере нам осталось утвердить два документа за январь – это Командировка и Премия.
В документе Командировка сумма уже рассчитана, остается ее проверить и утвердить документ, установив соответствующий флажок:
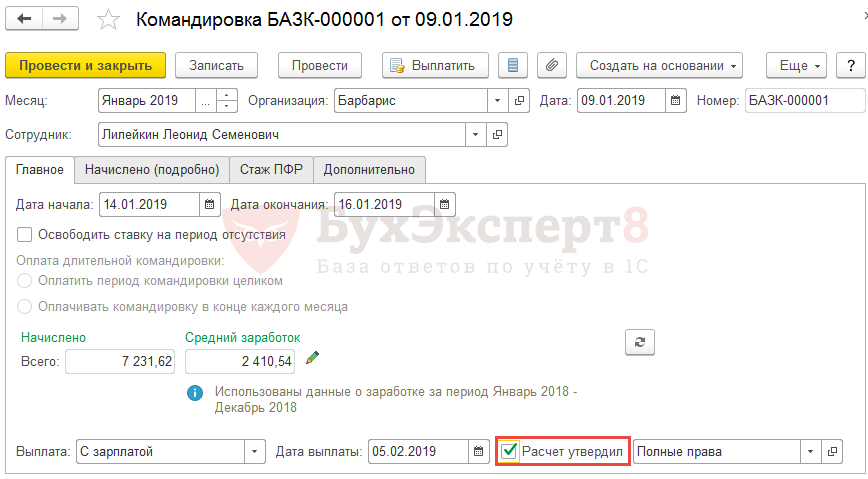
Что касается Премии, то особое внимание следует уделить учету премии для целей НДФЛ.
Согласно актуальным разъяснениям ФНС и Минфина дата получения дохода для разовой премии, связанной с трудовой деятельностью сотрудика, должна определяться по дате ее выплаты. Для этого в программе 1С ЗУП 3.1 в настройках премии на вкладке Налоги, взносы, бухучет должен быть выбран Код дохода – 2002 и указана Категория дохода — Прочие доходы от трудовой деятельности:
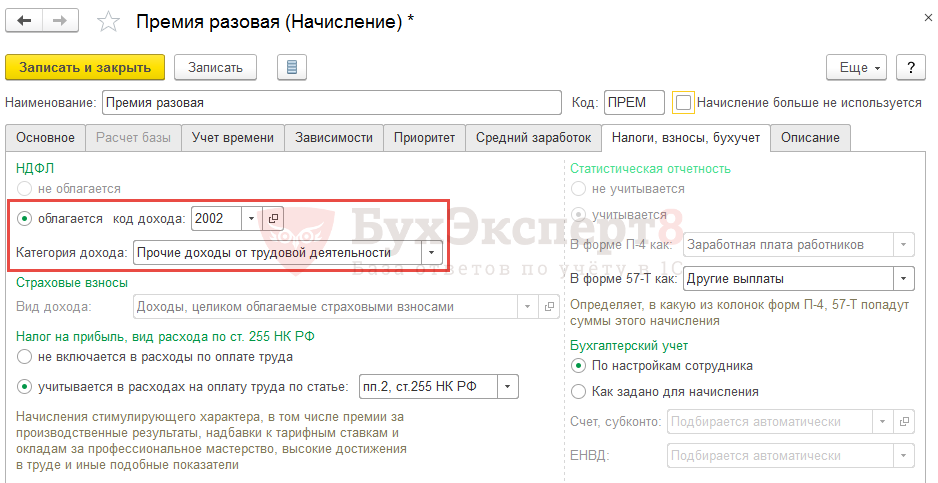
Подробнее см. — Изменения в учете премий для целей НДФЛ (ЗУП 3.1.5.222 / 3.1.6.54)
В этом случае в документе Премия будет рассчитан НДФЛ, который с 5 000 руб. составит:
- 5 000 (сумма премии) * 13% = 650 руб.
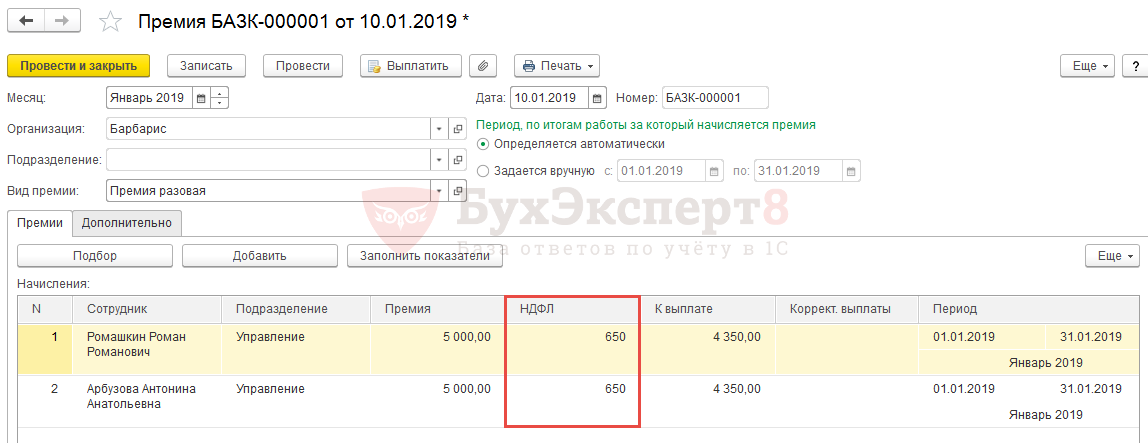
Премия выплачивается вместе с зарплатой за январь 2019 г. Установленная в настройках организации дата выплаты зарплаты – 5 число каждого месяца в феврале 2019 г. приходится на рабочий день, поэтому в документе Премия нет необходимости переносить Дату выплаты на более ранний срок. Остается только утвердить документ:
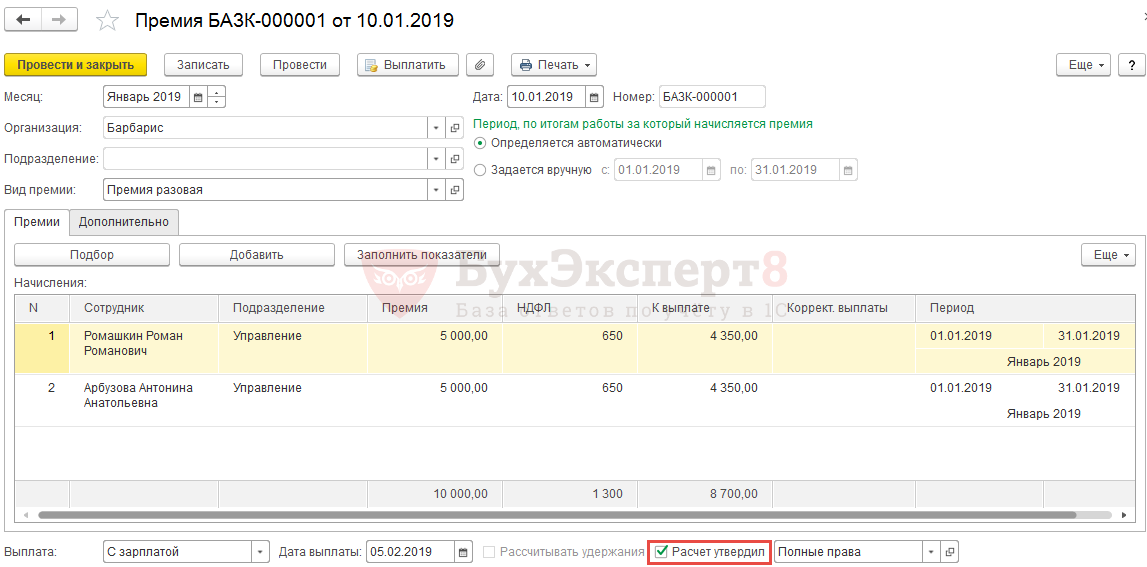
Посмотрите видео разбор решения для данного примера:
Шаг 6. Ввод значений ежемесячных и накапливаемых показателей
Если в организации применяется сдельная оплата труда или начисления, результат которых зависит от достигнутых сотрудниками показателей труда, тогда необходимо сдельную выработку и значения таких показателей вносить через журнал Данные для расчета зарплаты (Зарплата – Данные для расчета зарплаты).
Набор документов в этом журнале, а также внешний вид этих документов определяется настроенными в информационной базе Шаблонами ввода исходных данных (Настройка – Шаблоны ввода исходных данных).
Рассмотрим ввод показателей для расчета заработной платы на примере.
В организации начисляется доплата за поездки сотрудников (1 000 руб. за каждую поездку). За месяц сотрудники совершили следующее количество поездок:
- Астров – 6 поездок;
- Пионов – 5 поездок;
- Розанов – 10 поездок.
Вид начисления для расчета доплаты настроен следующим образом:
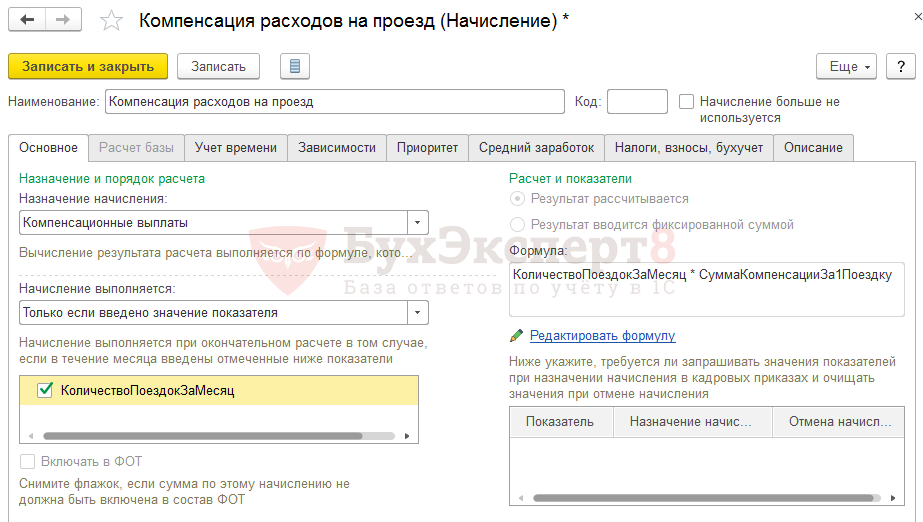
Формула начисления предусматривает умножение показателя Количество поездок за месяц на значение показателя Сумма компенсации за 1 поездку. Начисление будет выполняться автоматически, если для сотрудника будет указано Количество поездок за месяц.
Показатель Сумма компенсации за 1 поездку настраивается как показатель, общий для организации, который используется во всех месяцах после ввода значения:
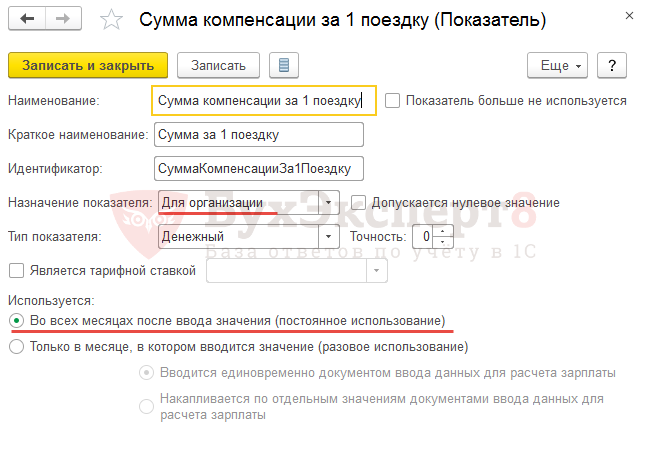
Для ввода значения данного показателя создается Шаблон ввода исходных данных:
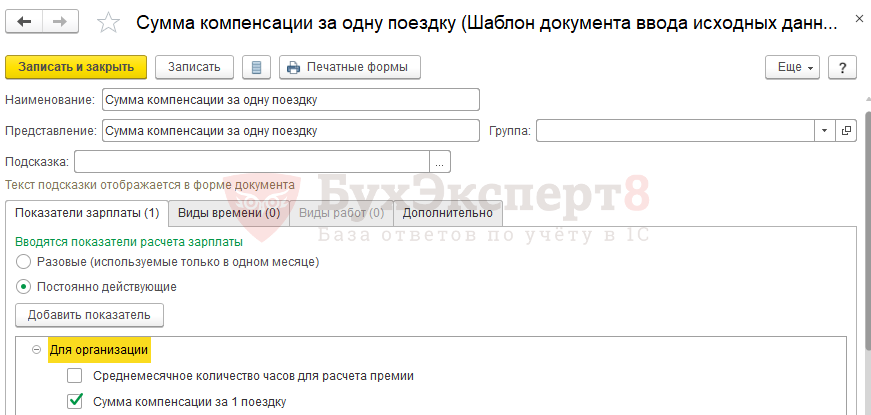
Значение показателя вводится через журнал Данные для расчета зарплаты путем ввода документа Сумма компенсации за одну поездку:

Для учета количества поездок каждого сотрудника создается показатель Количество поездок за месяц, числовой, индивидуальный для сотрудника, вводится единовременно документом ввода данных для расчета зарплаты:
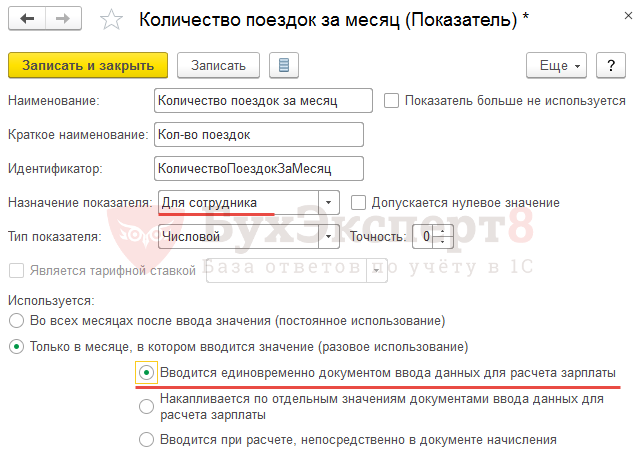
Для ввода количества поездок сотрудников создается Шаблон ввода исходных данных:
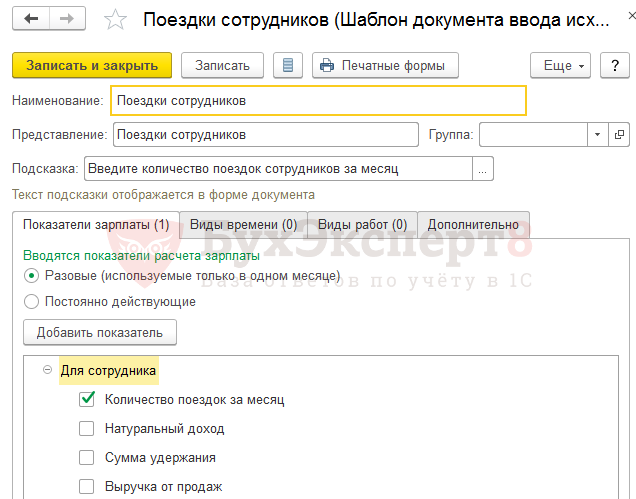
Чтобы можно было вносить данные сразу по нескольким сотрудникам на вкладке Дополнительно устанавливается соответствующий флажок:

Количество поездок по сотрудникам вносится через журнал Данные для расчета зарплаты путем создания документа Поездки сотрудников:

Посмотрите видео разбор решения для данного примера:
- Настройка формулы расчета и показателей
- Примеры настроек различных формул и показателей
- Настройки видов расчетов
- Сдельная оплата труда
Шаг 7. Обработка перерасчетов
Перед начислением зарплаты за месяц рекомендуется проверить и при необходимости обработать или очистить зарегистрированные программой записи о необходимости перерасчетов. Увидеть все записи о необходимости перерасчетов можно по ссылке Зарплата – Сервис – Перерасчеты:

Перерасчеты регистрируются программой 1С 8.3 ЗУП автоматически при изменении исходных данных для расчета зарплаты за прошлые периоды, например, при изменении размера оклада сотрудника уже после проведения начисления заработной платы.
Если необходимость перерасчета зарегистрирована ошибочно, то запись о необходимости перерасчета можно отменить по кнопке Отменить.
Выполнить перерасчет можно сразу же — введя документ Доначисление, перерасчет (по кнопке Доначислить сейчас), либо оставить «на потом».
При создании документа Начисление зарплаты и взносов все необработанные перерасчеты попадают на вкладку Доначисления, перерасчеты:
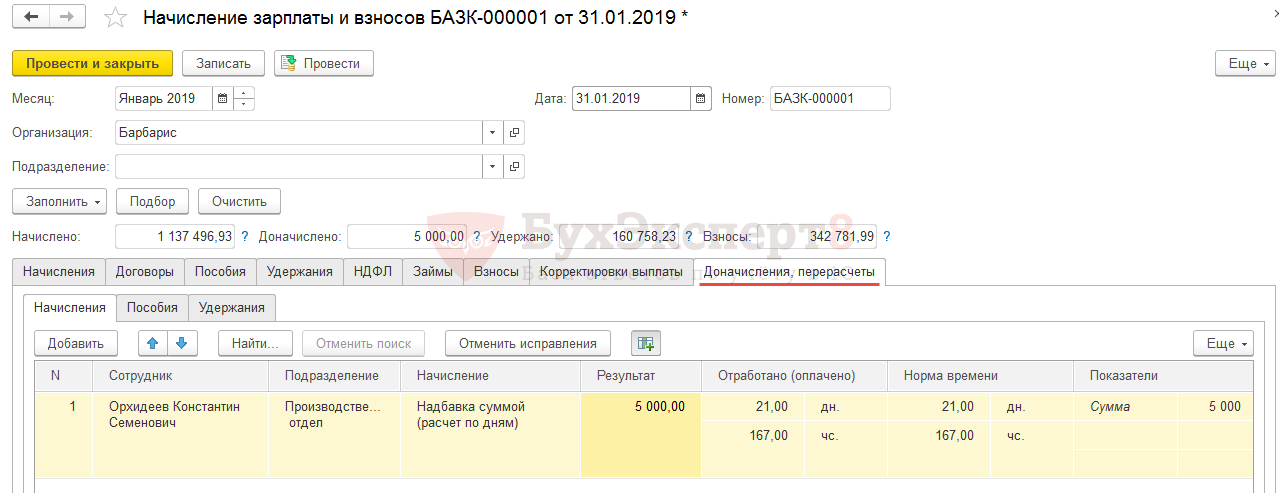
Автоматическая обработка перерасчетов работает только при сброшенном в настройках расчета зарплаты (Настройка – Расчет зарплаты) флажке Выполнять доначисление и перерасчет зарплаты отдельным документом:
Например, в январе 2019 г. обнаружили, что:
- По сотруднику Жасмин Ж.К. в декабре 2018 г. ввели, но забыли провести документ Изменение оплаты труда (Зарплата – Изменение оплаты сотрудников — Изменение оплаты труда).
- По сотруднику Орхидееву К.С. забыли с декабря 2018 г. назначить Надбавку суммой (расчет по дням) в размере 5 000 руб.
По сотруднику Жасмин Ж.К. исправляем ошибку в январе 2019 г., проведя документ Изменение оплаты труда:
По сотруднику Орхидееву К.С. в январе 2019 г. вводим документ Кадровый перевод с назначанием Надбавки суммой (расчет по дням) в размере 5 000 руб. с 1 декабря 2018 г.:
В сервисе Перерасчеты появляются две строки по сотрудникам:
Пусть необходимо Жасмин З.К. доначисление сделать, не дожидаясь конца месяца, а Орхидееву – вместе с зарплатой за месяц.
В этом случае в сервисе Перерасчеты следует выделить строку сотрудником Жасмин З.К. и нажать кнопку Доначислить сейчас:
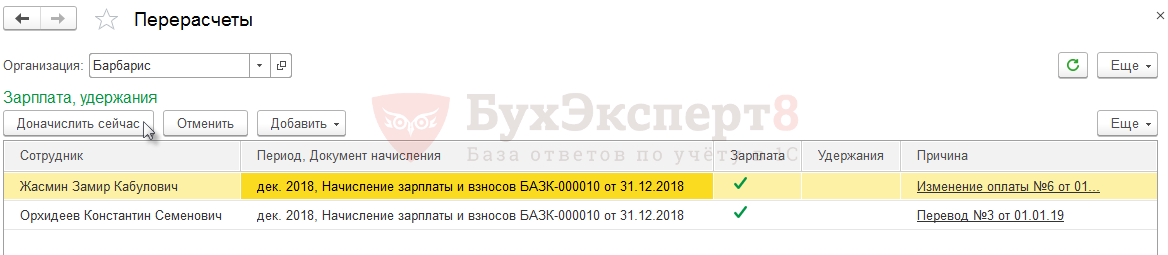
Создается документ Доначисление,перерасчет, где происходит перерасчет сумм за декабрь 2018 г. с учетом новых данных:
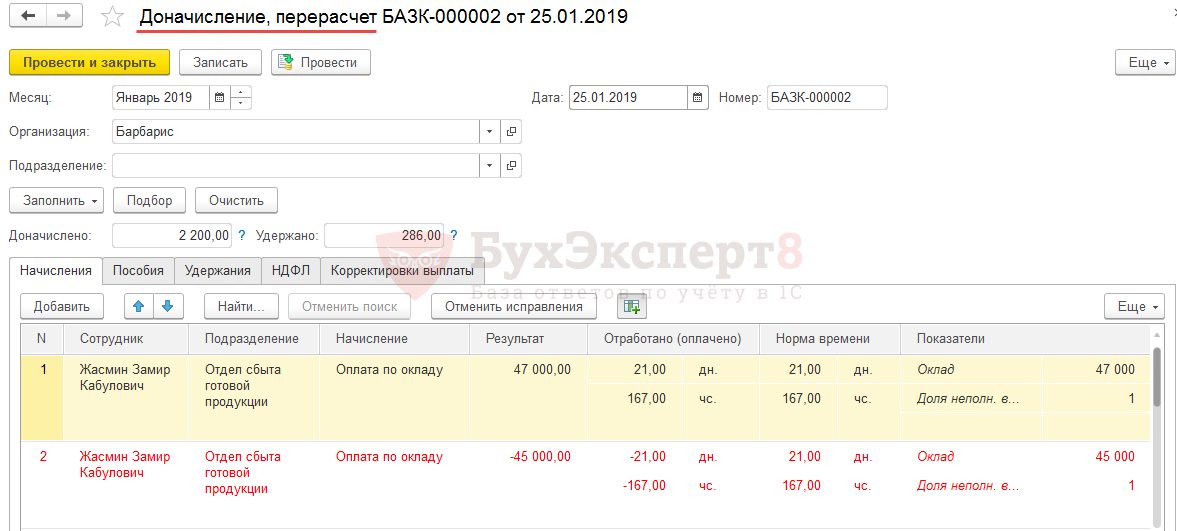
При создании документа Начисление зарплаты и взносов необработанная в сервисе Перерасчеты строка по Орхидееву К.С. попадет на вкладку Доначисление, перерасчеты:
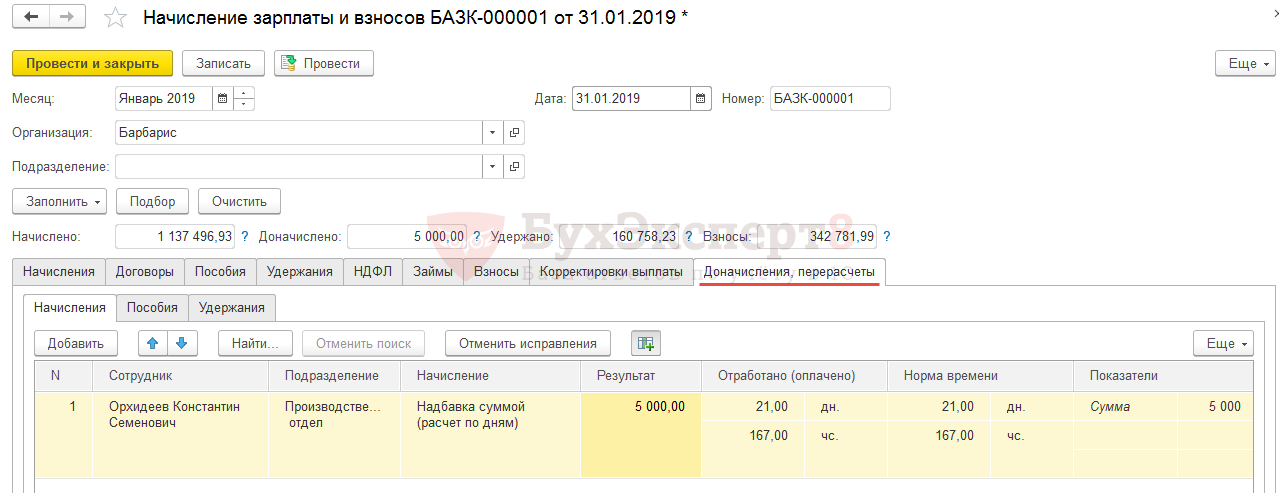
Имеется возможность отключить автоматическую обработку перерасчетов. Для этого в разделе Настройка – Расчет заплаты следует установить флажок Выполнять доначисление и перерасчет зарплаты отдельным документом:
При этом автоматическая регистрация перерасчетов не отключается, т.е. перерасчеты в любом случае регистрируются, но не выполняются автоматически в документе Начисление зарплаты и взносов, т.е. для их выполнения остается только вариант через ввод документа Доначисление, перерасчет.
Посмотрите наш видеоурок по обработке перерасчетов в программе 1С:ЗУП 3:
- Исправления и перерасчеты
Шаг 8. Начисление и выплата зарплаты
Зарплата за месяц, страховые взносы, НДФЛ, удержания начисляются в 1С 8.3 ЗУП 3.1 с помощью документа Начисление зарплаты и взносов (Зарплата – Начисление зарплаты и взносов). Для расчета необходимо нажать кнопку Заполнить – Заполнить:
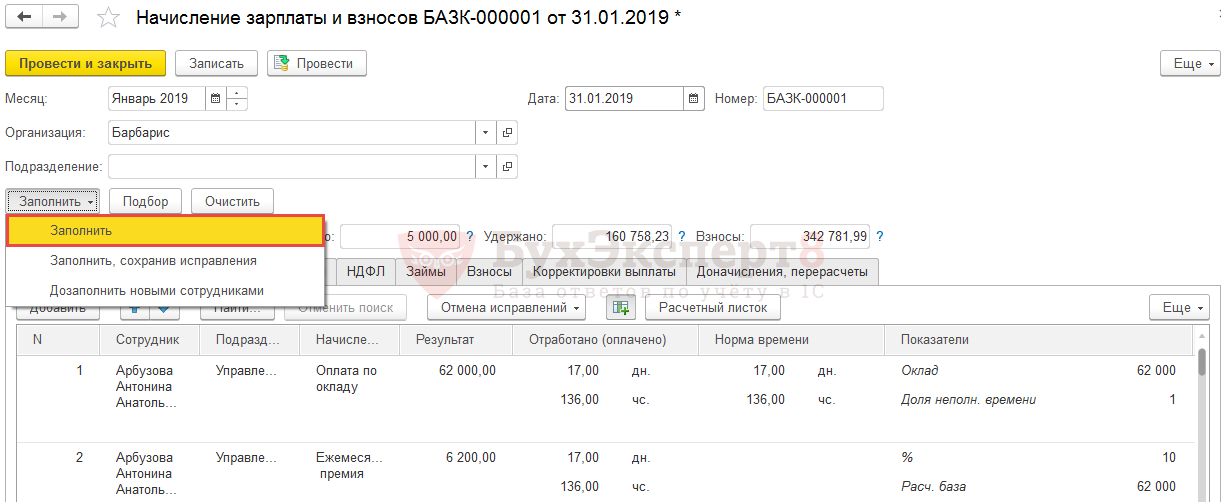
Выплата заработной платы может производиться следующими документами, расположенными в разделе Выплаты:
- Ведомость в кассу – для выплаты зарплаты через кассу;
- Ведомость в банк — для выплаты зарплаты в рамках зарплатного проекта;
- Ведомость на счета — для выплаты зарплаты вне рамок зарплатного проекта, т.е. на личные карточки/счета сотрудников;
- Ведомость через раздатчика — для выплаты зарплаты через ответственное лицо (раздатчика).
При этом в поле Выплачивать следует выбрать значение Зарплата за месяц. При этом по кнопке Заполнить в документ попадут все невыплаченные по сотрудникам суммы и еще неудержанный НДФЛ:

- Начисление зарплаты в ЗУП 3.1 — пошаговая инструкция
Посмотрите наш видеоурок по начислению и выплате зарплаты в программе 1С:ЗУП 3:
- Расчет и выплата заработной платы
- Выплата зарплаты
- Что такое зарплатное / бухгалтерское сальдо по расчетам с сотрудниками, и как его посмотреть
- Как в рамках одного зарплатного отчета увидеть и зарплатное, и бухгалтерское сальдо
Шаг 9. Перечисление НДФЛ
Если НДФЛ перечисляется в день выплаты одним платежным поручением, то в Ведомости… следует оставить взведенным флажок Налог перечислен вместе с зарплатой и указать реквизиты платежного поручения:
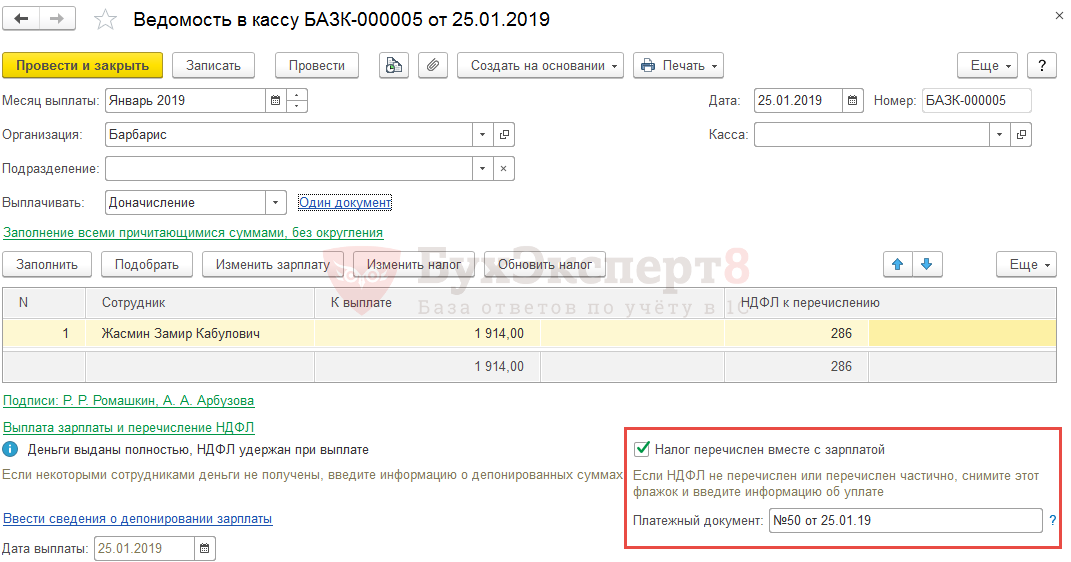
В этом случае суммы, указанные в колонке НДФЛ к перечислению, будут считаться перечисленными.
Например, по сотруднику Жасмин З.К. 25 января 2019 г. доначислена сумма за декабрь 2018 г. По договоренности с сотрудником данная сумма выплачивается ранее окончания января – 25.01.2019. Перечисление НДФЛ в размере 286 руб. осуществляется в тот же день по платежному поручению № 50.
По сотруднику оформляется документ Ведомость в кассу, где в поле Выплачивать выбирается значение Доначисление и указывается нужный документ Доначисление, перерасчет. Автоматически по документу заполняется сумма к выплате и НДФЛ к перечислению в размере 286 руб. В Ведомости в кассу в блоке Выплата зарплаты и перечисление НДФЛ оставляем взведенным флажок Налог перечислен вместе с зарплатой и указываем номер и дату платежного поручения — № 50 от 25.01.2019:
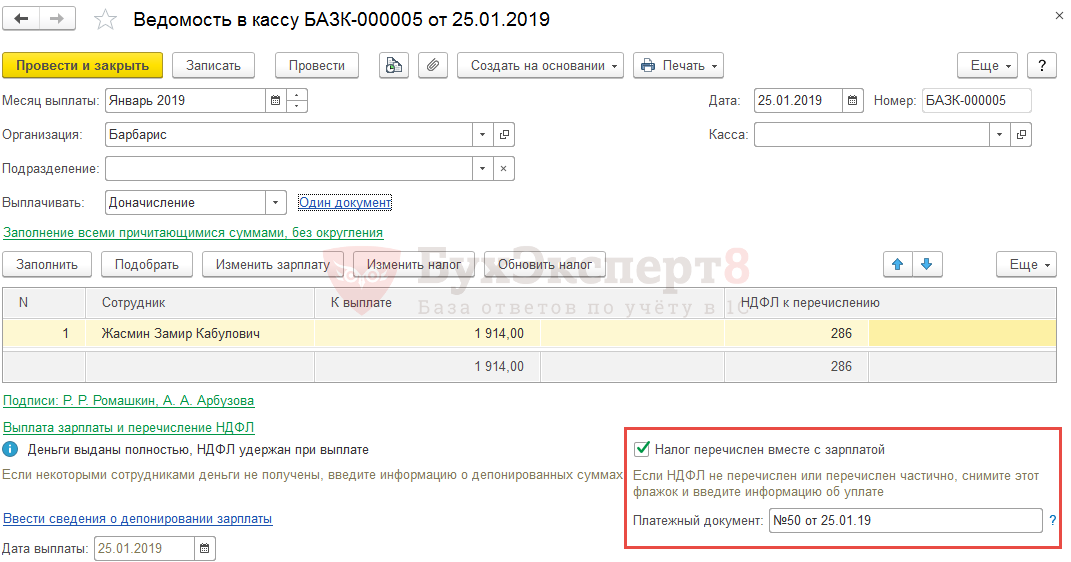
Если перечисление НДФЛ осуществляется позднее или несколькими платежными поручениями, тогда в Ведомости… флажок Налог перечислен вместе с зарплатой следует снять и ввести один или несколько документов Перечисление НДФЛ в бюджет (Налоги и взносы- Перечисления НДФЛ в бюджет — Перечисление НДФЛ в бюджет):
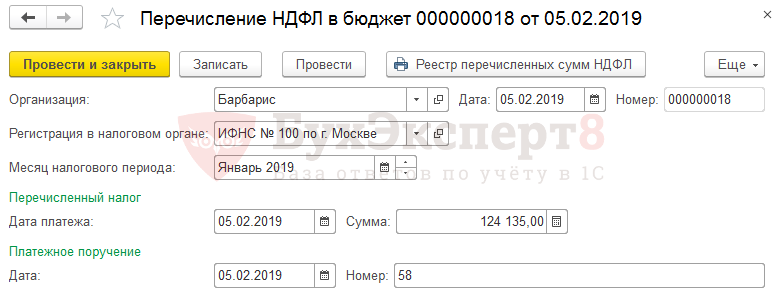
Например, у организации имеется несколько обособленных подразделений и в Ведомости… по выплате зарплаты за январь 2019 г. от 05.02.2019 выплачивается как доход в виде оплаты труда (например, оплата по окладу, оплата за время командировки), так и «незарплатный» доход, т.е. доход, учитываемый по дате выплаты (компенсация за поездки, разовая премия).
Эти доходы относятся к разным месяцам налогового периода: «зарплатный» доход – к январю 2019 г, «незарплатный» доход – по дате выплаты уже к февралю 2019 г. В этом случае НДФЛ должен быть перечислен как минимум двумя платежными поручениями, так как в «платежке» по НДФЛ указывается месяц налогового периода. Кроме того, отдельное платежное поручение должно быть оформлено по каждому обособленному подразделению, так как уплата НДФЛ производится по месту нахождения каждого обособленного подразделения организации.
В этом случае флажок Налог перечислен вместе с зарплатой в Ведомости… следует сбросить и перечисление НДФЛ зарегистрировать несколькими документами Перечисление НДФЛ в бюджет.
Посмотреть суммы НДФЛ к перечислению удобно из рабочего места Платежи, перечисления (Выплаты – Платежи, перечисления) на вкладке Налоги и взносы в блоке Налоги:
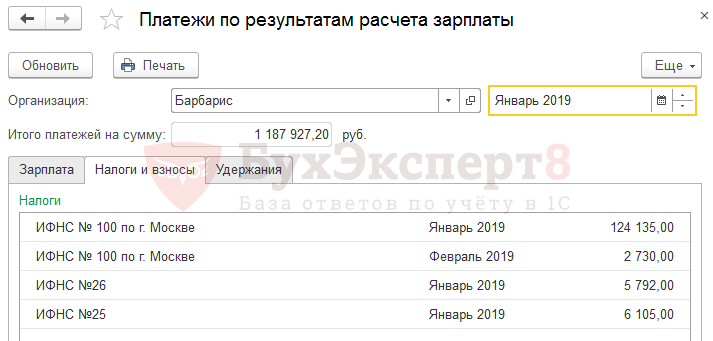
По каждой сумме необходимо оформить отдельный документ Перечисление НДФЛ в бюджет.
Посмотрим заполнение документа на примере первой строки – в ИФНС № 100 за январь 2019 г. на сумму 124 134 руб.:
- в поле Регистрация в налоговом органе – указывается ИФНС, в которую перечисляется налог;
- в поле Месяц налогового периода – выбирается месяц, за который перечисляется НДФЛ;
- данные из реквизитов Дата платежа и Сумма используются для распределения перечисленных сумм по сотрудникам при проведении документа по регистрам;
- информация из блока Платежное поручение далее отражается в отчете Регистре налогового учета по НДФЛ (Налоги и взносы – Отчеты по налогам и взносам – Регистр налогового учета по НДФЛ):
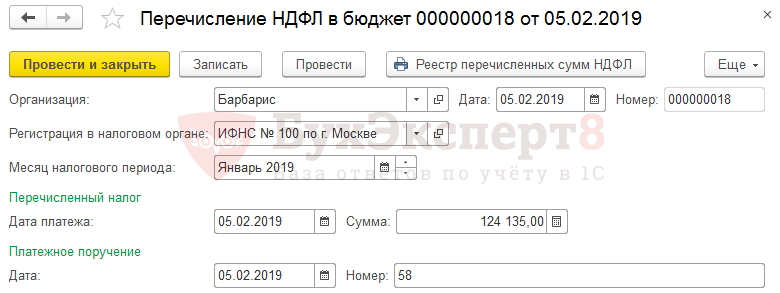
Посмотрите видео разбор решения для данного примера:
- Учет по НДФЛ
- Отчетность по НДФЛ
Шаг 10. Формирование проводок по зарплате и оценочных обязательств
Для формирования проводок по заработной плате предназначен документ Отражение зарплаты в бухучете (Зарплата – Отражение зарплаты в бухучете), который заполняется автоматически по кнопке Заполнить:

Самый последний документ, который вводится в месяце – это документ Начисление оценочных обязательств по отпускам (Зарплата – Начисления оценочных обязательство по отпускам):
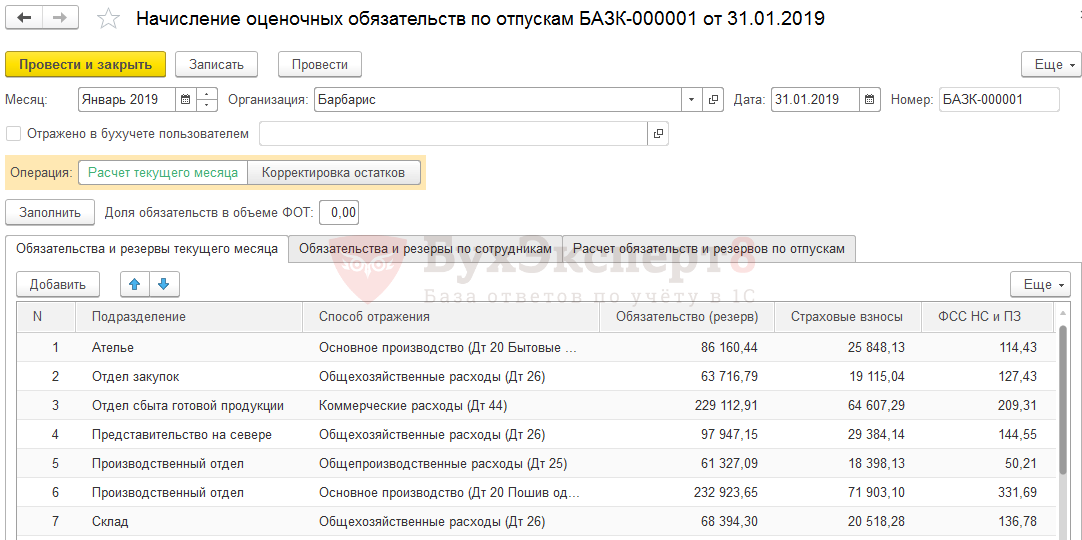
Документ появляется в интерфейсе программы в разделе Зарплата, если в карточке организации на вкладке Учетная политика и другие настройки по ссылке Оценочные обязательства (резервы) отпусков установлены настройки по оценочным обязательствам и резервам:
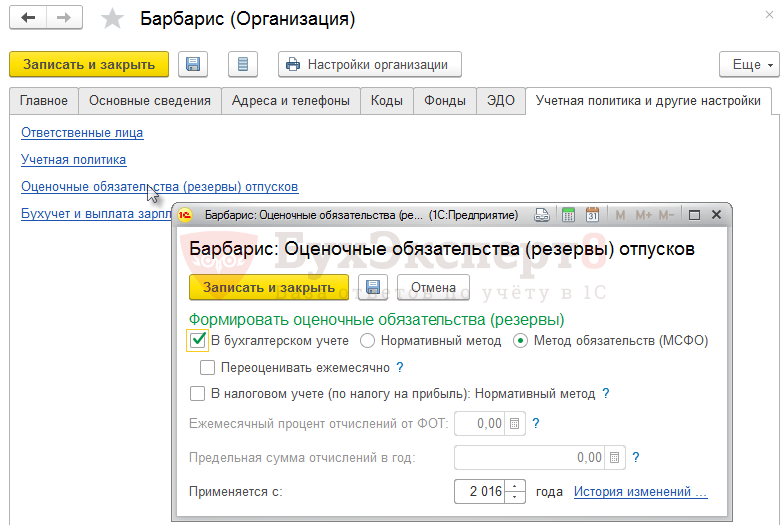
Посмотрите видео урок по формированию проводок и оценочных обязательство по отпускам:
- Учет расходов на оплату труда
- Оценочные обязательства и резервы на оплату отпусков
- Синхронизация с 1С:Бухгалтерией 3
Шаг 11. Перечисление страховых взносов
Перечисление страховых взносов в регистрируется в программе 1С Бухгалтерия 3. В ЗУП 3.1 перечисление взносов требуется только для заполнение регламентированной отчетности: 4-ФСС или подачи заявления и справки-расчет для ФСС (Налоги и взносы – Отчеты по налогам и взносам — Заявление и справка-расчет для ФСС). Увидеть суммы к перечислению можно через рабочее место Платежи, перечисления на вкладке Налоги и взносы в таблице Страховые взносы:
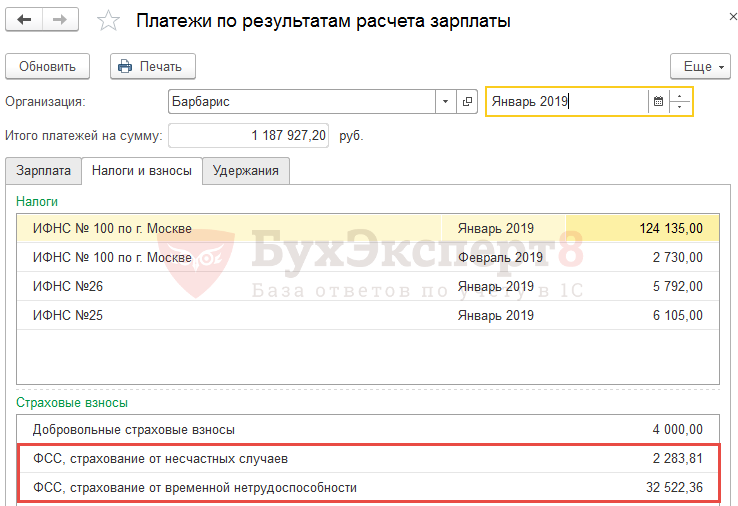
Для регистрации факта перечисления взносов следует воспользоваться документом Уплата страховых взносов в фонды (Налоги и взносы – Уплата страховых взносов в фонды).
По взносам «на травматизм» в поле Вид платежа необходимо выбрать значение — ФСС, страхование от несчастных случаев:
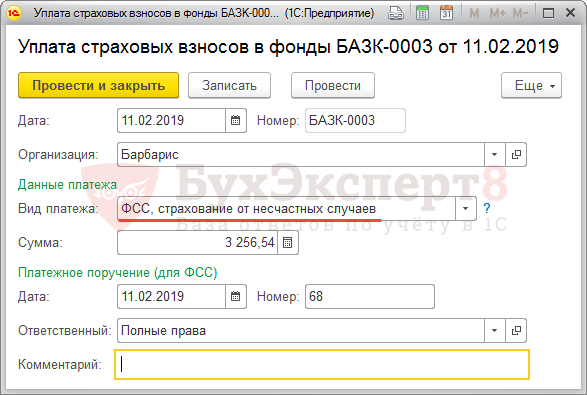
По взносам на ОСС выбирается вид платежа — ФСС, страхование от временной нетрудоспособности:
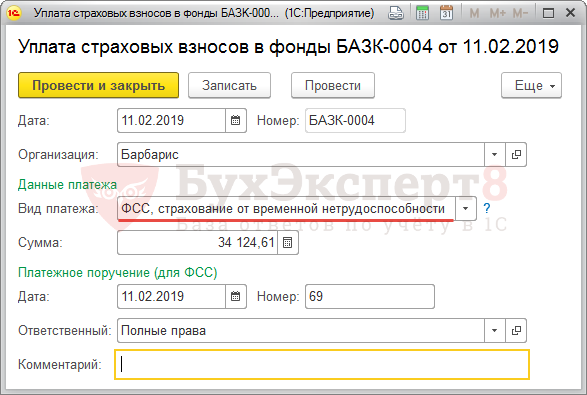
Посмотрите видео урок по перечислению страховых взносов:
- Учет по страховым взносам
- Отчетность по страховым взносам
Шаг 12. Перечисление удержанных с работников в пользу третьих лиц сумм
Удержанные в пользу третьих лиц с работников суммы необходимо перечислить соответствующим получателям. Производится данная операция в 1С Бухгалтерии 3, а в 1С ЗУП 3 можно посмотреть список получателей и суммы удержаний в рабочем месте Платежи, перечисления на вкладке Удержания:
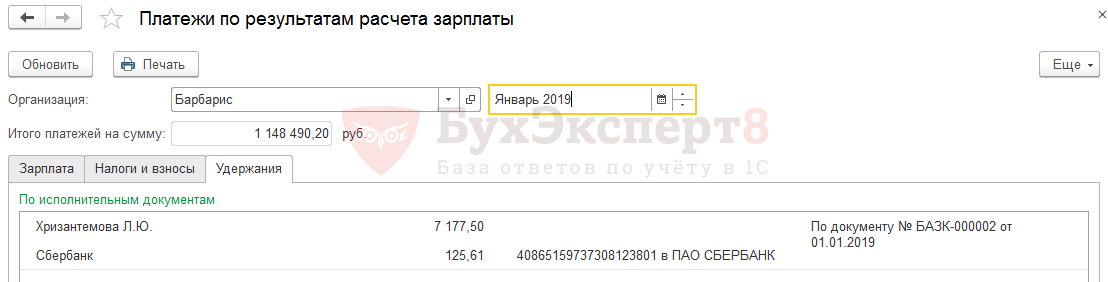
По кнопке Печать можно сформировать печатную форму реестра по удержаниям:
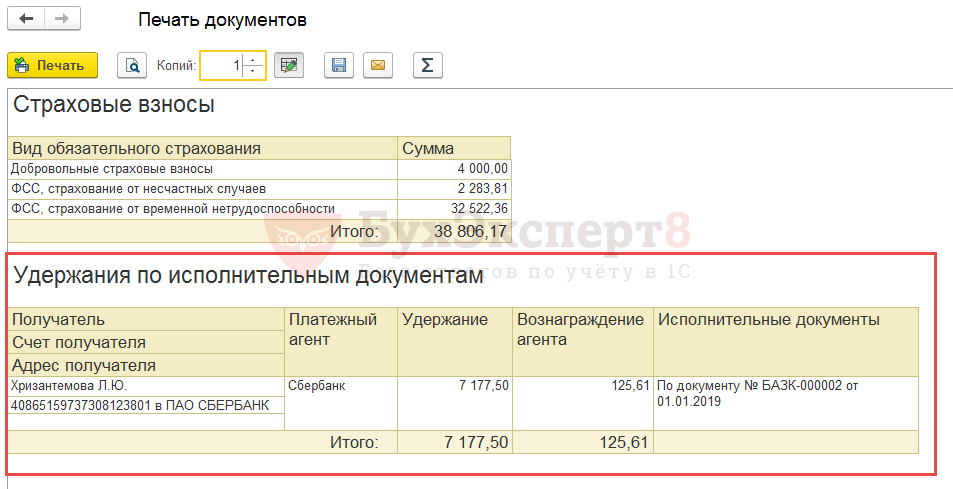
Посмотрите видео урок по перечислению удержанных с работников сумм в пользу третьих лиц:
Шаг 13. Установка даты запрета редактирования
Для того, чтобы защитить данные уже рассчитанного периода от случайного изменения, следует установить дату запрета редактирования данных. Для этого в разделе Администрирование – Настройка пользователей и прав следует взвести флажок Дата запрета изменения. По ссылке Настроить установить переключатель в положение Для всех пользователей и указать Дату запрета. В нашем примере это 31.01.2019:
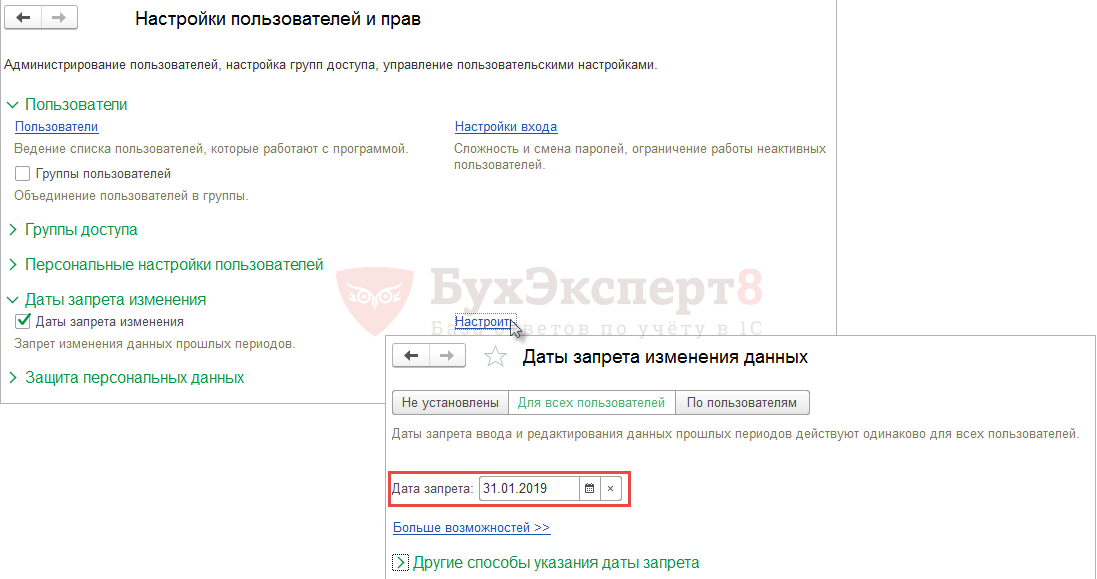
Дата запрета начинает работать даже без перезагрузки программы пользователями.
Посмотрите видео урок по установке даты запрета изменения данных:
- Возможности 1С:ЗУП 3 и концепция учета
- Работа с документами и отчетами 1С:ЗУП 3
В нашем самоучителе для начинающих мы постарались доступно и понятно рассмотреть все шаги по кадровому учету и расчету заработной платы в 1С ЗУП 3.1.
- Проверьте себя! Пройдите тест
Дорогой Коллега!
Становясь коммерческим подписчиком, вы получаете:
- Полный доступ к рубрицированным справочным видео и текстовым материалам по учёту в 1С;
- Доступ к разделу «Задать вопрос по 1С» — задавайте любые вопросы в любое время, ответ поступит на ваш email;
- Участие в ежемесячных поддерживающих эфирах по 1С (разбор свежих кейсов, обновлений, ошибок и т.д.);
- Участие в ежеквартальных эфирах по Отчетности в 1С;
- Возможность скачивать все записи эфиров или смотреть онлайн;
- Ваш идеальный учёт в 1С без проблем и ошибок!
Если Вы еще не подписаны:
Активировать демо-доступ бесплатно →
или
Оформить подписку на Рубрикатор →
Подписывайтесь на наши YouTube и Telegram чтобы не пропустить
важные изменения 1С и законодательства
Помогла статья?
Получите еще секретный бонус и полный доступ к справочной системе БухЭксперт8 на 14 дней бесплатно
Справочник физических лиц — самый главный справочник, используемый в конфигурации «Управление персоналом». Это неудивительно: ведь персонал любого предприятия — это его сотрудники, каждый из которых является физическим лицом. В справочнике физических лиц хранится самая подробная информация о каждом сотруднике предприятия.
Окно списка физических лиц
Для перехода в режим работы со справочником физических лиц следует выполнить команду главного меню Предприятие▸Физические лица — в результате на экране откроется окно списка Физические лица, изображенное на рис. 3.1.

Рис. 3.1. Список физических лиц
Для удобства работы со списком в программе реализована возможность группировки физических лиц. Поэтому окно списка разделено на две части. В левой части содержится список групп сотрудников, а в правой части — перечень сотрудников, входящих в активную группу. Активная группа — это группа, которая выбрана в левой части окна; для выбора группы нужно щелкнуть на ней мышью.
В левом верхнем углу окна находится кнопка Действия. При нажатии на данную кнопку открывается меню с перечнем команд, которые предназначены для работы со списком документов либо для перехода в другие режимы работы. Эти же команды содержатся в контекстном меню, которое вызывается нажатием правой кнопки мыши в правой части окна списка, а также дублируются соответствующими кнопками инструментальной панели. Рассмотрим подробнее некоторые из этих команд.
Для добавления в список новой позиции следует выполнить команду Действия▸Добавить либо нажать клавишу Insert; для перехода в режим редактирования параметров текущего физического лица нужно выполнить одно из следующих действий: нажать клавишу Enter, дважды щелкнуть левой кнопкой мыши, выполнить команду Действия▸Изменить либо нажать клавишу F2. И при создании нового, и при редактировании параметров текущего физического лица на экране открывается окно редактирования, описание которого приводится в следующем разделе.
Ввод и редактирование сведений о физических лицах
Окно редактирования представлено на рис. 3.2.

Рис. 3.2. Окно редактирования
В данном окне вводится вся информация о физическом лице (сотруднике, кандидате и т.д.).
При вводе данных по новому физическому лицу в первую очередь необходимо указать его фамилию, имя и отчество. Для этого предназначено поле Имя, которое расположено в верхней части окна.
После ввода фамилии, имени и отчества можно приступать к заполнению иных реквизитов окна редактирования. На рис. 2.7 видно, что это окно состоит из нескольких вкладок: Общее, Персональные данные, Дополнительно, Награды, и Прочее.
На вкладке Общее осуществляется ввод основных данных по физическому лицу. Содержимое данной вкладки показано на рис. 3.2.
В поле Дата рождения с клавиатуры либо с помощью календаря вводится дата рождения физического лица. В поле ИНН с клавиатуры вводится индивидуальный номер налогоплательщика, а в поле Страх. № ПФР — страховой номер Пенсионного фонда России. Поле Код ИФНС также заполняется с клавиатуры — здесь указывается код инспекции Федеральной налоговой службы, к которой относится данное физическое лицо. Пол физического лица (Мужской либо Женский) выбирается из раскрывающегося списка в поле Пол.
Чтобы ввести информацию о месте рождения физического лица, нужно воспользоваться параметром Ввести место рождения. При щелчке мышью в данном поле на кнопке выбора на экране открывается окно, в котором с клавиатуры следует ввести страну, город, район и область (край, республику). Все поля в данном окне необязательны для заполнения (например, можно указать только город либо только страну).
Поле Удостоверение предназначено для ввода информации о документе, удостоверяющем личность. При щелчке мышью на кнопке выбора, которая находится в конце данного поля, откроется окно, изображенное на рис. 3.3.

Рис. 3.3. Ввод данных об удостоверении личности
В данном окне определяются значения следующих параметров:
♦ Вид документа — значение данного поля выбирается в окне справочника документов, удостоверяющих личность (это окно выводится на экран с помощью кнопки выбора). Здесь указывается название документа, удостоверяющего личность (паспорт, военный билет и т.д.).
♦ Серия и Номер — данные поля заполняются с клавиатуры. В них указывается соответственно серия документа, удостоверяющего личность, и его номер.
♦ Дата выдачи и Кем выдан — в данных полях вводится соответственно дата выдачи документа, удостоверяющего личность, и название органа, выдавшего этот документ. Поле Дата выдачи может заполняться как с клавиатуры, так и с помощью календаря, а поле Кем выдан — только с клавиатуры.
♦ Запись о паспортных данных действует с — здесь нужно указать дату, начиная с которой сведения, содержащиеся в данном документе, вступают в силу (в большинстве случаев эта дата совпадает с датой выдачи документа).
Кроме этого, в соответствующем поле следует указать дату регистрации физического лица по месту жительства.
Если данные о документе, удостоверяющем личность, изменялись (например, человек менял паспорт, и т.п.), то с помощью кнопки История можно перейти в режим просмотра истории этих изменений.
Завершается ввод данных о документе, удостоверяющем личность, нажатием кнопки ОК. С помощью кнопки Закрыть осуществляется выход из данного режима без сохранения выполненных изменений.
На вкладке Персональные данные вводится информация о гражданстве, отношении к воинской обязанности, семейном положении и прочие персональные сведения. Содержимое вкладки показано на рис. 3.4.

Рис. 3.4. Вкладка Персональные данные
Для ввода данных о гражданстве физического лица предназначен параметр Гражданство. При щелчке мышью в данном поле на кнопке выбора на экране открывается окно, которое показано на рис. 3.5.

Рис. 3.5. Ввод данных о гражданстве
С помощью соответствующего переключателя нужно указать, является человек гражданином какой-то страны либо он представляет собой лицо без гражданства. Учтите, что действующее законодательство накладывает определенные ограничения на прием на работу лиц без гражданства, но, с другой стороны, внесение физического лица в справочник еще не означает того, что этот человек будет принят на работу.
Если переключатель установлен в положение Гражданин страны, то нужно указать название этой страны. Для этого нажмите кнопку выбора, и в открывшемся окне, содержимое которого формируется в соответствующем классификаторе, укажите страну, гражданство которой имеет данный человек.
Если физическое лицо не является налоговым резидентом Российской Федерации, установите соответствующий флажок. Напомним, что налоговым резидентом Российской Федерации считается любое лицо, постоянно пребывающее на территории РФ. В этом случае при обложении доходов данного лица подоходным налогом будет применяться ставка 13%. (для нерезидентов эта ставка составляет 30%). Под постоянным пребыванием в данном случае подразумевается нахождение на территории Российской Федерации на протяжении не менее 183 дней за последние 12 месяцев.
В соответствии с действующим законодательством, на всех граждан России, а также на иностранных лиц и лиц без гражданства, пребывающих на российской территории, распространяется обязательное медицинское, социальное и пенсионное страхование. Если по каким-то причинам физическое лицо не имеет права на такое страхование — нужно установить флажок Не имеет права на обязательное страхование.
Чтобы сохранить данные о гражданстве, нажмите в данном окне кнопку ОК.
С помощью параметра Воинский учет осуществляется переход в режим ввода данных об отношении к воинской обязанности. Необходимые действия выполняются в окне, которое представлено на рис. 3.6.

Рис. 3.6. Отношение к воинской обязанности
В поле Отношение к воинской обязанности из раскрывающегося списка выбирается одно из трех значений: Военнообязанный, Не военнообязанный и Призывник. Если человек военнообязанным не является, то большинство параметров данного окна можно не заполнять. Укажите лишь дату, с которой запись о данных воинского учета вступает в силу (для этого предназначено поле Запись о данных воинского учета действует с), и нажмите кнопку ОК.
В поле Категория запаса из раскрывающегося списка выбирается категория запаса, к которой относится данное лицо. Возможные варианты: 1 — до 45 лет, 2 — до 50 лет и 3 — до 55 лет.
В поле Воинское звание нужно ввести воинское звание, присвоенное данному физическому лицу. Для этого нажмите клавишу F4 или кнопку выбора, затем в открывшемся окне выделите щелчком мыши требуемую позицию и нажмите кнопку Выбрать или клавишу Enter. Аналогичным образом заполняется поле Состав (профиль), в котором указывается командный состав или профиль вооруженных сил.
В поле ВУС с клавиатуры вводится уникальный числовой код военно-учетной специальности, которая имеется у данного физического лица. Данные о годности к воинской службе выбираются из раскрывающегося списка в поле Годность к военной службе.
В соответствии с действующим законодательством, каждый военнообязанный или призывник отнесен к конкретному военкомату. Название такого военкомата указывается в поле Военкомат (выбор осуществляется из справочника военкоматов, вызываемого нажатием кнопки выбора).
Следующий параметр, который следует заполнить — это поле Отношение к воинскому учету. Требуемое значение выбирается из раскрывающегося списка из перечисленных ниже вариантов:
♦ Состоит на воинском учете;
♦ Встает на воинский учет;
♦ Не состоит на воинском учете (но должен);
♦ Снят с воинского учета по возрасту;
♦ Снят с воинского учета по состоянию здоровья.
Если у данного физического лица имеется мобилизационное предписание, следует установить флажок Наличие мобпредписания.
Поскольку сведения об отношении человека к воинской обязанности могут изменяться (он может становиться на воинский учет, сниматься с воинского учета, ему могут присвоить очередное воинское звание, и т.д.), в программе автоматически хранится история всех таких изменений. Эту историю в любой момент можно просмотреть — для перехода в соответствующий режим нажмите кнопку История, которая находится внизу окна.
Здравствуйте уважаемые читатели блога zup1c. В этой статье я отвечу на вопрос что такое 1С ЗУП 8.2 и какие задачи этот программный продукт способен решать. Вкратце соберу всю ту информацию, которая была представлена в серии публикаций, посвященных обзору основных возможностей программного продукта «1С: Зарплата и Управление Персоналом». Напомню, что в эту серию вошли семь статей:
- Кадровый учет;
- Расчет зарплаты;
- Выплата заплаты;
- Расчет и уплата страховых взносов;
- Бухучет зарплаты;
- Формирование регламентированной отчетности (4-ФСС, РСВ-1, НДФЛ);
- Работа с печатными формами 1С (Расчетные листки, Табель, Расчетная ведомость и др.).
Что такое 1С ЗУП
1С ЗУП — 1С: Зарплата и Управление Персоналом (HRM — Human Resources Management) – программный продукт фирмы «1С», предназначенный для автоматизации учета кадровых данных, расчета заработной платы и формирования регламентированной и другой отчетности. В программе учтены требования законодательства, а конфигурация регулярно обновляется при изменении законодательства.
Наиболее популярная редакция программы на сегодняшний день 1С ЗУП 8.2 редакция 2.5. Она является правопреемницей программного продукта 1С Зарплата И Кадры 7.7, которая до сих пор используется во многих организациях и даже крупных заводах. Не так давно вышла окончательный релиз новой редакции 1С ЗУП редакция 3.0.
Программа 1С ЗУП имеет три варианта поставки:
- 1С: Зарплата и Управление Персоналом 8. Базовая версия (всего за 2 550 руб.) – в одной базе можно вести только одну организацию; одновременно с базой может работать только один пользователь; нельзя доработать функционал, так как конфигурация закрыта;
- 1С: Зарплата и Управление Персоналом 8 ПРОФ – позволяет вести несколько организаций в одной информационной базе; одновременно с базой может работать несколько пользователей; конфигурация открыта для редактирования, поэтому можно доработать функционал;
- 1С: Зарплата и Управление Персоналом 8 КОРП.
Кадровый учет
Основная статья: Кадровый учет. Пошаговое описание всех этапов начисления зарплаты в 1с зуп 8.
Программный продукт 1С ЗУП предлагает полный спектр объектов для ведения кадрового учета: документы «Прием на работу», «Кадровое перемещение», «Увольнение», «Отпуска», «Командировки», «Неявки и болезни». Также программа предлагает сервисы, позволяющие отслеживать остатки отпусков,вести штатное расписание, сохраняя историю его изменений. Программа позволяет печатать «Трудовой договор», отчеты по штатной расстановке, о кадровых перемещениях, карточки Т-2, Т-3, Т-4 и прочее (Подробнее об отчетах читайте в статье: Работа с печатными формами 1С (Расчетные листки, Табель, Расчетная ведомость и др.) ). Также программа позволяет вести воинский учет и распечатывать регламентированные формы воинского учета (форма № 11, 18, 6).

Расчет зарплаты
Основная статья: Расчет зарплаты. Пошаговое описание всех этапов начисления зарплаты в 1с зуп 8.
Для расчета заработной платы предусмотрен широкий функционал. Основные документы для расчета «Начисление отпуска», «Начисление по больничному листу», «Невыходы», «Оплата по среднему заработку», «Регистрация разовых начислений/удержаний», «Оплата праздничных и выходных», «Оплата сверхурочных часов», «Сдельный наряд», «Регистрация простоев», «Расчет при увольнении», «Отпуск по уходу за ребенком», «Премии сотрудников», «Начисление зарплаты».
| Для того чтобы наиболее точно автоматизировать процесс расчета заработной платы в программе присутствует производственный календарь и возможность создания «графиков работы» для различных ситуаций. Основополагающим инструментом для настройки расчета является объект под названием «виды расчета», которые делятся на основные и дополнительные. В разделе расчета зарплаты присутствуют разнообразные отчеты на все случаи жизни: |
|
«Расчетные листки», «Расчетная ведомость», «Свод начисленной зарплаты», «Табель учета рабочего времени», «Структура задолженности» и другие. Подробнее об отчетах читайте здесь.
К разделу расчета зарплаты также относятся документы регистрации выплаты заработной платы: «Зарплата к выплате», «Платежное поручение», «Расходный кассовый ордер», «Депонирование», «Выплата депонентов». Основную статью про выплату зарплаты читайте тут.

Налоги и взносы
Основные статьи:
- Расчет и уплата страховых взносов. Пошаговое описание всех этапов начисления зарплаты
- Основные принципы учета НДФЛ в 1С ЗУП.
1С ЗУП позволяет автоматизировать расчет НДФЛ и расчет взносов в ФСС, ПФР и ФОМС. Расчет НДФЛ осуществляется непосредственно в документах расчета зарплаты, о которых я говорил ранее. Для документирования процессов перечисления средств в бюджет предусмотрены документы «Перечисление НДФЛ в бюджет», «Возврат НДФЛ», «Перерасчет НДФЛ». Для подготовки регламентированной отчетности по НДФЛ используется сервис «Подготовка данных по НДФЛ». Подробнее о регламентированной отчетности читайте тут.
Что касается взносов, то для их расчета предусмотрен специализированный документ журнала расчета страховых взносов «Начисление страховых взносов». Для регистрации факта уплаты взносов в фонды предусмотрен документ «Расчеты по страховым взносам». Также в этом разделе присутствует сервис «Регламентированная отчетность», который позволяет формировать, заполнять, редактировать, печатать, проверять, выгружать/отправлять регламентированную отчетность (4-ФСС, РСВ-1). Здесь же представлен довольно информативный отчет «Анализ начисленных налогов и взносов» (Об отчетах читайте в статье Работа с печатными формами 1С (Расчетные листки, Табель, Расчетная ведомость и др.) ).

Бухучет
Основная статья: Бухучет зарплаты. Пошаговое описание всех этапов начисления зарплаты.
| 1С ЗУП позволяет формировать бухгалтерские проводки по итогам рассчитанной за месяц заработной платы, рассчитанного НДФЛ и страховых взносов. Для этого предусмотрен документ «Отражение зарплаты в бухгалтерском учете». Программа имеет широкие возможности по настройке бухучета. Проводки можно назначить для всей организации, отдельно для подразделений, для видов расчета, для сотрудников и также настраивать распределение. Подробнее читайте в основной статье. |
|
Сформированные проводки можно выгрузить в бухгалтерскую программу с помощью специального сервиса либо распечатать, используя отчет «Отражение зарплаты в регламентированном учете».

ПФР
Основная статья: Формирование регламентированной отчетности (4-ФСС, РСВ-1, НДФЛ). Пошаговое описание всех этапов начисления зарплаты.
Этот раздел программы содержит всё, что касается подготовки индивидуальных сведений для пенсионного фонда. Главным здесь является рабочее место «Подготовки данных для передачи в ПФР».В марте 2014 года вышло обновление программного продукта 1С: Зарплата и Управление Персоналом, в котором рабочее место претерпело значительные изменения. Об этих нововведениях можете почитать в статье Новая форма РСВ 1 в 2014 для ПФР.

На сегодня это всё! Я рад, что Вы читаете мой блог zup1c. Скоро будут новые интересные материалы.
Чтобы узнать первыми о новых публикациях вступайте в группы в социальных сетях, где все материалы также регулярно публикуются:
- вконтакте;
- YouTube канал;
- одноклассники.


Хунсинь Вэйчуан
Технология Air Mouse 2.4G иamp; Пульт Fidelity с голосовым вводом
Руководство пользователя
Благодарим Вас за использование продукции нашей компании!
Это беспроводная воздушная мышь со встроенным осевым гироскопом, датчиком гравитационного ускорения и точным голосовым вводом; он может выполнять функции традиционного пульта дистанционного управления, компьютерной мыши и игрового контроллера движений на платформе Android. Микроресивер Plug and play совместим с персональными компьютерами, проекторами, ТВ-боксами, домашними кинотеатрами и т. д.
Удержание воздушной мыши и вращение запястья преобразуется в движение курсора по экрану и позволяет управлять компьютером, проектором и другим развлекательным оборудованием на расстоянии.
Эргономика воздушной мыши заменит стационарную компьютерную мышь и инфракрасный кнопочный пульт дистанционного управления, предоставив вам удобство управления компьютером и телевизором из наиболее удобного для вас положения.
IR Learning (взять бывшийampле изучения кнопки «питание»)
- Продолжайте нажимать кнопку «Питание».
Аэромышь переходит в ИК-режим обучения, когда светодиод медленно мигает. - Нажмите кнопку «питание», когда наводите ИК-передатчик с помощью воздушной мыши.
Air mouse успешно получает код, если горит светодиод. - Медленное мигание светодиода означает, что мышь Air закончила обучение.\
- Данные будут сохранены автоматически, и продукт выйдет из режима обучения.
- Нажмите «ОК» + «DEL», чтобы очистить код.
Air Mouse имеет 3 уровня скорости курсора.
От медленного к быстрому: нажмите и удерживайте кнопки «ОК» и «Громкость +».
Скорость регулируется на один уровень, когда горит светодиод.
От быстрого к медленному:
Нажмите и удерживайте кнопки «ОК» и «Громкость-».
Скорость регулируется на один уровень, когда горит светодиод.
Функциональные клавиши :
![]()
Благодарим Вас за использование продукции нашей компании!
Это беспроводная воздушная мышь со встроенным осевым гироскопом, датчиком гравитационного ускорения и точным голосовым вводом; он может выполнять функции традиционного пульта дистанционного управления, компьютерной мыши и игрового контроллера движений на платформе Android. Микроресивер Plug and play совместим с персональными компьютерами, проекторами, ТВ-боксами, домашними кинотеатрами и т. д.
Удержание воздушной мыши и вращение запястья преобразуется в движение курсора по экрану и позволяет управлять компьютером, проектором и другим развлекательным оборудованием на расстоянии.
Эргономика воздушной мыши заменит стационарную компьютерную мышь и инфракрасный кнопочный пульт дистанционного управления, предоставив вам удобство управления компьютером и телевизором из наиболее удобного для вас положения.
IR Learning (взять бывшийampле изучения кнопки «питание»)
- Продолжайте нажимать кнопку «Питание».
Аэромышь переходит в ИК-режим обучения, когда светодиод медленно мигает. - Нажмите кнопку «питание», когда наводите ИК-передатчик с помощью воздушной мыши.
Air mouse успешно получает код, если горит светодиод. - Медленное мигание светодиода означает, что мышь Air закончила обучение.\
- Данные будут сохранены автоматически, и продукт выйдет из режима обучения.
- Нажмите «ОК» + «DEL», чтобы очистить код.
Air Mouse имеет 3 уровня скорости курсора.
От медленного к быстрому: нажмите и удерживайте кнопки «ОК» и «Громкость +».
Скорость регулируется на один уровень, когда горит светодиод.
От быстрого к медленному:
Нажмите и удерживайте кнопки «ОК» и «Громкость-».
Скорость регулируется на один уровень, когда горит светодиод.
Функциональные клавиши :
![]() Главная: Вернитесь домой;
Главная: Вернитесь домой;
Возврат: Идти вернуться к предыдущему экрану;
OK: Подтвердить действие или вставить курсор;
Блокировка курсора: нажмите чтобы заблокировать воздушную мышь, нажмите еще раз, чтобы разблокировать;
Воспроизвести / Пауза: Мультимедийное воспроизведение/пауза.
Голосовой переключатель:
Нажмите и удерживайте «Voice Switch», чтобы включить голосовой канал. Отпустите клавишу, чтобы выключить голосовой канал.
Напоминание о низком заряде батареи:
Красный свет медленно мигает, когда заряд батареи AAA ниже 2 В. Это означает, что батарею необходимо заменить в это время.
Калибровка датчика Автоматическая калибровка:
Изменения в об.tage и температура могут привести к смещению курсора. В этом случае положите мышь на стол и не двигайтесь. Вы можете завершить калибровку, нажав любую клавишу, чтобы разбудить его, когда он находится в режиме гибернации.
Как использовать
Для первоначального использования подключите USB-приемник к USB-порту устройства и подождите 20–60 секунд, чтобы установить драйвер USB-приемника. Переместите мышь, курсор мыши может перемещаться по экрану, это означает, что сопряжение выполнено успешно. Если это не удалось, нажмите и удерживайте кнопки «ОК» и «Домой», светодиодный индикатор начнет мигать. Сопряжение считается успешным, когда светодиодные индикаторы перестают мигать.
Характеристики продукта
- Метод передачи: 2.4G RF беспроводной
- Датчики: 6-осевой гироскоп
- Количество ключей: 17
- Диапазон:> 10 м
- Тип батареи: ААА*2
- Материал: АБС-пластик и силикон
- Размер: 143 * 45 * 29MM
- Вес: 50 г
Примечание:
- Непрофессионалам запрещается использовать тестовый режим продукта. При обычном использовании переустановите аккумулятор, чтобы восстановить его. Если красный индикатор всегда горит.
- ИК-обучение только для клавиши «питание».
- Этот продукт делится на версию с гироскопом и версию без гироскопа,
Версия гироскопа: Качайте запястье, чтобы контролировать направление и движение указателя мыши!
Версия без гироскопа: Перемещайте указатель мыши, нажимая кнопки «вверх», «вниз», «влево» и «вправо» виртуальной мыши.
Это устройство соответствует требованиям части 15 правил FCC. Эксплуатация возможна при соблюдении следующих двух условий: (1) это устройство не должно вызывать вредных помех, и (2) это устройство должно принимать любые принимаемые помехи, включая помехи, которые могут вызвать нежелательную работу.
ПРИМЕЧАНИЕ: Это оборудование было протестировано и признано соответствующим ограничениям для цифровых устройств класса B в соответствии с частью 15 правил FCC. Эти ограничения разработаны для обеспечения разумной защиты от вредных помех при установке в жилых помещениях. Это оборудование генерирует, использует и может излучать радиочастотную энергию и, если оно установлено и используется не в соответствии с инструкциями, может создавать вредные помехи для радиосвязи. Однако нет гарантии, что помехи не возникнут при конкретной установке. Если это оборудование действительно создает недопустимые помехи для приема радио или телевидения, что можно определить путем включения и выключения оборудования, пользователю рекомендуется попытаться устранить помехи одним или несколькими из следующих способов:
— Изменить ориентацию или местоположение приемной антенны.
— Увеличьте расстояние между оборудованием и приемником.
— Подключить оборудование к розетке в цепи, отличной от той, к которой подключен приемник.
— Обратиться за помощью к дилеру или опытному радио / ТВ технику.
Внимание! Изменения или модификации, прямо не одобренные стороной, ответственной за соответствие, могут лишить пользователя права на эксплуатацию оборудования.
Документы / Ресурсы
- Интерфейс, первичное знакомство
2. Начисление ЗП регламент действий. Пошаговая инструкция
3. Приём на работу, кадровый перевод, увольнение
4. Создание и редактирование графиков работ
5. Источники финансирования. Как распределить и какими пользоваться отчётами для анализа источников финансирования
6. Как начислить аванс в программе