
Умная камера 360 AC1C
Внешний вид

Список необходимых вещей
Пожалуйста, подтвердите, что камера и ее аксессуары находятся в хорошем состоянии после вскрытия упаковки.

инструкция
- Подключиться к власти
- Вставьте Power Line в интерфейс питания, который находится за камерой. Когда индикатор состояния lamp становится зеленым, показывает, что камера начала работать.

- Убедитесь, что ваш телефон подключен к доступной сети Wi-Fi.
- Не забудьте повесить камеру на стену после завершения подключения камеры.
- Вставьте Power Line в интерфейс питания, который находится за камерой. Когда индикатор состояния lamp становится зеленым, показывает, что камера начала работать.
- Загрузите приложение Ботслаб
- Загрузите приложение Botslab из App Store или Google Play и установите его на свой телефон.

- Загрузите приложение Botslab из App Store или Google Play и установите его на свой телефон.
- Добавить камеру
- Откройте приложение Botslab, нажмите кнопку «зарегистрироваться» и начните регистрацию учетной записи. Если у вас уже есть учетная запись, войдите напрямую.
- углу экрана. Нажмите «подключиться к моей камере» и следуйте голосовым подсказкам для завершения.
Примечание: Упомянутые ниже проблемы могут вызвать проблему с отключением сети, рекомендуется избегать этих элементов. - Во время акустического согласования держитесь подальше от шумных помещений.
- Пожалуйста, отключите функцию фильтра MAC-адресов в WiFi-маршрутизаторе, в противном случае камера не может быть успешно подключена.
- Убедитесь, что камера подключена к Wi-Fi 2.4 ГГц.
- Камера временно не поддерживает Wi-Fi корпоративного класса WPA/WPA2, выберите другие параметры.
- Предложить подключение без моста контакта WiFi
- После успешного добавления начните обнаружение.
- Фиксация камеры
- Метод 1: Камеру можно использовать прямо на горизонтальном столе.
- Метод 2: Основание камеры является магнитным, которое может адсорбироваться на поверхности железосодержащих предметов (таких как холодильник и железное окно). Не размещайте его рядом с хост-компьютером или жестким диском.
- Метод 3: Камеру можно закрепить на поверхности гладких предметов, таких как стекло, плитка и стена, покрытая латексной краской, с помощью двухстороннего крана 3M, входящего в комплект поставки.

Описание товара:
- Разрешение: разрешение Super HD 300 Вт, прозрачный и изысканный экран, четкий и яркий, выдающийся как при съемке крупным планом view и полный view.
- Качество цветопередачи изображения: четкое, красивое, нежное и реалистичное, сравнимое с возможностями отображения на экране обычных смартфонов, насыщенные цвета.
- Поле view угол: сверхширокоугольный объектив, сверхчеткая настройка, широкое поле view, отличный полный view Эффект.
- Голос: Двусторонний синхронный разговор в режиме реального времени, стабильный и четкий, бесплатный чат, как телефонный звонок, погруженный в интимное общение.
- Ночное видение: камера может автоматически включать режим ночного видения в зависимости от окружающего освещения. В этом режиме изображение черно-белое и четко видно в пределах 7 м в помещении. Внутренний фильтр включается при включении или выключении ночного видения. Переключение сопровождается легким щелчком, это нормально. Это не вызовет светового загрязнения, тем самым защитив ваши глаза.
FAQ
Сколько режимов у индикатора?
Постоянный зеленый Камера активирована Мигает зеленым Постоянный синий Мигает синим Настройка сетей Wi-Fi или офлайн Камера подключена к сети Видео идет viewред.
Это нормально, что камера греется?
Низкий уровень тепла является нормальным явлением в рабочем состоянии. Рабочая температура может колебаться от O’C до 45’C.
Объявления
Чтобы получить лучшие результаты изображения ночного видения, пожалуйста, не кладите камеру перед или близко к стеклу, белым стенам или другим отражающим объектам, иначе вы увидите яркое изображение поблизости и темное на расстоянии или белый полный экран.

Избегайте блокировки view камеры, пожалуйста, поместите камеру правильно, когда она на столе (круг 1) или на стене (круг 2)

Эффект изображения ночного видения Эффект изображения ночного видения.

Важное заявление
- Безопасность личной информации
- Чтобы защитить информацию для вас и вашей семьи, пожалуйста, убедитесь, что приобретенный вами продукт не был связан другими лицами без вашего разрешения. Компания 360 всегда принимает строгие меры для охраны и защиты информационной безопасности вас и вашей семьи.
- Описание опасного материала Содержание
|
Токсичный and Хармфуl Вещества и Элементст |
Композиторent | ||||
| PlASTIC
ограждение |
я; | Силовой кабель | адаптер | объектив | |
| Свинец (Pb) | 0 | X | X | X | 0 |
| Ртуть (Hg) | 0 | 0 | 0 | 0 | 0 |
| Кадмий (Cd) | 0 | 0 | 0 | 0 | 0 |
| Гексаваlent
Chromium (Cr (VI)) |
0 | 0 | 0 | 0 | 0 |
| ф6и; я ИКТ я1 | 0 | 0 | 0 | 0 | 0 |
| [;f6h н д
(ПБДЭ) |
0 | 0 | 0 | 0 | 0 |
| Эта форма подготовлена в соответствии с SJ/T11364.
0: Указывает, что для каждого элемента в этом продукте, указанном .’1ij Идентификатор опасного вещества ниже требований, установленных стандартом GB/T26572. X: Это указывает на то, что опасное вещество, по крайней мере, один однородный материал этой детали превышает предел, указанный в GB/T26572. Тем не менее, он удовлетворяет предельным требованиям, указанным в Списке освобожденных Применение опасных веществ, указанных в Каталоге управления. |
Примечание: Небольшая накладка электронных компонентов специального назначения отмечена в таблице знаком «Х» (например, высоковольтныеtage резисторы, керамические резисторы, диоды), в которых содержание свинца может превышать 0.1 %. Так как винты и сердечник в кабелях для передачи данных используют сплав с лучшими характеристиками, содержание свинца также может превышать 0.1 %. Эти компоненты соответствуют требованиям пункта об исключении директивы RoHs ЕС. Ограниченное текущим глобальным развитием технологий, других альтернативных технологий и компонентов не существует. Содержание внешнего свинца в этих компонентах соответствует требованиям охраны окружающей среды. Это устройство соответствует части 15 Правил FCC. Эксплуатация осуществляется при соблюдении следующих двух условий: (1) это устройство не должно создавать вредных помех, и (2) это устройство должно принимать любые получаемые помехи, включая помехи, которые могут вызвать нежелательную работу.
Примечание: Это оборудование было протестировано и признано соответствующим ограничениям для цифровых устройств класса B в соответствии с частью 15 правил FCC. Эти ограничения разработаны для обеспечения разумной защиты от вредных помех при установке в жилых помещениях. Это оборудование генерирует, использует и может излучать радиочастотную энергию и, если оно установлено и используется не в соответствии с инструкциями, может создавать вредные помехи для радиосвязи. Однако нет гарантии, что помехи не возникнут при конкретной установке. Если это оборудование действительно создает недопустимые помехи для приема радио или телевидения, что можно определить путем включения и выключения оборудования, пользователю рекомендуется попытаться устранить помехи одним или несколькими из следующих способов:
- Увеличьте расстояние между оборудованием и приемником.
- Подключить оборудование к розетке в цепи, отличной от той, к которой подключен приемник.
- Обратитесь за помощью к дилеру или опытному радио / телевизионному технику.
- Любые изменения или модификации, прямо не одобренные стороной, ответственной за соответствие, могут лишить пользователя права на эксплуатацию оборудования.
Это оборудование соответствует ограничениям по радиационному излучению Федеральной комиссии по связи (FCC), установленным для неконтролируемой среды. Данное оборудование следует устанавливать и эксплуатировать на расстоянии не менее 20 см между радиатором и вашим телом.
Документы / Ресурсы
 |
Умная камера 360 AC1C [pdf] Руководство пользователя AC1CAC1P, 2AIV9-AC1CAC1P, 2AIV9AC1CAC1P, Интеллектуальная камера AC1C, Интеллектуальная камера |
Китайская IP-камера Wi-Fi: как подключить на примере модели EC80-Y13, работающей в приложении 360 Eyes Pro к Андроиду или Windows, стоит ли покупать, примеры изображений.

Данная камера была приобретена в качестве средства видеонаблюдения за бабушкой с деменцией. Цена гаджета в России составляет 1,5-2 тысячи рублей, ближайший по стоимости аналог Gembird ICAM-WRHD-02, конечно, хорош более проверенным софтом, но является настольным вариантом.

EC80 выгодно отличается от Gembird наличием креплений в комплекте. Так как настольную камеру дементор снимет со шкафа или стола, а вот EC-шку можно прикрутить на дверной косяк или на бетонную стенку. Кстати, в комплекте идут только шурупы и пластиковые дюбели для бетона, для дерева желательно приобрести саморезы с плоской головкой.

Еще большой плюс – наличие приводных моторчиков, микрофона, достаточно громкого динамика и возможности поворота. Полностью вокруг своей оси камера не вращается и обзорность 360 градусов подразумевается по сумме горизонтальной и вертикальной проекций, но для квартиры или комнаты ракурса более, чем достаточно.
Подключение
Подключение IP-камеры вызывает кратковременный прилив лютой ненависти к китайским разработчикам. Во-первых, не получилось зарегистрироваться с ПК или планшета на Android 7 (при этом потом планшет легко тянул приложение).

Во-вторых, на 9-м Андроиде регистрация получилась только через меню “Забыли пароль” (с отправкой кода на e-mail), самой кнопки для этого нет, и приходится догадываться, как создать аккаунт.

В-третьих, с камерой EC80-Y13 идет только программа 360 Eyes Pro, другие приложения ее не распознают.

Соответственно, такая же история с другими китайскими wi-fi-камерами.
Порядок установки:

-
Отсканировать QR-код из инструкции, скачать приложение 360Eyes Pro через Google Play либо зайти на сайт https://360eyes.club/ и загрузить инсталляционный пакет оттуда.

-
Зарегистрироваться в программе через кнопку Sign Up или восстановление пароля на e-mail.

-
Нажав на “+”, добавить устройство.

-
Нажать на стрелочку “Далее”.

-
Выбрать “Режим AP”.

-
Подключить камеру к блоку питания. Иголкой (есть в комплекте) нажать на кнопку Reset в верхней части, пока не прозвучит звуковой сигнал и красный индикатор быстро не замигает красным.

-
Ввести пароль от Wi-Fi.

-
Дождаться загрузки камеры, когда индикатор замигает зеленым.
На других моделях порядок установки такой же, иногда надо отсканировать QR-код на самой камере, либо поднести ее к смартфону, чтобы она считала звуковой сигнал.
Управление
Для дементных больных или детей для установки камеры желательно сделать отдельную розетку, чтобы нельзя было вытащить штепсель. Батареек или аккумуляторов в этой модели не предусмотрено.

IP-камера благополучно закрепляется в удобном месте, блок питания не греется абсолютно. Качество изображения EC80-Y13 очень неплохое, даже в полной темноте (автоматически включается инфракрасная подсветка).
Для того, чтобы повернуть камеру по горизонтали или наклонить, достаточно просто провести пальцем по экрану смартфона. Для программы под Windows есть специальные кнопки-стрелочки.
Некоторым минусом 360Eyes Pro является отсутствие возможности перевернуть изображение камеры для работы вверх ногами (когда она подвешивается к потолку), но на смартфоне можно выключить автоповорот экрана, и обзор становится более удобным.
Стоимость облака
IP-камеру можно бесплатно использовать в режиме обычного просмотра, либо приобрести карту памяти. Но более удобным является использование облачного хранилища – тогда все отснятые записи будут попадать на сервер, и если само устройство пострадает (пожар, наводнение, украдет злоумышленник), данные будут сохранены.

Использование облачного хранилища на 1 месяц 360Eyes является бесплатным. Дальше тарифный план зависит от:
-
Срока периода хранения – 7, 15, 30 дней. Чем дольше оплата, тем выше стоимость.
-
От момента съемки. Либо камера пишет только при срабатывании детектора движения, либо постоянно.
Прайс-лист на облако в долларах, в скобках указана стоимость за год:
|
Тип / Срок хранения: |
7 дней |
15 дней |
30 дней |
|
Только в момент событий |
1,25$ (14.99) |
1,50$ (19.99) |
2,50$ (29.99) |
|
Постоянно |
5.83$ (69.99) |
8.33$ (99.99) |
13.33$ (159.99) |
Выбор тарифа зависит от потребностей, но для домашнего использования, видеонаблюдения на даче или в гараже вполне хватает и самого дешевого тарифа.
Насколько хорошо себя камера покажет через полгода-год — покажет время. Но по итогу использования недели, результат за свои деньги очень неплохой.
Перейти к контенту
Всем привет! Сегодня наконец-то дошли руки до настройки V380 WiFi Camera. Аппарат хороший, но вот проблема – инструкции на русском языке в интернете нет и скачать её негде. Также русской инструкции нет и в коробке, потому что сам аппарат китайский. Но мне все же удалось её настроить и подключить. Об этом и будет эта статья.
ПОМОЩЬ! Если в процессе настройки возникнут трудности, то срочно пишем об этом в комментариях под статьей. Я или моя команда, оперативно отвечаем на все вопросы.
Содержание
- Инструкция
- Автономный режим
- Задать вопрос автору статьи
Инструкция

- В первую очередь нужно скачать приложение на свой телефон или планшет. Для этого открываем Google Play или App Store и в поисковой строке вводим модель аппарата «V380».

- Второй вариант — это скачать программу с официального сайта. Для этого нужно отсканировать QR-код. У меня он был на коробке, но некоторые находят его в инструкции, которая идёт в коробке.

- При первом запуске нужно будет зарегистрироваться. Нажимаем «Быстрая регистрация» и вводим почтовый ящик и пароль. Если нет доступа в интернет – нажмите «Локальный вход в систему». При регистрации на тот почтовый ящик, который вы указали ранее – придёт письмо. Там будет ссылка – на неё нужно перейти, чтобы подтвердить регистрацию.

- Теперь отключите мобильную связь на телефоне. Включаем видеокамеру. Она создаст вокруг себя беспроводную точку доступа, к которой можно будет подключиться. Так что нужно просто подключиться к Wi-Fi камеры. Имя сети будет начинаться с «MV», пароля не будет.

- Запускаем опять приложение и нажимаем «Поиск устройства».

- Теперь мы зашли на камеру. Нажимаем на значок проигрывания. После этого вылезет окно, которое попросит вас создать пароль для «админки».

- Придумываем имя пользователя и пароль. После этого вы увидите изображение с камеры.

- Теперь осталось подключить устройство к интернету через Wi-Fi вашего маршрутизатора. Для этого там же нажимаем по шестеренке. После этого выбираем раздел «Сеть».

- Сейчас камера работает в режиме точки доступа, но нам нужно переключить ее в режим клиента. Включаем нижнюю галочку.

- Далее вы увидите все ближайшие сети. Выбираем свой Wi-Fi, вводим пароль от него. Теперь вы сможете иметь доступ к этой видеокамере из любой точки мира, где есть интернет.
Также советую посмотреть все пункты меню WiFi Smart Net Camera V380. Их немного, но они имеют определенные функции, которые могут быть полезны в той или иной ситуации. Если у вас ещё остались вопросы по поводу настройки или быть может каких-то функций камеры – задавайте их в комментариях и я постараюсь вам помочь. Можете также написать свой короткий отзыв внизу под статьёй для других читателей.
Автономный режим
Обновлено Ботаном.
Если почитать комментарии и наш чат поддержки – у многих владельцев этой камеры включается “автономный” режим. Если быть точнее – при открытии приложения “Устройство в автономном режиме”. Ответы уже были даны в комментариях, но люди продолжают упорно задавать этот вопрос. Выношу это в отдельный раздел, авось количество вопросов хоть немного и уменьшится (вряд ли ибо не все читают).
- В 99% случаев эта проблема возникает из-за невнимательности пользователи – вы не подключили камеру к интернету, отсюда и автономный режим. Бывает, конечно, что камера просто не может найти Wi-Fi (он выключен или далеко) или же долго не использовалась, и чего-то настройки слетели, или какие-то ваши сетевые проблемы (которые сложно предугадать), или вообще старые приложения/прошивки.
- Подключились к камеру напрямую? К Wi-Fi камеры? Отлично, в приложении заходим в ее конфигурацию: Сеть – Режим клиента. Далее выбираем свой домашний Wi-Fi и вводим пароль от него. Теперь у камеры должен получиться доступ к интернету, от ее Wi-Fi сети можно отключаться.
Бородач 1671 статей
Сенсей по решению проблем с WiFiем.
Обладатель оленьего свитера, колчана витой пары и харизматичной бороды.
Любитель душевных посиделок за танками.


Xiaomi Mi Mijia Smart Home 360° камера — инструкция на русском

Xiaomi Mi Smart Camera 360° — внешний вид

Содержимое коробки: Mi Mijia Smart Home 360° 1080P Камера x 1, блок питания x 1, инструкция x 1, крепеж на стену x 1
Mi Smart Camera 360° — установка
Mi Mijia Home Security Camera 1080P может быть установлена на горизонтальную поверхность (письменный или обеденный стол). Также эта камера может быть установлена на стену.
Установка камеры Mi Smart 360° на стену
1. Просверлите два отверстия, используя крепежное основание камеры в качестве шаблона. Предварительно обозначьте отверстия на стене с помощью карандаша. Диаметр сверла – 6 мм, глубина отверстия должна составлять 25 мм.

2. Вставьте два дюбель гвоздя в отверстия в стене.

3. Установите крепеж камеры таким образом, чтобы стрелка указывала вверх. Закрепите крепеж камеры, затянув шурупы.

4. Установите камеру, совместив ее пазы с выступами на крепеже. Нажмите и поверните камеру в любом направлении, чтобы ее закрепить.

Настройка камеры Xiaomi Mi Mijia Smart Home Camera 360°
Включение камеры
Камера Mi Home Security Camera сама включится после подключения кабеля питания к Micro USB порту.

— если индикатор мигает оранжевым цветом, это означает успешную активацию камеры
— если индикатор не не мигает оранжевымцветом, то нажмите и удерживайте кнопку сброса настроек Reset, чтобы перезагрузить устройство
Статусы индикатора
Постоянный голубой: камера успешно подключена
Мигает голубой: ошибка сети
Часто мигает оранжевый: подключение
Медленно мигает оранжевый: выполняется обновление системы
Установка карты памяти Micro SD в камеру Xiaomi Mi Mijia Smart Home Camera 360°
Обязательно отключите питание камеры. Поднимите объектив камеры вверх, чтобы увидеть слот Micro SD. Затем вставьте карту памяти MicroSD в слот (сторона с контактами должна быть внизу).
Обязательно выключайте камеру перед установкой или извлечением карты памяти.
Используйте карту памяти не более 64ГБ со скоростью чтения/записи не ниже U1/Class 10.


Сброс настроек камеры Mi Mijia Smart Home Camera 360°
Нажмите и удерживайте кнопку сброса настроек Reset, чтобы сбросить настройки камеры до заводских параметров. При этом архив на карте памяти не будет затронут.
Быстрая настройка камеры Mi Smart Home 360°
Установка приложения Mi Home

Сканируйте QR код или зайдите на Store или Google Play, чтобы скачать и установить приложение Mi Home.
Добавление устройства
Откройте Mi Home, нажмите «+» справа наверху и затем выберите «Mi Home Security Camera 360° 1080P»
Подключение камеры
Убедитесь в наличии стабильного подключения к интернету. Индикатор камеры должен мигать оранжевым.

Убедитесь в том, что камера, смартфон и роутер находятся в одной сети. Камера работает только с Wi-Fi сетью 2.4ГГц. Если вы используете роутер, работающий в режиме двух сетей, убедитесь, что Wi-Fi сеть 2.4ГГц включена.
Для выполнения дальнейшей настройки необходимо выполнять требования приложения. При этом вы должны будете указать некоторые данные, в том числе Wi-Fi сеть и ее пароль, после чего будет сгенерирован QR код на экране телефона. Этот QR код нужно будет показать камере, после чего она автоматически настроится и будет подключена к Вашей сети и Вашему аккаунту.



После подключения камеры Вы можете задать ее название и указать ее локацию.



Воспроизведение архива камеры Mijia Smart Home Camera 360°
Функция записи архива камеры Mi Smart Home 360° будет доступна только после установки карты памяти MicroSD.
После установки карты памяти Micro SD и включения камеры запись архива включится автоматически. Вы можете изменить режим записи архива (всегда включено, запись только при обнаружении движения, всегда выключено).


Отформатируйте карту памяти micro SD перед ее использованием.

После входа в режим просмотра архивной записи просто двигайте шкалу времени, чтобы выбрать временной период, который желаете посмотреть.


Функция обнаружения движения камеры Mi Home Security Camera 360°
Функция обнаружения движения камеры Mi Home Security Camera 360° 1080P может быть включена с помощью мобильного приложения Mi Home.
Эта функция может быть включена круглосуточно, в дневное время или в ночное время. Также Вы можете создать собственное расписание, задав угол наклона камеры.
Камера может обнаружить движение только в пределах области обзора камеры.

Дополнительный доступ к камере Mi Home Security Camera 360°
С помощью приложения Mi Home в общих настройках (General Settings) можно поделиться камерой, отправив приглашения Вашим друзьям. Для этого Ваши друзья должны так же установить приложение Mi Home и войти через свой аккаунт.

Читайте также
Xiaomi Mi Mijia Smart Home Camera 360° — инструкция и обзор на английском языке
Xiaomi Mi Mijia Smart Home Camera 360° — инструкция на немецком языке
Инструкцию и обзор умны весов Xiaomi smart scales 2
инструкцию по настройке автомобильного видеорегистратора Xiaomi 70mai
Робот-пылесос Xiaomi Mi RoboRock S50 — инструкция, обзор
Смарт-часы Xiaomi Amazfit Bip — инструкция, обзор
- Manuals
- Brands
- ESCAM Manuals
- Security Camera
- 360eyeS
- Installation manual
-
Bookmarks
Quick Links
WiFi Camera (360eyeS)
Installation Manual
iPhone IOS
Android
Related Manuals for ESCAM 360eyeS
Summary of Contents for ESCAM 360eyeS
-
Page 1
WiFi Camera (360eyeS) Installation Manual iPhone IOS Android … -
Page 2
iPhone IOS Smart Phone Installation… -
Page 3
Wireless WIFI Configuration (with WiFi Network) 1. Open Apple App Store, search, download, and install 360eyeS 2. Connect the power cable to the camera and place the camera “right next” to your WiFi router. Camera sound: «Please enter the password for WiFi» or it will say the same thing but in Chinese. -
Page 4
4. Open the app 360eyeS. Click sign up to create an account. -
Page 5
5. On the following screen, choose your country, enter your email, and click “Obtain.” You should receive an email with the verification code in a couple of minutes. If you don’t receive an email in 2 minutes, click on “Obtain” again. Enter the code and click “Next.”… -
Page 6
6. On the following screen, type and confirm your password and click “Finish” will bring you back to the sign in page. -
Page 7
7. Sign in with your email and password and click the + icon on the top right of this screen to add a new camera. -
Page 8
8. The top of the camera should have a red light blinking. If not, reset the camera again. If so, click “Red light is blinking” button on the following screen. -
Page 9
9. Your phone has to be connected to your WiFi network. You should see your network name on the first line. Enter your WiFi password on the second line and click “Next” on the following screen… -
Page 10
Increase the volume on your phone to the max and place your phone really close to the camera and then click “Next.”… -
Page 11
You will see the following screen, searching for the camera through your WiFi connection. Wait for the tone “dong dong” from the camera. Once you hear this tone, click this button. -
Page 12
When your phone successfully connects to the camera via your WiFi network, you will see a prompt for you to name your camera. Give you camera a nick name and click “OK.”… -
Page 13
Successfully Installed… -
Page 14
Android Smart Phone Installation… -
Page 15
Wireless WIFI Configuration (with WiFi Network) 1. Open Google Play Store, search, download, and install 360eyeS 2. Connect the power cable to the camera and place the camera “right next” to your WiFi router. Camera sound: «Please enter the password for WiFi» or it will say the same thing but in Chinese. -
Page 16
4. Open the app 360eyeS. Click sign up to create an account. -
Page 17
5. On the following screen, choose your country, enter your email, and click “Obtain.” You should receive an email with the verification code in a couple of minutes. If you don’t receive an email in 2 minutes, click on “Obtain” again. Enter the code and click “Next.”… -
Page 18
6. On the following screen, type and confirm your password and click “Finish” will bring you back to the sign in page. -
Page 19
7. Sign in with your email and password and click the + icon on the top right of this screen to add a new camera. -
Page 20
8. The top of the camera should have a red light blinking. If not, reset the camera again. If so, click “Red light is blinking” button on the following screen. -
Page 21
9. Your phone has to be connected to your WiFi network. You should see your network name on the first line. Enter your WiFi password on the second line and click “Next” on the following screen… -
Page 22
Increase the volume on your phone to the max and place your phone really close to the camera and then click “Next.”… -
Page 23
You will see the following screen, searching for the camera through your WiFi connection. Wait for the tone “dong dong” from the camera. Once you hear this tone, click this button. -
Page 24
When your phone successfully connects to the camera via your WiFi network, you will see a prompt for you to name your camera. Give you camera a nick name and click “OK.”… -
Page 25
Successfully Installed…
Skip to content

360Eyes — программа для панорамного видеонаблюдения. Инструкция. Скачать
360Eyes — программа для панорамного видеонаблюдения. Инструкция. Скачать
360Eyes — это бесплатное приложение для мобильных устройств под ОС Android и iOS, предназначенное для работы с панорамными видеокамерами.
Скачать программу с Google Play можно здесь, с App Store — здесь.
Программное обеспечение позволяет производить просмотр видео в режиме реального времени, получать информацию о тревожных событиях, осуществлять дистанционное управление камерами, записывать и воспроизведение видео.
Также программа позволяет делать фото из видеопотока, вести просмотр видео сразу с четырех видеокамер, управлять PTZ и т.д.
Мобильное приложение 360Eye S периодически обновляется и имеет поддержку русского языка.
Ниже представлена инструкция по работе с программой в листающемся PDF файле. Если она не отображается, перезагрузите страницу сайта или кликните по ссылке в конце статьи.
360eyes
Похожие записи
Содержимое упаковки
1. Камера наблюдения Mi 360* 1080P;
2. Кабель питания;
3. Комплект аксессуаров для установки на стену;
4. руководство пользователя.
В комплекте не хватает только карты памяти и блока питания, их придется докупить отдельно.

Включение устройства
Камера наблюдения Mi автоматически включается при подключении кабеля питания к зарядному порту Micro-USB. Мигающий оранжевый индикатор означает, что устройство успешно активировано. Если же он не мигает, нажмите и удерживайте кнопку сброса, чтобы перезагрузить устройство. После включения Камеры наблюдения Mi не нужно пытаться поворачивать ее вручную, положение камеры регулируется через приложение.
Значения световых индикаторов
Светится синим: устройство подключено и работает нормально.
Мигает синим: ошибка сети.
Быстро мигает оранжевым: ожидает соединение.
Медленно мигает оранжевым: идет обновление системы.
Установка карты памяти MicroSD
Для того, чтобы локально сохранять записанное видео необходимо вставить карту MicroSD в слот. Прежде чем вставлять карту памяти в слот или наоборот извлекать ее, необходимо отключать камеру.
Подключение и настройка камеры
Подключить камеру довольно легко. На Android-устройстве переходим в Google Play Market и находим приложение Mi Home:
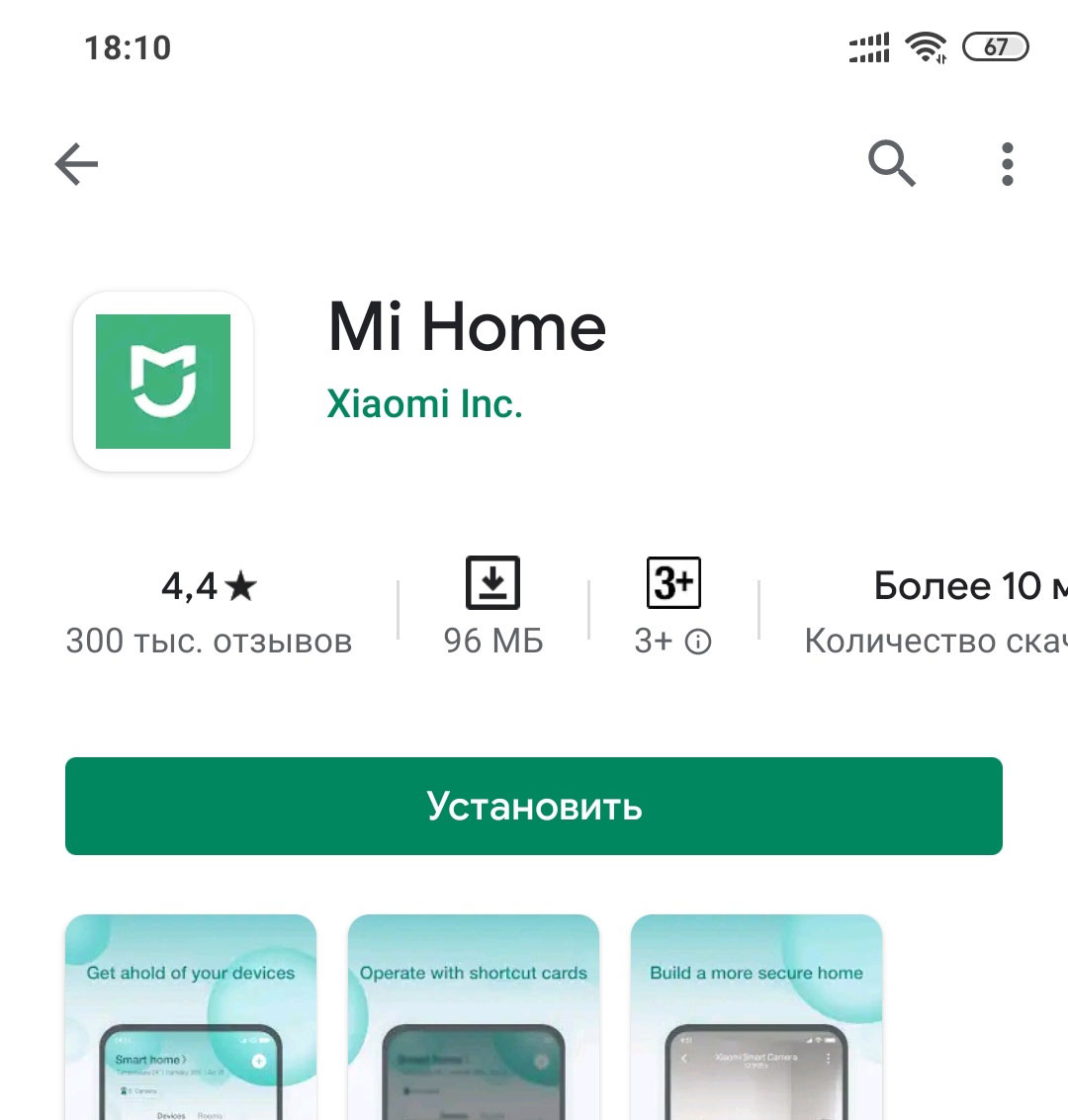
Устанавливаем приложение Mi Home, кликая по кнопке Установить.
При первом запуске принимаем все условия приложения:

В следующем меню Страна и регион выбираем регион, в моем случае Россия, чекаем пользовательское соглашение и нажимаем кнопку Сохранить. Камера прекрасно работает на регионе Россия, переключать на другие регионы нет необходимости.

Следующий пункт после выбора региона — авторизация Mi пользователя, щелкаем по кнопке Войти:
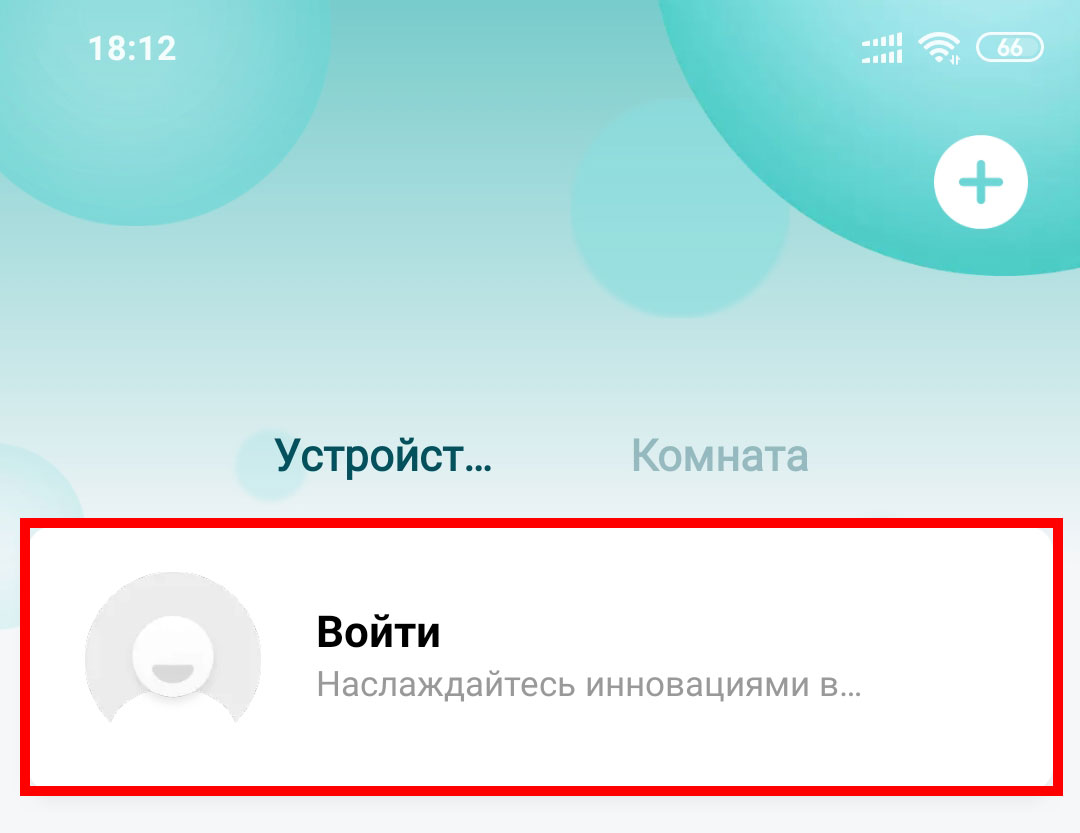
Вводим учетные данные (логин и пароль) и нажимаем Авторизация:

После успешной авторизации мастер установки отправит нас на следующий пункт — добавление устройства. Данный пункт является еще и главной страницей приложения Mi Home, на которой будут отображаться все подключенные устройства.

Щелкнув по кнопке Добавить устройство попадаем в раздел с различными устройствами фирмы Xiaomi, в котором необходимо будет найти нашу IP-камеру:

В следующем меню перед тем, как отметить чекбокс, включаем камеру, услышав голосовое сообщение — Ready connection — отмечаем чекбокс и нажимаем кнопку Далее. Подробности включения Mi камеры смотри в начале статьи в пункте Включение камеры.
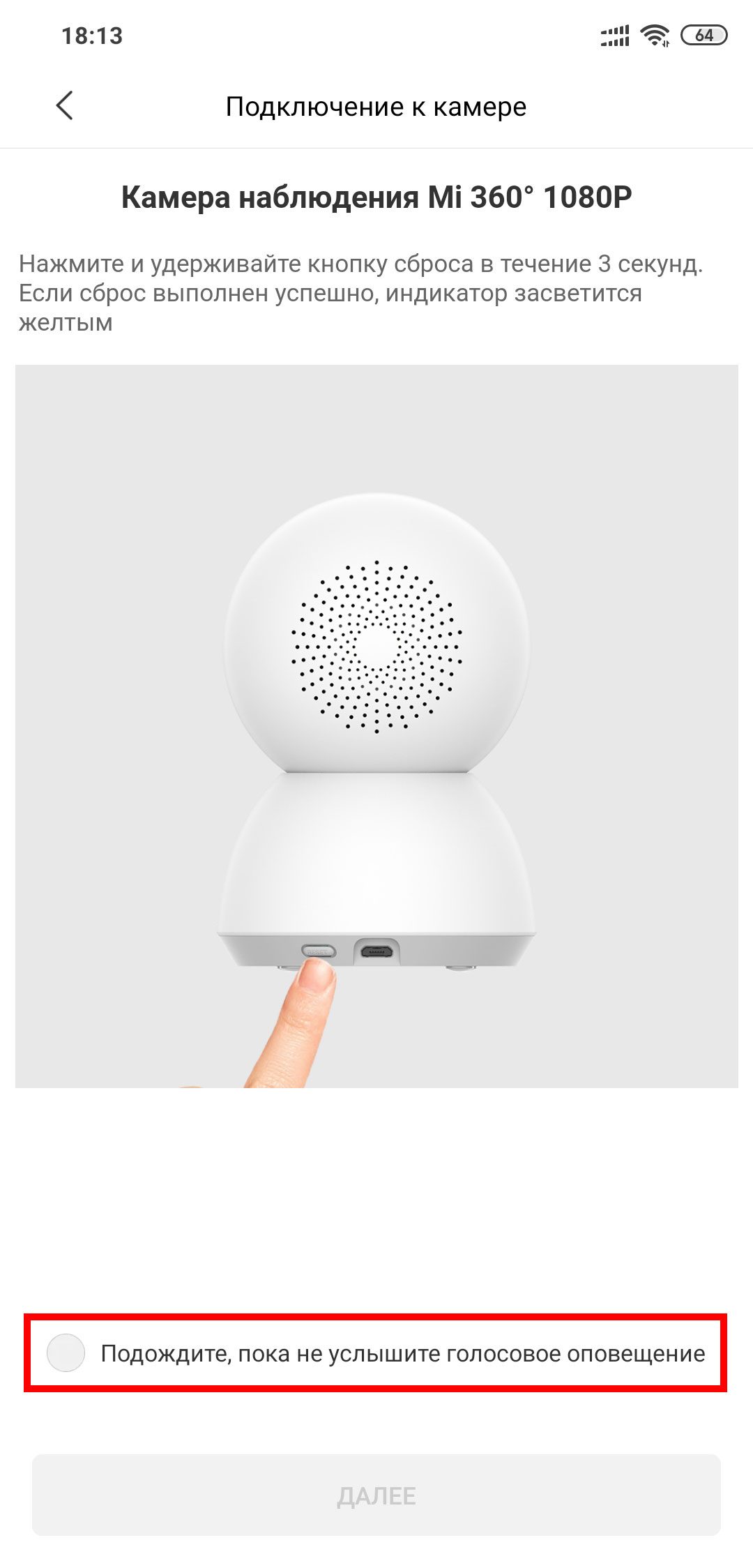
Далее выбираем сеть Wi-Fi, к которой подключен смартфон, указываем пароль и нажимаем кнопку Далее:
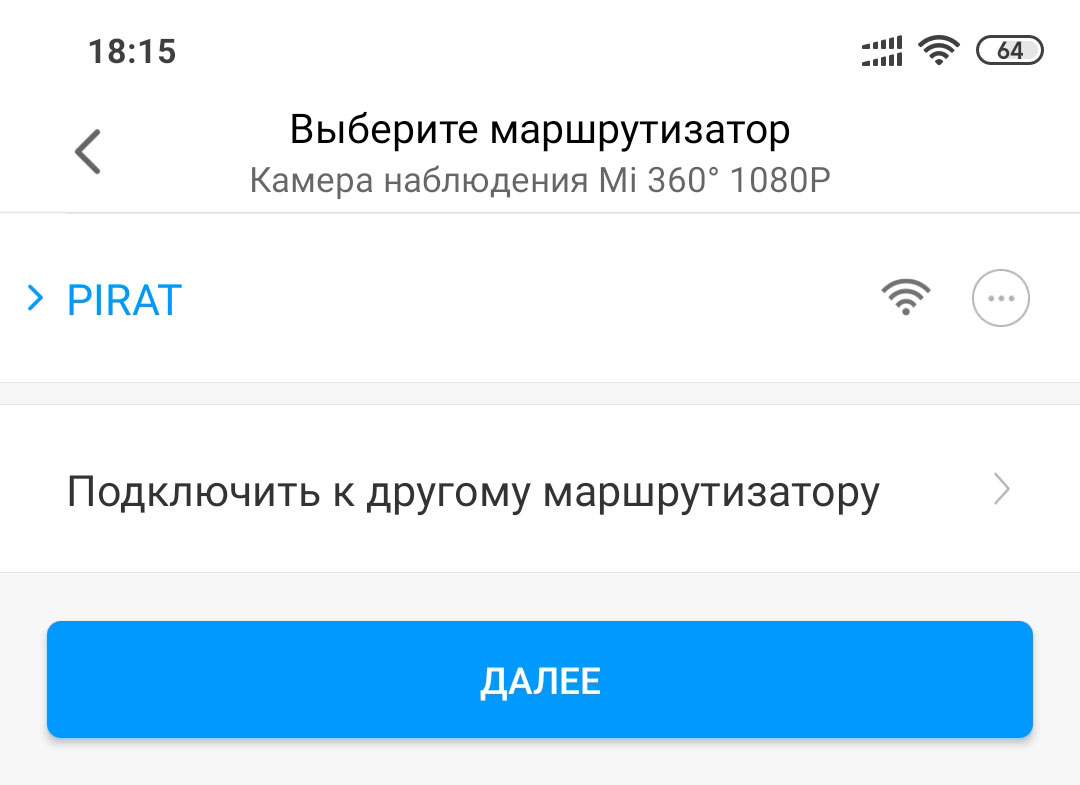
Генерируемый QR-код нужно с экрана смартфона направить в объектив камеры на близком расстоянии 10-15 см. Подключившись Камера издаст голосовое уведомление Connection Success, после чего кликаем чекбокс и кнопку Далее:

Для подключения Mi Камеры к Wi-Fi необходимо находиться в зоне действия домашнего роутера.

Подключившись к сети мастер установки направит нас на следующий пункт, где необходимо добавить группу:

После выбора группы назначаем имя устройству:
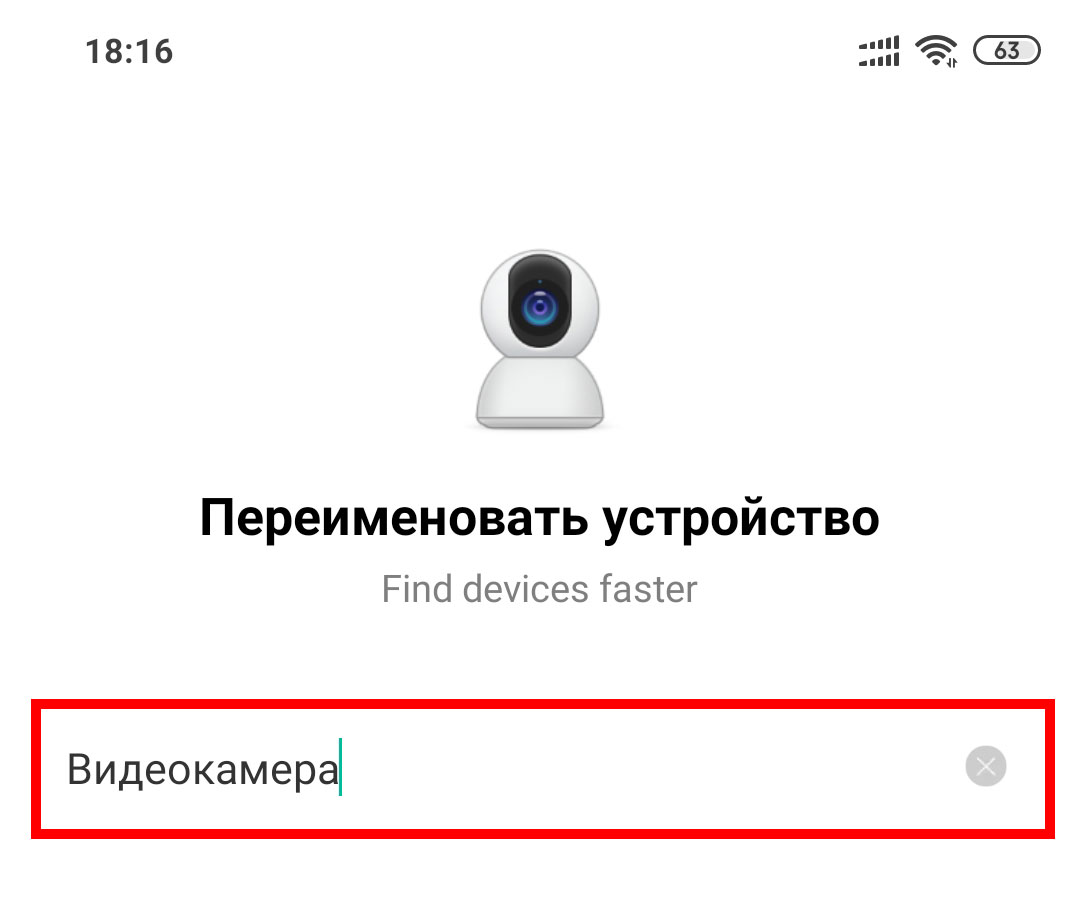
На последнем шаге мастер предлагает поделиться Mi Камерой с другими устройствами, для этого кликаем по кнопке Предоставить доступ к этому устройству, если настройка не требуется, пропускаем шаг, нажимая Начало работы:

Для предоставления доступа необходимо указать Mi-аккаунт (номер телефона, email):
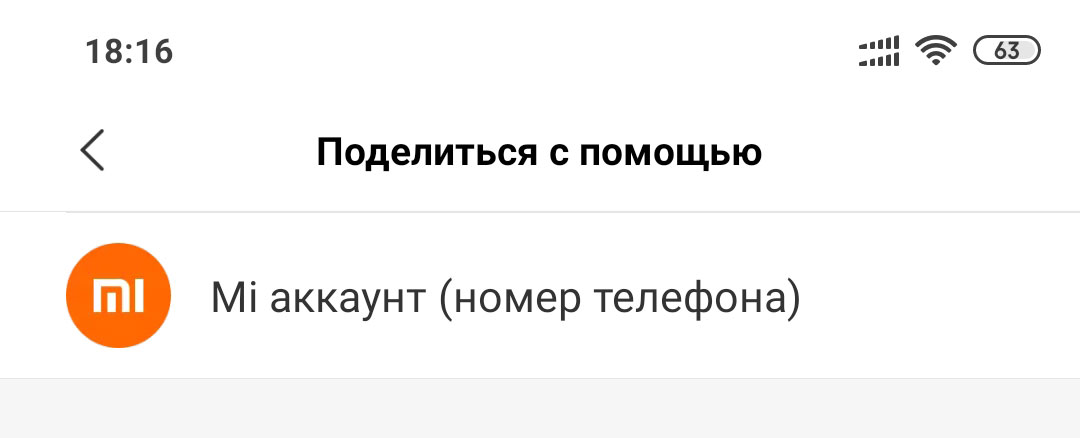
Завершив все настройки мастера установки попадаем в главное меню управления камерой. В верхней половине экрана расположено окно с трансляцией изображения с камеры, под которым расположены кнопки: выключение камеры, выключение звука, сохранение скриншота, запись видеоролика с камеры на телефон, качества видеосъемки и разворота на весь экран. Кнопки со стрелками используются для управлением поворотом камеры.
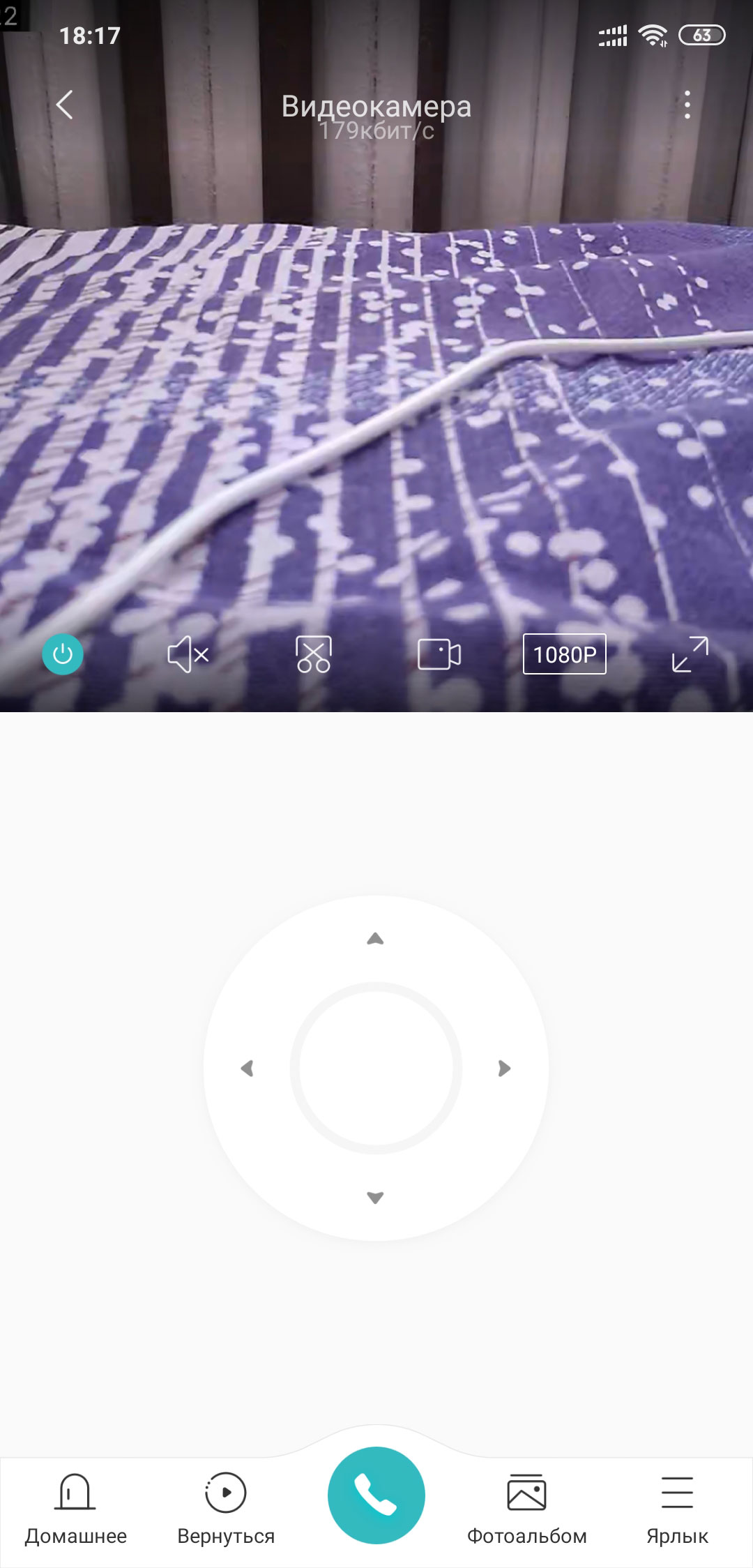
Перейти к контенту
Всем привет! Сегодня наконец-то дошли руки до настройки V380 WiFi Camera. Аппарат хороший, но вот проблема – инструкции на русском языке в интернете нет и скачать её негде. Также русской инструкции нет и в коробке, потому что сам аппарат китайский. Но мне все же удалось её настроить и подключить. Об этом и будет эта статья.
ПОМОЩЬ! Если в процессе настройки возникнут трудности, то срочно пишем об этом в комментариях под статьей. Я или моя команда, оперативно отвечаем на все вопросы.
Содержание
- Инструкция
- Автономный режим
- Задать вопрос автору статьи
Инструкция

- В первую очередь нужно скачать приложение на свой телефон или планшет. Для этого открываем Google Play или App Store и в поисковой строке вводим модель аппарата «V380».

- Второй вариант — это скачать программу с официального сайта. Для этого нужно отсканировать QR-код. У меня он был на коробке, но некоторые находят его в инструкции, которая идёт в коробке.

- При первом запуске нужно будет зарегистрироваться. Нажимаем «Быстрая регистрация» и вводим почтовый ящик и пароль. Если нет доступа в интернет – нажмите «Локальный вход в систему». При регистрации на тот почтовый ящик, который вы указали ранее – придёт письмо. Там будет ссылка – на неё нужно перейти, чтобы подтвердить регистрацию.

- Теперь отключите мобильную связь на телефоне. Включаем видеокамеру. Она создаст вокруг себя беспроводную точку доступа, к которой можно будет подключиться. Так что нужно просто подключиться к Wi-Fi камеры. Имя сети будет начинаться с «MV», пароля не будет.

- Запускаем опять приложение и нажимаем «Поиск устройства».

- Теперь мы зашли на камеру. Нажимаем на значок проигрывания. После этого вылезет окно, которое попросит вас создать пароль для «админки».

- Придумываем имя пользователя и пароль. После этого вы увидите изображение с камеры.

- Теперь осталось подключить устройство к интернету через Wi-Fi вашего маршрутизатора. Для этого там же нажимаем по шестеренке. После этого выбираем раздел «Сеть».

- Сейчас камера работает в режиме точки доступа, но нам нужно переключить ее в режим клиента. Включаем нижнюю галочку.

- Далее вы увидите все ближайшие сети. Выбираем свой Wi-Fi, вводим пароль от него. Теперь вы сможете иметь доступ к этой видеокамере из любой точки мира, где есть интернет.
Также советую посмотреть все пункты меню WiFi Smart Net Camera V380. Их немного, но они имеют определенные функции, которые могут быть полезны в той или иной ситуации. Если у вас ещё остались вопросы по поводу настройки или быть может каких-то функций камеры – задавайте их в комментариях и я постараюсь вам помочь. Можете также написать свой короткий отзыв внизу под статьёй для других читателей.
Автономный режим
Обновлено Ботаном.
Если почитать комментарии и наш чат поддержки – у многих владельцев этой камеры включается “автономный” режим. Если быть точнее – при открытии приложения “Устройство в автономном режиме”. Ответы уже были даны в комментариях, но люди продолжают упорно задавать этот вопрос. Выношу это в отдельный раздел, авось количество вопросов хоть немного и уменьшится (вряд ли ибо не все читают).
- В 99% случаев эта проблема возникает из-за невнимательности пользователи – вы не подключили камеру к интернету, отсюда и автономный режим. Бывает, конечно, что камера просто не может найти Wi-Fi (он выключен или далеко) или же долго не использовалась, и чего-то настройки слетели, или какие-то ваши сетевые проблемы (которые сложно предугадать), или вообще старые приложения/прошивки.
- Подключились к камеру напрямую? К Wi-Fi камеры? Отлично, в приложении заходим в ее конфигурацию: Сеть – Режим клиента. Далее выбираем свой домашний Wi-Fi и вводим пароль от него. Теперь у камеры должен получиться доступ к интернету, от ее Wi-Fi сети можно отключаться.
Бородач 1852 статей
Сенсей по решению проблем с WiFiем.
Обладатель оленьего свитера, колчана витой пары и харизматичной бороды.
Любитель душевных посиделок за танками.
Китайская IP-камера Wi-Fi: как подключить на примере модели EC80-Y13, работающей в приложении 360 Eyes Pro к Андроиду или Windows, стоит ли покупать, примеры изображений.

Данная камера была приобретена в качестве средства видеонаблюдения за бабушкой с деменцией. Цена гаджета в России составляет 1,5-2 тысячи рублей, ближайший по стоимости аналог Gembird ICAM-WRHD-02, конечно, хорош более проверенным софтом, но является настольным вариантом.

EC80 выгодно отличается от Gembird наличием креплений в комплекте. Так как настольную камеру дементор снимет со шкафа или стола, а вот EC-шку можно прикрутить на дверной косяк или на бетонную стенку. Кстати, в комплекте идут только шурупы и пластиковые дюбели для бетона, для дерева желательно приобрести саморезы с плоской головкой.

Еще большой плюс – наличие приводных моторчиков, микрофона, достаточно громкого динамика и возможности поворота. Полностью вокруг своей оси камера не вращается и обзорность 360 градусов подразумевается по сумме горизонтальной и вертикальной проекций, но для квартиры или комнаты ракурса более, чем достаточно.
Подключение
Подключение IP-камеры вызывает кратковременный прилив лютой ненависти к китайским разработчикам. Во-первых, не получилось зарегистрироваться с ПК или планшета на Android 7 (при этом потом планшет легко тянул приложение).

Во-вторых, на 9-м Андроиде регистрация получилась только через меню “Забыли пароль” (с отправкой кода на e-mail), самой кнопки для этого нет, и приходится догадываться, как создать аккаунт.

В-третьих, с камерой EC80-Y13 идет только программа 360 Eyes Pro, другие приложения ее не распознают.

Соответственно, такая же история с другими китайскими wi-fi-камерами.
Порядок установки:

-
Отсканировать QR-код из инструкции, скачать приложение 360Eyes Pro через Google Play либо зайти на сайт https://360eyes.club/ и загрузить инсталляционный пакет оттуда.

-
Зарегистрироваться в программе через кнопку Sign Up или восстановление пароля на e-mail.

-
Нажав на “+”, добавить устройство.

-
Нажать на стрелочку “Далее”.

-
Выбрать “Режим AP”.

-
Подключить камеру к блоку питания. Иголкой (есть в комплекте) нажать на кнопку Reset в верхней части, пока не прозвучит звуковой сигнал и красный индикатор быстро не замигает красным.

-
Ввести пароль от Wi-Fi.

-
Дождаться загрузки камеры, когда индикатор замигает зеленым.
На других моделях порядок установки такой же, иногда надо отсканировать QR-код на самой камере, либо поднести ее к смартфону, чтобы она считала звуковой сигнал.
Управление
Для дементных больных или детей для установки камеры желательно сделать отдельную розетку, чтобы нельзя было вытащить штепсель. Батареек или аккумуляторов в этой модели не предусмотрено.

IP-камера благополучно закрепляется в удобном месте, блок питания не греется абсолютно. Качество изображения EC80-Y13 очень неплохое, даже в полной темноте (автоматически включается инфракрасная подсветка).
Для того, чтобы повернуть камеру по горизонтали или наклонить, достаточно просто провести пальцем по экрану смартфона. Для программы под Windows есть специальные кнопки-стрелочки.
Некоторым минусом 360Eyes Pro является отсутствие возможности перевернуть изображение камеры для работы вверх ногами (когда она подвешивается к потолку), но на смартфоне можно выключить автоповорот экрана, и обзор становится более удобным.
Стоимость облака
IP-камеру можно бесплатно использовать в режиме обычного просмотра, либо приобрести карту памяти. Но более удобным является использование облачного хранилища – тогда все отснятые записи будут попадать на сервер, и если само устройство пострадает (пожар, наводнение, украдет злоумышленник), данные будут сохранены.

Использование облачного хранилища на 1 месяц 360Eyes является бесплатным. Дальше тарифный план зависит от:
-
Срока периода хранения – 7, 15, 30 дней. Чем дольше оплата, тем выше стоимость.
-
От момента съемки. Либо камера пишет только при срабатывании детектора движения, либо постоянно.
Прайс-лист на облако в долларах, в скобках указана стоимость за год:
|
Тип / Срок хранения: |
7 дней |
15 дней |
30 дней |
|
Только в момент событий |
1,25$ (14.99) |
1,50$ (19.99) |
2,50$ (29.99) |
|
Постоянно |
5.83$ (69.99) |
8.33$ (99.99) |
13.33$ (159.99) |
Выбор тарифа зависит от потребностей, но для домашнего использования, видеонаблюдения на даче или в гараже вполне хватает и самого дешевого тарифа.
Насколько хорошо себя камера покажет через полгода-год — покажет время. Но по итогу использования недели, результат за свои деньги очень неплохой.

Умная камера 360 AC1C
Внешний вид

Список необходимых вещей
Пожалуйста, подтвердите, что камера и ее аксессуары находятся в хорошем состоянии после вскрытия упаковки.

инструкция
- Подключиться к власти
- Вставьте Power Line в интерфейс питания, который находится за камерой. Когда индикатор состояния lamp становится зеленым, показывает, что камера начала работать.

- Убедитесь, что ваш телефон подключен к доступной сети Wi-Fi.
- Не забудьте повесить камеру на стену после завершения подключения камеры.
- Вставьте Power Line в интерфейс питания, который находится за камерой. Когда индикатор состояния lamp становится зеленым, показывает, что камера начала работать.
- Загрузите приложение Ботслаб
- Загрузите приложение Botslab из App Store или Google Play и установите его на свой телефон.

- Загрузите приложение Botslab из App Store или Google Play и установите его на свой телефон.
- Добавить камеру
- Откройте приложение Botslab, нажмите кнопку «зарегистрироваться» и начните регистрацию учетной записи. Если у вас уже есть учетная запись, войдите напрямую.
- углу экрана. Нажмите «подключиться к моей камере» и следуйте голосовым подсказкам для завершения.
Примечание: Упомянутые ниже проблемы могут вызвать проблему с отключением сети, рекомендуется избегать этих элементов. - Во время акустического согласования держитесь подальше от шумных помещений.
- Пожалуйста, отключите функцию фильтра MAC-адресов в WiFi-маршрутизаторе, в противном случае камера не может быть успешно подключена.
- Убедитесь, что камера подключена к Wi-Fi 2.4 ГГц.
- Камера временно не поддерживает Wi-Fi корпоративного класса WPA/WPA2, выберите другие параметры.
- Предложить подключение без моста контакта WiFi
- После успешного добавления начните обнаружение.
- Фиксация камеры
- Метод 1: Камеру можно использовать прямо на горизонтальном столе.
- Метод 2: Основание камеры является магнитным, которое может адсорбироваться на поверхности железосодержащих предметов (таких как холодильник и железное окно). Не размещайте его рядом с хост-компьютером или жестким диском.
- Метод 3: Камеру можно закрепить на поверхности гладких предметов, таких как стекло, плитка и стена, покрытая латексной краской, с помощью двухстороннего крана 3M, входящего в комплект поставки.

Описание товара:
- Разрешение: разрешение Super HD 300 Вт, прозрачный и изысканный экран, четкий и яркий, выдающийся как при съемке крупным планом view и полный view.
- Качество цветопередачи изображения: четкое, красивое, нежное и реалистичное, сравнимое с возможностями отображения на экране обычных смартфонов, насыщенные цвета.
- Поле view угол: сверхширокоугольный объектив, сверхчеткая настройка, широкое поле view, отличный полный view Эффект.
- Голос: Двусторонний синхронный разговор в режиме реального времени, стабильный и четкий, бесплатный чат, как телефонный звонок, погруженный в интимное общение.
- Ночное видение: камера может автоматически включать режим ночного видения в зависимости от окружающего освещения. В этом режиме изображение черно-белое и четко видно в пределах 7 м в помещении. Внутренний фильтр включается при включении или выключении ночного видения. Переключение сопровождается легким щелчком, это нормально. Это не вызовет светового загрязнения, тем самым защитив ваши глаза.
FAQ
Сколько режимов у индикатора?
Постоянный зеленый Камера активирована Мигает зеленым Постоянный синий Мигает синим Настройка сетей Wi-Fi или офлайн Камера подключена к сети Видео идет viewред.
Это нормально, что камера греется?
Низкий уровень тепла является нормальным явлением в рабочем состоянии. Рабочая температура может колебаться от O’C до 45’C.
Объявления
Чтобы получить лучшие результаты изображения ночного видения, пожалуйста, не кладите камеру перед или близко к стеклу, белым стенам или другим отражающим объектам, иначе вы увидите яркое изображение поблизости и темное на расстоянии или белый полный экран.

Избегайте блокировки view камеры, пожалуйста, поместите камеру правильно, когда она на столе (круг 1) или на стене (круг 2)

Эффект изображения ночного видения Эффект изображения ночного видения.

Важное заявление
- Безопасность личной информации
- Чтобы защитить информацию для вас и вашей семьи, пожалуйста, убедитесь, что приобретенный вами продукт не был связан другими лицами без вашего разрешения. Компания 360 всегда принимает строгие меры для охраны и защиты информационной безопасности вас и вашей семьи.
- Описание опасного материала Содержание
|
Токсичный and Хармфуl Вещества и Элементст |
Композиторent | ||||
| PlASTIC
ограждение |
я; | Силовой кабель | адаптер | объектив | |
| Свинец (Pb) | 0 | X | X | X | 0 |
| Ртуть (Hg) | 0 | 0 | 0 | 0 | 0 |
| Кадмий (Cd) | 0 | 0 | 0 | 0 | 0 |
| Гексаваlent
Chromium (Cr (VI)) |
0 | 0 | 0 | 0 | 0 |
| ф6и; я ИКТ я1 | 0 | 0 | 0 | 0 | 0 |
| [;f6h н д
(ПБДЭ) |
0 | 0 | 0 | 0 | 0 |
| Эта форма подготовлена в соответствии с SJ/T11364.
0: Указывает, что для каждого элемента в этом продукте, указанном .’1ij Идентификатор опасного вещества ниже требований, установленных стандартом GB/T26572. X: Это указывает на то, что опасное вещество, по крайней мере, один однородный материал этой детали превышает предел, указанный в GB/T26572. Тем не менее, он удовлетворяет предельным требованиям, указанным в Списке освобожденных Применение опасных веществ, указанных в Каталоге управления. |
Примечание: Небольшая накладка электронных компонентов специального назначения отмечена в таблице знаком «Х» (например, высоковольтныеtage резисторы, керамические резисторы, диоды), в которых содержание свинца может превышать 0.1 %. Так как винты и сердечник в кабелях для передачи данных используют сплав с лучшими характеристиками, содержание свинца также может превышать 0.1 %. Эти компоненты соответствуют требованиям пункта об исключении директивы RoHs ЕС. Ограниченное текущим глобальным развитием технологий, других альтернативных технологий и компонентов не существует. Содержание внешнего свинца в этих компонентах соответствует требованиям охраны окружающей среды. Это устройство соответствует части 15 Правил FCC. Эксплуатация осуществляется при соблюдении следующих двух условий: (1) это устройство не должно создавать вредных помех, и (2) это устройство должно принимать любые получаемые помехи, включая помехи, которые могут вызвать нежелательную работу.
Примечание: Это оборудование было протестировано и признано соответствующим ограничениям для цифровых устройств класса B в соответствии с частью 15 правил FCC. Эти ограничения разработаны для обеспечения разумной защиты от вредных помех при установке в жилых помещениях. Это оборудование генерирует, использует и может излучать радиочастотную энергию и, если оно установлено и используется не в соответствии с инструкциями, может создавать вредные помехи для радиосвязи. Однако нет гарантии, что помехи не возникнут при конкретной установке. Если это оборудование действительно создает недопустимые помехи для приема радио или телевидения, что можно определить путем включения и выключения оборудования, пользователю рекомендуется попытаться устранить помехи одним или несколькими из следующих способов:
- Увеличьте расстояние между оборудованием и приемником.
- Подключить оборудование к розетке в цепи, отличной от той, к которой подключен приемник.
- Обратитесь за помощью к дилеру или опытному радио / телевизионному технику.
- Любые изменения или модификации, прямо не одобренные стороной, ответственной за соответствие, могут лишить пользователя права на эксплуатацию оборудования.
Это оборудование соответствует ограничениям по радиационному излучению Федеральной комиссии по связи (FCC), установленным для неконтролируемой среды. Данное оборудование следует устанавливать и эксплуатировать на расстоянии не менее 20 см между радиатором и вашим телом.
Документы / Ресурсы
 |
Умная камера 360 AC1C [pdf] Руководство пользователя AC1CAC1P, 2AIV9-AC1CAC1P, 2AIV9AC1CAC1P, Интеллектуальная камера AC1C, Интеллектуальная камера |
Китайская IP-камера Wi-Fi: как подключить на примере модели EC80-Y13, работающей в приложении 360 Eyes Pro к Андроиду или Windows, стоит ли покупать, примеры изображений.

Данная камера была приобретена в качестве средства видеонаблюдения за бабушкой с деменцией. Цена гаджета в России составляет 1,5-2 тысячи рублей, ближайший по стоимости аналог Gembird ICAM-WRHD-02, конечно, хорош более проверенным софтом, но является настольным вариантом.

EC80 выгодно отличается от Gembird наличием креплений в комплекте. Так как настольную камеру дементор снимет со шкафа или стола, а вот EC-шку можно прикрутить на дверной косяк или на бетонную стенку. Кстати, в комплекте идут только шурупы и пластиковые дюбели для бетона, для дерева желательно приобрести саморезы с плоской головкой.

Еще большой плюс – наличие приводных моторчиков, микрофона, достаточно громкого динамика и возможности поворота. Полностью вокруг своей оси камера не вращается и обзорность 360 градусов подразумевается по сумме горизонтальной и вертикальной проекций, но для квартиры или комнаты ракурса более, чем достаточно.
Подключение
Подключение IP-камеры вызывает кратковременный прилив лютой ненависти к китайским разработчикам. Во-первых, не получилось зарегистрироваться с ПК или планшета на Android 7 (при этом потом планшет легко тянул приложение).

Во-вторых, на 9-м Андроиде регистрация получилась только через меню “Забыли пароль” (с отправкой кода на e-mail), самой кнопки для этого нет, и приходится догадываться, как создать аккаунт.

В-третьих, с камерой EC80-Y13 идет только программа 360 Eyes Pro, другие приложения ее не распознают.

Соответственно, такая же история с другими китайскими wi-fi-камерами.
Порядок установки:

-
Отсканировать QR-код из инструкции, скачать приложение 360Eyes Pro через Google Play либо зайти на сайт https://360eyes.club/ и загрузить инсталляционный пакет оттуда.

-
Зарегистрироваться в программе через кнопку Sign Up или восстановление пароля на e-mail.

-
Нажав на “+”, добавить устройство.

-
Нажать на стрелочку “Далее”.

-
Выбрать “Режим AP”.

-
Подключить камеру к блоку питания. Иголкой (есть в комплекте) нажать на кнопку Reset в верхней части, пока не прозвучит звуковой сигнал и красный индикатор быстро не замигает красным.

-
Ввести пароль от Wi-Fi.

-
Дождаться загрузки камеры, когда индикатор замигает зеленым.
На других моделях порядок установки такой же, иногда надо отсканировать QR-код на самой камере, либо поднести ее к смартфону, чтобы она считала звуковой сигнал.
Управление
Для дементных больных или детей для установки камеры желательно сделать отдельную розетку, чтобы нельзя было вытащить штепсель. Батареек или аккумуляторов в этой модели не предусмотрено.

IP-камера благополучно закрепляется в удобном месте, блок питания не греется абсолютно. Качество изображения EC80-Y13 очень неплохое, даже в полной темноте (автоматически включается инфракрасная подсветка).
Для того, чтобы повернуть камеру по горизонтали или наклонить, достаточно просто провести пальцем по экрану смартфона. Для программы под Windows есть специальные кнопки-стрелочки.
Некоторым минусом 360Eyes Pro является отсутствие возможности перевернуть изображение камеры для работы вверх ногами (когда она подвешивается к потолку), но на смартфоне можно выключить автоповорот экрана, и обзор становится более удобным.
Стоимость облака
IP-камеру можно бесплатно использовать в режиме обычного просмотра, либо приобрести карту памяти. Но более удобным является использование облачного хранилища – тогда все отснятые записи будут попадать на сервер, и если само устройство пострадает (пожар, наводнение, украдет злоумышленник), данные будут сохранены.

Использование облачного хранилища на 1 месяц 360Eyes является бесплатным. Дальше тарифный план зависит от:
-
Срока периода хранения – 7, 15, 30 дней. Чем дольше оплата, тем выше стоимость.
-
От момента съемки. Либо камера пишет только при срабатывании детектора движения, либо постоянно.
Прайс-лист на облако в долларах, в скобках указана стоимость за год:
|
Тип / Срок хранения: |
7 дней |
15 дней |
30 дней |
|
Только в момент событий |
1,25$ (14.99) |
1,50$ (19.99) |
2,50$ (29.99) |
|
Постоянно |
5.83$ (69.99) |
8.33$ (99.99) |
13.33$ (159.99) |
Выбор тарифа зависит от потребностей, но для домашнего использования, видеонаблюдения на даче или в гараже вполне хватает и самого дешевого тарифа.
Насколько хорошо себя камера покажет через полгода-год — покажет время. Но по итогу использования недели, результат за свои деньги очень неплохой.
Перейти к контенту
Всем привет! Сегодня наконец-то дошли руки до настройки V380 WiFi Camera. Аппарат хороший, но вот проблема – инструкции на русском языке в интернете нет и скачать её негде. Также русской инструкции нет и в коробке, потому что сам аппарат китайский. Но мне все же удалось её настроить и подключить. Об этом и будет эта статья.
ПОМОЩЬ! Если в процессе настройки возникнут трудности, то срочно пишем об этом в комментариях под статьей. Я или моя команда, оперативно отвечаем на все вопросы.
Содержание
- Инструкция
- Автономный режим
- Задать вопрос автору статьи
Инструкция

- В первую очередь нужно скачать приложение на свой телефон или планшет. Для этого открываем Google Play или App Store и в поисковой строке вводим модель аппарата «V380».

- Второй вариант — это скачать программу с официального сайта. Для этого нужно отсканировать QR-код. У меня он был на коробке, но некоторые находят его в инструкции, которая идёт в коробке.

- При первом запуске нужно будет зарегистрироваться. Нажимаем «Быстрая регистрация» и вводим почтовый ящик и пароль. Если нет доступа в интернет – нажмите «Локальный вход в систему». При регистрации на тот почтовый ящик, который вы указали ранее – придёт письмо. Там будет ссылка – на неё нужно перейти, чтобы подтвердить регистрацию.

- Теперь отключите мобильную связь на телефоне. Включаем видеокамеру. Она создаст вокруг себя беспроводную точку доступа, к которой можно будет подключиться. Так что нужно просто подключиться к Wi-Fi камеры. Имя сети будет начинаться с «MV», пароля не будет.

- Запускаем опять приложение и нажимаем «Поиск устройства».

- Теперь мы зашли на камеру. Нажимаем на значок проигрывания. После этого вылезет окно, которое попросит вас создать пароль для «админки».

- Придумываем имя пользователя и пароль. После этого вы увидите изображение с камеры.

- Теперь осталось подключить устройство к интернету через Wi-Fi вашего маршрутизатора. Для этого там же нажимаем по шестеренке. После этого выбираем раздел «Сеть».

- Сейчас камера работает в режиме точки доступа, но нам нужно переключить ее в режим клиента. Включаем нижнюю галочку.

- Далее вы увидите все ближайшие сети. Выбираем свой Wi-Fi, вводим пароль от него. Теперь вы сможете иметь доступ к этой видеокамере из любой точки мира, где есть интернет.
Также советую посмотреть все пункты меню WiFi Smart Net Camera V380. Их немного, но они имеют определенные функции, которые могут быть полезны в той или иной ситуации. Если у вас ещё остались вопросы по поводу настройки или быть может каких-то функций камеры – задавайте их в комментариях и я постараюсь вам помочь. Можете также написать свой короткий отзыв внизу под статьёй для других читателей.
Автономный режим
Обновлено Ботаном.
Если почитать комментарии и наш чат поддержки – у многих владельцев этой камеры включается “автономный” режим. Если быть точнее – при открытии приложения “Устройство в автономном режиме”. Ответы уже были даны в комментариях, но люди продолжают упорно задавать этот вопрос. Выношу это в отдельный раздел, авось количество вопросов хоть немного и уменьшится (вряд ли ибо не все читают).
- В 99% случаев эта проблема возникает из-за невнимательности пользователи – вы не подключили камеру к интернету, отсюда и автономный режим. Бывает, конечно, что камера просто не может найти Wi-Fi (он выключен или далеко) или же долго не использовалась, и чего-то настройки слетели, или какие-то ваши сетевые проблемы (которые сложно предугадать), или вообще старые приложения/прошивки.
- Подключились к камеру напрямую? К Wi-Fi камеры? Отлично, в приложении заходим в ее конфигурацию: Сеть – Режим клиента. Далее выбираем свой домашний Wi-Fi и вводим пароль от него. Теперь у камеры должен получиться доступ к интернету, от ее Wi-Fi сети можно отключаться.
Бородач 1671 статей
Сенсей по решению проблем с WiFiем.
Обладатель оленьего свитера, колчана витой пары и харизматичной бороды.
Любитель душевных посиделок за танками.


Xiaomi Mi Mijia Smart Home 360° камера — инструкция на русском

Xiaomi Mi Smart Camera 360° — внешний вид

Содержимое коробки: Mi Mijia Smart Home 360° 1080P Камера x 1, блок питания x 1, инструкция x 1, крепеж на стену x 1
Mi Smart Camera 360° — установка
Mi Mijia Home Security Camera 1080P может быть установлена на горизонтальную поверхность (письменный или обеденный стол). Также эта камера может быть установлена на стену.
Установка камеры Mi Smart 360° на стену
1. Просверлите два отверстия, используя крепежное основание камеры в качестве шаблона. Предварительно обозначьте отверстия на стене с помощью карандаша. Диаметр сверла – 6 мм, глубина отверстия должна составлять 25 мм.

2. Вставьте два дюбель гвоздя в отверстия в стене.

3. Установите крепеж камеры таким образом, чтобы стрелка указывала вверх. Закрепите крепеж камеры, затянув шурупы.

4. Установите камеру, совместив ее пазы с выступами на крепеже. Нажмите и поверните камеру в любом направлении, чтобы ее закрепить.

Настройка камеры Xiaomi Mi Mijia Smart Home Camera 360°
Включение камеры
Камера Mi Home Security Camera сама включится после подключения кабеля питания к Micro USB порту.

— если индикатор мигает оранжевым цветом, это означает успешную активацию камеры
— если индикатор не не мигает оранжевымцветом, то нажмите и удерживайте кнопку сброса настроек Reset, чтобы перезагрузить устройство
Статусы индикатора
Постоянный голубой: камера успешно подключена
Мигает голубой: ошибка сети
Часто мигает оранжевый: подключение
Медленно мигает оранжевый: выполняется обновление системы
Установка карты памяти Micro SD в камеру Xiaomi Mi Mijia Smart Home Camera 360°
Обязательно отключите питание камеры. Поднимите объектив камеры вверх, чтобы увидеть слот Micro SD. Затем вставьте карту памяти MicroSD в слот (сторона с контактами должна быть внизу).
Обязательно выключайте камеру перед установкой или извлечением карты памяти.
Используйте карту памяти не более 64ГБ со скоростью чтения/записи не ниже U1/Class 10.


Сброс настроек камеры Mi Mijia Smart Home Camera 360°
Нажмите и удерживайте кнопку сброса настроек Reset, чтобы сбросить настройки камеры до заводских параметров. При этом архив на карте памяти не будет затронут.
Быстрая настройка камеры Mi Smart Home 360°
Установка приложения Mi Home

Сканируйте QR код или зайдите на Store или Google Play, чтобы скачать и установить приложение Mi Home.
Добавление устройства
Откройте Mi Home, нажмите «+» справа наверху и затем выберите «Mi Home Security Camera 360° 1080P»
Подключение камеры
Убедитесь в наличии стабильного подключения к интернету. Индикатор камеры должен мигать оранжевым.

Убедитесь в том, что камера, смартфон и роутер находятся в одной сети. Камера работает только с Wi-Fi сетью 2.4ГГц. Если вы используете роутер, работающий в режиме двух сетей, убедитесь, что Wi-Fi сеть 2.4ГГц включена.
Для выполнения дальнейшей настройки необходимо выполнять требования приложения. При этом вы должны будете указать некоторые данные, в том числе Wi-Fi сеть и ее пароль, после чего будет сгенерирован QR код на экране телефона. Этот QR код нужно будет показать камере, после чего она автоматически настроится и будет подключена к Вашей сети и Вашему аккаунту.



После подключения камеры Вы можете задать ее название и указать ее локацию.



Воспроизведение архива камеры Mijia Smart Home Camera 360°
Функция записи архива камеры Mi Smart Home 360° будет доступна только после установки карты памяти MicroSD.
После установки карты памяти Micro SD и включения камеры запись архива включится автоматически. Вы можете изменить режим записи архива (всегда включено, запись только при обнаружении движения, всегда выключено).


Отформатируйте карту памяти micro SD перед ее использованием.

После входа в режим просмотра архивной записи просто двигайте шкалу времени, чтобы выбрать временной период, который желаете посмотреть.


Функция обнаружения движения камеры Mi Home Security Camera 360°
Функция обнаружения движения камеры Mi Home Security Camera 360° 1080P может быть включена с помощью мобильного приложения Mi Home.
Эта функция может быть включена круглосуточно, в дневное время или в ночное время. Также Вы можете создать собственное расписание, задав угол наклона камеры.
Камера может обнаружить движение только в пределах области обзора камеры.

Дополнительный доступ к камере Mi Home Security Camera 360°
С помощью приложения Mi Home в общих настройках (General Settings) можно поделиться камерой, отправив приглашения Вашим друзьям. Для этого Ваши друзья должны так же установить приложение Mi Home и войти через свой аккаунт.

Читайте также
Xiaomi Mi Mijia Smart Home Camera 360° — инструкция и обзор на английском языке
Xiaomi Mi Mijia Smart Home Camera 360° — инструкция на немецком языке
Инструкцию и обзор умны весов Xiaomi smart scales 2
инструкцию по настройке автомобильного видеорегистратора Xiaomi 70mai
Робот-пылесос Xiaomi Mi RoboRock S50 — инструкция, обзор
Смарт-часы Xiaomi Amazfit Bip — инструкция, обзор
- Manuals
- Brands
- ESCAM Manuals
- Security Camera
- 360eyeS
- Installation manual
-
Bookmarks
Quick Links
WiFi Camera (360eyeS)
Installation Manual
iPhone IOS
Android
Related Manuals for ESCAM 360eyeS
Summary of Contents for ESCAM 360eyeS
- Page 1
WiFi Camera (360eyeS) Installation Manual iPhone IOS Android … - Page 2
iPhone IOS Smart Phone Installation… - Page 3
Wireless WIFI Configuration (with WiFi Network) 1. Open Apple App Store, search, download, and install 360eyeS 2. Connect the power cable to the camera and place the camera “right next” to your WiFi router. Camera sound: «Please enter the password for WiFi» or it will say the same thing but in Chinese. - Page 4
4. Open the app 360eyeS. Click sign up to create an account. - Page 5
5. On the following screen, choose your country, enter your email, and click “Obtain.” You should receive an email with the verification code in a couple of minutes. If you don’t receive an email in 2 minutes, click on “Obtain” again. Enter the code and click “Next.”… - Page 6
6. On the following screen, type and confirm your password and click “Finish” will bring you back to the sign in page. - Page 7
7. Sign in with your email and password and click the + icon on the top right of this screen to add a new camera. - Page 8
8. The top of the camera should have a red light blinking. If not, reset the camera again. If so, click “Red light is blinking” button on the following screen. - Page 9
9. Your phone has to be connected to your WiFi network. You should see your network name on the first line. Enter your WiFi password on the second line and click “Next” on the following screen… - Page 10
Increase the volume on your phone to the max and place your phone really close to the camera and then click “Next.”… - Page 11
You will see the following screen, searching for the camera through your WiFi connection. Wait for the tone “dong dong” from the camera. Once you hear this tone, click this button. - Page 12
When your phone successfully connects to the camera via your WiFi network, you will see a prompt for you to name your camera. Give you camera a nick name and click “OK.”… - Page 13
Successfully Installed… - Page 14
Android Smart Phone Installation… - Page 15
Wireless WIFI Configuration (with WiFi Network) 1. Open Google Play Store, search, download, and install 360eyeS 2. Connect the power cable to the camera and place the camera “right next” to your WiFi router. Camera sound: «Please enter the password for WiFi» or it will say the same thing but in Chinese. - Page 16
4. Open the app 360eyeS. Click sign up to create an account. - Page 17
5. On the following screen, choose your country, enter your email, and click “Obtain.” You should receive an email with the verification code in a couple of minutes. If you don’t receive an email in 2 minutes, click on “Obtain” again. Enter the code and click “Next.”… - Page 18
6. On the following screen, type and confirm your password and click “Finish” will bring you back to the sign in page. - Page 19
7. Sign in with your email and password and click the + icon on the top right of this screen to add a new camera. - Page 20
8. The top of the camera should have a red light blinking. If not, reset the camera again. If so, click “Red light is blinking” button on the following screen. - Page 21
9. Your phone has to be connected to your WiFi network. You should see your network name on the first line. Enter your WiFi password on the second line and click “Next” on the following screen… - Page 22
Increase the volume on your phone to the max and place your phone really close to the camera and then click “Next.”… - Page 23
You will see the following screen, searching for the camera through your WiFi connection. Wait for the tone “dong dong” from the camera. Once you hear this tone, click this button. - Page 24
When your phone successfully connects to the camera via your WiFi network, you will see a prompt for you to name your camera. Give you camera a nick name and click “OK.”… - Page 25
Successfully Installed…
Skip to content

360Eyes — программа для панорамного видеонаблюдения. Инструкция. Скачать
360Eyes — программа для панорамного видеонаблюдения. Инструкция. Скачать
360Eyes — это бесплатное приложение для мобильных устройств под ОС Android и iOS, предназначенное для работы с панорамными видеокамерами.
Скачать программу с Google Play можно здесь, с App Store — здесь.
Программное обеспечение позволяет производить просмотр видео в режиме реального времени, получать информацию о тревожных событиях, осуществлять дистанционное управление камерами, записывать и воспроизведение видео.
Также программа позволяет делать фото из видеопотока, вести просмотр видео сразу с четырех видеокамер, управлять PTZ и т.д.
Мобильное приложение 360Eye S периодически обновляется и имеет поддержку русского языка.
Ниже представлена инструкция по работе с программой в листающемся PDF файле. Если она не отображается, перезагрузите страницу сайта или кликните по ссылке в конце статьи.
360eyes
Похожие записи
Содержимое упаковки
1. Камера наблюдения Mi 360* 1080P;
2. Кабель питания;
3. Комплект аксессуаров для установки на стену;
4. руководство пользователя.
В комплекте не хватает только карты памяти и блока питания, их придется докупить отдельно.

Включение устройства
Камера наблюдения Mi автоматически включается при подключении кабеля питания к зарядному порту Micro-USB. Мигающий оранжевый индикатор означает, что устройство успешно активировано. Если же он не мигает, нажмите и удерживайте кнопку сброса, чтобы перезагрузить устройство. После включения Камеры наблюдения Mi не нужно пытаться поворачивать ее вручную, положение камеры регулируется через приложение.
Значения световых индикаторов
Светится синим: устройство подключено и работает нормально.
Мигает синим: ошибка сети.
Быстро мигает оранжевым: ожидает соединение.
Медленно мигает оранжевым: идет обновление системы.
Установка карты памяти MicroSD
Для того, чтобы локально сохранять записанное видео необходимо вставить карту MicroSD в слот. Прежде чем вставлять карту памяти в слот или наоборот извлекать ее, необходимо отключать камеру.
Подключение и настройка камеры
Подключить камеру довольно легко. На Android-устройстве переходим в Google Play Market и находим приложение Mi Home:
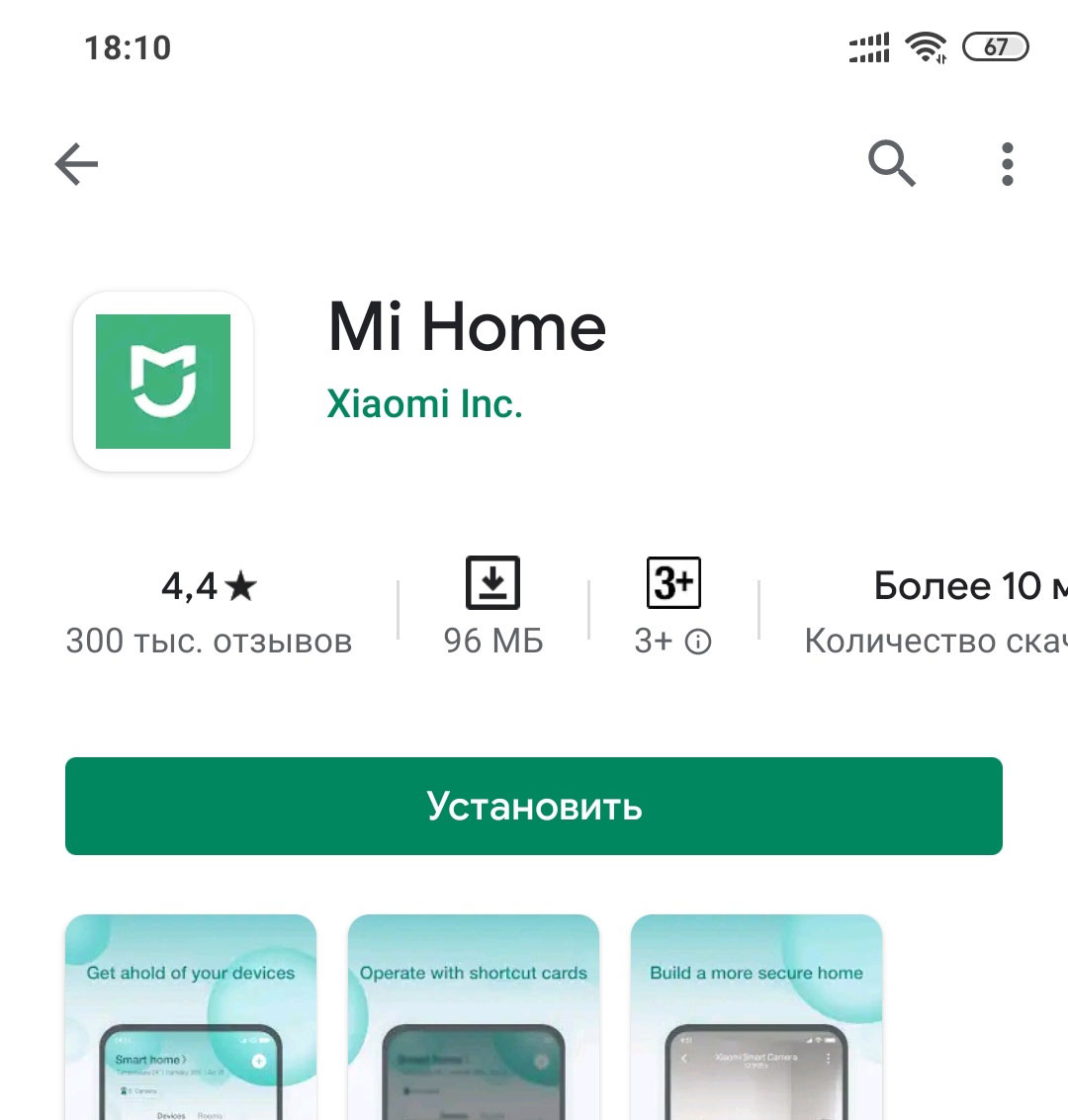
Устанавливаем приложение Mi Home, кликая по кнопке Установить.
При первом запуске принимаем все условия приложения:

В следующем меню Страна и регион выбираем регион, в моем случае Россия, чекаем пользовательское соглашение и нажимаем кнопку Сохранить. Камера прекрасно работает на регионе Россия, переключать на другие регионы нет необходимости.

Следующий пункт после выбора региона — авторизация Mi пользователя, щелкаем по кнопке Войти:
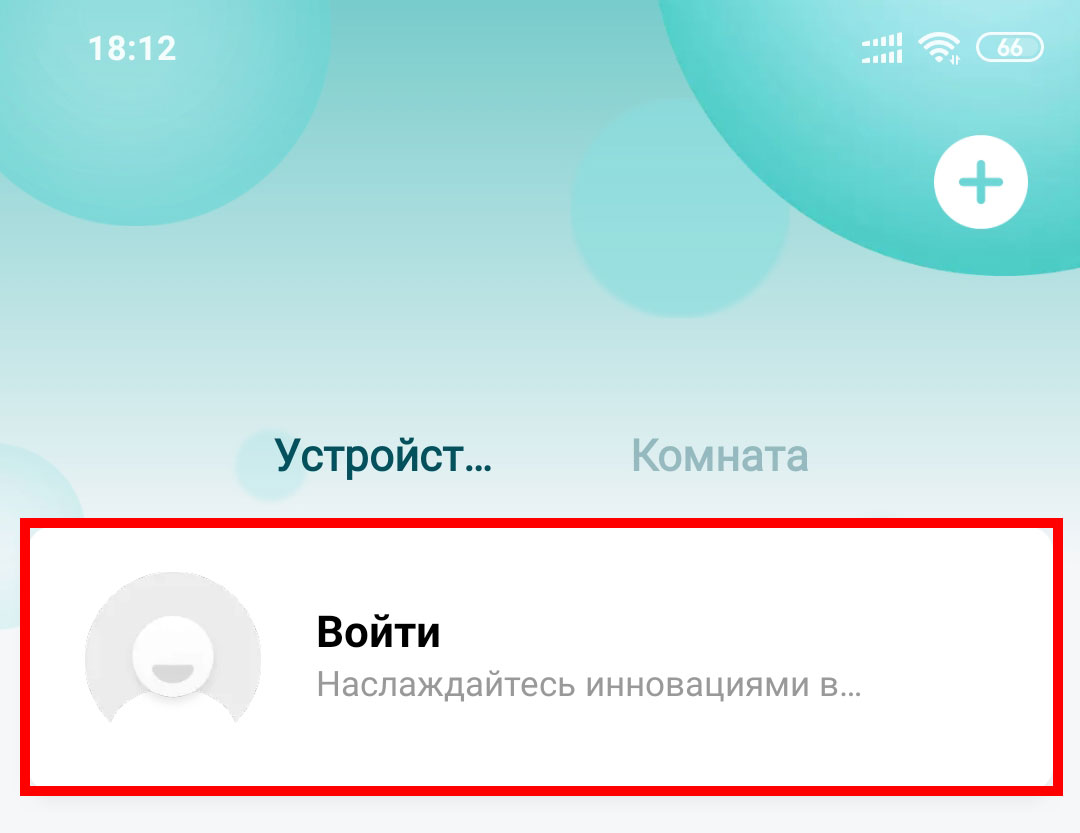
Вводим учетные данные (логин и пароль) и нажимаем Авторизация:

После успешной авторизации мастер установки отправит нас на следующий пункт — добавление устройства. Данный пункт является еще и главной страницей приложения Mi Home, на которой будут отображаться все подключенные устройства.

Щелкнув по кнопке Добавить устройство попадаем в раздел с различными устройствами фирмы Xiaomi, в котором необходимо будет найти нашу IP-камеру:

В следующем меню перед тем, как отметить чекбокс, включаем камеру, услышав голосовое сообщение — Ready connection — отмечаем чекбокс и нажимаем кнопку Далее. Подробности включения Mi камеры смотри в начале статьи в пункте Включение камеры.
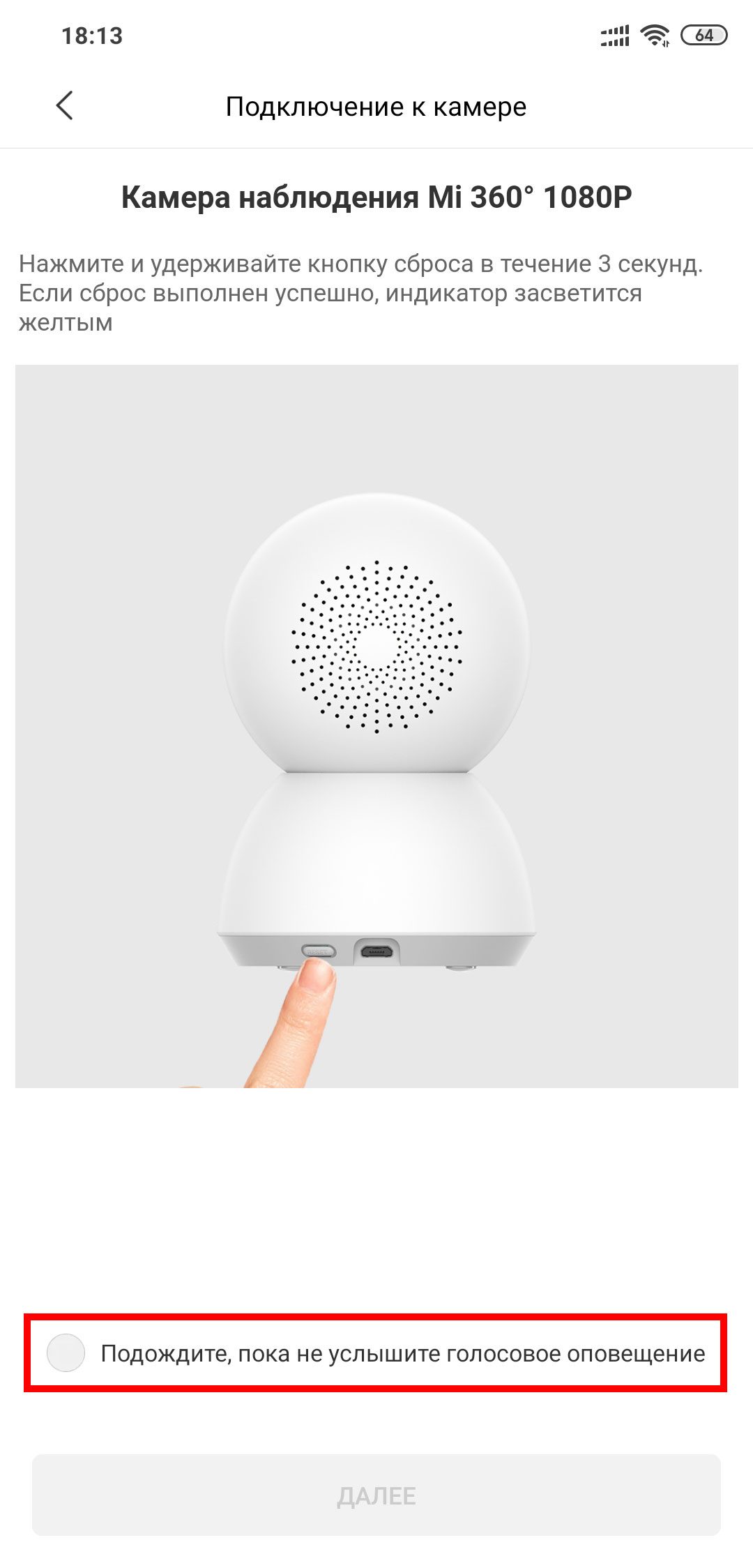
Далее выбираем сеть Wi-Fi, к которой подключен смартфон, указываем пароль и нажимаем кнопку Далее:
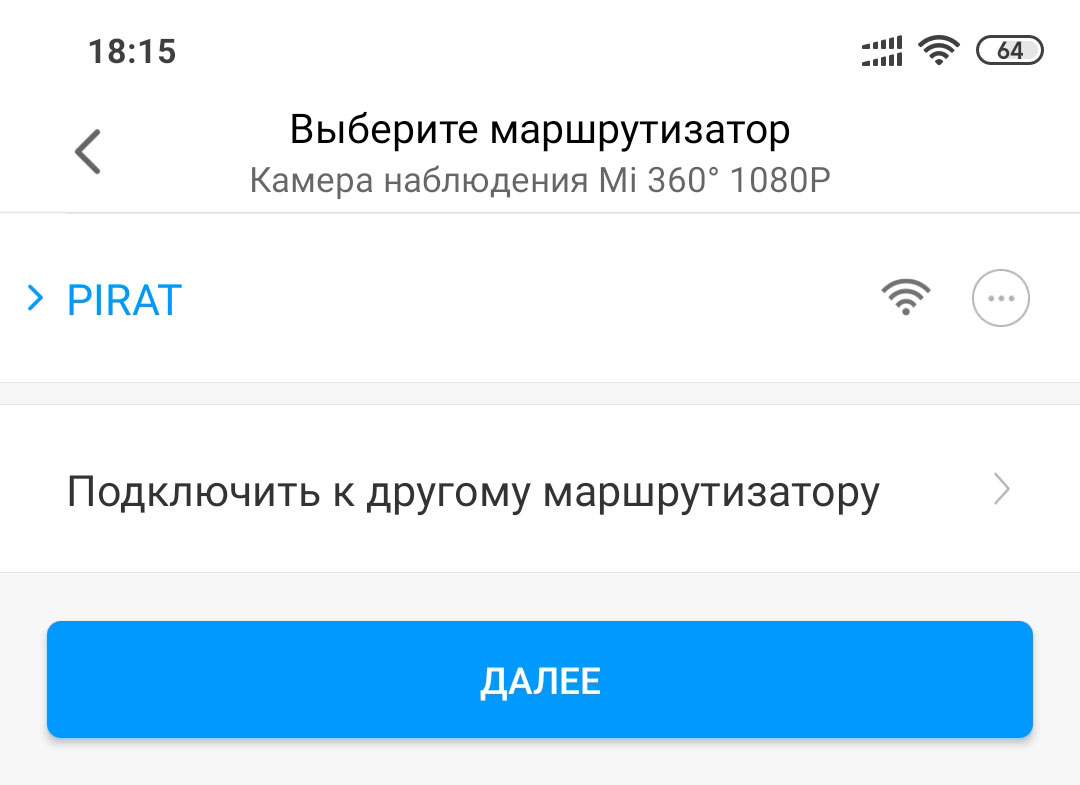
Генерируемый QR-код нужно с экрана смартфона направить в объектив камеры на близком расстоянии 10-15 см. Подключившись Камера издаст голосовое уведомление Connection Success, после чего кликаем чекбокс и кнопку Далее:

Для подключения Mi Камеры к Wi-Fi необходимо находиться в зоне действия домашнего роутера.

Подключившись к сети мастер установки направит нас на следующий пункт, где необходимо добавить группу:

После выбора группы назначаем имя устройству:
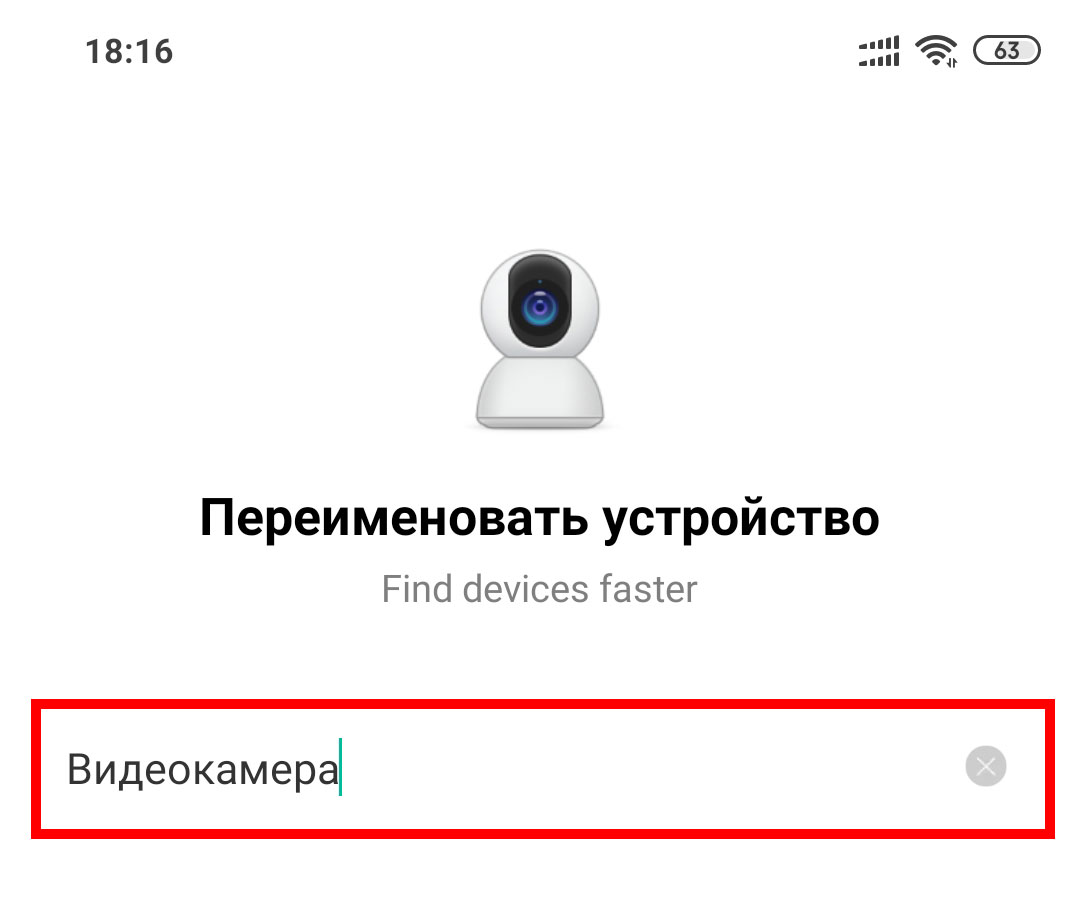
На последнем шаге мастер предлагает поделиться Mi Камерой с другими устройствами, для этого кликаем по кнопке Предоставить доступ к этому устройству, если настройка не требуется, пропускаем шаг, нажимая Начало работы:

Для предоставления доступа необходимо указать Mi-аккаунт (номер телефона, email):
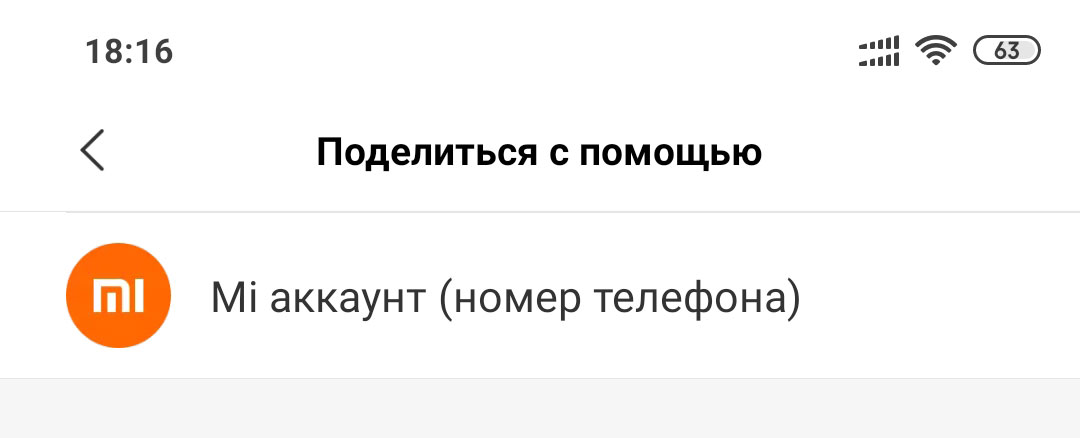
Завершив все настройки мастера установки попадаем в главное меню управления камерой. В верхней половине экрана расположено окно с трансляцией изображения с камеры, под которым расположены кнопки: выключение камеры, выключение звука, сохранение скриншота, запись видеоролика с камеры на телефон, качества видеосъемки и разворота на весь экран. Кнопки со стрелками используются для управлением поворотом камеры.
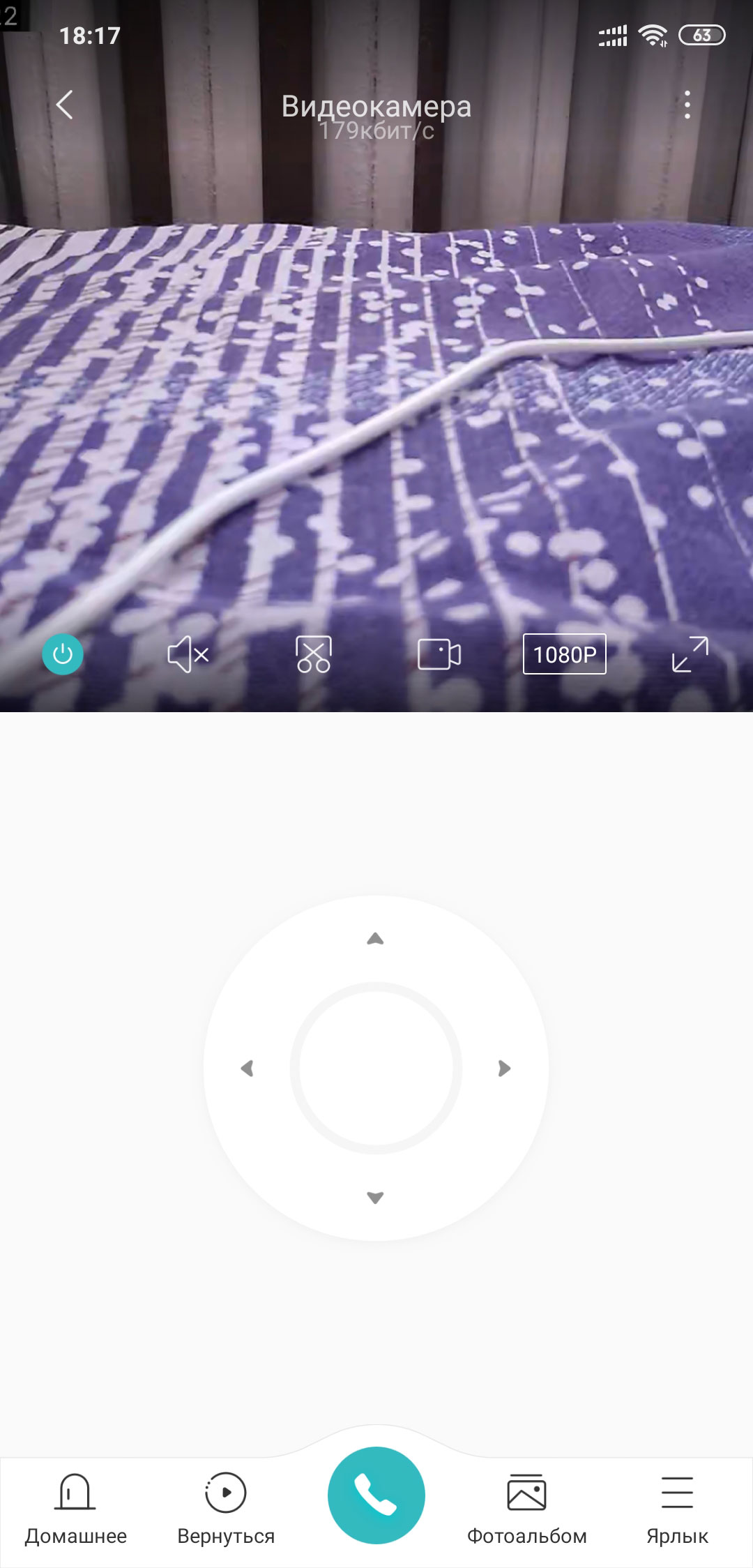
Облачная Wi-Fi-камера BIG EYES YCC365 Plus
Уважаемые пользователи, добро пожаловать на выбор данного товара. Перед использованием продукта внимательно прочтите руководство по эксплуатации и сохраните его для дальнейшего использования.
Описание основной функции
Как скачать приложение
- Найдите «YCC365 Plus» в Apple Store или магазине приложений Android и загрузите.
- Отсканируйте QR-код и загрузите.

Как подключить камеру Добавить устройство
Зарегистрировать аккаунт
- Когда вы используете это приложение в первый раз, вам нужно использовать свою электронную почту для регистрации учетной записи, нажать «Зарегистрироваться» и установить пароль в соответствии с этой процедурой или выбрать «Длинный вход с номером мобильного телефона».
- Если вы забыли свой пароль, вы можете сбросить его, просто нажав «Забыли пароль» на странице входа.
- Пароль должен быть не менее 6 символов и не длиннее 26 символов. Он должен представлять собой комбинацию букв и цифр.

Регистрация номера мобильного телефона поддерживается только в некоторых регионах. Пожалуйста, используйте электронную почту для регистрации в других областях.
Подключите камеру
Примечание:
Камера поддерживает только 2.4G WIFI, прежде чем добавлять устройства, убедитесь, что ваш маршрутизатор поддерживает 2.4G WIFI, а ваш телефон подключен к 2.4G Wi-Fi.
Отсканируйте код, чтобы добавить
- Пожалуйста, подключите свой телефон к Wi-Fi.
- Выберите свой собственный 2.4GWi-Fi и введите свой пароль (сеть 5G не поддерживается).
- Отсканируйте объектив камеры в направлении QR-кода телефона (совместите QR-код с объективом камеры на расстоянии 10-20 см). Услышите голосовую подсказку. Нажмите «Когда вы услышите звуковой сигнал или зеленый свет» после звукового сигнала, Держите корпус камеры как можно ближе к маршрутизатору. Процесс подключения занимает около 1-2 минут после того, как вы услышите приветствие для использования камеры.

Добавление путем подключения к сетевому кабелю (поддерживается только устройство с портом Lan)
- Нажмите кнопку в правом верхнем углу на главной странице приложения.
- Выберите тип устройства интеллектуальной камеры, выберите дополнение, подключив
к сетевому кабелю. - Подключите питание к камере, сетевой порт устройства подключен к сетевому кабелю. Отсканируйте QR-код на корпусе устройства, поместите QR-код на корпусе устройства в коробку и отсканируйте его.
- Пожалуйста, терпеливо подождите, процесс подключения занимает около 1-2 минут, после чего вы услышите приветствие для использования камеры.

Добавление точки доступа AP
- Нажмите кнопку в правом верхнем углу на главной странице приложения.
- Выберите «Добавление точки доступа AP», подключите питание к камере, терпеливо подождите, пока индикатор устройства не начнет мигать или не услышите звуковой сигнал, нажмите «Далее», когда закончите.
- Если вы не видите никаких советов, попробуйте перезагрузить устройство, найдите кнопку сброса, нажмите и удерживайте не менее 5 секунд, нажмите «Далее» после появления запроса.
- перейдите в список Wi-Fi и подключите Wi-Fi в синем поле «CLOUDCAM_XXXX». Выберите Wi-Fi, который соответствует префиксу, и подключитесь. Вернитесь в приложение после успешного подключения.
- После успешного подключения устройства нажмите «Далее», выберите маршрутизатор Wi-Fi, введите пароль Wi-Fi, нажмите «Подтвердить», добавление выполнено успешно, затем вы можете предварительноview экран.


Режим AP Direct (специальный)
- Откройте приложение YCC365plus, чтобы войти в интерфейс входа, нажмите «Локальный вход».
- Нажмите кнопку «+» в правом верхнем углу на главной странице приложения.
- Нажмите «AP networked device preview»И нажмите« Далее ».
- Перейдите в раздел «Настройка сети» и нажмите на свой телефон, чтобы подключиться к сети «CLOUDCAM_XXXX».
- В настройках сети установите, что Wi-Fi был подключен к этому устройству, и нажмите «Далее».
- Введите имя пользователя: admin Пароль: 12345 Нажмите «Далее», затем вы можете предварительноview экран.

Введение функции
Предварительно в реальном времениview интерфейс
PTZ / предустановка
PTZ
Сдвигая рулевое колесо или сдвигая экран в режиме реального времениview может управлять поворотом камеры.
- Выключите камеру.
- Сброс PTZ.
- Щелкните значок пресетов, чтобы войти в интерфейс управления пресетами.
- Свет.
- Семья Шер.
Изображение для справки Поскольку разные камеры имеют разные функции, преобладает фактический интерфейс дисплея.
Воспроизведение видео
- Выберите «View Воспроизведение »в правом нижнем углу интерфейса прямой трансляции, чтобы view воспроизведение видео с камеры.
- Переключите путь воспроизведения, вы можете выбрать воспроизведение в облаке/воспроизведение с карты памяти.

Настройки
Нажмите «НАСТРОЙКИ» в предварительномview экран проверьте меню параметров 
Изображение для справки Поскольку разные камеры имеют разные функции, преобладает фактический интерфейс дисплея.
Разделенный экран для просмотра
- Нажмите кнопку разделения экрана, чтобы реализовать одновременное предварительноеview из нескольких устройств
Примечание: - Более двух машин с функцией разделения экрана.

Как использовать камеру на компьютере
Авторизоваться: www.ucloudcam.com
- Введите номер вашей учетной записи и пароль, нажмите, чтобы войти

Часто задаваемые вопросы
Не могу добавить устройство?
- О. Убедитесь, что камера была сброшена. Нажимайте кнопку «Сброс», пока не услышите звуковой сигнал.
- B、 Поддерживается только Wi-Fi 2.4 ГГц, если ваш маршрутизатор Wi-Fi работает на частоте 5 ГГц, переключитесь на
Двойной режим 2.4/5 ГГц. - C、 Включите службу GPS перед добавлением устройства на мобильный телефон Android. После завершения установки вам будет предложено включить службу GPS при первом использовании приложения, если вы решите не включать Служба GPS, пожалуйста, удалите и переустановите приложение снова.
- D、 Подтвердите, что камера не привязана к другой учетной записи.
- В процессе есть четыре голосовых подсказки.
- 1) «Настройте камеру по точке доступа или коду сканирования».
- 2)Выберите свой Wi-Fi и войдите в систему со своим паролем, после того, как устройство издаст звуковой сигнал, вы услышите это «Подождите, пока подключится Wi-Fi».
- 3) «Пожалуйста, подождите подключения к Интернету» после получения IP-адреса в Интернете.
- 4) «Добро пожаловать в облачную камеру при подключении к Интернету».
- О. Если вы не можете перейти ко второму шагу, убедитесь, что ваш канал Wi-Fi не скрыт, а маршрутизатор Wi-Fi не может быть так далеко от камеры. Если этот способ не работает, отсканируйте QR-код для добавления камеры.
- B、 Если вы не можете перейти к третьему шагу, уменьшите количество пользователей Wi-Fi и удалите специальные символы вашего пароля Wi-Fi.
- C、Если вы не можете перейти к четвертому шагу, попробуйте еще раз, если это все еще не работает, обратитесь к продавцу.
Почему это прерывистая запись видео?
Размер видео file ограничено. Как только размер видео приближается к критическому значению, видео file будет создан и продолжится запись следующего видео, интервал есть, но такой короткий.
Как добавить семейную учетную запись электронной почты?
Приходите на главную страницу приложения, нажмите «Настройки», чтобы выбрать общее устройство, «Добавить семейную электронную почту».
Сколько людей одновременно получают доступ к аккаунту?
Нет ограничений на количество людей, которые могут получить доступ к учетной записи, но одна и та же камера может поддерживать 3 человека для view в то же время.
Как добавить семейную учетную запись электронной почты?
Приходите на главную страницу приложения, нажмите «Настройки», чтобы выбрать общее устройство, «Добавить семейную электронную почту».
Сколько людей одновременно получают доступ к аккаунту?
Нет ограничений на количество людей, которые могут получить доступ к учетной записи, но одна и та же камера может поддерживать 3 человека для view в то же время.
Не можете распознать TF-карту?
Пожалуйста, проверьте, соответствует ли карта TF требованиям качества. Если сигнал Wi-Fi плохой, возможно, карта не читается.
По истечении срока действия облачной службы шкала времени записи остается пустой.
- По истечении срока действия облачной службы воспроизведение видео невозможно. Если в камере нет TF-карты, видео не может быть записано.
- Если карта TF всегда может работать, но видео file исчез, проверьте статус «Проверить карту TF».
- Если приложение работает нормально, но видео не записано, отформатируйте карту TF. Если ее по-прежнему нельзя использовать, замените ее новой TF-картой и повторите попытку.
Не удается прочитать имя беспроводной сети после подключения к iPhone
- Во-первых, устройства IOS и Android должны включить разрешения на определение местоположения.
- Подключите iPhone к сети Wi-Fi через конфигурацию, а затем добавьте камеру, которая может автоматически считывать имя сети.
Почему я не могу переключиться на другую учетную запись для настройки WIFI камеры?
Камера может быть привязана только к одной учетной записи, а другие учетные записи могут быть только viewчерез механизм обмена. Если другим учетным записям требуется перенастроить камеру, сначала используйте приложение для удаления камеры.
Как подключить мою камеру к другому Wi-Fi?
Два пути:
- Когда вам нужно переключиться на другой Wi-Fi, не меняя местоположение. Настройка параметров >> Информация о сети >> Выберите Wi-Fi.
- Когда камера заменена, а другой WIFI не может быть найден, попробуйте перезагрузить устройство, на главной странице приложения появится сообщение «устройство отключено», нажмите «Устранение неполадок», перезагрузите камеру, а затем снова добавьте WIFI.
Послепродажные инструкции
- Продукт зависит от фактического продукта, это руководство предназначено только для справки.
- Продукт обновляется в режиме реального времени. Если есть какие-либо обновления без предварительного уведомления, пожалуйста, проверьте официальный webсайт.
- Это руководство знакомит с основными функциями продукта, пожалуйста, проверьте и используйте его самостоятельно.
- Если у вас возникли проблемы при использовании камеры, своевременно свяжитесь с поставщиком или компанией.
- Мы приложили все усилия, чтобы обеспечить полноту и точность содержания руководства, но некоторые данные все еще могут существовать.
- Если есть какие-либо отклонения, если у вас есть какие-либо вопросы или споры, пожалуйста, обратитесь к окончательному объяснению компании.
- Если вы не будете следовать инструкциям в руководстве, вы будете нести любую ответственность.
Документы / Ресурсы
Рекомендации

ucloudcam.com
- Manuals
- Brands
- ESCAM Manuals
- Security Camera
- 360eyeS
- Installation manual
-
Bookmarks
Quick Links
WiFi Camera (360eyeS)
Installation Manual
iPhone IOS
Android
Related Manuals for ESCAM 360eyeS
Summary of Contents for ESCAM 360eyeS
-
Page 1
WiFi Camera (360eyeS) Installation Manual iPhone IOS Android … -
Page 2
iPhone IOS Smart Phone Installation… -
Page 3
Wireless WIFI Configuration (with WiFi Network) 1. Open Apple App Store, search, download, and install 360eyeS 2. Connect the power cable to the camera and place the camera “right next” to your WiFi router. Camera sound: «Please enter the password for WiFi» or it will say the same thing but in Chinese. -
Page 4
4. Open the app 360eyeS. Click sign up to create an account. -
Page 5
5. On the following screen, choose your country, enter your email, and click “Obtain.” You should receive an email with the verification code in a couple of minutes. If you don’t receive an email in 2 minutes, click on “Obtain” again. Enter the code and click “Next.”… -
Page 6
6. On the following screen, type and confirm your password and click “Finish” will bring you back to the sign in page. -
Page 7
7. Sign in with your email and password and click the + icon on the top right of this screen to add a new camera. -
Page 8
8. The top of the camera should have a red light blinking. If not, reset the camera again. If so, click “Red light is blinking” button on the following screen. -
Page 9
9. Your phone has to be connected to your WiFi network. You should see your network name on the first line. Enter your WiFi password on the second line and click “Next” on the following screen… -
Page 10
Increase the volume on your phone to the max and place your phone really close to the camera and then click “Next.”… -
Page 11
You will see the following screen, searching for the camera through your WiFi connection. Wait for the tone “dong dong” from the camera. Once you hear this tone, click this button. -
Page 12
When your phone successfully connects to the camera via your WiFi network, you will see a prompt for you to name your camera. Give you camera a nick name and click “OK.”… -
Page 13
Successfully Installed… -
Page 14
Android Smart Phone Installation… -
Page 15
Wireless WIFI Configuration (with WiFi Network) 1. Open Google Play Store, search, download, and install 360eyeS 2. Connect the power cable to the camera and place the camera “right next” to your WiFi router. Camera sound: «Please enter the password for WiFi» or it will say the same thing but in Chinese. -
Page 16
4. Open the app 360eyeS. Click sign up to create an account. -
Page 17
5. On the following screen, choose your country, enter your email, and click “Obtain.” You should receive an email with the verification code in a couple of minutes. If you don’t receive an email in 2 minutes, click on “Obtain” again. Enter the code and click “Next.”… -
Page 18
6. On the following screen, type and confirm your password and click “Finish” will bring you back to the sign in page. -
Page 19
7. Sign in with your email and password and click the + icon on the top right of this screen to add a new camera. -
Page 20
8. The top of the camera should have a red light blinking. If not, reset the camera again. If so, click “Red light is blinking” button on the following screen. -
Page 21
9. Your phone has to be connected to your WiFi network. You should see your network name on the first line. Enter your WiFi password on the second line and click “Next” on the following screen… -
Page 22
Increase the volume on your phone to the max and place your phone really close to the camera and then click “Next.”… -
Page 23
You will see the following screen, searching for the camera through your WiFi connection. Wait for the tone “dong dong” from the camera. Once you hear this tone, click this button. -
Page 24
When your phone successfully connects to the camera via your WiFi network, you will see a prompt for you to name your camera. Give you camera a nick name and click “OK.”… -
Page 25
Successfully Installed…



