Руководство
Английский:
- Mega_Руководство_en
- Mega_S_Руководство_en
- Mega_X_Руководство_en
Слайсер: Cura_V15.04.6
Windows:
- Cura_v15.04.6.exe
OS X:
- Cura_15.04.6
Прошивка
- Mega X Прошивка V1.2.6
- i3 Mega S Прошивка V1.1.5
- i3 Mega Прошивка V1.1.5
- Обновление_Mega_к_Mega-S Прошивка V1.1.5
Водитель
- Mega X Водитель_CP2102
- i3_Mega_S Windows
- i3_Mega_S Mac OS
- i3_Mega Windows
- i3_Mega Mac OS
Видео:
2、Ручное выравнивание
3、Обновление Mega к MEGA-S
4、MEGA X Выравнивание
4、MEGA X Распаковка и установка
5、Очистка и уход за ультрабазой
Вернуться к Новости
Компания Anucubic заявила о себе в 2017 году, выпустив модель i3 Mega. Практически сразу за ней была выпущена новая модификация под названием Mega-S. Внешне принтеры очень похожи друг на друга. Однако модификация с приставкой «S» чуть лучше предшественника. Она стала настоящим бестселлером на рынке 3D-устройств.
Содержание
- Обзор Anycubic Mega S
- Описание принтера
- Основные особенности
- Кому он подойдет
- Комплектация
- Качество печати и примеры изделий
- Первоначальная настройка и калибровка
- Настройки cura
- Доработка и модернизация
- Вентилятор в блоке питания
- Обдув
- Замена драйверов
- Переделка стандартного стола в трёхточечный
- Утепление стола меламиновыми губками
- Утепление стола готовыми решениями из Китая
- Замена сопел на более маленькие
- «Носок» для хотэнда
- Сравнение и отличия от модели anycubic i3 mega s
Устройство в рабочем состоянии:

Описание принтера
Устройство является прямым продолжателем Anycubic i3 Mega, его модификацией. Многие печатники даже не могут отличить эти устройства с первого взгляда, настолько они похожи между собой. Однако разница между ними есть. О ней мы поговорим ближе к концу статьи.
Принтер Anycubic Mega-S, это частично DYI-набор. Устройство приходит в виде двух частей:
- Блок управления, на котором смонтирован стол.
- Вертикальной рамы. Металлическая «П»-образная конструкция. Не ней уже установлена ось «Z» c экструдером.
Пользователю нужно достать обе части, скрепить их между собой с помощью 8 болтов и подключить три провода к управляющему блоку питания. Установить катушку для филамента. На этом сборка заканчивается.
Интересно! К 2021 году бренд создал порядка 12 моделей принтеров. Однако одной из самых недорогих до сих пор остается Mega-S. Принтер можно купить за 22 000 рублей.
Устройство печати построено на кинематике типа Prusa. Для построения слоев стол двигается в двух плоскостях «X» и «Y». Возведение модели получается за счет поднятия каретки экструдера по оси «Z».
Принтер поставляют в большой картонной коробке. Вес аппарата вместе с упаковкой: 14,5 кг. Габаритные размеры: 405х410х453 мм. Устройство печатает по технологии FDM. Оно работает с разными типами филамента: PLA, ABS, HIPS, WOOD. Установлен один экструдер типа боуден. За управление устройством отвечает информационный дисплей на передней части рабочего стола.
Дополнительные характеристики:
- область печати: 210x210x205 мм;
- диаметр сопла и максимальный размер нити: 0,4 мм/1,75 мм;
- скорость печати: от 20 до 100 мм/сек;
- толщина печатного слоя: 0,05-0,3 мм;
- рабочая температура экструдера: 260 °C (максимум);
- рабочая температура стола: 110 °C (максимум).
Принтер имеет массу плюсов, что делает его универсальной рабочей лошадкой.
Основные особенности
Устройство печати может запросто конкурировать с другими китайскими брендами. Например, с тем же Anet A8. Его цена находится в этом же диапазоне, а некоторые характеристики делают принтер даже более привлекательным для покупки:
- Удобство сборки. Собрать принтер можно буквально за 15 минут. И для этого не потребуется каких-либо знаний или специальных умений.
- Прочность конструкции. Рама и стол изготовлены из алюминиевого сплава. Это снижает количество вибраций и люфтов.
- Плата управления легко модернизируется. На ней есть множество свободных портов. Например, можно убрать часть драйверов шаговых двигателей, заменив их на новые комплектующие. Печатнику не нужно менять всю конструкцию, если выйдет из строя один из электрических компонентов.
- Двойные датчики для калибровки оси «Z».
- Модернизированный экструдер, позволяющий печатать гибкими TPU пластиками.
- Фирменное стекло «Ultrabase». Собственная разработка компании, которую часто стараются подделать конкуренты. Стекло обладает отличными показателями адгезии. К нему хорошо прилипает филамент. По окончанию работ модель легко отделяется от стола.
- Удобный и информативны LED-дисплей с сенсорным управлением.
- Подающая шестерня типа «Titan» понижает вероятность застревания филамента в экструдере.
Есть и небольшие минусы:
- Относительно малая область печати.
- Для ABS пластика лучше использовать дополнительную адгезию. Стекло «Ultrabase» не всегда спасает.
- В начале придется часто делать калибровку. Впрочем, этот недостаток свойственен многим недорогим FDM-устройствам.
По большому счету, принтер отлично показывает себя в печати. Для него нужно сделать минимум доработок.
Стекло «Ultrabase»:

Внимание! Некоторые печатники жалуются на низкое качество печати с Flex-пластиком. Нужно провести несколько тестовых распечаток, с разными настройками в слайсере, чтобы добиться оптимального результата.
Кому он подойдет
Принтер можно использовать в разных сферах и областях:
- Для дома. Можно купить его для школьника, чтобы ребенок познавал азы трехмерной печати. Принтер легко собирается и настраивается. На нем можно печатать игрушки, модельки героев, разные детали.
- Для бизнеса. Везде, где нужны небольшие пластиковые детали, которых нет в продаже. Например, в реставрации и восстановлении ретро-автомобилей. Как дешевый аналог оригинальным запчастям для автотранспорта. Можно делать запчасти под заказ или изготавливать дефицитные детали в потоковом режиме.
- Для архитектурных нужд. Вы можете брать заказы на возведение строений в миниатюре. Например, обустройство коттеджного поселка в виде небольшой диорамы. За такие заказы хорошо платят.
- Для образовательных целей. На принтере можно изготавливать небольшие наглядные пособия. Он подойдет как для школьной лаборатории, так и для какой-нибудь кафедры строительного ВУЗа.
Обслуживать и работать на принтере несложно. Нужен только ноутбук с установленным слайсером и немного навыков.
Комплектация
У принтера довольно богатая комплектация. Кроме двух основных деталей и крепежа, производитель прикладывает:
- Набор инструментов для сборки и обслуживания: шестигранники, ключи и отвертка, игла для прочистки сопла.
- Инструменты для работы с пластиком: отлично заточенные двусторонний шпатель, пинцет, бокорезы, пара резиновых перчаток.
- Картридер c SD-картой, USB-кабель, провод питания.
- Кронштейн для катушки, плюс дополнительная бабина PLA (1 кг).
- Запасной экструдер в сборе сопло, термистор, нагреватель, тефлоновая трубка).
- Запасной концевик.
Очень богатая комплектация. Не каждое устройство печати может похвастать подобным уровнем оснащения. Все компоненты разложены по отдельным пакетикам, чтобы ничего не потерялось при транспортировке.


Справка! Также есть инструкция на английском и китайском языке с иллюстрациями.
Качество печати и примеры изделий
Принтер печатает с высокой четкостью. Насколько это возможно получить на FDM-устройстве. Предлагаем ознакомиться с примерами печати, которые были сделаны на Mega-S:
Первоначальная настройка и калибровка
Сборка устройства отнимет у пользователя 15 минут. Еще столько же времени займет первичная настройка и калибровка девайса. Принтер настраивают в полуавтоматическом режиме.
Алгоритм:
- Подсоедините все провода к блоку управления. Удостоверьтесь, что все подключено согласно инструкции. Подсоедините устройство к электросети, и включите его.
- На основном LED-дисплее войдите в главное меню, после чего нужно попасть в раздел «Tools», далее в «Home». Нажать «Home All».
- Ослабьте два утопленных регулировочных винта по оси «Z», чтобы освободить концевики.
- При помощи штангенциркуля установите одинаковую высоту на двух сторонах. Подкручивайте шпильки оси «Z» руками, чтобы с двух сторон были одинаковые расстояния. Сначала установите одну сторону, после чего подкрутите регулировочный винт на концевике до однотонного звука. Повторите процедуру с другой стороны оси «Z».
- Вернитесь в начальное меню. Перейдите в «Setup». После чего нажмите по «Temp». В этом меню нужно установить прогрев стола до рабочей температуры. Например, для PLA этот показатель равен 75 °С. Установите данный параметр кнопками «+» или «-» в разделе «Bed Temp». Подождите, пока стол нагреется.
- Проверяем подвижность каретки и стола. Если они застопорены, нужно вернуться в начальное меню, после чего зайти в «System» и нажать по «Motor».
- Устанавливаем экструдер на 1-2 см от края стола, в угол площадки. Подкладываем лист бумаги А4. Нижними регулировочными винтами поджимаем или ослабляем платформу. Нужно добиться такого положения, чтобы лист свободно проходил под экструдером. Повторите процедуру по всем углам и по центру печатного стола. Проверьте все еще на 2-3 раза.
- Вернитесь на главный экран. Нажмите «Tools», потом «Home», и на «Home All».
- Перейдите обратно на главный экран. Нажмите «Cooluing», чтобы охладить площадку.
Первичная настройка и калибровка завершена. Проводите данную процедуру, если устройство начало выдавать дефекты печати.
Выставление высоты оси «Z»:

Важно! Лучше использовать электронный штангенциркуль, чтобы свести погрешность к минимальным значениям.
Настройки cura
Слайсер Cura – это универсальная бесплатная программа, которая позволяет работать с трехмерными моделями. Принтер поставляют с морально устаревшей версией программного обеспечения, в котором нет большей части функционала. Рекомендуем скачать новую версию Cura.
Справка! Скачивайте слайсер с официального сайта разработчика.
Выберите модель принтера в стандартных пресетах программы. В некоторых редакциях нет модели Mega-S. Просто выставите настройки для Anycubic i3 Mega. Они полностью совместимы. Для конкретной модели выставляют параметры печати:
- Температура стола. Этот параметр лучше оставить как есть, если вы работаете с обычным PLA или ABS. Рекомендуемые настройки: от 60 до 75 °С (PLA) и не больше 80 °С (ABS). Для других типов пластика подбирают индивидуальную температуру. Заранее посмотрите, какие требования предъявляет производитель филамента.
- Скорость печати. Принтер рассчитан на максимальную скорость печати до 100 мм/сек. Этот параметр лучше уменьшить до 70-80 мм/сек. Пробуйте изменять скорость под разные типы пластика. Экспериментируйте, чтобы найти оптимальную величину. Когда пластик хорошо прилипает к другим слоям модели.
- Параметр заполнения. За него отвечает настройка Infill. Чем больше заполнение, тем крепче деталь. Однако, это напрямую влияет на расход пластика.
- Настройка поверхности. Для более детализированных моделей стоит выбирать настройку Shell в пределах от 1 до 2 мм.
- Количество поддержек. Здесь все зависит от конкретной модели. Для фигур с выступающими деталями нужно большее количество поддержек. Тут поможет только опыт.
Для просмотра модели в слайсере используйте левую клавишу мышки. Колесико мышки отвечает за масштабирование.
Доработка и модернизация
Модель Anycubic Mega-S выглядит монолитной и максимально надежной техникой. Однако, как показывает практика, ее тоже можно улучшать и дорабатывать. Многие 3D-мейкеры совершенствуют узлы девайса, чтобы добиться максимальной продуктивности. Рассмотрим все доработки. Оценим, как они влияют на качество печати.
Вентилятор в блоке питания
Основной вентилятор в БП нужно менять в первую очередь. Сам блок питания находится внутри основной части блока управления:

Его можно заменить на более производительный и тихий. Например, на Noctua NF-A6x25 FLX. Это 60 мм трехпиновый вентилятор. Он издает меньшее количество шумов, лучше охлаждает систему. При этом его достаточно просто установить в корпус блока питания:
- Раскрутите принтер, отсоедините блок управления от основного каркаса. Открутите 10 болтиков в нижней части, снимите крышку.
- Аккуратно отключите провода от блока питания. Лучше заранее запомнить или сфотографировать расположение проводов, чтобы потом не напутать при обратном подключении.
- Открутите и извлеките блок питания. Снимите защитный кожух. Демонтируйте старый кулер, установите новый вентилятор.
Кулер можно купить на Яндекс. Маркет. Он стоит чуть больше 1500 рублей.
Noctua NF-A6x25 FLX:

Обдув
Систему обдува хотенда также нужно менять и совершенствовать. Это помогает улучшить детализацию моделей, снижает количество дефектов печати. Самое примечательное, что обдув можно сделать самостоятельно. Детали и 3D-эскизы есть в открытом доступе. Мы рекомендуем присмотреться к данному варианту:

Установка обдува:
- Демонтируйте старый обдув с хотенда.
- Распечатайте новую деталь на собственном принтере. Рекомендуем использовать ABS-пластик для изготовления запчасти.
- В готовую деталь установите кулер. Можно взять более продуктивный вентилятор, на свое усмотрение.
- Соберите новый обдув, смонтируйте его на хотенде.
Новая вентиляция улучшит качество печати.
Замена драйверов
Родные драйвера шаговых двигателей довольно шумны. Это недорогие чипы A4988, которые зарекомендовали себя как надежные, но громкие. Их можно легко заменить, что значительно снизит уровень шума.
Родные драйвера под кулером:

Менять нужно все 4 драйвера. Их можно найти на сайте AliExpress. Мы рекомендуем воспользоваться чипами «TMC2208 v2.0». Их просто установить. Чип не встанет верх ногами (переворот коннекторов).
Драйвера TMC2208 v2.0:

Внимание! В любом случае проверяйте маркировку коннекторов. Если все сходится – смело ставим. Нет – переворачиваем чип.
Алгоритм замены драйверов:
- Полностью обесточьте устройство, чтобы избежать короткого замыкания. Снимите блок управления.
- Открутите 10 болтов с нижней части устройства. Откроются внутренности блока управления. Вам нужна открытая плата с кулером.
- Аккуратно снимите вентилятор, открутив два болтика. Теперь снимите сами драйвера. Подцепите их тонкой плоской отверткой. Раскачивая чип, отщелкните его.
- Установите на посадочные места новые драйвера, соблюдая положение ножек GND и DIR на основной плате и на самом чипе. Замените все драйверы по очереди.
- Теперь подключите принтер к сети. Здесь нужно быть предельно осторожным, так как устройство и провода в нем будут находиться под напряжением.
- Драйвера типа TMC2208 v2.0 имеют вольтаж в пределах 1.05В. Нормальное значение для них: 0.9-0.93В для принтера Mega-S. Возьмите мультиметр, установите на нем 2V постоянного напряжения.
- Красный щуп ставим в разъем, указанный красной стрелкой. Желтый заземляем о корпус устройства. При помощи подстроечного резистора (зеленая рамка) установите нужный вольтаж на каждом драйвере. Рисунок с обозначениями ниже.
- Обесточьте устройство. Установите радиаторы на каждый драйвер, поставьте кулер на место.
- Соберите принтер в обратном порядке.
Схема расположения подстроечного резистора и разъема под фазовый провод мультиметра:

Если вы не уверены в собственных навыках работы с электроникой, лучше доверить эту работу профессионалам.
Переделка стандартного стола в трёхточечный
Это улучшение делают с единственной целью – избавиться от неправильной геометрии родного стола, а также увеличить жесткость конструкции. Пользователи заверяют, что модернизация улучшает калибровку, снижает количество выгибаний и перекосов.
Модель трехточечного стола печатают с добавлением ребер жесткости. Лучше использовать электротехническую бумагу или дюраль в качестве прокладки.
Утепление стола меламиновыми губками
Утепление стола – это головная боль многих FDM-устройств. Производитель экономит на данном компоненте, поэтому 3D-мейкеры сами придумывают варианты утепления. Первый вариант – установка меламиновых губок. Такой материал гораздо легче, чем обычный поролон. При этом, он значительно плотнее, что позволяет лучше сохранять тепло.
Маламиновые губки:

Процесс установки утепления:
- Вырежьте нужное количество губок, чтобы они полностью закрывали нижнюю часть принтера.
- Наклейте на каждую часть фольгу, чтобы еще больше уменьшить рассеивание тепла.
- Приклейте губки к нижней части стола с помощью силиконового клея.
Материал поможет сохранить тепло, что улучшит адгезия филамента. Уйдет часть дефектов печати. Губки можно купить на Ozon.
Утепление стола готовыми решениями из Китая
Готовые решения – это специальные коврики, которые наклеивают с нижней части рабочего стола. Они помогают сохранять тепло, что сказывается на скорости прогревания устройства. Увеличивается максимальная рабочая температура стола. До улучшения этот показатель равняется 105 °С, после – 120 °С.
Коврики имеют клейкую сторону, поэтому их монтаж не составит труда. Готовые решения представлены в большом количестве на сайте AliExpress.
Замена сопел на более маленькие
Иногда на принтере появляются видимые дефекты печати. За экструдером тянутся нити пластика. Качество печати падает. В этом случае поможет установка сопла с меньшим выпускным диаметром. Это поможет избавиться от указанных выше проблем.
Набор сопел:

Чаще всего их продают набором. Лучше покупать проверенные сопла, изготовленные из латуни. Так вы получите полный комплект насадок, диаметром от 0,25 до 1 мм.
Алгоритм замены:
- Снимите старое сопло при помощи ключа.
- Наденьте новую деталь. Аккуратно протяните соединение ключом.
Если сопло не снимается, попробуйте разогреть экструдер, немного подождать, после чего снова попробуйте открутить деталь.
«Носок» для хотэнда
Специальная деталь, которая помогает бороться с пылью и грязью. Модификация ускоряет остывание пластика, что сказывается на качестве печати. Также «носок» снижает риски ожогов, которые может получить пользователь от сопла экструдера.
Установленный «носок»:

Деталь можно напечатать самому. Иногда их продают на интернет-площадках в виде силиконовых чехлов для хотенда в сборе с соплом.
Сравнение и отличия от модели anycubic i3 mega s
Mega-S, это прямое продолжение модели i3. Изменения не такие глобальные, как хотели бы пользователи. Однако они есть:
- Модернизированный экструдер типа «Titan». Позволяет печатать пластиками типа TPU.
- Двойные датчики калибровки оси «Z».
- Датчик и держатель под филамент.
Разница между двумя устройствами составляет $5-$15. По большому счету, лучше взять именно Mega-S, так как в нем установлены более точные датчики по оси «Z».
Внешнее сравнение anycubic i3 mega s:

Интересно! Некоторые специалисты отмечают, что столь быстрое появление модификации Mega-S можно списать на многочисленные клоны Pursa i3. Бренд хотел уйти от огромного количества «noname» устройств, косящих под i3. Поэтому новой модели изменили имя.
Подведем итог. Принтер Anycubic Mega S, это:
- быстрота сборки и отличная комплектация с коробки;
- недорогое устройство для дома или бизнеса;
- аппарат, который легко усовершенствовать, если это потребуется.
- один из самых недорогих FDM-принтеров в своем сегменте.
Выбирая между младшей и обновленной версией, лучше отдать предпочтение в пользу последнего. Даже если вы не будете работать с пластиками типа TPU.
FDM 3D Printers
FOR ANYCUBIC PHOTON PRINTERS
Anycubic Photon Workshop 3D Slicer
Anycubic Photon Workshop is an open-source code and easy-to-use 3D slicer software developed by Anycubic.

Resin 3D Printers

15
5. Software installation
There are two operation mode for ANYCUBIC Mega 3D printer, print offline (via SD card)
and print online (controlled by PC via USB). Print offline: After leveling the platform,
insert SD card, click “Print” at the Home menu and select a file (gcode file) to print.
Print online: Install CP2102 driver to bridging PC and machine, and install Cura to
control the machine via USB.
Generally, it is suggested to use Print offline to minimize the noisy signal via USB. The
preparation steps for Print Online are shown as below.
5.1 Driver installation
ANYCUBIC Mega 3D printer uses CP2102 chip for communication. So, it is necessary to
install CP2102 driver so the printer could be recognized by PC.
Firstly, power on the machine and connect it to PC via USB cable.
CP2102 driver is copied in the SD card. “Files_Engish_Mega”—>
“Driver_CP2102”. There are two versions, Windows and Mac version.
For Windows, specifically, “CP210xVCPInstaller_x64” is for 64 bit system and
“CP210xVCPInstaller_x86” is for 32 bit system.
Here we take Windows 7-64 bit PC system for example, while there is
“Installation for Mac PC” in SD card for those who use Mac system.
On PC, right click on “Computer”—>“Properties”—->“Device Manger”, and
За последние несколько лет рынок 3D-принтеров настольного формата пополнился дешевым оборудованием, что сделало технологию печати FDM гораздо более доступной. Anycubic Mega-S – один из бюджетных 3D принтеров, который занял лидирующие позиции на рынке благодаря удивительно качественной печати и низкой стоимости. Anycubic Mega-S представляет собой флагман одного из китайских производителей и обновленную версию более старой модели принтера – Anycubic i3 Mega. С первого взгляда довольно сложно заметить разницу между оригинальной моделью и ее обновленной версией, поэтому в этой статье мы проведем подробный анализ Anycubic Mega-S, а также опишем реальный опыт пользователей принтера в вопросе его доработки и модернизации.
Обзор Anycubic Mega-S

Чаще всего их продают набором. Лучше покупать проверенные сопла, изготовленные из латуни. Так вы получите полный комплект насадок, диаметром от 0,25 до 1 мм.
Алгоритм замены:
- Снимите старое сопло при помощи ключа.
- Наденьте новую деталь. Аккуратно протяните соединение ключом.
Если сопло не снимается, попробуйте разогреть экструдер, немного подождать, после чего снова попробуйте открутить деталь.
«Носок» для хотэнда
Специальная деталь, которая помогает бороться с пылью и грязью. Модификация ускоряет остывание пластика, что сказывается на качестве печати. Также «носок» снижает риски ожогов, которые может получить пользователь от сопла экструдера.
Установленный «носок»:

Деталь можно напечатать самому. Иногда их продают на интернет-площадках в виде силиконовых чехлов для хотенда в сборе с соплом.
Сравнение и отличия от модели anycubic i3 mega s
Mega-S, это прямое продолжение модели i3. Изменения не такие глобальные, как хотели бы пользователи. Однако они есть:
- Модернизированный экструдер типа «Titan». Позволяет печатать пластиками типа TPU.
- Двойные датчики калибровки оси «Z».
- Датчик и держатель под филамент.
Разница между двумя устройствами составляет $5-$15. По большому счету, лучше взять именно Mega-S, так как в нем установлены более точные датчики по оси «Z».
Внешнее сравнение anycubic i3 mega s:

Интересно! Некоторые специалисты отмечают, что столь быстрое появление модификации Mega-S можно списать на многочисленные клоны Pursa i3. Бренд хотел уйти от огромного количества «noname» устройств, косящих под i3. Поэтому новой модели изменили имя.
Подведем итог. Принтер Anycubic Mega S, это:
- быстрота сборки и отличная комплектация с коробки;
- недорогое устройство для дома или бизнеса;
- аппарат, который легко усовершенствовать, если это потребуется.
- один из самых недорогих FDM-принтеров в своем сегменте.
Выбирая между младшей и обновленной версией, лучше отдать предпочтение в пользу последнего. Даже если вы не будете работать с пластиками типа TPU.
FDM 3D Printers
FOR ANYCUBIC PHOTON PRINTERS
Anycubic Photon Workshop 3D Slicer
Anycubic Photon Workshop is an open-source code and easy-to-use 3D slicer software developed by Anycubic.

Resin 3D Printers

15
5. Software installation
There are two operation mode for ANYCUBIC Mega 3D printer, print offline (via SD card)
and print online (controlled by PC via USB). Print offline: After leveling the platform,
insert SD card, click “Print” at the Home menu and select a file (gcode file) to print.
Print online: Install CP2102 driver to bridging PC and machine, and install Cura to
control the machine via USB.
Generally, it is suggested to use Print offline to minimize the noisy signal via USB. The
preparation steps for Print Online are shown as below.
5.1 Driver installation
ANYCUBIC Mega 3D printer uses CP2102 chip for communication. So, it is necessary to
install CP2102 driver so the printer could be recognized by PC.
Firstly, power on the machine and connect it to PC via USB cable.
CP2102 driver is copied in the SD card. “Files_Engish_Mega”—>
“Driver_CP2102”. There are two versions, Windows and Mac version.
For Windows, specifically, “CP210xVCPInstaller_x64” is for 64 bit system and
“CP210xVCPInstaller_x86” is for 32 bit system.
Here we take Windows 7-64 bit PC system for example, while there is
“Installation for Mac PC” in SD card for those who use Mac system.
On PC, right click on “Computer”—>“Properties”—->“Device Manger”, and
За последние несколько лет рынок 3D-принтеров настольного формата пополнился дешевым оборудованием, что сделало технологию печати FDM гораздо более доступной. Anycubic Mega-S – один из бюджетных 3D принтеров, который занял лидирующие позиции на рынке благодаря удивительно качественной печати и низкой стоимости. Anycubic Mega-S представляет собой флагман одного из китайских производителей и обновленную версию более старой модели принтера – Anycubic i3 Mega. С первого взгляда довольно сложно заметить разницу между оригинальной моделью и ее обновленной версией, поэтому в этой статье мы проведем подробный анализ Anycubic Mega-S, а также опишем реальный опыт пользователей принтера в вопросе его доработки и модернизации.
Обзор Anycubic Mega-S
Описание
Производитель поставляет оборудование в практически полностью собранном виде: принтер состоит из всего двух основных частей – управляющего блока, к которому уже прикреплен стол, и вертикальной рамы с экструдером, на которой уже закреплена вся ось Z. Для окончательной сборки пользователю потребуется всего лишь закрутить 8 болтов и подключить три провода к блоку управления. Основная часть сборки на этом заканчивается – принтер будет готов к работе сразу же после того, как к вертикальной раме будет прикручен держатель для катушки с пластиком.

Вертикальная рама принтера и управляющий блок характеризуются повышенной жесткостью за счет цельнометаллического корпуса. Снизу конструкция имеет прорезиненные ножки, которые исключают вероятность скольжения и срывов во время работы.

Вертикальная рама принтера и управляющий блок характеризуются повышенной жесткостью за счет цельнометаллического корпуса. Снизу конструкция имеет прорезиненные ножки, которые исключают вероятность скольжения и срывов во время работы.
Данная модель характеризуется Prusa-подобной кинематикой, что фактически означает, что ось Y в данной конструкции представлена непосредственно столом, который во время печати движется вперед и назад, ось X – каретка экструдера, совершающая движение по горизонтальной траектории, а ось Z образуется за счет поднимания вверх всей оси X.
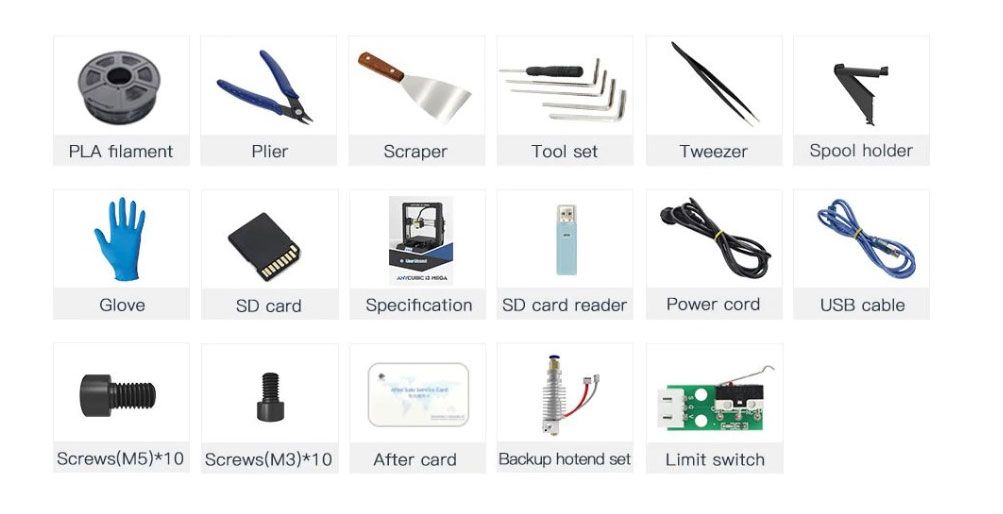
ВАЖНО! Все оси принтера перемещаются в пространстве на валах, размер которых составляет 8 мм, и линейных подшипниках.
Ось Y
Рама стола принтера является цельнометаллической, обладает высокой прочностью, а изгиб в ней отсутствует. Стол нагреваемый (его максимальная температура составляет 110 градусов) и состоит из двух частей:
- алюминиевой пластины;
- оригинального стекла «Ultrabase».

ВАЖНО! Все оси принтера перемещаются в пространстве на валах, размер которых составляет 8 мм, и линейных подшипниках.
Ось Y
Рама стола принтера является цельнометаллической, обладает высокой прочностью, а изгиб в ней отсутствует. Стол нагреваемый (его максимальная температура составляет 110 градусов) и состоит из двух частей:
- алюминиевой пластины;
- оригинального стекла «Ultrabase».
Стекло является фирменной разработкой компании производителя, поэтому, несмотря на обилие подражателей, именно стекло Anycubic является максимально качественным. На поверхность стекла нанесено специализированное покрытие с перфорацией, которое позволяет обеспечить высокий показатель сцепления с поверхностью детали во время печати. При нагревании детали на таком покрытии надежно прилипают к столу, а после остывания легко отклеиваются. Исключением является только печать с использованием пластика ABS.
Ось Z
Состоит из двух равнозначных моторов, двух валов и двух винтовых направляющих. При первой калибровке оборудования крайне важно добиться срабатывания каждого из концевиков, чтобы добиться горизонтали. В дальнейшем даже при возникновении перекоса после каждой парковки ось будет автоматически возвращаться в исходное горизонтальное положение.
Экструдер
С внешней стороны каретка экструдера закрыта кожухом из металла, в котором прячется сам хотенд, вентиляторы и распределительная плата. Подающий механизм при этом является прямым аналогом Titan-a, что означает подачу пластика через шестеренку, а не напрямую. Все это позволяет достигнуть более высоких показателей крутящего момента и улучшить точность попадания филамента и прижим нити в механизме.
ВАЖНО! Если материал внезапно закончится, Anycubic Mega-S встанет на паузу и будет дожидаться заправки новой катушки.

Управление принтером при этом производится через отзывчивый сенсорный экран, расположенный на передней части принтера под небольшим углом. Печать можно осуществлять как с обычной карты памяти, так и подключившись к принтеру с помощью USB-шнура.

Управление принтером при этом производится через отзывчивый сенсорный экран, расположенный на передней части принтера под небольшим углом. Печать можно осуществлять как с обычной карты памяти, так и подключившись к принтеру с помощью USB-шнура.
Для подготовки моделей к печати по умолчанию предлагается слайсер Cura 15.04.6, однако обновленные версии программы доступны для скачивания на сайте Ultimaker и также подходят к данной модели принтера.
Anycubic Mega-S характеризуется следующими параметрами:
- Технология печати – FDM/FFF/PJP.
- Может быть применен в домашних условиях или в небольших офисах.
- Особенности модели – стол с подогревом, наличие сенсорного дисплея, возможность регулировки скорости печати.
- Конструктивные особенности – открытый тип камеры.
- Подходящие материалы – ABS,PLA, Wood, HIPS.
- Размеры рабочего пространства – 210×205×210 мм.
Anycubic Mega-S отличается простотой настройки, наличием интеллектуальной системы контроля за температурой, а также возможностью продолжать работу после экстренного отключения от сети.
3D принтер Anycubic Mega-S (ANYCUBIC S)

-
Количество экструдеров
1 -
Максимальная температура экструдера
260°C -
Печать
FDM -
Разрешение печати
2560*1440 -
Скорость перемещения
100 мм/с -
Температура печатного стола
110°C -
Точность печати
XY: 12.5 мкм, Z: 0.2 мкм -
Область рабочей камеры
210x210x205 мм -
Скорость
20-100 мм/с -
Используемые материалы
PLA, ABS, TPU, HIPS, Wood -
Толщина слоя от
50 мкм -
Диаметр нити
1,75 -
Диаметр сопла, мм
0,4
-
Цена
0 ₽
Плюсы и минусы модели
Anycubic Mega-S обладает следующими достоинствами:
- Рама прибора обладает повышенной жесткостью.
- Оригинальное стекло, покрывающее стол, позволяет без усилий клеить и снимать детали.
- Управляющая плата принтера оборудована съемными драйверами шаговых двигателей. Это означает, что в случае выхода из строя одного драйвера пользователю не придется менять конструкцию целиком, достаточно заменить испорченную деталь.
- Наличие сенсорного экрана, облегчающего управление.
- Наличие возможности восстановления программы печати после отключения от питания.
- Подающий механизм типа Titan.
- Кинематические элементы обладают высоким качеством и тщательно подогнаны друг к другу – люфт и закусывания исключены.
- Процедура сборки и установки максимально упрощена.
- Моторы оси Z синхронизированы.

Минусов модели немного:
- Недостаточный обдув детали, зачастую требующий доработки.
- Недостаточное качество печати при работе с флекс-пластиком.
- При неизменных настройках экструдера слои укладываются неравномерно.
Кому подойдет?
Данный 3D-принтер предназначен для использования в домашних условиях.

Минусов модели немного:
- Недостаточный обдув детали, зачастую требующий доработки.
- Недостаточное качество печати при работе с флекс-пластиком.
- При неизменных настройках экструдера слои укладываются неравномерно.
Кому подойдет?
Данный 3D-принтер предназначен для использования в домашних условиях.
Комплектация
Комплектация Anycubic Mega-S включает в себя все необходимое для сборки и ремонта устройства. В комплект входит:
- Набор инструментов ( шестигранники, отвертка, ключ и игла для прочистки сопла).
- 8 винтов М5.
- SD-карта и картридер к ней.
- Перчатки из резины.
- Пинцет.
- Шпатель.
- Держатель для катушки.
- USB-кабель для подключения.
- Запасной экструдер.
- Скребок.
- Плоскогубцы.
К принтеру также прилагаются запасной концевик и катушка пластика весом 1 кг.

Качество печати и примеры изделий
По умолчанию в профиле настроек данной модели включено ускорение во время печати, равное 1800 мм/с, с рывками 8 мм/с.
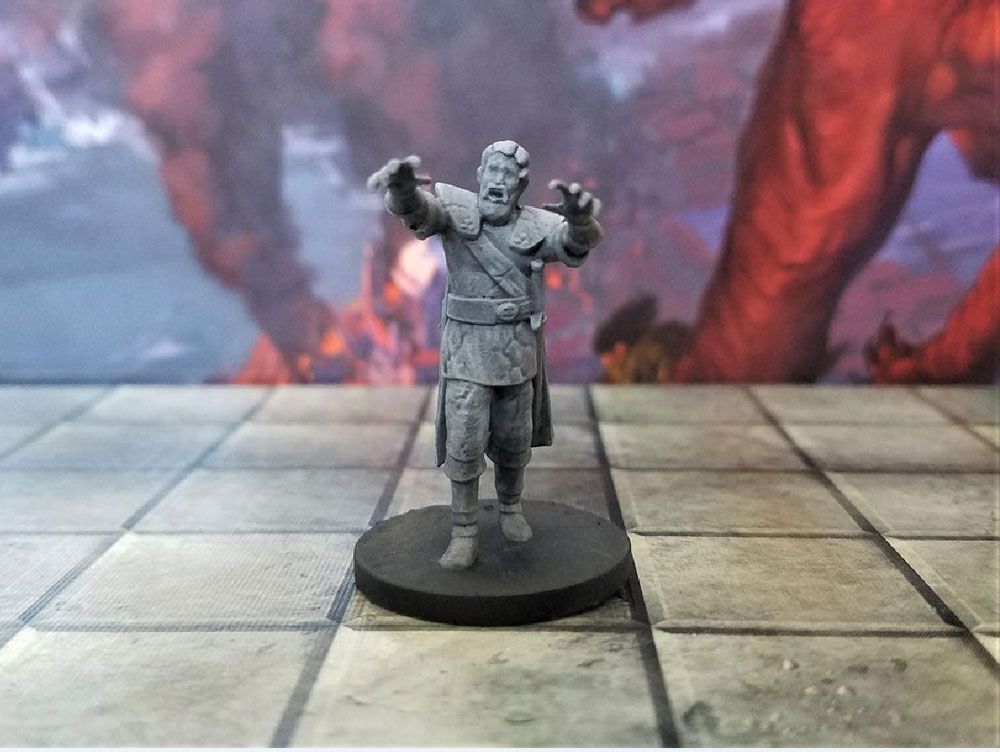
Качество печати и примеры изделий
По умолчанию в профиле настроек данной модели включено ускорение во время печати, равное 1800 мм/с, с рывками 8 мм/с.
С использованием пластика PLA
При использовании пластика PLA и укладке слоем 0,2 мм при температуре 200/60 градусов изделие отпечатывается довольно качественно, несмотря на серьезные рывки. Углы не выступают, эхо полностью отсутствуют. Размеры готового изделия отличаются от размеров модели не более чем на несколько сотых миллиметра, т. е. погрешность несущественна.

Более сложные изделия из пластика этого типа также отпечатываются с высоким качеством, однако возможно возникновение дефектов, вызванное недостаточным обдувом детали. Обдув на Anycubic Mega-S расположен только с одной стороны и на значительном расстоянии от сопла. Именно поэтому сторона детали, которая была повернута к обдуву, печатается лучше, чем противоположная.

Более сложные изделия из пластика этого типа также отпечатываются с высоким качеством, однако возможно возникновение дефектов, вызванное недостаточным обдувом детали. Обдув на Anycubic Mega-S расположен только с одной стороны и на значительном расстоянии от сопла. Именно поэтому сторона детали, которая была повернута к обдуву, печатается лучше, чем противоположная.
Тест CtrlV принтер также прошел успешно: мосты детали при печати не провисают, все изгибы пропечатываются достаточно ровно и с максимальной точностью.

Печать PETG пластиком, слой 0,2 мм
Модель пропечатывается отлично, наклоны имеют ярко выраженный рельеф. Недостаточно ровно линии легли только на одном месте – подбородке железного человека.

Печать PETG пластиком, слой 0,2 мм
Модель пропечатывается отлично, наклоны имеют ярко выраженный рельеф. Недостаточно ровно линии легли только на одном месте – подбородке железного человека.

Печать ABS пластиком, слой 0,2 мм
Данная модель 3D-принтера не слишком подходит для работы с таким материалом, поэтому полученный результат напрямую зависит от везения и соблюдения некоторых условий при проведении процедуры:
- Помещение должно быть хорошо прогрето.
- Сквозняки должны отсутствовать.
- Печать необходимо производить с использованием рафта и дополнительно использовать адгезив.

Печать ABS пластиком, слой 0,2 мм
Данная модель 3D-принтера не слишком подходит для работы с таким материалом, поэтому полученный результат напрямую зависит от везения и соблюдения некоторых условий при проведении процедуры:
- Помещение должно быть хорошо прогрето.
- Сквозняки должны отсутствовать.
- Печать необходимо производить с использованием рафта и дополнительно использовать адгезив.
Хуже всего принтер показал себя при печати модели из Полифлекса – ровность укладки линий часто нарушалась, что привело к возникновению очевидных пропусков.
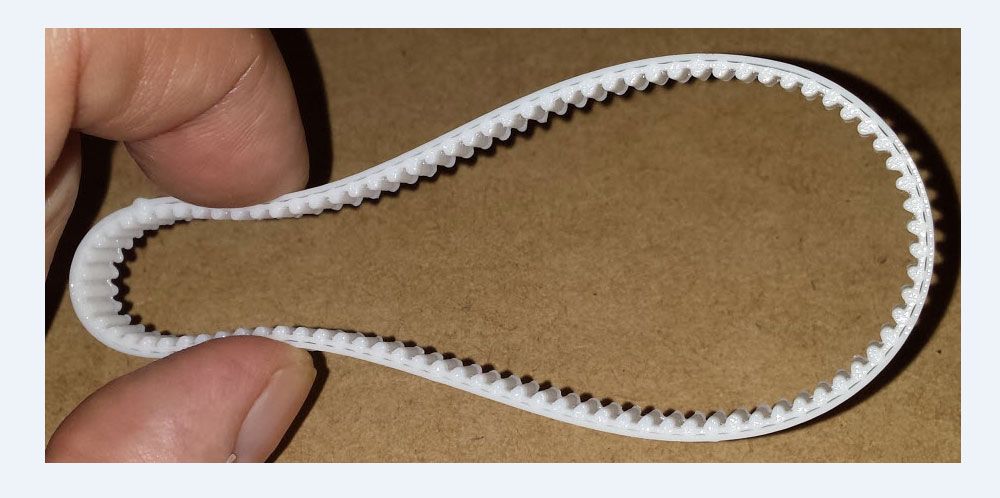
Первоначальная настройка и калибровка
Перед началом печати важно правильно настроить и откалибровать принтер.
В первую очередь потребуется установить уровень платформы устройства. Для этого потребуется:
- Собрать устройство и, убедившись в исправности проводов, подключить его к сети и запустить.
- Открыв главное меню, последовательно нажмите кнопки «Tools», «Home», «Home All».
- В разделе стартового меню нажмите кнопку «Setup», а затем «Motor». Это необходимо для отключения моторов и свободного перемещения оси.
- На платформу следует положить чистый бумажный лист, затем вручную переместить платформу к каждому углу стола, а потом – к центру платформы. На этом этапе важно не допускать трения сопла о платформу не укрытую слоем бумаги.
- После возвращения сопла в исходный угол следует затянуть или ослабить соответствующие гайки под печатной платформой. Отрегулировать расстояние следует таким образом, чтобы оно было равно толщине бумажного листа.
- После выравнивания 4 углов центральная часть, вероятно, отрегулируется самостоятельно, и вы сможете приступить к круговой тестовой печати на платформе.
- Для тестовой печати необходимо вставить в устройство карту памяти, выбрать в меню кнопку «Print» и, выделив файл с названием «Owl_pair», отправить его на печать. После этого принтер начнет прогревать платформу и сопло.
- В этот момент следует вставить пластиковую нить в экструдер.
- Если тестовая печать показала, что сопло находится не на оптимальной высоте, следует нажать кнопку «Stop» в меню и вручную подкрутить соответствующие гайки под печатной платформой.
Настройки cura
Перед первым запуском системы необходимо через основное меню принтера установить язык и тип устройства.
Далее можно переходить непосредственно к этапу настройки. В первую очередь нужно установить скорость передачи данных – 250000. Это потребуется для подключения Cura к принтеру. Для этого нажмите кнопку «Machine» – «Machine settings» и выберите раздел «Port».
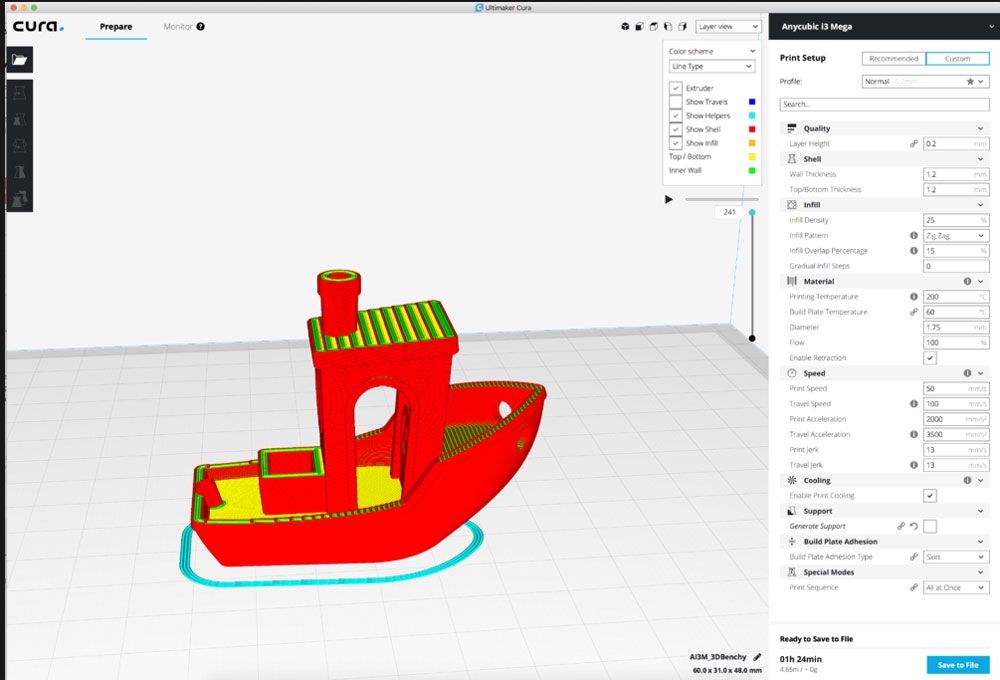
Первоначальная настройка и калибровка
Перед началом печати важно правильно настроить и откалибровать принтер.
В первую очередь потребуется установить уровень платформы устройства. Для этого потребуется:
- Собрать устройство и, убедившись в исправности проводов, подключить его к сети и запустить.
- Открыв главное меню, последовательно нажмите кнопки «Tools», «Home», «Home All».
- В разделе стартового меню нажмите кнопку «Setup», а затем «Motor». Это необходимо для отключения моторов и свободного перемещения оси.
- На платформу следует положить чистый бумажный лист, затем вручную переместить платформу к каждому углу стола, а потом – к центру платформы. На этом этапе важно не допускать трения сопла о платформу не укрытую слоем бумаги.
- После возвращения сопла в исходный угол следует затянуть или ослабить соответствующие гайки под печатной платформой. Отрегулировать расстояние следует таким образом, чтобы оно было равно толщине бумажного листа.
- После выравнивания 4 углов центральная часть, вероятно, отрегулируется самостоятельно, и вы сможете приступить к круговой тестовой печати на платформе.
- Для тестовой печати необходимо вставить в устройство карту памяти, выбрать в меню кнопку «Print» и, выделив файл с названием «Owl_pair», отправить его на печать. После этого принтер начнет прогревать платформу и сопло.
- В этот момент следует вставить пластиковую нить в экструдер.
- Если тестовая печать показала, что сопло находится не на оптимальной высоте, следует нажать кнопку «Stop» в меню и вручную подкрутить соответствующие гайки под печатной платформой.
Настройки cura
Перед первым запуском системы необходимо через основное меню принтера установить язык и тип устройства.
Далее можно переходить непосредственно к этапу настройки. В первую очередь нужно установить скорость передачи данных – 250000. Это потребуется для подключения Cura к принтеру. Для этого нажмите кнопку «Machine» – «Machine settings» и выберите раздел «Port».
Обработка 3D-модели в системе Cura проводится в несколько этапов:
- Для увеличения или уменьшения моделей можно использовать колесико мыши.
- Сменить угол обзора можно, зажав левую клавишу мыши и перемещая курсор, удерживая при этом модель.
- Изменить положение модели можно, зажав ее кнопкой мыши и перетащив на нужное место.
- По умолчанию программа предлагает равномерное масштабирование модели относительно всех трех осей координат. Для отключения этой функции потребуется нажать на кнопку в виде замка в нижней части окна масштабирования.
Доработка и модернизация
Одним из главных преимуществ Anycubic Mega-S является возможность доработки этой модели 3D-принтера исходя из предпочтений и пожеланий пользователя.
Вентилятор в блоке питания
Принтеры Anycubic Mega-S не могут похвастаться тихой работой, а источником шума, как правило, служит система охлаждения в блоке питания. Звук усиливается и за счет резонанса, возникающего из-за материала корпуса детали.
Решением проблемы в таком случае становится установка другого кулера. Наиболее подходящей для этих целей моделью является Noctua NF-A6x25 FLX, которую легко заказать на Alierxpress. Большинство пользователей при замене кулера также меняет и крышку блока питания, в которую впоследствии и устанавливается новый кулер.

Процедура замены проводится в несколько этапов:
- Вскрывается корпус устройства.
- Демонтируется блок питания. Деталь при этом должна быть отключена от всех имеющихся проводов.
- После отключения блок питания необходимо снять с принтера, для чего его потребуется вернуть в исходное положение и максимально отодвинуть в противоположную сторону стол. После этого откроются 4 винта, которые и отвечают за крепление блока питания к корпусу устройства.
- После демонтажа следует открыть крышку блока питания, присоединить новый кулер и собрать устройство заново.
Проведенная замена позволит:
- Избавиться от тактования в пограничных режимах.
- Улучшить систему охлаждения устройства.
- Вентилятор с большей производительностью можно использовать на более слабых режимах – это не ухудшит качество охлаждения, но заметно снизит уровень издаваемого шума.

Процедура замены проводится в несколько этапов:
- Вскрывается корпус устройства.
- Демонтируется блок питания. Деталь при этом должна быть отключена от всех имеющихся проводов.
- После отключения блок питания необходимо снять с принтера, для чего его потребуется вернуть в исходное положение и максимально отодвинуть в противоположную сторону стол. После этого откроются 4 винта, которые и отвечают за крепление блока питания к корпусу устройства.
- После демонтажа следует открыть крышку блока питания, присоединить новый кулер и собрать устройство заново.
Проведенная замена позволит:
- Избавиться от тактования в пограничных режимах.
- Улучшить систему охлаждения устройства.
- Вентилятор с большей производительностью можно использовать на более слабых режимах – это не ухудшит качество охлаждения, но заметно снизит уровень издаваемого шума.
Обдув
Замена системы обдува позволит существенно повысить качество печати устройства. Процедура проводится следующим образом:
- Снимается старый воздуховод.
- На 3D-принтере с использованием ABS-пластика распечатывается круговой обдув. Рекомендуемая температура печати – 240 градусов, стола – 110 градусов. Для улучшения фиксации следует использовать адгезив.
- Новая деталь устанавливается взамен старой, и устройство собирается в обратном порядке.
Замена драйверов
Замена драйверов на Anycubic Mega-S также производится для снижения общего уровня шума. Отметим, что замене подлежат 4 драйвера, так как у принтера 3 оси, на одной из которых двигатели установлены в двойном размере. Проще и дешевле всего драйверы шаговых двигателей заказать на Alierxpress поштучно.
Для замены потребуется:
- Набор шестигранников.
- Мультиметр.
- Ацетон или другая обезжиривающая жидкость.
Процедура состоит из нескольких этапов:
- Разбор принтера и снятие обдува (если система была ранее доработана).
- Проводим замеры уровня VREF на установленных драйверах.
- Демонтируем старые драйверы и устанавливаем новые (подстроечным резистором вверх).
- Следующий этап – настройка. После сборки включаем устройство и устанавливаем верный ток для моторов. Напряжение должно равняться 0,85–0,86 вольт.
Переделка стандартного стола в трёхточечный
Данная модернизация устройства может потребоваться в том случае, если стандартный стол принтера не идеально ровный.
По ее завершении существенно упростится калибровка, полностью исчезнут выгибания и перекосы.
Модель рекомендуется печатать с добавлением ребер жёсткости, следя за тем, чтобы печать по всей поверхности оставалась максимально качественной. В качестве прокладки при этом может использоваться электротехническая бумага и дюраль.
Утепление стола меламиновыми губками
От способности стола держать температуру во многом зависит итоговое качество печати. Именно поэтому многие владельцы 3D-принтеров прибегают к утеплению печатного стола, в том числе и меламиновыми губками.
Выбор объясняется качеством материала: меламиновые губки гораздо плотнее и легче поролоновых.

Оклейка производится с нижней части стола, сверху на слой губок также рекомендуется приклеить слой фольги, в качестве клея используя силикон.
Результатом доработки становится улучшение способности печатного стола удерживать тепло – он быстрее нагревается, температура остается стабильной долгое время без включения систем подогрева. Стол при этом не охлаждается холодным воздухом при движении.
Утепление стола готовыми решениями из Китая
Утеплить стол можно и готовыми самоклеящимися ковриками из Китая. Достаточно всего одного слоя, чтобы повысить качество нагрева:
- Неутепленный стол прогревается до 100 градусов за 11 минут, после утепления – за 8.
- Максимальная температура до доработки – 105 градусов, после – 120.
- Без утепления печать становится некачественной уже при 105 градусах, с утеплением качество не страдает до 115.

Оклейка производится с нижней части стола, сверху на слой губок также рекомендуется приклеить слой фольги, в качестве клея используя силикон.
Результатом доработки становится улучшение способности печатного стола удерживать тепло – он быстрее нагревается, температура остается стабильной долгое время без включения систем подогрева. Стол при этом не охлаждается холодным воздухом при движении.
Утепление стола готовыми решениями из Китая
Утеплить стол можно и готовыми самоклеящимися ковриками из Китая. Достаточно всего одного слоя, чтобы повысить качество нагрева:
- Неутепленный стол прогревается до 100 градусов за 11 минут, после утепления – за 8.
- Максимальная температура до доработки – 105 градусов, после – 120.
- Без утепления печать становится некачественной уже при 105 градусах, с утеплением качество не страдает до 115.
Замена сопел на более маленькие
В том случае, если при печати образуется множество лишних нитей, а четкость модели теряется, рекомендуется заменить сопло на деталь с меньшим диаметром выходного отверстия.

Это позволит увеличить качество печати и снизить вероятность подтекания пластика. Расходные части можно заказать напрямую от поставщика или обратиться к китайскому сайту.
ВАЖНО! Как правило, сопло не удается открутить без нагревания устройства, поэтому перед процедурой экструдер необходимо прогреть до температуры 220 градусов.

Это позволит увеличить качество печати и снизить вероятность подтекания пластика. Расходные части можно заказать напрямую от поставщика или обратиться к китайскому сайту.
ВАЖНО! Как правило, сопло не удается открутить без нагревания устройства, поэтому перед процедурой экструдер необходимо прогреть до температуры 220 градусов.
«Носок» для хотэнда
Силиконовый чехол, носок для хотэнда служит для дополнительной защиты сопла от сквозняков и термостатирования нагревательного блока.

Применяется для следующих целей:
- Защита сопла и нагревательного блока от грязи и пыли.
- Защита экструдера от попадания частиц жженого пластика.
- Уменьшение температуры под соплом, что позволяет быстрее остужать слои и повышать качество печати.
- Снижает вероятность получения ожогов пользователем.

Применяется для следующих целей:
- Защита сопла и нагревательного блока от грязи и пыли.
- Защита экструдера от попадания частиц жженого пластика.
- Уменьшение температуры под соплом, что позволяет быстрее остужать слои и повышать качество печати.
- Снижает вероятность получения ожогов пользователем.
Сравнение и отличия от модели Anycubic i3 mega s
Основными отличиями можно назвать:
- Повышение точности подачи материала более чем в 4 раза за счет установки экструдера типа Titan.
- Наличие платформы с покрытием Ultrabase.
- Наличие датчика и держателя филамента.
- Более точная калибровка за счет установки двойных датчиков на оси Z.
Anycubic Mega-S – модель бюджетного 3D-принтера, которая по праву занимает лидирующие позиции на рынке. Устройство идеально подойдет для начинающих пользователей, которые не готовы держать катушку вручную и устанавливать датчики накаливания. Модель удобна и надежна, а ее цена значительно ниже, чем на устройства с аналогичными параметрами. Благодаря улучшенной платформе с покрытием Ultrabase, напечатанную деталь можно легко снять со стола после охлаждения, не боясь ее повредить. Печать может вестись как с карты памяти, так и через USB-кабель. Anycubic Mega-S предельно прост в настройке и пользовании, имеет высокотехнологичную систему контроля за температурой и может самостоятельно возобновить работу после экстренного отключения от источника питания.
