#Руководства
- 16 дек 2019
-
0
3ds Max — редактор, который применяется для 3D-моделирования архитектурных визуализаций, в дизайне, рекламных роликах и геймдеве. Говорим об основах.
vlada_maestro / shutterstock

Автор статей по дизайну. В веб-дизайн пришёл в 2013 году, осознанно начал заниматься с 2015 года. Параллельно освоил вёрстку. Время от времени публикую переводы на Habr.
Этим уроком я открываю цикл пошаговых занятий по моделированию автомобиля по чертежам. С нуля до результата. Прежде чем приступить непосредственно к моделированию, будет несколько обзорных уроков по знакомству и настройке интерфейса, созданию примитивов и манипуляции с ними: перемещение, масштабирование и так далее.
Также в обязательном порядке рассмотрим, что такое полигональное моделирование, какие есть инструменты и как их применять. Объясню, как создавать папку проекта и настроить автосохранение. Всё это понадобится для того, чтобы начать моделирование автомобиля.
Autodesk 3ds Max — это один из самых мощных 3D-редакторов, которому под силу решать самые разнообразные задачи. Он по многим причинам считается программой архитекторов и дизайнеров интерьера, одна из которых — возможность качественного создания фотореалистичных визуализаций.
Современный 3ds Max — это не только архвиз, но ещё и 3D-моделирование, качественная физика объектов на основе реальных законов физики, настройка анимации, система частиц и многое другое.
Основное направление программы — 3D-моделирование — моделирование на основе примитивов, сплайнов, полигональное моделирование, NURBS-кривые для моделирования сложных органических форм и так далее.
3D-визуализация также играет немаловажную роль — программа интегрирована с мощными системами рендеринга, такими как V-Ray, Mental Ray, Arnold и многими другими.
Отлично выполненная функция анимации может качественно оживить сцену. Помимо настройки анимации объектов, можно создавать всевозможные эффекты на основе движения частиц: дым, дождь, огонь, симуляцию ткани и многое другое.
- 3D-моделирование, визуализация и презентация архитектурных сооружений.
- Дизайн, 3D-моделирование и визуализация интерьеров.
- 3D-моделирование мебели и предметов интерьера.
- Киноиндустрия и спецэффекты.
- В рекламе — создание рекламных роликов.
- Веб-дизайн и сайтостроение.
- Геймдев — локации и персонажи для компьютерных игр.
Это очень многогранная программа с неограниченными возможностями. Теперь давайте посмотрим на 3ds Max и познакомимся с его интерфейсом.
После установки и запуска программы появится приветственный экран, который на нескольких слайдах показывает возможности графического пакета. Если вы не хотите при каждом запуске тратить время на закрытие этого экрана, уберите галочку снизу напротив надписи Show this Welcome Screen at Startup (Показать этот экран приветствия при запуске).
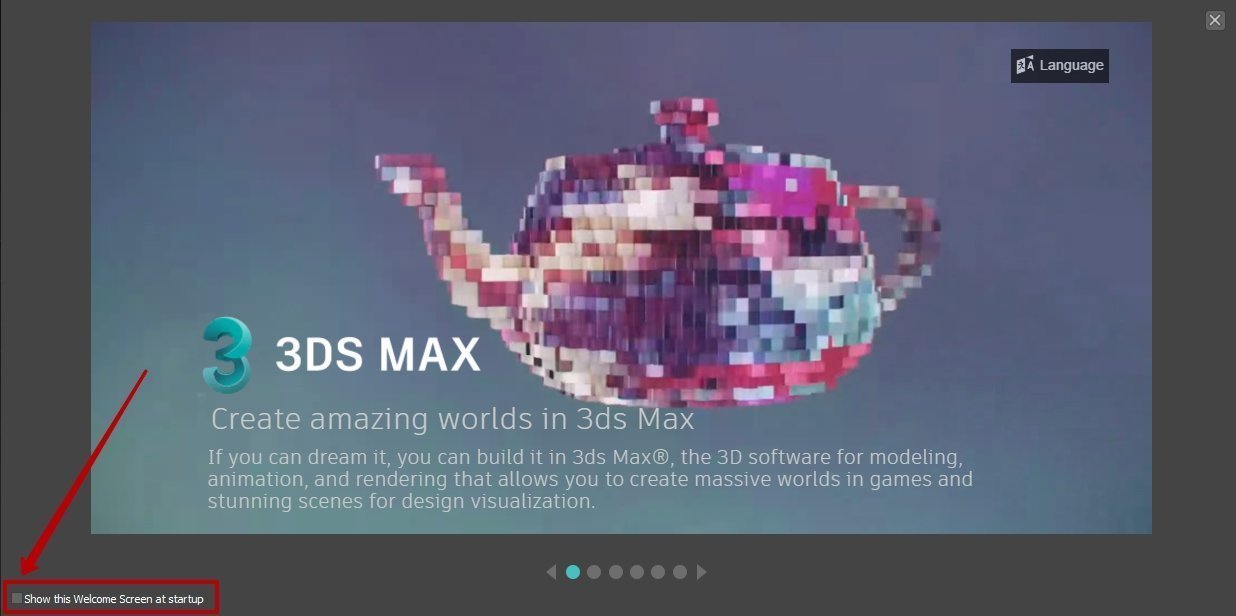
Давайте рассмотрим, из каких блоков состоит интерфейс программы:
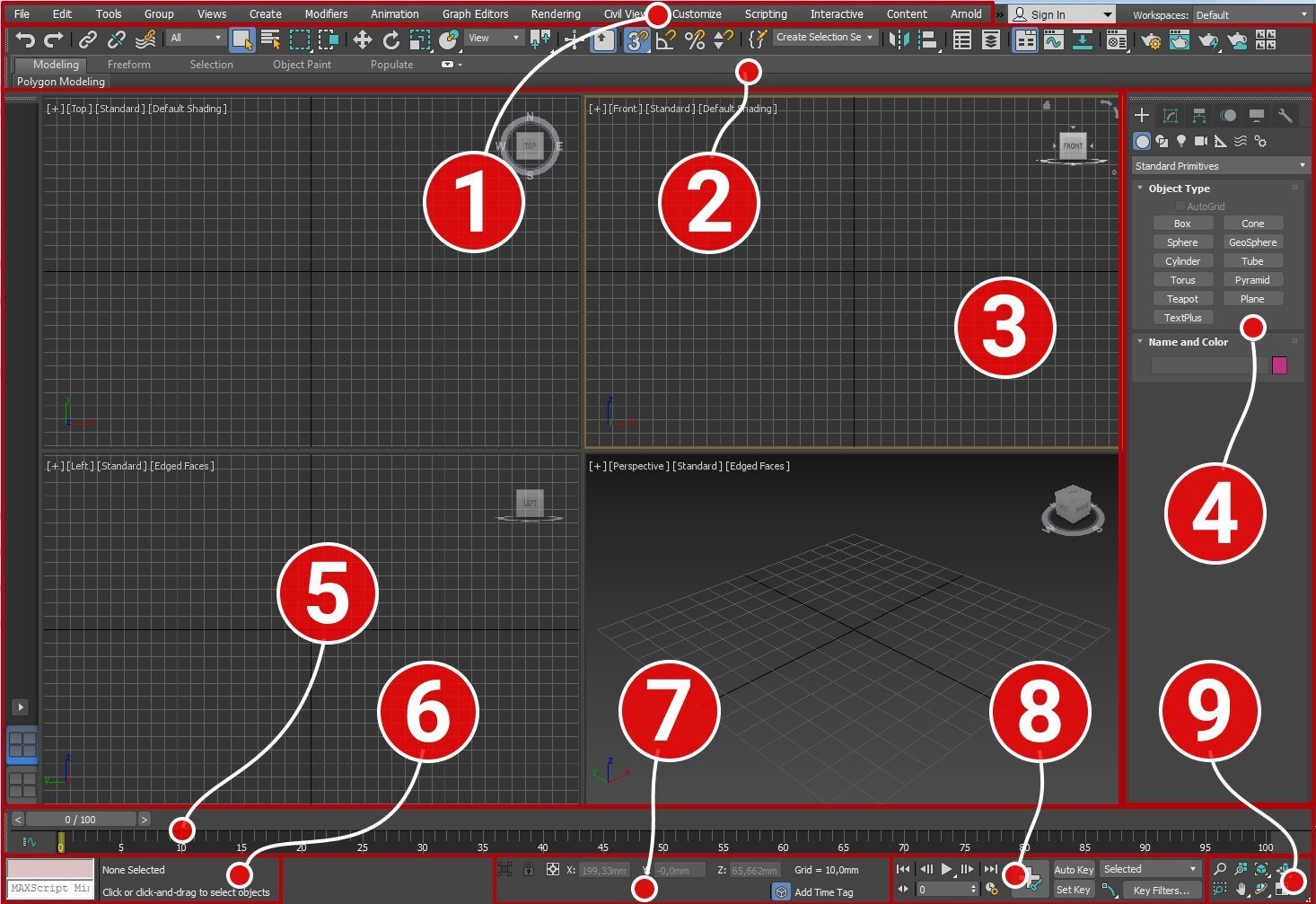
- Главное меню.
- Основная панель инструментов.
- Окна проекции.
- Командная панель.
- Track bar, он же Time Slider (шкала времени).
- Панель для ввода команд встроенного языка 3ds Max — MaxScript.
- Панель координат объектов.
- Панель управления анимацией.
- Панель навигации — позволяет управлять сценами во всех окнах проекции: приближать, отдалять и вращать объекты.
Теперь разберём эти панели несколько подробнее, рассмотрим, что с их помощью можно сделать и как их настраивать. На главном меню останавливаться не будем, в процессе работы мы ещё не раз к нему обратимся и рассмотрим настройки на конкретных примерах.
Основную панель вы найдёте под главным меню. Здесь находятся кнопки быстрого доступа к самым востребованным, по мнению разработчиков, функциям программы. При наведении указателя мыши на нужную кнопку появится подсказка с описанием функций этой кнопки.
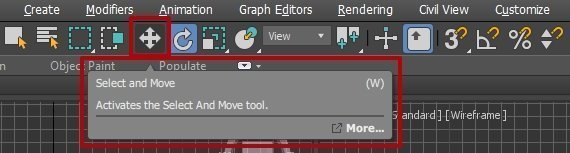
Панели в 3ds Max, как и в любом другом современном 3D-пакете или графическом редакторе, переносятся и пристыковываются в любом месте интерфейса, что достаточно удобно и позволяет очень гибко настроить его под себя.
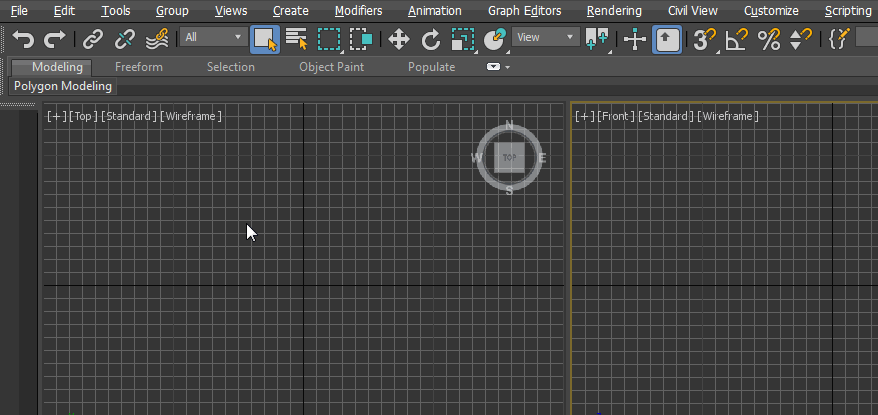
Чтобы управлять панелями — показывать или скрывать их, нажмите правой кнопкой мыши на пустом месте основной панели. Появится контекстное меню:
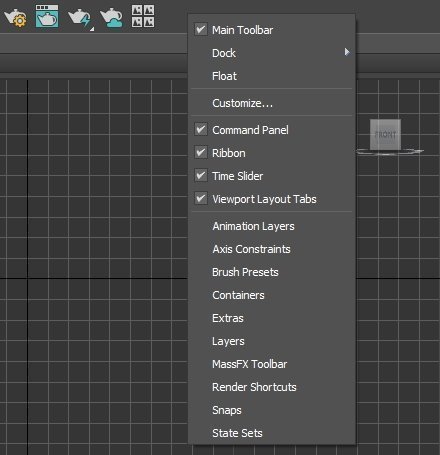
Галочками отмечены активные панели в интерфейсе. Если, например, вы случайно отключили Main Toolbar (основную панель инструментов), просто нажмите правой кнопкой мыши на панели главного меню — появится контекстное меню, где вы сможете выбрать пункт Main Toolbar и вернуть отображение основной панели инструментов в интерфейсе.
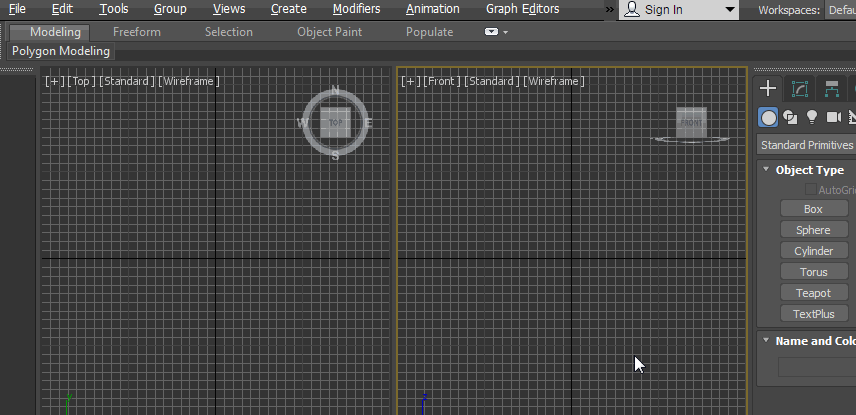
Помимо того, что вы можете переносить панели, прикреплять и откреплять их от элементов интерфейса или делать при необходимости плавающими, 3ds Max позволяет настраивать элементы этих панелей или создавать уникальные панели с нужными вам инструментами.
Создать новую панель можно двумя способами:
1. Нажмите правой кнопкой мыши на основной панели инструментов и в выпадающем меню выберите пункт Customize.
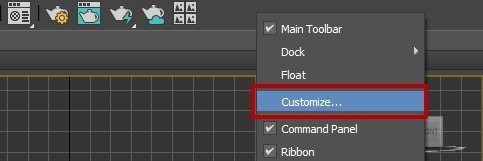
2. В главном меню выберите пункт Customize — Customize User Interface.
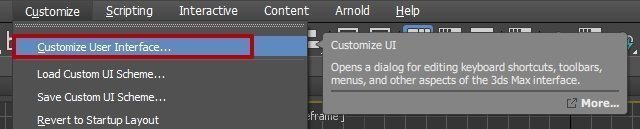
Далее в открывшемся окне выберите вкладку Toolbars.
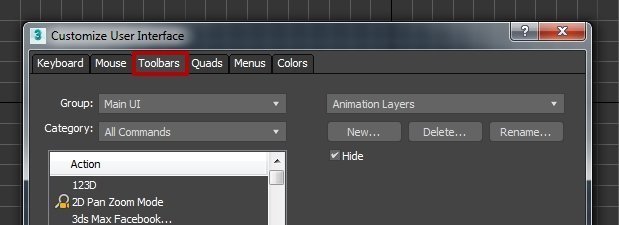
Чтобы создать новую панель инструментов, нажмите кнопку New, в открывшемся окошке введите наименование панели, например, New Tools.
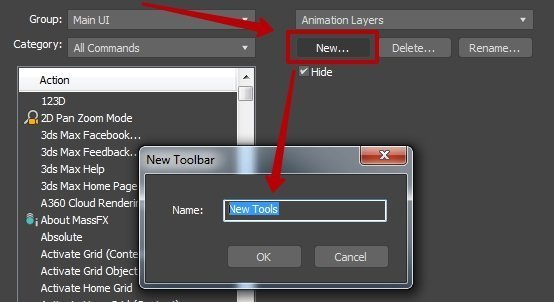
После подтверждения созданная панель будет доступна в рабочем пространстве программы.
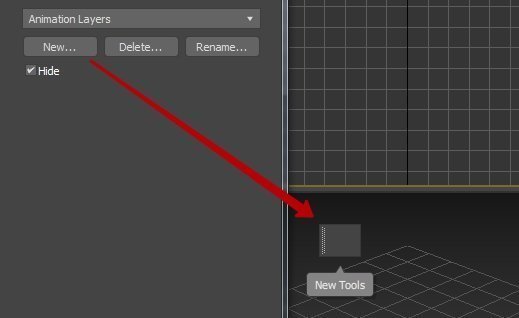
Теперь нужно наполнить эту панель необходимыми инструментами, которые можно выбрать вот из этого списка:
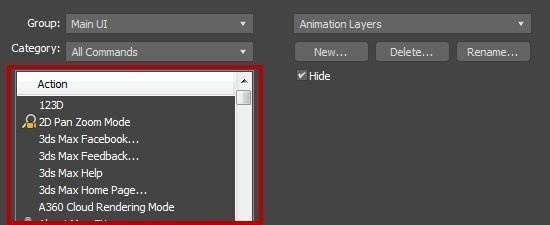
Также можно выбрать нужную вам группу и категорию. Зацепите мышкой любой пункт из этого списка и перетащите на созданную панель.
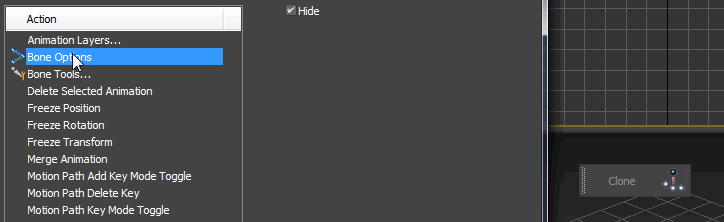
Таким образом можно создавать любое количество нужных вам панелей и формировать их так, как вам удобно, например, по функциональной принадлежности. Поначалу необходимость в кастомных панелях будет минимальной, необходимость в них придёт с наработкой опыта.
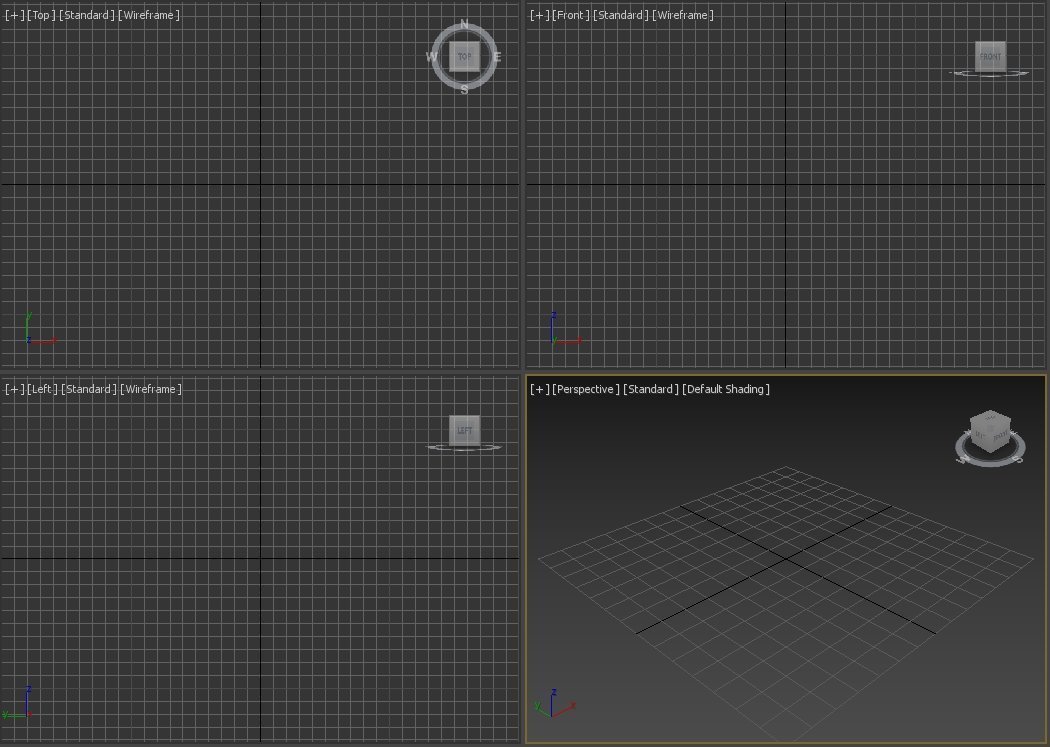
Окна проекций занимают большую часть интерфейса программы. Всего доступны четыре вида отображения проекции — Вид сверху (Top), Фронтальный вид (Front), Вид слева (Left), Перспектива (Perspective). В контекстном меню можно выбрать любой нужный вам вид проекции.
Обратите внимание: напротив каждого пункта выбора проекции указаны горячие клавиши, которые существенно экономят время при моделировании.
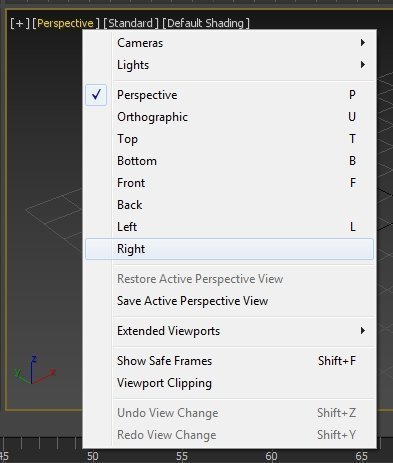
Активное окно проекции подсвечивается жёлтой рамкой, чтобы вы понимали, какая проекция активна в данный момент.
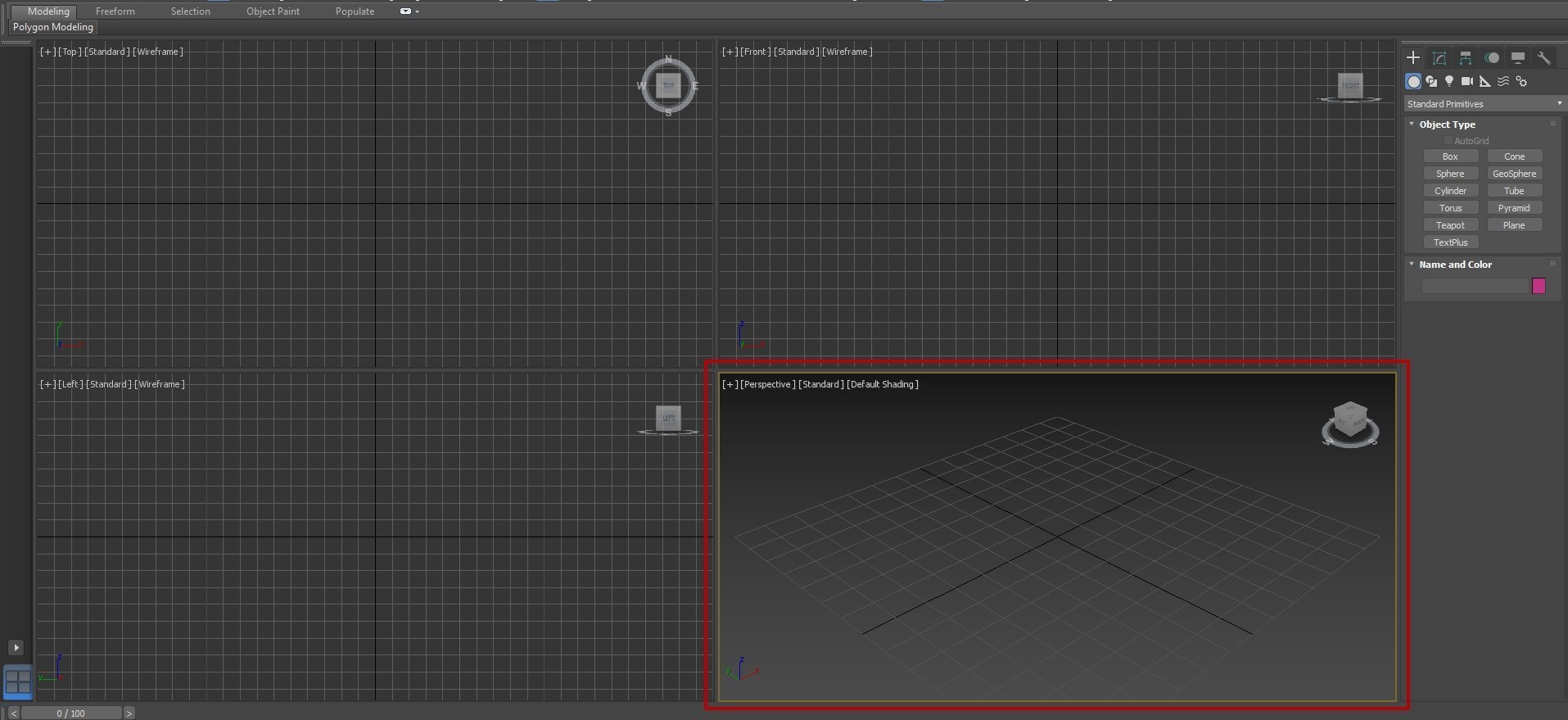
Для удобства работы над объектом или сценой активное окно можно развернуть на весь экран: достаточно нажать сочетание клавиш Alt+W на клавиатуре.
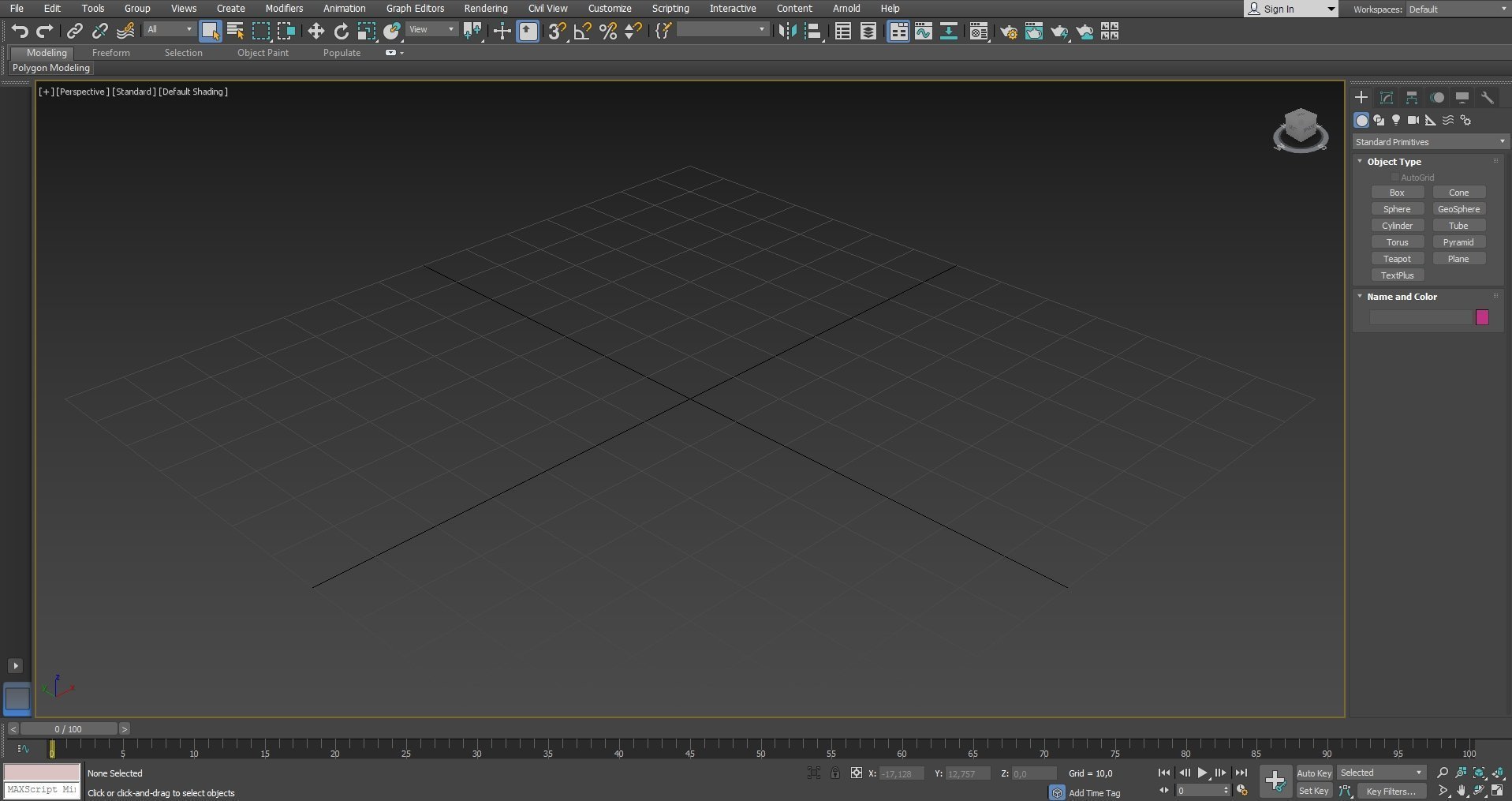
Повторное нажатие этих клавиш вернёт раскладку окон в прежнее состояние.
Обратите внимание на трёхмерный кубик в правом углу экрана — это ViewCube, так называемый видовой куб, который позволяет менять проекцию.
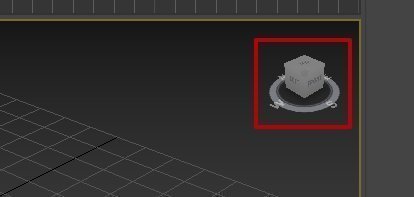
Если вы по какой-то причине решите его убрать (например, вы его случайно задеваете при работе), сделать это можно следующим образом — в окне проекции в левом верхнем углу нажмите на плюсик, появится контекстное меню. Там выберите Configure Viewports, далее в открывшемся окне выберите вкладку ViewCube и уберите галочку напротив Show The ViewCube.
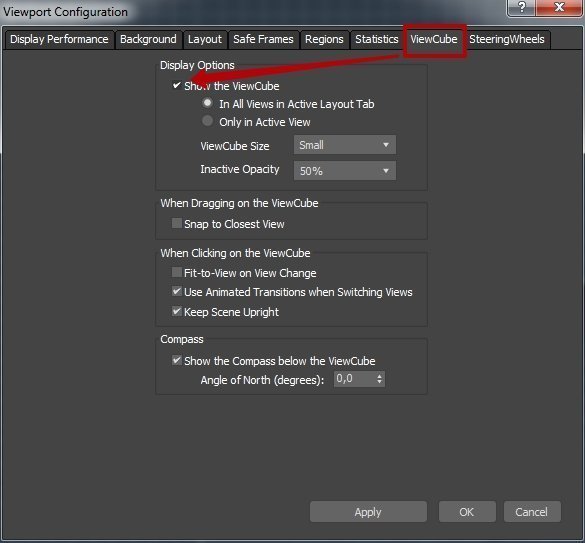
Теперь видовой куб не будет смущать.
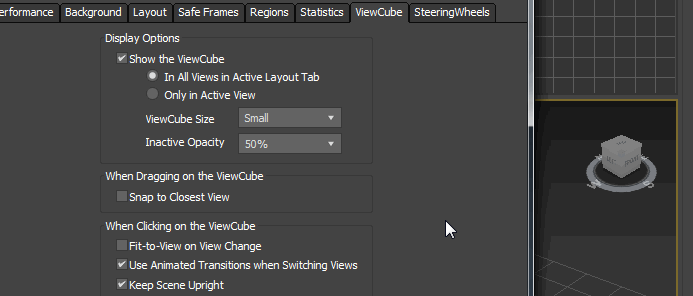
Специальная панель Viewport layout tabs (Макеты окон проекций) по умолчанию находится в левом нижнем углу интерфейса программы. Она отвечает за разнообразную раскладку окон проекции.
Стандартом считаются четыре одинаковых окна, но разработчик предлагает на выбор предустановленные шаблоны. Если, например, для пользователя какое-то из окон важнее остальных, можно выбрать раскладку — одно большое и три маленьких окна, а также расположение основного окна слева или справа.
Убрать панель Viewport layout tabs или отобразить при необходимости можно там же, где и любую панель — в контекстном меню, которое мы рассматривали чуть выше.
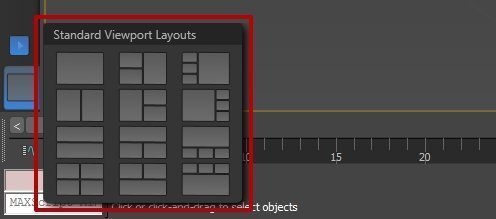
Выберите любую раскладку, которая вам нравится.
Это основные настройки окон проекции, которые необходимо знать для начала работы в 3ds Max.
Командная панель по умолчанию расположена справа от окон проекции. Она нужна для создания объектов, их модификации и дальнейших действий над объектами. Содержит шесть вкладок — Create, Modify, Hierarchy, Motion, Display, Utilities. Каждая вкладка имеет дополнительные вкладки и свитки с настройками.
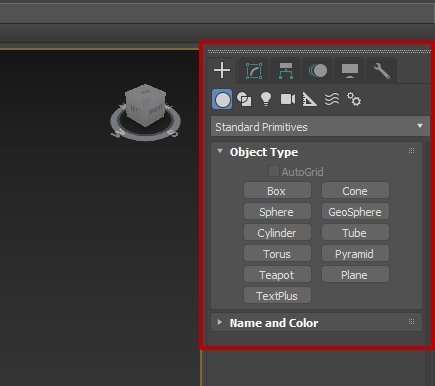
Более детально мы рассмотрим эту панель на практике в следующих уроках, когда будем работать с примитивами, полигональным моделированием и модификаторами.
Это панель для работы с анимацией, проставление ключевых кадров и отслеживание тайминга. Находится в нижней части интерфейса 3ds Max.

Как правило, эта панель не нужна при обычной работе с объектами, тем более в начале изучения программы. Необходимость в ней возникает на завершающих этапах проекта, когда нужно продемонстрировать анимацию движения объекта в сцене, для чего сначала настраивают камеры.
Если, к примеру, вы работаете не на большом мониторе, а на ноутбуке, то эта панель может существенно уменьшать полезное рабочее пространство. Чтобы её спрятать, перейдите в главное меню выберите пункт Customize — Show UI и снимите флажок с пункта Show Track Bar.
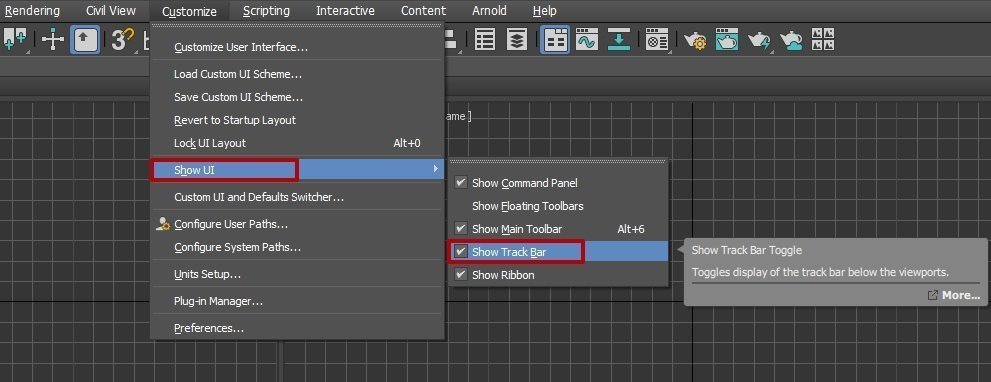
Также можно просто открепить эту панель от нижней части интерфейса и нажать крестик в правом верхнем углу.

MAXScript нужен для автоматизации рутинных задач, создания новых инструментов редактирования и решения задач по оптимизации использования существующих функций. Также через скриптовую документацию (API) можно контролировать и модифицировать геометрию объектов, текстуры, анимацию и так далее. С помощью MAXScript можно создавать всевозможные плагины и утилиты для выполнения нестандартных задач.
Очень нужный в работе инструмент, но, конечно, с оговоркой, что нужно разбираться в программировании. Но даже если вы не особо в этом сильны, MAXScript может пригодится для использования уже кем-то разработанных скриптов, как платных, так и бесплатных, которых в сети достаточно много.
Очень полезная панель для контроля координат объекта и отслеживания единиц измерения сетки координат. Например, нам нужно переместить куб с того места, где он находится в данный момент, на место с координатами 0 по всем осям. Делается это так:
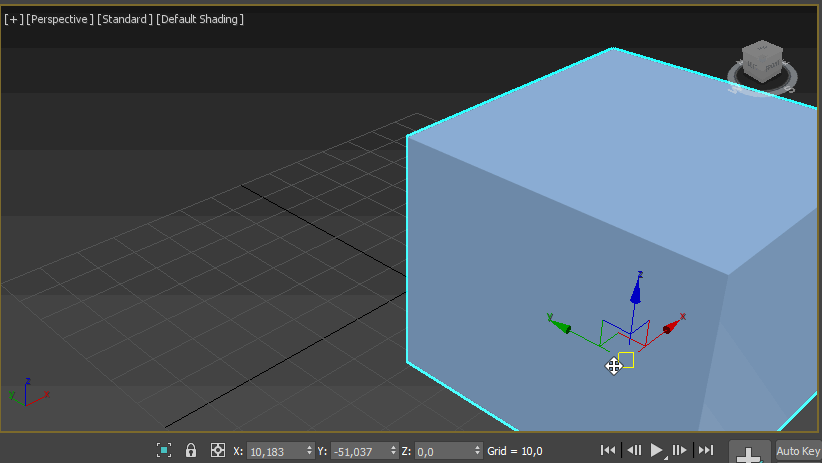
Подробнее сетку координат и оси мы также рассмотрим на практике в дальнейших уроках.
Не менее полезный пункт Grid (единицы измерения), который находится рядом с полями координат и указывает, чему равен шаг сетки координат, то есть один её квадратик.
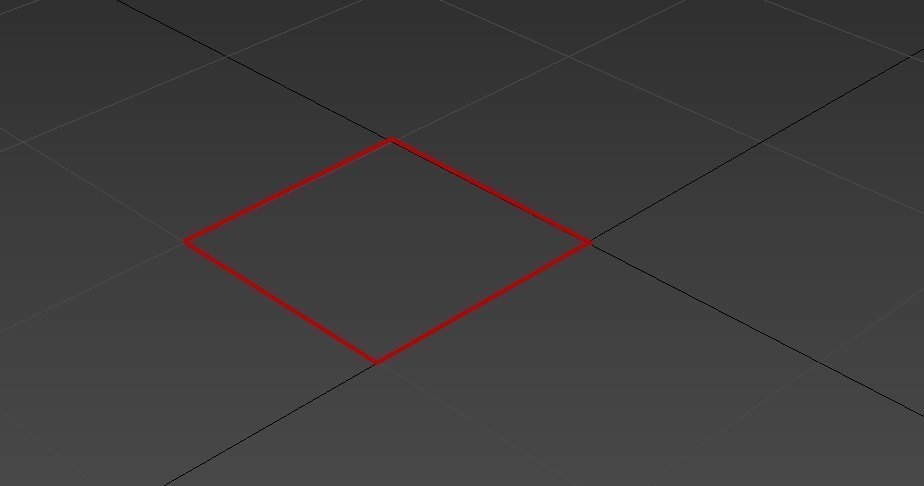
Сейчас он равен 10 непонятным единицам.
Если вы работаете над проектом, где важны реальные значения в конкретных единицах, например, миллиметрах, то перед началом работы обязательно настройте эти значения. Иначе впоследствии придётся подгонять и масштабировать сцену.
Перейдите в главное меню, выберите уже знакомый пункт Customize — Unit Setup.
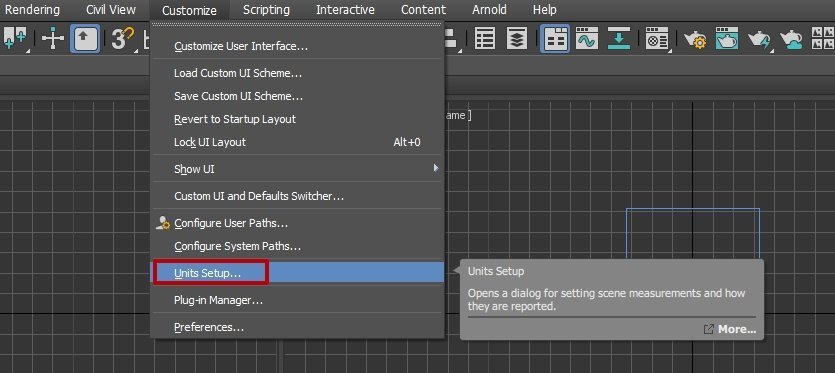
В открывшемся окне выберите Метрическую систему (Metric), в выпадающем списке выберите миллиметры.
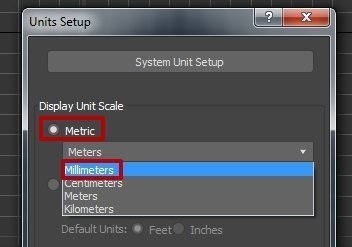
Затем нажмите на кнопку System Unit Setup, которая находится в этом же окне чуть выше, и также выберите миллиметры.
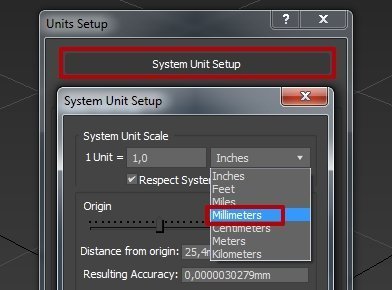
На нижней панели также произошли изменения.
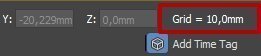
Теперь сетка имеет шаг 10 мм. С другими единицами измерениями поступаете точно также.
Раз уж заговорили о единицах измерения, то давайте сразу настроим и привязки, что тоже достаточно важно.
Привязки нужны для максимальной точности стыковки объектов относительно друг друга, для точности построения новых сцен по шагу сетки и так далее. Привязки бывают нескольких видов — 2, 2.5, 3. Выберите любую из них, пока не принципиально, в дальнейшем рассмотрим разницу на практике.
Найти привязки можно на основной панели инструментов под панелью главного меню:
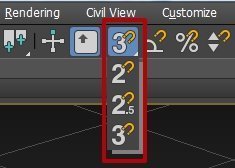
Чтобы выбрать вид привязки, нажмите левой кнопкой мыши на иконку привязки и, удерживая её, выберите нужный вид.
Чтобы настроить привязку, нажмите правой кнопкой мыши на иконку, появится окно настроек. В нём отметьте нужные привязки, я выделил три основных — Vertex (Вершина), Edge (Грань), Midpoint (Средняя точка):
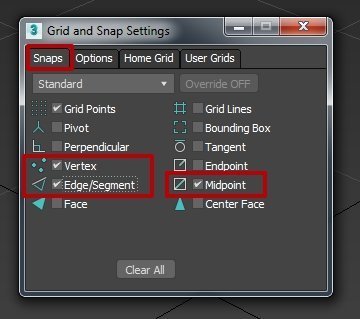
Мы рассмотрели основные панели интерфейса программы 3ds Max, выяснили, как можно создавать свои панели и гибко настраивать их под себя. Также теперь вы знаете, как менять окна проекции и разворачивать на весь экран. Понимание того, как устроен интерфейс программы и куда зайти, чтобы что-то изменить, нужно, чтобы в дальнейшем ваше взаимодействие с программой было максимально удобным.
Панель отвечает за настройку, создание и контроль анимации.

Перечислю некоторые основные функции этой панели — просмотр анимации, переход на следующий и предыдущие кадры, переход на конкретный кадр, добавление ключевых кадров, настройка плавности анимации, фильтры и так далее.
Позволяет управлять сценами во всех окнах проекции — приближать, отдалять вращать объекты, также помогает управлять отображением окон проекций — сворачивать и разворачивать активные окна.
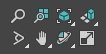
Информация для любителей светлых интерфейсов — в более ранних версиях программы 3ds Max интерфейс был преимущественно светлым, а все хотели тёмную тему. Разработчики в более поздних версиях сделали тёмную тему по умолчанию, но оставили светлую в качестве альтернативы в настройках. Посмотрим, как настраивать светлую версию интерфейса.
Выберите в главном меню пункт Customize — Custom UI and Defaults Switcher. В открывшемся окне в правой части выберите ame-light.
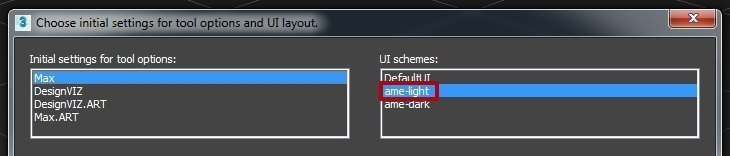
В итоге интерфейс поменяет свой окрас:
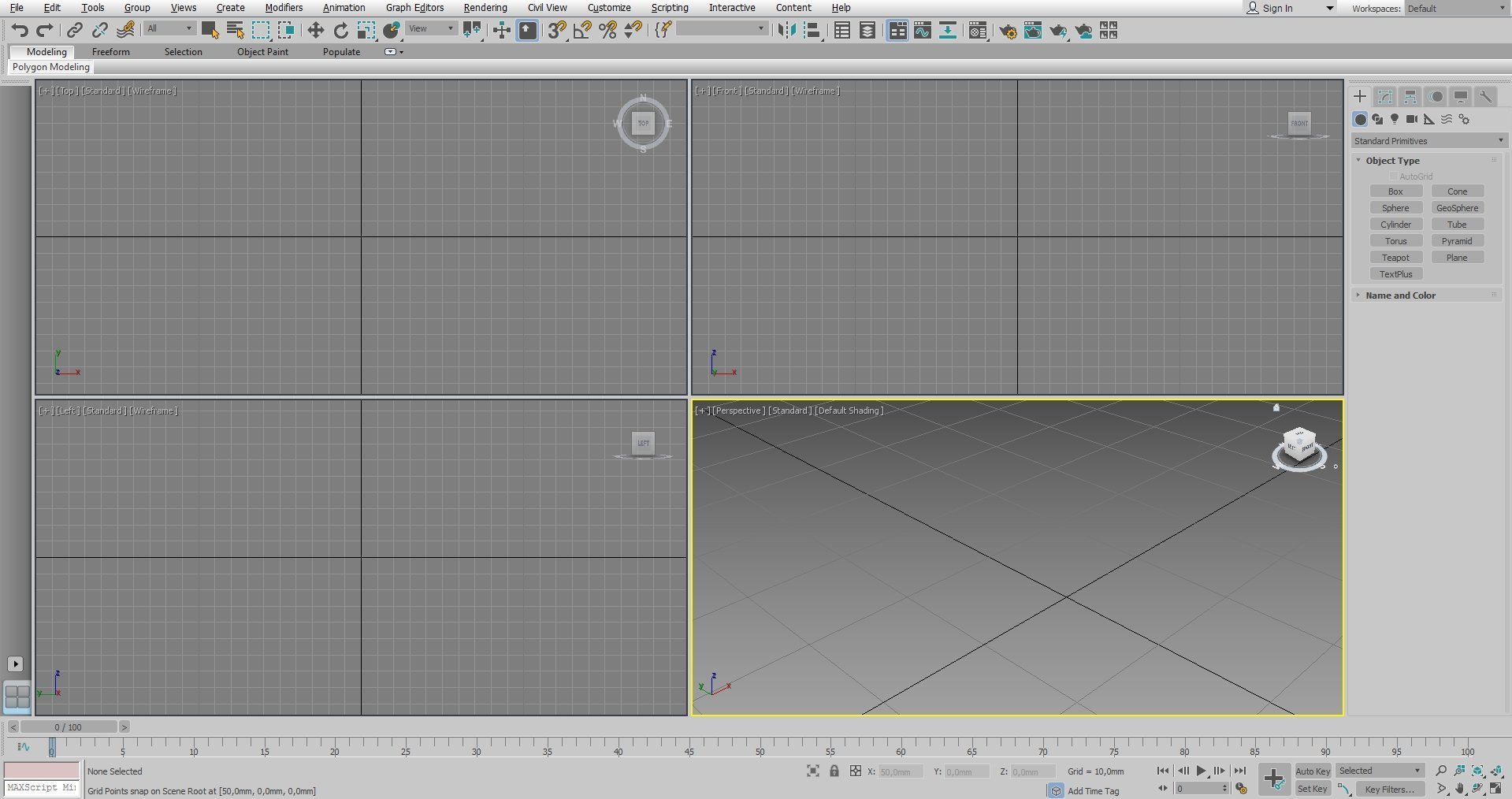
Если вам не по душе данная тема, выбираем ame-dark и опять переходим на тёмную сторону.
Мы прошлись по всем основным панелям интерфейса, рассмотрели возможности их размещения удаления и преобразования. Также рассмотрели возможности и частичную настройку окон проекции.
Первый шаг всегда труден, я сам начинал изучение 3ds Max в далёком 2005 году, тогда было мало информации и совсем немного уроков по теме, а найти описание интерфейса можно было только в толстенных книгах по 3D. Сейчас ситуация значительно изменилась: много информации для начинающих, порог входа для изучения программы стал гораздо ниже, но появилась проблема отбора источников, отделения устаревших знаний от актуальных.
Отличный способ изучить программу быстро и с гарантированным результатом закрепить пройденный материал на практике — курс от Skillbox «Профессия 3D-визуализатор».

Научитесь: Профессия 3D-визуализатор
Узнать больше
Руководство по 3Ds Max: самоучитель
 Здесь мы расскажем об Autodesk 3ds Max, интерактивном самоучителе по известной программе по созданию трехмерной компьютерной графики. Его назначение: синтез изображений, воссоздание фотографически детального мира, вымышленного или реального, с анимацией и высоким качеством картинки.
Здесь мы расскажем об Autodesk 3ds Max, интерактивном самоучителе по известной программе по созданию трехмерной компьютерной графики. Его назначение: синтез изображений, воссоздание фотографически детального мира, вымышленного или реального, с анимацией и высоким качеством картинки.
В Autodesk 3ds Max вам предоставляется масса способов для применения в веб-дизайне, при проектировании объекта, конструировании дизайна интерьера, компьютерной мультипликации, игровых разработок или создании рекламного ролика.
Воспользовавшись самоучителем, вы как бы приобретаете личного консультанта по Autodesk 3ds Max. То есть, вы принимаете активное участие во время урока. Все операции, озвученные в уроке, сразу же выделяются на экране. Весь материал вы усвоите быстро и сможете применить эти знания на практике.
Уроков на диске множество, и эти знания дадут вам базовую основу для работы с программой. Вы можете моделировать, создавать спецэффекты, трехмерные модели, текстуры, камеры и источники света.
Учебник Autodesk 3ds Max

Эта книга — начальный курс по работе в Autodesk 3ds Max, 3ds Max Design. Для тех пользователей, которые не обладают навыками создания трехмерных моделей и не умеют работать в 3ds Max. Прочитав книгу, вы сможете работать с целым рядом инструментов программы: создание сцен, источников освещения, камер. Вы научитесь визуализировать как статичные изображения. Так и компьютерную анимацию.
Вначале вы увидите описание интерфейса 3ds Max. Конечно, оно неполное, но достаточное для начала работы с программой. Далее идет глава о создании простых объектов, использовании сплайнов, сеток и примитивов и NURBS-моделирования. Будет описано, как преобразовывать и перемещать их в трехмерном пространстве, создавая трехмерную сцену. Вам подробно расскажут о принципах применения мощнейшего средства работы в 3ds Max – модификаторов.
После освоения начальных навыков, вас ждет визуализация трехмерных сцен, при использовании встроенного построчного визуализатора, встроенного визуализатора Mental Ray и, дополнительно, V-Ray. Также в книге рассмотрены принципы настроек камер, материалов и различной анимации.

Открываем серию статей с руководством по работе с интерфейсом 3Ds Max — программы для полигонального 3D-моделирования, анимации и рендеринга.
Этот гайд будет полезен начинающим тридэшникам и тем, кто моделирует в других программах, но хочет освоить новый софт.
Научиться моделировать с нуля вы можете на онлайн-курсе 3D Basic в Skills Up School. Курс направлен на освоение основных принципов и техник 3D-моделирования, применимых в игровой индустрии.
Интерфейс 3Ds Max состоит из блоков:
- Главное меню.
- Основная панель инструментов.
- Окна проекции.
- Командная панель.
- Track bar, он же Time Slider (шкала времени).
- Панель для ввода команд встроенного языка 3Ds Max — MaxScript.
- Панель координат объектов.
- Панель управления анимацией.
- Панель навигации — позволяет управлять сценами во всех окнах проекции: приближать, отдалять и вращать объекты.

В первой части мануала мы рассмотрим блоки «Основная панель инструментов» и «Окна проекции».
Основная панель инструментов (Main Toolbar)
Основную панель инструментов вы найдете под главным меню — здесь находятся кнопки быстрого доступа к самым востребованным, по мнению разработчиков, функциям программы. При наведении указателя мыши на нужную кнопку появится подсказка с описанием функций этой кнопки:

Панели в 3Ds Max, как и в любом другом современном 3D-пакете или графическом редакторе, переносятся и пристыковываются в любом месте интерфейса, что позволяет настроить его под себя.
Чтобы управлять панелями — показывать или скрывать их — нажмите правой кнопкой мыши на пустом месте основной панели. Появится контекстное меню:

Галочками отмечены активные панели в интерфейсе. Если вы случайно отключили Main Toolbar, просто нажмите правой кнопкой мыши на панели главного меню — появится контекстное меню, где вы сможете выбрать пункт Main Toolbar и вернуть отображение основной панели инструментов в интерфейс.
Также 3Ds Max позволяет настраивать элементы этих панелей или создавать новые уникальные панели с нужными вам инструментами.
Создать новую панель можно двумя способами:
1. Нажать правой кнопкой мыши на основную панель инструментов и в выпадающем меню выбрать пункт Customize.

2. В главном меню выбрать пункт Customize — Customize User Interface:

Далее в открывшемся окне выберите вкладку Toolbars:

Чтобы создать новую панель инструментов, нажмите кнопку New и в открывшемся окошке введите название панели, например, New Tools:

После подтверждения созданная панель будет доступна в рабочем пространстве программы:

Теперь наполните эту панель необходимыми инструментами, которые можно выбрать вот из этого списка:

Окна проекции
Окна проекций занимают большую часть интерфейса программы. Всего доступны четыре вида отображения проекции: Вид сверху (Top), Фронтальный вид (Front), Вид слева (Left), Перспектива (Perspective). В контекстном меню можно выбрать любой нужный вид проекции.

Напротив каждого пункта выбора проекции указаны горячие клавиши, которые существенно экономят время при моделировании:

Активное окно проекции подсвечивается желтой рамкой, чтобы пользователи понимали, какая проекция активна в данный момент:

Для удобства работы над объектом или сценой активное окно можно развернуть на весь экран — достаточно нажать сочетание клавиш Alt+W на клавиатуре:

Повторное нажатие этих клавиш вернет раскладку окон в прежнее состояние.
Обратите внимание на трехмерный кубик в правом углу экрана — это ViewCube, так называемый видовой куб, который позволяет менять проекцию:

Если вы решите убрать ViewCube (например, случайно задеваете при работе), сделать это можно так: в окне проекции в левом верхнем углу нажмите на плюсик, появится контекстное меню. Там выберите Configure Viewports, далее в открывшемся окне выберите вкладку ViewCube и уберите галочку напротив Show The ViewCube:

Специальная панель Viewport Layout Tabs (Макеты окон проекций) по умолчанию находится в левом нижнем углу интерфейса программы. Она отвечает за разнообразную раскладку окон проекции.
Стандартом считаются четыре одинаковых окна, но разработчик предлагает на выбор предустановленные шаблоны. Если для пользователя какое-то из окон важнее остальных, можно выбрать раскладку с одним большим и тремя маленькими окнами и удобное расположение основного окна:

Убрать или отобразить панель Viewport Layout Tabs при необходимости можно там же, где и любую панель — в контекстном меню.
Во второй части инструкции по 3Ds Max на русском языке расскажем об остальных блоках интерфейса. Подписывайтесь, чтобы не пропустить!
Кроме онлайн-курса по 3D-графике, в Skills Up School есть офлайн-обучение моделированию в Москве и Петербурге. Если вы соскучились по ламповой атмосфере комьюнити и общению не в зуме, читайте подробности о курсах и записывайтесь:
3D Basic. Москва
3D Basic. Петербург
Время на прочтение
9 мин
Количество просмотров 314K
Всем привет! Хочу поделиться с Вами своими знаниями о 3d моделировании, а конкретно о программе ЗDs max. Эта статья рассчитана на начинающих 3d-шников или на людей, которые не знают где скачать программу и что нужно знать, чтобы начать в ней работать.

С чего все началось
Вкратце расскажу о моем знакомстве с ЗDs max. Мне всегда хотелось творить, поэтому после окончания школы я поступил учиться на архитектора. На 3 курсе обучения мы стали проектировать здания и интерьеры, которые требовали красивой и красочной визуализации (чтобы будущий заказчик захотел приобрести данный проект). Я выбрал очень серьезную и сложную программу ЗDs max, которую изучаю до сих пор.
Конечно, решить поставленную задачу можно было и с помощью более доступных и простых программ, таких как:
ArchiCAD — программный пакет для архитекторов, основанный на технологии информационного моделирования (Building Information Modeling — BIM), созданный фирмой Graphisoft. Предназначен для проектирования архитектурно-строительных конструкций и решений, а также элементов ландшафта, мебели и так далее.
Проще говоря, когда вы чертите чертежи, эта программа автоматически выстраивает 3d модель и так же автоматически рассчитывает конструкции. Она пользуется большой популярностью у архитекторов и конструкторов.
Естественно, существует аналог ArchiCAD — Autodesk Revit.
SketchUP — программа для моделирования относительно простых трёхмерных объектов — строений, мебели, интерьера.
Но я посчитал, что выбор этих упрощенных программ будет несерьезным и непрофессиональным шагом (хотя изучить их все же пришлось – они входили в программу обучения).
Характеристики компьютера
Итак, я приступил к изучению 3Ds max. Первое, на что акцентировали внимание преподаватели — для быстрого рендера и стабильной работы в ней нужна серьезная машина. Конечно, первые мои проекты делались на ноутбуке с самыми минимальными требованиями на 2012 год. Но все же считаю, что любой человек, решивший встать на путь 3d-шника, должен хотя бы знать, на что нужно делать упор при покупке компьютера:
Процессор – сердце вашего компьютера. Основная нагрузка в рендере ложится именно на него. Иными словами, чем быстрее ваш процессор, тем быстрее будут рендериться сцены.
Материнская плата – необходима для объединения всех частей системного блока в единое целое. Она слабо влияет на производительность в 3d графике, однако именно от качества материнской платы зависит возможность разгона процессора, так как при этом повышается энергопотребление и нагрузка на цепи питания процессора (которые расположены как раз на материнской плате).
Оперативная память – при работе компьютера в ней хранятся данные, необходимые процессору для вычислений. При работе в 3d в ней хранятся файлы проекта – модели, текстуры, а при запуске рендера — промежуточные вычисления. Основной характеристикой памяти применительно к 3d графике является объём.
Видеокарта – необходима для вывода изображения на монитор. Все, что происходит в окнах проекций 3d программ, обрабатывает видеокарта, и от её мощности зависит комфорт работы в выбранном вами софте. Основными характеристиками, которые будут определять комфортность работы с картой (разумеется, в рамках конкретного поколения карт и одного производителя) являются количество потоковых процессоров, их частота и объём видеопамяти. Другие параметры, например, разрядность шины, в 3d графике будут иметь меньшее влияние на производительность.
Система охлаждения («кулер») – необходима для отвода тепла от процессора. Бывают жидкостные и воздушные. Воздушные системы могут быть активными и пассивными (если в системе охлаждения присутствует вентилятор, она называется активной, если вентилятор отсутствует – пассивной). Плюс пассивных систем – отсутствие шума, минус – низкая производительность. Активные системы шумят, но обеспечивают высокую производительность, эффективно охлаждая процессор даже жарким летом.
Жидкостное охлаждение бывает замкнутое и сборное. Замкнутое продаётся уже готовым к использованию и не требует (или почти не требует) обслуживания, в то время как сборное требует сборки пользователем и доливки охлаждающей жидкости.
Жесткий диск – необходим для хранения информации. В отличие от оперативной памяти способен сохранять данные и после выключения питания компьютера. Жесткие диски делятся на твердотельные и накопители на твёрдых магнитных дисках (HDD). Твердотельные накопители (они же SSD) очень быстрые, тихие, лишены таких недостатков как большое время доступа либо фрагментация, однако имеют высокую цену за 1Гб и меньшую, чем у HDD надёжность. SSD предназначены для установки на них программ (с целью повышения скорости запуска и сохранения проектных файлов) и для повышения комфортности работы (SSD не является обязательным комплектующим, на нём можно экономить при недостатке финансов на сборку ПК). HDD же предназначены для хранения больших объёмов информации. Они более медленные, чем SSD, подвержены фрагментации, однако имеют крайне низкую цену за 1Гб места и очень надёжны, так как техпроцесс их производства хорошо отлажен.
Блок питания – необходим для подачи напряжения на схемы питания компьютера. Блок питания необходимо подбирать индивидуально под каждый компьютер, учитывая количество и мощность компонентов, а также наличие разгона.
Я отлично понимаю, что у всех разные финансовые возможности, поэтому представляю лишь перечень минимальных условий, оставляя выбор за вами. Однако расстраиваться, если вы не проходите даже по минимальным требованиям, не стоит. Берите свой ноутбук или компьютер, устанавливайте ЗDs max версии 12 и ниже, пробуйте! В любом случае в первое время вы не сможете использовать все ресурсы ЗDs max…
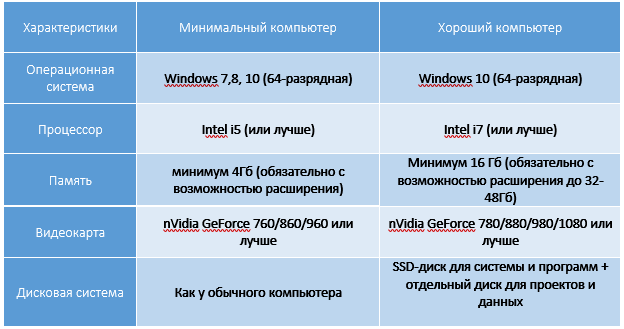
Студенческая лицензия
Может, это станет для кого-то открытием, но всю продукцию Autodesk можно установить абсолютно бесплатно с лицензией. Как это делается на примере 3d max:
1. Пройдите по ссылке и нажмите Create Account.
2. В новом окне укажите вашу страну, обязательно образовательный статус Student, дату рождения и нажмите Next.
3. Заполните поля: Имя, Фамилия, укажите электронную почту, повторите ее в поле Confirm email и придумайте пароль. Пароль должен содержать в себе как цифры, так и буквы на латинице. Поставьте галочку как на скриншоте и нажмите Create Account.
4. Если Вы все заполнили правильно, увидите сообщение о том, что на электронную почту вам отправлено письмо и нужно активировать аккаунт.
Для этого перейдите в почту, которую указали при регистрации и нажмите «Verify Email».
5. Вас перебросит на страницу авторизации, введите ваш E-mail и нажмите «Далее».
6. В следующем окне введите ваш пароль и нажмите «Вход».
7. Вы увидите уведомление о том, что ваш аккаунт подтвержден. Нажмите «Done».
8. Далее вас спросят, в каком учебном заведении вы проходите обучение. Для этого в первой строчке нужно указать Knower, всплывет подсказка: Can’t find your school? Нажмите на нее.
9. Вас снова перебросит в предыдущее окно, где уже будет указан учебный центр. Останется выбрать во второй строчке Other и ниже — период обучения (рекомендую ставить 4 года). Нажмите Next.
Поздравляем, ваш аккаунт зарегистрирован! Можно переходить к установке программы, нажмите Continue.
Вас перенаправит на страницу, с которой мы начали (если этого не произошло, перейдите по ссылке и авторизуйтесь).
1) Далее укажите версию 3ds max, которую хотите скачать, выберите операционную систему и язык (English). Обязательно перепишите себе Serial number и Product key — они будет необходимы для активации студенческой версии на 3 года! (они также придут вам на почту).
2) После того как скачается дистрибутив программы, запустите его (это может занять время, не торопитесь), выберите путь извлечения (рекомендуем диск С) и нажмите «ОК».
3) Дождитесь, пока установщик распакуется, во всплывающем окне нажмите Install.
4) В следующем окне поставьте галочку I Accept и нажмите Next.
5) Далее поставьте галочку Stand-Alone, введите ваш серийный номер и ключ продукта, которые сохраняли ранее (их можно найти в почте) и нажмите Next.
6) Выберите папку сохранения программы (рекомендуем диск С), нажмите Install и наблюдайте за процессом установки.
7) После установки программы запустите 3ds Max, в появившемся окне нажмите I Agree.
 Когда он запустится, посмотрите, что написано наверху. Если Student Version, все отлично! Autodesk 3ds max активирован, и вы можете пользоваться студенческой версией целых 3 года совершенно бесплатно!
Когда он запустится, посмотрите, что написано наверху. Если Student Version, все отлично! Autodesk 3ds max активирован, и вы можете пользоваться студенческой версией целых 3 года совершенно бесплатно!
9) ВАЖНО! Если после шага 18 у вас возникла ошибка 400 и при каждом запуске выскакивает окно, в котором написано, что версия программы на 30 дней, вам необходимо активировать 3ds max вручную. Как это сделать смотрите здесь. Если такой ошибки нет, полный порядок — все активировалось автоматически!
3Ds max. C чего начать?
1. Папка проекта
Первое что нужно сделать, начиная работу в 3d max — создать папку проекта. Она обеспечивает простой способ хранения всех ваших файлов, организованных для конкретного проекта.
• Application Menu → Manage → Set Project Folder
• Quick Access Toolbar → (Project Folder)
Папка проекта всегда является локальной, то есть 3d max, создает свою папочку в компьютере, в которую сохраняет автобеки. Путь для этого может зависеть от используемой вами операционной системы:
Windows 7 и Windows 8:
C: / Users / <имя пользователя> / Мои документы / 3dsmax / autoback /
Вы можете использовать Set Project Folder, чтобы указать другое место. Или установить папку проекта из диалогового окна Asset Tracking → меню Paths.
При установке папки проекта 3ds max автоматически создает серию папок внутри нее, таких как archives, autoback, downloads, export, express, import, materiallibraries, previews, scenes и т.д. При сохранении или открытии файлов из браузера это местоположение (папки проекта 3ds) используется по умолчанию. Использование последовательной структуры папок проекта среди членов команды – хорошая практика для организации работы и обмена файлами.
При установке папки проекта 3ds max может отображать предупреждение — некоторые пути к файлам больше не действительны. Если сцены, с которыми вы работаете, принадлежат выбранному проекту, можно безопасно игнорировать это предупреждение.
3ds max создает файл MXP с различными путями, которые относятся к папке проекта, и сохраняет его в папку, которую вы выбрали.
Примечание: Среди файлов, установленных вместе с 3ds max — ряд материалов библиотек, а также карт, используемых этими библиотеками. Эти файлы по умолчанию размещены в папке программы, в materiallibraries и карты подпутей соответственно. Если вы хотите использовать какой-либо из материалов библиотек в проекте, рекомендуется скопировать файлы библиотеки в папку проект materiallibraries. А в случае необходимости можно использовать внешнюю функцию настройки Path чтобы добавить карты путь вместе с их подпутями (включите Add подпутей при добавлении карты пути).
2. Единицы измерения
- Любую сцену в 3ds max нужно начинать с установки единиц измерения.
Находится эта команда в главном меню Customize. Выберите команду Units Setup (установка единиц).
В открывшемся диалоговом окне Units Setup в разделе Display Unit Scale (отображаемые единицы измерения) поставьте переключатель Metric (метрические), а в выпадающем списке выберите нужные единицы — миллиметры. Это действие позволит установить единицы, которые будут отображаться в числовых счетчиках интерфейса 3ds max.
- Далее установите внутренние единицы 3ds max.
Нажмите на кнопку System Unit Setup (установка системных единиц), откроется дополнительное диалоговое окно. В выпадающем списке System Unit Scale (системные единицы) установите системные единицы — миллиметры.
При этом внутренние математические операции преобразуются в соответствии с выбранными единицами измерения.
Проверьте и при необходимости включите флажок Respect System Units in Files (автоматически переключаться в системные единицы открываемого файла).
При открытии файла с другими системными единицами 3ds max выведет диалоговое окно,
в котором должен быть выбран переключатель Adopt the File’s Unit Scale? (Адаптировать под единицы открываемого файла?).
Помните, что размеры объектов сцены должны соотноситься с единицами измерения.
Если размер реальной комнаты равен 12 метрам, то и размер моделируемой комнаты должен быть 12 метров — 12000 мм, но никак не 12 дюймов или 12 миллиметров.
3. Рендеринг
Ре́ндеринг (англ. rendering — «визуализация») — термин в компьютерной графике, обозначающий процесс получения изображения модели с помощью компьютерной программы.
Часто в компьютерной графике (художественной и технической) под рендерингом (3D-рендерингом) понимают создание плоской картинки — цифрового растрового изображения — по разработанной 3D-сцене. Синонимом в данном контексте является визуализация.
Визуализация — один из наиболее важных разделов компьютерной графики, тесным образом связанный с остальными на практике. Обычно программные пакеты трёхмерного моделирования и анимации включают в себя также и функцию рендеринга.
В зависимости от цели различают пре-рендеринг (достаточно медленный процесс визуализации, применяющийся в основном при создании видео) и рендеринг в режиме реального времени (например, в компьютерных играх). Последний часто использует 3D-ускорители.
Компьютерная программа, производящая рендеринг, называется рендером (англ. render) или рендерером (англ. renderer).
Существуют отдельные программные продукты, выполняющие рендеринг. Самые распространённые — это Corona render и V-ray.
В интернете можно встретить много споров на тему: «Что же лучше — Corona или V-ray?»
Мною проверено на практике — легче. Ее не нужно настраивать до потери пульса, как V-ray, которая при любом клике на не ту галочку перестанет рендерить вообще. Можно даже рендерить с установками, которые стоят у который у Сorona по умолчанию. Также она стабильней, чем V-ray. И есть бесплатная версия на официальном сайте для всех желающих ее попробовать. V-ray же очень дорогой, и смысла его приобретать я не вижу (особенно если вы – только начинающий).
Что дальше?
- А дальше вам нужно изучить интерфейс. За что отвечает каждая кнопочка, окно, значок.
- Затем — стандартные примитивы, с помощью которых в 3ds max в основном все и рисуется.
- Далее вас ждет серьезная тема — модификаторы, применяя которые можно нарисовать самые сложные объекты.
Очень многие жалуются, что в интернете нет ничего толкового. Но они просто не то и не там ищут! Во всемирной сети очень много видеоуроков, буквально раскладывающих по полочкам, что и как делать. Главное – знать, что искать.
Параллельно (тем, кто пока не дружит с иностранными языками) советую изучать английский. Именно на нем снимают самые классные уроки. Правда, придется научиться различать сложные диалекты и интонации (мне было сложно понять, что говорит англоязычный индус, а в итоге данный урок оказался одним из самых полезных).
Ставьте перед собой конкретные цели! Например, мой первый урок был посвящен моделированию яблока, а второй – стола и стульев. Верьте в себя, горите идеями не сомневайтесь в своих способностях, — у вас все получится!
Хочу заметить — мы с вами живем в 21 веке. В интернете имеется масса статей, уроков и отзывов о 3ds max. Данная статья – мое сугубо личное мнение, основанное на собственном опыте. Спасибо всем, кто ее прочел (надеюсь, она помогла вам разобраться, что такое 3ds max и как приступить к ее изучению). Удачи!
3Ds Max — удобный и многофункциональный редактор, с помощью которого осуществляется 3D-моделирование архитектурных визуализаций, используемых в дизайнерской работе, а также при создании рекламных видеороликов. В данной статье будут рассмотрены базовые особенности работы в данной программе, а также её основные функции, с которыми следует ознакомиться каждому новичку. Вы узнаете, как быстро и правильно выполнить настройку интерфейса в 3Ds Max, а также на основании предложенной инструкции сможете без труда и самостоятельно выполнить эту работу.
Первое знакомство новичка с программой 3Ds Max начинается с изучения её интерфейса и настроек необходимых рабочих параметров. Правильные настройки помогают пользователю перейти к визуализации реалистичных визуализаций собственных проектов, обеспечивают возможность быстрой и оперативной работы с различными программными инструментами. Выполняют их однократно после входа в программу, а также каждый раз при использовании интерфейса 3Ds Max на новом устройстве.
Пользователь, который работает в программе 3Ds Max впервые, должен настроить единицы измерения и активировать функцию «автоматическое сохранение проекта». Открыв интерфейс 3Ds Max, не пугайтесь, увидев большое количество инструментов и функций. Их последовательное изучение поможет сделать работу с визуализированными проектами эффективнее и гораздо проще.
Интерфейс 3Ds Max состоит из нескольких важных блоков:
- основное меню;
- панель инструментов;
- проекционные окна;
- командная панель;
- шкала времени (Time Slider или Track bar);
- панель ввода команд встроенного языка программы MaxScript;
- панель координат объектов;
- панель управления анимированными объектами;
- навигационная панель (с её помощью осуществляется управление сценами во всех окнах проекции, представленное функциями приближения, вращения и отдаления объектов).
Начинать настройки 3Ds Max лучше с функции Customize, которая находится на верхней панели. В выпадающем окне следует выбрать значение «Preferences», а затем проверить настройки параметров. Самое главное — выставить оптимальное количество отменяемых действий. Программа по умолчанию устанавливает данный параметр на уровне 20 возможных шагов назад. На практике пользователям часто требуется больше, поэтому желательно увеличить данный показатель, перейдя в пункт General →Levels, установив там число 100 и нажав «ОК».
В настройках программы также можно уменьшить размеры инструментов на верхней панели. Для этого поставьте или уберите галочку напротив пункта Use Large Toolbar Buttors. Такой вариант настройки необходим тем, у кого монитор компьютера имеет небольшой размер, и на нём не помещается вся необходимая информация.
Files
Во вкладке Files необходимо выставить настройки, которые помогают сохранять сцену в определённую папку, где её всегда можно найти и открыть вновь. Функция автосохранения находится во вкладке «Auto Backup», в которой пользователь должен выбрать Number of Autobak files и поставить там значение «10». Именно столько автоматических сохранений будет достаточно для начинающего пользователя 3Ds Max.
Ещё один важный параметр в этой вкладке — Backup Interval (minutes). Он представляет собой временной интервал автосохранений. Оптимальный вариант здесь — каждые 15 минут. Меньшее значение выбирать не нужно, поскольку тяжёлые сцены в таком случае будут сохраняться дольше и пользователь просто не сможет выйти из режима автосохранения.
General
Во вкладке General необходимо посмотреть на пункт «Use Real World Texture Coordinates». Если напротив него стоит галочка — её следует снять. Это необходимо для того, чтобы в дальнейшем не возникало проблем с наложением текстур.
Чтобы зафиксировать все настройки, пользователю необходимо нажать кнопку «ОК» внизу окна. Теперь, когда все изменения успешно сохранены, можно переходить к работе.
Окна проекции
В программе 3Ds Max есть 4 окна проекции, каждое из которых имеет своё название:
- Top (вид сверху);
- Front (фронтальный вид);
- Left (вид слева);
- Perspective (перспектива).
Выбрать нужный вид проекции пользователь может в контекстном меню, расположенном в левом верхнем углу. Переходить с одной проекции на другую можно, выбирая с помощью левой клавиши мышки необходимый вариант. Активное окно проекции имеет подсветку в виде рамки жёлтого цвета.

Каждое из окон проекции имеет горячие клавиши, которые предоставляют пользователям уникальную возможность — работать в десятки раз быстрее. Они обозначены напротив каждого пункта выбора проекции и соответствуют первым буквам названий окон проекции (L — Left; F — Front; T — Top; P — Perspective).
Бесплатная помощь в настройке 3Ds Max
Если вы понимаете, что вам нужна помощь в настройке и освоении программы 3Ds Max, школа дизайна и графики Art and Shock создала специальный бесплатный 4х-дневный онлайн-практикум по 3D-визуализации для новичков.
С помощью онлайн-практикума вы сможете:
- Установить и настроить необходимые программы для создания 3D-визуализаций — 3Ds Max и Corona Render;
- Получить видео-уроки и полезные материалы по работе в программах;
- Узнаете как настраивать свет и камеру;
- Научитесь работать с материалами и рендерингом;
- Сможете задать вопросы своему куратору — профессиональному 3D-визуализатору.
В результате вы создадите свою первую визуализацию в 3Ds Max за 4 дня, даже если никогда не работали в программе.
Переходите по ссылке, чтобы зарегистрироваться на бесплатный онлайн-практикум прямо сейчас

Создание объектов в окнах проекции в 3Ds Max
С правой стороны от окон проекции в программе 3Ds Max находится командная панель. Именно её используют для создания объектов необходимой формы, а также изменения их параметров. В самой верхней части этой командной панели находится 6 вкладок:
- Create.
- Modify.
- Hierarchy.
- Motion.
- Display.
- Utilities.
Каждая из них имеет дополнительные вкладки, а также свитки с настройками. Создание любых объектов в сцене осуществляется посредством вкладки Create. Здесь можно смоделировать:
- геометрические фигуры (квадрат, куб, цилиндр, сфера, чайники, торсы, конус, пирамида и другие);
- стандартные примитивы;
- источники света для подсветки комнаты;
- камеры, при помощи которых можно зафиксировать кадр, чтобы в дальнейшем сделать финальный рендер;
- дополнительные функции.

Чтобы создавать тот или иной объект, нужно выбрать его левой кнопкой мышки, а затем переместить курсор в окно проекции Perspective. Наименование объекта, выбранного в контекстном меню, будет в этот момент подсвечиваться синим цветом. После перемещения в окно проекции пользователь должен, не отпуская левую кнопку мышки, растянуть выбранный геометрический объект, поднять его на высоту, отпустить левую клавишу мышки и вновь кликнуть ей, тем самым зафиксировав полученный результат. Таким образом можно создать в окне проекции множество объектов разного размера и формы. После создания пользователь сразу же может увидеть объект с разных сторон (слева, фронтальный вид, сверху и в перспективе). Окно проекции Perspective отображает любой объект в виде трёхмерного изображения. Чтобы создать и зафиксировать новый объект, пользователь должен сделать 2-3 нажатия левой кнопкой компьютерной мышки.
Возможности объектов 3Ds Max
Объекты в программе 3Ds Max можно менять по своему усмотрению. Чтобы удобнее было работать с отдельными объектами или с общей сценой, пользователь может нажать горячую комбинацию клавиш Alt+W и развернуть активное окно на весь монитор. Из него можно легко переместиться в любое другое окно проекции, нажав на клавиатуре соответствующую ему горячую клавишу (L, F, T или P). Горячая комбинация клавиш Alt+W также используется для возврата к 4-м окнам проекции. Такой метод позволяет эффективно взаимодействовать с каждым из окон проекции, выполняя свои проекты качественно и в сжатые сроки.

Ещё один важный момент, который должен знать каждый новичок при работе в сцене программы 3Ds Max, связан с функцией вращения и перемещения объектов. Чтобы вращаться и перемещаться в активной сцене, необходимо использовать скроллер мышки. Направив курсор на активное окно проекции, и зажав левую клавишу мышки, пользователь сможет передвигать все объекты с одного места на другое. Благодаря этой функции можно увеличивать в окне проекции полезную площадь для построения новых геометрических объектов. Также скроллер мышки позволяет приближать и отдалять созданные объекты. Функция работает в каждом из 4-х окон проекции.
В окне проекции Perspective есть возможность вращения объектов, что позволяет посмотреть на них с другой стороны. Чтобы воспользоваться ею, нужно зажать левую клавишу мышки, а саму мышку передвигать в правую или левую сторону, одновременно нажимая горячую клавишу Alt. Данная возможность необходима для лучшего моделирования пространства в окне проекции.
Функция вращения доступна только в окне проекции Perspective. Если применить её в других окнах — это приведёт к появлению ортогонального окна, с которым нельзя взаимодействовать. Если пользователь столкнулся с появлением ортогонального окна, то он должен вернуть первоначальный вид. Например, если ортогональное окно появилось во фронтальном окне проекции — нужно всего лишь нажать горячую клавишу F и активность объекта будет восстановлена.
Чтобы перемещать или вращать отдельные объекты, пользователю необходимо обратиться к верхней панели инструментов. Здесь есть инструмент под названием «Select and Move». Кликнув по нему, пользователь сможет передвигать нужный объект в одну или другую сторону с помощью мышки. Здесь важно обратить внимание на то, сколько осей геометрического объекта зажато левой клавишей мышки. Если одна — то именно по ней объект и будет передвигаться, а движение по другим осям будет невозможным.
Если пользователю необходимо перемещать по той или иной оси сразу несколько объектов, то стоит воспользоваться горячей клавишей CTRL. Нажмите её, чтобы выделить 2, 3 или более объектов. Чтобы исключить один из объектов данной группы, вновь отделив его от других, зажмите левую клавишу мышки на данном объекте, а затем кликните по горячей клавише ALT. Перемещение нескольких объектов сразу возможно не только в окне проекции Perspective, но также и в других окнах (Left, Front, Top).
Функция Select Entertainment — ещё один важный инструмент, позволяющий вращать объекты вокруг своей оси. Вращение геометрических объектов в разные стороны происходит по той оси, которую выберет пользователь.
Инструмент «Масштабирование», расположенный на панели инструментов, обеспечивает увеличение размеров выбранных объектов прямо пропорционально друг другу.
Размеры объектов, смоделированных в программе 3Ds Max, находятся в функции «Select and Move», которая также имеет собственные горячие клавиши в верхней панели инструментов:
- Q — выделение (в основном используется для быстрого удаления ненужных объектов).
- W — горячая клавиша для перемещения объекта.
- E — вращение объекта.
- R — масштабирование объекта.

Чтобы узнать размеры и наименование конкретного объекта, нужно выделить его с помощью горячей клавиши Q, а затем перейти в функцию Modify. Здесь отображается наименование выбранного объекта, которое можно поменять по своему усмотрению. Также во вкладке Modify находятся искомые параметры объекта (длина, ширина, высота), а также сегменты.
Если пользователь работает над созданием сразу нескольких дизайнерских объектов, то ему стоит знать о функции создания новых файлов. Самая первая вкладка на верхней панели инструментов называется File. После нажатия на неё появляется выпадающее окно, в котором первым пунктом идёт «New» (создание нового файла). В этой же вкладке есть пункт «Reset», позволяющий обнулить все рабочие окна и вернуться в исходное положение, а также кнопки «Сохранить», «Импорт», «Экспорт», «Отправить», «Выйти из программы».



Это именно та база, с помощью которой можно начинать работать в программе 3Ds Max.
Видео по настройкам программы 3Ds Max


