 4G Руководство пользователя беспроводного WiFi-маршрутизатора LTE CPE
4G Руководство пользователя беспроводного WiFi-маршрутизатора LTE CPE
4G LTE LTE CPE Wireless WiFi Router Руководство пользователя
Продукт закончилсяview
- Познакомьтесь со своим LTE-CPE в помещении


| 1 | Горит : CPE подключено к питанию, горит индикатор; | |
| Не горит: CPE не подключен к источнику питания, индикатор не горит | ||
| 2 | Горит: вставьте SIM-карту, успешно зарегистрирована в сети 4G / 3G, индикатор горит зеленым ; | |
| Выкл. : CPE не подключен к источнику питания, без SIM-карты или не зарегистрирован в сети. | ||
| 3 | Вкл: когда пользователь подключен к WIFI, индикатор горит. | |
| Не горит: питание CPE выключено, индикатор не горит. | ||
| 4 | На : подключите кабель к порту LAN, горит индикатор; | |
| Не горит : кабель вытянут, индикатор не горит | ||
| 5 | Вставьте SIM-карту, успешно зарегистрирована в сети 4G / 3G, индикатор горит | |
| 4G / 3G не зарегистрирован, индикатор не горит | ||
| 6 | Порт питания | Вход питания CPE: 12 В 1 А, используйте стандартный адаптер питания |
| 7 | Порт LAN | Предоставить пользователям кабельную сеть. |
| Первый порт RJ45 рядом с портом питания — это WAN или LAN, остальные — порты LAN. | ||
| 8 | Слот SIM-карты | Вставьте SIM-карту для подключения к сети 4G / 3G, поддержка только Micro SIM-карты |
| 9 | Кнопка сброса | Нажмите и удерживайте в течение 5 секунд, CPE вернется к заводским настройкам, устройство перезапустится автоматически. |
Заявление
Доступ в Интернет по Ethernet
Примечание. Поместите устройство на устойчивую поверхность.
- Откройте упаковочную коробку, вставьте адаптер питания в порт питания CPE.
- После включения все индикаторы загорятся, затем индикатор питания горит постоянно, индикатор WiFi горит постоянно;
- Подключите порт WAN к порту Ethernet, индикатор WAN будет гореть постоянно, он будет мигать после передачи данных.
- Подключите порт LAN к оконечному устройству, индикатор LAN будет гореть постоянно, он будет мигать после передачи данных.
Или подключите конечное устройство через Wi-Fi, индикатор WiFi будет мигать после передачи данных.
- базовая станция

- блок питания
- интернет-терминал
- компьютер

- планшетный ПК

- портативный компьютер

- смартфон

Доступ в Интернет через сеть 3G / 4G
Примечание. Поместите устройство на устойчивую поверхность.
- Вставьте стандартную карту Micro SIM, как показано на следующем рисунке:

- Откройте упаковочную коробку, вставьте адаптер питания в порт питания CPE;
- После включения все индикаторы загорятся, затем индикатор питания горит постоянно, индикатор WiFi горит постоянно;
- 4G CPE автоматически дозвонится, индикатор 3G / 4G горит постоянно, а затем мигает, это означает, что устройство уже подключено к Интернету.
Настроить соединение Wi-Fi
- Убедитесь, что CPE включен, а WiFi работает;
- Включите конечное устройство, чтобы войти в настройки WiFi;
- Щелкните SSID CPE, SSID и пароль на наклейке CPE, см. Изображение справа;
- Введите пароль WiFi, нажмите «Подключиться», после того, как индикатор WiFi начнет мигать, соединение WiFi установлено.
(Интерфейс настройки Wi-Fi отличается для разных конечных устройств, см. Следующее устройство). 

 CPE Lm321 SSID:4G-CPE-XXXXXX Логин Пароль:Администратор IP маршрутизатора:192.168.100.1 КЛЮЧ WIFI:A1b2c3d4
CPE Lm321 SSID:4G-CPE-XXXXXX Логин Пароль:Администратор IP маршрутизатора:192.168.100.1 КЛЮЧ WIFI:A1b2c3d4
Логин WEB UI
- Убедитесь, что 4G CPE включен, а ваш компьютер и мобильный телефон подключены к 4G CPE;

- Откройте браузер компьютера или мобильного телефона;
- Введите IP-адрес в адресную строку браузера, IP-адрес как на картинке справа;
- Введите имя пользователя и пароль в диалоговом окне подсказки, имя пользователя и пароль: admin;

- В главном меню WEB Пользовательский интерфейс, включая статус CPE, настройку маршрутизатора, настройку WiFi, брандмауэр, настройку SMS, управление системой и т. Д .;
- После завершения настройки нажмите «Применить», устройство автоматически перезагрузится.
Главное меню WEB UI: 
Неправильная проверка и уведомления
Ошибочная проверка:
- Индикатор питания не горит, проверьте правильность подключения адаптера питания.
- Индикатор 3G / 4G не горит, проверьте, правильно ли вы вставляете SIM-карту.
- Индикатор 3G / 4G не мигает:
- Он ищет Интернет, пока он постоянно включен, в течение 3 минут;
- Он не может подключиться к Интернету, если он горит более 3 минут, пожалуйста, замените CPE на другое место.
Примечания:
- Установите устройство на устойчивую поверхность.
- Идеальные рабочие температуры от -20 ℃ до 70 ℃, идеальные температуры хранения от -20 ℃ до + 70 ℃. Сильная жара или холод могут повредить ваше устройство или аксессуары.
- Держите устройство вдали от источников огня, воды, чтобы не повредить устройство или аксессуары.
- Не используйте устройство во время грозы, чтобы защитить устройство от опасности, вызванной молнией.
- Не сгибайте и не нажимайте внешнюю антенну, иначе качество связи может снизиться.

FAQS
Что такое маршрутизатор 4G LTE?
Маршрутизатор LTE, также известный как маршрутизатор 4G или маршрутизатор MiFi, устройство, которое использует спутниковое соединение для подключения к Интернету, а не кабель. Этим маршрутизаторам может не хватать скорости проводного соединения, что больше соответствует мобильной точке доступа, но скорость увеличивается с ростом популярности 5G.
Может ли 4G LTE заменить домашний интернет?
Да, точку доступа 4G можно использовать для домашнего интернета. и может даже заменить другие виды интернет-услуг. Мобильные точки доступа 4G LTE, как правило, дороже, чем планы на фиксированный домашний интернет 4G LTE, и имеют более низкие ограничения на передачу данных.
LTE и Wi-Fi — это одно и то же?
Поскольку доступ к LTE осуществляется через мобильное устройство, его радиус действия практически безграничен. Находитесь ли вы дома или в пути, вы можете просматривать web в удобное для вас время, пока ваш провайдер покрывает регион, в котором вы находитесь. Между тем, Wi-Fi работает только в фиксированном месте, поэтому его радиус действия ограничен возможностями маршрутизатора.
Требуется ли модему LTE SIM-карта?
Маршрутизатор 4G WiFi со встроенным широкополосным модемом LTE, использует SIM-карту для обмена интернет-соединениями. Вы можете использовать Wi-Fi-маршрутизатор 4G для совместного использования Интернета в любом месте, если он находится в зоне действия сетевой услуги, предоставляемой вашим оператором мобильной связи.
4G LTE быстрее, чем Wi-Fi?
Есть так много ситуаций, когда скорость Wi-Fi намного хуже, чем у мобильных данных. И это в значительной степени связано с тем, что вы наткнулись на плохую (медленную, нефункциональную) точку доступа Wi-Fi, к которой привязан ваш смартфон — она же липкая WiFi.
Достаточно ли LTE для домашнего интернета?
Кабель. Беспроводная широкополосная связь Verizon 4G LTE В 10 раз быстрее, чем 3G — способен поддерживать скорость загрузки от 5 до 12 Мбит/с (мегабит в секунду) и скорость загрузки от 2 до 5 Мбит/с, при этом пиковая скорость загрузки приближается к 50 Мбит/с.
Сколько стоит 4G LTE?
Домашние интернет-планы 4G LTE обычно стоят От $ 40.00 до $ 60.00 в месяц. Планы мобильной точки доступа 4G стоят от 100.00 до 150.00 долларов в месяц и часто предполагают более высокие первоначальные затраты на оборудование.
Можно ли вставить сим-карту в роутер?
С маршрутизатором 4G Wi-Fi или мобильным Wi-Fi, можно вставить сим-карту пользоваться быстрым и стабильным Wi-Fi. Найдите слот для SIM-карты на задней панели. Получите SIM-карту (Micro или Nano), которая подходит для слота.
Хороши ли маршрутизаторы 4G WIFI?
С 4G, скорости стали сопоставимы, а в некоторых случаях даже выше, чем у фиксированной широкополосной связи. Согласно данным OpenSignal, «большая четверка» (EE, O2, Three и Vodafone) смогла достичь средней скорости 21.33 Мбит/с, что выше, чем у многих широкополосных продуктов ADSL.
Есть ли роутер, который принимает сим-карту?
Этот Wi-Fi-маршрутизатор может стать еще одним хорошим вариантом для вашего дома или офиса, если вы хотите использовать устройство со слотом для SIM-карты. Это однодиапазонный роутер, который подходит для подключения 4G дома.
Что лучше WiFi или LTE?
Скорость: стандартная скорость передачи данных для Wi-Fi составляет от 11 Мбит/с до 1 Гбит/с в зависимости от его характеристик. LTE, с другой стороны, предлагает скорость передачи данных от 100 Мбит/с до 1 Гбит/с..
Подходит ли LTE для потоковой передачи?
Мы нашли это использование выделенной точки доступа 3G/4G LTE — более надежный способ потоковой передачи, чем модем телефона. Большую роль в этом сыграли постоянный сигнал сотовой связи и аппаратная проводка Ethernet. Приятно иметь возможность отслеживать пропускную способность и использование данных в режиме реального времени.
Насколько LTE быстрее 4G?
Если говорить об оригинальном LTE, 4G значительно быстрее. 4G значительно быстрее. LTE предлагает только 100 Мбит/с, в то время как настоящий 4G предлагает до 1,000 Мбит/с. Однако, если мы посмотрим на скорость LTE-A, разница исчезнет, поскольку она также предлагает 1,000 Мбит/с.

www.4g-lte.net
Документы / Ресурсы
 4G Руководство пользователя беспроводного WiFi-маршрутизатора LTE CPE
4G Руководство пользователя беспроводного WiFi-маршрутизатора LTE CPE
4G LTE LTE CPE Wireless WiFi Router Руководство пользователя
Продукт закончилсяview
- Познакомьтесь со своим LTE-CPE в помещении


| 1 | Горит : CPE подключено к питанию, горит индикатор; | |
| Не горит: CPE не подключен к источнику питания, индикатор не горит | ||
| 2 | Горит: вставьте SIM-карту, успешно зарегистрирована в сети 4G / 3G, индикатор горит зеленым ; | |
| Выкл. : CPE не подключен к источнику питания, без SIM-карты или не зарегистрирован в сети. | ||
| 3 | Вкл: когда пользователь подключен к WIFI, индикатор горит. | |
| Не горит: питание CPE выключено, индикатор не горит. | ||
| 4 | На : подключите кабель к порту LAN, горит индикатор; | |
| Не горит : кабель вытянут, индикатор не горит | ||
| 5 | Вставьте SIM-карту, успешно зарегистрирована в сети 4G / 3G, индикатор горит | |
| 4G / 3G не зарегистрирован, индикатор не горит | ||
| 6 | Порт питания | Вход питания CPE: 12 В 1 А, используйте стандартный адаптер питания |
| 7 | Порт LAN | Предоставить пользователям кабельную сеть. |
| Первый порт RJ45 рядом с портом питания — это WAN или LAN, остальные — порты LAN. | ||
| 8 | Слот SIM-карты | Вставьте SIM-карту для подключения к сети 4G / 3G, поддержка только Micro SIM-карты |
| 9 | Кнопка сброса | Нажмите и удерживайте в течение 5 секунд, CPE вернется к заводским настройкам, устройство перезапустится автоматически. |
Заявление
Доступ в Интернет по Ethernet
Примечание. Поместите устройство на устойчивую поверхность.
- Откройте упаковочную коробку, вставьте адаптер питания в порт питания CPE.
- После включения все индикаторы загорятся, затем индикатор питания горит постоянно, индикатор WiFi горит постоянно;
- Подключите порт WAN к порту Ethernet, индикатор WAN будет гореть постоянно, он будет мигать после передачи данных.
- Подключите порт LAN к оконечному устройству, индикатор LAN будет гореть постоянно, он будет мигать после передачи данных.
Или подключите конечное устройство через Wi-Fi, индикатор WiFi будет мигать после передачи данных.
- базовая станция

- блок питания
- интернет-терминал
- компьютер

- планшетный ПК

- портативный компьютер

- смартфон

Доступ в Интернет через сеть 3G / 4G
Примечание. Поместите устройство на устойчивую поверхность.
- Вставьте стандартную карту Micro SIM, как показано на следующем рисунке:

- Откройте упаковочную коробку, вставьте адаптер питания в порт питания CPE;
- После включения все индикаторы загорятся, затем индикатор питания горит постоянно, индикатор WiFi горит постоянно;
- 4G CPE автоматически дозвонится, индикатор 3G / 4G горит постоянно, а затем мигает, это означает, что устройство уже подключено к Интернету.
Настроить соединение Wi-Fi
- Убедитесь, что CPE включен, а WiFi работает;
- Включите конечное устройство, чтобы войти в настройки WiFi;
- Щелкните SSID CPE, SSID и пароль на наклейке CPE, см. Изображение справа;
- Введите пароль WiFi, нажмите «Подключиться», после того, как индикатор WiFi начнет мигать, соединение WiFi установлено.
(Интерфейс настройки Wi-Fi отличается для разных конечных устройств, см. Следующее устройство). 

 CPE Lm321 SSID:4G-CPE-XXXXXX Логин Пароль:Администратор IP маршрутизатора:192.168.100.1 КЛЮЧ WIFI:A1b2c3d4
CPE Lm321 SSID:4G-CPE-XXXXXX Логин Пароль:Администратор IP маршрутизатора:192.168.100.1 КЛЮЧ WIFI:A1b2c3d4
Логин WEB UI
- Убедитесь, что 4G CPE включен, а ваш компьютер и мобильный телефон подключены к 4G CPE;

- Откройте браузер компьютера или мобильного телефона;
- Введите IP-адрес в адресную строку браузера, IP-адрес как на картинке справа;
- Введите имя пользователя и пароль в диалоговом окне подсказки, имя пользователя и пароль: admin;

- В главном меню WEB Пользовательский интерфейс, включая статус CPE, настройку маршрутизатора, настройку WiFi, брандмауэр, настройку SMS, управление системой и т. Д .;
- После завершения настройки нажмите «Применить», устройство автоматически перезагрузится.
Главное меню WEB UI: 
Неправильная проверка и уведомления
Ошибочная проверка:
- Индикатор питания не горит, проверьте правильность подключения адаптера питания.
- Индикатор 3G / 4G не горит, проверьте, правильно ли вы вставляете SIM-карту.
- Индикатор 3G / 4G не мигает:
- Он ищет Интернет, пока он постоянно включен, в течение 3 минут;
- Он не может подключиться к Интернету, если он горит более 3 минут, пожалуйста, замените CPE на другое место.
Примечания:
- Установите устройство на устойчивую поверхность.
- Идеальные рабочие температуры от -20 ℃ до 70 ℃, идеальные температуры хранения от -20 ℃ до + 70 ℃. Сильная жара или холод могут повредить ваше устройство или аксессуары.
- Держите устройство вдали от источников огня, воды, чтобы не повредить устройство или аксессуары.
- Не используйте устройство во время грозы, чтобы защитить устройство от опасности, вызванной молнией.
- Не сгибайте и не нажимайте внешнюю антенну, иначе качество связи может снизиться.

FAQS
Что такое маршрутизатор 4G LTE?
Маршрутизатор LTE, также известный как маршрутизатор 4G или маршрутизатор MiFi, устройство, которое использует спутниковое соединение для подключения к Интернету, а не кабель. Этим маршрутизаторам может не хватать скорости проводного соединения, что больше соответствует мобильной точке доступа, но скорость увеличивается с ростом популярности 5G.
Может ли 4G LTE заменить домашний интернет?
Да, точку доступа 4G можно использовать для домашнего интернета. и может даже заменить другие виды интернет-услуг. Мобильные точки доступа 4G LTE, как правило, дороже, чем планы на фиксированный домашний интернет 4G LTE, и имеют более низкие ограничения на передачу данных.
LTE и Wi-Fi — это одно и то же?
Поскольку доступ к LTE осуществляется через мобильное устройство, его радиус действия практически безграничен. Находитесь ли вы дома или в пути, вы можете просматривать web в удобное для вас время, пока ваш провайдер покрывает регион, в котором вы находитесь. Между тем, Wi-Fi работает только в фиксированном месте, поэтому его радиус действия ограничен возможностями маршрутизатора.
Требуется ли модему LTE SIM-карта?
Маршрутизатор 4G WiFi со встроенным широкополосным модемом LTE, использует SIM-карту для обмена интернет-соединениями. Вы можете использовать Wi-Fi-маршрутизатор 4G для совместного использования Интернета в любом месте, если он находится в зоне действия сетевой услуги, предоставляемой вашим оператором мобильной связи.
4G LTE быстрее, чем Wi-Fi?
Есть так много ситуаций, когда скорость Wi-Fi намного хуже, чем у мобильных данных. И это в значительной степени связано с тем, что вы наткнулись на плохую (медленную, нефункциональную) точку доступа Wi-Fi, к которой привязан ваш смартфон — она же липкая WiFi.
Достаточно ли LTE для домашнего интернета?
Кабель. Беспроводная широкополосная связь Verizon 4G LTE В 10 раз быстрее, чем 3G — способен поддерживать скорость загрузки от 5 до 12 Мбит/с (мегабит в секунду) и скорость загрузки от 2 до 5 Мбит/с, при этом пиковая скорость загрузки приближается к 50 Мбит/с.
Сколько стоит 4G LTE?
Домашние интернет-планы 4G LTE обычно стоят От $ 40.00 до $ 60.00 в месяц. Планы мобильной точки доступа 4G стоят от 100.00 до 150.00 долларов в месяц и часто предполагают более высокие первоначальные затраты на оборудование.
Можно ли вставить сим-карту в роутер?
С маршрутизатором 4G Wi-Fi или мобильным Wi-Fi, можно вставить сим-карту пользоваться быстрым и стабильным Wi-Fi. Найдите слот для SIM-карты на задней панели. Получите SIM-карту (Micro или Nano), которая подходит для слота.
Хороши ли маршрутизаторы 4G WIFI?
С 4G, скорости стали сопоставимы, а в некоторых случаях даже выше, чем у фиксированной широкополосной связи. Согласно данным OpenSignal, «большая четверка» (EE, O2, Three и Vodafone) смогла достичь средней скорости 21.33 Мбит/с, что выше, чем у многих широкополосных продуктов ADSL.
Есть ли роутер, который принимает сим-карту?
Этот Wi-Fi-маршрутизатор может стать еще одним хорошим вариантом для вашего дома или офиса, если вы хотите использовать устройство со слотом для SIM-карты. Это однодиапазонный роутер, который подходит для подключения 4G дома.
Что лучше WiFi или LTE?
Скорость: стандартная скорость передачи данных для Wi-Fi составляет от 11 Мбит/с до 1 Гбит/с в зависимости от его характеристик. LTE, с другой стороны, предлагает скорость передачи данных от 100 Мбит/с до 1 Гбит/с..
Подходит ли LTE для потоковой передачи?
Мы нашли это использование выделенной точки доступа 3G/4G LTE — более надежный способ потоковой передачи, чем модем телефона. Большую роль в этом сыграли постоянный сигнал сотовой связи и аппаратная проводка Ethernet. Приятно иметь возможность отслеживать пропускную способность и использование данных в режиме реального времени.
Насколько LTE быстрее 4G?
Если говорить об оригинальном LTE, 4G значительно быстрее. 4G значительно быстрее. LTE предлагает только 100 Мбит/с, в то время как настоящий 4G предлагает до 1,000 Мбит/с. Однако, если мы посмотрим на скорость LTE-A, разница исчезнет, поскольку она также предлагает 1,000 Мбит/с.

www.4g-lte.net
Документы / Ресурсы
- Информация о материале
- Обновлено: 26.05.2023, 14:07
- Опубликовано: 22.05.2023, 17:56
- Автор: DeniS
1 Обзор 4G LTE роутер WiFi CPE CPF903-OY
1) Этот продукт предлагает услугу безопасного обмена интернет-трафиком для нескольких пользователей терминалов. Устройства Wi-Fi (смартфоны, планшеты, ПК) могут получить доступ к интернету через это устройство, пользоваться высокоскоростными услугами 4G/3G/2G. Процесс подключения зависит от системы каждого WiFi-устройства, пожалуйста, следуйте подсказкам.
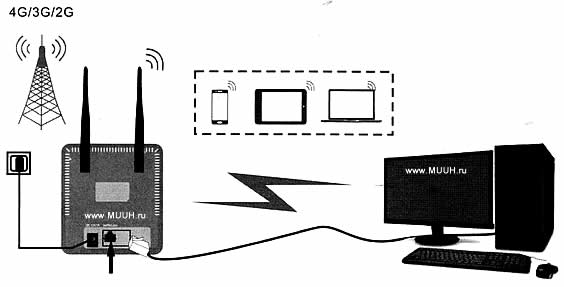
Подключение компьютера к интернет через 4G/3G/2G.
При подключении устройства через USB-кабель для доступа к сети Интернет следуйте подсказкам.
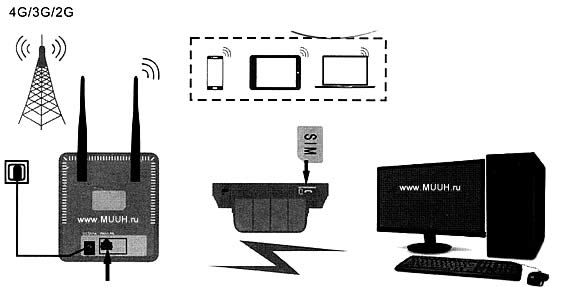
2. Описание 4G LTE роутер WiFi CPE CPF903-OY
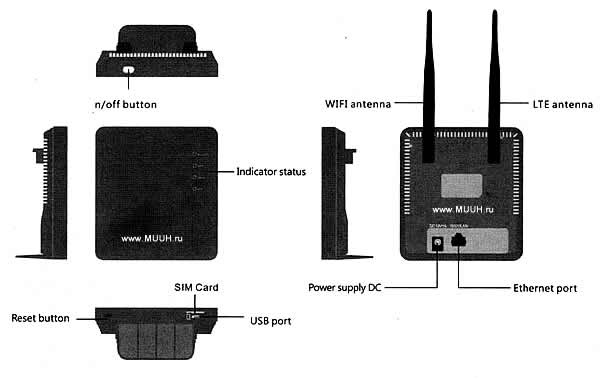
| Разъем/кнопка | Описание |
| On/Off кнопка Вкл Выкл | Включите/отключите устройство, нажмите, чтобы разбудить устройство в режиме ожидания. |
| Блок питания 12В/1А | Включается автоматически при подаче питания |
| Порт Micro USB | Для обновления устройства с помощью USB-адаптера (в комплекте) и подключения аварийного питания |
| Порт Etherpet | Стандартный Ethernet-кабель (самоадаптация WAN.LAN) |
| Разъем SIM карты | Стандартный слот для SIM-карты (2FF) |
| Кнопка сброса | Нажмите и удерживайте 5сек, чтобы восстановить заводские настройки. |
| Антенна WIFI | Прием и передача сигнала WiFi |
| 4G LTE антенна | 4G прием сигнала через интернет |
Индикатор питания. При включении светится синим
Индикатор WiFi
| Цвет индикатора WiFi | WiFi не стартовал | WiFi нормально стартовал | Пользователь подключился | Сон |
| Синий | Индикатор WiFi выключен | Мигает синим через 2с | Всегда синий | Индикатор WiFi выключен |
Индикатор LTE
| Цвет индикатора | Сеть зарегистрирована | Мигание каждые 2с | Постоянное свечение | Сон |
| Зеленый | 4G LTE | Сеть зарегистрирована, но нет подключения | Сеть зарегистрирована, есть подключение | Выкл |
| Синий | HSPA+ | Сеть зарегистрирована, но нет подключения | Сеть зарегистрирована, есть подключение | Выкл |
| Фиолетовый | EVDO | Сеть зарегистрирована, но нет подключения | Сеть зарегистрирована, есть подключение | Выкл |
| Желтый | GSM/EDGE | Сеть зарегистрирована, но нет подключения | Сеть зарегистрирована, есть подключение | Выкл |
| Красный | Нет подключения | Поиск сети | Нет (U)SIM карты | Выкл |
Индикато WAN
| WAN / LAN | Кабель Ethernet на подключен | Есть подключение |
| Зеленый | ВЫКЛ | ВКЛ (мигание) |
Добавить комментарий
Всем привет! Наконец-то сходил и прикупил себе Wi-Fi роутер TP-Link TL-MR3020 с поддержкой 3G/4G модемов. Брал я себе для поездок в командировки, но, как оказалось, он неплохо себя проявил в обычном домашнем использовании. В общем, сегодня мы будем его рассматривать и настраивать. В самом конце я выскажу свое мнение по поводу данной коробочки и расскажу все его плюсы и минусы.
Если у вас будут какие-то вопросы после прочтения обзора, то вы можете задавать их в комментариях. Также вы можете дополнять статью своими наблюдениями или написать свое мнение по данному интернет-центру.
Содержание
- Распаковка и подключение
- Вход в интерфейс
- Настройка 3G/4G – старая прошивка (зеленая)
- 3G/4G
- Интернет от провайдера
- Wi-Fi
- Настройка 3G/4G – новая прошивка
- 3G/4G
- Кабельный интернет
- Wi-Fi
- Access Point
- Repeater/Bridge
- WISP Client Router
- Характеристики
- Отзыв и обзор
- Список поддерживаемых модемов
- Задать вопрос автору статьи
Распаковка и подключение
Итак, у нас в коробке есть сам передатчик, блок питания, USB кабель, сетевой шнур, руководство пользователя, гарантийный талон, установочный диск. Установочный диск мы сразу убираем, так как он нам не понадобится. Настраивать мы его будем через Web-интерфейс – так удобнее и не нужно ничего лишнего устанавливать на компьютер.

Роутер оказался очень маленьким – я даже не ожидал такого размера. Теперь давайте познакомимся с индикаторами:
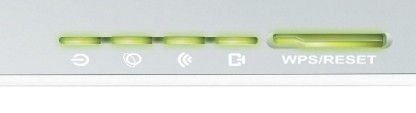
- Питание – включен или выключен аппарат.
- Интернет – есть ли подключение к глобальной сети.
- Wi-Fi – тут я думаю все понятно.
- WAN-LAN порт – есть подключение интернет кабеля и локального устройства по данному порту.
Теперь давайте посмотрим на входы:

- Бегунок переключения режимов – про них я отдельно расскажу чуть ниже.
- WAN/LAN порт – всего один к сожалению или к счастью.
- Power – порт для питания. Для подключения нужно взять соответствующий кабель и подключить его к блоку питания. Также он может питаться от USB компьютера или ноутбука.
- 3G USB – сюда мы будем подключать наш модем.
Для начала просто подключите его к электросети. Если у вас есть 3G/4G модем, то также подключите его к нужному входу. Далее я должен вам рассказать, какие режимы он поддерживает, чтобы вы знали, как его дальше настраивать.
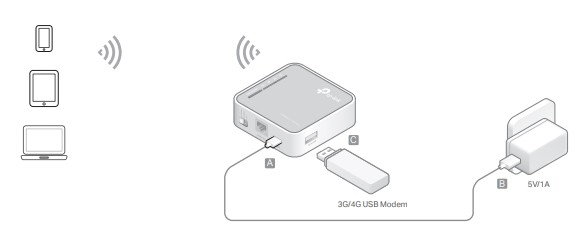
- 3G/4G Router – при этом бегунок нужно перевести в состояние «3G». Тут все просто, роутер получает интернет от мобильного оператора, а далее его раздает по Wi-Fi. Но также можно подключить одно прямое устройство по кабелю к «WAN/LAN» порту.
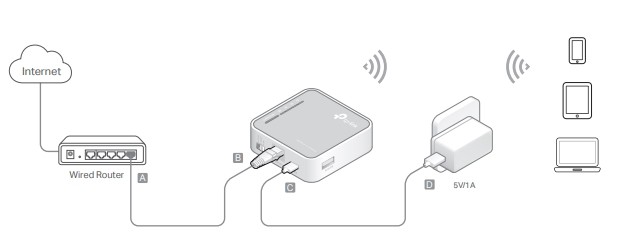
- Access Point (AP) – или по-другому «Точка доступа». Данная коробочка подключаемся к основному роутеру с интернетом через «WAN/LAN» вход. А далее им делится с ближайшими устройствами по вай-фай.
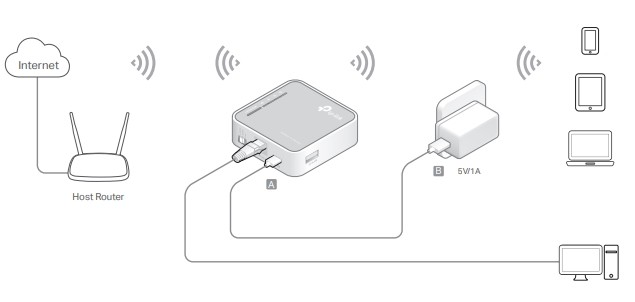
- Repeater/Bridge – повторитель или репитер. Аппарат подключается к основной вай-фай сети и повторяет её.
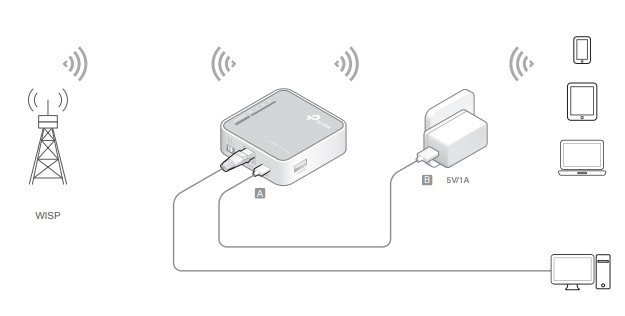
- WISP Client Router – маршрутизатор подключается к WISP станции. Можно сказать, он подключается к большому другому вай-фай роутеру и пользуется его интернетом. Часто используется в деревнях и селах.
Вход в интерфейс
Нам нужно зайти внутрь интернет-центра, для этого нужно подключиться к его сети. Это можно сделать двумя способами. Первый — это подключиться к «WAN/LAN» порту с помощью сетевого кабеля. Второй конец вставляем в сетевую карту ноутбука или компьютера.
Второй – это подключиться по Wi-Fi, если порт занят или у вас нет под рукой компьютера или ноутбука. Имя сети и пароль находятся на бумажке на корпусе аппарата. Также эту информацию можно найти в руководстве или на коробке.
После подключения запускаем браузер и в адресной строке прописываем один из адресов:
- tplinklogin.net
- 192.168.1.1
- 192.168.0.1
Если система запросит логин и пароль, то посмотрите эту информацию на этикетке аппарата. Можно попробовать комбинации:
- admin-admin
- admin-*пустая строка*
Если никакая информация не подходит, то роутер нужно сбросить до заводских настроек. Находим кнопку «WPS/Reset» и зажимаем её на 10 секунд. После этого ждем пока маршрутизатор перезагрузится.
Далее я буду показывать настройку сразу по нескольким режимам. Ещё нужно отметить, что роутер может иметь два вида прошивки: V1 и V3. Они примерно одинаковые, но имеют немного разную структуру, поэтому сразу смотрите инструкцию по своей прошивке.
Слева в меню выбираем «Quick Setup». После этого нужно будет выбрать один из трех режимов.
Выберите схему подключения и установите все необходимое. Далее нужно выбрать тип подключения:
- Режим «3G Preferred» (Предпочтительно 3G/4G) – данные режим нужно выбирать, если у вас также подключен WAN кабель от провайдера, но чаще будет использоваться именно модем.
- «3G Only» (Только 3G/4G) – используете только модем.
- «WAN Preferred» (WAN) (Предпочтительно WAN) – основной интернет будет по кабелю.
- «WAN Only» (WAN) (Только WAN) – только кабельный интернет.
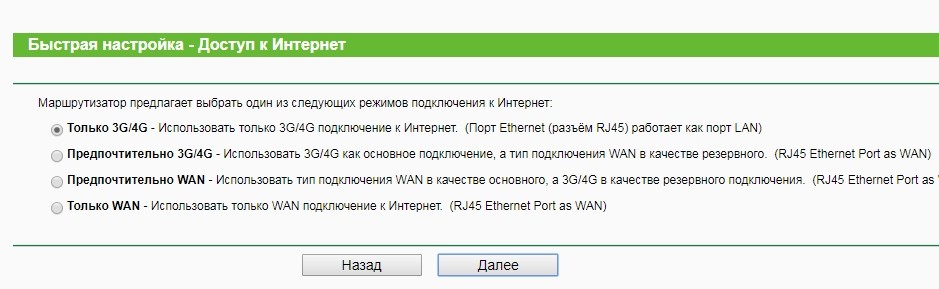
3G/4G
- Далее нужно выбрать регион и оператора сотовой связи. Если нужного оператора нет, то вы можете выбрать галочку «Указать вручную Номер набора, APN, имя пользователя и пароль» – эти данные находятся на коробке от модема или в договоре от него же.
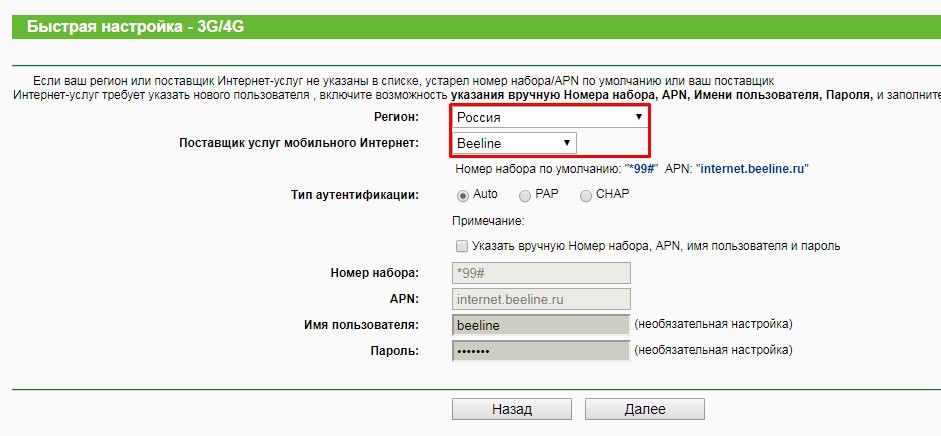
Интернет от провайдера
- Если вы выбрали подключение с возможностью использования по кабелю от провайдера, или вы сразу подключили роутер к провайдеру по WAN/LAN порту, вам нужно взять договор от провайдера и уточнить тип подключения.
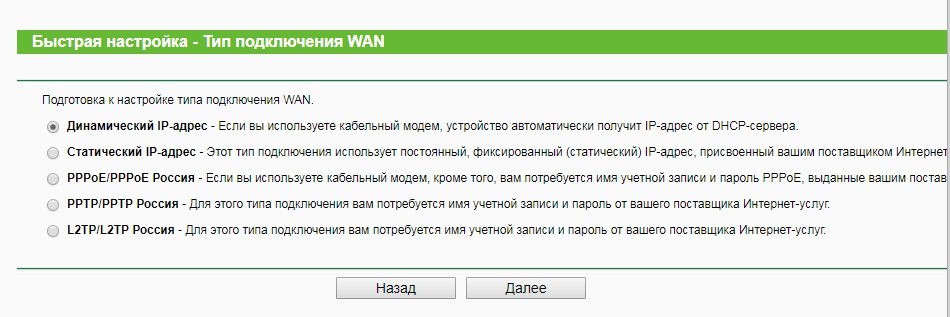
- Выбираем нужный пункт, в зависимости от выбора вам нужно также с листа указать дополнительные данные.
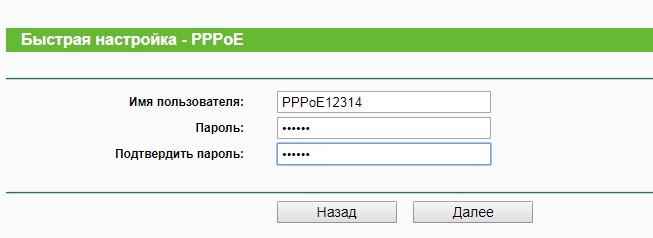
- Укажите есть ли у вас привязка по MAC адресу – смотрим в договор. Если есть – указываем нужный адрес. Если нет, то выделяем второй пункт.
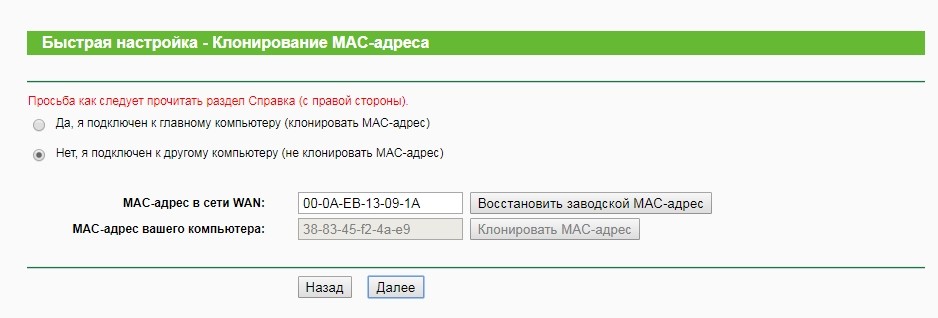
Wi-Fi
- В самом конце нужно указать имя вай-фай сети и пароль. Сначала вводим имя, потом указывает тип подключения «WPA-Personal/WPA2-Personal», а ниже вводим пароль.
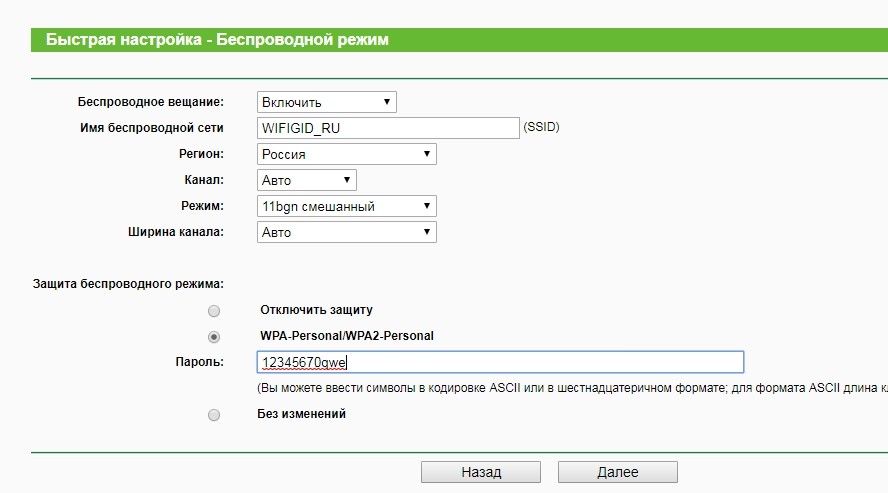
- После этого интернет будет настроен.
Настройка 3G/4G – новая прошивка
В самом начале вам нужно выбрать ваш часовой пояс. После этого откроется окошко выбора режима.
- 3G/4G Router Mode – только модем
- 3G/4G Router Mode With Ewan Backup – модем и кабельный интернет, но при подключении будет использоваться в первую очередь именно 3G/4G флэшка.
- Wireless Router Mode – только кабельный интернет
- Wireless Router Mode With 3G/4G Backup – кабельный интернет и модем, но преимущество будет именно у кабеля.
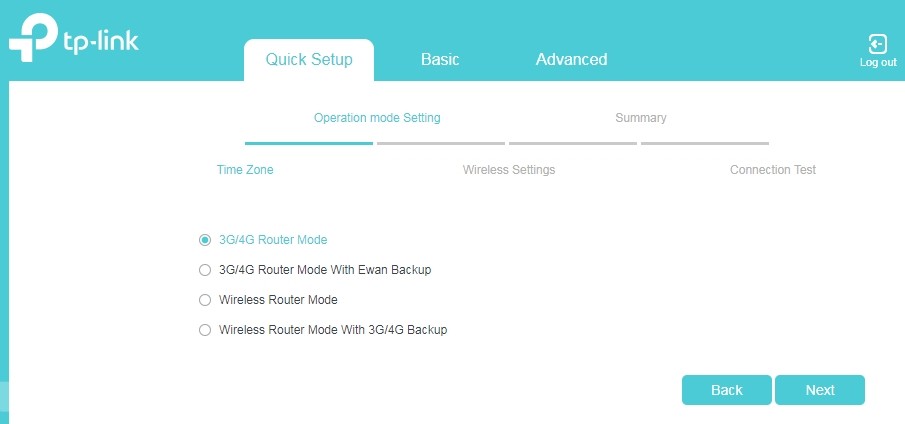
3G/4G
- Выбираем оператора из списка. Если его нет, то нужно ввести данные вручную, нажав на галочку чуть ниже.
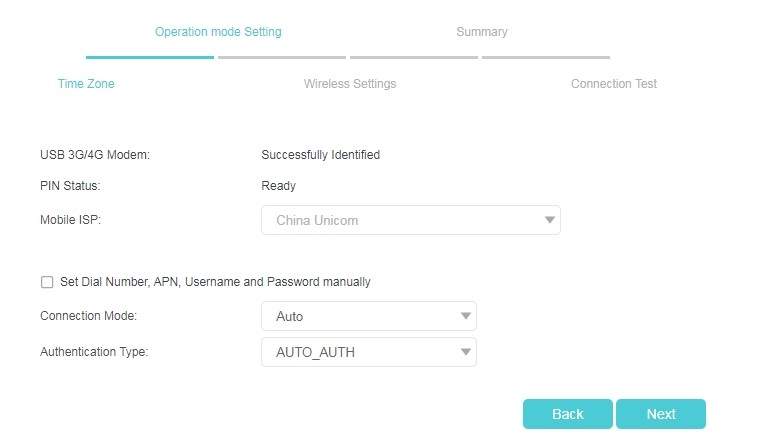
Кабельный интернет
- Указываем тип подключения, который указан в договоре;
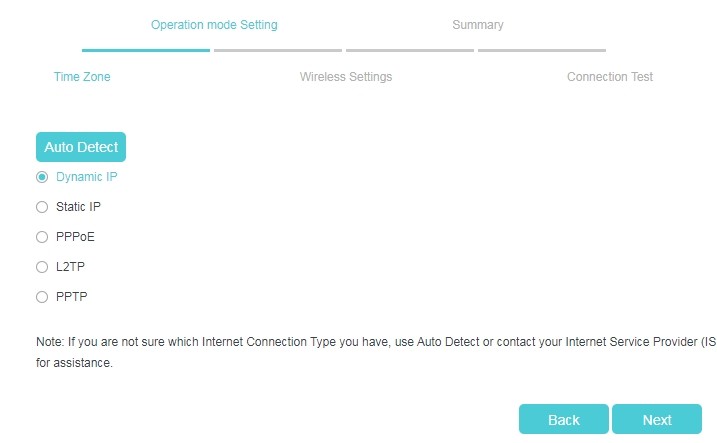
- В зависимости от выбранного типа, нужно дополнительно указать и данные для подключения. Все должно написано быть в договоре. Вы также можете уточнить эти данные по телефону технической поддержки.
- Придумываем имя сети и пароль.
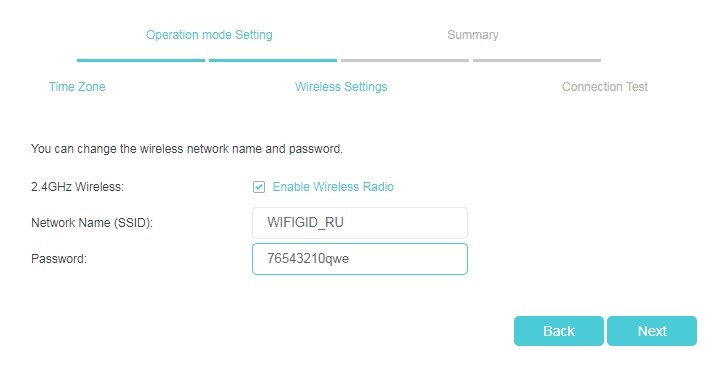
Access Point
- Переводим режим в состояние «AP» с помощью бегунка и подключаем основной роутер к единственному порту.
- Включаем режим «Быстрой настройки» (Quick Setup).
- Выбираем режим «Access Point Mode».
- Придумываем имя вай-фай сети и пароль – они будут разные на обоих устройствах, но можно и продублировать имя и ключ основного интернет-центра.
Repeater/Bridge
- Аналогично включаем режим «AP».
- Запускаем быструю настройку.
- В качестве режима нужно будет выбрать «Repeater/Bridge Mode».
- Сканируем сеть и выбираем нужную, в конце вводим пароль для подключения.
- Придумываем наименование и ключ от этой сети.
WISP Client Router
- Переводим бегунок в состояние «WISP».
- Если у вас новая прошивка, то также выбираем ваш часовой пояс. Далее сканируем беспроводное пространство и подключаемся к WISP сети.
- Возможно, нужно будет ввести дополнительные параметры.
- В конце настраиваем имя и ключ от вашей вайфай сети.
Характеристики
| Стандарты | IEEE 802.11n, IEEE 802.11g, IEEE 802.11b |
| Частота | 2.4 ГГц |
| WAN/LAN порт | 1 |
| Размер | 74 x 67 x 22 мм |
| Антенны | Внутренние |
| Питание | 5 В пост. тока/1,0 А |
| Оперативная память | 32 Мб |
| Флэш-память | 4 Мб |
Отзыв и обзор
Итак, в первую очередь хочу отметить, что аппарат стоит достаточно недорого – брал за 1100 рублей. Ещё он очень маленький, поэтому если вы часто куда-то выезжаете, то он легко поместится в любой карман. WAN/LAN порт всего один и он совмещенный, то есть вы можете использовать его как стационарный маршрутизатор, так и как переносной.
Поддерживает почти все известные модемы. Также нет сложностей с подключением: в списке есть почти все операторы нашей необъятной родины. Но если у вас возникли какие-то трудности с настройкой – пишите в комментарии. Блок питания причем не обязателен, и роутер может питаться от ноутбука или компьютера — это достаточно удобно.
Как видите аппарат поддерживает много режимов при достаточно малых размерах. Плюс ко всему на нем можно настроить родительский контроль, фильтрацию MAC адресов, а также пробросить порты. То есть у нас получается полноценный маршрутизатор в таком малом пространстве. То, что у него всего один порт, не помеха, так как чаще всего их редко используют все. То есть дома вы можете ставить его как обычный стационарный (при подключении по кабелю), а в поездке или на работе использовать как 3G/4G модем.
При этом он работает стабильно, без прерываний. Пока ни разу его не перезагружал. Дома на нем сидит компьютер, ноутбук, два телефона и один телевизор. И все работает хорошо и без помех.
Список поддерживаемых модемов
Данные взяты с официального сайта TP-Link. Если при подключении и настройке Wi-Fi маршрутизатора TP-Link TL- MR 2030 вы не видите свой модем в списке поддержки – то все равно попробуйте его настроить. Как показала практика, на оф. сайте указаны не все модемы.
ПРОСЬБА! Если вы не нашли свой модем, но роутер хорошо его принял при настройке – то напишите название модели в комментариях, чтобы мы его добавили в таблицу.
| Оператор | Модель | Бренд |
|---|---|---|
| МегаФон | E353 | HUAWEI |
| МегаФон | E353 | HUAWEI |
| TELE2 | E3372h-153 | HUAWEI |
| МТС | MC935D | NOVATEL |
| МегаФон | E1550 | HUAWEI |
| МегаФон | E173 | HUAWEI |
| МегаФон | E1829 | HUAWEI |
| МТС | E1550 | HUAWEI |
| МТС | E169 | HUAWEI |
| МТС | E220 | HUAWEI |
| МТС | MF627 | ZTE |
| МТС | MF112 | ZTE |
| МТС | E160 | HUAWEI |
| YOTA | LU150 (4G) | Quanta |
| МегаФон | E392 | HUAWEI |
| Билайн | E150 | HUAWEI |
| Билайн | E1550 | HUAWEI |
| Билайн | MF100 | ZTE |
| Билайн | MF170 | ZTE |
| МТС | MC935D | NOVATEL |
| Билайн | Билайн MF180 | ZTE |
| МТС | МТС MF192 | ZTE |
| МегаФон | МегаФон E1820 | HUAWEI |
| МегаФон | МегаФон E352 | HUAWEI |
| TELE2 | TELE2 4G MF823D | ZTE |
| МТС | MC935D | NOVATEL |
| МегаФон | E1550 | HUAWEI |
| МегаФон | E173 | HUAWEI |
| МегаФон | E1829 | HUAWEI |
| МТС | E1550 | HUAWEI |
| МТС | E169 | HUAWEI |
| МТС | E220 | HUAWEI |
| МТС | MF627 | ZTE |
| МТС | MF112 | ZTE |
| МТС | E160 | HUAWEI |
| YOTA | LU150 (4G) | Quanta |
| МегаФон | E392 | HUAWEI |
| Билайн | E150 | HUAWEI |
| Билайн | E1550 | HUAWEI |
| Билайн | MF100 | ZTE |
| Билайн | MF170 | ZTE |
| МТС | MC935D | NOVATEL |
| Билайн | Билайн MF180 | ZTE |
| МТС | МТС MF192 | ZTE |
| МегаФон | МегаФон E1820 | HUAWEI |
| МегаФон | МегаФон E352 | HUAWEI |
| TELE2 | TELE2 4G MF823D | ZTE |
Посмотреть инструкция для Tenda 4G03 бесплатно. Руководство относится к категории маршрутизаторы (роутеры), 1 человек(а) дали ему среднюю оценку 7.5. Руководство доступно на следующих языках: английский. У вас есть вопрос о Tenda 4G03 или вам нужна помощь? Задайте свой вопрос здесь
Не можете найти ответ на свой вопрос в руководстве? Вы можете найти ответ на свой вопрос ниже, в разделе часто задаваемых вопросов о Tenda 4G03.
В чем разница между роутером и модемом?
От чего зависит скорость загрузки в Интернете?
Вредно ли Wi-Fi-излучение?
Какая толщина Tenda 4G03?
Инструкция Tenda 4G03 доступно в русский?
Не нашли свой вопрос? Задайте свой вопрос здесь
На чтение 7 мин Просмотров 171к. Опубликовано 7 февраля 2013
Обновлено 18 февраля 2021
Мобильный 3G — 4G роутер WiFi — это беспроводное устройство с сим картой, позволяющее подключаться к интернету в любой точке земного шара, где имеется прием сотовых операторов, и ретранслировать его по беспроводному сигналу на другие гаджеты. Сейчас это самое мобильное средство обеспечения раздачи интернета без привязки к определенному месту подключения (не считая мобильного телефона в режиме модема) однако менее скоростной и более дорогой по сравнению с обычным кабельным интернетом. Исходя из его особенностей, настроить 3G роутер имеет смысл там, где есть стабильный прием мобильной сети, но нет возможности протянуть интернет по кабелю, чтобы потом организовать беспроводную сеть WiFi.
Что такое 3G — 4G WiFi роутер?
Мобильный 3G (4G) wifi роутер — это полноценный маршрутизатор, в который вставляется сим-карта и который раздает wifi всем окружающим.
Работа 3G/4G роутера состоит в том, что интернет на него мы получаем тем же способом, что и наши телефоны — при помощи встроенной сим-карты сотового оператора. А он уже в свою очередь раздает его по WiFi на ноутбук или другие устройства. В последнее время такие устройства получили большую популярность, так как в отличие от стационарного 3G/4G роутера с СИМ-картой, данная модель автономная, ее можно взять с собой в поездку, на пикник или на дачу.
Существует несколько видов 3G/4G wi-wi роутеров для разных целей, которые мы сейчас подробно разберем.
- У каждой сотовой компании есть свои собственные модели, заточенные под их тарифные планы мобильного интернета и настроенные на работу в их сети. Так, схожие модели продают МТС, Мегафон, Билайн, Теле2 и Skylink. По размерам такой девайс не больше мобильного телефона, поэтому его легко положить в карман или сумку и использовать в дороге. Также как и в мобильнике, в 3g роутере имеется перезаряжаемый аккумулятор, что дает ему полную автономность.

- Обычные роутеры с поддержкой 4G — 3G модемов — это похожее по назначению оборудование, но отличается тем, что симка не встроена в него напрямую, а есть порт USB, в который вставляется 3G модем. То есть для работы вам надо будет еще и модем прикупить. Но такой девайс уже является полноценным сетевым маршрутизатором с полным набором функций — поддерживать бОльше одновременных соединений и даже иметь несколько LAN портов для подключения к интернету при помощи кабелей. Но использовать его можно только в помещении, поскольку такой автономности, как у собственно 3G роутера, у него нет — питание подается через обычную розетку.

Такие штуки производят как мобильные операторы, так и вообще разработчики сетевого оборудования — роутеры с поддержкой 3G модемов. Какие именно модели этих модемов они поддерживают, надо смотреть в инструкции и по прошивке, бывает, что не все, но у всех них есть одна отличительная особенность — наличие USB разъема. Это более универсальный вариант устройства и подойдет, если вас при использовании 3g интернета интересует в первую очередь не мобильность, а широта возможностей. Если вы хотите использовать именно этот вариант, то обязательно прочитайте подробную инструкцию по подключению 3G/4G модема через роутер
Теперь давайте более подробно посмотрим, как настроить интернет на примере двух образцов.
Самым популярным устройством первого типа является модель ZTE MF30 производства китайской фирмы Huawei. Ее снабжают своими симками почти все ведущие операторы — Билайн, Мегафон и МТС точно видел. Просто каждый из них наклеивает свой логотип, а устройство остается тем же. Я буду показывать именно на примере от МТС.
Открываем коробку комплекта «МТС Коннект» и смотрим содержимое. Самое главное, что нас интересует в рамках этой статьи — это два типа настройки данного 3g роутера: через локальную сеть или в программе через USB-кабель. Я являюсь приверженцем произведения всех манипуляций через web-интерфейс, и в данном случае это сделать проще простого! Достаточно лишь включить устройство и оно начнет трансляцию интернета. SSID по умолчанию — MTS MF30. Его, а также логин и пароль вы найдете на обратной стороне крышки устройства. Кликаем на иконку сетевых подключений в трее Windows, находим эту сеть и подключаемся.

Как видите, ничего даже настраивать не нужно, все запускается на автопилоте. Если же хотим повозиться в настройках, а также если хотим получать интернет не по wifi, а напрямую от роутера, например, в случае, если у ПК нет wifi адаптера, то это тоже сделать весьма просто.
Посему, включаем его кнопкой, вставляем прилагающийся USB шнур к 3g роутеру и компьютеру и ждем, пока он определится системой. Никаких дополнительных драйверов устанавливать не надо. После того, как они «подружатся», на экране появится окно, приглашающее начать установку программного обеспечения.

Мы конечно же соглашаемся, запускаем установочный файл программы «Коннект Менеджер», в которую необходимо зайти после завершения установки. Появится главное окно программы. Здесь мы можем проверить баланс сим-карты и пополнить его, но прежде всего нажмем кнопку «Подключить», чтобы сконнектиться с роутером.

Если все прошло удачно, то теперь ваш компьютер уже подключен к интернету и осталось только настроить раздачу сигнала другим гаджетам. Для этого идем в раздел роутер и задаем знакомые параметры сети — SSID, режимы шифрования, логин и пароль для соединения.

Сохраняем настройки.
Теперь можно проверить через наш любимый способ — веб-интерфейс. Кликаем по иконке сетевого адаптера, находим нашу новую сеть, подключаемся к ней, используя только что сохраненные логин и пароль. Интернет должен начать работать.
После этого заходим в браузере по адресу http://192.168.0.1 и вводим admin/admin для доступа в админку. Для защиты подключения потом измените эти данные. Попадаем на первую страницу, где информация об IP самого роутера, диапазон масок и включение DCHP сервера, раздающего автоматически ай-пи всем подключаемым к нему устройствам.
Настройка мобильного роутера Мегафон на 3G — 4G интернет
Аналогично происходит работа с 3G и 4G роутерами Мегафон, Билайн и Теле 2. Давайте посмотрим, как работает Мегафон. Для его настройки нужно зайти через браузер по адресу 192.168.1.1. Попадем на стартовую страницу, где надо ввести пароль, указанный на наклейке на крышке роутера.

После этого на последующих страницах несколько раз нажимаем «Далее» для применения уже вшитых в устройство настроек. Как обычно, в разделе WAN из меню «Настройки» легко задаются имя сети (SSID), логин и пароль для подключения.
Также дам несколько рекомендаций по экономии заряда батареи — ведь длительность автономной работы является определяющим параметром при работе «на выезде». Итак, для того, чтобы заряд держался как можно дольше, активируйте на устройстве «Режим подключения» на «Автоматический». Это даст 3g wifi роутеру подключаться только тогда, когда идет образение к файлу или странице в Интернет. И еще один режим, помогающий сэкономить заряд, — автовыключение. Если роутер не используется некоторое время, то он выключается автоматически и включается обратно кнопкой, расположенной сбоку.
Универсальный роутер с поддержкой Мегафон, МТС, Билайн и Теле 2
А это уже более продвинутая модель, нечто среднее между тем, что мы только что посмотрели, и полноценным роутером с поддержкой модемов. Здесь уже есть один разъем кабеля LAN для встройку роутера в локальную проводную сеть, но для его работы требуется отдельно приобретенный 3g модем от того же оператора, что и сам роутер. В данном примере от Мегафона.
Настройка wifi 3g роутера данной модификации происходит точно так же, как и в первом случае. Либо сразу подключаемся к нему по wifi, используя данные для доступа, указанные на днище устройства, либо подключаем через USB.
Имя сети (SSID): MegaFon_3G_Wi-Fi_xxxx
где xxxx – 7-ая, 8-ая, 9-ая, 10-ая цифры MAC-адреса.
Пароль: последние 8 цифр MAC-адреса
Для беспроводного входа в админку используйте адрес http://router.3g, логин и пароль оригинальностью и на этот раз не отличаются — admin-admin. В панели управления все это, как всегда, можно поменять.

Аналогично производится настройка 3G роутеров Huawei, то есть этих же самых агрегатов, предоставляемых Билайн, Теле2 и остальными операторами -думаю? здесь и так все уже понятно. Разница только во вшитых заводских настройках на ту или иную мобильную сеть.
Для возвращения заводских настроек для любого из описанных 4G — 3G роутеров имеется спрятанная в углублении кнопка на боковой поверхности, которую надо нажать острым предметом и подождать 5-10 секунд.

Задать вопрос
- 10 лет занимается подключением и настройкой беспроводных систем
- Выпускник образовательного центра при МГТУ им. Баумана по специальностям «Сетевые операционные системы Wi-Fi», «Техническое обслуживание компьютеров», «IP-видеонаблюдение»
- Автор видеокурса «Все секреты Wi-Fi»
Подключение быстрого и стабильного интернета часто является одной из главных задач для многих пользователей. 4G CPE роутеры, использующие сеть LTE, предлагают отличное решение для получения доступа в сеть с высокой скоростью и надежностью. Однако, настройка такого устройства может вызвать затруднения у некоторых пользователей.
В данной статье мы предлагаем пошаговую инструкцию по настройке 4G CPE роутера, чтобы вы могли быстро и легко подключиться к интернету. Мы рассмотрим все необходимые шаги, начиная от распаковки и подключения устройства, до настройки соединения и защиты сети.
Следуя этой инструкции, вы сможете без проблем настроить свой 4G CPE роутер и наслаждаться стабильным и быстрым интернетом, который всегда будет к вашим услугам. Также у вас будет возможность улучшить эффективность соединения и защитить свою личную информацию.
Содержание
- Как настроить 4G CPE роутер: подключение интернета с пошаговой инструкцией
- Шаг 1: Распаковка роутера
- Шаг 2: Подключение антенн и SIM-карты
- Шаг 3: Подключение питания и включение
- Шаг 4: Подключение к компьютеру или устройству
- Шаг 5: Запуск мастера установки
- Шаг 6: Настройка параметров соединения и подключение к интернету
Как настроить 4G CPE роутер: подключение интернета с пошаговой инструкцией
1. Распакуйте устройство и проверьте комплектацию.
Убедитесь, что в коробке находятся 4G CPE роутер, антенны, блок питания, сетевой кабель и инструкция.
2. Подключите антенны к роутеру.
Вставьте антенны в соответствующие разъемы на задней панели роутера.
3. Подключите роутер к электросети.
Подключите роутер к блоку питания и вставьте его в розетку.
4. Вставьте SIM-карту.
Откройте крышку слота для SIM-карты на роутере и аккуратно вставьте карту до упора.
5. Включите роутер.
Нажмите кнопку включения на роутере и дождитесь, пока он полностью загрузится.
6. Подключите компьютер к роутеру.
С помощью сетевого кабеля подключите компьютер к одному из LAN-портов на задней панели роутера.
7. Войдите в настройки роутера.
Откройте веб-браузер на компьютере и введите IP-адрес роутера в адресной строке. Обычно это 192.168.1.1 или 192.168.0.1.
8. Введите логин и пароль.
Введите логин и пароль для доступа к настройкам роутера. Обычно это «admin» для логина и «admin» или «password» для пароля. Если вы впервые настраиваете роутер, проверьте инструкцию для подробной информации.
9. Настройте тип соединения.
Выберите тип соединения «4G» или «LTE» в настройках роутера.
10. Введите настройки оператора.
Введите APN (имя точки доступа), имя пользователя и пароль, предоставленные вашим оператором сотовой связи. Эту информацию можно получить у оператора или в настройках вашего мобильного устройства.
11. Сохраните и примените настройки.
После ввода настроек, сохраните и примените их в настройках роутера.
12. Подключение к интернету.
После сохранения настроек, роутер автоматически подключится к интернету через сеть 4G. Дождитесь, пока индикатор на роутере покажет успешное подключение.
Теперь вы успешно настроили 4G CPE роутер и можете пользоваться интернетом!
Шаг 1: Распаковка роутера
Перед настройкой 4G CPE роутера необходимо распаковать устройство и проверить наличие всех комплектующих:
- Сам роутер;
- Антенны для усиления сигнала;
- Блок питания;
- Кабель Ethernet для подключения к компьютеру;
- Кабель для подключения антенн;
- Инструкция по эксплуатации.
Убедитесь, что все комплектующие находятся в коробке. Проверьте их на наличие повреждений или дефектов.
Также, перед использованием роутера, необходимо удостовериться, что у вас есть активная SIM-карта с доступом к сети 4G или 3G. Проверьте ее наличие и вставьте в соответствующий слот на роутере.
Шаг 2: Подключение антенн и SIM-карты
После распаковки 4G CPE роутера вам потребуется подключить антенны и вставить SIM-карту.
Подключение антенн:
- Найдите порты для подключения антенн на задней панели роутера.
- Вставьте антенны в соответствующие порты. Обычно антенны имеют разъемы типа SMA или TS9, которые необходимо вставить в аналогичные порты на роутере.
- Убедитесь, что антенны установлены в вертикальном положении и надежно закреплены.
Вставка SIM-карты:
- Найдите слот для SIM-карты на роутере.
- Откройте слот для SIM-карты, используя прилагаемый инструмент или открывалку для карт SIM.
- Вставьте SIM-карту в слот, убедившись, что контакты карты идут вниз и направлены внутрь роутера.
- Закройте слот для SIM-карты.
После подключения антенн и SIM-карты роутер готов к настройке и использованию.
Шаг 3: Подключение питания и включение
После того, как вы прикрепили антенну и подключили все необходимые кабели, необходимо подключить роутер к источнику питания и включить его.
- Возьмите блок питания, предоставляемый с роутером, и подключите его к разъему питания на задней панели роутера.
- Вставьте другой конец блока питания в розетку.
- Найдите кнопку питания на роутере и включите ее.
Когда роутер будет включен, на его передней панели начнут мигать различные светодиоды. Это означает, что роутер работает и производит поиск доступных сетей.
Дождитесь, пока светодиоды на передней панели перестанут мигать и станут гореть постоянно, что означает успешное подключение к сети.
Шаг 4: Подключение к компьютеру или устройству
После того как вы настроили свой 4G CPE роутер и подключили его к сети, вам необходимо подключить компьютер или другое устройство к роутеру, чтобы иметь доступ к интернету.
Для этого следуйте инструкции:
- Убедитесь, что ваш компьютер или устройство поддерживает Wi-Fi или имеет порт Ethernet для проводного подключения.
- Если ваше устройство поддерживает Wi-Fi, найдите доступные сети Wi-Fi на вашем компьютере или устройстве. Выберите сеть, с которой вы хотите подключиться, и введите пароль, если это требуется.
- Если ваше устройство не поддерживает Wi-Fi, подключите его к роутеру с помощью Ethernet-кабеля. Один конец кабеля подключите к порту Ethernet на роутере, а другой конец — к соответствующему порту на вашем компьютере или устройстве.
- После подключения кабеля или подключения к Wi-Fi, ваше устройство должно автоматически получить доступ к интернету через 4G CPE роутер. Если этого не произошло, проверьте настройки подключения на вашем устройстве или перезагрузите роутер и устройство.
Теперь вы должны быть успешно подключены к интернету через 4G CPE роутер. Проверьте соединение, открыв веб-браузер и посетив любой веб-сайт.
Шаг 5: Запуск мастера установки
После того, как вы подключили свой 4G CPE роутер к питанию и настроили его соединение с Интернетом, вы можете приступить к запуску мастера установки. Этот мастер поможет вам пройти все необходимые шаги для настройки вашего роутера и подключения к Интернету.
Чтобы запустить мастер установки, откройте веб-браузер на вашем компьютере и введите IP-адрес роутера в адресной строке. Обычно IP-адрес указывается в инструкции к роутеру или может быть найден на его корпусе. Например, IP-адрес может быть 192.168.0.1.
После ввода IP-адреса роутера в адресной строке нажмите клавишу «Enter» на клавиатуре. Браузер откроет веб-интерфейс вашего роутера.
В веб-интерфейсе роутера найдите раздел «Мастер установки» или «Настройка». В этом разделе вы найдете все необходимые инструкции для настройки вашего роутера и подключения к Интернету.
Вам могут потребоваться следующие данные для завершения мастера установки:
- Имя пользователя и пароль, предоставленные вашим оператором связи. Эти данные позволят вам получить доступ к Интернету через вашего провайдера.
- Другие сетевые настройки, такие как IP-адрес, подсеть, шлюз, DNS-серверы и т. д. Эти данные также предоставляются вашим оператором связи.
Следуйте инструкциям мастера установки, вводя все требуемые данные. После завершения мастера установки ваш роутер должен быть полностью настроен и готов к использованию.
Если у вас возникли какие-либо трудности при настройке роутера или подключении к Интернету, обратитесь к инструкции пользователя или свяжитесь с технической поддержкой вашего оператора связи.
Шаг 6: Настройка параметров соединения и подключение к интернету
После успешного входа в интерфейс администрирования роутера, необходимо настроить параметры соединения и подключиться к интернету. В этом разделе будет рассмотрена процедура настройки нужных параметров.
1. Выбор типа соединения
Перед настройкой параметров подключения, необходимо выбрать тип соединения, предлагаемый провайдером. Обычно доступны следующие типы соединений:
- Динамический IP-адрес. В этом случае IP-адрес назначается роутеру автоматически при подключении к провайдеру.
- Статический IP-адрес. В этом случае необходимо ввести вручную IP-адрес, предоставленный провайдером.
- PPPoE (точка-точка по Ethernet). В этом случае необходимо ввести логин и пароль, предоставленные провайдером.
2. Ввод параметров соединения
После выбора типа соединения, необходимо ввести соответствующие параметры. Для каждого типа соединения параметры могут отличаться, поэтому рекомендуется обратиться к провайдеру для получения информации о необходимых параметрах. Обычно необходимо ввести следующие параметры:
- IP-адрес.
- Маска подсети.
- Шлюз по умолчанию.
- DNS-серверы.
- Логин и пароль для авторизации (если используется тип соединения PPPoE).
3. Проверка подключения
После ввода всех необходимых параметров соединения, роутер должен проверить подключение к интернету. Для этого можно воспользоваться встроенной функцией проверки подключения или просто открыть веб-браузер и попытаться открыть любую веб-страницу.
Если подключение прошло успешно, вы увидите, что интернет работает и вы можете свободно пользоваться им.
Если у вас возникли проблемы с подключением, рекомендуется проверить введенные параметры соединения и обратиться к провайдеру для получения дополнительной помощи.
- Информация о материале
- Обновлено: 26.05.2023, 14:07
- Опубликовано: 22.05.2023, 17:56
- Автор: DeniS
1 Обзор 4G LTE роутер WiFi CPE CPF903-OY
1) Этот продукт предлагает услугу безопасного обмена интернет-трафиком для нескольких пользователей терминалов. Устройства Wi-Fi (смартфоны, планшеты, ПК) могут получить доступ к интернету через это устройство, пользоваться высокоскоростными услугами 4G/3G/2G. Процесс подключения зависит от системы каждого WiFi-устройства, пожалуйста, следуйте подсказкам.
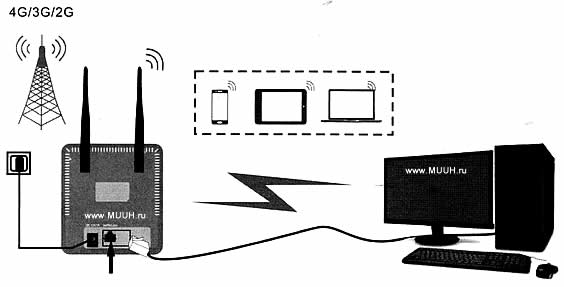
Подключение компьютера к интернет через 4G/3G/2G.
При подключении устройства через USB-кабель для доступа к сети Интернет следуйте подсказкам.
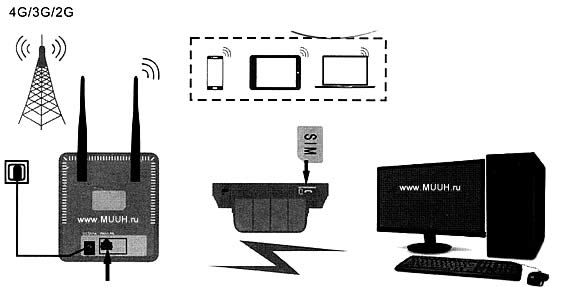
2. Описание 4G LTE роутер WiFi CPE CPF903-OY
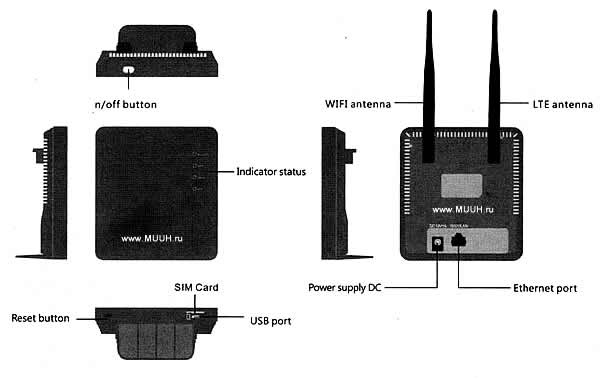
| Разъем/кнопка | Описание |
| On/Off кнопка Вкл Выкл | Включите/отключите устройство, нажмите, чтобы разбудить устройство в режиме ожидания. |
| Блок питания 12В/1А | Включается автоматически при подаче питания |
| Порт Micro USB | Для обновления устройства с помощью USB-адаптера (в комплекте) и подключения аварийного питания |
| Порт Etherpet | Стандартный Ethernet-кабель (самоадаптация WAN.LAN) |
| Разъем SIM карты | Стандартный слот для SIM-карты (2FF) |
| Кнопка сброса | Нажмите и удерживайте 5сек, чтобы восстановить заводские настройки. |
| Антенна WIFI | Прием и передача сигнала WiFi |
| 4G LTE антенна | 4G прием сигнала через интернет |
Индикатор питания. При включении светится синим
Индикатор WiFi
| Цвет индикатора WiFi | WiFi не стартовал | WiFi нормально стартовал | Пользователь подключился | Сон |
| Синий | Индикатор WiFi выключен | Мигает синим через 2с | Всегда синий | Индикатор WiFi выключен |
Индикатор LTE
| Цвет индикатора | Сеть зарегистрирована | Мигание каждые 2с | Постоянное свечение | Сон |
| Зеленый | 4G LTE | Сеть зарегистрирована, но нет подключения | Сеть зарегистрирована, есть подключение | Выкл |
| Синий | HSPA+ | Сеть зарегистрирована, но нет подключения | Сеть зарегистрирована, есть подключение | Выкл |
| Фиолетовый | EVDO | Сеть зарегистрирована, но нет подключения | Сеть зарегистрирована, есть подключение | Выкл |
| Желтый | GSM/EDGE | Сеть зарегистрирована, но нет подключения | Сеть зарегистрирована, есть подключение | Выкл |
| Красный | Нет подключения | Поиск сети | Нет (U)SIM карты | Выкл |
Индикато WAN
| WAN / LAN | Кабель Ethernet на подключен | Есть подключение |
| Зеленый | ВЫКЛ | ВКЛ (мигание) |
Добавить комментарий
На чтение 7 мин Просмотров 174к. Опубликовано
Обновлено
Мобильный 3G — 4G роутер WiFi — это беспроводное устройство с сим картой, позволяющее подключаться к интернету в любой точке земного шара, где имеется прием сотовых операторов, и ретранслировать его по беспроводному сигналу на другие гаджеты. Сейчас это самое мобильное средство обеспечения раздачи интернета без привязки к определенному месту подключения (не считая мобильного телефона в режиме модема) однако менее скоростной и более дорогой по сравнению с обычным кабельным интернетом. Исходя из его особенностей, настроить 3G роутер имеет смысл там, где есть стабильный прием мобильной сети, но нет возможности протянуть интернет по кабелю, чтобы потом организовать беспроводную сеть WiFi.
Что такое 3G — 4G WiFi роутер?
Мобильный 3G (4G) wifi роутер — это полноценный маршрутизатор, в который вставляется сим-карта и который раздает wifi всем окружающим.
Работа 3G/4G роутера состоит в том, что интернет на него мы получаем тем же способом, что и наши телефоны — при помощи встроенной сим-карты сотового оператора. А он уже в свою очередь раздает его по WiFi на ноутбук или другие устройства. В последнее время такие устройства получили большую популярность, так как в отличие от стационарного 3G/4G роутера с СИМ-картой, данная модель автономная, ее можно взять с собой в поездку, на пикник или на дачу.
Существует несколько видов 3G/4G wi-wi роутеров для разных целей, которые мы сейчас подробно разберем.
- У каждой сотовой компании есть свои собственные модели, заточенные под их тарифные планы мобильного интернета и настроенные на работу в их сети. Так, схожие модели продают МТС, Мегафон, Билайн, Теле2 и Skylink. По размерам такой девайс не больше мобильного телефона, поэтому его легко положить в карман или сумку и использовать в дороге. Также как и в мобильнике, в 3g роутере имеется перезаряжаемый аккумулятор, что дает ему полную автономность.

- Обычные роутеры с поддержкой 4G — 3G модемов — это похожее по назначению оборудование, но отличается тем, что симка не встроена в него напрямую, а есть порт USB, в который вставляется 3G модем. То есть для работы вам надо будет еще и модем прикупить. Но такой девайс уже является полноценным сетевым маршрутизатором с полным набором функций — поддерживать бОльше одновременных соединений и даже иметь несколько LAN портов для подключения к интернету при помощи кабелей. Но использовать его можно только в помещении, поскольку такой автономности, как у собственно 3G роутера, у него нет — питание подается через обычную розетку.

Такие штуки производят как мобильные операторы, так и вообще разработчики сетевого оборудования — роутеры с поддержкой 3G модемов. Какие именно модели этих модемов они поддерживают, надо смотреть в инструкции и по прошивке, бывает, что не все, но у всех них есть одна отличительная особенность — наличие USB разъема. Это более универсальный вариант устройства и подойдет, если вас при использовании 3g интернета интересует в первую очередь не мобильность, а широта возможностей. Если вы хотите использовать именно этот вариант, то обязательно прочитайте подробную инструкцию по подключению 3G/4G модема через роутер
Теперь давайте более подробно посмотрим, как настроить интернет на примере двух образцов.
Самым популярным устройством первого типа является модель ZTE MF30 производства китайской фирмы Huawei. Ее снабжают своими симками почти все ведущие операторы — Билайн, Мегафон и МТС точно видел. Просто каждый из них наклеивает свой логотип, а устройство остается тем же. Я буду показывать именно на примере от МТС.
Открываем коробку комплекта «МТС Коннект» и смотрим содержимое. Самое главное, что нас интересует в рамках этой статьи — это два типа настройки данного 3g роутера: через локальную сеть или в программе через USB-кабель. Я являюсь приверженцем произведения всех манипуляций через web-интерфейс, и в данном случае это сделать проще простого! Достаточно лишь включить устройство и оно начнет трансляцию интернета. SSID по умолчанию — MTS MF30. Его, а также логин и пароль вы найдете на обратной стороне крышки устройства. Кликаем на иконку сетевых подключений в трее Windows, находим эту сеть и подключаемся.

Как видите, ничего даже настраивать не нужно, все запускается на автопилоте. Если же хотим повозиться в настройках, а также если хотим получать интернет не по wifi, а напрямую от роутера, например, в случае, если у ПК нет wifi адаптера, то это тоже сделать весьма просто.
Посему, включаем его кнопкой, вставляем прилагающийся USB шнур к 3g роутеру и компьютеру и ждем, пока он определится системой. Никаких дополнительных драйверов устанавливать не надо. После того, как они «подружатся», на экране появится окно, приглашающее начать установку программного обеспечения.

Мы конечно же соглашаемся, запускаем установочный файл программы «Коннект Менеджер», в которую необходимо зайти после завершения установки. Появится главное окно программы. Здесь мы можем проверить баланс сим-карты и пополнить его, но прежде всего нажмем кнопку «Подключить», чтобы сконнектиться с роутером.

Если все прошло удачно, то теперь ваш компьютер уже подключен к интернету и осталось только настроить раздачу сигнала другим гаджетам. Для этого идем в раздел роутер и задаем знакомые параметры сети — SSID, режимы шифрования, логин и пароль для соединения.

Сохраняем настройки.
Теперь можно проверить через наш любимый способ — веб-интерфейс. Кликаем по иконке сетевого адаптера, находим нашу новую сеть, подключаемся к ней, используя только что сохраненные логин и пароль. Интернет должен начать работать.
После этого заходим в браузере по адресу http://192.168.0.1 и вводим admin/admin для доступа в админку. Для защиты подключения потом измените эти данные. Попадаем на первую страницу, где информация об IP самого роутера, диапазон масок и включение DCHP сервера, раздающего автоматически ай-пи всем подключаемым к нему устройствам.
Настройка мобильного роутера Мегафон на 3G — 4G интернет
Аналогично происходит работа с 3G и 4G роутерами Мегафон, Билайн и Теле 2. Давайте посмотрим, как работает Мегафон. Для его настройки нужно зайти через браузер по адресу 192.168.1.1. Попадем на стартовую страницу, где надо ввести пароль, указанный на наклейке на крышке роутера.

После этого на последующих страницах несколько раз нажимаем «Далее» для применения уже вшитых в устройство настроек. Как обычно, в разделе WAN из меню «Настройки» легко задаются имя сети (SSID), логин и пароль для подключения.
Также дам несколько рекомендаций по экономии заряда батареи — ведь длительность автономной работы является определяющим параметром при работе «на выезде». Итак, для того, чтобы заряд держался как можно дольше, активируйте на устройстве «Режим подключения» на «Автоматический». Это даст 3g wifi роутеру подключаться только тогда, когда идет образение к файлу или странице в Интернет. И еще один режим, помогающий сэкономить заряд, — автовыключение. Если роутер не используется некоторое время, то он выключается автоматически и включается обратно кнопкой, расположенной сбоку.
Универсальный роутер с поддержкой Мегафон, МТС, Билайн и Теле 2
А это уже более продвинутая модель, нечто среднее между тем, что мы только что посмотрели, и полноценным роутером с поддержкой модемов. Здесь уже есть один разъем кабеля LAN для встройку роутера в локальную проводную сеть, но для его работы требуется отдельно приобретенный 3g модем от того же оператора, что и сам роутер. В данном примере от Мегафона.
Настройка wifi 3g роутера данной модификации происходит точно так же, как и в первом случае. Либо сразу подключаемся к нему по wifi, используя данные для доступа, указанные на днище устройства, либо подключаем через USB.
Имя сети (SSID): MegaFon_3G_Wi-Fi_xxxx
где xxxx – 7-ая, 8-ая, 9-ая, 10-ая цифры MAC-адреса.
Пароль: последние 8 цифр MAC-адреса
Для беспроводного входа в админку используйте адрес http://router.3g, логин и пароль оригинальностью и на этот раз не отличаются — admin-admin. В панели управления все это, как всегда, можно поменять.

Аналогично производится настройка 3G роутеров Huawei, то есть этих же самых агрегатов, предоставляемых Билайн, Теле2 и остальными операторами -думаю? здесь и так все уже понятно. Разница только во вшитых заводских настройках на ту или иную мобильную сеть.
Для возвращения заводских настроек для любого из описанных 4G — 3G роутеров имеется спрятанная в углублении кнопка на боковой поверхности, которую надо нажать острым предметом и подождать 5-10 секунд.
Актуальные предложения:

Задать вопрос
- 10 лет занимается подключением и настройкой беспроводных систем
- Выпускник образовательного центра при МГТУ им. Баумана по специальностям «Сетевые операционные системы Wi-Fi», «Техническое обслуживание компьютеров», «IP-видеонаблюдение»
- Автор видеокурса «Все секреты Wi-Fi»

