Подключение быстрого и стабильного интернета часто является одной из главных задач для многих пользователей. 4G CPE роутеры, использующие сеть LTE, предлагают отличное решение для получения доступа в сеть с высокой скоростью и надежностью. Однако, настройка такого устройства может вызвать затруднения у некоторых пользователей.
В данной статье мы предлагаем пошаговую инструкцию по настройке 4G CPE роутера, чтобы вы могли быстро и легко подключиться к интернету. Мы рассмотрим все необходимые шаги, начиная от распаковки и подключения устройства, до настройки соединения и защиты сети.
Следуя этой инструкции, вы сможете без проблем настроить свой 4G CPE роутер и наслаждаться стабильным и быстрым интернетом, который всегда будет к вашим услугам. Также у вас будет возможность улучшить эффективность соединения и защитить свою личную информацию.
Содержание
- Как настроить 4G CPE роутер: подключение интернета с пошаговой инструкцией
- Шаг 1: Распаковка роутера
- Шаг 2: Подключение антенн и SIM-карты
- Шаг 3: Подключение питания и включение
- Шаг 4: Подключение к компьютеру или устройству
- Шаг 5: Запуск мастера установки
- Шаг 6: Настройка параметров соединения и подключение к интернету
Как настроить 4G CPE роутер: подключение интернета с пошаговой инструкцией
1. Распакуйте устройство и проверьте комплектацию.
Убедитесь, что в коробке находятся 4G CPE роутер, антенны, блок питания, сетевой кабель и инструкция.
2. Подключите антенны к роутеру.
Вставьте антенны в соответствующие разъемы на задней панели роутера.
3. Подключите роутер к электросети.
Подключите роутер к блоку питания и вставьте его в розетку.
4. Вставьте SIM-карту.
Откройте крышку слота для SIM-карты на роутере и аккуратно вставьте карту до упора.
5. Включите роутер.
Нажмите кнопку включения на роутере и дождитесь, пока он полностью загрузится.
6. Подключите компьютер к роутеру.
С помощью сетевого кабеля подключите компьютер к одному из LAN-портов на задней панели роутера.
7. Войдите в настройки роутера.
Откройте веб-браузер на компьютере и введите IP-адрес роутера в адресной строке. Обычно это 192.168.1.1 или 192.168.0.1.
8. Введите логин и пароль.
Введите логин и пароль для доступа к настройкам роутера. Обычно это «admin» для логина и «admin» или «password» для пароля. Если вы впервые настраиваете роутер, проверьте инструкцию для подробной информации.
9. Настройте тип соединения.
Выберите тип соединения «4G» или «LTE» в настройках роутера.
10. Введите настройки оператора.
Введите APN (имя точки доступа), имя пользователя и пароль, предоставленные вашим оператором сотовой связи. Эту информацию можно получить у оператора или в настройках вашего мобильного устройства.
11. Сохраните и примените настройки.
После ввода настроек, сохраните и примените их в настройках роутера.
12. Подключение к интернету.
После сохранения настроек, роутер автоматически подключится к интернету через сеть 4G. Дождитесь, пока индикатор на роутере покажет успешное подключение.
Теперь вы успешно настроили 4G CPE роутер и можете пользоваться интернетом!
Шаг 1: Распаковка роутера
Перед настройкой 4G CPE роутера необходимо распаковать устройство и проверить наличие всех комплектующих:
- Сам роутер;
- Антенны для усиления сигнала;
- Блок питания;
- Кабель Ethernet для подключения к компьютеру;
- Кабель для подключения антенн;
- Инструкция по эксплуатации.
Убедитесь, что все комплектующие находятся в коробке. Проверьте их на наличие повреждений или дефектов.
Также, перед использованием роутера, необходимо удостовериться, что у вас есть активная SIM-карта с доступом к сети 4G или 3G. Проверьте ее наличие и вставьте в соответствующий слот на роутере.
Шаг 2: Подключение антенн и SIM-карты
После распаковки 4G CPE роутера вам потребуется подключить антенны и вставить SIM-карту.
Подключение антенн:
- Найдите порты для подключения антенн на задней панели роутера.
- Вставьте антенны в соответствующие порты. Обычно антенны имеют разъемы типа SMA или TS9, которые необходимо вставить в аналогичные порты на роутере.
- Убедитесь, что антенны установлены в вертикальном положении и надежно закреплены.
Вставка SIM-карты:
- Найдите слот для SIM-карты на роутере.
- Откройте слот для SIM-карты, используя прилагаемый инструмент или открывалку для карт SIM.
- Вставьте SIM-карту в слот, убедившись, что контакты карты идут вниз и направлены внутрь роутера.
- Закройте слот для SIM-карты.
После подключения антенн и SIM-карты роутер готов к настройке и использованию.
Шаг 3: Подключение питания и включение
После того, как вы прикрепили антенну и подключили все необходимые кабели, необходимо подключить роутер к источнику питания и включить его.
- Возьмите блок питания, предоставляемый с роутером, и подключите его к разъему питания на задней панели роутера.
- Вставьте другой конец блока питания в розетку.
- Найдите кнопку питания на роутере и включите ее.
Когда роутер будет включен, на его передней панели начнут мигать различные светодиоды. Это означает, что роутер работает и производит поиск доступных сетей.
Дождитесь, пока светодиоды на передней панели перестанут мигать и станут гореть постоянно, что означает успешное подключение к сети.
Шаг 4: Подключение к компьютеру или устройству
После того как вы настроили свой 4G CPE роутер и подключили его к сети, вам необходимо подключить компьютер или другое устройство к роутеру, чтобы иметь доступ к интернету.
Для этого следуйте инструкции:
- Убедитесь, что ваш компьютер или устройство поддерживает Wi-Fi или имеет порт Ethernet для проводного подключения.
- Если ваше устройство поддерживает Wi-Fi, найдите доступные сети Wi-Fi на вашем компьютере или устройстве. Выберите сеть, с которой вы хотите подключиться, и введите пароль, если это требуется.
- Если ваше устройство не поддерживает Wi-Fi, подключите его к роутеру с помощью Ethernet-кабеля. Один конец кабеля подключите к порту Ethernet на роутере, а другой конец — к соответствующему порту на вашем компьютере или устройстве.
- После подключения кабеля или подключения к Wi-Fi, ваше устройство должно автоматически получить доступ к интернету через 4G CPE роутер. Если этого не произошло, проверьте настройки подключения на вашем устройстве или перезагрузите роутер и устройство.
Теперь вы должны быть успешно подключены к интернету через 4G CPE роутер. Проверьте соединение, открыв веб-браузер и посетив любой веб-сайт.
Шаг 5: Запуск мастера установки
После того, как вы подключили свой 4G CPE роутер к питанию и настроили его соединение с Интернетом, вы можете приступить к запуску мастера установки. Этот мастер поможет вам пройти все необходимые шаги для настройки вашего роутера и подключения к Интернету.
Чтобы запустить мастер установки, откройте веб-браузер на вашем компьютере и введите IP-адрес роутера в адресной строке. Обычно IP-адрес указывается в инструкции к роутеру или может быть найден на его корпусе. Например, IP-адрес может быть 192.168.0.1.
После ввода IP-адреса роутера в адресной строке нажмите клавишу «Enter» на клавиатуре. Браузер откроет веб-интерфейс вашего роутера.
В веб-интерфейсе роутера найдите раздел «Мастер установки» или «Настройка». В этом разделе вы найдете все необходимые инструкции для настройки вашего роутера и подключения к Интернету.
Вам могут потребоваться следующие данные для завершения мастера установки:
- Имя пользователя и пароль, предоставленные вашим оператором связи. Эти данные позволят вам получить доступ к Интернету через вашего провайдера.
- Другие сетевые настройки, такие как IP-адрес, подсеть, шлюз, DNS-серверы и т. д. Эти данные также предоставляются вашим оператором связи.
Следуйте инструкциям мастера установки, вводя все требуемые данные. После завершения мастера установки ваш роутер должен быть полностью настроен и готов к использованию.
Если у вас возникли какие-либо трудности при настройке роутера или подключении к Интернету, обратитесь к инструкции пользователя или свяжитесь с технической поддержкой вашего оператора связи.
Шаг 6: Настройка параметров соединения и подключение к интернету
После успешного входа в интерфейс администрирования роутера, необходимо настроить параметры соединения и подключиться к интернету. В этом разделе будет рассмотрена процедура настройки нужных параметров.
1. Выбор типа соединения
Перед настройкой параметров подключения, необходимо выбрать тип соединения, предлагаемый провайдером. Обычно доступны следующие типы соединений:
- Динамический IP-адрес. В этом случае IP-адрес назначается роутеру автоматически при подключении к провайдеру.
- Статический IP-адрес. В этом случае необходимо ввести вручную IP-адрес, предоставленный провайдером.
- PPPoE (точка-точка по Ethernet). В этом случае необходимо ввести логин и пароль, предоставленные провайдером.
2. Ввод параметров соединения
После выбора типа соединения, необходимо ввести соответствующие параметры. Для каждого типа соединения параметры могут отличаться, поэтому рекомендуется обратиться к провайдеру для получения информации о необходимых параметрах. Обычно необходимо ввести следующие параметры:
- IP-адрес.
- Маска подсети.
- Шлюз по умолчанию.
- DNS-серверы.
- Логин и пароль для авторизации (если используется тип соединения PPPoE).
3. Проверка подключения
После ввода всех необходимых параметров соединения, роутер должен проверить подключение к интернету. Для этого можно воспользоваться встроенной функцией проверки подключения или просто открыть веб-браузер и попытаться открыть любую веб-страницу.
Если подключение прошло успешно, вы увидите, что интернет работает и вы можете свободно пользоваться им.
Если у вас возникли проблемы с подключением, рекомендуется проверить введенные параметры соединения и обратиться к провайдеру для получения дополнительной помощи.
 4G Руководство пользователя беспроводного WiFi-маршрутизатора LTE CPE
4G Руководство пользователя беспроводного WiFi-маршрутизатора LTE CPE
4G LTE LTE CPE Wireless WiFi Router Руководство пользователя
Продукт закончилсяview
- Познакомьтесь со своим LTE-CPE в помещении


| 1 | Горит : CPE подключено к питанию, горит индикатор; | |
| Не горит: CPE не подключен к источнику питания, индикатор не горит | ||
| 2 | Горит: вставьте SIM-карту, успешно зарегистрирована в сети 4G / 3G, индикатор горит зеленым ; | |
| Выкл. : CPE не подключен к источнику питания, без SIM-карты или не зарегистрирован в сети. | ||
| 3 | Вкл: когда пользователь подключен к WIFI, индикатор горит. | |
| Не горит: питание CPE выключено, индикатор не горит. | ||
| 4 | На : подключите кабель к порту LAN, горит индикатор; | |
| Не горит : кабель вытянут, индикатор не горит | ||
| 5 | Вставьте SIM-карту, успешно зарегистрирована в сети 4G / 3G, индикатор горит | |
| 4G / 3G не зарегистрирован, индикатор не горит | ||
| 6 | Порт питания | Вход питания CPE: 12 В 1 А, используйте стандартный адаптер питания |
| 7 | Порт LAN | Предоставить пользователям кабельную сеть. |
| Первый порт RJ45 рядом с портом питания — это WAN или LAN, остальные — порты LAN. | ||
| 8 | Слот SIM-карты | Вставьте SIM-карту для подключения к сети 4G / 3G, поддержка только Micro SIM-карты |
| 9 | Кнопка сброса | Нажмите и удерживайте в течение 5 секунд, CPE вернется к заводским настройкам, устройство перезапустится автоматически. |
Заявление
Доступ в Интернет по Ethernet
Примечание. Поместите устройство на устойчивую поверхность.
- Откройте упаковочную коробку, вставьте адаптер питания в порт питания CPE.
- После включения все индикаторы загорятся, затем индикатор питания горит постоянно, индикатор WiFi горит постоянно;
- Подключите порт WAN к порту Ethernet, индикатор WAN будет гореть постоянно, он будет мигать после передачи данных.
- Подключите порт LAN к оконечному устройству, индикатор LAN будет гореть постоянно, он будет мигать после передачи данных.
Или подключите конечное устройство через Wi-Fi, индикатор WiFi будет мигать после передачи данных.
- базовая станция

- блок питания
- интернет-терминал
- компьютер

- планшетный ПК

- портативный компьютер

- смартфон

Доступ в Интернет через сеть 3G / 4G
Примечание. Поместите устройство на устойчивую поверхность.
- Вставьте стандартную карту Micro SIM, как показано на следующем рисунке:

- Откройте упаковочную коробку, вставьте адаптер питания в порт питания CPE;
- После включения все индикаторы загорятся, затем индикатор питания горит постоянно, индикатор WiFi горит постоянно;
- 4G CPE автоматически дозвонится, индикатор 3G / 4G горит постоянно, а затем мигает, это означает, что устройство уже подключено к Интернету.
Настроить соединение Wi-Fi
- Убедитесь, что CPE включен, а WiFi работает;
- Включите конечное устройство, чтобы войти в настройки WiFi;
- Щелкните SSID CPE, SSID и пароль на наклейке CPE, см. Изображение справа;
- Введите пароль WiFi, нажмите «Подключиться», после того, как индикатор WiFi начнет мигать, соединение WiFi установлено.
(Интерфейс настройки Wi-Fi отличается для разных конечных устройств, см. Следующее устройство). 

 CPE Lm321 SSID:4G-CPE-XXXXXX Логин Пароль:Администратор IP маршрутизатора:192.168.100.1 КЛЮЧ WIFI:A1b2c3d4
CPE Lm321 SSID:4G-CPE-XXXXXX Логин Пароль:Администратор IP маршрутизатора:192.168.100.1 КЛЮЧ WIFI:A1b2c3d4
Логин WEB UI
- Убедитесь, что 4G CPE включен, а ваш компьютер и мобильный телефон подключены к 4G CPE;

- Откройте браузер компьютера или мобильного телефона;
- Введите IP-адрес в адресную строку браузера, IP-адрес как на картинке справа;
- Введите имя пользователя и пароль в диалоговом окне подсказки, имя пользователя и пароль: admin;

- В главном меню WEB Пользовательский интерфейс, включая статус CPE, настройку маршрутизатора, настройку WiFi, брандмауэр, настройку SMS, управление системой и т. Д .;
- После завершения настройки нажмите «Применить», устройство автоматически перезагрузится.
Главное меню WEB UI: 
Неправильная проверка и уведомления
Ошибочная проверка:
- Индикатор питания не горит, проверьте правильность подключения адаптера питания.
- Индикатор 3G / 4G не горит, проверьте, правильно ли вы вставляете SIM-карту.
- Индикатор 3G / 4G не мигает:
- Он ищет Интернет, пока он постоянно включен, в течение 3 минут;
- Он не может подключиться к Интернету, если он горит более 3 минут, пожалуйста, замените CPE на другое место.
Примечания:
- Установите устройство на устойчивую поверхность.
- Идеальные рабочие температуры от -20 ℃ до 70 ℃, идеальные температуры хранения от -20 ℃ до + 70 ℃. Сильная жара или холод могут повредить ваше устройство или аксессуары.
- Держите устройство вдали от источников огня, воды, чтобы не повредить устройство или аксессуары.
- Не используйте устройство во время грозы, чтобы защитить устройство от опасности, вызванной молнией.
- Не сгибайте и не нажимайте внешнюю антенну, иначе качество связи может снизиться.

FAQS
Что такое маршрутизатор 4G LTE?
Маршрутизатор LTE, также известный как маршрутизатор 4G или маршрутизатор MiFi, устройство, которое использует спутниковое соединение для подключения к Интернету, а не кабель. Этим маршрутизаторам может не хватать скорости проводного соединения, что больше соответствует мобильной точке доступа, но скорость увеличивается с ростом популярности 5G.
Может ли 4G LTE заменить домашний интернет?
Да, точку доступа 4G можно использовать для домашнего интернета. и может даже заменить другие виды интернет-услуг. Мобильные точки доступа 4G LTE, как правило, дороже, чем планы на фиксированный домашний интернет 4G LTE, и имеют более низкие ограничения на передачу данных.
LTE и Wi-Fi — это одно и то же?
Поскольку доступ к LTE осуществляется через мобильное устройство, его радиус действия практически безграничен. Находитесь ли вы дома или в пути, вы можете просматривать web в удобное для вас время, пока ваш провайдер покрывает регион, в котором вы находитесь. Между тем, Wi-Fi работает только в фиксированном месте, поэтому его радиус действия ограничен возможностями маршрутизатора.
Требуется ли модему LTE SIM-карта?
Маршрутизатор 4G WiFi со встроенным широкополосным модемом LTE, использует SIM-карту для обмена интернет-соединениями. Вы можете использовать Wi-Fi-маршрутизатор 4G для совместного использования Интернета в любом месте, если он находится в зоне действия сетевой услуги, предоставляемой вашим оператором мобильной связи.
4G LTE быстрее, чем Wi-Fi?
Есть так много ситуаций, когда скорость Wi-Fi намного хуже, чем у мобильных данных. И это в значительной степени связано с тем, что вы наткнулись на плохую (медленную, нефункциональную) точку доступа Wi-Fi, к которой привязан ваш смартфон — она же липкая WiFi.
Достаточно ли LTE для домашнего интернета?
Кабель. Беспроводная широкополосная связь Verizon 4G LTE В 10 раз быстрее, чем 3G — способен поддерживать скорость загрузки от 5 до 12 Мбит/с (мегабит в секунду) и скорость загрузки от 2 до 5 Мбит/с, при этом пиковая скорость загрузки приближается к 50 Мбит/с.
Сколько стоит 4G LTE?
Домашние интернет-планы 4G LTE обычно стоят От $ 40.00 до $ 60.00 в месяц. Планы мобильной точки доступа 4G стоят от 100.00 до 150.00 долларов в месяц и часто предполагают более высокие первоначальные затраты на оборудование.
Можно ли вставить сим-карту в роутер?
С маршрутизатором 4G Wi-Fi или мобильным Wi-Fi, можно вставить сим-карту пользоваться быстрым и стабильным Wi-Fi. Найдите слот для SIM-карты на задней панели. Получите SIM-карту (Micro или Nano), которая подходит для слота.
Хороши ли маршрутизаторы 4G WIFI?
С 4G, скорости стали сопоставимы, а в некоторых случаях даже выше, чем у фиксированной широкополосной связи. Согласно данным OpenSignal, «большая четверка» (EE, O2, Three и Vodafone) смогла достичь средней скорости 21.33 Мбит/с, что выше, чем у многих широкополосных продуктов ADSL.
Есть ли роутер, который принимает сим-карту?
Этот Wi-Fi-маршрутизатор может стать еще одним хорошим вариантом для вашего дома или офиса, если вы хотите использовать устройство со слотом для SIM-карты. Это однодиапазонный роутер, который подходит для подключения 4G дома.
Что лучше WiFi или LTE?
Скорость: стандартная скорость передачи данных для Wi-Fi составляет от 11 Мбит/с до 1 Гбит/с в зависимости от его характеристик. LTE, с другой стороны, предлагает скорость передачи данных от 100 Мбит/с до 1 Гбит/с..
Подходит ли LTE для потоковой передачи?
Мы нашли это использование выделенной точки доступа 3G/4G LTE — более надежный способ потоковой передачи, чем модем телефона. Большую роль в этом сыграли постоянный сигнал сотовой связи и аппаратная проводка Ethernet. Приятно иметь возможность отслеживать пропускную способность и использование данных в режиме реального времени.
Насколько LTE быстрее 4G?
Если говорить об оригинальном LTE, 4G значительно быстрее. 4G значительно быстрее. LTE предлагает только 100 Мбит/с, в то время как настоящий 4G предлагает до 1,000 Мбит/с. Однако, если мы посмотрим на скорость LTE-A, разница исчезнет, поскольку она также предлагает 1,000 Мбит/с.

www.4g-lte.net
Документы / Ресурсы
- Информация о материале
- Обновлено: 26.05.2023, 14:07
- Опубликовано: 22.05.2023, 17:56
- Автор: DeniS
1 Обзор 4G LTE роутер WiFi CPE CPF903-OY
1) Этот продукт предлагает услугу безопасного обмена интернет-трафиком для нескольких пользователей терминалов. Устройства Wi-Fi (смартфоны, планшеты, ПК) могут получить доступ к интернету через это устройство, пользоваться высокоскоростными услугами 4G/3G/2G. Процесс подключения зависит от системы каждого WiFi-устройства, пожалуйста, следуйте подсказкам.
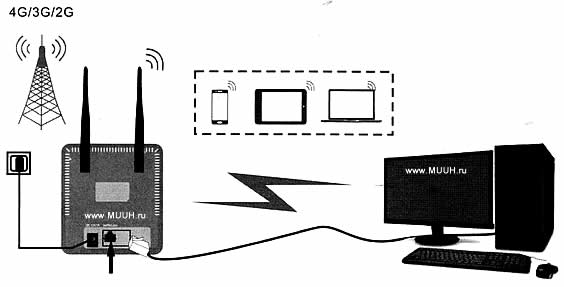
Подключение компьютера к интернет через 4G/3G/2G.
При подключении устройства через USB-кабель для доступа к сети Интернет следуйте подсказкам.
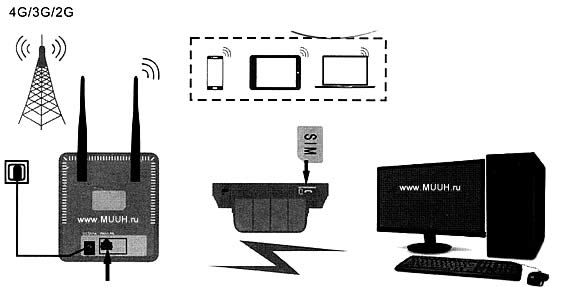
2. Описание 4G LTE роутер WiFi CPE CPF903-OY
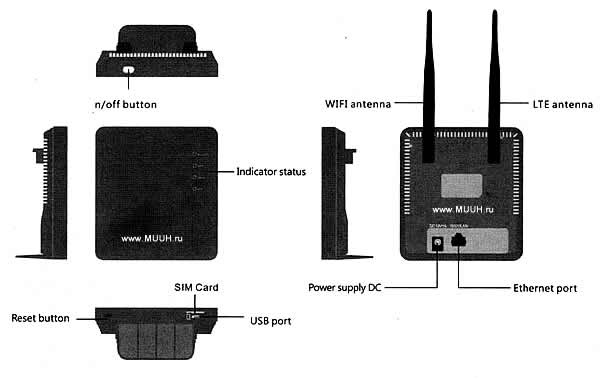
| Разъем/кнопка | Описание |
| On/Off кнопка Вкл Выкл | Включите/отключите устройство, нажмите, чтобы разбудить устройство в режиме ожидания. |
| Блок питания 12В/1А | Включается автоматически при подаче питания |
| Порт Micro USB | Для обновления устройства с помощью USB-адаптера (в комплекте) и подключения аварийного питания |
| Порт Etherpet | Стандартный Ethernet-кабель (самоадаптация WAN.LAN) |
| Разъем SIM карты | Стандартный слот для SIM-карты (2FF) |
| Кнопка сброса | Нажмите и удерживайте 5сек, чтобы восстановить заводские настройки. |
| Антенна WIFI | Прием и передача сигнала WiFi |
| 4G LTE антенна | 4G прием сигнала через интернет |
Индикатор питания. При включении светится синим
Индикатор WiFi
| Цвет индикатора WiFi | WiFi не стартовал | WiFi нормально стартовал | Пользователь подключился | Сон |
| Синий | Индикатор WiFi выключен | Мигает синим через 2с | Всегда синий | Индикатор WiFi выключен |
Индикатор LTE
| Цвет индикатора | Сеть зарегистрирована | Мигание каждые 2с | Постоянное свечение | Сон |
| Зеленый | 4G LTE | Сеть зарегистрирована, но нет подключения | Сеть зарегистрирована, есть подключение | Выкл |
| Синий | HSPA+ | Сеть зарегистрирована, но нет подключения | Сеть зарегистрирована, есть подключение | Выкл |
| Фиолетовый | EVDO | Сеть зарегистрирована, но нет подключения | Сеть зарегистрирована, есть подключение | Выкл |
| Желтый | GSM/EDGE | Сеть зарегистрирована, но нет подключения | Сеть зарегистрирована, есть подключение | Выкл |
| Красный | Нет подключения | Поиск сети | Нет (U)SIM карты | Выкл |
Индикато WAN
| WAN / LAN | Кабель Ethernet на подключен | Есть подключение |
| Зеленый | ВЫКЛ | ВКЛ (мигание) |
Добавить комментарий
Роутер 4G LTE CPE — это устройство, которое позволяет создать беспроводную сеть с доступом в интернет через 4G-сеть. Он может использоваться как дома, так и в офисе, позволяя подключить к сети несколько устройств одновременно.
Но настройка роутера 4G LTE CPE может оказаться непростой задачей для тех, кто не слишком разбирается в сетевых технологиях. Поэтому мы предлагаем подробное руководство по настройке роутера 4G LTE CPE, которое поможет быстро и легко подключиться к интернету через сеть мобильной связи.
В этом руководстве мы рассмотрим все этапы настройки роутера 4G LTE CPE, начиная с подключения его к сети и заканчивая настройкой беспроводной сети и подключением устройств к интернету.
Содержание
- Подготовка к настройке
- Проверьте комплектацию
- Выберите правильное местоположение
- Правильно подключите антенну
- Поставьте роутер на паузу
- Подключение к интернету
- 1. Проверьте наличие сигнала и настроек
- 2. Введите логин и пароль
- 3. Проверьте наличие интернет-соединения
- 4. Укрепите сигнал
- Настройка параметров безопасности
- Изменение пароля доступа к роутеру
- Настройка Wi-Fi защиты
- Ограничение доступа к роутеру
- Проверка подключения и решение проблем
- Проверка подключения
- Решение проблем
- Вопрос-ответ
- Какие функции поддерживает роутер 4G LTE CPE?
- Как установить соединение с интернетом через роутер 4G LTE CPE?
- Можно ли использовать роутер 4G LTE CPE для создания Wi-Fi сети?
- Как изменить SSID и пароль Wi-Fi сети, созданной на роутере 4G LTE CPE?
- Как проверить скорость интернет-соединения через роутер 4G LTE CPE?
- Как настроить переадресацию портов на роутере 4G LTE CPE?
- Как включить и настроить VPN на роутере 4G LTE CPE?
Подготовка к настройке
Проверьте комплектацию
Перед тем, как начать настройку, убедитесь в том, что у вас есть все необходимое оборудование. В комплект 4G LTE CPE должны входить роутер, антенна, адаптер питания и Ethernet-кабель.
Выберите правильное местоположение
Чтобы обеспечить наилучшую производительность роутера, вам следует выбрать хорошее местоположение для установки. Разместите роутер в зоне, где сигнал 4G наиболее сильный, и где он не будет подвержен значительным интерференциям, например, недалеко от микроволновки или других электронных устройств.
Правильно подключите антенну
Антенна должна быть подключена к своему разъему на роутере. При необходимости используйте кабель, поставляемый в комплекте.
Важно: Неправильное подключение антенны может привести к плохой производительности роутера и ухудшению качества сигнала.
Поставьте роутер на паузу
Перед тем, как начать настройку, убедитесь в том, что роутер выключен и подключен к источнику питания. Если вы только что подключили роутер к источнику питания, дайте ему некоторое время, чтобы он запустился.
Совет: Для наилучшей производительности роутера рекомендуется оставить его на паузе в течение нескольких минут после включения.
Подключение к интернету
1. Проверьте наличие сигнала и настроек
Для начала необходимо убедиться, что устройство 4G LTE CPE корректно настроено и имеет достаточный уровень сигнала. Для этого можно проверить параметры сети в настройках роутера или в интерфейсе управления.
2. Введите логин и пароль
Для подключения к интернету необходимо ввести логин и пароль, предоставленные интернет-провайдером. Эти данные можно указать в настройках роутера.
3. Проверьте наличие интернет-соединения
После ввода логина и пароля необходимо проверить наличие интернет-соединения. Для этого можно попробовать открыть любой сайт в браузере. Если все работает корректно, значит, подключение к интернету настроено правильно.
4. Укрепите сигнал
Если уровень сигнала низкий, то возможны проблемы с подключением к интернету. Для укрепления сигнала можно установить роутер в месте, где сигнал выше (например, у окна), или использовать усилитель сигнала.
- Возможно, нужна настройка APN
- Необходимо проверить, не заблокирован ли доступ в интернет
- Если проблема возникает далеко от города, нужно использовать антенну
Настройка параметров безопасности
Изменение пароля доступа к роутеру
При первом включении вашего роутера, вам необходимо изменить пароль доступа к нему. Это позволит обезопасить ваше устройство от несанкционированного доступа.
Чтобы изменить пароль, зайдите в настройки роутера и найдите раздел «Настройки администратора». Далее введите новый пароль и сохраните изменения.
Настройка Wi-Fi защиты
Для защиты Wi-Fi сети от несанкционированного доступа вам необходимо включить один из типов шифрования. Рекомендуется использовать WPA2-PSK, который считается наиболее безопасным и надежным.
Чтобы включить шифрование, зайдите в настройки Wi-Fi сети и найдите раздел «Защита». Далее выберите желаемый тип шифрования и введите пароль.
Ограничение доступа к роутеру
Для дополнительной защиты вашего роутера вы можете ограничить доступ к нему по IP-адресу. Это позволит предотвратить доступ к устройству со стороны злоумышленников.
Для настройки ограничения доступа вам необходимо зайти в настройки роутера и найти раздел «Управление доступом». Далее создайте список IP-адресов, которым разрешен доступ к роутеру.
Проверка подключения и решение проблем
Проверка подключения
После настройки роутера 4G LTE CPE необходимо проверить, работает ли подключение к интернету. Для этого нужно открыть любой браузер и ввести любой адрес сайта, например, https://www.google.com. Если сайт отобразился корректно, значит, подключение работает.
Решение проблем
Если подключение не работает, возможно, есть некоторые проблемы, которые можно решить.
- Проверьте сигнал. Если сигнала мало, возможно, нужно переместить роутер ближе к окну или верхнему этажу. Также можно установить усилитель сигнала.
- Проверьте настройки APN. Убедитесь, что APN настроен правильно для вашего интернет-провайдера.
- Проверьте настройки роутера. Проверьте, что все настройки роутера были введены правильно.
- Перезагрузите роутер. Иногда простое перезагрузка может решить проблемы с подключением.
Если вы проверили все вышеперечисленное, и проблемы все еще не были решены, обратитесь за помощью к своему интернет-провайдеру.
Вопрос-ответ
Какие функции поддерживает роутер 4G LTE CPE?
Роутер 4G LTE CPE поддерживает функции маршрутизации, брандмауэра, DHCP-сервера, NAT, DMZ и т.д.
Как установить соединение с интернетом через роутер 4G LTE CPE?
Для установки соединения с интернетом через роутер 4G LTE CPE необходимо ввести учетные данные своего провайдера во вкладке «Настройки интернета» и настроить соединение в соответствии с инструкцией провайдера.
Можно ли использовать роутер 4G LTE CPE для создания Wi-Fi сети?
Да, роутер 4G LTE CPE может использоваться для создания Wi-Fi сети, для этого необходимо настроить функцию Wi-Fi и подключить нужные устройства.
Как изменить SSID и пароль Wi-Fi сети, созданной на роутере 4G LTE CPE?
Для изменения SSID и пароля Wi-Fi сети необходимо зайти в веб-интерфейс роутера, выбрать вкладку «Wi-Fi настройки» и изменить соответствующие параметры.
Как проверить скорость интернет-соединения через роутер 4G LTE CPE?
Для проверки скорости интернет-соединения через роутер 4G LTE CPE необходимо использовать специальные сервисы, такие как speedtest.net или similarweb.com. Также можно использовать приложения для мобильных устройств.
Как настроить переадресацию портов на роутере 4G LTE CPE?
Для настройки переадресации портов на роутере 4G LTE CPE необходимо зайти в веб-интерфейс роутера, выбрать вкладку «Правила портов» и настроить правила переадресации для нужных портов.
Как включить и настроить VPN на роутере 4G LTE CPE?
Для включения и настройки VPN на роутере 4G LTE CPE необходимо зайти в веб-интерфейс роутера, выбрать вкладку «VPN» и настроить нужный тип и параметры VPN соединения.
Роутеры 4G LTE CPE (Customer Premises Equipment) стали популярным решением для получения высокоскоростного интернета в доме или офисе, особенно в районах, где проводной доступ к сети ограничен или недоступен. Эти роутеры поддерживают стандарт LTE (Long Term Evolution) и обеспечивают надежное и быстрое подключение к сети оператора мобильной связи.
В этом полном руководстве вы узнаете, как настроить роутер 4G LTE CPE, чтобы получить максимальную производительность и безопасность вашего интернет-соединения. Мы рассмотрим важные шаги, включая выбор места установки роутера, подключение антенны, настройку сети и безопасность вашего Wi-Fi соединения.
Шаг 1: Выбор места установки
Первым шагом при настройке роутера 4G LTE CPE является выбор оптимального места для его установки. Роутер должен быть размещен в месте, где он сможет получить сильный сигнал сети оператора мобильной связи. Рекомендуется разместить роутер недалеко от окна или в другом месте с хорошим приемом сигнала. Помните, что препятствия, такие как стены и мебель, могут снижать качество сигнала.
«Продолжение следует…»
Содержание
- Подготовка к настройке роутера 4G LTE CPE
- Выбор правильного места установки
- Подключение роутера к электросети
- Настройка соединения с интернетом
- Ввод параметров доступа оператора
- Подключение через Wi-Fi или сетевой кабель
- Подключение через Wi-Fi
- Подключение через сетевой кабель
- Как настроить Wi-Fi сеть на роутере
- Создание имени и пароля для сети
- Настройка типа шифрования
- Дополнительные функции роутера 4G LTE CPE
- 1. Резервное копирование и восстановление настроек
- 2. Гостевая сеть
- 3. Управление доступом
- 4. Родительский контроль
- 5. VPN
- 6. Приоритизация трафика
- 7. Управление через мобильное приложение
- 8. Мониторинг использования трафика
- 9. Подключение внешнего устройства хранения
- 10. Усиление сигнала
- Вопрос-ответ
- Что такое роутер 4G LTE CPE?
- Как подключить роутер 4G LTE CPE к сети мобильной связи?
- Как настроить Wi-Fi в роутере 4G LTE CPE?
- Могу ли я подключить роутер 4G LTE CPE к компьютеру с помощью сетевого кабеля?
Подготовка к настройке роутера 4G LTE CPE
Перед началом настройки роутера 4G LTE CPE необходимо выполнить несколько шагов подготовки. Эти шаги помогут вам убедиться, что у вас есть необходимые материалы и информация для успешной настройки.
- Проверьте содержимое упаковки: Убедитесь, что в упаковке содержатся все необходимые компоненты. Это может включать в себя роутер, антенну, кабели питания и Ethernet, карту SIM и инструкции по настройке.
- Подготовьте SIM-карту: Если вам необходимо использовать SIM-карту для подключения к Интернету, убедитесь, что у вас есть активированная SIM-карта. Если SIM-карта не входит в комплект, свяжитесь с оператором связи, чтобы приобрести его.
- Установите антенну: Если роутер поставляется с внешней антенной, установите ее согласно инструкциям. Разместите антенну в месте, где она получит наилучший сигнал сотовой сети.
- Подключите кабели: Подключите роутер к источнику питания с помощью кабеля питания. Если вы планируете использовать Ethernet-соединение, подключите роутер к Ethernet-порту вашего компьютера или другого устройства.
- Запишите информацию: Запишите любую информацию, которая может потребоваться вам для настройки роутера, например, IP-адрес, логин и пароль.
После выполнения этих шагов вы будете готовы приступить к настройке роутера 4G LTE CPE и подключению к Интернету.
Выбор правильного места установки
Выбор правильного места установки роутера 4G LTE CPE является одним из ключевых факторов, определяющих качество и стабильность его работы. Ниже перечислены основные факторы, которые необходимо учитывать при выборе места установки:
- Сигнал сети
- Удаленность от источников помех
- Вентиляция
- Защита от пыли и влаги
- Удобство использования
Для получения наилучшего качества сигнала и максимальной скорости подключения, рекомендуется устанавливать роутер в месте, где сигнал 4G LTE наиболее сильный и стабильный. Для определения уровня сигнала можно использовать индикатор на самом роутере или специальные приложения для смартфона.
Чтобы минимизировать влияние помех на работу роутера, рекомендуется устанавливать его на расстоянии от других электронных устройств, особенно тех, которые могут создавать электромагнитные помехи, такие как микроволновые печи, телевизоры, радиоаппаратура и другие сетевые устройства.
Роутеры 4G LTE CPE могут нагреваться при длительной работе. Чтобы предотвратить перегрев и обеспечить нормальную работу устройства, необходимо устанавливать его на открытом месте, с хорошей вентиляцией, где есть возможность естественной циркуляции воздуха.
Для максимальной защиты роутера от повреждений, рекомендуется устанавливать его в месте, где нет прямого контакта с пылью и влагой. Избегайте установки роутера на открытых площадках, где есть риск попадания осадков или пыли.
При выборе места установки роутера также стоит учитывать удобство его использования. Роутер должен быть легко доступен и удобно подключаться к нему для настройки и обслуживания. Также желательно установить его на достаточном расстоянии от мест, где могут возникать механические повреждения или куда достаточно сложно попасть в случае необходимости.
Правильный выбор места для установки роутера 4G LTE CPE поможет обеспечить лучшую производительность и надежность сети, а также продлить срок его службы.
Подключение роутера к электросети
Для того чтобы ваш роутер 4G LTE CPE работал корректно, необходимо правильно подключить его к электросети. В данном разделе мы расскажем вам, как это сделать.
- Перед подключением убедитесь, что в розетке есть электричество. Установите роутер рядом с доступной розеткой.
- Возьмите соответствующий кабель, обычно это сетевой кабель с двумя разъемами RJ-45. Один конец кабеля подключите к порту питания на задней панели роутера, а другой — в розетку.
- Установите переключатель напряжения на блоке питания (если таковой имеется) в соответствие с напряжением вашей электросети. Обычно это 220-240 В.
- Включите питание роутера, нажав на кнопку питания на передней панели роутера.
- Дождитесь запуска роутера. Обычно это занимает несколько минут. Во время запуска индикаторы на передней панели могут мигать.
- Убедитесь, что индикатор питания на передней панели роутера загорелся постоянным светом, что говорит о успешном подключении к электросети.
Теперь ваш роутер 4G LTE CPE успешно подключен к электросети и готов к работе. Вы можете приступить к настройке роутера и настройке подключения к интернету.
Примечание: Пожалуйста, обратитесь к документации вашего роутера для получения дополнительной информации о подключении к электросети.
Настройка соединения с интернетом
Для настройки соединения с интернетом на роутере 4G LTE CPE, выполните следующие шаги:
- Подключите роутер к источнику питания и дождитесь, пока он полностью загрузится.
- Соедините роутер с вашим компьютером или ноутбуком с помощью кабеля Ethernet. Вставьте один конец кабеля в порт LAN роутера, а другой конец — в Ethernet-порт компьютера или ноутбука.
- Откройте любой веб-браузер (например, Google Chrome, Mozilla Firefox, Microsoft Edge) и введите в адресной строке IP-адрес своего роутера. Обычно это 192.168.1.1 или 192.168.0.1. Нажмите Enter, чтобы перейти на страницу настроек роутера.
- Вам может потребоваться ввести логин и пароль для доступа к настройкам. По умолчанию логин и пароль обычно это admin. Однако, рекомендуется изменить пароль после первого входа в систему, чтобы обеспечить безопасность вашей сети.
- На странице настроек найдите раздел, отвечающий за настройку соединения с интернетом. В разных моделях роутеров это может быть названо по-разному, например, «WAN», «Интернет», «Настройки подключения», «Сеть».
- Выберите тип соединения с интернетом: PPPoE, DHCP или статический IP в зависимости от настроек вашего интернет-провайдера.
- Если выбран тип соединения PPPoE, введите логин и пароль, предоставленные вашим провайдером интернета.
- Если выбран тип соединения DHCP, обычно вам не нужно вводить никаких дополнительных параметров. Роутер автоматически получит настройки сети от провайдера.
- Если выбран тип соединения статический IP, введите IP-адрес, подсеть, шлюз и DNS-серверы, предоставленные вашим провайдером.
- Сохраните настройки и перезапустите роутер.
После перезапуска роутера ваше устройство будет подключено к интернету. Убедитесь, что ваш компьютер или ноутбук настроены для автоматического получения IP-адреса (в большинстве случаев это настройка по умолчанию).
Ввод параметров доступа оператора
После того, как вы успешно подключили роутер 4G LTE CPE к компьютеру и включили его, необходимо ввести параметры доступа оператора связи. Это важный шаг, поскольку он позволяет установить соединение с интернетом и начать пользоваться услугами оператора.
Чтобы ввести параметры доступа оператора, следуйте инструкциям:
- Откройте веб-браузер на компьютере, подключенном к роутеру.
- В адресной строке браузера введите IP-адрес роутера. Этот адрес указан в документации к роутеру или может быть предоставлен оператором. Обычно IP-адрес имеет вид «192.168.0.1» или «192.168.1.1».
- После того, как вы ввели IP-адрес роутера, нажмите клавишу «Enter» на клавиатуре.
- Откроется страница входа в настройки роутера. Введите логин и пароль, которые также указаны в документации к роутеру или предоставлены оператором.
- После успешного входа в настройки роутера, найдите вкладку или раздел с настройками сети или интернета.
- В этом разделе вы увидите поле для ввода параметров доступа оператора. Введите данные, предоставленные оператором, в соответствующие поля.
Параметры доступа оператора могут включать в себя следующие параметры:
- Имя точки доступа (APN) — адрес точки доступа оператора связи. Этот параметр указывается для установления соединения с сетью оператора.
- Имя пользователя и пароль — учетные данные для аутентификации на сети оператора.
После того, как вы ввели все необходимые параметры, сохраните изменения и перезагрузите роутер. Теперь ваш роутер должен успешно подключиться к сети оператора и вы сможете пользоваться интернетом.
Подключение через Wi-Fi или сетевой кабель
Подключение к роутеру 4G LTE CPE можно осуществить как через Wi-Fi, так и с помощью сетевого кабеля. В обоих случаях требуется настройка соединения.
Подключение через Wi-Fi
Для подключения через Wi-Fi необходимо выполнить следующие шаги:
- Включите роутер 4G LTE CPE и дождитесь его полной загрузки.
- На вашем устройстве (например, ноутбуке или смартфоне) откройте список доступных Wi-Fi сетей.
- Выберите сеть, название которой соответствует имени Wi-Fi сети вашего роутера 4G LTE CPE.
- Введите пароль для подключения к выбранной сети.
- Проверьте соединение, открыв веб-браузер и попробовав открыть любую веб-страницу.
Подключение через сетевой кабель
Для подключения через сетевой кабель выполните следующие действия:
- Подсоедините один конец сетевого кабеля к порту Ethernet на вашем устройстве (например, ноутбуке или компьютере).
- Подсоедините другой конец сетевого кабеля к одному из портов LAN на задней панели роутера 4G LTE CPE.
- Убедитесь, что подключение установлено, и перейдите к настройке соединения в вашей операционной системе.
Скорость и стабильность подключения могут зависеть от качества вашего Wi-Fi сигнала или сетевого кабеля, а также от удаленности от роутера 4G LTE CPE. При возникновении проблем с соединением рекомендуется проверить настройки Wi-Fi и проверить, не возникли ли проблемы с кабелем или сетевыми настройками.
Как настроить Wi-Fi сеть на роутере
- Подключите компьютер к роутеру посредством Ethernet-кабеля или подключитесь к Wi-Fi сети уже настроенного роутера.
- Откройте любой веб-браузер и введите IP-адрес роутера в адресной строке.
- Войдите в панель управления роутера, используя свои учетные данные (обычно это администратор/пароль).
- Найдите настройки Wi-Fi, обычно они находятся в разделе «Беспроводная сеть» или «Wi-Fi».
- Выберите имя (SSID) сети и пароль для вашей Wi-Fi сети.
- Выберите подходящий тип безопасности для вашей Wi-Fi сети (например, WPA2-PSK).
- Настройте другие параметры Wi-Fi сети, если это необходимо (например, каналы, режимы работы сети, скорость передачи данных).
- Сохраните изменения и перезагрузите роутер, чтобы применить новые настройки.
Теперь ваш роутер должен быть настроен для работы Wi-Fi сети. Вы можете подключиться к Wi-Fi сети с любого устройства, используя выбранное вами имя (SSID) и пароль Wi-Fi сети.
Хорошо продуманные и выполненные настройки Wi-Fi сети обеспечат вам безопасность и стабильное подключение к интернету. Не забудьте обновлять пароль на своей Wi-Fi сети время от времени, чтобы предотвратить несанкционированный доступ к вашей сети. Также рекомендуется выбирать сложные пароли и использовать сильные методы шифрования для защиты вашей Wi-Fi сети.
Создание имени и пароля для сети
После успешного подключения и настройки роутера 4G LTE CPE, необходимо создать имя и пароль для вашей сети Wi-Fi, чтобы обеспечить безопасность и предотвратить несанкционированный доступ.
Для создания имени и пароля для сети выполните следующие шаги:
- Откройте веб-интерфейс роутера, набрав IP-адрес веб-интерфейса в адресной строке браузера. Обычно IP-адрес указан в руководстве пользователя или на задней стороне роутера.
- Войдите в веб-интерфейс роутера, используя свои учетные данные, такие как имя пользователя и пароль. Если вы не изменили учетные данные по умолчанию, они могут быть указаны в руководстве пользователя.
- После успешного входа в интерфейс роутера, найдите вкладку «Настройки Wi-Fi» или «Сетевые настройки».
- Выберите «Имя сети» или «SSID» и введите желаемое имя для вашей сети Wi-Fi. Можно использовать уникальное, но запоминающееся имя.
- Выберите «Кодовое слово» или «Пароль» и введите надежный пароль для вашей сети Wi-Fi. Рекомендуется использовать комбинацию букв, цифр и специальных символов для создания надежного пароля.
- Подтвердите введенные данные и сохраните настройки.
После сохранения настроек, имя и пароль вашей сети Wi-Fi будут созданы и готовы к использованию.
Рекомендуется запомнить созданный пароль или сохранить его в надежном месте, чтобы избежать проблем с доступом к вашей сети Wi-Fi.
Настройка типа шифрования
Шифрование соединения играет важную роль в обеспечении безопасности вашей сети. При настройке роутера 4G LTE CPE вам следует выбрать подходящий тип шифрования, чтобы защитить свои данные и предотвратить несанкционированный доступ к сети.
Вам доступны различные типы шифрования, такие как:
- WEP (Wired Equivalent Privacy): это наиболее старый и менее безопасный тип шифрования. Он использует слабые алгоритмы шифрования и может быть легко взломан.
- WPA (Wi-Fi Protected Access): это более современный тип шифрования, который предлагает более надежную безопасность, чем WEP. Он использует более сильные алгоритмы шифрования и имеет дополнительные функции безопасности.
- WPA2 (Wi-Fi Protected Access 2): это самый безопасный тип шифрования, доступный на роутере 4G LTE CPE. Он использует самые современные алгоритмы шифрования и имеет усиленные функции безопасности.
Для выбора типа шифрования на роутере 4G LTE CPE выполните следующие шаги:
- Зайдите в настройки роутера, введя IP-адрес роутера в адресную строку веб-браузера.
- Войдите в административную панель роутера, используя соответствующие учетные данные.
- Найдите раздел настроек безопасности или сетевых настроек.
- Выберите тип шифрования из предлагаемых вариантов: WEP, WPA или WPA2.
- Настройте дополнительные параметры шифрования, такие как пароль или ключ шифрования.
- Сохраните изменения и перезагрузите роутер, чтобы применить новые настройки.
После настройки типа шифрования ваш роутер 4G LTE CPE будет использовать выбранный вами уровень безопасности для защиты соединения и предотвращения несанкционированного доступа.
Дополнительные функции роутера 4G LTE CPE
Роутер 4G LTE CPE предлагает множество дополнительных функций, которые помогут вам улучшить и оптимизировать ваше интернет-подключение. В этом разделе мы рассмотрим некоторые из них.
1. Резервное копирование и восстановление настроек
Роутер 4G LTE CPE предоставляет возможность создать резервную копию текущих настроек и восстановить их в случае сбоя или необходимости сменить устройство. Это очень удобно, так как вам не придется вручную настраивать все параметры снова.
2. Гостевая сеть
Гостевая сеть — это дополнительная Wi-Fi сеть, которую вы можете создать для гостей или временных пользователей. Это поможет изолировать ваш основной домашний Wi-Fi от посторонних пользователей и обеспечит надежность и безопасность вашей сети.
3. Управление доступом
Роутер 4G LTE CPE позволяет вам контролировать доступ к вашей сети, блокировать определенные устройства или ограничивать использование сети по времени. Это полезная функция, особенно если у вас есть дети и вы хотите установить определенные ограничения.
4. Родительский контроль
Роутер 4G LTE CPE предлагает функцию родительского контроля, которая поможет вам фильтровать и блокировать нежелательный контент, а также устанавливать ограничения времени и дней доступа к интернету для детей. Это поможет вам обеспечить безопасность и защитить своих детей от ненужного контента в интернете.
5. VPN
VPN (Virtual Private Network) — это безопасный способ подключиться к интернету и обеспечить конфиденциальность вашего интернет-трафика. Роутер 4G LTE CPE поддерживает функцию VPN, позволяя вам подключаться к внешней VPN-серверу или создавать свой собственный VPN-сервер для безопасного доступа к интернету из любой точки мира.
6. Приоритизация трафика
Роутер 4G LTE CPE позволяет вам управлять приоритетом трафика в вашей сети. Вы можете установить предпочтения для определенных приложений или устройств, чтобы обеспечить более стабильное и быстрое соединение для важных задач, таких как игры или потоковое видео.
7. Управление через мобильное приложение
Некоторые модели роутеров 4G LTE CPE имеют мобильные приложения, которые позволяют вам управлять устройством из любого места. Вы можете контролировать и настраивать все параметры сети прямо с вашего смартфона или планшета.
8. Мониторинг использования трафика
Роутер 4G LTE CPE предоставляет возможность контролировать использование трафика в вашей сети. Вы можете видеть статистику использования трафика по каждому устройству и настраивать ограничения, чтобы избежать превышения лимитов вашего интернет-трафика.
9. Подключение внешнего устройства хранения
Вы можете подключить внешний накопитель или флеш-накопитель к роутеру 4G LTE CPE, чтобы создать сетевое хранилище и обмениваться файлами между разными устройствами в вашей сети.
10. Усиление сигнала
Некоторые модели роутеров 4G LTE CPE имеют встроенные фильтры и усилители сигнала, которые помогают улучшить качество вашего интернет-соединения и увеличить покрытие Wi-Fi в вашей сети.
Вопрос-ответ
Что такое роутер 4G LTE CPE?
Роутер 4G LTE CPE (Customer Premises Equipment) — это сетевое устройство, которое подключается к сети мобильной связи 4G LTE и предоставляет возможность подключения к интернету через Wi-Fi или с помощью сетевого кабеля.
Как подключить роутер 4G LTE CPE к сети мобильной связи?
Для подключения роутера 4G LTE CPE к сети мобильной связи необходимо вставить SIM-карту оператора связи в специальный слот на устройстве. Затем следует выполнить настройку доступа к сети оператора, указав правильные настройки (APN и т. д.), которые обычно предоставляются оператором.
Как настроить Wi-Fi в роутере 4G LTE CPE?
Для настройки Wi-Fi в роутере 4G LTE CPE необходимо зайти в настройки устройства через веб-интерфейс, который доступен по IP-адресу роутера. В настройках Wi-Fi можно задать имя сети (SSID), тип шифрования (например, WPA2), пароль и другие параметры. После сохранения настроек, на устройствах можно будет выбрать и подключиться к созданной сети Wi-Fi.
Могу ли я подключить роутер 4G LTE CPE к компьютеру с помощью сетевого кабеля?
Да, можно подключить роутер 4G LTE CPE к компьютеру с помощью сетевого кабеля. Для этого необходимо подключить один конец кабеля к порту LAN на роутере, а другой конец к сетевой карте компьютера. После этого компьютер будет получать доступ к интернету через роутер.

