Мы приобрели USB-адаптер в качестве сотового маршрутизатора WiFi и 4G, имеющий общее название «Модем 4G LTE WiFi» и указанный в интернет-магазине (Lazada), в котором мы его и приобрели, как «4G LTE WiFi Hotspot Wireless Router USB Dongle 150 Мбит/с Modem Stick Sim Card».

Это устройство 3-в-1, которое работает как USB-адаптер 4G, подключенный к ПК или ноутбуку, сотовый маршрутизатор/точка доступа 4G USB WiFi и флэш-накопитель USB при добавлении карты MicroSD.
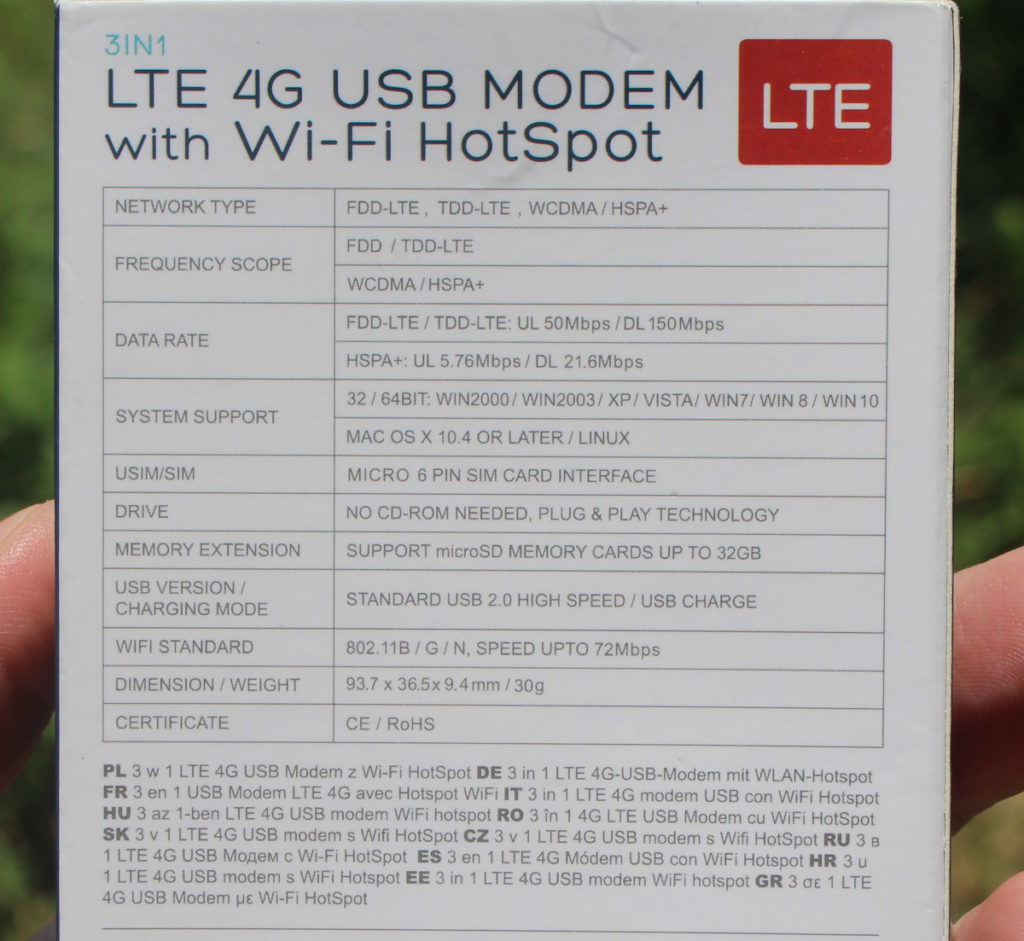
Производительность 4G ограничена 150 Мбит/с DL, 50 Мбит/с UL, в то время как WiFi поддерживает только до 72 Мбит/с при использовании Wi-Fi 802.11n 2,4 ГГц. Это идеально подходит для нашего варианта использования, поскольку планируется использовать его как отдельную точку доступа Wi-Fi с неограниченной SIM-картой на 10 Мбит/с, а также в местах с низкой плотностью населения, поэтому Wi-Fi 5 ГГц не является обязательным.
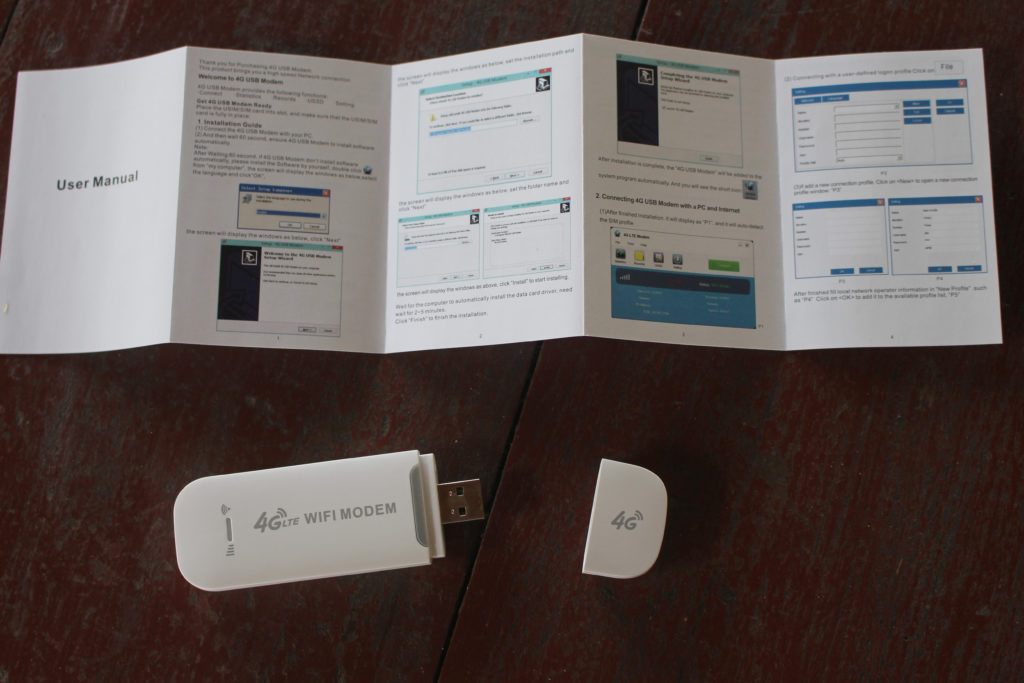
USB-адаптер поставляется с руководством пользователя на английском языке, в основном объясняющим, как установить драйвер при подключении его к компьютеру с Windows 10. То, что нам здесь не понадобится.

На нижней крышке есть учетные данные для точки доступа Wi-Fi (SSID: 4G-UFI-XX, пароль: 1234567890) и веб-интерфейс, используемый для настройки (имя пользователя: admin, пароль: admin).
Префикс MAC-адреса (381C23) показывает, что производителем должна быть компания Hilan Technology CO., LTD, базирующаяся в Шэньчжэне, Китай.
Разборка модема 4G LTE WiFi
Давайте откроем устройство, чтобы ознакомиться с дизайном и основными компонентами. Нам просто нужно открутить три винта, прежде чем вытащить две пластиковые крышки.

Сверху есть металлический лист, который должен действовать как щит. Мы можем удалить его, чтобы увидеть все компоненты, кроме радиочастотного трансивера Qualcomm RTR8605.

Это дизайн Qualcomm, но маркировки практически нет. Микросхема памяти должна быть SK Hynix H8ACS0PE0MBR-46M.
На другой стороне платы находится множество пассивных компонентов, разъемы для SIM-карты и MicroSD-карты, а также Qualcomm PM8028.
Мы вставили USB-адаптер в наш компьютер:
|
1 2 3 4 5 6 7 8 9 10 11 12 13 14 15 16 17 |
[22083.509357] usb 1—2.3: new full—speed USB device number 6 using xhci_hcd [22083.729433] usb 1—2.3: not running at top speed; connect to a high speed hub [22083.747433] usb 1—2.3: New USB device found, idVendor=05c6, idProduct=f000, bcdDevice= 0.00 [22083.747444] usb 1—2.3: New USB device strings: Mfr=3, Product=2, SerialNumber=4 [22083.747448] usb 1—2.3: Product: Qualcomm CDMA Technologies MSM [22083.747451] usb 1—2.3: Manufacturer: Qualcomm, Incorporated [22083.747454] usb 1—2.3: SerialNumber: 1234567890ABCDEF [22083.852761] usb—storage 1—2.3:1.0: USB Mass Storage device detected [22083.852952] scsi host2: usb—storage 1—2.3:1.0 [22083.853064] usbcore: registered new interface driver usb—storage [22083.857433] usbcore: registered new interface driver uas [22084.867261] scsi 2:0:0:0: CD—ROM 4G MMC Storage 2.31 PQ: 0 ANSI: 2 [22084.870217] sr 2:0:0:0: [sr0] scsi—1 drive [22084.870223] cdrom: Uniform CD—ROM driver Revision: 3.20 [22084.893926] sr 2:0:0:0: Attached scsi CD—ROM sr0 [22084.894049] sr 2:0:0:0: Attached scsi generic sg2 type 5 |
Мы видим, что идентификатор поставщика — 05C6, идентификатор продукта — F000. На веб-сайте OpenWrt есть несколько ссылок на пользователей, получивших USB-адаптер 4G, работающих с маршрутизатором OpenWrt, а не запускающих OpenWrt непосредственно на нем. Однако, в одном из этих постов упоминается, что он основан на платформе Qualcomm MDM9200.
Использование модема 4G LTE WIFI в качестве мобильной точки доступа
Давай попробуем. Мы вставили карту nanoSIM через адаптер для SIM-карты…

и подключили устройство напрямую к USB-адаптеру питания на 5 В.

В первый раз не смогли подключиться к интернету, только WiFi, так как sim-карта не определялась. Удаление и повторная установка сделали свое дело, и после подключения к SSID 4G UFI_XXX мы сразу получили доступ в Интернет, никакой настройки не требовалось.
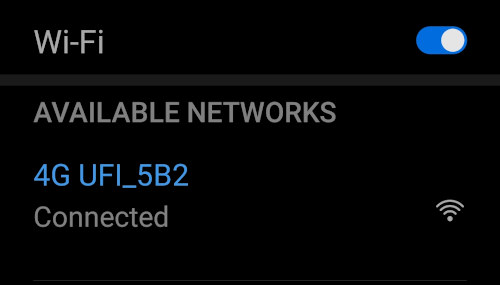
Это потрясающе. Но давайте посмотрим, какой веб-интерфейс переходит на HTTP: //192.168.100.1…
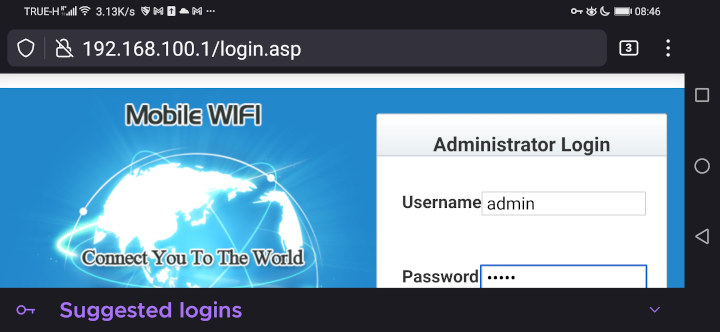
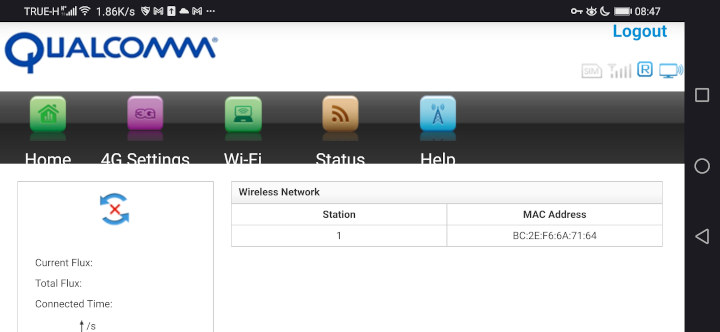
Не совсем модемный веб-интерфейс с адаптивным дизайном, и его сложно использовать на мобильных устройствах, поэтому давайте переключимся на настольный веб-браузер.
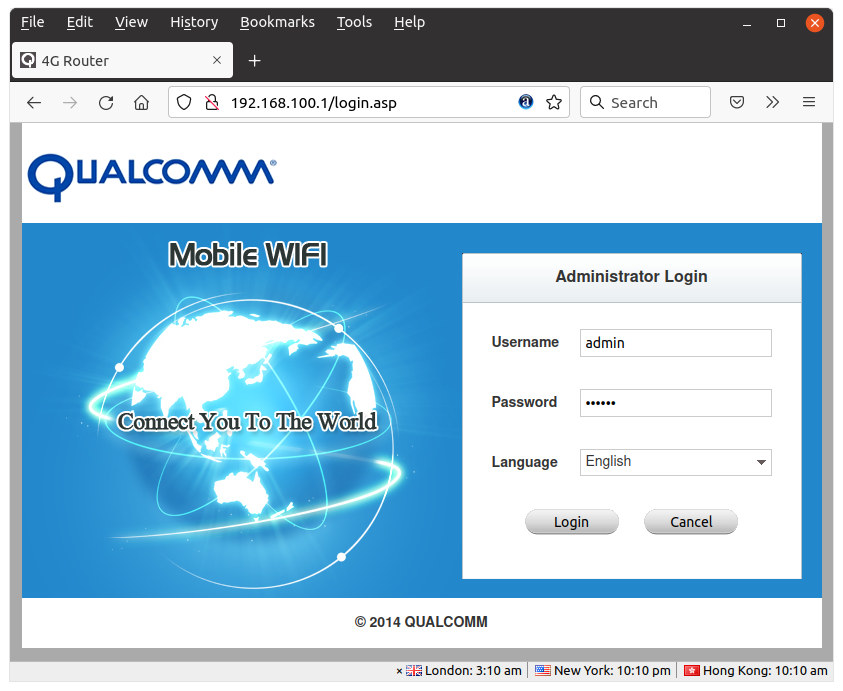
Авторские права «Qualcomm 2014». Эта штука может запускать старую прошивку из Qualcomm SDK, и они ничего не меняли. Не ждите от электронного ключа особой безопасности, его легко взломать. Авторизуемся.
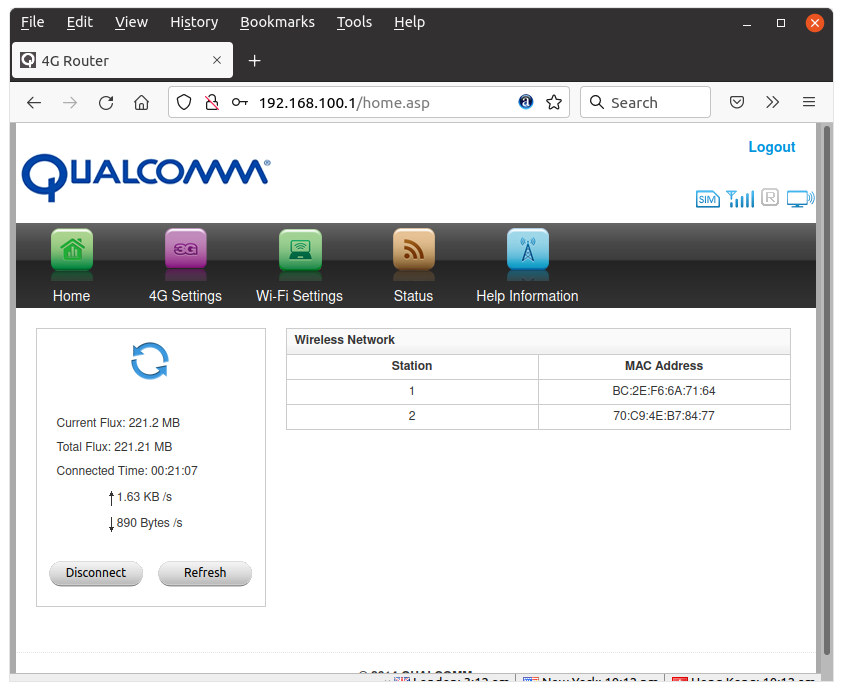
Есть пять основных пунктов: «Home», «Настройки 4G», «Настройки Wi-Fi», «Станция» и «Справочная информация». В разделе Home отображается список клиентов и статистика данных.
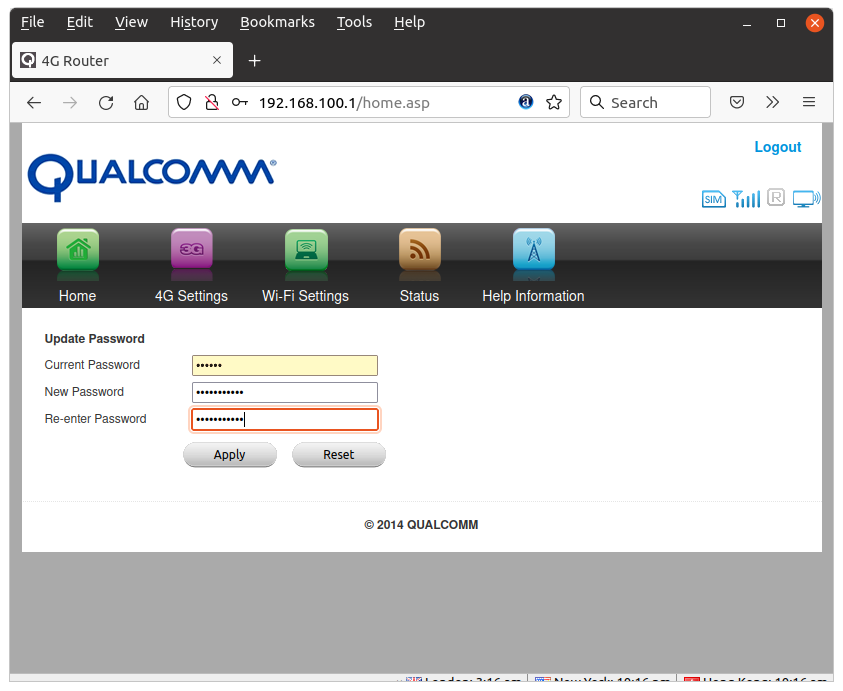
Лучше смените пароль администратора, прежде чем проверять настройки 4G…
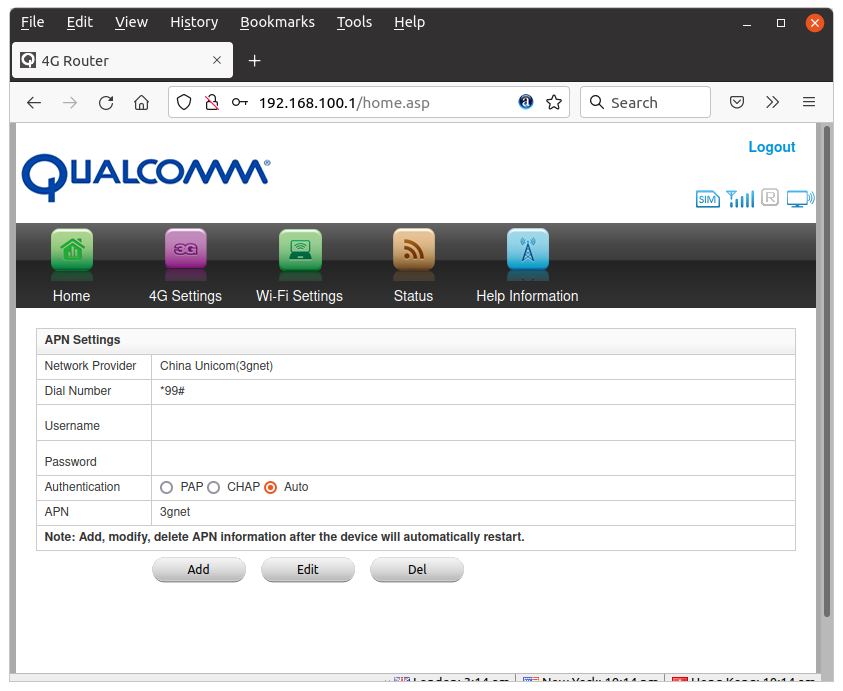
Это действительно странно, потому что мы находимся в Таиланде и подключаемся к SIM-карте DTAC, а здесь сеть отображается как «China Unicom (3gnet)». Адаптер, вероятно, автоматически получит правильное сетевое имя и APN, но не обновит его в настройках.
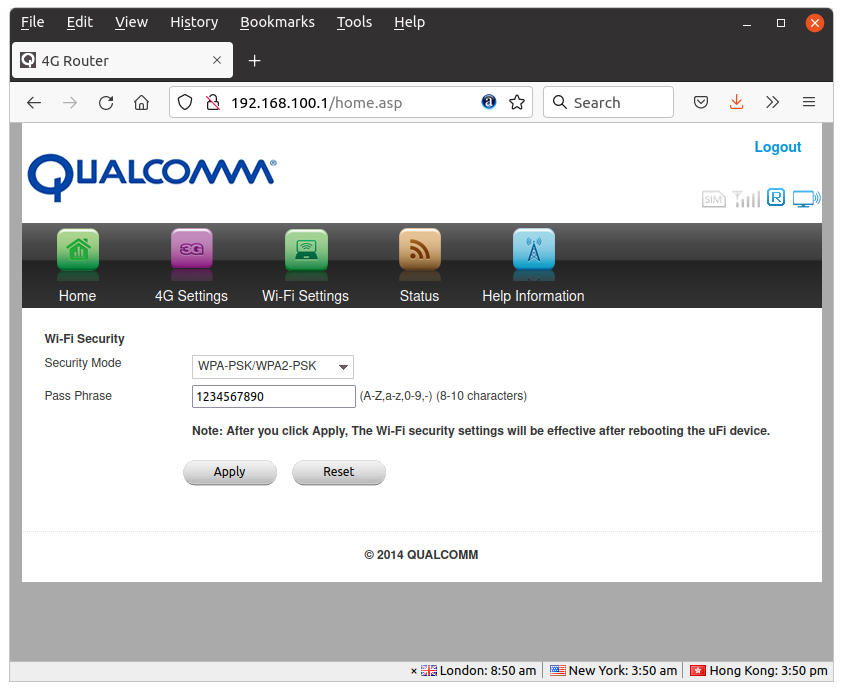
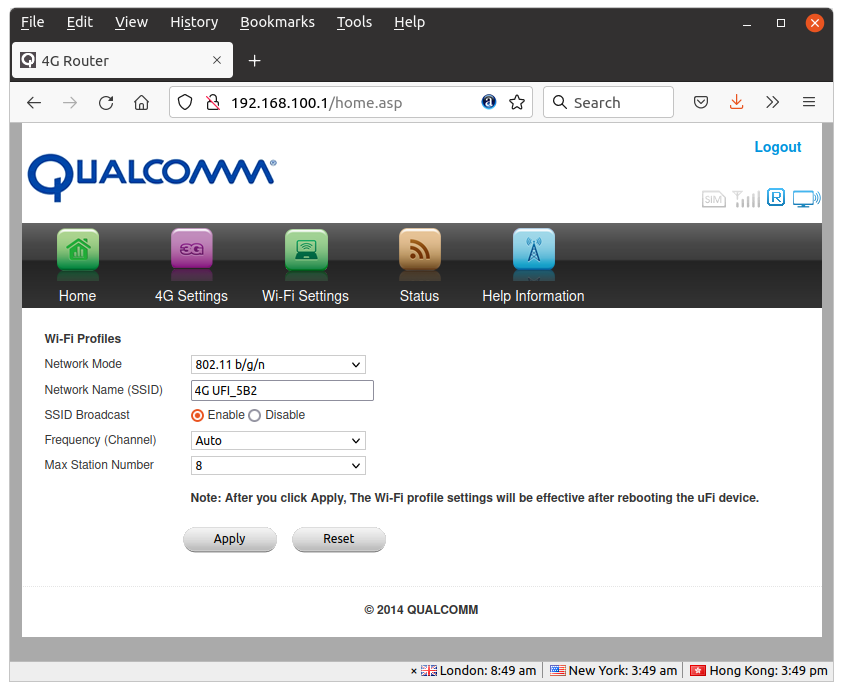
Как и следовало ожидать, интерфейс позволит нам изменить имя сети (SSID), а также пароль. После изменения обоих, нажав «Применить» и «Сброс», он все равно будет повторно подключаться к старому SSID, но удаление и повторная установка адаптера работают, и мы могли бы использовать новые учетные данные.
Причины, по которым мы решили получить этот 4G USB-адаптер и точку доступа WiFI, заключаются в том, что он небольшой и дешевый (около 14 долларов США в комплекте). Стабильность производительности при использовании телефона Android в качестве точки доступа Wi-Fi не удовлетворило нас. Попытки использовать PinePhone в качестве мобильной точки доступа так же не увенчались успехом, так ка, чтобы обеспечить хорошую производительность требовалась регулярная перезагрузка.
Как уже упоминалось, у нас тарифный план со скоростью передачи данных 10 Мбит/с, поэтому мы предполагаем, что USB-адаптер 4G USB Wi-Fi может достигать скорости от 9 до 10 Мбит/с. Но не все так гладко.
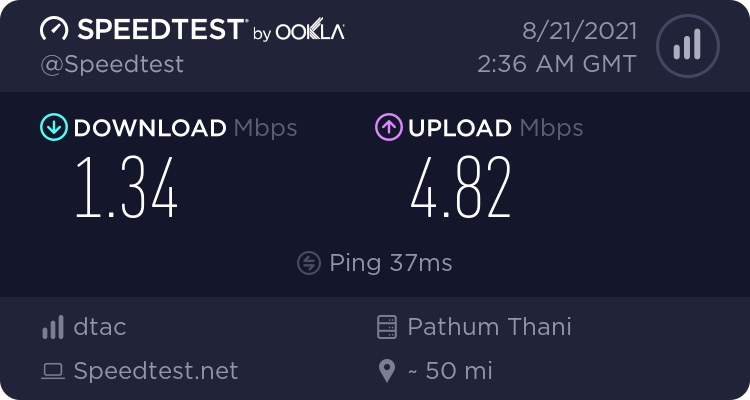
Перемещение USB-адаптера по комнате, кажется, немного улучшает ситуацию, но опять же не оправдывает ожиданий.
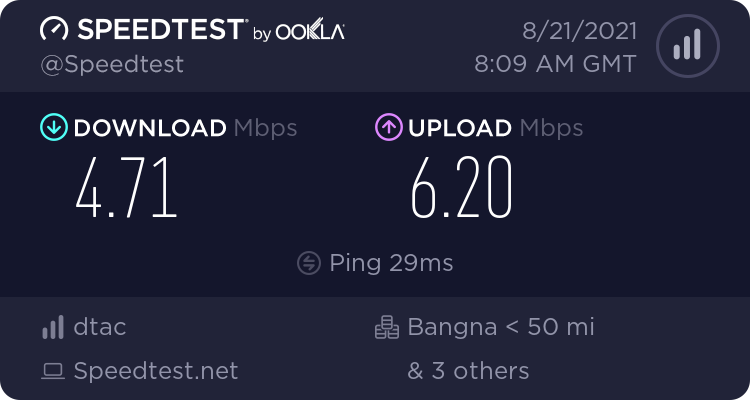
Сейчас мы дома, где в основном используется Fiber-to-the-Home (300/100 Мбит/с), но обычно со Speedtest мы получаем около 9-10 Мбит/с, используя телефон Android в местах где нет широкополосного доступа Интернет. Итак, для сравнения, давайте установим SIM-карту в телефон, настроим его как точку доступа и снова запустим Speedtest с компьютера.
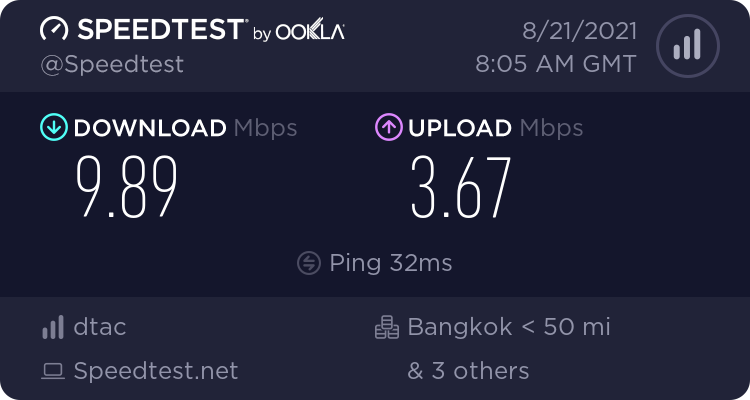
Результаты лучше, хотя скорость загрузки ниже 4 Мбит/с. Обратите внимание, что результаты сильно различаются между запусками.
Заключение
Единственный плюс USB-адаптера «4G LTE WiFi Modem» в том, что он работает по принципу plug-and-play. Теоретически его низкая цена была бы плюсом, но, этот фактор нивелируется устаревшей операционной системой и производительность, которая оставляет желать лучшего. Обратите внимание, что это же устройство продается на Aliexpress по цене 11,99 долларов США с изрядным количеством отзывов, большинство из которых положительные. Похоже, что люди используют его как USB-модем, а не как точку доступа Wi-Fi.
Выражаем свою благодарность источнику из которого взята и переведена статья, сайту cnx-software.com.
Оригинал статьи вы можете прочитать здесь.
Содержание
- Как настроить модем lte 4g usb modem with wi fi hotspot
- Как настроить модем lte 4g usb modem with wi fi hotspot
- Подключение 4G Модема к Роутеру по USB, Чтобы Раздать Мобильный Интернет Мегафон, Билайн, Теле 2, МТС?
- Универсальная инструкция по подключению и настройке USB модема через маршрутизатор
- Как подключить мобильный USB модем 3G, 4G к роутеру?
- Как раздать мобильный интернет с 3G-4G модема через wifi роутер?
- Данные для подключения к мобильным операторам связи
- Как настраивать модемы от компании Huawei — подробная инструкция на примере модели E3372
- Какие виды роутеров и USB-модемов выпускает компания Huawei
- Видео: обзор портативного роутера Huawei E5573
- Подключение и настройка 3G/4G-модема USB на примере модели E3372
- Подключение устройства
- Установка драйвера и специальной программы
- Вход в настройки модема
- Настройка интернета на модеме USB
- Таблица: данные для создания профиля для разных операторов
- Настройка в фирменной утилите (на примере интерфейса от Beeline)
- Настройка интернета встроенными средствами «Виндовс»
- Настройка модема как точки доступа «Вай-Фай»
- Видео: как настроить «Вай-Фай» на модеме Huawei
- Настройка ADSL-модема Huawei
- Отзывы о модемах компании Huawei
Китайский 4G LTE модем с опцией WiFi на базе Qualcomm MDM9600/MDM9610 – обсуждение »
ltemodem usbwifi | USB:4G modem
- В теме действуют все Правила форума
- Обсуждение устройств, не относящихся к данной теме, запрещено. Если нужной вам темы по конкретной модели не существует — создайте её.
- Вместо слов «Спасибо!» используйте + Если у вас меньше 15 постов — нажмите на кнопку Жалоба под тем сообщением, где вам помогли, и напишите благодарность.
- Полезные темы на заметку: FAQ по форуму, Как искать на форуме?, Как убирать изображения под спойлер.

Предлагаю обменяться полезной информацией про дешевый китайский 4G модем на базе Qualcomm MDM9600 / MDM9610.
Я его взял под названием PIXLINK (PIX-LINK) 4G LTE 100Mbps USB Modem.
Вероятные аналоги (или альтернативные названия): ALEKA UV310, Yifan Yeacomm D21, Emi (EMICOLOR CORP.), Unicom l-4g-008, Xinxun 9600. Вероятный производитель: ALEKA INCORPORATED.
Зачем:
— Дешево.
— Беспалевный IMEI (без смены работает в безлимитных тарифах, хотя и меняется элементарно, см. ниже)
— Чип, в теории, должен прошиваться и в другие LTE Bands.
Почему отдельной темой: вероятно, устройство выросло из вот этого: Китайский 3G HSDPA модем — но есть существенные различия, и информации нашлось мало. К тому же, что удалось собрать, — уже позволяет полноценно использовать устройство. Вдруг кому-то пригодится. Информацию оставляю ниже.
Как работает в Windows.
При первом подключении определяется как VendorID 05c6, ProductID f000
CD-ROM 4G MMC Storage 2.31 PQ: 0 ANSI: 2
Софт отличается внешне, в зависимости от модели с WiFi или без, но функционально идентичен, при подключении модели с WiFi в обоих вариантах софта есть настройка режима: Dongle или Wifi mode.
Картинки в описании, русского интерфейса софта нет.
Версия с WiFi имеет WebUI по адресу 192.168.100.1 до боли напоминающий вот это:
HAME MPR-A1 — Обсуждение
но Telnet отсутствует (проверено nmap, слушают только HTTP 80 и Dnsmasq на 53-м)
После установки драйверов появляются 4 COM-порта (скриншот в описании).
Набор доступных в интерфейсе настроек крайне ограниченный.
Для WiFi точки максимальная длина ключа доступа — 10 символов.
В Linux работает, в OpenWRT удалось сменить композицию только у версии с WiFi (см. раздел полезной информации).
Что интересно было бы узнать:
— есть ли прошивки под другие LTE bands
— почему OpenWrt (usbmode) не может обычный модем, но может версию с WiFi.
Источник
Как настроить модем lte 4g usb modem with wi fi hotspot
Китайский 4G LTE модем с опцией WiFi на базе Qualcomm MDM9600/MDM9610 – обсуждение »
ltemodem usbwifi | USB:4G modem
- В теме действуют все Правила форума
- Обсуждение устройств, не относящихся к данной теме, запрещено. Если нужной вам темы по конкретной модели не существует — создайте её.
- Вместо слов «Спасибо!» используйте + Если у вас меньше 15 постов — нажмите на кнопку Жалоба под тем сообщением, где вам помогли, и напишите благодарность.
- Полезные темы на заметку: FAQ по форуму, Как искать на форуме?, Как убирать изображения под спойлер.

Предлагаю обменяться полезной информацией про дешевый китайский 4G модем на базе Qualcomm MDM9600 / MDM9610.
Я его взял под названием PIXLINK (PIX-LINK) 4G LTE 100Mbps USB Modem.
Вероятные аналоги (или альтернативные названия): ALEKA UV310, Yifan Yeacomm D21, Emi (EMICOLOR CORP.), Unicom l-4g-008, Xinxun 9600. Вероятный производитель: ALEKA INCORPORATED.
Зачем:
— Дешево.
— Беспалевный IMEI (без смены работает в безлимитных тарифах, хотя и меняется элементарно, см. ниже)
— Чип, в теории, должен прошиваться и в другие LTE Bands.
Почему отдельной темой: вероятно, устройство выросло из вот этого: Китайский 3G HSDPA модем — но есть существенные различия, и информации нашлось мало. К тому же, что удалось собрать, — уже позволяет полноценно использовать устройство. Вдруг кому-то пригодится. Информацию оставляю ниже.
Как работает в Windows.
При первом подключении определяется как VendorID 05c6, ProductID f000
CD-ROM 4G MMC Storage 2.31 PQ: 0 ANSI: 2
Софт отличается внешне, в зависимости от модели с WiFi или без, но функционально идентичен, при подключении модели с WiFi в обоих вариантах софта есть настройка режима: Dongle или Wifi mode.
Картинки в описании, русского интерфейса софта нет.
Версия с WiFi имеет WebUI по адресу 192.168.100.1 до боли напоминающий вот это:
HAME MPR-A1 — Обсуждение
но Telnet отсутствует (проверено nmap, слушают только HTTP 80 и Dnsmasq на 53-м)
После установки драйверов появляются 4 COM-порта (скриншот в описании).
Набор доступных в интерфейсе настроек крайне ограниченный.
Для WiFi точки максимальная длина ключа доступа — 10 символов.
В Linux работает, в OpenWRT удалось сменить композицию только у версии с WiFi (см. раздел полезной информации).
Что интересно было бы узнать:
— есть ли прошивки под другие LTE bands
— почему OpenWrt (usbmode) не может обычный модем, но может версию с WiFi.
Источник
Подключение 4G Модема к Роутеру по USB, Чтобы Раздать Мобильный Интернет Мегафон, Билайн, Теле 2, МТС?
Вопрос, как подключить USB модем к wifi роутеру, чтобы раздать мобильный интернет 4G (3G) на компьютер, ноутбук, смартфон, ТВ и другие устройства, встает особенно остро с наступлением теплых весенних деньков, когда горожане перебираются на выходные на загородные участки. В данной универсальной для всех маршрутизаторов инструкции подробно разберемся с подключением 4G-LTE модема через USB порт и настройку для раздачи интернета от различных операторов связи — Билайн, Мегафон, Теле 2, МТС, Yota и т.д.
Универсальная инструкция по подключению и настройке USB модема через маршрутизатор
Думаю, нет смысла долго рассказывать, что такое 4G модем для ноутбука? Сегодня это самый отличный вариант для создания беспроводной сети с доступом к высокоскоростному LTE интернетe там, где невозможно провести его по кабелю. Например, на приусадебном участке. Однако использовать такое довольно-таки не дешевое устройство для подключения к интернету только одного ноутбука или компьютера нецелесообразно, когда есть возможность раздавать его сразу на несколько устройств по WiFi — при помощи роутера.
Однако, данная инструкция по настройке работы мобильного модема с WiFi роутером универсальна:
- Во-первых, она подходит как для 3G, так и для 4G, поскольку разницы между ними при конфигурации подключения к маршрутизатору никакой нет.
- Так же руководство актуально для любой модели независимо от производителя — TP-Link, Asus, D-Link, Zyxel или Tenda. Отличие может быть только во внешнем оформлении интерфейса администраторского раздела, а также в названиях и расположениях рубрик настройки.
- Ну и наконец, оно также подходит для любых провайдеров, даже если их нет в списке, предоставляющих услуги мобильного интернета — Мегафон, МТС, Билайн, Yota, Tele2, SkyLink и т.д.
Главное условие — роутер должен иметь поддержку работы с модемами выбранного вами оператора. Эта функция указана в спецификациях устройства на сайте производителя (про совместимые модели с D-Link и Netis есть отдельные заметки). Если же не хотите себе морочить голову, берите сразу маршрутизатор с поддержкой SIM-карт.
Как подключить мобильный USB модем 3G, 4G к роутеру?
Поскольку антенны wifi маршрутизатора, идущие в комплекте, являются чаще всего всенаправленными, то есть с одинаковой амплитудой распространяют сигнал во все стороны, то желательно установить роутер с 3G/4G модемом ближе к середине дачного участка. Но у меня сигнал на 12 сотках добивает из одного конца до другого.
Поэтому в данной ситуации главное соблюсти 2 вещи:
- чтобы между местом размещения роутера и принимающим устройством было как можно меньше преград в виде стен и деревьев
- чтобы был стабильный прием интернета LTE на самом модеме Yota, Мегафон, МТС или Билайн.
Для лучшего приема сигнала от оператора можно подключить модем к роутеру не напрямую, а через длинный кабель USB, разместив его как можно выше у окна, в то время как сам роутер максимально придвинуть к тому месту, откуда он будет оптимально охватывать участок.
Как раздать мобильный интернет с 3G-4G модема через wifi роутер?
После того, как определились с местом, переходим к практике настройки раздачи интернета по wifi.
Вставляем мобильный модем в USB порт на роутере

А патчкорд (кабель Ethernet), который шел в комплекте с роутером, подключаем одним концом в разъем LAN на роутере, а другим — в сетевую карту компьютера

На компьютере (Windows 7) заходим в раздел сетевых настроек по цепочке:
«Пуск — Панель Управления — Сеть и Интернет — Центр управления сетями и общим доступом — Управление сетевыми подключениями — Изменения параметров адаптера».

Кликаем правой кнопкой мыши по пункту «Подключение по локальной сети» и заходим в «Свойства»Заходим в меню «Протокол Интернета версии 4» и устанавливаем флажки на «Получить IP автоматически» и «Получить адрес DNS сервера автоматически» и сохраняем настройки.

На нижней крышке корпуса роутера находим IP или WEB адрес для входа в админку, а также логин и пароль

Открываем на компьютере браузер и в адресную стройку вписываем указанный IP адрес, после чего в всплывающем окне — логин и пароль с наклейки.

Находим в меню роутера пункт «USB модем» (3G/4G, настройка USB и т.д.), активируем его и вводим в указанные на изображении поля данные для вашего оператора.

Данные для подключения к мобильным операторам связи
- APN: internet.beeline.ru или home.beeline.ru
- Номер доступа: *99# или *99***1#
- Имя пользователя: beeline
- Пароль: beeline
- APN: internet
- Номер доступа: *99# или *99***1#
- Имя пользователя: gdata (не обязательно)
- Пароль: gdata (не обязательно)
- APN: internet.mts.ru
- Номер доступа: *99# или *99***1#
- Имя пользователя: mts
- Пароль: mts
- APN: yota.ru
- Номер доступа: *99#
- Имя пользователя: (пусто)
- Пароль: (пусто)
- APN: пусто
- Номер дозвона: #777
- Имя пользователя: mobile
- Пароль: internet
- APN: internet.tele2.ru
- Номер доступа: *99# или *99***1#
- Точка доступа: internet.usi.ru
- Имя пользователя/пароль: пусто
- Номер дозвона: *99***1#
- APN: internet.smarts.ru
- Номер доступа: *99# или *99***1#
- Имя пользователя: internet (не обязательно)
- Пароль: internet (не обязательно)
- APN: Для абонентов предоплаченной связи — www.ab.kyivstar.net Для контрактных абонентов — www.kyivstar.net
- Номер доступа: *99# или *99***1#
- Точка доступа(APN): internet.beeline.ua
- Номер доступа: *99#, *99***1# или *99**1*1#для некоторых моделей телефона
- Пользователь: необязательный параметр – можно оставить незаполненным;
- Пароль: необязательный параметр – можно оставить незаполненным.
- Точка доступа/APN: mts
- Имя пользователя/User name: mts
- Пароль/Password: mts
Источник
Как настраивать модемы от компании Huawei — подробная инструкция на примере модели E3372

Компания «Хуавей» занимается производством телефонов, планшетов, ноутбуков, а также роутеров и USB-модемов. Какое у них качество и какие виды этих гаджетов предлагает фирма? Как настроить модем и роутер?
Какие виды роутеров и USB-модемов выпускает компания Huawei
В официальном магазине Huawei на начало 2019 года доступно всего три девайса в разделе «Роутеры и модемы». Это два роутера, которые работают с «симками» разных операторов (стационарный с двумя антеннами Huawei LTE CPE B315, который подходит для дома, и мобильный 4G Wi-Fi роутер Huawei E5573Cs-322 для поездок), а также USB-модем Huawei E8372h-153.
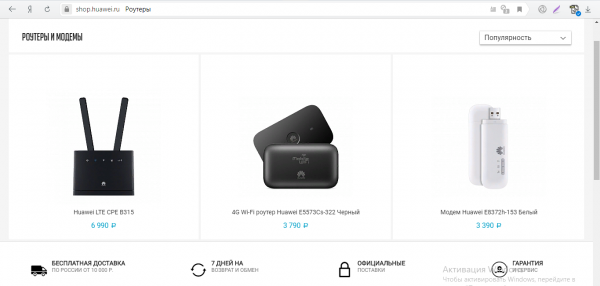
На официальном сайте можно приобрести только последние две модели роутеров и один модем USB
В продаже, однако, в разных магазинах техники можно найти ещё ADSL-роутеры от этой компании, например, Huawei HG532d. Они подходят только для домашнего использования, так как подключаются к интернету за счёт телефонной линии. Согласно отзывам, хотя у таких роутеров и хорошее качество, их антенны не позволяют раздать сигнал на слишком большое расстояние. Поэтому такие девайсы подойдут только для маленьких квартир, но никак не для больших частных домов.

Раньше Huawei производила роутеры с технологией подключения ADSL
Видео: обзор портативного роутера Huawei E5573
Подключение и настройка 3G/4G-модема USB на примере модели E3372
Рассмотрим, как правильно провести подключение и настройку модема от компании «Хуавей», который поддерживает технологии 3G и 4G. В принципе для любой модели модема USB, в том числе и для модели E3372, процедура настройки будет идентичная, так как нужно будет заходить в один и тот же веб-интерфейс или фирменную утилиту оператора.
Подключение устройства
Для начала нужно подключить сетевой гаджет к компьютеру:
- Снимите панель модема и в специальный разъём вставьте «симку».

Вставьте «симку» в слот внутри модема

Соедините модем и ПК через гнездо USB
Установка драйвера и специальной программы
Если ПК распознает девайс, на дисплее появится окно мастера инсталляции ПО модема. Перед установкой обязательно убедитесь, что на вашем компьютере не стоит ПО от какого-либо другого модема и оператора, с которыми работали ранее.
Если оно есть, удалите его с помощью стороннего деинсталлятора Revo Uninstaller либо другой подобной программой, чтобы сразу избавиться и от «хвостов» приложения (записей в реестре и т. д.) Так вы избежите конфликтов программ в будущем.
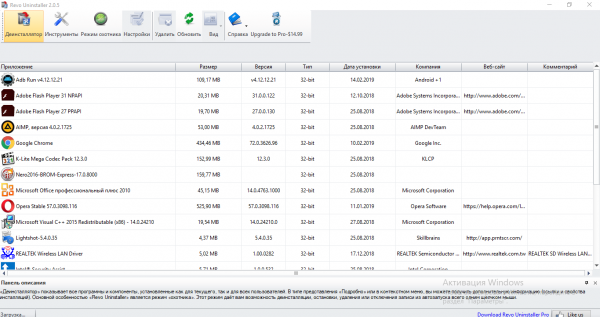
Если на ПК присутствует ПО от других операторов, удалите его с помощью Revo Uninstaller, чтобы не остались «хвосты»
Если модем не запустил установку ПО, сделайте это вручную через «Проводник Виндовс». Название программы будет зависеть от того, каким оператором вы пользуетесь, но процесс установки для них всех практически идентичен:
- Закройте по возможности все окна, открытые на ПК в текущий момент, и щёлкните по Next на начальном экране.
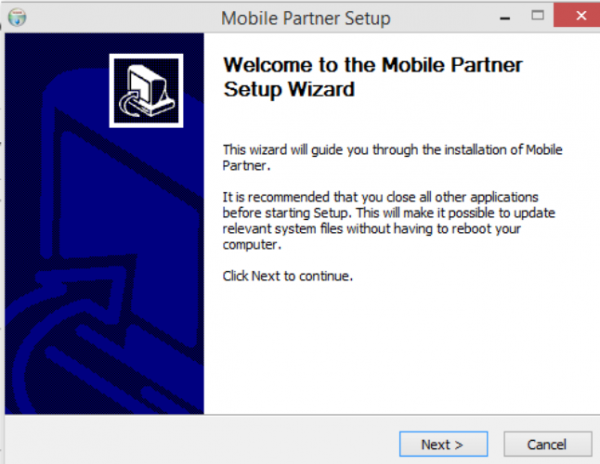
Кликните по Next на главном экране установки
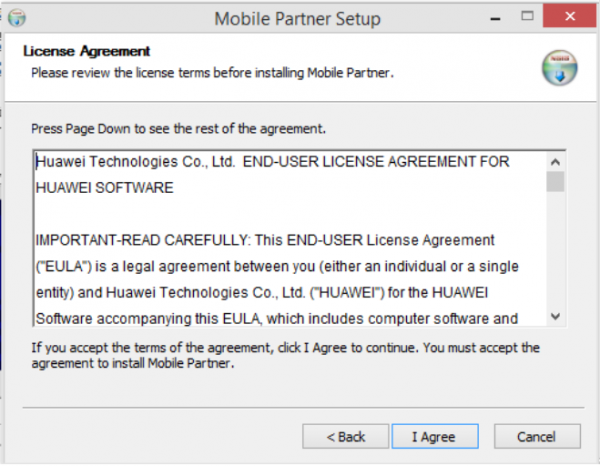
Нажмите на I Agree, чтобы согласиться с условиями использования ПО
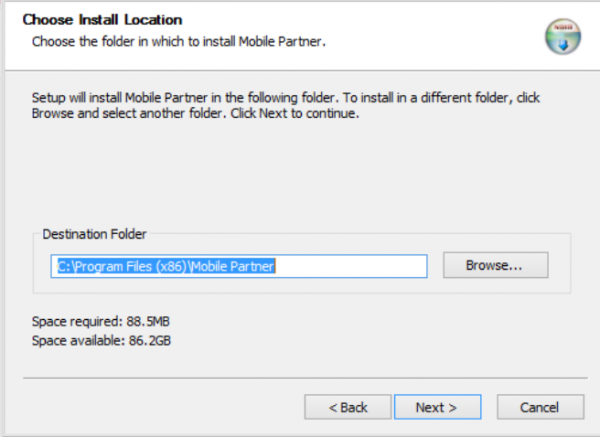
Выберите при необходимости другую папку для инсталляции
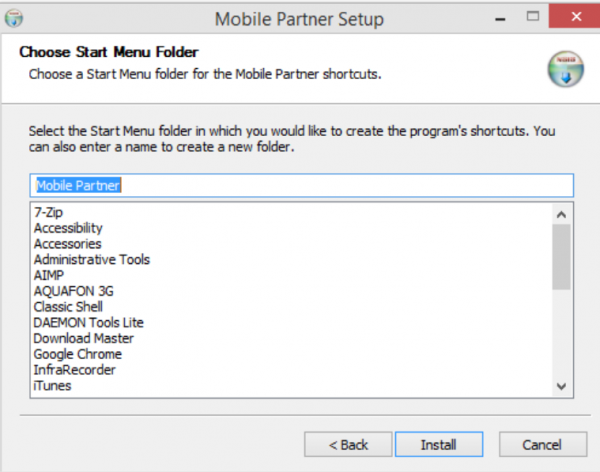
Дайте старт инсталляции с помощью кнопки внизу
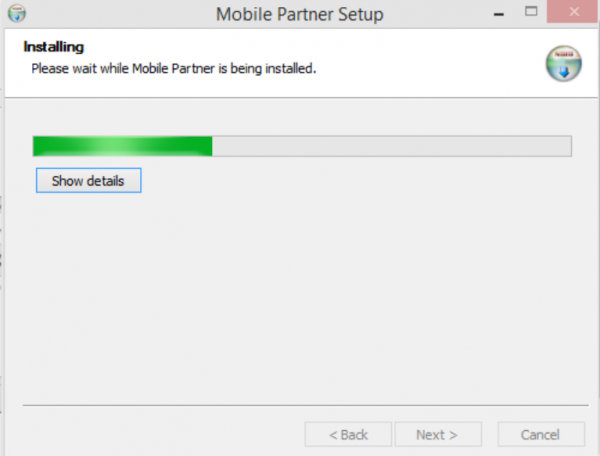
Ждём, когда программа установится
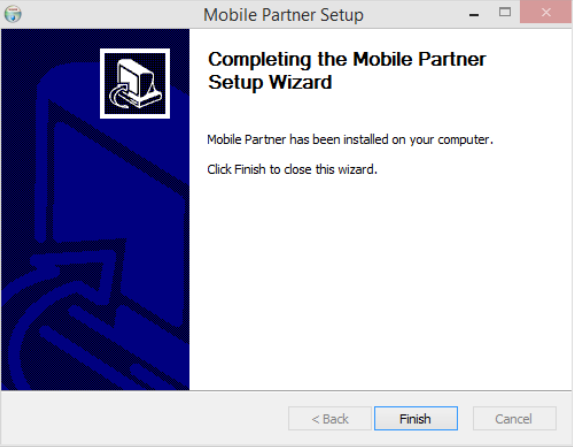
Кликните по Finish, когда закончится инсталляция
Вход в настройки модема
Настроить модем USB можно в самой фирменной утилите, которую вы установили, либо же через веб-оболочку Huawei. Расскажем, как войти в последнюю:
- Когда подсоедините модем к ПК и установите необходимое ПО, в интерфейсе любого браузера откройте страницу по адресу: 192.168.8.1. Она будет доступна, даже если интернета на компьютере нет.
- На странице для авторизации напечатайте одно слово admin в двух полях — это стандартный данные для входа для многих роутеров и модемов. При желании их можно поменять, чтобы никто не смог войти в настройки модема без вашего ведома в будущем.
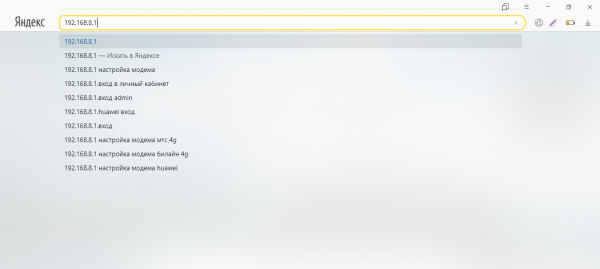
Введите 192.168.8.1 в адресную строку и перейдите на страницу для входа
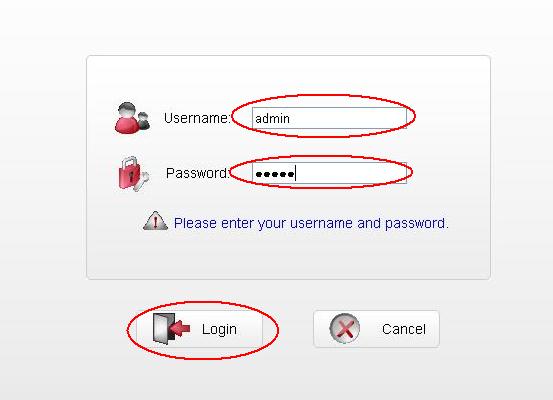
С помощью слова admin войдите в личный кабинет модема
Настройка интернета на модеме USB
Теперь перейдём к самой настройке модема в запущенной оболочке:
- Главный дисплей показывает текущую скорость соединения, полученный и отправленный трафик, а также продолжительность сеанса. Мы идём в предпоследнюю вкладку «Настройки» на верхней панели. Либо переходим по ссылке «Настройки подключения» в центре окна под сообщением «Нет сигнала».
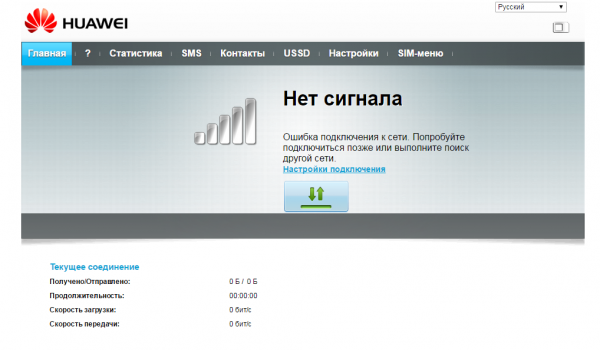
На главной странице кликните по пункту «Настройки»
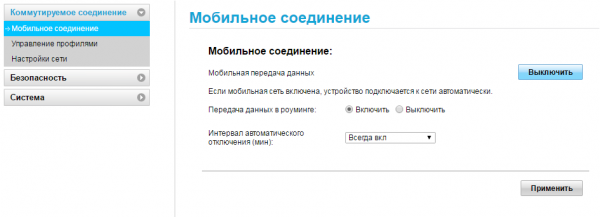
В мобильном соединении включаем передачу данных и выключаем при необходимости интернет в роуминге
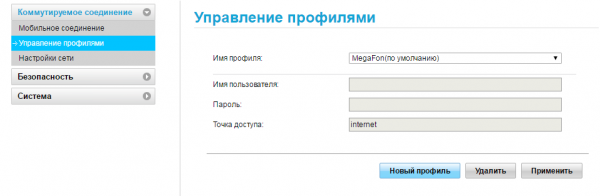
В управлении жмём на синюю клавишу «Новый профиль»
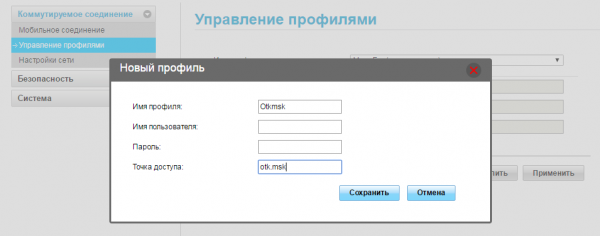
Заполняем анкету в диалоговом окне
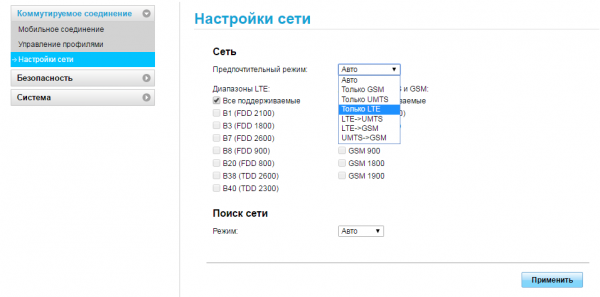
В параметрах сети указываем тип сети и диапазоны
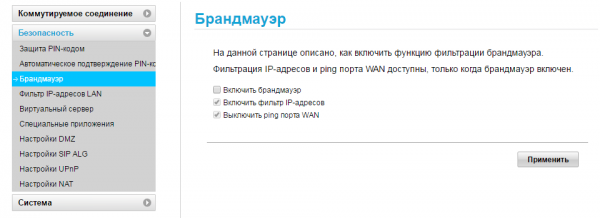
Выключите сетевой экран в соответствующем блоке
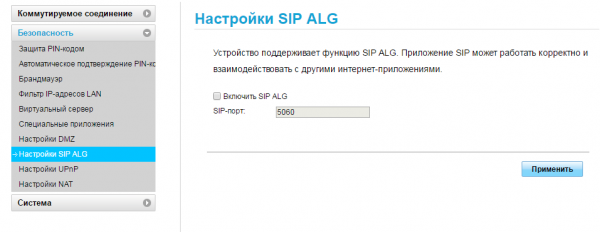
В настройках SIP ALG деактивируйте опцию

После сохранения всех настроек на главном дисплее должен появиться статус «Подключено»
Таблица: данные для создания профиля для разных операторов
| Оператор | Название профиля | Точка доступа |
| Мегафон | Otkmsk | otk.msk |
| Теле2 | Otkt2 | otk.tele2.ru |
| Билайн | Beeline home | home.beeline.ru |
| МТС | MTS | internet.mts.ru |
| Yota | Yota | internet.yota |
Настройка в фирменной утилите (на примере интерфейса от Beeline)
Рассмотрим также настройку подключения в установленном ПО модема:
- Щёлкните по плитке справа «Настройки».
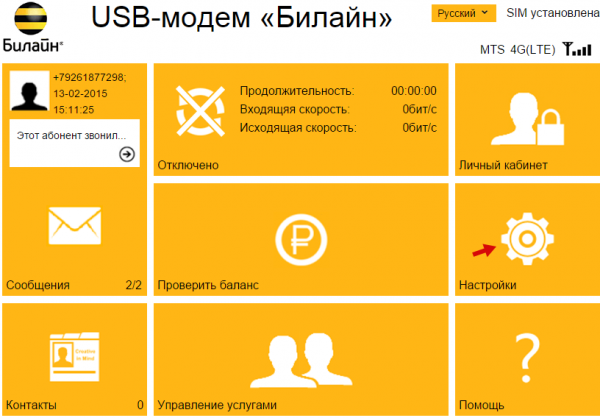
Жмём на раздел «Настройки»
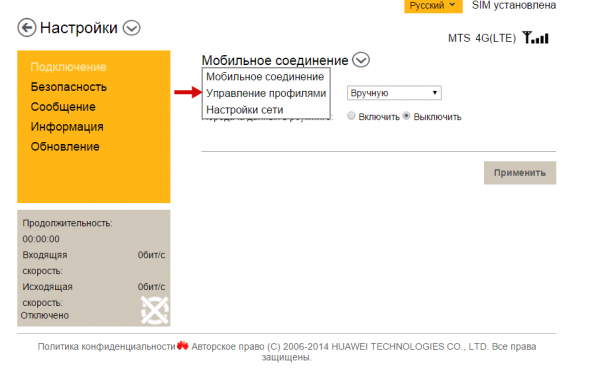
В разделе для подключения переходим в блок «Управление профилями»
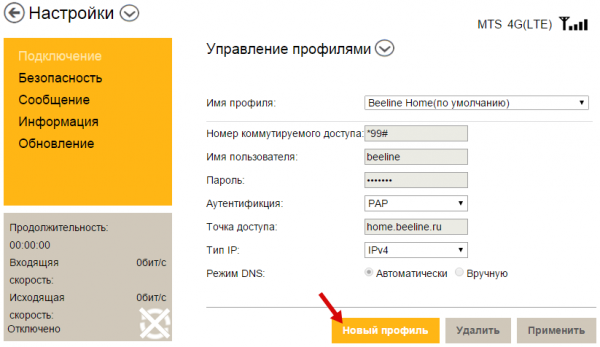
Жмём на клавишу «Новый профиль»
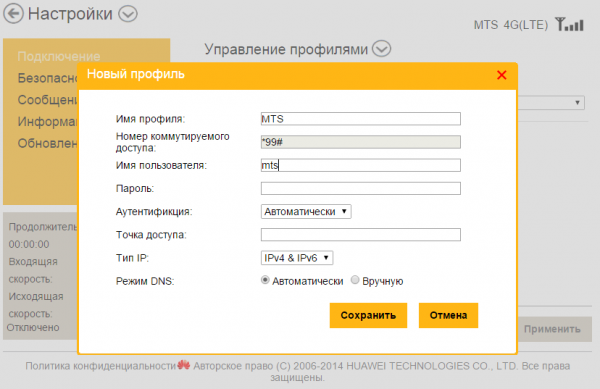
Заполняем все поля в форме для создания нового аккаунта
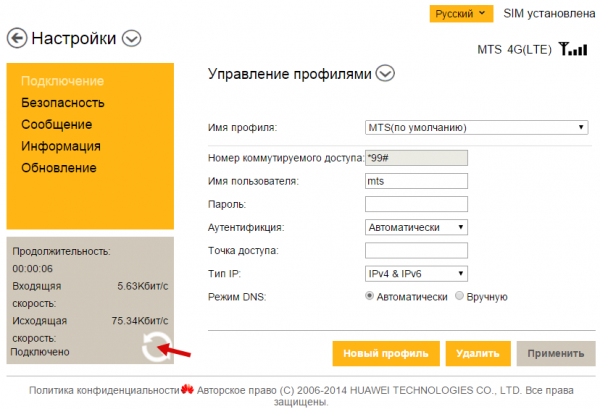
Обновите соединение — кликните по круглой иконке слева внизу
Настройка интернета встроенными средствами «Виндовс»
Вместо настройки через утилиту или веб-оболочку, можно использовать встроенный мастер создания подключения в Windows:
- Подключите модем в ПК и зайдите в «Диспетчер устройств». Если у вас «Виндовс» 10, достаточно щёлкнуть по значку «Пуск» и выбрать программу в списке.
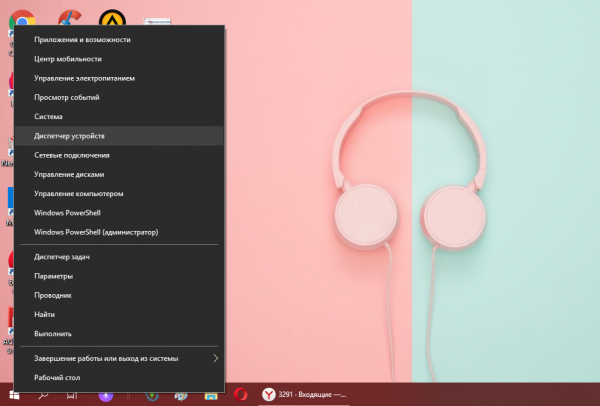
В контекстном меню «Пуска» кликните по «Диспетчер устройств»
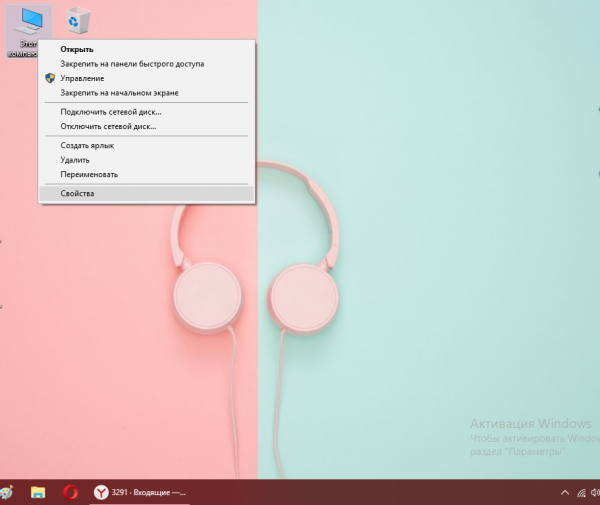
Выберите в меню свойства своего ПК
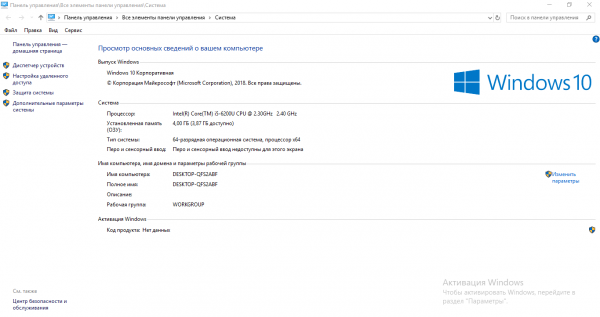
Кликните по ссылке для диспетчера
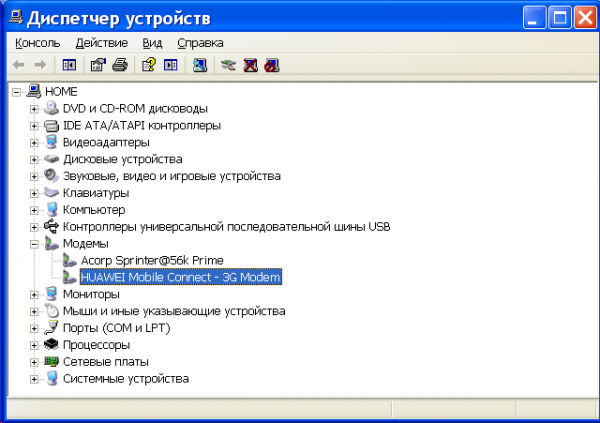
В диспетчере отыщите устройство модема
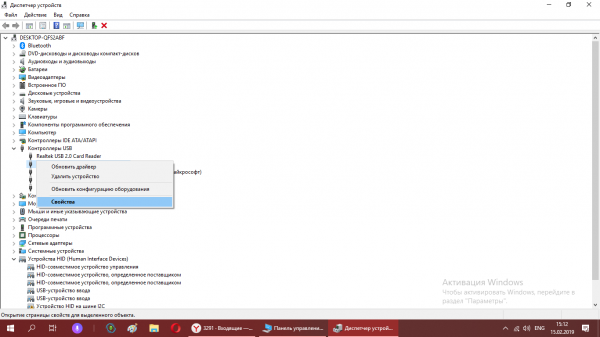
Зайдите в свойства модема

В дополнительном меню указываем значение для команды инициализации
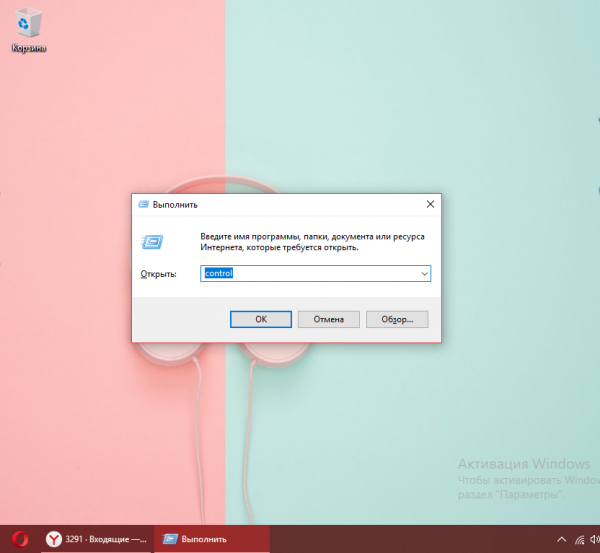
Чтобы попасть в «Панель управления», пишем в строке «Открыть» control
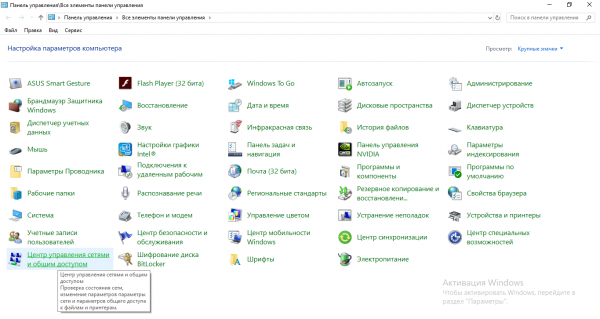
Открываем через панель «Центр управления сетями и общим доступом»
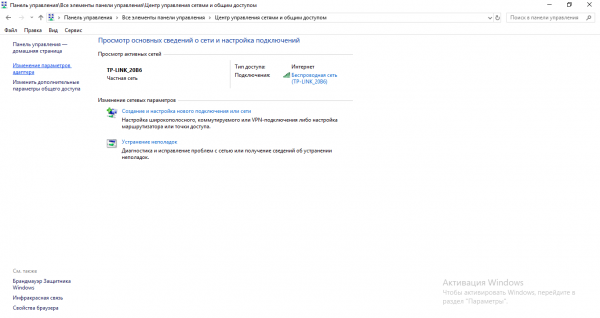
Запустите мастер по созданию и настройке подключения
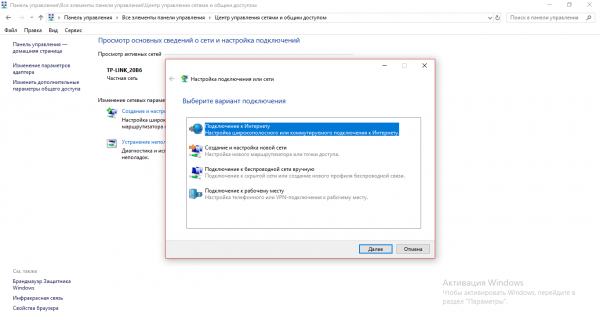
Кликните по параметру «Подключение к интернету»
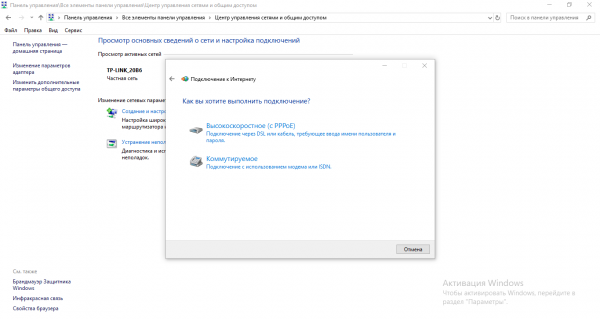
Откройте «Коммутируемое подключение»
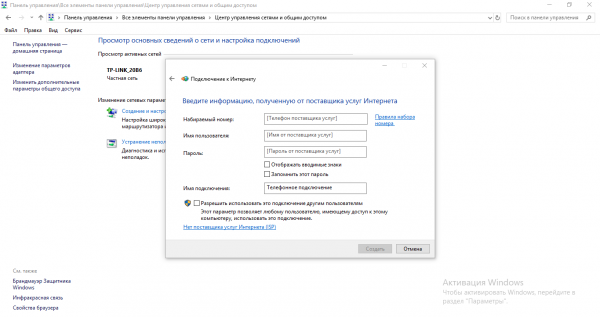
Заполните все поля для создания соединения
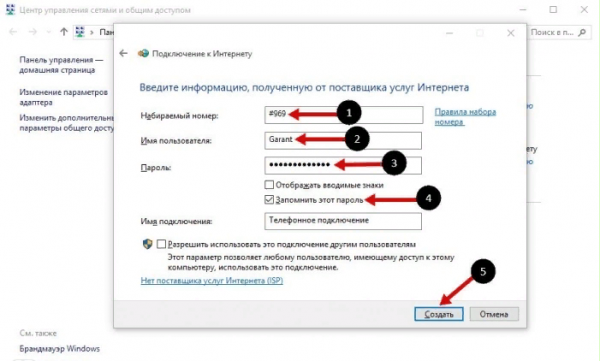
Во время заполнения используем те данные, которые соответствуют вашему оператору
Настройка модема как точки доступа «Вай-Фай»
Многие модели модемов USB поддерживают функцию Wi-Fi. Если она присутствует в вашем сетевом устройстве, в меню веб-оболочки будет присутствовать специальный раздел WLAN. В основных настройках можно активировать точку доступа, задать ей имени, а также пароль (ключ WPA). В шифровании лучше всего поставить WPA2-PSK.
Исходные данные для авторизации в сети «Вай-Фай» вашего модема указаны на этикетке под крышкой устройства.

В основных настройках включите «Вай-Фай» и укажите имя и пароль для точки
Видео: как настроить «Вай-Фай» на модеме Huawei
Настройка ADSL-модема Huawei
Вкратце расскажем, как настроить роутер, который работает по технологии ADSL:
- Соединяем роутер и ПК (по сети «Вай-Фай» либо же с помощью кабеля LAN, который идёт в комплекте с сетевым устройством — последний способ надёжнее).
- Заходим в веб-оболочку через тот же локальный адрес 192.168.8.1 и входим в кабинет с помощью данных для авторизации (слово admin).
- В разделе Basic будет несколько вкладок для настройки соединения. В первой WAN можно поменять тип подключения, активировать интернет-протоколы IPv6 и IPv4 — в зависимости от того, какой протокол поддерживает ваш провайдер. Чтобы узнать эту информацию, свяжитесь с его техподдержкой.

Во вкладке WAN можно изменить тип подключения

Вкладка LAN отвечает за настройку локальной сети

В разделе WLAN изменяются параметры точки доступа: её имя и пароль
Отзывы о модемах компании Huawei
Модем Huawei 8372h — маленький роутер. ДОСТОИНСТВА: поддержка большинства операторов сотовой связи, возможность работы в 4G, 3G и 2G сетях, поддержка micro-SD карт, работает от компьютера и от адаптеров питания мощностью не ниже 5V 2A НЕДОСТАТКИ: греется, немного непродуманный дизайн (корпус пачкается и стирается, светодиоды еле видны).
Ant0gonist
https://otzovik.com/review_5744867.html
Модем Huawei 8372h — маленький модем 4G способный раздавать Wi Fi. ДОСТОИНСТВА: Маленький. Раздаёт WI-FI, работает с любым оператором мобильного интернета. Не привязан к компьютеру. Для дома и квартиры самое то. НЕДОСТАТКИ: Не ловит слабые сигналы сетей мобильного интернета уровня Е. Впрочем, как и все мобильные модемы.
Ondri
https://otzovik.com/review_5083318.html
Модем Huawei 8372h — путёвый девайс. ДОСТОИНСТВА: 4G, модуль WI-FI. НЕДОСТАТКИ: разъёмы для антенны мне кажутся ненадёжными.
v1972OM
https://otzovik.com/review_6835096.html
Модем-роутер Huawei E5573Cs — мобильный интернет на дачу. Данный роутер работает на даче около года и за это время зарекомендовал себя отлично. В сельской местности, как правило, существует только мобильный интернет, да и тот ещё нужно «поймать», а если он и ловится, то, как правило, сигнал просто мерзкого качества, в какой-то день мне надоело пользоваться медленным интернетом, при помощи USB-модема, и я решил купить роутер. Я особо в них не разбираюсь и купил первый попавшийся, им стал — Huawei E5573Cs. Удлинил кабель зарядкb и примотал роутер на уличную антенну, повыше, и раздал неплохой 4g-интернет, подключил 4 устройства. Ниже напишу о трудностях, с которыми сталкивался я, за всё время эксплуатации. 1) При длительном использовании (более 12 часов подряд), он будет зависать, да так, что временами придётся вытаскивать батарею. 2) Забудьте о том, что в роутере есть батарея, мне ее хватает часов на 5. Итак, по факту модем очень и очень неплох и стоимость на уровне обычного 4g USB-модема. К приобретению рекомендую всем. Для постоянного пользования с зарядки можно не снимать. 3) Если куда-то закрепляете данное устройство (на окно, дерево и т. п.), то прикрепляйте его как можно лучше, корпус достаточно хрупкий и даже при падении со средней высоты могут появиться трещины на корпусе.
awangrad92
https://otzovik.com/review_6791344.html
Беспроводной шлюз стандарта LTE Huawei B315 — хороший роутер за вменяемые деньги. ДОСТОИНСТВА: Стабильная надёжная машина. НЕДОСТАТКИ: Не выявлены. Беспроводной шлюз стандарта LTE Huawei B315 — именно так называется железка, сочетающая в себе 4G-модем, голосовой шлюз, Wi-Fi-роутер и, в некотором роде, принт-сервер. На самом деле, В-315 может работать не только в 4G-сетях. Роутером одинаково хорошо поддерживаются не только все «подстандарты» (LTE-FDD 800/1800/2600 МГц, LTE-TDD 2600 МГц) 4G-сетей, но и практически все «подстандарты» сетей 3G и 2G. Что любопытно, в сетях 3G данный роутер способен поддерживать скорость скачивания (даун-линк) аж до 42 Мбит/с. Аплинк же достигает всего 5,76 Мбит/с, но и этой скорости вполне достаточно для большинства задач.
loggin
https://otzovik.com/review_4793746.html
Согласно отзывам роутеры и USB-модемы от компании Huawei качественные и стоят недорого по сравнению со своим конкурентами. Для их настройки в фирменной утилите оператора либо же в «родной» веб-оболочке нужно создать новый профиль (за исключением провайдера «Билайн»). Для этого нужно ввести правильное имя профиля и точку доступа APN. В набираемом номере вводится комбинация *99#.
Источник
Содержание
- Обзор точки доступа «Модема 4G LTE WiFi»
- Распаковка 4G LTE WiFi модема
- Разборка модема 4G LTE WiFi
- Использование модема 4G LTE WIFI в качестве мобильной точки доступа
- Заключение
- Как настроить модем lte 4g usb modem with wi fi hotspot
- Как настроить модем lte 4g usb modem with wi fi hotspot
- Как настроить модем lte 4g usb modem with wi fi hotspot
Обзор точки доступа «Модема 4G LTE WiFi»
Мы приобрели USB-адаптер в качестве сотового маршрутизатора WiFi и 4G, имеющий общее название «Модем 4G LTE WiFi» и указанный в интернет-магазине (Lazada), в котором мы его и приобрели, как «4G LTE WiFi Hotspot Wireless Router USB Dongle 150 Мбит/с Modem Stick Sim Card».
Распаковка 4G LTE WiFi модема

Это устройство 3-в-1, которое работает как USB-адаптер 4G, подключенный к ПК или ноутбуку, сотовый маршрутизатор/точка доступа 4G USB WiFi и флэш-накопитель USB при добавлении карты MicroSD.
Производительность 4G ограничена 150 Мбит/с DL, 50 Мбит/с UL, в то время как WiFi поддерживает только до 72 Мбит/с при использовании Wi-Fi 802.11n 2,4 ГГц. Это идеально подходит для нашего варианта использования, поскольку планируется использовать его как отдельную точку доступа Wi-Fi с неограниченной SIM-картой на 10 Мбит/с, а также в местах с низкой плотностью населения, поэтому Wi-Fi 5 ГГц не является обязательным.
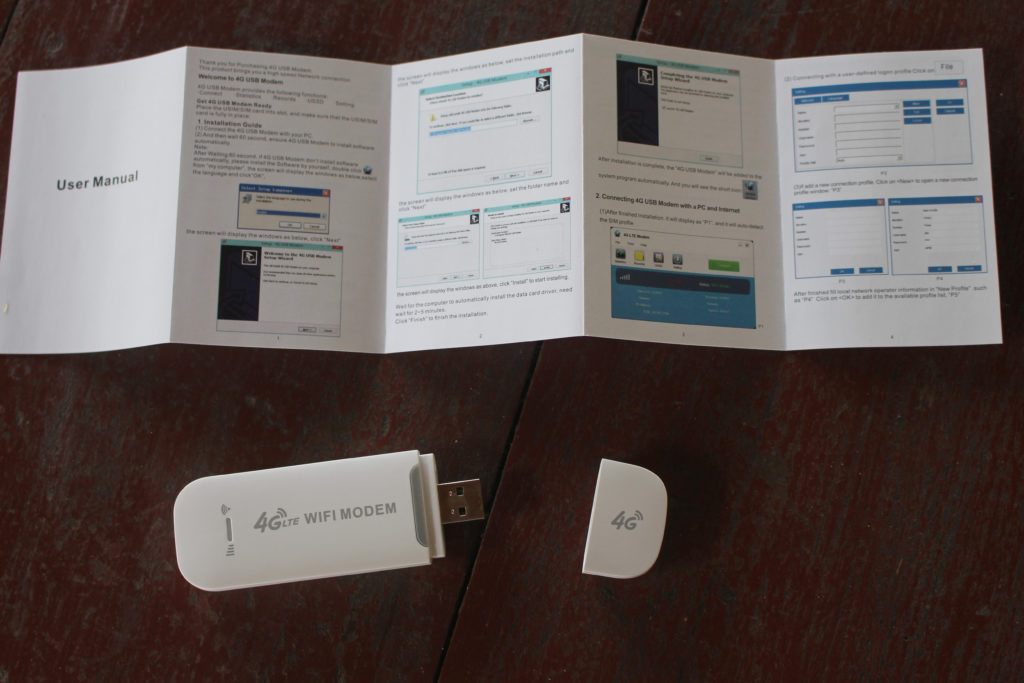
USB-адаптер поставляется с руководством пользователя на английском языке, в основном объясняющим, как установить драйвер при подключении его к компьютеру с Windows 10. То, что нам здесь не понадобится.

На нижней крышке есть учетные данные для точки доступа Wi-Fi (SSID: 4G-UFI-XX, пароль: 1234567890) и веб-интерфейс, используемый для настройки (имя пользователя: admin, пароль: admin).
Префикс MAC-адреса (381C23) показывает, что производителем должна быть компания Hilan Technology CO., LTD, базирующаяся в Шэньчжэне, Китай.
Разборка модема 4G LTE WiFi
Давайте откроем устройство, чтобы ознакомиться с дизайном и основными компонентами. Нам просто нужно открутить три винта, прежде чем вытащить две пластиковые крышки.

Сверху есть металлический лист, который должен действовать как щит. Мы можем удалить его, чтобы увидеть все компоненты, кроме радиочастотного трансивера Qualcomm RTR8605.

Это дизайн Qualcomm, но маркировки практически нет. Микросхема памяти должна быть SK Hynix H8ACS0PE0MBR-46M.
На другой стороне платы находится множество пассивных компонентов, разъемы для SIM-карты и MicroSD-карты, а также Qualcomm PM8028.
Мы вставили USB-адаптер в наш компьютер:
Мы видим, что идентификатор поставщика — 05C6, идентификатор продукта — F000. На веб-сайте OpenWrt есть несколько ссылок на пользователей, получивших USB-адаптер 4G, работающих с маршрутизатором OpenWrt, а не запускающих OpenWrt непосредственно на нем. Однако, в одном из этих постов упоминается, что он основан на платформе Qualcomm MDM9200.
Использование модема 4G LTE WIFI в качестве мобильной точки доступа
Давай попробуем. Мы вставили карту nanoSIM через адаптер для SIM-карты…

и подключили устройство напрямую к USB-адаптеру питания на 5 В.

В первый раз не смогли подключиться к интернету, только WiFi, так как sim-карта не определялась. Удаление и повторная установка сделали свое дело, и после подключения к SSID 4G UFI_XXX мы сразу получили доступ в Интернет, никакой настройки не требовалось.
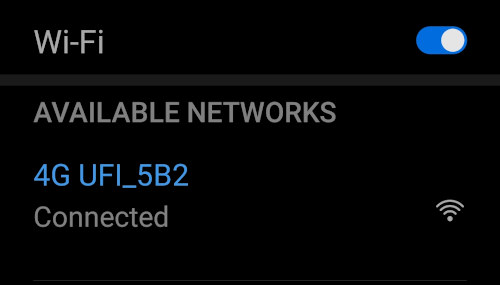
Это потрясающе. Но давайте посмотрим, какой веб-интерфейс переходит на HTTP: //192.168.100.1…
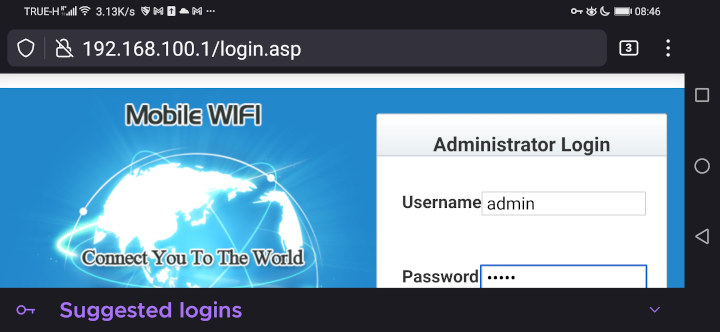
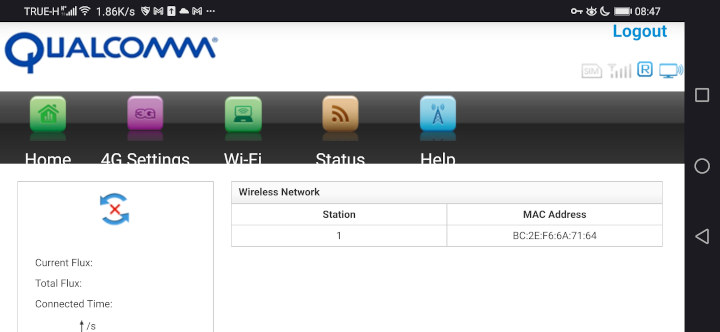
Не совсем модемный веб-интерфейс с адаптивным дизайном, и его сложно использовать на мобильных устройствах, поэтому давайте переключимся на настольный веб-браузер.
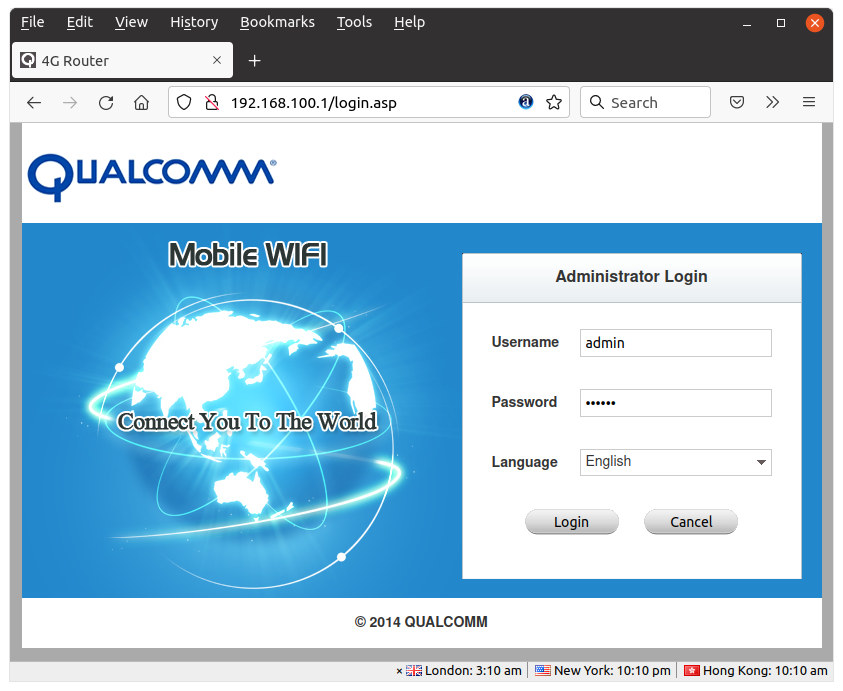
Авторские права «Qualcomm 2014». Эта штука может запускать старую прошивку из Qualcomm SDK, и они ничего не меняли. Не ждите от электронного ключа особой безопасности, его легко взломать. Авторизуемся.
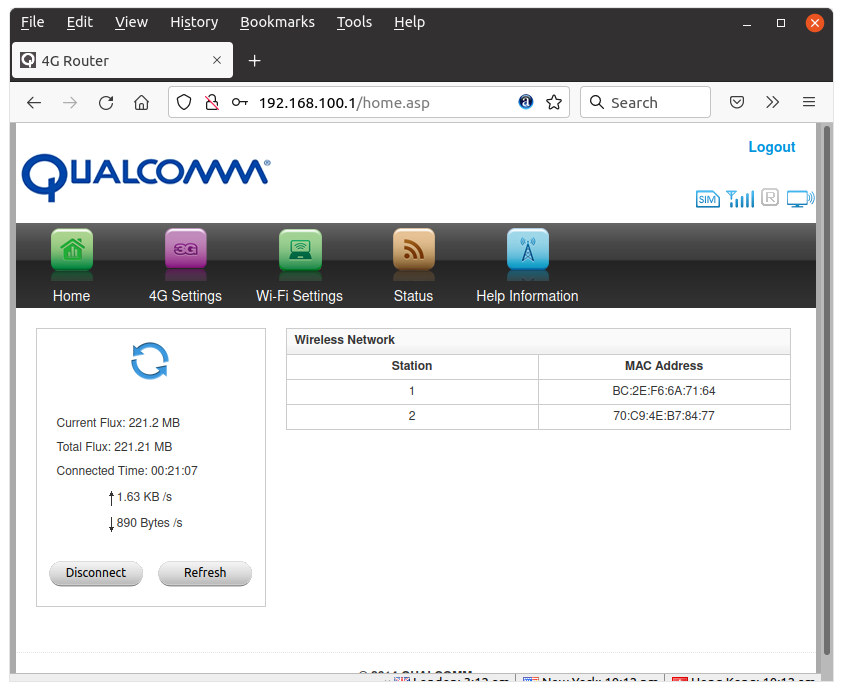
Есть пять основных пунктов: «Home», «Настройки 4G», «Настройки Wi-Fi», «Станция» и «Справочная информация». В разделе Home отображается список клиентов и статистика данных.
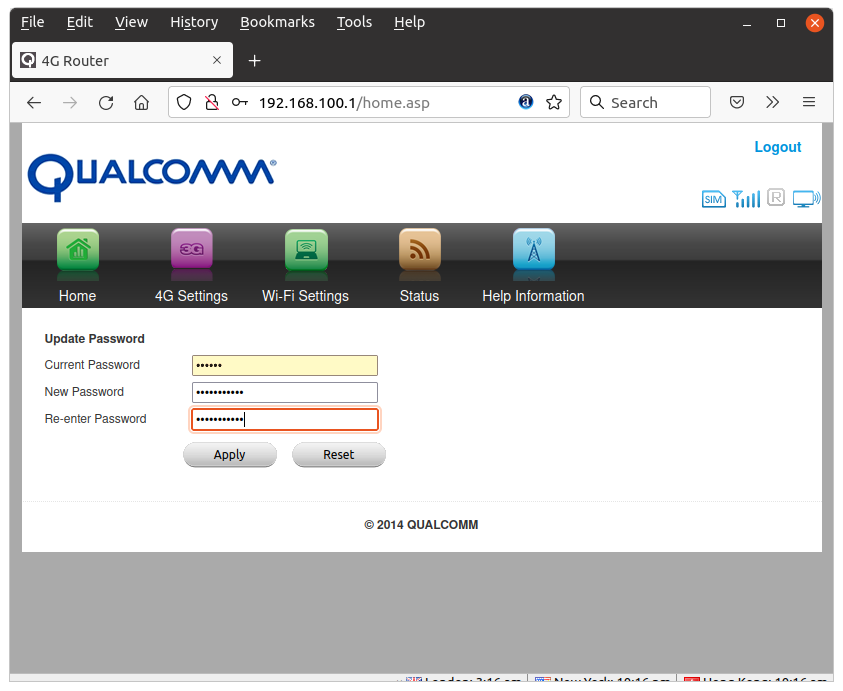
Лучше смените пароль администратора, прежде чем проверять настройки 4G…
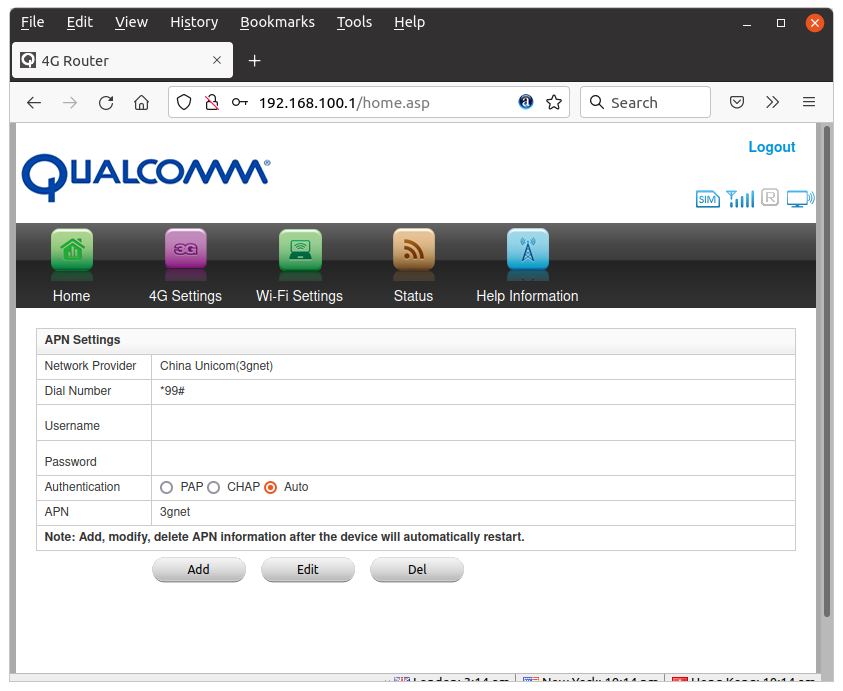
Это действительно странно, потому что мы находимся в Таиланде и подключаемся к SIM-карте DTAC, а здесь сеть отображается как «China Unicom (3gnet)». Адаптер, вероятно, автоматически получит правильное сетевое имя и APN, но не обновит его в настройках.
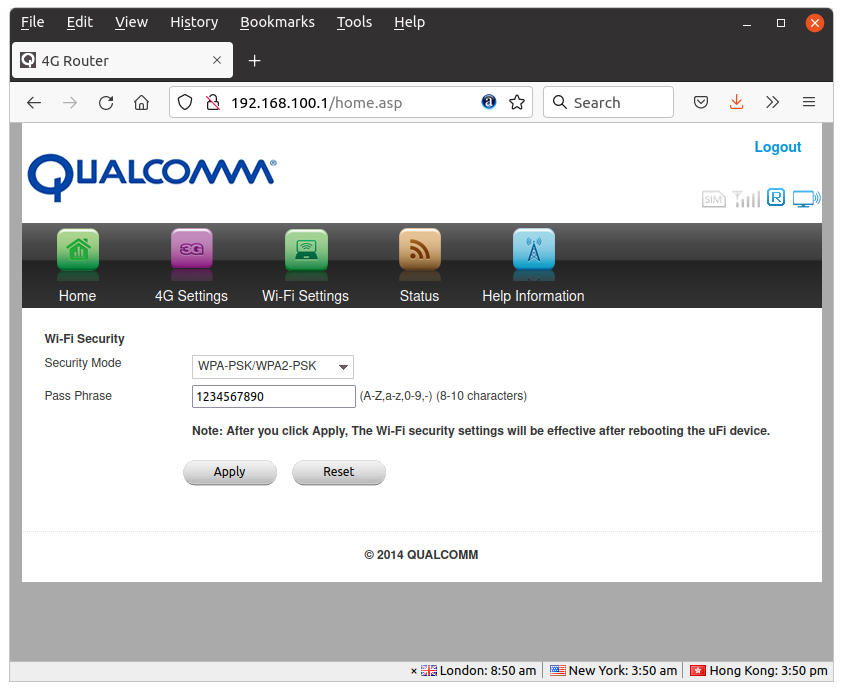
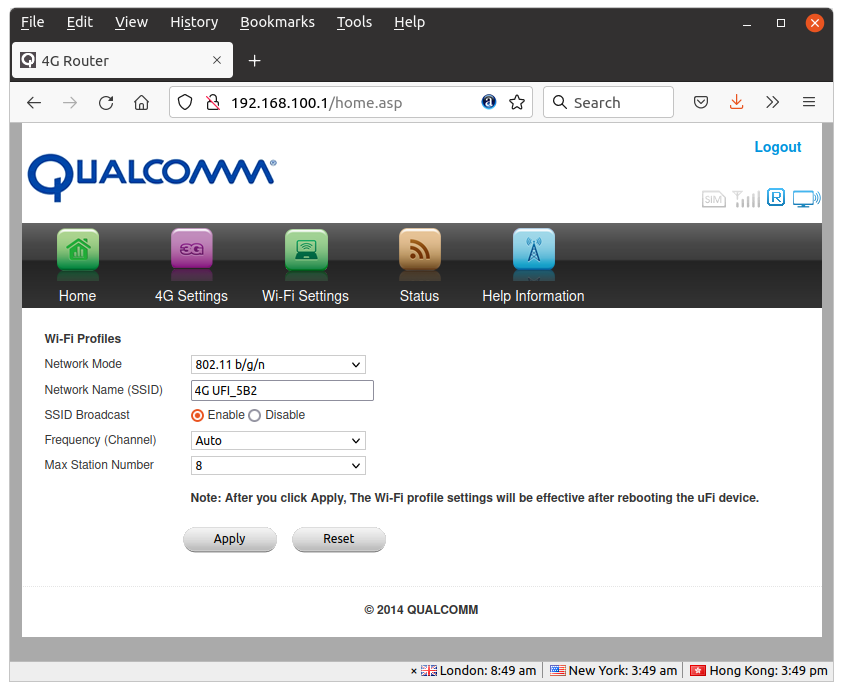
Как и следовало ожидать, интерфейс позволит нам изменить имя сети (SSID), а также пароль. После изменения обоих, нажав «Применить» и «Сброс», он все равно будет повторно подключаться к старому SSID, но удаление и повторная установка адаптера работают, и мы могли бы использовать новые учетные данные.
Причины, по которым мы решили получить этот 4G USB-адаптер и точку доступа WiFI, заключаются в том, что он небольшой и дешевый (около 14 долларов США в комплекте). Стабильность производительности при использовании телефона Android в качестве точки доступа Wi-Fi не удовлетворило нас. Попытки использовать PinePhone в качестве мобильной точки доступа так же не увенчались успехом, так ка, чтобы обеспечить хорошую производительность требовалась регулярная перезагрузка.
Как уже упоминалось, у нас тарифный план со скоростью передачи данных 10 Мбит/с, поэтому мы предполагаем, что USB-адаптер 4G USB Wi-Fi может достигать скорости от 9 до 10 Мбит/с. Но не все так гладко.
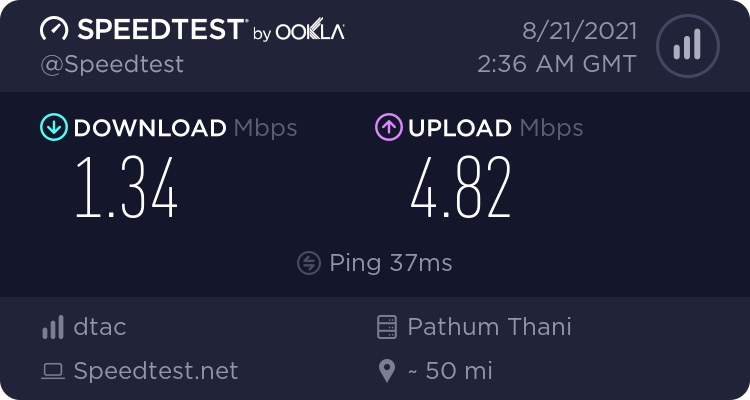
Перемещение USB-адаптера по комнате, кажется, немного улучшает ситуацию, но опять же не оправдывает ожиданий.
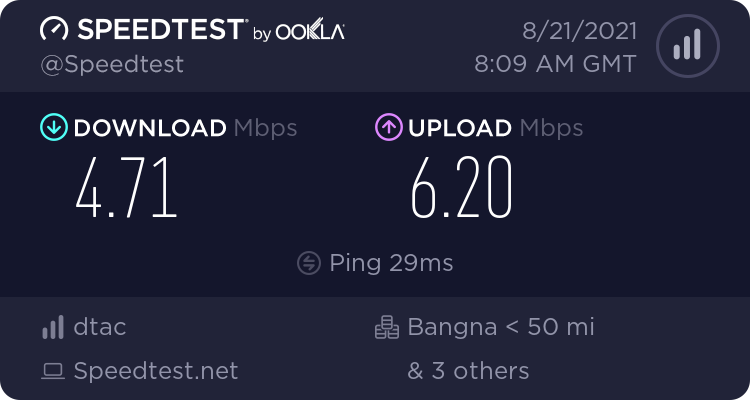
Сейчас мы дома, где в основном используется Fiber-to-the-Home (300/100 Мбит/с), но обычно со Speedtest мы получаем около 9-10 Мбит/с, используя телефон Android в местах где нет широкополосного доступа Интернет. Итак, для сравнения, давайте установим SIM-карту в телефон, настроим его как точку доступа и снова запустим Speedtest с компьютера.
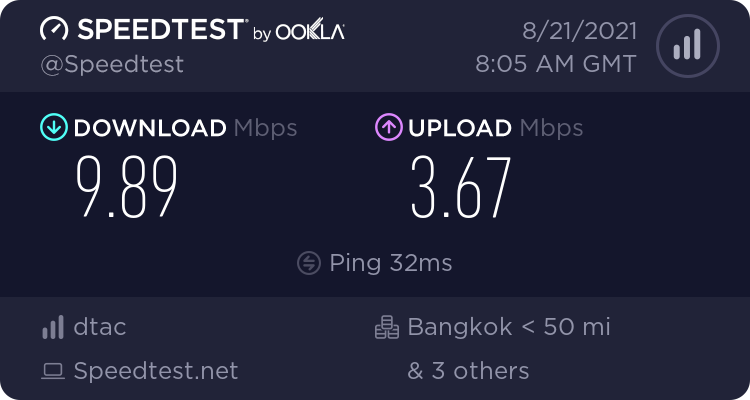
Результаты лучше, хотя скорость загрузки ниже 4 Мбит/с. Обратите внимание, что результаты сильно различаются между запусками.
Заключение
Единственный плюс USB-адаптера «4G LTE WiFi Modem» в том, что он работает по принципу plug-and-play. Теоретически его низкая цена была бы плюсом, но, этот фактор нивелируется устаревшей операционной системой и производительность, которая оставляет желать лучшего. Обратите внимание, что это же устройство продается на Aliexpress по цене 11,99 долларов США с изрядным количеством отзывов, большинство из которых положительные. Похоже, что люди используют его как USB-модем, а не как точку доступа Wi-Fi.
Источник
Как настроить модем lte 4g usb modem with wi fi hotspot
Китайский 4G LTE модем с опцией WiFi на базе Qualcomm MDM9600/MDM9610 – обсуждение »
ltemodem usbwifi | USB:4G modem
- В теме действуют все Правила форума
- Обсуждение устройств, не относящихся к данной теме, запрещено. Если нужной вам темы по конкретной модели не существует — создайте её.
- Вместо слов «Спасибо!» используйте + Если у вас меньше 15 постов — нажмите на кнопку Жалоба под тем сообщением, где вам помогли, и напишите благодарность.
- Полезные темы на заметку: FAQ по форуму, Как искать на форуме?, Как убирать изображения под спойлер.

Предлагаю обменяться полезной информацией про дешевый китайский 4G модем на базе Qualcomm MDM9600 / MDM9610.
Я его взял под названием PIXLINK (PIX-LINK) 4G LTE 100Mbps USB Modem.
Вероятные аналоги (или альтернативные названия): ALEKA UV310, Yifan Yeacomm D21, Emi (EMICOLOR CORP.), Unicom l-4g-008, Xinxun 9600. Вероятный производитель: ALEKA INCORPORATED.
Зачем:
— Дешево.
— Беспалевный IMEI (без смены работает в безлимитных тарифах, хотя и меняется элементарно, см. ниже)
— Чип, в теории, должен прошиваться и в другие LTE Bands.
Почему отдельной темой: вероятно, устройство выросло из вот этого: Китайский 3G HSDPA модем — но есть существенные различия, и информации нашлось мало. К тому же, что удалось собрать, — уже позволяет полноценно использовать устройство. Вдруг кому-то пригодится. Информацию оставляю ниже.
Как работает в Windows.
При первом подключении определяется как VendorID 05c6, ProductID f000
CD-ROM 4G MMC Storage 2.31 PQ: 0 ANSI: 2
Софт отличается внешне, в зависимости от модели с WiFi или без, но функционально идентичен, при подключении модели с WiFi в обоих вариантах софта есть настройка режима: Dongle или Wifi mode.
Картинки в описании, русского интерфейса софта нет.
Версия с WiFi имеет WebUI по адресу 192.168.100.1 до боли напоминающий вот это:
HAME MPR-A1 — Обсуждение
но Telnet отсутствует (проверено nmap, слушают только HTTP 80 и Dnsmasq на 53-м)
После установки драйверов появляются 4 COM-порта (скриншот в описании).
Набор доступных в интерфейсе настроек крайне ограниченный.
Для WiFi точки максимальная длина ключа доступа — 10 символов.
В Linux работает, в OpenWRT удалось сменить композицию только у версии с WiFi (см. раздел полезной информации).
Что интересно было бы узнать:
— есть ли прошивки под другие LTE bands
— почему OpenWrt (usbmode) не может обычный модем, но может версию с WiFi.
Источник
Как настроить модем lte 4g usb modem with wi fi hotspot
Китайский 4G LTE модем с опцией WiFi на базе Qualcomm MDM9600/MDM9610 – обсуждение »
ltemodem usbwifi | USB:4G modem
- В теме действуют все Правила форума
- Обсуждение устройств, не относящихся к данной теме, запрещено. Если нужной вам темы по конкретной модели не существует — создайте её.
- Вместо слов «Спасибо!» используйте + Если у вас меньше 15 постов — нажмите на кнопку Жалоба под тем сообщением, где вам помогли, и напишите благодарность.
- Полезные темы на заметку: FAQ по форуму, Как искать на форуме?, Как убирать изображения под спойлер.

Предлагаю обменяться полезной информацией про дешевый китайский 4G модем на базе Qualcomm MDM9600 / MDM9610.
Я его взял под названием PIXLINK (PIX-LINK) 4G LTE 100Mbps USB Modem.
Вероятные аналоги (или альтернативные названия): ALEKA UV310, Yifan Yeacomm D21, Emi (EMICOLOR CORP.), Unicom l-4g-008, Xinxun 9600. Вероятный производитель: ALEKA INCORPORATED.
Зачем:
— Дешево.
— Беспалевный IMEI (без смены работает в безлимитных тарифах, хотя и меняется элементарно, см. ниже)
— Чип, в теории, должен прошиваться и в другие LTE Bands.
Почему отдельной темой: вероятно, устройство выросло из вот этого: Китайский 3G HSDPA модем — но есть существенные различия, и информации нашлось мало. К тому же, что удалось собрать, — уже позволяет полноценно использовать устройство. Вдруг кому-то пригодится. Информацию оставляю ниже.
Как работает в Windows.
При первом подключении определяется как VendorID 05c6, ProductID f000
CD-ROM 4G MMC Storage 2.31 PQ: 0 ANSI: 2
Софт отличается внешне, в зависимости от модели с WiFi или без, но функционально идентичен, при подключении модели с WiFi в обоих вариантах софта есть настройка режима: Dongle или Wifi mode.
Картинки в описании, русского интерфейса софта нет.
Версия с WiFi имеет WebUI по адресу 192.168.100.1 до боли напоминающий вот это:
HAME MPR-A1 — Обсуждение
но Telnet отсутствует (проверено nmap, слушают только HTTP 80 и Dnsmasq на 53-м)
После установки драйверов появляются 4 COM-порта (скриншот в описании).
Набор доступных в интерфейсе настроек крайне ограниченный.
Для WiFi точки максимальная длина ключа доступа — 10 символов.
В Linux работает, в OpenWRT удалось сменить композицию только у версии с WiFi (см. раздел полезной информации).
Что интересно было бы узнать:
— есть ли прошивки под другие LTE bands
— почему OpenWrt (usbmode) не может обычный модем, но может версию с WiFi.
Источник
Как настроить модем lte 4g usb modem with wi fi hotspot
Китайский 4G LTE модем с опцией WiFi на базе Qualcomm MDM9600/MDM9610 – обсуждение »
ltemodem usbwifi | USB:4G modem
- В теме действуют все Правила форума
- Обсуждение устройств, не относящихся к данной теме, запрещено. Если нужной вам темы по конкретной модели не существует — создайте её.
- Вместо слов «Спасибо!» используйте + Если у вас меньше 15 постов — нажмите на кнопку Жалоба под тем сообщением, где вам помогли, и напишите благодарность.
- Полезные темы на заметку: FAQ по форуму, Как искать на форуме?, Как убирать изображения под спойлер.

Предлагаю обменяться полезной информацией про дешевый китайский 4G модем на базе Qualcomm MDM9600 / MDM9610.
Я его взял под названием PIXLINK (PIX-LINK) 4G LTE 100Mbps USB Modem.
Вероятные аналоги (или альтернативные названия): ALEKA UV310, Yifan Yeacomm D21, Emi (EMICOLOR CORP.), Unicom l-4g-008, Xinxun 9600. Вероятный производитель: ALEKA INCORPORATED.
Зачем:
— Дешево.
— Беспалевный IMEI (без смены работает в безлимитных тарифах, хотя и меняется элементарно, см. ниже)
— Чип, в теории, должен прошиваться и в другие LTE Bands.
Почему отдельной темой: вероятно, устройство выросло из вот этого: Китайский 3G HSDPA модем — но есть существенные различия, и информации нашлось мало. К тому же, что удалось собрать, — уже позволяет полноценно использовать устройство. Вдруг кому-то пригодится. Информацию оставляю ниже.
Как работает в Windows.
При первом подключении определяется как VendorID 05c6, ProductID f000
CD-ROM 4G MMC Storage 2.31 PQ: 0 ANSI: 2
Софт отличается внешне, в зависимости от модели с WiFi или без, но функционально идентичен, при подключении модели с WiFi в обоих вариантах софта есть настройка режима: Dongle или Wifi mode.
Картинки в описании, русского интерфейса софта нет.
Версия с WiFi имеет WebUI по адресу 192.168.100.1 до боли напоминающий вот это:
HAME MPR-A1 — Обсуждение
но Telnet отсутствует (проверено nmap, слушают только HTTP 80 и Dnsmasq на 53-м)
После установки драйверов появляются 4 COM-порта (скриншот в описании).
Набор доступных в интерфейсе настроек крайне ограниченный.
Для WiFi точки максимальная длина ключа доступа — 10 символов.
В Linux работает, в OpenWRT удалось сменить композицию только у версии с WiFi (см. раздел полезной информации).
Что интересно было бы узнать:
— есть ли прошивки под другие LTE bands
— почему OpenWrt (usbmode) не может обычный модем, но может версию с WiFi.
Источник
На чтение 9 мин Просмотров 139к. Опубликовано 14 сентября 2015
Обновлено 19 марта 2021
Вопрос, как подключить USB модем к wifi роутеру, чтобы раздать мобильный интернет 4G (3G) на компьютер, ноутбук, смартфон, ТВ и другие устройства, встает особенно остро с наступлением теплых весенних деньков, когда горожане перебираются на выходные на загородные участки. В данной универсальной для всех маршрутизаторов инструкции подробно разберемся с подключением 4G-LTE модема через USB порт и настройку для раздачи интернета от различных операторов связи — Билайн, Мегафон, Теле 2, МТС, Yota и т.д.
Универсальная инструкция по подключению и настройке USB модема через маршрутизатор
Думаю, нет смысла долго рассказывать, что такое 4G модем для ноутбука? Сегодня это самый отличный вариант для создания беспроводной сети с доступом к высокоскоростному LTE интернетe там, где невозможно провести его по кабелю. Например, на приусадебном участке. Однако использовать такое довольно-таки не дешевое устройство для подключения к интернету только одного ноутбука или компьютера нецелесообразно, когда есть возможность раздавать его сразу на несколько устройств по WiFi — при помощи роутера.

Александр ВайФайкин
специалист по беспроводным сетям
Некоторое время назад я описывал, как сделать интернет на даче при помощи 3G модема, однако это уже прошлый день. Сегодня актуален LTE интернет, а для раздачи его на несколько устройств одновременно мы воспользуемся роутером с USB портом и поддержкой 4G модемов.
Однако, данная инструкция по настройке работы мобильного модема с WiFi роутером универсальна:
- Во-первых, она подходит как для 3G, так и для 4G, поскольку разницы между ними при конфигурации подключения к маршрутизатору никакой нет.
- Так же руководство актуально для любой модели независимо от производителя — TP-Link, Asus, D-Link, Zyxel или Tenda. Отличие может быть только во внешнем оформлении интерфейса администраторского раздела, а также в названиях и расположениях рубрик настройки.
- Ну и наконец, оно также подходит для любых провайдеров, даже если их нет в списке, предоставляющих услуги мобильного интернета — Мегафон, МТС, Билайн, Yota, Tele2, SkyLink и т.д.
Главное условие — роутер должен иметь поддержку работы с модемами выбранного вами оператора. Эта функция указана в спецификациях устройства на сайте производителя (про совместимые модели с D-Link и Netis есть отдельные заметки). Если же не хотите себе морочить голову, берите сразу маршрутизатор с поддержкой SIM-карт.
Как подключить мобильный USB модем 3G, 4G к роутеру?
Поскольку антенны wifi маршрутизатора, идущие в комплекте, являются чаще всего всенаправленными, то есть с одинаковой амплитудой распространяют сигнал во все стороны, то желательно установить роутер с 3G/4G модемом ближе к середине дачного участка. Но у меня сигнал на 12 сотках добивает из одного конца до другого.
Поэтому в данной ситуации главное соблюсти 2 вещи:
- чтобы между местом размещения роутера и принимающим устройством было как можно меньше преград в виде стен и деревьев
- чтобы был стабильный прием интернета LTE на самом модеме Yota, Мегафон, МТС или Билайн.
Для лучшего приема сигнала от оператора можно подключить модем к роутеру не напрямую, а через длинный кабель USB, разместив его как можно выше у окна, в то время как сам роутер максимально придвинуть к тому месту, откуда он будет оптимально охватывать участок.
Как раздать мобильный интернет с 3G-4G модема через wifi роутер?
После того, как определились с местом, переходим к практике настройки раздачи интернета по wifi.
Вставляем мобильный модем в USB порт на роутере

А патчкорд (кабель Ethernet), который шел в комплекте с роутером, подключаем одним концом в разъем LAN на роутере, а другим — в сетевую карту компьютера

На компьютере (Windows 7) заходим в раздел сетевых настроек по цепочке:
«Пуск — Панель Управления — Сеть и Интернет — Центр управления сетями и общим доступом — Управление сетевыми подключениями — Изменения параметров адаптера».

Кликаем правой кнопкой мыши по пункту «Подключение по локальной сети» и заходим в «Свойства»Заходим в меню «Протокол Интернета версии 4» и устанавливаем флажки на «Получить IP автоматически» и «Получить адрес DNS сервера автоматически» и сохраняем настройки.

На нижней крышке корпуса роутера находим IP или WEB адрес для входа в админку, а также логин и пароль

Открываем на компьютере браузер и в адресную стройку вписываем указанный IP адрес, после чего в всплывающем окне — логин и пароль с наклейки.

Находим в меню роутера пункт «USB модем» (3G/4G, настройка USB и т.д.), активируем его и вводим в указанные на изображении поля данные для вашего оператора.

Данные для подключения к мобильным операторам связи
Билайн
- APN: internet.beeline.ru или home.beeline.ru
- Номер доступа: *99# или *99***1#
- Имя пользователя: beeline
- Пароль: beeline
Мегафон
- APN: internet
- Номер доступа: *99# или *99***1#
- Имя пользователя: gdata (не обязательно)
- Пароль: gdata (не обязательно)
МТС
- APN: internet.mts.ru
- Номер доступа: *99# или *99***1#
- Имя пользователя: mts
- Пароль: mts
Yota
- APN: yota.ru
- Номер доступа: *99#
- Имя пользователя: (пусто)
- Пароль: (пусто)
SkyLink
- APN: пусто
- Номер дозвона: #777
- Имя пользователя: mobile
- Пароль: internet
Tele2
- APN: internet.tele2.ru
- Номер доступа: *99# или *99***1#
U-Tel (Ростелеком)
- Точка доступа: internet.usi.ru
- Имя пользователя/пароль: пусто
- Номер дозвона: *99***1#
Смартс
- APN: internet.smarts.ru
- Номер доступа: *99# или *99***1#
- Имя пользователя: internet (не обязательно)
- Пароль: internet (не обязательно)
Киевстар
- APN: Для абонентов предоплаченной связи — www.ab.kyivstar.net Для контрактных абонентов — www.kyivstar.net
- Номер доступа: *99# или *99***1#
Билайн Украина
- Точка доступа(APN): internet.beeline.ua
- Номер доступа: *99#, *99***1# или *99**1*1#для некоторых моделей телефона
- Пользователь: необязательный параметр – можно оставить незаполненным;
- Пароль: необязательный параметр – можно оставить незаполненным.
МТС-Беларусь
- Точка доступа/APN: mts
- Имя пользователя/User name: mts
- Пароль/Password: mts
Life 🙂
- Точка доступа/APN:internet
- Имя пользователя/пароль: не требуются
- Номер доступа: *99#
Билайн (Beeline KZ)
- Точка доступа: internet.beeline.kz
- Номер дозвона: *99#
- Логин: beeline
- Пароль: beeline
- Строка инициализации модема (необязательно): AT+CGDCONT=1,»IP»,»internet.beeline.kz»
Kcell-Activ
- Точка доступа: internet
- Номер дозвона: *99#
- Логин: (пусто)
- Пароль: (пусто)
- Строка инициализации модема (необязательно): AT+CGDCONT=1,»IP»,»internet»
Теле2 (TELE2 KZ)
- Точка доступа: internet
- Номер дозвона: *99#
- Логин: (пусто)
- Пароль: (пусто)
- Строка инициализации модема (необязательно): AT+CGDCONT=1,»IP»,»internet»
В некоторых моделях роутеров с поддержкой 3G-4G модемов определение оператора и ввод всех необходимых настроек происходит автоматически.

Настройка беспроводной сети
После ввода необходимых параметров применяем изменения и ждем перезагрузки роутера. После ччего открываем в меню раздел «Беспроводная сеть» и задаем собственные значения для:
- SSID — название вашей wifi сети, которое будет отображаться в списке для подключения
- Метод защиты сети — WPA2-Personal
- Тип шифрования — AES или TKIP
- Ключ — пароль для подключения к WiFi, не менее 8 символов

Применяем настройки. Далее открываем ноутбук или смартфон и включаем WiFi модуль. Для этого кликаем на иконку беспроводных соединения в правом нижнем углу панели состояния Windows и находим в списке сеть с нашим названием, которое создали на предыдущем шаге.

И подключаемся, используя только что заданный пароль.

Примеры настройки на разных брендах
Также у некоторых производителей в настройках необходимо будет указать, что вы хотите получать интернет именно через модем 3G/4G, а не по кабелю.
TP-Link
На роутерах TP-Link настройка USB модема находится в соответствующем разделе меню. Обратите внимание, что в старой версии панели управления нужно установить флажок на «Включить 4G в качестве резервного подключения к Интернет». То есть, при отсутствии кабельного источника подключения мобильная сеть будет работать, как основной.

На новых моделях ТП-Линк есть выбор между тремя значениями:
- По требованию
- Автоматически
- Вручную

По умолчанию лучше оставлять второй вариант, чтобы роутер сам отслеживал момент отключения от кабельного интернета и подключал мобильный через 4G модем.
Asus
На роутерах Asus нужно зайти в раздел меню «Интернет» и установить два значения:
- Интерфейс WAN — на «Мобильная сеть» или «USB»
- И Включить мобильную сеть — «Включить»

Ниже идут настройки сетевых параметров сотового оператора, о которых я писал выше

D-Link
Информацию о подключенном модеме к маршрутизатору D-Link можно увидеть в меню «3G-модем»

А вот сама настройка производится в разделе «Сеть — WAN». Тут нужно нажать на кнопку «Добавить»

И выбрать тип подключения «3G». После чего при необходимости ввести параметры для подключения к своему мобильному провайдеру

Tenda
У Тенда активация мобильного 4G модема производится в рубрике «Настройки Интернета»

Keenetic
На Кинетиках, так же, как у ТП-Линк, можно назначить подключение через USB модем в качестве основного или резервного на случай, если отключится кабельный интернет. Но в качестве изюминке здесь также есть возможность задать точное расписание работы сети 3G-4G.

Что делать, если при сохранении всех настроек роутер не раздает интернет по WiFi сети? Этому вопросу мы посвятили отдельную подробную инструкцию на WiFika.RU. Прочитайте, чтобы исправить данную ошибку.
Актуальные предложения:

Задать вопрос
- 10 лет занимается подключением и настройкой беспроводных систем
- Выпускник образовательного центра при МГТУ им. Баумана по специальностям «Сетевые операционные системы Wi-Fi», «Техническое обслуживание компьютеров», «IP-видеонаблюдение»
- Автор видеокурса «Все секреты Wi-Fi»
ZTE mf79RU (или ZTE mf79U)- USB модем с поддержкой всех операторов и российских частот. Отличительной особенностью модема является возможность раздачи Интернета по Wi-Fi. Т.е. его не обязательно подключать в Wi-Fi роутер, он сам является мобильным беспроводным роутером. Как он работает и какие у него возможности вы можете узнать прочитав эту статью.
Видео обзор 3G/ 4G модема с WiFi — ZTE mf79RU.
Внешний вид ZTE mf79ru.
Внешне ZTE 79RU ничем не отличается от обычного USB модема, размеры примерно такие же (101,5 x 30,5 x 13,5 мм), вес около 30 гр. Бывает двух расцветок: черного и белого.

На лицевой стороне находятся два индикатора:
Wi-Fi
— Горит синим цветом- Wi-Fi включен
— Мигает синим — WPS включен
— Не горит Wi-Fi отключен
Сеть
— Горит красным цветом — Не зарегистрирован в мобильной сети, не установлена сим или не видит сеть
— Горит/ мигает зеленым цветом — Зарегистрирована в 2G или 3G сети/ происходит передача данных
— Горит/ мигает синим цветом — Зарегистрирована в 4G/ LTE сети/ происходит передача данных
Сбоку находятся два TS9 разъема для подключения внешних антенн. Они необходимы, что бы усиливать уровень сигнала и соответственно скорость 3G/ 4G Интернета. Если антенна с одним выходом, то она подключается в первый от USB разъем, если MIMO, то в оба разъема.
USB интерфейс версии USB 2.0.
Сняв крышку, вы увидите слот для сим карты. Обратите внимание должен использоваться размер сим — microSIM. 4G модем с Wi-Fi поддерживает работу со всеми операторами: МТС, Билайн, Мегафон, Теле2. Ростелеком и др.
Рядом слот для карты памяти (microSDHC). Это дополнительная опция, для тех кто хочет использовать модем в качестве USB флешки.
Не далеко от слота для сим карты, можно увидеть кнопку Reset (она утопленная в корпус, что бы исключить случайное нажатие). Она необходима в том случае, если хотите сбросит настройки ZTE 79RU до заводских, т.е. вернуть его в изначальное состояние. Что бы это сделать подключите модем в USB порт, нажмите ее (зубочисткой или скрепкой) и удерживайте 3-5 сек, модем перезагрузится сбросив настройки.
Здесь же можете увидеть наклейку, на ней написана модель модема, имя беспроводной Wi-Fi сети, пароль от нее и IMEI. Эта информация вынесена сюда для удобства, что бы не заходить в настройки модема, что бы узнать пароль от WiFi.
Как использовать USB модем с Wi-Fi ZTE mf79RU.
USB модем с Wi-Fi ZTE 79U настроен «из коробки», т.е. для того, что бы он заработал, от вас не требуется специальных знаний и умений, все крайне просто. В первую очередь снимите крышку модема, она отодвигается в сторону от USB порта.
Вставьте сим карту, напоминаем, размер должен быть- microSIM.
Закрой крышку.
Теперь можно подключать к USB порту. Уникальность этого модема в том, что его можно подключать не только в компьютер/ ноутбук.
Но и зарядку от телефона (5В и не менее 1 А).
USB порт в автомобиле, автомагнитоле.
Т.е. компьютер и ноутбук вовсе не обязательны. Даже настройки ZTE 79U можно делать через смартфон или планшет.
Модем поддерживает все российские частоты и диапазоны:
4G/ LTE — B1 (2100 МГц), B3 (1800 МГц), B7 (2600 МГц), B8 (900 МГц), В20 (800 МГц) и TDD-LTE B38 (2600 TDD)
3G/ UMTS — В8 (900 МГц), B1 (2100 МГц)
GSM — В8 (900 МГц), В3 (1800 МГц)
Работает на скорости до 150 Мбит/с в сетях 4G/ LTE (cat. 4).
Установлен Wi-Fi модуль стандарта 802.11 b/g/n, который работает на частоте 2,4 ГГц. Обеспечивает одновременное подключение к беспроводной сети до 10 устройств + одно устройство по USB.
Сбоку находятся два разъема TS9 для подключения внешний 3G/ 4G антенны. Можно подключать MIMO антенны.
Настройка ZTE mf79U.
Для того, что бы попасть в веб интерфейс модема, необходимо подключиться к нему через USB порт или по Wi-Fi. Открыть любой браузер (Chrome, Mazzilla, Яндекс и т.д.) и в адресной строке ввести 192.168.0.1. Откроется веб интерфейс, введите пароль — admin. Есть еще приложения для смартфонов, но функционал у них урезан, поэтому далее будет происходить настройка через веб интерфейс модема.

Откроется основное окно с настройками. Можно увидеть есть подключение к Интернету или нет, работает Wi-Fi или нет, увидеть уровень сигнала и т.д.

Что бы увидеть уровень сигнала RSSI нажмите на «Подробная информация» и увидите значение.

Эта информация полезна для настройки внешней 3G/ 4G антенны.
Поворачивая антенну по 10-15 градусов смотрите где выше сигнал (значение
меняется автоматически). Стоит отметить, что значение отрицательное и
чем ближе оно к 0, тем лучше, т.е. значение — 70 лучше, чем -90.
Настройка Интернета на ZTE mf79U.
Что
бы внести изменения в настройки Интернета, необходимо отключить
соединение. Для этого переведите переключатель в положение «OFF». После
этого нажмите кнопку «Настройки».

Вы увидите основное меню Настроек сети.

Давайте
пройдемся по пунктам. «Режим подключения» — здесь можно выбрать как
модем будет подключаться к сети: вручную или автоматически. Рекомендуем
оставить значение Автоматически.

Пункт
«Выбор сети» позволяет выбрать сеть»Только 2G», «Только 3G» или «Только
4G» — очень удобная функция, если у вас модем постоянно переключается с
одного режима на другой и вы хотите зафиксировать его подключение к одной сети.

Если вы хотите
определить какие операторы, какую связь ловят (2G, 3G, 4G), то есть очень хороший
функционал для этого. Выберите режим «Вручную» и нажмите кнопку
«Поиск». Модем сканирует сеть и выдает всех операторов и все сети
которые видит.

Меню «APN» позволяет настроить точку доступа оператора. Эти настройки заполняются автоматически, но если вам нужно добавить APN, выберите режим «Вручную» и добавьте новый APN.

Настроить Wi-Fi сеть на ZTE 79RU
Изначально беспроводная сеть на модеме уже настроена, ее данные- имя и пароль, можете увидеть на наклейке модема. Но если вы хотите их изменить, то нажмите кнопку «Настройка» под надписью Wi-Fi.

В поле «Имя Wi-Fi сети (SSID)» можете вписать свое название беспроводной сети.
В строке «Защита» можно выбрать тип аутентификации — рекомендуем оставить по умолчанию.
В строке «Пароль», можно придумать и вписать свой пароль от беспроводной сети.
В поле «Максимальное количество устройств» можете выбрать сколько одновременно устройств смогут подключиться к модему. Это иногда используют для дополнительной защиты, т.е. у вас в доме 4 устройства которые подключаются к ZTE 79U, что бы никто сторонний не смог подключиться, выберите значение 4.

Во второй вкладке «SSID 2 (Гостевая сеть)» вы можете подключить вторую Wi-Fi сеть. Это используется в случае, если к первой сети у вас подключены локальные ресурсы (принтер, сетевой диск и т.д.), а вы хотите сделать вторую беспроводную сеть для гостей, где будет только Интернет, без доступа к локальным ресурсам. Для этого активируйте «Включение режима мульти-SSID» и нажмите кнопку «Применить».
Здесь также как и в основной можно изменить Имя Wi-Fi сети, пароль, тип защиты. Обратите внимание, что после включения Гостевой сети, максимальное количество подключения по Wi-Fi будет 5- на основной и 5 на гостевой сети.

В разделе WPS можно задать короткий ПИН-код для быстрого подключения к беспроводной сети модема.

В меню Расширенные настройки можно указать стандарт подключения, ширину полосы канала, регион и частоту канала. Не забудьте после изменений нажать кнопку «Применить».

Отправка и прем СМС.
На модеме предусмотрена функция коротких сообщений СМС. В этом разделе вы можете создать и отправить сообщение или прочитать, то которое пришло на сим карту.

Телефонная книга.
В ZTE 79Ru есть память на 210 номеров. Здесь вы можете записать номера телефонов.

USSD запросы.
USSD запросы — очень полезная функция, она необходима для того что бы узнать баланс на сим карте, остаток трафика и т.д. Точные команды необходимо узнавать у вашего оператора.

Дополнительные настройки — Маршрутизатор.
В этом пункте меню можно изменить IP адрес модема -это бывает нужно, если вы подключили модем в стационарный Wi-Fi роутер, а их IP адреса совпадают. Так же можно изменить маску подсети, включить или изменить настройки DHCP сервера. Будьте внимательны при изменении этих настроек!

В подменю «Брандмауэр» можно включить фильтрацию портов, настроить переадресацию портов, настроить UPnP и DMZ зону.

В разделе «Обновление ПО», можно проверить наличие свежего программного обеспечения и включить или отключить функцию автоматической проверки.

В подменю «Другое», можно сбросить настройки до заводских (так это можно сделать с помощью кнопки на корпусе модема). Это необходимо, если вы начудили с настройками и хотите все вернуть как было. Так же можно просто перезагрузить модем. Есть возможность управлять PIN кодом сим карты.

Итог.
В целом USB модем с Wi-Fi ZTE79Ru очень удачная модель. Великолепно совмещает в себе функции модема и Wi-Fi роутера. Отлично подойдет для использования на даче, в деревне, автомобиле, на природе (при подключении его к Power Bank), офисе и т.д. Небольшие габариты позволяют брать его с собой в дальние поездки, командировки. Возможность использовать любые сим карты позволяет в любой момент сменить оператора, это бывает очень актуально если вы приехали в новое место, где ваш оператор не ловит или у него крайне низкая скорость Интернета.









