Huawei E5576-320 Wireless Router Manual

Inserting the SIM Card
Insert the SIM card into the slot with its chip side facing down and the notched side facing out.
Remove the back cover to view the default Wi-Fi® name (SSID) and password (Wi-Fi Key).
Powering on the Mobile WiFi
Press and hold the Power button to power on the Mobile WiFi. Your Mobile WiFi searches for mobile network signals automatically after it is powered on.
 |
Green: Strong signal |
| Yellow: Weak signal | |
| Red: No Internet access |
Refer to the FAQs section below if the Signal indicator on your Mobile WiFi is red or yellow.
Accessing the Internet
Connect your device to the Mobile WiFi to access the Internet. Remove the back cover to view the default Wi-Fi name (SSID) and password (Wi-Fi Key).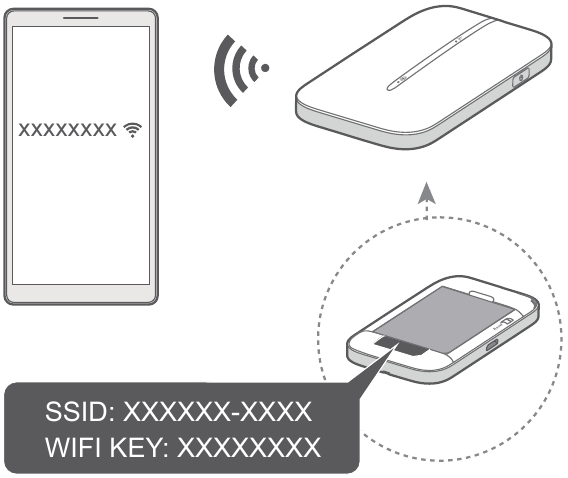
Refer to the FAQs section below if you cannot access the Internet after you have connected to your Mobile WiFi.
Device Management
Using app: You may scan the QR code below to download HUAWEI SmartHome App to manage your Mobile WiFi, for example, changing your Wi-Fi name or password, or checking data usage.

If you cannot add device in the app, please check if you are using the latest version.
Using browser: Enter 192.168.8.1 into the browser on your mobile phone or computer to go to your Mobile WiFi’s webbased management page. The default login password is admin.
- If you cannot visit the web-based management page, check whether your mobile phone or computer is connected to your Mobile WiFi.
- We suggest that you modify the default Wi-Fi name and password, and the default login password to ensure that your data is secure.
Charging
 Red: Low battery power. Please charge your Mobile WiFi.
Red: Low battery power. Please charge your Mobile WiFi.
Please use the original Huawei charging cable and power adapter. The power adapter is an optional accessory that you can purchase from retailers.
Appearance
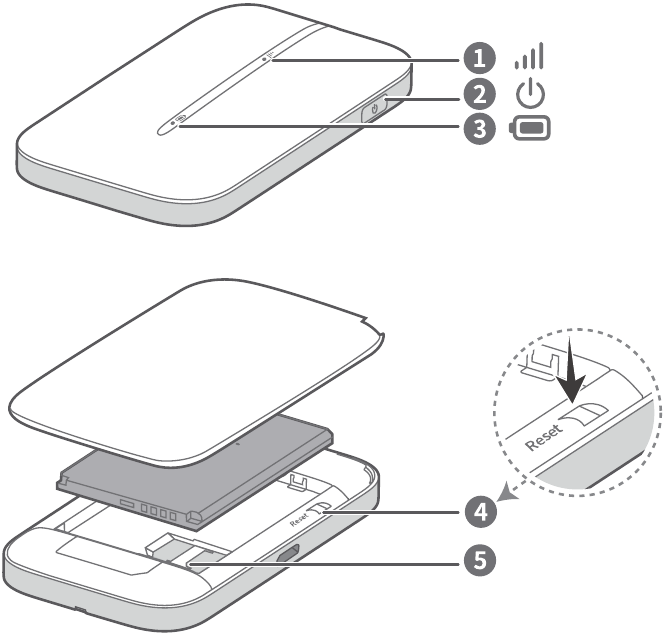
- Signal indicator
- Power button
- Battery indicator
- Reset button
- SIM card slot
To power off the Mobile WiFi: Press and hold the Power button until all indicators turn off.
To restore the Mobile WiFi to its factory settings: Use a pin to press and hold the Reset button while your Mobile WiFi is powered on. When all indicators start to flash, the reset is complete.
FAQs
What should I do if the Signal indicator on my Mobile WiFi is red and I do not have Internet access?
- Make sure that the SIM card is the right size and inserted correctly into the slot.
- Confirm that your SIM card has sufficient balance. If your SIM card is new, ensure that it has Internet access.
- The PIN verification feature may have been enabled.
- Open the HUAWEI SmartHome App, and go to Advanced Settings > PIN Management to enter the correct PIN code.
- Disable this feature if you don’t want to enter your PIN on a regular basis.
- If the issue persists, restore your Mobile WiFi to its factory settings and try again.
What should I do if the Signal indicator on my Mobile WiFi is yellow, the signal strength is weak, or the network speed is slow?
- Move your Mobile WiFi closer to a window or use it in an open area to receive better signal.
- However, if your mobile phone receives good signal strength at the same spot where your Mobile WiFi is placed, restore your Mobile WiFi to its factory settings and try again.
Refer to the Appearance section above to restore your Mobile WiFi to its factory settings.
What should I do if I can’t connect to my Mobile WiFi after a period of inactivity?
Your Mobile WiFi may be in sleep mode or powered off.
- Press the Power button on your Mobile WiFi. If indicators light up, your Mobile WiFi was in sleep mode. In this mode, your Mobile WiFi automatically disables Wi-Fi to save power. You can disable the sleep mode through the HUAWEI SmartHome App.
- If there is no response after you press the Power button, your Mobile WiFi is powered off. Press and hold the Power button to power it back on.
Avoid using your Mobile WiFi where active wireless devices are prohibited (such as during flights), and ensure that it is powered off.
Why can’t I access the web-based management page by entering 192.168.8.1 on my browser?
This is likely due to an IP address conflict when the Mobile WiFi assigns itself a new IP address. Please try entering 192.168.9.1 and see if this resolves the issue.
Legal Notice
Copyright © Huawei Technologies Co., Ltd.
2019. All rights reserved.
No part of this manual may be reproduced or transmitted in any form or by any means without prior written consent of Huawei Technologies Co., Ltd. and its affiliates («Huawei»). The product described in this manual may include copyrighted software of Huawei and possible licensors. Customers shall not in any manner reproduce, distribute, modify, decompile, disassemble, decrypt, extract, reverse engineer, lease, assign, or sublicense the said software, unless such restrictions are prohibited by applicable laws or such actions are approved by respective copyright holders.
Trademarks and Permissions
 , HUAWEI , and
, HUAWEI , and 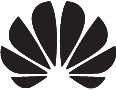 are trademarks or registered trademarks of Huawei Technologies Co., Ltd. LTE is a trademark of ETSI.
are trademarks or registered trademarks of Huawei Technologies Co., Ltd. LTE is a trademark of ETSI.
Wi-Fi ®, the Wi-Fi CERTIFIED logo, and the Wi-Fi logo are trademarks of Wi-Fi Alliance.
Other trademarks, product, service and company names mentioned may be the property of their respective owners.
Notice
Some features of the product and its accessories described herein rely on the software installed, capacities and settings of local network, and therefore may not be activated or may be limited by local network operators or network service providers.
Thus, the descriptions herein may not exactly match the product or its accessories which you purchase.

Videos
Huawei E5576-320 Wireless Router Connection and Setup Video
Documents / Resources
Download manual
Here you can download full pdf version of manual, it may contain additional safety instructions, warranty information, FCC rules, etc.
Download Huawei E5576-320 Wireless Router Manual
Роутер Huawei E5576 320 является универсальным средством доступа к интернету. С его помощью вы можете подключиться к сети Интернет по Wi-Fi, а также использовать его в качестве точки доступа (Wi-Fi репитер). Но чтобы роутер работал правильно, вы должны выполнить его настройку.
В данной статье мы расскажем вам о том, как настроить роутер Huawei E5576 320. Мы дадим вам подробную пошаговую инструкцию, которая поможет вам выполнить все необходимые настройки.
Настройка роутера Huawei E5576 320 не является сложной процедурой, но требует определенных знаний. Поэтому рекомендуем внимательно прочитать данную статью до конца, чтобы избежать возможных ошибок и проблем при работе с роутером.
Содержание
- Как настроить роутер Huawei E5576 320
- 1. Подключение к роутеру
- 2. Вход в веб-интерфейс
- 3. Настройка соединения
- 4. Настройки Wi-Fi
- 5. Дополнительные настройки
- 6. Настройка безопасности
- 7. Сохранение настроек
- Подготовка к настройке
- Шаг 1: Подготовьте необходимые материалы
- Шаг 2: Зарядите роутер
- Шаг 3: Подключите роутер к компьютеру или устройству
- Подключение к Интернету
- Выбор типа подключения
- Настройка подключений
- Проверка подключения
- Авторизация в роутере
- Шаг 1: Зайти в веб-интерфейс
- Шаг 2: Ввести данные для авторизации
- Шаг 3: Настройка параметров
- Изменение пароля
- Шаг 1: Вход в настройки роутера
- Шаг 2: Изменение пароля
- Настраиваем Wi-Fi
- Шаг 1: Войдите в настройки роутера
- Шаг 2: Настройка Wi-Fi сети
- Шаг 3: Сохранение настроек
- Добавляем новое устройство
- Шаг 1: Подключение нового устройства
- Шаг 2: Вход в настройки роутера
- Шаг 3: Добавление нового устройства
- Проводное подключение
- Шаг 1. Подключение кабеля Ethernet
- Шаг 2. Вход в настройки роутера
- Шаг 3. Настройка соединения
- Сохранение настроек
- Как сохранить настройки роутера Huawei E5576 320
- Важные моменты при сохранении настроек
- Вопрос-ответ
- Что такое роутер Huawei E5576 320?
- Какие типы антенн подходят для роутера Huawei E5576 320?
- Как подключиться к роутеру Huawei E5576 320?
- Как настроить порты в роутере Huawei E5576 320?
Как настроить роутер Huawei E5576 320
1. Подключение к роутеру
Перед настройкой необходимо подключиться к роутеру. Для этого включите роутер и подключите к нему устройство (например, ноутбук или смартфон) через Wi-Fi или USB кабель.
2. Вход в веб-интерфейс
Откройте любой браузер и введите адрес http://192.168.8.1 в адресную строку. В появившейся форме введите логин и пароль для входа в веб-интерфейс.
3. Настройка соединения
Выберите раздел «Настройки соединения» и выберите нужный провайдер интернета из списка. Если его нет, то необходимо внести данные вручную.
4. Настройки Wi-Fi
Выберите раздел «Настройки Wi-Fi» и задайте имя сети и пароль для доступа к ней. Также можно настроить диапазон частот и шифрование.
5. Дополнительные настройки
Если требуются дополнительные настройки, то необходимо выбрать раздел «Дополнительные настройки». Здесь можно настроить порты, настроить VPN, настроить DDNS и другие параметры.
6. Настройка безопасности
Рекомендуется настроить безопасность роутера. Для этого можно запретить доступ к веб-интерфейсу из внешней сети и изменить логин и пароль для входа в веб-интерфейс.
7. Сохранение настроек
После настройки не забудьте сохранить изменения. Для этого выберите раздел «Системные настройки» и нажмите кнопку «Сохранить».
- Подключитесь к роутеру через Wi-Fi или USB кабель;
- Войдите в веб-интерфейс по адресу http://192.168.8.1;
- Выберите нужного провайдера интернета и задайте имя и пароль для Wi-Fi сети;
- Настройте дополнительные параметры, если это необходимо;
- Настройте безопасность роутера;
- Сохраните изменения.
Подготовка к настройке
Шаг 1: Подготовьте необходимые материалы
Перед началом настройки роутера Huawei E5576 320 вам понадобится следующее:
- Wi-Fi компьютер, планшет или смартфон
- Роутер Huawei E5576 320
- Сетевой кабель
- Инструкция по настройке
Убедитесь, что у вас есть все необходимое и вы готовы к началу настройки.
Шаг 2: Зарядите роутер
Перед началом настройки Huawei E5576 320 убедитесь, что он полностью заряжен. Рекомендуется зарядить устройство до 100%, чтобы избежать проблем с подключением к Интернету во время настройки.
Шаг 3: Подключите роутер к компьютеру или устройству
Вы можете настроить роутер Huawei E5576 320, подключив его к компьютеру посредством сетевого кабеля через порт Ethernet или подключиться к устройству через Wi-Fi при помощи вашего компьютера, планшета или смартфона.
Теперь все готово для начала настройки. Продолжайте следовать инструкциям, чтобы настроить роутер Huawei E5576 320 и наслаждаться скоростным интернетом.
Подключение к Интернету
Выбор типа подключения
Перед началом настройки роутера Huawei E5576 320 необходимо выбрать тип подключения к Интернету. Доступны следующие варианты:
- Подключение через оператора мобильной связи (3G/4G/LTE)
- Подключение через кабельную сеть (Ethernet)
- Подключение через беспроводную сеть (Wi-Fi)
Выбранный вариант будет определять дальнейшие действия по настройке роутера.
Настройка подключений
Для подключения к Интернету через оператора мобильной связи необходимо вставить SIM-карту в роутер и убедиться, что подключение к оператору установлено.
Для использования Ethernet-подключения, необходимо подключить кабель от провайдера в разъем WAN роутера.
Для настройки Wi-Fi-соединения нужно выбрать беспроводную сеть в списке доступных сетей, ввести пароль (при необходимости) и подключиться к Интернету.
Проверка подключения
После настройки подключения к Интернету необходимо убедиться в работоспособности соединения. Для этого можно открыть любой браузер и попробовать зайти на любой сайт. Если страница загрузилась, значит соединение установлено успешно.
Авторизация в роутере
Шаг 1: Зайти в веб-интерфейс
Для начала авторизации на роутере Huawei E5576 320 необходимо зайти в веб-интерфейс устройства. Для этого в адресной строке браузера вводим IP-адрес роутера, обычно это 192.168.8.1, нажимаем ввод.
Шаг 2: Ввести данные для авторизации
После того как мы попали на страницу веб-интерфейса, необходимо ввести логин и пароль для авторизации в роутере. По умолчанию логин и пароль устройства: admin и admin.
Внимание! Рекомендуем сменить пароль на более надежный, чтобы никто кроме Вас не имел доступа к настройкам роутера.
Шаг 3: Настройка параметров
После успешной авторизации в роутере Huawei E5576 320 можно начинать настройку параметров устройства для удобного пользования интернетом.
В меню настроек можно изменить Wi-Fi пароль, настроить сеть, настроить доступ к интернету, а также ознакомиться с дополнительными параметрами настроек.
Изменение пароля
Шаг 1: Вход в настройки роутера
Для того чтобы изменить пароль на вашем роутере, вы должны сначала зайти в настройки. Для этого нужно найти адрес страницы роутера. Если вы не знаете, как это сделать, вы можете найти этот адрес в руководстве пользователя.
Запустите веб-браузер на вашем компьютере и введите найденный адрес в адресной строке. Вы должны увидеть окно авторизации, в котором вам нужно ввести логин и пароль по умолчанию.
- Логин: admin
- Пароль: admin
Нажмите на кнопку «Вход» и вы должны увидеть главное меню настроек роутера.
Шаг 2: Изменение пароля
Для того чтобы изменить пароль для администратора, найдите в главном меню «Логин и безопасность» и выберите «Пароль администратора».
В этом разделе вы можете изменить текущий пароль на новый. Введите старый пароль и новый пароль дважды для подтверждения. Пароль должен быть не менее 8 символов и состоять из букв и цифр.
Когда вы закончите, нажмите на кнопку «Применить» для сохранения изменений. Теперь вы можете использовать новый пароль для входа в настройки роутера.
Настраиваем Wi-Fi
Шаг 1: Войдите в настройки роутера
Для того чтобы настроить Wi-Fi, вам нужно сначала зайти в настройки самого роутера. Для этого подключитесь к роутеру при помощи компьютера или смартфона через Wi-Fi или USB-кабель. Затем откройте веб-браузер и введите IP-адрес роутера (обычно это 192.168.8.1) в адресной строке. Введите логин и пароль, указанные на задней панели роутера и нажмите Войти.
Шаг 2: Настройка Wi-Fi сети
После входа в настройки роутера, перейдите на вкладку Wi-Fi и выберите свою сеть из списка доступных сетей. Затем вы можете настроить следующие параметры:
- Имя Wi-Fi сети — введите новое имя для своей Wi-Fi сети, чтобы отличать ее от других доступных сетей.
- Канал Wi-Fi сети — можете выбрать канал, на котором будет работать ваша Wi-Fi сеть.
- Шифрование Wi-Fi сети — выберите метод шифрования, чтобы защитить свою Wi-Fi сеть.
- Пароль Wi-Fi сети — задайте новый пароль для своей Wi-Fi сети, чтобы обеспечить безопасность.
Шаг 3: Сохранение настроек
После того как вы завершили настройку своей Wi-Fi сети, нажмите на кнопку Сохранить изменения, чтобы сохранить настройки.
Теперь, когда настройка Wi-Fi завершена, вы сможете подключаться к своей сети, используя смартфон, планшет или компьютер.
Добавляем новое устройство
Шаг 1: Подключение нового устройства
Первым шагом для добавления нового устройства на роутер Huawei E5576 320 вам необходимо подключить его к роутеру. Для этого используйте кабель Ethernet и подключите его к LAN-порту на задней панели роутера и одному из портов на вашем устройстве. Получив синее свечение индикатора подключения на роутере и вашем устройстве, вы можете перейти к следующему шагу.
Шаг 2: Вход в настройки роутера
Чтобы добавить новое устройство на роутер Huawei E5576 320, вам нужно войти в его настройки. Для этого откройте браузер на вашем устройстве и введите IP-адрес вашего роутера в адресной строке. IP-адрес может быть указан в руководстве пользователя или на задней панели роутера. Пример: 192.168.8.1. Затем нажмите «Enter».
Шаг 3: Добавление нового устройства
После входа в настройки роутера, найдите раздел «Мои устройства». Здесь вы можете добавлять и удалять устройства на своем роутере. Нажмите на кнопку «Добавить новое устройство» и укажите имя и MAC-адрес вашего нового устройства.
MAC-адрес можно найти на корпусе вашего устройства или в его руководстве пользователя. После заполнения всех необходимых полей нажмите на кнопку «Применить». Ваше новое устройство теперь должно появиться в списке устройств, подключенных к вашему роутеру.
Обратите внимание, что некоторые устройства могут требовать дополнительную настройку, такую как настройка автоматического получения IP-адреса. Эта информация может быть найдена в руководстве пользователя вашего устройства.
Таким образом, добавление нового устройства на роутер Huawei E5576 320 – это простой процесс, который занимает всего несколько минут.
Проводное подключение
Шаг 1. Подключение кабеля Ethernet
Чтобы настроить роутер Huawei E5576 320 через проводное подключение, необходимо подключить его кабелем Ethernet к компьютеру или ноутбуку.
Один конец кабеля нужно подсоединить к порту LAN на роутере, а другой – к порту Ethernet на компьютере.
Шаг 2. Вход в настройки роутера
После того, как кабель Ethernet подключен, нужно открыть браузер и ввести IP-адрес роутера Huawei E5576 320 в адресную строку. Обычно это 192.168.8.1, но может быть другой.
Если введенный IP-адрес правильный, откроется страница авторизации. В поле логина и пароля нужно ввести admin (по умолчанию).
Шаг 3. Настройка соединения
В меню роутера нужно выбрать пункт «Ethernet» или «LAN» и настроить соединение согласно характеристикам Интернет-провайдера.
Для этого необходимо ввести данные, полученные от провайдера. Могут понадобиться следующие параметры:
- IP-адрес
- Маска подсети
- Шлюз по умолчанию
- DNS-сервер
После внесения всех изменений сохраните настройки и перезагрузите роутер Huawei E5576 320 для применения изменений.
Сохранение настроек
Как сохранить настройки роутера Huawei E5576 320
Чтобы сохранить настройки вашего роутера Huawei E5576 320, выполните следующие действия:
- Откройте браузер на вашем устройстве и введите адрес «192.168.8.1» в строку поиска. Нажмите «Enter».
- Введите логин и пароль. По умолчанию, логин и пароль равны «admin».
- На главной странице роутера выберите раздел «Настройки».
- Нажмите на кнопку «Сохранить» в верхней части страницы.
После выполнения этих действий, настройки вашего роутера Huawei E5576 320 будут сохранены.
Важные моменты при сохранении настроек
При сохранении настроек роутера Huawei E5576 320 учтите следующие моменты:
- Если вы изменили логин и/или пароль для доступа к настройкам роутера, не забудьте их записать, чтобы иметь возможность войти в систему настройки в будущем.
- При сбросе настроек на заводские значения будут удалены все измененные параметры.
- Если вы оставите страницу настроек роутера без действий в течение определенного времени, вы будете автоматически выведены из системы настройки.
Все эти моменты важны для сохранения безопасности и правильной работы вашего роутера Huawei E5576 320.
Вопрос-ответ
Что такое роутер Huawei E5576 320?
Huawei E5576 320 — это портативный 4G-роутер, который может обеспечить доступ в Интернет в любом месте с поддержкой Wi-Fi.
Какие типы антенн подходят для роутера Huawei E5576 320?
Роутер Huawei E5576 320 поддерживает внешние и встроенные антенны. Внешние антенны должны иметь SMA-разъёмы и иметь частотный диапазон от 698 до 2700 МГц. Встроенные антенны рабочей частотой 2,4 ГГц и 5 ГГц.
Как подключиться к роутеру Huawei E5576 320?
Чтобы подключиться к роутеру Huawei E5576 320, нужно включить его и подключить устройство к его Wi-Fi сети. Введите пароль Wi-Fi, указанный на наклейке на задней или боковой панели роутера.
Как настроить порты в роутере Huawei E5576 320?
Роутер Huawei E5576 320 не имеет портов Ethernet. Он подключается к Интернету через 4G-соединение. Порт USB можно использовать для подключения одного устройства к Интернету через роутер.
В 2020 г. компания решила порадовать нас и выпустила обновленную версию карманного Wi-Fi роутера- Huawei E5576-320. Как и предыдущие аналоги основной особенностью сетевого устройства является наличии батареи и Wi-Fi модуля. Таким образом роутер не привязан к розетке и способен подключить несколько устройств по беспроводной сети Wi-Fi, а это значит что его можно использовать: на природе, даче, прогулке, в путешествии, автомобиле и т.д.
Обзор мобильного Wi-Fi роутера Huawei e5576-320
Внешний вид Huawei E5576.
Роутер можно смело назвать карманным, поскольку он очень не большого размера 100 х 58 х14 мм и вес всего 72 г. Выпускается в двух цветах: черный и белый (к нам попал роутер белого цвета). Пластик не глянцевый, отпечатков и следов на нем не остается. Спереди можно увидеть темную полосу, на которой расположились два индикатора: батареи и мобильного сигнала и надпись Huawei.

Сзади, сняв крышку можно увидеть слот для сим карты (sim стандартного размера). Имя Wi-Fi сети и пароль, как вы можете понять роутер уже настроен и не требует первичной настройки, но при желании имя и пароль можно изменить через веб интерфейс. Кнопка «Reset» — служит для сброса настроек до заводских.

Сверху кнопка включения/ выключения.

С противоположенной стороны разъем microUSB.

На внешний вид Хуавей 5576 можно охарактеризовать одним словом- минимализм, никаких лишних деталей, все максимально просто и функционально.
Технические характеристики Huawei E5576-320
3G/ 4G Wi-Fi роутер имеет съемную батарею 1500 мА/ч, что, по заверению производителя, позволит использовать его без подзарядки до 6 часов.
Wi-Fi модуль работает на частоте 2,4 ГГц (802.11 b/g/n), позволяет одновременно подключить до 16 устройств. Так же можно подключить устройство по USB кабелю к компьютеру/ ноутбуку и пользоваться Интернетом.
Модификация 320 предназначена для России, а это значит что он поддерживает все российские частоты. То же касается и операторов. мобильный роутер работает со всеми операторами: МТС, Билайн, Мегафон, Теле2, Ростелеком и т.д.
Поддерживает сети 3G :UMTS, HSPA, HSPA+,DCHSPA и 4G: LTE FDD и LTE TDD. Скорость в 3G входящая до 42,5 Мбит/с, исходящая до 5,76 Мбит/с и 4G/ LTE входящая до 150 Мбит/с, исходящая до 50 Мбит/с.
Комплектация: 3G/ 4G Wi-Fi роутер, кабель USB- microUSB, документация.

Настройка Huawei e5576
Для настройки можно использовать не только компьютер/ ноутбук, но и смартфон или планшет. Первое, что необходимо сделать — включить роутер и подключиться по Wi-Fi или кабелю. Для смартфонов и планшетов существую приложения для настройки, поскольку функционал этих приложений урезан и работают они не всегда идеально, мы рекомендуем настраивать через веб интерфейс. Для этого откройте любой браузер и в адресной строке введите 192.168.8.1, пароль admin (по умолчанию).

При первом включении будет предложено включить обновления, нажмите «Включить и продолжить».
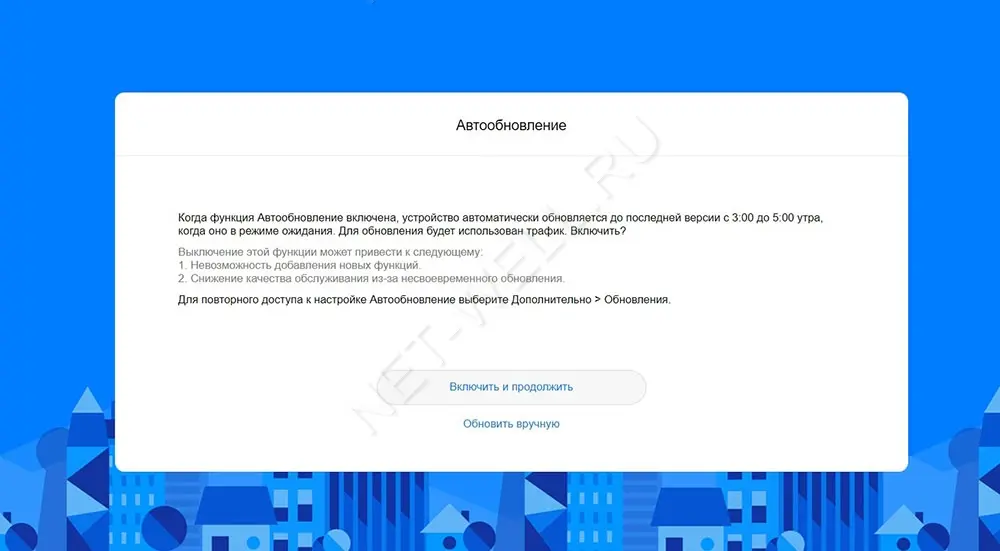
Следующим шагом можно изменить имя беспроводной Wi-Fi сети или пароль, можете оставить по умолчанию и нажать кнопку «Далее».

Затем нужно указать новый пароль для веб интерфейса (вместо admin), рекомендуем выбрать «Как пароль Wi-Fi сети» и нажать «Готово».

Откроется меню Главная, на которой можно увидеть уровень сигнала (в делениях), какую сеть ловит роутер (3G или 4G), сколько устройств подключено и т.д.

В меню Устройства можно увидеть какие устройства сейчас подключены к Huawei e5576.

В меню Инструменты, можно прочитать СМС сообщения и посмотреть Статистику.

Во вкладке Дополнительно можно включить или отключить обновления, настроить безопасность, посмотреть основную информацию об устройстве и т.д.
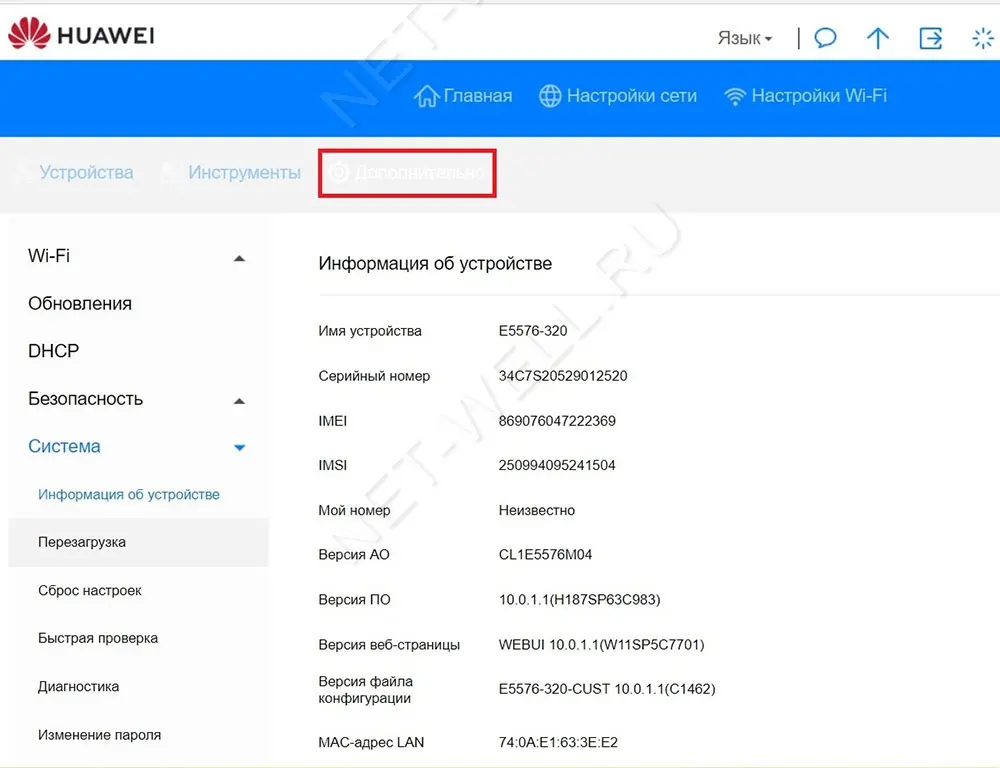
В меню Настройки Wi-Fi можно включить или отключить Wi-Fi раздачу, изменить имя и пароль беспроводной сети. В подменю Гостевая сеть Wi-Fi можно включить гостевую сеть, она необходима если вы хотите предоставить Интернет устройствам, но без доступа к локальным ресурсам, обычно применяется в офисах.
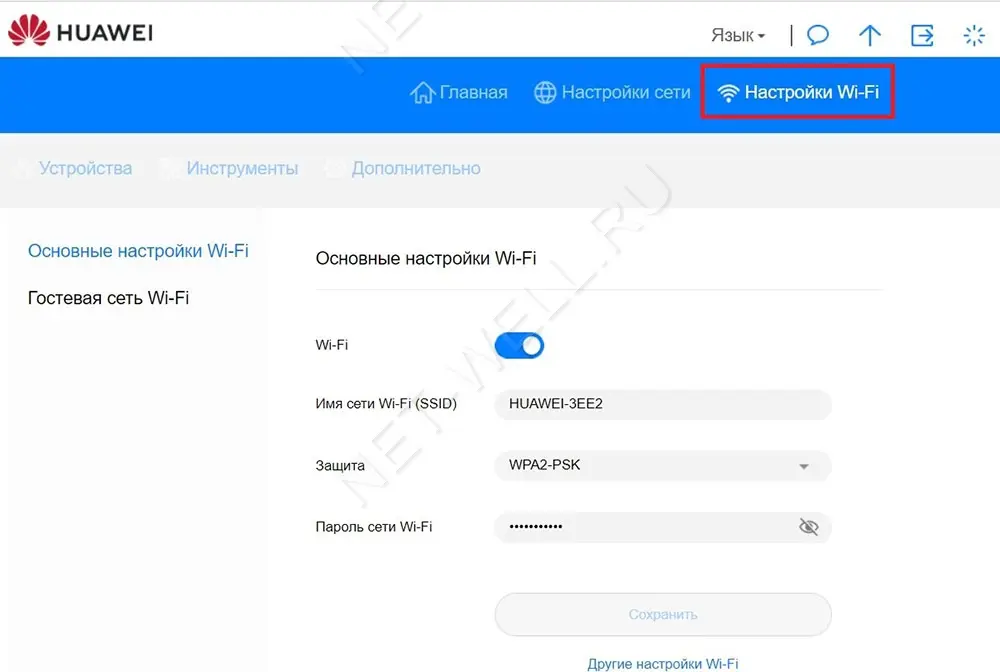
Вывод.
В целом Huawei e5576-320 оставляет о себе приятные впечатления, не большой, не тяжелый, не дорогой, все основные функции есть. Единственное что могли бы добавить это два разъема для подключения внешних 3G/ 4G антенн.
+7 (863) 210-11-44
Покупай как юр. лицо
ЖурналАкцииКонфигураторДоставкаМагазиныОбратная связь
Каталог товаров
Войти
Избранное
Сравнение
Корзина
Ноутбуки и компьютеры
Сетевое оборудование
Модемы
HUAWEI
4.4
14
Отзывов
Код товара: 1169112




















Модем Huawei E5576-320 3G/4G, внешний, черный [51071rwx/51071ulb]
Код товара: 1169112
Нет в наличии
Последний раз товар был 4 марта
Введите ваш e-mail *
- Класс: 3G/4G;
- Тип: внешний;
- Интерфейс: USB;
- Категория LTE: cat.4;
- Особенности: встроенный Wi-Fi,
- Цвет: черный;
Появились вопросы о товаре?

- Класс: 3G/4G;
- Тип: внешний;
- Интерфейс: USB;
- Категория LTE: cat.4;
- Особенности: встроенный Wi-Fi,
- Цвет: черный;
Появились вопросы о товаре?

Нет в наличии
Последний раз товар был 4 марта
Введите ваш e-mail *
Нет в наличии
Последний раз товар был 4 марта
Введите ваш e-mail *
Хочу быть в курсе акций и новинок
Контакты
Адреса магазинов
+7 (863) 210-11-44
- Журнал
- Акции
- Покупателям
- Информация
- Доставка
- Гарантия
- Кредит и рассрочка
- Сервисные центры
- Услуги
- Корпоративным клиентам
- Аренда помещений
- Партнёрская программа
- Обзоры
- Форум
- Клуб Ситилинк
- Конфигуратор
- Подбор расходных материалов
- Ситилинк
- Новости
- Вакансии
- Документы
© Ситилинк, 2008 – 2023
Политика обработки персональных данных
Мы используем файлы cookie. Подробнее
Мы используем файлы cookie для вашего удобства пользования сайтом и повышения качества рекомендаций. Подробнее
Главная
Каталог
Корзина
Избранное
Сравнение
Войти
