 Руководство пользователя IP-камеры PTZ WiFi
Руководство пользователя IP-камеры PTZ WiFi

Список продуктов
Открыв продукт, убедитесь, что он и аксессуары похожи на изображения ниже:
Содержание пакета
Когда вы открываете упаковку, пожалуйста, убедитесь, что продукт и аксессуары соответствуют изображениям, перечисленным ниже.
Характеристики продукта
- Wi-Fi
- Микрофон
- Белый светодиод
- TFcardSlot
- ИК-датчик
- Светодиодные индикаторы массива
- объектив
- Питания
- ЛВС
Эксплуатация
Скачать приложение
Функционирующий
Включи камеру
Установите TF-карту и подключите камеру к розетке.
Конфигурация камеры
Вариант 1 — Конфигурация беспроводной сети:
- Откройте приложение и нажмите «Войти». Если у вас нет учетной записи, вам необходимо сначала зарегистрироваться.
- Щелкните символ «+» в правом верхнем углу.
- Нажмите «добавить устройство». Выберите свой маршрутизатор Wi-Fi и введите пароль маршрутизатора.

Функционирующий
Вариант 1 Продолжение…
После того, как вы услышите «Успешное подключение», вам будет предложено ввести пароль. Нажмите «Подтвердить» и введите имя пользователя.
Нажмите «Сохранить», и вы перейдете к предварительному просмотру видео.view. Теперь ваше соединение успешно.
Конфигурация камеры
Вариант 2 — Конфигурация проводной сети: 
- После входа в систему щелкните значок «+» в правом верхнем углу устройства. Выберите третий вариант «Добавить устройство в тот же WI_AN».
- Щелкните «Интерфейс поиска устройств», затем щелкните «xmjp_bullet _ ****».
- Теперь камера будет отображаться как «онлайн», что указывает на успешное подключение.
- Вы можете щелкнуть значок продукта, чтобы изменить настройки.
FAQ
В — Как вы сохраняете видео на камеру?
A — Камера поддерживает формат FAT32G Class6, Classic, TF Card с максимальной памятью 128G. Когда память на TF-карте заполнена, она автоматически удалит самое старое видео и зациклит запись.
В — Как восстановить заводские настройки?
A – Откройте настройки камеры, выбрав «Настройки – Общие – Об оборудовании» и нажмите «Восстановить заводские настройки». ВАЖНО: Не выключайте камеру во время этого процесса. А –
В — Камера не в сети — что мне делать?
A – Проверьте источник питания и соединение Wi-Fi. Перезагрузите камеру. Перенастройте камеру.
Уведомление
Во время использования камеры измените пароль пользователя в целях безопасности. При установке оборудования убедитесь, что в вашей среде нет пыли и пыли.amp бесплатно.
Внимание
Во время использования камеры измените пароль пользователя для собственной безопасности. При установке оборудования убедитесь, что в окружающей среде нет пыли и влаги.
Updates
Убедитесь, что вы обновили приложение, когда вам будет предложено сделать это.
Updates
Обязательно обновите приложение при появлении соответствующего запроса.
AIBOOSTPRO
- Служба поддержки: Электронная почта:support@aiboostpro.com
- Тел: +1 (707) 520-0808
Номер модели: A12 - Страна происхождения: Сделано в Китае.
- Сохраните эту информацию для дальнейшего использования.
Документы / Ресурсы
Опубликовано в: Инструкции 0Коментарии
Руководство пользователя по настройке и эксплуатации сетевой роботизированной камеры PC-5120 “Eve” (модели R и R1)
- 1. Внешний вид:
 а) Вид спереди:
а) Вид спереди:
1) Камера: HD объектив + фоторезистор + ИК подсветка (до 10м).
2) Динамики: воспроизводят звук в реальном времени.
3) Микрофон: передает звук в реальном времени
4) ИК приемник: дает возможность принимать сигнал от ИК передатчиков.
 б) Вид сзади:
б) Вид сзади:
5) Wi-Fi антена: для получения сигнала от Wi-Fi роутера.
6) Reset: кнопка для сброса к заводским настройкам (для сброса зажать на 5сек.)
7) DC интерфейс: для соединения с блоком питания (DC 5V/2A).
LAN интерфейс: для соединения с роутером.
9) SD интерфейс: для фото и видео записи на микро SD карты (до 128 Гб)
- 2. Установка и настройка сетевого соеденения:
А) Подключение к локальной сети через LAN интерфейс. Соедините камеру с роутером как показано на рисунке. Если все правильно соединено, то включится зеленый свет, а желтый начнет мигать.

Б) Для подключения к сети Wi-Fi, без использования проводного соединения с роутером нужно скачать и установить на Ваш смартфон приложение 2CU. Скачать можно считав QR-код на упаковке согласно типу Вашего смартфона или здесь.
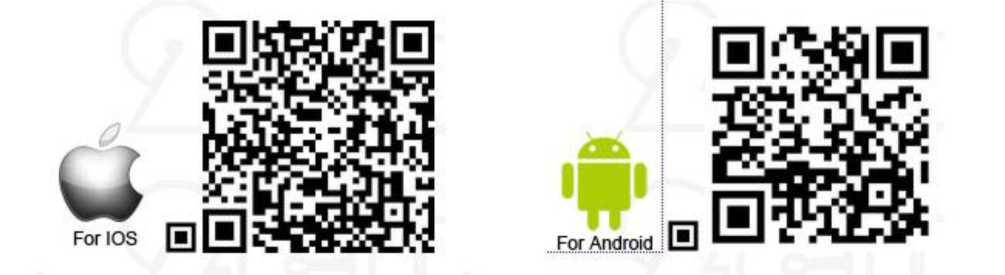
После установки приложения на смартфон, запустите приложение и создайте свой аккаунт.
Далее, в меню “Настройки”, выберите “Smart Scan” (“Настройки Wi-Fi по QR-коду”), в появившемся окне выберите Вашу Wi-Fi сеть и введите к ней пароль. После чего приложение сгенерирует уникальный QR-код.
Подключите камеру к источнику питания и в момент когда камера перестанет вращаться поднесите к объективу смартфон с изображенным QR-кодом (выдерживайте расстояние от объектива до экрана смартфона 20-30см.). Когда камера считает QR-код, Вы услышите характерный звук “дзинь”, если данный звук прозвучит дважды, значит произошла ошибка.
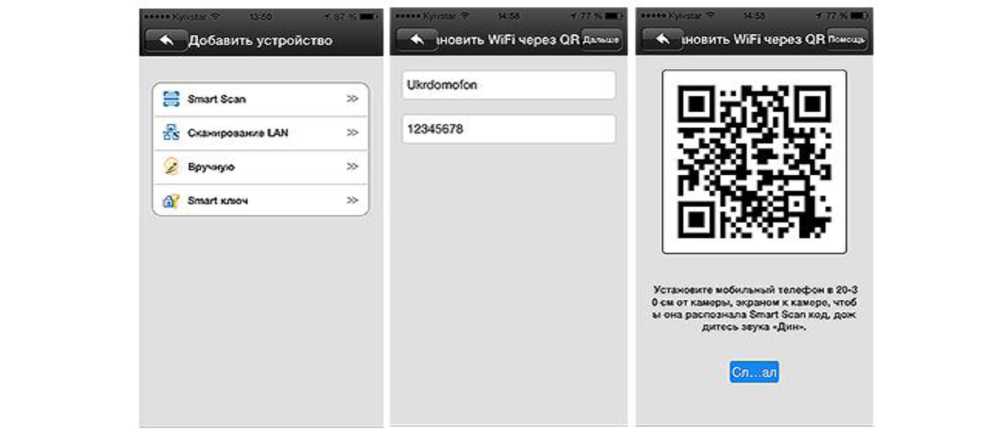
После того, как Вы настроили сетевое соединение, нужно добавить камеру в список устройств в приложении. Для этого в верхнем правом углу нажмите “Add Беуіее”(“Добавить устройство”). Если камера и смартфон находятся в одной локальной сети, то выберите в меню “Сканирование сети”, и Ваш смартфон автоматически найдет камеру, далее следуйте подсказам, в появившемся окне введите имя камеры (имя может быть любым) и пароль к камере (по умолчанию пароль 123), для завершения добавления устройства нажмите “Сохранить”.
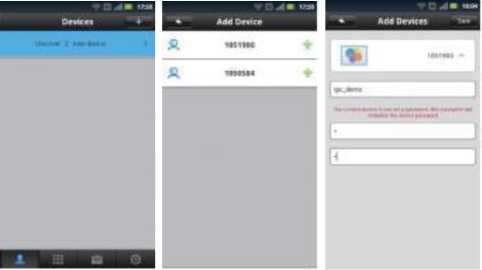
Также Вы можете добавить устройство вручную (если устройство находится в другой локальной сети), для этого Вам нужно ввести ID устройства Casinos KZ (ID находится на боковой панели камеры) и пароль.
- 3. Добавление охранных датчиков

Данная камера обладает функциями охранной сигнализации, то есть имеет возможность оповещать владельца о сработке охранных радио-датчиков (поддерживает 8 зон, 64 датчика различного типа, датчики движения, открытия, утечки газа или воды, пожарные датчики, и т.д. ).
Для добавления охранных датчиков необходимо запустить приложение 2CU.
В меню настроек выбрать раздел “Зоны защиты” и в открывшемся меню выбрать из перечня нужную нам зону охраны. Нажать на любую цифру из списка и сделать сработку датчиком.
Если датчик добавлен успешно, то напротив выбранной нами цифры появится соответствующая иконка.
Для удаления датчика нужно просто кликнуть по иконке.
![]() Скачать ПО CotPRO для персонального компьютера на Windows
Скачать ПО CotPRO для персонального компьютера на Windows
В этом видео продолжаю рассказывать о ptz ip камере — моя инструкция по подключению и настройке на смартфоне, браузере и программах для ПК (CMS, P2P) Камеру просто подключить тремя способами либо через кабель, через роутер вай фай и просто к вайфай смартфона или ноутбуку. Есть облачный протокол P2P и можно пользоваться без регистратора и протягивания кабеля до роутера, но в будущем можно купить ещё камеру и Onvif регистратор. PTZ камеры купольной формы не имеют мертвой зоны можно смотреть в любом направлении. Чип — HI3516C + SONY 323
На наиболее часто задаваемые вопросы я в следующем выпуске, пишите…
🔻Как подключить ip камеру🔻
1. Подключить сетевой кабель к роутеру
2. Открыть настройки роутера сохранить статический адрес
3. Открыть на смартфоне CamHi нажать поиск в сети (средняя кнопка) подтвердить
4. Камера подключиться
5. В настройках CamHi зайти в WiFi и вписать пароль домашней сети
6. Повторить п.2
7. Отключить питание, отключить сетевой кабель к роутеру.
8. Включить питание камера работает по Wi-Fi
9. Далее можно зайти через браузер и провести детально настройки и сменить пароль
🎬 Предыдущее видео по выбору ip камеры boavision https://youtu.be/nOtKxzfRyVQ
🎬 Распаковка ptz ip камеры boavision с алиэкспресс https://youtu.be/Igb4Ipq04IQ
🎬 ОБЗОР HiP2P v 6.0.3 https://youtu.be/KxmyTwMw63o
(будет обновляться, фото разбора вид FullHD сенсора Sony IMX323)
🆂🆄🅿🅴🆁 🅷🅳 ❺ 🅼🅿 🆆🅸🅵🅸 🅸🅿 🅿🆃🆉 🅲🅰🅼🅴🆁🅰 🅱🅾🅼🅱🅰
🆂🆄🅿🅴🆁 🅷🅳 ❺ 🅼🅿 🆆🅸🅵🅸 🅸🅿 🅿🆃🆉 🅲🅰🅼🅴🆁🅰 🅱🅾🅼🅱🅰
Этот малыш поставил на колени 🛐 все Бренды👑
(PTZ — камера, которая поддерживает удалённое управление направлением и увеличением)
Стационарные камеры, которые за 100$ имеют высокое качество картинки
✅ Лучше покупать отдельно флеш карту здесь, недорого и у проверенного продавца (есть на канале обзоры с тестами)
📝 Считаю, что камера нужна не только организациям, но и всем, так как с помощью этой замечательной камеры можно поставить под наблюдение в реальном времени дачу, автопарковку, в частный дом. детскую площадку и быть в курсе всего происходящего и смотреть через мобильный телефон в любое время, находясь в любом месте.
Надеюсь, информация в виде будет кому-то полезной
Видеонаблюдение своими руками это просто! #ip_камера #видеонаблюдение с #алиэкспресс #boavision_камера видеонаблюдения #MaierMaier video surveillance ip camera
★ С П А С И Б О ★ П О Д П И Ш И С Ь ★
Новые видео на канале Maier Maier
- 🔴Устраняем Error E3 🛠️Ремонт Принтера Hp С Снпч Своими Руками
- ✅Кирпич -Зависло Не Работает. Ремонт. Как Разобрать Смарт Часы Копия Apple Watch 7
- Обзор На Популярное Кресло С Алиэкспресс. Решили В 2 Раза Сэкономить И Ремонт
Дайджест по теме

-
Contents
-
Table of Contents
-
Troubleshooting
-
Bookmarks
Quick Links
User Guide
Wireless Pan/Tilt/Zoom Security Camera
W54F5MP-WP
Related Manuals for Boavision W54F5MP-WP
Summary of Contents for Boavision W54F5MP-WP
-
Page 1
User Guide Wireless Pan/Tilt/Zoom Security Camera W54F5MP-WP… -
Page 2: Table Of Contents
Contents Declaration Introduction Product Detail Insert Micro SD Card Multiple Connection Set Up Your Camera Add Camera Format Micro SD Card Wall Mount Tracking Setting Motion Detection and Push Alert Message Actions When Detect a Motion Playback and Download Videos From Micro SD Card Device Information How to Use Two-way Talk Function IR LED Night Vision and Floodlight…
-
Page 3: Declaration
This guide provides a brief introduction to the Pan/Tilt home security Wi-Fi Camera and the CamHipro app, as well as regulatory information.Please note that The Product Specifications, Appearance Pictures And Related Information Mentioned In This Manual Are For Reference Only and may not reflect your actual Boavision Camera experience. Conventions…
-
Page 4: Introduction
Introduction When you are away home, there are always something you care about. This is where the smart camera functions. No matter your child is climbing the kitchen cabinet, or the pet is stealing snacks, the Pan/Tilt Home Security Wi-Fi Camera helps you stay with them anytime, anywhere.
-
Page 5: Product Detail
Product Detail Wifi Antenna Lens IR Leds Light Sensor Micro SD Card Slot DC 12V Reset ( Optional use ) Note : Note : Long press the reset button for 20 POE Port only Work with seconds to factory default 802.3at PoE Plus Device…
-
Page 6: Insert Micro Sd Card
Insert Micro SD Card Open the bottom micro SD Card slot cover with a small screw driver Insert a micro SD card (Support Class 10, 8Gb~128Gb, micro SD Card Not Included ,Sold Separate) Note : 1. Support Class 10, 8Gb~128Gb, micro SD Card Not Included ,Sold Separate.
-
Page 7: Multiple Connection
Multiple Connection WiFi Wireless Connection: l.Wireless Connected with wifi Router 2.4Ghz WIFI WIRELESS ROUTER ONVIF NVR POE Wired Connection: ll. Wired Connected with standard POE switch (48v-52v) WIRELESS ROUTER ONVIF NVR POE SWITCH (802.3at POE Plus Required)
-
Page 8: Set Up Your Camera
Set Up Your Camera Note For Android Phones, Please Select «Agree» To The Tips Pop-Up: : 1. Allow Camhipro To Access Mobile Cellular Data And Wireless Lan, Otherwise It Can not Add Camera. 2. Allow Camhipro To Receive Pushed Messages, Otherwise The Phone Will Not Receive an Alarm Push Message. 3.
-
Page 9: Add Camera
Add Camera Please follow the steps below to find the hotspot AP of the camera and connect to it, set up the camera’s WiFi, and let it connect to the WiFi router in your home wirelessly. Setup Via AP Mode Add device Settings Wi-Fi…
-
Page 10
Mywifi Your wifi UID: XXXX-XXXXXX-XXXXX singal:95% WPA2_ TKIP username: admin XXXX-XXXXXX-XXXXX 192.168.1.46 password: admin Wireless setting Your wifi Mywifi Wireless name: Password XXXXXXXX Password: Apply Add to Step 3. Step 4. Tap On The Device Listed Under Lan. The Name Now,Tap On The Gear Wheel Icon “… -
Page 11
Note : If You Can not Successfully Connect To The Camera Via Ap(Access Point Wifi), We Suggest To Try The Optional Setup As Below: Setup With Network Cable (Optional) Wireless setup is successful Wireless setup is successful Note 1. Connect The Camera To The Lan Port Of Your Wifi Router It is highly recommended to change password. -
Page 12: Format Micro Sd Card
Format Micro SD Card Open Camhipro app, Tap on the Gear Wheel Icon” “ —> SD card setting —> format SD card. Note : The camera will start loop recording once installed micro sd card, 10min per video,the latest video will cover the oldest video.
-
Page 13: Wall Mount
Wall Mount Paste the drilling location mark on the wall, then drill the hole according to the mark and Insert the anchors, pass the screw through the back of the bracket, and fix the top of the bracket on the wall. Wall Drilling Location Mark Anchors…
-
Page 14: Tracking Setting
Tracking Setting Auto Tracking Setting: Auto Tracking Setting Step 1 : Preset 92 (Default Position) Step 2 : Call 94 ( Stop Tracking) Call 92 (Start Tracking)
-
Page 15
Tracking Setting Auto Patroling Setting: Preset the patroling positions Setup 1,2,3,4,5,6,7,8 ( patroling posions ) Call 93 (Start to patroling) Call 94 (Stop patroling)… -
Page 16: Motion Detection And Push Alert Message
Motion Detection and Push Alert Message Open Camhipro app, Tap on the Gear Wheel Icon” “ —> Alarm management and notification—>Turn on both “Receive alarm push” and “Motion detection alarm”. Note 1. If you want the camera also detects a sound, please turn on “Audible alarm”. :…
-
Page 17: Actions When Detect A Motion
Actions When Detect a Motion Save Motion Videos to micro SD Card Sound Warning If you have inserted a micro SD card to camera, you If you want the camera warning with a sound when detect will be able to turn on the switch “Alarm recording to the motion, please turn on “When the alarm is triggered, SD card”…
-
Page 18
Email Alert (Gmail setting reference) 1. If you want camera send an Email Alert with picture, you can turn on “Alarm Capture sent to Email”, and configure Email, see below photos for your reference. 2. Tap “Apply” before Test ..Note Please turn on Gmail 2-factor Authentication :… -
Page 19: Playback And Download Videos From Micro Sd Card
Playback and Download Videos From Micro SD Card Please tap the icon to check videos saved in micro SD card, select and tap a video to play, if you wan t to find older videos, tap the right down Search icon to select the date. Note Select your Time Zone, and enable Daylight Saving Time, then Click Saving Time Zone for Device, :…
-
Page 20
Upload Pictures and Videos to FTP Server If you want to upload pictures and videos to FTP server, please turn on “Alarm recording to FTP” and “Alarm Capture saved to FTP”, and configure FTP, Tap “Apply” before test. This IP address is the example for setup 192.168.1.xxx ········… -
Page 21
Download Video Select the video —> Tap the video —> Tap Download —>after Download complete, Tap “To View”. If you want to save this video to phone or share with family, you can tap download icon to save to album, then you can find the videos in your phone photo album. -
Page 22: Device Information
Note : . The camera will continue loop record videos after you inserted the sd card. 2. Saved to sd card 10min per video, no matter if there is a motion, there is a blue label “plan recording” for this kind of videos.
-
Page 23: How To Use Two-Way Talk Function
How to Use Two-way Talk Function If you want to talk with camera, need go to live video page Step 1: Activate the Speaker icon, you can hear from camera Step 2: Active the Microphone icon to speak Note : You can not hear from camera when you active microphone, and can not speak when you hear from the camera, so you need switch from the microphone and speaker.
-
Page 24: Ir Led Night Vision And Floodlight
IR LED Night Vision and Floodlight This smart camera has 3 types night vision mode: Ordinary: IR LED works at night (light is low) automatically, picture is black/white, Floodlight does not work. Color: IR LED does not work at night, Floodlight works at night, picture is color . Intelligent: IR LED works at night, and when there is a motion detected, the IR LED will be off, the Floodlight will be on for 30 seconds, the it will be off if there is no motion in 30 seconds, if there are continue motions, the floodlight working…
-
Page 25: Share The Camera With Your Family
For Mac, it can only work with Safari via local ip address. Please check detail instructions on www.boavision.com/download.html Support page or contact our support team via Email Support@boavision.com If you need help for making it work with other devices or 3rd party ONVIF software/device. ONVIF & RTSP ONVIF: If you want to add the camera to 3rd party onvif software/device, please find the camera ip address from device information…
-
Page 26: How To Reset The Camera
How to Reset The Camera Connect camera to power adapter, press and hold camera reset button for 20 seconds, it will reset and restart in 1 min, the reset button is on the cable with a cover. Connect to Blue Iris Input ip address and onvif port: 8080, click Find/Inspect Note :…
-
Page 27: Connect To Synology
Connect to Synology Add Camera Wizard Add Camera Wizard Information Setup Select a setup mode: Quick Setup Name: CamhiPro Camera Complete Setup IP address: 192.168.1.223 Port: 8080 [ONVIF] Brand: Camera model: All functions Username: admin ········ Password: Test Connetion Load Capability Next Cancel Previous…
-
Page 28: Connect To Qnap
Connect to QNAP…
-
Page 29
Search Network Camera IP Address Brand Camera Model Port MAC Address Add a camera 192.168.1.8 ONVIF IPC-model 8899 This wizard guides you through the following settings: 192.168.1.16 ONVIF IPC-model 8899 192.168.1.17 ONVIF IPC-model 8899 · Camera Configuration 192.168.1.19 ONVIF 8899 IPC-model ·… -
Page 30
Confirm Settings Schedule Settings Please confirm the following information Enable schedule recording Active: Inactive: Channel: Channel 1 Camera Brand: ONVIF Camera Model: ONVIF Profiles Cameras Camera Name: Camera 1 IP Address/Port: 192.168.1.24/8080 Recording: Enabled Video Compression: H.264 Resolution: 1920×1080 Frame Rate: Quality: Quality 3 Enable manual recording:… -
Page 31
Channel IP Address Status Camera Name Recording Setting Video Compression: H.264 Resolution: 1920×1080 Frame Rate: 15/14 ? Camera 1 192.168.1.24 Connected Bit Rate: 1.3 Mbps Channel 1 Quality: Quality 3 Recording Status: Recording… -
Page 32: Connect To Ispy
Connect to iSpy Video Source MJPEG URL FFMPEG (H.264) VLC Plugin Local Device Desktop XIMEA Kinect JPEG URL ONVIF Custom Clone Username admin Overide RTSP Port ········ Password Port Network Address http://192.168.1.223.8080/onvif/device_service http://192.168.1.223.8080/onvif/device_service http://192.168.1.218.8080/onvif/device_service http://192.168.1.193/onvif/device_service http://192.168.1.129/onvif/device_service http://ipaddress/onvif/device_service Transport Connect with FFMPEG Next Help…
-
Page 33
Edit Camera(ID:2, DIR: KWARX) Cloud Storage Scheduling Storage Сamera Montion Detection Alerts Recording Images Сamera Model ONVIF Get Latest ListTo Edit Reload Preset 001 Preset 002 Preset 003 Preset 004 Preset 005 Preset 006 Preset 007 Preset 008 Preset 009 Preset 010 Preset 011 Preset 012… -
Page 34: Warranty & Support
Warranty & Support Dear Users: Thank You For Purchasing Boavision Products. In Order To Protect Your Rights, Please Read The Following Carefully After Purchasing: 1. The Following Situations Do Not Belong To The Scope Of Free Maintenance Please Note: * Disassemble And Repair The Product Without Permission.
-
Page 35: Trouble Shooting
Trouble Shooting Lssues Description Solutions Please make sure the camera is NOT connecting Ethernet cable, press and hold the reset button on the cable for 20 seconds, wait for 30 seconds, check in your phone WLAN settinge, there Can not see the camera’s WiFi Signal should be a WiFi signal named IPCAM-xxxxx, if still can not find in phone WLAN setting the wifi…
-
Page 36
1) Please try to adjust the camera position or direction, make the camera further from the monitor area. 2) Some objects (Fly, Leaves, Dust) trigger the motion sensor, Alarm captures without a person please reduce the motion sensitivity, and adjust the monitor area to avoid the false alarm area.
Luowice LWS-D5-5MP PTZ FHD WiFi IP-камера наружного наблюдения
ТЕХНИЧЕСКИЕ ХАРАКТЕРИСТИКИ
- РЕКОМЕНДУЕМОЕ ПРИМЕНЕНИЕ ПРОДУКТА Входная дверь, боковые окна, прихожая, двор, задняя дверь, магазин, склад и т. Д.
- БРЕНД Луовице
- НАЗВАНИЕ МОДЕЛИ ЛВС-Д5-5МП
- COLOR Белый
- ТЕХНОЛОГИЯ ПОДКЛЮЧЕНИЯ Беспроводной сети
- ОСОБАЯ ФУНКЦИЯ HD Разрешение
- РАЗМЕРЫ ИЗДЕЛИЯ 5 х 5 х 7 дюймов
- ВЕС ПРЕДМЕТА 1 фунтов
- Батареи 1 Требуются литий-металлические батареи.
- РАЗРЕШЕНИЕ ВИДЕОСЪЕМКИ 5 М.П.
ЧТО В КОРОБКЕ
- Корпус камеры
- Установочный пакет
- Силовой кабель
Важная заметка: Камера должна быть подключена к электрической розетке. Он не может питаться от батареи или солнечной энергии.
ТЕПЛЫЕ СОВЕТЫ
- Настраиваемая зона обнаружения движения.
- Поддерживается только Wi-Fi 2.4 ГГц. Локальные пароли Wi-Fi должны содержать не более 31 символа.
- Поддерживает круглосуточную непрерывную запись, даже если сеть выходит из строя.
- Поддержка загрузки видео из компьютерных программ, мобильных приложений и web страниц.
- Ложные предупреждения о движении могут быть отправлены, потому что объекты в форме человека вызывают активацию обнаружения движения. Выбор места установки с небольшим количеством движущихся объектов может помочь уменьшить количество ложных срабатываний.
ЛЕГКАЯ НАСТРОЙКА
Подключите камеру к источнику питания, настройте ее для локального Wi-Fi, и она будет нормально работать в этой сети. После этого вы можете использовать Wi-Fi или мобильные данные для view камеру из любого места.
УПРАВЛЕНИЕ PTZ
Удаленное панорамирование и наклон, мониторинг широкой области

Включение света, вызванного движением, автоматическое отслеживание формы человека, мгновенное оповещение, разговор через приложение для отпугивания злоумышленников

ALERT

ВОДОНЕПРОНИЦАЕМАЯ КАМЕРА IP66
Выдерживают воздействие на открытом воздухе и хорошо работают в различных погодных условиях
ПОДДЕРЖКА МУЛЬТИПЛАТФОРМ VIEWING
Подключите камеру к вашему Wi-Fi, чтобы получить ее онлайн View живое видео с камеры через телефон/планшет/компьютер
РАЗМЕРЫ

МГНОВЕННОЕ ПРЕДУПРЕЖДЕНИЕ
- Как только движение будет обнаружено, сразу же будет отправлено оповещение.
- Поддержка push-уведомлений приложений со снимками.
- Поддержка оповещения по электронной почте со снимками.
- Поддержка загрузки видео на FTP.
ДВУСТОРОННИЙ РАЗГОВОР
- Камера оснащена встроенным микрофоном и динамиком.
- Диапазон разговора находится в пределах 20 футов.
- Звук слышен в пределах 50 футов.
ЗАПИСЬ ВИДЕО И ВОСПРОИЗВЕДЕНИЕ
- Поддерживаемые карты Micro SD: Class-10 8-128 ГБ.
- Старые записи будут автоматически перезаписаны новыми.
- Поддерживаются как циклическая запись, так и режимы записи движения.

ФУНКЦИИ И ОСОБЕННОСТИ
- 5MP FHD, ПОВОРОТ И НАКЛОН, ПОЗВОЛЯЮЩИЙ МОНИТОРИНГ НА 355 ГРАДУСОВ Эта домашняя камера безопасности с разрешением 6x6P FHD с 2560 белыми и 1920 инфракрасными лампами обеспечивает четкие цветные и черно-белые изображения и видео, а также отличное ночное видение. Вы можете поворачивать камеру влево, вправо, вверх или вниз, чтобы делать снимки в любом месте благодаря повороту на 355° по горизонтали и 90° по вертикали и 4-кратному цифровому зуму (оптический зум не поддерживается).
- ИНТЕЛЛЕКТУАЛЬНОЕ ОБНАРУЖЕНИЕ, ПРИЛОЖЕНИЯ И ПРЕДУПРЕЖДЕНИЯ ПО ЭЛЕКТРОННОЙ ПОЧТЕ Эта интеллектуальная камера безопасности обеспечивает передовую идентификацию человеческого тела, что позволяет вам постоянно защищать людей, которые вам небезразличны. При обнаружении движения на ваш телефон и/или электронную почту будет отправлено уведомление. Чтобы обезопасить свой дом и место работы, вы можете быстро расследовать, что произошло.
- ПРОЖЕКТОРЫ, СИГНАЛИРУЕМЫЕ ДВИЖЕНИЕМ, АВТОМАТИЧЕСКОЕ ОТСЛЕЖИВАНИЕ Когда эта наружная камера обнаруживает приближающийся к вашему дому объект в форме человека, прожекторы автоматически включаются. Кроме того, камера будет отслеживать движение объекта, чтобы внимательно следить за вашей собственностью. Как только WiFi-камера заметит любое подозрительное движение, вы также можете настроить ее на одновременное мигание синим, красным и сигналом сирены. (Если вам не нужна эта функция, вы можете отключить ее с помощью APP.)
- ЦИКЛИЧЕСКАЯ ЗАПИСЬ, ДВУХСТОРОННИЙ РАЗГОВОР, ВОДОНЕПРОНИЦАЕМОСТЬ, ИДЕАЛЬНО ДЛЯ ИСПОЛЬЗОВАНИЯ НА УЛИЦЕ Даже когда сеть не работает, эта камера видеонаблюдения может записывать непрерывное видео на карту micro SD (поддержка карт до 128 ГБ, не входит в комплект). View живое видео на расстоянии и общаться с людьми в viewобласть. Эта наружная камера видеонаблюдения защищена от атмосферных воздействий IP66, что делает ее устойчивой к непогоде и эффективной в различных суровых погодных условиях.
- ПРОСТОЕ ПОДКЛЮЧЕНИЕ И НАСТРОЙКА, ДРУЖЕСТВЕННОЕ ПРИЛОЖЕНИЕ Используя приложение для телефона, настройка проста (CamhiPro). Эта IP-камера может управляться удаленно с телефона или компьютера. Простой способ предоставить членам семьи доступ к камерам. Несколько пользователей могут смотреть одновременно. На одном экране одновременно могут отображаться четыре камеры. Наружная камера видеонаблюдения может установить стабильное соединение благодаря мощным двойным антеннам WiFi и дополнительному соединению Ethernet. Поддерживается только WiFi 2.4 ГГц; WiFi 5 ГГц нет.
Часто задаваемые вопросы
В этой беспроводной камере Luowice LWS-D5-5MP нет провода?
Хотя камера может подключаться к маршрутизатору через Wi-Fi, для подключения камеры к розетке, чтобы она могла получать электричество, по-прежнему требуется шнур питания. Вам не нужно будет тратить время на снятие камеры и ее частую зарядку, как только вы поймете, как ее настроить и установить.
Удлинитель входит в комплект?
Обычно камера поставляется с адаптером питания длиной 9.8 фута. Избранные клиенты получат камеру с удлинителем 8.2 фута и адаптером питания 3.9 фута. Версия выдается покупателям случайным образом.
Как мне настроить камеру, чтобы она могла подключаться к моей сети Wi-Fi?
Установите бесплатное приложение. Чтобы найти и подключиться к точке доступа Wi-Fi камеры, перейдите в настройки телефона и выберите Wi-Fi. Добавьте камеру в приложение > Чтобы настроить камеру для подключения к вашей сети Wi-Fi, войдите в настройки камеры.
Как заставить работать ИК и прожекторы ночью?
Чтобы получить доступ к странице видео с камеры в реальном времени, откройте приложение CamHipro и коснитесь значкаview изображение. Коснитесь кнопки «Режим ночного видения» после двойного скольжения на третий экран. Чтобы активировать ИК-подсветку, выберите «Обычный». Чтобы включить прожекторы, нажмите «Цвет». Если вы выберете «Интеллектуальный», прожекторы будут включаться, когда кто-то приближается, и ИК-подсветка, если нет движения.
Как я могу сделать функцию «Автоматическое слежение»?
Чтобы получить доступ к странице видео с камеры в реальном времени, откройте приложение CamHipro и коснитесь значкаview изображение. Чтобы камера могла отслеживать движение гуманоида, дважды проведите пальцем к третьему экрану, а затем нажмите кнопку «Интеллектуальное отслеживание».
Можно ли удаленно управлять PTZ-камерами Luowice LWS-D5-5MP?
Индивидуальный пульт дистанционного управления, называемый клавиатурой PTZ или джойстиком PTZ, можно использовать для управления камерой с дистанционным управлением с панорамированием и наклоном. Одним нажатием кнопки вы можете управлять функциями и операциями камеры, такими как наклон, с помощью этой клавиатуры или джойстика.
Какое расстояние охватывает PTZ-камера Luowice LWS-D5-5MP?
Эти PTZ-камеры с радиусом действия до 1,600 футов включают ИК-подсветку для viewночью (500 м).
Нужна ли PTZ-камера Luowice LWS-D5-5MP питание?
PTZ-камеры могут работать от источника постоянного тока 12 В или переменного тока 24 В. Как правило, каждая камера поставляется со своим источником питания. Перед установкой убедитесь, что тип блока питания подходит для конкретной камеры.
Что такое адванtage поворотной камеры Luowice LWS-D5-5MP?
PTZ-камеры могут поворачиваться и наклоняться в любом направлении от 0 до 360 градусов. Контроль над необходимым полем view обеспечивается через это (FOV). Для улучшения возможностей мониторинга камеры PTZ можно использовать со стационарными камерами.
Уличные камеры видеонаблюдения Luowice LWS-D5-5MP ведут запись постоянно?
Большинство домашних камер безопасности активируются по движению, а это означает, что когда они замечают движение, они начинают запись и сообщают вам. У некоторых людей есть возможность непрерывной записи видео (CVR). Фантастический инструмент для обеспечения безопасности дома и душевного спокойствия — это камера видеонаблюдения.
Что мне следует искать в уличной камере Luowice LWS-D5-5MP?
Ночное видение: наружные камеры видеонаблюдения должны иметь исключительное ночное видение. Диапазон ночного видения камер варьируется примерно от 30 футов до 300 футов, и ночью они не видят так далеко, как днем. Ищите камеру ночного видения с радиусом действия не менее 50 футов. viewрасстояние.
Могут ли беспроводные камеры Luowice LWS-D5-5MP работать без электричества?
Когда питание отключается, камеры видеонаблюдения обычно перестают записывать, обнаруживать движение или отправлять push-уведомления. Исключение, однако, составляет камера видеонаблюдения, которая питается от батареек и может вести запись даже при отсутствии питания.
Можете ли вы запускать камеры безопасности Luowice LWS-D5-5MP без интернета?
Вы можете использовать свои камеры безопасности без подключения к Интернету, да. Если ваш сервис не на должном уровне или у вас нет высокоскоростного подключения, это хороший выбор. Многие камеры, которые не подключаются к Интернету, делают это через закрытую сеть, такую как мобильная установка или система видеонаблюдения. Нажмите здесь, чтобы узнать больше о камерах безопасности без подключения к Интернету.
Работают ли системы безопасности Luowice LWS-D5-5MP при отключении электричества?
Если система безопасности использует стационарную или сотовую сеть и имеет резервный аккумулятор, она может работать даже при отключении питания.


