Видеорегистратор Xiaomi 70mai является одним из самых популярных автомобильных устройств на рынке. Он оснащен множеством функций, которые позволяют не только записывать видео в высоком качестве, но и удобно управлять настройками.
Однако, для многих пользователей настроить видеорегистратор может быть сложным заданием. Поэтому мы предлагаем вам подробную инструкцию по настройке, которая поможет настроить ваш Xiaomi 70mai правильно.
В данной статье вы узнаете о каждой функции видеорегистратора, как ее установить и как она может повлиять на запись и сохранение видео. Мы также рассматриваем все доступные опции записи, настройки экрана и эффектов, чтобы вы могли настроить устройство для вашего автомобиля с максимальной точностью.
Содержание
- Как настроить видеорегистратор Xiaomi 70mai
- Шаг 1: Установка приложения
- Шаг 2: Настройка параметров видео
- Шаг 3: Настройка параметров сети
- Шаг 4: Настройка функций безопасности
- Шаг 5: Настройка параметров снимков
- Шаг 6: Сохранение настроек
- Первичные настройки
- Язык и дата/время
- Видеозапись
- Монтирование на автомобиль
- Как подключиться к Wi-Fi регистратора
- Шаг 1. Убедитесь, что Wi-Fi на регистраторе включен
- Шаг 2. Подключитесь к регистратору через Wi-Fi
- Шаг 3. Доступ к файлам и настройкам регистратора
- Настройка режима записи
- Выбор режима записи
- Настройка разрешения и кадров в секунду
- Выбор режима HDR и WDR
- Настройка микрофона и динамика
- Настройка даты и времени
- Как настроить дату и время на видеорегистраторе Xiaomi 70mai: пошаговая инструкция
- Шаг 1: Перейдите в меню настроек
- Шаг 2: Выберите вкладку «Настройки даты и времени»
- Шаг 3: Настройте дату и время
- Настройка автоматической записи
- Автоматическая запись на карте памяти
- Запись аварийных ситуаций
- Настройка G-сенсора и защиты записей от перезаписи
- Настройка G-сенсора
- Защита записей от перезаписи
- Как установить нужный угол обзора
- Шаг 1. Установите видеорегистратор на лобовое стекло
- Шаг 2. Подберите оптимальный угол обзора
- Шаг 3. Проверьте установку
- Настройка GPS
- Шаг 1: Подключение GPS модуля
- Шаг 2: Настройка GPS в приложении Xiaomi 70mai
- Шаг 3: Обновление версии GPS
- Вопрос-ответ
- Как правильно установить видеорегистратор Xiaomi 70mai в автомобиле?
- Как изменить угол обзора видеорегистратора Xiaomi 70mai?
- Можно ли использовать видеорегистратор Xiaomi 70mai без подключения к смартфону?
- Как просмотреть записанные видеофайлы на видеорегистраторе Xiaomi 70mai?
- Можно ли записывать звук при использовании видеорегистратора Xiaomi 70mai?
- Как настроить функцию снятия сцены аварии на видеорегистраторе Xiaomi 70mai?
Как настроить видеорегистратор Xiaomi 70mai
Шаг 1: Установка приложения
Для настройки видеорегистратора Xiaomi 70mai необходимо установить мобильное приложение 70mai на ваш смартфон. Вы можете загрузить его из App Store или Google Play Store. После установки приложения необходимо подключить видеорегистратор к вашему смартфону, используя Wi-Fi.
Шаг 2: Настройка параметров видео
Чтобы настроить параметры видео, откройте приложение 70mai и перейдите в меню «Настройки видео». Здесь вы можете изменить качество видео, выбрать режим записи и настроить функцию записи звука. Также вы можете настроить параметры экрана.
Шаг 3: Настройка параметров сети
Чтобы настроить параметры сети, откройте меню «Настройки сети». Здесь вы можете настроить подключение к Wi-Fi и выбрать режим работы видеорегистратора. Также вы можете настроить уведомления о дорожных камерах и других препятствиях на дороге.
Шаг 4: Настройка функций безопасности
Чтобы настроить функции безопасности, откройте меню «Настройки безопасности». Здесь вы можете включить и настроить функцию парковки, функцию защиты от угона и другие функции безопасности.
Шаг 5: Настройка параметров снимков
Чтобы настроить параметры снимков, откройте меню «Настройки снимков». Здесь вы можете выбрать разрешение фотографий, настроить таймер и другие параметры. Также вы можете настроить функцию автоснимков для захвата непредвиденных ситуаций на дороге.
Шаг 6: Сохранение настроек
После настройки параметров вы можете сохранить их, нажав на кнопку «Сохранить». После сохранения настроек вы можете использовать видеорегистратор Xiaomi 70mai.
Первичные настройки
Язык и дата/время
Первым делом, после установки кронштейна и подключения видеорегистратора, необходимо пройти настройку языка, даты и времени. Для этого нажмите на значок шестеренки в правом нижнем углу экрана и выберите пункт «Settings». Затем перейдите в раздел «Language & Time» и выберите желаемые параметры.
Видеозапись
Далее следует настроить параметры видеозаписи. Оптимальными параметрами являются разрешение Full HD (1920×1080) и частота кадров 30 к/с. Также можно включить функцию циклической записи, чтобы видеорегистратор автоматически удалял старые записи и освобождал место на карте памяти.
Монтирование на автомобиль
Чтобы регистратор не отрывался от стекла при сильном торможении или движении по неровной дороге, рекомендуется использовать специальный кронштейн для крепления на присосках. Также нужно правильно установить угол наклона камеры, чтобы видео было максимально качественным и информативным.
- Проверьте, что камера направлена на дорогу, а не на небо или крышу машины.
- Установите угол наклона таким образом, чтобы была видна вся полоса движения.
Как подключиться к Wi-Fi регистратора
Шаг 1. Убедитесь, что Wi-Fi на регистраторе включен
Перед подключением к Wi-Fi регистратора необходимо убедиться, что сам Wi-Fi модуль включен. Начните с того, чтобы нажать на кнопку меню на регистраторе и открыть параметры. Если в параметрах есть опция Wi-Fi, то это означает, что Wi-Fi модуль включен.
Шаг 2. Подключитесь к регистратору через Wi-Fi
Чтобы подключиться к регистратору через Wi-Fi, найдите его Wi-Fi сеть на вашем устройстве. Название сети регистратора должно быть похоже на «70mai…» или «70mai_pro…». Выберите эту сеть и нажмите кнопку «Подключиться».
Когда вы успешно подключитесь к регистратору, ваше устройство покажет статус подключения. Обычно это значок Wi-Fi в верхнем углу экрана. Вы также можете проверить, подключены ли вы, открыв браузер и пытаясь зайти на любой сайт. Если вы успешно зашли на сайт, значит, Вы подключены к регистратору через Wi-Fi.
Шаг 3. Доступ к файлам и настройкам регистратора
После подключения к регистратору через Wi-Fi, вы можете получить доступ к различным файлам и настройкам. Например, вы можете просмотреть видео записи на карте памяти регистратора, удалить ненужные файлы или добавить новые ролики на регистратор. Некоторые модели регистраторов также позволяют изменять режим записи, максимальное разрешение видео и другие параметры.
Некоторые регистраторы также могут предоставлять возможность подключаться к специальным приложениям, которые позволяют удобно управлять регистратором через Wi-Fi. Если у вас есть модель регистратора, которая поддерживает приложение, прочитайте инструкции по установке и использованию для получения дополнительной информации.
Настройка режима записи
Выбор режима записи
Перед началом использования видеорегистратора Xiaomi 70mai необходимо выбрать режим записи. Для этого откройте меню настроек, нажав на кнопку «Settings» на главном экране устройства. Затем выберите раздел «Video Recording» и выберите нужный режим записи: обычный, экстренный, парковки или запланированный.
Настройка разрешения и кадров в секунду
Для наилучшего качества записи важно выбрать подходящее разрешение и количество кадров в секунду. В меню настроек выберите раздел «Video Resolution» и выберите наилучшее разрешение с учетом объема памяти, которую вы готовы использовать для записей. Затем установите количество кадров в секунду, выбрав подходящий пункт в разделе «Frame Rate».
Выбор режима HDR и WDR
Видеорегистратор Xiaomi 70mai поддерживает режимы HDR и WDR, которые улучшают качество видеозаписей при сложных условиях освещения. Включите режим HDR или WDR в разделе «Exposure Value» для получения наилучшего качества записи.
Настройка микрофона и динамика
В меню настроек вы можете настроить уровень громкости микрофона и динамика видеорегистратора Xiaomi 70mai. Выберите раздел «Sound Settings» и установите уровень громкости и чувствительности микрофона, а также проверьте настройки динамика.
Настройка даты и времени
Для правильной датировки и хронологического порядка видеозаписей необходимо настроить дату и время на видеорегистраторе. В меню настроек выберите раздел «Date and Time» и установите соответствующие значения.
Как настроить дату и время на видеорегистраторе Xiaomi 70mai: пошаговая инструкция
Шаг 1: Перейдите в меню настроек
Чтобы настроить дату и время на вашем видеорегистраторе Xiaomi 70mai, нажмите на кнопку «меню», которая находится в верхнем правом углу экрана.
Шаг 2: Выберите вкладку «Настройки даты и времени»
После того, как вы перешли в меню настроек, найдите вкладку «Настройки даты и времени». Эта вкладка находится в списке всех доступных настроек. Нажмите на нее, чтобы перейти к настройкам даты и времени.
Шаг 3: Настройте дату и время
В настройках даты и времени вы увидите несколько пунктов. В первом пункте вы можете настроить часовой пояс. В следующих пунктах вы можете выбрать желаемый формат времени, формат даты и настроить показ даты и времени на экране.
Для настройки даты и времени выберите нужный пункт и введите нужные значения. Если вы установили правильные значения, нажмите «ОК», чтобы сохранить изменения.
Готово! Теперь ваш видеорегистратор Xiaomi 70mai отображает правильную дату и время.
Настройка автоматической записи
Автоматическая запись на карте памяти
Для того, чтобы в настройках видеорегистратора Xiaomi 70mai активировать функцию автоматической записи видео на карту памяти, необходимо:
- Зайти в меню «Общие настройки».
- Выбрать пункт «Циклическая запись».
- Включить режим «Автоматически записывать на карту памяти».
Также следует убедиться, что емкость карты памяти, установленной в устройство, достаточна для записи необходимого количества данных.
Запись аварийных ситуаций
Запись аварийных ситуаций на видеорегистраторе Xiaomi 70mai позволяет сохранить видеоданные до и после происшествия и использовать их для доказательства при необходимости.
Для активации функции автоматической записи при обнаружении аварийных ситуаций:
- Зайти в меню «Запись аварийных ситуаций».
- Включить режим «Аварийная запись».
- Выбрать требуемую длительность записи до и после происшествия.
После активации данной функции при обнаружении аварийной ситуации видеорегистратор будет сохранять запись на карте памяти.
Настройка G-сенсора и защиты записей от перезаписи
Настройка G-сенсора
G-сенсор в видеорегистраторе Xiaomi 70mai позволяет автоматически снять запись при резком торможении, ударе или колебании автомобиля. Чтобы включить эту функцию, необходимо:
- Зайти в меню настроек видеорегистратора;
- Выбрать опцию «G-сенсор»;
- Включить функцию записи при резком торможении и ударе.
Также можно настроить чувствительность G-сенсора. Для этого нужно изменить значение в настройках «G-тип» на нужное значение.
Защита записей от перезаписи
Чтобы сохранить важные записи видеорегистратора от случайной перезаписи, необходимо включить функцию «Защита записей». Для этого необходимо:
- Зайти в меню настроек видеорегистратора;
- Выбрать опцию «Защита записей»;
- Включить функцию защиты записей от перезаписи.
При этом, видеозаписи, помеченные как «защищенные», не будут удаляться автоматически при перезаполнении карты памяти.
Эти функции помогут сохранить важные моменты на дороге и избежать потери данных.
Как установить нужный угол обзора
Для того чтобы правильно настроить видеорегистратор Xiaomi 70mai и установить нужный угол обзора, нужно выполнить несколько простых действий.
Шаг 1. Установите видеорегистратор на лобовое стекло
Установите видеорегистратор на лобовое стекло вашего автомобиля, используя силиконовые присоски. Поместите его так, чтобы видеокамера была направлена прямо на дорогу и не была закрыта какими-либо предметами на панели приборов.
Шаг 2. Подберите оптимальный угол обзора
Чтобы подобрать оптимальный угол обзора, можно использовать специальную функцию настройки в приложении 70mai. Запустите приложение, выберите видеорегистратор и нажмите на кнопку «Настройки». Далее выберите «Ограничение угла обзора» и настройте его в соответствии с вашими предпочтениями.
Если вы не используете приложение 70mai, то можно попробовать несколько разных углов обзора, начиная с угла прямо на дорогу и постепенно увеличивая его, чтобы найти наиболее подходящий для вас.
Шаг 3. Проверьте установку
Проверьте установку видеорегистратора и угол его обзора, используя просмотренный материал на карте памяти, чтобы убедиться, что видеофайлы записываются правильно и без проблем.
Настройка GPS
Шаг 1: Подключение GPS модуля
Перед началом настройки GPS вам необходимо убедиться, что модуль GPS на вашем видеорегистраторе Xiaomi 70mai подключен. GPS модуль находится в USB-порте видеорегистратора и должен быть установлен в момент подключения к автомобильному прикуривателю.
Если вы подключили видеорегистратор к прикуривателю, но GPS не работает, попробуйте проверить подключение и возможность передачи данных через USB-кабель.
Шаг 2: Настройка GPS в приложении Xiaomi 70mai
Чтобы настроить GPS в приложении 70mai, следуйте инструкциям:
- Скачайте и установите приложение 70mai на своем телефоне.
- Подключите видеорегистратор к телефону через Wi-Fi.
- Откройте приложение 70mai и войдите в аккаунт (если вы еще это не сделали).
- Выберите видеорегистратор из списка устройств и нажмите на его имя.
- Перейдите на страницу «настройки» и выберите «GPS».
- Включите функцию GPS.
- Нажмите на кнопку «калибровать» и дождитесь завершения процесса калибровки.
- Проверьте, что информация о GPS отображается на вашем экране видеопотока.
Если вы можете видеть информацию GPS, это означает, что GPS настроен и работает.
Шаг 3: Обновление версии GPS
Если вы столкнулись с проблемами связанными с GPS, например, низкое качество сигнала или медленная скорость определения местоположения, попробуйте обновить версию GPS на вашем устройстве:
- Откройте приложение 70mai на своем телефоне.
- Выберите видеорегистратор из списка устройств и нажмите на его имя.
- В разделе «настройки» выберите «GPS».
- Выберите «обновление GPS».
- Ожидайте завершения процесса обновления.
После успешного обновления GPS, вам должно стать доступнее качественное определение местоположения и меньшее число ошибок связанных с отслеживаемым движением.
Вопрос-ответ
Как правильно установить видеорегистратор Xiaomi 70mai в автомобиле?
Для установки видеорегистратора Xiaomi 70mai в автомобиле необходимо выбрать оптимальное место на лобовом стекле, чтобы он не загораживал обзор водителя. Затем нужно очистить место для крепления и прикрепить регистратор специальным крепежом. Далее подключить регистратор к кабелю зарядки и вставить его в прикуриватель, либо подключить к блоку питания автомобиля. Наконец, необходимо настроить параметры видеорегистратора.
Как изменить угол обзора видеорегистратора Xiaomi 70mai?
Для изменения угла обзора видеорегистратора Xiaomi 70mai следует отрегулировать положение самого регистратора на креплении и установить его под наиболее удобным углом. Также можно изменять угол обзора в настройках регистратора. Для этого необходимо открыть главное меню в приложении и выбрать настройки камеры. Далее открыть пункт «Угол обзора» и выбрать нужный угол.
Можно ли использовать видеорегистратор Xiaomi 70mai без подключения к смартфону?
Да, можно использовать видеорегистратор Xiaomi 70mai без подключения к смартфону. Он может работать самостоятельно и записывать видеофайлы на карту памяти. Однако при подключении к смартфону пользователь имеет возможность легко настроить параметры видеорегистратора и посмотреть записанные файлы.
Как просмотреть записанные видеофайлы на видеорегистраторе Xiaomi 70mai?
Видеофайлы, записанные на видеорегистраторе Xiaomi 70mai, могут быть просмотрены непосредственно на экране регистратора или через приложение для смартфона. Для этого нужно вставить карту памяти, на которую сохранены видеофайлы, в ноутбук или компьютер, и открыть их с помощью плеера.
Можно ли записывать звук при использовании видеорегистратора Xiaomi 70mai?
Да, можно записывать звук при использовании видеорегистратора Xiaomi 70mai. Он оснащен встроенным микрофоном, который позволяет записывать звук в видеофайлах. Однако, если водитель не желает записывать звук, то он может отключить функцию записи звука в настройках видеорегистратора.
Как настроить функцию снятия сцены аварии на видеорегистраторе Xiaomi 70mai?
Для настройки функции снятия сцены аварии на видеорегистраторе Xiaomi 70mai необходимо открыть настройки регистратора в приложении и выбрать пункт «Аварийная функция». Затем нужно выбрать нужный режим работы функции — автоматический или ручной. В режиме автоматической съемки, регистратор будет записывать видеофайлы в случае определения аварийной ситуации, например, при резком торможении или ударе. В ручном режиме съемки, пользователь может запустить съемку сцены аварии нажатием на кнопку на регистраторе.
![]()
Автор:
Обновлено: 09.02.2020
Новый видеорегистратор имеет компактный размер по соотношению к предыдущей версии. Новая версия содержит мощную начинку с наличием дополнительных функций, которые будут полезны каждому владельцу авто. Более подробно читайте далее в нашем обзоре видеорегистратора Xiaomi 70 Mai Smart Recorder Pro.

Автор:
Обновлено: 09.02.2020
Новый видеорегистратор имеет компактный размер по соотношению к предыдущей версии. Новая версия содержит мощную начинку с наличием дополнительных функций, которые будут полезны каждому владельцу авто. Более подробно читайте далее в нашем обзоре видеорегистратора Xiaomi 70 Mai Smart Recorder Pro.
Видеорегистратор Xiaomi 70mai Dash Cam Pro
Содержание
- Обзор видеорегистратора Xiaomi 70 Mai Dash Cam Pro
- Характеристики
- Детальнее о нюансах Xiaomi 70 Mai Dash CamPro
- Видео — 70 mai dash cam голосовые команды
- Подсоединение к приложению, конфигурация Xiaomi 70 Mai Dash Cam Pro
- Видео — Как пользоваться и подключать видеорегистратор Xiaomi 70mai
- О GPS-модуле
- 70 Mai Pro — обзор и скрытая установка
- Видео — Установка видеорегистратора 70mai
- Видео — Тест ВР: Xiaomi 70Mai — Ночь
- Функции кнопок Xiaomi 70 Mai Dash CamPro
- Кнопки
- Достоинства и недостатки Xiaomi 70 Mai Dash CamPro
- Видео — Примеры съёмки и сравнение Xiaomi 70 mai pro с 70 mai
- Стоит ли покупать Xiaomi 70 Mai?
- Видео — Стоит ли покупать Xiaomi 70 Mai
Обзор видеорегистратора Xiaomi 70 Mai Dash Cam Pro
Регистратор в продаже с русскоязычным вариантом прошивки, чему пользователи весьма обрадуются, так как больше ничего не нужно после этого, всё интуитивно просто!
Характеристики
- марка: 70Mai;
- экран: 2.0 дюйм, 320×240 px;
- камера: Sony IMX 335, 5 МПкс, разрешающая способность 2592×1944 px с шестью линзами;
- процессор: 2-ядерный Huawei Hi Silicon;
- возможности: имеется WDR (увеличенный диапазон), используется DeFog (антитуман). Способ настройки изображения под следующие климатические обстоятельства: осадки, туман. GPS, механизм взаимопомощи ADAS (нет в основной комплектации, добавляется модулями). Автовидеофиксация при приближении к авто. Круглосуточная «защита»;
- совместимость с: MicroSD до 64 Gb, категория 10 или больше;
- интерфейсы: вай-фай;
- добавочно: запись циклами;
- температурные пределы:-10 + 60C;
- источник: 2A, 5В;
- аккумулятор: 500 mAh;
- ОС: Андроид 4.1/iOS 8 и больше;
- цвет: чёрный.

Регистратор упакован в почти кубическую черную коробку с лаконичным принтом
Детальнее о нюансах Xiaomi 70 Mai Dash CamPro
Механизм ADAS — регистратор подаёт сигнал о слепых участках, режиме скорости, случаях аварий. Выдаёт предупреждение о:
- появляющихся предметах в пути (FCWS);
- проезде через сплошную двойную разметку; что вы покинули полосу (LDWS);
- передвижении транспорта перед регистратором.

Механизм ADAS — регистратор подаёт сигнал о слепых участках, режиме скорости, случаях аварий
WDR — контрастность видеокадра выходит однородной на целой плоскости. Это значит, в границах 140 регистратор мониторит автомобильные номера и всё, что происходит на дороге.

Регистратор мониторит автомобильные номера и всё, что происходит на дороге
Автовидеофиксация при подходе к авто — регистратор отвечает на появившееся движение перед началом видеозаписи. Имеется поддержка быстрой съемки видео (Timelapse).
Антитуман — улучшенный метод для увеличения разрешающей способности картинки, снятой при трудных климатических обстоятельствах, например, ливне.

Антитуман — улучшенный метод для увеличения разрешающей способности картинки
Добавочный GPS — возможно купить GPS, который возможно применить вместо площади для инсталляции на стекло девайса. При подсоединении GPS он приобретает механизм ADSS и способность управления регистратором со стороны.
Управление голосом — способность контролировать камеру с помощью команд голосом. Поддерживают такие задачи — сделать фото, начать видеозапись, отключить звук при видеозаписи, отключить вай-фай.
Видео — 70 mai dash cam голосовые команды
Подсоединение к приложению, конфигурация Xiaomi 70 Mai Dash Cam Pro
Каких-либо сложностей с подсоединением не будет, просто войдите в учетную запись на 70mai, добавьте еще один аппарат. При подсоединении применяются «лампочки-советы», всё очевидно без слов и трудности с переводом отсутствуют. Обязательно вставьте microSD-карту, гаджет моментально скажет переформатировать ее, выполните в обязательном порядке. Скорее всего, и так ясно, что применять необходимо фирменную карту не меньше 10-ого класса, к примеру Samsung на 64 Гб. Чем она мощнее, тем лучше.

SAMSUNG Evo Plus Micro SD карты 64 ГБ class10
Скачиваем специальное приложение 70 Mai на свой смартфон, после запуска авторизируемся, а далее алгоритм действий следующий:
- Открыть программу (установить её, если нужно).

Скачиваем приложение 70mai на смартфон
- Добавить аппарат. При выборе из 2 моделей допустить ошибку сложно.

Нажимаем «Добавить». В окне появится список моделей, где выбираем требуемый вариант
- Появится сообщение о необходимости включить вай-фай на девайсе, включить. Найти точку доступа с наименованием 70 Mai и подсоединиться. Пароль высветится на дисплее девайса.

Заходим в настройки, нажав на устройстве крайнюю кнопку справа и выбираем пункт «Точка доступа Wi-Fi»
- Для того, чтобы подтвердить подсоединение, кликнуть «OK» (последняя кнопка справа). Гаджет подсоединен и моментально стартует режим записи. Можно конфигурировать девайс в программе.

На завершающем этапе осуществляется синхронизация девайсов
Имеются определённые недочеты в переводе, к примеру, нет пробелов меж словами, но в общих чертах на русском всё.
Примечание! Надпись, которая не совсем понятная «P/N» — означает PAL/NTSC.
Просмотр сделанных медиафайлов проводится:
- на непосредственно гаджете при помощи 3-ей кнопки (пиктограмма «изображение»);
- в программе («Локальный альбом»), с подсоединенного гаджета, в течение просмотра видеозапись автоматом ставится на паузу. Фотографии автоматом переносятся на гаджет. Для проигрывания сделанного видео в программе нужно подсоединиться к девайсу и смотреть через вай-фай подсоединение.

При подключении смартфона к аппарату видеоизображение начинает выводиться на экран мобильного телефона, а дисплей регистратора блокируется
Загрузив ролик на гаджет, возможно выполнить, кликнув или пометив необходимые файлы (необходимо клацнуть сверху справа пиктограмму «Редактирование»), загрузить все, которые помечены. По аналогичному принципу возможно убрать медиафайл — пометить и клацнуть «Удалить».
Видео — Как пользоваться и подключать видеорегистратор Xiaomi 70mai
О GPS-модуле
Вкладка ADAS не является активной, так как не подсоединена GPS. У некоторых пользователей может возникнуть вопрос, зачем необходимы 5 контактов, так как питание подсоединяется в microUSB. Да, именно для GPS.
Имеется особенность — в различных магазинах о GPS пишут «китайский вариант», «английский вариант», «русский вариант». При этом их реализуют отдельными позициями. Имеются ли какие-нибудь отличия меж модулями или он один, а различные товарные позиции — лишь хитрости продавцов? При сравнении особой разницы не видно.
70 Mai Pro — обзор и скрытая установка
Изготовитель для данного варианта предлагает установить стикеры для электростатики, в первоначальной комплектации их 2, и один из них резервный. Если наклеивать площадку (или модуль) прямо на переднее стекло, регистратор возможно удалить без особенных трудностей, которые встречались у прошлой версии 70 Mai.

Стикеры для электростатики
В комплектацию входит провод 3,5 м. Обычно его хватает для подсоединения девайса, скрытия провода под обшивочными панелями. Для их удаления поставляется специнструмент. Напряжение поступает от прикуривателя, зарядка имеется. Приятный бонус: зарядное устройство с 2 USB. Свойства: до 24В и 3.4 А). Гнездо черного цвета выдаёт ток в 1A, оранжевый — в 2.4A. Поэтому для данного девайса применяем оранжевый порт, для всего другого — черный.

Комплектация видеорегистратора Xiaomi 70mai Dash Cam Pro
При монтаже девайса для регулярного применения нужно подсоединить его прямо к электрической сети авто. Во-первых, даст возможность не допустить трудностей с функционированием девайса и «Timelapse» (с данным режимом вовсе ничего не ясно, имеются данные, что он функционирует лишь по-китайски). Во-вторых, — возможно преспокойно заряжать больше, чем одно устройство. Изготовитель предоставляет провод своего изготовителя, однако лишь для варианта на китайском. Без данного провода организовать «Timelapse» невозможно.
Видео — Установка видеорегистратора 70mai
Судя по всему, «Timelapse» — просто игрушка, однако по какой причине имеют место данные трудности с воплощением в иностранных прошивках, для чего необходим лишь заводской кабель, не понятно. В Yi Mi Dash Camera данный режим имеется, однако, одним из вариантов видеозаписи во время движения. И без каких-нибудь условий — просто имеется и точка.
Видео — Тест ВР: Xiaomi 70Mai — Ночь
Функции кнопок Xiaomi 70 Mai Dash CamPro
Вначале о применении кнопок, их предназначении и расположении. Справа расположено гнездо для внешних карт, гнездо microUSB для подсоединения питания, слева — микрофон. Под крепежом для модуля GPS располагается колонка. Около объектива есть светодиод, сигнализирующий о состоянии записи.
Значение цветов можно рассмотреть в таблице:
| Цвет | Значение |
|---|---|
| Зеленый | Видеозапись |
| Мигающий зеленый | Аварийная видеозапись |
| Красный | Ошибка записи, нет карты |
| Синий | Видеозапись поставлена на паузу |
Кнопки
Под дисплеем расположено 5 кнопок, 4 небольших и 1 большая. Небольшие кнопки функциональные, дают возможность переходить по меню и делать выбор настроек. Огромная кнопка — отключение гаджета и отключение дисплея регистратора в течение работы.

Под дисплеем расположено 5 кнопок, 4 небольших и 1 большая
Небольшие кнопки по порядку:
- отключение звука;
- аварийная видеозапись;
- медиагалерея;
- конфигурации.
Предназначение кнопок меню:
- вернуться;
- вверх;
- вниз;
- ок.
Особо физические кнопки не используйте, намного легче использовать все аналогичные задачи в программе. Единожды подстроил и всё. Все кнопки эргономично размещены, контроль лёгкий. В основном, дисплей не нужен для работы. Если бы 70 Mai произвели аналогичный девайс, только без дисплея и меньше по цене, тогда было бы оптимальное решение. Скотч на плоскости для монтажа, на GPS черного цвета — не будет вызывать излишнего любопытства.

Скотч на стекле для монтажа Xiaomi 70 Mai Dash CamPro
Достоинства и недостатки Xiaomi 70 Mai Dash CamPro
Достоинства:
- качественное видео;
- возможность менять углы объектива;
- правление и конфигурация, при помощи физических кнопок или программно;
- практически сокрытая установка;
- русский по умолчанию.
Недостатки:
- для применения «Timelapse» необходим докупить провод фирмы 70 Mai;
- размер внешних карт лишь меньше 64 Гб;
- отсутствует кнопка для моментального фото. Воплощено через управление голосом (нет на русском);
- объектив невозможно горизонтально повернуть;
- плохой перевод в программе, нет пробелов. Аналогичный неграмотный перевод в девайсе;
- продолжительность ролика лишь одна минута, поменять невозможно;
- нужно приобретать GPS;
- стабильный звуковые сигналы невозможно выключить целиком;
- все «плюшки» имеются лишь в китайском варианте; отсутствует гарантия, что возникнут в прочих вариантах;
- перечень задач, имеющихся на китайском языке, но ещё нет на русском;
- Timelapse;
- WDR;
- контроль голосом.
Видео — Примеры съёмки и сравнение Xiaomi 70 mai pro с 70 mai
Стоит ли покупать Xiaomi 70 Mai?
Ну, что можно сказать? Наилучший регистратор по качеству картинки, по удобству контроля и по стоимости. Проблемы имеются, однако на главную задачу — видеозапись, никоим образом не воздействуют. Анонсированные «плюшки» целиком воплощены лишь на китайском языке, но, возможно, другие языки также доделают. У различных продавцов цены скачут от 56$ за основной вариант до ~102$ за вариант с GPS, памятью. Однако очень даже возможно приобрести Сяоми 70 Mai Dash Cam за аналогичную сумму, просто необходимо всё время мониторить скидки. На это время на Banggood при помощи промокода возможно найти за 46 долларов В официальном магазине 70 Mai, цены достаточно большие.
Видеорегистратор Xiaomi 70 Mai Smart Recorder Pro
Можно также приобрести в нём двухсторонний скотч, логотип с электростатикой, инструмент для удаления обшивки, однако стоимость точно увеличена в 2-3 раза. А вот заводской провод, к сожалению, отсутствует.

Xiaomi 70mai Dash Cam Pro наилучший регистратор по качеству картинки, по удобству контроля и по стоимости
Как бы там ни было, однозначно стоящая модель, которую можно рекомендовать другим. Очень пригодится, чтобы отстоять свои интересы в суде, если попадёте в дорожно-транспортное происшествие. Вложившись раз в приобретение видеорегистратора, Вы будете чувствовать себя более спокойно и уверенно на дороге. Видеорегистратор в совокупности с Вашим умением водить и отсутствием на дороге мягко говоря неадекватно-странных водителей станет гарантией Вашей юридической автобезопасности.
Видео — Стоит ли покупать Xiaomi 70 Mai
Рекомендуем похожие статьи

Добрый день.
Решил прикупить видеорегистратор взамен Mio (отличный был регистратор)
Выбор пал на 70mai Dash Cam A500S + 70mai Rear Cam (от xiaomi), комплект был приобретён на a.aliexpress.com/_DDg5lUF/.
Характеристики:
1. Процессор Novatek NT96580
2. Разрешение 2592×1944 + задняя камера FullHD (1920 × 1080). Кодек H.265, 30 fps, (соотношение сторон 4:3)
3. Датчик изображения Sony IMX335, 5 MП, диапазон диафрагмы: F1.8 (2 стекл. + 4 пластик. линзы)
4. GPS встроенный (отображение скорости и координат на видео)
5. Нет синхронизации времени по GPS
6. Экран: 2″ IPS (480*360)
7. Поддержка карт памяти MicroSD 32Гб — 256Гб (минимум U1(UHS-1) 10 класс)
8. WiFi-соединение 2.4GHz
9. Голосового управления нет
10. Технологии DeFog («антитуман») и WDR
11. Датчик удара
12. Датчика движения «НЕТ»
13. Парковочный режим (по датчику удара, доступен только при подключении спец. кабеля для парковочного режима «70mai hardware kit»)
14. Аккумулятор 500mAh Li-Ion Battery
15. Разъем Micro USB, напряжение 5V 2А, длина кабеля 3,5 метра
16. Размеры (Д x Ш x В): 87.5 x 53.0 x 18.20 мм
Дополнительные характеристики (возможности):
1. Система ADAS — предупреждение о съезде с полосы, предупреждение о столкновении спереди, предупреждение о начале движения транспорта впереди.
2. Матрица Sony с углом 140°.
3. Возможность соединения к телефону через оригинальное приложение для настроек и быстрого скачивания видео.
4. Сохранение неперезаписываемого видео.
5. Встроенный датчик удара.
6. Парковочные режим. «Возможно прикупить дополнительный кабель для подключения («70mai Hardware Kit»)», но я решил подключить к сигнализации ( при срабатывании сигнализации, включается регистратор и идет запись).
Думаю, что этого более чем достаточно для регистратора + 1 за указанную ниже стоимость😊.
И так, переходим к установке…
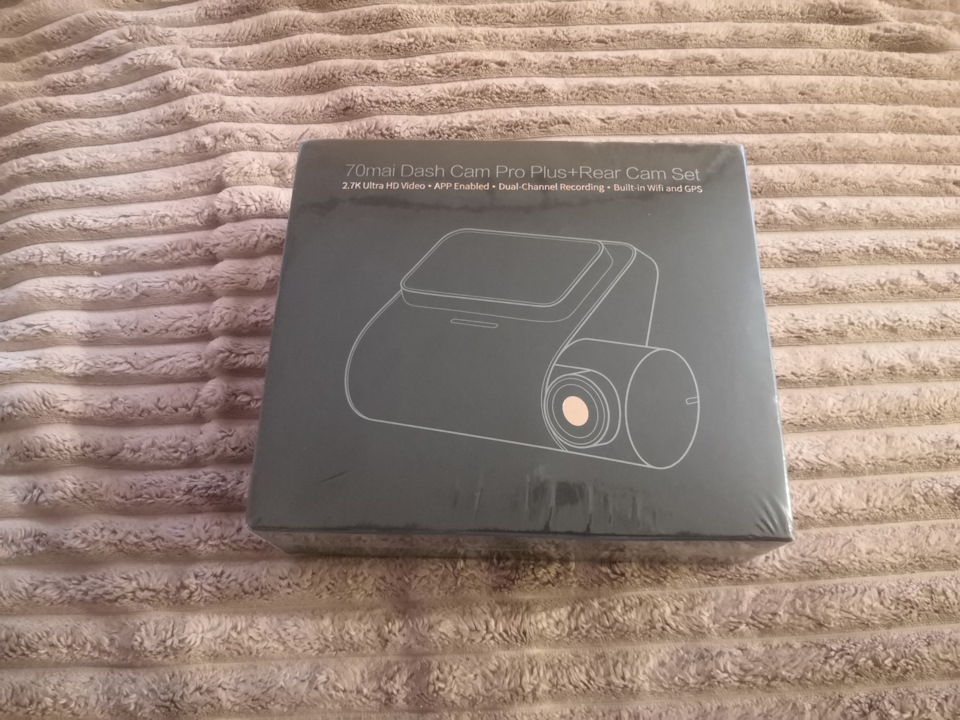







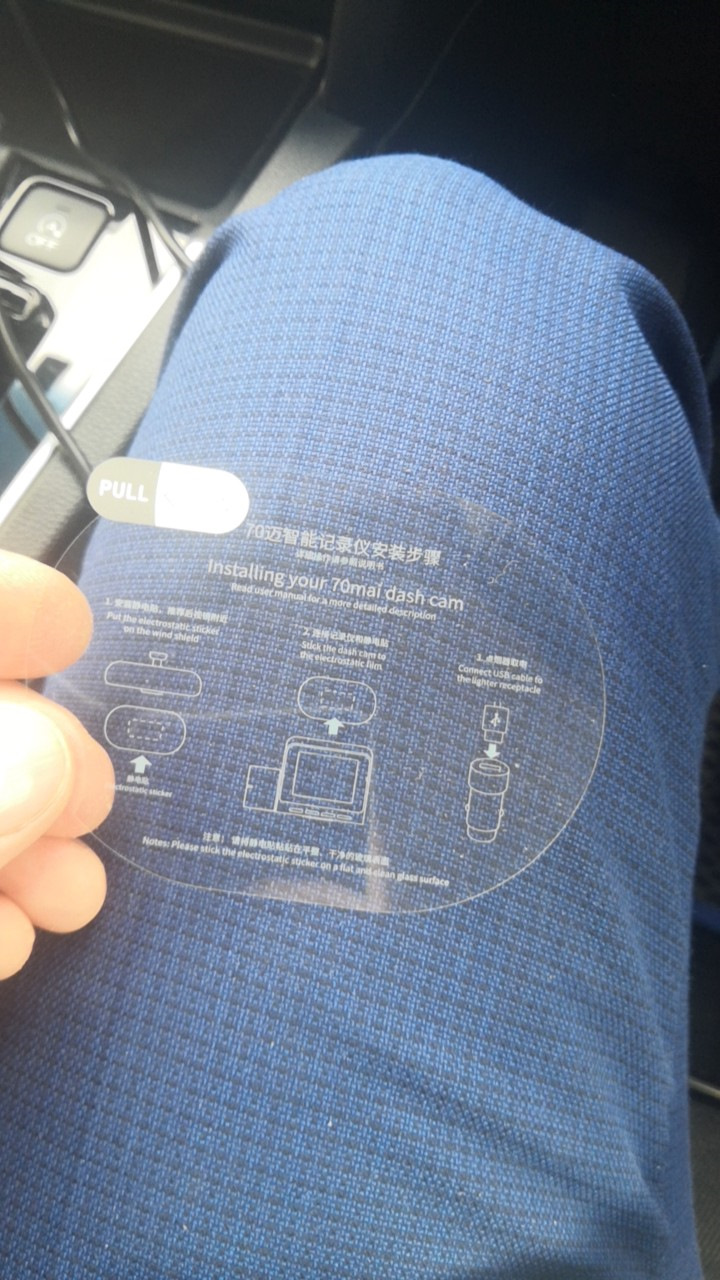



Далее приступаем к установке заднего регистратора (геморрой еще тот)






Как-то так, всем пока!✌😜
2
Никогда не пользовался 1
0
Вариант в комментариях 0
50 голосов
Цена вопроса: 5 460 ₽
Пробег: 20 000 км
