Не так давно я уже писал о настройке повторителя Wi-Fi сети TP-Link TL-WA850RE. А в этой статье мы будем настраивать репитер TP-Link AC750 RE200. Его основное отличие в том, что это двухдиапазонный усилитель Wi-Fi сети. То есть, он может одновременно расширять покрытие беспроводной сети на двух частотах 2.4GHz, и 5GHz. Модель AC750 RE200 подойдет в том случае, если у вас двухдиапазонный маршрутизатор, и вы одновременно используете есть на обоих частотах. Если же вы только собираетесь покупать повторитель, ищите хорошую модель, и у вас обычный роутер который раздает Wi-Fi на одной частоте (2.4GHz), то можете купить модель TL-WA850RE. Или RE200, с запасом на будущее, если поменяете роутер на двухдиапазонный.
Я настроил свой TP-Link AC750 RE200 за одну минуту. Ровно столько времени нужно для того, чтобы включить репитер в розетку, нажать кнопку WPS на роутере, и на самом репитере. После чего, этот ретранслятор сам подключается к роутеру, и начинает расширять беспроводную сеть. К тому же, у меня таким способом получилось усилить сигнал Wi-Fi сети в двух диапазонах 2.4GHz, и 5GHz. Есть информация, что через кнопку WPS не всегда получается настроить ретранслятор сразу для двух частот, нужно делать это через панель управления. Мы рассмотрим этот вариант в статье. Настраивал я этот репитер с двухдиапазонным роутером TP-Link Archer C20i.
Усиление сигнала Wi-Fi сети на частотах 2.4GHz, и 5GHz с помощью TP-Link RE200
Давайте сначала рассмотрим быструю настройку с помощью кнопки WPS. Скорее всего, на вашем маршрутизаторе есть такая кнопка. Если ее нет, или этот способ не сработает, то ниже я покажу как все настроить через панель управления самого ретранслятора.
Первым делом, включите повторитель в розетку, и подождите секунд 15, пока он загрузится. Затем, на роутере нажмите кнопку WPS. На моем TP-Link Archer C20i она выглядит вот так:

Важно! Не держите кнопку WPS на роутере нажатой слишком долго. Особенно, если она подписана «WPS/Reset». Примерно через 5 секунд после нажатия на кнопку, будут сброшены настройки роутера к заводским.
После нажатия на кнопку на маршрутизаторе, сразу идем, и нажимаем кнопку WPS на репитере TP-Link AC750 RE200.

Как вы можете увидеть на скриншоте выше, у меня загорелись индикаторы возле 5G, и 2.4G. Это значит, что ретранслятор уже усиливает беспроводную сеть в двух диапазонах. Если горит красный индикатор, то это значит, что сигнал от роутера очень слабый, и нужно установить репитер ближе к точке доступа. А если индикатор возле какой-то сети вообще не загорелся, но у вас роутер транслирует сеть на двух частотах, то это значит, что нужно попробовать настроить AC750 RE200 через панель управления. Так как подключится сразу к двум сетям через кнопку WPS, и усиливать их, не всегда получается.
Настройка TP-Link AC750 RE200 через панель управления
Включите репитер в розетку, и подключитесь к нему по Wi-Fi, или с помощью сетевого кабеля. Откройте браузер, и перейдите по адресу tplinkrepeater.net. Появится страница авторизации. Стандартный пароль и логин: admin и admin. Откроются настройки ретранслятора TP-Link AC750 RE200.
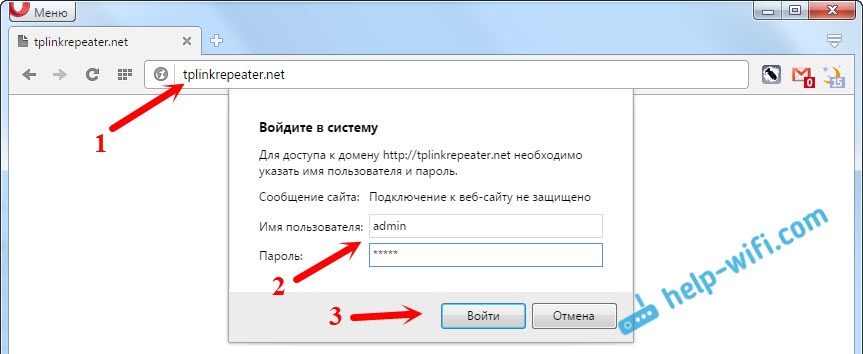
Скорее всего, перед вами сразу появится окно с мастером быстрой настройки (если нет, то перейдите на вкладку Wireless — Connect To Existing Network). Просто нажмите на кнопку «Next».
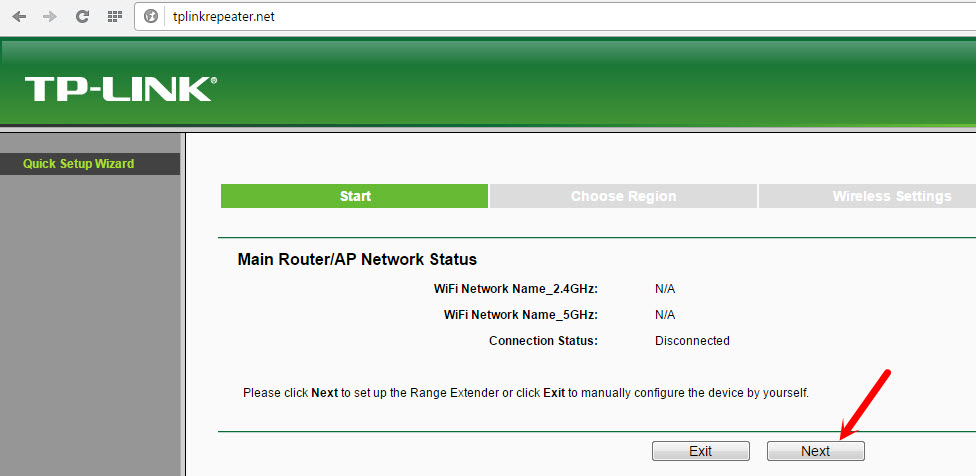
Выберите свой регион.

Дальше репитер выполнит поиск сетей на частоте 2.4ГГц. Выделите свою сеть, и нажмите кнопку «Next».

В следующем окне нужно только указать пароль от Wi-Fi сети, которую вы хотите расширить.

Дальше репитер начнет поиск сетей на частоте 5GHz.

Подключаемся к своей сети на другом диапазоне точно так же, как я показывал выше. Нужно только выбрать сеть, уже на частоте 5GHz и указать пароль к ней.
В итоге, роутер должен выдать информацию по всем настройкам, и нам нужно только нажать на кнопку «Finish».

Репитер перезагрузится, и начнет усиливать ваши Wi-Fi сети. Обратите только внимание на индикаторы на самом устройстве, которые возле 5G, и 2.4G. Они должны гореть зеленым цветом. Если горят красным, то установите репитер ближе к роутеру. Вообще, советую выбрать такое расположение усилителя, что бы он находился в зоне стабильного сигнала от маршрутизатора, и максимально покрывал сигналом нужную вам площадь.
Несколько полезных советов:
1
После настройки, вы сможете отключать TP-Link AC750 RE200, и включать его в другом месте. Повторно настройку выполнять не нужно, все будет работать. Главное, чтобы повторитель был в зоне покрытия Wi-Fi сети, которую вы хотите усилить.
2
На повторителе есть один Ethernet порт, а в комплекте есть сетевой кабель. Это значит, что вы можете подключить к интернету одно устройство по кабелю (игровую приставку, стационарный компьютер, Smart TV). Устройство, у которого нет возможности подключится к интернету по Wi-Fi.
3
Вы всегда можете сбросить настройки AC750 RE200 и выполнить его повторную настройку. Снизу есть кнопка Reset. Нажмите на нее чем-то острым, подержите примерно 10 секунд, и настройки повторителя будут сброшены к заводским.

4
Если вы заметил какие-то проблемы в работе этого ретранслятора, или у вас не получается что-то настроить, то попробуйте обновить прошивку. Достаточно скачать новую версию прошивки для модели AC750 RE200 с сайта TP-Link, зайти в настройки повторителя на вкладку System Tools — Firmware Upgrade, выбрать файл прошивки с расширением .bin, и запустить процесс обновления. Только смотрите, чтобы скачанная прошивка была для вашей аппаратной версии. Аппаратная версия указана на самом устройстве.
TP-LINK AC750 расширитель диапазона Wi-Fi

светодиоды
5G и 2.4G
- Красный: Повторитель подключен к беспроводной сети маршрутизатора 2.4 ГГц/5 ГГц, но находится слишком далеко от нее.
- Зеленый: Повторитель подключен к беспроводной сети 2.4 ГГц/5 ГГц маршрутизатора и находится в хорошем месте.
- Off: Повторитель не подключен к роутеру.
 (Беспроводной сигнал)
(Беспроводной сигнал)
- На: Функция беспроводной связи включена.
- Off: Функция беспроводной связи отключена.
 (Ethernet)
(Ethernet)
- На: Устройство подключено к порту Ethernet, но активности нет.
- Мигает: Устройство подключено к порту Ethernet и активно.
- Off: К порту Ethernet не подключено ни одно устройство.
 (Мощность)
(Мощность)
- На: Расширитель включен.
- Off: Расширитель выключен.
 (RE)
(RE)
- На: WPS-соединение установлено.
- Мигает: WPS-соединение находится в процессе.
- Off: Нет активного соединения.

- СБРОС: Нажмите эту кнопку, чтобы сбросить повторитель к заводским настройкам по умолчанию.
- Порт Ethernet: Подключите устройство с поддержкой Ethernet к этому порту, чтобы пользоваться Интернетом.
Два простых варианта настройки
- ОДИН: Использование Web Браузер
- ДВА: Использование WPS (защищенная настройка Wi-Fi)
Вариант 1: использование Web Браузер
Включение питания

- Подключите повторитель к розетке рядом с маршрутизатором и подождите, пока не загорится индикатор беспроводной связи.
 горит постоянно зеленым цветом.
горит постоянно зеленым цветом.
Поисковик

Отсоедините кабель Ethernet от компьютера (если есть). Щелкните значок «Беспроводное сетевое подключение» на панели задач и подключитесь к расширенной сети TP-LINK_Extender_2.4 ГГц/5 ГГц.
Логин

Запустить web браузер и введите http://tplinkrepeater.net в адресной строке. Используйте admin (все строчные буквы) для имени пользователя и пароля для входа в систему.
Настроить
Перейдите к мастеру быстрой настройки, чтобы настроить повторитель.
переезд

Подключите удлинитель примерно на полпути между маршрутизатором и мертвой зоной Wi-Fi. Дождитесь повторного подключения повторителя, и индикатор 2.4G/5G загорится зеленым. Если нет, переместите его ближе к маршрутизатору, чтобы улучшить качество сигнала.
ПРЕДУПРЕЖДЕНИЕ: Обе расширенные сети используют те же пароли Wi-Fi, что и ваши хост-сети, но могут иметь разные имена беспроводных сетей, если вы настроили их во время настройки.
Чтобы свести к минимуму беспроводные помехи, разместите повторитель на открытом пространстве, вдали от других устройств Bluetooth или радиоактивных устройств, таких как беспроводные телефоны, микроволновые печи и т. д.

Вариант 2: использование WPS (защищенная настройка Wi-Fi)
важно: Чтобы использовать эту опцию, ваш маршрутизатор должен поддерживать WPS.
Включение питания

- Подключите повторитель к розетке рядом с маршрутизатором и подождите, пока не загорится индикатор беспроводной связи.
 горит постоянно зеленым цветом.
горит постоянно зеленым цветом.
Поисковик
ПРЕДУПРЕЖДЕНИЕ: Если индикатор 2.4G или 5G не горит, повторите шаги A и B, чтобы подключить другой диапазон.
Если светодиод RE не переключается с мигания на постоянный зеленый, см. Вариант 1.
переезд
- Обратитесь к шагу 5 варианта 1, чтобы переместить расширитель.

ПРЕДУПРЕЖДЕНИЕ: Расширенные сети используют те же имена беспроводных сетей (SSID) и беспроводные пароли, что и главные сети.
Развлекательный адаптер

Удлинитель можно использовать в качестве беспроводного адаптера для подключения любого устройства с поддержкой Ethernet, например проигрывателя Blu-ray, игровой приставки, цифрового видеорегистратора или смарт-телевизора, к вашей беспроводной сети. Сначала подключите повторитель к сети Wi-Fi, следуя инструкциям в Варианте 1 или Варианте 2, а затем подключите устройство с поддержкой Ethernet к повторителю через кабель Ethernet.
Устранение неполадок и поддержка
- На моем роутере нет кнопки WPS, как мне подключить повторитель?
- Ваш маршрутизатор не поддерживает WPS, используйте вариант 1 для настройки повторителя с помощью web браузер.
- Почему светодиод RE не меняет цвет с мигающего на постоянный зеленый после выполнения Варианта 1?
- Возможно, вы неправильно ввели пароль беспроводной сети вашего маршрутизатора во время настройки. Пожалуйста, войдите в расширитель web страницу управления и дважды проверьте пароль беспроводной сети вашего маршрутизатора.
- Если светодиод RE продолжает мигать, перезагрузите повторитель и снова выполните настройку.
- Что делать, если светодиод RE горит, но подключен только один диапазон?
- Это зависит от возможностей вашего роутера. Если индикатор 2.4G или 5G не горит, когда повторитель подключен к маршрутизатору/сети, снова нажмите кнопку WPS на маршрутизаторе и повторителе, чтобы подключить другой диапазон.
- Что мне делать, если я не могу получить доступ к web страница управления расширителем?
- Убедитесь, что ваш компьютер подключен к сети повторителя.
- Измените фиксированный IP-адрес компьютера на Получить IP-адрес автоматически.
- Как восстановить заводские настройки повторителя по умолчанию?
- При включенном расширителе с помощью булавки нажмите и удерживайте кнопку сброса в нижней части устройства, пока все светодиоды не начнут мигать один раз, а затем отпустите кнопку.
Техподдержка
Для получения подробных инструкций по устранению неполадок посетите: www.tp-link.com/en/support/faq
Для получения любой другой технической поддержки, пожалуйста, свяжитесь с нами в США/Канаде.
- Звонок бесплатный: +1 866 225 8139
- E-mail: support.usa@tp-link.com (США)
- support.ca@tp-link.com (Канада)
- Доступность поддержки: 24 часа в сутки, 7 дней в неделю
Руководство пользователя усилителя сигнала Wi-Fi TP-LINK AC750.
У TP-Link есть бюджетная модель репитера, которая справляется с расширением сети «Вай-Фай» в доме не хуже дорогих повторителей. Это модель TP-Link AC750 RE200. В чём её особенности, как она выглядит? Как её быстро настроить?
Описание репитера: внешний вид, комплектация, цена
Репитер TP-Link AC750 RE200 — это небольшой адаптер белого цвета с сетчатым узором на лицевой панели. Спереди расположены индикаторы «Вай-Фая» и питания. Зелёная кнопка (WPS) позволяет быстро соединить повторитель с основным роутером. Вы просто зажимаете кнопку сначала на репитере, а затем на главном маршрутизаторе — маленькое устройство скопирует сеть роутера и будет передавать её дальше.

Снизу вы увидите выход Ethernet для подключения локального кабеля
На дне повторителя — кнопка Reset для сброса настроек и выход LAN для локального подключения разных устройств, например, компьютера. В комплекте с репитером идёт руководство по быстрой настройке, кабеля LAN нет. Стоит устройство 1990 рублей на официальном сайте производителя.
Таблица: технические характеристики ретранслятора TP-Link AC750 RE200
| Системные требования | Microsoft® Windows® 98SE, NT, 2000, XP, Vista или Windows 7, 8, Mac® OS, NetWare®, UNIX® или Linux. |
| Тип розетки | EU, UK, US, AU |
| Стандарты и протоколы | IEEE802.11ac,IEEE 802.11n, IEEE 802.11g, IEEE 802.11b |
| Интерфейс | 1 порт Ethernet 10/100 Мбит/с (RJ45) |
| Энергопотребление | Около 6,5 Вт |
| Размеры (ШхДхВ) | 110,0 x 65,8 x 75,2 мм |
| Антенна | 3 встроенные антенны |
| Диапазон частот (приём и передача) | 2400–2483,5 МГц 5150–5350 МГц 5650–5725 МГц |
| Скороcть передачи | 5 ГГц: до 433 Мбит/с 2,4 ГГц: до 300 Мбит/с |
| Защита беспроводной сети | 64/128/152-битное WEP шифрование WPA-PSK/WPA2-PSK |
Подключение репитера и вход в настройки
Вставьте адаптер в свободную розетку (она должна находиться в зоне стабильного, но уже угасающего сигнала от основного роутера). Девайс сразу начнёт раздавать «Вай-Фай». Можете сразу соединить его с роутером с помощью кнопки WPS и зайти в беспроводную сеть, используя пароль от вашего основного Wi-Fi.
Если аппаратная синхронизация не удалась, настройте всё через веб-интерфейс репитера. Для начала нужно в него зайти:
- Подключитесь к сети репитера TP-Link Extender (она будет незапаролена). В браузере введите адрес 192.168.0.254 в верхнюю строку и щёлкните по «Энтер» на клавиатуре.
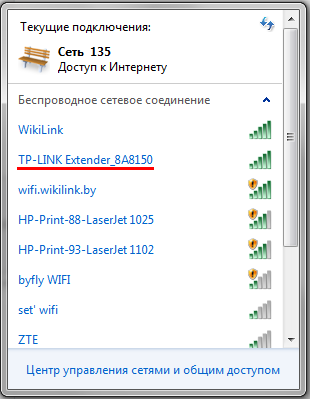
Войдите в сеть репитера
- Заходим в настройки с помощью слова admin.
- При первом запуске интерфейса система вас попросит сменить пароль на настройки. Введите новые данные и сохранитесь.
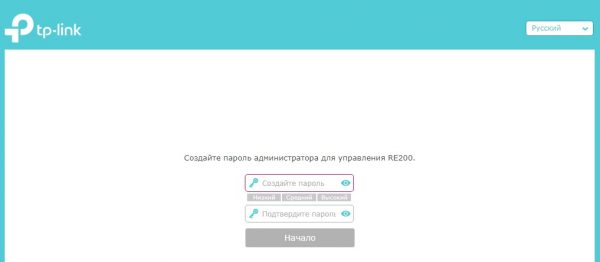
Поставьте другой пароль на настройки
Описание настроек по вкладкам в веб-интерфейсе + настройка для работы
Сразу перейдём к настройке связи между роутером и повторителем, если функция WPS не помогла:
- Откройте вкладку «Быстрая настройка». Подождите, пока завершится сканирование.
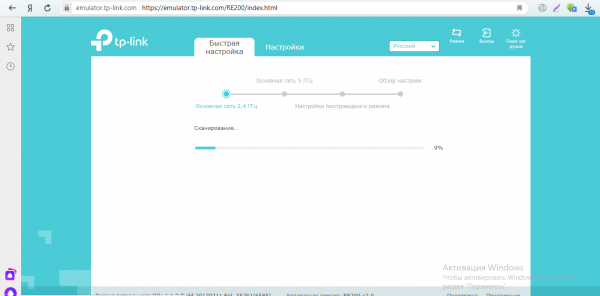
Ждём, когда завершится поиск сетей вокруг
- Выберите в списке сеть своего роутера на 2.4 ГГц. Если там стоял пароль, введите его.
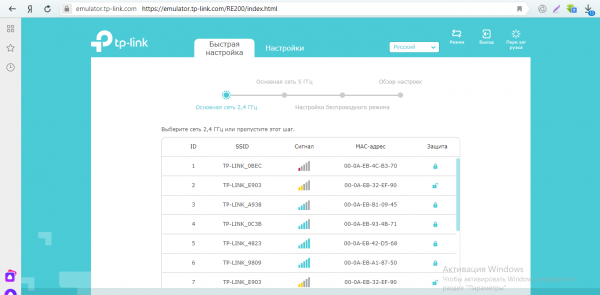
Нажмите на свою сеть в перечне
- Теперь выберите сеть на 5 ГГц либо пропустите этот шаг, если у вас нет этой сети.
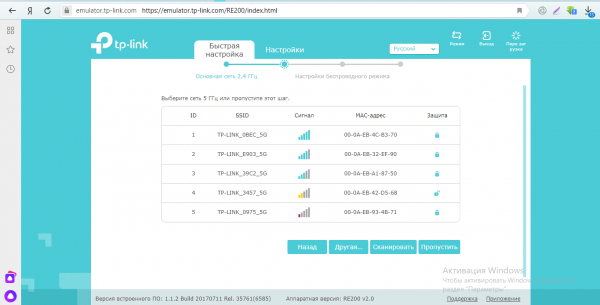
Вы можете выбрать дополнительно сеть 5 ГГц
- Щёлкните по «Далее». Репитер скопирует название сети вашего роутера.
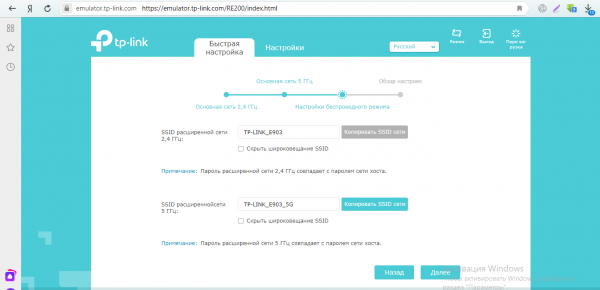
Нажмите на «Далее» внизу
- Кликните внизу по «Сохранить».
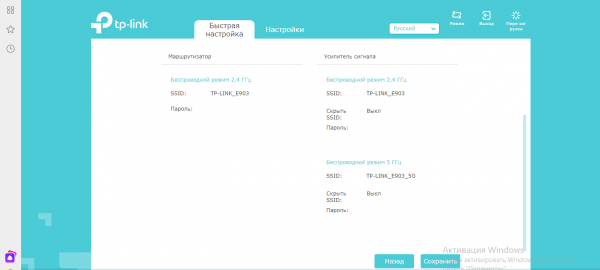
Сохраните все настройки
- Подождите, пока роутер и репитер свяжутся друг с другом. После этого повторитель получит доступ к интернету.
Рассмотрим теперь, что находится в разделе «Настройки»:
- В разделе «Статус» отображается информация о подключении: имя, канал, MAC-адрес.
- В «Беспроводном режиме» можно подключиться к основному роутеру (сделать то же самое, что и в разделе «Быстрая настройка»).
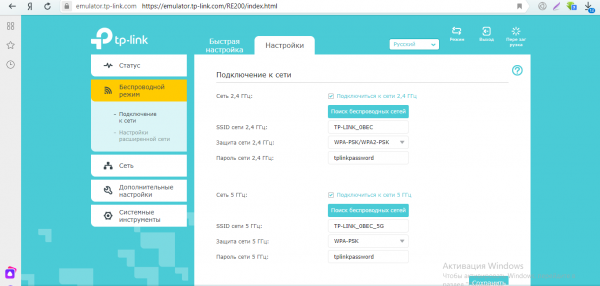
В беспроводном режиме настраивается связь между репитером и роутером
- В «Сети» изменяются параметры «локалки»: IP репитера, DHCP-сервер (включение/отключение, настройка диапазона локальных IP-адресов).
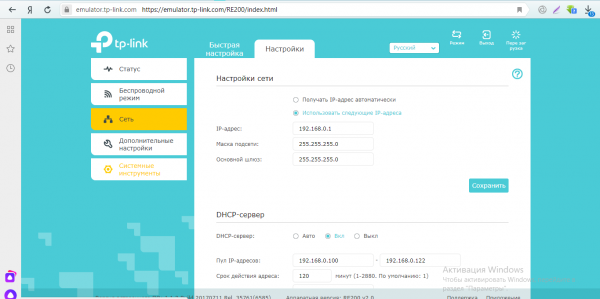
В третьем разделе вы можете настроить «локалку»
- В дополнительных настройках можно выбрать дни и часы включения и отключения репитера, настроить мощность передатчика «Вай-Фая», а также запретить доступ к сети определённым пользователям (устройствам).
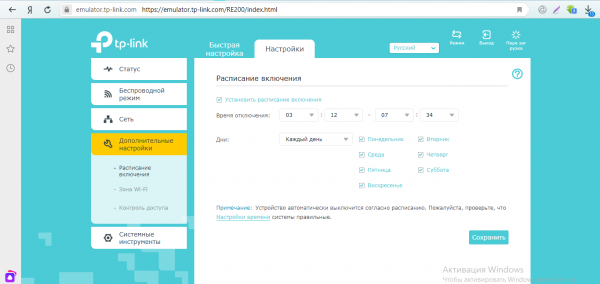
Укажите, когда репитер должен работать
Как обновить прошивку репитера TP-Link AC750 RE200
Как поставить новую версию прошивки на репитер:
- Зайдите в системные инструменты. Кликните по строчке «Обновление». Нажмите на голубую кнопку «Проверить наличие апдейта».
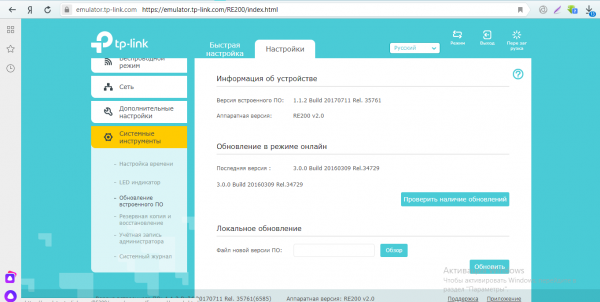
Нажмите на кнопку для поиска обновлений
- Подождите, пока система отыщет для вашей прошивки обновления. Если они будут, сервис самостоятельно их загрузит и установит.
- Если апгрейда не будет, вы увидите соответствующее уведомление об этом.
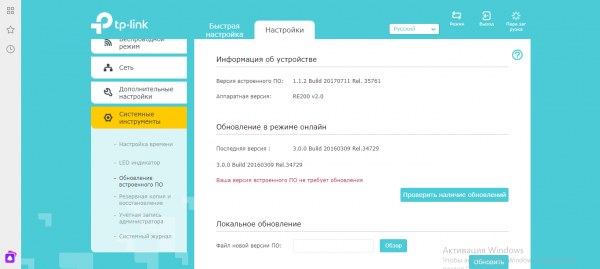
Система сообщает, что последняя версия уже установлена
- Можно запустить апдейт и вручную. Посмотрите сначала на текущую версию прошивки в самом низу интерфейса. Запомните её номер.
- Перейдите в любом браузере по ссылке. Выберите сразу в меню аппаратный вариант повторителя. Кликните по «Встроенное ПО».
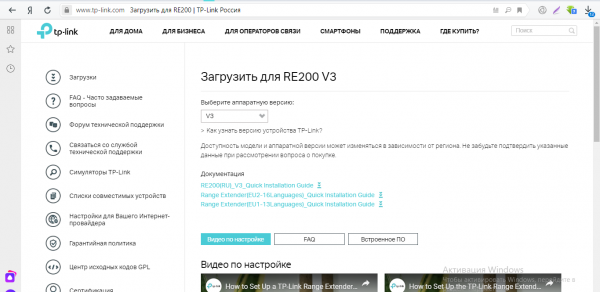
Выберите аппаратную версию
- Пролистайте страницу до таблицы. Сравните номер текущей версии с номером самой последней версии. Если они не совпадают, загрузите обновление (просто кликните по ссылке в названии версии).
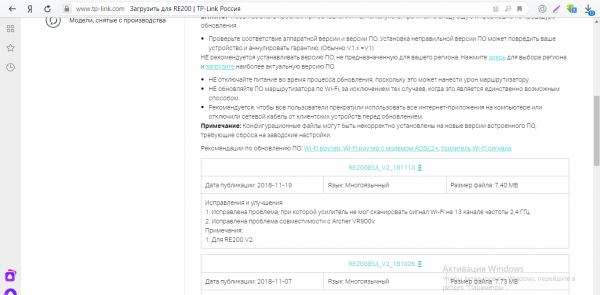
Загрузите установочный файл последней прошивки
- Распакуйте архив. В веб-интерфейсе всё в том же разделе для обновления кликните по «Обзор». Укажите на файл bin, который распаковали из архива. Загрузите файл в интерфейс и запустите апгрейд.
- Подождите некоторое время, пока он завершится. Запрещается в этом время трогать репитер, в том числе вытаскивать его из розетки.
Как поменять логин и пароль от настроек
Чтобы поставить другие данные для входа в «учётку» с настройками, раскройте в расширенных параметрах системные инструменты, а там перейдите на блок учётной записи «админа». Напишите старый пароль и два раза новый код. Не забудьте сохранить информацию.
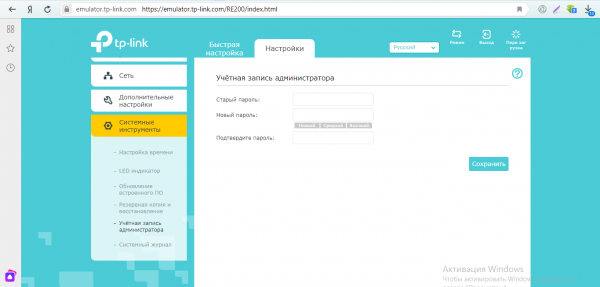
Новый пароль вводится два раза
Как вернуть заводские настройки усилителя
Сбросить пользовательские настройки репитера просто: зажмите кнопку Reset на дне девайса. Чтобы до неё добраться, используйте какой-то острый длинный предмет. Кнопка спрятана немного внутри устройства, чтобы пользователь не сбросил параметры случайным нажатием.
Когда сброс завершится, замигают индикаторы — отпустите кнопку.
Отзывы: скоростные показатели и стабильность работы репитера
Повторитель TP-Link AC750 RE200 можно соединить с роутером с помощью кнопки WPS либо в веб-интерфейсе во вкладке «Быстрая настройка». Обновить прошивку можно в автоматическом или ручном режиме в той же оболочке. Если нужно сбросить настройки репитера, зажмите на несколько секунд кнопку Reset на дне устройства.
- Распечатать
Оцените статью:
- 5
- 4
- 3
- 2
- 1
(4 голоса, среднее: 4 из 5)
Поделитесь с друзьями!
NETGEAR AC750 WiFi Range Extender EX2800 Quick Start Guide

Getting started
- For initial setup, place your extender in the same room as your router.
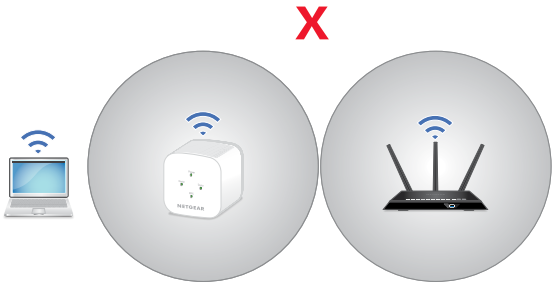
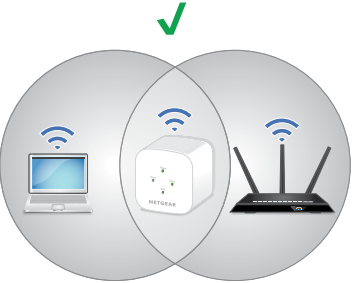
You can move your extender to a new location after the setup. - Plug the extender into an electrical outlet.
- Wait for Power LED to light green.
- If the Power LED does not light, press the Power button.
- Connect your extender to your existing WiFi network using one of these methods:
- Connect with WPS. Wi‑Fi Protected Setup (WPS) lets you join a secure WiFi network without typing the network name and password. Your router must support WPS to use this method. For more information, see Connect with WPS.
WPS does not support WEP network security or a hidden WiFi network. If your router WiFi network uses WEP security or uses a hidden WiFi network, follow the instructions in Connect with the NETGEAR installation assistant. - Connect with the NETGEAR installation assistant. The Nighthawk app guides you through the installation. For more information, see Connect with the NETGEAR installation assistant.
- Connect with WPS. Wi‑Fi Protected Setup (WPS) lets you join a secure WiFi network without typing the network name and password. Your router must support WPS to use this method. For more information, see Connect with WPS.
Connect with WPS
- Press the WPS button on the extender until the WPS LED blinks.
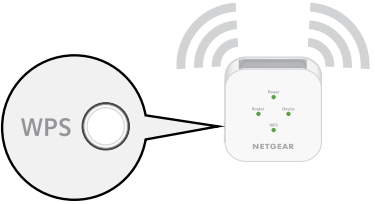
- Within two minutes, press the WPS button on your router.

When the extender connects to the router, the WPS LED on the extender lights solid green and the Router LED lights.
Note: If the Router LED does not light, try again. If it still does not light, see the instructions in the Connect with the NETGEAR installation assistant section. - If your WiFi router supports the 5 GHz band, repeat Steps 1 and 2 to connect the extender to the 5 GHz band.
- Move your extender to a new location.
For more information, see Find a good spot for your extender. - Connect your WiFi‑enabled devices to the extended network.
For more information, see Connect your device to the extended network.
Connect with the NETGEAR installation assistant
- On a computer or mobile device, open the WiFi connection manager and find and connect to the extender network called NETGEAR_EXT.
When you are connected to the extender, the Device LED lights. - Launch a web browser.
- Visit www.mywifiext.net.
The NETGEAR installation assistant displays. - Follow the prompts to connect your extender to your existing WiFi network.
- After the setup is complete, move your extender to a new location.
For more information, see Find a good spot for your extender. - Connect your WiFi‑enabled devices to the extended network using the WiFi credentials you specified during the setup.
Find a good spot for your extender
- Unplug your extender and move it to a new location.
We recommend that the new location be about halfway between your router and the area with a poor WiFi signal.
The extender must be within the range of your router WiFi network. - Power on your extender.
- Use the Router LED to find a spot where the extender‑to‑router connection is optimal.
For more information about the Router LED, see LED descriptions on the other side of this quick start guide.
Connect your device to the extended network
If you used WPS to connect your extender to your router, the extender creates two new extender WiFi networks.
The extender’s new WiFi network names are based on your existing WiFi network name, with _2GEXT and _5GEXT at the end of the name.
The following table list examples of what your extender’s new WiFi network names might look like:
| Description | Examples of WiFi Names |
| Existing WiFi network name | MyNetworkName |
| New extender WiFi network names |
MyNetworkName_2GEXT MyNetworkName_5GEXT |
LED descriptions
| LED | Description |
| Power |
|
| Router | This LED indicates the WiFi connection between the extender and the router.
|
| Device | This LED indicates the WiFi connection between your computer or mobile device and the extender:
|
| WPS |
|
Log in to the extender
After installation, you can log in to the extender to view or change the extender’s settings.
- Launch a web browser from a computer or mobile device that is connected to your extender network.
When you are connected to the extender, the Device LED lights. - Log in to your extender:
- If your extender and router use different WiFi network names (SSIDs), visit www.mywifiext.net.
- If your extender and router use the same WiFi network name (SSID), enter http://<extender’s IP address> (for example, http://192.168.1.3).
To find your extender’s IP address, do the following:- Log in to your router.
- Find the page in your router web interface that lists the devices connected to your router.
- Find your extender in the list and note your extender’s IP address.
- Enter your extender’s IP address in the address field of your web browser.
A login page displays.
- Enter your admin email and password and click the LOG IN button.
The Status page displays.
Support
Thank you for purchasing this NETGEAR product. You can visit www.netgear.com/support to register your product, get help, access the latest downloads and user manuals, and join our community. We recommend that you use only official NETGEAR support resources.
If this product is sold in Canada, you can access this document in Canadian French at https://downloadcenter.netgear.com/other/.
For regulatory compliance information including the EU Declaration of Conformity, visit https://www.netgear.com/about/regulatory/.
See the regulatory compliance document before connecting the power supply.
NETGEAR, Inc.
350 East Plumeria Drive
San Jose, CA 95134, USA
© NETGEAR, Inc., NETGEAR and the NETGEAR Logo are trademarks of NETGEAR, Inc. Any non‑NETGEAR trademarks are used for reference purposes only.
NETGEAR INTERNATIONAL LTD
Floor 1, Building 3,
University Technology Centre
Curraheen Road, Cork,
T12EF21, Ireland

August 2019

Documents / Resources
References
Download manual
Here you can download full pdf version of manual, it may contain additional safety instructions, warranty information, FCC rules, etc.
Download NETGEAR AC750 WiFi Range Extender EX2800 Quick Start Guide
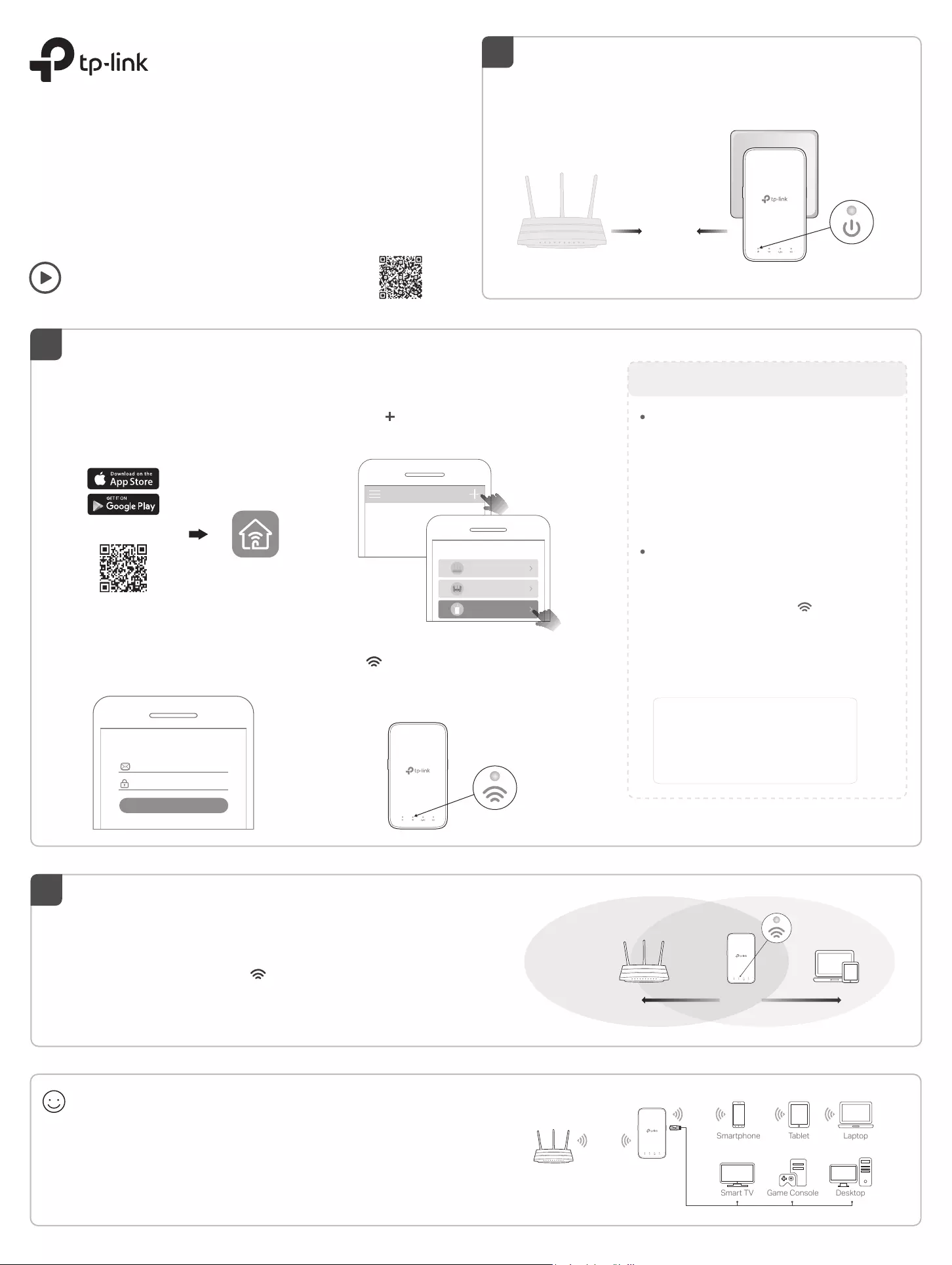
©2020 TP-Link
7106509095 REV1.2.0
Plug the extender into a power outlet next to your router. Wait until
its Power LED turns solid on.
Power On
1
Relocate
3
1. Plug in the extender about halfway between your router and the Wi-Fi dead
zone. The location you choose must be within the range of your router.
2. Wait for about 2 minutes until the LED turns solid white. If it doesn‘t,
relocate the extender closer to the router to achieve better signal quality.
Quick Installation Guide
Range Extender
Router Devices
Halfway
White: Suitable location
Red: Too far from router
Enjoy!
Connect your devices to the extender wirelessly or via an Ethernet cable,
then enjoy the internet. The password of your extended network is the
same as your host router.
Tip: For more intuitive location assistance, access extender settings via the Tether app and go to
Tools > Location Assistant.
Tip: You can also set up the extender in Access Point mode to transform your existing wired network
to a wireless one. For details, refer to the user guide at https://www.tp-link.com/support/download.
Next to
Solid On
Set Up
1. Get the up-to-date Tether app from the
Apple App Store or Google Play, or simply
scan the QR code.
Tether
Scan for Tether
or
Via the Tether App
1. Press the WPS button on your router.
2. Within 2 minutes, press the WPS button on the
extender for 1 second. The LED should
change from blinking to solid on, indicating
successful connection.
3. If the extender connects to a dual-band router,
repeat steps 1 and 2 to connect to the other
band.
For more details, please refer to the user guide at
https://www.tp-link.com/support/download.
1. Connect your computer or smartphone to the
extender’s network TP-Link_Extender.
2. Visit http://tplinkrepeater.net or
http://192.168.0.254 in a web browser.
Create a password to log in.
3. Follow web instructions to complete the setup.
Extended Network Names:
Router’s network name with
_EXT
at the end
or
Same as your OneMesh router
(See back for OneMesh details)
Passwords:
Same as your router
Via a Web Browser
Via the WPS Button
More Setup Methods
2. Launch the Tether app and log in with your
TP-Link ID. If you don’t have an account,
create one first.
Welcome to Tether
Log In
TP-Link ID (Email)
Password
2
Setup with videos
Scan the QR code, or visit
https://www.tp-link.com/support/setup-video/#range-extenders
and search for the setup video of your model.
Note: If you cannot find your device, please refer to
FAQ > Q1.
Note: If the LED does not turn solid on, please refer to
FAQ > Q2.
4. Follow app instructions to complete the setup.
The LED should turn solid on, indicating
successful connection to your router.
3. Tap the button and select Range Extender.
Solid On
My Devices
No devices found.
Choose your device type
Router
Gaming Router
Range Extender
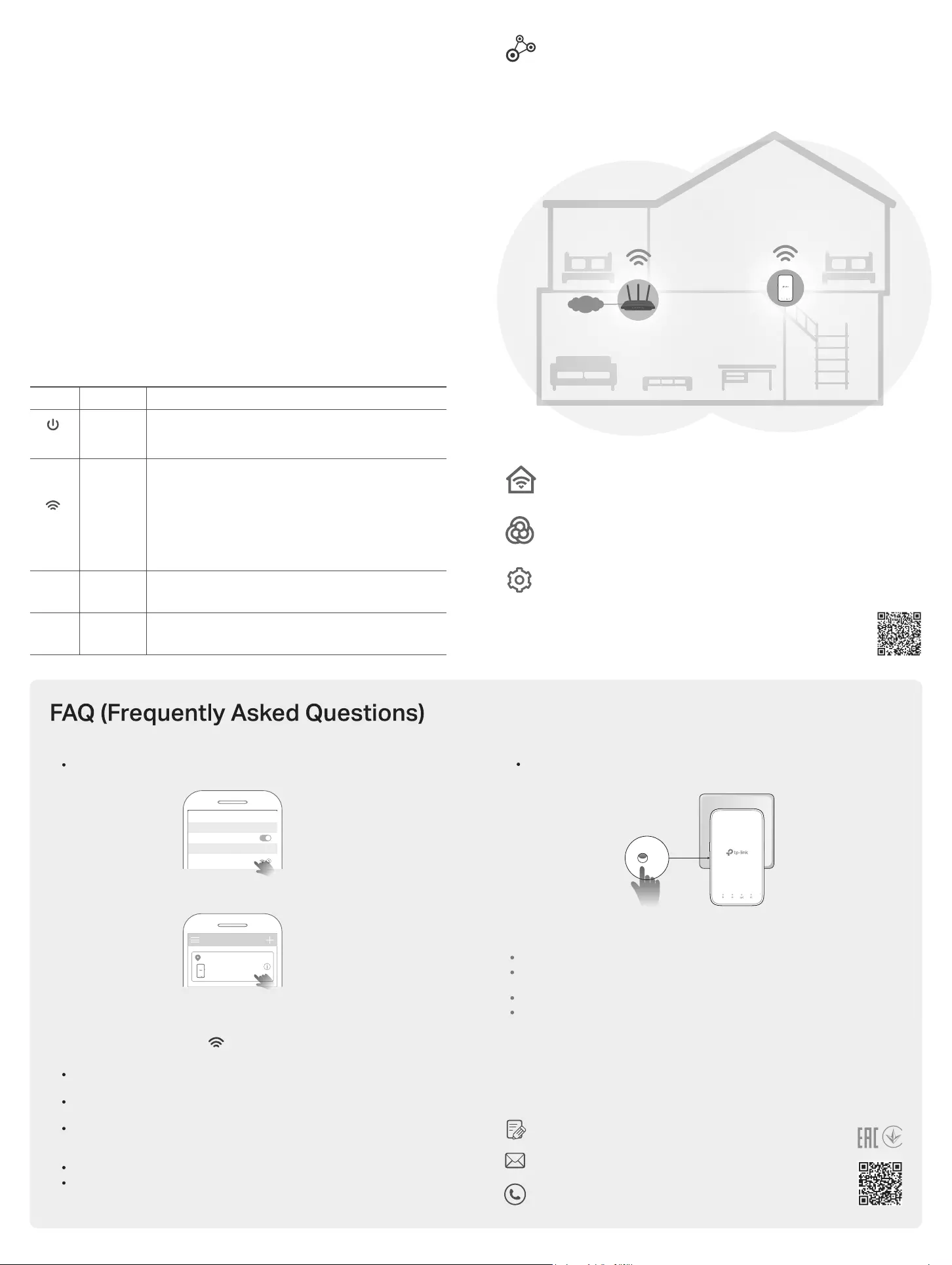
Wi-Fi
Wi-Fi
CHOOSE A NETWORK…
< Settings
My Devices
Local Device
RExxx
XX-XX-XX-X X-X X-XX
Q1. What should I do if the Tether app cannot nd my device?
Try another method by following the steps below:
1. Connect your smartphone to the extender’s network TP-Link_Extender.
2. Launch the Tether app, and select your extender.
Tip: If you have connected to the extender’s Wi-Fi but still cannot find your device, turn off
your cellular data.
3. Follow app instructions to complete the setup.
If you are still having problems, contact our technical support.
Q2. What should I do if the LED doesn’t turn solid on after
completing setup via the Tether app or web browser?
You may have entered incorrect Wi-Fi password for your host router during the
conguration. Check the password and try again.
Make sure the extender is close to your router, preferably within 16 feet, and away
from large electrical appliances.
If you have enabled wireless MAC ltering, wireless access control, or access
control list (ACL) on your router, disable them rst, then follow any method on the
front page to complete the conguration.
Try setting it up via the WPS button.
Reset the extender and go through the conguration again.
If you are still having problems, contact our technical support.
Q3. How do I reset the extender?
With the extender powered on, use a pin to press the Reset button for 1 second.
The extender will reboot.
Method 2: Via a Web Browser
1. Connect your computer or smartphone to the extender’s network
.
If you are
using a computer, unplug the Ethernet cable if any.
2. Launch a web browser, enter http://tplinkrepeater.net in the address bar, and
log in.
3. View or change extender settings as needed.
Method 1: Via the Tether App
1. Connect your smartphone to the extender‘s or router’s network.
2. Launch the Tether app, select your extender, and log in.
3. View or change extender settings as needed.
Access Extender Settings
After setup, you can access extender settings via any of the methods below.
You can reselect host network, change extended network settings and more.
Note: If your extender and router use the same network name, Method 1 is recommended.
Safety Information
Keep the device away from water, re, humidity or hot environments.
Do not attempt to disassemble, repair, or modify the device. If you need service, please
contact us.
Do not use the device where wireless devices are not allowed.
The socket-outlet shall be installed near the equipment and shall be easily accessible.
Please read and follow the above safety information when operating the device. We cannot
guarantee that no accidents or damage will occur due to improper use of the device.
Please use this product with care and operate at your own risk.
TP-Link hereby declares that the device is in compliance with the essential requirements and
other relevant provisions of directives 2014/53/EU, 2009/125/EC, 2011/65/EU and (EU)2015/863.
The original EU declaration of conformity may be found at https://www.tp-link.com/en/ce.
For technical support, the user guide and other information, please
visit https://www.tp-link.com/support, or simply scan the QR code.
If you have any suggestions or needs for our product guides, you
are welcome to email techwriter@tp-link.com.cn.
To communicate with TP-Link users or engineers, please join the
TP-Link Community at https://community.tp-link.com.
LED Explanation
LED Status Indication (For Range Extender Mode)
The extender is connected or not connected to the
5GHz wireless network of your host router.
5GHz On/O
The extender is connected or not connected to the
2.4GHz wireless network of your host router.
2.4GHz On/O
The extender is on or o.
The system is starting up or rmware upgrade is in progress.
(Power)
On/O
Blinking
The extender is connected to your router’s wireless
network and is in a suitable location.
The extender is receiving a weak signal. Try relocating it
closer to your router.
WPS connection is in progress.
No wireless connection is established.
(Signal)
Solid white
Solid red
Blinking
O
TP-Link OneMesh router and extenders work together to form one unied Wi-Fi
network. Walk through your home and stay connected with the fastest possible
speeds thanks to OneMesh’s seamless coverage.
OneMeshTM with Seamless Roaming
Seamless Roaming
Devices automatically switch between your router and extenders as you move through your
home for the fastest possible speeds.
Unied Wi-Fi Network
Router and extenders share the same wireless settings, including network name, password,
access control settings and more.
Easy Setup and Management
Set up a OneMesh network with a push of WPS buttons. Manage all network devices on the
Tether app or at your router’s web management page.
To check full list of TP-Link OneMesh devices, scan the QR code,
or visit https://www.tp-link.com/One-Mesh/compatibility.
INTERNET
SAME
Network Name & Password
for seamless roaming

