Наушники TWS Aceline LightPods Basic розовый

2.0, вкладыши, 20 Гц — 20000 Гц, 32Ω, Bluetooth, 5.0
подробнее
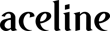
2.5k
Цвет:
Код товара: 1692942
Содержание
- Aceline LightPods TWS сопряжение Наушники Aceline LightPods TWS. Сопряжение беспроводных наушников между собой
- Инструкция по сопряжению Aceline LightPods TWS
- Инструкции пользователя наушников, гарнитур, аудиоколонок
- Инструкция на русском I7S TWS
- Инструкция на русском HARPER НВ-508
- Инструкция по синхронизации Olmio TWE-01
- Настройка беспроводных наушников — полезные советы
- Настройка сенсора и жестов
- Настройка эквалайзера
- Настройка монофонического звучание
- Смена кодека
- Настройка имени устройства
- Настройка звукового фона или шумоподавления
- Настройка уведомлений
- Как подключить TWS-гарнитуру (беспроводные наушники) к телефону, ноутбуку
- Подключение TWS-наушников
- ШАГ 1
- ШАГ 2
- ШАГ 3
- Для телефона
- Для ноутбука
- ШАГ 4
- ШАГ 5
- Для телефона
- Для ноутбука
- 👉 Типовые проблемы
- При подкл. наушники не подают признаков «жизни»
- У меня на ПК/ноутбуке нет значка Bluetooth
- Требуется «какой-то» ПИН-код
- Один наушник играет, а другой нет
- Звук подается на колонки компьютера, а не наушники
- Тихий звук, шипение
Aceline LightPods TWS сопряжение
Наушники Aceline LightPods TWS. Сопряжение беспроводных наушников между собой
 Беспроводная гарнитура Aceline LightPods TWS дает возможность прослушивать музыку, отвечать на звонки во время вождения, прогулок, занятия спортом. Каждый наушник имеет сенсорную кнопку, при помощи которой можно принимать/завершать звонки, воспроизводить/ставить на паузу аудио/видео проигрыватель, не пользуясь непосредственно телефоном.
Беспроводная гарнитура Aceline LightPods TWS дает возможность прослушивать музыку, отвечать на звонки во время вождения, прогулок, занятия спортом. Каждый наушник имеет сенсорную кнопку, при помощи которой можно принимать/завершать звонки, воспроизводить/ставить на паузу аудио/видео проигрыватель, не пользуясь непосредственно телефоном.
Перед началом использования наушники Aceline LightPods TWS должны быть синхронизированы между собой и сопряжены с вашим устройством по Bluetooth. При первои использовании наушники автоматически синхронизируются, образую пару и работают как единое устройство.
Во время использования может произойти рассинхронизация пары. Каждый наушник будет работать как самостоятельное устройство. В списке доступных устройств Bluetooth вашего смартфона появятся две отдельные строчки «Lightpods». В этом случае необходимо вновь объединить наушники в пару. Для этого выполните следующие действия:
Инструкция по сопряжению Aceline LightPods TWS
1. Извлеките ПРАВЫЙ наушник из зарядного кейса. Убедитесь, что он включен: при нажатии на сенсорную кнопку в наушнике должно прозвучать уведомление «POWER ON», должен прозвучать короткий звуковой сигнал «БИП». Если этого не произошло убедитесь, что наушник заряжен. Индикатор внутри кейса должен мигать бело-зеленым цветом.
2. Переведите ПРАВЫЙ наушник в режим TWS-сопряжения 5-ю короткими быстрыми нажатиями на сенсорную кнопку. Если все сделано правильно, то прозвучит ДВУХКРАТНОЕ уведомление: «POWER OFF POWER OFF». Если этого не произошло, повторите последовательность 5 коротких быстрых нажатий на сенсорную кнопку. Если пауза между нажатиями слишком большая, может прозвучать сигнала «БИП» либо «PAIRING». В этом случае проторяйте заново серию из 5 нажатий пока не услышите «POWER OFF POWER OFF».
3. Верните ПРАВЫЙ наушник в зарядный кейс.
4. Достаньте ЛЕВЫЙ наушник из зарядного кейса, также убедитесь, что он включен. Повторите аналогичные операции из пунктов 1-3 для ЛЕВОГО наушника.
5. Верните ЛЕВЫЙ наушник в зарядный кейс.
6. Одновременно извлеките оба наушника из зарядного кейса. В течении 5 секунд наушники образуют TWS-пару при этом (в зависимости от версии устройства) в ПРАВОМ наушники должно прозвучать «RIGHT CHANNEL» а в ЛЕВОМ наушнике «LEFT CHANNEL» и далее уведомление «PAIRING». Наушники сопряжены и готовы к использованию.
Инструкции пользователя наушников, гарнитур, аудиоколонок
Инструкция на русском I7S TWS
 Руководство пользователя Bluetooth стереогарнитура I7S TWS
Руководство пользователя Bluetooth стереогарнитура I7S TWS
Инструкция на русском HARPER НВ-508
 Руководство пользователя Bluetooth стерео наушники с микрофоном НВ-508
Руководство пользователя Bluetooth стерео наушники с микрофоном НВ-508
Инструкция по синхронизации Olmio TWE-01
 Как синхронизировать наушники Olmio TWE-01 краткая инструкция
Как синхронизировать наушники Olmio TWE-01 краткая инструкция
Источник
Настройка беспроводных наушников — полезные советы
Полезные советы и инструкции по настройке беспроводных наушников на смартфоне.
Чтобы использование беспроводных наушников было удобным и приносило удовольствие, их необходимо настроить вручную через сопряженный смартфон. Даем простые советы, которые помогут правильно настроить беспроводные наушники.
Настройка сенсора и жестов
На многие моделях наушников (например, AirPods) доступна смена жестов, которые означают перемотку, паузу и переключение песни. Каждый жест характеризуется определенным количеством нажатий на сенсорную зону наушников. В некоторых случаях для каждого наушника можно настроить свои уникальные жесты, которые будут удобны пользователю.
Смена жестов может настраиваться одним из двух вариантов:
- В официальном приложении, которое отвечает за изменение настроек беспроводных наушников.
- В настройках Bluetooth. Чтобы их открыть, необходимо нажать на название нужной гарнитуры.
Настройка эквалайзера
Эквалайзер создан для того, чтобы человек мог использовать персональные настройки звучания, подходящие под определенный жанр, тип аудио или наушники. Настройка эквалайзера может быть доступна в специальном приложении для Bluetooth-гарнитуры от производителя. Если его нет, в Google Play доступны десятки независимых приложений, с помощью которых можно настроить желаемое звучание.
Настройка монофонического звучание
В случае, если нужен только один наушник, можно включить режим «Моно». После этого аудио, рассчитанное на два наушника, будет полностью передаваться на один. Включить монофоническое звучание можно в приложении для беспроводных наушников или в разделе настроек Специальные возможности.

Смена кодека
Кодек — одна из самых важных настроек, напрямую влияющая на качество звука в Bluetooth-гарнитуре. Неудачно подобранный кодек значительно ухудшает звучание, а также увеличивает продолжительность задержки между звуком и происходящим на экране, что мешает играть и смотреть видео. Правильный кодек сведет задержку к минимуму, а звук станет приятным и качественным.
Чтобы изменить кодек для беспроводных наушников, необходимо перейти в режим разработчика — зайти в раздел «Настройки», выбрать пункт «О телефоне» и 5-7 раз нажать по строке «Номер сборки». Когда появится надпись о переходе в режим разработчика, нужно следовать простой инструкции:
- Найти раздел Для разработчиков.
- Выбрать пункт «Аудиокодек для передачи через Bluetooth».
- Изменить кодек на необходимый (вот список всех кодеков с описание).

Настройка имени устройства
Для удобства можно изменить имя своих беспроводных наушников. Чтобы это сделать, необходимо зайти в раздел «Bluetooth», нажать один раз или зажать строку с нужными наушниками, а затем сменить имя. Эта опция также может быть доступна в официальном приложении для настройки гарнитуры.
Настройка звукового фона или шумоподавления
Многие беспроводные наушники поддерживают функцию звукового фона и шумоподавления. Звуковой фон позволяет слышать происходящее вокруг, даже если в наушниках воспроизводится аудио. Шумоподавление, наоборот, пытается заглушить посторонние звуки, которые могут помешать пользователю. Обе функции могут включаться либо в специальном приложении, либо в настройках Bluetooth, либо на самих наушниках (иногда для этого выделена отдельная тумблер или кнопка).
Настройка уведомлений
Чтобы во время прослушивания пользователь не отвлекался на просмотр уведомлений, некоторые производители предусмотрели возможность зачитывания уведомлений вслух встроенным в телефон помощником. Эта функция может быть включена или отключена в настройках беспроводных соединений или в приложении для наушников.
Также рекомендуем прочитать материал о характеристиках беспроводных наушников. Это важно знать перед покупкой.
Источник
Как подключить TWS-гарнитуру (беспроводные наушники) к телефону, ноутбуку
 Всем здравия!
Всем здравия!
Довольно занятная статистика : каждый 10-й сталкивается с проблемой подкл. беспроводных наушников (причем, многие считают, что им продали бракованное изделие, и хотели бы вернуть средства. ). 👀
Однако, далеко не всегда наушники не исправны! В ряде случаев, виной тому небольшие «нюансы». Вот о них (и о том, как правильно подключить TWS-гарнитуру к телефону) и будет сегодняшняя заметка. 👌
Сейчас в продаже достаточно много гарнитур: AirDots (от Xiaomi), JBL, Huawei Freebuds, i7s, i9s, и т.д. Отмечу, что данная заметка носит обобщенный характер (на основе TWS Aceline LightPods) и должна «быть актуальной» к большинству моделей устройств.

Подключение TWS-наушников
ШАГ 1
Первое, что нужно сделать, после того, как наушники оказались у вас — установить их в кейс и подключить его к USB-порту (для зарядки! *). Как правило на нем должен загореться светодиод (красный/синий/зеленый — в зависимости от модели). Обычно время зарядки на большинстве устройств (подобного типа) — составляет 2-3 часа!
* Примечание : многие беспроводные наушники, продающиеся в магазинах, разряжены в ноль! И нередко пользователи не могут их подключить как раз по этой причине.

Подключаем кейс к USB для зарядки
👉 Важно!
Если светодиоды на гарнитуре не начали моргать — обратите внимание, что некоторые кейсы (да и сами наушники) могут быть доп. упакованы в целлофан, часть элементов зафиксирована (заизолирована) скотчем. Иногда он может быть едва заметным!
Очень многие пользователи, кстати, не замечают «скромную» наклейку на аккумуляторах. Такие же бывают и на гарнитурах. 👇

Контакты аккумулятора заклеены (в качестве примера)
ШАГ 2
После зарядки, обратите внимание на кейс от наушников. Если на нем есть кнопка (по центру) — не доставая наушники зажмите ее на 3-4 сек. (актуально для первого подкл.).
Примечание : это нужно для того, чтобы наушники «забыли» предыдущие подключения (операция делается «на всякий» случай. ).

Кнопка на кейсе
ШАГ 3
Для телефона
Далее необходимо открыть настройки телефона, перейти во вкладку «Подключения / Bluetooth» и проверить, чтобы флажок стоял в режиме «Включено» («Enabled» — по англ.). См. пример ниже. 👇
Примечание : настройки Bluetooth на телефоне не закрывайте, до окончания сопряжения с наушниками.

Включаем Bluetooth-модуль на телефоне
Для ноутбука
Нужно кликнуть ПКМ по значку Bluetooth в трее (если его нет, или после клика по нему ничего не происходит — то читать это) и выбрать опцию «Добавить устройство. « . Согласиться на подкл. беспроводного устройства.

Добавление устройства / Windows 10
Bluetooth — мыши, клавиатуры.
ШАГ 4
Необходимо извлечь наушники из кейса и включить их (некоторые модели вкл. автоматически). Наушники, ожидающие сопряжения, начинают моргать сине-красными (розовыми) светодиодами. 👇

Кнопка вкл. наушников
ШАГ 5
Для телефона
В этот момент (когда наушники начнут «моргать» ☝) — телефон должен автоматически их найти и «увидеть»: среди доступных устройств начнет отображаться название (модель) гарнитуры. В моем случае — LightPods Lite. Необходимо нажать по их иконке и согласиться на сопряжение! 👇

Через 2-3 сек. подключение должно быть установлено — о чем будет и написано в примечании. Кроме этого, многие современные гарнитуры позволяют мониторить состояние заряда (в моем примере ниже — 100% 👇).

LightPods Lite — сопряжение установлено. 100% заряда!
Собственно, на этом вроде как всё.
При последующей зарядке (после установки наушников в кейс, и извлечении их из него) — телефон будет использовать эти наушники автоматически, никаких настроек дополнительно вводить не нужно! 👌
Для ноутбука
С компьютером в этом плане еще проще и быстрее. После того, как наушники появятся в списке доступных устройств — достаточно только их выбрать. Далее и ноутбук, и гарнитура автоматически «найдут» друг друга. 👌
Примечание : если появится требование ввести ПИН-код — то см. это (такое происходит не часто, но мало ли. ).

Выбираем наушники и соглашаемся на сопряжение
👉 Типовые проблемы
При подкл. наушники не подают признаков «жизни»
«Расплывчатая» формулировка, но часто встречается. Порекомендую следующее:
- для начала следует проверить заряд аккумулятора (моргают ли вообще светодиоды, при подкл. наушников к кейсу для зарядки?). Возможно, наушники не заряжаются, из-за «оставшегося» где-то кусочка скотча от упаковки;
- попробовать подключить гарнитуру к др. телефону (ноутбуку);
- возможно произошла рассинхронизация наушников. Попробуйте их сбросить: для этого, как правило, нужно зажать кнопку вкл. на обоих наушниках на 20-30 сек., а после положить их в кейс. Через 5-10 сек. снова достать из него — и они автоматически установят «пару»;
- обратите внимание, что сопрягаемые устройства должны находиться не дальше 5-10 метров друг от друга! Для первой настройки подкл. — лучше поднести их вплотную!
- если вышеприведенные действия не дали никаких результатов — возможно наушники пришли в негодность .
У меня на ПК/ноутбуке нет значка Bluetooth
Раз нет значка Bluetooth — значит и подкл. наушники нельзя. 👀
Это не всегда так! Дело в том, что отсутствие значка на панели задач не означает отсутствие Bluetooth-адаптера. Просто иногда значок не выводится в силу некоторых программных настроек.
Если у вас ОС Windows 10 — попробуйте для начала зайти в ее параметры и открыть раздел «Устройства» . Можно ли там вкл. Bluetooth? См. скрин ниже. 👇
Если таким образом включить не удалось — ознакомьтесь с инструкцией, ссылку на которую привожу ниже.

Параметры Windows — включить Bluetooth
Требуется «какой-то» ПИН-код
Обычно, для сопряжения с наушниками ПИН-код не требуется. Но, если вдруг данное сообщение появилось, нужно:
- проверить инструкцию и упаковку, которые шли с гарнитурой. Такая информация должна указываться там;
- попробовать ввести стандартные пароли: 0000, 1234, 9999, 0001, 1111;
- как вариант — ничего не вводить, и сразу нажать «Далее» (прим.: этот шаг может быть опциональным, и никакой блокировки не нести. ).
Один наушник играет, а другой нет
- банально, но часто такое бывает, из-за того, что один наушник — выключен! Попробуйте выкл./вкл. оба наушника еще раз!
- также могла произойти рассинхронизация и требуется установить сопряжение наушников между собой заново (выше рассказывал, как это делается ☝);
- проверьте, заряжена ли гарнитура (возможно, что один наушник был не плотно вставлен в кейс и просто-напросто не зарядился;
- проверьте работу гарнитуры на др. ПК/телефоне;
- возможно, что один из наушников пришел в негодность (особенно, если он подвергался мех. воздействию).
Звук подается на колонки компьютера, а не наушники
Такое чаще всего бывает из-за того, что Windows неправильно «выбрала» устройство воспроизведения по умолчанию (и, разумеется, подает звук на др. устройство).
Чтобы это исправить — откройте настройки звука: нужно нажать сочетание Win+R, и в появившемся окне набрать команду mmsys.cpl, нажать Enter.
Должно открыться окно, как у меня на скрине ниже. Из списка устройств — выберите наушники, кликните по ним ПКМ и в меню укажите, что это «устройство нужно использовать по умолчанию» ! 👇

Использовать по умолчанию
Тихий звук, шипение
- проверьте, нет ли рядом др. телефонов, ТВ, да и пр. устройств с «магнитными полями» ;
- попробуйте переподключить наушники (провести процедуру сопряжения заново ☝);
- при наличии треска — попробуйте поиграть с эквалайзером и фильтрами звука. Обычно данная опция есть в аудио-проигрывателе (возможно, что установлены высокие басы, которые наушники «не держат» — из-за этого и может появляться потрескивание);
- обратите внимание на воспроизводимый трек (используемые аудио-сервис) — возможно, что шипение и треск (да и низкая громкость) связаны как раз с низким качеством трека (низким битрейтом).
- ознакомьтесь с парочкой нижеприведенных заметок. 👇
Дополнения по теме — приветствуются в комментариях ниже.
Источник
Содержание
- Aceline LightPods TWS сопряжение Наушники Aceline LightPods TWS. Сопряжение беспроводных наушников между собой
- Инструкция по сопряжению Aceline LightPods TWS
- Инструкции пользователя наушников, гарнитур, аудиоколонок
- Инструкция на русском I7S TWS
- Инструкция на русском HARPER НВ-508
- Инструкция по синхронизации Olmio TWE-01
- Как подключить TWS-наушники к ноутбуку и компьютеру на Windows
- Содержание
- Содержание
- Подключение TWS-наушников к ноутбуку
- Что делать, если значок Bluetooth не появился
- Подключение TWS-наушников к ПК
- Как выбрать блютуз-адаптер для ПК
- Подключение TWS-наушников к ПК с помощью блютуз-адаптера
- Краткая инструкция для Windows 10
- Что делать, если TWS-наушники не подключаются
- Что делать, если TWS-наушники подключились, но нет звука
- Вывод
- Обзор наушников TWS Aceline LightPods Lite
- Содержание
- Содержание
- Основные характеристики
- Внешний вид и комплект поставки
- Использование
- Плюсы и минусы
- Вывод
- За обзор были начислены клубкоины.
- Как подключить TWS-гарнитуру (беспроводные наушники) к телефону, ноутбуку
- Подключение TWS-наушников
- ШАГ 1
- ШАГ 2
- ШАГ 3
- Для телефона
- Для ноутбука
- ШАГ 4
- ШАГ 5
- Для телефона
- Для ноутбука
- 👉 Типовые проблемы
- При подкл. наушники не подают признаков «жизни»
- У меня на ПК/ноутбуке нет значка Bluetooth
- Требуется «какой-то» ПИН-код
- Один наушник играет, а другой нет
- Звук подается на колонки компьютера, а не наушники
- Тихий звук, шипение
- Как подключить беспроводные наушники или колонку к ПК/ноутбуку
- Содержание
- Содержание
- Оборудование
- Настройка ноутбука
- Настройка ПК и лэптопа
- Что делать, если ничего не помогает
- Подключение беспроводных наушников с помощью BlueSoleil
- Подключение AirPods к Windows
- Подключение AirPods к ноутбуку с Windows 10
Aceline LightPods TWS сопряжение
Наушники Aceline LightPods TWS. Сопряжение беспроводных наушников между собой
 Беспроводная гарнитура Aceline LightPods TWS дает возможность прослушивать музыку, отвечать на звонки во время вождения, прогулок, занятия спортом. Каждый наушник имеет сенсорную кнопку, при помощи которой можно принимать/завершать звонки, воспроизводить/ставить на паузу аудио/видео проигрыватель, не пользуясь непосредственно телефоном.
Беспроводная гарнитура Aceline LightPods TWS дает возможность прослушивать музыку, отвечать на звонки во время вождения, прогулок, занятия спортом. Каждый наушник имеет сенсорную кнопку, при помощи которой можно принимать/завершать звонки, воспроизводить/ставить на паузу аудио/видео проигрыватель, не пользуясь непосредственно телефоном.
Перед началом использования наушники Aceline LightPods TWS должны быть синхронизированы между собой и сопряжены с вашим устройством по Bluetooth. При первои использовании наушники автоматически синхронизируются, образую пару и работают как единое устройство.
Во время использования может произойти рассинхронизация пары. Каждый наушник будет работать как самостоятельное устройство. В списке доступных устройств Bluetooth вашего смартфона появятся две отдельные строчки «Lightpods». В этом случае необходимо вновь объединить наушники в пару. Для этого выполните следующие действия:
Инструкция по сопряжению Aceline LightPods TWS
1. Извлеките ПРАВЫЙ наушник из зарядного кейса. Убедитесь, что он включен: при нажатии на сенсорную кнопку в наушнике должно прозвучать уведомление «POWER ON», должен прозвучать короткий звуковой сигнал «БИП». Если этого не произошло убедитесь, что наушник заряжен. Индикатор внутри кейса должен мигать бело-зеленым цветом.
2. Переведите ПРАВЫЙ наушник в режим TWS-сопряжения 5-ю короткими быстрыми нажатиями на сенсорную кнопку. Если все сделано правильно, то прозвучит ДВУХКРАТНОЕ уведомление: «POWER OFF POWER OFF». Если этого не произошло, повторите последовательность 5 коротких быстрых нажатий на сенсорную кнопку. Если пауза между нажатиями слишком большая, может прозвучать сигнала «БИП» либо «PAIRING». В этом случае проторяйте заново серию из 5 нажатий пока не услышите «POWER OFF POWER OFF».
3. Верните ПРАВЫЙ наушник в зарядный кейс.
4. Достаньте ЛЕВЫЙ наушник из зарядного кейса, также убедитесь, что он включен. Повторите аналогичные операции из пунктов 1-3 для ЛЕВОГО наушника.
5. Верните ЛЕВЫЙ наушник в зарядный кейс.
6. Одновременно извлеките оба наушника из зарядного кейса. В течении 5 секунд наушники образуют TWS-пару при этом (в зависимости от версии устройства) в ПРАВОМ наушники должно прозвучать «RIGHT CHANNEL» а в ЛЕВОМ наушнике «LEFT CHANNEL» и далее уведомление «PAIRING». Наушники сопряжены и готовы к использованию.
Инструкции пользователя наушников, гарнитур, аудиоколонок
Инструкция на русском I7S TWS
 Руководство пользователя Bluetooth стереогарнитура I7S TWS
Руководство пользователя Bluetooth стереогарнитура I7S TWS
Инструкция на русском HARPER НВ-508
 Руководство пользователя Bluetooth стерео наушники с микрофоном НВ-508
Руководство пользователя Bluetooth стерео наушники с микрофоном НВ-508
Инструкция по синхронизации Olmio TWE-01
 Как синхронизировать наушники Olmio TWE-01 краткая инструкция
Как синхронизировать наушники Olmio TWE-01 краткая инструкция
Источник
Как подключить TWS-наушники к ноутбуку и компьютеру на Windows


Содержание
Содержание
Подключение TWS-наушников к ПК или ноутбуку под управлением OS Windows — дело 2 минут. В этой инструкции мы рассмотрим способы согласования устройств, разберем типичные неполадки и найдем пути их исправления, рассмотрим виды блютуз-адапетров для ПК.
Подключение TWS-наушников к ноутбуку
Каждый производитель наушников по-своему решает, каким образом подключать устройство к компьютеру. Для запуска процесса согласования EarPods и его клонов, нужно зажать на 3 секунды кнопку, расположенную на зарядном боксе.

Большинство недорогих TWS-моделей «стартует» после удержания пальца на сенсорной панели в течение 5–7 секунд. Наушники подороже автоматически активируют функцию согласования после изъятия их из зарядного бокса.

Для запуска Bluetooth на ноутбуке можно воспользоваться горячими клавишами, зажав одновременно «Fn» и кнопку со значком Bluetooth, как правило это «F3» или «F4», реже «F9». В правом нижнем углу рядом с часами должна появиться иконка «синезуба».
Правым кликом мыши вызываем контекстное меню и добавляем новое устройство.

Важно: время согласования ограничено, если не получилось соединить с первого раза, попробуйте снова активировать наушники, зажав кнопку или, положив и вытащив наушники из зарядного бокса.
Что делать, если значок Bluetooth не появился
Для исправления неполадок необходимо вызвать диспетчер устройств, кликнув правой клавишей мыши по значку «Пуск».

В диспетчере ищем «Радиомудули», выбираем свойства объекта через контекстное меню. На вкладке «Драйверы» нажимаем «Обновить». После появления надписи «Готово к использованию», ищем рядом с часами значок блютуза, вызываем контекстное меню и ставим все галочки для обнаружения устройства. Снова пробуем подключить наушники.
Важно: если драйверы на ноутбуке не обновляются, можно использовать блютуз-адаптер.
Есть несколько причин, по которым ноутбуку может понадобиться блютуз-адаптер:
Использование адаптера с ноутбуком реализуется по той же схеме, что и с ПК, но об этом немного позже.
Подключение TWS-наушников к ПК
Не во всех ПК по умолчанию есть радиомодули. Bluetooth/Wi-Fi «вшиваются» только в дорогие игровые материнские платы.
Можно установить PCI-плату с Wi-Fi и блютузом, но у такого решения несколько недостатков:
Всех перечисленных недостатков лишены USB блютуз-адаптеры.
Компактные радиомодули размещаются на задней стенке или передней панели, они практически незаметны и дешево стоят. Адаптер всегда можно взять с собой или подключить к любому другому устройству, например, ноутбуку.
Как выбрать блютуз-адаптер для ПК
Первый и самый важный параметр — версия, от которой зависит качество передачи данных. Актуальная и самая доступная версия сегодня 4.2, брать адаптер ниже 4.0 не имеет смысла. Адаптеры 5.0 + EDR стоят заметно дороже, как и наушники, поддерживающие скоростную передачу данных (EDR) и последние версии Bluetooth.
Второй параметр — расстояние передачи сигнала. Коннектиться с устройством можно на расстоянии от 10 до 100 метров, если не мешают железобетонные стены и потолки. Чем больше стен и перегородок, тем слабее сигнал. Самые ходовые модели рассчитаны на 10 и 20 метров.
Из соображений практичности не имеет смысла переплачивать за адаптер, если всегда слушаешь музыку возле ПК. С другой стороны, в TWS-наушниках устанавливается слабый модуль и с ними не получится отойти от компьютера дальше, чем на 3–4 метра, не получив порцию помех в уши.

Если все-таки хочется навестить любимый холодильник, слушая музыку, лучшим вариантом будет взять адаптер с модулем приема сигнала на 20 метров — для среднестатистической квартиры этого вполне достаточно.
Владельцам больших домов и приусадебных лужаек стоить обратит внимание на 40–100 метровые блютуз-адаптеры.
У всех подобных устройств скорость передачи данных около 3 Мбит/. Другие параметры не имеют особого значения для прослушивания музыки.
Подключение TWS-наушников к ПК с помощью блютуз-адаптера
Первым делом необходимо установить адаптер в гнездо USB и дождаться обновления драйверов. В Windows 7 и 10 это процесс автоматизирован. В редких случаях придется зайти на сайт производителя и скачать пакет драйверов.
Краткая инструкция для Windows 10


Индикатор на наушниках должен мигать синим цветом.

Что делать, если TWS-наушники не подключаются

Коварные телефоны часто перехватывают сигнал и подключают наушники раньше ПК. Необходимо зайти в настройки Bluetooth и отменить сопряжение.

Что делать, если TWS-наушники подключились, но нет звука
Вызовите контекстное меню, кликнув на значок звука на панели задач, выберите «Открыть параметры звука».

В выпадающем списке «Вывод», выберите наушники. Чтобы каждый раз не повторять эту процедуру, выберите в правой части экрана «Панель управления звуком».

Кликом левой клавиши мыши по иконке наушников, вызовите меню настроек и активируйте функцию «Использовать по умолчанию».
Вывод
Любые TWS-наушники легко сопрягаются с устройствами, работающими на Windows 10. Чем старше оборудование и операционная система, тем больше проблем возникает при подключении из-за отсутствия нужных драйверов. Используя блютуз-адаптер, можно подключить любое Bluetooth-устройство к ПК или ноутбуку. USB-адаптер мощнее модуля, установленного в большинстве лэптопов и бюджетных ноутбуков и может передавать сигнал на большое расстояние.
Источник
Обзор наушников TWS Aceline LightPods Lite

Содержание
Содержание
Обзор наушников, которые задуманы по прототипу знаменитых airpods. Да, действительно на внешний вид наушники очень похожи, но при детальном рассмотрении, конечно же отличия просто масштабные. Какие же будут данные наушники в деле? Могут ли наушники хотя бы приблизительно повторить звучание оригинала? проверим в данной статье.
Основные характеристики
Внешний вид и комплект поставки
Продаются наушники в картонной коробке в белом цвете, на лицевой стороне изображены наушники в кейсе и присутствует надпись названия модели устройства и компании производителя. На задней поверхности коробки описаны технические характеристики наушников.
Внутри коробочки в удобной пластиковой подставочке располагается кейс, внутри которого наушники, а также документация к ним и кабель для зарядки кейса.
Документация здесь в виде небольшой книжечки, где расписаны все данные об устройстве и компании производителе.

Кабель, который идет в комплекте в длину 15 см, а его оплетка пластиковая. Сам же кабель в белом цвете, а на его конце располагается штекер Lightning (разъем как у Iphone).

Наушники первоначально располагаются в кейсе. Сам кейс маленький по размерам, что позволяет удобно положить его в карман и прослушивать любимые треки абсолютно в любом месте. Корпус кейса выполнен из пластика, поверхность его глянцевая. На лицевой стороне кейса ничего не располагается, единственное, что здесь имеется это небольшая щелочка, благодаря которой легко подцепить крышку кейса и открыть его. На задней поверхности имеется гравировка с надписью компании производителя и характеристиками кейса. Внутри кейса располагаются отверстия, которые являются штатными местами для хранения и зарядки наушников. Данные отверстия имеют форму самих наушников, то есть при установке наушников их нельзя перепутать и поставить неправильно. Внутри можно увидеть два небольших штекера, которые и являются зарядкой наушников.
Снизу кейса располагается разъем для его подзарядки, который выполнен в виде Lightning.

Наушники в кейсе сидят удобно, а главное, что при установке и доставании наушников никогда не возникает чувство трения, либо чего-то подобного.

На самих же наушниках снизу также имеются две металлические вставки, через которые как раз и поступает заряд в наушники.

Внешний вид наушников просто потрясающий. Они действительно похожи на знаменитый прототип наушников, но при рассмотрении вблизи сразу видно отличие. На передней части наушников можно увидеть излучатели наушников, которые прикрыты пластиковой сеточкой. На обратной стороне наушников располагаются кнопки включениявыключения наушников, которые по совместительству выполняют функции приема звонка. Форма же наушников в виде «капельки».
По главному показателю наушники отстают. Данная модель практически не воспроизводит басов. Звук исходящий из наушников тонкий и резкий. Если включить наушники на полную громкость, то сразу хочется достать их из уха. На средней же громкости еще как-то можно послушать музыку. Если же рассматривать данную модель как повседневные наушники для прослушивания музыки, то к сожалению, они не совсем подойдут. Они срезают частоты очень сильно. В основном чувствуют средние частоты, ну и голос еще более-менее. Но опять же это только на средней громкости, на самой высокой происходит что-то непонятное. Голос просто начинает резать слуха и возникает неприятное ощущение в ухе. Оформление здесь хоть и закрытое, но все равно при установке наушников в ухо слышны посторонние шумы окружающей среды.
Использование
Если же не рассматривать качество звука в данной модели, а говорить именно про посадку наушников в ушной раковине, то здесь все намного лучше. Сидят в ухе наушники в принципе неплохо. Форма наушников позволяет разместить их удобно и качественно. Они не выпадают из уха при движении, даже при беге. Во время использования они не давят на ушную раковину изнутри Одним словом посадка у них достаточно приятная. Благодаря их маленькому весу они практически не ощущаются в ухе. Кейс для наушников удобный и практичный. Хоть он и сделан из дешевого пластика, но его поверхность способна долгое время держать себя в хорошей форме. По заряду наушников хватает примерно на 2 часа прослушивания на полной громкости и часа на 3 на средней громкости. Но потом их можно положить в кейс. Полностью заряженный кейс дает возможность подзарядить наушники 3-4 раза. Но со временем показатель падает до 2-3 раз. Со смартфоном наушники соединяются моментально. А главное, что расстояние сопряжения достаточно высокое, можно отойти от смартфона на 8 метров, но это на чистом расстоянии (без стен и препятствий) и наушники будут стабильно работать, но если отойти на метр дальше, то начинаются сбои.
Плюсы и минусы
Вывод
Данная модель на внешний вид смотрится довольно приятно и красиво, но вот качественого звука ждать от неее не стоит, хотя каждый покупатель должен это понимать, что от TWS наушников за такую цену хорошего звука можно не ждать. Как временая замена более дорогой и качественной модели данная модель подойдет отлично, но для постоянного использования она не подойдет.
За обзор были начислены клубкоины.
Хочешь также? Пиши обзоры и получай вознаграждение.
Источник
Как подключить TWS-гарнитуру (беспроводные наушники) к телефону, ноутбуку
 Всем здравия!
Всем здравия!
Довольно занятная статистика : каждый 10-й сталкивается с проблемой подкл. беспроводных наушников (причем, многие считают, что им продали бракованное изделие, и хотели бы вернуть средства. ). 👀
Однако, далеко не всегда наушники не исправны! В ряде случаев, виной тому небольшие «нюансы». Вот о них (и о том, как правильно подключить TWS-гарнитуру к телефону) и будет сегодняшняя заметка. 👌
Сейчас в продаже достаточно много гарнитур: AirDots (от Xiaomi), JBL, Huawei Freebuds, i7s, i9s, и т.д. Отмечу, что данная заметка носит обобщенный характер (на основе TWS Aceline LightPods) и должна «быть актуальной» к большинству моделей устройств.

Подключение TWS-наушников
ШАГ 1
* Примечание : многие беспроводные наушники, продающиеся в магазинах, разряжены в ноль! И нередко пользователи не могут их подключить как раз по этой причине.

Подключаем кейс к USB для зарядки
👉 Важно!
Если светодиоды на гарнитуре не начали моргать — обратите внимание, что некоторые кейсы (да и сами наушники) могут быть доп. упакованы в целлофан, часть элементов зафиксирована (заизолирована) скотчем. Иногда он может быть едва заметным!
Очень многие пользователи, кстати, не замечают «скромную» наклейку на аккумуляторах. Такие же бывают и на гарнитурах. 👇

Контакты аккумулятора заклеены (в качестве примера)
ШАГ 2
После зарядки, обратите внимание на кейс от наушников. Если на нем есть кнопка (по центру) — не доставая наушники зажмите ее на 3-4 сек. (актуально для первого подкл.).
Примечание : это нужно для того, чтобы наушники «забыли» предыдущие подключения (операция делается «на всякий» случай. ).

ШАГ 3
Для телефона
Примечание : настройки Bluetooth на телефоне не закрывайте, до окончания сопряжения с наушниками.

Включаем Bluetooth-модуль на телефоне
Для ноутбука

Добавление устройства / Windows 10
Bluetooth — мыши, клавиатуры.
ШАГ 4
Необходимо извлечь наушники из кейса и включить их (некоторые модели вкл. автоматически). Наушники, ожидающие сопряжения, начинают моргать сине-красными (розовыми) светодиодами. 👇

Кнопка вкл. наушников
ШАГ 5
Для телефона
В этот момент (когда наушники начнут «моргать» ☝) — телефон должен автоматически их найти и «увидеть»: среди доступных устройств начнет отображаться название (модель) гарнитуры. В моем случае — LightPods Lite. Необходимо нажать по их иконке и согласиться на сопряжение! 👇


LightPods Lite — сопряжение установлено. 100% заряда!
Собственно, на этом вроде как всё.
При последующей зарядке (после установки наушников в кейс, и извлечении их из него) — телефон будет использовать эти наушники автоматически, никаких настроек дополнительно вводить не нужно! 👌
Для ноутбука
С компьютером в этом плане еще проще и быстрее. После того, как наушники появятся в списке доступных устройств — достаточно только их выбрать. Далее и ноутбук, и гарнитура автоматически «найдут» друг друга. 👌
Примечание : если появится требование ввести ПИН-код — то см. это (такое происходит не часто, но мало ли. ).

Выбираем наушники и соглашаемся на сопряжение
👉 Типовые проблемы
При подкл. наушники не подают признаков «жизни»
«Расплывчатая» формулировка, но часто встречается. Порекомендую следующее:
У меня на ПК/ноутбуке нет значка Bluetooth
Раз нет значка Bluetooth — значит и подкл. наушники нельзя. 👀
Это не всегда так! Дело в том, что отсутствие значка на панели задач не означает отсутствие Bluetooth-адаптера. Просто иногда значок не выводится в силу некоторых программных настроек.
Если таким образом включить не удалось — ознакомьтесь с инструкцией, ссылку на которую привожу ниже.

Требуется «какой-то» ПИН-код
Обычно, для сопряжения с наушниками ПИН-код не требуется. Но, если вдруг данное сообщение появилось, нужно:
Один наушник играет, а другой нет
Звук подается на колонки компьютера, а не наушники
Такое чаще всего бывает из-за того, что Windows неправильно «выбрала» устройство воспроизведения по умолчанию (и, разумеется, подает звук на др. устройство).
Чтобы это исправить — откройте настройки звука: нужно нажать сочетание Win+R, и в появившемся окне набрать команду mmsys.cpl, нажать Enter.

Использовать по умолчанию
Тихий звук, шипение
Источник
Как подключить беспроводные наушники или колонку к ПК/ноутбуку


Содержание
Содержание
Подключение Bluetooth-наушников к компьютеру — несложная задача, особенно если используется последняя версия Windows 10, которая сама устанавливает все нужные драйвера. Впрочем, на практике наушники зачастую отказываются подключаться так просто. В рамках этой инструкции будут рассмотрены стандартные методы, возможные ошибки и пути их исправления для того, чтобы подключить любую аудиотехнику, использующую Bluetooth-соединение, к ПК или ноутбуку. Подопытными выступят наушники JBL 450BT, AirPods и колонка Flip 4.
Оборудование
У большинства ноутбуков есть встроенный Bluetooth-адаптер, но в стандартной комплектации ПК он не предусмотрен. Пока владельцы персональных компьютеров листают каталог в поисках подходящей модели адаптера, обладатели ноутбуков могут включить Bluetooth-соединение, если уже не сделали этого раньше.
Настройка ноутбука

Шаг 1: активируете щелчком мыши панель уведомлений. Если плитка «Bluetooth» подсвечена синим — она активирована, если нет — кликните на нее один раз. Затем вызовите правой клавишей мыши свойства объекта. Если у вас, например, Windows 7, и плитки или значка в указанном месте нет, зайдите через «Пуск» в меню «Панель управления», затем выберите вкладку «Устройства».

Шаг 2: в новом окне выберите в списке свое устройство и нажмите «Соединить». Во время подключения наушники должны быть включены.

Если в списке нет наушников: под строкой «Ваш компьютер выполняет поиск устройств» находится вкладка «Другие параметры» — кликните на нее, чтобы открыть новое окно. Выберите пункт «Разрешить устройствам обнаруживать этот компьютер». Повторите поиск устройств.

Настройка ПК и лэптопа
Если у вас лэптоп, да еще и устаревшей модели, высока вероятность, что встроенный адаптер отсутствует, поэтому инструкции для переносного и настольного компьютера идентичны. Вставьте Bluetooth-адаптер в USB-порт и следуйте дальнейшим инструкциям.
Вызовите панель уведомлений, выберите в меню плитку «Все программы».

Перейдите на вкладку «Устройства» и нажмите «Добавить Bluetooth».

В волшебном мире, где все и всегда происходит с первой попытки, вы сможете подключить наушники или гарнитуру вышеописанным способом. В реальности бывает так:

Выход из ситуации может быть простым или сложным.
Простой: нажмите «Win+X», вызовите диспетчер задач.

Найдите свой «голубой зуб», правой клавишей выберите контекстное меню и нажмите «Включить устройство».

После подключения не забудьте обновить драйверы.
Что делать, если ничего не помогает
Для подключения используется адаптер CSR8510 A10. При покупке в комплекте не было диска с драйверами, производитель неизвестен. Windows упорно не видит CSR8510 A10. Ручное и автоматическое обновление не помогает.
Специализированное ПО (Driver Booster, DriverHub или DriverPack Solution) тоже бесполезно. Операционная система видит физическое устройство, но не взаимодействует с ним. Если вы столкнулись с такой проблемой, выход только один — BlueSoleil.
Есть и другие программы, но они менее надежны: соединение чаще разрывается, есть большая вероятность, что устройство не обнаружится. Между тем, за 10 лет использования автором программа BlueSoleil еще ни разу не подводила и не давала сбоя.

BlueSoleil устанавливает свои драйвера, благодаря чему работают любые адаптеры и подключаются все Bluetooth-устройства, включая телефоны, колонки, гарнитуры. Программу можно скачать с официального сайта.
Подключение беспроводных наушников с помощью BlueSoleil
Шаг 1: скачайте, установите и запустите программу. Софт платный, в бесплатном режиме можно использовать в течение 3 минут — для проверки качества связи.

Шаг 2: кликните правой клавишей мыши по золотому шару, в меню выберите «Поиск устройств» или просто нажмите «F5», находясь в активном окне программы. Используйте ползунок для поиска доступных устройств.

Шаг 3: выберите свое устройство, дважды кликните на его иконку левой клавишей мыши или один раз правой, чтобы выбрать в контекстном меню пункт «Поиск функций».

Шаг 4: когда функции будут найдены, нажмите «Слушать музыку».
Шаг 5: вы можете разрешить автозапуск отдельно для каждого устройства, чтобы при включении наушники сами коннектились к компьютеру.

Когда устройство одновременно подключено к смартфону и ПК, звук будет транслироваться с компьютера. Если в это время раздастся звонок, видеоплеер встанет на паузу, наушники автоматически переключатся на телефон. С аудиоплеерами сложнее: некоторые из них продолжат играть музыку, но она не будет воспроизводиться в наушниках. По окончании разговора наушники снова присоединятся к компьютеру и будут воспроизводить звук.

Шаг 6: чтобы разорвать связь устройства с BlueSoleil, кликните на него правой клавишей мыши, выберите «Отсоединить Улучшенный звук посредством Bluetooth».
Подключение AirPods к Windows
С помощью описанной выше программы AirPods подключаются к компьютерам, приставкам и телевизорам так же, как и любые другие устройства.

Рассмотрим еще один способ подключения через BlueSoleil.
Шаг 1: кликнув на значок Bluetooth-соединения правой клавишей мыши, выберите в меню пункт «functions»

Шаг 2: нажмите на плюсик, чтобы добавить AirPods.
Шаг 3: во время поиска устройства необходимо нажать кнопку на боксе с наушниками на 3 секунды. Крышку оставляем открытой, чтобы увидеть индикатор внутри кейса.

Дальнейшие действия аналогичны уже описанным: в меню устройства выберите «Слушать музыку». Если хотите использовать AirPods в качестве гарнитуры, выберите пункт «Подключить шлюз голосовой связи» или просто кликните на значок.
Можно обойтись и без программы, если Bluetooth-адаптер определяется системой.
Подключение AirPods к ноутбуку с Windows 10
Шаг 1: вызовите кликом контекстное меню «голубого зуба», выберите пункт «Добавить устройство» или зайдите через «Пуск» > «Панель управления» > «Устройства» и нажмите «+».

Шаг 2: зажмите на 3 секунды кнопку на зарядном устройстве, следите за индикатором внутри — он должен «подмигивать» белым цветом.

Каждый раз, когда наушники окажутся в футляре — произойдет автоматический дисконнект. Как только коробок откроется, они автоматически соединятся с устройством. Можно отключить устройство принудительно с помощью кнопки в этом же вкладке.

Если установлена операционная система Windows 7, придется устраивать пляску с драйверами через диспетчер задач: сначала удалить их, затем попробовать снова поставить автоматически. Но не факт, что поможет: у одних срабатывает, у других — нет.
Возможно, это зависит от модуля, версии операционной системы, даты обновления базы драйверов — слишком много факторов, чтобы делать однозначный вывод. Проще установить вспомогательные программы или перейти на Windows 10.
Если вы пользуетесь устаревшей операционной системой или адаптерами от неизвестных производителей, подключение беспроводных наушников не будет легкой задачей. Возможно, придется обновлять драйвера, но и это может не сработать. Легкий и быстрый коннект обеспечат актуальная версия операционной системы, фирменный Bluetooth-адаптер и специализированные программы. В этом случае проблем возникнуть не должно.
Источник
Содержание
- Aceline LightPods TWS сопряжение Наушники Aceline LightPods TWS. Сопряжение беспроводных наушников между собой
- Инструкция по сопряжению Aceline LightPods TWS
- Инструкции пользователя наушников, гарнитур, аудиоколонок
- Инструкция на русском I7S TWS
- Инструкция на русском HARPER НВ-508
- Инструкция по синхронизации Olmio TWE-01
- Как подключить TWS-наушники к ноутбуку и компьютеру на Windows
- Содержание
- Содержание
- Подключение TWS-наушников к ноутбуку
- Что делать, если значок Bluetooth не появился
- Подключение TWS-наушников к ПК
- Как выбрать блютуз-адаптер для ПК
- Подключение TWS-наушников к ПК с помощью блютуз-адаптера
- Краткая инструкция для Windows 10
- Что делать, если TWS-наушники не подключаются
- Что делать, если TWS-наушники подключились, но нет звука
- Вывод
- Обзор наушников TWS Aceline LightPods Lite
- Содержание
- Содержание
- Основные характеристики
- Внешний вид и комплект поставки
- Использование
- Плюсы и минусы
- Вывод
- За обзор были начислены клубкоины.
- Как подключить TWS-гарнитуру (беспроводные наушники) к телефону, ноутбуку
- Подключение TWS-наушников
- ШАГ 1
- ШАГ 2
- ШАГ 3
- Для телефона
- Для ноутбука
- ШАГ 4
- ШАГ 5
- Для телефона
- Для ноутбука
- 👉 Типовые проблемы
- При подкл. наушники не подают признаков «жизни»
- У меня на ПК/ноутбуке нет значка Bluetooth
- Требуется «какой-то» ПИН-код
- Один наушник играет, а другой нет
- Звук подается на колонки компьютера, а не наушники
- Тихий звук, шипение
- Как подключить беспроводные наушники или колонку к ПК/ноутбуку
- Содержание
- Содержание
- Оборудование
- Настройка ноутбука
- Настройка ПК и лэптопа
- Что делать, если ничего не помогает
- Подключение беспроводных наушников с помощью BlueSoleil
- Подключение AirPods к Windows
- Подключение AirPods к ноутбуку с Windows 10
 Беспроводная гарнитура Aceline LightPods TWS дает возможность прослушивать музыку, отвечать на звонки во время вождения, прогулок, занятия спортом. Каждый наушник имеет сенсорную кнопку, при помощи которой можно принимать/завершать звонки, воспроизводить/ставить на паузу аудио/видео проигрыватель, не пользуясь непосредственно телефоном.
Беспроводная гарнитура Aceline LightPods TWS дает возможность прослушивать музыку, отвечать на звонки во время вождения, прогулок, занятия спортом. Каждый наушник имеет сенсорную кнопку, при помощи которой можно принимать/завершать звонки, воспроизводить/ставить на паузу аудио/видео проигрыватель, не пользуясь непосредственно телефоном.
Перед началом использования наушники Aceline LightPods TWS должны быть синхронизированы между собой и сопряжены с вашим устройством по Bluetooth. При первои использовании наушники автоматически синхронизируются, образую пару и работают как единое устройство.
Во время использования может произойти рассинхронизация пары. Каждый наушник будет работать как самостоятельное устройство. В списке доступных устройств Bluetooth вашего смартфона появятся две отдельные строчки «Lightpods». В этом случае необходимо вновь объединить наушники в пару. Для этого выполните следующие действия:
Инструкция по сопряжению Aceline LightPods TWS
1. Извлеките ПРАВЫЙ наушник из зарядного кейса. Убедитесь, что он включен: при нажатии на сенсорную кнопку в наушнике должно прозвучать уведомление «POWER ON», должен прозвучать короткий звуковой сигнал «БИП». Если этого не произошло убедитесь, что наушник заряжен. Индикатор внутри кейса должен мигать бело-зеленым цветом.
2. Переведите ПРАВЫЙ наушник в режим TWS-сопряжения 5-ю короткими быстрыми нажатиями на сенсорную кнопку. Если все сделано правильно, то прозвучит ДВУХКРАТНОЕ уведомление: «POWER OFF POWER OFF». Если этого не произошло, повторите последовательность 5 коротких быстрых нажатий на сенсорную кнопку. Если пауза между нажатиями слишком большая, может прозвучать сигнала «БИП» либо «PAIRING». В этом случае проторяйте заново серию из 5 нажатий пока не услышите «POWER OFF POWER OFF».
3. Верните ПРАВЫЙ наушник в зарядный кейс.
4. Достаньте ЛЕВЫЙ наушник из зарядного кейса, также убедитесь, что он включен. Повторите аналогичные операции из пунктов 1-3 для ЛЕВОГО наушника.
5. Верните ЛЕВЫЙ наушник в зарядный кейс.
6. Одновременно извлеките оба наушника из зарядного кейса. В течении 5 секунд наушники образуют TWS-пару при этом (в зависимости от версии устройства) в ПРАВОМ наушники должно прозвучать «RIGHT CHANNEL» а в ЛЕВОМ наушнике «LEFT CHANNEL» и далее уведомление «PAIRING». Наушники сопряжены и готовы к использованию.
Инструкции пользователя наушников, гарнитур, аудиоколонок
Инструкция на русском I7S TWS
 Руководство пользователя Bluetooth стереогарнитура I7S TWS
Руководство пользователя Bluetooth стереогарнитура I7S TWS
Инструкция на русском HARPER НВ-508
 Руководство пользователя Bluetooth стерео наушники с микрофоном НВ-508
Руководство пользователя Bluetooth стерео наушники с микрофоном НВ-508
Инструкция по синхронизации Olmio TWE-01
 Как синхронизировать наушники Olmio TWE-01 краткая инструкция
Как синхронизировать наушники Olmio TWE-01 краткая инструкция
Источник
Как подключить TWS-наушники к ноутбуку и компьютеру на Windows


Содержание
Содержание
Подключение TWS-наушников к ПК или ноутбуку под управлением OS Windows — дело 2 минут. В этой инструкции мы рассмотрим способы согласования устройств, разберем типичные неполадки и найдем пути их исправления, рассмотрим виды блютуз-адапетров для ПК.
Подключение TWS-наушников к ноутбуку
Каждый производитель наушников по-своему решает, каким образом подключать устройство к компьютеру. Для запуска процесса согласования EarPods и его клонов, нужно зажать на 3 секунды кнопку, расположенную на зарядном боксе.

Большинство недорогих TWS-моделей «стартует» после удержания пальца на сенсорной панели в течение 5–7 секунд. Наушники подороже автоматически активируют функцию согласования после изъятия их из зарядного бокса.

Для запуска Bluetooth на ноутбуке можно воспользоваться горячими клавишами, зажав одновременно «Fn» и кнопку со значком Bluetooth, как правило это «F3» или «F4», реже «F9». В правом нижнем углу рядом с часами должна появиться иконка «синезуба».
Правым кликом мыши вызываем контекстное меню и добавляем новое устройство.

Важно: время согласования ограничено, если не получилось соединить с первого раза, попробуйте снова активировать наушники, зажав кнопку или, положив и вытащив наушники из зарядного бокса.
Что делать, если значок Bluetooth не появился
Для исправления неполадок необходимо вызвать диспетчер устройств, кликнув правой клавишей мыши по значку «Пуск».

В диспетчере ищем «Радиомудули», выбираем свойства объекта через контекстное меню. На вкладке «Драйверы» нажимаем «Обновить». После появления надписи «Готово к использованию», ищем рядом с часами значок блютуза, вызываем контекстное меню и ставим все галочки для обнаружения устройства. Снова пробуем подключить наушники.
Важно: если драйверы на ноутбуке не обновляются, можно использовать блютуз-адаптер.
Есть несколько причин, по которым ноутбуку может понадобиться блютуз-адаптер:
Использование адаптера с ноутбуком реализуется по той же схеме, что и с ПК, но об этом немного позже.
Подключение TWS-наушников к ПК
Не во всех ПК по умолчанию есть радиомодули. Bluetooth/Wi-Fi «вшиваются» только в дорогие игровые материнские платы.
Можно установить PCI-плату с Wi-Fi и блютузом, но у такого решения несколько недостатков:
Всех перечисленных недостатков лишены USB блютуз-адаптеры.
Компактные радиомодули размещаются на задней стенке или передней панели, они практически незаметны и дешево стоят. Адаптер всегда можно взять с собой или подключить к любому другому устройству, например, ноутбуку.
Как выбрать блютуз-адаптер для ПК
Первый и самый важный параметр — версия, от которой зависит качество передачи данных. Актуальная и самая доступная версия сегодня 4.2, брать адаптер ниже 4.0 не имеет смысла. Адаптеры 5.0 + EDR стоят заметно дороже, как и наушники, поддерживающие скоростную передачу данных (EDR) и последние версии Bluetooth.
Второй параметр — расстояние передачи сигнала. Коннектиться с устройством можно на расстоянии от 10 до 100 метров, если не мешают железобетонные стены и потолки. Чем больше стен и перегородок, тем слабее сигнал. Самые ходовые модели рассчитаны на 10 и 20 метров.
Из соображений практичности не имеет смысла переплачивать за адаптер, если всегда слушаешь музыку возле ПК. С другой стороны, в TWS-наушниках устанавливается слабый модуль и с ними не получится отойти от компьютера дальше, чем на 3–4 метра, не получив порцию помех в уши.

Если все-таки хочется навестить любимый холодильник, слушая музыку, лучшим вариантом будет взять адаптер с модулем приема сигнала на 20 метров — для среднестатистической квартиры этого вполне достаточно.
Владельцам больших домов и приусадебных лужаек стоить обратит внимание на 40–100 метровые блютуз-адаптеры.
У всех подобных устройств скорость передачи данных около 3 Мбит/. Другие параметры не имеют особого значения для прослушивания музыки.
Подключение TWS-наушников к ПК с помощью блютуз-адаптера
Первым делом необходимо установить адаптер в гнездо USB и дождаться обновления драйверов. В Windows 7 и 10 это процесс автоматизирован. В редких случаях придется зайти на сайт производителя и скачать пакет драйверов.
Краткая инструкция для Windows 10


Индикатор на наушниках должен мигать синим цветом.

Что делать, если TWS-наушники не подключаются

Коварные телефоны часто перехватывают сигнал и подключают наушники раньше ПК. Необходимо зайти в настройки Bluetooth и отменить сопряжение.

Что делать, если TWS-наушники подключились, но нет звука
Вызовите контекстное меню, кликнув на значок звука на панели задач, выберите «Открыть параметры звука».

В выпадающем списке «Вывод», выберите наушники. Чтобы каждый раз не повторять эту процедуру, выберите в правой части экрана «Панель управления звуком».

Кликом левой клавиши мыши по иконке наушников, вызовите меню настроек и активируйте функцию «Использовать по умолчанию».
Вывод
Любые TWS-наушники легко сопрягаются с устройствами, работающими на Windows 10. Чем старше оборудование и операционная система, тем больше проблем возникает при подключении из-за отсутствия нужных драйверов. Используя блютуз-адаптер, можно подключить любое Bluetooth-устройство к ПК или ноутбуку. USB-адаптер мощнее модуля, установленного в большинстве лэптопов и бюджетных ноутбуков и может передавать сигнал на большое расстояние.
Источник
Обзор наушников TWS Aceline LightPods Lite

Содержание
Содержание
Обзор наушников, которые задуманы по прототипу знаменитых airpods. Да, действительно на внешний вид наушники очень похожи, но при детальном рассмотрении, конечно же отличия просто масштабные. Какие же будут данные наушники в деле? Могут ли наушники хотя бы приблизительно повторить звучание оригинала? проверим в данной статье.
Основные характеристики
Внешний вид и комплект поставки
Продаются наушники в картонной коробке в белом цвете, на лицевой стороне изображены наушники в кейсе и присутствует надпись названия модели устройства и компании производителя. На задней поверхности коробки описаны технические характеристики наушников.
Внутри коробочки в удобной пластиковой подставочке располагается кейс, внутри которого наушники, а также документация к ним и кабель для зарядки кейса.
Документация здесь в виде небольшой книжечки, где расписаны все данные об устройстве и компании производителе.

Кабель, который идет в комплекте в длину 15 см, а его оплетка пластиковая. Сам же кабель в белом цвете, а на его конце располагается штекер Lightning (разъем как у Iphone).

Наушники первоначально располагаются в кейсе. Сам кейс маленький по размерам, что позволяет удобно положить его в карман и прослушивать любимые треки абсолютно в любом месте. Корпус кейса выполнен из пластика, поверхность его глянцевая. На лицевой стороне кейса ничего не располагается, единственное, что здесь имеется это небольшая щелочка, благодаря которой легко подцепить крышку кейса и открыть его. На задней поверхности имеется гравировка с надписью компании производителя и характеристиками кейса. Внутри кейса располагаются отверстия, которые являются штатными местами для хранения и зарядки наушников. Данные отверстия имеют форму самих наушников, то есть при установке наушников их нельзя перепутать и поставить неправильно. Внутри можно увидеть два небольших штекера, которые и являются зарядкой наушников.
Снизу кейса располагается разъем для его подзарядки, который выполнен в виде Lightning.

Наушники в кейсе сидят удобно, а главное, что при установке и доставании наушников никогда не возникает чувство трения, либо чего-то подобного.

На самих же наушниках снизу также имеются две металлические вставки, через которые как раз и поступает заряд в наушники.

Внешний вид наушников просто потрясающий. Они действительно похожи на знаменитый прототип наушников, но при рассмотрении вблизи сразу видно отличие. На передней части наушников можно увидеть излучатели наушников, которые прикрыты пластиковой сеточкой. На обратной стороне наушников располагаются кнопки включениявыключения наушников, которые по совместительству выполняют функции приема звонка. Форма же наушников в виде «капельки».
По главному показателю наушники отстают. Данная модель практически не воспроизводит басов. Звук исходящий из наушников тонкий и резкий. Если включить наушники на полную громкость, то сразу хочется достать их из уха. На средней же громкости еще как-то можно послушать музыку. Если же рассматривать данную модель как повседневные наушники для прослушивания музыки, то к сожалению, они не совсем подойдут. Они срезают частоты очень сильно. В основном чувствуют средние частоты, ну и голос еще более-менее. Но опять же это только на средней громкости, на самой высокой происходит что-то непонятное. Голос просто начинает резать слуха и возникает неприятное ощущение в ухе. Оформление здесь хоть и закрытое, но все равно при установке наушников в ухо слышны посторонние шумы окружающей среды.
Использование
Если же не рассматривать качество звука в данной модели, а говорить именно про посадку наушников в ушной раковине, то здесь все намного лучше. Сидят в ухе наушники в принципе неплохо. Форма наушников позволяет разместить их удобно и качественно. Они не выпадают из уха при движении, даже при беге. Во время использования они не давят на ушную раковину изнутри Одним словом посадка у них достаточно приятная. Благодаря их маленькому весу они практически не ощущаются в ухе. Кейс для наушников удобный и практичный. Хоть он и сделан из дешевого пластика, но его поверхность способна долгое время держать себя в хорошей форме. По заряду наушников хватает примерно на 2 часа прослушивания на полной громкости и часа на 3 на средней громкости. Но потом их можно положить в кейс. Полностью заряженный кейс дает возможность подзарядить наушники 3-4 раза. Но со временем показатель падает до 2-3 раз. Со смартфоном наушники соединяются моментально. А главное, что расстояние сопряжения достаточно высокое, можно отойти от смартфона на 8 метров, но это на чистом расстоянии (без стен и препятствий) и наушники будут стабильно работать, но если отойти на метр дальше, то начинаются сбои.
Плюсы и минусы
Вывод
Данная модель на внешний вид смотрится довольно приятно и красиво, но вот качественого звука ждать от неее не стоит, хотя каждый покупатель должен это понимать, что от TWS наушников за такую цену хорошего звука можно не ждать. Как временая замена более дорогой и качественной модели данная модель подойдет отлично, но для постоянного использования она не подойдет.
За обзор были начислены клубкоины.
Хочешь также? Пиши обзоры и получай вознаграждение.
Источник
Как подключить TWS-гарнитуру (беспроводные наушники) к телефону, ноутбуку
 Всем здравия!
Всем здравия!
Довольно занятная статистика : каждый 10-й сталкивается с проблемой подкл. беспроводных наушников (причем, многие считают, что им продали бракованное изделие, и хотели бы вернуть средства. ). 👀
Однако, далеко не всегда наушники не исправны! В ряде случаев, виной тому небольшие «нюансы». Вот о них (и о том, как правильно подключить TWS-гарнитуру к телефону) и будет сегодняшняя заметка. 👌
Сейчас в продаже достаточно много гарнитур: AirDots (от Xiaomi), JBL, Huawei Freebuds, i7s, i9s, и т.д. Отмечу, что данная заметка носит обобщенный характер (на основе TWS Aceline LightPods) и должна «быть актуальной» к большинству моделей устройств.

Подключение TWS-наушников
ШАГ 1
* Примечание : многие беспроводные наушники, продающиеся в магазинах, разряжены в ноль! И нередко пользователи не могут их подключить как раз по этой причине.

Подключаем кейс к USB для зарядки
👉 Важно!
Если светодиоды на гарнитуре не начали моргать — обратите внимание, что некоторые кейсы (да и сами наушники) могут быть доп. упакованы в целлофан, часть элементов зафиксирована (заизолирована) скотчем. Иногда он может быть едва заметным!
Очень многие пользователи, кстати, не замечают «скромную» наклейку на аккумуляторах. Такие же бывают и на гарнитурах. 👇

Контакты аккумулятора заклеены (в качестве примера)
ШАГ 2
После зарядки, обратите внимание на кейс от наушников. Если на нем есть кнопка (по центру) — не доставая наушники зажмите ее на 3-4 сек. (актуально для первого подкл.).
Примечание : это нужно для того, чтобы наушники «забыли» предыдущие подключения (операция делается «на всякий» случай. ).

ШАГ 3
Для телефона
Примечание : настройки Bluetooth на телефоне не закрывайте, до окончания сопряжения с наушниками.

Включаем Bluetooth-модуль на телефоне
Для ноутбука

Добавление устройства / Windows 10
Bluetooth — мыши, клавиатуры.
ШАГ 4
Необходимо извлечь наушники из кейса и включить их (некоторые модели вкл. автоматически). Наушники, ожидающие сопряжения, начинают моргать сине-красными (розовыми) светодиодами. 👇

Кнопка вкл. наушников
ШАГ 5
Для телефона
В этот момент (когда наушники начнут «моргать» ☝) — телефон должен автоматически их найти и «увидеть»: среди доступных устройств начнет отображаться название (модель) гарнитуры. В моем случае — LightPods Lite. Необходимо нажать по их иконке и согласиться на сопряжение! 👇


LightPods Lite — сопряжение установлено. 100% заряда!
Собственно, на этом вроде как всё.
При последующей зарядке (после установки наушников в кейс, и извлечении их из него) — телефон будет использовать эти наушники автоматически, никаких настроек дополнительно вводить не нужно! 👌
Для ноутбука
С компьютером в этом плане еще проще и быстрее. После того, как наушники появятся в списке доступных устройств — достаточно только их выбрать. Далее и ноутбук, и гарнитура автоматически «найдут» друг друга. 👌
Примечание : если появится требование ввести ПИН-код — то см. это (такое происходит не часто, но мало ли. ).

Выбираем наушники и соглашаемся на сопряжение
👉 Типовые проблемы
При подкл. наушники не подают признаков «жизни»
«Расплывчатая» формулировка, но часто встречается. Порекомендую следующее:
У меня на ПК/ноутбуке нет значка Bluetooth
Раз нет значка Bluetooth — значит и подкл. наушники нельзя. 👀
Это не всегда так! Дело в том, что отсутствие значка на панели задач не означает отсутствие Bluetooth-адаптера. Просто иногда значок не выводится в силу некоторых программных настроек.
Если таким образом включить не удалось — ознакомьтесь с инструкцией, ссылку на которую привожу ниже.

Требуется «какой-то» ПИН-код
Обычно, для сопряжения с наушниками ПИН-код не требуется. Но, если вдруг данное сообщение появилось, нужно:
Один наушник играет, а другой нет
Звук подается на колонки компьютера, а не наушники
Такое чаще всего бывает из-за того, что Windows неправильно «выбрала» устройство воспроизведения по умолчанию (и, разумеется, подает звук на др. устройство).
Чтобы это исправить — откройте настройки звука: нужно нажать сочетание Win+R, и в появившемся окне набрать команду mmsys.cpl, нажать Enter.

Использовать по умолчанию
Тихий звук, шипение
Источник
Как подключить беспроводные наушники или колонку к ПК/ноутбуку


Содержание
Содержание
Подключение Bluetooth-наушников к компьютеру — несложная задача, особенно если используется последняя версия Windows 10, которая сама устанавливает все нужные драйвера. Впрочем, на практике наушники зачастую отказываются подключаться так просто. В рамках этой инструкции будут рассмотрены стандартные методы, возможные ошибки и пути их исправления для того, чтобы подключить любую аудиотехнику, использующую Bluetooth-соединение, к ПК или ноутбуку. Подопытными выступят наушники JBL 450BT, AirPods и колонка Flip 4.
Оборудование
У большинства ноутбуков есть встроенный Bluetooth-адаптер, но в стандартной комплектации ПК он не предусмотрен. Пока владельцы персональных компьютеров листают каталог в поисках подходящей модели адаптера, обладатели ноутбуков могут включить Bluetooth-соединение, если уже не сделали этого раньше.
Настройка ноутбука

Шаг 1: активируете щелчком мыши панель уведомлений. Если плитка «Bluetooth» подсвечена синим — она активирована, если нет — кликните на нее один раз. Затем вызовите правой клавишей мыши свойства объекта. Если у вас, например, Windows 7, и плитки или значка в указанном месте нет, зайдите через «Пуск» в меню «Панель управления», затем выберите вкладку «Устройства».

Шаг 2: в новом окне выберите в списке свое устройство и нажмите «Соединить». Во время подключения наушники должны быть включены.

Если в списке нет наушников: под строкой «Ваш компьютер выполняет поиск устройств» находится вкладка «Другие параметры» — кликните на нее, чтобы открыть новое окно. Выберите пункт «Разрешить устройствам обнаруживать этот компьютер». Повторите поиск устройств.

Настройка ПК и лэптопа
Если у вас лэптоп, да еще и устаревшей модели, высока вероятность, что встроенный адаптер отсутствует, поэтому инструкции для переносного и настольного компьютера идентичны. Вставьте Bluetooth-адаптер в USB-порт и следуйте дальнейшим инструкциям.
Вызовите панель уведомлений, выберите в меню плитку «Все программы».

Перейдите на вкладку «Устройства» и нажмите «Добавить Bluetooth».

В волшебном мире, где все и всегда происходит с первой попытки, вы сможете подключить наушники или гарнитуру вышеописанным способом. В реальности бывает так:

Выход из ситуации может быть простым или сложным.
Простой: нажмите «Win+X», вызовите диспетчер задач.

Найдите свой «голубой зуб», правой клавишей выберите контекстное меню и нажмите «Включить устройство».

После подключения не забудьте обновить драйверы.
Что делать, если ничего не помогает
Для подключения используется адаптер CSR8510 A10. При покупке в комплекте не было диска с драйверами, производитель неизвестен. Windows упорно не видит CSR8510 A10. Ручное и автоматическое обновление не помогает.
Специализированное ПО (Driver Booster, DriverHub или DriverPack Solution) тоже бесполезно. Операционная система видит физическое устройство, но не взаимодействует с ним. Если вы столкнулись с такой проблемой, выход только один — BlueSoleil.
Есть и другие программы, но они менее надежны: соединение чаще разрывается, есть большая вероятность, что устройство не обнаружится. Между тем, за 10 лет использования автором программа BlueSoleil еще ни разу не подводила и не давала сбоя.

BlueSoleil устанавливает свои драйвера, благодаря чему работают любые адаптеры и подключаются все Bluetooth-устройства, включая телефоны, колонки, гарнитуры. Программу можно скачать с официального сайта.
Подключение беспроводных наушников с помощью BlueSoleil
Шаг 1: скачайте, установите и запустите программу. Софт платный, в бесплатном режиме можно использовать в течение 3 минут — для проверки качества связи.

Шаг 2: кликните правой клавишей мыши по золотому шару, в меню выберите «Поиск устройств» или просто нажмите «F5», находясь в активном окне программы. Используйте ползунок для поиска доступных устройств.

Шаг 3: выберите свое устройство, дважды кликните на его иконку левой клавишей мыши или один раз правой, чтобы выбрать в контекстном меню пункт «Поиск функций».

Шаг 4: когда функции будут найдены, нажмите «Слушать музыку».
Шаг 5: вы можете разрешить автозапуск отдельно для каждого устройства, чтобы при включении наушники сами коннектились к компьютеру.

Когда устройство одновременно подключено к смартфону и ПК, звук будет транслироваться с компьютера. Если в это время раздастся звонок, видеоплеер встанет на паузу, наушники автоматически переключатся на телефон. С аудиоплеерами сложнее: некоторые из них продолжат играть музыку, но она не будет воспроизводиться в наушниках. По окончании разговора наушники снова присоединятся к компьютеру и будут воспроизводить звук.

Шаг 6: чтобы разорвать связь устройства с BlueSoleil, кликните на него правой клавишей мыши, выберите «Отсоединить Улучшенный звук посредством Bluetooth».
Подключение AirPods к Windows
С помощью описанной выше программы AirPods подключаются к компьютерам, приставкам и телевизорам так же, как и любые другие устройства.

Рассмотрим еще один способ подключения через BlueSoleil.
Шаг 1: кликнув на значок Bluetooth-соединения правой клавишей мыши, выберите в меню пункт «functions»

Шаг 2: нажмите на плюсик, чтобы добавить AirPods.
Шаг 3: во время поиска устройства необходимо нажать кнопку на боксе с наушниками на 3 секунды. Крышку оставляем открытой, чтобы увидеть индикатор внутри кейса.

Дальнейшие действия аналогичны уже описанным: в меню устройства выберите «Слушать музыку». Если хотите использовать AirPods в качестве гарнитуры, выберите пункт «Подключить шлюз голосовой связи» или просто кликните на значок.
Можно обойтись и без программы, если Bluetooth-адаптер определяется системой.
Подключение AirPods к ноутбуку с Windows 10
Шаг 1: вызовите кликом контекстное меню «голубого зуба», выберите пункт «Добавить устройство» или зайдите через «Пуск» > «Панель управления» > «Устройства» и нажмите «+».

Шаг 2: зажмите на 3 секунды кнопку на зарядном устройстве, следите за индикатором внутри — он должен «подмигивать» белым цветом.

Каждый раз, когда наушники окажутся в футляре — произойдет автоматический дисконнект. Как только коробок откроется, они автоматически соединятся с устройством. Можно отключить устройство принудительно с помощью кнопки в этом же вкладке.

Если установлена операционная система Windows 7, придется устраивать пляску с драйверами через диспетчер задач: сначала удалить их, затем попробовать снова поставить автоматически. Но не факт, что поможет: у одних срабатывает, у других — нет.
Возможно, это зависит от модуля, версии операционной системы, даты обновления базы драйверов — слишком много факторов, чтобы делать однозначный вывод. Проще установить вспомогательные программы или перейти на Windows 10.
Если вы пользуетесь устаревшей операционной системой или адаптерами от неизвестных производителей, подключение беспроводных наушников не будет легкой задачей. Возможно, придется обновлять драйвера, но и это может не сработать. Легкий и быстрый коннект обеспечат актуальная версия операционной системы, фирменный Bluetooth-адаптер и специализированные программы. В этом случае проблем возникнуть не должно.
Источник
Привет читатель!
Беспроводные наушники для меня, это не модный и современный девайс, а скорее необходимость.
Не то чтобы, я большой поклонник музыки, но время от времени появляется такое настроение. Плюс, я часто слушаю музыку, для того чтобы скоротать ожидание в очереди.
Ну, и конечно, не могу себе представить поездки без наушников, особенно на автобусе.
Собственно, по ряду обстоятельств и решилась на покупку необходимого девайса. Только удача настигла меня не с первого раза. Первые мои беспроводные наушники были со всеми любимого Али. На протяжении месяца, все было хорошо, после чего перестал работать один из наушников.
Некоторое время подумала, и решила, что без наушников все ж не обойтись и заказала еще одни на wb. Тут, меня так же ждала неудача. Сначала, все было отлично, я наслаждалась музыкой, а спустя несколько недель наушники стали плохо подключаться по Bluetooth. И левый, работал максимум полчаса при полной зарядке.
И наконец, третья покупка, и самая удачная — это бюджетные беспроводные наушники Aceline Lightpods Basic.

Место покупки
- Место покупки: DNS;
- Стоимость:990 рублей;
- Производитель: Китай;
- Время работы: 3 часа;
- Время зарядки от кейса: 1 час;
- Гарантия: 12 месяцев с момента покупки.
Внешний вид
Картонная упаковка белого цвета, по периметру которой расположилась информация о девайсе.
На лицевой стороне можно найти: название девайса, бренд-производитель и общую информацию о наушниках.
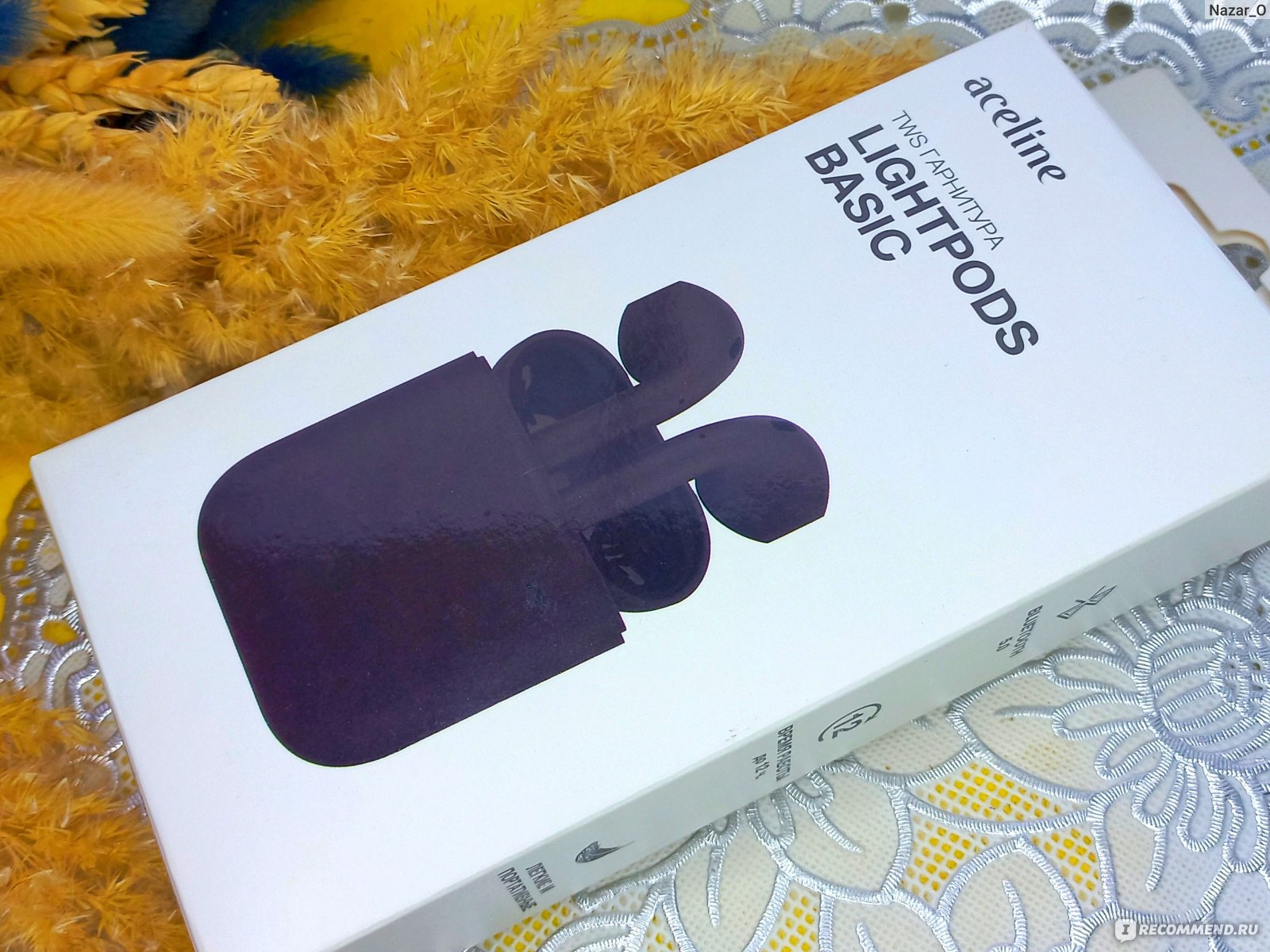
Bluetooth-Наушники Aceline Lightpods Basic
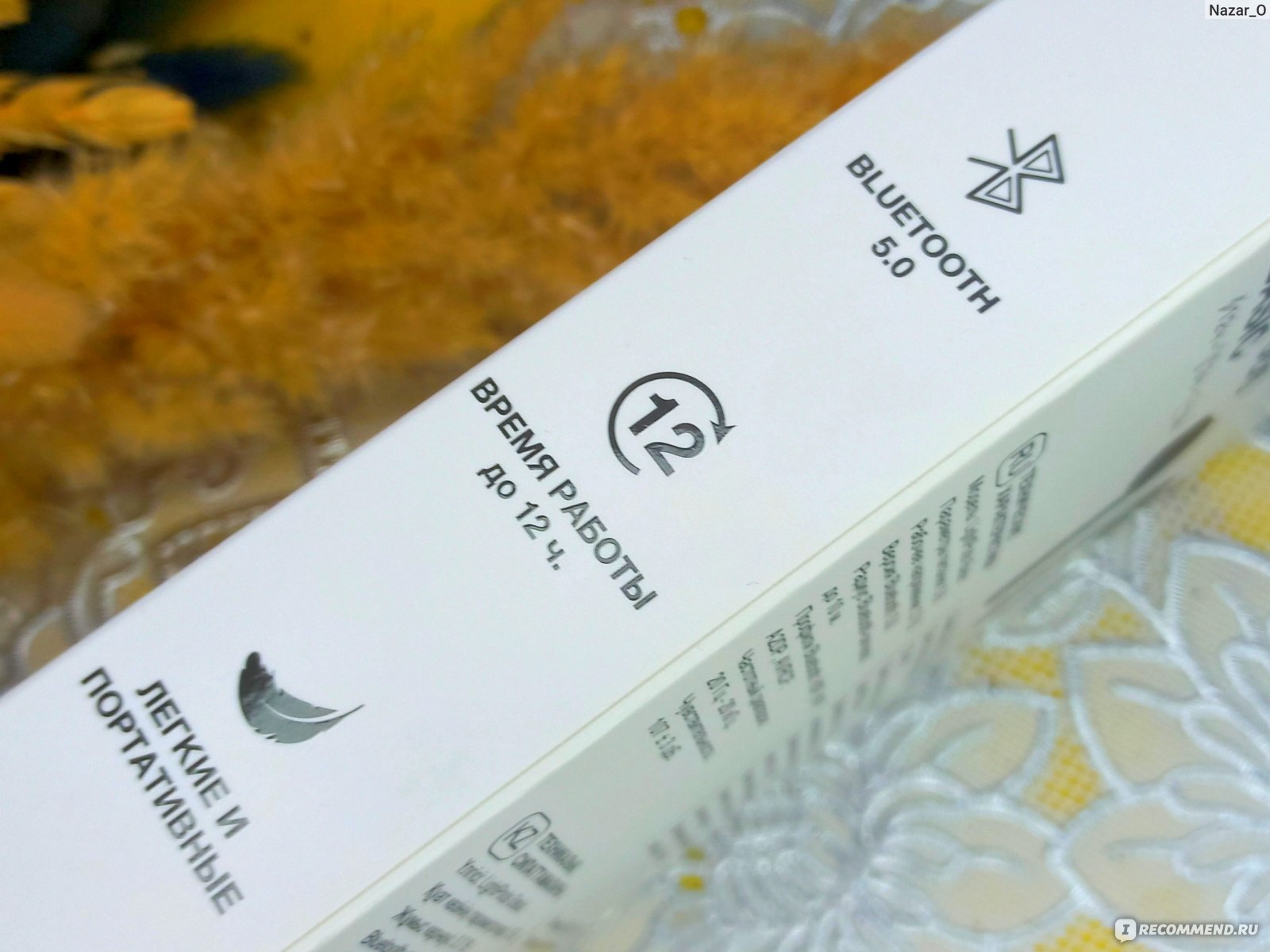
С обратной стороны, расположилась общая информация от производителя о данной модели.
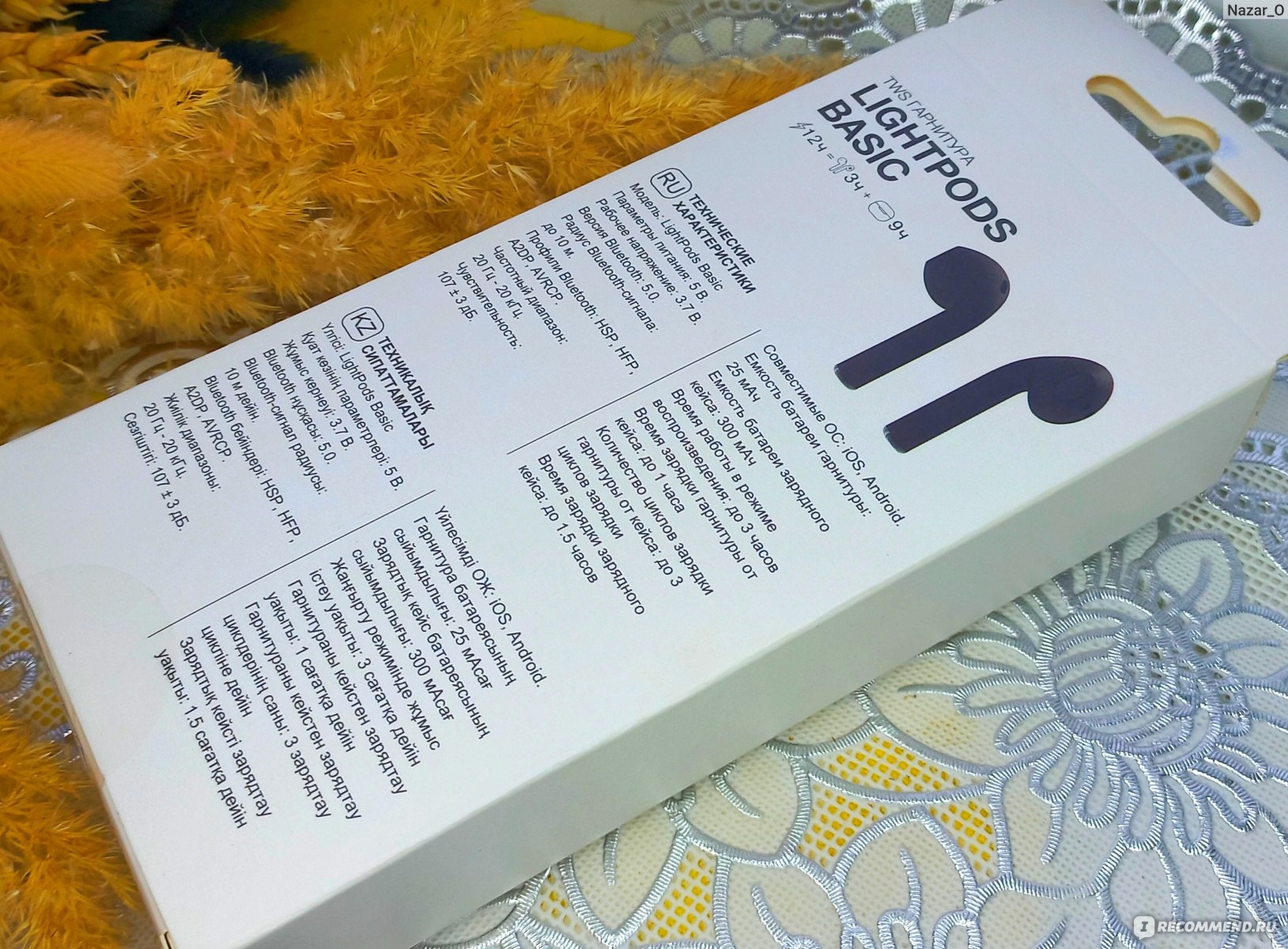
В комплекс входит:
- Сам кейс с наушниками;
- Инструкция по применению;
- Usb-шнур для зарядки.
Сам кейс достаточно компактный, и легкий. Наушники представлены в нескольких цветах, я выбрала классический черный.



Кейс выполнен из плотного матового пластика. Сам кейс магнитный, отлично открывается и закрывается до характерного щелчка.

Так же на лицевой стороне кейса присутствует датчик заряда, меняющий цвет.


Сами наушники выполнены из пластика, очень легкие. Держать их в руке одно удовольствие.

Bluetooth-Наушники Aceline Lightpods Basic

От производителя
Наушники TWS Aceline LightPods Basic обладают легким весом и элегантной белой расцветкой, позволяя с комфортом прослушивать музыку и общаться. Высокое качество воспроизводимого звука обеспечивается благодаря закрытому акустическому оформлению с 13-мм динамическими излучателями. Обтекаемая форма вкладышей гарантирует удобное расположение наушников.
Беспроводные наушники Aceline LightPods Basic подключаются к устройствам посредством интерфейса Bluetooth 5.0. От одного полного заряда наушники способны работать автономно около 2.5 часов

Результат
Сами наушники компактные и очень легкие, не вызывают никакого дискомфорта при прослушивании музыки.
→ Подключение происходит стандартно, через Bluetooth на смартфоне. Само подключение занимает не больше полсекунды.
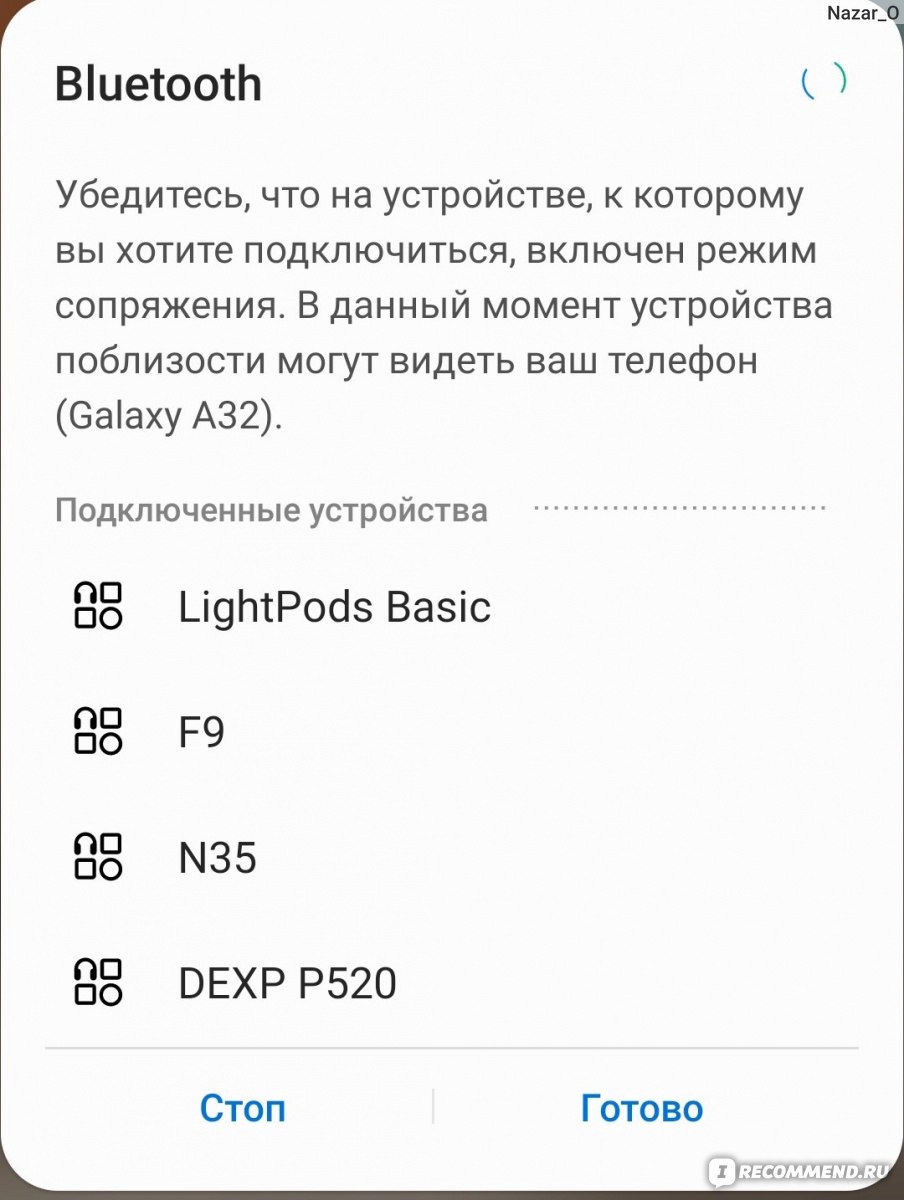
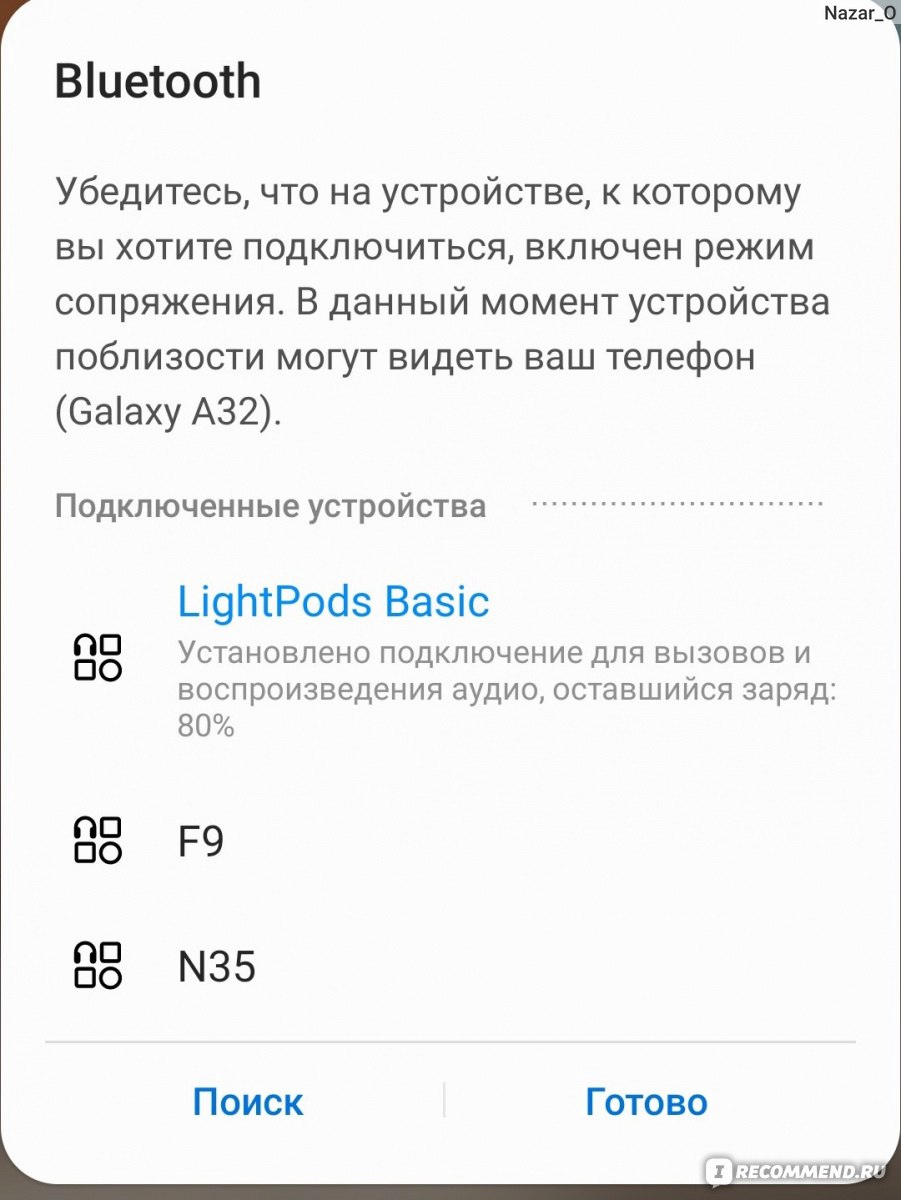
→ Качество звука, за бюджетную стоимость хорошее. Музыка звучит ровно, без хрипов и искажений.

Bluetooth-Наушники Aceline Lightpods Basic
→ Компактность девайса, это отдельный плюс в копилку производителя. Как правило, я часто храню наушники в сумке или в кармане верхней одежды. Много места они не занимают.

→ Матовая поверхность кейса, прибавляет девайсу «дороговизны», но только первые несколько недель. Если часто носить наушники с собой, кейс начинает терять потребный вид.

→ Наушники отлично держат и заряд батареи. Несколько раз брала их с собой в небольшую поездку, которая заняла 4 часа. Девайс, прекрасно справился со своей задачей, наушники работали в полной мере.

Достоинства
- Привлекательный внешний вид;
- Отличная цена;
- Быстрое подключение к телефону;
- Отличный звук;
- Не вызывает дискомфорта от прослушивания музыки более 2-х часов;
- Отлично держат заряд батареи.
Недостатки
- Матовый кейс царапается.
Вывод: Что я могу сказать в итоге? Bluetooth-Наушники Aceline «Lightpods Basic» меня приятно порадовали.
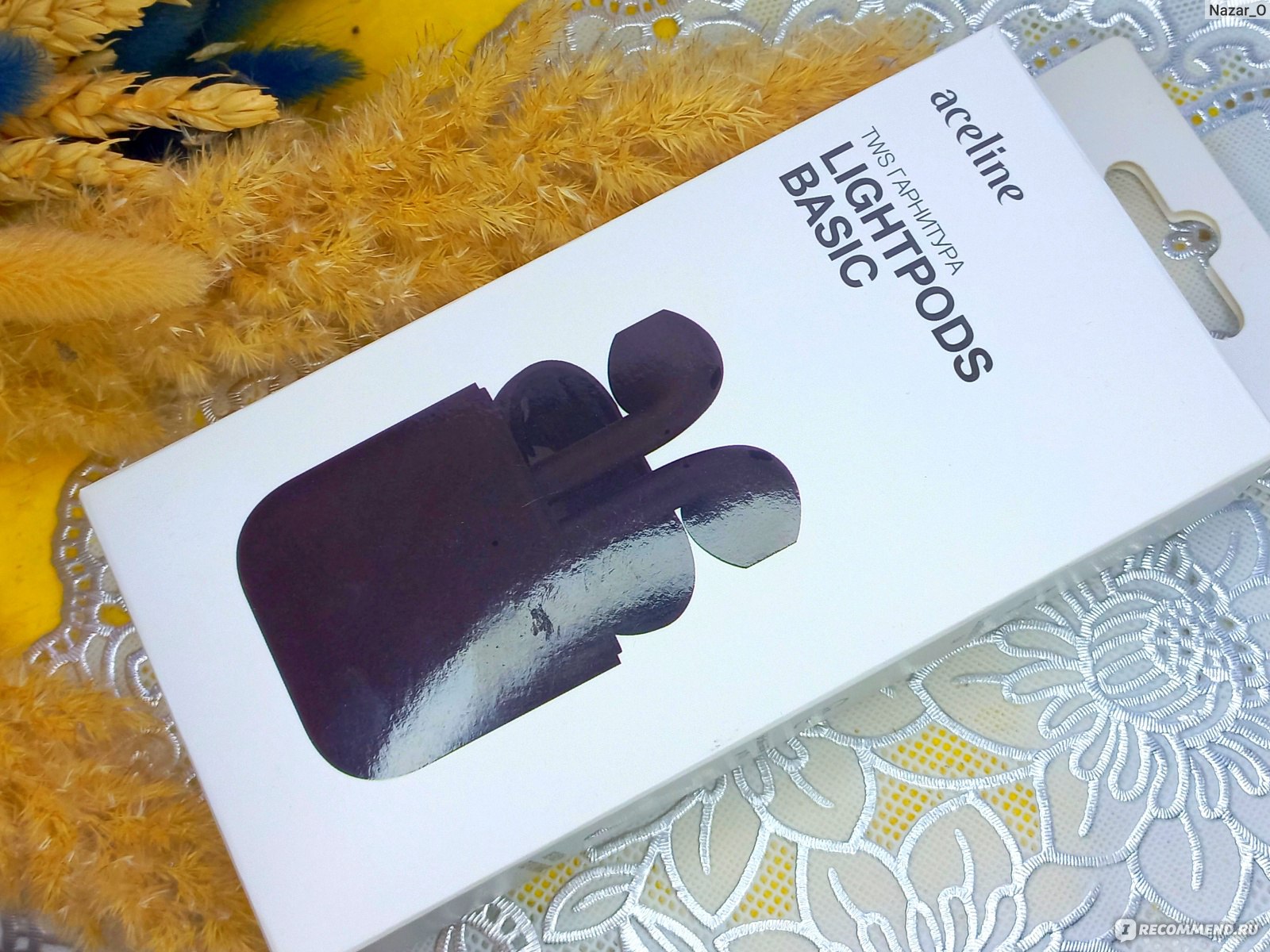
- Быстро подключаются к смартфону;
- Имеют привлекательный внешний вид;
- Бюджетная цена;
- Хорошее звучание;
- Не вызывают дискомфорта при прослушивании музыки более 2-х часов;
- Отлично держат заряд батареи.
К покупке рекомендую!
Спасибо за внимание!
Содержание
- Aceline LightPods TWS сопряжение Наушники Aceline LightPods TWS. Сопряжение беспроводных наушников между собой
- Инструкция по сопряжению Aceline LightPods TWS
- Инструкции пользователя наушников, гарнитур, аудиоколонок
- Инструкция на русском I7S TWS
- Инструкция на русском HARPER НВ-508
- Инструкция по синхронизации Olmio TWE-01
- Как подключить TWS-гарнитуру (беспроводные наушники) к телефону, ноутбуку
- Подключение TWS-наушников
- ШАГ 1
- ШАГ 2
- ШАГ 3
- Для телефона
- Для ноутбука
- ШАГ 4
- ШАГ 5
- Для телефона
- Для ноутбука
- 👉 Типовые проблемы
- При подкл. наушники не подают признаков «жизни»
- У меня на ПК/ноутбуке нет значка Bluetooth
- Требуется «какой-то» ПИН-код
- Один наушник играет, а другой нет
- Звук подается на колонки компьютера, а не наушники
- Тихий звук, шипение
- Обзор наушников TWS Aceline LightPods Basic
- Содержание
- Содержание
- Основные характеристики
- Комплектация
- Обзор
- Использование
- Плюсы и минусы
- Вывод
- За обзор были начислены клубкоины.
Aceline LightPods TWS сопряжение
Наушники Aceline LightPods TWS. Сопряжение беспроводных наушников между собой
 Беспроводная гарнитура Aceline LightPods TWS дает возможность прослушивать музыку, отвечать на звонки во время вождения, прогулок, занятия спортом. Каждый наушник имеет сенсорную кнопку, при помощи которой можно принимать/завершать звонки, воспроизводить/ставить на паузу аудио/видео проигрыватель, не пользуясь непосредственно телефоном.
Беспроводная гарнитура Aceline LightPods TWS дает возможность прослушивать музыку, отвечать на звонки во время вождения, прогулок, занятия спортом. Каждый наушник имеет сенсорную кнопку, при помощи которой можно принимать/завершать звонки, воспроизводить/ставить на паузу аудио/видео проигрыватель, не пользуясь непосредственно телефоном.
Перед началом использования наушники Aceline LightPods TWS должны быть синхронизированы между собой и сопряжены с вашим устройством по Bluetooth. При первои использовании наушники автоматически синхронизируются, образую пару и работают как единое устройство.
Во время использования может произойти рассинхронизация пары. Каждый наушник будет работать как самостоятельное устройство. В списке доступных устройств Bluetooth вашего смартфона появятся две отдельные строчки «Lightpods». В этом случае необходимо вновь объединить наушники в пару. Для этого выполните следующие действия:
Инструкция по сопряжению Aceline LightPods TWS
1. Извлеките ПРАВЫЙ наушник из зарядного кейса. Убедитесь, что он включен: при нажатии на сенсорную кнопку в наушнике должно прозвучать уведомление «POWER ON», должен прозвучать короткий звуковой сигнал «БИП». Если этого не произошло убедитесь, что наушник заряжен. Индикатор внутри кейса должен мигать бело-зеленым цветом.
2. Переведите ПРАВЫЙ наушник в режим TWS-сопряжения 5-ю короткими быстрыми нажатиями на сенсорную кнопку. Если все сделано правильно, то прозвучит ДВУХКРАТНОЕ уведомление: «POWER OFF POWER OFF». Если этого не произошло, повторите последовательность 5 коротких быстрых нажатий на сенсорную кнопку. Если пауза между нажатиями слишком большая, может прозвучать сигнала «БИП» либо «PAIRING». В этом случае проторяйте заново серию из 5 нажатий пока не услышите «POWER OFF POWER OFF».
3. Верните ПРАВЫЙ наушник в зарядный кейс.
4. Достаньте ЛЕВЫЙ наушник из зарядного кейса, также убедитесь, что он включен. Повторите аналогичные операции из пунктов 1-3 для ЛЕВОГО наушника.
5. Верните ЛЕВЫЙ наушник в зарядный кейс.
6. Одновременно извлеките оба наушника из зарядного кейса. В течении 5 секунд наушники образуют TWS-пару при этом (в зависимости от версии устройства) в ПРАВОМ наушники должно прозвучать «RIGHT CHANNEL» а в ЛЕВОМ наушнике «LEFT CHANNEL» и далее уведомление «PAIRING». Наушники сопряжены и готовы к использованию.
Инструкции пользователя наушников, гарнитур, аудиоколонок
Инструкция на русском I7S TWS
 Руководство пользователя Bluetooth стереогарнитура I7S TWS
Руководство пользователя Bluetooth стереогарнитура I7S TWS
Инструкция на русском HARPER НВ-508
 Руководство пользователя Bluetooth стерео наушники с микрофоном НВ-508
Руководство пользователя Bluetooth стерео наушники с микрофоном НВ-508
Инструкция по синхронизации Olmio TWE-01
 Как синхронизировать наушники Olmio TWE-01 краткая инструкция
Как синхронизировать наушники Olmio TWE-01 краткая инструкция
Источник
Как подключить TWS-гарнитуру (беспроводные наушники) к телефону, ноутбуку
 Всем здравия!
Всем здравия!
Довольно занятная статистика : каждый 10-й сталкивается с проблемой подкл. беспроводных наушников (причем, многие считают, что им продали бракованное изделие, и хотели бы вернуть средства. ). 👀
Однако, далеко не всегда наушники не исправны! В ряде случаев, виной тому небольшие «нюансы». Вот о них (и о том, как правильно подключить TWS-гарнитуру к телефону) и будет сегодняшняя заметка. 👌
Сейчас в продаже достаточно много гарнитур: AirDots (от Xiaomi), JBL, Huawei Freebuds, i7s, i9s, и т.д. Отмечу, что данная заметка носит обобщенный характер (на основе TWS Aceline LightPods) и должна «быть актуальной» к большинству моделей устройств.

Подключение TWS-наушников
ШАГ 1
Первое, что нужно сделать, после того, как наушники оказались у вас — установить их в кейс и подключить его к USB-порту (для зарядки! *). Как правило на нем должен загореться светодиод (красный/синий/зеленый — в зависимости от модели). Обычно время зарядки на большинстве устройств (подобного типа) — составляет 2-3 часа!
* Примечание : многие беспроводные наушники, продающиеся в магазинах, разряжены в ноль! И нередко пользователи не могут их подключить как раз по этой причине.

Подключаем кейс к USB для зарядки
👉 Важно!
Если светодиоды на гарнитуре не начали моргать — обратите внимание, что некоторые кейсы (да и сами наушники) могут быть доп. упакованы в целлофан, часть элементов зафиксирована (заизолирована) скотчем. Иногда он может быть едва заметным!
Очень многие пользователи, кстати, не замечают «скромную» наклейку на аккумуляторах. Такие же бывают и на гарнитурах. 👇

Контакты аккумулятора заклеены (в качестве примера)
ШАГ 2
После зарядки, обратите внимание на кейс от наушников. Если на нем есть кнопка (по центру) — не доставая наушники зажмите ее на 3-4 сек. (актуально для первого подкл.).
Примечание : это нужно для того, чтобы наушники «забыли» предыдущие подключения (операция делается «на всякий» случай. ).

Кнопка на кейсе
ШАГ 3
Для телефона
Далее необходимо открыть настройки телефона, перейти во вкладку «Подключения / Bluetooth» и проверить, чтобы флажок стоял в режиме «Включено» («Enabled» — по англ.). См. пример ниже. 👇
Примечание : настройки Bluetooth на телефоне не закрывайте, до окончания сопряжения с наушниками.

Включаем Bluetooth-модуль на телефоне
Для ноутбука
Нужно кликнуть ПКМ по значку Bluetooth в трее (если его нет, или после клика по нему ничего не происходит — то читать это) и выбрать опцию «Добавить устройство. « . Согласиться на подкл. беспроводного устройства.

Добавление устройства / Windows 10
Bluetooth — мыши, клавиатуры.
ШАГ 4
Необходимо извлечь наушники из кейса и включить их (некоторые модели вкл. автоматически). Наушники, ожидающие сопряжения, начинают моргать сине-красными (розовыми) светодиодами. 👇

Кнопка вкл. наушников
ШАГ 5
Для телефона
В этот момент (когда наушники начнут «моргать» ☝) — телефон должен автоматически их найти и «увидеть»: среди доступных устройств начнет отображаться название (модель) гарнитуры. В моем случае — LightPods Lite. Необходимо нажать по их иконке и согласиться на сопряжение! 👇

Через 2-3 сек. подключение должно быть установлено — о чем будет и написано в примечании. Кроме этого, многие современные гарнитуры позволяют мониторить состояние заряда (в моем примере ниже — 100% 👇).

LightPods Lite — сопряжение установлено. 100% заряда!
Собственно, на этом вроде как всё.
При последующей зарядке (после установки наушников в кейс, и извлечении их из него) — телефон будет использовать эти наушники автоматически, никаких настроек дополнительно вводить не нужно! 👌
Для ноутбука
С компьютером в этом плане еще проще и быстрее. После того, как наушники появятся в списке доступных устройств — достаточно только их выбрать. Далее и ноутбук, и гарнитура автоматически «найдут» друг друга. 👌
Примечание : если появится требование ввести ПИН-код — то см. это (такое происходит не часто, но мало ли. ).

Выбираем наушники и соглашаемся на сопряжение
👉 Типовые проблемы
При подкл. наушники не подают признаков «жизни»
«Расплывчатая» формулировка, но часто встречается. Порекомендую следующее:
- для начала следует проверить заряд аккумулятора (моргают ли вообще светодиоды, при подкл. наушников к кейсу для зарядки?). Возможно, наушники не заряжаются, из-за «оставшегося» где-то кусочка скотча от упаковки;
- попробовать подключить гарнитуру к др. телефону (ноутбуку);
- возможно произошла рассинхронизация наушников. Попробуйте их сбросить: для этого, как правило, нужно зажать кнопку вкл. на обоих наушниках на 20-30 сек., а после положить их в кейс. Через 5-10 сек. снова достать из него — и они автоматически установят «пару»;
- обратите внимание, что сопрягаемые устройства должны находиться не дальше 5-10 метров друг от друга! Для первой настройки подкл. — лучше поднести их вплотную!
- если вышеприведенные действия не дали никаких результатов — возможно наушники пришли в негодность .
У меня на ПК/ноутбуке нет значка Bluetooth
Раз нет значка Bluetooth — значит и подкл. наушники нельзя. 👀
Это не всегда так! Дело в том, что отсутствие значка на панели задач не означает отсутствие Bluetooth-адаптера. Просто иногда значок не выводится в силу некоторых программных настроек.
Если у вас ОС Windows 10 — попробуйте для начала зайти в ее параметры и открыть раздел «Устройства» . Можно ли там вкл. Bluetooth? См. скрин ниже. 👇
Если таким образом включить не удалось — ознакомьтесь с инструкцией, ссылку на которую привожу ниже.

Параметры Windows — включить Bluetooth
Требуется «какой-то» ПИН-код
Обычно, для сопряжения с наушниками ПИН-код не требуется. Но, если вдруг данное сообщение появилось, нужно:
- проверить инструкцию и упаковку, которые шли с гарнитурой. Такая информация должна указываться там;
- попробовать ввести стандартные пароли: 0000, 1234, 9999, 0001, 1111;
- как вариант — ничего не вводить, и сразу нажать «Далее» (прим.: этот шаг может быть опциональным, и никакой блокировки не нести. ).
Один наушник играет, а другой нет
- банально, но часто такое бывает, из-за того, что один наушник — выключен! Попробуйте выкл./вкл. оба наушника еще раз!
- также могла произойти рассинхронизация и требуется установить сопряжение наушников между собой заново (выше рассказывал, как это делается ☝);
- проверьте, заряжена ли гарнитура (возможно, что один наушник был не плотно вставлен в кейс и просто-напросто не зарядился;
- проверьте работу гарнитуры на др. ПК/телефоне;
- возможно, что один из наушников пришел в негодность (особенно, если он подвергался мех. воздействию).
Звук подается на колонки компьютера, а не наушники
Такое чаще всего бывает из-за того, что Windows неправильно «выбрала» устройство воспроизведения по умолчанию (и, разумеется, подает звук на др. устройство).
Чтобы это исправить — откройте настройки звука: нужно нажать сочетание Win+R, и в появившемся окне набрать команду mmsys.cpl, нажать Enter.
Должно открыться окно, как у меня на скрине ниже. Из списка устройств — выберите наушники, кликните по ним ПКМ и в меню укажите, что это «устройство нужно использовать по умолчанию» ! 👇

Использовать по умолчанию
Тихий звук, шипение
- проверьте, нет ли рядом др. телефонов, ТВ, да и пр. устройств с «магнитными полями» ;
- попробуйте переподключить наушники (провести процедуру сопряжения заново ☝);
- при наличии треска — попробуйте поиграть с эквалайзером и фильтрами звука. Обычно данная опция есть в аудио-проигрывателе (возможно, что установлены высокие басы, которые наушники «не держат» — из-за этого и может появляться потрескивание);
- обратите внимание на воспроизводимый трек (используемые аудио-сервис) — возможно, что шипение и треск (да и низкая громкость) связаны как раз с низким качеством трека (низким битрейтом).
- ознакомьтесь с парочкой нижеприведенных заметок. 👇
Дополнения по теме — приветствуются в комментариях ниже.
Источник
Обзор наушников TWS Aceline LightPods Basic

Содержание
Содержание
Обзор беспроводной TWS – гарнитуры от известной компании Aceline. Реплика Airpods . Внешне похожи, а как звучат и удобны в использовании разберемся в данном обзоре. Будут ли удобны наушники в повседневной жизни, при занятии спортом или же они просто красивая игрушка, которую можно купить ради схожести с дорогим брендовым аксессуаром?
Основные характеристики
| Страна-производитель | Китай |
| Тип | наушники TWS |
| Способ передачи сигнала | Bluetooth |
| Тип конструкции | вкладыши |
| Функция гарнитуры | есть |
| Тип акустического оформления | закрытые |
| Воспроизводимые частоты | 20 Гц — 20000 Гц |
| Чувствительность | 85 дБ |
| Тип излучателей | динамические |
| Микрофон | есть, в корпусе |
| Время работы на одном заряде | до 2,5 ч |
| Емкость аккумулятора наушников | 300 мА*ч |
Комплектация
В комплекте с гарнитурой идет:
1. Зарядная станция-футляр, которая в простонародье называется кейс для наушников. Выполнен он из пластика с глянцевым ярко-белым покрытием. На кейсе присутствует крышечка, которая открывается, и там располагаются сами наушники. Кейс служит подзарядкой для наушников, именно от него они и заряжаются. На лицевой стороне кейса находится индикатор, который при открывании кейса начинает гореть зеленым цветом. Снизу футляра находится разъем для подзарядки Lightning (разъем как у Iphone).
2. Документация, выполненная в виде тоненькой книжечки. Здесь расписаны все характеристики устройства, а так же руководство пользования и меры предосторожности

3. Кабель для зарядки футляра, длиной около 25-30 см. Покрытие кабеля прорезиненное, благодаря чему кабель будет служить значительно дольше. Разъем кабеля Lightning

Обзор
Продаются наушники в привычной для компании Aceline белой картонной коробочке, на которой нет ничего лишнего, а лишь изображены наушники и их название

Сам кейс в длину около 5,5 см. Внутри него удобно располагаются сами наушники

Сами же наушники имеют форму вкладышей, благодаря чему наушники удобно садятся в ухе и не пропускают звук из уха. Единственный минус данной конструкции является неплотное прилегание вкладышей наушников к слуховому каналу, в отличии от наушников со сменными амбушюрами. Длина самих наушников около 4 см, что позволяет удобно и беспрепятственно носит наушники в повседневной жизни, а так же при занятии спортом.

Использование
Данные наушники приобретал в магазине ДНС на подарок. Выбором данной модели послужила цена, которая значительно меньше, у аналоговых наушников. При выборе наушников сомнения не возникали, так как подобная модель только немного подороже у меня в личном пользовании, и я доволен данной маркой. Но в тот момент модели как у меня в наличии не было. На внешность наушники довольно привлекательные и удобные. При посадке в ухо так же возникло ощущение, что наушники отлично занимают место в слуховом канале, тем самым будут прекрасно воспроизводить звук.
Плюсы и минусы
Хорошее качество звука.
Громкость наушников не сильно высокая, не такая чтобы разрывала барабанные перепонки. По громкости мне они очень понравились, на максимальной громкости приятно прослеживаются все частоты, начиная от басов и заканчивая чистым голосом. У данной модели закрытое акустическое оформление, тем самым наушники не пропускают посторонние шумы, а так же не пропускают музыку слушателя.
Удобство в использовании
Наушники прекрасно сидят в ухе, скорее всего из-за превосходной формы и прекрасно исполненного дизайна. Наушники не давят на каналы уха, но в то же время сидят крепко и надежно, не выпадают при наклонах. Так же стоит отметить, что при использовании наушников внутри уха не появляется пот.
Емкость аккумулятора наушников
По емкости наушники ведут себя достойно, при средней громкости наушники способны воспроизводить музыку около 3-3,5 часов, на самой высокой громкости около 2,5 часов. После чего наушники на 1 час можно положить в кейс и они снова будут готовы к работе на такой же промежуток времени.
Легкость в подключении
Наверное самые простые и быстрые в подключении. Даже мои наушники, которые дороже подключались к смартфону дольше. В данной модели все гораздо проще и быстрее
Ну и наверное основной плюс это цена
Наушники являются бюджетными. За такую цену я ожидал от них меньше, чем они могут развлечь.
Хлипковатый кейс
Крышечка слегка болтается. Возможно такое присутствует индивидуально в моих наушниках.
Микрофон немного хрипит
При разговоре через гарнитуру иногда слышны хрипы от микрофона.
Вывод
TWS – гарнитура Aceline LightPods Basic является достойной репликой Airpods . Качество звука, воспроизводимое наушниками, довольно неплохое. На умеренной громкости прекрасно воспроизводятся все виды частот, от низких идо высоких. Если же громкость будет на максимуме, то преобладают больше низкие частоты. Что же касаемо внешнего вида наушников, то они очень сильно похожи на дорогой аналог, но это если не присматриваться. Если же их посмотреть поближе, то сразу видно разницу. За такую цену наушники просто шикарные, и с полной уверенностью можно сказать, что данная модель стоит своих денег.
За обзор были начислены клубкоины.
Хочешь также? Пиши обзоры и получай вознаграждение.
Источник
Содержание
- Aceline LightPods TWS сопряжение Наушники Aceline LightPods TWS. Сопряжение беспроводных наушников между собой
- Инструкция по сопряжению Aceline LightPods TWS
- Инструкции пользователя наушников, гарнитур, аудиоколонок
- Инструкция на русском I7S TWS
- Инструкция на русском HARPER НВ-508
- Инструкция по синхронизации Olmio TWE-01
- Настройка беспроводных наушников — полезные советы
- Настройка сенсора и жестов
- Настройка эквалайзера
- Настройка монофонического звучание
- Смена кодека
- Настройка имени устройства
- Настройка звукового фона или шумоподавления
- Настройка уведомлений
- Как подключить TWS-гарнитуру (беспроводные наушники) к телефону, ноутбуку
- Подключение TWS-наушников
- ШАГ 1
- ШАГ 2
- ШАГ 3
- Для телефона
- Для ноутбука
- ШАГ 4
- ШАГ 5
- Для телефона
- Для ноутбука
- 👉 Типовые проблемы
- При подкл. наушники не подают признаков «жизни»
- У меня на ПК/ноутбуке нет значка Bluetooth
- Требуется «какой-то» ПИН-код
- Один наушник играет, а другой нет
- Звук подается на колонки компьютера, а не наушники
- Тихий звук, шипение
Aceline LightPods TWS сопряжение
Наушники Aceline LightPods TWS. Сопряжение беспроводных наушников между собой
 Беспроводная гарнитура Aceline LightPods TWS дает возможность прослушивать музыку, отвечать на звонки во время вождения, прогулок, занятия спортом. Каждый наушник имеет сенсорную кнопку, при помощи которой можно принимать/завершать звонки, воспроизводить/ставить на паузу аудио/видео проигрыватель, не пользуясь непосредственно телефоном.
Беспроводная гарнитура Aceline LightPods TWS дает возможность прослушивать музыку, отвечать на звонки во время вождения, прогулок, занятия спортом. Каждый наушник имеет сенсорную кнопку, при помощи которой можно принимать/завершать звонки, воспроизводить/ставить на паузу аудио/видео проигрыватель, не пользуясь непосредственно телефоном.
Перед началом использования наушники Aceline LightPods TWS должны быть синхронизированы между собой и сопряжены с вашим устройством по Bluetooth. При первои использовании наушники автоматически синхронизируются, образую пару и работают как единое устройство.
Во время использования может произойти рассинхронизация пары. Каждый наушник будет работать как самостоятельное устройство. В списке доступных устройств Bluetooth вашего смартфона появятся две отдельные строчки «Lightpods». В этом случае необходимо вновь объединить наушники в пару. Для этого выполните следующие действия:
Инструкция по сопряжению Aceline LightPods TWS
1. Извлеките ПРАВЫЙ наушник из зарядного кейса. Убедитесь, что он включен: при нажатии на сенсорную кнопку в наушнике должно прозвучать уведомление «POWER ON», должен прозвучать короткий звуковой сигнал «БИП». Если этого не произошло убедитесь, что наушник заряжен. Индикатор внутри кейса должен мигать бело-зеленым цветом.
2. Переведите ПРАВЫЙ наушник в режим TWS-сопряжения 5-ю короткими быстрыми нажатиями на сенсорную кнопку. Если все сделано правильно, то прозвучит ДВУХКРАТНОЕ уведомление: «POWER OFF POWER OFF». Если этого не произошло, повторите последовательность 5 коротких быстрых нажатий на сенсорную кнопку. Если пауза между нажатиями слишком большая, может прозвучать сигнала «БИП» либо «PAIRING». В этом случае проторяйте заново серию из 5 нажатий пока не услышите «POWER OFF POWER OFF».
3. Верните ПРАВЫЙ наушник в зарядный кейс.
4. Достаньте ЛЕВЫЙ наушник из зарядного кейса, также убедитесь, что он включен. Повторите аналогичные операции из пунктов 1-3 для ЛЕВОГО наушника.
5. Верните ЛЕВЫЙ наушник в зарядный кейс.
6. Одновременно извлеките оба наушника из зарядного кейса. В течении 5 секунд наушники образуют TWS-пару при этом (в зависимости от версии устройства) в ПРАВОМ наушники должно прозвучать «RIGHT CHANNEL» а в ЛЕВОМ наушнике «LEFT CHANNEL» и далее уведомление «PAIRING». Наушники сопряжены и готовы к использованию.
Инструкции пользователя наушников, гарнитур, аудиоколонок
Инструкция на русском I7S TWS
 Руководство пользователя Bluetooth стереогарнитура I7S TWS
Руководство пользователя Bluetooth стереогарнитура I7S TWS
Инструкция на русском HARPER НВ-508
 Руководство пользователя Bluetooth стерео наушники с микрофоном НВ-508
Руководство пользователя Bluetooth стерео наушники с микрофоном НВ-508
Инструкция по синхронизации Olmio TWE-01
 Как синхронизировать наушники Olmio TWE-01 краткая инструкция
Как синхронизировать наушники Olmio TWE-01 краткая инструкция
Источник
Настройка беспроводных наушников — полезные советы
Полезные советы и инструкции по настройке беспроводных наушников на смартфоне.
Чтобы использование беспроводных наушников было удобным и приносило удовольствие, их необходимо настроить вручную через сопряженный смартфон. Даем простые советы, которые помогут правильно настроить беспроводные наушники.
Настройка сенсора и жестов
На многие моделях наушников (например, AirPods) доступна смена жестов, которые означают перемотку, паузу и переключение песни. Каждый жест характеризуется определенным количеством нажатий на сенсорную зону наушников. В некоторых случаях для каждого наушника можно настроить свои уникальные жесты, которые будут удобны пользователю.
Смена жестов может настраиваться одним из двух вариантов:
- В официальном приложении, которое отвечает за изменение настроек беспроводных наушников.
- В настройках Bluetooth. Чтобы их открыть, необходимо нажать на название нужной гарнитуры.
Настройка эквалайзера
Эквалайзер создан для того, чтобы человек мог использовать персональные настройки звучания, подходящие под определенный жанр, тип аудио или наушники. Настройка эквалайзера может быть доступна в специальном приложении для Bluetooth-гарнитуры от производителя. Если его нет, в Google Play доступны десятки независимых приложений, с помощью которых можно настроить желаемое звучание.
Настройка монофонического звучание
В случае, если нужен только один наушник, можно включить режим «Моно». После этого аудио, рассчитанное на два наушника, будет полностью передаваться на один. Включить монофоническое звучание можно в приложении для беспроводных наушников или в разделе настроек Специальные возможности.

Смена кодека
Кодек — одна из самых важных настроек, напрямую влияющая на качество звука в Bluetooth-гарнитуре. Неудачно подобранный кодек значительно ухудшает звучание, а также увеличивает продолжительность задержки между звуком и происходящим на экране, что мешает играть и смотреть видео. Правильный кодек сведет задержку к минимуму, а звук станет приятным и качественным.
Чтобы изменить кодек для беспроводных наушников, необходимо перейти в режим разработчика — зайти в раздел «Настройки», выбрать пункт «О телефоне» и 5-7 раз нажать по строке «Номер сборки». Когда появится надпись о переходе в режим разработчика, нужно следовать простой инструкции:
- Найти раздел Для разработчиков.
- Выбрать пункт «Аудиокодек для передачи через Bluetooth».
- Изменить кодек на необходимый (вот список всех кодеков с описание).

Настройка имени устройства
Для удобства можно изменить имя своих беспроводных наушников. Чтобы это сделать, необходимо зайти в раздел «Bluetooth», нажать один раз или зажать строку с нужными наушниками, а затем сменить имя. Эта опция также может быть доступна в официальном приложении для настройки гарнитуры.
Настройка звукового фона или шумоподавления
Многие беспроводные наушники поддерживают функцию звукового фона и шумоподавления. Звуковой фон позволяет слышать происходящее вокруг, даже если в наушниках воспроизводится аудио. Шумоподавление, наоборот, пытается заглушить посторонние звуки, которые могут помешать пользователю. Обе функции могут включаться либо в специальном приложении, либо в настройках Bluetooth, либо на самих наушниках (иногда для этого выделена отдельная тумблер или кнопка).
Настройка уведомлений
Чтобы во время прослушивания пользователь не отвлекался на просмотр уведомлений, некоторые производители предусмотрели возможность зачитывания уведомлений вслух встроенным в телефон помощником. Эта функция может быть включена или отключена в настройках беспроводных соединений или в приложении для наушников.
Также рекомендуем прочитать материал о характеристиках беспроводных наушников. Это важно знать перед покупкой.
Источник
Как подключить TWS-гарнитуру (беспроводные наушники) к телефону, ноутбуку
 Всем здравия!
Всем здравия!
Довольно занятная статистика : каждый 10-й сталкивается с проблемой подкл. беспроводных наушников (причем, многие считают, что им продали бракованное изделие, и хотели бы вернуть средства. ). 👀
Однако, далеко не всегда наушники не исправны! В ряде случаев, виной тому небольшие «нюансы». Вот о них (и о том, как правильно подключить TWS-гарнитуру к телефону) и будет сегодняшняя заметка. 👌
Сейчас в продаже достаточно много гарнитур: AirDots (от Xiaomi), JBL, Huawei Freebuds, i7s, i9s, и т.д. Отмечу, что данная заметка носит обобщенный характер (на основе TWS Aceline LightPods) и должна «быть актуальной» к большинству моделей устройств.

Подключение TWS-наушников
ШАГ 1
Первое, что нужно сделать, после того, как наушники оказались у вас — установить их в кейс и подключить его к USB-порту (для зарядки! *). Как правило на нем должен загореться светодиод (красный/синий/зеленый — в зависимости от модели). Обычно время зарядки на большинстве устройств (подобного типа) — составляет 2-3 часа!
* Примечание : многие беспроводные наушники, продающиеся в магазинах, разряжены в ноль! И нередко пользователи не могут их подключить как раз по этой причине.

Подключаем кейс к USB для зарядки
👉 Важно!
Если светодиоды на гарнитуре не начали моргать — обратите внимание, что некоторые кейсы (да и сами наушники) могут быть доп. упакованы в целлофан, часть элементов зафиксирована (заизолирована) скотчем. Иногда он может быть едва заметным!
Очень многие пользователи, кстати, не замечают «скромную» наклейку на аккумуляторах. Такие же бывают и на гарнитурах. 👇

Контакты аккумулятора заклеены (в качестве примера)
ШАГ 2
После зарядки, обратите внимание на кейс от наушников. Если на нем есть кнопка (по центру) — не доставая наушники зажмите ее на 3-4 сек. (актуально для первого подкл.).
Примечание : это нужно для того, чтобы наушники «забыли» предыдущие подключения (операция делается «на всякий» случай. ).

Кнопка на кейсе
ШАГ 3
Для телефона
Далее необходимо открыть настройки телефона, перейти во вкладку «Подключения / Bluetooth» и проверить, чтобы флажок стоял в режиме «Включено» («Enabled» — по англ.). См. пример ниже. 👇
Примечание : настройки Bluetooth на телефоне не закрывайте, до окончания сопряжения с наушниками.

Включаем Bluetooth-модуль на телефоне
Для ноутбука
Нужно кликнуть ПКМ по значку Bluetooth в трее (если его нет, или после клика по нему ничего не происходит — то читать это) и выбрать опцию «Добавить устройство. « . Согласиться на подкл. беспроводного устройства.

Добавление устройства / Windows 10
Bluetooth — мыши, клавиатуры.
ШАГ 4
Необходимо извлечь наушники из кейса и включить их (некоторые модели вкл. автоматически). Наушники, ожидающие сопряжения, начинают моргать сине-красными (розовыми) светодиодами. 👇

Кнопка вкл. наушников
ШАГ 5
Для телефона
В этот момент (когда наушники начнут «моргать» ☝) — телефон должен автоматически их найти и «увидеть»: среди доступных устройств начнет отображаться название (модель) гарнитуры. В моем случае — LightPods Lite. Необходимо нажать по их иконке и согласиться на сопряжение! 👇

Через 2-3 сек. подключение должно быть установлено — о чем будет и написано в примечании. Кроме этого, многие современные гарнитуры позволяют мониторить состояние заряда (в моем примере ниже — 100% 👇).

LightPods Lite — сопряжение установлено. 100% заряда!
Собственно, на этом вроде как всё.
При последующей зарядке (после установки наушников в кейс, и извлечении их из него) — телефон будет использовать эти наушники автоматически, никаких настроек дополнительно вводить не нужно! 👌
Для ноутбука
С компьютером в этом плане еще проще и быстрее. После того, как наушники появятся в списке доступных устройств — достаточно только их выбрать. Далее и ноутбук, и гарнитура автоматически «найдут» друг друга. 👌
Примечание : если появится требование ввести ПИН-код — то см. это (такое происходит не часто, но мало ли. ).

Выбираем наушники и соглашаемся на сопряжение
👉 Типовые проблемы
При подкл. наушники не подают признаков «жизни»
«Расплывчатая» формулировка, но часто встречается. Порекомендую следующее:
- для начала следует проверить заряд аккумулятора (моргают ли вообще светодиоды, при подкл. наушников к кейсу для зарядки?). Возможно, наушники не заряжаются, из-за «оставшегося» где-то кусочка скотча от упаковки;
- попробовать подключить гарнитуру к др. телефону (ноутбуку);
- возможно произошла рассинхронизация наушников. Попробуйте их сбросить: для этого, как правило, нужно зажать кнопку вкл. на обоих наушниках на 20-30 сек., а после положить их в кейс. Через 5-10 сек. снова достать из него — и они автоматически установят «пару»;
- обратите внимание, что сопрягаемые устройства должны находиться не дальше 5-10 метров друг от друга! Для первой настройки подкл. — лучше поднести их вплотную!
- если вышеприведенные действия не дали никаких результатов — возможно наушники пришли в негодность .
У меня на ПК/ноутбуке нет значка Bluetooth
Раз нет значка Bluetooth — значит и подкл. наушники нельзя. 👀
Это не всегда так! Дело в том, что отсутствие значка на панели задач не означает отсутствие Bluetooth-адаптера. Просто иногда значок не выводится в силу некоторых программных настроек.
Если у вас ОС Windows 10 — попробуйте для начала зайти в ее параметры и открыть раздел «Устройства» . Можно ли там вкл. Bluetooth? См. скрин ниже. 👇
Если таким образом включить не удалось — ознакомьтесь с инструкцией, ссылку на которую привожу ниже.

Параметры Windows — включить Bluetooth
Требуется «какой-то» ПИН-код
Обычно, для сопряжения с наушниками ПИН-код не требуется. Но, если вдруг данное сообщение появилось, нужно:
- проверить инструкцию и упаковку, которые шли с гарнитурой. Такая информация должна указываться там;
- попробовать ввести стандартные пароли: 0000, 1234, 9999, 0001, 1111;
- как вариант — ничего не вводить, и сразу нажать «Далее» (прим.: этот шаг может быть опциональным, и никакой блокировки не нести. ).
Один наушник играет, а другой нет
- банально, но часто такое бывает, из-за того, что один наушник — выключен! Попробуйте выкл./вкл. оба наушника еще раз!
- также могла произойти рассинхронизация и требуется установить сопряжение наушников между собой заново (выше рассказывал, как это делается ☝);
- проверьте, заряжена ли гарнитура (возможно, что один наушник был не плотно вставлен в кейс и просто-напросто не зарядился;
- проверьте работу гарнитуры на др. ПК/телефоне;
- возможно, что один из наушников пришел в негодность (особенно, если он подвергался мех. воздействию).
Звук подается на колонки компьютера, а не наушники
Такое чаще всего бывает из-за того, что Windows неправильно «выбрала» устройство воспроизведения по умолчанию (и, разумеется, подает звук на др. устройство).
Чтобы это исправить — откройте настройки звука: нужно нажать сочетание Win+R, и в появившемся окне набрать команду mmsys.cpl, нажать Enter.
Должно открыться окно, как у меня на скрине ниже. Из списка устройств — выберите наушники, кликните по ним ПКМ и в меню укажите, что это «устройство нужно использовать по умолчанию» ! 👇

Использовать по умолчанию
Тихий звук, шипение
- проверьте, нет ли рядом др. телефонов, ТВ, да и пр. устройств с «магнитными полями» ;
- попробуйте переподключить наушники (провести процедуру сопряжения заново ☝);
- при наличии треска — попробуйте поиграть с эквалайзером и фильтрами звука. Обычно данная опция есть в аудио-проигрывателе (возможно, что установлены высокие басы, которые наушники «не держат» — из-за этого и может появляться потрескивание);
- обратите внимание на воспроизводимый трек (используемые аудио-сервис) — возможно, что шипение и треск (да и низкая громкость) связаны как раз с низким качеством трека (низким битрейтом).
- ознакомьтесь с парочкой нижеприведенных заметок. 👇
Дополнения по теме — приветствуются в комментариях ниже.
Источник
Содержание
- Aceline LightPods TWS сопряжение Наушники Aceline LightPods TWS. Сопряжение беспроводных наушников между собой
- Инструкция по сопряжению Aceline LightPods TWS
- Инструкции пользователя наушников, гарнитур, аудиоколонок
- Инструкция на русском I7S TWS
- Инструкция на русском HARPER НВ-508
- Инструкция по синхронизации Olmio TWE-01
- Как подключить TWS-наушники к ноутбуку и компьютеру на Windows
- Содержание
- Содержание
- Подключение TWS-наушников к ноутбуку
- Что делать, если значок Bluetooth не появился
- Подключение TWS-наушников к ПК
- Как выбрать блютуз-адаптер для ПК
- Подключение TWS-наушников к ПК с помощью блютуз-адаптера
- Краткая инструкция для Windows 10
- Что делать, если TWS-наушники не подключаются
- Что делать, если TWS-наушники подключились, но нет звука
- Вывод
- Обзор наушников TWS Aceline LightPods Lite
- Содержание
- Содержание
- Основные характеристики
- Внешний вид и комплект поставки
- Использование
- Плюсы и минусы
- Вывод
- За обзор были начислены клубкоины.
- Как подключить TWS-гарнитуру (беспроводные наушники) к телефону, ноутбуку
- Подключение TWS-наушников
- ШАГ 1
- ШАГ 2
- ШАГ 3
- Для телефона
- Для ноутбука
- ШАГ 4
- ШАГ 5
- Для телефона
- Для ноутбука
- 👉 Типовые проблемы
- При подкл. наушники не подают признаков «жизни»
- У меня на ПК/ноутбуке нет значка Bluetooth
- Требуется «какой-то» ПИН-код
- Один наушник играет, а другой нет
- Звук подается на колонки компьютера, а не наушники
- Тихий звук, шипение
- Как подключить беспроводные наушники или колонку к ПК/ноутбуку
- Содержание
- Содержание
- Оборудование
- Настройка ноутбука
- Настройка ПК и лэптопа
- Что делать, если ничего не помогает
- Подключение беспроводных наушников с помощью BlueSoleil
- Подключение AirPods к Windows
- Подключение AirPods к ноутбуку с Windows 10
Aceline LightPods TWS сопряжение
Наушники Aceline LightPods TWS. Сопряжение беспроводных наушников между собой
 Беспроводная гарнитура Aceline LightPods TWS дает возможность прослушивать музыку, отвечать на звонки во время вождения, прогулок, занятия спортом. Каждый наушник имеет сенсорную кнопку, при помощи которой можно принимать/завершать звонки, воспроизводить/ставить на паузу аудио/видео проигрыватель, не пользуясь непосредственно телефоном.
Беспроводная гарнитура Aceline LightPods TWS дает возможность прослушивать музыку, отвечать на звонки во время вождения, прогулок, занятия спортом. Каждый наушник имеет сенсорную кнопку, при помощи которой можно принимать/завершать звонки, воспроизводить/ставить на паузу аудио/видео проигрыватель, не пользуясь непосредственно телефоном.
Перед началом использования наушники Aceline LightPods TWS должны быть синхронизированы между собой и сопряжены с вашим устройством по Bluetooth. При первои использовании наушники автоматически синхронизируются, образую пару и работают как единое устройство.
Во время использования может произойти рассинхронизация пары. Каждый наушник будет работать как самостоятельное устройство. В списке доступных устройств Bluetooth вашего смартфона появятся две отдельные строчки «Lightpods». В этом случае необходимо вновь объединить наушники в пару. Для этого выполните следующие действия:
Инструкция по сопряжению Aceline LightPods TWS
1. Извлеките ПРАВЫЙ наушник из зарядного кейса. Убедитесь, что он включен: при нажатии на сенсорную кнопку в наушнике должно прозвучать уведомление «POWER ON», должен прозвучать короткий звуковой сигнал «БИП». Если этого не произошло убедитесь, что наушник заряжен. Индикатор внутри кейса должен мигать бело-зеленым цветом.
2. Переведите ПРАВЫЙ наушник в режим TWS-сопряжения 5-ю короткими быстрыми нажатиями на сенсорную кнопку. Если все сделано правильно, то прозвучит ДВУХКРАТНОЕ уведомление: «POWER OFF POWER OFF». Если этого не произошло, повторите последовательность 5 коротких быстрых нажатий на сенсорную кнопку. Если пауза между нажатиями слишком большая, может прозвучать сигнала «БИП» либо «PAIRING». В этом случае проторяйте заново серию из 5 нажатий пока не услышите «POWER OFF POWER OFF».
3. Верните ПРАВЫЙ наушник в зарядный кейс.
4. Достаньте ЛЕВЫЙ наушник из зарядного кейса, также убедитесь, что он включен. Повторите аналогичные операции из пунктов 1-3 для ЛЕВОГО наушника.
5. Верните ЛЕВЫЙ наушник в зарядный кейс.
6. Одновременно извлеките оба наушника из зарядного кейса. В течении 5 секунд наушники образуют TWS-пару при этом (в зависимости от версии устройства) в ПРАВОМ наушники должно прозвучать «RIGHT CHANNEL» а в ЛЕВОМ наушнике «LEFT CHANNEL» и далее уведомление «PAIRING». Наушники сопряжены и готовы к использованию.
Инструкции пользователя наушников, гарнитур, аудиоколонок
Инструкция на русском I7S TWS
 Руководство пользователя Bluetooth стереогарнитура I7S TWS
Руководство пользователя Bluetooth стереогарнитура I7S TWS
Инструкция на русском HARPER НВ-508
 Руководство пользователя Bluetooth стерео наушники с микрофоном НВ-508
Руководство пользователя Bluetooth стерео наушники с микрофоном НВ-508
Инструкция по синхронизации Olmio TWE-01
 Как синхронизировать наушники Olmio TWE-01 краткая инструкция
Как синхронизировать наушники Olmio TWE-01 краткая инструкция
Источник
Как подключить TWS-наушники к ноутбуку и компьютеру на Windows


Содержание
Содержание
Подключение TWS-наушников к ПК или ноутбуку под управлением OS Windows — дело 2 минут. В этой инструкции мы рассмотрим способы согласования устройств, разберем типичные неполадки и найдем пути их исправления, рассмотрим виды блютуз-адапетров для ПК.
Подключение TWS-наушников к ноутбуку
Каждый производитель наушников по-своему решает, каким образом подключать устройство к компьютеру. Для запуска процесса согласования EarPods и его клонов, нужно зажать на 3 секунды кнопку, расположенную на зарядном боксе.

Большинство недорогих TWS-моделей «стартует» после удержания пальца на сенсорной панели в течение 5–7 секунд. Наушники подороже автоматически активируют функцию согласования после изъятия их из зарядного бокса.

Для запуска Bluetooth на ноутбуке можно воспользоваться горячими клавишами, зажав одновременно «Fn» и кнопку со значком Bluetooth, как правило это «F3» или «F4», реже «F9». В правом нижнем углу рядом с часами должна появиться иконка «синезуба».
Правым кликом мыши вызываем контекстное меню и добавляем новое устройство.

Важно: время согласования ограничено, если не получилось соединить с первого раза, попробуйте снова активировать наушники, зажав кнопку или, положив и вытащив наушники из зарядного бокса.
Что делать, если значок Bluetooth не появился
Для исправления неполадок необходимо вызвать диспетчер устройств, кликнув правой клавишей мыши по значку «Пуск».

В диспетчере ищем «Радиомудули», выбираем свойства объекта через контекстное меню. На вкладке «Драйверы» нажимаем «Обновить». После появления надписи «Готово к использованию», ищем рядом с часами значок блютуза, вызываем контекстное меню и ставим все галочки для обнаружения устройства. Снова пробуем подключить наушники.
Важно: если драйверы на ноутбуке не обновляются, можно использовать блютуз-адаптер.
Есть несколько причин, по которым ноутбуку может понадобиться блютуз-адаптер:
Использование адаптера с ноутбуком реализуется по той же схеме, что и с ПК, но об этом немного позже.
Подключение TWS-наушников к ПК
Не во всех ПК по умолчанию есть радиомодули. Bluetooth/Wi-Fi «вшиваются» только в дорогие игровые материнские платы.
Можно установить PCI-плату с Wi-Fi и блютузом, но у такого решения несколько недостатков:
Всех перечисленных недостатков лишены USB блютуз-адаптеры.
Компактные радиомодули размещаются на задней стенке или передней панели, они практически незаметны и дешево стоят. Адаптер всегда можно взять с собой или подключить к любому другому устройству, например, ноутбуку.
Как выбрать блютуз-адаптер для ПК
Первый и самый важный параметр — версия, от которой зависит качество передачи данных. Актуальная и самая доступная версия сегодня 4.2, брать адаптер ниже 4.0 не имеет смысла. Адаптеры 5.0 + EDR стоят заметно дороже, как и наушники, поддерживающие скоростную передачу данных (EDR) и последние версии Bluetooth.
Второй параметр — расстояние передачи сигнала. Коннектиться с устройством можно на расстоянии от 10 до 100 метров, если не мешают железобетонные стены и потолки. Чем больше стен и перегородок, тем слабее сигнал. Самые ходовые модели рассчитаны на 10 и 20 метров.
Из соображений практичности не имеет смысла переплачивать за адаптер, если всегда слушаешь музыку возле ПК. С другой стороны, в TWS-наушниках устанавливается слабый модуль и с ними не получится отойти от компьютера дальше, чем на 3–4 метра, не получив порцию помех в уши.

Если все-таки хочется навестить любимый холодильник, слушая музыку, лучшим вариантом будет взять адаптер с модулем приема сигнала на 20 метров — для среднестатистической квартиры этого вполне достаточно.
Владельцам больших домов и приусадебных лужаек стоить обратит внимание на 40–100 метровые блютуз-адаптеры.
У всех подобных устройств скорость передачи данных около 3 Мбит/. Другие параметры не имеют особого значения для прослушивания музыки.
Подключение TWS-наушников к ПК с помощью блютуз-адаптера
Первым делом необходимо установить адаптер в гнездо USB и дождаться обновления драйверов. В Windows 7 и 10 это процесс автоматизирован. В редких случаях придется зайти на сайт производителя и скачать пакет драйверов.
Краткая инструкция для Windows 10


Индикатор на наушниках должен мигать синим цветом.

Что делать, если TWS-наушники не подключаются

Коварные телефоны часто перехватывают сигнал и подключают наушники раньше ПК. Необходимо зайти в настройки Bluetooth и отменить сопряжение.

Что делать, если TWS-наушники подключились, но нет звука
Вызовите контекстное меню, кликнув на значок звука на панели задач, выберите «Открыть параметры звука».

В выпадающем списке «Вывод», выберите наушники. Чтобы каждый раз не повторять эту процедуру, выберите в правой части экрана «Панель управления звуком».

Кликом левой клавиши мыши по иконке наушников, вызовите меню настроек и активируйте функцию «Использовать по умолчанию».
Вывод
Любые TWS-наушники легко сопрягаются с устройствами, работающими на Windows 10. Чем старше оборудование и операционная система, тем больше проблем возникает при подключении из-за отсутствия нужных драйверов. Используя блютуз-адаптер, можно подключить любое Bluetooth-устройство к ПК или ноутбуку. USB-адаптер мощнее модуля, установленного в большинстве лэптопов и бюджетных ноутбуков и может передавать сигнал на большое расстояние.
Источник
Обзор наушников TWS Aceline LightPods Lite

Содержание
Содержание
Обзор наушников, которые задуманы по прототипу знаменитых airpods. Да, действительно на внешний вид наушники очень похожи, но при детальном рассмотрении, конечно же отличия просто масштабные. Какие же будут данные наушники в деле? Могут ли наушники хотя бы приблизительно повторить звучание оригинала? проверим в данной статье.
Основные характеристики
Внешний вид и комплект поставки
Продаются наушники в картонной коробке в белом цвете, на лицевой стороне изображены наушники в кейсе и присутствует надпись названия модели устройства и компании производителя. На задней поверхности коробки описаны технические характеристики наушников.
Внутри коробочки в удобной пластиковой подставочке располагается кейс, внутри которого наушники, а также документация к ним и кабель для зарядки кейса.
Документация здесь в виде небольшой книжечки, где расписаны все данные об устройстве и компании производителе.

Кабель, который идет в комплекте в длину 15 см, а его оплетка пластиковая. Сам же кабель в белом цвете, а на его конце располагается штекер Lightning (разъем как у Iphone).

Наушники первоначально располагаются в кейсе. Сам кейс маленький по размерам, что позволяет удобно положить его в карман и прослушивать любимые треки абсолютно в любом месте. Корпус кейса выполнен из пластика, поверхность его глянцевая. На лицевой стороне кейса ничего не располагается, единственное, что здесь имеется это небольшая щелочка, благодаря которой легко подцепить крышку кейса и открыть его. На задней поверхности имеется гравировка с надписью компании производителя и характеристиками кейса. Внутри кейса располагаются отверстия, которые являются штатными местами для хранения и зарядки наушников. Данные отверстия имеют форму самих наушников, то есть при установке наушников их нельзя перепутать и поставить неправильно. Внутри можно увидеть два небольших штекера, которые и являются зарядкой наушников.
Снизу кейса располагается разъем для его подзарядки, который выполнен в виде Lightning.

Наушники в кейсе сидят удобно, а главное, что при установке и доставании наушников никогда не возникает чувство трения, либо чего-то подобного.

На самих же наушниках снизу также имеются две металлические вставки, через которые как раз и поступает заряд в наушники.

Внешний вид наушников просто потрясающий. Они действительно похожи на знаменитый прототип наушников, но при рассмотрении вблизи сразу видно отличие. На передней части наушников можно увидеть излучатели наушников, которые прикрыты пластиковой сеточкой. На обратной стороне наушников располагаются кнопки включениявыключения наушников, которые по совместительству выполняют функции приема звонка. Форма же наушников в виде «капельки».
По главному показателю наушники отстают. Данная модель практически не воспроизводит басов. Звук исходящий из наушников тонкий и резкий. Если включить наушники на полную громкость, то сразу хочется достать их из уха. На средней же громкости еще как-то можно послушать музыку. Если же рассматривать данную модель как повседневные наушники для прослушивания музыки, то к сожалению, они не совсем подойдут. Они срезают частоты очень сильно. В основном чувствуют средние частоты, ну и голос еще более-менее. Но опять же это только на средней громкости, на самой высокой происходит что-то непонятное. Голос просто начинает резать слуха и возникает неприятное ощущение в ухе. Оформление здесь хоть и закрытое, но все равно при установке наушников в ухо слышны посторонние шумы окружающей среды.
Использование
Если же не рассматривать качество звука в данной модели, а говорить именно про посадку наушников в ушной раковине, то здесь все намного лучше. Сидят в ухе наушники в принципе неплохо. Форма наушников позволяет разместить их удобно и качественно. Они не выпадают из уха при движении, даже при беге. Во время использования они не давят на ушную раковину изнутри Одним словом посадка у них достаточно приятная. Благодаря их маленькому весу они практически не ощущаются в ухе. Кейс для наушников удобный и практичный. Хоть он и сделан из дешевого пластика, но его поверхность способна долгое время держать себя в хорошей форме. По заряду наушников хватает примерно на 2 часа прослушивания на полной громкости и часа на 3 на средней громкости. Но потом их можно положить в кейс. Полностью заряженный кейс дает возможность подзарядить наушники 3-4 раза. Но со временем показатель падает до 2-3 раз. Со смартфоном наушники соединяются моментально. А главное, что расстояние сопряжения достаточно высокое, можно отойти от смартфона на 8 метров, но это на чистом расстоянии (без стен и препятствий) и наушники будут стабильно работать, но если отойти на метр дальше, то начинаются сбои.
Плюсы и минусы
Вывод
Данная модель на внешний вид смотрится довольно приятно и красиво, но вот качественого звука ждать от неее не стоит, хотя каждый покупатель должен это понимать, что от TWS наушников за такую цену хорошего звука можно не ждать. Как временая замена более дорогой и качественной модели данная модель подойдет отлично, но для постоянного использования она не подойдет.
За обзор были начислены клубкоины.
Хочешь также? Пиши обзоры и получай вознаграждение.
Источник
Как подключить TWS-гарнитуру (беспроводные наушники) к телефону, ноутбуку
 Всем здравия!
Всем здравия!
Довольно занятная статистика : каждый 10-й сталкивается с проблемой подкл. беспроводных наушников (причем, многие считают, что им продали бракованное изделие, и хотели бы вернуть средства. ). 👀
Однако, далеко не всегда наушники не исправны! В ряде случаев, виной тому небольшие «нюансы». Вот о них (и о том, как правильно подключить TWS-гарнитуру к телефону) и будет сегодняшняя заметка. 👌
Сейчас в продаже достаточно много гарнитур: AirDots (от Xiaomi), JBL, Huawei Freebuds, i7s, i9s, и т.д. Отмечу, что данная заметка носит обобщенный характер (на основе TWS Aceline LightPods) и должна «быть актуальной» к большинству моделей устройств.

Подключение TWS-наушников
ШАГ 1
* Примечание : многие беспроводные наушники, продающиеся в магазинах, разряжены в ноль! И нередко пользователи не могут их подключить как раз по этой причине.

Подключаем кейс к USB для зарядки
👉 Важно!
Если светодиоды на гарнитуре не начали моргать — обратите внимание, что некоторые кейсы (да и сами наушники) могут быть доп. упакованы в целлофан, часть элементов зафиксирована (заизолирована) скотчем. Иногда он может быть едва заметным!
Очень многие пользователи, кстати, не замечают «скромную» наклейку на аккумуляторах. Такие же бывают и на гарнитурах. 👇

Контакты аккумулятора заклеены (в качестве примера)
ШАГ 2
После зарядки, обратите внимание на кейс от наушников. Если на нем есть кнопка (по центру) — не доставая наушники зажмите ее на 3-4 сек. (актуально для первого подкл.).
Примечание : это нужно для того, чтобы наушники «забыли» предыдущие подключения (операция делается «на всякий» случай. ).

ШАГ 3
Для телефона
Примечание : настройки Bluetooth на телефоне не закрывайте, до окончания сопряжения с наушниками.

Включаем Bluetooth-модуль на телефоне
Для ноутбука

Добавление устройства / Windows 10
Bluetooth — мыши, клавиатуры.
ШАГ 4
Необходимо извлечь наушники из кейса и включить их (некоторые модели вкл. автоматически). Наушники, ожидающие сопряжения, начинают моргать сине-красными (розовыми) светодиодами. 👇

Кнопка вкл. наушников
ШАГ 5
Для телефона
В этот момент (когда наушники начнут «моргать» ☝) — телефон должен автоматически их найти и «увидеть»: среди доступных устройств начнет отображаться название (модель) гарнитуры. В моем случае — LightPods Lite. Необходимо нажать по их иконке и согласиться на сопряжение! 👇


LightPods Lite — сопряжение установлено. 100% заряда!
Собственно, на этом вроде как всё.
При последующей зарядке (после установки наушников в кейс, и извлечении их из него) — телефон будет использовать эти наушники автоматически, никаких настроек дополнительно вводить не нужно! 👌
Для ноутбука
С компьютером в этом плане еще проще и быстрее. После того, как наушники появятся в списке доступных устройств — достаточно только их выбрать. Далее и ноутбук, и гарнитура автоматически «найдут» друг друга. 👌
Примечание : если появится требование ввести ПИН-код — то см. это (такое происходит не часто, но мало ли. ).

Выбираем наушники и соглашаемся на сопряжение
👉 Типовые проблемы
При подкл. наушники не подают признаков «жизни»
«Расплывчатая» формулировка, но часто встречается. Порекомендую следующее:
У меня на ПК/ноутбуке нет значка Bluetooth
Раз нет значка Bluetooth — значит и подкл. наушники нельзя. 👀
Это не всегда так! Дело в том, что отсутствие значка на панели задач не означает отсутствие Bluetooth-адаптера. Просто иногда значок не выводится в силу некоторых программных настроек.
Если таким образом включить не удалось — ознакомьтесь с инструкцией, ссылку на которую привожу ниже.

Требуется «какой-то» ПИН-код
Обычно, для сопряжения с наушниками ПИН-код не требуется. Но, если вдруг данное сообщение появилось, нужно:
Один наушник играет, а другой нет
Звук подается на колонки компьютера, а не наушники
Такое чаще всего бывает из-за того, что Windows неправильно «выбрала» устройство воспроизведения по умолчанию (и, разумеется, подает звук на др. устройство).
Чтобы это исправить — откройте настройки звука: нужно нажать сочетание Win+R, и в появившемся окне набрать команду mmsys.cpl, нажать Enter.

Использовать по умолчанию
Тихий звук, шипение
Источник
Как подключить беспроводные наушники или колонку к ПК/ноутбуку


Содержание
Содержание
Подключение Bluetooth-наушников к компьютеру — несложная задача, особенно если используется последняя версия Windows 10, которая сама устанавливает все нужные драйвера. Впрочем, на практике наушники зачастую отказываются подключаться так просто. В рамках этой инструкции будут рассмотрены стандартные методы, возможные ошибки и пути их исправления для того, чтобы подключить любую аудиотехнику, использующую Bluetooth-соединение, к ПК или ноутбуку. Подопытными выступят наушники JBL 450BT, AirPods и колонка Flip 4.
Оборудование
У большинства ноутбуков есть встроенный Bluetooth-адаптер, но в стандартной комплектации ПК он не предусмотрен. Пока владельцы персональных компьютеров листают каталог в поисках подходящей модели адаптера, обладатели ноутбуков могут включить Bluetooth-соединение, если уже не сделали этого раньше.
Настройка ноутбука

Шаг 1: активируете щелчком мыши панель уведомлений. Если плитка «Bluetooth» подсвечена синим — она активирована, если нет — кликните на нее один раз. Затем вызовите правой клавишей мыши свойства объекта. Если у вас, например, Windows 7, и плитки или значка в указанном месте нет, зайдите через «Пуск» в меню «Панель управления», затем выберите вкладку «Устройства».

Шаг 2: в новом окне выберите в списке свое устройство и нажмите «Соединить». Во время подключения наушники должны быть включены.

Если в списке нет наушников: под строкой «Ваш компьютер выполняет поиск устройств» находится вкладка «Другие параметры» — кликните на нее, чтобы открыть новое окно. Выберите пункт «Разрешить устройствам обнаруживать этот компьютер». Повторите поиск устройств.

Настройка ПК и лэптопа
Если у вас лэптоп, да еще и устаревшей модели, высока вероятность, что встроенный адаптер отсутствует, поэтому инструкции для переносного и настольного компьютера идентичны. Вставьте Bluetooth-адаптер в USB-порт и следуйте дальнейшим инструкциям.
Вызовите панель уведомлений, выберите в меню плитку «Все программы».

Перейдите на вкладку «Устройства» и нажмите «Добавить Bluetooth».

В волшебном мире, где все и всегда происходит с первой попытки, вы сможете подключить наушники или гарнитуру вышеописанным способом. В реальности бывает так:

Выход из ситуации может быть простым или сложным.
Простой: нажмите «Win+X», вызовите диспетчер задач.

Найдите свой «голубой зуб», правой клавишей выберите контекстное меню и нажмите «Включить устройство».

После подключения не забудьте обновить драйверы.
Что делать, если ничего не помогает
Для подключения используется адаптер CSR8510 A10. При покупке в комплекте не было диска с драйверами, производитель неизвестен. Windows упорно не видит CSR8510 A10. Ручное и автоматическое обновление не помогает.
Специализированное ПО (Driver Booster, DriverHub или DriverPack Solution) тоже бесполезно. Операционная система видит физическое устройство, но не взаимодействует с ним. Если вы столкнулись с такой проблемой, выход только один — BlueSoleil.
Есть и другие программы, но они менее надежны: соединение чаще разрывается, есть большая вероятность, что устройство не обнаружится. Между тем, за 10 лет использования автором программа BlueSoleil еще ни разу не подводила и не давала сбоя.

BlueSoleil устанавливает свои драйвера, благодаря чему работают любые адаптеры и подключаются все Bluetooth-устройства, включая телефоны, колонки, гарнитуры. Программу можно скачать с официального сайта.
Подключение беспроводных наушников с помощью BlueSoleil
Шаг 1: скачайте, установите и запустите программу. Софт платный, в бесплатном режиме можно использовать в течение 3 минут — для проверки качества связи.

Шаг 2: кликните правой клавишей мыши по золотому шару, в меню выберите «Поиск устройств» или просто нажмите «F5», находясь в активном окне программы. Используйте ползунок для поиска доступных устройств.

Шаг 3: выберите свое устройство, дважды кликните на его иконку левой клавишей мыши или один раз правой, чтобы выбрать в контекстном меню пункт «Поиск функций».

Шаг 4: когда функции будут найдены, нажмите «Слушать музыку».
Шаг 5: вы можете разрешить автозапуск отдельно для каждого устройства, чтобы при включении наушники сами коннектились к компьютеру.

Когда устройство одновременно подключено к смартфону и ПК, звук будет транслироваться с компьютера. Если в это время раздастся звонок, видеоплеер встанет на паузу, наушники автоматически переключатся на телефон. С аудиоплеерами сложнее: некоторые из них продолжат играть музыку, но она не будет воспроизводиться в наушниках. По окончании разговора наушники снова присоединятся к компьютеру и будут воспроизводить звук.

Шаг 6: чтобы разорвать связь устройства с BlueSoleil, кликните на него правой клавишей мыши, выберите «Отсоединить Улучшенный звук посредством Bluetooth».
Подключение AirPods к Windows
С помощью описанной выше программы AirPods подключаются к компьютерам, приставкам и телевизорам так же, как и любые другие устройства.

Рассмотрим еще один способ подключения через BlueSoleil.
Шаг 1: кликнув на значок Bluetooth-соединения правой клавишей мыши, выберите в меню пункт «functions»

Шаг 2: нажмите на плюсик, чтобы добавить AirPods.
Шаг 3: во время поиска устройства необходимо нажать кнопку на боксе с наушниками на 3 секунды. Крышку оставляем открытой, чтобы увидеть индикатор внутри кейса.

Дальнейшие действия аналогичны уже описанным: в меню устройства выберите «Слушать музыку». Если хотите использовать AirPods в качестве гарнитуры, выберите пункт «Подключить шлюз голосовой связи» или просто кликните на значок.
Можно обойтись и без программы, если Bluetooth-адаптер определяется системой.
Подключение AirPods к ноутбуку с Windows 10
Шаг 1: вызовите кликом контекстное меню «голубого зуба», выберите пункт «Добавить устройство» или зайдите через «Пуск» > «Панель управления» > «Устройства» и нажмите «+».

Шаг 2: зажмите на 3 секунды кнопку на зарядном устройстве, следите за индикатором внутри — он должен «подмигивать» белым цветом.

Каждый раз, когда наушники окажутся в футляре — произойдет автоматический дисконнект. Как только коробок откроется, они автоматически соединятся с устройством. Можно отключить устройство принудительно с помощью кнопки в этом же вкладке.

Если установлена операционная система Windows 7, придется устраивать пляску с драйверами через диспетчер задач: сначала удалить их, затем попробовать снова поставить автоматически. Но не факт, что поможет: у одних срабатывает, у других — нет.
Возможно, это зависит от модуля, версии операционной системы, даты обновления базы драйверов — слишком много факторов, чтобы делать однозначный вывод. Проще установить вспомогательные программы или перейти на Windows 10.
Если вы пользуетесь устаревшей операционной системой или адаптерами от неизвестных производителей, подключение беспроводных наушников не будет легкой задачей. Возможно, придется обновлять драйвера, но и это может не сработать. Легкий и быстрый коннект обеспечат актуальная версия операционной системы, фирменный Bluetooth-адаптер и специализированные программы. В этом случае проблем возникнуть не должно.
Источник
Содержание
- Aceline LightPods TWS сопряжение Наушники Aceline LightPods TWS. Сопряжение беспроводных наушников между собой
- Инструкция по сопряжению Aceline LightPods TWS
- Инструкции пользователя наушников, гарнитур, аудиоколонок
- Инструкция на русском I7S TWS
- Инструкция на русском HARPER НВ-508
- Инструкция по синхронизации Olmio TWE-01
- Как подключить TWS-гарнитуру (беспроводные наушники) к телефону, ноутбуку
- Подключение TWS-наушников
- ШАГ 1
- ШАГ 2
- ШАГ 3
- Для телефона
- Для ноутбука
- ШАГ 4
- ШАГ 5
- Для телефона
- Для ноутбука
- 👉 Типовые проблемы
- При подкл. наушники не подают признаков «жизни»
- У меня на ПК/ноутбуке нет значка Bluetooth
- Требуется «какой-то» ПИН-код
- Один наушник играет, а другой нет
- Звук подается на колонки компьютера, а не наушники
- Тихий звук, шипение
- Обзор наушников TWS Aceline LightPods Basic
- Содержание
- Содержание
- Основные характеристики
- Комплектация
- Обзор
- Использование
- Плюсы и минусы
- Вывод
- За обзор были начислены клубкоины.
Aceline LightPods TWS сопряжение
Наушники Aceline LightPods TWS. Сопряжение беспроводных наушников между собой
 Беспроводная гарнитура Aceline LightPods TWS дает возможность прослушивать музыку, отвечать на звонки во время вождения, прогулок, занятия спортом. Каждый наушник имеет сенсорную кнопку, при помощи которой можно принимать/завершать звонки, воспроизводить/ставить на паузу аудио/видео проигрыватель, не пользуясь непосредственно телефоном.
Беспроводная гарнитура Aceline LightPods TWS дает возможность прослушивать музыку, отвечать на звонки во время вождения, прогулок, занятия спортом. Каждый наушник имеет сенсорную кнопку, при помощи которой можно принимать/завершать звонки, воспроизводить/ставить на паузу аудио/видео проигрыватель, не пользуясь непосредственно телефоном.
Перед началом использования наушники Aceline LightPods TWS должны быть синхронизированы между собой и сопряжены с вашим устройством по Bluetooth. При первои использовании наушники автоматически синхронизируются, образую пару и работают как единое устройство.
Во время использования может произойти рассинхронизация пары. Каждый наушник будет работать как самостоятельное устройство. В списке доступных устройств Bluetooth вашего смартфона появятся две отдельные строчки «Lightpods». В этом случае необходимо вновь объединить наушники в пару. Для этого выполните следующие действия:
Инструкция по сопряжению Aceline LightPods TWS
1. Извлеките ПРАВЫЙ наушник из зарядного кейса. Убедитесь, что он включен: при нажатии на сенсорную кнопку в наушнике должно прозвучать уведомление «POWER ON», должен прозвучать короткий звуковой сигнал «БИП». Если этого не произошло убедитесь, что наушник заряжен. Индикатор внутри кейса должен мигать бело-зеленым цветом.
2. Переведите ПРАВЫЙ наушник в режим TWS-сопряжения 5-ю короткими быстрыми нажатиями на сенсорную кнопку. Если все сделано правильно, то прозвучит ДВУХКРАТНОЕ уведомление: «POWER OFF POWER OFF». Если этого не произошло, повторите последовательность 5 коротких быстрых нажатий на сенсорную кнопку. Если пауза между нажатиями слишком большая, может прозвучать сигнала «БИП» либо «PAIRING». В этом случае проторяйте заново серию из 5 нажатий пока не услышите «POWER OFF POWER OFF».
3. Верните ПРАВЫЙ наушник в зарядный кейс.
4. Достаньте ЛЕВЫЙ наушник из зарядного кейса, также убедитесь, что он включен. Повторите аналогичные операции из пунктов 1-3 для ЛЕВОГО наушника.
5. Верните ЛЕВЫЙ наушник в зарядный кейс.
6. Одновременно извлеките оба наушника из зарядного кейса. В течении 5 секунд наушники образуют TWS-пару при этом (в зависимости от версии устройства) в ПРАВОМ наушники должно прозвучать «RIGHT CHANNEL» а в ЛЕВОМ наушнике «LEFT CHANNEL» и далее уведомление «PAIRING». Наушники сопряжены и готовы к использованию.
Инструкции пользователя наушников, гарнитур, аудиоколонок
Инструкция на русском I7S TWS
 Руководство пользователя Bluetooth стереогарнитура I7S TWS
Руководство пользователя Bluetooth стереогарнитура I7S TWS
Инструкция на русском HARPER НВ-508
 Руководство пользователя Bluetooth стерео наушники с микрофоном НВ-508
Руководство пользователя Bluetooth стерео наушники с микрофоном НВ-508
Инструкция по синхронизации Olmio TWE-01
 Как синхронизировать наушники Olmio TWE-01 краткая инструкция
Как синхронизировать наушники Olmio TWE-01 краткая инструкция
Источник
Как подключить TWS-гарнитуру (беспроводные наушники) к телефону, ноутбуку
 Всем здравия!
Всем здравия!
Довольно занятная статистика : каждый 10-й сталкивается с проблемой подкл. беспроводных наушников (причем, многие считают, что им продали бракованное изделие, и хотели бы вернуть средства. ). 👀
Однако, далеко не всегда наушники не исправны! В ряде случаев, виной тому небольшие «нюансы». Вот о них (и о том, как правильно подключить TWS-гарнитуру к телефону) и будет сегодняшняя заметка. 👌
Сейчас в продаже достаточно много гарнитур: AirDots (от Xiaomi), JBL, Huawei Freebuds, i7s, i9s, и т.д. Отмечу, что данная заметка носит обобщенный характер (на основе TWS Aceline LightPods) и должна «быть актуальной» к большинству моделей устройств.

Подключение TWS-наушников
ШАГ 1
Первое, что нужно сделать, после того, как наушники оказались у вас — установить их в кейс и подключить его к USB-порту (для зарядки! *). Как правило на нем должен загореться светодиод (красный/синий/зеленый — в зависимости от модели). Обычно время зарядки на большинстве устройств (подобного типа) — составляет 2-3 часа!
* Примечание : многие беспроводные наушники, продающиеся в магазинах, разряжены в ноль! И нередко пользователи не могут их подключить как раз по этой причине.

Подключаем кейс к USB для зарядки
👉 Важно!
Если светодиоды на гарнитуре не начали моргать — обратите внимание, что некоторые кейсы (да и сами наушники) могут быть доп. упакованы в целлофан, часть элементов зафиксирована (заизолирована) скотчем. Иногда он может быть едва заметным!
Очень многие пользователи, кстати, не замечают «скромную» наклейку на аккумуляторах. Такие же бывают и на гарнитурах. 👇

Контакты аккумулятора заклеены (в качестве примера)
ШАГ 2
После зарядки, обратите внимание на кейс от наушников. Если на нем есть кнопка (по центру) — не доставая наушники зажмите ее на 3-4 сек. (актуально для первого подкл.).
Примечание : это нужно для того, чтобы наушники «забыли» предыдущие подключения (операция делается «на всякий» случай. ).

Кнопка на кейсе
ШАГ 3
Для телефона
Далее необходимо открыть настройки телефона, перейти во вкладку «Подключения / Bluetooth» и проверить, чтобы флажок стоял в режиме «Включено» («Enabled» — по англ.). См. пример ниже. 👇
Примечание : настройки Bluetooth на телефоне не закрывайте, до окончания сопряжения с наушниками.

Включаем Bluetooth-модуль на телефоне
Для ноутбука
Нужно кликнуть ПКМ по значку Bluetooth в трее (если его нет, или после клика по нему ничего не происходит — то читать это) и выбрать опцию «Добавить устройство. « . Согласиться на подкл. беспроводного устройства.

Добавление устройства / Windows 10
Bluetooth — мыши, клавиатуры.
ШАГ 4
Необходимо извлечь наушники из кейса и включить их (некоторые модели вкл. автоматически). Наушники, ожидающие сопряжения, начинают моргать сине-красными (розовыми) светодиодами. 👇

Кнопка вкл. наушников
ШАГ 5
Для телефона
В этот момент (когда наушники начнут «моргать» ☝) — телефон должен автоматически их найти и «увидеть»: среди доступных устройств начнет отображаться название (модель) гарнитуры. В моем случае — LightPods Lite. Необходимо нажать по их иконке и согласиться на сопряжение! 👇

Через 2-3 сек. подключение должно быть установлено — о чем будет и написано в примечании. Кроме этого, многие современные гарнитуры позволяют мониторить состояние заряда (в моем примере ниже — 100% 👇).

LightPods Lite — сопряжение установлено. 100% заряда!
Собственно, на этом вроде как всё.
При последующей зарядке (после установки наушников в кейс, и извлечении их из него) — телефон будет использовать эти наушники автоматически, никаких настроек дополнительно вводить не нужно! 👌
Для ноутбука
С компьютером в этом плане еще проще и быстрее. После того, как наушники появятся в списке доступных устройств — достаточно только их выбрать. Далее и ноутбук, и гарнитура автоматически «найдут» друг друга. 👌
Примечание : если появится требование ввести ПИН-код — то см. это (такое происходит не часто, но мало ли. ).

Выбираем наушники и соглашаемся на сопряжение
👉 Типовые проблемы
При подкл. наушники не подают признаков «жизни»
«Расплывчатая» формулировка, но часто встречается. Порекомендую следующее:
- для начала следует проверить заряд аккумулятора (моргают ли вообще светодиоды, при подкл. наушников к кейсу для зарядки?). Возможно, наушники не заряжаются, из-за «оставшегося» где-то кусочка скотча от упаковки;
- попробовать подключить гарнитуру к др. телефону (ноутбуку);
- возможно произошла рассинхронизация наушников. Попробуйте их сбросить: для этого, как правило, нужно зажать кнопку вкл. на обоих наушниках на 20-30 сек., а после положить их в кейс. Через 5-10 сек. снова достать из него — и они автоматически установят «пару»;
- обратите внимание, что сопрягаемые устройства должны находиться не дальше 5-10 метров друг от друга! Для первой настройки подкл. — лучше поднести их вплотную!
- если вышеприведенные действия не дали никаких результатов — возможно наушники пришли в негодность .
У меня на ПК/ноутбуке нет значка Bluetooth
Раз нет значка Bluetooth — значит и подкл. наушники нельзя. 👀
Это не всегда так! Дело в том, что отсутствие значка на панели задач не означает отсутствие Bluetooth-адаптера. Просто иногда значок не выводится в силу некоторых программных настроек.
Если у вас ОС Windows 10 — попробуйте для начала зайти в ее параметры и открыть раздел «Устройства» . Можно ли там вкл. Bluetooth? См. скрин ниже. 👇
Если таким образом включить не удалось — ознакомьтесь с инструкцией, ссылку на которую привожу ниже.

Параметры Windows — включить Bluetooth
Требуется «какой-то» ПИН-код
Обычно, для сопряжения с наушниками ПИН-код не требуется. Но, если вдруг данное сообщение появилось, нужно:
- проверить инструкцию и упаковку, которые шли с гарнитурой. Такая информация должна указываться там;
- попробовать ввести стандартные пароли: 0000, 1234, 9999, 0001, 1111;
- как вариант — ничего не вводить, и сразу нажать «Далее» (прим.: этот шаг может быть опциональным, и никакой блокировки не нести. ).
Один наушник играет, а другой нет
- банально, но часто такое бывает, из-за того, что один наушник — выключен! Попробуйте выкл./вкл. оба наушника еще раз!
- также могла произойти рассинхронизация и требуется установить сопряжение наушников между собой заново (выше рассказывал, как это делается ☝);
- проверьте, заряжена ли гарнитура (возможно, что один наушник был не плотно вставлен в кейс и просто-напросто не зарядился;
- проверьте работу гарнитуры на др. ПК/телефоне;
- возможно, что один из наушников пришел в негодность (особенно, если он подвергался мех. воздействию).
Звук подается на колонки компьютера, а не наушники
Такое чаще всего бывает из-за того, что Windows неправильно «выбрала» устройство воспроизведения по умолчанию (и, разумеется, подает звук на др. устройство).
Чтобы это исправить — откройте настройки звука: нужно нажать сочетание Win+R, и в появившемся окне набрать команду mmsys.cpl, нажать Enter.
Должно открыться окно, как у меня на скрине ниже. Из списка устройств — выберите наушники, кликните по ним ПКМ и в меню укажите, что это «устройство нужно использовать по умолчанию» ! 👇

Использовать по умолчанию
Тихий звук, шипение
- проверьте, нет ли рядом др. телефонов, ТВ, да и пр. устройств с «магнитными полями» ;
- попробуйте переподключить наушники (провести процедуру сопряжения заново ☝);
- при наличии треска — попробуйте поиграть с эквалайзером и фильтрами звука. Обычно данная опция есть в аудио-проигрывателе (возможно, что установлены высокие басы, которые наушники «не держат» — из-за этого и может появляться потрескивание);
- обратите внимание на воспроизводимый трек (используемые аудио-сервис) — возможно, что шипение и треск (да и низкая громкость) связаны как раз с низким качеством трека (низким битрейтом).
- ознакомьтесь с парочкой нижеприведенных заметок. 👇
Дополнения по теме — приветствуются в комментариях ниже.
Источник
Обзор наушников TWS Aceline LightPods Basic

Содержание
Содержание
Обзор беспроводной TWS – гарнитуры от известной компании Aceline. Реплика Airpods . Внешне похожи, а как звучат и удобны в использовании разберемся в данном обзоре. Будут ли удобны наушники в повседневной жизни, при занятии спортом или же они просто красивая игрушка, которую можно купить ради схожести с дорогим брендовым аксессуаром?
Основные характеристики
| Страна-производитель | Китай |
| Тип | наушники TWS |
| Способ передачи сигнала | Bluetooth |
| Тип конструкции | вкладыши |
| Функция гарнитуры | есть |
| Тип акустического оформления | закрытые |
| Воспроизводимые частоты | 20 Гц — 20000 Гц |
| Чувствительность | 85 дБ |
| Тип излучателей | динамические |
| Микрофон | есть, в корпусе |
| Время работы на одном заряде | до 2,5 ч |
| Емкость аккумулятора наушников | 300 мА*ч |
Комплектация
В комплекте с гарнитурой идет:
1. Зарядная станция-футляр, которая в простонародье называется кейс для наушников. Выполнен он из пластика с глянцевым ярко-белым покрытием. На кейсе присутствует крышечка, которая открывается, и там располагаются сами наушники. Кейс служит подзарядкой для наушников, именно от него они и заряжаются. На лицевой стороне кейса находится индикатор, который при открывании кейса начинает гореть зеленым цветом. Снизу футляра находится разъем для подзарядки Lightning (разъем как у Iphone).
2. Документация, выполненная в виде тоненькой книжечки. Здесь расписаны все характеристики устройства, а так же руководство пользования и меры предосторожности

3. Кабель для зарядки футляра, длиной около 25-30 см. Покрытие кабеля прорезиненное, благодаря чему кабель будет служить значительно дольше. Разъем кабеля Lightning

Обзор
Продаются наушники в привычной для компании Aceline белой картонной коробочке, на которой нет ничего лишнего, а лишь изображены наушники и их название

Сам кейс в длину около 5,5 см. Внутри него удобно располагаются сами наушники

Сами же наушники имеют форму вкладышей, благодаря чему наушники удобно садятся в ухе и не пропускают звук из уха. Единственный минус данной конструкции является неплотное прилегание вкладышей наушников к слуховому каналу, в отличии от наушников со сменными амбушюрами. Длина самих наушников около 4 см, что позволяет удобно и беспрепятственно носит наушники в повседневной жизни, а так же при занятии спортом.

Использование
Данные наушники приобретал в магазине ДНС на подарок. Выбором данной модели послужила цена, которая значительно меньше, у аналоговых наушников. При выборе наушников сомнения не возникали, так как подобная модель только немного подороже у меня в личном пользовании, и я доволен данной маркой. Но в тот момент модели как у меня в наличии не было. На внешность наушники довольно привлекательные и удобные. При посадке в ухо так же возникло ощущение, что наушники отлично занимают место в слуховом канале, тем самым будут прекрасно воспроизводить звук.
Плюсы и минусы
Хорошее качество звука.
Громкость наушников не сильно высокая, не такая чтобы разрывала барабанные перепонки. По громкости мне они очень понравились, на максимальной громкости приятно прослеживаются все частоты, начиная от басов и заканчивая чистым голосом. У данной модели закрытое акустическое оформление, тем самым наушники не пропускают посторонние шумы, а так же не пропускают музыку слушателя.
Удобство в использовании
Наушники прекрасно сидят в ухе, скорее всего из-за превосходной формы и прекрасно исполненного дизайна. Наушники не давят на каналы уха, но в то же время сидят крепко и надежно, не выпадают при наклонах. Так же стоит отметить, что при использовании наушников внутри уха не появляется пот.
Емкость аккумулятора наушников
По емкости наушники ведут себя достойно, при средней громкости наушники способны воспроизводить музыку около 3-3,5 часов, на самой высокой громкости около 2,5 часов. После чего наушники на 1 час можно положить в кейс и они снова будут готовы к работе на такой же промежуток времени.
Легкость в подключении
Наверное самые простые и быстрые в подключении. Даже мои наушники, которые дороже подключались к смартфону дольше. В данной модели все гораздо проще и быстрее
Ну и наверное основной плюс это цена
Наушники являются бюджетными. За такую цену я ожидал от них меньше, чем они могут развлечь.
Хлипковатый кейс
Крышечка слегка болтается. Возможно такое присутствует индивидуально в моих наушниках.
Микрофон немного хрипит
При разговоре через гарнитуру иногда слышны хрипы от микрофона.
Вывод
TWS – гарнитура Aceline LightPods Basic является достойной репликой Airpods . Качество звука, воспроизводимое наушниками, довольно неплохое. На умеренной громкости прекрасно воспроизводятся все виды частот, от низких идо высоких. Если же громкость будет на максимуме, то преобладают больше низкие частоты. Что же касаемо внешнего вида наушников, то они очень сильно похожи на дорогой аналог, но это если не присматриваться. Если же их посмотреть поближе, то сразу видно разницу. За такую цену наушники просто шикарные, и с полной уверенностью можно сказать, что данная модель стоит своих денег.
За обзор были начислены клубкоины.
Хочешь также? Пиши обзоры и получай вознаграждение.
Источник
Беспроводные наушники aceline пользуются популярностью благодаря своей универсальности и качественному звучанию. Но перед тем, как начать использовать их, необходимо правильно настроить подключение к устройству.
В этой статье мы подробно рассмотрим все необходимые этапы настройки беспроводных наушников aceline. Мы расскажем, как настроить их со смартфоном, планшетом или ноутбуком, а также дадим советы по устранению возможных проблем при подключении.
Кроме того, мы поделимся с вами рекомендациями по использованию беспроводных наушников aceline, чтобы вы могли получить наибольший комфорт и удовольствие от их использования.
Содержание
- Шаг 1: Распаковка и зарядка
- Распаковка
- Зарядка
- Шаг 2: Синхронизация наушников с устройством
- Шаг 3: Настройка звукового профиля
- Выбор режима звучания
- Настройка эквалайзера
- Шаг 4: Решение распространенных проблем
- Проблема 1: Не удается подключить наушники к устройству Bluetooth
- Проблема 2: Нет звука из наушников
- Проблема 3: Слабый звук или низкое качество звука
- Вопрос-ответ
- Как подключить беспроводные наушники aceline к устройству?
- Могу ли я использовать беспроводные наушники aceline с несколькими устройствами одновременно?
- Могу я использовать наушники aceline с устройствами, не поддерживающими блютуз?
- Как включить шумоподавление на беспроводных наушниках aceline?
- Как долго работает беспроводная гарнитура aceline после полной зарядки?
- Можно ли использовать беспроводные наушники aceline для звонков?
- Можно ли настроить звук на беспроводных наушниках aceline?
Шаг 1: Распаковка и зарядка
Распаковка
Перед началом использования беспроводных наушников aceline необходимо их распаковать. Наушники поставляются в красочной коробке, внутри которой находятся сами наушники, зарядное устройство и инструкция по эксплуатации.
Распаковывая наушники, внимательно прочтите инструкцию перед использованием, так как в ней содержится важная информация по настройке и эксплуатации наушников.
Зарядка
Перед использованием наушников aceline необходимо их зарядить. Для этого подключите зарядное устройство к электрической розетке и вставьте наушники в специальные отверстия на зарядном устройстве. После подключения зарядного устройства наушники начнут заряжаться.
Во время зарядки наушники должны находиться вне корпуса, чтобы предотвратить перегрев. Индикатор света на зарядном устройстве покажет процесс зарядки, когда наушники полностью зарядятся, индикатор погаснет. Обычно, полная зарядка занимает около 2-3 часов, после чего вы можете начать использовать наушники aceline в течение нескольких часов длительной работы.
Шаг 2: Синхронизация наушников с устройством
После того как вы включили наушники, вам нужно синхронизировать их с вашим устройством, чтобы начать слушать музыку или звонить. Вот несколько шагов, которые необходимы для этого:
- Перейдите в настройки Bluetooth на вашем устройстве.
- Найдите наушники в списке доступных устройств Bluetooth и выберете их.
- Если наушники просят код подтверждения, введите его (обычно это «0000» или «1234»).
- Дождитесь, пока наушники подключатся к вашему устройству.
Когда наушники успешно синхронизированы, вы можете начать использовать их для прослушивания музыки или принятия звонков. Некоторые устройства могут предлагать дополнительные настройки для управления наушниками, например, громкость звука и воспроизведение следующей композиции. Чтобы воспользоваться этими функциями, изучите документацию своего устройства.
Шаг 3: Настройка звукового профиля
Выбор режима звучания
Для настройки звукового профиля на беспроводных наушниках aceline необходимо выбрать один из предустановленных режимов звучания. Режимы звучания могут быть различными для каждого типа музыки или использования наушников.
Для того, чтобы выбрать нужный режим звучания, необходимо нажать кнопку «Mode» на наушниках. Каждое нажатие кнопки «Mode» будет переключать режим звучания на следующий. При этом, наушники будут давать звуковой сигнал, указывающий на выбранный режим.
Настройка эквалайзера
На беспроводных наушниках aceline есть возможность настроить эквалайзер. Это позволяет изменить звуковой профиль, настроить звучание под конкретные условия или личные предпочтения пользователя.
Для настройки эквалайзера следует удерживать кнопку «Mode» на наушниках в течение нескольких секунд до появления звукового сигнала. Затем необходимо нажимать кнопку перемотки «назад» или «вперед», чтобы выбрать один из доступных режимов эквалайзера. Каждый режим эквалайзера будет давать свой уникальный звуковой сигнал.
Шаг 4: Решение распространенных проблем
Проблема 1: Не удается подключить наушники к устройству Bluetooth
Если вы не можете подключить беспроводные наушники Aceline к устройству Bluetooth, первым шагом будет проверка, находятся ли наушники в режиме пары.
Для этого удерживайте кнопку включения наушников в течение 5-7 секунд, пока индикатор не начнет быстро мигать синим цветом. Это означает, что наушники находятся в режиме пары.
Если наушники продолжают не подключаться, попробуйте удалить их из списка устройств Bluetooth на вашем устройстве и повторно подключить.
Проблема 2: Нет звука из наушников
Если вы уже подключили наушники к устройству Bluetooth, но не получаете звук, важно проверить, были ли наушники включены.
Убедитесь, что громкость наушников установлена на определенном уровне и звук не заблокирован. Проверьте также, подключены ли наушники к правильному устройству.
Если проблема не решена, попробуйте проверить совместимость устройств и перезагрузить их, а затем повторно подключить наушники к устройству Bluetooth.
Проблема 3: Слабый звук или низкое качество звука
Если звук из ваших наушников слишком слабый или плохого качества, проверьте, не уменьшили ли вы звук на своем устройстве.
Настройте громкость на вашем устройстве на оптимальный уровень и убедитесь, что батареи вашего устройства и наушников достаточно заряжены.
Если проблема не решена, попробуйте проверить качество соединения между наушниками и устройством Bluetooth. Удалите все другие устройства Bluetooth из зоны действия и перезапустите наушники и устройство Bluetooth.
Вопрос-ответ
Как подключить беспроводные наушники aceline к устройству?
Чтобы подключить наушники aceline к устройству, необходимо включить наушники и в режиме блютуз искать их на устройстве, после чего выбрать их в списке устройств для подключения.
Могу ли я использовать беспроводные наушники aceline с несколькими устройствами одновременно?
Да, наушники aceline поддерживают мультиразъем, что позволяет использовать их с несколькими устройствами одновременно.
Могу я использовать наушники aceline с устройствами, не поддерживающими блютуз?
Нет, наушники aceline поддерживают работу только с устройствами, поддерживающими блютуз.
Как включить шумоподавление на беспроводных наушниках aceline?
Чтобы включить режим шумоподавления на наушниках aceline, необходимо нажать на соответствующую кнопку на наушниках. Обычно это кнопка со значком шумоподавления.
Как долго работает беспроводная гарнитура aceline после полной зарядки?
Беспроводные наушники aceline могут работать до 8 часов при полной зарядке, в зависимости от режима использования.
Можно ли использовать беспроводные наушники aceline для звонков?
Да, наушники aceline поддерживают передачу звонков и встроенный микрофон для общения во время звонков.
Можно ли настроить звук на беспроводных наушниках aceline?
Да, наушники aceline поддерживают настройку звука в приложении, которое необходимо установить на устройстве. Вы можете настроить эквалайзер и другие параметры звука в соответствии с вашими предпочтениями.
Время на прочтение: 6 минут(ы)

Наушники aceline wae 003 представляют собой стильные и функциональные беспроводные наушники. Они обеспечивают высокое качество звука и позволяют наслаждаться музыкой без проводов.
Для подключения наушников aceline wae 003 к устройству необходимо выполнить несколько простых шагов. Во-первых, убедитесь, что наушники заряжены. Если они разряжены, подключите их к источнику питания с помощью кабеля micro USB.
Затем включите наушники, удерживая кнопку включения/выключения. Они должны включиться и в режиме ожидания ждать подключения к устройству.
Идите настройки Bluetooth на вашем устройстве и найдите раздел “Подключенные устройства”. В списке доступных устройств выберите “aceline wae 003”. После этого наушники будут успешно подключены к вашему устройству и готовы к использованию.
Ничто не сравнится с качеством звука наушников aceline wae 003! Если вы ищете комфорт, качество и стильные наушники, то это именно то, что вам нужно.
Основные характеристики наушников aceline wae 003:
- Беспроводное подключение по Bluetooth
- Длительное время работы – до 12 часов
- Защита от пота и влаги (IPX5)
- Комфортная конструкция с тройным креплением
- Контроль звука и вызовов с помощью кнопок наушников
- Безупречное качество звука с поддержкой технологии шумоподавления
Почему стоит выбрать наушники aceline wae 003?

Когда вы выбираете наушники, важно учесть несколько факторов:
- Качество звука: наушники aceline wae 003 обеспечивают высокое качество звука с глубокими басами и чистыми высокими частотами.
- Комфорт: благодаря комфортной конструкции и тройному креплению, наушники aceline wae 003 идеально подходят для спорта и активного образа жизни.
- Длительное время работы: с аккумулятором, обеспечивающим до 12 часов непрерывного использования, вы можете наслаждаться музыкой весь день.
- Беспроводное подключение: наушники aceline wae 003 подключаются к вашему смартфону или плееру через Bluetooth, что обеспечивает удобство и свободу движения.
- Защита от пота и влаги: благодаря стандарту защиты IPX5, наушники aceline wae 003 не боятся пота или дождя, идеально подходят для физических нагрузок и тренировок на свежем воздухе.
Где купить наушники aceline wae 003?

Наушники aceline wae 003 можно приобрести на официальном сайте производителя, а также в специализированных магазинах электроники и интернет-магазинах. При покупке обратите внимание на гарантию и условия возврата товара, чтобы быть уверенными в своей покупке.
Вывод
Наушники aceline wae 003 предлагают высокое качество звука, удобство использования и стильный дизайн. Если вы ищете наушники, которые не только звучат отлично, но и прекрасно смотрятся, то aceline wae 003 – отличный выбор для вас.
Выбираем модель наушников aceline wae 003
На рынке существует множество моделей наушников различных производителей, но сегодня мы рассмотрим модель aceline wae 003. Эти наушники имеют ряд преимуществ, которые делают их отличным выбором для многих пользователей.
Преимущества модели aceline wae 003:
- Качество звука: Технологии, применяемые в модели aceline wae 003, обеспечивают высококачественное звучание. Благодаря этому, вы сможете наслаждаться яркими и чистыми звуками, не теряющими деталей.
- Удобство использования: В модели aceline wae 003 предусмотрено множество функций, облегчающих использование наушников. Например, наличие беспроводного соединения позволяет вам свободно двигаться без ограничений провода.
- Длительное время работы: Встроенный аккумулятор модели aceline wae 003 обеспечивает длительное время работы наушников. Вы сможете наслаждаться музыкой или проводить звонки без необходимости постоянно заряжать устройство.
- Дизайн: Модель aceline wae 003 имеет стильный и современный дизайн, который позволит выделиться из толпы. Вы сможете выбрать наушники, идеально сочетающиеся с вашим стилем и предпочтениями.
Как выбрать модель aceline wae 003?
- Определите критерии выбора: перед покупкой наушников aceline wae 003, определитесь, какие характеристики и функции вам важны. Таким образом, вы сможете выбрать наушники, идеально подходящие для ваших потребностей.
- Исследуйте рынок: изучите информацию о модели aceline wae 003, ознакомьтесь с отзывами других пользователей и сравните ее с аналогичными моделями других производителей. Это поможет вам сделать обоснованный выбор.
- Проверьте наличие функций, необходимых вам: удостоверьтесь, что модель aceline wae 003 имеет все функции, которые вы хотите получить. Например, наличие возможности подключения по Bluetooth, наличие шумоподавления, наличие кнопок управления и т. д.
- Уточните стоимость: перед покупкой уточните стоимость модели aceline wae 003. Сравните цены у разных продавцов, чтобы выбрать самое выгодное предложение.
Выбирая модель наушников aceline wae 003, учитывайте ваши личные предпочтения и потребности. Это поможет вам выбрать наушники, которые будут действительно соответствовать вашим ожиданиям и принесут максимальное удовольствие от использования. Удачного выбора!
Подключение наушников aceline wae 003 к устройству
Наушники aceline wae 003 обладают удобным и простым в использовании интерфейсом. Чтобы подключить наушники к устройству, следуйте указанным ниже шагам:
- Откройте устройство, к которому вы хотите подключить наушники aceline wae 003.
- Убедитесь, что наушники заряжены, чтобы избежать возможных проблем с подключением.
- Найдите разъем для подключения наушников на устройстве. Обычно это разъем 3,5 мм (mini jack) или USB. Если у вас есть адаптер для подключения, используйте его соответствующим образом.
- Вставьте штекер наушников aceline wae 003 в соответствующий разъем на устройстве. Обычно вы услышите щелчок, когда штекер полностью вставлен.
- Включите наушники. Для этого обычно есть выключатель или кнопка-переключатель, расположенные на корпусе наушников.
- Настройте громкость звука на устройстве и на самых наушниках aceline wae 003 для достижения комфортного уровня звучания.
Теперь вы успешно подключили наушники aceline wae 003 к вашему устройству и можете наслаждаться качественным звуком во время прослушивания музыки, просмотра фильмов или проведения звонков.
Настройка звука на наушниках aceline wae 003
Наушники aceline wae 003 имеют возможность настройки звука в соответствии с предпочтениями пользователя. Для этого нужно использовать кнопки на самом устройстве.
Шаг 1: Включение наушников

Перед началом настройки звука убедитесь, что наушники aceline wae 003 включены и подключены к источнику звука, такому как смартфон, планшет или компьютер.
Шаг 2: Регулировка громкости
Наушники aceline wae 003 обеспечивают возможность регулировки громкости звука. Для этого используйте кнопки «+» (увеличение громкости) и «-» (уменьшение громкости), расположенные на наушнике. Подберите необходимую громкость, чтобы слушать музыку или разговоры с комфортом.
Шаг 3: Изменение баланса звука
Наушники aceline wae 003 также позволяют настроить баланс звука между правым и левым каналами. Для этого удерживайте одну из кнопок громкости («+» или «-») в течение нескольких секунд, до появления индикатора баланса. Затем используйте те же кнопки громкости для регулировки баланса звука между правым и левым каналами.
Шаг 4: Изменение звуковых режимов
Наушники aceline wae 003 предлагают несколько звуковых режимов для улучшения звучания различных жанров музыки или аудиоконтента. Чтобы изменить звуковой режим, используйте кнопку «Mode», расположенную на наушнике. Каждое нажатие кнопки «Mode» будет переключать звуковой режим. Если вы находитесь в режиме, который вам нравится, оставьте его.
Примечание: Некоторые модели наушников могут предоставлять дополнительные функции настройки звука, такие как эффекты окружающего звука или усиление басов. Информацию о таких функциях и их настройке можно найти в руководстве пользователя, поставляемом с наушниками aceline wae 003.
Уход за наушниками aceline wae 003
Наушники aceline wae 003 – это качественные и стильные наушники с высоким качеством звука. Чтобы сохранить их в идеальном состоянии и продлить срок их службы, необходимо правильно ухаживать за ними.
1. Чистка и обслуживание
Периодически очищайте наушники от пыли и грязи. Для этого используйте мягкую щетку или сухую тряпку. Также можно использовать влажную тряпку, но не забудьте сушить наушники после этой процедуры.
2. Не забывайте о проводе

Особое внимание уделяйте состоянию провода наушников. Регулярно проверяйте его на наличие повреждений и трещин. Если заметите какие-либо повреждения, то сразу же замените провод.
3. Уберегайте от воды
Наушники aceline wae 003 не являются водонепроницаемыми, поэтому избегайте контакта с водой. Не рекомендуется использовать их во время дождя или около водоемов.
4. Хранение

Храните наушники в специальном чехле или в месте, где они будут защищены от пыли и механических повреждений. Избегайте сохранения наушников в сжатом состоянии, так как это может повредить провод и наушники.
5. Избегайте экстремальных температур

Не оставляйте наушники aceline wae 003 на прямом солнце или в местах с высокой температурой. Это может негативно сказаться на их работе и сроке службы.
6. Правильное использование
Соблюдайте инструкции по эксплуатации наушников aceline wae 003. Не перенапрягайте их и не подвергайте механическим воздействиям.
Следуя этим рекомендациям, вы сможете сохранить наушники aceline wae 003 в идеальном состоянии на длительный период времени.
Вопрос-ответ:
Нажмите для оценки статьи!
Беспроводные наушники Aceline — это отличный выбор для любителей музыки, которые ищут удобство и качество звука. Они обеспечивают беспроводное подключение к вашему смартфону, позволяя наслаждаться любимыми треками без проводов и сложностей. В этой статье мы расскажем вам, как подключить наушники Aceline к вашему телефону шаг за шагом.
Первое, что вам потребуется сделать, — это убедиться, что наушники полностью заряжены. Проверьте индикатор заряда на футляре или на самих наушниках. Если они не заряжены, подключите их к источнику питания с помощью кабеля USB и дождитесь полной зарядки. Это важно, чтобы избежать обрыва во время подключения ислышать четкий звук.
Затем включите наушники, нажав на кнопку включения. Обычно они включаются автоматически, когда вы достаете их из футляра. После включения наушники будут готовы к подключению к вашему телефону.
Содержание
- Как подключить беспроводные наушники Aceline
- Шаг 1: Распаковка и зарядка
- Шаг 2: Включение наушников
- Шаг 3: Активация режима Bluetooth
- Шаг 4: Поиск и подключение к устройству
- Шаг 5: Проверка подключения и настройка звука
Как подключить беспроводные наушники Aceline
Беспроводные наушники Aceline позволяют наслаждаться музыкой без проводов, что делает их удобными для использования с любым устройством. Для подключения наушников Aceline к вашему телефону следуйте следующей пошаговой инструкции:
- Убедитесь, что наушники Aceline полностью заряжены.
- Включите беспроводные наушники Aceline, нажав и удерживая кнопку включения наушников.
- На вашем телефоне откройте раздел «Настройки».
- В разделе «Настройки» найдите раздел «Bluetooth» и включите его, если он ещё не активирован.
- После включения Bluetooth на вашем телефоне, он начнет поиск доступных устройств.
- Наушники Aceline должны появиться в списке доступных устройств. Нажмите на их название, чтобы выбрать их для подключения.
- Если наушники Aceline требуют пароль для подключения, введите его на вашем телефоне.
- После успешного подключения вы услышите звуковой сигнал или увидите соответствующее уведомление на экране телефона.
Теперь вы успешно подключили беспроводные наушники Aceline к своему телефону. Вы можете наслаждаться чистым и качественным звуком без помех и проводов!
Шаг 1: Распаковка и зарядка
Шаг 1: Распакуйте упаковку наушников Aceline и проверьте наличие всех компонентов. Убедитесь, что вам досталась следующая комплектация:
- Беспроводные наушники Aceline
- Зарядный кабель
- Коробка или футляр для хранения наушников
- Инструкция по эксплуатации
Шаг 2: Подключите зарядный кабель к наушникам. Наушники Aceline обычно имеют разъем для зарядки на корпусе или на чехле. Подключите один конец кабеля в разъем наушников, а другой конец — в USB-порт компьютера, стандартное зарядное устройство для телефона или другое устройство для зарядки.
Шаг 3: Дождитесь полной зарядки наушников. Время зарядки наушников Aceline может варьироваться в зависимости от модели, но обычно составляет около 1-2 часов. Во время зарядки может загореться световой индикатор на наушниках, указывающий на процесс зарядки. Когда индикатор перестанет мигать и останется постоянно включенным, наушники будут полностью заряжены.
Шаг 4: Проверьте уровень заряда наушников. У некоторых моделей Aceline есть специальный индикатор уровня заряда, который позволяет вам оценить оставшуюся емкость батареи. Если такого индикатора нет, вы можете проверить уровень заряда, открыв корпус или чехол наушников и взглянув на индикатор на батарее.
После того как вы завершили первый шаг и наушники полностью зарядились, вы готовы к следующим шагам по подключению беспроводных наушников Aceline к вашему телефону.
Шаг 2: Включение наушников
После того как вы убедились, что наушники полностью заряжены, вы можете приступить к их включению.
Для включения наушников Aceline выполните следующие действия:
- Найдите кнопку включения наушников. Обычно она находится на корпусе наушника или на пульте управления.
- Удерживайте кнопку включения несколько секунд, пока наушники не включатся. Обратите внимание на индикаторное светодиодное кольцо на наушнике – оно может начать мигать или загореться определенным цветом.
- После включения наушники будут готовы к подключению к вашему устройству.
Пожалуйста, обратите внимание, что процесс включения наушников может отличаться в зависимости от модели. Всегда следуйте руководству пользователя, приложенному к вашим наушникам Aceline.
Шаг 3: Активация режима Bluetooth
Прежде чем подключить беспроводные наушники Aceline к телефону, необходимо включить режим Bluetooth на вашем телефоне. Это позволит вашему устройству обнаружить наушники и установить с ними соединение.
Для активации режима Bluetooth на разных моделях телефонов могут быть разные шаги:
- Откройте меню настройки вашего телефона.
- Найдите раздел «Беспроводные соединения» или «Соединения».
- Внутри этого раздела найдите опцию «Bluetooth» и включите ее.
- После включения Bluetooth устройство начнет автоматически сканировать доступные устройства вокруг.
На экране вашего телефона должен появиться список обнаруженных Bluetooth-устройств, включая ваши беспроводные наушники Aceline.
Обратите внимание, что процедура активации режима Bluetooth может незначительно отличаться в зависимости от модели и производителя вашего телефона. Если вы не можете найти опцию Bluetooth в настройках, рекомендуем обратиться к инструкции к вашему телефону или обратиться в службу поддержки.
Шаг 4: Поиск и подключение к устройству
После того, как наушники Aceline успешно включены в режим парынга и готовы к подключению, следующим шагом является поиск и подключение их к вашему телефону. Для этого необходимо выполнить следующие действия:
- Откройте настройки Bluetooth на вашем телефоне.
- Активируйте функцию Bluetooth, если она еще не включена.
- Нажмите на кнопку «Сканировать устройства» или аналогичную функцию в настройках Bluetooth.
- Дождитесь, пока ваш телефон найдет доступные Bluetooth-устройства.
- Найдите в списке устройств наушники Aceline и нажмите на их название.
- Если требуется пароль или PIN-код, введите его. Обычно это указано в инструкции по эксплуатации наушников Aceline.
- Дождитесь, пока телефон и наушники Aceline установят соединение.
- После успешного подключения наушники готовы к использованию.
Теперь вы можете наслаждаться беспроводным звуком и функциональностью наушников Aceline своего телефона.
Шаг 5: Проверка подключения и настройка звука
После успешного подключения беспроводных наушников Aceline к вашему телефону, необходимо проверить, работает ли звук и настроить его по своему вкусу.
- Воспроизведите любимую музыку или видео на вашем телефоне.
- Проверьте, идет ли звук через вашу пару наушников. Убедитесь, что звук не идет через громкую связь или другие устройства.
- Если звук идет через наушники, но некачественный или неудовлетворительный, попробуйте настроить звуковые параметры.
- Зайдите в настройки звука на вашем телефоне и поэкспериментируйте с различными настройками, такими как эквалайзер, баланс, эффекты и т.д. Каждый телефон имеет свои собственные настройки, поэтому настройки могут отличаться.
- Настройте звуковую силу и громкость наушников с помощью кнопок на самых наушниках или с помощью специальной кнопки на боковой поверхности.
При необходимости, вы также можете проконсультироваться с руководством пользователя или обратиться к документации вашего телефона для получения дополнительных советов по настройке звука и улучшению качества звука.
