Требуется руководство для вашей Acer Aspire 3 A315-33 Ноутбук? Ниже вы можете просмотреть и загрузить бесплатно руководство в формате PDF. Кроме того, приведены часто задаваемые вопросы, рейтинг изделия и отзывы пользователей, что позволит оптимально использовать ваше изделие. Если это не то руководство, которое вы искали, – свяжитесь с нами.
Ваше устройство неисправно, и в руководстве отсутствует решение? Перейдите в Repair Café для получения бесплатных ремонтных услуг.
Руководство

Рейтинг
Сообщите нам, что вы думаете о Acer Aspire 3 A315-33 Ноутбук, оставив оценку продукта. Хотите поделиться вашими впечатлениями от данного изделия или задать вопрос? Вы можете оставить комментарий в нижней части страницы.
Довольны ли вы данным изделием Acer?
Да Нет
2 голоса
Часто задаваемые вопросы
Наша служба поддержки выполняет поиск полезной информации по изделиям и отвечает на часто задаваемые вопросы. Если вы заметили неточность в наших часто задаваемых вопросах, сообщите нам об этом с помощью нашей контактной формы.
Нужно ли полностью разряжать литий-ионный аккумулятор перед зарядкой? Проверенный
Нет, не нужно. Это необходимо было делать с аккумуляторами старого образца. Литий-ионные аккумуляторы можно заряжать после использования и останавливать процесс зарядки в любой момент.
Это было полезно (119)
Я пролил жидкость на трекпад ноутбука, что мне делать? Проверенный
В любом случае сразу выключите ноутбук! Только в случае небольшого количества воды возможно, что трекпад после высыхания будет работать без изменений.
Это было полезно (108)
Могу ли я очистить вытяжную вентиляцию ноутбука пылесосом? Проверенный
Нет, обычный пылесос слишком мощный. Используйте влажную ткань, чтобы очистить выхлоп, или отсосите пыль с помощью ручного пылесоса.
Это было полезно (76)
Как лучше всего очистить мою клавиатуру Проверенный
Никогда не вставляйте предметы между краями клавиш, так как это в основном приведет к попаданию грязи и повреждению клавиатуры. Лучше всего очищать клавиатуру сжатым воздухом, держа ее вверх ногами. Верхнюю часть клавиш можно протирать слегка влажной тканью.
Это было полезно (50)
Что означает HDMI? Проверенный
HDMI означает мультимедийный интерфейс высокой четкости. HDMI — это соединение для передачи высококачественного видео и звука с одного устройства на другое.
Это было полезно (49)
Что лучше всего использовать для очистки экрана мобильного устройства? Проверенный
Лучше всего использовать салфетку из микрофибры, возможно, со специальным моющим средством. Никогда не используйте кухонные полотенца или другие бумажные салфетки, они оставят царапины!
Это было полезно (37)
Работает ли bluetooth через стены и потолок? Проверенный
Сигнал Bluetooth будет проходить через стены и потолок, если они не сделаны из металла. В зависимости от толщины и материала стены сигнал может терять силу.
Это было полезно (37)
В каких условиях лучше всего длительно хранить литий-ионный аккумулятор? Проверенный
Рекомендуется хранить литий-ионный аккумулятор при температуре от 5 до 45 °C. Прежде чем отправить аккумулятор на хранение, следует также убедиться в том, что он заряжен примерно на 67%.
Это было полезно (36)
Сколько килобайт, мегабайт, гигабайт и терабайт? Проверенный
Один килобайт состоит из 1000 байтов. 1 мегабайт = 1000 килобайт. 1 гигабайт = 1000 мегабайт. 1 терабайт = 1000 гигабайт.
Это было полезно (36)
В каких условиях литий-ионный аккумулятор функционирует оптимально? Проверенный
Литий-ионный аккумулятор работает оптимально при температуре от 5 до 45 °C. В очень холодную и очень теплую погоду вы можете заметить, что аккумулятор быстрее разряжается. Не рекомендуется заряжать аккумулятор при температурах ниже 5 °C и выше 45 °C.
Это было полезно (36)
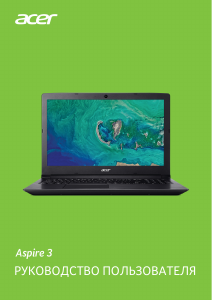
Требуется руководство для вашей Acer Aspire 3 A315-33 Ноутбук? Ниже вы можете просмотреть и загрузить бесплатно руководство в формате PDF. Кроме того, приведены часто задаваемые вопросы, рейтинг изделия и отзывы пользователей, что позволит оптимально использовать ваше изделие. Если это не то руководство, которое вы искали, – свяжитесь с нами.
Ваше устройство неисправно, и в руководстве отсутствует решение? Перейдите в Repair Café для получения бесплатных ремонтных услуг.
Руководство

Рейтинг
Сообщите нам, что вы думаете о Acer Aspire 3 A315-33 Ноутбук, оставив оценку продукта. Хотите поделиться вашими впечатлениями от данного изделия или задать вопрос? Вы можете оставить комментарий в нижней части страницы.
Довольны ли вы данным изделием Acer?
Да Нет
2 голоса
Часто задаваемые вопросы
Наша служба поддержки выполняет поиск полезной информации по изделиям и отвечает на часто задаваемые вопросы. Если вы заметили неточность в наших часто задаваемых вопросах, сообщите нам об этом с помощью нашей контактной формы.
Нужно ли полностью разряжать литий-ионный аккумулятор перед зарядкой? Проверенный
Нет, не нужно. Это необходимо было делать с аккумуляторами старого образца. Литий-ионные аккумуляторы можно заряжать после использования и останавливать процесс зарядки в любой момент.
Это было полезно (108)
Я пролил жидкость на трекпад ноутбука, что мне делать? Проверенный
В любом случае сразу выключите ноутбук! Только в случае небольшого количества воды возможно, что трекпад после высыхания будет работать без изменений.
Это было полезно (100)
Могу ли я очистить вытяжную вентиляцию ноутбука пылесосом? Проверенный
Нет, обычный пылесос слишком мощный. Используйте влажную ткань, чтобы очистить выхлоп, или отсосите пыль с помощью ручного пылесоса.
Это было полезно (68)
Что означает HDMI? Проверенный
HDMI означает мультимедийный интерфейс высокой четкости. HDMI — это соединение для передачи высококачественного видео и звука с одного устройства на другое.
Это было полезно (42)
Как лучше всего очистить мою клавиатуру Проверенный
Никогда не вставляйте предметы между краями клавиш, так как это в основном приведет к попаданию грязи и повреждению клавиатуры. Лучше всего очищать клавиатуру сжатым воздухом, держа ее вверх ногами. Верхнюю часть клавиш можно протирать слегка влажной тканью.
Это было полезно (41)
В каких условиях лучше всего длительно хранить литий-ионный аккумулятор? Проверенный
Рекомендуется хранить литий-ионный аккумулятор при температуре от 5 до 45 °C. Прежде чем отправить аккумулятор на хранение, следует также убедиться в том, что он заряжен примерно на 67%.
Это было полезно (34)
Что лучше всего использовать для очистки экрана мобильного устройства? Проверенный
Лучше всего использовать салфетку из микрофибры, возможно, со специальным моющим средством. Никогда не используйте кухонные полотенца или другие бумажные салфетки, они оставят царапины!
Это было полезно (33)
Сколько килобайт, мегабайт, гигабайт и терабайт? Проверенный
Один килобайт состоит из 1000 байтов. 1 мегабайт = 1000 килобайт. 1 гигабайт = 1000 мегабайт. 1 терабайт = 1000 гигабайт.
Это было полезно (33)
Работает ли bluetooth через стены и потолок? Проверенный
Сигнал Bluetooth будет проходить через стены и потолок, если они не сделаны из металла. В зависимости от толщины и материала стены сигнал может терять силу.
Это было полезно (33)
В каких условиях литий-ионный аккумулятор функционирует оптимально? Проверенный
Литий-ионный аккумулятор работает оптимально при температуре от 5 до 45 °C. В очень холодную и очень теплую погоду вы можете заметить, что аккумулятор быстрее разряжается. Не рекомендуется заряжать аккумулятор при температурах ниже 5 °C и выше 45 °C.
Это было полезно (32)
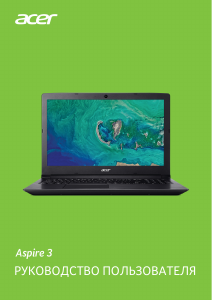
-
Драйверы
25
-
Инструкции по эксплуатации
15
Языки:

Acer Aspire A315-58 инструкция по эксплуатации
(1 страница)
- Языки:Русский
-
Тип:
PDF -
Размер:
59.33 KB
Просмотр

Acer Aspire A315-58 инструкция по эксплуатации
(96 страниц)
- Языки:Русский
-
Тип:
PDF -
Размер:
5.14 MB

Acer Aspire A315-58 инструкция по эксплуатации
(82 страницы)
- Языки:Русский
-
Тип:
PDF -
Размер:
3.51 MB
Просмотр

Acer Aspire A315-58 инструкция по эксплуатации
(90 страниц)
- Языки:Португальский
-
Тип:
PDF -
Размер:
4.77 MB
Просмотр

Acer Aspire A315-58 инструкция по эксплуатации
(94 страницы)
- Языки:Немецкий
-
Тип:
PDF -
Размер:
4.77 MB
Просмотр

Acer Aspire A315-58 инструкция по эксплуатации
(276 страниц)
- Языки:Французский
-
Тип:
PDF -
Размер:
68.36 MB
Просмотр

Acer Aspire A315-58 инструкция по эксплуатации
(91 страница)
- Языки:Французский
-
Тип:
PDF -
Размер:
4.94 MB
Просмотр

Acer Aspire A315-58 инструкция по эксплуатации
(91 страница)
- Языки:Французский
-
Тип:
PDF -
Размер:
4.94 MB
Просмотр

Acer Aspire A315-58 инструкция по эксплуатации
(1 страница)
- Языки:Немецкий
-
Тип:
PDF -
Размер:
56.98 KB

Acer Aspire A315-58 инструкция по эксплуатации
(1 страница)
- Языки:Французский
-
Тип:
PDF -
Размер:
58.21 KB
Просмотр

Acer Aspire A315-58 инструкция по эксплуатации
(76 страниц)
- Языки:Португальский
-
Тип:
PDF -
Размер:
3.42 MB
Просмотр

Acer Aspire A315-58 инструкция по эксплуатации
(77 страниц)
- Языки:Португальский
-
Тип:
PDF -
Размер:
3.41 MB
Просмотр

Acer Aspire A315-58 инструкция по эксплуатации
(78 страниц)
- Языки:Французский
-
Тип:
PDF -
Размер:
3.35 MB
Просмотр

Acer Aspire A315-58 инструкция по эксплуатации
(79 страниц)
- Языки:Немецкий
-
Тип:
PDF -
Размер:
3.36 MB
Просмотр

Acer Aspire A315-58 инструкция по эксплуатации
(78 страниц)
- Языки:Французский
-
Тип:
PDF -
Размер:
3.35 MB
Просмотр
На NoDevice можно скачать инструкцию по эксплуатации для Acer Aspire A315-58. Руководство пользователя необходимо для ознакомления с правилами установки и эксплуатации Acer Aspire A315-58. Инструкции по использованию помогут правильно настроить Acer Aspire A315-58, исправить ошибки и выявить неполадки.
Главная » Acer » Руководство пользователя ноутбука Aspire 3
View Fullscreen
Руководство пользователя ноутбука Aspire 3 — Оптимизированный PDF
Руководство пользователя ноутбука Aspire 3 — Исходный PDF
Похожие сообщения
-

Руководство пользователя ноутбука Acer Aspire 5
Руководство пользователя ноутбука Acer Aspire 5 — Оптимизированный PDF-файл Руководство пользователя ноутбука Acer Aspire 5 — Исходный PDF-файл
-

Руководство пользователя ноутбука Acer NITRO 5
Руководство пользователя ноутбука Acer NITRO 5 — Оптимизированный PDF-файл Руководство пользователя ноутбука Acer NITRO 5 — Исходный PDF-файл
-

Руководство пользователя ноутбука Acer NITRO 5
Руководство пользователя ноутбука Acer NITRO 5 — Оптимизированный PDF-файл Руководство пользователя ноутбука Acer NITRO 5 — Исходный PDF-файл
-

Ноутбук Acer TravelMate P4 Руководство пользователя
Руководство пользователя ноутбука Acer TravelMate P4 — Оптимизированный PDF-файл Руководство пользователя ноутбука Acer TravelMate P4 — Исходный PDF-файл
Присоединяйтесь к обсуждению
-
Руководство Preciso do Note ACERA315-56-3090I3 8gb256ssdgraywin10
Руководство Preciso do Note ACERA315-56-3090I3 8gb256ssdgraywin10
Оставить комментарий
Ваш электронный адрес не будет опубликован. Обязательные поля помечены * *
КОММЕНТАРИЙ *
Имя и фамилия
Эл. адрес
Cайт
Сохраните мое имя, адрес электронной почты и веб-сайт в этом браузере для следующего комментария.

PDF инструкция · 123 страниц(ы) английский
инструкцияAcer Aspire 3

Aspire 5680/5650/5630/
5610/5610Z/3690 Series
User’s Guide
Посмотреть инструкция для Acer Aspire 3 бесплатно. Руководство относится к категории Ноутбуки, 52 человек(а) дали ему среднюю оценку 8.6. Руководство доступно на следующих языках: английский. У вас есть вопрос о Acer Aspire 3 или вам нужна помощь? Задайте свой вопрос здесь
- Aspire 5680/5650/5630/ 5610/5610Z/3690 Series
Главная
| Acer | |
| Aspire 3 | LX.PL302.010 | |
| Ноутбук | |
| 4718235427740 | |
| английский | |
| Руководство пользователя (PDF), Правила техники безопасности (PDF) |
Процессор
| Семейство процессоров | Процессор Intel® Pentium® |
| Модель процессора | SU4100 |
| Частота шины процессора | 800 MHz |
| Чипсет материнской платы | Intel® GS45 Express |
| Тактовая частота процессора | 1.3 GHz |
| Тип кэша процессора | L2 |
| Кеш-память процессора | 2 MB |
| Сокет процессора | BGA 956 |
| Скорость передачи данных системной шины | — GT/s |
| Количество ядер процессора | 2 |
| Потоки процессора | 2 |
| Технологический процесс | 45 nm |
| Операционные режимы процессора | 64-разрядный |
| Пошаговое выполнение | R0 |
| Тип шины | FSB |
| Кодовое название процессора | Penryn |
| ECC-память поддерживается процессором | Нет |
| TDP | 10 W |
| Паритет FSB | Нет |
| Tcase | 100 °C |
| Количество Транзисторов для Обработки | 410 M |
| Размер Обработки Кристаллов | 107 mm² |
| Производитель процессора | Intel |
Устройства хранения данных
| Полный объем хранения | 320 GB |
| Интерфейс жесткого диска | SATA |
| Скорость вращения шпинделя | 5400 RPM |
| Встроенный кардридер | Да |
| Тип оптического привода | — |
Экран
| Диагональ экрана | 13.3 « |
| Разрешение экрана | 1366 x 768 пикселей |
| Собственное форматное соотношение | 16:9 |
| LED подсветка | Да |
Память
| Оперативная память | 4 GB |
| Слоты памяти | 2x SO-DIMM |
| Тип внутренней памяти | DDR3-SDRAM |
| Максимальная внутренняя память | 8 GB |
| Тактовая частота памяти | 1066 MHz |
Графический адаптер
| максимальная память графического адаптера | 1.759 GB |
| Модель дискретного графического адаптера | Intel® GMA 4500MHD |
| Дискретный графическоо адаптер | Да |
Прочие свойства
| Семейство графического адаптера | Intel |
| Встроенный TV-тюнер | Нет |
| Внутренний модем | Нет |
| Функция Wake-on-LAN | Да |
| Соответствие промышленным стандартам | IEEE 802.11a/b/g/n |
| Сетевой адаптер в комплекте | Да |
| ИК-порт | Нет |
| Порт входа TV | Нет |
| Пароль для защиты жесткого диска | Да |
| Тип | ПК |
Аудио
| Число встроенных динамиков | 2 |
Сеть
| Bluetooth | Нет |
| Характеристики сети | Гигабитный Ethernet |
| Wi-Fi | Да |
программное обеспечение
| Установленная операционная система | Windows 7 Home Premium |
Батарея
| Емкость батареи | 5600 mAh |
| Время работы батареи (макс) | 9 h |
| Количество элементов аккумулятора | 6 |
Порты и интерфейсы
| ExpressCard слот | Нет |
| Количество портов VGA (D-Sub) | 1 |
| Количество последовательных портов | 0 |
| Количество параллельных портов | 0 |
| Количество портов PS/2 | 0 |
| Количество портов Ethernet LAN ( RJ-45) | 1 |
| Порты FireWire | 0 |
| Выход TV | Нет |
| Количество портов USB 2.0 | 3 |
| Порты модема (RJ-11) | 0 |
| Линейные выходы наушников | 1 |
| Линейный вход микрофона | Да |
| Порт выхода S/PDIF | Нет |
| Порт DVI | Нет |
| Количество слотов CardBus PCMCIA | 0 |
| Слот SmartCard | Нет |
| Тип слота CardBus PCMCIA | Нет |
| Разъем докстанции | Нет |
| Количество HDMI портов | 1 |
| Количество портов eSATA | 0 |
| Количество портов DisplayPort | 0 |
| Количество портов USB 3.2 Gen 1 (3.1 Gen 1) Type-A | 0 |
| Тип зарядного порта | Гнездо для постоянного тока |
Безопасность
| Слот кабельной блокировки | Да |
| Тип защиты паролем | BIOS |
| Тип слота кабельной блокировки | Kensington |
Вес и размеры
| Вес | 1600 g |
| Глубина | 228 mm |
| Высота | 28.9 mm |
| Ширина | 322 mm |
Дизайн
Устойчивость
| Сертификаты устойчивого развития | ENERGY STAR |
Энергопитание
| Рассеиваемая мощность адаптера переменного тока | 65 W |
Особые свойства процессора
| Технология Enhanced Intel SpeedStep | Да |
| Intel Clear Video HD Technology | Нет |
| Технология Intel Clear Video | Нет |
| Intel® InTru™ 3D Technology | Нет |
| Intel® Insider™ | Нет |
| Intel® Quick Sync Video Technology | Нет |
| Intel Flex Memory Access | Нет |
| Intel AES New Instructions | Нет |
| Intel Trusted Execution Technology | Нет |
| Intel Enhanced Halt State | Нет |
| Intel VT-x with Extended Page Tables (EPT) | Нет |
| Intel Demand Based Switching | Нет |
| Технология Intel® Clear Video для мобильных интернет-устройств (Intel CVT for MID) | Нет |
| Intel® 64 | Да |
| Execute Disable Bit | Да |
| технологии термомониторинга | Нет |
| Размер корпуса процессора | 22 x22 mm |
| Код процессора | SLGS4 |
| Доступные встроенные опции | Нет |
| Технология Intel Virtualization for Directed I/O (VT-d) | Нет |
| Бесконфликтный процессор | Нет |
| Intel Dual Display Capable Technology | Нет |
| Intel FDI Technology | Нет |
| Intel Rapid Storage Technology | Нет |
| Intel Fast Memory Access | Нет |
| Технология Intel My WiFi | Нет |
| Технология Intel Anti-Theft | Нет |
| Технология Intel Hyper-Threading | Нет |
| Технология Intel Turbo Boost | Нет |
| Технология Intel Wireless Display (WiDi) | Нет |
| ID ARK процессора | 43568 |
| Технология Визуализации (VT-x) Intel | Нет |
показать больше
Не можете найти ответ на свой вопрос в руководстве? Вы можете найти ответ на свой вопрос ниже, в разделе часто задаваемых вопросов о Acer Aspire 3.
От чего зависит скорость загрузки в Интернете?
Каковы размеры экрана Ноутбук?
Как лучше всего выполнять чистку Ноутбук?
Как почистить клавиатуру?
Какая высота Acer Aspire 3?
Какая ширина Acer Aspire 3?
Какая толщина Acer Aspire 3?
Какое разрешение экрана дисплея Acer Aspire 3?
Какой размер экрана Acer Aspire 3?
Инструкция Acer Aspire 3 доступно в русский?
Не нашли свой вопрос? Задайте свой вопрос здесь
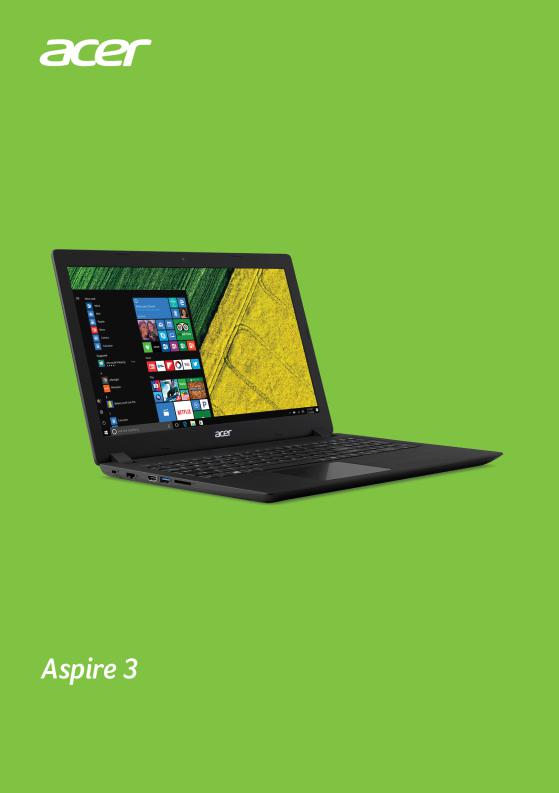
USER’S MANUAL
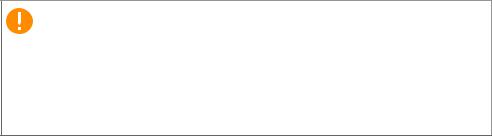
2 —
© 2017. All Rights Reserved. Aspire 3
Covers: A315-51 / A315-31 / A315-21 / A315-21G This revision: March 2017
Sign up for an Acer ID and enjoy great benefits
Open the Acer Portal app to sign up for an Acer ID or sign in if you already have an Acer ID.
There are three great reasons for you to get an Acer ID:
•Create your own connected world.
•Get the latest offers and product information.
•Register your device for quick, personalized customer support.
For more information, please visit the Acer BYOC website:
www.acer.com/byoc-start
Important
This manual contains proprietary information that is protected by copyright laws. The information contained in this manual is subject to change without notice. Images provided herein are for reference only and may contain information or features that do not apply to your computer. Acer Group shall not be liable for technical or editorial errors or omissions contained in this manual.
Model number: _________________________________
Serial number: _________________________________
Date of purchase: ______________________________
Place of purchase: ______________________________

Table of contents — 3
TABLE OF CONTENTS
|
First things first |
5 |
|
Your guides ……………………………………… |
5 |
|
Basic care and tips for using your |
|
|
computer………………………………………….. |
5 |
|
Turning your computer off……………………… |
5 |
|
Taking care of your computer ………………… |
6 |
|
Taking care of your AC adapter……………… |
7 |
|
Cleaning and servicing………………………….. |
7 |
|
Your Acer notebook tour |
8 |
|
Screen view……………………………………… |
8 |
|
Keyboard view………………………………….. |
9 |
|
Left view ………………………………………… |
10 |
|
Right view ……………………………………… |
11 |
|
USB 3.0 information……………………………. |
11 |
|
Base view ……………………………………… |
12 |
|
Using the keyboard |
13 |
|
Lock keys……………………………………….. |
13 |
|
Hotkeys…………………………………………….. |
13 |
|
Windows keys…………………………………. |
14 |
|
Using the Precision Touchpad |
15 |
|
Touchpad gestures………………………….. |
15 |
|
Changing touchpad settings……………… |
16 |
|
Recovery |
18 |
|
Creating a factory default backup………. |
18 |
|
Backing up your wireless and LAN |
|
|
drivers……………………………………………. |
21 |
|
Restoring your computer ………………….. |
21 |
|
Reset this PC and keep my files…………… |
21 |
|
Reset this PC and remove everything …… |
22 |
|
Using a Bluetooth connection |
25 |
|
Enabling and disabling Bluetooth ………. |
25 |
|
Power management |
37 |
|
Saving power………………………………….. |
37 |
|
Battery pack |
39 |
|
Battery characteristics ……………………… |
39 |
|
Charging the battery …………………………… |
39 |
|
Optimizing battery life …………………………. |
40 |
|
Checking the battery level……………………. |
41 |
|
Battery-low warning ……………………………. |
41 |
|
Traveling with your computer |
42 |
|
Disconnecting from the desktop ………… |
42 |
|
Moving around………………………………… |
42 |
|
Preparing the computer ………………………. |
42 |
|
What to bring to meetings……………………. |
43 |
|
Taking the computer home……………….. |
43 |
|
Preparing the computer ………………………. |
43 |
|
What to take with you………………………….. |
44 |
|
Special considerations………………………… |
44 |
|
Setting up a home office ……………………… |
44 |
|
Traveling with the computer………………. |
45 |
|
Preparing the computer ………………………. |
45 |
|
What to take with you………………………….. |
45 |
|
Special considerations………………………… |
45 |
|
Traveling internationally……………………. |
45 |
|
Preparing the computer ………………………. |
46 |
|
What to bring with you ………………………… |
46 |
|
Special considerations………………………… |
46 |
|
Universal Serial Bus (USB) |
48 |
|
SD card reader |
49 |
|
HDMI |
50 |
|
Frequently asked questions |
52 |
|
Requesting service ………………………….. |
54 |
|
Tips and hints for using Windows 10….. |
55 |
|
Enable Bluetooth and add a device ………. |
25 |
How do I get to Start? …………………………. |
55 |
|
|
Connecting to the Internet |
27 |
How do I turn off my computer?……………. |
55 |
|
|
Connecting to a wireless network |
27 |
How do I unlock my computer?…………….. |
55 |
|
|
How do I set the alarm? |
57 |
|||
|
Connecting to a wireless LAN |
27 |
|||
|
Where are my apps? |
57 |
|||
|
Connecting with a cable |
31 |
|||
|
What is a Microsoft ID (account)?…………. |
58 |
|||
|
Built-in network feature ……………………….. |
31 |
How do I check for Windows updates?….. |
59 |
|
|
Connecting to a cellular network ……….. |
31 |
Where can I get more information?……….. |
59 |
|
|
Bluelight Shield |
32 |
Troubleshooting………………………………. |
60 |
|
|
Securing your computer |
34 |
Troubleshooting tips……………………………. |
60 |
|
|
Error messages………………………………….. |
60 |
|||
|
Using a computer security lock………….. |
34 |
Internet and online security |
62 |
|
|
Using passwords |
34 |
|||
|
First steps on the net |
62 |
|||
|
Entering passwords |
35 |
|||
|
Protecting your computer |
62 |
|||
|
BIOS utility |
36 |
|||
|
Choose an Internet Service Provider…….. |
62 |
|||
|
Boot sequence………………………………… |
36 |
Network connections…………………………… |
64 |
|
|
Setting passwords …………………………… |
36 |
Surf the Net!………………………………………. |
65 |
|
|
Internet security software…………………….. |
66 |
Getting started…
In this section you will find:
•Useful information on caring for your computer and your health
•Where to find the power button, ports and connectors
•Tips and tricks for using the touchpad and keyboard
•How to create recovery backups
•Guidelines for connecting to a network and using Bluetooth
•Information on using Acer’s bundled software

First things first — 5
FIRST THINGS FIRST
We would like to thank you for making this Acer notebook your choice for meeting your mobile computing needs.
Your guides
To help you use your Acer notebook, we have designed a set of guides:
First off, the Setup Guide helps you get started with setting up your computer.
The Quick Guide introduces you to the basic features and functions of your new computer. For more on how your computer can help you to be more productive, please refer to the User’s Manual. This guide contains detailed information on such subjects as system utilities, data recovery, expansion options and troubleshooting.
Once you have connected to the internet, you can download updates for your computer from:
http://go.acer.com/?id=17883
1.The link will open the Acer Service & Support webpage.
2.Scroll down to Drivers and Manuals and search for your model by pasting in or manually entering the serial number, SNID, or product model.
3.From this page you can also download and install the Acer identification utility that will automatically detect your computer’s serial number and SNID and allow you to copy it to the clipboard.
4.Once you have found your product model, any updates, or documents will be listed.
Basic care and tips for using your computer
Turning your computer off
To turn the power off, do any of the following:
•Use the Windows shutdown command: Press the Windows key or select the Windows Start button, select Power > Shut down.

6 — First things first
•Right-click the Windows Start button > Shut down or sign out >
Shut down.
If you need to power down the computer for a short while, but don’t want to completely shut it down, you can put it to Sleep by doing any of the following:
•Press the power button.
•Press the sleep hotkey.
•Press the Windows key or select the Windows Start button, select
Power > Sleep.
•Right-click the Windows Start button > Shut down or sign out >
Sleep.
 Note
Note
If you cannot power off the computer normally, press and hold the power button for up to ten seconds to shut down the computer. If you turn off the computer and want to turn it on again, wait at least two seconds before powering up.
Taking care of your computer
Your computer will serve you well if you take care of it.
•Only use the adapter provided with your device, or an Acerapproved adapter to power your device.
•Do not expose the computer to direct sunlight. Do not place it near sources of heat, such as a radiator.
•Do not expose the computer to temperatures below 0º C (32º F) or above 50º C (122º F).
•Do not subject the computer to magnetic fields.
•Do not expose the computer to rain or moisture.
•Do not spill water or any liquid on the computer.
•Do not subject the computer to heavy shock or vibration.
•Do not expose the computer to dust or dirt.
•Never place objects on top of the computer.
•Do not slam the computer display when you close it.
•Never place the computer on uneven surfaces.
First things first — 7
Taking care of your AC adapter
Here are some ways to take care of your AC adapter:
•Do not connect the adapter to any other device.
•Do not step on the power cord or place heavy objects on top of it. Route the power cord and any cables away from where people walk.
•When unplugging the power cord, do not pull on the cord itself but pull on the plug.
•The total ampere ratings of the equipment plugged in should not exceed the ampere rating of the cord if you are using an extension cord. Also, the total current rating of all equipment plugged into a single wall outlet should not exceed the fuse rating.
Cleaning and servicing
When cleaning the computer, follow these steps:
1.Turn off the computer.
2.Disconnect the AC adapter.
3.Use a soft, moist cloth. Do not use liquid or aerosol cleaners.
If your computer is dropped or visibly damaged, or does not work normally, please contact your nearest authorized Acer service center.
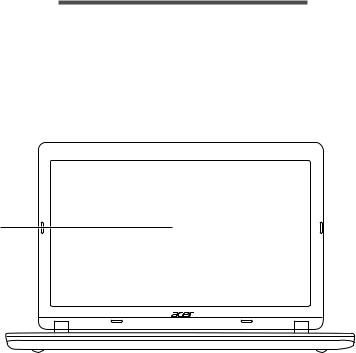
8 — Your Acer notebook tour
YOUR ACER NOTEBOOK TOUR
After setting up your computer as illustrated in the Setup Guide, let us show you around your new Acer computer.
Screen view
1



 3
3
2
|
# |
Icon Item |
Description |
|
|
Web camera for video |
|||
|
1 |
Webcam |
communication. |
|
|
A light next to the webcam indicates |
|||
|
that the webcam is active. |
|||
|
2 |
Screen with |
Displays computer output. |
|
|
lay-flat hinge |
|||
|
3 |
Microphone |
Internal digital microphone for sound |
|
|
recording. |
|||
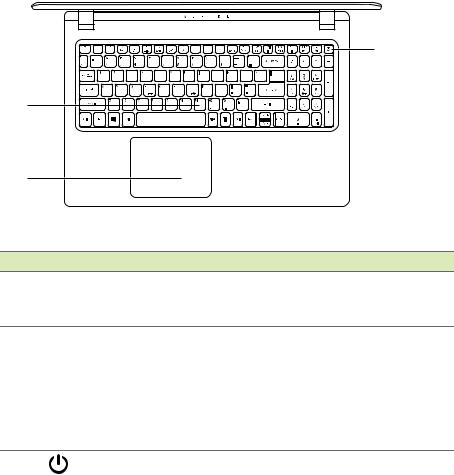
Your Acer notebook tour — 9
Keyboard view
3
1
2
For entering data into your computer.
1Keyboard See «Using the keyboard» on page
13.
Touch-sensitive pointing device.
The touchpad and selection buttons form a single surface.
2Touchpad Press down firmly on the touchpad
surface to perform a left click. Press down firmly on the lower right corner to perform a right click.
|
3 |
Power button |
Turns the computer on and off. |
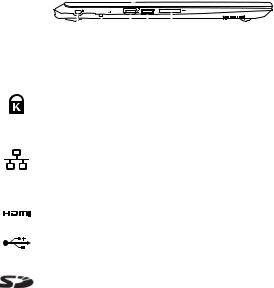
10 — Your Acer notebook tour
Left view
|
1 |
2 |
3 4 |
5 |
|||||||||
|
# |
Icon Item |
Description |
||||||||||
|
1 |
Kensington lock |
Connects to a Kensington-compatible |
||||||||||
|
slot |
security lock. |
|||||||||||
|
Connects to an Ethernet 10/100/ |
||||||||||||
|
2 |
Ethernet (RJ-45) |
1000-based network. |
||||||||||
|
port |
Pull the lip down to open the port |
|||||||||||
|
fully. |
||||||||||||
|
3 |
HDMI port |
Supports high-definition digital video |
||||||||||
|
connections. |
||||||||||||
|
4 |
USB ports |
Connect to USB devices. |
||||||||||
|
Accepts one Secure Digital (SD or |
||||||||||||
|
5 |
SD card reader |
SDHC) card. |
||||||||||
|
Only one card can operate at a time. |
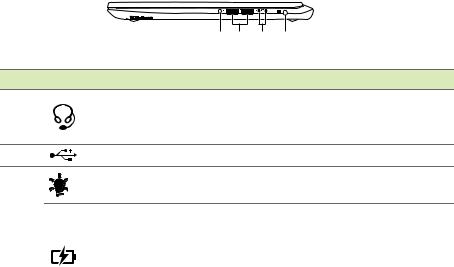
Your Acer notebook tour — 11
Right view
|
1 |
2 |
3 |
4 |
|||
|
# |
Icon Item |
Description |
||||
|
Headset/ |
Connects to audio devices (e.g., |
|||||
|
1 |
speakers, headphones) or a headset |
|||||
|
speaker jack |
||||||
|
with microphone. |
||||||
|
2 |
USB port |
Connects to USB devices. |
||||
|
Power indicator |
Indicates the computer’s power |
|||||
|
status. |
Indicates the computer’s battery 3 status.
Battery indicator Charging: The light shows amber when the battery is charging.
Fully charged: The light shows blue when in AC mode.
|
4 |
DC-in jack |
Connects to an AC adapter. |
|||||
USB 3.0 information
•USB 3.0 compatible ports are blue.
•Compatible with USB 3.0 and earlier devices.
•For optimal performance, use USB 3.0-certified devices.
•Defined by the USB 3.0 specification (SuperSpeed USB).
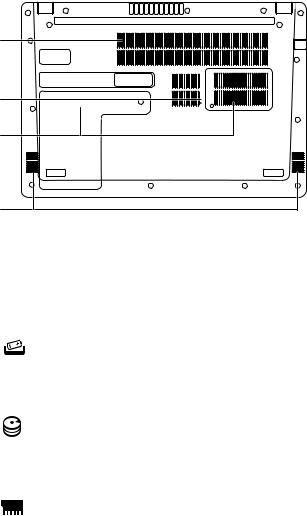
12 — Your Acer notebook tour
Base view
1
2
3
4
|
# |
Icon Item |
Description |
|
|
1 |
Ventilation and |
Allows the computer to stay cool. |
|
|
Do not cover or obstruct the |
|||
|
cooling fan |
openings. |
||
|
Simulates removing and reinstalling |
|||
|
2 |
Battery reset |
the battery. |
|
|
pinhole |
Insert a paperclip into the hole and |
||
|
press for four seconds. |
|||
|
Houses the computer’s main storage. |
|||
|
Main storage |
You may upgrade your computer’s |
||
|
main storage. Acer recommends |
|||
|
compartment |
|||
|
asking an approved service center to |
|||
|
3 |
do this. |
||
|
Memory |
Houses the computer’s memory. |
||
|
You may upgrade your computer’s |
|||
|
compartment |
mmemory. Acer recommends asking |
||
|
an approved service center to do this. |
|||
|
4 |
Speakers |
Deliver stereo audio output. |
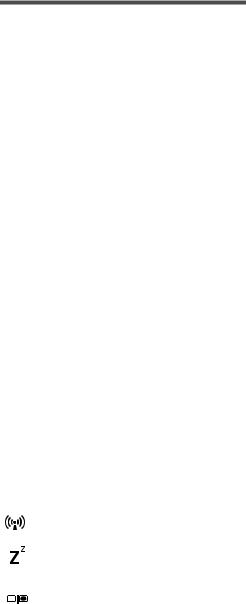
Using the keyboard — 13
USING THE KEYBOARD
The keyboard has full-sized keys and a separate numeric keypad, separate cursor, lock, Windows, function and special keys.
Lock keys
The keyboard has lock keys which you can use to turn keyboard functions on and off.
|
Lock key |
Description |
|
|
Caps Lock |
When Caps Lock is on, all alphabetic characters |
|
|
typed are in uppercase. |
||
|
When Num Lock is on, the keypad is in numeric |
||
|
mode. The keys function as a calculator (complete |
||
|
Num Lock |
with the arithmetic operators +, -, *, and /). Use this |
|
|
mode when you need to do a lot of numeric data |
||
|
entry. |
||
|
When Scroll Lock is on, the screen moves one line |
||
|
Scroll Lock |
up or down when you press the up or down arrow |
|
|
Fn + F12 |
keys respectively. Scroll Lock does not work with |
|
|
some applications. |
Hotkeys
The computer employs hotkeys or key combinations to access most of the computer’s controls like screen brightness and volume output.
To activate hotkeys, press and hold the Fn key before pressing the other key in the hotkey combination.
|
Hotkey |
Icon Function |
Description |
|
|
Fn + F3 |
Airplane mode |
Turns on / off the computer’s |
|
|
network devices. |
|||
|
Fn + F4 |
Sleep |
Puts the computer in Sleep |
|
|
mode. |
|||
|
Fn + F5 |
Switches display output between |
||
|
Display toggle |
the display screen, external |
||
|
monitor (if connected) and both. |
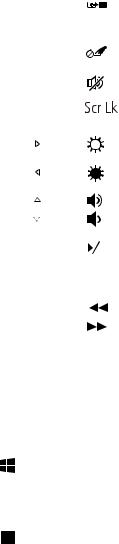
|
14 — Using the keyboard |
||||||||
|
Hotkey |
Icon |
Function |
Description |
|||||
|
Fn + F6 |
Turns the display screen |
|||||||
|
Display off |
backlight off to save power. |
|||||||
|
Press any key to return. |
||||||||
|
Fn + F7 |
Touchpad |
Turns the built-in touchpad on |
||||||
|
toggle |
and off. |
|||||||
|
Fn + F8 |
Speaker toggle Turns the speakers on and off. |
|||||||
|
Fn + F12 |
Scroll Lock |
Turns Scroll Lock on or off. |
||||||
|
Fn + Del |
Ins |
Turns Insert on or off. |
||||||
|
Fn + |
Brightness up |
Increases the screen brightness. |
||||||
|
Fn + |
Brightness |
Decreases the screen |
||||||
|
down |
brightness. |
|||||||
|
Fn + |
Volume up |
Increases the sound volume. |
||||||
|
Fn + |
Volume down |
Decreases the sound volume. |
||||||
|
Fn + Home |
Play/Pause |
Play or pause a selected media |
||||||
|
file. |
||||||||
|
Fn + Pg Up |
Stop |
Stop playing the selected media |
||||||
|
file. |
||||||||
|
Fn + Pg Dn |
Previous |
Return to the previous media file. |
||||||
|
Fn + End |
Next |
Jump to the next media file. |
||||||
Windows keys
The keyboard has two keys that perform Windows-specific functions.
|
Key |
Description |
|
Pressed alone it returns to the Start screen |
|
|
Windows key |
or to return to the last open app. |
|
It can also be used with other keys for |
|
|
special functions, please check Windows |
|
|
Help. |
|
|
Application key |
This key has the same effect as clicking |
|
the right mouse button; it opens the |
|
|
application’s context menu. |
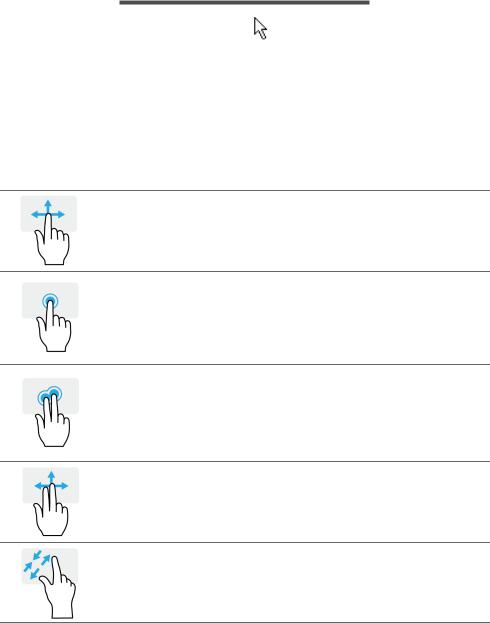
Using the Precision Touchpad — 15
USING THE PRECISION TOUCHPAD
The touchpad controls the arrow (or ‘cursor’) on the screen. As you slide your finger across the touchpad, the cursor will follow this movement. The Precision Touchpad (PTP) is designed to provide a more uniform, smooth, and accurate touchpad experience. Many applications support precision touchpad gestures that use one or more fingers, however, some gestures may not be supported by the specific application or program you are using.
Touchpad gestures
Single-finger slide
Slide a finger across the touchpad to move the cursor.
Single-finger press or tap
Press the touchpad down, or lightly tap the touchpad with your finger, to perform a ‘click’, which will select or start an item. Quickly repeat the tap to perform a double tap or ‘double click’.
Two-finger press
Lightly tap the touchpad with two fingers to perform a  ‘right click’. In the Start screen, this will toggle the app commands. In most apps this will open a context menu related to the selected item.
‘right click’. In the Start screen, this will toggle the app commands. In most apps this will open a context menu related to the selected item.
Two-finger slide
Swiftly scroll through web pages, documents and playlists by placing two fingers on the touchpad and moving both in any direction.
Two-finger pinch
Zoom in and out of photos, maps and documents with a simple finger-and-thumb gesture.
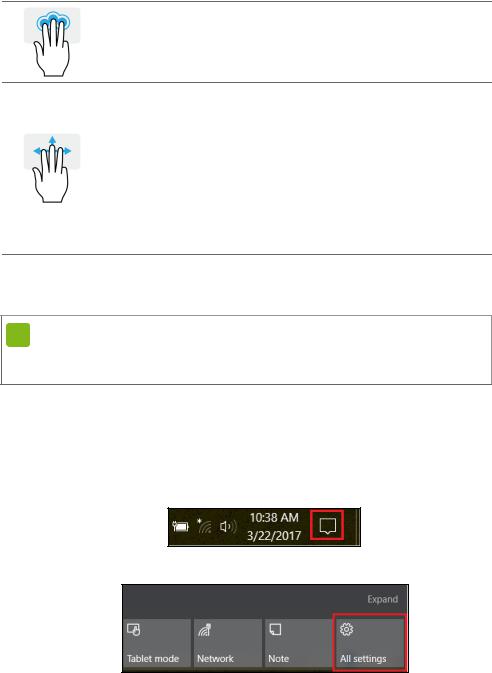
16 — Using the Precision Touchpad
Three-finger press
Lightly tap the touchpad with three fingers to open Cortana (if your computer supports Cortana) or open the Action Center (if your computer does not support Cortana).
Three-finger swipe
Swipe across the touchpad with three fingers.
•Swipe up to open Task View. Move the cursor over a window and tap the touchpad to select that window, or swipe downwards to exit Task View.
•Swipe down to minimize all open windows and show Desktop; swipe upwards to restore the minimized windows.
•Swipe left or right to switch between open windows.
The precision touchpad includes added technology features that help recognize and prevent unintentional gestures such as accidental taps, gestures, and pointer movement.
 Note
Note
The touchpad is sensitive to finger movement; the lighter the touch, the better the response. Please keep the touchpad and your fingers dry and clean.
Changing touchpad settings
To change the touchpad settings to suit your personal requirements, please do the following.
1.In the icon tray in the lower right-hand corner of the screen, select the Notifications icon to open the Notifications pane.
2.Select All settings.
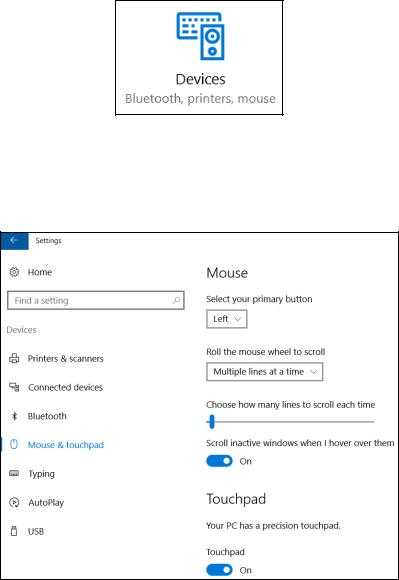
Using the Precision Touchpad — 17
3.Select Devices > Mouse & touchpad.
4.Now you can adjust the settings to suit your personal needs. You can change the primary button for leftor right-handed use, turn the touchpad off if you prefer to use a mouse, or set a delay to prevent the cursor from moving if you accidentally tap the touchpad with your palm while working. Scroll down to see more settings.
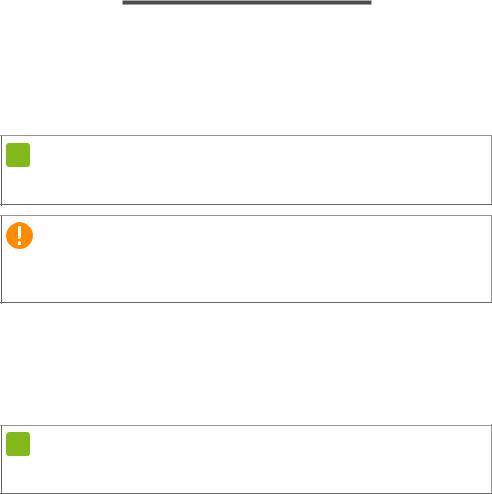
18 — Recovery
RECOVERY
If you are having trouble with your computer, and the frequently asked questions (see Got a question? on page 51) do not help, you can recover your computer.
This section describes the recovery tools available on your computer. Acer provides Acer Care Center, which allows you to reset your PC, refresh your PC, or create a factory default backup.
 Note
Note
Acer Care Center is only available with a pre-installed Windows operating system.
Important
We recommend that you create a Factory Default Backup as soon as possible. In certain situations a full recovery will require a USB recovery backup.
Creating a factory default backup
Backup allows you to quickly and easily back up your operating system, installed apps and data.
1.From Start, select All apps then Acer. Select Acer Recovery Management in the list of Acer apps.
 Note
Note
Since the recovery backup requires at least 8 GB of storage after formatting, it is recommended to use a USB drive with a capacity of 16 GB or larger.
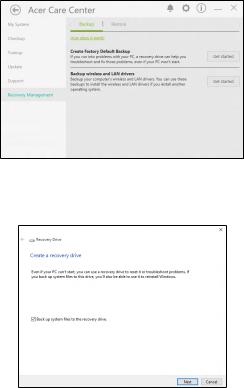
Recovery — 19
2.Select the Backup tab and click Get Started for Create Factory Default Backup to open the Recovery Drive window.
3.Make sure Backup system files to the recovery drive is selected and click Next.
4.Plug in the USB drive and wait for the PC to detect the USB drive then click Next.
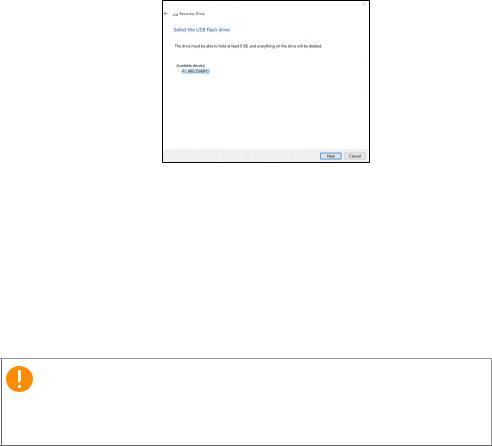
20 — Recovery
•Since the recovery backup requires at least 8 GB of storage after formatting, it is recommended to use a USB drive with a capacity of 16 GB or larger.
5.Everything on the drive will be deleted. Click Create to continue.
6.You will be shown the backup progress on the screen.
7.Follow the process until it completes.
8.After creating the recovery backup, you can choose to delete the recovery information on your computer. If you delete this information, you can only use the USB recovery backup to restore your computer, if you lose or erase the USB drive, you cannot restore your computer.
9.Unplug the USB drive and label it clearly.
Important
Write a unique, descriptive label on the backup, such as ‘Windows Recovery Backup’. Make sure you keep the backup in a safe place that you will remember.

Recovery — 21
Backing up your wireless and LAN drivers
Back up your wireless and LAN drivers. You can use these backups to install the wireless and LAN drivers if you install another operating system.
1.From Start, select All apps then Acer. Select Acer Recovery Management in the list of Acer apps.
2.Select the Backup tab and click Get started for Backup wireless and LAN drivers. Choose a folder to save your drivers and select
OK.
Restoring your computer
Recovery Management allows you to quickly and easily restore your computer back to its default status. You can choose to keep your files or remove them before reinstalling Windows.
Reset this PC and keep my files
1.From Start, select All apps then Acer. Select Acer Recovery Management in the list of Acer apps.
2.Select the Restore tab and click Get started to Choose an option.
 Loading…
Loading…
