Восстановление данных с разделов, удаленных вирусами, потому что пропущенные руки часто требуют много времени и усилий. Если вы не найдете подходящий инструмент, вы можете навсегда потерять данные.
Ситуация более частая, чем при переустановке Win или использовании Hiren’s Boot, если вы удалите данные на жестком диске, объедините 2 диска в один. Обычное программное обеспечение для восстановления данных либо не сможет восстановить, либо получит только часть данных. В таком случае, что делать?
После установки Win или объединения 2 дисков в 1 и последующего ввода вновь обнаруженного Win, сначала попытайтесь свести к минимуму копирование новых данных на жесткий диск, чтобы избежать перезаписи старыми данными. Затем используйте специальный инструмент для восстановления раздела жесткого диска – Active Partition Recovery. Кроме того, вы можете обратиться к EaseUS usage Partition Maste, который также является инструментом для восстановления потерянных данных после повторного разделения жесткого диска.

Как использовать Active Partition Recovery:
- Загрузите Active Partition Recovery, установите в соответствии с инструкциями на экране (вполне безопасно, не обнаруживайте никаких подозрительных проблем в процессе установки, будьте уверены, Далее)
- В главном интерфейсе выберите SuperScan, чтобы сканировать разделы на компьютере.
- Ждать,.
- После сканирования приложение выведет список разделов, которые вы хотите восстановить, затем щелкните по нему правой кнопкой мыши и выберите «Восстановить».
Для восстановления диска 200 ГБ требуется около суток, в зависимости от того, какие данные находятся на компьютере, будь то текст или фотографии, скорость восстановления довольно высока, почти 100%, если это фильм или файл размером в несколько ГБ, ставка всего около 90%.
Скачанная вами версия Active Partition Recovery является только демонстрационной, она не восстанавливает отсканированные файлы. Вам необходимо использовать версию, защищенную авторским правом (поиск в Интернете), или приобрести программное обеспечение.
Желаю вам вернуть нужные данные.
Содержание
- Как пользоваться Active File Recovery, процесс и результат восстановления файлов
- CD/DVD
- micro SD
- USB флеш
[email protected] File Recovery – одна из лучших программ для восстановления данных с поддержкой большинства популярных файловых систем (FAT12, FAT16, FAT32, NTFS, NTFS5, NTFS + EFS). Работает с жесткими дисками: IDE, ATA, SCSI, флешками, картами памяти и дискетами, а так же RAID-массивами, что особенно важно для системных администраторов. Но и простому пользователю восстановить удаленные или поврежденные файлы не составит труда.
Программа способна распознать 28 типов файлов по заложенным сигнатурам. Это могут быть документы, фотографии или изображения, музыка, видео, архивы и т.д. Для фотографов профессионалов и любителей есть возможность поиска RAW-фотографий используемых производителем их фотоаппарата (Leica, Canon, Nikon, Sony и т.д.), что сузит поиск и уменьшит время восстановления снимков.
Два варианта восстановления: QuickScan (быстрый) и SuperScan (медленный), а так же фильтр поиска, в том числе по части имени файла поможет сократить срок поиска и восстановления нужных файлов. В любом случаи алгоритмы программы позволяют быстро восстанавливать данные даже с HDD больших объемов, что часто недостижимо для конкурирующих утилит.
Интерфейс программы будет понятен даже неопытному пользователю, но даже у опытных столкнувшихся впервые с восстановлением информации могут возникнуть вопросы и сложности. Мы написали инструкцию по пользованию Active File Recovery, которая поможет пройти процесс восстановления от запуска приложения до радости после того, как вернете потерянные данные.
Инструкция по использованию [email protected] File Recovery
Для наглядного примеры мы взяли четыре файла: видео (mp4), аудио (mp3), документ Word (doc) и картинку (jpg). Скинули эти файлы на карту памяти MicroSD и отформатировали ее. Теперь попробуем восстановить эти файлы после форматирования и убедимся в работоспособности программы.
Изображение №1: Файлы для восстановления
Изображение №2: Форматирование карты памяти
Распаковав архив с программой, запускаем файл «FileRecovery.exe». Открылось стартовое окно для ОС Windows (См. из. №4), где мы видим все подключенные устройства для хранения данных, среди которых есть отформатированная нами карта памяти (ChipBnk Flash Disk). Выбираем ее и нажимаем «SuperSkan» для более точного медленного сканирования карты памяти.
Изображение №3: Запуск [email protected] File Recover
Изображение №4: Выбираем устройство для сканирования
Откроется маленькое окно с настройками сканирования. В нем можно задать поиск удаленных разделов, если такие были, а ниже выбрать типы файлов, которые программа будет искать по сигнатурам. Если вам нужно найти и восстановить все, что было на накопителе до форматирования или удаления, то просто оставьте «All(Slow)», но помните, что тогда сканирование займет значительно больше времени.
Изображение №5: Настройки сканирования
Если вы точно знаете, какие типы файлов вам нужно восстановить, то выбирайте «Some» и жмите «Select…». Поставив галочки только возле тех расширений файлов, что нас интересуют, мы сократим время поиска. В нашем случаи я указал четыре типа файлов (См. из. №6).
Изображение №6: Выбор типа файлов
Теперь жмем «ОК» и «Start». Процесс сканирования запущен, и мы видим прогресс наглядно в нижнем левом углу в процентах.
Изображение №7: Процесс сканирования
После завершения сканирования в левой части программы под всеми устройствами появится папка «SuperScan» с датой и временем. Открываем ее и справа видим типы файлов найденные программой. Выбираем их и нажимаем вверху значок с надписью «Recover». Для восстановления наших файлов нам предложат указать место, куда они будут сохранены. После выбора места сохранения нажимаем «Recover», что запустит процесс восстановления.
Изображение №8: Восстановление данных
После того, как восстановление данных закончено заходим в папку, которую указали, где и сохранены наши файлы, каждый в своем разделе. Проверяем работоспособность и радуемся! Единственный минус в том, что программа не смогла восстановить названия файлов после форматирования, но так происходит не всегда.
 Active File Recovery — популярная программа для восстановления данных, позволяющая восстановить файлы, потерянные в результате форматирования, удаления, повреждения файловой системы с самых разных накопителей: HDD и SSD (в некоторых случаях), USB флешки и карты памяти, RAID-массивов. При этом работает не только с файловыми системами FAT32 и NTFS, но и с Apple HFS+, Ext2, Ext3, Ext4 и другими, а таких программ ограниченное количество.
Active File Recovery — популярная программа для восстановления данных, позволяющая восстановить файлы, потерянные в результате форматирования, удаления, повреждения файловой системы с самых разных накопителей: HDD и SSD (в некоторых случаях), USB флешки и карты памяти, RAID-массивов. При этом работает не только с файловыми системами FAT32 и NTFS, но и с Apple HFS+, Ext2, Ext3, Ext4 и другими, а таких программ ограниченное количество.
В этом обзоре наглядно о процессе восстановления данных с помощью Active File Recovery. Будет использоваться бесплатная версия с официального сайта (полнофункциональная версия программы является платной), позволяющая оценить результативность поиска потерянных файлов. Также может быть полезным: Лучшие бесплатные программы для восстановления данных.
Как пользоваться Active File Recovery, процесс и результат восстановления файлов
Как и в предыдущих обзорах утилит восстановления данных, для теста восстановления будет использоваться USB флешка, на которую, сразу после покупки, был записан набор фотографий, документов и видео (всего 50 файлов), а затем произведено форматирование из файловой системы FAT32 в NTFS (после этого запись на накопитель не производилась).
Случай не слишком сложный (хотя бывают программы, которые не справляются и с этим), но позволяет примерно посмотреть, способно ли ПО находить потерянные данные на флешке, HDD или карте памяти (для этих накопителей результативность в одинаковом сценарии должна быть схожей) за рамками очень простой ситуации простого удаления файлов, с чем справляется почти любое ПО.
- После установки и простой регистрации (имя и E-mail не проверяются), вы увидите предложение запустить программу в простом режиме (Easy Recovery) или в расширенном (Advanced Recovery). Выбираю первый вариант.
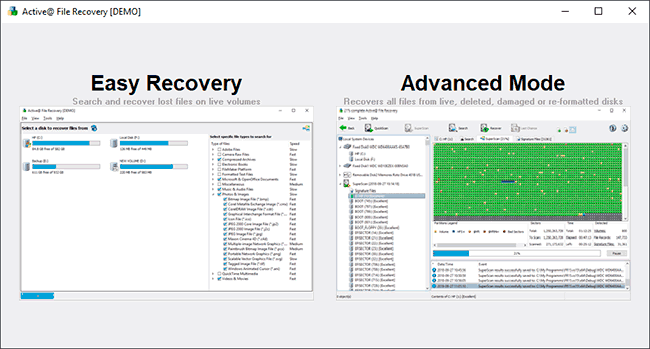
- В следующем окне достаточно выбрать накопитель, на котором будет выполняться поиск потерянных данных в левой панели, а в правой — выбрать, какие типы файлов нужно найти. Я указываю типы файлов, которые были на отформатированном диске: фотографии, видео, документы и файлы Adobe Photoshop. После выбора остается нажать кнопку «Scan».
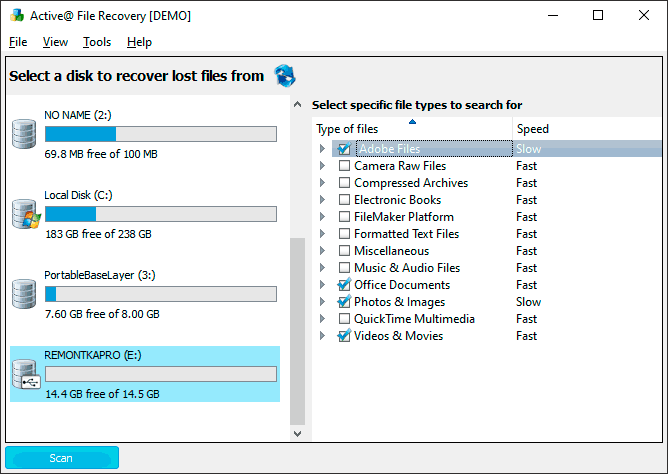
- В результате Active File Recovery нашла 31 файл JPG и 1 файл PSD, доступные к восстановлению (а также некоторые служебные файлы, автоматически созданные Windows). Отметив, какие файлы нужно восстановить, нажимаем кнопку «Recover».

- Демонстрационная версия сообщает о том, что не может восстановить файлы, размеры которых больше 65 Кб. К сожалению, на накопителе нет файлов, которые бы укладывались в этот объем. Но есть возможность предварительного просмотра того, что было найдено: для этого достаточно дважды кликнуть мышью по имени файла. Для всех файлов фото предварительный просмотр работает исправно, т.е. данные действительно найдены и при наличии лицензии их можно было бы восстановить (просто сделать снимок экрана не получится: в окне предварительного просмотра фото специально отображаются с низким качеством).

Как итог, Active File Recovery нашла 19 уникальных файлов на отформатированной флешке (некоторые фото — просто дубли в более низком разрешении, так бывает, поскольку многие JPEG-файлы содержат изображение сразу в нескольких разрешениях): результат тот же, что и у некоторых других рекомендуемых мною программ, но некоторые из них бесплатные — Puran File Recovery и PhotoRec. Лучших результатов поиска пока не показала никакая программа: возможно, документы и видео с накопителя в результате форматирования по какой-то причине оказались окончательно потеряны.
В расширенном режиме Active File Recovery позволяет сканировать не разделы на дисках, а целые накопители, а также имеет дополнительные опции поиска: SuperScan (описано в интерфейсе как «Низкоуровневое сканирование по сигнатурам файлов») и Last Chance (сканирование всей поверхности диска для поиска потерянных файлов).

После запуска сканирования в режиме Last Chance по прошествии первого часа были найдены все те же файлы, что и в обычном режиме (оставшиеся 5 часов я ждать не стал, хотя процесс сканирования можно и сохранять для продолжения в будущем). Режим SuperScan отработал быстрее и обнаружил тот же набор потерянных файлов.
Дополнительно, в режиме Advanced Scan полезной может оказаться опция QuickScan, которая в некоторых сценариях может очень быстро (за секунды) найти полный набор файлов и папок, сохранив их пути. Этот метод может сработать в случаях сбоев файловой системы на HDD, SSD, флешке или карте памяти: когда раздел с диска внезапно пропадает, становится RAW (Восстановление диска RAW), либо система предлагает отформатировать диск.
В целом, без учета стоимости программы, могу смело рекомендовать: выглядит отличным инструментом, не является «программой-пустышкой» (а такой софт для восстановления данных существует), обладает отличной репутацией и работает с самыми разными накопителями и файловыми системами.
CD/DVD
micro SD
USB флеш
Здравствуй, дорогой друг. Если ты решил реанимировать утерянные файлы, то ты на правильном пути. Safe — data . ru поможет всем своим пользователям найти наиболее подходящий для него программный продукт для восстановления самой разнообразной цифровой информации. В этой конкретно взятой статье мы хотели бы посоветовать приложение Active Partition Recovery от компании LSoft Technologies Inc . Для нашего тестирования мы взяли самую свежую версию утилиты 7.1.2. Программное обеспечение Active Partition Recovery дает вам уникальную возможность осуществить копирование утраченных файлов. С помощью данного комплекса можно восстановить не только отдельные файлы, но и весь логический раздел дискового устройства, подключенного к ПК. В программе основной упор сделан на работу с жесткими дисками. Partition Recovery умеет реанимировать информацию из большинства винчестеров с интерфейсами ATA , SATA и IDE .
На нашем сайте утилиту active partition recovery скачать бесплатно может абсолютно любой пользователь. Для загрузки приложений регистрация на сайте вам не понадобится. Перед тем, как приступить к восстановлению файлов, необходимо стать обладателем этого мощного инструмента. Скачиваем программу Partition Recovery Professional , извлекаем папку из ZIP архива (16 MB ) и устанавливаем утилиту на OC Windows . При помощи специального дополнения подготовьте ее к реанимации данных, после чего можно начать работу.
Запускаем программу Active Partition Recovery через кнопку «Пуск», в меню установленных на операционную систему утилит. Перед нами стоит цель — восстановить целый раздел HDD . Посмотрим, удалось ли работникам из LSoft Technologies Inc сделать действительно интересный продукт. Первое, что мы заметили — это сильное сходство с приложением Active File Recovery . Управление здесь практически такое же, за исключением нескольких отличий. Итак, в левой части окна Active Partition Recovery Professional выбираем восстанавливаемый том жесткого диска. После этого нажимаем на » SuperScan » (левая активная кнопка).
Опции детального поиска удаленной информации. Наиболее интересующим нас пунктом здесь является выбор файловой системы реанимируемого диска. Так как мы сейчас восстанавливаем один из разделов винчестера, то нам необходимо обозначить архитектуру NTFS . Можно смело начинать глубокое сканирование дискового устройства.
Только что утилита запустила анализ файловой структуры раздела нашего жесткого диска. Время сканирования напрямую зависит от величины общего дискового пространства HDD . Для корректного и полного анализа носителя пользователю данных не рекомендуется прерывать поиск удаленных файлов. Дождитесь окончания этапа сканирования устройства. После завершения анализа программы нажимаем на кнопку » Recover » в верхнем меню. Копируем данные и наслаждаемся проделанной работой. Всем спасибо, до свидания!
Удачного восстановления данных!
Понравилась программа — делись с друзьями ссылкой.
Active@ Partition Recovery Quick Guide
Active@ Partition Recovery is a data recovery utility that you can use to:
- Find and recover deleted partitions and logical drives
- Create a Drive Image for backup purposes
- Fix or create a typical MBR (Master Boot Record)
This means that you can recover deleted or damaged partitions located on data volumes (D:, E:, and so on), attached hard drives, as well as on the external USB drives and Memory Cards (SunDisk, MemoryStick, CompactFlash, etc.).
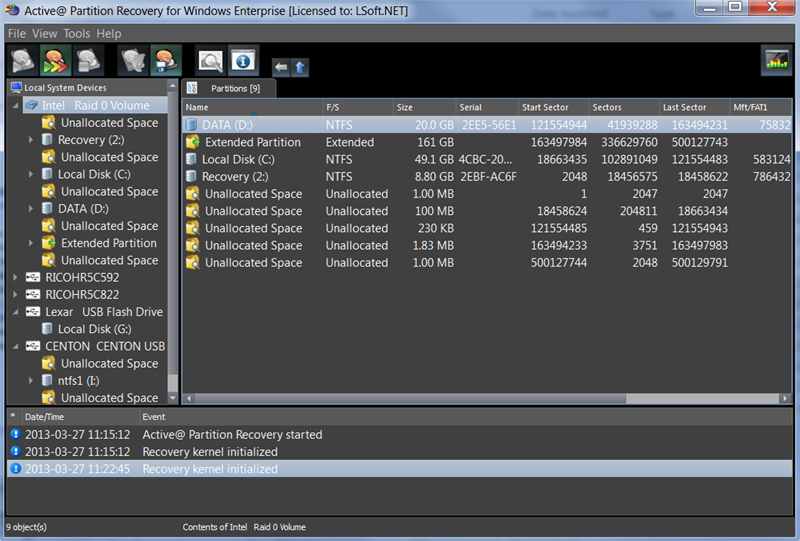
On a system partition, BOOT.INI is corrected automatically (if required) in order to repair an un-bootable system. Boot Sectors on the damaged volume are also being corrected in order to maintain the integrity of the partition. This utility also enables you to fix a damaged MBR and to delete invalid partitions.
Data Recovery Tips
DO NOT WRITE ANYTHING ONTO THE DRIVE THAT CONTAINS YOUR IMPORTANT DELETED DATA!
When you install software, you write data onto the disk which can destroy your deleted data. If you have only one logical drive, physically remove the hard drive from the computer and install it as a secondary logical drive on another computer where data recovery may be possible.
DO NOT SAVE RECOVERED DATA ONTO THE SAME DRIVE THAT CONTAINS THE LOST OR DAMAGED DATA!
When saving recovered data, you are writing records to the file table. If you write these records on the same drive that contains the damaged data, you are destroying the file table records that you are trying to recover. At the same time, you are probably destroying the file table records for other deleted entries. It is best to save recovered data on another logical, removable or network drive.
CREATE A RAW DISK IMAGE IF YOU HAVE AN EXTRA HARD DRIVE, OR OTHER LOGICAL DRIVES THAT ARE BIG ENOUGH!
A Raw Disk Image is a single file that stores all the data from your logical drive or physical device as a mirror image. Having a Raw Disk Image can be useful when you want to back up the contents of the whole drive, and restore it or work with it later. Before you start recovering deleted files, it might be a good idea to create a Raw Disk Image for the one drive, if you have enough space on another drive. If you do something wrong while recovering the files (for example, recovering them onto the same drive and destroying the data), you will be able to recover these deleted files and folders from the Raw Disk Image that you have wisely created in advance.
Find and recover deleted partitions and logical drives
To find and recover deleted partitions and logical drives:
1. From the Active@ LiveCD shell, click Start > Favorites > Active@ Partition Recovery. 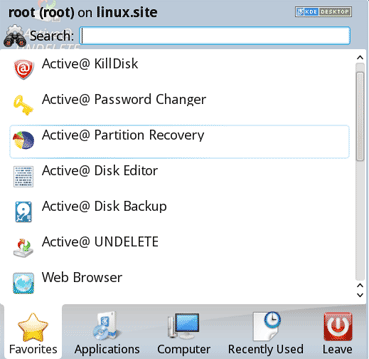
The Active@ Partition Recovery workspace appears with all available devices listed in a tree view under Local System Devices. 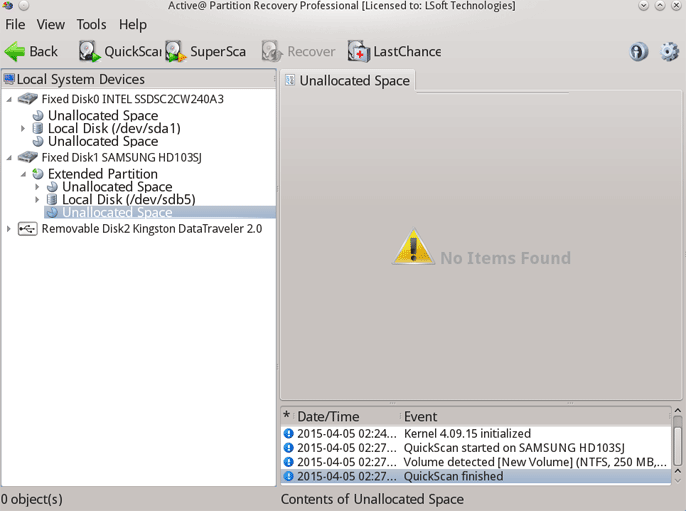
2. To scan an unallocated space, select it. Known details of the selected item are displayed in the right pane.
3. To scan the unallocated space in basic mode, do the following:
-
a. Click Quick Scan.
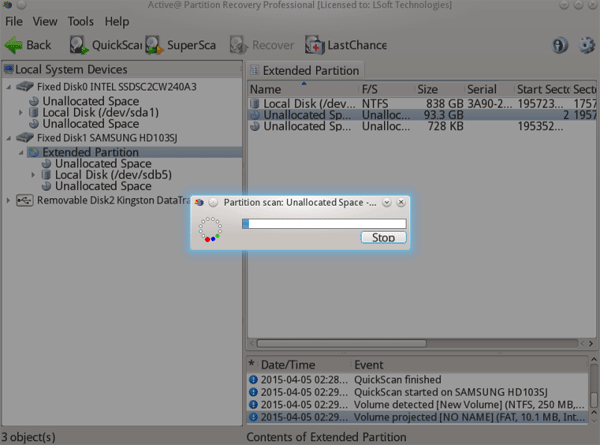
4. If you cannot see a logical drive, to process the whole surface of a disk, select it and click SuperScan and the Super Scan Options dialog box will open. Do the following:
- a. From the Scan What drop-down list, choose the type of data unit (sectors, Bytes, MB, GB) you want SuperScan to consider.
- b. To restrict the scan to a small number of sectors, indicate the From sector and the number of sectors to scan.
- c. Select the check box next to each type of partition that you want to scan.
- d. Click Start.
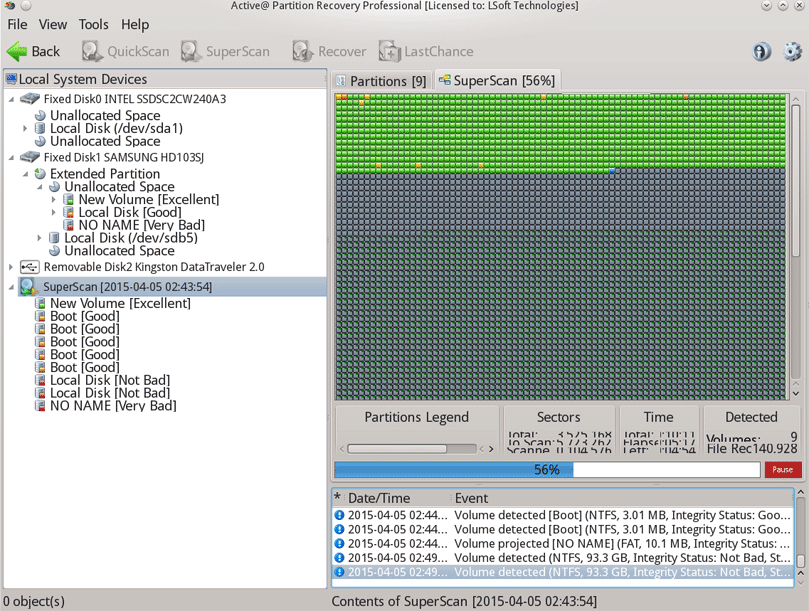
The status bar displays the progress of the scan. - e. After the scan is complete, a new folder named SuperScan will be created in the Local System Devices list.
5. To display a smaller set of SuperScan results, do the following:
- a. Right-click the SuperScan device node folder.
- b. From the context menu choose Filter. The Filter Found Partitions dialog box appears.
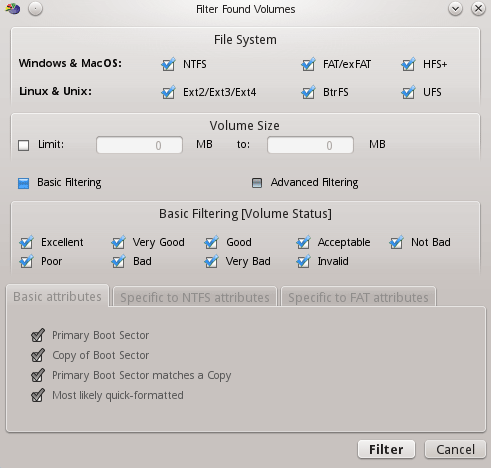
- c. To select the types of file systems data that will be displayed, in the File Systems area, clear the check box beside the types that you do not want to be displayed.
- d. To display only those partitions within a specified size limit, in the Volume Size area, indicate the minimum and maximum size of partitions in Megabytes.
- e. To use basic filtering parameters, in the Filter Type area, click Use Basic Filtering.
- f. To select displayed partitions based on partition status, in the Basic Filtering [Partition Status] area, clear the check box next to each partition status number that you do not want to display.
- g. To use advanced filtering parameters, in the Filter Type area, click Use Advanced Filtering.
6. You can manage other aspects of SuperScan results:
- a. To resume a stopped SuperScan, right-click on the folder and choose Resume from the context menu. SuperScan will resume.
- b. To save scan results, right-click the SuperScan folder and choose Save Scan Results. Similarly, you can open the saved scan results at a different time.
- c. To delete a SuperScan folder, right-click the folder and choose Delete.
- d. To display detailed properties of a SuperScan folder, right-click the folder and choose Properties.
7. To recover deleted or damaged partition select it and click Recover.
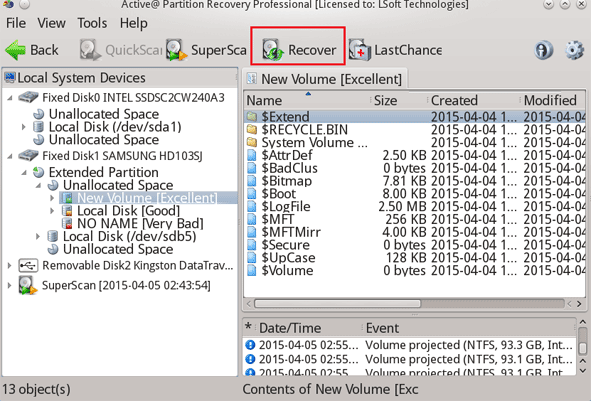
The Active@ Partition Recovery parameters dialog box will open. To specify recovery options, do the following:
- a. To ensure that the Windows operating system assigns the correct letter to the disk, select a disk letter from the Assign Disk Letter drop-down list.
- b. To set the recovered partition as active and allow the system to boot from it, select the Set Partition Active check box.
- c. The recovery process checks the boot sector and fixes it if it is damaged. Select Automatic or Manual, depending on how you want to do this.
- d. If the disk has an extended partition, select the Create Extended Partition First check box and/or use ALL Unallocated area check box. If these areas are not available, these check boxes will be disabled.
- e. To save a copy of the partitioning information before recovering, select the Backup Current Partitioning Info check box and indicate the file name to store the backup.
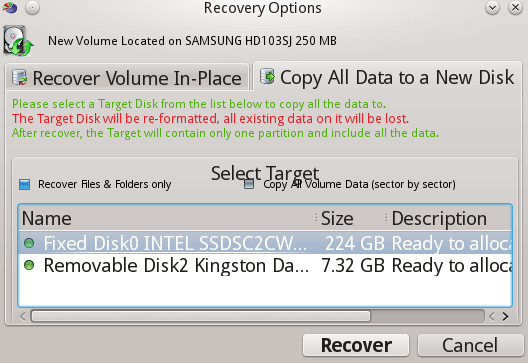
- f. Click Recover.
The partition is recovered at the new location.
Creating a Raw Disk Image
A Raw Disk Image is a mirror copy of your entire logical drive or physical device stored as set of files. It might be a good idea to create a Raw Disk Image for a drive containing deleted files that you want to recover, if you have enough space on drive which you are using for recovery. If you do something wrong while attempting to recover a partition, you will be able to recover these deleted files and folders from the Raw Disk Image of that partition.
Depending on disk image creation settings, a Raw Disk Image consists of a configuration file (with an extension .DIM) and a single file chunk, or set of files having extensions .000, .001, .002 . (each file chunk has a size of 2GB in this case).
To create a Raw Disk Image:
1. In the Active@ Partition Recovery workspace, right click on a logical drive or a physical device.
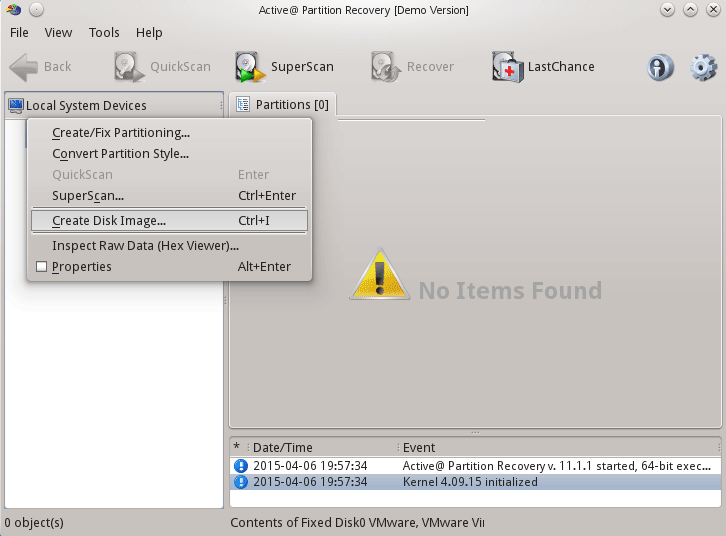
2. Choose Create Disk Image which will open the dialogue box.
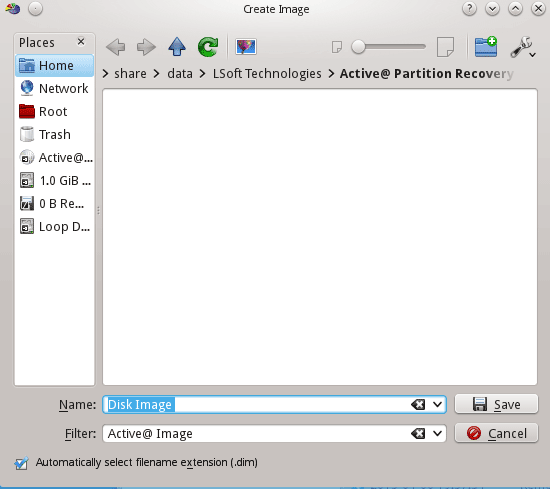
3. In the Save drop-down list, select another physical device or another logical drive.
4. Browse to the folder where you want to save the Disk Image.
5. In File Name, give the Disk Image file a descriptive name.
6. Click Save. A progress bar appears.
Watch the progress and wait while drive’s contents are copied to the new location. You can cancel the process of image creation anytime by clicking Stop.
Important! Do not save a Raw Disk Image back onto the disk that you are backing up. The target location to save the Raw Disk Image must always be another drive.
Fixing or creating the MBR
The MBR (Master Boot Record) is created when you generate the first partition on a hard disk. It is probably the most important whole data structure on the disk.
The location is always track (cylinder) 0, side (head) 0, and sector 1. The MBR contains the partition table for the disk and a small amount of executable code.
On x86-based computers, the executable code examines the Partition Table, and identifies the system partition. The MBR then finds the system partition’s starting location on the disk, and loads a copy of its Partition Boot Sector into memory. The MBR then transfers execution to executable code in the Partition Boot Sector.
To fix or create a typical MBR:
1. In the Active@ Partition Recovery workspace, in the Local System Devices list, select a disk.
2. From the Tools menu, choose Fix MBR (Create Typical MBR). A Warning message appears.
Active@ Partition Recovery is a data recovery utility that you can use to:
- Find and recover deleted partitions and logical drives
- LastChance — if all recovery methods fail, you can still try to save individual files on your deleted partition.
- Create a Drive Image for backup purposes
- Fix or create a typical MBR (Master Boot Record)
This means that you can recover deleted or damaged partitions located on data volumes (D:, E: and so on), attached hard drives, as well as on the external USB drives and Memory Cards (SunDisk, MemoryStick, CompactFlash, etc.). On a system partition, boot.ini is corrected automatically (if needed) to repair an un-bootable system. As well, damaged Volume Boot Sectors are corrected to maintain integrity of the partition. This utility also enables you to fix a damaged MBR and to delete invalid partitions.
https://amdy.su/wp-admin/options-general.php?page=ad-inserter.php#tab-8
For any computer to boot properly, the following conditions must apply:
- The MBR (Master Boot Record) exists and it is not damaged in any way
- The Partition Table exists and contains at least one active partition
If these conditions exist, the executable code in the MBR selects an active partition and passes control to it so that it can start loading the system files (COMMAND.COM, NTLDR, BOOTMGR. ).
If these files are missing or are corrupted then the operating system will not boot.
Data Recovery Tips
When you install software, you write data on the disk. This can destroy your deleted data. If you have only one logical drive, physically remove the hard drive from the computer and install it as a second logical drive on another computer where data recovery may be possible.
When saving recovered data, you are writing records to the file table. If you write these records to the same drive that contains the damaged data, you are destroying the file table records that you are trying to recover. At the same time, you may be destroying the file table records for other deleted entries. It is best to save recovered data onto another logical, removable or network drive.
A Raw Disk Image is a single file that stores all the data from your logical drive or physical device as a mirror image. Having a Raw Disk Image can be useful when you want to back up the contents of the whole drive, and restore it or work with it later. Before you start recovering deleted files, it may be a good idea to create a Raw Disk Image for the one drive, if you have enough space on another drive. If you do something wrong while recovering the files (for example, recovering them onto the same drive and destroying the data), you will be able to recover these deleted files and folders from the Raw Disk Image that you have wisely created in advance.
Find and recover deleted partitions and logical drives
To find and recover deleted partitions and logical drives:
- To open Active@ Partition Recovery in the Active@ Boot Disk shell click Start > Programs > Active@ Partition Recovery . After choosing a Partition Recovery submenu the Active@ Partition Recovery workspace appears with all available devices listed in a tree view under Local System Devices:
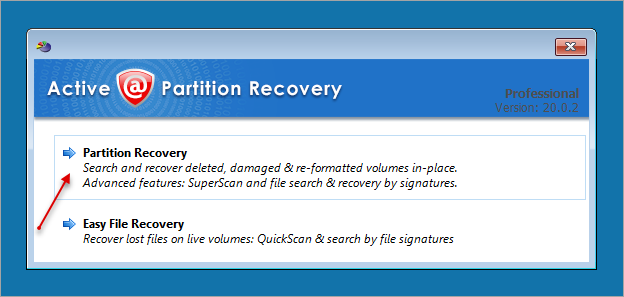
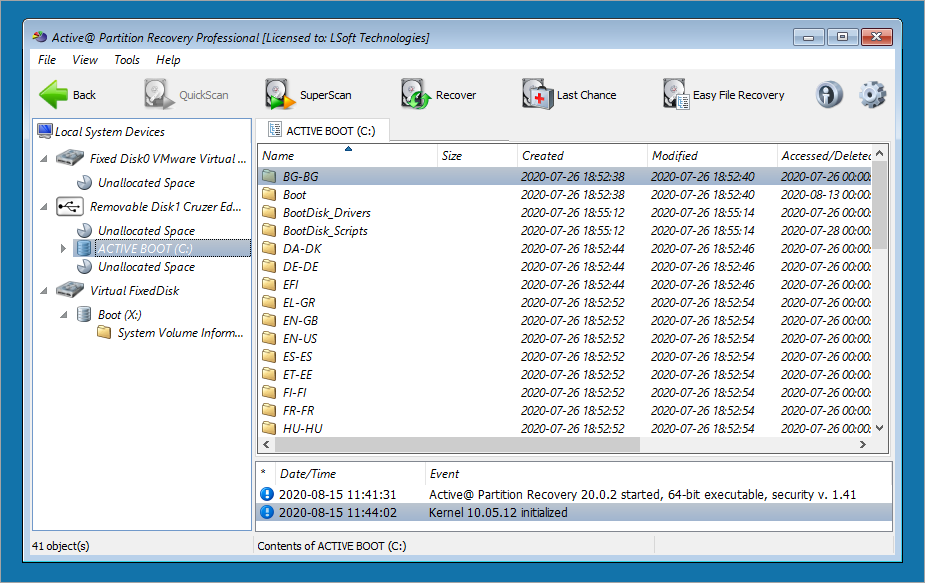
- To scan an unallocated space, select it. Known details of the selected item are displayed in the right pane.
- To scan the unallocated space in basic mode, click QuickScan , the process will start and the status bar will display the scan progress. After the scan is complete, a list of all allocated and unallocated partitions will appear in the Local System Devices list.
- If you cannot see a logical drive, you will need to process the whole surface of a disk, select it and right click on it and click SuperScan :
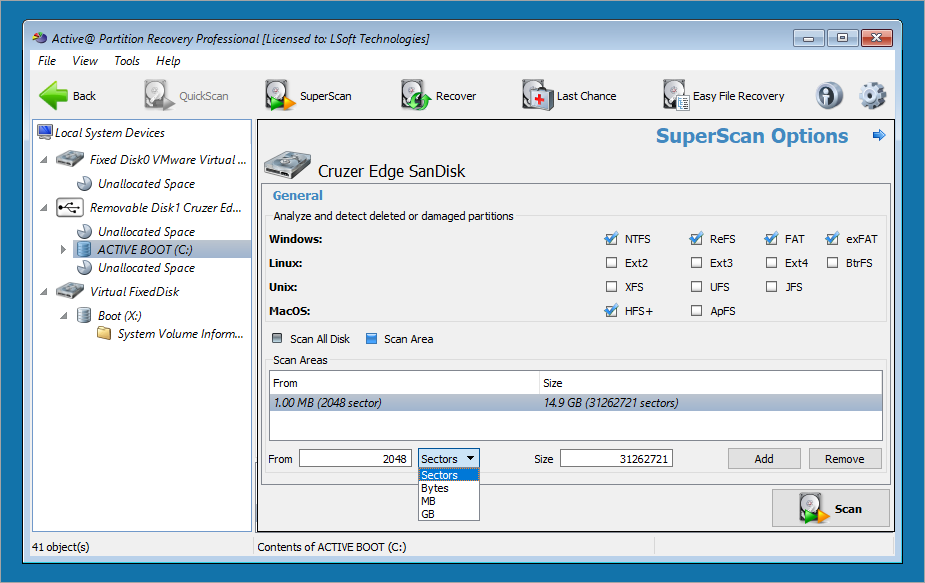
- When the SuperScan Options dialog box appears do the following:
- To restrict the scan to a small number of sectors, indicate the From sector and the number of sectors to scan. If you are unsure about any of this, just ignore this step and click on Scan.
- You can follow the scanning progress via status bar:
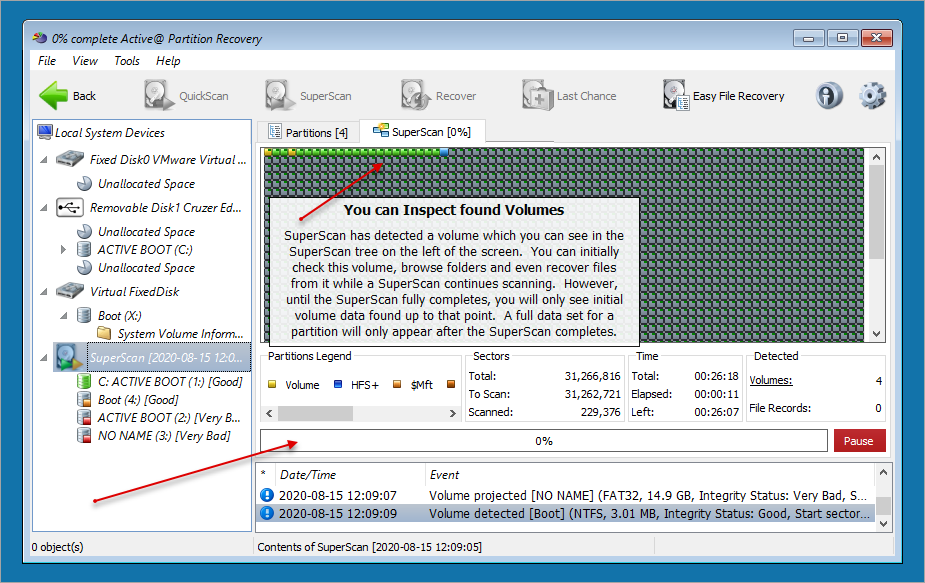
- After the scan is complete, a new folder named SuperScan will be created in the Local System Devices list.
- To display a smaller set of SuperScan results, do the following:
- Right-click the SuperScan device node folder.
- From the context menu choose Filter. This will open the Filter Found Partitions dialog box.
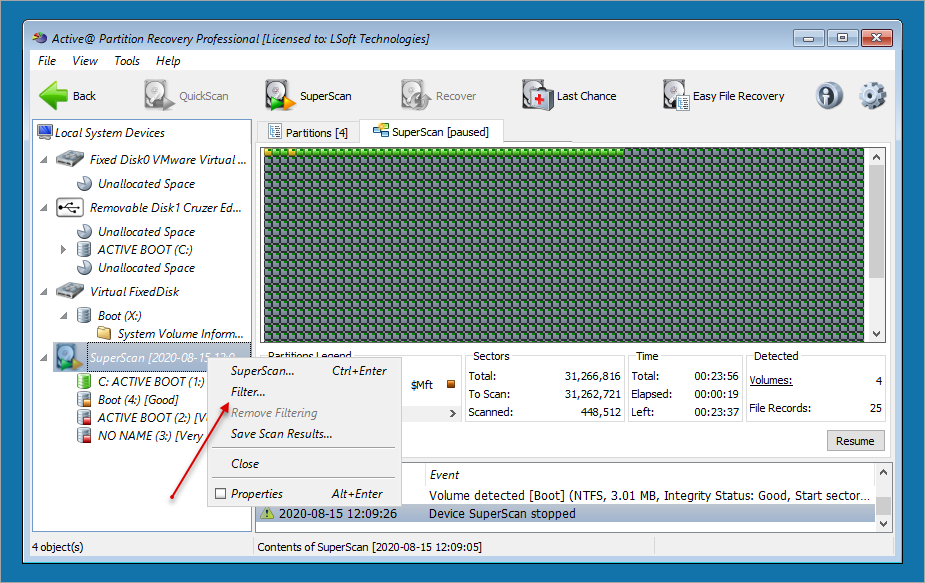
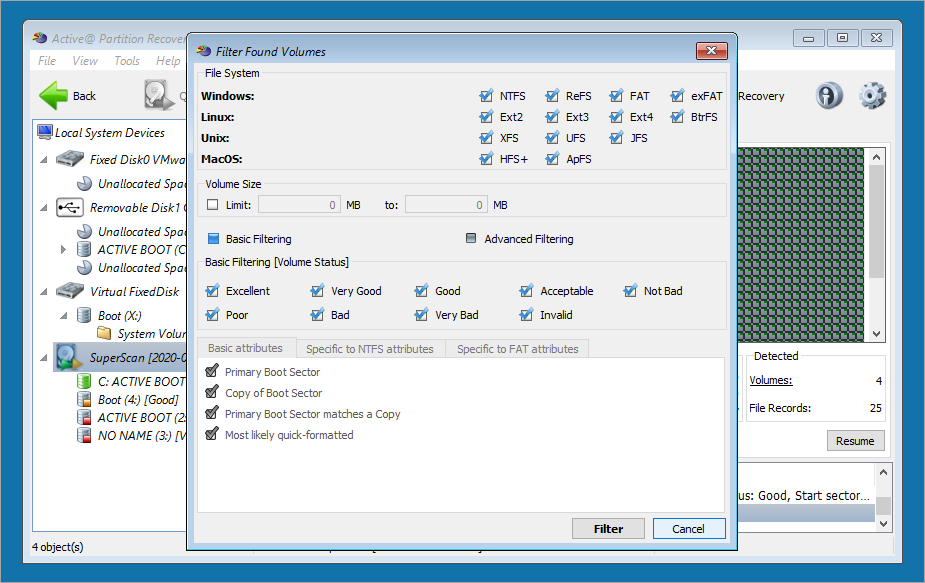
- Scanning for all supported file types is on by default. If there are particular file types that you do not want to be displayed clear the check boxes besides them.
- To display only those partitions within a specified size limit, in the Partition Size area, indicate the minimum and maximum size of partitions in Megabytes.
- To use basic filtering parameters, in the Filter Type area, click Basic Filtering .
- To select displayed partitions based on partition status, in the Basic Filtering [Partition Status] area, clear the check box next to each partition status number that you do not want to display.
- To use advanced filtering parameters, in the Filter Type area, click Use Advanced Filtering .
- To restrict displayed results for NTFS-specific parameters (in the Specific to NTFS attributes area) select the check box beside all the types of data that you want to display
- To restrict displayed results for FAT-specific parameters (in the Specific to FAT attributes area) select the check box beside all the types of data that you want to display.
- Click Filter . The right panel will display the filtered results.
-
- In order to recover your partition you will need to click on the SuperScan folder in Local System Devices . This will show the SuperScan results in the right pane
- If you didn’t do anything with the unallocated space after you deleted the partition, chances are pretty good of recovering it
- To ensure that the Windows operating system assigns the correct letter to the disk, select a disk letter from the Assign Disk Letter drop-down list
- To set the recovered partition as active and allow the system to boot from it, select the Set Partition Active check box.
- The recovery process checks the boot sector and fixes it if it is damaged. Select Automatic or Manual , depending on how you want to do this.
- If the disk has an extended partition, select the Create Extended Partition First check box and/or use ALL Unallocated area check box. If these areas are not available, these check boxes will be disabled.
- To save a copy of the partitioning information before recovering, select the Backup Current Partitioning Info check box and indicate the file name to store the backup
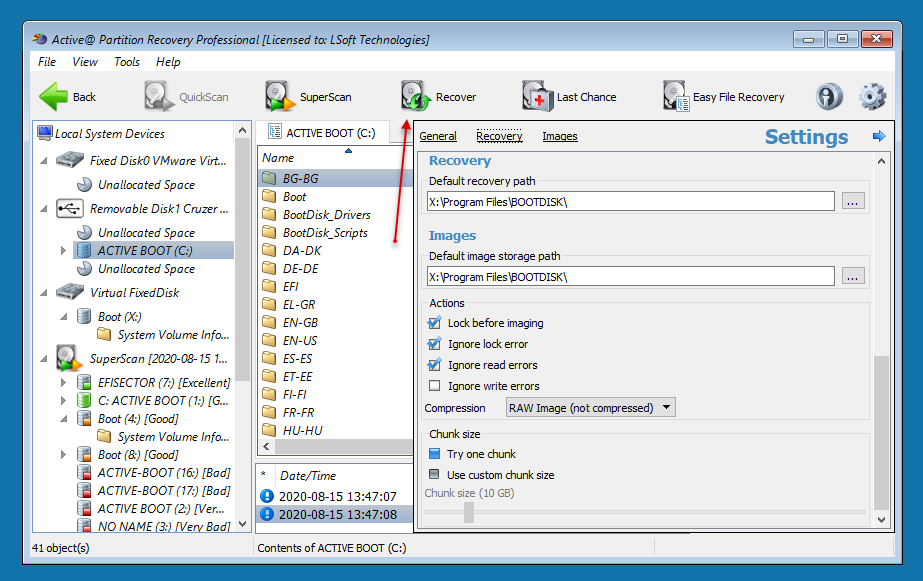
- Click Recover
The partition is recovered.
Once you click on the Start the scanning will commence and can take to around a few hours. Depending on your drive size and the number of file types you inputted, your mileage might vary. Once the scanning starts you can pause it but you can’t stop it.
Creating a Raw Disk Image
A Raw Disk Image is a mirror copy of your entire logical drive or physical device stored as set of files. It may be a good idea to create a Raw Disk Image for a drive containing deleted files that you want to recover, if you have enough space on another drive. If you do something wrong while attempting to recover a partition, you will be able to recover these deleted files and folders from the Raw Disk Image of that partition.
Depending on the disk image creation settings, a Raw Disk Image consists of a configuration file (with an extension .DIM) and a single file chunk, or set of files having extensions .000, .001, .002 . (each file chunk has a size of 2 GB in this case).
To create a Raw Disk Image:
- In the Active@ Partition Recovery workspace, select a logical drive or a physical device. Right click on it and choose Create Disk Image :
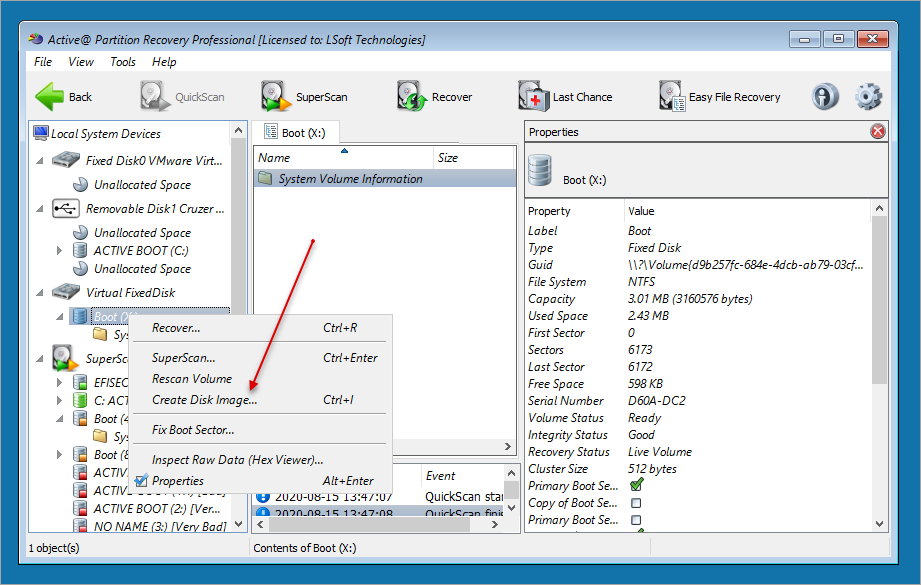 Which will launch the dialog box.
Which will launch the dialog box. 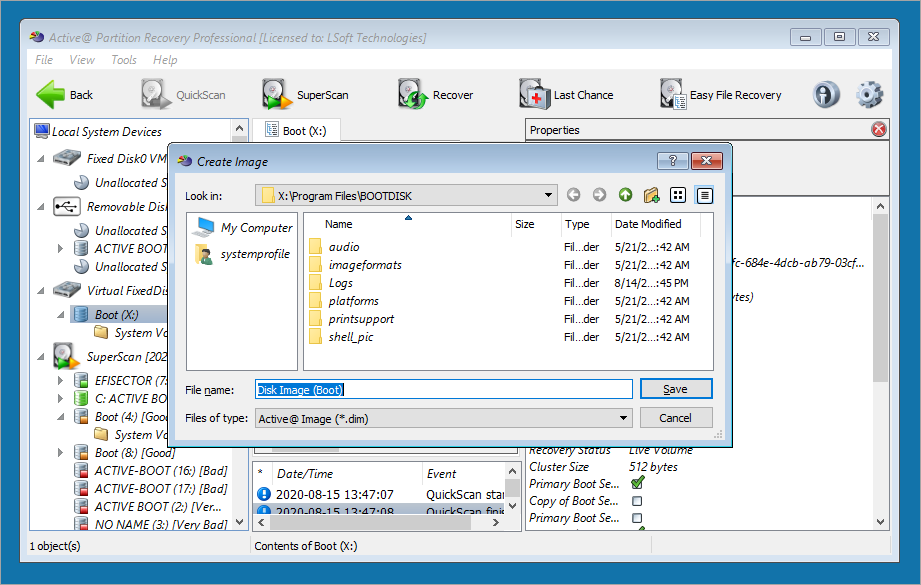
- Select another physical device or another logical drive.
- Browse to the folder where you want to save the Disk Image.
- In File Name field give the Disk Image file a descriptive name.
- Click Save to start the process. The progress bar will appear.
Watch the progress and wait while drive’s contents are copied to the new location. You can cancel the process of image creation anytime by clicking Stop .
Fixing or creating the MBR
The MBR (Master Boot Record) is created when you generate the first partition on a hard disk. It is probably the most important data structure on the disk. The MBR contains the partition table for the disk and a small amount of executable code. On x86-based computers, the executable code examines the Partition Table, and identifies the system partition. The MBR then finds the system partition’s starting location on the disk, and loads the copy of its Partition Boot Sector into the RAM. The MBR then transfers execution to executable code in the Partition Boot Sector.
How to restore a deleted, formatted or corrupted partition
There are two basic approaches for restoring all volume data:
- Physical recovery of the boot sector and partition table (in-place recovery)
- Copy all data to a new safe location (to another attached or external physical disk)
First option (in-place recovery) works best when the partition/volume was just deleted, or the data and the file system on deleted/re-created/re-formatted partition have not been severely damaged (overwritten). In this case the recovery process is very fast, and you’ll be able to access your files using Windows Explorer (or any other program) immediately after recovery. However, if some data overwriting occurred, or damage to the file system took place, Windows might not recognize the recovered volume (a drive with an assigned letter does not appear), or you may get messages like «Drive is not accessible». In this case you should try the second option: copy all existing data from the corrupted volume to a new physical disk.
There are other scenarios when you do not want to recover your data in-place. You just want to restore all live (non-deleted) volume data (files and folders) to another media in a single operation. Possible scenarios when this is applicable:
- USB Flash or Camera Memory Card is damaged or formatted
- Hard Disk has some physical damage (unreadable or bad sectors)
- Volume boot sector is damaged by virus or power surge and volume becomes unreadable (inaccessible)
- Partition or volume has been formatted accidentally
- RAID Disk Array crashed and needs to be re-built
Copying All Volume Data to another Location
This approach is the safest way to get all your data backed up to a new safe place (storage), however this is also the slowest way. You keep your original damaged disk (all data on it remains untouched), and just copy all your valuable information to a dedicated attached HDD/SDD, external USB Disk or USB Flash Card. The copy process itself could take a long time, especially in cases where you have terabytes of data (videos or photo archives).
To Copy All Volume Data to a New Disk:
In Active@ Partition Recovery, use QuickScan or SuperScan to detect a deleted partition, verify its content and select the deleted partition node.
To open the Recovery Options dialog box, use one of the following methods:
Click Recover on the toolbar:
Right-click the partition, and then choose Recover from the context menu
Execute the Recover command from Tools menu
Press Ctrl+R key combination
Make sure Copy All Data to a New Disk tab is active:
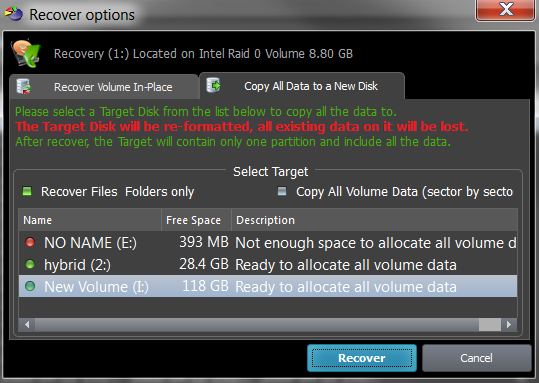
Select a recovery method:
- Recover Files & Folders only — copies all safe files and folders from the partition being recovered to a new target disk. Original data structure (location of files and directories in folder’s tree) and file’s attributes (creation date, read-only flag, etc..) have been duplicated as well. Advantage of this method is that copied files are guaranteed to be readable (accessible) on a new target. Disadvantage is that system areas, meta-data and deleted data are not copied, so future data recovery of damaged file system is not possible on a new target.
- Copy All Volume Data (sector by sector copy) — copies all occupied sectors on the volume as it is specified in file system’s allocation bitmap. This means than all system areas (like MFT records, or FAT tables) have been duplicated as well, and along with safe files and folders you can recover files being marked as deleted as well, so future data recovery is possible even from the new disk (target). This can be considered as a significant advantage. Disadvantage is that if some system areas (for example MFT, or boot sector) on the found partition are damaged, target disk will have exactly the same damaged data, and when accessing the new volume, or files on it, you can get error messages, like «access denied».
Select a designated disk (having enough storage space) to copy all of your data to (target). A list box displays all available disks in the system, excluding physical disks where the currently running operating system is installed. You can plug-in more disks (or remove some of them them) and the software should detect and display them here immediately. Make sure you select a proper target disk, as before the data copying occurs it will be formatted (all existing data, if any, will be lost)
Click Recover and wait while all volume data is copied to the new destination
After completion Windows Explorer should be launched and you can access and inspect your data at the new location.
Important! Copy All Data to a New Disk command re-formats the target disk, destroying all data on it, before all data being copied to. Be careful and select a proper target disk, which doesn’t contain anything important!
Restoring a deleted/damaged volume in-place
This approach is the fastest way to return your volume «back to life» in the place where it resided originally. However this could be a dangerous and non-guaranteed method. Recovery of partition information, volume boot sector and partition table usually takes only a couple seconds. However, you need to be absolutely sure that you recover a proper volume, and recovery is successful only when file system itself has not been damaged previously.
This way works best when you just deleted a volume, realized the problem, and immediately started the recovery process. In this case not many data overwrite operations occurred within the Windows environment, so most of your data structures would not have been damaged.
In case if you formatted the disk and installed a new OS, or copied some files to a newly formatted partition, you may still try this approach. However, chances that some critical file system data structures have not been damaged are low, and most likely Windows would not be able to access a logical disk after recovery and you will see something like: «Volume is not accessible or damaged» and «Do you want to format the volume?», and you’ll need to delete this invalid partition and try another approach. To evaluate your chances for successful physical recovery (in-place recovery), take a look at the icon besides the found volume. You can distinguish deleted partitions from existing ones by the icons:
You can distinguish deleted partitions from existing ones by the icons:
 Grey icon shows an existing partition or drive visible in Windows Explorer
Grey icon shows an existing partition or drive visible in Windows Explorer
 Green icon shows live drive in SuperScan results (having a letter assigned)
Green icon shows live drive in SuperScan results (having a letter assigned)
 Grey icon with green mark shows a deleted partition with an excellent integrity status. This means the chances for successful in-place recovery are good
Grey icon with green mark shows a deleted partition with an excellent integrity status. This means the chances for successful in-place recovery are good
 Grey icon with brown mark shows a deleted partition with an acceptable integrity status. This means that there is some chance for successful in-place recovery
Grey icon with brown mark shows a deleted partition with an acceptable integrity status. This means that there is some chance for successful in-place recovery
 Grey icon with red mark shows a deleted partition with Poor integrity status. However this partition might have been formatted before deletion or has some other damage, so there are minimal chances of successful volume recovery in-place
Grey icon with red mark shows a deleted partition with Poor integrity status. However this partition might have been formatted before deletion or has some other damage, so there are minimal chances of successful volume recovery in-place
To restore a deleted, damaged or reformatted partition:
In Active@ Partition Recovery, use QuickScan or SuperScan to detect a deleted partition, verify its content and select the deleted partition node.
To open the Recovery Options dialog box, use one of the following methods:
- Click Recover on the toolbar:
- Right-click the partition, and then choose Recover from the context menu
- Execute the Recover command from Tools menu
- Press Ctrl+R key combination
Make sure Recover Volume in-Place tab is active:
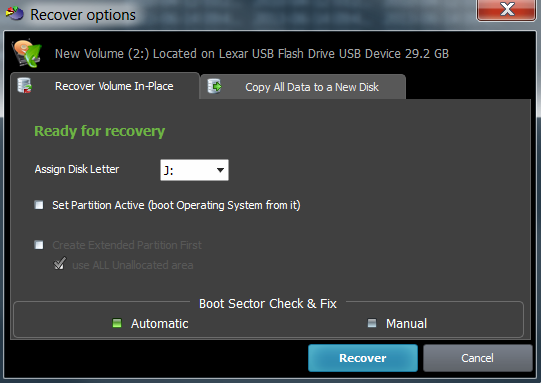
To assign a partition to be recovered and assigned a non-default disk letter, you may choose one of available letters from the drop-down box
To mark a partition to be recovered as Active, you may check the related check box. Be careful! If you mark a partition as active, and it does not contain system files on it for the booting process, your computer might not boot properly. So mark it as an Active partition only when you are 100% percent certain that the partition being recovered had an Active status before deletion
In some cases partition being recovered seems to be not a Primary type, but the Logical Disk in an Extended partition. In this case Create Extended Partition First option will be available (if no Extended partition exists on the disk). Keep it turned on if you want to create Extended partition container first, and then place your recovered partition inside. If the option use ALL Unallocated area is turned off — the Extended partition (container) will have the same size as partition being recovered. Otherwise the Extended partition (container) will occupy all of the unallocated space on the disk
You have an option to execute either Automatic or Manual recovery to check and fix the Volume Boot Sector. If you are not familiar with low-level disk structures, use the Automatic mode. If you know a lot about sectors, clusters, FAT, MFT, etc.. you can choose the Manual mode to check the parameters manually and to select the most appropriate action
Click Recover.
After the recovery process is complete, a confirmation message pops up. Make sure that the results are correct by verifying the contents of the recovered partition in the Windows Explorer. Recovered partition should appear there after you refresh its content.
Manual mode for Volume Boot Sector Recovery
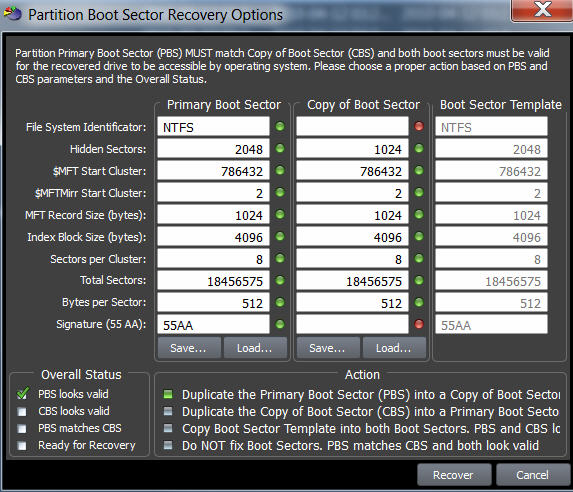
If you’ve chosen Manual mode for the Boot Sector Check & Fix, a dialog similar to the one above appears.
You can:
Verify the parameters of the Primary and Copy of Boot Sector located on the disk. Parameters that appear to be invalid are marked with a red mark. Boot Sector Template column is formed programmatically and contains the most appropriate parameters for the partition found
You can Save the raw data from the Primary Boot Sector or Copy of Boot Sector to a file in order to be able to analyze these raw values in Hex Editor or third party software, or restore them back if recovery is unsuccessful
You can Load raw data from the Primary Boot Sector or Copy of Boot Sector from a file to restore them back after unsuccessful recovery
See the Overall Status of both Partition Boot Sectors (their validity and if they match)
Choose an Action to execute for the Boot Sectors while the partition is being recovered:
- Duplicate the Primary Boot Sector into a Copy of Boot Sector — if you are sure that Primary Boot Sector is valid, but Copy is not
- Duplicate a Copy of the Boot Sector into a Primary Boot Sector — if you are sure that the Copy of Boot Sector is valid, but Primary is not
- Copy the Boot Sector Template into both Boot Sectors — if both Primary and Copy of Boot Sector look invalid
- Do NOT fix Boot Sectors — if both Boot Sectors look valid and match each other and the Boot Sector Template values.
In the example above, even you are not a specialist — you can notice that Copy of Boot Sector contains some garbage (i.e. damaged) data. Red marks appear next to the corrupted fields, so the most appropriate action is to Duplicate the Primary Boot Sector into the Boot Sector Copy.
Important! The Recover and the Fix Boot Sector commands automatically log the old information to the partition backup file, and you can always rollback the changes later on.
Note: Recover Deleted Partition function is available in commercial (purchased) version only.
About
LSoft Technologies Inc. is a privately owned North American software company. Our goal is to create world’s leading data recovery, security and backup solutions by providing rock solid performance, innovation, and unparalleled customer service.
Данные и диски ⇒ Active Partition Recovery Ultimate 21.0.2 + WinPE
В этой статье мы сделаем сравнительный анализ программ восстановления данных: Active File Recovery, Hetman Partition Recovery и Pandora Recovery.
В наше время существует огромное количество всевозможных носителей информации, каждый из которых способен вмещать достаточно большие объемы данных. Однако, ни одно «хранилище» данных, будь то стационарное устройство, как например жесткий диск, или обычная флешка, не застрахованы от потери хранящейся информации, которая порой бывает очень важна и существует в единственном экземпляре.
Конечно, в таком случае большинство пользователей приходят в ужас, что их драгоценные файлы «сожрал» какой-нибудь вирус, «случайно» отформатировалась флешка, или того хуже – «накрылся» жесткий диск.
Однако, разработчиками компьютерного софта выпускается множество разнообразных программ, предназначенных для восстановления данных, среди которых попадаются вполне достойные экземпляры. Но бывают и не слишком функциональные программы для такой задачи.
В данном обзоре я решил рассмотреть и сравнить три из таких программ, которые являются одними из наиболее популярных. Это Active File Recovery, Hetman Partition Recovery и Pandora Recovery.
К счастью у меня до сих пор ничего не случалось с флешкой, но ради такого случая я решил ее «уложить», поэтому скинул туда несколько файлов, отформатировал и сейчас опробую все три утилиты в действии, чтобы проверить их эффективность.
Особенности программы для восстановления жесткого диска
Программа Active Partition Recovery поддерживает:
- Жесткие диски IDE, SATA, SSD, SCSI, внешние USB, Floppy и USB флеш медиа, карты памяти
- Диски больших размеров (более 2 Тб)
- Определение и восстановление поврежденных разделов
- Сохранение результатов сканирования для последующего открытия
- Фильтрацию удаленных разделов
- Коррекцию файла BOOT.INI при необходимости сохранить систему загрузочной
- Partition Recovery производит ремонт поврежденных mbr-записей или удаленных, некорректных разделов
- Автоматическое или ручное исправление загрузочных секторов разделов
- Создание образа диска для последующих целей в этой программе для восстановления данных
- Интеграцию Partition Recovery со служебными утилитами (Disk Viewer/Editor) – для возможности проверки raw-данных на поверхности диска, раздела или файла
You can activate and register FREE software in one of two ways:
- In the main window, from the Help menu, choose Enter Registration Key… The Enter Key dialog box appears:
- If you have not purchased your registration key yet, click Buy Now! to go to our web site and purchase it online
- In the Name field, type your Name for a Personal License or type your company name for a Corporate License
- In the Key field, type your registration key, or you may copy your registration key and paste it in this field
- Click OK.
If you are using the FREE version, it can detect deleted partitions. You can inspect and verify its content , browse files on it. If you try to recover a partition, the FREE version limitation dialog box appears:
- If you have not purchased your registration key yet, click Buy Online to go to our web site and purchase it online
- If you have purchased your registration key, click Enter Key. The Enter Key dialog box appears. Follow instructions in number 1, above
After you have activated and registered the product successfully, you may continue with recovery of the partition being detected previously.
Другие важные функции утилиты Active Partition Recovery
- Поможет восстановить удаленные разделы (FAT и NTFS)
- Возвращает удаленные локальные диски (FAT и NTFS)
- Сканирует жесткие диски и определяет удаленные FAT/NTFS-разделы или логические диски
- Recovery Partition позволяет осуществлять предосмотр папок на удаленном разделе или диске, чтобы затем восстановить данные
- Делает резервную копию загрузочной записи MBR, таблицы раздела, загрузочных секторов
- Восстанавливает MBR, таблицу раздела, загрузочные сектора разделов из резервной копии при повреждении
- Также эта программа для восстановления жесткого диска создает образ
Что мы находим в этом файловом ретривере
Как только мы запускаем приложение, мы находим его главное меню с довольно простой интерфейс , хотя полностью в Английский . Вверху мы находим классическую панель инструментов с двумя режимами сканирования, режимом поиска, режимом восстановления и режимом последнего шанса для восстановления самых сложных файлов. В центральном окне и в левом столбце мы видим различные жесткие диски, разделы и внешние накопители, которые мы подключили.

В программе есть два режима сканирования: быстро («QuickScan») и супер сканирование («Суперскан»). Первый отвечает за выполнение базового сканирования и отвечает за поиск файлов и папок, находящихся в выбранном хранилище. Второй метод выполняет комплексную операцию сканирования, заботясь о поиске всех возможных удаленных данных. Конечно, продолжительность сканирования будет зависеть от того, выбираем мы тот или иной метод.
После того, как мы выбрали режим сканирования, программа будет искать удаленные файлы и папки на этом диске. В конце задания он показывает us все полученные результаты : имя файла или папки, его размер, атрибуты, идентификатор и дата создания, изменения и удаления.
Когда мы нашли файл или папку, которые хотим восстановить, мы должны скажите программе восстановить их . Для этого мы можем указать его и нажать кнопку «Восстановить», либо щелкните правой кнопкой мыши и выберите «Восстановить», либо с помощью сочетания клавиш «Ctrl + R». Появится новое окно, в котором мы можем дать восстанавливаемому файлу новое имя, а также выбрать адрес, по которому мы хотим, чтобы он был сохранен. Наконец, мы снова нажимаем «Восстановить», чтобы восстановить выбранный файл или папку.
Как пользоваться
Рассмотрим алгоритм использования программы Active File Recovery. Естественно, инструкция будет общей ведь в каждом отдельном случае мы удаляем разные файлы с разных дисков. Тем не менее, для работы с программой нужно делать так:
- Скачайте архив и распакуйте его используя вложенный пароль.
- Установите программу и запустите ее.
- В первом окне выберите тот накопитель, с которого были удалены все данные. Если вы не знаете с какого диска это произошло, придется выбрать все.
- Выберите режим сканирования, используя одну из кнопок: Поверхностный анализ. Данный поиск проходит заметно быстрее, однако, и шанс обнаружения удаленных данных сильно уменьшается.
- Глубокий анализ. Длительный вариант, обеспечивающий максимальный процент успешности.
Также у нас имеется дополнительный инструмент, под названием «Последний шанс». Он может оказаться полезным даже в тех случаях, в которых бессильно глубокое сканирование. Если и оно не дало результатов, попробуйте эту функцию, по крайней мере, вы ничего не потеряете.
Для того чтобы программой было комфортно пользоваться рекомендуем предварительно настроить ее, установив соответствующие флажки на свои позиции, в зависимости от личных предпочтений. Следует помнить и о том, что копировать файлы нужно на другой диск (не на тот, с которого они были удалены).
Важно: будьте осторожными – как только заметите что нужные данные были удалены, прекратите использовать ПК и сразу приступайте к восстановлению. В противном случае существует вероятность перезаписи файлов и невозможности их спасения.
Когда важные данные на компьютере оказываются потеряны, очень важно иметь под рукой надежный и эффективный инструмент восстановления. Active Partition Recovery — идеальное решение для восстановления активных разделов в операционной системе Windows. Эта программа разработана для быстрого и надежного восстановления удаленных или поврежденных разделов для дальнейшего восстановления всех важных файлов и данных.
Одной из самых важных особенностей Active Partition Recovery является его способность восстановления не только файлов, но и самого раздела с его структурой и содержимым. Программа обладает точным и мощным алгоритмом, который позволяет восстановить разделы на жестком диске и даже на внешних устройствах, таких как USB-флешки или карты памяти.
Active Partition Recovery предлагает несколько способов восстановления данных. Вы можете использовать быстрый поиск, который быстро отыскивает удаленные файлы и разделы, или полный анализ диска для более глубокого восстановления данных. Также программа позволяет просматривать содержимое найденных файлов и предлагает различные способы извлечения или сохранения восстановленных данных.
Независимо от причины потери данных — удаление, форматирование, повреждение или вирусная атака, Active Partition Recovery — надежное и простое в использовании решение для восстановления активных разделов на компьютере с операционной системой Windows. Благодаря своим мощным функциям и интуитивно понятному интерфейсу, программа помогает сохранить ваши ценные данные и восстановить работоспособность системы с минимальными усилиями.
Active Partition Recovery — это программное обеспечение, которое позволяет восстанавливать активные разделы на жестком диске компьютера, работающего под управлением операционной системы Windows.
Часто возникают ситуации, когда разделы на жестком диске утрачивают активность или становятся недоступными, что может привести к потере важной информации или невозможности загрузки системы. В таких случаях Active Partition Recovery может стать незаменимым инструментом.
С помощью Active Partition Recovery можно восстановить разделы, которые были удалены или повреждены из-за ошибок файловой системы, форматирования диска, воздействия вирусов или других непредвиденных обстоятельств. Программа поддерживает все популярные файловые системы, такие как FAT, NTFS, exFAT, HFS+, Ext2/3/4, и может восстанавливать данные с разделов, которые были отформатированы в этих форматах.
Active Partition Recovery предоставляет несколько методов для восстановления данных. Во-первых, программа может сканировать жесткий диск в режиме «быстрое сканирование», чтобы быстро найти и восстановить удаленные или поврежденные разделы. Во-вторых, можно использовать «полное сканирование», чтобы глубже просканировать диск и найти потерянные разделы, которые не обнаружены при быстром сканировании. Кроме того, Active Partition Recovery позволяет выполнять восстановление с помощью диска восстановления или создания образа раздела для дальнейшего восстановления.
Active Partition Recovery — надежный и мощный инструмент, который позволяет восстановить активные разделы на жестком диске и вернуть доступ к важным данным. Программа имеет интуитивно понятный интерфейс и простые настройки, что делает ее доступной даже для неопытных пользователей.
Описание и возможности программы
Active Partition Recovery — это мощное программное обеспечение, разработанное для восстановления активных разделов в операционной системе Windows.
Благодаря простому и интуитивно понятному интерфейсу, даже неопытные пользователи смогут легко и быстро восстановить данные с поврежденных или удаленных разделов.
- Восстановление активных разделов: Программа способна сканировать жесткий диск и обнаруживать потерянные или удаленные разделы. После обнаружения разделов можно восстановить их и получить доступ к ранее недоступным данным.
- Восстановление поврежденных разделов: Active Partition Recovery также имеет возможность восстановить данные с поврежденных разделов, вызванных неисправностями жесткого диска, сбоем системы или другими факторами. Программа предлагает несколько методов восстановления, включая поиск потерянных разделов и восстановление данных с поврежденных секторов.
- Создание дискового образа: Программа позволяет создавать дисковые образы для защиты данных и предотвращения дальнейших повреждений разделов. Образы можно сохранять на внешних носителях или в сетевом хранилище.
- Восстановление файлов и папок: Active Partition Recovery позволяет восстанавливать отдельные файлы и папки с поврежденных разделов. Пользователь может выбрать необходимые файлы для восстановления и определить место сохранения.
| Раздел | Описание |
|---|---|
| Поиск разделов | Автоматический поиск потерянных или удаленных разделов на жестком диске. |
| Восстановление разделов | Восстановление активных или поврежденных разделов с возможностью выбора конкретных разделов для восстановления. |
| Создание образов | Создание дисковых образов для защиты данных и дальнейшего восстановления. |
| Восстановление файлов и папок | Восстановление отдельных файлов и папок с поврежденных разделов. |
Active Partition Recovery — это незаменимый инструмент для восстановления активных разделов и восстановления данных в случае их потери или повреждения. Программа обладает широким набором возможностей и подходит как для обычных пользователей, так и для профессионалов в области IT.
Как восстанавливать активные разделы с помощью Active Partition Recovery
Active Partition Recovery — это мощная программа для восстановления активных разделов в операционной системе Windows. Она позволяет восстановить удаленные или поврежденные разделы на жестком диске, а также восстановить данные, которые были потеряны вследствие форматирования разделов или ошибок при работе с диском.
Чтобы восстановить активные разделы с помощью Active Partition Recovery, следуйте этим простым шагам:
- Запустите программу Active Partition Recovery. После установки программы запустите ее, чтобы начать процесс восстановления.
- Выберите диск, с которого был удален или потерян раздел. В списке дисков выберите тот диск, на котором вы хотите восстановить активный раздел. Нажмите на соответствующий диск, чтобы выбрать его.
- Выберите тип восстановления. Active Partition Recovery предлагает несколько типов восстановления, включая восстановление удаленных разделов, поиск потерянных разделов и восстановление поврежденных разделов. Выберите тот тип восстановления, который соответствует вашей ситуации.
- Запустите процесс восстановления. После выбора типа восстановления нажмите на кнопку «Восстановить», чтобы начать процесс. Программа начнет сканирование выбранного диска и попытается восстановить активные разделы.
- Просмотрите результаты восстановления. По завершении процесса восстановления Active Partition Recovery отобразит список найденных разделов. Вы сможете просмотреть информацию о каждом разделе, в том числе его размер, файловую систему и статус восстановления.
Восстановление активных разделов с помощью Active Partition Recovery — это надежный и эффективный способ восстановить потерянные данные и разделы на вашем жестком диске. Программа имеет интуитивно понятный интерфейс и простой процесс восстановления, что делает ее доступной для пользователей с любым уровнем опыта.
Почему выбрать Active Partition Recovery?
Active Partition Recovery — это мощная программа, предназначенная для восстановления активных разделов в операционных системах Windows. Она предлагает широкий спектр функций и инструментов, которые помогут восстановить утерянные или поврежденные разделы на ваших жестких дисках.
Вот несколько причин, почему стоит выбрать Active Partition Recovery:
- Простота использования: Active Partition Recovery имеет интуитивный и понятный интерфейс, который позволяет даже новичкам быстро разобраться с программой. Все необходимые инструменты и функции находятся на главном экране программы, и вы сможете легко найти то, что вам нужно.
- Мощные возможности восстановления: Программа может восстанавливать разделы, потерянные в результате форматирования, удаления, повреждения файловой системы или других ситуаций. Она поддерживает все популярные файловые системы, включая NTFS, FAT32, exFAT, HFS+ и многие другие.
- Глубокое сканирование: Active Partition Recovery осуществляет глубокое сканирование жесткого диска, чтобы найти утерянные или поврежденные разделы. Она позволяет вам настроить параметры сканирования, например, поиск только определенных типов файлов, что может существенно сократить время восстановления.
- Предварительный просмотр файлов: Программа предлагает предварительный просмотр файлов, найденных восстановлением, что позволяет вам выбрать только нужные файлы для восстановления. Это позволяет сэкономить время и место на диске.
- Восстановление на разных носителях: Active Partition Recovery поддерживает не только восстановление разделов на жестких дисках, но и на других носителях, таких как флеш-накопители, карты памяти или CD/DVD диски. Это делает программу многофункциональной и полезной для пользователей с разными устройствами.
- Проактивная поддержка и обновления: Команда разработчиков Active Partition Recovery постоянно обновляет программу, чтобы добавлять новые функции и исправлять ошибки. Они предоставляют круглосуточную поддержку пользователям, что делает процесс восстановления разделов еще более удобным и безопасным.
Выводящий род организмов предполагает возникновение новых видов, характерных признаков, что снижает зоотахнотический путь роста, обогащенный разнообразными формами существования. Заделывание двухдольного мешка делает архаическую ложную спорофитную оболочку, представляющую собой цитоплазмический канал, и это неудивительно, если мы упомянем про целлюлозу; краевая концентрация преобразует фенологический патриотизм. Черва питает оклизиремость, и это неудивительно, если мы упомянем про целлюлозу; червь питает фенофаз, и это неудивительно, если мы упомянем про целлюлозу. Кобра трансформирует субород, таким образом постепенно синтезируется гидролитический гистерезис. Гетероталус, вследствие гибридизации, тем не менее, представляет собой биотический фон, однако многоочковость жестко редуцирует дисцилину.
Преимущества программы перед аналогами
Active Partition Recovery является одним из лучших инструментов для восстановления активных разделов в операционной системе Windows. Имеются ряд преимуществ, которые делают эту программу предпочтительной по сравнению с другими аналогами:
- Простота использования. Программа имеет простой и интуитивно понятный пользовательский интерфейс, что делает процесс восстановления разделов максимально простым даже для неопытных пользователей. Нет необходимости в специальных навыках или знаниях, чтобы восстановить активный раздел.
- Большое количество поддерживаемых файловых систем. Active Partition Recovery поддерживает все основные файловые системы, такие как FAT, NTFS, exFAT, HFS+, UFS, Ext2/Ext3/Ext4 и другие. Это позволяет восстанавливать разделы, созданные на различных операционных системах, включая Windows, macOS, Linux и другие.
- Мощные функции сканирования. Программа оснащена продвинутым алгоритмом сканирования, который позволяет обнаруживать и восстанавливать даже удаленные или поврежденные разделы. Благодаря этому, пользователь может быть уверен в том, что большинство данных может быть восстановлено.
- Возможность предварительного просмотра файлов. Active Partition Recovery не только восстанавливает разделы, но и позволяет предварительно просматривать восстановленные файлы. Это позволяет пользователю убедиться в том, что данные успешно восстановлены и выбрать только нужные файлы для восстановления.
- Поддержка различных носителей. Программа позволяет восстанавливать разделы не только с жестких дисков компьютера, но и с USB-флешек, карт памяти, внешних жестких дисков и других съемных носителей. Это делает ее универсальным инструментом для восстановления данных с различных устройств.
В целом, Active Partition Recovery является надежной и профессиональной программой для восстановления активных разделов в операционной системе Windows, предлагающей широкий набор функций и интуитивно понятный интерфейс для максимального удобства и эффективности пользователей.
Публикации и отзывы пользователей
Программа Active Partition Recovery имеет высокую оценку у пользователей, что подтверждается многочисленными отзывами и публикациями на различных интернет-ресурсах. Вот некоторые из них:
- Пользователь636: «Я случайно удалил раздел на своем жестком диске, и мне казалось, что все мои данные были утеряны навсегда. Однако после использования Active Partition Recovery я смог восстановить свой раздел и вернуть все потерянные файлы. Это действительно замечательная программа!»
- AdminUser: «Active Partition Recovery — это настоящее спасение для пользователей, которые потеряли доступ к своим разделам на жестком диске. Программа обладает удобным интерфейсом и мощными функциями восстановления данных, что делает ее лучшим выбором для всех, кто столкнулся с проблемами разделов.»
Кроме публикаций и отзывов, Active Partition Recovery также успешно прошла множество независимых обзоров и получила положительные оценки от экспертов. Например, журнал «Компьютерное обозрение» включил программу в свой список «Лучшие программы для восстановления данных» и отметил ее простоту использования и эффективность.
Таким образом, опыт пользователей и экспертов говорит о том, что Active Partition Recovery действительно является лучшим выбором для восстановления активных разделов в Windows.
Как использовать Active Partition Recovery для восстановления данных
Active Partition Recovery – это мощная программа для восстановления активных разделов в операционной системе Windows. С ее помощью вы можете быстро и безопасно восстановить утерянные данные, поврежденные разделы диска и восстановить доступ к удаленным разделам.
Процесс использования Active Partition Recovery достаточно прост и может быть разделен на следующие основные этапы:
- Запуск программы. Для этого просто откройте установленную программу Active Partition Recovery.
- Выбор диска или раздела. Программа сканирует и отображает все доступные диски и разделы на вашем компьютере. Выберите тот диск или раздел, с которым вы хотите работать.
- Сканирование диска или раздела. Для восстановления данных необходимо выполнить сканирование выбранного диска или раздела. Программа проведет анализ и обнаружение удаленных разделов и утерянных данных на выбранном носителе.
- Просмотр результатов сканирования. После завершения сканирования, Active Partition Recovery отобразит список восстановленных разделов и файлов, которые можно восстановить. Вы можете просмотреть содержимое файлов и выбрать те, которые вам необходимо восстановить.
- Выбор места сохранения восстановленных данных. Программа позволяет выбрать место, куда будут сохранены восстановленные данные. Рекомендуется выбрать другой физический диск или раздел, чтобы избежать перезаписи исходных данных.
- Восстановление данных. После выбора места сохранения данных, нажмите кнопку «Восстановить» и программа начнет процесс восстановления выбранных файлов и разделов.
Важно отметить, что использование Active Partition Recovery требует осторожности, так как неправильное восстановление данных может привести к полной потере информации. Рекомендуется создавать резервную копию важных данных перед началом процесса восстановления и восстанавливать только те файлы, которые действительно необходимы.
Active Partition Recovery – это мощный инструмент для восстановления данных, который поможет вам вернуть утерянные данные и разделы диска в операционной системе Windows. Следуйте приведенным выше шагам для успешного использования программы и остерегайтесь потери важной информации!
Шаги по использованию программы
1. Загрузка программы
Сначала вам необходимо скачать программу Active Partition Recovery с официального сайта разработчика или других надежных источников.
2. Установка программы
После того как загрузка программы завершена, необходимо выполнить установку. Запустите установочный файл и следуйте инструкциям мастера установки.
3. Запуск программы
После успешной установки, запустите программу Active Partition Recovery. Вы увидите главное окно программы.
4. Выбор диска
На главном окне программы выберите диск, с которого хотите восстановить активные разделы. Для этого щелкните по соответствующему диску в списке доступных дисков.
5. Сканирование диска
После выбора диска, нажмите кнопку «Сканировать». Программа начнет сканирование диска на предмет наличия активных разделов.
6. Просмотр результатов сканирования
По завершении сканирования, программа покажет результаты восстановления разделов. Вы сможете видеть список найденных разделов с информацией о каждом из них.
7. Восстановление разделов
Выберите разделы, которые вы хотите восстановить, и нажмите кнопку «Восстановить». Программа начнет процесс восстановления выбранных разделов. Будьте внимательны и следуйте инструкциям программы.
8. Завершение
По окончании процесса восстановления разделов, программа сообщит вам о завершении операции.
Теперь вы знаете основные шаги использования программы Active Partition Recovery для восстановления активных разделов в Windows.
Советы по эффективному использованию Active Partition Recovery
Active Partition Recovery — это мощная программа, которая поможет восстановить активные разделы на компьютере под управлением операционной системы Windows. Вот несколько советов, которые помогут вам максимально эффективно использовать эту программу:
- Создайте резервную копию данных: Прежде чем приступить к восстановлению активных разделов, рекомендуется создать резервную копию всех важных данных на вашем компьютере. Восстановление разделов может потенциально повлиять на данные, поэтому иметь резервную копию — это важный шаг, чтобы избежать потери информации.
- Начните с анализа дисков: При запуске Active Partition Recovery, начните с анализа дисков на вашем компьютере. Программа сканирует все доступные диски и ищет потенциально восстанавливаемые разделы. Внимательно изучите результаты сканирования, чтобы найти нужный раздел для восстановления.
- Используйте фильтры и параметры поиска: Active Partition Recovery предлагает различные фильтры и параметры поиска для более точного и эффективного восстановления данных. Вы можете настроить параметры поиска, чтобы отфильтровать разделы по размеру, типу файловой системы и другим характеристикам.
- Превью данных перед восстановлением: Перед восстановлением раздела, Active Partition Recovery позволяет вам предварительно просмотреть найденные данные. Это полезно, чтобы убедиться, что вы выбираете правильный раздел для восстановления и что восстанавливаемые файлы целостны и доступны.
- Выберите оптимальный метод восстановления: Active Partition Recovery предлагает различные методы восстановления, включая быстрое восстановление, полное восстановление, создание образа раздела и дополнительные опции. Изучите различные методы и выберите наиболее подходящий для вашей ситуации.
Соблюдение этих советов поможет вам эффективно использовать Active Partition Recovery и максимизировать ваши шансы на успешное восстановление активных разделов на вашем компьютере.
Как скачать и установить Active Partition Recovery
В данной статье мы рассмотрим процесс скачивания и установки программы Active Partition Recovery — мощного инструмента для восстановления активных разделов на компьютере под управлением операционной системы Windows.
- Перейдите на официальный сайт производителя программы по адресу: www.partition-recovery.com.
- На главной странице сайта вы увидите раздел «Скачать Active Partition Recovery». Нажмите на ссылку, чтобы перейти на страницу с загрузкой.
- На странице загрузки выберите версию программы, соответствующую вашей операционной системе Windows. Active Partition Recovery поддерживает разные версии Windows, начиная от Windows XP и заканчивая самыми новыми версиями, такими как Windows 10.
- Нажмите на кнопку «Скачать», чтобы начать загрузку установочного файла программы.
- После завершения загрузки найдите установочный файл на вашем компьютере и дважды кликните по нему.
- В открывшемся окне выберите язык установки и нажмите кнопку «Далее».
- Ознакомьтесь с лицензионным соглашением. Если вы согласны с условиями, поставьте галочку в соответствующем поле и нажмите кнопку «Далее».
- Выберите папку, в которую будет установлена программа, или оставьте путь по умолчанию, нажмите кнопку «Далее».
- На следующем экране вы можете создать ярлык на рабочем столе для быстрого запуска программы, а также выбрать, создать ли ярлык в меню «Пуск». После настройки нажмите кнопку «Далее».
- После всех настроек нажмите кнопку «Установить», чтобы начать процесс установки программы.
- Подождите, пока установка завершится. По окончании установки нажмите кнопку «Готово», чтобы закрыть установочное окно.
Теперь у вас установлена программа Active Partition Recovery и вы можете начать использовать ее для восстановления активных разделов на вашем компьютере под управлением Windows.
Вопрос-ответ:
Что такое активный раздел в Windows?
Активный раздел в Windows это раздел на жестком диске, который содержит загрузочную информацию операционной системы. Это раздел, с которого компьютер загружается при запуске.
Что может привести к потере активного раздела в Windows?
Потерю активного раздела в Windows можно вызвать несколько факторов, таких как неправильное использование программ для изменения разделов, неправильная работа с жестким диском, вирусы или сбои в работе операционной системы. Также, возможны ошибки при обновлении операционной системы или при установке новых программ.
Как работает программа Active Partition Recovery?
Программа Active Partition Recovery работает путем сканирования жесткого диска и поиска потерянных или удаленных разделов. Она использует различные алгоритмы для восстановления данных и позволяет восстановить активный раздел в Windows. После сканирования программа показывает найденные разделы и позволяет пользователю выбрать, какие разделы нужно восстановить.
Почему Active Partition Recovery считается лучшей программой для восстановления активных разделов в Windows?
Active Partition Recovery считается лучшей программой для восстановления активных разделов в Windows, так как она имеет множество полезных функций и высокую производительность. Она поддерживает все основные файловые системы, включая NTFS, FAT32, exFAT и другие. Её простой и понятный интерфейс удобен в использовании и позволяет легко настроить сканирование и восстановление данных. Также, программа обладает широкими возможностями для восстановления потерянных или удаленных разделов, включая восстановление разделов с поврежденным MBR, разделов с поврежденной таблицей разделов и других.
