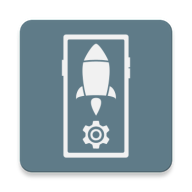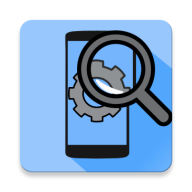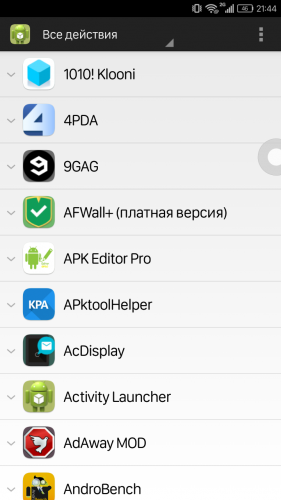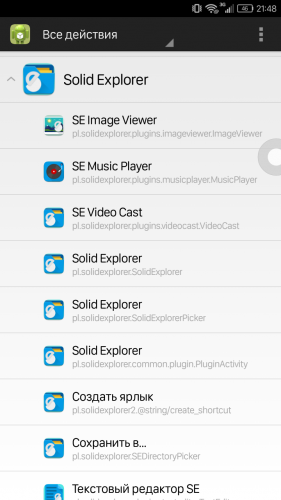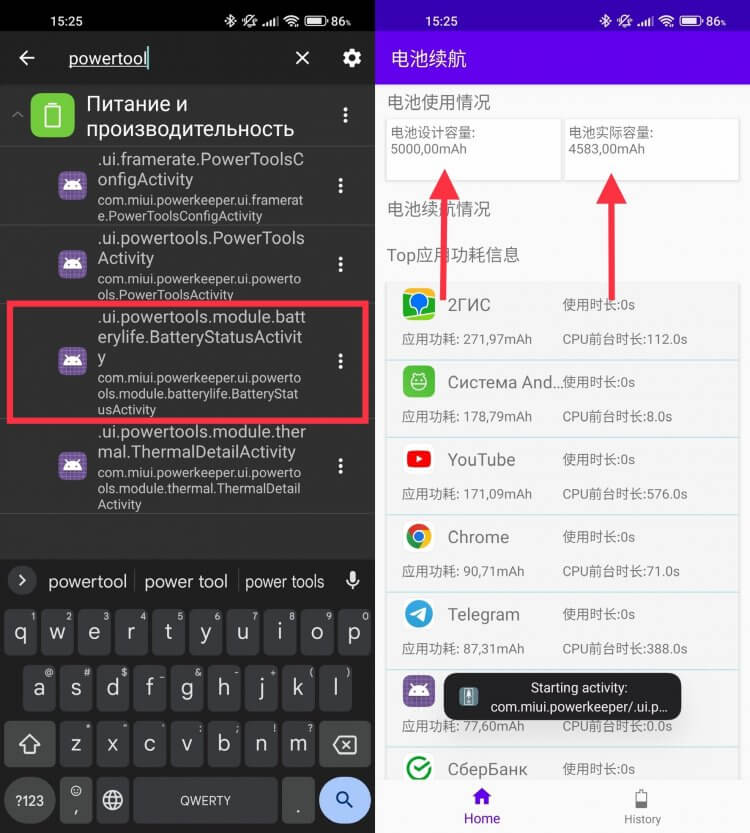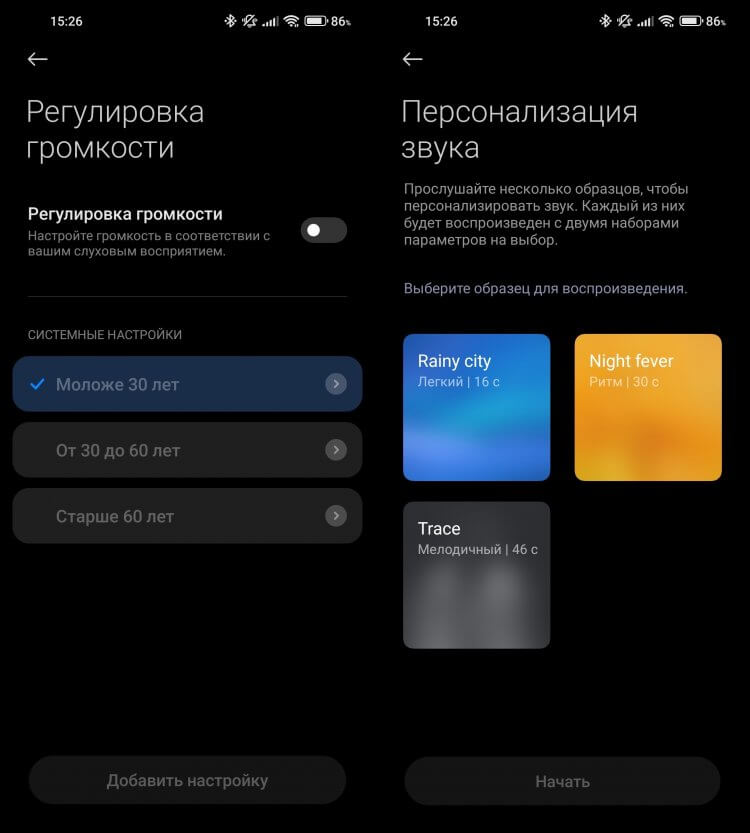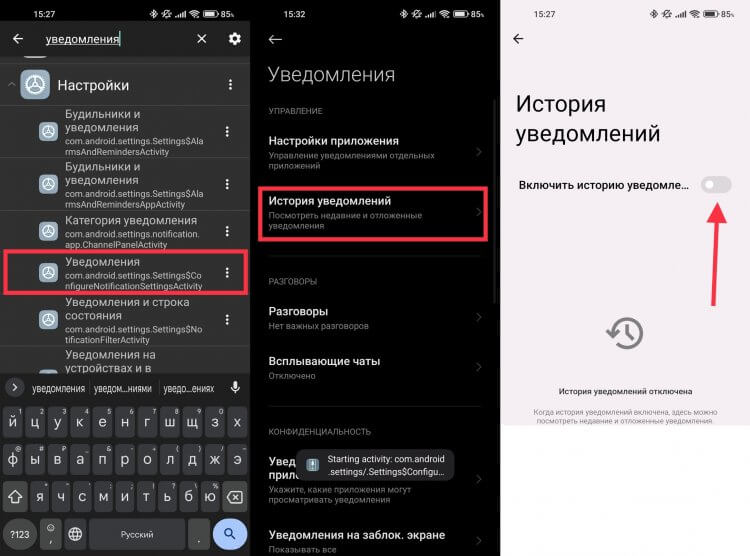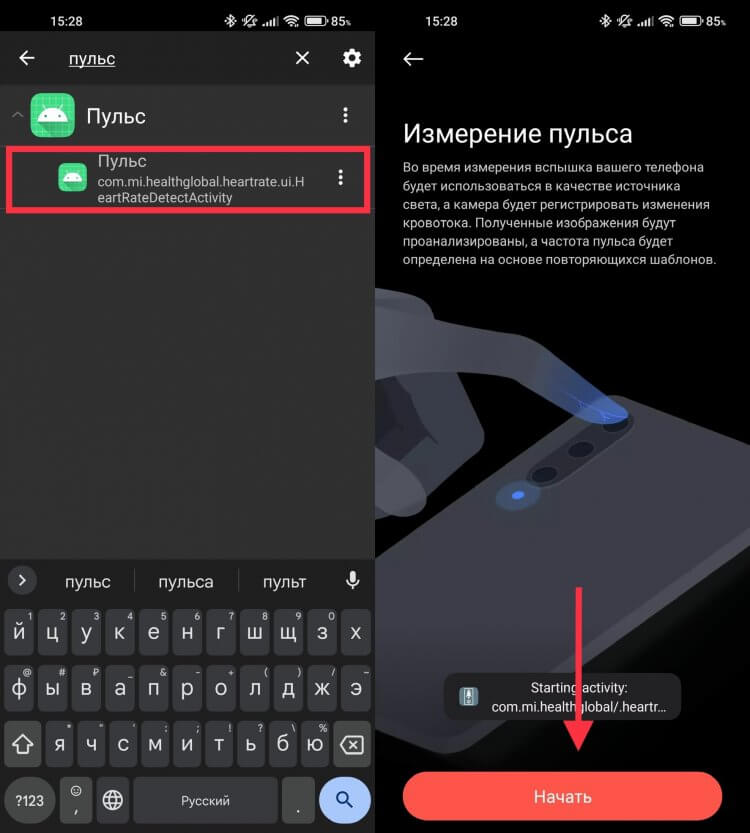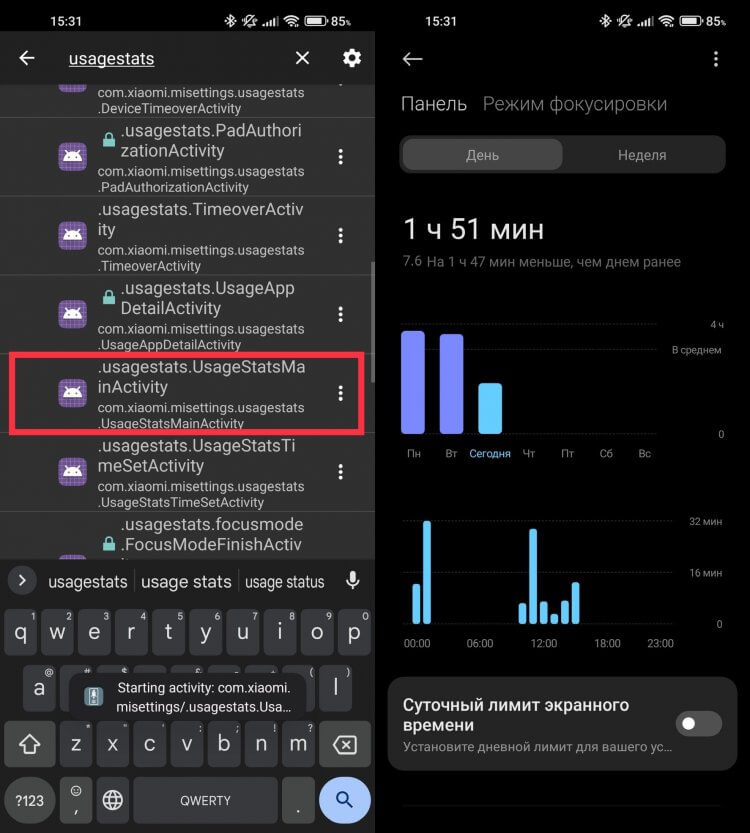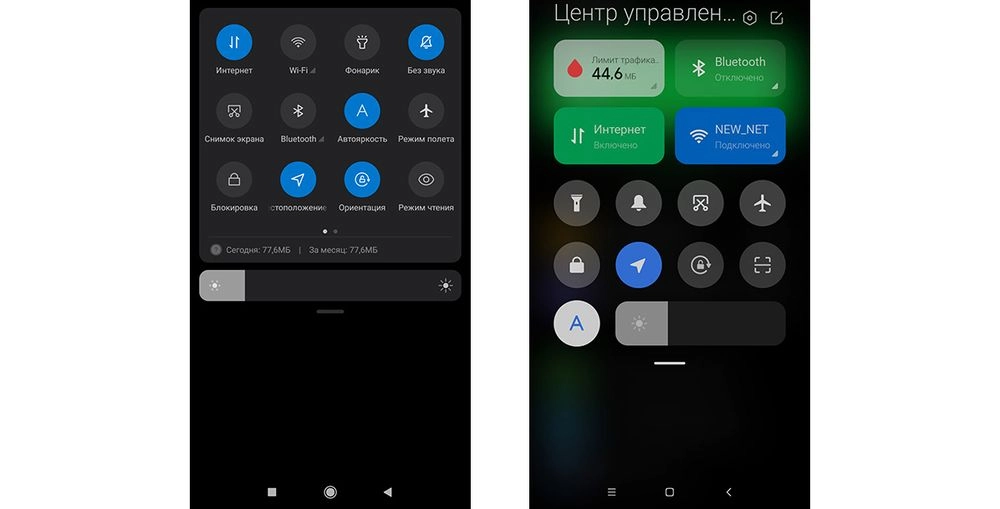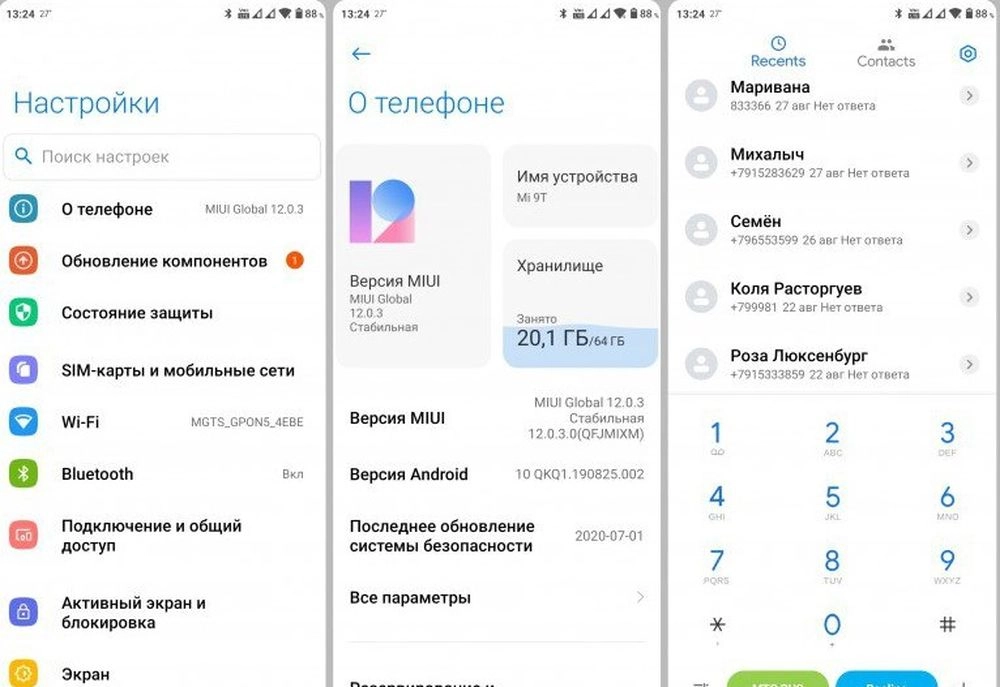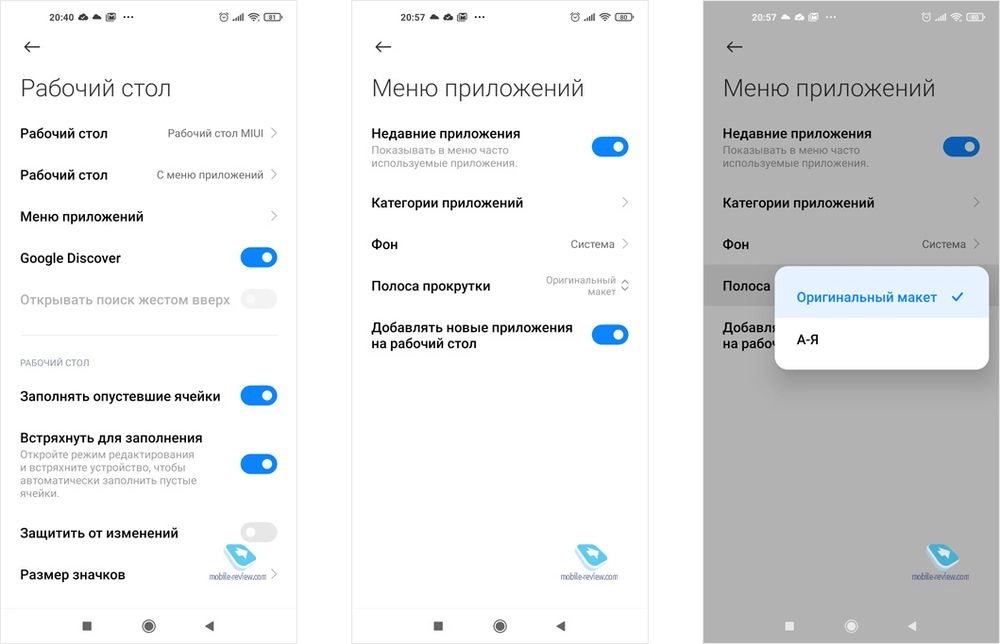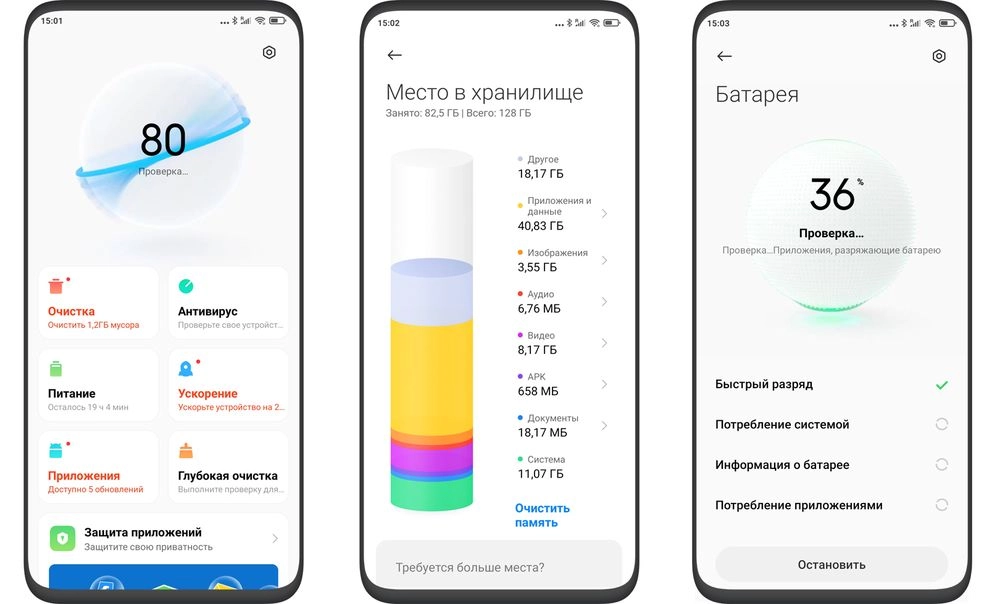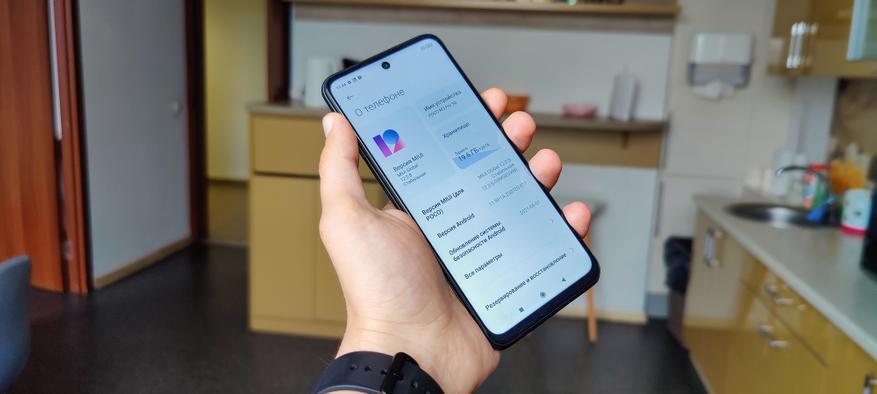Activity Launcher
версия: 1.14.6
Последнее обновление программы в шапке: 31.12.2022
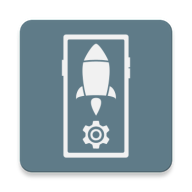
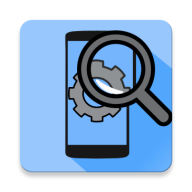
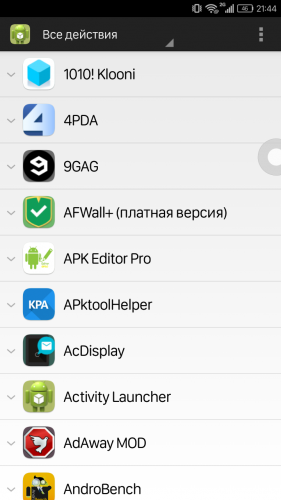
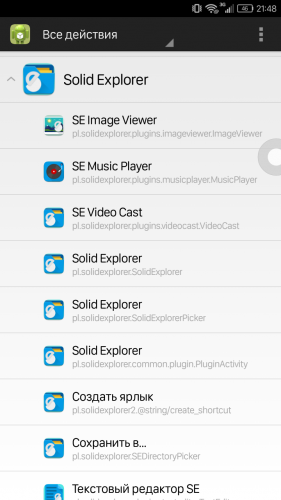
Краткое описание:
Запуск активити (activity) приложений.
Описание из Google Play:
Это Android приложение запускает скрытые действия для установленных приложений и создает ярлыки для них на домашнем экране.
Требуется Android: 4.4 и выше
Русский интерфейс: Был
(с версии 1.14.4 русская локализация разработчиком была удалена)
Сообщение отредактировал iMiKED — 29.05.23, 06:04
Полезная вещь, так и можно инженерное меню открыть не зная USSD-команды 🙂
Сообщение отредактировал VadimW — 12.03.17, 02:24
Офигеть. Как я раньше мимо нее прошел. Есть аналоги конечно, там можно и свою иконку на ярлык поставить, но тут есть доступ к некоторым настройкам, а там нет.
Сообщение отредактировал Belyamosh — 13.03.17, 16:48
Мне Activity Launcher больше понравился за счёт того, что для запуска активити нужно сделать один тык, а не два. При переборе скрытых системных активити, когда многие их них не запускаются, это очень экономит время.
Сообщение отредактировал Dimo4ka_2012 — 15.03.17, 12:53
Товарищи, хочу запускать активити окна создания заметки Google Keep с помощью 1 или 2-х касаний по экрану для быстрого создания заметки. Подскажите софт наподобие плавающей кнопки, в которую можно запихнуть этот ярлык. Желательно без смены лаунчера.
В идеале назначить действие на кнопку действия (Дом, назад, меню — долгое нажатие).
5 скрытых фишек смартфонов Xiaomi
Xiaomi оснащает свои смартфоны достаточно функциональной оболочкой MIUI. Большинство ее функций легко доступны всем желающим, и их включение лежит на поверхности. Но случается и так, что действительно полезные вещи необходимо искать в недрах самой системы и активировать обходными путями. В одном из наших материалов мы уже разбирали, как откалибровать датчик приближения и отключить всплывающие уведомления, которые работают некорректно уже не одну версию MIUI.

MIUI удобная система, но зачем прятать эти функции так глубоко совсем непонятно.
❗️ПОДПИСЫВАЙСЯ НА НАШ КАНАЛ В ЯНДЕКС.ДЗЕН И ЧИТАЙ ЭКСКЛЮЗИВНЫЕ СТАТЬИ БЕСПЛАТНО
Теперь давайте посмотрим, как определить остаточную емкость аккумулятора, включить и отслеживать историю уведомлений, можно ли измерить пульс с помощью смартфона, как активировать экранное время и настроить пользовательские эффекты для наушников.
Xiaomi — емкость аккумулятора

Раньше емкость аккумулятора в MIUI можно было посмотреть без этих ухищрений.
Для всех действий, представленных в этой статье, нам понадобится Activity Launcher. Скачайте его по ссылке и установите на свой смартфон. Раньше это приложение было доступно для загрузки из Google Play, но с весны этого года его можно скачать только с аккаунтов, зарегистрированных не в России.
Рано или поздно, в зависимости от стиля использования, наши смартфоны начинают держать заряд меньше по времени. В такой ситуации надо принимать решение о замене аккумулятора или самого устройства. Но что, если произошел какой-то программный сбой, например, криво встала прошивка при обновлении, а емкость аккумулятора позволяет работать в прежнем режиме или близком к нему? Чтобы это понять, необходимо проверить износ батареи. Самое главное, что это можно сделать практически штатными средствами, не используя сторонние программы по оценке состояния аккумулятора.
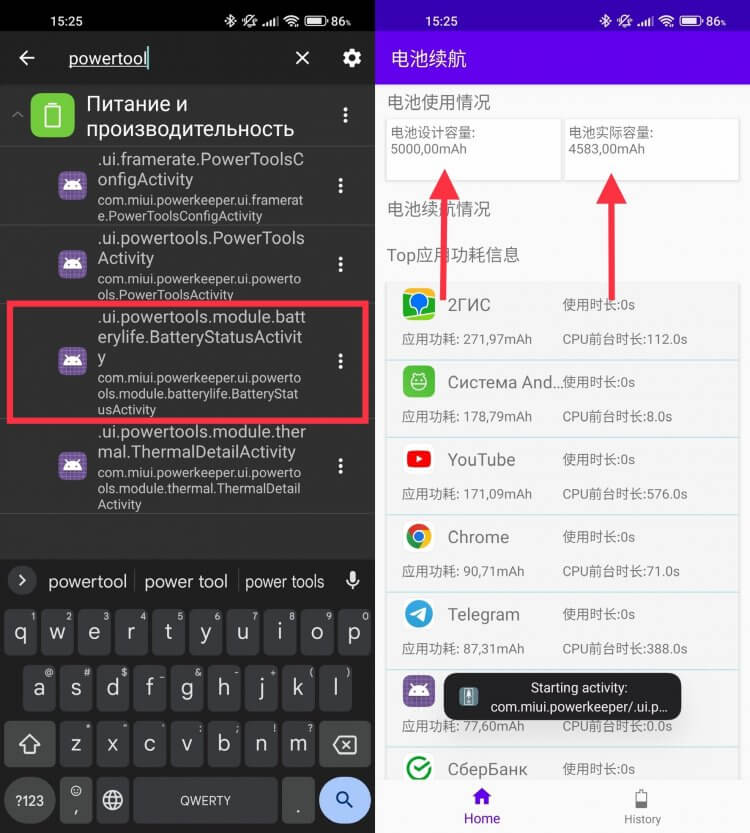
Хоть это меню и на китайском языке, но суть понять можно.
- Откройте установленный ранее Activity Launcher.
- Введите в поиске «powertools.module.batterylife».
- Нажмите на результат поиска, и перед вами откроется приложение с данными аккумулятора.
- В правом верхнем окошке будет емкость батареи с учетом износа, а в левом — изначальная.
Благодаря этой информации вы сможете понять, пришло ли время менять аккумулятор или смартфону необходим cброс до заводских настроек с перепрошивкой. Если емкость снизилась более чем на 20%, то ваш путь лежит в сервисный центр.
Как настроить наушники на Xiaomi

Персонализация звука применяется даже к AirPods Pro.
Следующей скрытой функцией, которая может вам помочь повысить качество звучания ваших наушников — это пользовательские эффекты. Сразу стоит отметить, что лучше всего они работают с наушниками фирмы Xiaomi и Redmi. При их использовании в этом разделе будет даже отображаться изображение с соответствующими «ушами». Для открытия меню «Пользовательские эффекты» потребуется:
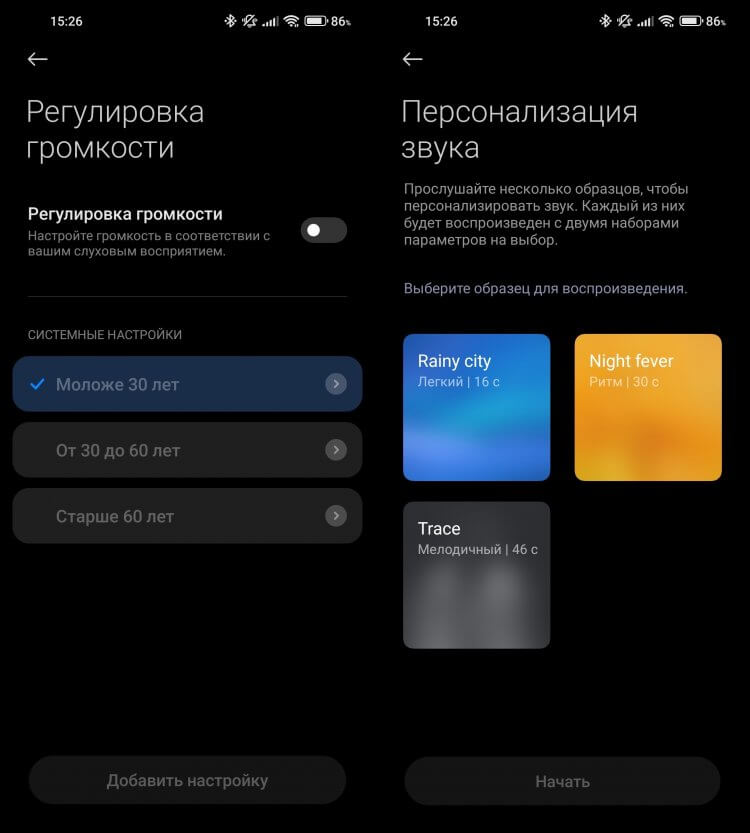
Обязательно прослушайте все представленные образцы и выберите лучший для вас.
- Откройте установленный ранее Activity Launcher.
- Введите в поиске «пользовательские эффекты».
- Нажмите на результат поиска, и перед вами откроется меню настройки пользовательских эффектов.
В этом разделе можно отрегулировать громкость в зависимости от возраста и иных настроек. Но отдельно следует отметить персонализацию звука. Здесь вам будет предложено прослушать несколько образцов воспроизведения и выбрать тот, который придется вам больше по душе. После этого система будет применять такие же параметры к вашей музыке.
История уведомлений — Xiaomi
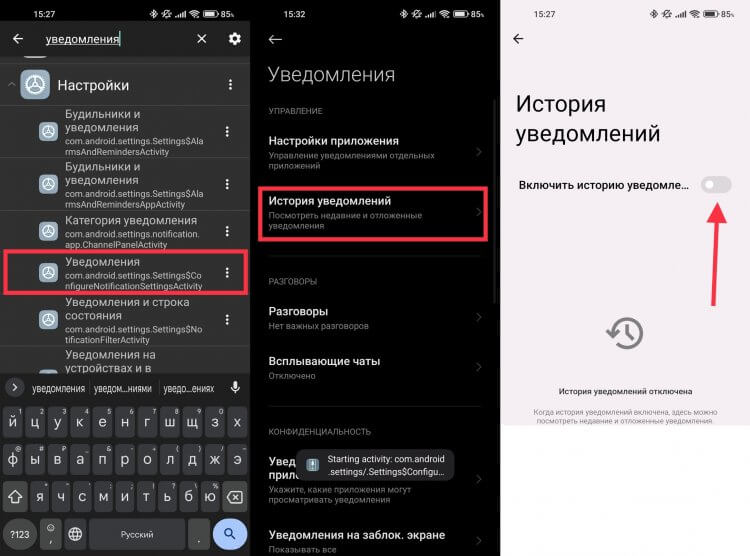
Просмотр истории уведомлений, к сожалению, доступен только из этого же меню.
Иногда бывают ситуации, когда может потребоваться просмотреть историю приходящих на смартфон уведомлений. Хранить их в центре уведомлений не всегда хорошая идея, просто из-за того, что можно случайно одним нажатием все их удалить. Для этого в смартфоне есть возможность фиксации истории уведомлений. Для этого необходимо:
- Открыть установленный ранее Activity Launcher.
- В поиске ввести «уведомления».
- Развернуть «Настройки» и выбрать там раздел «Уведомления».
- В появившемся разделе открыть пункт «История уведомлений» и включить ее.
❗️ПОДПИШИСЬ НА НАШ ЧАТИК В ТЕЛЕГРАМЕ. ТАМ СОБРАЛАСЬ ТОЛЬКО ИЗБРАННАЯ АУДИТОРИЯ
Просмотреть все недавние и отложенные уведомления можно будет в этом же разделе. Жаль, что до него не добраться более быстрым способом.
Как измерить пульс на Xiaomi
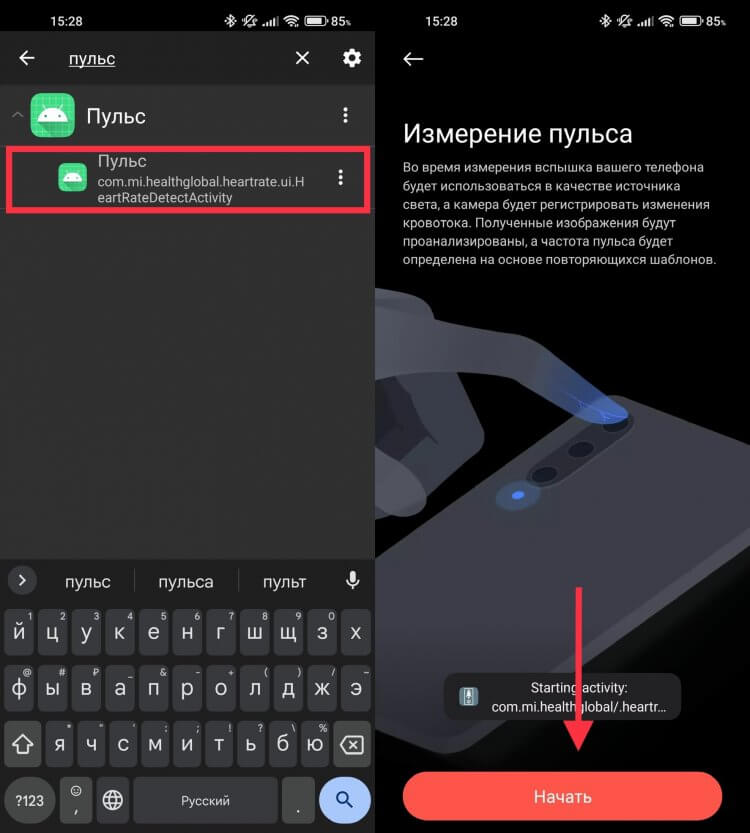
Слабо представляю ситуации, когда понадобится подобный замер пульса, но знать, что такая функция есть необходимо.
Все современные умные часы могут измерять пульс, а некоторые из них еще и насыщенность крови кислородом. Но может сложиться так, что часов или пульсометра под руками нет, а срочно произвести замер необходимо. Тут вас может выручить ваш мобильный телефон. С помощью камеры можно заставить смартфоны Xiaomi определить частоту сердечных сокращений. В определенной ситуации подобный замер поможет принять необходимые решения. Для замера пульса с помощью смартфона выполните следующие действия:
- Откройте Activity Launcher.
- В поиске введите «пульс».
- Откройте результат поиска.
- Нажмите кнопку «начать» и следуйте инструкциям на экране.
❗️ПОДПИСЫВАЙСЯ НА ТЕЛЕГРАМ-КАНАЛ СУНДУК АЛИБАБЫ. РЕБЯТА ЗНАЮТ ТОЛЬКО В ОТЛИЧНЫХ ТОВАРАХ С АЛИЭКСПРЕСС
Следует иметь в виду, что полагаться на результаты этого замера как на медицинский прибор не стоит. Ведь при отсутствии специального датчика может быть погрешность в измерениях. Однако, произведя тестовый замер на Xiaomi Mi 10T Pro и Amazfit GTR 2 в условиях полного покоя, смартфон показал 77 ударов в минуту, а часы — 78. Показатели оказались очень близки.
Экранное время — Xiaomi
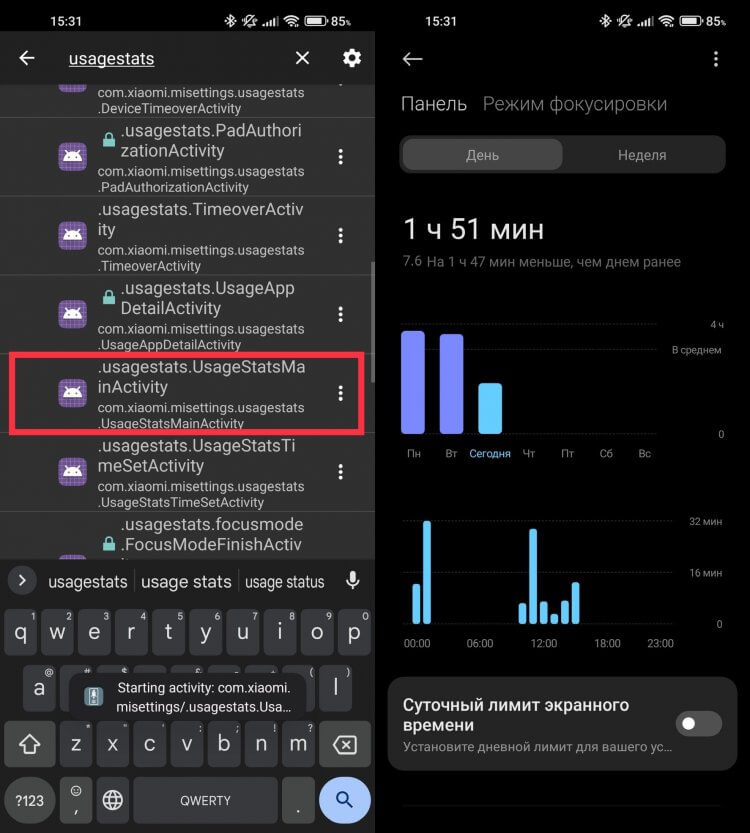
Можно установить суточный лимит экранного времени и проводить свободное время с большей пользой, чем в телефоне.
При первичной настройке смартфонов Xiaomi всегда предлагается активировать замер экранного времени. Эта функция позволяет отслеживать, сколько времени вы провели в вашем гаджете и в каком приложении. Но если не включить его сразу, то в дальнейшем найти этот параметр в настройках будет очень непросто. Если вы решили, что вам необходимо отслеживать экранное время, то сделайте следующее:
- Откройте Activity Launcher.
- В поиске введите «UsageStatsMainActivity».
- Откройте результат поиска.
- Нажмите кнопку «Согласиться» и экранное время в вашем смартфоне заработает.
Это очень полезная функция для контроля за временем, проведенным детьми в смартфонах. Но пригодится она и взрослым, чтобы не просиживать все свободное время в социальных сетях.
Activity Launcher: как пользоваться?

Обзоры приложений
Activity Launcher – один из наиболее эффективных инструментов, который используется для создания многочисленных ярлыков различных приложений, установленных на используемом устройстве. Пользователю требуется выбрать интересующее программное обеспечение, чтобы отобразить иконку запуска с рабочего стола смартфона. Activity Launcher обладает и другими функциональными возможностями, с которыми рекомендуется ознакомиться подробней. Activity Launcher — как пользоваться? На этот вопрос мы дадим ответ!
Activity Launcher – что это?
Activity Launcher – программное обеспечение, с помощью которого можно с легкостью открывать многочисленные приложения в фоновом режиме. Если пользователю выбрать утилиту для непрерывного поддержания в рабочем состоянии, в дальнейшем не требуется открывать ее для выполнения поставленной задачи.
Activity Launcher многофункциональная утилита, которая обладает многочисленными преимуществами. Главными из них являются:
- интуитивно понятный интерфейс – для работы не требуется использование различных сторонних инструментов;
- возможность замены технических сведений для каждого интересующего программного обеспечения;
- минимальные системные требования;
- широкий ассортимент доступных обоев для рабочего стола;
- минимальный размер;
- не требуется оформлять платную подписку;
- возможность организации эффективного управления многочисленными системными инструментами.
Чтобы оценить все имеющиеся преимущества, достаточно загрузить приложение на персональное устройство. Работа с утилитой не вызывает сложностей, что подтверждается многочисленными отзывами пользователей.
Прежде чем рассматривать вопрос, как пользоваться Activity Launcher, важно понимать, что это простое и одновременно эффективное программное обеспечение, предназначенное для запуска с качественно проработанным интерфейсом. Благодаря функциональным возможностям у пользователей не возникает труда оставить интересующую утилиту открытой в фоновом режиме.
Особенности использования
Пользователи, которые не знают, как пользоваться Активити Лаунчер, должны потратить всего несколько минут на изучение основных действий. Это напрямую связано с простотой и удобством.
Главное преимущество приложения заключается в отсутствии необходимости предоставлять ROOT права и не требуется прямого вмешательств в работу используемого устройства. Чтобы начать работу, достаточно запустить по стандартному алгоритму. Дальнейшая инструкция представляет собой:
- Первичный запуск приложения с одновременным отображением на экране используемого устройства исчерпывающего перечня доступных утилит и функциональных возможностей, выявленных по результатам первоначального автоматического сканирования.
- С помощью встроенной поисковой строки выполняет поиск интересующей функции для последующей работы – в зависимости от поставленных задач пользователя. К примеру, «Максимально».
- На основании сформированного запроса система автоматически перенаправляет пользователя в категорию скрытых параметров настройки максимально допустимой экономии энергопотребления. Следует заметить, что отсутствие установленной рассматриваемой утилиты не позволяет отыскать интересующий раздел по стандартному сценарию. При этом никто не может объяснить необходимость скрывать опцию.
- Чтобы исключить необходимость каждый раз заниматься повторным поиском интересующей функции, предусматривается возможность создания иконки на рабочем столе используемого устройства. Для этого требуется длительным удержанием клавиши опции вызывать открытие всплывающего меню.
- Во вновь открывшейся форме требуется нажать на клавишу создания ярлыка.
- На следующем этапе программное обеспечение предлагает пользователям ознакомиться с политикой конфиденциальности – устанавливается отметка возле соответствующей строки.
На основании несложных действий приложение автоматически создает на рабочем столе используемого смартфона иконку для быстрого вызова опции. Это позволяет в дальнейшем мгновенно выполнять интересующие поставленные задачи.
Особенности чистки кэша в приложениях с помощью Активити Лаунчер
Установив рассматриваемую утилиту, можно с легкостью выполнять чистку кэша в имеющихся приложениях. Для этого достаточно придерживаться следующей последовательности действий:
- Запуск Активити Лаунчер по стандартному алгоритму.
- Нажатие на графическое изображение лупы для вызова поисковой строки.
- С помощью поисковой строки осуществляется переход в раздел хранилища путем нажатия на одноименную клавишу.
- Выбирается из представленного списка подраздел внесения пользовательских настроек.
- Во вновь открывшейся форме пользователю требуется нажать на клавишу «Данные кэша».
- Нажимается клавишу «Ознакомился с политикой конфиденциальности», которая подтверждает желание пользователя инициировать очистку кэша во всех установленных приложениях.
На основании сформированного запроса утилита инициирует автоматическую чистку кэша с установленных на используемом устройстве приложений. В результате наблюдается снижение уровня нагрузки на энергопотребление смартфона с одновременным увеличением показателей производительности.
Где скачать утилиту

Утилита доступна для Андроид в Play Market. В качестве альтернативных источников предусматривается выбор специализированных файлообменников. Второй вариант требует ответственного подхода, чтобы снизить риски заражения устройства вредоносным программным обеспечением. В любом случае порядок действий представляет собой:
- Запуск магазина Play Market или переход на специализированный файлообменник.
- Поиск интересующего приложения – Activity Launcher.
- Загрузка утилиты на смартфон с последующей установкой в скрытом режиме.
Инсталляция осуществляется в автоматическом режиме – пользователям не требуется предпринимать дополнительных действий. По завершении установки на рабочем столе отображается ярлык для быстрого запуска. Использование приложения не требует оплаты – функции доступны на бесплатной основе. Главное преимущество заключается в наличии русифицированного интерфейса, поэтому ошибок не возникает во время работы.
Activity launcher miui 12 как пользоваться приложением
Большинство пользователей смартфонов Xiaomi не используют и половины возможностей своих гаджетов. Надеюсь это утверждение не вызывает у вас сомнений.
Поэтому я подумал, что будет отличной идеей рассказать вам о неочевидных и необычных возможностях последней версии MIUI, которые я использую на своём Redmi Note 10 Pro в повседневной жизни.
Конечно же я не гарантирую, что абсолютно на всех смартфонах перечисленные настройки будут работать, так как Xiaomi в последнее время ограничивает функциональность прошивок. Но если какая-то из возможностей вас заинтересует, напишите об этом ниже и я попробую найти способ её включения через «SetEdit» и расскажу о результатах в специальной статье.
Быстрый переход к списку приложений
Обычно, если вы хотите перейти к приложениям установленным на вашем смартфоне, вы заходите в «Настройки» —> Приложения —> Все приложения, делая лишнее действие. Ведь для попадания в это меню достаточно просто открыть меню многозначности и подержать палец на кнопке закрытия всех программ.
Согласитесь так намного быстрее, а главное удобнее, так что возьмите на заметку.
Меню для отключения
Вы наверняка знаете, что некоторые приложения на наших смартфонах можно отключить без использования компьютера (на канале есть статья и видео). Для того чтобы всё получилось нужно попасть в специальное меню и ранее, чтобы сделать это, нужно было использовать Play Market —> Справка/отзыв —> и так далее, либо устанавливать «Activity Launcher».
Но в MIUI 12.5 на базе Android 11, достаточно просто зайти в «Настройки» и написать в поисковой строке — Доступ ко всем файлам.
Кстати, этот способ работает и при использовании тёмной темы оформления Кстати, этот способ работает и при использовании тёмной темы оформления
После нажатия на одноимённую строку, вы попадёте в нужное меню.
Функции создания скриншота
Многие используют возможность создания снимка экрана после проведения тремя пальцами по дисплею, но далеко не все знают, что если удержать три пальца, то через несколько секунд откроется меню позволяющее делать снимок определённой области.
Помимо произвольной фигуры можно выбирать форму квадрата, эллипса, а так же делиться снимком и редактировать его.
Так же, при отправке я всегда использую удобную функцию «Удалить после отправки», чтобы не забивать память телефона. Для этого просто ставлю галочку в соответствующем пункте при отправке.
Действия сканера отпечатков
Быстрым запуском фонарика, которое происходит после двойного нажатия на клавишу питания, вас наверное не удивить, но я заметил, что в одном из последних обновлений Xiaomi добавили действия для сканера отпечатков.
Для их активации я зашёл в «Настройки» —> Расширенные настройки —> Функции жестов —> раздел «Пользовательские жесты»
Сильно раздражает, когда смартфон работает намного медленнее, чем прежде. Но это еще не повод бежать в магазин за новенькой моделью. Для начала попробуйте оптимизировать работу оболочки MIUI своего Xiaomi. На это вы ни копейки не потратите, и всё можно сделать в считанные минуты, а как — читайте в статье: здесь мы собрали для вас лучшие лайфхаки по оптимизации смартфонов известного китайского бренда.
Как ускорить работу телефона Xiaomi, и что для этого нужно
Смартфоны этой китайской фирмы имеют собственную оболочку MIUI, в основе которой всем известный Android. Компания регулярно работает над улучшением платформы и выпускает обновления. На сегодняшний момент актуальная версия — MIUI 12, поэтому именно на ее примере мы расскажем, как ускорить Xiaomi.
В основу MIUI 12 легла мобильная платформа Android 10. Часть функций и возможностей операционной системы сохранили, а некоторые доработали, изменив до неузнаваемости. Многие техноблогеры и обозреватели назвали MIUI 12 революционной, так как в ней сильно обновился интерфейс, улучшилась система безопасности, анимация и многое другое. Но что же делать, если вы обновили свой старенький смартфон до последней версии оболочки и он начал от этого медленнее работать?
Оптимизация MIUI 12
В оболочку встроена функция оптимизации работы операционной системы. Чтобы активировать опцию, необходимо найти соответствующий пункт в настройках смартфона и перевести переключатель в нужное положение:
1. Для этого открываем Настройки, переходим в Расширенные и находим пункт Для разработчиков.
2. Прокручиваем список доступных настроек до самого конца, где будет находиться пункт Включить оптимизацию MIUI.
3. Активируем соответствующий переключатель.
Как включить оптимизацию MIUI (на примере Xiaomi Pocophone F1). Скриншоты автора
По заявлениям производителя, активация этой опции поможет батарее дольше держать заряд. Кроме того, смартфон будет работать быстрее и освободится часть внутренней памяти (также она не будет теперь забиваться, как это было ранее).
Отключение сервиса Mi Share
Относительно недавно в оболочках MIUI появился сервис Mi Share. Он создан для обмена по Wi-Fi файлами между гаджетами Xiaomi, Oppo, Vivo и Realme. Функция требуется далеко не всем пользователям. Если вам она тоже не нужна, смело ее отключайте. Сделать это очень легко:
1. Открываем параметры телефона, находим пункт Подключение и общий доступ.
2. Переходим в него и отключаем два пункта: Mi Share и Включать Mi Share автоматически.
Как ускорить работу Xiaomi, облегчив анимацию
MIUI 12 получила более продвинутое визуальное оформление. К сожалению, оно способно притормаживать работу слабых смартфонов. Если после обновления ваш телефон стал медленнее, попробуйте уменьшить уровень анимации системы. Сделать это можно следующим образом:
1. Открываем Настройки смартфона и переходим в пункт О телефоне.
2. Нажимаем несколько раз на строку с указанием версии MIUI, чтобы открылось меню разработчика. (Можно попробовать перейти в Параметры разработчика через Настройки => Дополнительные настройки, но не на всех смартфонах есть эта функция).
3. Отыскиваем в списке строчки, связанные с анимацией интерфейса.
4. Нажимаем на каждый из этих пунктов и уменьшаем уровень до 0,5х или отключаем анимацию полностью.
Плавность картинки на экране немного снизится, но это почти незаметно. Зато смартфон начнет работать значительно быстрее.
Анимацию можно замедлить, ускорить или полностью отключить. Скриншоты автора
Отключение ненужных приложений
Чтобы ускорить Xiaomi Redmi 9 или любой другой смартфон китайского бренда, можно отключить ненужные опции. Одна из них — это упомянутая выше Mi Share. Кроме нее есть и другие приложения, работающие в фоновом режиме. Например, в параметрах телефона в разделе Подключение и общий доступ есть пункт Печать. В нем скрыты два активных процесса (Служба печати Mi Home и Системный сервис печати), постоянно потребляющие заряд батареи и нагружающие процессор в фоне. Эти опции можно смело отключать, если вы не распечатываете документы из памяти смартфона.
Как ускорить телефон Xiaomi или Redmi, очистив кеш
Еще одна причина, мешающая телефону быстро работать, — чрезмерная загруженность памяти лишними файлами. Они накапливаются в процессе использования разных приложений. Чтобы очистить память и тем самым ускорить смартфон, необходимо очистить кеш.
Раньше это можно было сделать через хранилище файлов, но в версии MIUI 12 эту функцию спрятали. Чтобы ее отыскать, нужно скачать любое приложение для доступа к Activity, например Activity Launcher. При установке даем все необходимые разрешения, затем:
1. Открываем программу и пишем в поисковой строке «хранилище».
2. Открываем его и попадаем в стандартное меню, которое может быть вам знакомо по MIUI 11.
3. Нажимаем Данные кеша и очищаем его нажатием на соответствующую кнопку.
Оптимизация обновлений на MIUI 12
Если попадается программа, которую не удалить, то остановите ее. Но для начала откатите все обновления и очистите кеш. Этим вы минимизируете загрузку телефона фоновыми процессами и высвободите немало памяти. Проделайте это со всеми приложениями, которыми вы не пользуетесь.
После остановки программы могут самостоятельно обновляться. Чтобы этого не происходило, нужно отключить эту функцию:
1. В настройках Play Маркет найдите Автообновление приложений и отключите его.
2. Далее необходимо перейти в настройки телефона: найдите раздел Обновление компонентов.
3. Выключите Автоматическое обновление. Также по желанию можно отключить Уведомления о наличии обновлений.
В настройках Play Маркета можно отключить автоматическое обновление или запретить его при мобильном интернете. Скриншоты автора
Как оптимизировать GPS для ускорения Xiaomi
У некоторых программ есть постоянный доступ к определению местоположения смартфона. Эта функция негативно влияет на энергетическую эффективность гаджета. Чтобы снизить потребление заряда аккумулятора и еще немного разгрузить процессор, нужно сделать следующее:
1. В настройках смартфона открыть раздел Местоположение.
2. Перейти в пункт Разрешения для приложений.
3. Для каждой программы выставить функцию Разрешено только при использовании.
Теперь приложения станут использовать GPS-модуль только в те моменты, когда будут активны. Постоянный доступ можно оставить программам, которым это необходимо для полноценной работы (мониторинг здоровья, родительский контроль и так далее). Части приложений, если посчитаете это нужным, можно вообще перекрыть доступ к определению местоположения.
Отключение помощника Wi-Fi в MIUI 12
В новой версии оболочки от Xiaomi есть встроенный помощник, который работает в фоновом режиме и постоянно сканирует Wi-Fi-сети. Его главная задача — поиск наиболее сильного сигнала. Также он отвечает за переключение между разными сетями или перенаправление трафика в 3G или 4G и обратно (в зависимости от качества связи).
Если вы обычно находитесь в зоне хорошего сигнала Wi-Fi или у вас быстрый мобильный интернет, помощника можно смело отключать. Чтобы это сделать, откройте параметры телефона, перейдите в раздел Wi-Fi, найдите там пункт Помощник Wi-Fi и деактивируйте функцию Выбирать лучшую сеть автоматически.
Как отключить Wi-Fi-помощника (на примере Xiaomi Pocophone F1). Скриншоты автора
После всех этих нехитрых манипуляций ваш смартфон Xiaomi не только станет быстрее работать, но и заряда батареи будет хватать на более продолжительное время. При этом грандиозного прироста в производительности или автономности ожидать не стоит, особенно если у вас флагман или хотя бы одна из последних бюджетных моделей, в частности Redmi 9.
Революционная прошивка, как назвали MIUI 12 интернет-обозреватели и блогеры, включает новый пользовательский интерфейс, усовершенствованную систему безопасности, улучшенную анимацию и многое другое, но у тех, кто с ней не сталкивался, поначалу вызывает сложности.
MIUI 12 – новая фирменная оболочка для смартфонов Xiaomi, основанная на Android 10. Разработчики сохранили и доработали ранее доступные опции и предложили пользователям новые.
Революционная прошивка, как назвали MIUI 12 интернет-обозреватели и блогеры, включает новый пользовательский интерфейс, усовершенствованную систему безопасности, улучшенную анимацию и многое другое, но у тех, кто с ней не сталкивался, поначалу вызывает сложности.
Шторка
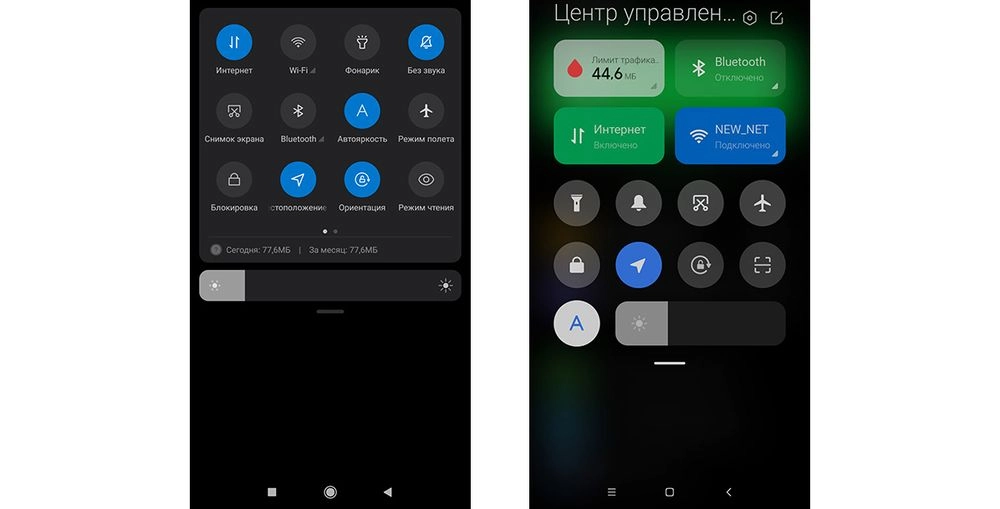
Обновленный вариант привлекает крупными кнопками и возможностью быстрого перехода к нужной панели. Если провести сверху вниз в левой половине экрана, открывается панель уведомлений.

Если нужно отредактировать элементы самой шторки, то нужно нажать на кнопку перехода вверху справа. Элементы добавляются и удаляются одним кликом.
- Войти в «Настройки».
- Выбрать «Экран».
- Перейти в раздел «Строка состояния».
- Найти пункт «Использовать новый Центр управления».
- Установить ползунок в нужное положение.
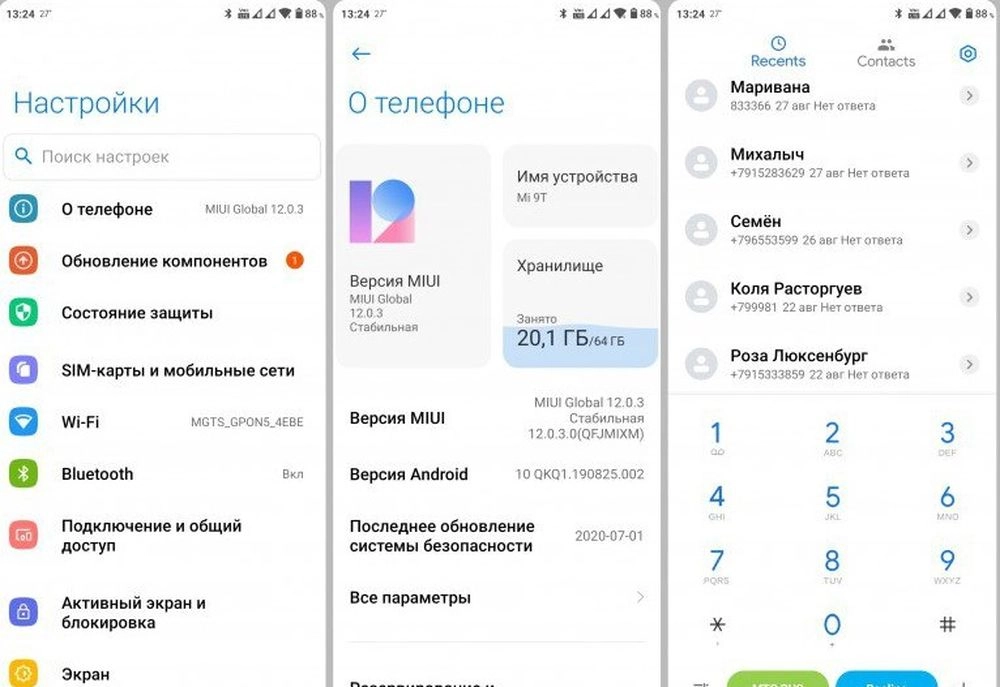
Стиль рабочего стола
- Обычный, в котором все иконки отображаются на главном экране, как в iPhone.
- С меню приложений, в котором хранится весь установленный софт.
Действия со стилями доступны во вкладке «Рабочий стол». При выборе второго варианта меню открывается перемещением пальца вверх по экрану.
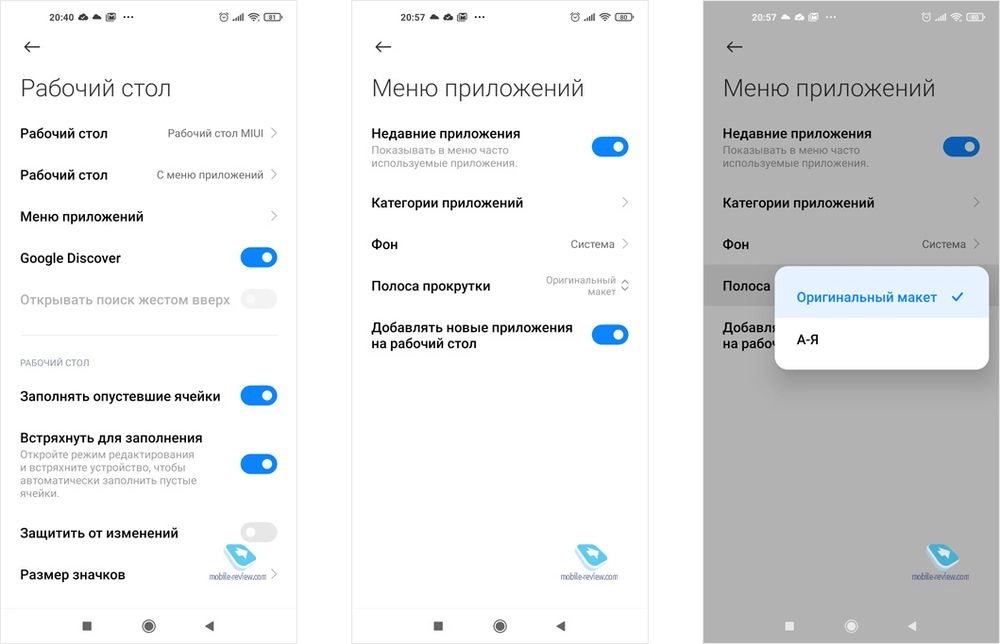
- Во вкладке «Фон» можно выбрать светлый, темный или системный цвета, настроить прозрачность.
- В «Категории приложений» – настроить сортировку. Делается это включением ползунка, после чего приложения сортируются по группам, а иконки часто используемых перемещаются вверх дисплея.
Полноэкранный индикатор
- Войти в «Настройки».
- Выбрать «Расширенные настройки».
- Далее перейти во вкладку «Безграничный экран».
- Нажать на «Скрыть полноэкранный индикатор».
Суперобои
- Войти в профиль.
- Нажать на значок «Обои» и выбрать «Суперобои».
- Выбрать «Землю» или «Красную планету».
- Картинка отобразится на рабочем столе.
- Найти приложение Activity Launcher в
- Установить на Xiaomi Redmi.
- Выбрать из предлагаемого списка суперобои.
- Установить их на заставку.
Ультра-экономия энергии
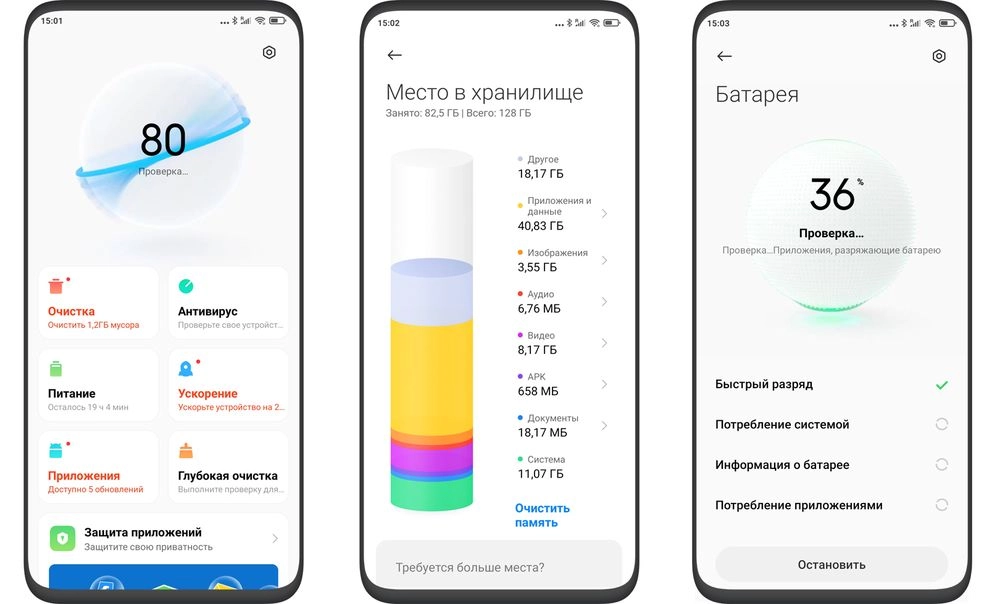
- Открыть раздел «Безопасность».
- Выбрать раздел «Питание».
- В открывшемся окне нажать «Ультра-экономия заряда».
Индикатор заряда
- Войти в «Настройки».
- Выбрать опцию «Уведомления и строка состояния».
- Далее – «Строка состояния».
- Нажать «Индикатор заряда батареи».
Картинка в картинке
- Включить фоновое меню.
- Выбрать приложение из списка.
- Нажать на иконку и удерживать, пока откроется меню.
- В открывшейся вкладке найти значок «квадрат в квадрате».
- Нажать на этот значок.
После этого поверх оболочки появится малое окно с выбранным приложением. Работает оно точно так же, как в полноэкранном режиме. Плавающим окном его называют за возможность перемещения в любое место на дисплее. Если его сместить в угол, то размеры окна уменьшатся.
Запуск плавающего окна из меню приложений происходит нажатием на одноименную кнопку. После клика по ней открывается окно с 10 приложениями. Список приложений пользователь формирует самостоятельно, выбирая иконки и нажимая на них.
Уже многие смартфоны Xiaomi обновились до Android 11 с фирменной оболочкой компании MIUI 12. После получения новой версии ОС у многих пользователей возникает один и тот же вопрос: как отключить всплывающие чаты, так называемые «пузыри диалогов». Об этом я и решил рассказать владельцам смартфонов Xiaomi, а заодно в этом гайде поделюсь информацией, как избавиться от «слежки Gmail» и сэкономить процент заряда аккумулятора (подойдет всем владельцам Android-устройств). Все операции буду проводить на смартфоне Poco M3 Pro MIUI 12.0.8
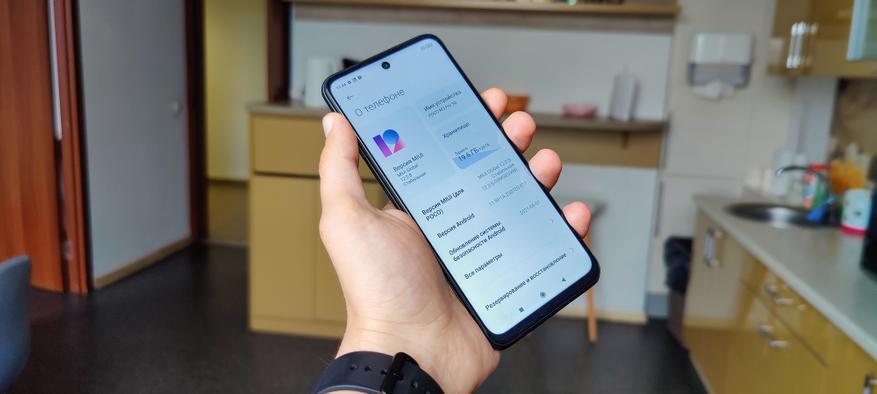
Отключение «пузырей диалогов»
Всплывающие диалоги — фунционал может быть для кого-то и полезный, но конкретно в MIUI реализация хромает. Тем более, что многие привыкли открывать приложения для ответа, а не пользоваться пузырьками. Для отключения «пузырей диалогов» необходимо:
1) Cкачать в Play Market приложение «Activity Launcher» (рейтинг 4.2, более 5млн скачиваний)
2) Запустить приложение
3) В поиске написать «Уведомления» и выбрать пункт «Уведомления»






А если на экране «Уведомления» опуститься в самый них и тапнуть по пункту «Дополнительно», можно открыть очень интересные настройки. Здесь можно скрыть появление уведомлений на заблокированном экране, скрыть беззвучные уведомления, отрегулировать световую индикацию и др. Также в настройках MIUI Вам может быть полезна группировка уведомлений в шторке — лично я пользуюсь.



Отключение «слежки Gmail»
Подойдет не только владельцам гаджетов на MIUI, но и всем остальным андроидам. Наверняка многие из Вас никогда не заходили в меню настроек приложения почты Gmail, а оно, как и многие другие приложения от компании Google занимается сбором и анализом данных, а также отправкой их на нужные сервера. А эти действия в свою очередь приводят к дополнительному расходу аккумулятора, что никому из нас точно не нужно.
Для начала обновляемсяна последнюю версию приложения Gmail, чтобы избежать возможных отличий в названиях пунктов меню. На момент написания гайда это версия 2021.05.02.373487627, последнее обновление от 13 мая 2021 года.


1) Запускаем приложение Gmail
2) Переходим в Настройки
3) Выбираем свой адрес электронной почты


4) Проматываем меню настроек почти в самый конец
5) В разделе «Встречи» убираем галочку из чекбокса «Отправлять сведения для диагностики»
6) Поднимитесь выше и уберите также галочку пункта меню «Умные функции и персонализация в других продуктах Google»


Поздравляю! Вы успешно избавились от «пузырей диалогов» и «слежки Google»!