1. Общие сведения
Используемые сокращения
| АРМ | Автоматизированное рабочее место |
| ГОСТ | Государственный стандарт |
| ЕАС УОФ | Единая автоматизированная система управления общественными финансами в Ростовской области |
| ПО | Программное обеспечение |
| СЗИ | Средства защиты информации |
| СКЗИ | Средства криптографической защиты информации |
| УЦ | Удостоверяющий центр |
Установка и настройка ПО Континент TLS-клиент необходима в случае если для доступа к ЕАС УОФ используется:
Delphi («толстый») клиент;
веб-браузер не поддерживающий работу с криптографией по алгоритму ГОСТ 34.10-2012.
Браузеры с поддержкой криптографии по ГОСТ 34.10-2012 не требуют для работы ПО Континент TLS-клиент и работают через «КриптоПро ЭЦП Browser plug-in». ПО Континент TLS-клиент может потребоваться для формирования запросов сертификатов (см. п.3.4.3.).
Системные требования:
| Операционная система | Windows 10 86/x64 Windows 8.1 x86/x64 Windows 7 SP1 x86/x64 |
| Процессор и оперативная память | В соответствии с требованиями ОС, установленной на устройство |
| Жесткий диск(свободное пространство) | 150 Мбайт |
| Дополнительное ПО | Крипто ПРО CSP версии 4.0 R4 или выше |
2. Установка ПО Континент TLS-клиент
Важно! Изображения процесса установки могут отличатся в случае отличия версий устанавливаемого ПО.
Для начала установки необходимо запустить на выполнение файл Континент TLS-клиент.exe из дистрибутива (для данной операции требуются права администратора).
В случае необходимости сменить путь установки требуется нажать кнопку «Настройки».

Указать требуемый путь для установки ПО и нажать кнопку «Применить».

Прочитать лицензионное соглашение. Отметить пункт «Я принимаю условия лицензионного соглашения» и нажать кнопку «Установить»

Дождаться завершения установки.

После завершения установки необходимо перезагрузить АРМ.
3. Настройка
3.1. Запуск ПО Континент TLS-клиент
Запуск ПО Континент TLS-клиент осуществляется ярлыком на рабочем столе или из меню «Пуск→Все программы→Код Безопасности→ Континент TLS-клиент».

3.2. Регистрация приложения.
После запуска приложения на экране будет отображаться окно с предложением зарегистрировать ПО. Незарегистрированное ПО будет полнофункциональным в течение 14 дней с момента установки. После окончания 14 дней незарегистрированное ПО функционировать не будет.
3.2.1 Регистрация «on-line»
Нажать кнопку «Зарегистрировать»

Заполнить поля регистрационной формы: фамилия, имя, электронная почта, организация. Поля Адрес сервера регистрации и класс защиты оставить без изменений.
Нажать кнопку «Готово».
Регистрация может произойти не сразу.

В случае успешной регистрации приложения должно появиться оповещение.

3.2.2. Регистрация в режиме «off-line».
В случае если регистрация в режиме on-line завершается с ошибкой, необходимо зарегистрировать приложение в режиме «off-line».
Для этого необходимо в окне приложения Континент TLS-клиент перейти в настройки и выбрать пункт «Регистрация».

Нажать кнопку «Создание» в разделе «Офлайн-регистрация», заполнить поля регистрационной формы, нажать кнопку «Готово», сохранить файл с регистрационными данными и отправить его по адресу support@securitycode.ru.
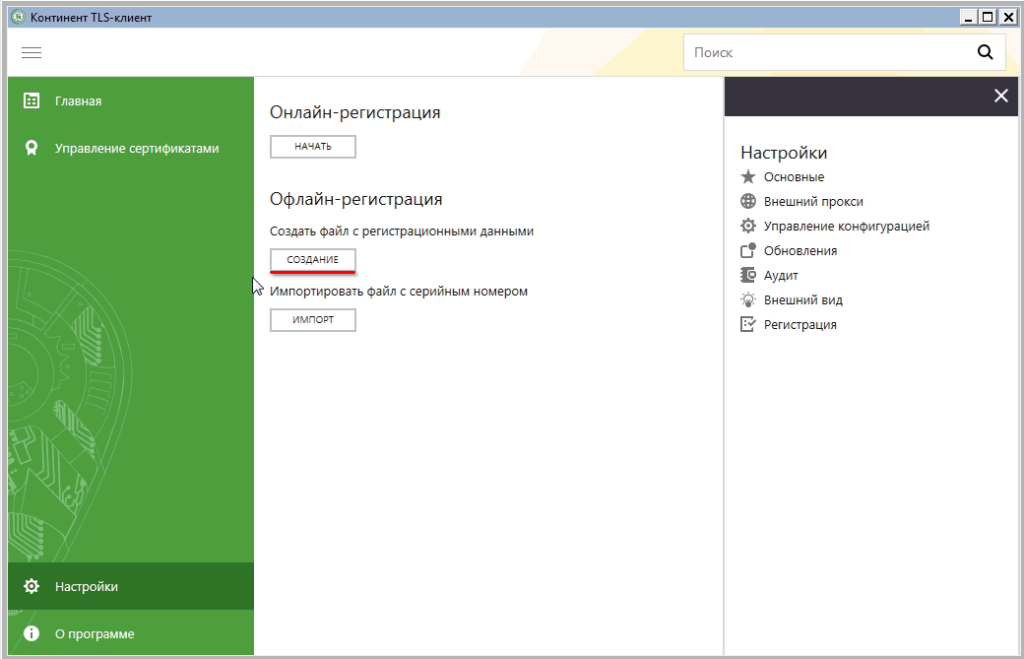
После получения ответа с файлом регистрации, его необходимо импортировать через меню «Регистрация».
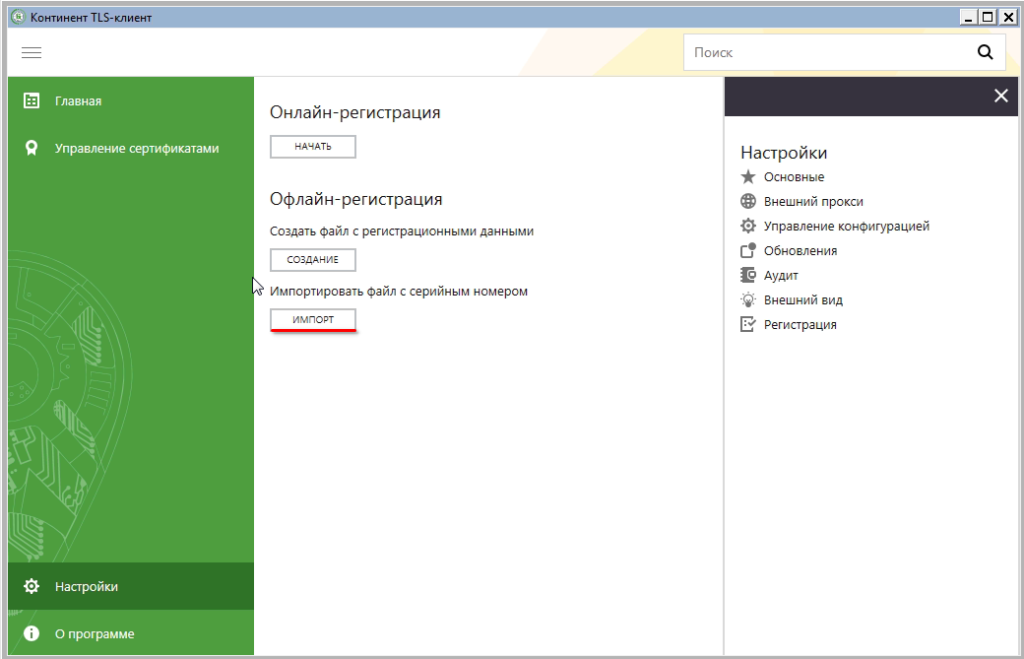
В случае успешной регистрации приложения должно появиться оповещение.

3.4. Импорт сертификатов
3.4.1. Импорт сертификата УЦ
Разархивировать файл CA_and_server_cert.zip.
Запустить оснастку Крипто-ПРО «Сертификаты» (для данной операции требуются права администратора).
Пуск → Все программы → КРИПТО-ПРО → Сертификаты
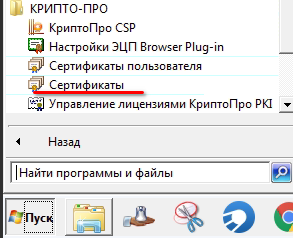
Выбрать «Сертификаты (локальный компьютер) → Доверенные корневые центры сертификации → Реестр → Сертификаты» или
«Сертификаты (локальный компьютер) → Доверенные корневые центры сертификации → Сертификаты».
Открыть нажатием правой кнопки мыши на ветке «Сертификаты» контекстное меню и выбрать «Импорт» из меню «Все задачи».
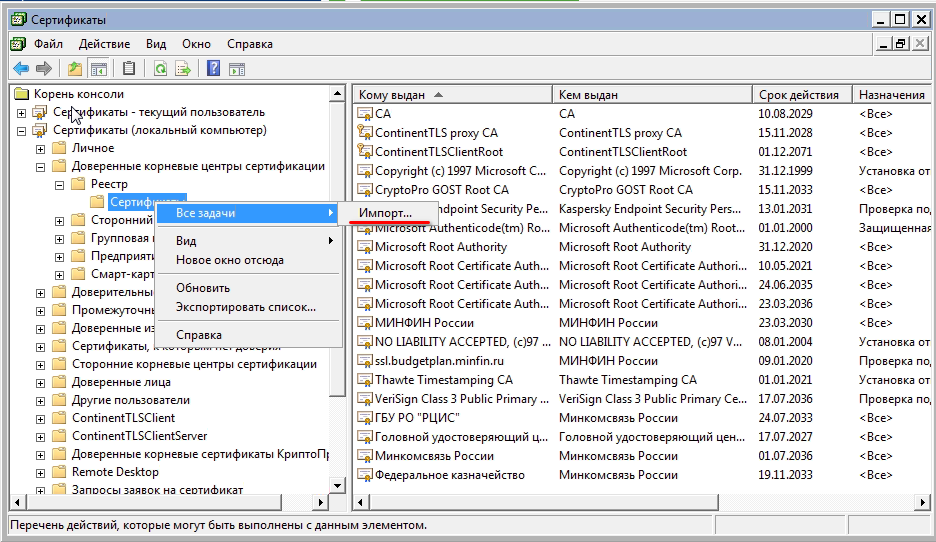
Нажать кнопку «Далее»
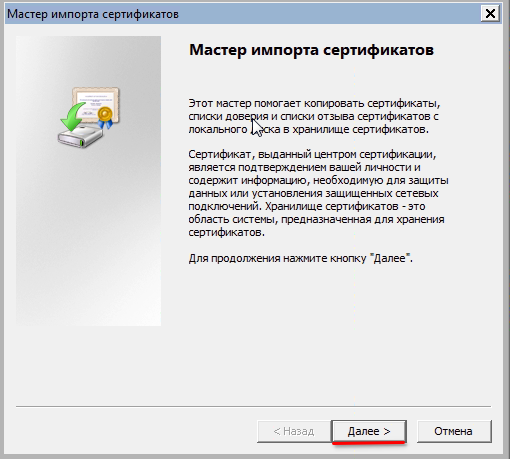
Нажать кнопку «Обзор», выбрать файл CA-MinfinRO.cer и нажать кнопку «Далее >».
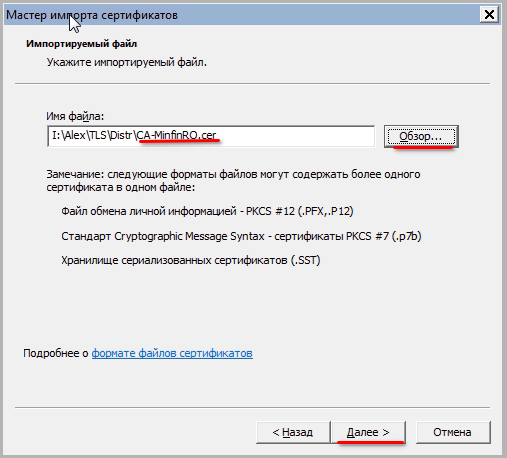
Нажать кнопку «Далее >»
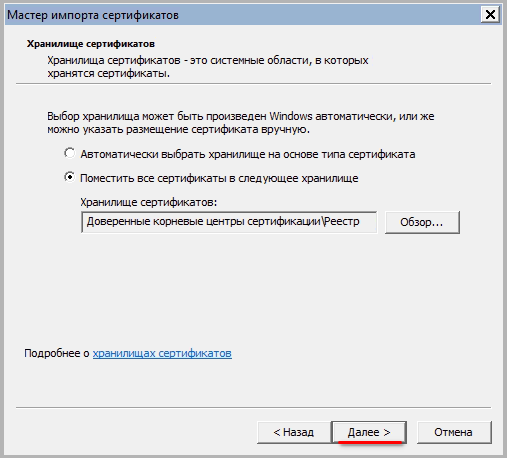
Нажать кнопку «Готово»
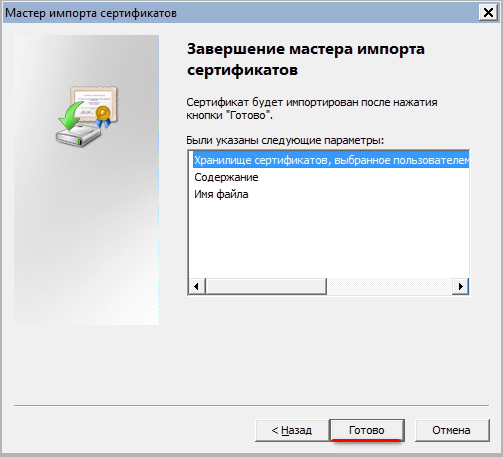
Дождаться уведомления об успешном импорте.
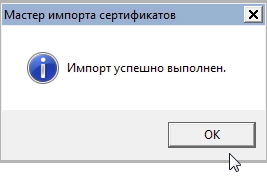
3.4.2. Импорт сертификата TLS сервера
В окне приложения Континент TLS-клиент выбрать пункт меню «Управление сертификатами»,перейти на вкладку «Серверные сертификаты» и нажать кнопку «Импортировать».
Выбрать в диалоговом окне файл сертификата minfintls.cer.
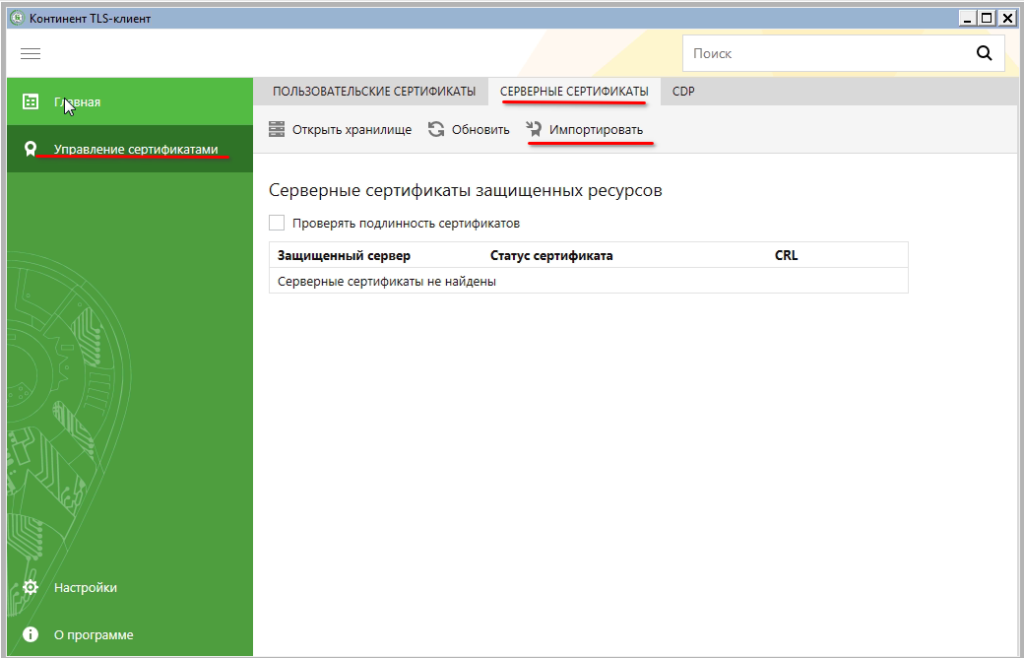
Убедиться в появлении в списке защищаемых серверов сервера minfintls.minfin.donland.ru
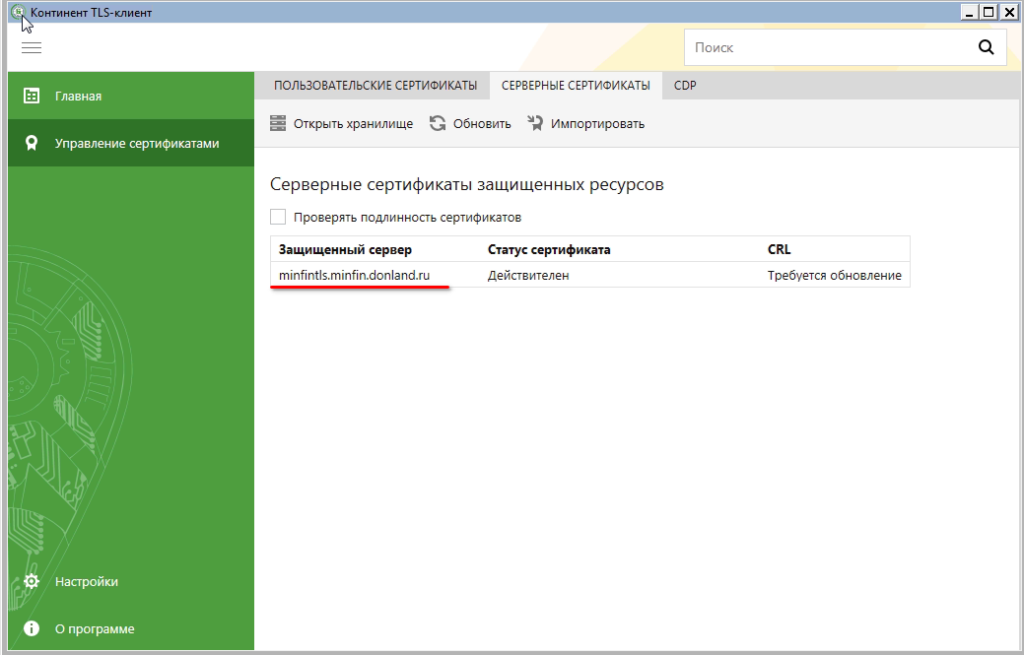
3.4.3. Создание файла запроса пользовательского сертификата.
В случае если для доступа к ЕАС УОФ используется только браузер, то запрос сертификата можно сформировать либо установив Континент TLS-клиент (для повседневной работы он не будет нужен) п. 3.4.3.1, либо с помощью ПО КриптоАРМ ГОСТ (скачать с сайта производителя (https://www.cryptopro.ru/products/partner/crypto-arm) п.3.4.3.2.
ПО КриптоАРМ ГОСТ является платным продуктом, полнофункциональная демо-версия работает 14 дней с момента установки.
3.4.3.1 Создание при помощи Континент TLS-клиент.
В окне приложения Континент TLS-клиент выбрать пункт меню «Управление сертификатами», перейти на вкладку «Пользовательские сертификаты» и нажать кнопку «Создать запрос».
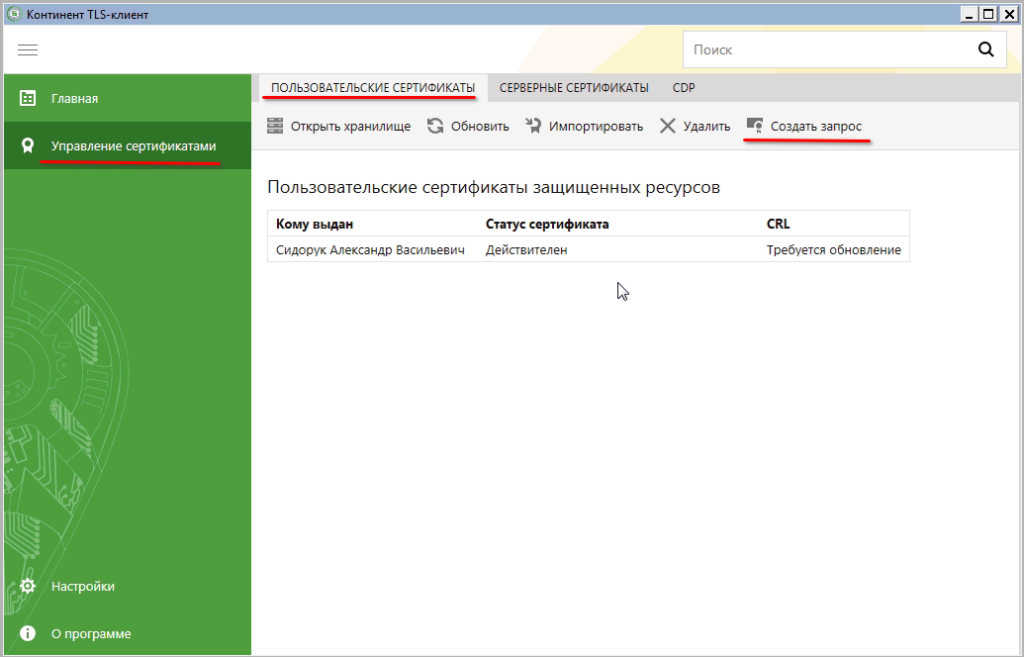
Заполнить поля: Полное имя; электронная почта; организация; город.
Нажать кнопку «Далее».
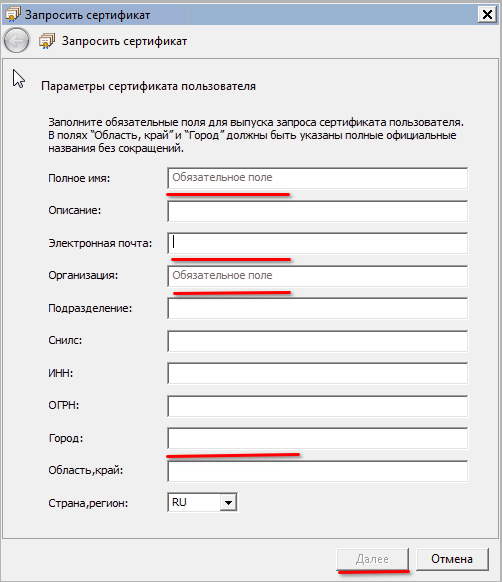
Проверить содержимое поля Криптопровайдер. Должно быть выбрано значение «Сторонний криптопровайдер (ГОСТ Р 34.10-2012).
Нажать кнопку «Далее».
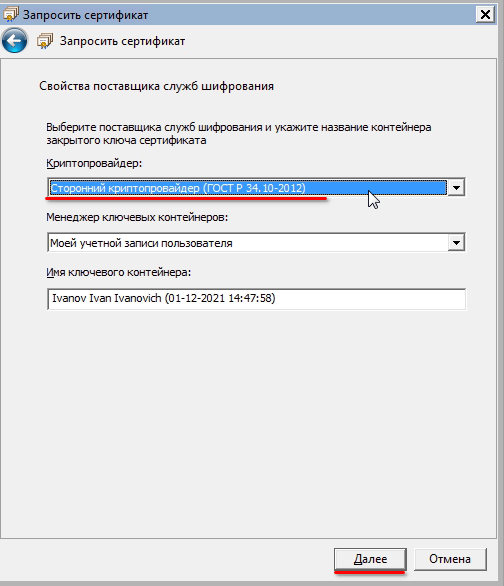
Заменить имя файла newreq на фамилию и инициалы владельца сертификата в английской транскрипции (например: ivanov_ii, petrov_pp и т. д.).
ВАЖНО! Необходимо запомнить путь расположения и имя файла, т.к. в дальнейшем файл необходимо направить в министерство финансов Ростовской области.
Нажать кнопку «Далее».
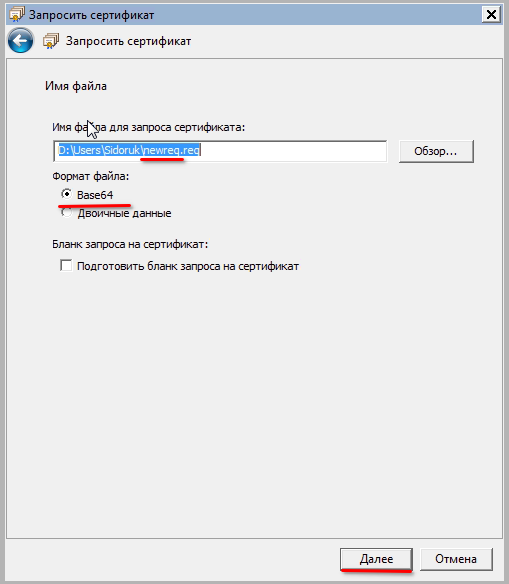
Проверить введенные данные и если все корректно, нажать кнопку «Готово».
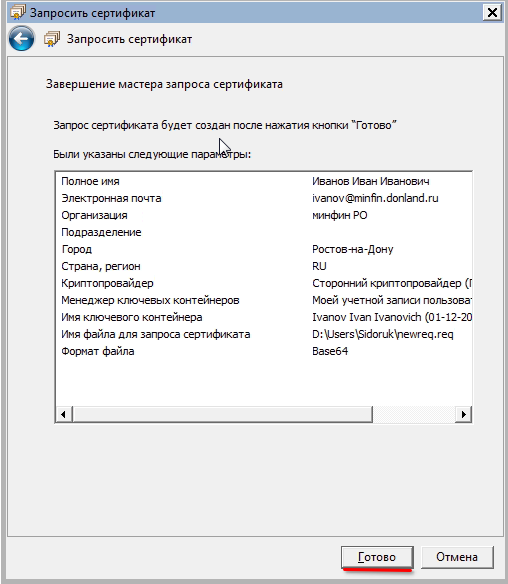
Выбрать устройство хранения закрытого ключа (по умолчанию «Реестр», но закрытый ключ может быть сохранен на любом поддерживаемом криптопровайдером носителе) и нажать кнопку «ОК». Данное окно может не появляться, если в системе не зарегистрировано других носителей, кроме «Реестр».

Следовать инструкции на экране.
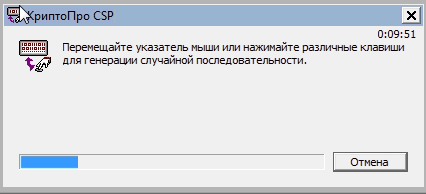
Придумать пароль для закрытого ключа и ввести его в поле «Новый пароль», и в поле «Подтверждение». Пароль должен содержать не менее 8 символов состоящих из заглавных и строчных букв, цифр и специальных символов (восклицательный знак, подчеркивание и т.д.). Пароль не должен содержать имен, дат рождения, кличек домашних животных и иной персонализированной информации.
Нажать кнопку «ОК»

Нажать кнопку «ОК»
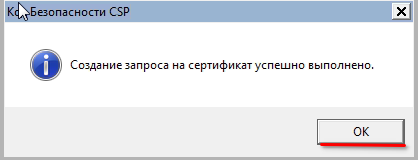
Направить в министерство финансов Ростовской области:
REQ файл(ы) запроса на издание сертификата пользователя;
перечень лиц, доступ которых к ЕАС УОФ необходим для выполнения ими служебных (трудовых) обязанностей;
акт(ы) установки СЗИ и СКЗИ или подтверждение соответствия информационной системы участника требованиям защиты информации.
3.4.3.2 Создание при помощи КриптоАРМ ГОСТ.
Запустить приложение КриптоАРМ, перейти в меню «Сертификаты» и выбрать «Личные».
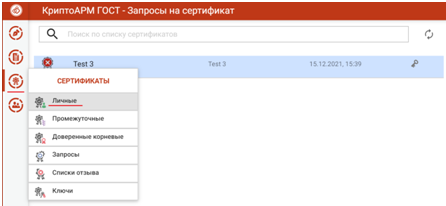
Нажать на кнопку создания запроса сертификата.
Выбрать «Создать запрос»
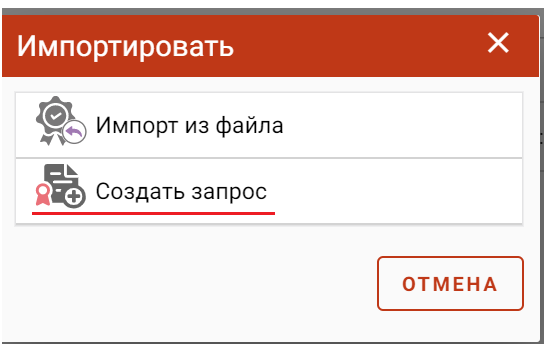
Заполнить поля запроса на вкладке «Сведения о владельце сертификата». Идентификатор CN – ФИО владельца сертификата.
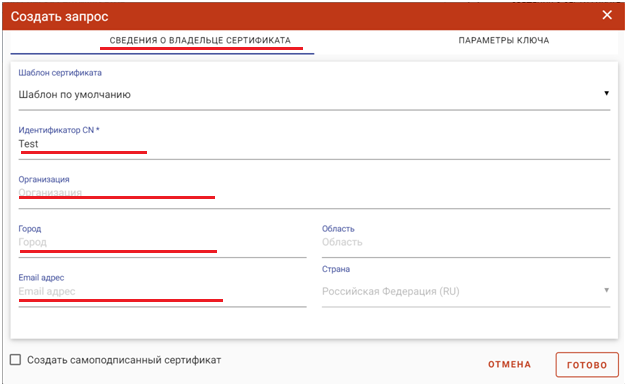
Перейти на вкладку «Параметры ключа» и отметить параметры в соответствии с изображением ниже. В поле «Контейнер (будет создан новый)*» необходимо написать ФИО владельца сертификата в английской транскрипции (например Ivanov Ivan Ivanovich).
ВАЖНО! Если генерация запросов сертификатов для всех пользователей будет производиться на одном АРМ, то необходимо отмечать параметр «Пометить ключи как экспортируемые». Это необходимо для того, чтобы в последствие можно экспортировать закрытые ключи на другие АРМ.
Нажать кнопку «Готово».
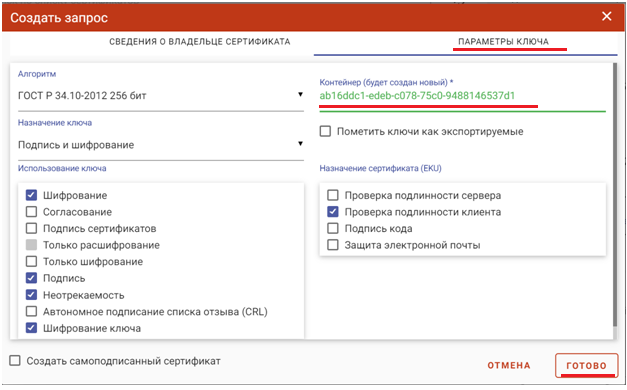
Выбрать устройство хранения закрытого ключа (по умолчанию «Реестр», но закрытый ключ может быть сохранен на любом поддерживаемом криптопровайдером носителе) и нажать кнопку «ОК». Данное окно может не появляться, если в системе не зарегистрировано других носителей, кроме «Реестр».

Следовать инструкции на экране.
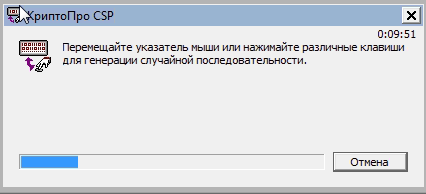
Придумать пароль для закрытого ключа и ввести его в поле «Новый пароль», и в поле «Подтверждение». Пароль должен содержать не менее 8 символов состоящих из заглавных и строчных букв, цифр и специальных символов (восклицательный знак, подчеркивание и т.д.). Пароль не должен содержать имен, дат рождения, кличек домашних животных и иной персонализированной информации.
Нажать кнопку «ОК»

Ввести пароль.
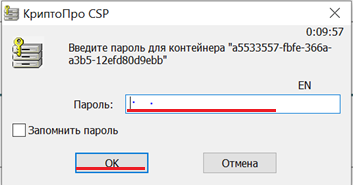
В меню сертификаты перейти в «Запросы».
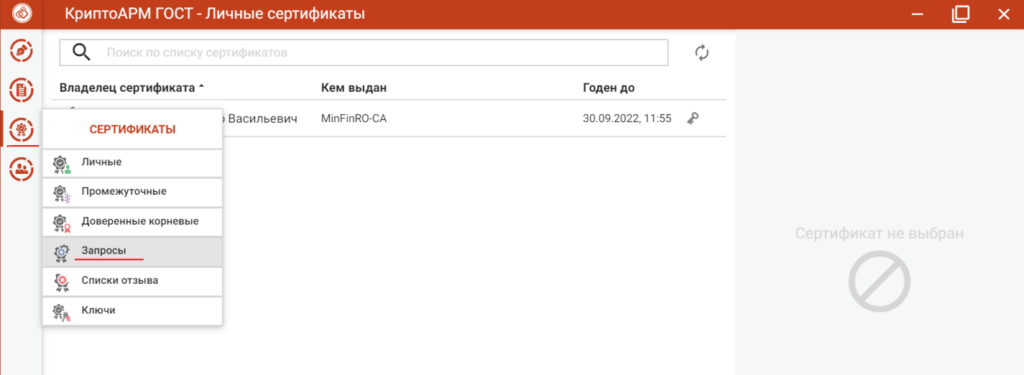
Выделите сформированный запрос и нажмите кнопку «Перейти в каталог».
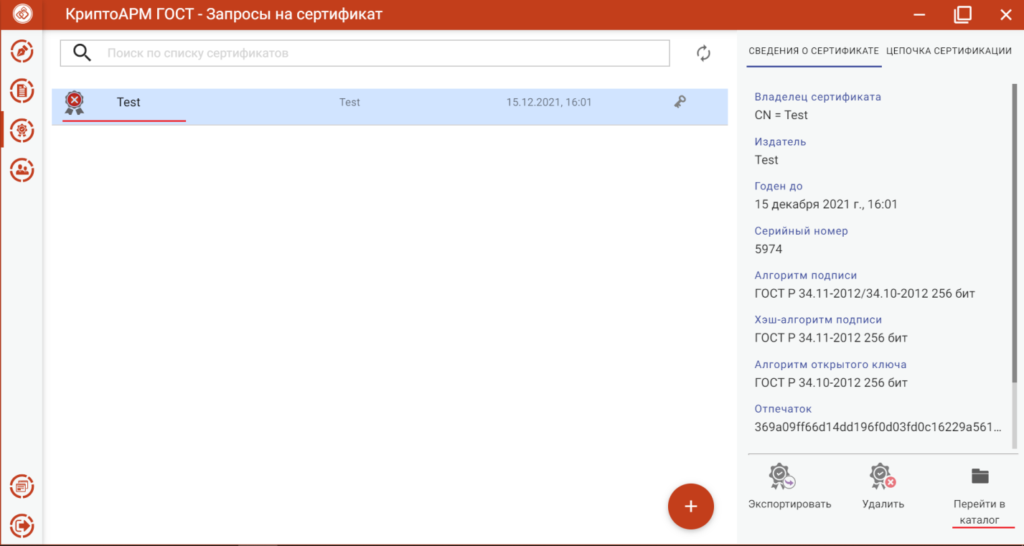
Заменить имя сформированного файла запроса сертификата на фамилию и инициалы владельца сертификата в английской транскрипции (например: ivanov_ii, petrov_pp и т. д.).
Направить в министерство финансов Ростовской области:
REQ файл(ы) запроса на издание сертификата пользователя;
перечень лиц, доступ которых к ЕАС УОФ необходим для выполнения ими служебных (трудовых) обязанностей;
акт(ы) установки СЗИ и СКЗИ или подтверждение соответствия информационной системы участника требованиям защиты информации.
3.4.4. Установка файла пользовательского сертификата
Полученный из министерства финансов Ростовской области файл сертификата (расширение файла CER) необходимо установить.
Для установки сертификата пользователя необходимо запустить панель управления КриптоПРО CSP.
Пуск → Все программы → КРИПТО-ПРО → Крипто Про CSP.
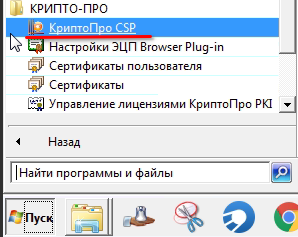
Выбрать вкладку «Сервис» и нажать кнопку «Установить личный сертификат».
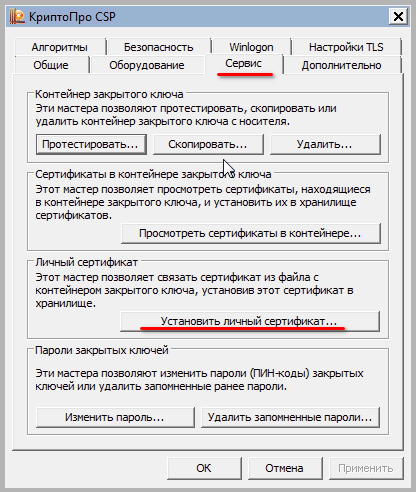
Нажать кнопку «Обзор», выбрать файл сертификата пользователя полученный от министерства финансов Ростовской области и нажать кнопку «Далее >»
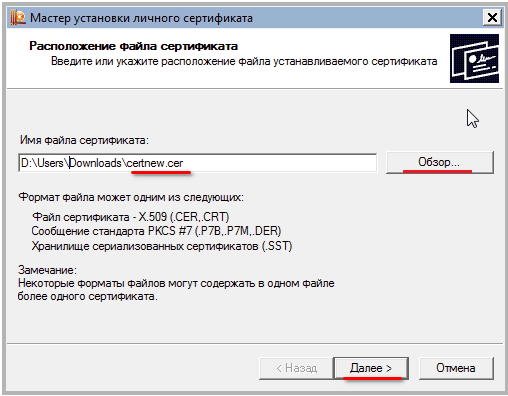
Нажать кнопку «Далее >».
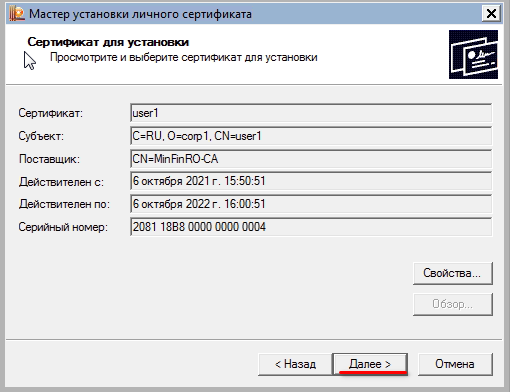
Нажать кнопку «Обзор»
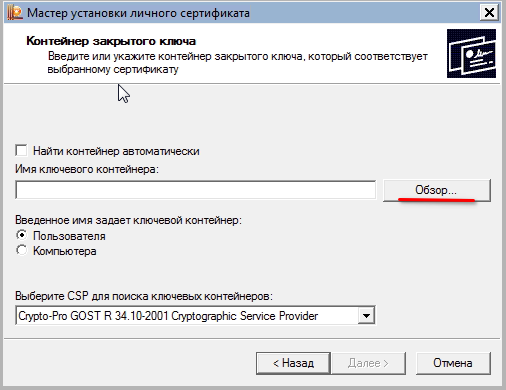
Выбрать контейнер закрытого ключа созданный в разделе 3.4.3 Настоящей инструкции и нажать «ОК»
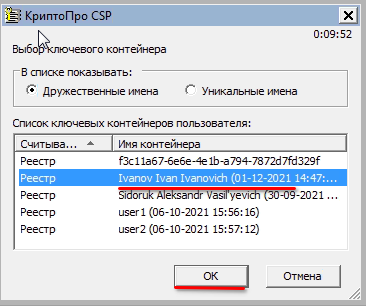
Нажать кнопку «Далее >».
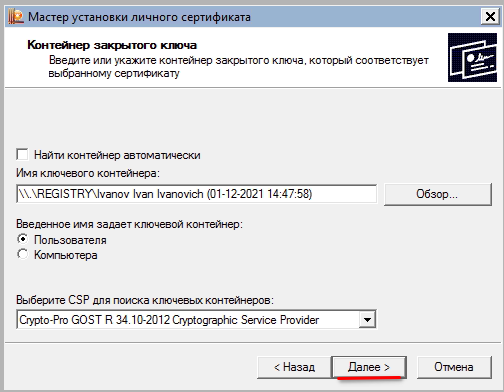
Нажать кнопку «Далее >».
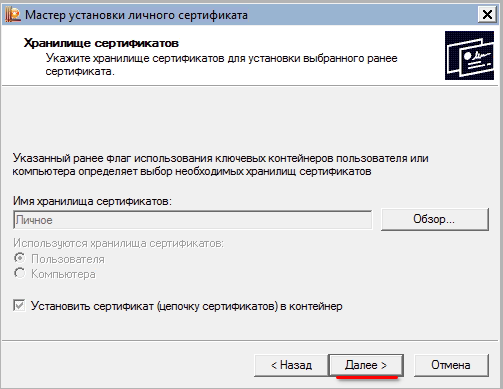
Нажать кнопку «Готово»
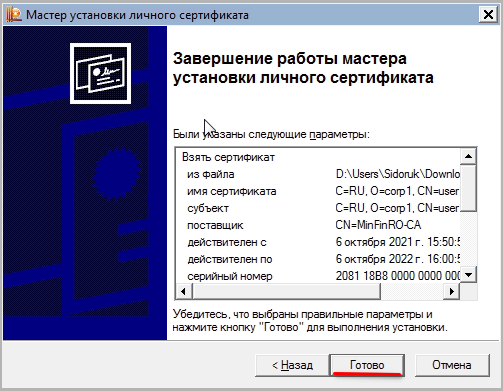
Открыть окно приложения Континент TLS-клиент, меню «Управление сертификатами». Выбрать вкладку «Пользовательские сертификаты». Нажать кнопку «Обновить» и убедиться в том, что сертификат пользователя появился в списке «Пользовательские сертификаты защищенных ресурсов».
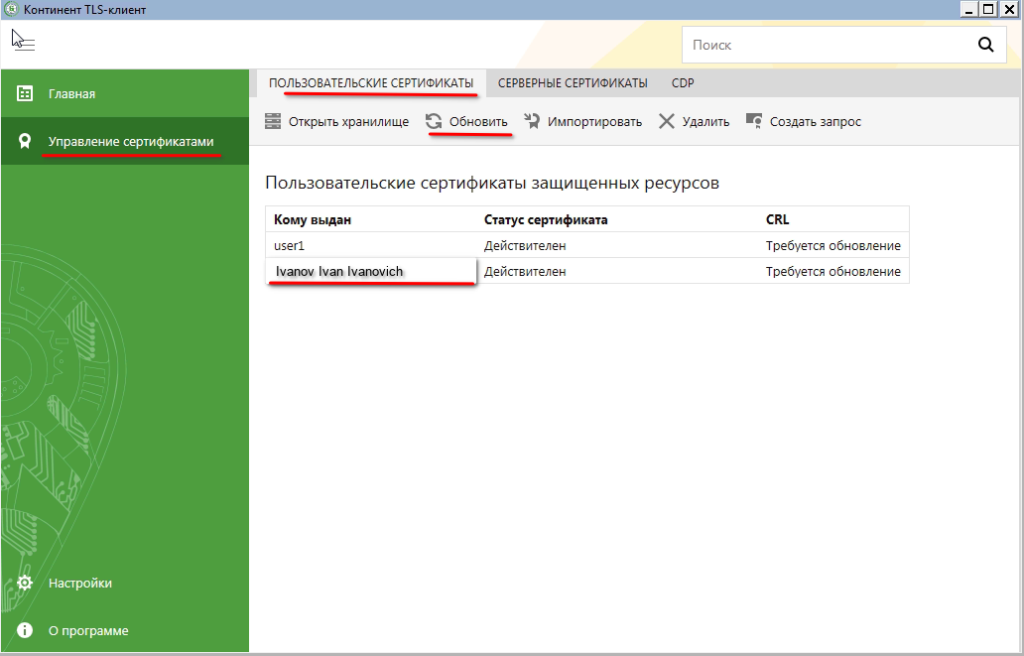
3.5. Настройка ресурсов
Открыть окно приложения Континент TLS-клиент, выбрать пункт меню «Главная», нажать кнопку «+ Добавить» и в выпадающем меню выбрать «Ресурс»
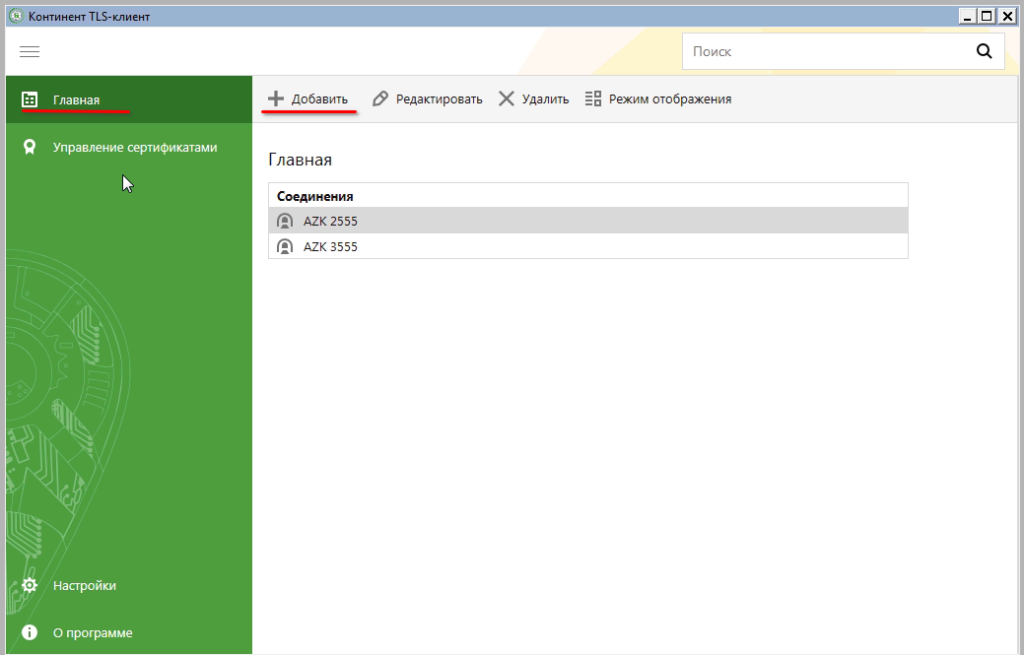
В открывшемся окне «Добавление ресурса» необходимо заполнить поля в соответствии с таблицей №1.
Нажать кнопку «Сохранить».
Повторит, добавив все требуемые ресурсы.
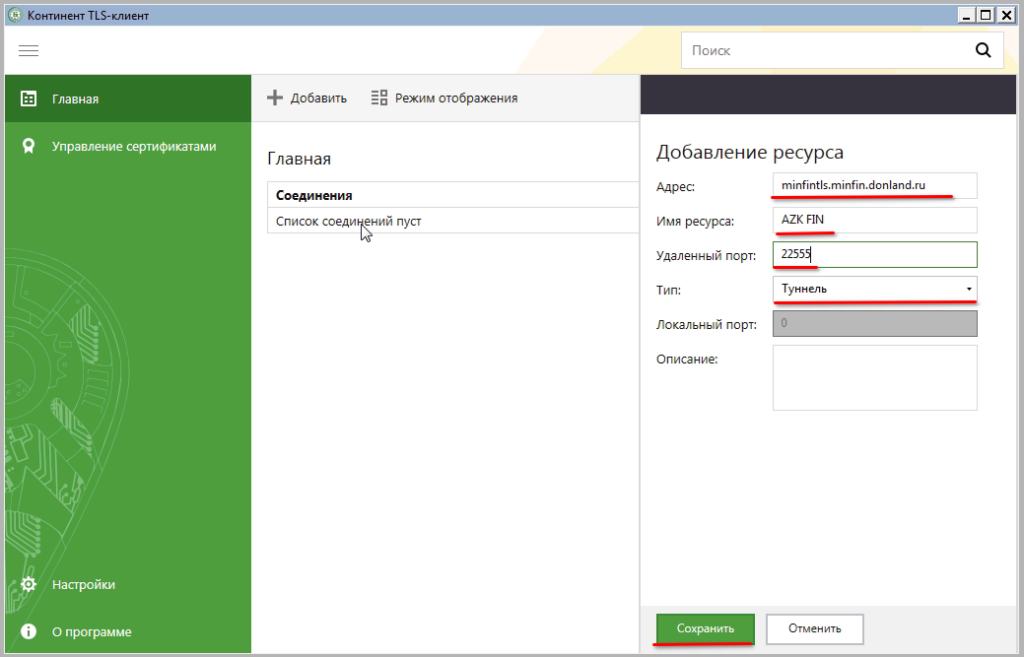
Таблица №1
| № п/п | Адрес | Имя ресурса | Удаленный порт | Тип | Описание |
| 1 | minfintls.minfin.donland.ru | AZK FIN | 2555 | Туннель | АКЦ Финансы текущего года |
| 2 | minfintls.minfin.donland.ru | AZK PLAN | 2777 | Туннель | АКЦ Планирование текущего года |
| 3 | minfintls.minfin.donland.ru | AZK_2013 | 2013 | Туннель | АКЦ Финансы 2013 год |
| 4 | minfintls.minfin.donland.ru | AZK_2014 | 2014 | Туннель | АКЦ Финансы 2014 год |
| 5 | minfintls.minfin.donland.ru | AZK_2015 | 2015 | Туннель | АКЦ Финансы 2015 год |
| 6 | minfintls.minfin.donland.ru | AZK_2016 | 2016 | Туннель | АКЦ Финансы 2016 год |
| 7 | minfintls.minfin.donland.ru | AZK_2017 | 2017 | Туннель | АКЦ Финансы 2017 год |
| 8 | minfintls.minfin.donland.ru | AZK_2018 | 2018 | Туннель | АКЦ Финансы 2018 год |
| 9 | minfintls.minfin.donland.ru | AZK_2019 | 2019 | Туннель | АКЦ Финансы 2019 год |
| 10 | minfintls.minfin.donland.ru | AZK_2020 | 2020 | Туннель | АКЦ Финансы 2020 год |
| 11 | fin.minfintls.minfin.donland.ru | AZK_WEB_FIN | 3555 | Прокси* | Веб версия АЦК Финансы текущего года |
| 12 | plan.minfintls.minfin.donland.ru | AZK_WEB_PLAN | 3777 | Прокси* | Веб версия АЦК Планирование текущего года |
| 13 | fin2015.minfintls.minfin.donland.ru | AZK_WEB_2015 | 2115 | Прокси* | Веб версия АЦК Финансы 2015 года |
| 14 | fin2016.minfintls.minfin.donland.ru | AZK_WEB_2016 | 2116 | Прокси* | Веб версия АЦК Финансы 2016 года |
| 15 | fin2017.minfintls.minfin.donland.ru | AZK_WEB_2017 | 2117 | Прокси* | Веб версия АЦК Финансы 2017 года |
| 16 | fin2018.minfintls.minfin.donland.ru | AZK_WEB_2018 | 2118 | Прокси* | Веб версия АЦК Финансы 2018 года |
| 17 | fin2019.minfintls.minfin.donland.ru | AZK_WEB_2019 | 2119 | Прокси* | Веб версия АЦК Финансы 2019 года |
| 18 | fin2020.minfintls.minfin.donland.ru | AZK_WEB_2020 | 2120 | Прокси* | Веб версия АЦК Финансы 2020 года |
* Создавать ресурсы для доступа к Веб версии АЦК необходимо только в том случае, если используются браузеры, не поддерживающие работу с криптографией по алгоритму ГОСТ 34.10-2012.
3.6. Настройка автозапуска и CRL
3.6.1. Настройка CRL
Список отзыва сертификатов (CRL) публикуется в сети КСТС (757) по адресу http://crl.minfintls.minfin.donland.ru/filelist/MinFinRO-CA.crl
Для разрешения имени crl.minfintls.minfin.donland.ru необходимо внести информацию в файл hosts операционной системы (для данной операции требуются права администратора).
Необходимо открыть в текстовом редакторе блокнот (notepad) файл hosts. Он расположен на диске с установленной операционной системой по пути С:WindowsSystem32driversetc (имя диска может отличаться в зависимости от установки операционной системы).
В конец файла hosts необходимо добавить строки:
# CRL MinfinRO-CA в сети КСТС (сеть 757).
192.168.14.2 crl.minfintls.minfin.donland.ru
Открыть окно приложения Континент TLS-клиент, выбрать пункт меню «Настройки» и в меню настроек выбрать «Основные».
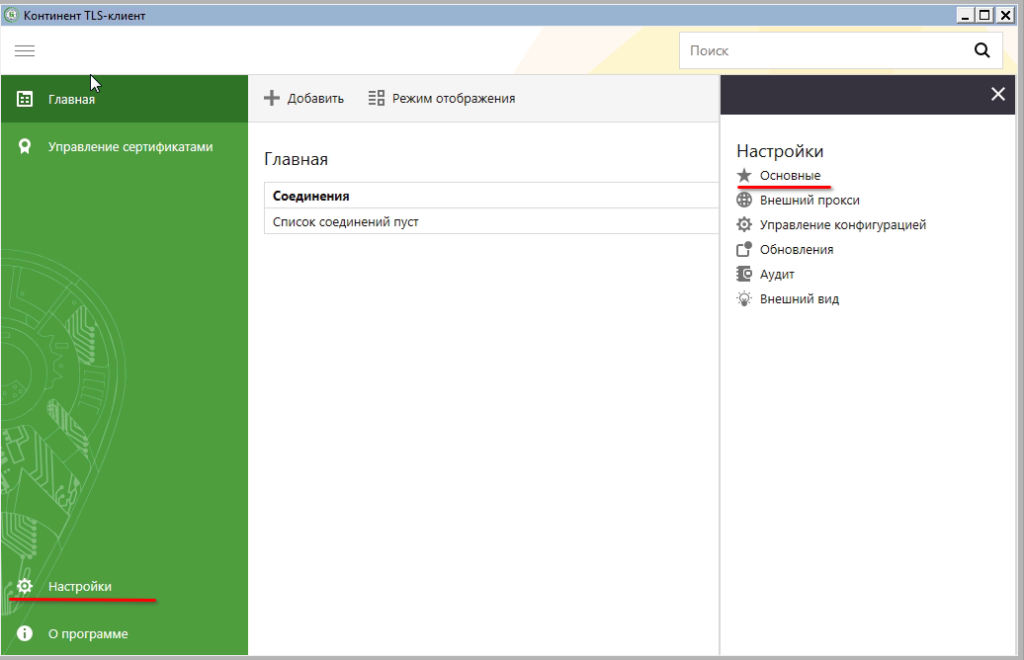
Убедиться, что включен чекбокс «Проверять сертификаты по CRL».
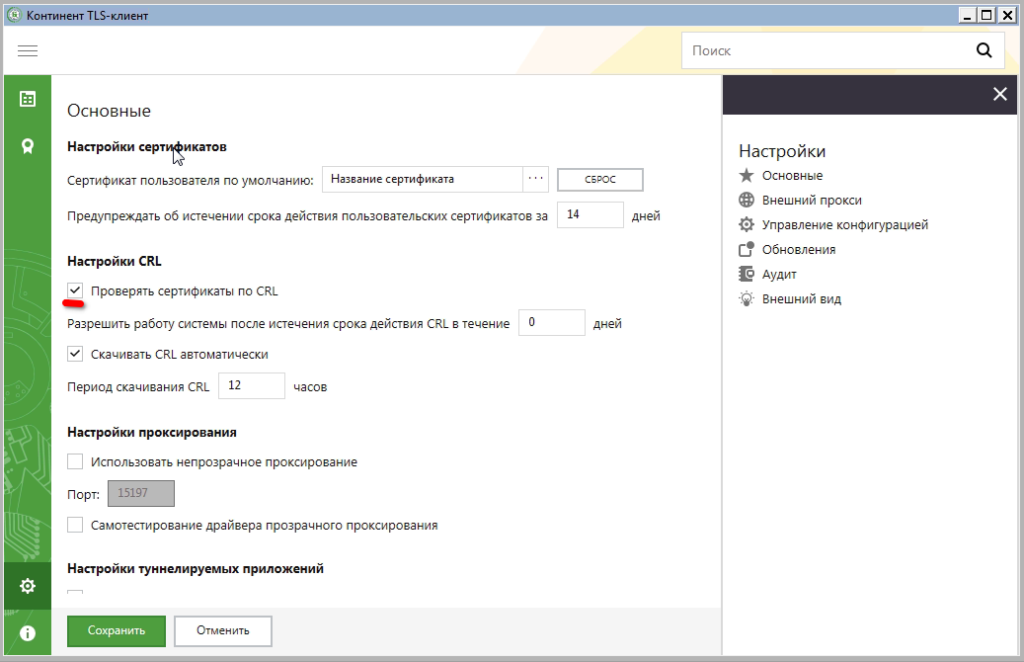
3.6.2. Отключение проверки CRL
Внимание! Отключение проверки CRL необходимо выполнять только в том случает, если нет возможности выполнить настройку загрузки CRL по п.3.6.1.
Открыть окно приложения Континент TLS-клиент, выбрать пункт меню «Настройки» и в меню настроек выбрать «Основные».
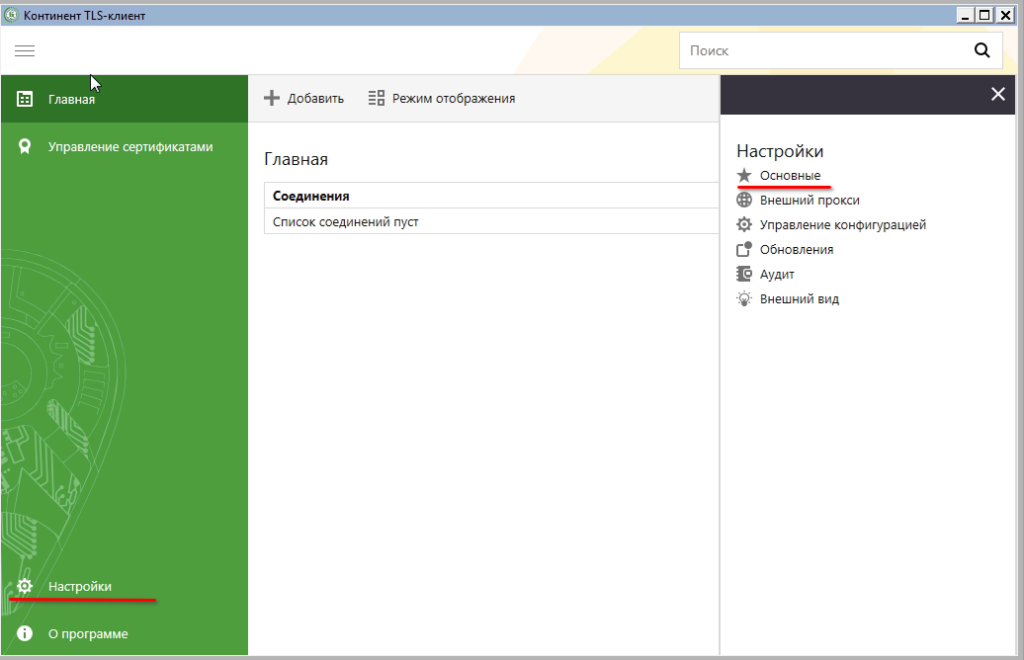
В окне настроек необходимо снять отметку с пункта «Проверять сертификаты по CRL».
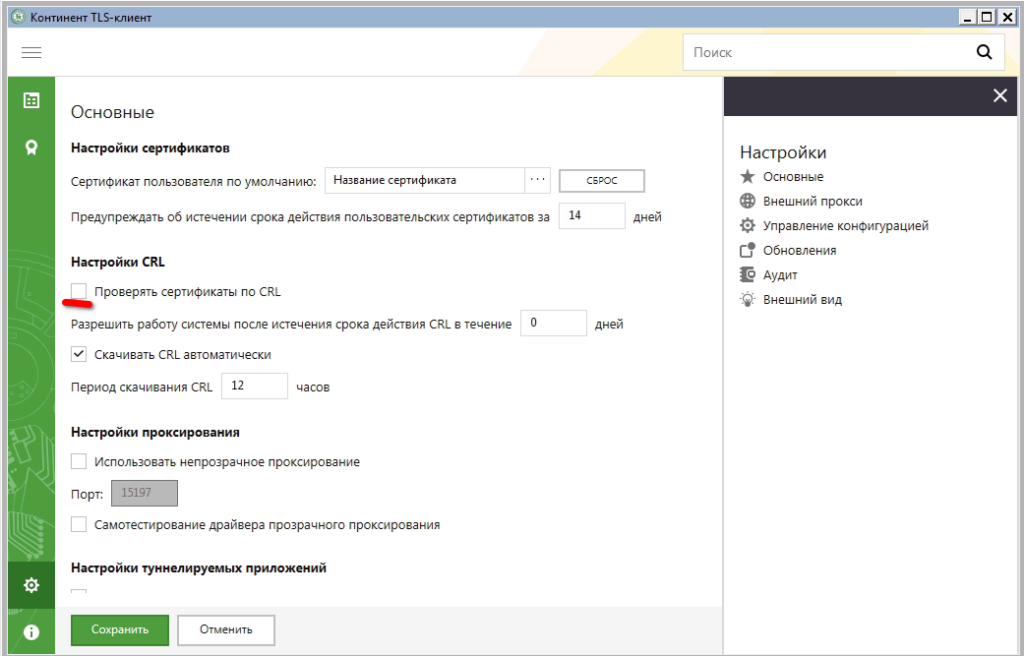
Согласиться с предупреждением.
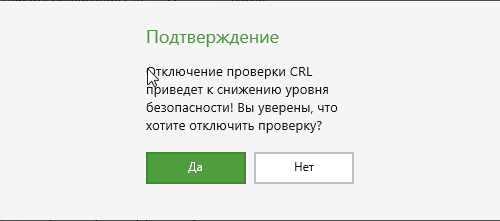
3.6.3. Настройка автозапуска
Открыть окно приложения Континент TLS-клиент, выбрать пункт меню «Настройки» и в меню настроек выбрать «Основные».
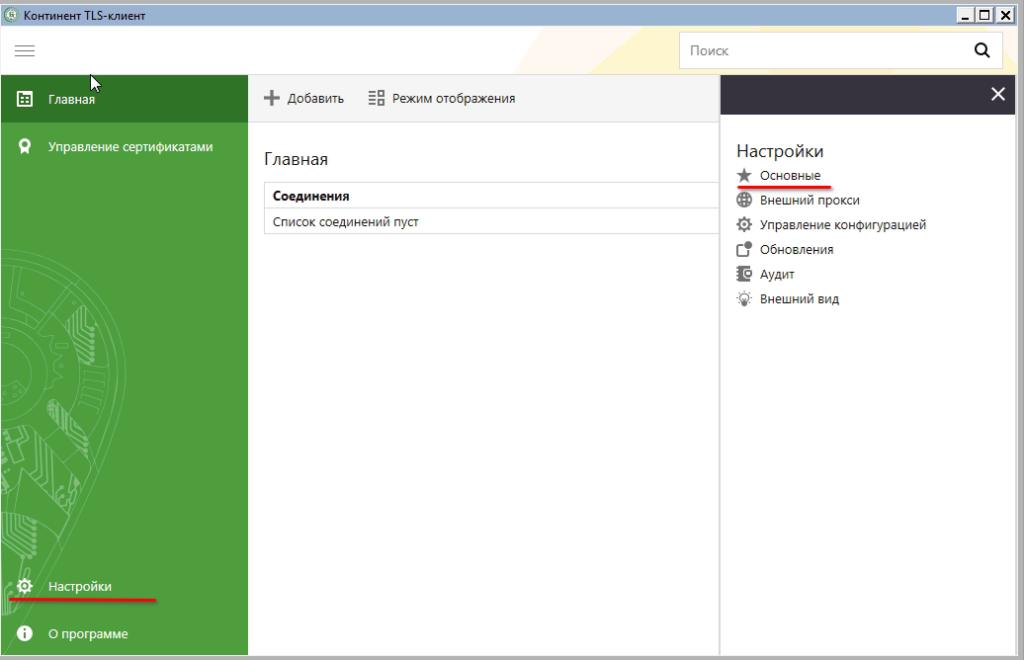
В случае необходимости автоматического запуска приложения Континент TLS-клиент при запуске Windows необходимо отметить пункты «Запускать при старте системы» и «При запуске свернуть в системный трей». (Если эти пункты не видны на экране, необходимо колесом мыши прокрутить страницу вниз.)
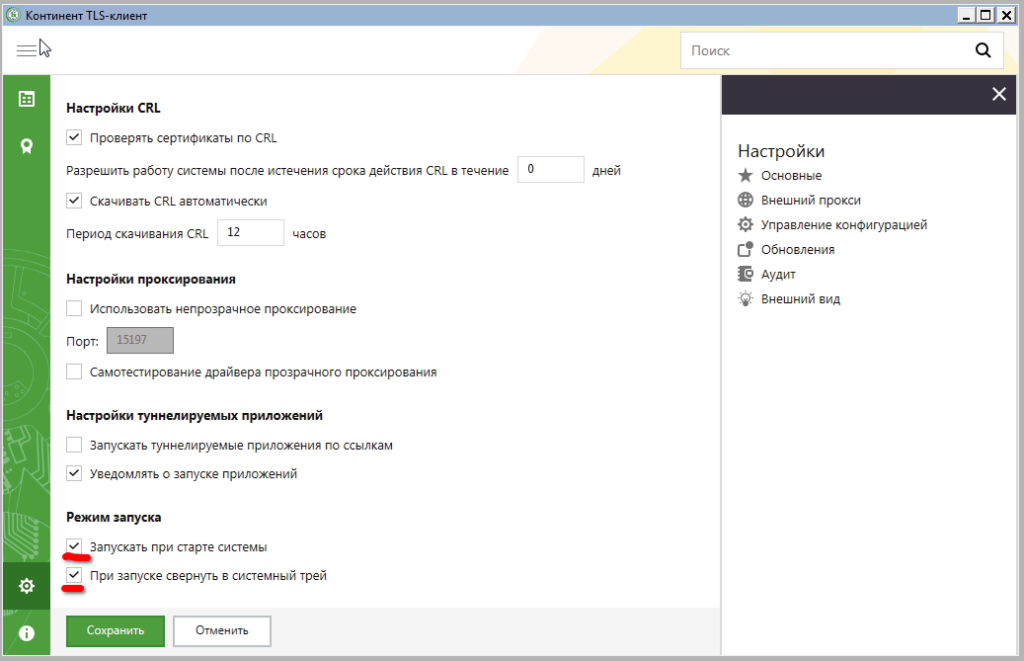
Нажать кнопку «Сохранить».
3.7. Настройка файла hosts
Для разрешения имени minfintls.minfin.donland.ru необходимо внести информацию в файл hosts операционной системы (для данной операции требуются права администратора).
Необходимо открыть в текстовом редакторе блокнот (notepad) файл hosts. Он расположен на диске с установленной операционной системой по пути С:WindowsSystem32driversetc (имя диска может отличаться в зависимости от установки операционной системы).
В конец файла hosts необходимо добавить строки.
#Для доступа через сеть КСТС (сеть 757).
192.168.14.3 minfintls.minfin.donland.ru
192.168.14.3 fin.minfintls.minfin.donland.ru
192.168.14.3 plan.minfintls.minfin.donland.ru
192.168.14.3 fin2015.minfintls.minfin.donland.ru
192.168.14.3 fin2016.minfintls.minfin.donland.ru
192.168.14.3 fin2017.minfintls.minfin.donland.ru
192.168.14.3 fin2018.minfintls.minfin.donland.ru
192.168.14.3 fin2019.minfintls.minfin.donland.ru
192.168.14.3 fin2020.minfintls.minfin.donland.ru
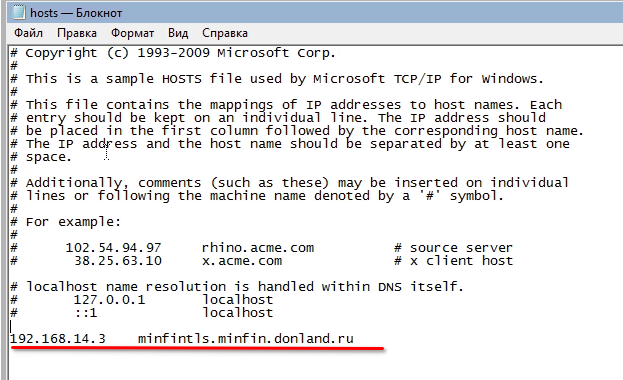
3.8. Настройка клиентских приложений ЕАС УОФ
3.8.1. АЦК Финансы
Необходимо открыть в приложении блокнот расположенный в каталоге с установленным приложением АКЦ Финансы файл Azk2Clnt.ini и внести в него следующие изменения:
URL=http://192.168.14.2:2555/exec
заменить на
URL=http://minfintls.minfin.donland.ru:2555/exec
3.8.2. АЦК Планирование
Необходимо открыть в приложении блокнот расположенный в каталоге с установленным приложением АКЦ Планирование файл Azk2Clnt.ini и внести в него следующие изменения:
URL=http://192.168.14.2:2777/exec
заменить на
URL=http://minfintls.minfin.donland.ru:2777/exec
3.8.3. АКЦ Финансы прошлых лет
Файл Azk2Clnt.ini меняется аналогично 3.8.1. Например: Для АЦК Финансы 2019 года:
URL=http://192.168.14.2:2019/exec
заменить на
URL=http://minfintls.minfin.donland.ru:2019/exec
3.8.4. Веб-приложения АЦК
Адреса ресурсов для доступа через браузеры без поддержки ГОСТ (через Континент TLS-клиент):
| АЦК Финансы | https://fin.minfintls.minfin.donland.ru/azk/login.jsp |
| АЦК Планирование | https://plan.minfintls.minfin.donland.ru/azk/login.jsp |
| АЦК Финансы 2020 | https://fin2020.minfintls.minfin.donland.ru/azk/login.jsp |
| АЦК Финансы 2019 | https://fin2019.minfintls.minfin.donland.ru/azk/login.jsp |
| АЦК Финансы 2018 | https://fin2018.minfintls.minfin.donland.ru/azk/login.jsp |
| АЦК Финансы 2017 | https://fin2017.minfintls.minfin.donland.ru/azk/login.jsp |
| АЦК Финансы 2016 | https://fin2016.minfintls.minfin.donland.ru/azk/login.jsp |
| АЦК Финансы 2015 | https://fin2015.minfintls.minfin.donland.ru/azk/login.jsp |
Адреса ресурсов для доступа через браузеры с поддержкой ГОСТ:
| АЦК Финансы | https://minfintls.minfin.donland.ru:3555/azk/login.jsp |
| АЦК Планирование | https://minfintls.minfin.donland.ru:3777/azk/login.jsp |
| АЦК Финансы 2020 | https://minfintls.minfin.donland.ru:2120/azk/login.jsp |
| АЦК Финансы 2019 | https://minfintls.minfin.donland.ru:2119/azk/login.jsp |
| АЦК Финансы 2018 | https://minfintls.minfin.donland.ru:2118/azk/login.jsp |
| АЦК Финансы 2017 | https://minfintls.minfin.donland.ru:2117/azk/login.jsp |
| АЦК Финансы 2016 | https://minfintls.minfin.donland.ru:2116/azk/login.jsp |
| АЦК Финансы 2015 | https://minfintls.minfin.donland.ru:2115/azk/login.jsp |
Средний рейтинг
Еще нет оценок
1. Вход в журнал Заявки на оплату расходов.
Заходим в пункт меню с левой стороны в Исполнение – Исполнение бюджета — Исполнение расходов — Заявки на оплату расходов.
Изначально окно заявок открывается вот таким образом :

2. Верхнее Меню.
Рассмотрим основные кнопки в верхнем меню:
Примечание: Все кнопки рассматриваемые в этом разделе одинаково работают в любом журнале в этой программе !!!
2.1 Кнопка Обновить  — служит для обновления , отображения и вывода записей.
— служит для обновления , отображения и вывода записей.
Примечания: Кнопка Обновить нажимается каждый раз при открывании нового справочника для отображения информации.
2.2 Кнопка Открыть  — служит для открытия выделенного документа или строки.
— служит для открытия выделенного документа или строки.
2.3 Кнопка Создать ![]() — служит для открытия чистого бланка создаваемого документа .
— служит для открытия чистого бланка создаваемого документа .
2.4 Кнопка Создать с копированием  — служит для создания с копированием ранее созданного документа.
— служит для создания с копированием ранее созданного документа.
2.5 Кнопка Сбросить фильтр  — служит для очищения раннее заполненных фильтров.
— служит для очищения раннее заполненных фильтров.
Примечание: Если вы не видите некоторые ваши строки, документы, справочники нажимаете кнопку Сбросить фильтр и кнопку Обновить после этого все данные должны будут появиться.
2.6 Кнопка Фильтр  — служит для отображения или скрытия дополнительных фильтров.
— служит для отображения или скрытия дополнительных фильтров.
Фильтры служат для сортировки, отображения данных по условиям заданных в фильтре.
2.7 Кнопка Печать документа  — служит для печати документа в виде платежного порочения.
— служит для печати документа в виде платежного порочения.
2.8 Кнопка Печать списка  — служит для печати документа в виде Реестра.
— служит для печати документа в виде Реестра.
Примечание: Для осуществления печати нескольких документов в одном Реестре надо их выделить. Выделение происходит нажатием пробела или проставление галочек впереди списка. Печать в виде реестра можно осуществить по разным шаблонам:
Рекомендованный шаблон печати в виде реестра это Печать списка по шаблону .
Настраиваемый шаблон печати в виде реестра это Печать универсального списка. Но для печати в таком виде надо сделать Настройки печати универсального списка.
Примечание к пункту 2.7 и 2.8 : При печати документа данные сразу на принтер не выводятся, а открываются в Excel . Оттуда уже можно распечатать или отредактировать!
2.9 Кнопка Настроить список  — служит для настройки отображаемых колонок в журнале документов.
— служит для настройки отображаемых колонок в журнале документов.
После нажатия кнопки Настроить список выходит таблица где в правой части таблицы видны отображаемые колонки, в левой части таблицы видны доступные колонки . Для того чтобы отобразить колонку его надо с левой части перенести в правую часть таблицы с помощью одинарной стрелки ![]() . Если вы хотите убрать ненужную колонку его надо с правой части перенести в левую часть таблицы с помощью одинарной стрелки
. Если вы хотите убрать ненужную колонку его надо с правой части перенести в левую часть таблицы с помощью одинарной стрелки![]() . Для переноса колонок используем кнопки
. Для переноса колонок используем кнопки ![]() — для переноса колонки вперед ,
— для переноса колонки вперед , ![]() — для переноса колонки назад.
— для переноса колонки назад.
После настройки списка нажимаем ОК колонки которые в правой части отразятся в журнале документов. Рисунок ниже!

3. Работа с фильтрами.
После нажатия на кнопку Фильтр  на верхней части журнала отображаются фильтры по которым можно отсортировать документы по собственному желанию. Если мы введем дату и сделаем Обновить
на верхней части журнала отображаются фильтры по которым можно отсортировать документы по собственному желанию. Если мы введем дату и сделаем Обновить  то он нам выдаст документы на этом промежутке который мы задали. Это нужно для упрощения поиска документов, так как если вы не зададите не один из фильтров то он вам выдаст документы за весь период с начало года до сегодняшнего дня. Так же можно отсортировать и по другим критериям документ допустим по Бланку расходов, номеру, сумме и тд. Для очистки фильтра нажимаем на кнопку Сбросить фильтр
то он нам выдаст документы на этом промежутке который мы задали. Это нужно для упрощения поиска документов, так как если вы не зададите не один из фильтров то он вам выдаст документы за весь период с начало года до сегодняшнего дня. Так же можно отсортировать и по другим критериям документ допустим по Бланку расходов, номеру, сумме и тд. Для очистки фильтра нажимаем на кнопку Сбросить фильтр  после этого фильтры перейдут в первоначальный вид. Смотрите рисунок.
после этого фильтры перейдут в первоначальный вид. Смотрите рисунок.

4. Создание заявки.
В журнале заявки на оплату расходов нажимаем на кнопку Создать ![]() .
.
Открывается чистый бланк заполнения заявок.
4.1 Заголовок — основные данные заявки ( выделено красным ). Сюда входят:
— Номер документа ( проставляется в ручную по желанию оператора)
— Дата документа (проставляется автоматически текущая дата на компьютере можно изменить на желаемую)
— Бюджет (бюджет Республики Татарстан , Бюджет ФОМС или Унитарные предприятии в зависимости от базы)
— Бланк расходов (в конце поля нажимаем кнопку три точки ![]() ). Смотрите рисунок.
). Смотрите рисунок.
Примечание: остальные данные не заполняются по умолчанию можно дополнить по желанию оператора.
Смотрите рисунок.

Для заполнения бланка расходов нажимаем в конце поля на кнопки три точки открывается журнал Бланки расходов, где нажимаем на кнопку Обновить  . Смотрите рисунок.
. Смотрите рисунок.

Для раскрытия нужных бланков расходов нажимаем кнопку ![]() в начале строки.
в начале строки.
Открываем ![]() пока нужный бланк расходов не высветиться. Выбираем нужный бланк расходов и нажимаем кнопку Выбрать
пока нужный бланк расходов не высветиться. Выбираем нужный бланк расходов и нажимаем кнопку Выбрать ![]() . Смотрите рисунок!
. Смотрите рисунок!

4.2 Закладка Плательщик ( выделено красным ). В этой закладке заполняется:
— Счет (в конце поля нажимаем кнопку три точки ![]() ). Смотрите рисунок.
). Смотрите рисунок.

После нажатия кнопки три точки открывается журнал Счета организаций , где нажимаем на кнопку Обновить  . После чего высветятся доступные счета среди которых выбираем нужный для вас счет и нажимаем кнопку Выбрать
. После чего высветятся доступные счета среди которых выбираем нужный для вас счет и нажимаем кнопку Выбрать ![]() . Нужный нам счет проставляется в форме заполняя нужные строки. Закладка Плательщик заполнена!
. Нужный нам счет проставляется в форме заполняя нужные строки. Закладка Плательщик заполнена!
4.3 Назначения платежа ( выделено красным ). Здесь мы набираем основание заявки от руки в клавиатуре. Смотрите рисунок.

4.4 Закладка Получатель ( выделено красным ). В этой закладке заполняется:
— ИНН (в конце поля нажимаем кнопку три точки ![]() ). Смотрите рисунок.
). Смотрите рисунок.

После нажатия кнопки три точки открывается журнал Организации , где нажимаем на кнопку Фильтр  и в поле ИНН вводим нужное значение, делаем Обновить
и в поле ИНН вводим нужное значение, делаем Обновить  . Дополнительно можно вести поле КПП. Нужная организация высвечивается его нужно выбрать.
. Дополнительно можно вести поле КПП. Нужная организация высвечивается его нужно выбрать.

После выбора организации закладка Получатель заполняется.
Если поле счет получателя не заполнился значит у этой организации много счетов.
— Счет (в конце поля нажимаем кнопку три точки ![]() ). Смотрите рисунок.
). Смотрите рисунок.

После нажатия кнопки три точки открывается журнал Счета организации , где нажимаем на кнопку Обновить  . После чего высветятся счета выбранной нами организации среди которых выбираем нужный для вас счет и нажимаем кнопку Выбрать
. После чего высветятся счета выбранной нами организации среди которых выбираем нужный для вас счет и нажимаем кнопку Выбрать ![]() .
.
Закладка получатель заполнен!
4.5. Закладка Роспись( выделено красным ).
В этой закладке Роспись нажимаем на кнопку Создать ![]() . Смотрите рисунок.
. Смотрите рисунок.

После нажатия на кнопку создать открывается чистый бланк Росписи. Где заполняются поля:
— Сумма ( выделено красным ) набирается с клавиатуры.
Примечание: Если запятая и копейки не проставляется переведите раскладку клавиатуры на русский язык.
— Разрешение (в конце поля нажимаем кнопку три точки ![]() ). Смотрите рисунок.
). Смотрите рисунок.
— НПА

После нажатия кнопки три точки открывается журнал Разрешения/изменения на открытие ЛС по учету специальных средств , где нажимаем на кнопку Обновить  . Выбираем нужное разрешение из высветившихся.
. Выбираем нужное разрешение из высветившихся.
— Тип обязательства( выделено красным) (в конце поля нажимаем кнопку стрелочку ![]() ) и выбираем Бюджетное обязательство.
) и выбираем Бюджетное обязательство.
— Обязательство (в конце поля нажимаем кнопку три точки ![]() ). Смотрите рисунок.
). Смотрите рисунок.

После нажатия кнопки три точки открывается журнал Бюджетные обязательства, где нажимаем на кнопку Обновить  . Далее из отображаемого списка выбираем нужное Бюджетное обязательство. И все данные проставляются. Сумму надо будет изменить на ту которую вы будете платить. Теперь сохраняем введенные данные в конце этой страницы нажимаем кнопку Применить и ОК.
. Далее из отображаемого списка выбираем нужное Бюджетное обязательство. И все данные проставляются. Сумму надо будет изменить на ту которую вы будете платить. Теперь сохраняем введенные данные в конце этой страницы нажимаем кнопку Применить и ОК.
Примечание: Процедура заполнения Тип обязательства и Обязательство выполняется только в том случаи если заявка с Бюджетным обязательством.
Если у нас простая заявка без Бюджетного обязательства делаем следующее действие.
После того как мы набрали Сумму и Разрешение, нажимаем на кнопку Бюджет ( выделено красным) . Смотрите рисунок.

После нажатия кнопки ![]() открывается журнал Список строк расходной части бюджета, где нажимаем на кнопку Сбросить фильтр
открывается журнал Список строк расходной части бюджета, где нажимаем на кнопку Сбросить фильтр  и Обновить
и Обновить  .
.
Среди строк расходной части бюджета выбираем нужную. Далее в Росписи все данные проставляются. Теперь сохраняем введенные данные в конце этой страницы нажимаем кнопку Применить и ОК. Смотрите рисунок!

4.6 Закладка Прочее ( выделено красным ). В этой закладке заполняется:
— Вид операции ( проставляется значение 1 )
— Очередность платежа ( проставляется значение 3 или 5) Смотрите рисунок!

4.8 Закладка Идентификатор платежа. Здесь заполняются все нужные поля в ручную. То есть поле Идентификатор платежа заполняется строками стоящими ниже. Если в эти строки что то набить то данные автоматически добавятся в поле Идентификатор платежа. Чтобы проставить КБК нужно выбрать Вид классификации (доходная) и у вас появятся еще три поля это Админ, КВД и КОСГУ.
Админ – это первые три цифры КБК
КВД – это 17 цифр КБК
Смотрите рисунок!

4.9 Присоединение файла.
Чтобы прикрепить вложение ( документ или файл) внизу нажимаем кнопку Присоединение файла ![]() .
.
Открывается окно где нажимаем кнопку присоединить файл смотрите рисунок:

В открывшемся окне находим файл который надо присоединить, выбираем его и нажимаем кнопку Открыть.
После этого окно Присоединение файла закрываем .
Заполнение заявки закончено. Делаем Применить и ОК.
У Вас Заявка сохраниться в статусе Отложен/ВВод (если заявка без Бюджетного обязательства) или Новый/Ввод (если заявка с Бюджетным обязательством ).
После сохранения заявки нажимаем правой кнопкой мыши на эту заявку делаем Подписать и еще раз правой кнопкой мыши Зарегистрировать. После этого статус заявка становиться На санкционировании/Ввод. ( Смотрите рисунок )

Далее еще раз правой кнопкой мыши Отправить в казначейство.

Статус документа станет На санкционировании/ Отправлен в казначейство.
Эту заявку Куратор может дальше обработать.
Если у вас заявка автоматически становиться в статусе Отказан/Замечание ФО то в этом случаи надо созвониться с куратором и выяснить причину отказа!
Адрес 192.168.14.2 сервера АЦК минфина РО указывается в файле Azk2Clnt.ini.
С 01.12.2016 порт подключения к серверу для АЦК-Финансы ГРБС изменился на 2014.
Для возможности одновременного запуска АЦК-Финансы и АЦК-Планирование необходимо, в свойствах ярлыка АЦК-Финансы, в поле объект дописать
/prefix:fin
Для возможности одновременного запуска АЦК-Финансы под нескольким пользователями АЦК необходимо, в свойствах ярлыка АЦК-Финансы, в поле объект дописать
/prefix:любой_набор_латинских_букв
Для подписи в АЦК необходимы сертификаты от УЦ Федерального казначейства.
Обновления серверов и соответственно клиентов Министерства финансов Ростовской области производится в пятницу после окончания рабочего дня.
Свяжитесь с нами!
Если у вас возникли вопросы по программным продуктам и услугам Компании, заполните, пожалуйста, форму. В ближайшее время мы обязательно свяжемся с вами!
Свяжитесь с нами!
Заполните форму обратной связи, и мы предложим вам взаимовыгодные условия сотрудничества!
Свяжитесь с нами!
Мы расскажем, как начать сотрудничество
Спасибо за ваше обращение!
Ваша заявка отправлена
Любите ли вы ИТ, как любим мы?
Новости и экспертный контент в нашей рассылке.
Никакого спама – 1 письмо 1 раз в неделю!
Спасибо за подписку!
Мы используем cookie. Это даёт нам возможность следить за корректной
работой сайта, чтобы делать его лучше. Продолжая пользоваться сайтом, вы соглашаетесь с использованием
файлов cookie. Узнать подробности
Предложите, как улучшить StudyLib
(Для жалоб на нарушения авторских прав, используйте
другую форму
)
Ваш е-мэйл
Заполните, если хотите получить ответ
Оцените наш проект
1
2
3
4
5
