ADB (Android Debug Bridge) это инструмент, который позволяет разработчикам Android взаимодействовать с устройствами Android, с целью отладки и тестирования приложений. Команда ADB run позволяет запустить приложение на подключенном устройстве.
Шаг 1: Установка ADB
Перед использованием ADB необходимо выполнить установку последней версии пакета ADB. Это можно сделать, установив Android SDK (Software Development Kit) на свой компьютер. SDK включает в себя ADB и другие инструменты разработки.
Шаг 2: Настройка устройства Android
На устройстве Android необходимо разрешить отладку USB. Для этого необходимо зайти в «Настройки», далее «Смотреть все настройки», найти «Параметры для разработчиков» и включить «Отладку по USB». Если в разделе «Параметры для разработчиков» этот пункт не активен, необходимо включить «Режим разработчика».
Шаг 3: Подключение устройства Android к компьютеру
Необходимо подключить устройство Android к компьютеру при помощи USB-кабеля. После подключения необходимо разрешить отладку USB на устройстве Android.
Шаг 4: Запуск ADB
Откройте командную строку (или терминал на Mac и Linux) и перейдите в каталог «platform-tools» в SDK. Введите следующую команду:
adb devices
Эта команда проверит, подключено ли устройство Android к компьютеру и готово ли оно для отладки.
Шаг 5: Запуск приложения при помощи ADB run
Чтобы запустить приложение на устройстве Android, необходимо использовать команду ADB run с указанием пути к APK-файлу приложения. Например:
adb run <путь к файлу>.apk
После запуска команды приложение будет установлено на устройство Android и запущено.
Вывод
ADB run — это полезный инструмент для разработчиков Android, который позволяет быстро установить и запустить приложение на устройстве для отладки и тестирования. Следуя вышеприведенной пошаговой инструкции, вы сможете успешно использовать эту команду.
В наших статьях по прошивке и разблокировкой загрузчика, регулярно описано использование программы ADB. Давайте детальнее разберемся, что такое ADB, в чем особенность ее модификации adb run, где скачать и как пользоваться.
Что такое ADB
Сокращение ADB — Android Debug Bridge, переводится как «Отладочный мост Android». Позволяет управлять различными устройствами на ОС Android через компьютер, путем ввода соответствующих команд в консоли ПК. Программа ADB входит в состав набора «инструментов разработчика Android» — Android SDK, что стало частью среды разработки Android Studio.
Основные возможности ADB:
- Считывать данные, например ключи для разблокировки загрузчика.
- Снимать блокировку загрузчика, вводом индивидуального кода.
- Прошивать recovery/раздел Data.
- Удалять/отключать/устанавливать приложения.
- Переводить смартфон в режим Fastboot и Bootloader.
Особенности ADB run
Поскольку ADB консольное приложение, работать с программой в Windows неудобно. Так же нужно знать/помнить команды или держать под рукой соответствующие заметки. Впрочем, когда выполняется прошивка или другое действие по инструкции, достаточно скопировать команду, вставить и ввести в консоли.
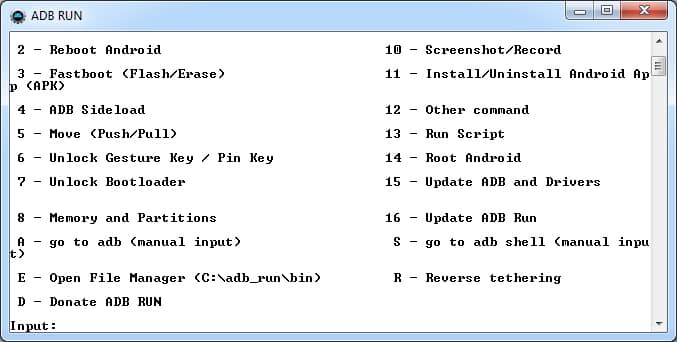
ADB run – модификация, где собраны часто используемые команды, и поданы в привычном, для многих пользователей Windows, виде. Окно программы напоминает приложение «блокнот», где каждому действию присвоен номер. Достаточно ввести цифру соответствующего меню, как пользователь попадает в закрепленный за цифрой раздел-подраздел, либо выполняется определенное действие.
Как отмечает автор, программа заметно упрощает работу с ADB, и станет незаменимым инструментом для начинающих пользователей. Быстрее и проще происходит установка программы, легче определить подключено устройство или нет. Ещё в программе встроена опция обновления ADB и драйверов.
Как пользоваться ADB run
Принцип работы аналогичен базовой версии ADB, только не нужно вручную вводить команды. Пользователю требуется скачать adb run на компьютер и установить утилиту под Windows обычным путем, что выполняется в 2 действия. Так же установить драйвера для вашего android устройства, включить «отладку по USB» в разделе для разработчиков. Далее подключить аппарат к компьютеру и пользоваться.
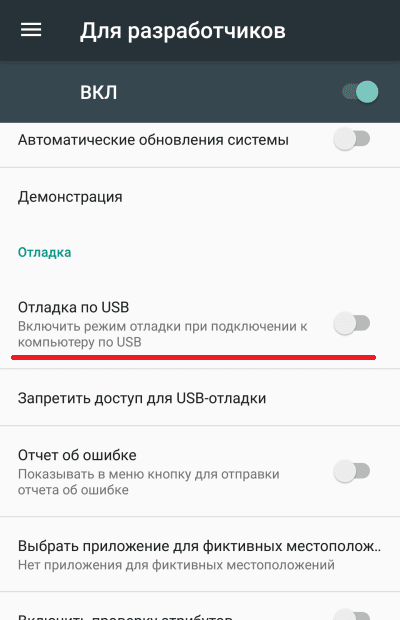
Строение меню ADB run
Все команды рассортированы по разделам на начальной странице программы. Там же отображается информация о текущем подключении смартфона. Меню выстроено так:
- Reboot Android.
- Fastboot (Flash.Erese).
- ADB Sideload.
- Move (Pull/Push).
- Unlock Gesture Key/Pin Key.
- Unlock Bootloader.
- Memory and Partition.
- Screenshoot/Record.
- Install/Unistall Android App (APK).
- Other command.
- Update ADB and Drivers.
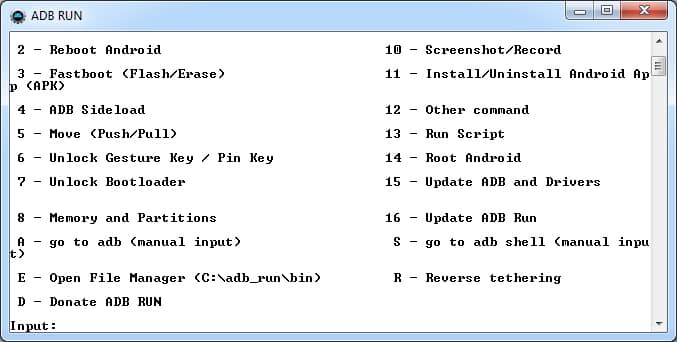
Пункт Reboot Android позволяет перезагрузить устройство в определенный режим. Например, перевести Xiaomi в EDL, либо запустить на смартфоне recovery. Это удобно, так как не нужно вспоминать, какая комбинация кнопок необходима для входа в тот или иной режим.
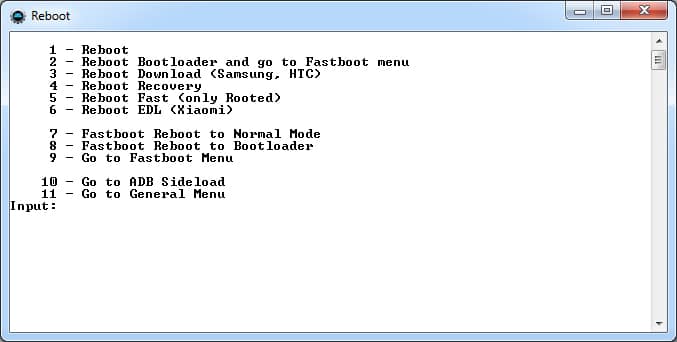
Команды очистки разделов, прошивки всего образа или определенной части, собраны в разделе Fastboot (Flash.Erese).
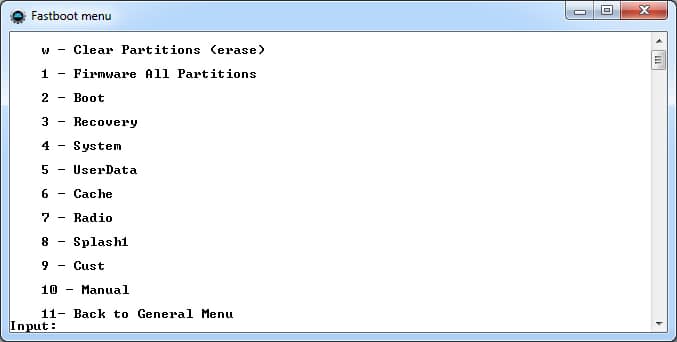
Пункт ADB Sideload позволяет установить официальное обновление или прошивку на смартфон.
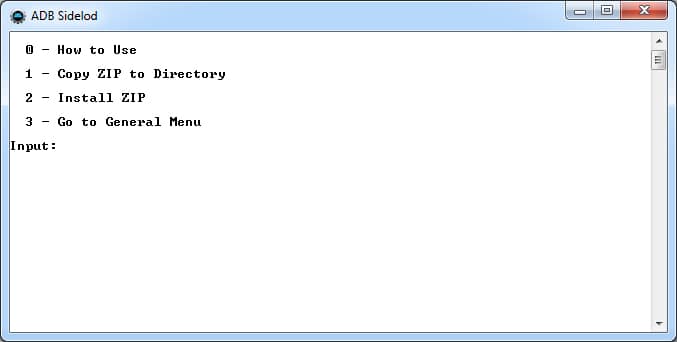
Move (Pull/Push) предназначен для копирования файлов с компьютера в смартфон и наоборот.
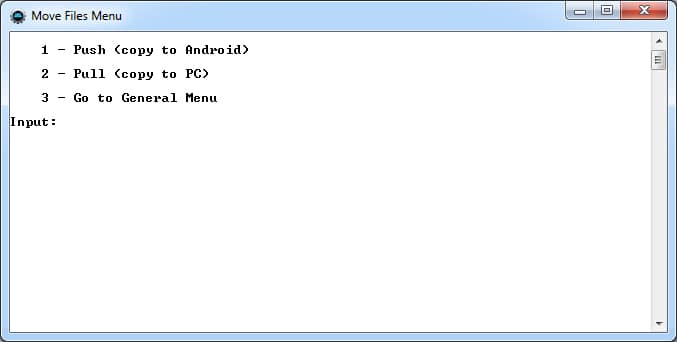
Пункт Unlock Gesture Key/Pin Key позволит удалить забытый пароль, графический ключ и т.д.
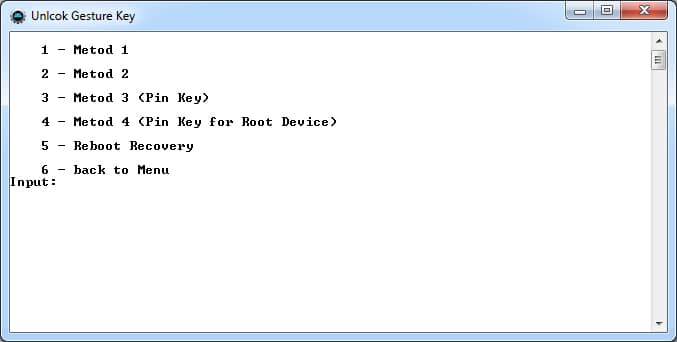
В Unlock Bootloader находятся команды разблокировки загрузчика, под каждого производителя: снятие цифрового ключа, ввод кода разблокировки, перевод смартфона в режим загрузчика и т.д.
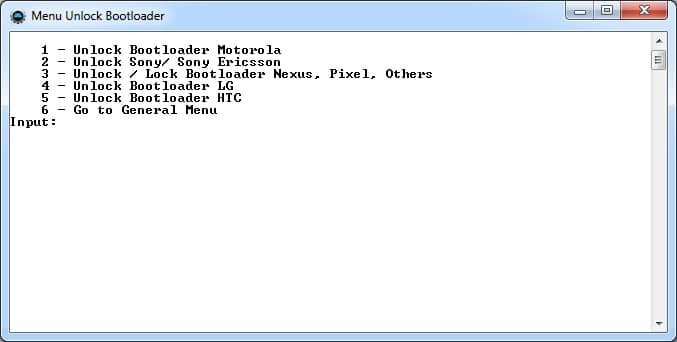
Memory and Partition позволит просмотреть и смонтировать разделы памяти.
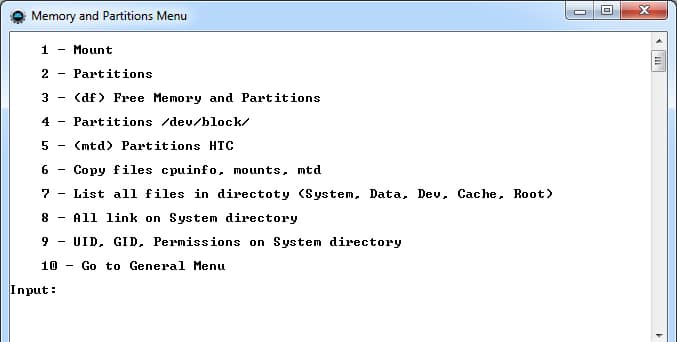
Инструмент Screenshoot/Record позволит сделать снимок экрана или записать видео.
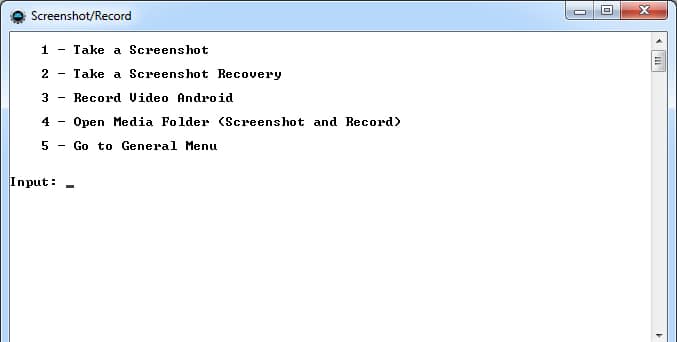
Удаление или установка приложений, производится в Install/Unistall Android App (APK).
Прочие функции, что не вошли в предыдущие категории, собраны в Other command.
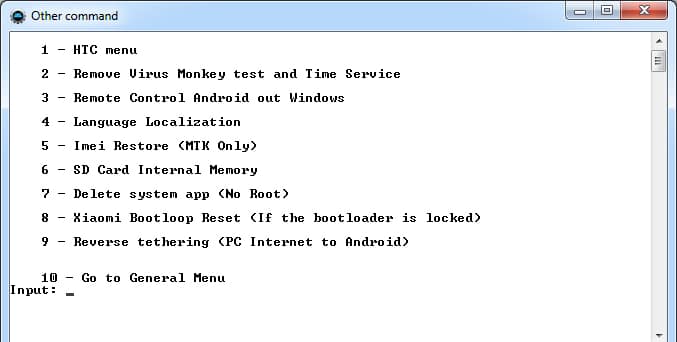
Обновление ADB и драйверов выполняется в Update ADB and Drivers.
Где скачать ADB run
Программа скачивается с официального сайта разработчика.
Вывод
Утилита adb run – действительно удобный и полезный инструмент для работы с Android через компьютер. Необходимые команды заведены, и не нуждаются в запоминании. А благодаря простому управлению, с программой легко справится начинающий пользователь. Так же стоит отметить упрощенный процесс установки adb run на компьютер.
Нашли неточность или ошибку? Оставьте комментарий с исправлением.
Если вы хотите узнать, как пользоваться Adb Run, то, скорее всего, уже знакомы с главной программой — Adb. Если нет, тогда рассмотрим эти два инструмента для пользователей Android. Для чего нужны утилиты, как их настраивать и пользоваться?
Программа
Итак, что же такое Adb? Это программа, которая получила свое название благодаря аббревиатуре. ADB – это Android debug bridge. Инструмент для откладки, поиска неполадок в утилитах, разблокировки гаджетов на этой операционной системе. Это основные возможности программы, но если вы хорошо разбираетесь в этой теме, то узнаете еще с десяток скрытых опций.

Установка
Чтобы понять, как пользоваться Adb Run, нужно установить на ПК ADB. Для этого её необходимо скачать с официального сайта разработчика. В принципе, многие сайты дают возможность загрузить эту утилиту себе на компьютер, поэтому с поиском никаких проблем не возникнет.
Подключение
Чтобы понять, для чего нужна ADB, а соответственно и Adb Run, рассмотрим основные команды. Например, если вы не уверенны, что компьютер правильно видит телефон и будет с ним корректно работать, можете ввести команду adb devices. Так вы сможете убедиться, что подключение стабильное.
После того как вы используете команду, программа выведет сообщение о том, что List of devices attached. Если похожей фразы вы не увидели, то скорее всего проблема либо с кабелем, либо с драйверами. Придется перепроверить работоспособность устройства и выяснить причины того, почему ПК не видит смартфон.
Если вы узнали, что кабель оказался нерабочим, можете попробовать присоединить гаджет через беспроводную сеть. Подключение по Wi-Fi проходит с помощью ADB Wireless. Кроме того, на устройстве должны быть установлены права Root.

После вводим команду adb connect ip:port. Вместо ip:port вводите то значение, которое установлено для адреса вашей сети.
Возможности
Поскольку вопрос о том, как пользоваться Adb Run, связан с использованием ADB, стоит понять, какие же возможности скрывает основная утилита. К примеру, благодаря коду можно установить приложение, которое находится на ПК. Для этого нужно написать adb install, а затем указать путь, где лежит установочный файл.
Точно также можно передать обычный документ с компьютера на телефон. Алгоритм тот же, изменилась только команда. Вводим adb push, а после указываем адрес местоположения файлика, который должен перенестись на гаджет. Если нужно сделать обратную операцию, вводим adb pull. Только первым адресом указывается папка на телефоне, а вторым — место, куда нужно сохранить передаваемый документ на ПК.
Adb Run
Это инструмент, который упрощает работу. Особенно удобно тем, кто поймет, как пользоваться программой Adb Run. Утилита призвана упростить работу с ADB, делает функционал последней программы понятнее. Суть дополнительного инструмента в том, что она автоматизирует обычные пользовательские команды и в разы упрощает действия с консолью. Также Adb Run может сбросить графический ключ.
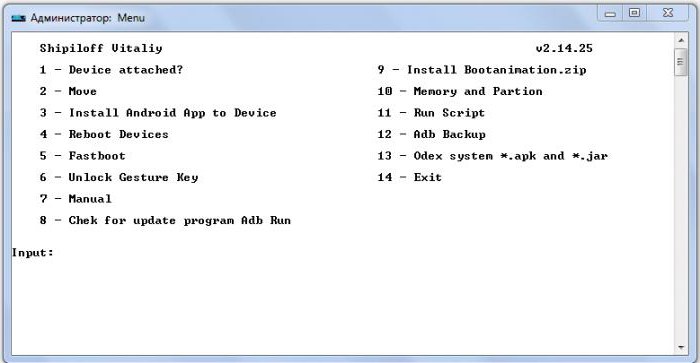
Выглядит программа как консоль. Состоит из 14 пунктов, а переходы по меню и разделам происходят за счет выбора нужной цифры и кнопки подтверждения Enter.
Подготовка
Прежде чем узнать, как пользоваться Adb Run этой программой, важно помнить об откладке по USB. Об этом шаге часто забывают, после чего программа просто не видит телефон. Чтобы это сделать, нужно перейти в настройки, найти там опцию «О телефоне».
В последних версиях операционной системы нужно найти строчку с серийным номером и несколько раз кликнуть по ней. Внизу появляется уведомление, сначала о том, что вы на правильном пути, после – что вы стали разработчиком. Когда вы увидите такое сообщение, можете возвращаться в настройки, там должен появиться пункт «Параметры разработчика». В нем и можно включить откладку.
Обзор
Небольшой обзор утилиты и то, как пользоваться Adb Run для «Андроид». Сразу первый пункт – это проверка правильности подключения гаджета. Если вы забыли об откладке, то программа сразу же выявит это. Первый пункт называется Device attached. Выбрав его, вы узнаете, подключен ли телефон к системе.
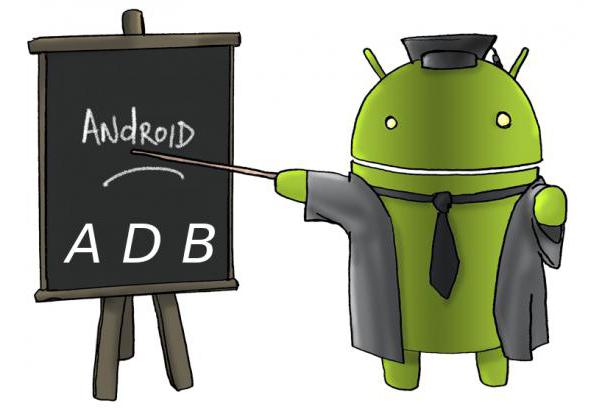
Далее — пункт Move. Вместо того чтобы вводить команды, которые были описаны ранее, достаточно будет выбрать между двумя пунктами. Первый отвечает за передачу файлов с компьютера на телефон, второй – за обратный процесс.
Третий пункт Install отвечает за загрузку приложений на гаджет. Тут доступно пять пунктов. Среди них есть копирование программы, установка обычная или на карту памяти. Есть возможность удалять утилиты с телефона через ПК или перемещать их.
Пункт Reboot перезагружает девайс. Делает это тремя вариантами, среди которых есть обычная перезагрузка, переход в режим загрузчика или к меню Recovery. Следующая строка под пятым номером отвечает за прошивку девайса. Fastboot — это меню, в котором есть 10 пунктов. Причем все они узкоспециальные, если вы не знаете, что нужно выбирать, придется рассматривать каждый подпункт.
В следующем пункте — Unlock Gesture Key — вы можете узнать, как пользоваться Adb Run с Windows 10, если нужно разблокировать графический ключ. Часто пользователи, используя такой метод защиты, забывают его, но когда случаются сбои, на помощь приходит именно эта утилита. В шестом меню указаны пункты с разными вариантами графического ключа. Нужно выбрать тот, который вы забыли.

Пункт семь — Manual — нужен тем, кто хочет самостоятельно вводить команды. Возможно есть такие директивы, которых нет в списке представленных. Для этого и нужен этот пункт меню. Тут же есть специальное меню для владельцев смартфонов HTC. В нем можно разблокировать Bootloader, сменить CID и получить S-OFF.
Восьмой пункт проверяет обновления утилиты. Девятый – творческий вариант для тех, кто устал от анимации при включении устройства. Если вы хотите заменить её или отключить, то вам нужно в меню Intsall Bootanimation.
Десятый пункт дает информацию о всех существующих блоках устройства. Тут есть разделы, возможно, скрытые, либо те, до которых трудно добраться. Run Script — это одиннадцатое меню для использования скриптов. Backup — пункт двенадцатый, который создает резервную копию гаджета всего. Удобно, если нужно сделать Reboot.
Следующее меню отвечает за odex-ирование прошивки. Если вам неизвестен этот процесс, лучше самостоятельно не экспериментировать. Четырнадцатый пункт работает над скриншотами. Последнее меню нужен для выхода из утилиты.

Выводы
Как пользоваться Adb Run на Windows XP, понятно. Разницы с тем, как работает эта программа на Windows 7 или 10, вообще нет. Поэтому проблем никаких возникнуть не должно. Вышеописанная инструкция подходит на все случаи жизни.
Для владельцев Linux тоже есть свой вариант, который легко использовать. Нужно просто установить специальную версию.
ADB RUN WEB
Новый этап в развитие ADB RUN 4 -> ADB RUN WEB! Теперь не нужно ничего устанавливать на компьютер, работаем с ADB из браузера! Да, пока это лишь форк другого известного проекта, но в планах есть доработать проект под реальные нужды пользователей, а именно:
- Удалять системные приложения
- Заморозка приложений
- Fastboot
- Русификация / Локализация
Тем кому не хватает функций, всегда могут продолжить пользоваться ADB RUN 4! Скачать версию можно чуть ниже!
Использование утилиты позволяет:
- перезагружать гаджет, используя различные режимы;
- переносить файлы, папки с телефона на ПК или наоборот;
- работать с приложениями, устанавливая или удаляя их;
- работать с прошивками;
- выполнять различные скрипты;
- снимать блокировку графическим ключом.
IObit Uninstaller 7.5 – лучший деинсталлятор для ОС Windows
Утилиту обычно устанавливают и используют вместе с приложением Fastboot.

Далее — пункт Move. Вместо того чтобы вводить команды, которые были описаны ранее, достаточно будет выбрать между двумя пунктами. Первый отвечает за передачу файлов с компьютера на телефон, второй – за обратный процесс.
Третий пункт Install отвечает за загрузку приложений на гаджет. Тут доступно пять пунктов. Среди них есть копирование программы, установка обычная или на карту памяти. Есть возможность удалять утилиты с телефона через ПК или перемещать их.
Пункт Reboot перезагружает девайс. Делает это тремя вариантами, среди которых есть обычная перезагрузка, переход в режим загрузчика или к меню Recovery. Следующая строка под пятым номером отвечает за прошивку девайса. Fastboot — это меню, в котором есть 10 пунктов. Причем все они узкоспециальные, если вы не знаете, что нужно выбирать, придется рассматривать каждый подпункт.
В следующем пункте — Unlock Gesture Key — вы можете узнать, как пользоваться Adb Run с Windows 10, если нужно разблокировать графический ключ. Часто пользователи, используя такой метод защиты, забывают его, но когда случаются сбои, на помощь приходит именно эта утилита. В шестом меню указаны пункты с разными вариантами графического ключа. Нужно выбрать тот, который вы забыли.

Пункт семь — Manual — нужен тем, кто хочет самостоятельно вводить команды. Возможно есть такие директивы, которых нет в списке представленных. Для этого и нужен этот пункт меню. Тут же есть специальное меню для владельцев смартфонов HTC. В нем можно разблокировать Bootloader, сменить CID и получить S-OFF.
Восьмой пункт проверяет обновления утилиты. Девятый – творческий вариант для тех, кто устал от анимации при включении устройства. Если вы хотите заменить её или отключить, то вам нужно в меню Intsall Bootanimation.
Десятый пункт дает информацию о всех существующих блоках устройства. Тут есть разделы, возможно, скрытые, либо те, до которых трудно добраться. Run Script — это одиннадцатое меню для использования скриптов. Backup — пункт двенадцатый, который создает резервную копию гаджета всего. Удобно, если нужно сделать Reboot.
Следующее меню отвечает за odex-ирование прошивки. Если вам неизвестен этот процесс, лучше самостоятельно не экспериментировать. Четырнадцатый пункт работает над скриншотами. Последнее меню нужен для выхода из утилиты.

Выводы
Как пользоваться Adb Run на Windows XP, понятно. Разницы с тем, как работает эта программа на Windows 7 или 10, вообще нет. Поэтому проблем никаких возникнуть не должно. Вышеописанная инструкция подходит на все случаи жизни.
Для владельцев Linux тоже есть свой вариант, который легко использовать. Нужно просто установить специальную версию.
ADB RUN WEB
Новый этап в развитие ADB RUN 4 -> ADB RUN WEB! Теперь не нужно ничего устанавливать на компьютер, работаем с ADB из браузера! Да, пока это лишь форк другого известного проекта, но в планах есть доработать проект под реальные нужды пользователей, а именно:
- Удалять системные приложения
- Заморозка приложений
- Fastboot
- Русификация / Локализация
Тем кому не хватает функций, всегда могут продолжить пользоваться ADB RUN 4! Скачать версию можно чуть ниже!
Использование утилиты позволяет:
- перезагружать гаджет, используя различные режимы;
- переносить файлы, папки с телефона на ПК или наоборот;
- работать с приложениями, устанавливая или удаляя их;
- работать с прошивками;
- выполнять различные скрипты;
- снимать блокировку графическим ключом.
IObit Uninstaller 7.5 – лучший деинсталлятор для ОС Windows
Утилиту обычно устанавливают и используют вместе с приложением Fastboot.

Как пользоваться ADB RUN WEB?
Все очень просто! Для этого у вас должен быть установлен браузер на движке Chromium не ниже 89.X версии:
- Chrome
- EDGE
- Opera
- Для того чтобы все заработало, необходимо в экспериментальных настройках активировать параметр (перевести в значение ENABLE) параметр «Enable new USB backend»:
- В Chrome перейдете по адресу chrome://flags/#new-usb-backend
- В EDGE перейдете по адресу edge://flags и вбейте в поисковую строку «USB backend» и активируйте параметр
- В Opera перейдите по адресу opera://flags/ и вбейте в поисковую строку «USB backend» и активируйте параметр
После включения параметра, перезапустите браузер!
- Перейдите на страницу ADB RUN WEB
- Активируйте отладку по USB на телефоне и подключите к компьютеру, нажмите ADD Device и выберите устройство. Далее нажмите Connect и не забудьте разрешить авторизацию на телефоне!
Установка
Установить приложение можно посетив официальный сайт. Необходимо скачать архив SDK tools для Windows, согласившись перед этим с правилами использования.
После этого требуется распаковать архив, зайти в каталог tools, выбрать там папку bin и обратиться к файлу sdkmanager. Он как раз позволить установить программу.

Дальше происходит работа в командной строке Windows. Делаем запуск от имени администратора. После этого открываем папку sdkmanager, прописав к ней путь C:\sdk-tools-windows-3859397\tools\bin.

В ходе установки прочитайте лицензионное соглашение, нажмите клавишу Y.

Если весь процесс прошел правильно, то в корневой папке появится директория platform-tools с файлами adb.exe и fastboot.exe.

Как работает ADB
Установив программу, можно с ней работать. Чтобы убедиться, что все правильно и нормально функционирует, следует с помощью командной строки открыть папку с файлами adb и fastboot и выполнить программу adb.help. То, что получилось должно походить на скриншот внизу:

Теперь необходимо соединить устройство с ПК и проверить видит ли его приложение. Подключение происходит при помощи usb кабеля. Следует выбрать режим MTP – диспетчер файлов, а затем пункт «для разработчиков». Если такой пункт не появился, то стоит зайти в раздел «о телефоне», кликнуть 7-10 раз на номер сборки. После этого в появившемся пункте «для разработчиков» необходимо выбрать «отладку по usb».
Затем в командной строке системы водим adb devices. Это позволит увидеть информацию об устройстве. Выглядит это как на скриншоте.

После, проверяется программа fastboot, прописывается в консоли задача fastboot reboot, нажимается на ввод.
После проверки функционирования задачи, можно спокойно работать с программой.
Команды ADB
Утилита предполагает работу со смартфоном, выполнение различных действий. Основных команд ADB всего 10:
- Devices – помогает выяснить обнаруживает ли компьютер устройство, есть ли возможность работать с ним при помощи ввода команд. Дальше появляется строчка с текстом List of devices attached с серийным номером гаджета вместе с его состоянием на данный момент. То есть телефон либо находится в режиме offline, либо готов к работе, т. е. online.
- Push – позволяет переносить или копировать файлы на мобильный носитель.
Достаточно прописать путь к папке, откуда копируется и в которую копируется информация.
- Pull – подходит для копирования файлов с гаджета на ноутбук. Как и во второй команде, нужно указать путь, откуда и куда помещается файл.
- Reboot – позволяет получить root права или установить программы. Позволяет так же вносить различные изменения. После ввода устройство перезагружается. Этот пункт подходит и для размещения скриптов, позволяющих перезагрузить телефон после внесения необходимых изменений.
- Reboot-bootloader, Reboot Recovery – возможность перезагружать устройство в загрузчик bootloader. Это позволяет разблокировать загрузчик, чтобы пользоваться root правами, устанавливать альтернативные прошивки.

Так же есть возможность получить доступ к меню восстановления «recovery».
- Fastboot devices – при перезагрузки устройства в bootloader оно перестает реагировать на команды. Тогда на гаджет воздействует программа fastboot. Она позволяет управлять гаджетом в режиме загрузчика.

- Fastboot oem unlock – многие устройства разблокируются с помощью этой команды. Достаточно ввести ее в командную строку, а затем придерживаться инструкций.
Сервисы и программы для быстрого перевода текст с изображения или фотографии
Но стоит помнить, что после выполнения этой программы, все данные на телефоне удаляются.

- Shell – ее можно использовать в двух вариантах. Первый – ввод ее в командную строку, с последующим вводом. Это позволит выйти в режим терминала, где возможно выполнение любых команд Android shell. Но пользоваться им следует осторожно, так как устройству можно нанести сильный вред.
Второй вариант – единичный ввод действия. Таким образом, можно, например, сменить возможность прав доступа к некоторым папкам.
- Install – поможет копировать файлы, устанавливать приложения в виде apk. Для начала нужно указать путь, где расположен необходимый файл.
- Uninstall – удаляет программы с гаджета. Для команды используется k-ключ, который позволяет не удалять данные приложения и кэш.
Бонусная утилита – Sideload. Она подходит владельцам устройства Nexus, позволяя обновлять официальную прошивку на всех устройствах компании.
Что умеет ADB RUN?
- Раздавать интернет с компьютера на Android
- Управлять Android с компьютера
- Прошивать в Fastboot
- Прошивать в Sideload
- Восстанавливать работу Xiaomi находящиеся в «в вечной загрузке»
- Снятие образа с разделов Android
- Удалять графический ключ
- Снимать скриншоты и записывать видео
- Объединять внутреннюю память с SD
и многое другое…
Возможности
Для получения полноценной картины о том, что такое Adb Run необходимо более подробно рассмотреть возможности данной утилиты:
- Проверка подключения девайса. Пункт «Divice attached» — первый в списке возможностей данного ПО. Этот инструмент используется для проверки подключения вашего смартфона или планшета на Android к компьютеру.
- Перемещение файлов. Инструмент «Move» предоставляет пользователям возможность перемещения файлов с ПК на подключенные гаджеты и обратно.
- Установка приложений. При помощи утилиты можно устанавливать игры и программы на телефон. В процессе установки предоставляется возможность выбора места для сохранения приложения: память устройства или карта памяти.
- Перезагрузка. При помощи инструмента «Reboot Device» вы можете перезагрузить смартфон. Доступно три варианта для перезагрузки: в меню восстановления (Recovery), обычная перезагрузка и переход в загрузчик (Bootloader).
- Перепрошивка. Функция «Fastboot» позволяет производить перепрошивку гаджета. Все основные данные, необходимые для выполнения данного действия внесены в Adb Run по умолчанию.
- Разблокировка ключей. Одна из самых полезных функций данного ПО. С ее помощью можно произвести разблокировку графического ключа, Pin-кода и произвести «взлом» системы распознавания лиц.
- Смена анимации при включении устройства. Инструмент «Install Bootanimation» позволяет менять анимацию, которая используется при включении смартфона или планшета.
- Запуск скриптов. При необходимости можно запускать собственные скрипты через консоль для выполнения нужных вам действий.
- Резервные копии. Для сохранения личных данных вы можете воспользоваться функцией «Backup», которая позволяет создавать резервные копии персональной информации.
- Скриншоты и видео. Не менее полезной функцией является возможность создания скриншотов и запись видеороликов с экрана вашего смартфона.
Обзор инструкция ADB RUN
В чем заключается суть программы ADB RUN? В чем так сказать плюсы, от обычного использования adb в командной строке?
Программа ADB RUN имеет псведо-графический интерфейс, куда забито множество различных команд, разбитых на категории, которые вы используете каждый день.
В этой программе гораздо быстрей и проще перезагрузить Android, а после прошить телефон в fastboot, сделать скриншот, выполнить бекап, выполнить сброс графического ключа.
Привыкли использовать командную строку? Одно нажатие и вы переключаетесь с ADB RUN в командную строку или adb shell, а можно вообще написать свой скрипт для автоматизации действий и скормить программе.
Примеры как работать с программой ADB RUN
За каждым пунктом в меню программы закреплена цифра. Нажимаем на клавиатуре необходимую цифру и кнопку ENTER, попадаем в необходимое меню, снова нажимаем необходимую цифру, чтобы выполнить действие.

Сейчас коротко изучим все пункты меню в программе Adb Run.
adb devices, fastboot decices — подключен ли телефон
Узнать видит ли ADB или Fastboot ваш телефон, проще простого. Все отображено в главном окне, вверху.
Reboot Android
Меню Reboot Android — ADB RUN быстро перезагружает Android в выбранный режим — Download, EDL, Recovery, Bootloader.
Прошивка Fastboot в ADB RUN
ADB RUN позволяет прошивать в fastboot
Меню Fastboot позволяет стереть разделы, а также прошить их. Другими словами вы можете здесь установить прошивку на Android с помощью Fastboot в пару кликов.
ADB Sideload
Если у вас есть прошивка «по воздуху», то установить ее возможно с режима ADB Sideload. В ADB RUN, все сделано так, чтобы прошивка прошла как можно проще.
Скачать и отправить файлы на Android с помощью ADB Run
Перемещение файлов в adb run
Необходимо перемещать файлы? Тогда вам необходимо воспользоваться меню Move (Pull / Push).
Unlock Gesture Key
Меню Unlock Gesture Key — многим любимый раздел, все потому, что позволяет разблокировать графический ключ Android и появилась возможность разблокировать Pin-коды и фейс коды.
Unlock Bootloader
Если вам необходимо разблокировать Bootloader на Android, а возиться c adb не охота, то ADB Run упростит этот процесс, что разберется каждый.
Memory and Partition
Memory and Partition позволяет узнать все о существующих блоках и разделах Android.
Backup
Необходимо создать Backup? ADB RUN позволяет создать резервную копию с помощью adb, так и снять img образ с необходимого раздела. Читайте подробней создание резервной копии с Android девайса.
Install / Unistall Android App (APK)
Меню отвечающее за установку приложений, в том числе и массовую, либо же здесь вы сможете удалить системные apk Android.
Screenshot / Record
Необходимо создать скриншот экрана в программе или в режиме Recovery? А может записать скринкаст? Это также возможно!
Как пользоваться
Теперь поговорим о том, как скачивать и устанавливать Adb Run на компьютер.
Вместе с этим смотрят: SP Flash Tool 5.2044 — для прошивки Android через ПК
Загрузка и установка
Данное ПО распространяется полностью бесплатно, поэтому вам не придется искать ключи или специальный активатор. Достаточно пролистать страницу вниз и кликнуть на кнопку для загрузки архива. Затем распаковать содержимое на жесткий диск и запустить инсталлятор. После чего выполнить ряд простых действий:
- Выберите папку для установки. Рекомендуется оставить настройки по умолчанию.
- Дождитесь распаковки программы.
- Закройте окно установщика.

Вместе с Adb Run установится необходимый драйвер. На рабочем столе появится папка с файлами программы и иконка для запуска.
Инструкция по работе
Разберемся, как пользоваться основными функциями утилиты. Например, как прошить устройство на Android:
- Сначала зарядите мобильное устройство до 40% или выше.
- Подсоедините телефон к компьютеру посредством исправного USB-кабеля.
- Через настройки включите режим отладки по USB.
- Переведите устройство в режим Recovery.
- Переместите файл с прошивкой ОС в корневой каталог Adb Run.
- Запустите утилиту. Перед вами появится окно со списком команд. Выберите Adb Sideload с помощью цифры 4.
- Выберите местоположение архива с прошивкой.
- Запустите команду Install ZIP и ждите окончания процедуры.

Через графический интерфейс Adb Run можно также сбросить или разблокировать устройство.
( 2 оценки, среднее 5 из 5 )
Расшифровывается ADB как Android Debug Bridge, то есть отладочный мост для Андроида. Программа разработана для операционной системы Android и работает в связке с компьютером. Она дает возможность изменить файлы, воспользоваться root правами, восстановить работу системы.
ADB run в свою очередь является приложением, которое позволяет пользователю прошить устройство, работающее на Android. Оно включает в себя ADB и Fastboot. Эти приложения знакомы всем, кто сталкивался с перепрошивкой своего гаджета.
ADB, ADB run и Fastboot
Android Debug Bridge позволяет управлять Андроидом при помощи ПК. Это приложение устанавливается непосредственно на ноутбук или компьютер, который соединяется с мобильным устройством через USB кабель в режиме отладки. Затем после запуска возможно выполнение специальных команд, позволяющих инициировать какие-либо действия с гаджетом.
Утилита позволяет выполнить такие действия, как:
- перезагрузка в разнообразных режимах;
- перенос папок и файлов на/или с устройства;
- работа с прошивками: установка, обновления;
- снятие блокировки, сделанной с помощью графического ключа;
- выполнение различных скриптов.
Чаще всего приложение устанавливают вместе утилитой Fastboot. Этот режим позволяет сбросить все настойки до заводских, поэтому его иногда называют Recovery – функцией восстановления. Помимо этого с помощью Fastboot можно установить прошивку, но в этом случае возможна только работа через ПК.
Эти две программы лучше устанавливать вместе, что позволяет получить доступ к большему числу возможностей.
В свою очередь ADB run упрощает работу и автоматизирует типичные команды и действия, чаще всего используемые пользователями. Она имеет хоть и консольный, но визуализированный вид, состоит из 14 пунктов.
Эта программа гораздо проще, она подходит тем, кому сложно разбираться с командной строкой, кто не умеет с ней работать. В ней уже предоставлено меню и пункты, которые можно выбирать. Она отличается простым интерфейсом, большим функционалом, не требуя при этом дополнительных установок программ.
Все утилиты можно скачать, установить для работы и обновления мобильного устройства.
Чтобы понять, как использовать утилиту, необходимо познакомиться с установкой и основными командами. Подключение к гаджету осуществляется при помощи компьютера и USB кабеля или по беспроводной сети.
Понять, что подключение состоялось, можно осуществив ввод adb devices. Затем должно появиться сообщение: «List of devices attached«, говорящее о том, что соединение произошло. Подключение через wi-fi происходит при помощи adb wireless. На мобильном устройстве должны стоять root права.
Для работы необходимо включить отладку по USB на гаджете. Обычно этот пункт находится в настройках. Если его нет, то можно его поискать в параметрах разработчика. Это меню скрыто, для его включения следует найти строчку с номером сборки в настройках Андроид, несколько раз кликнуть на нее (от 5 до 10 раз). Где-то после половины нажатий появится уведомление, что вы все делаете правильно, а потом будут предоставлены права разработчика. Затем можно вернуться к настройкам, где появится пункт «параметры разработчика». Здесь и происходит включение отладки.
Утилита обладает рядом положительных качеств:
- Простота установки.
- Простое управление.
- Легкая проверка обновлений.
Установка
Прежде чем установить ADB, ее необходимо скачать, это можно сделать бесплатно. Скачать ADB можно на сайте 4pda. Официальный ресурс не дает возможности скачать утилиту отдельно, а только всем пакетом Android SDK. Установка программы происходит с помощью стандартного мастера установки.
Весь процесс прост и интуитивно понятен. Сам установщик предлагает подсказки, направляя все действия.
После этого нужно установить драйвера для своего мобильного устройства, иначе приложение не увидит устройство. Проще всего воспользоваться утилитой для автоматической установки Adbdrivers. Но также можно скачать драйвера для Windows 7, 8 или 10 с официального сайта производителя.
В случае отсутствия установщика, драйвера можно установить вручную, для этого:
- Запускаем Диспетчер устройств. Найти можно в панели управления или воспользоваться поиском в системе

- Ищем неопределившееся устройство, или ваш смартфон. Кликаем правой клавишей мыши на устройстве и выбираем Обновить драйвер
- В открывшемся окне выбираем пункт – Выполнить поиск на компьютере, после чего указываем путь к папке и подтверждаем.

Обзор интерфейса и команды ADB run
Рассмотрим все пункты меню, предложенные программой, принцип их работы:
- Device attached? – отвечает за соединения ПК и смартфона, но обязательно необходимо включить отладку USB.

- Move – отвечает за перемещение файлов с ноутбука на смартфон. Здесь присутствует как автоматическая, так и ручная возможность перемещения.

- Install Android App to Device – дает возможность устанавливать приложения, при этом возможны варианты сохранения и перемещение на карту памяти.

- Reboot Device – разнообразные режимы перезагрузки Андроида:
- Reboot – стандартная;
- Reboot Bootloader – перезагрузка в загрузчик bootloader;
- Reboot Recovery – перезагрузка в меню recovery.

- Fastboot – прошивка, перепрошивка системы. Все настройки заданы автоматически.

- Unlock Gesture Key – разблокировщик графического ключа, также справляется с пин кодами, фейс кодами.

- Manual – позволяет прописывать команды вручную.

- Check Update – проверка новой версии программы.
- Intsall Bootanimation – устанавливает и изменяет анимацию при включении устройства.

- Memory and Partitio – знакомит с блоками и разделами Андроида.

- Run Script – работа со скриптами.
- Backup – создание резервной копии.
- Odex – odex-ирование прошивки, учитывая разнообразные параметры.

- Screnshot/Record – скриншоты, возможность записи видео.

- Exit – соответственно выход из программы.
Прошивка телефона посредством ADB run
Программа позволяет менять прошивку гаджета. Для этого достаточно ее установить, подключиться к ПК и воспользоваться утилитой Fastboot. Файлы, которые следует прошить должны находиться в одной папке с утилитой.
Для начала необходимо перевести устройство в режим bootloader при помощи меню.
Затем необходимо разархивировать заранее скачанные файлы с прошивкой. После этого следует выбрать пункт Run SCRIPT и в открывшееся окно поместить файлы прошивки и закрыть его. Нажать на Enter. Прошивка началась. Пока идет процесс нельзя вынимать кабель из телефона или компьютера.
Программа дает возможность перепрошить поэтапно все разделы или только некоторые:
- sуstem;
- cache;
- data;
- recovery.
Использование ADB
Использование утилиты позволяет:
- перезагружать гаджет, используя различные режимы;
- переносить файлы, папки с телефона на ПК или наоборот;
- работать с приложениями, устанавливая или удаляя их;
- работать с прошивками;
- выполнять различные скрипты;
- снимать блокировку графическим ключом.
Утилиту обычно устанавливают и используют вместе с приложением Fastboot.
Установка
Установить приложение можно посетив официальный сайт. Необходимо скачать архив SDK tools для Windows, согласившись перед этим с правилами использования.
После этого требуется распаковать архив, зайти в каталог tools, выбрать там папку bin и обратиться к файлу sdkmanager. Он как раз позволить установить программу.
Дальше происходит работа в командной строке Windows. Делаем запуск от имени администратора. После этого открываем папку sdkmanager, прописав к ней путь C:\sdk-tools-windows-3859397\tools\bin.
В ходе установки прочитайте лицензионное соглашение, нажмите клавишу Y.
Если весь процесс прошел правильно, то в корневой папке появится директория platform-tools с файлами adb.exe и fastboot.exe.
Как работает ADB
Установив программу, можно с ней работать. Чтобы убедиться, что все правильно и нормально функционирует, следует с помощью командной строки открыть папку с файлами adb и fastboot и выполнить программу adb.help. То, что получилось должно походить на скриншот внизу:
Теперь необходимо соединить устройство с ПК и проверить видит ли его приложение. Подключение происходит при помощи usb кабеля. Следует выбрать режим MTP – диспетчер файлов, а затем пункт «для разработчиков». Если такой пункт не появился, то стоит зайти в раздел «о телефоне», кликнуть 7-10 раз на номер сборки. После этого в появившемся пункте «для разработчиков» необходимо выбрать «отладку по usb».
Затем в командной строке системы водим adb devices. Это позволит увидеть информацию об устройстве. Выглядит это как на скриншоте.
После, проверяется программа fastboot, прописывается в консоли задача fastboot reboot, нажимается на ввод.
После проверки функционирования задачи, можно спокойно работать с программой.
Команды ADB
Утилита предполагает работу со смартфоном, выполнение различных действий. Основных команд ADB всего 10:
- Devices – помогает выяснить обнаруживает ли компьютер устройство, есть ли возможность работать с ним при помощи ввода команд. Дальше появляется строчка с текстом List of devices attached с серийным номером гаджета вместе с его состоянием на данный момент. То есть телефон либо находится в режиме offline, либо готов к работе, т. е. online.

- Push – позволяет переносить или копировать файлы на мобильный носитель.
Достаточно прописать путь к папке, откуда копируется и в которую копируется информация.
- Pull – подходит для копирования файлов с гаджета на ноутбук. Как и во второй команде, нужно указать путь, откуда и куда помещается файл.

- Reboot – позволяет получить root права или установить программы. Позволяет так же вносить различные изменения. После ввода устройство перезагружается. Этот пункт подходит и для размещения скриптов, позволяющих перезагрузить телефон после внесения необходимых изменений.

- Reboot-bootloader, Reboot Recovery – возможность перезагружать устройство в загрузчик bootloader. Это позволяет разблокировать загрузчик, чтобы пользоваться root правами, устанавливать альтернативные прошивки.

Так же есть возможность получить доступ к меню восстановления «recovery».
- Fastboot devices – при перезагрузки устройства в bootloader оно перестает реагировать на команды. Тогда на гаджет воздействует программа fastboot. Она позволяет управлять гаджетом в режиме загрузчика.

- Fastboot oem unlock – многие устройства разблокируются с помощью этой команды. Достаточно ввести ее в командную строку, а затем придерживаться инструкций.
Но стоит помнить, что после выполнения этой программы, все данные на телефоне удаляются.
- Shell – ее можно использовать в двух вариантах. Первый – ввод ее в командную строку, с последующим вводом. Это позволит выйти в режим терминала, где возможно выполнение любых команд Android shell. Но пользоваться им следует осторожно, так как устройству можно нанести сильный вред.
Второй вариант – единичный ввод действия. Таким образом, можно, например, сменить возможность прав доступа к некоторым папкам.
- Install – поможет копировать файлы, устанавливать приложения в виде apk. Для начала нужно указать путь, где расположен необходимый файл.

- Uninstall – удаляет программы с гаджета. Для команды используется k-ключ, который позволяет не удалять данные приложения и кэш.
Бонусная утилита – Sideload. Она подходит владельцам устройства Nexus, позволяя обновлять официальную прошивку на всех устройствах компании.
Частые вопросы
Что делать, если ADB не видит устройство
Если вдруг ADB не видит смартфон, то необходимо для начала проверить отладку по usb или проверить наличие ADB драйверов на вашем ПК.
Стоит так же обратить внимание на другие причины:
- проверить usb кабель, его работоспособность;
- проверить установку Android SDK, наличие его последней версии;
- стоит попробовать переключить режим с MTP на камеру и назад;
- можно попробовать переподключить устройство или перезагрузить компьютер.
После всех этих действий программа должна заработать, а устройство обнаружиться. Такая проблема часто бывает с неизвестными китайскими марками, которые не знакомы программе.
ADB или fastboot не является внутренней или внешней командой
Порой при вводе в консоли ряда команд можно столкнуться с отказом системы от выполнения вводимого действия. Появляется сообщение, что данная команда не является внутренней или внешней. Часто это связано с тем, что не прописан путь к файлу, который обслуживает команду.
Причиной такого сообщения может быть то, что у системы нет данных о местонахождении файлов. Возможно, что нужного компонента нет в системе, тогда его требуется установить.
Для того чтобы избавиться от этой ошибки, необходимо указать программе путь к нужным файлам. Следует скопировать его в буфер обмена.
Затем:
- на рабочем столе нужно выбрать «Мой компьютер», нажать на правую кнопку мыши, в меню выбрать графу «свойства»;
- теперь выбираем «дополнительные параметры системы», а потом «переменные среды»;
- там нужно найти «системные переменные» и параметр Path, в который нужно добавить скопированный путь и подтвердить изменения;
- потом открываем консоль и прописываем нужное действие, после чего ошибка исчезает.
Как вариант, после всех манипуляций стоит перезагрузить компьютер.
