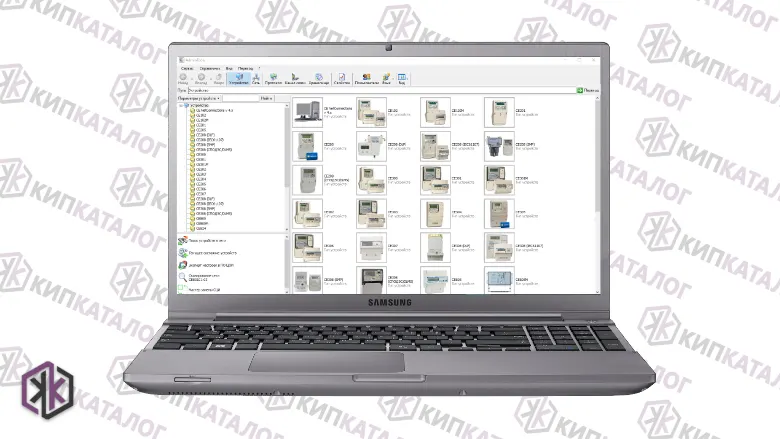
Программа «Admin Tools» — это программное обеспечение, предназначенное для конфигурирования, наладки и снятия показаний счетчиков электроэнергии и УСПД ОАО «Концерн Энергомера».
Конфигуратор «Admin Tools» обеспечивает настройку необходимых параметров подключенных устройств и просмотр информации с каналов измерения за различные периоды.
Админ Тулс (Admin Tools) Обеспечивает одновременную работу с группой подключенных устройств:
- COM — порт
- Локальная сеть Ethernet
- Адаптер RS232 — RS485
- Оптическая головка
- Радио — модем
- Инфракрасный порт IrDa
- PLC — модем
Подключаемые счетчики электроэнергии
В программном обеспечении Admin Tools (читается — «Админ Тулс») поддерживаются все счетчики электроэнергии и устройства Энергомера, начиная с 2004 года:
- ЦЭ6823М
- ЦЭ6827М1, ЦЭ6827М
- ЦЭ6822
- ЦЭ6850, ЦЭ6850М
- СЕ102, СЕ102М
- СЕ201
- СЕ205
- СЕ208
- СЕ300
- СЕ301, СЕ301М
- СЕ302
- СЕ303
- СЕ304
- СЕ305
- СЕ306
- СЕ307
- СЕ308
- СЕ805, СЕ805М
- УСПД164-01, УСПД164-01М, УСПД 164-01 Б2
- СЕ824
- СЕ826М
- СЕ901
Финкциональные возможности
AdminTools Энергомера позволяет с каждым поддерживаемым прибором и устройством производить любые доступные действия по любому доступному интерфейсу связи (кроме специфических заводских операций, связанных с калибровкой, установкой заводских настроек):
- чтение общей и статусной информации,
- чтение данных,
- чтение журналов,
- чтение и запись даты и времени,
- чтение и запись конфигурационных параметров и др.
Отличительные особенности программы:
- Разграничение прав по типу пользователей.
- Одновременная работа с группой однотипных устройств.
- Поиск подключенных устройств в сети.
- Считывание/запись даты и времени подключенных устройств.
- Получение информации о подключенныx устройствах.
- Выполнение команд на подключенных устройствах.
- Изменение параметров конфигурации подключенных устройств (считать/записать в зависимости от типа пользователя).
- Считывание текущего состояния подключенных устройств.
- Считывание данных измерений хранящихся в подключенных устройствах, экспорт данных в excel
- Считывание журнала событий подключенных устройств.
☞ Admin Tools Энергомера работает с операционной системой: Windows XP (SP2), 7, 8, 8.1, 10
Установка программы AdminTools
Для установки ПО AdminTools на персональный компьютер выполните следующие действия:
- установите Windows Installer 3.1 (для Windows 2000, Windows XP) Для установки запустите приложение WindowsInstaller 3.1.exe из каталога инсталляции;
- установите MS .Net Framework 2.0(для Windows 2000, Windows XP). Для установки запустите приложение dotnetfx.exe из каталога инсталляции;
- установите ПО AdminTools. Для установки запустите приложение AdminTools.msi из каталога инсталляции.
Приложение устанавливается на жесткий диск специальной программой — мастером установки. Мастер установки размещает все необходимые файлы в папку по умолчанию («C:Program FilesEnergomeraAdminTools») и создает ярлык для запуска программы. В процессе установки путь можно изменить.
Для запуска мастера установки запустите инсталляционный пакет AdminTools.msi и далее следуйте его указаниям.
Начало работы с программой
Запуск ПО Admin Tools в ОС Windows необходимо выполнять от имени администратора. В противном случае запуск программы может завершиться ошибкой или программа может работать некорректно.
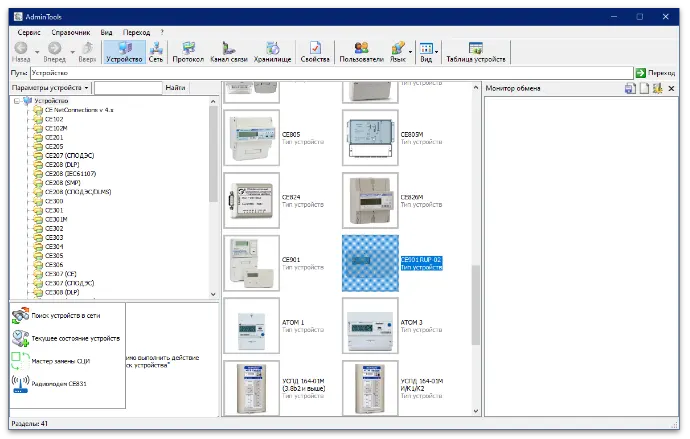
После запуска программы, появляется стартовое окно Admin Tools, в котором необходимо ввести имя пользователя (логин) и пароль, соответствующие Вашей учетной записи:
- «Имя» — имя пользователя
- «Пароль» — по умолчанию пустой пароль
⚠︎ По умолчанию имя пользователя — «ADMINISTRATOR» с правами администратора, набирать имя обязательно в верхнем регистре, т.е. с CAPS LOCK
Обновления и новый функционал
Основные изменения относительно предыдущей версии:
AdminTools 3.13.1
- Обновлена библиотека устройства CE207(DLMS), SHA256.
- Обновлен файл языковой поддержки для библиотеки устройства CE207(DLMS) SHA256.
- Обновлена библиотека протокола обмена DLMS, SHA256.
AdminTools 3.13
- С этой версии для AdminTools будет существовать 2 пакета инсталяции. 1-ый пакет помимо файлов программы будет включать в себя все необходимые сторонние компоненты для работы программы (Visual C++) за исключением .Net Framework. 2-ой пакет существенно большего объёма также будет включать в себя установку необходимых пакетов .Net Framework. Цель – избавить пользователя от необходимости отдельной установки компонентов, требуемых для работы программы. Это является основным видимым пользователю изменением.
- В программе реализован механизм динимачиеского добавления библиотек утилит, который будет использован при выпуске подверсий AdminTools 3.13.Х с целью расширения функциональности ПО за счёт встроенных утилит.
- Повышена надёжность и стабильность работы программы.
- С целью применения передовых средств разработки, начиная с этой версии, программа больше не будет работать в операционной системе Windows XP. Список поддерживаемых операционных систем Windows: 7 SP1, 8.1, 10, Server 2008, Server 2012.
- Добавлена библиотека мастера замены СЦИ: переведено на Net Framework 4.8
- Добавлена библиотека мастера замены СЦИ: переведено на DevExpress 22.1
- Библиотека мастера замены СЦИ: Исправлено отображение номера канала связи
- Основное приложение: Удалены старые после обновления мастера замены СЦИ уже неиспользуемые библиотеки DevExpress.
AdminTools 3.12.9
- обновлена библиотека устройства CE102
- обновлен файл языковой поддержки для библиотеки устройства CE102
- обновлена библиотека устройства CE208 (СПОДЭС/DLMS)
- обновлен файл языковой поддержки для библиотеки устройства CE208 (СПОДЭС/DLMS)
- обновлена библиотека устройства CE308 (СПОДЭС/DLMS)
- обновлен файл языковой поддержки для библиотеки устройства CE308 (СПОДЭС/DLMS)
- обновлена библиотека протокола DLMS
- обновлен файл языковой поддержки для библиотеки протокола DLMS
AdminTools 3.12.8
- обновлена библиотека устройства CE805M
- обновлен файл языковой поддержки для библиотеки устройства CE805M
AdminTools 3.12.7
- обновлена библиотека устройства CE805M
- обновлен файл языковой поддержки для библиотеки устройства CE805M
- обновлена библиотека устройства ce207_(DLMS) версия 1.0.0.10
- обновлена библиотека устройства ce307_(DLMS) версия 1.0.0.10
- обновлена библиотека устройства atom1 версия 1.0.0.10
- обновлена библиотека устройства atom3 версия 1.0.0.10
- обновлен файл языковой поддержки для библиотеки устройства ce207_(DLMS)
- обновлен файл языковой поддержки для библиотеки устройства ce307_(DLMS)
- обновлен файл языковой поддержки для библиотеки устройства atom1
- обновлен файл языковой поддержки для библиотеки устройства atom3
AdminTools 3.12.5
- Обновлена библиотека протокола обмена СПОДЭС/DLMS версия 3.12.0.16 SHA256.
- Обновлена библиотека устройства CE208 СПОДЭС/DLMS версия 1.0.0.42 SHA256.
- Обновлена библиотека устройства CE308 СПОДЭС/DLMS версия 1.0.0.42 SHA256.
- Обновлен файл языковой поддержки для библиотеки протокола СПОДЭС/DLMS SHA256.
- Обновлен файл языковой поддержки для библиотеки устройства CE208 СПОДЭС/DLMS SHA256.
- Обновлен файл языковой поддержки для библиотеки устройства CE308 СПОДЭС/DLMS SHA256.
AdminTools 3.12.4
- Обновлена библиотека устройства СЕ207 СПОДЭС/DLMS.
- Обновлена библиотека устройства СЕ307 СПОДЭС/DLMS.
- Обновлена библиотека протокола обмена СПОДЭС/DLMS.
AdminTools 3.12.3
- Обновлена библиотека устройства СЕ208 СПОДЭС/DLMS.
- Обновлена библиотека устройства СЕ308 СПОДЭС/DLMS.
- Обновлена библиотека протокола обмена СПОДЭС/DLMS.
AdminTools 3.12.2
- Обновлена библиотека устройства СЕ208 SMP.
- Обновлена библиотека устройства СЕ307 CE.
AdminTools 3.12.1
- Обновлена библиотека устройства СЕ805M.
- Поддержаны новые типы и версии устройств (счётчики и УСПД).
AdminTools 3.12
- Поддержаны новые типы и версии устройств (счётчики и УСПД).
- Добавлена новая функциональность экспорта данных программы в Excel.
- Добавлена утилита радиомодема СЕ831 для выполнения технологических операций с устройствами СЕ831.
- Добавлено отображение таблицы поддержанных устройств с отображением списка поддерживаемых версий устройств, СКОП, даты изменения и т.д.
- Добавлено подтверждение пользователем записи паролей в устройства.
- Добавлено отображение драйверов COM-портов при выборе порта в каналах связи.
- Изменения, повышающие отказоустойчивость и стабильность работы программы.
☞ Скачать бесплатно программное обеспечение Admin Tools (Энергомера), можно на сайте kipkatalog.ru
Версия ПО: AdminTools 3.13.1 — 119 Мб
Версия ПО: AdminTools 3.13.1 (+ Framework) — 424,2 Мб
Архивные версии
- adminTools 3.13
- admin tools 3.12.9
- admin tools energomera v3.12.8
- admin tools energomera v3.12.4
- admin tools energomera v3.12.1
- admin tools energomera v3.11.5
☞ Рекомендуем ознакомиться с дополнительной информацией по данной программе:
- Руководство оператора
- Справочник каналов связи
- Методы работы с устройствами
- Печать отчетов о параметризации
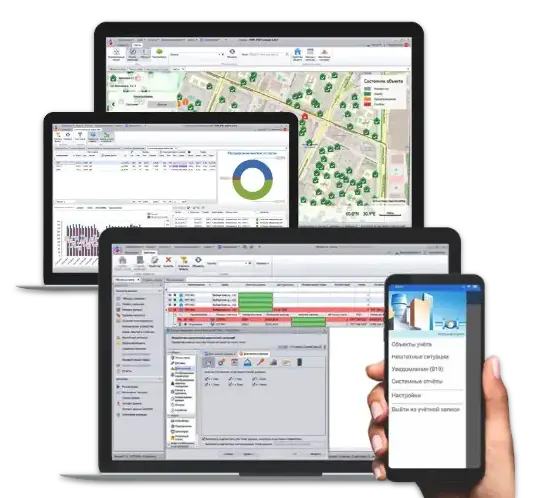
- Поддержка более 370 типов приборов учета тепла, воды, электроэнергии и др.
- Автоматический и ручной опрос GSM/GPRS модемов, УСПД
- АРМ + WEB-интерфейс + мобильное приложение (Android / iOS)
- Таблицы, графики, отчеты, карты, мнемосхема, журналы работ, профиль мощности, анализ данных и НС
- Без абонентской платы, бесплатная лицензия
Эта информация оказалась полезной?
Предложите, как улучшить StudyLib
(Для жалоб на нарушения авторских прав, используйте
другую форму
)
Ваш е-мэйл
Заполните, если хотите получить ответ
Оцените наш проект
1
2
3
4
5
Подборка по базе: Валовый сбор 2019-2020.doc, ВПР_ БИ-6_Вар 4. 2019.pdf, ВПР_ БИ-6_Вар 3. 2019.pdf, Численность и состав рабочей силы в возрасте 15 лет и старше за , Руководство оператора столовые кратко.docx, Журнал наличия, применения и ТО ГАСИ 2019 г..doc, Устав с изменениями 2019.docx, Титул УЧЕБНАЯ ПМ 1 ПСО 2019.docx, итоговый тест 2019.docx, тз руководство адм.docx
AdminTools
Технологическое программное обеспечение для приборов и устройств
АО «Энергомера»
Руководство оператора
2019
AdminTools. Руководство оператора
2 / 176
Аннотация
Данный документ представляет собой руководство оператора (пользователя) программного обеспечения AdminTools и предназначено для персонала, осуществляющего наладку (включая конфигурирование), эксплуатацию и техническое обслуживание устройств и систем.
Наименование продук та
AdminTools
Версия
3.12
Дата
29.03.2019
Организация
АО «Электротехнические заводы «Энергомера»
Адрес
355029, г. Ставрополь, ул. Ленина, 415
Ведущее подразделение
КБ Систем учета
E-mail concern@energomera.ru
Статус
Официальный выпуск
Объем, листов
176
Производитель оставляет за собой право выпускать обновления к указанной версии, вносящие улучшения и дополнения, без уведомления пользователей.
ПО распространяется в электронном виде на сайте www.energomera.ru
AdminTools. Руководство оператора
3 / 176
В программном обеспечении AdminTools поддерживаются все приборы и устройства, выпускавшиеся компанией АО «Энергомера», начиная с 2004 года. AdminTools позволяет с каждым поддерживаемым прибором и устройством производить любые доступные действия по любому доступному интерфейсу связи (кроме специфических заводских операций, связанных с калибровкой, установкой заводских настроек):
— чтение общей и статусной информации,
— чтение данных,
— чтение журналов,
— чтение и запись даты и времени,
— чтение и запись конфигурационных параметров и др.
Виды и объем доступной для чтения и записи информации с каждого прибора и устройства определяется его спецификой и описываются в его эксплуатационной документации (руководства по эксплуатации, инструкции и прочая документация, поставляемая с каждым конкретным прибором и устройством).
Перечень поддерживаемых в AdminTools устройств и их версии можно посмотреть в программе нажав на пункт основного меню программы «Таблица устройств».
AdminTools. Руководство оператора
4 / 176
СОДЕРЖАНИЕ
1.ПОДГОТОВКА К РАБОТЕ ……………………………………………………………………………………. 6
1.1. Требования к техническим средствам ………………………………………………………………….. 6 1.2. Требования к пользователю …………………………………………………………………………………… 6 1.3. Установка программы …………………………………………………………………………………………… 6 1.4. Запуск программы …………………………………………………………………………………………………. 7 1.5. Начало работы с программой …………………………………………………………………………………. 7
2.ИНТЕРФЕЙС ПРОГРАММЫ ………………………………………………………………………………… 8
2.1. Главное окно программы. ……………………………………………………………………………………… 8 2.2. «Монитор обмена с устройствами» ………………………………………………………………………. 11 2.3. Панель «Сеть» …………………………………………………………………………………………………….. 13 2.4. Окно «Свойства объекта» ……………………………………………………………………………………. 15 2.5. Окно «Свойства устройства» ……………………………………………………………………………….. 17 2.6. Окно «Добавить группу устройств» ……………………………………………………………………… 18 2.7. Проводник устройства …………………………………………………………………………………………. 20 2.8. Список типов устройств ………………………………………………………………………………………. 21 2.9. Справочник протоколов обмена …………………………………………………………………………… 22 2.10. Справочник хранилищ данных …………………………………………………………………………… 25 2.10.1. «XML – хранилище» ……………………………………………………………………………………….. 28 2.10.2. Экспорт в «MSExcel»………………………………………………………………………………………. 29 2.10.3. «SQLite-хранилище» ……………………………………………………………………………………….. 31 2.11. Журнал событий………………………………………………………………………………………………… 32
3.ОБЩИЕ ПРИНЦИПЫ РАБОТЫ С ПРОГРАММОЙ ………………………………………….. 36
3.1. Основные этапы настройки программы ………………………………………………………………… 36 3.2. Создание и настройка профилей настроек…………………………………………………………….. 36 3.2.1. Канал связи ………………………………………………………………………………………………………. 36 3.2.2. Протокол обмена ………………………………………………………………………………………………. 39 3.2.3. Хранилище данных …………………………………………………………………………………………… 40 3.3. Этапы настройки программы для работы в групповом режиме ……………………………… 41 3.4. Основные методы работы с устройствами ……………………………………………………………. 47 3.4.1. Ручной способ работы с устройствами ………………………………………………………………. 47 3.4.2.Групповой режим. Основные принципы работы …………………………………………………. 49 3.5. Поиск устройств в сети ……………………………………………………………………………………….. 51 3.5.1. Поиск устройств в сети в «Одиночном режиме» работы …………………………………….. 51 3.5.2. Поиск устройств в сети в «Групповом режиме» работы ……………………………………… 53 3.6. Текущее состояние устройств ………………………………………………………………………………. 55 3.6.1. Текущее состояние устройств в «Одиночном режиме» ………………………………………. 56 3.6.2. Текущее состояние устройств в «Групповом режиме» ……………………………………….. 58 3.8. Настройка пользователей …………………………………………………………………………………….. 66 3.9. Ошибки при работе с программой ……………………………………………………………………….. 69
4.ОБЩИЕ ПРИНЦИПЫ РАБОТЫ С УСТРОЙСТВАМИ ……………………………………… 70
4.1. Общие сведения ………………………………………………………………………………………………….. 70 4.2. Авторизация ……………………………………………………………………………………………………….. 70 4.3. Дата/время ………………………………………………………………………………………………………….. 72 4.4. Информация ………………………………………………………………………………………………………… 73 4.5. Команды ……………………………………………………………………………………………………………… 74 4.6. Конфигурация ……………………………………………………………………………………………………… 75 4.6.1. Контекстные меню и горячие клавиши закладок типа «Конфигурация» ……………… 77 4.6.2. Приемы редактирования параметров конфигурации …………………………………………… 80
AdminTools. Руководство оператора
5 / 176 4.6.3. Печать отчетов о параметризации ……………………………………………………………………… 81 4.7. Состояние……………………………………………………………………………………………………………. 85 4.8. Данные измерений ………………………………………………………………………………………………. 86 4.8.1. Контекстные меню ……………………………………………………………………………………………. 88 4.8.2. Внешний вид закладки «Данные измерений» ……………………………………………………. 90 4.8.3. Просмотр данных в графическом виде ………………………………………………………………. 89 4.9. Журнал ……………………………………………………………………………………………………………….. 92
5. КАНАЛЫ СВЯЗИ ………………………………………………………………………………………………… 92
5.1. Справочник каналов связи …………………………………………………………………………………… 92 5.2. «Ethernet» ……………………………………………………………………………………………………………. 95 5.3. «TCP/IP»…………………………………………………………………………………. 95 5.4. «RS-232» …………………………………………………………………………………………………………….. 96 5.5. «Hayes-модем» ……………………………………………………………………………………………………. 97 5.6. «IrDA» ………………………………………………………………………………………………………………. 100 5.7. «Радиомодем CE831x» ………………………………………………………………………………………. 101 5.8. «Модем PLC CE832 C3(C4)» ……………………………………………………………………………… 108 5.9. «
APC220-43
» …………………………………………………………………………………………………….. 114 5.10. «
СЕ_NC
» …………………………………………………………………………………………………………. 115 5.11. «
Прямой доступ через СЕ805М
» ……………………………………………………………………… 117 5.12. «
NNCL-2
» ……………………………………………………………………………………………………….. 120 5.13.
«Радиомодем СЕ831С1»
…………………………………………………………………………………… 124
6.ЗАДАЧИ ………………………………………………………………………………………………………………. 125
6.1. Доступ к панели задач ……………………………………………………………………………………….. 125 6.2. Создание задачи ………………………………………………………………………………………………… 126 6.3. Настройка задачи ………………………………………………………………………………………………. 127 6.3.1. Авторизация …………………………………………………………………………………………………… 128 6.3.2. Дата/время ……………………………………………………………………………………………………… 129 6.3.3. Информация ……………………………………………………………………………………………………. 130 6.3.4. Команды …………………………………………………………………………………………………………. 131 6.3.5. Конфигурация …………………………………………………………………………………………………. 131 6.3.6. Состояние……………………………………………………………………………………………………….. 133 6.3.7. Данные измерений ………………………………………………………………………………………….. 133 6.3.8. Журнал …………………………………………………………………………………………………………… 135
7.Стандартные операционные карты ……………………………………………………………………. 138
7.1. Экспорт и импорт устройств объекта дерева сети ……………………………………………….. 138
А1. СЧЕТЧИК СЕ102 …………………………………………………………………………………………….. 139
А2. СЧЕТЧИК СЕ201 …………………………………………………………………………………………….. 144
В1. СЧЕТЧИКИ СЕ300, СЕ302 ………………………………………………………………………………. 149
В2. СЧЕТЧИКИ СЕ301, СЕ303 ………………………………………………………………………………. 151
C1. УСПД СЕ805 ……………………………………………………………………………………………………. 154
C2. УСПД164-01 ……………………………………………………………………………………………………… 158
C3. CE824 ……………………………………………………………………………………………………………….. 164
T1. Перечень изменений ………………………………………………………………………………………… 176
AdminTools. Руководство оператора
6 / 176
1.ПОДГОТОВКА К РАБОТЕ
1.1.Требования к техническим средствам.
Требования к конфигурации персонального компьютера (PC):
операционная система: Windows XP(SP2), Windows 7, Windows 8, Windows 8.1, Windows
10;
процессор: не ниже Intel Celeron 1000 MHz;
ОЗУ: не менее 1 GB;
свободное место на жестком диске не менее 150 MB;
SVGA дисплей;
клавиатура;
мышь.
1.2.Требования к пользователю
Для работы с программой AdminTools требуются навыки работы с ПК на уровне пользователя, а также знание данного руководства.
1.3.Установка программы
Порядок установки ПО AdminTools на ПК:
1) Выполните предварительную установку дополнительных программных компонент:
— WindowsInstaller 3.1 (только для WindowsXP);
— Microsotf .Net Framework 2.0;
— Microsotf .Net Framework 3.5;
— Microsotf .Net Framework 4.0;
— Microsoft Visual C++ 2005-2008-2010-2012-2013-2017 Redistributable Package
2) Установите непосредственно ПО AdminTools (приложение AdminTools.msi из каталога инсталляции и далее следуйте указаниям). Установку в ОС «Windows 7» и более старших версиях ОС необходимо выполнять только от имени администратора, в противном случае установка может завершиться ошибкой или ПО установится некорректно.
Мастер установки размещает все необходимые файлы в папку по умолчанию
(«C:Program FilesEnergomeraAdminTools» или «C:Program Files (x86)EnergomeraAdminTools» для 64-разрядных ОС) и создает ярлык для запуска программы. В процессе установки путь можно изменить.
Окно приветствия мастера установки приведено на рисунке 1.
AdminTools. Руководство оператора
7 / 176
Рисунок 1 — Окно «Мастер установки программы».
1.4.Запуск программы
Запуск программы возможен следующими способами:
1) из главного меню «Пуск»;
2) с помощью ярлыка программы на рабочем столе.
1.5.Начало работы с программой.
Запуск ПО AdminTools в ОС «Windows 7» и более старших версиях ОС необходимо выполнять от имени администратора. В противном случае запуск программы может завершиться ошибкой или программа может работать некорректно. После запуска программы, появляется стартовое окно AdminTools, в котором необходимо ввести имя пользователя и пароль, соответствующие Вашей учетной записи:
1) «Имя» -имя пользователя; по умолчанию «ADMINISTRATOR» с правами администратора;
2) «Пароль» — по умолчанию пустой пароль.
Рисунок 1.1 – Стартовое окно AdminTools.
AdminTools. Руководство оператора
8 / 176
Права определяют доступность тех или иных функций ПО:
Тип прав
Администратор
Оператор
Пользователь
Доступные функции
«авторизация»;
«дата/время»
(чтение, запись и коррекция);
«информация»;
«авторизация»;
«дата/время» (чтение коррекция не более 30 с);
«информация»; и
«авторизация»;
«дата/время» (чтение коррекция не более 30 с);
«информация»; и
«конфигурация»;
«конфигурация»;
«состояние»;
«состояние»;
«состояние»;
«данные измерений»;
«данные измерений»;
«данные измерений»;
«журнал событий».
— «журнал событий»
«журнал событий».
— функция ввода и редакти- рования пользователей ПО
2.ИНТЕРФЕЙС ПРОГРАММЫ
2.1. Главное окно программы
После входа в программу на экране отображается главное окно программы, в котором производятся все основные действия. Внешний вид и основные элементы программы приведены на рисунке 2.
Рисунок 2 — Рабочий интерфейс программы в «Одиночном режиме» работы
В интерфейсе программы можно выделить следующие основные элементы:
«Главное меню программы»;
AdminTools. Руководство оператора
9 / 176
«Панель инструментов»;
«Основная рабочая область»;
«Список поддерживаемых типов устройств»;
«Область отображения списка доступных действий или проводника устройств»;
«Монитор обмена с устройствами».
Рисунок 2.1 — Кнопки переключатели режимов работы программы
Внешний вид окна программы зависит от выбранного режима работы:
— «Одиночный режим» ориентирован на работу с одним устройством,
— «Групповой режим» работы ориентирован на выполнение действий с одним или несколькими устройствами одновременно и требует предварительной настройки структуры
«Сети» устройств.
Внешний вид окна программы в одиночном представлен на рисунке 2.2. В правой части окна представлен список доступных типов устройств, в котором необходимо выбрать нужный тип устройства (нажатием левой кнопки мыши на пиктограмме нужного типа устройства). В результате чего в основной рабочей области окна отобразится стартовая страница, предназначенная для начала работы с устройством в «Одиночном режиме».
Рисунок 2.2 — Внешний вид окна после выбора типа устройства
AdminTools. Руководство оператора
10 / 176
На стартовой закладке представлены параметры для настройки параметров сеанса связи
(адрес или идентификатор устройства, пароль доступа к устройству), установки интерфейса сопряжения, протокола обмена и хранилища данных. Набор параметров для различных типов устройств может различаться (см. описание устройств).
В групповом режиме имеется дополнительное окно «Сеть», в котором отображается настроенная пользователем конфигурация сети устройств.
Рисунок 2.3 — Внешний вид окна в режиме групповой работы с устройствами.
Панель «Информация» обновляется после выполнения действий «Авторизация» или
«Поиск устройств» и позволяет получить различную информацию об устройстве, с которым произво- дится работа.
Рисунок 2.4 — Панель «Информация».
AdminTools. Руководство оператора
11 / 176
На панели информации располагается вспомогательное окно, в котором после авторизации становится доступна пиктограмма устройства и информация о заводском номере.
Двойной щелчок на пиктограмме позволяет перейти к разделам параметров устройства.
Панель работы с задачами позволяет запускать и редактировать задачи (рис.2.5), специфичные для каждого типа устройства.
Рисунок 2.5 — Панель для работы с задачами.
После успешной авторизации устройства становится доступен проводник устройства
(рисунок 2.6). В нем в виде древовидной структуры представлены разделы параметров устройства.
Рисунок 2.6 — Проводник устройства.
2.2. «Монитор обмена с устройствами»
Монитор обмена предназначен для контроля процесса обмена с устройствами путем отображения информации об отправленных и принятых пакетах в реальном времени.
Для управления монитором обмена существуют пункты меню Вид -> Монитор обмена.
Команды управления монитором обмена:
AdminTools. Руководство оператора
12 / 176
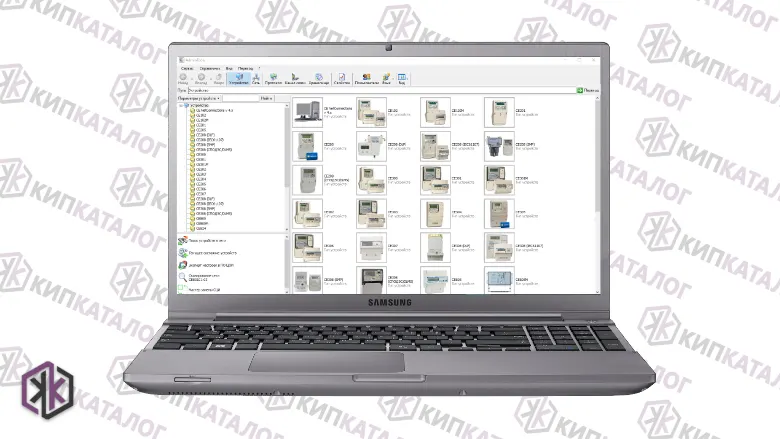
Программа «Admin Tools» — это программное обеспечение, предназначенное для конфигурирования, наладки и снятия показаний счетчиков электроэнергии и УСПД ОАО «Концерн Энергомера».
Конфигуратор «Admin Tools» обеспечивает настройку необходимых параметров подключенных устройств и просмотр информации с каналов измерения за различные периоды.
Админ Тулс (Admin Tools) Обеспечивает одновременную работу с группой подключенных устройств:
- COM — порт
- Локальная сеть Ethernet
- Адаптер RS232 — RS485
- Оптическая головка
- Радио — модем
- Инфракрасный порт IrDa
- PLC — модем
Подключаемые счетчики электроэнергии
В программном обеспечении Admin Tools (читается — «Админ Тулс») поддерживаются все счетчики электроэнергии и устройства Энергомера, начиная с 2004 года:
- ЦЭ6823М
- ЦЭ6827М1, ЦЭ6827М
- ЦЭ6822
- ЦЭ6850, ЦЭ6850М
- СЕ102, СЕ102М
- СЕ201
- СЕ205
- СЕ208
- СЕ300
- СЕ301, СЕ301М
- СЕ302
- СЕ303
- СЕ304
- СЕ305
- СЕ306
- СЕ307
- СЕ308
- СЕ805, СЕ805М
- УСПД164-01, УСПД164-01М, УСПД 164-01 Б2
- СЕ824
- СЕ826М
- СЕ901
Финкциональные возможности
AdminTools Энергомера позволяет с каждым поддерживаемым прибором и устройством производить любые доступные действия по любому доступному интерфейсу связи (кроме специфических заводских операций, связанных с калибровкой, установкой заводских настроек):
- чтение общей и статусной информации,
- чтение данных,
- чтение журналов,
- чтение и запись даты и времени,
- чтение и запись конфигурационных параметров и др.
Отличительные особенности программы:
- Разграничение прав по типу пользователей.
- Одновременная работа с группой однотипных устройств.
- Поиск подключенных устройств в сети.
- Считывание/запись даты и времени подключенных устройств.
- Получение информации о подключенныx устройствах.
- Выполнение команд на подключенных устройствах.
- Изменение параметров конфигурации подключенных устройств (считать/записать в зависимости от типа пользователя).
- Считывание текущего состояния подключенных устройств.
- Считывание данных измерений хранящихся в подключенных устройствах, экспорт данных в excel
- Считывание журнала событий подключенных устройств.
☞ Admin Tools Энергомера работает с операционной системой: Windows XP (SP2), 7, 8, 8.1, 10
Установка программы AdminTools
Для установки ПО AdminTools на персональный компьютер выполните следующие действия:
- установите Windows Installer 3.1 (для Windows 2000, Windows XP) Для установки запустите приложение WindowsInstaller 3.1.exe из каталога инсталляции;
- установите MS .Net Framework 2.0(для Windows 2000, Windows XP). Для установки запустите приложение dotnetfx.exe из каталога инсталляции;
- установите ПО AdminTools. Для установки запустите приложение AdminTools.msi из каталога инсталляции.
Приложение устанавливается на жесткий диск специальной программой — мастером установки. Мастер установки размещает все необходимые файлы в папку по умолчанию («C:Program FilesEnergomeraAdminTools») и создает ярлык для запуска программы. В процессе установки путь можно изменить.
Для запуска мастера установки запустите инсталляционный пакет AdminTools.msi и далее следуйте его указаниям.
Начало работы с программой
Запуск ПО Admin Tools в ОС Windows необходимо выполнять от имени администратора. В противном случае запуск программы может завершиться ошибкой или программа может работать некорректно.
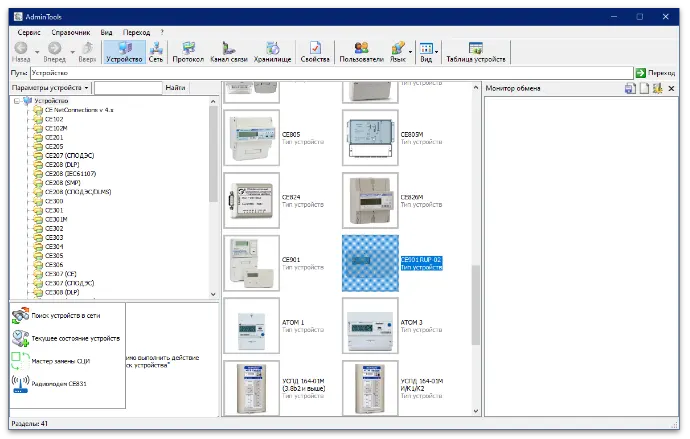
После запуска программы, появляется стартовое окно Admin Tools, в котором необходимо ввести имя пользователя (логин) и пароль, соответствующие Вашей учетной записи:
- «Имя» — имя пользователя
- «Пароль» — по умолчанию пустой пароль
⚠︎ По умолчанию имя пользователя — «ADMINISTRATOR» с правами администратора, набирать имя обязательно в верхнем регистре, т.е. с CAPS LOCK
Обновления и новый функционал
Основные изменения относительно предыдущей версии:
AdminTools 3.13.1
- Обновлена библиотека устройства CE207(DLMS), SHA256.
- Обновлен файл языковой поддержки для библиотеки устройства CE207(DLMS) SHA256.
- Обновлена библиотека протокола обмена DLMS, SHA256.
AdminTools 3.13
- С этой версии для AdminTools будет существовать 2 пакета инсталяции. 1-ый пакет помимо файлов программы будет включать в себя все необходимые сторонние компоненты для работы программы (Visual C++) за исключением .Net Framework. 2-ой пакет существенно большего объёма также будет включать в себя установку необходимых пакетов .Net Framework. Цель – избавить пользователя от необходимости отдельной установки компонентов, требуемых для работы программы. Это является основным видимым пользователю изменением.
- В программе реализован механизм динимачиеского добавления библиотек утилит, который будет использован при выпуске подверсий AdminTools 3.13.Х с целью расширения функциональности ПО за счёт встроенных утилит.
- Повышена надёжность и стабильность работы программы.
- С целью применения передовых средств разработки, начиная с этой версии, программа больше не будет работать в операционной системе Windows XP. Список поддерживаемых операционных систем Windows: 7 SP1, 8.1, 10, Server 2008, Server 2012.
- Добавлена библиотека мастера замены СЦИ: переведено на Net Framework 4.8
- Добавлена библиотека мастера замены СЦИ: переведено на DevExpress 22.1
- Библиотека мастера замены СЦИ: Исправлено отображение номера канала связи
- Основное приложение: Удалены старые после обновления мастера замены СЦИ уже неиспользуемые библиотеки DevExpress.
AdminTools 3.12.9
- обновлена библиотека устройства CE102
- обновлен файл языковой поддержки для библиотеки устройства CE102
- обновлена библиотека устройства CE208 (СПОДЭС/DLMS)
- обновлен файл языковой поддержки для библиотеки устройства CE208 (СПОДЭС/DLMS)
- обновлена библиотека устройства CE308 (СПОДЭС/DLMS)
- обновлен файл языковой поддержки для библиотеки устройства CE308 (СПОДЭС/DLMS)
- обновлена библиотека протокола DLMS
- обновлен файл языковой поддержки для библиотеки протокола DLMS
AdminTools 3.12.8
- обновлена библиотека устройства CE805M
- обновлен файл языковой поддержки для библиотеки устройства CE805M
AdminTools 3.12.7
- обновлена библиотека устройства CE805M
- обновлен файл языковой поддержки для библиотеки устройства CE805M
- обновлена библиотека устройства ce207_(DLMS) версия 1.0.0.10
- обновлена библиотека устройства ce307_(DLMS) версия 1.0.0.10
- обновлена библиотека устройства atom1 версия 1.0.0.10
- обновлена библиотека устройства atom3 версия 1.0.0.10
- обновлен файл языковой поддержки для библиотеки устройства ce207_(DLMS)
- обновлен файл языковой поддержки для библиотеки устройства ce307_(DLMS)
- обновлен файл языковой поддержки для библиотеки устройства atom1
- обновлен файл языковой поддержки для библиотеки устройства atom3
AdminTools 3.12.5
- Обновлена библиотека протокола обмена СПОДЭС/DLMS версия 3.12.0.16 SHA256.
- Обновлена библиотека устройства CE208 СПОДЭС/DLMS версия 1.0.0.42 SHA256.
- Обновлена библиотека устройства CE308 СПОДЭС/DLMS версия 1.0.0.42 SHA256.
- Обновлен файл языковой поддержки для библиотеки протокола СПОДЭС/DLMS SHA256.
- Обновлен файл языковой поддержки для библиотеки устройства CE208 СПОДЭС/DLMS SHA256.
- Обновлен файл языковой поддержки для библиотеки устройства CE308 СПОДЭС/DLMS SHA256.
AdminTools 3.12.4
- Обновлена библиотека устройства СЕ207 СПОДЭС/DLMS.
- Обновлена библиотека устройства СЕ307 СПОДЭС/DLMS.
- Обновлена библиотека протокола обмена СПОДЭС/DLMS.
AdminTools 3.12.3
- Обновлена библиотека устройства СЕ208 СПОДЭС/DLMS.
- Обновлена библиотека устройства СЕ308 СПОДЭС/DLMS.
- Обновлена библиотека протокола обмена СПОДЭС/DLMS.
AdminTools 3.12.2
- Обновлена библиотека устройства СЕ208 SMP.
- Обновлена библиотека устройства СЕ307 CE.
AdminTools 3.12.1
- Обновлена библиотека устройства СЕ805M.
- Поддержаны новые типы и версии устройств (счётчики и УСПД).
AdminTools 3.12
- Поддержаны новые типы и версии устройств (счётчики и УСПД).
- Добавлена новая функциональность экспорта данных программы в Excel.
- Добавлена утилита радиомодема СЕ831 для выполнения технологических операций с устройствами СЕ831.
- Добавлено отображение таблицы поддержанных устройств с отображением списка поддерживаемых версий устройств, СКОП, даты изменения и т.д.
- Добавлено подтверждение пользователем записи паролей в устройства.
- Добавлено отображение драйверов COM-портов при выборе порта в каналах связи.
- Изменения, повышающие отказоустойчивость и стабильность работы программы.
☞ Скачать бесплатно программное обеспечение Admin Tools (Энергомера), можно на сайте kipkatalog.ru
Версия ПО: AdminTools 3.13.1 — 119 Мб
Версия ПО: AdminTools 3.13.1 (+ Framework) — 424,2 Мб
Архивные версии
- adminTools 3.13
- admin tools 3.12.9
- admin tools energomera v3.12.8
- admin tools energomera v3.12.4
- admin tools energomera v3.12.1
- admin tools energomera v3.11.5
☞ Рекомендуем ознакомиться с дополнительной информацией по данной программе:
- Руководство оператора
- Справочник каналов связи
- Методы работы с устройствами
- Печать отчетов о параметризации
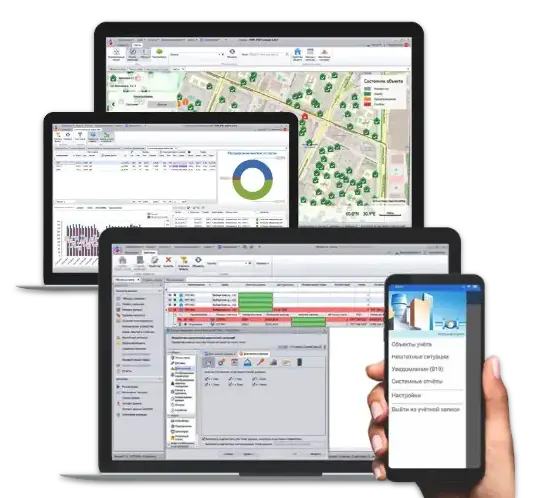
- Поддержка более 370 типов приборов учета тепла, воды, электроэнергии и др.
- Автоматический и ручной опрос GSM/GPRS модемов, УСПД
- АРМ + WEB-интерфейс + мобильное приложение (Android / iOS)
- Таблицы, графики, отчеты, карты, мнемосхема, журналы работ, профиль мощности, анализ данных и НС
- Без абонентской платы, бесплатная лицензия
Эта информация оказалась полезной?
Предложите, как улучшить StudyLib
(Для жалоб на нарушения авторских прав, используйте
другую форму
)
Ваш е-мэйл
Заполните, если хотите получить ответ
Оцените наш проект
1
2
3
4
5
Подборка по базе: Валовый сбор 2019-2020.doc, ВПР_ БИ-6_Вар 4. 2019.pdf, ВПР_ БИ-6_Вар 3. 2019.pdf, Численность и состав рабочей силы в возрасте 15 лет и старше за , Руководство оператора столовые кратко.docx, Журнал наличия, применения и ТО ГАСИ 2019 г..doc, Устав с изменениями 2019.docx, Титул УЧЕБНАЯ ПМ 1 ПСО 2019.docx, итоговый тест 2019.docx, тз руководство адм.docx
AdminTools
Технологическое программное обеспечение для приборов и устройств
АО «Энергомера»
Руководство оператора
2019
AdminTools. Руководство оператора
2 / 176
Аннотация
Данный документ представляет собой руководство оператора (пользователя) программного обеспечения AdminTools и предназначено для персонала, осуществляющего наладку (включая конфигурирование), эксплуатацию и техническое обслуживание устройств и систем.
Наименование продук та
AdminTools
Версия
3.12
Дата
29.03.2019
Организация
АО «Электротехнические заводы «Энергомера»
Адрес
355029, г. Ставрополь, ул. Ленина, 415
Ведущее подразделение
КБ Систем учета
E-mail concern@energomera.ru
Статус
Официальный выпуск
Объем, листов
176
Производитель оставляет за собой право выпускать обновления к указанной версии, вносящие улучшения и дополнения, без уведомления пользователей.
ПО распространяется в электронном виде на сайте www.energomera.ru
AdminTools. Руководство оператора
3 / 176
В программном обеспечении AdminTools поддерживаются все приборы и устройства, выпускавшиеся компанией АО «Энергомера», начиная с 2004 года. AdminTools позволяет с каждым поддерживаемым прибором и устройством производить любые доступные действия по любому доступному интерфейсу связи (кроме специфических заводских операций, связанных с калибровкой, установкой заводских настроек):
— чтение общей и статусной информации,
— чтение данных,
— чтение журналов,
— чтение и запись даты и времени,
— чтение и запись конфигурационных параметров и др.
Виды и объем доступной для чтения и записи информации с каждого прибора и устройства определяется его спецификой и описываются в его эксплуатационной документации (руководства по эксплуатации, инструкции и прочая документация, поставляемая с каждым конкретным прибором и устройством).
Перечень поддерживаемых в AdminTools устройств и их версии можно посмотреть в программе нажав на пункт основного меню программы «Таблица устройств».
AdminTools. Руководство оператора
4 / 176
СОДЕРЖАНИЕ
1.ПОДГОТОВКА К РАБОТЕ ……………………………………………………………………………………. 6
1.1. Требования к техническим средствам ………………………………………………………………….. 6 1.2. Требования к пользователю …………………………………………………………………………………… 6 1.3. Установка программы …………………………………………………………………………………………… 6 1.4. Запуск программы …………………………………………………………………………………………………. 7 1.5. Начало работы с программой …………………………………………………………………………………. 7
2.ИНТЕРФЕЙС ПРОГРАММЫ ………………………………………………………………………………… 8
2.1. Главное окно программы. ……………………………………………………………………………………… 8 2.2. «Монитор обмена с устройствами» ………………………………………………………………………. 11 2.3. Панель «Сеть» …………………………………………………………………………………………………….. 13 2.4. Окно «Свойства объекта» ……………………………………………………………………………………. 15 2.5. Окно «Свойства устройства» ……………………………………………………………………………….. 17 2.6. Окно «Добавить группу устройств» ……………………………………………………………………… 18 2.7. Проводник устройства …………………………………………………………………………………………. 20 2.8. Список типов устройств ………………………………………………………………………………………. 21 2.9. Справочник протоколов обмена …………………………………………………………………………… 22 2.10. Справочник хранилищ данных …………………………………………………………………………… 25 2.10.1. «XML – хранилище» ……………………………………………………………………………………….. 28 2.10.2. Экспорт в «MSExcel»………………………………………………………………………………………. 29 2.10.3. «SQLite-хранилище» ……………………………………………………………………………………….. 31 2.11. Журнал событий………………………………………………………………………………………………… 32
3.ОБЩИЕ ПРИНЦИПЫ РАБОТЫ С ПРОГРАММОЙ ………………………………………….. 36
3.1. Основные этапы настройки программы ………………………………………………………………… 36 3.2. Создание и настройка профилей настроек…………………………………………………………….. 36 3.2.1. Канал связи ………………………………………………………………………………………………………. 36 3.2.2. Протокол обмена ………………………………………………………………………………………………. 39 3.2.3. Хранилище данных …………………………………………………………………………………………… 40 3.3. Этапы настройки программы для работы в групповом режиме ……………………………… 41 3.4. Основные методы работы с устройствами ……………………………………………………………. 47 3.4.1. Ручной способ работы с устройствами ………………………………………………………………. 47 3.4.2.Групповой режим. Основные принципы работы …………………………………………………. 49 3.5. Поиск устройств в сети ……………………………………………………………………………………….. 51 3.5.1. Поиск устройств в сети в «Одиночном режиме» работы …………………………………….. 51 3.5.2. Поиск устройств в сети в «Групповом режиме» работы ……………………………………… 53 3.6. Текущее состояние устройств ………………………………………………………………………………. 55 3.6.1. Текущее состояние устройств в «Одиночном режиме» ………………………………………. 56 3.6.2. Текущее состояние устройств в «Групповом режиме» ……………………………………….. 58 3.8. Настройка пользователей …………………………………………………………………………………….. 66 3.9. Ошибки при работе с программой ……………………………………………………………………….. 69
4.ОБЩИЕ ПРИНЦИПЫ РАБОТЫ С УСТРОЙСТВАМИ ……………………………………… 70
4.1. Общие сведения ………………………………………………………………………………………………….. 70 4.2. Авторизация ……………………………………………………………………………………………………….. 70 4.3. Дата/время ………………………………………………………………………………………………………….. 72 4.4. Информация ………………………………………………………………………………………………………… 73 4.5. Команды ……………………………………………………………………………………………………………… 74 4.6. Конфигурация ……………………………………………………………………………………………………… 75 4.6.1. Контекстные меню и горячие клавиши закладок типа «Конфигурация» ……………… 77 4.6.2. Приемы редактирования параметров конфигурации …………………………………………… 80
AdminTools. Руководство оператора
5 / 176 4.6.3. Печать отчетов о параметризации ……………………………………………………………………… 81 4.7. Состояние……………………………………………………………………………………………………………. 85 4.8. Данные измерений ………………………………………………………………………………………………. 86 4.8.1. Контекстные меню ……………………………………………………………………………………………. 88 4.8.2. Внешний вид закладки «Данные измерений» ……………………………………………………. 90 4.8.3. Просмотр данных в графическом виде ………………………………………………………………. 89 4.9. Журнал ……………………………………………………………………………………………………………….. 92
5. КАНАЛЫ СВЯЗИ ………………………………………………………………………………………………… 92
5.1. Справочник каналов связи …………………………………………………………………………………… 92 5.2. «Ethernet» ……………………………………………………………………………………………………………. 95 5.3. «TCP/IP»…………………………………………………………………………………. 95 5.4. «RS-232» …………………………………………………………………………………………………………….. 96 5.5. «Hayes-модем» ……………………………………………………………………………………………………. 97 5.6. «IrDA» ………………………………………………………………………………………………………………. 100 5.7. «Радиомодем CE831x» ………………………………………………………………………………………. 101 5.8. «Модем PLC CE832 C3(C4)» ……………………………………………………………………………… 108 5.9. «
APC220-43
» …………………………………………………………………………………………………….. 114 5.10. «
СЕ_NC
» …………………………………………………………………………………………………………. 115 5.11. «
Прямой доступ через СЕ805М
» ……………………………………………………………………… 117 5.12. «
NNCL-2
» ……………………………………………………………………………………………………….. 120 5.13.
«Радиомодем СЕ831С1»
…………………………………………………………………………………… 124
6.ЗАДАЧИ ………………………………………………………………………………………………………………. 125
6.1. Доступ к панели задач ……………………………………………………………………………………….. 125 6.2. Создание задачи ………………………………………………………………………………………………… 126 6.3. Настройка задачи ………………………………………………………………………………………………. 127 6.3.1. Авторизация …………………………………………………………………………………………………… 128 6.3.2. Дата/время ……………………………………………………………………………………………………… 129 6.3.3. Информация ……………………………………………………………………………………………………. 130 6.3.4. Команды …………………………………………………………………………………………………………. 131 6.3.5. Конфигурация …………………………………………………………………………………………………. 131 6.3.6. Состояние……………………………………………………………………………………………………….. 133 6.3.7. Данные измерений ………………………………………………………………………………………….. 133 6.3.8. Журнал …………………………………………………………………………………………………………… 135
7.Стандартные операционные карты ……………………………………………………………………. 138
7.1. Экспорт и импорт устройств объекта дерева сети ……………………………………………….. 138
А1. СЧЕТЧИК СЕ102 …………………………………………………………………………………………….. 139
А2. СЧЕТЧИК СЕ201 …………………………………………………………………………………………….. 144
В1. СЧЕТЧИКИ СЕ300, СЕ302 ………………………………………………………………………………. 149
В2. СЧЕТЧИКИ СЕ301, СЕ303 ………………………………………………………………………………. 151
C1. УСПД СЕ805 ……………………………………………………………………………………………………. 154
C2. УСПД164-01 ……………………………………………………………………………………………………… 158
C3. CE824 ……………………………………………………………………………………………………………….. 164
T1. Перечень изменений ………………………………………………………………………………………… 176
AdminTools. Руководство оператора
6 / 176
1.ПОДГОТОВКА К РАБОТЕ
1.1.Требования к техническим средствам.
Требования к конфигурации персонального компьютера (PC):
операционная система: Windows XP(SP2), Windows 7, Windows 8, Windows 8.1, Windows
10;
процессор: не ниже Intel Celeron 1000 MHz;
ОЗУ: не менее 1 GB;
свободное место на жестком диске не менее 150 MB;
SVGA дисплей;
клавиатура;
мышь.
1.2.Требования к пользователю
Для работы с программой AdminTools требуются навыки работы с ПК на уровне пользователя, а также знание данного руководства.
1.3.Установка программы
Порядок установки ПО AdminTools на ПК:
1) Выполните предварительную установку дополнительных программных компонент:
— WindowsInstaller 3.1 (только для WindowsXP);
— Microsotf .Net Framework 2.0;
— Microsotf .Net Framework 3.5;
— Microsotf .Net Framework 4.0;
— Microsoft Visual C++ 2005-2008-2010-2012-2013-2017 Redistributable Package
2) Установите непосредственно ПО AdminTools (приложение AdminTools.msi из каталога инсталляции и далее следуйте указаниям). Установку в ОС «Windows 7» и более старших версиях ОС необходимо выполнять только от имени администратора, в противном случае установка может завершиться ошибкой или ПО установится некорректно.
Мастер установки размещает все необходимые файлы в папку по умолчанию
(«C:Program FilesEnergomeraAdminTools» или «C:Program Files (x86)EnergomeraAdminTools» для 64-разрядных ОС) и создает ярлык для запуска программы. В процессе установки путь можно изменить.
Окно приветствия мастера установки приведено на рисунке 1.
AdminTools. Руководство оператора
7 / 176
Рисунок 1 — Окно «Мастер установки программы».
1.4.Запуск программы
Запуск программы возможен следующими способами:
1) из главного меню «Пуск»;
2) с помощью ярлыка программы на рабочем столе.
1.5.Начало работы с программой.
Запуск ПО AdminTools в ОС «Windows 7» и более старших версиях ОС необходимо выполнять от имени администратора. В противном случае запуск программы может завершиться ошибкой или программа может работать некорректно. После запуска программы, появляется стартовое окно AdminTools, в котором необходимо ввести имя пользователя и пароль, соответствующие Вашей учетной записи:
1) «Имя» -имя пользователя; по умолчанию «ADMINISTRATOR» с правами администратора;
2) «Пароль» — по умолчанию пустой пароль.
Рисунок 1.1 – Стартовое окно AdminTools.
AdminTools. Руководство оператора
8 / 176
Права определяют доступность тех или иных функций ПО:
Тип прав
Администратор
Оператор
Пользователь
Доступные функции
«авторизация»;
«дата/время»
(чтение, запись и коррекция);
«информация»;
«авторизация»;
«дата/время» (чтение коррекция не более 30 с);
«информация»; и
«авторизация»;
«дата/время» (чтение коррекция не более 30 с);
«информация»; и
«конфигурация»;
«конфигурация»;
«состояние»;
«состояние»;
«состояние»;
«данные измерений»;
«данные измерений»;
«данные измерений»;
«журнал событий».
— «журнал событий»
«журнал событий».
— функция ввода и редакти- рования пользователей ПО
2.ИНТЕРФЕЙС ПРОГРАММЫ
2.1. Главное окно программы
После входа в программу на экране отображается главное окно программы, в котором производятся все основные действия. Внешний вид и основные элементы программы приведены на рисунке 2.
Рисунок 2 — Рабочий интерфейс программы в «Одиночном режиме» работы
В интерфейсе программы можно выделить следующие основные элементы:
«Главное меню программы»;
AdminTools. Руководство оператора
9 / 176
«Панель инструментов»;
«Основная рабочая область»;
«Список поддерживаемых типов устройств»;
«Область отображения списка доступных действий или проводника устройств»;
«Монитор обмена с устройствами».
Рисунок 2.1 — Кнопки переключатели режимов работы программы
Внешний вид окна программы зависит от выбранного режима работы:
— «Одиночный режим» ориентирован на работу с одним устройством,
— «Групповой режим» работы ориентирован на выполнение действий с одним или несколькими устройствами одновременно и требует предварительной настройки структуры
«Сети» устройств.
Внешний вид окна программы в одиночном представлен на рисунке 2.2. В правой части окна представлен список доступных типов устройств, в котором необходимо выбрать нужный тип устройства (нажатием левой кнопки мыши на пиктограмме нужного типа устройства). В результате чего в основной рабочей области окна отобразится стартовая страница, предназначенная для начала работы с устройством в «Одиночном режиме».
Рисунок 2.2 — Внешний вид окна после выбора типа устройства
AdminTools. Руководство оператора
10 / 176
На стартовой закладке представлены параметры для настройки параметров сеанса связи
(адрес или идентификатор устройства, пароль доступа к устройству), установки интерфейса сопряжения, протокола обмена и хранилища данных. Набор параметров для различных типов устройств может различаться (см. описание устройств).
В групповом режиме имеется дополнительное окно «Сеть», в котором отображается настроенная пользователем конфигурация сети устройств.
Рисунок 2.3 — Внешний вид окна в режиме групповой работы с устройствами.
Панель «Информация» обновляется после выполнения действий «Авторизация» или
«Поиск устройств» и позволяет получить различную информацию об устройстве, с которым произво- дится работа.
Рисунок 2.4 — Панель «Информация».
AdminTools. Руководство оператора
11 / 176
На панели информации располагается вспомогательное окно, в котором после авторизации становится доступна пиктограмма устройства и информация о заводском номере.
Двойной щелчок на пиктограмме позволяет перейти к разделам параметров устройства.
Панель работы с задачами позволяет запускать и редактировать задачи (рис.2.5), специфичные для каждого типа устройства.
Рисунок 2.5 — Панель для работы с задачами.
После успешной авторизации устройства становится доступен проводник устройства
(рисунок 2.6). В нем в виде древовидной структуры представлены разделы параметров устройства.
Рисунок 2.6 — Проводник устройства.
2.2. «Монитор обмена с устройствами»
Монитор обмена предназначен для контроля процесса обмена с устройствами путем отображения информации об отправленных и принятых пакетах в реальном времени.
Для управления монитором обмена существуют пункты меню Вид -> Монитор обмена.
Команды управления монитором обмена:
AdminTools. Руководство оператора
12 / 176
Счётчик Энергомера СЕ303 можно опросить с помощью программы AdminTools
или через облачный сервис Я.Энергетик. В зависимости от выбранного варианта опроса необходимо определённым образом настроить модем.
Для опроса счётчика через облачный сервис Я.Энергетик в модем нужно установить SIM-карту со статическим IP-адресом.
Настройка модема
1. Подготовьте модем к работе: вставьте SIM-карту, подсоедините антенну.
2. Настройте модем.
Нужные настройки:
|
Опрос с помощью AdminTools |
Опрос через сервис Я.Энергетик |
|
Профиль оператора SIM-карты |
Профиль оператора SIM-карты со статическим IP-адресом |
|
Клиентское соединение:
|
Серверное соединение:
|
|
Настройки интерфейса RS485: скорость обмена данными как в настройках счётчика; 8-N-1 или 7-E-1 |
Внимание! Если для интерфейса RS485 модема задана настройка 8-N-1, то для опроса счётчика в программе AdminTools нужно выставить галочку Программный контроль четности 7-Е-1 (см. п. Опрос счётчика с помощью AdminTools).
Если для интерфейса модема задана настройка 7-E-1, то галочку Программный контроль четности 7-Е-1 выставлять не нужно.
Для опроса счётчика через облачный сервис Я.Энергетик
никакие дополнительные настройки не требуются.
Подробная информация о настройке модема: «Руководство по работе с программой настройки модемов ATM Control SE».
Подключение модема к счётчику
1. Снимите крышку зажимной колодки счётчика.
2. Провод А витой пары подключите к контакту 4 разъёма 6P6C счётчика и к контакту №1 (А) разрывного коннектора модема.
3. Провод В витой пары подключите к контакту 3 разъёма 6P6C счётчика и к контакту №2 (B) разрывного коннектора модема.
4. Подайте питание на счётчик.
5. Подайте питание на модем.
Разъём 6P6C счётчика подписан номером 19.
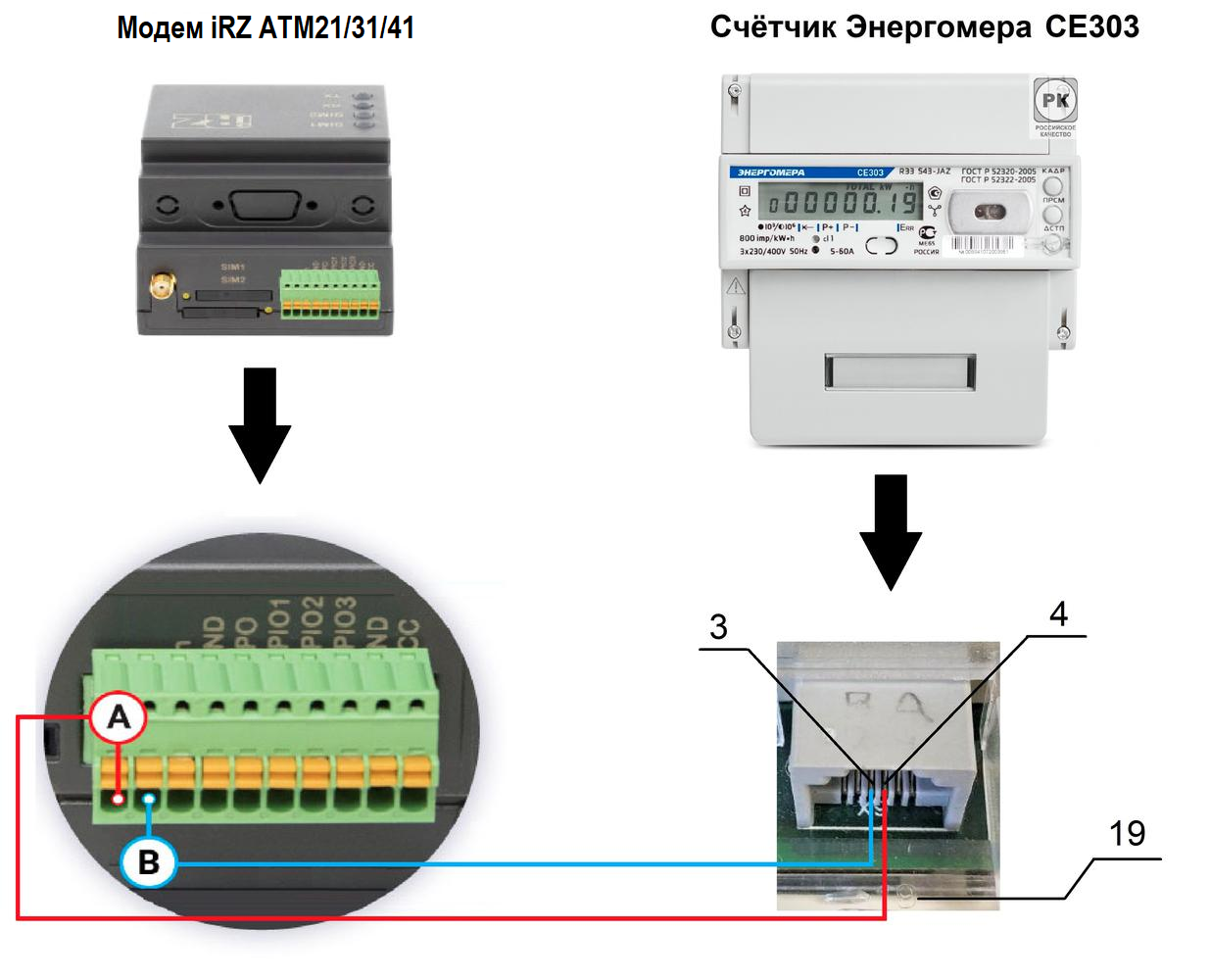
Подключение модема к счётчику
Опрос счётчика с помощью AdminTools
Если настройки были заданы верно, модем в течение нескольких минут после подачи питания подключится к сервису iRZ Bridge.
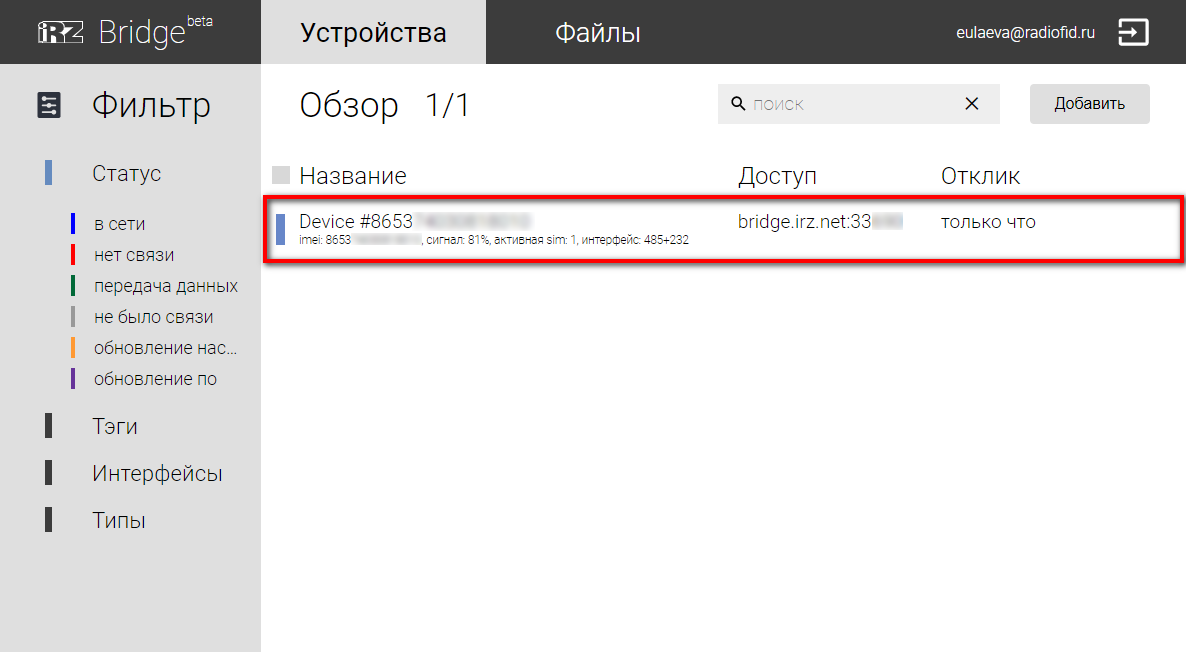
Модем подключился к сервису iRZ Bridge
Описание сервиса iRZ Bridge доступно по ссылке.
1. Запустите программу AdminTools от имени администратора.

Скачать программу можно по ссылке, установку необходимо выполнить от имени администратора.
2. Введите данные учётной записи для доступа к программе. По умолчанию имя – ADMINISTRATOR, пароль – пустое поле.
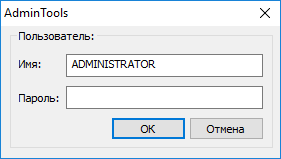
Ввести данные учётной записи для доступа к программе
3. Найдите в списке устройств счётчик СЕ303, нажмите по нему левой кнопкой мыши.
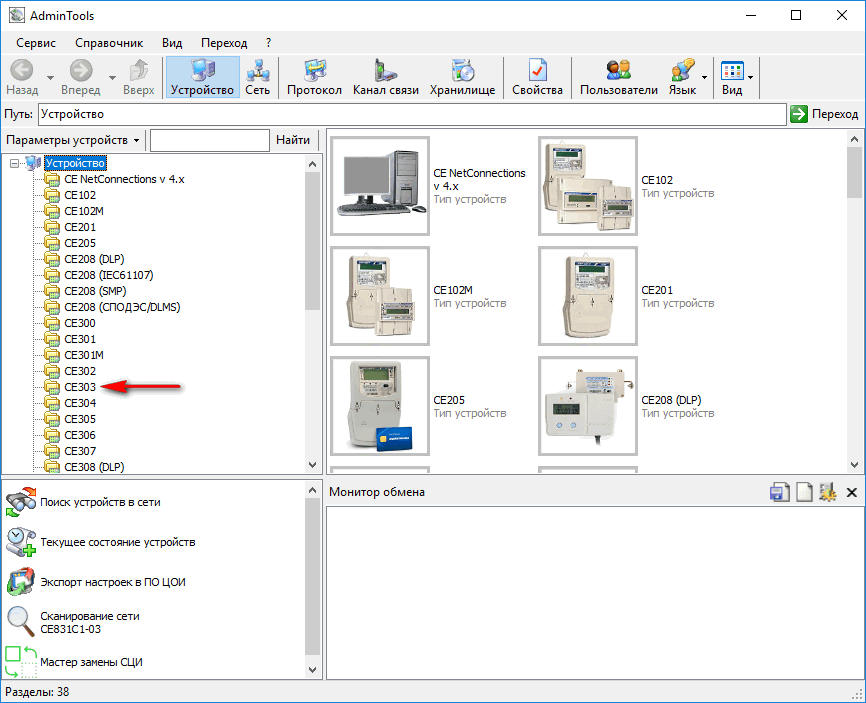
Выбрать счётчик
4. В блоке Настройки
укажите:
— Протокол обмена – Протокол ГОСТ IEC61107-2011;
— Канал связи – TCP/IP.
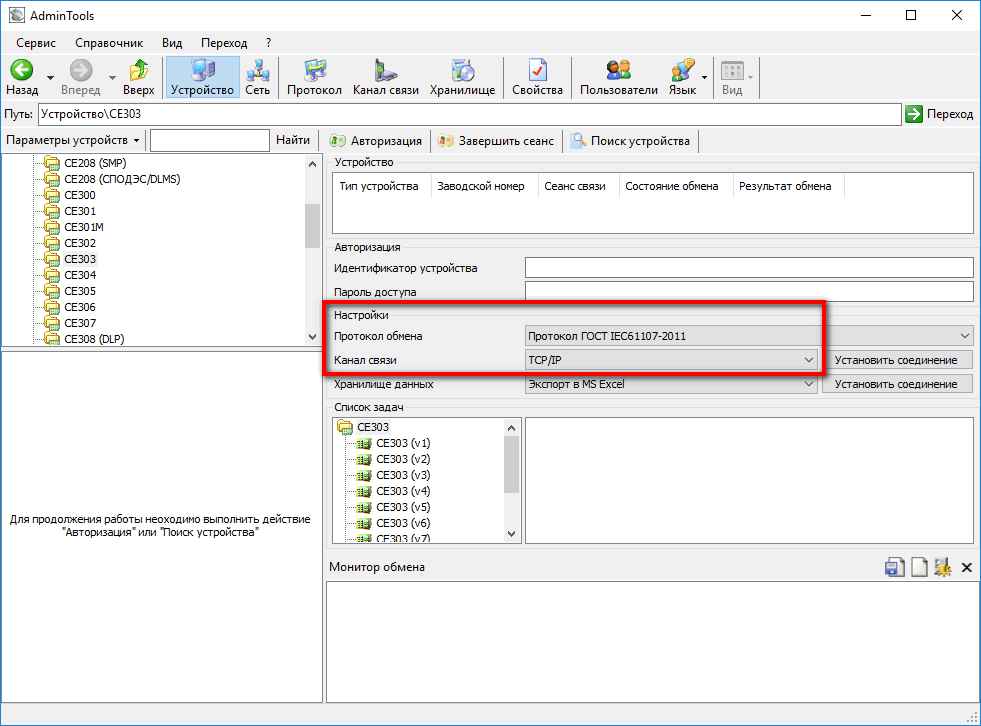
Задать настройки подключения
5. В меню сверху нажмите кнопку Канал связи.
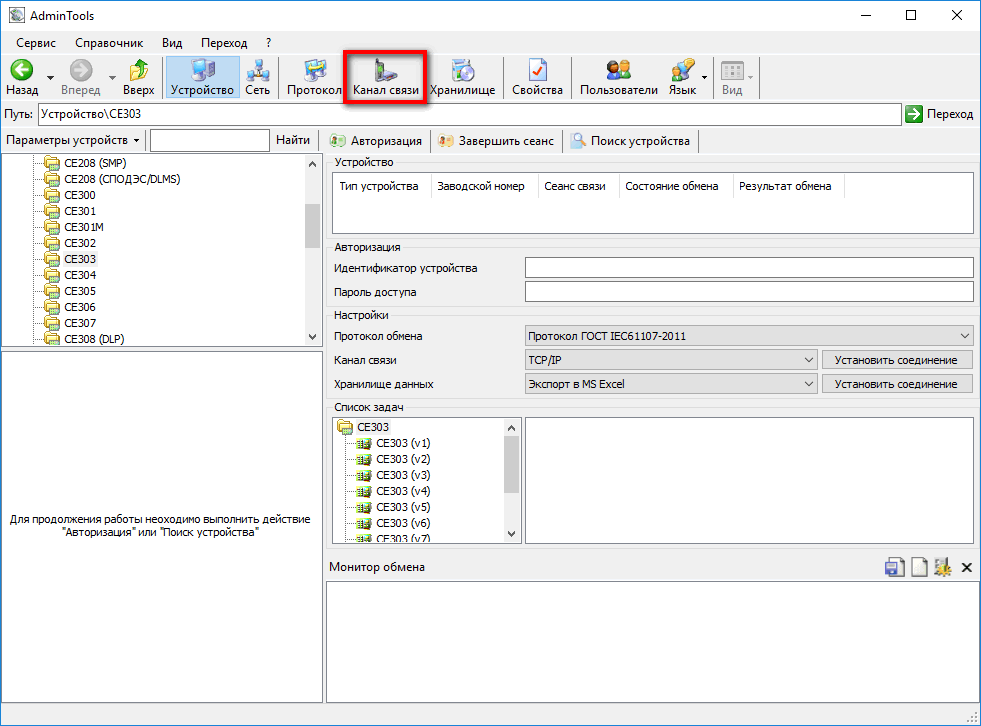
Перейти к настройке канала связи
6. В окне Справочник дважды нажмите на TCP/IP.
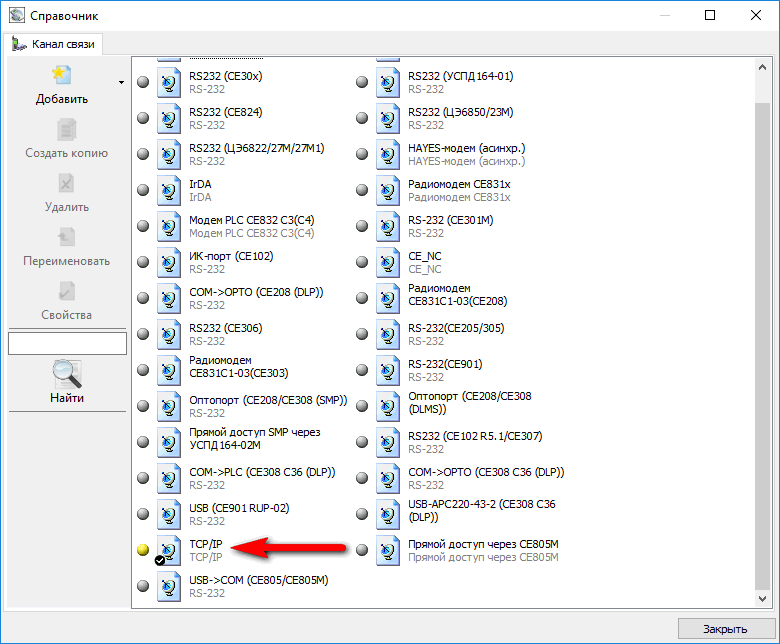
Настроить подключение по TCP/IP
Откроется окно Настройки обмена данными.
7. На вкладке Настройки TCP/IP:
1) В поле
Хост введите bridge.irz.net.
2) В поле Порт
введите номер порта, присвоенный модему в сервисе iRZ Bridge.
3) Отметьте галочкой пункт Программный контроль четности 7-E-1, если интерфейс RS485 модема настроен на 8-N-1. Если интерфейс модема настроен на 7-E-1, галочку выставлять не нужно.
4) Нажмите Ok.
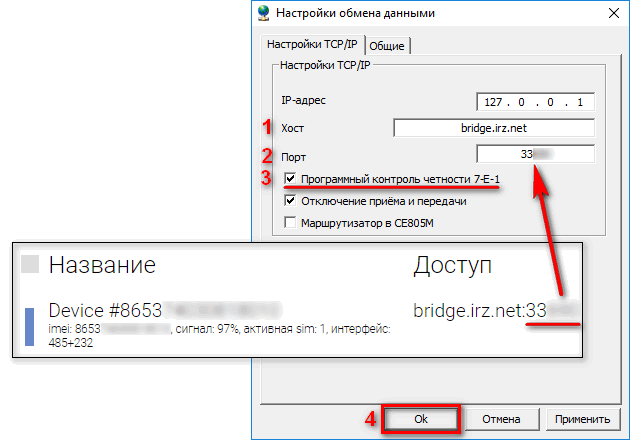
Данные для подключения к модему
8. В окне Справочник
нажмите Закрыть.
9. Нажмите Установить соединение в строке Канал связи.
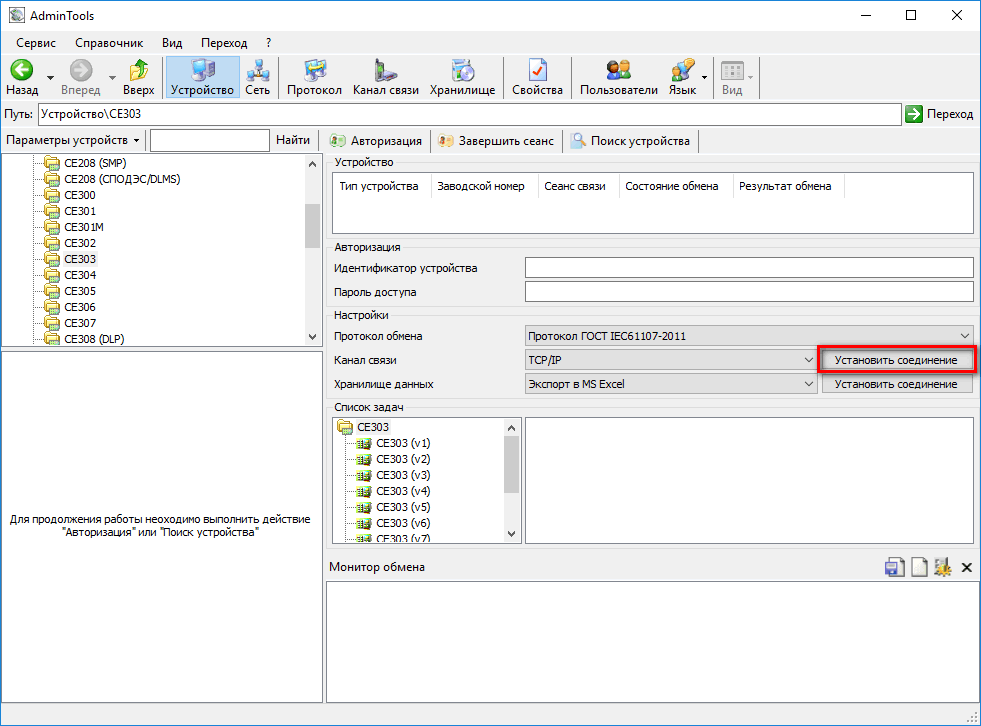
Установить соединение с модемом
10. Когда программа AdminTools подключится к модему, появится сообщение Выполнено успешно. Нажмите ОК.
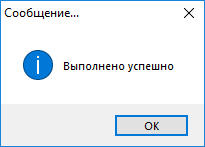
TCP/IP-соединение с модемом установлено
11. Нажмите Авторизация, чтобы подключиться к счётчику.
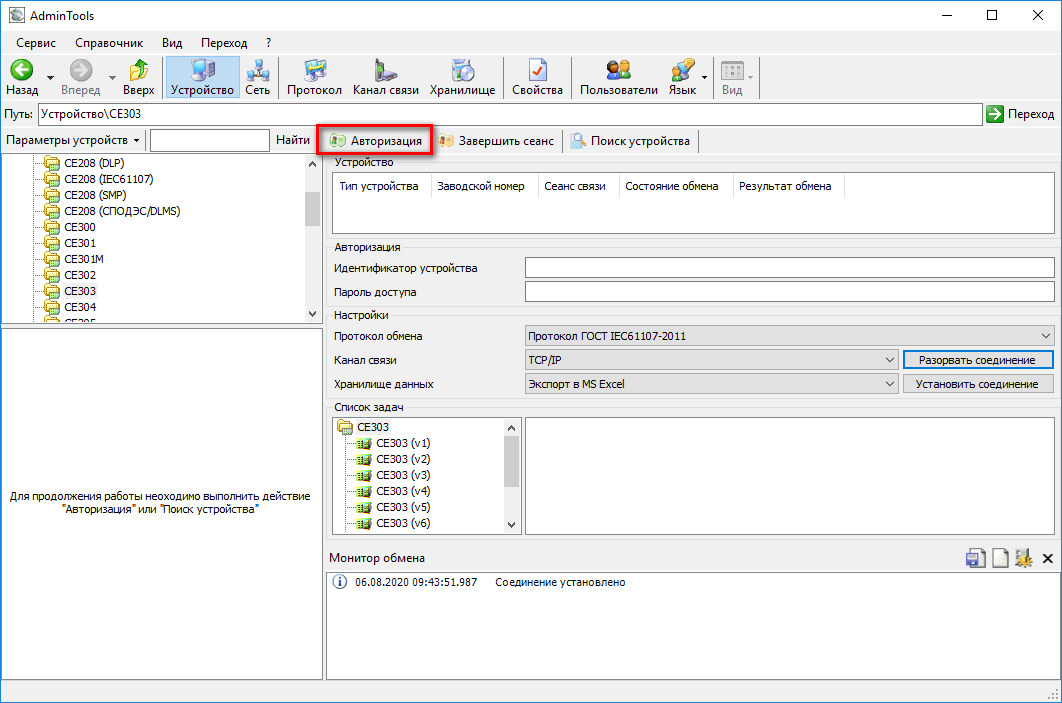
Подключиться к счётчику
12. Когда программа AdminTools подключится к счётчику, в поле Устройство появится информация о нём.
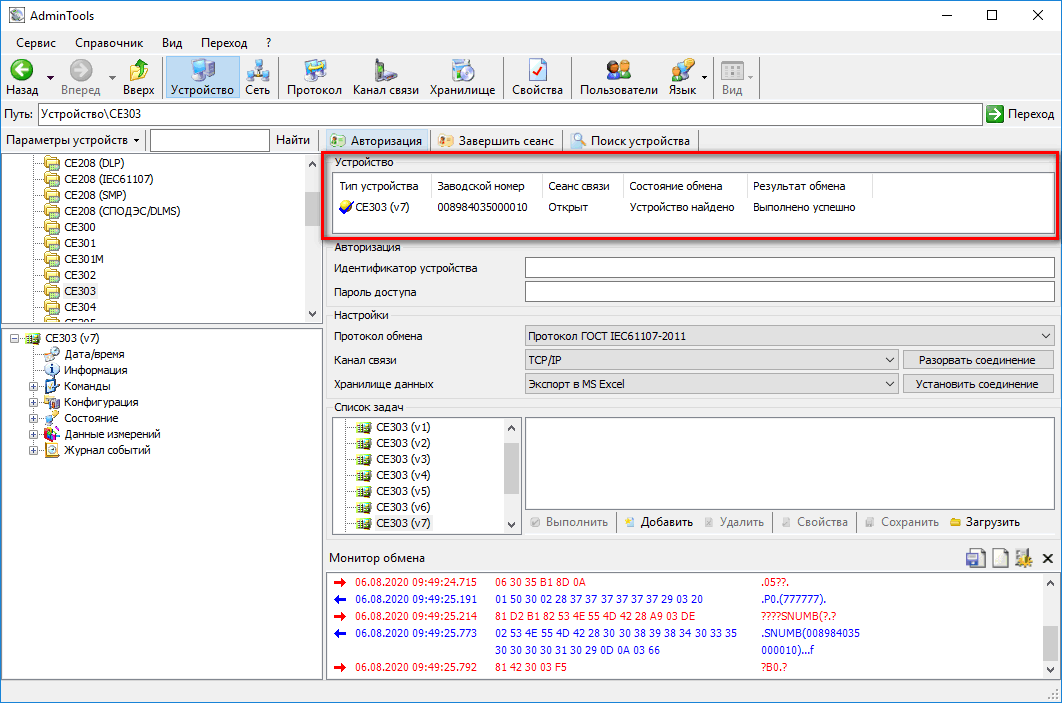
Программа AdminTools подключилась к счётчику
13. Начните опрос счётчика.
1) В списке Данные измерений выберите нужный отчёт.
2) Задайте интервал времени или глубину опроса для отчёта.
3) Выберите тарифы.
4) Выберите каналы измерения.
5) Нажмите Считать данные.
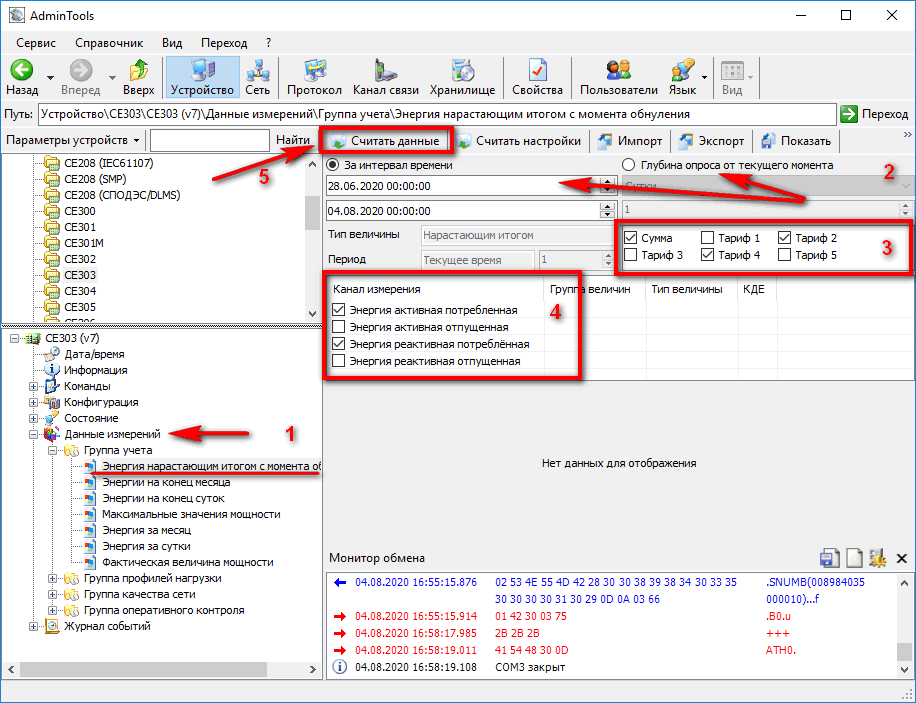
Задать параметры опроса счётчика
Программа AdminTools опросит счётчик и отобразит полученные данные.
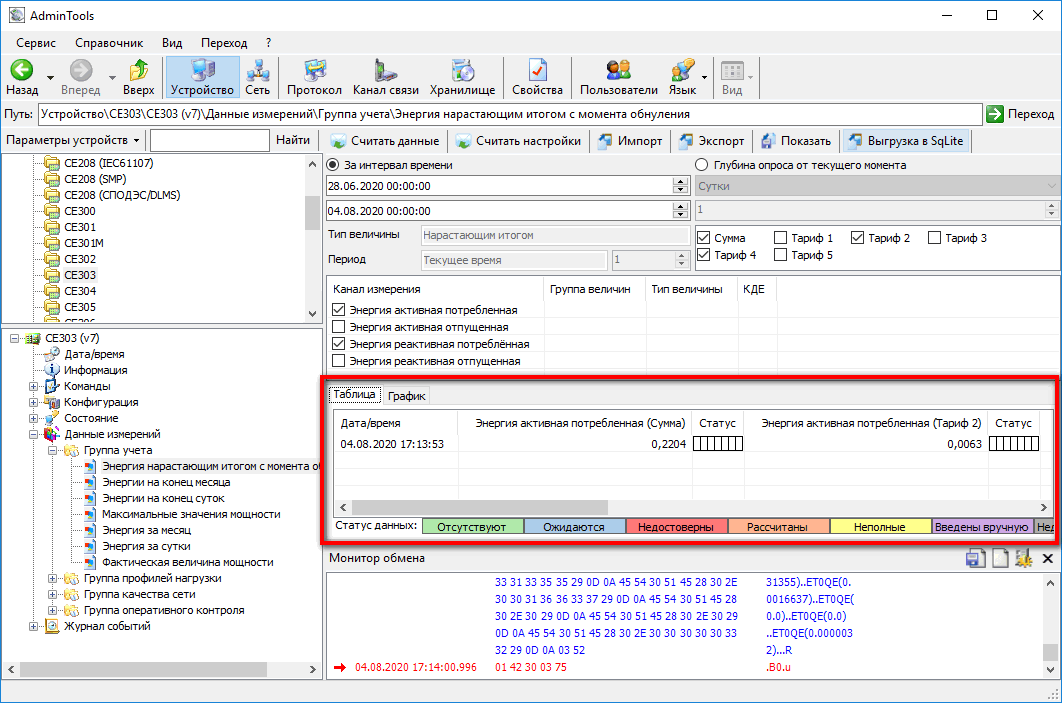
Показания счётчика
Опрос счётчика через облачный сервис Я.Энергетик
1. В веб-браузере откройте страницу АСКУЭ «ПОД КЛЮЧ» — ОПРОС ЭЛЕКТРОСЧЁТЧИКОВ ОНЛАЙН.
2. На странице укажите:
1) Серийный номер счётчика. Серийный номер указан на лицевой панели счётчика.
2) Тип счётчика – Энергомера СЕ303.
3) Тип соединения – Интернет соединение (TCP сервер).
4) IP-адрес – статический IP-адрес SIM-карты, установленной в модем.
5) Номер TCP порта – порт модема для входящих клиентов (порт серверного соединения).
Нажмите Сохранить.
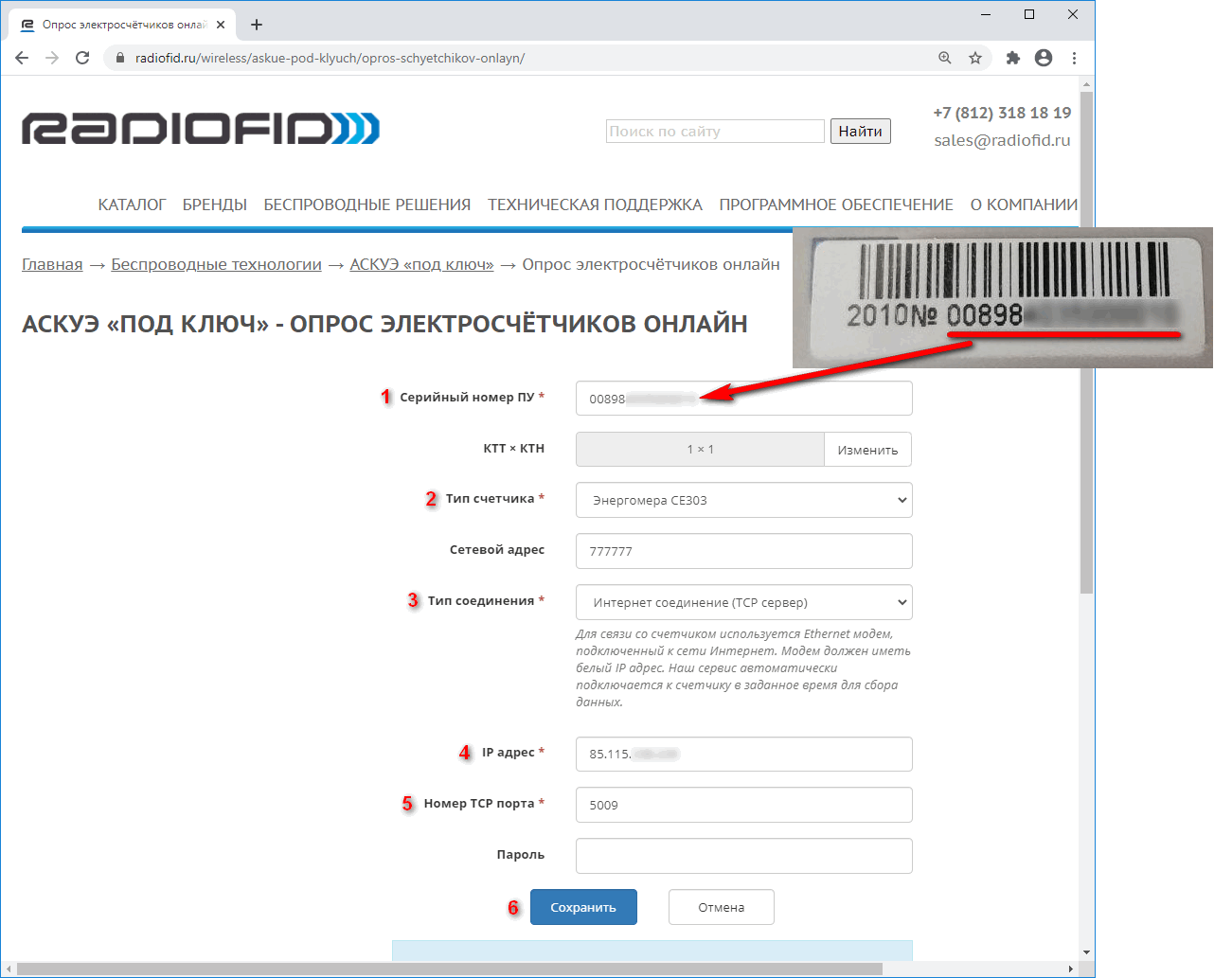
Ввести данные для опроса
3. Выберите данные, которые нужно получить от счётчика. Нажмите Опросить электросчетчик.
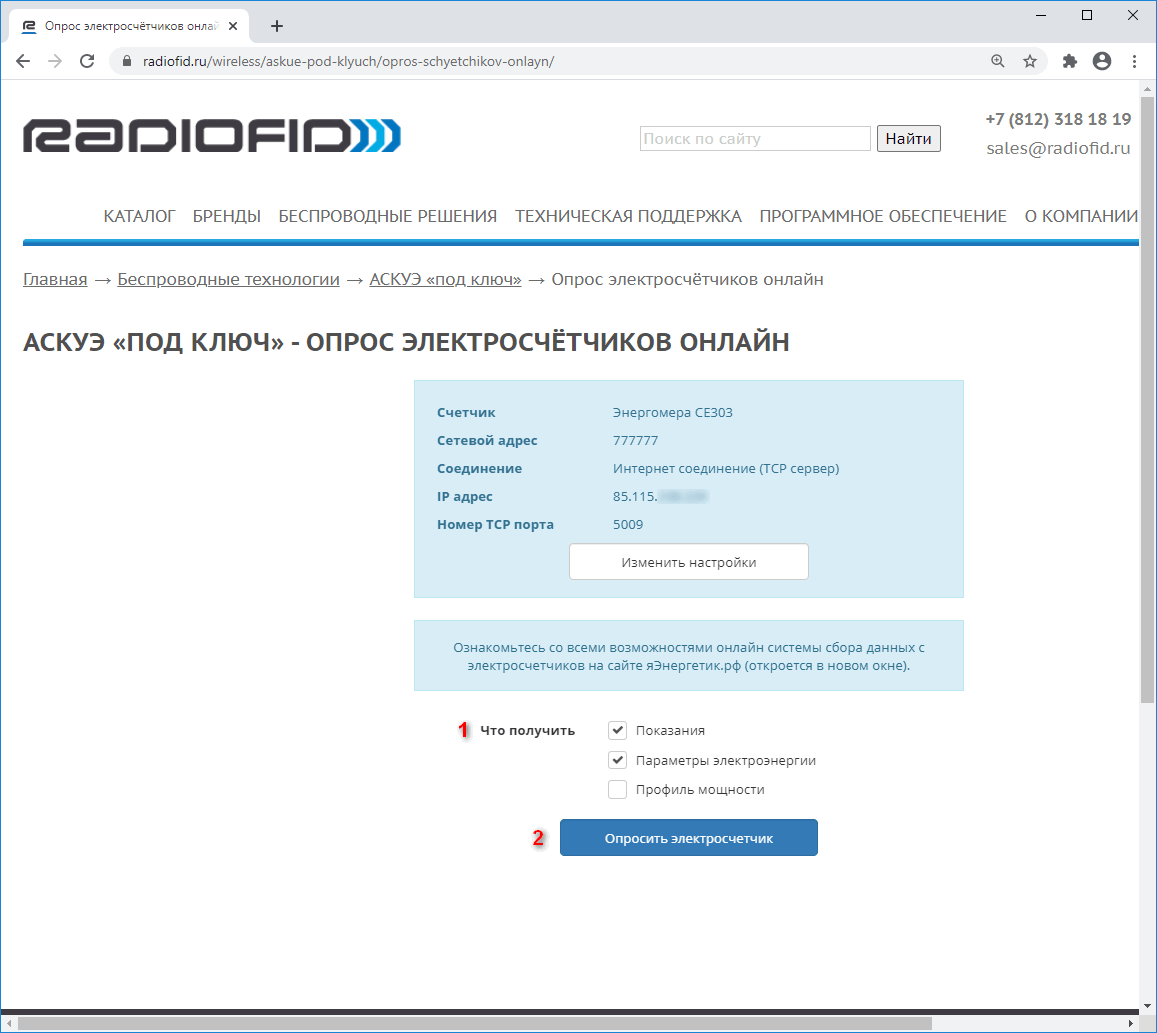
Начать опрос счётчика
Сервис Я.Энергетик подключится к модему и начнёт опрос счётчика.
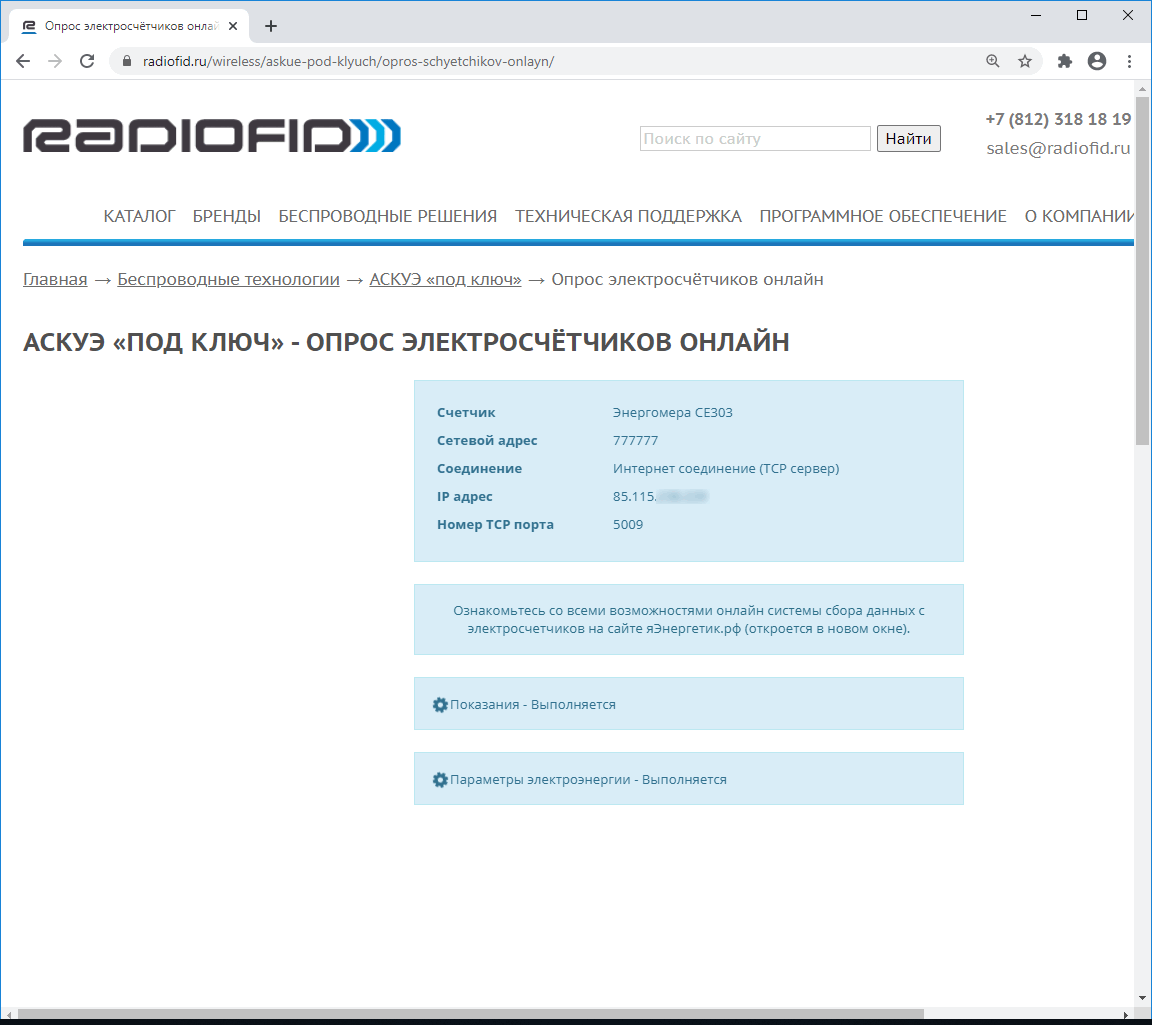
Сервис Я.Энергетик приступил к опросу счётчика
4. После окончания опроса на странице появятся данные со счётчика.
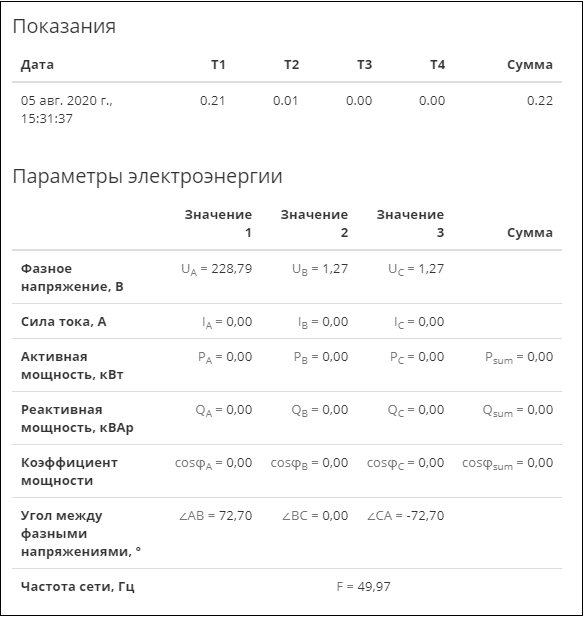
Показания счётчика
У вас задача: есть счетчик Энергомера, но нет установленного модема и нет доступа к опломбированным интерфейсным клеммам, но при этом необходимо получить с него профиль мощности и другие данные. Это стандартная задача, которая имеет стандартное решение.
На помощь приходит ноутбук и оптопорт.
Необходимое оборудование
Опрос счетчиков Энергомера через оптопорт будем проводить при помощи следующих приборов:
- Непосредственно сам оптопорт. Он может быть с подключением через интерфейс RS232 (УСО-1) или USB (УСО-2). В данной статье мы разберем работу с УСО-2, т.к. опрашивать будем при помощи ноутбука.
- Ноутбук с USB – входами.
- Непосредственно cам счетчик. Разберем на примере модели СЕ303.
Подготовка ПО
В начале, необходимо скачать и установить на ноутбук программное обеспечение.
Драйвер УСО-2 автоматически скачивается и устанавливается операционной системой Windows. Если по каким-то причинам ОС не удалось найти драйвер в интернете, то скачать его можно здесь: Драйвер УСО-2
Для работы со счетчиком Энергомера нам понадобится конфигуратор Admin Tools v3.11. программа имеет следующие требования:
- Операционная система: Windows XP SP3 и выше;
- MS .Net Framework 4.0;
- Microsoft Visual C++ 2005-2008-2010-2012-2013
Если у Вас установлена ОС выше Windows XP (то есть Windows 7, Windows 10), то запустить установочный пакет необходимо от имени администратора. В ходе установки будет предложено выбрать модели поддерживаемых устройств. По умолчанию галочки будут установлены на всех пунктах списка, ничего менять не нужно. После установки на рабочем столе появится такой же ярлык для запуска программы. Запускаем ее аналогично от имени администратора.
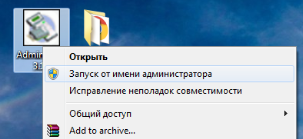
Установка соединения через оптопорт
УСО-2, подключенное к ноутбуку, устанавливается на оптический интерфейс счетчика следующим образом:

Запускаем программу от имени администратора, при авторизации в поле «ИМЯ» вводим ADMINISTRATOR, поле «Пароль» оставляем пустым. В появившемся окне в списке слева выбираем модель счетчика, которую будем опрашивать и нажимаем вкладку «Канал связи» на панели сверху.
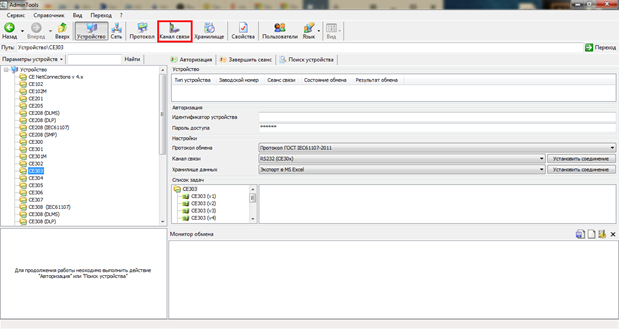
В предложенном списке каналов связи выбираем «RS232 (СЕ30х)», щелкаем 2 раза и в появившемся окошке ставим галочку «Автоматическое определение СОМ порта» и из списка выбираем предложенный СОМ порт. Затем нажимаем применить и закрываем окна настройки канала связи. Следующим действием будет установка канала связи: для этого нажимаем кнопку «Авторизация» .
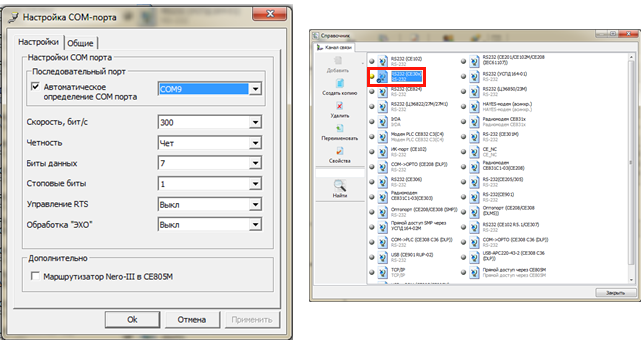
После того, как программа успешно установит связь со счетчиком, можем приступать непосредственно к сбору профилей мощности. Слева в нижнем списке выбираем необходимый считываемый параметр. В нашем случае – «Данные измерений – Группа профилей мощности – Профили нагрузки». Далее для этого параметра задаем настройки: интервал времени, вид мощности и нажимаем кнопку «Считать данные», расположенную на месте кнопки «Авторизация».
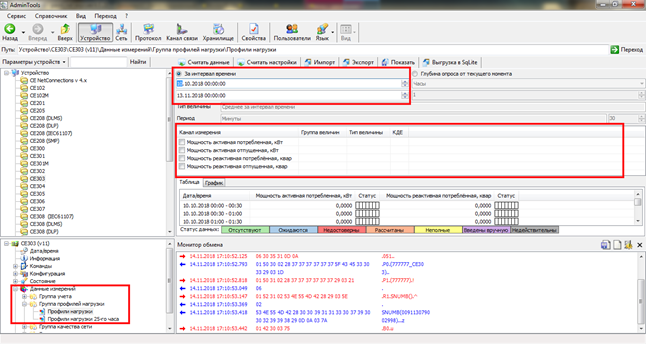
После того, как показания считаны, необходимо экспортировать их в таблицу Excel, предварительно настроив путь сохранения файла. Нажав кнопку «Хранилище», 2 раза щелкаем «Экспорт в MS Excel» и задаем там имя файла и нужные вам параметры. В данном случае параметры оставлены по умолчанию.
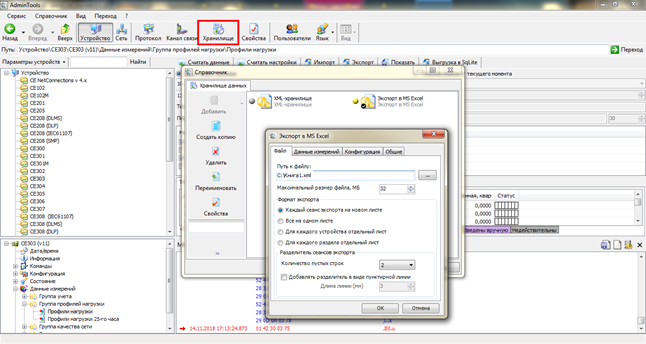
Теперь, закрыв настройки хранилища файла, нажимаем «Экспорт». По завершению экспорта, в верхнем списке справа нажимаем нашу модель счетчика и кликаем «Завершить сеанс» рядом с кнопкой «Авторизация»
Если у вас возникли проблемы с настройкой, сообщите нам, и мы направим последний вариант инструкции.
Для этого закажите обратный звонок (кнопка вверху экрана) или напишите на support@yaenergetik.ru.
Мы ответим на все интересующие вопросы и поможем настроить опрос ваших счетчиков.
Copyright — © яЭнергетик, 2020г. При любом использовании опубликованных материалов и содержимого данной статьи требуется указывать источник «яЭнергетик.рф»
Хотите получать вовремя новости о выходе статей в нашем блоге? Подписывайтесь на телеграм-канал yaenergetikru
Статья является объектом авторского права ООО «Технологии энергоучета». Запрещается любое использование текста и материалов данной статьи без указания источника: яЭнергетик.рф или yaenergetik.ru
Автор Семён Юрьевич На чтение 1 мин Просмотров 233 Опубликовано 19.11.2022
⎋ Предустановленный пароль доступа на конфигураторе Admin Tools.
По умолчанию пароль доступа на конфигураторе Admin Tools 3.6 — 777777.
Admin Tools — программное обеспечение для устройств учета электроэнергии производства компании «Энергомера».
Скачать программу и руководство пользователя к ней можно — здесь
Эта информация оказалась полезной?
Вам также может понравиться
⎋ Руководство по установке программного обеспечения
0147
⎋ Как настроить связь со счетчиком тепловой энергии
0175
⎋ Как работать с программой DataBase Логика.
0245
⎋ Как сформировать отчет теплопотребления в программе
0214
⎋ Какие системные требования нужны для работы программы
0155
⎋ Программные и аппаратные требования к приборам учета
0160
⎋ Как исправить ошибку «Отсутствует несущая!
0346
⎋ В какой папке Пролога (Логика) находятся узлы учета.
0190
