Agisoft Metashape
Professional Edition
Руководство пользователя (PDF)
Скачать:
на английском языке
на русском языке
Agisoft Metashape
Standard Edition
Руководство пользователя (PDF)
Скачать:
на английском языке
на русском языке
Справка по Python
API
Версия 2.0.3 (PDF)
Скачать:
на английском языке
Справка по Java
API
Версия 2.0.3 (HTML)
Перейти:
на английском языке
!
На странице Пошаговые руководства доступно детальное
описание работы с разными типами данных в Agisoft Metashape.
Перед началом работы настройте ПО в соответствии с решаемыми задачами. Это необходимо для:
- корректной интерпретации снимков с координатной информацией, записанной в метаданные EXIF/XMP;
- настройки опций «Отображение» и «Параметры 3D-контроллера» при работе в стереорежиме;
- наиболее оптимального использования ресурсов дискретных и интегрированных графических устройств;
- использования расширенных настроек через функционал Python и т.д.
Настройка программы
В меню «Инструменты» выберите пункт «Настройки…» (на macOS — команда «Настройки…» в меню MetashapePro).


«Настройки Metashape», вкладка «Основные»
Вкладка «Основные»
Выберите язык из доступных вариантов: Английский, Испанский, Итальянский, Китайский, Немецкий, Португальский, Русский, Французский, Японский.
В графе «Вид по умолчанию» можно выбрать тип репрезентации данных при открытии проекта: «Облако точек», «Плотное облако», «Тайловая модель» или «Модель».
Тема отображения интерфейса программы может быть задана как Светлая, Темная или Классическая. По умолчанию тема в Metashape Professional — Светлая.

Можно настроить Быстрые клавиши, например, действия «Сохранить» или «Экспорт…».

«Быстрые клавиши»
Стереоскопический просмотр. Metashape поддерживает стереоскопический режим на облаке точек, 3D-модели и перекрывающихся снимках (стереопарах). Стереоскопический режим доступен только для систем (графических карт) с поддержкой технологии Quad Buffered Stereo.
Metashape также поддерживает простой анаглифный режим отображения (с применением анаглифных очков красный-синий), а еще аппаратный стереоскопический режим с применением поляризационных очков и профессионального оборудования (графического процессора с поддержкой Quad Buffered Stereo и 3D-монитора).
Например, при использовании контроллера Stealth3DMouse следует установить виртуальный COM-порт, после чего данный тип контроллера появится на вкладке «Навигация» диалогового окна «Настройки», и станет возможна настройка его параметров.

В разделе «Измерения» укажите единицы измерения, которые будут использованы в проекте.

В разделе «Прочее» можно указать путь к файлу, куда будет записан журнал работы в Metashape. Если возникнут проблемы в процессе обработки данных, журнал следует направить в техподдержку по электронной почте: support@geoscan.aero.
Вкладка «ГПУ»
Metashape использует вычислительные мощности графического процессора, что значительно ускоряет обработку. На данной вкладке доступен список всех обнаруженных программой графических карт (ГПУ).
Графический процессор применяется на этапах поиска соответствий, построения карт глубины, построения полигональной и тайловой моделей из карт глубины, а также для выполнения операции уточнения полигональной модели. С обновлениями Metashape производится оптимизация использования видеопроцессоров, в том числе и увеличение количества операций, в которых они могут быть задействованы.
Для использования ГПУ в работе Metashape отметьте их галочкой. Также можно подключить центральное процессорное устройство (ЦПУ) для обработки.

«Настройки Metashape», вкладка «ГПУ»
Для ускорения обработки рекомендуется отключить опцию «Использовать ЦПУ для обработки совместно с ГПУ» и использование любых интегрированных ГПУ (при использовании хотя бы одного дискретного ГПУ).
Вкладка «Сеть»
На этой вкладке представлены настройки сетевой обработки и работы в облаке.

«Настройки Metashape», вкладка «Сеть»
Agisoft Metashape может быть запущен на компьютерном кластере, состоящим из нескольких вычислительных узлов, которые соединены по локальной сети. При этом задачи обработки будут автоматически распределяться между вычислительными узлами, что позволяет уменьшить необходимое время обработки за счет параллельного решения задач.
Для подключения сетевой обработки выберите опцию «Включить сетевую обработку» в разделе «Локальная сеть».
Для подключения обработки в облаке выберите опцию «Включить обработку в облаке» в разделе «Облако» и отключите «Включить сетевую обработку».
Если функция облачной обработки включена и должным образом настроена (указаны правильные e-mail и пароль), при каждом запуске обработки в облаке Agisoft Cloud будет выполняться процедура синхронизации, то есть все исходные данные и файлы проекта будут записываться в учетную запись в Agisoft Cloud.
Загрузка данных в Agisoft Cloud также возможна в ручном режиме из интерфейса Metashape (при этом не требуется запускать процесс обработки данных): Файл -> Облако -> Загрузить проект.
Доступ к проекту в облаке Agisoft Cloud может быть предоставлен по ссылке или по электронной почте.
Вкладка «Внешний вид»
Здесь можно настроить внешний вид элементов интерфейса.

«Настройки Metashape», вкладка «Внешний вид, Модель»
Например, можно изменить цвет фона и рабочей области при работе в окне отображения модели, задать цвет и толщину линий пореза для работы с вкладкой «Орто» или изменить параметры отображения масок при работе на вкладке «Снимок».
Вкладка «Навигация»
На этой вкладке можно задать параметры манипулятора (3D-контроллера).

«Настройки Metashape», вкладка «Навигация»
Например, при использовании контроллера Stealth3DMouse пользователю следует установить виртуальный COM-порт, после чего данный тип контроллера появится на данной вкладке и станет возможна настройка его параметров.
Вкладка «Дополнительно»
Здесь можно подключить некоторые дополнительные функции. Например, расширенную консоль Python, возможность загрузки мета-данных камеры из XMP-файла (калибровочные коэффициенты камер, углы ориентации камер, положение камер и поправки GPS/INS).

«Настройки Metashape», вкладка «Дополнительно»
Metashape позволяет добавлять новые снимки к уже выровненному набору без необходимости заново производить процедуру выравнивания. Для этого необходимо перед запуском обработки подключить опцию «Сохранять особые точки».
Функция «Сохранять карты глубины» позволяет экономить время, например, при построении плотного облака точек для фрагмента проекта (при условии, что плотное облако было сперва построено для всего проекта целиком). Или когда, например, и полигональная модель, и плотное облако строятся на основании карт глубины одного качества.
Опция «Тонкое разделение задач» полезна при обработке больших наборов данных. Она позволяет программе разделить некоторые процессы на части и таким образом сократить потребление памяти при обработке.
Если БПЛА записывает координатную информацию и информацию с инерциальной системы в метаданные снимков, рекомендуется активировать опции загрузки метаданных камеры из XMP-файла (калибровочные коэффициенты, углы ориентации, положение камер и поправки GPS/INS).
Расширенная Python консоль позволяет использовать сценарии с дополнительными опциями для каждого процесса. Описание параметров функций представлено в руководстве API.
Источник: Geoscan Group
Программное обеспечение
В начало справки ⇡
Agisoft Metashape – отечественное коммерческое фотограмметрическое ПО, использующее технологии компьютерного зрения. Домашний адрес со всей информацией о программе доступен по ссылке, в том числе руководство пользователя на русском и английском языках.
Интерфейс
В начало справки ⇡
Интерфейс программы состоит из основного окна 3D-вьюера, окна Workspace слева, куда добавляются блоки (Chunk) фотографий (Cameras). Другие окна показывают фотографии блока, свойства слоёв, информацию о привязке, маркеры и другие. С полным перечнем окон и панелей можно ознакомиться, щёлкнув правой кнопкой мыши по пустому месту сверху – там можно включить или выключить окно/панель.
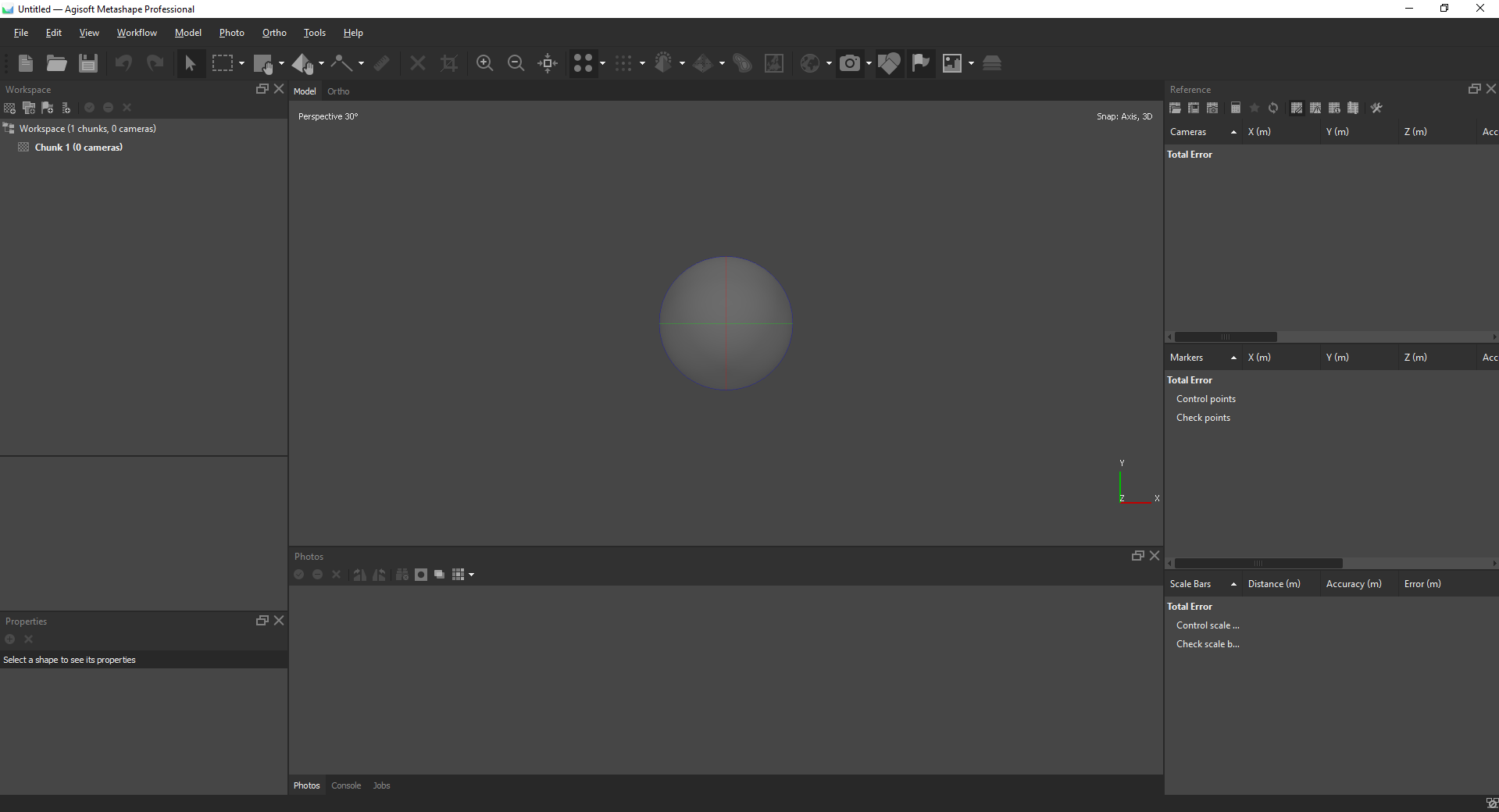
Вид окна программы
Настройки программы доступны через меню Tools – Preferences. Убедитесь в том, что ресурсы видеокарты используются для вычислений.
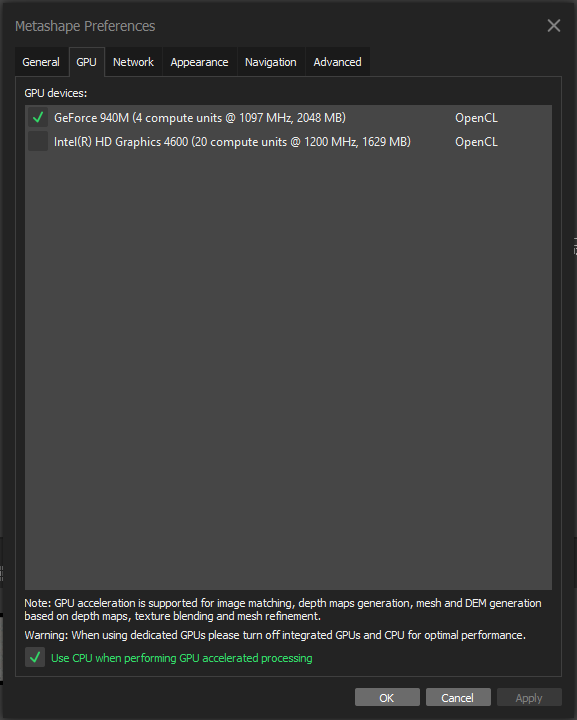
Включение GPU для ускорения вычислений
Добавить фотографии можно, щёлкнув правой кнопкой по Chunk и вызвав меню Add – Add Photos… или Add – Add Folder…. Фотографии добавятся в окно блока и в окно с превью. Если в EXIF фотографий присутствуют геотеги, то соответствующие строчки появятся в окне Reference. При добавлении фотографий с БПЛА могут присутствовать углы ориентирования, как минимум рысканье (Yaw).
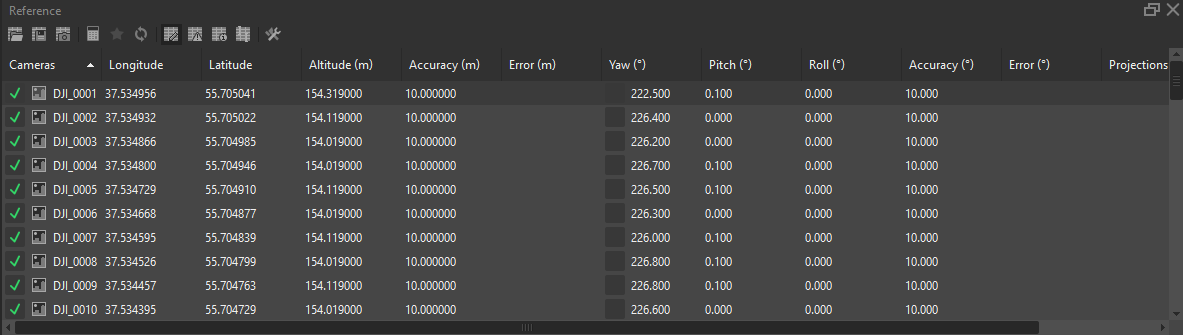
Окно с координатами центров проекции фотографий
При наличии геотегов добавленных фотографий их центры проекций будут схематично показываться и подписывать в окне 3D-вьюера. Кнопка Show Basemap  включает и выключает подложку базовой карты, кнопка Show Cameras
включает и выключает подложку базовой карты, кнопка Show Cameras  включает и выключает показ центров проекций снимков.
включает и выключает показ центров проекций снимков.
Перемещать вид в окне 3D-вьюера можно зажатой левой кнопкой мыши, меняется масштаб с помощью колёсика мыши, поворачивается вид с помощью зажатого колёсика мыши.
Всё содержимое окна программы может быть сохранено в проект формата PSX.
Взаимное ориентирование снимков
В начало справки ⇡
Вызовите меню Workflow – Align Photos. В открывшемся окне будут доступны настройки:
Accuracy – точность, определяемая разрешением используемого уровня дискретизации. Значение High соответствует исходному разрешению снимков, каждый последующий уровень точности приводит к увеличению размера пикселя в 4 раза, соответственно время обработки данных с менее высокой точностью будет уменьшаться;
Generic preselection – использование изображений с худшим разрешением (пирамидальные слои) для предварительного отождествления соответственных точек на снимке;
Reference preselection – использование геотегов из EXIF фотографий для их предварительного ориентирования;
Reset current alignment – сброс текущих параметров ориентирования снимков;
Key point limit – лимит нахождения ключевых точек на снимке. Рекомендуется использовать значение 40 000, а значение 0 означает отсутствие лимита;
Tie point limit – лимит нахождения связующих точек на снимке. Рекомендуется использовать значение 4 000, а значение 0 означает отсутствие лимита;
Adaptive camera model fitting – при уравнивании связок проектирующих лучей происходит самокалибровка камеры.
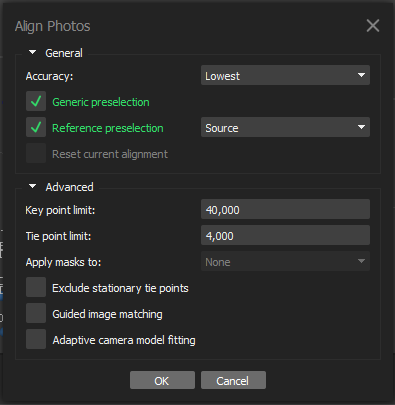
Настройки взаимного ориентирования (выравнивания)
По завершении операции вы получаете облако связующих точек (Tie Points) или разреженное облако точек.
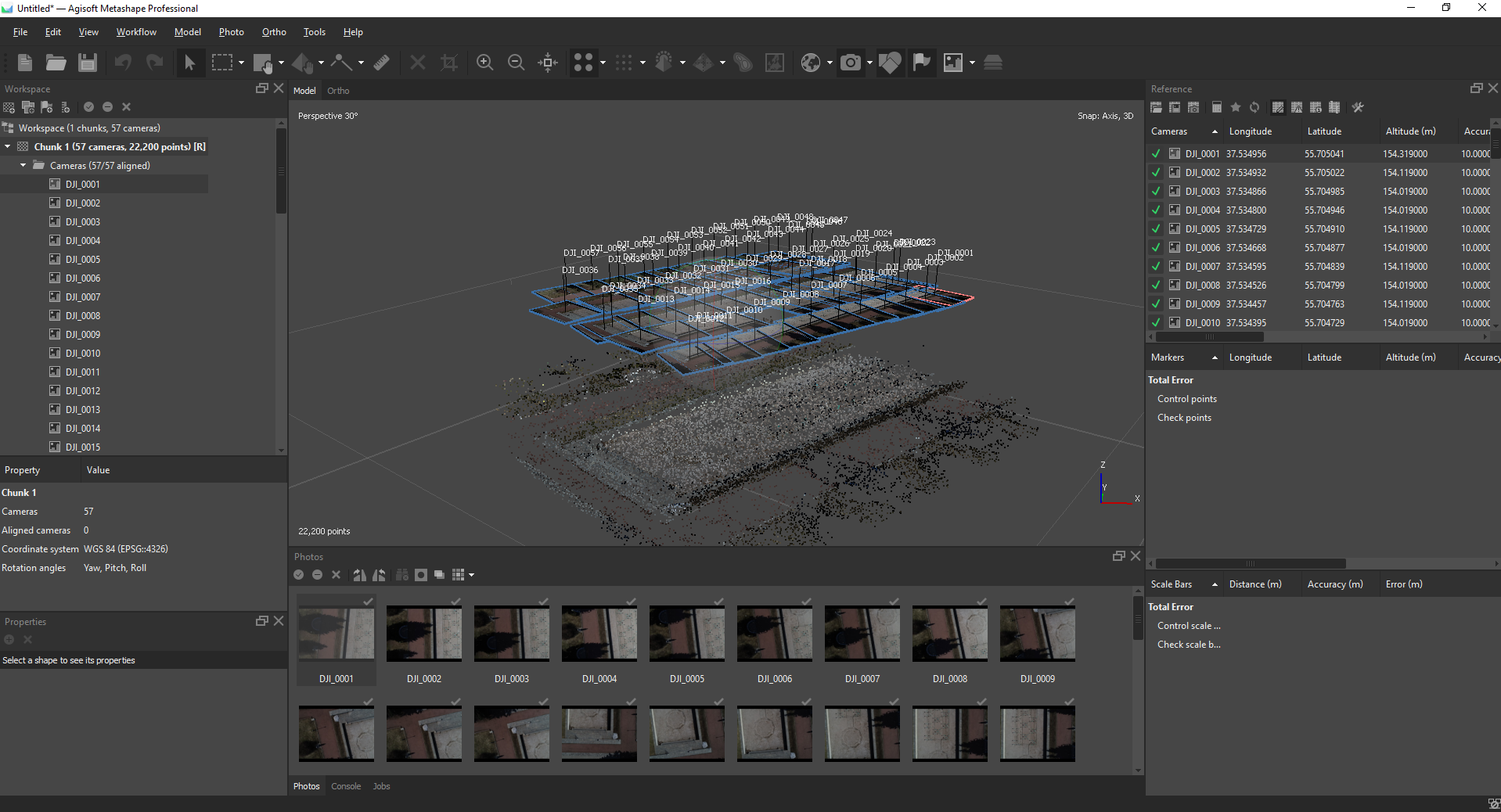
Разреженное облако точек
Все обнаруженные отождествления ключевых точек для каждой пары снимков можно найти в меню Tools – Tie Points – View Matches….
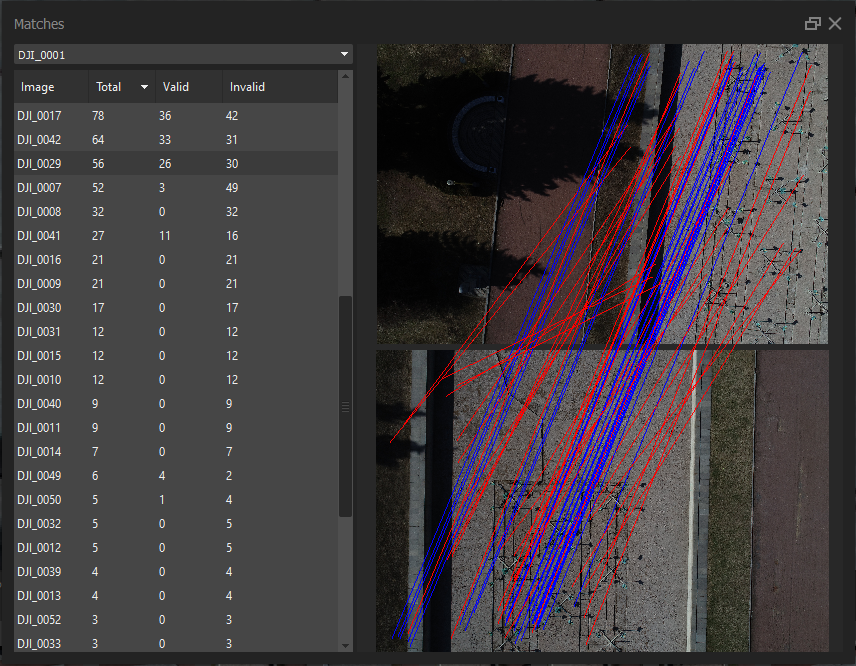
Обнаруженные корректные и некорректные отождествления для пары снимков
Параметры калибровки камеры после взаимного ориентирования меняются. С ними можно ознакомиться через меню Tools – Camera calibration…. График распределения дистории (Distortion plot) можно вызвать, щёлкнув правой кнопкой мыши по модели камеры.
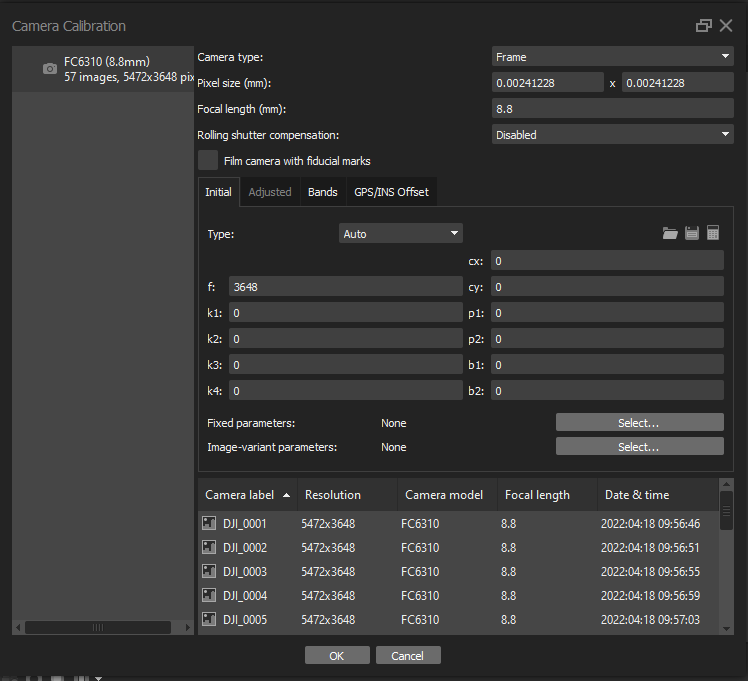
Параметры калибровки камеры
Расстановка опорных точек
В начало справки ⇡
Опорные точки можно расставить вручную, если правой кнопкой мыши щёлкнуть по облаку точек в нужном месте и из выпадающего меню выбрать Add Marker. Соответствующая строчка с маркером появится в окне Reference, а в окне Photos на фотографиях, куда попадает маркер, появится синий флаг. При установке проекции маркера на конкретной фотографии флаг станет зелёным.
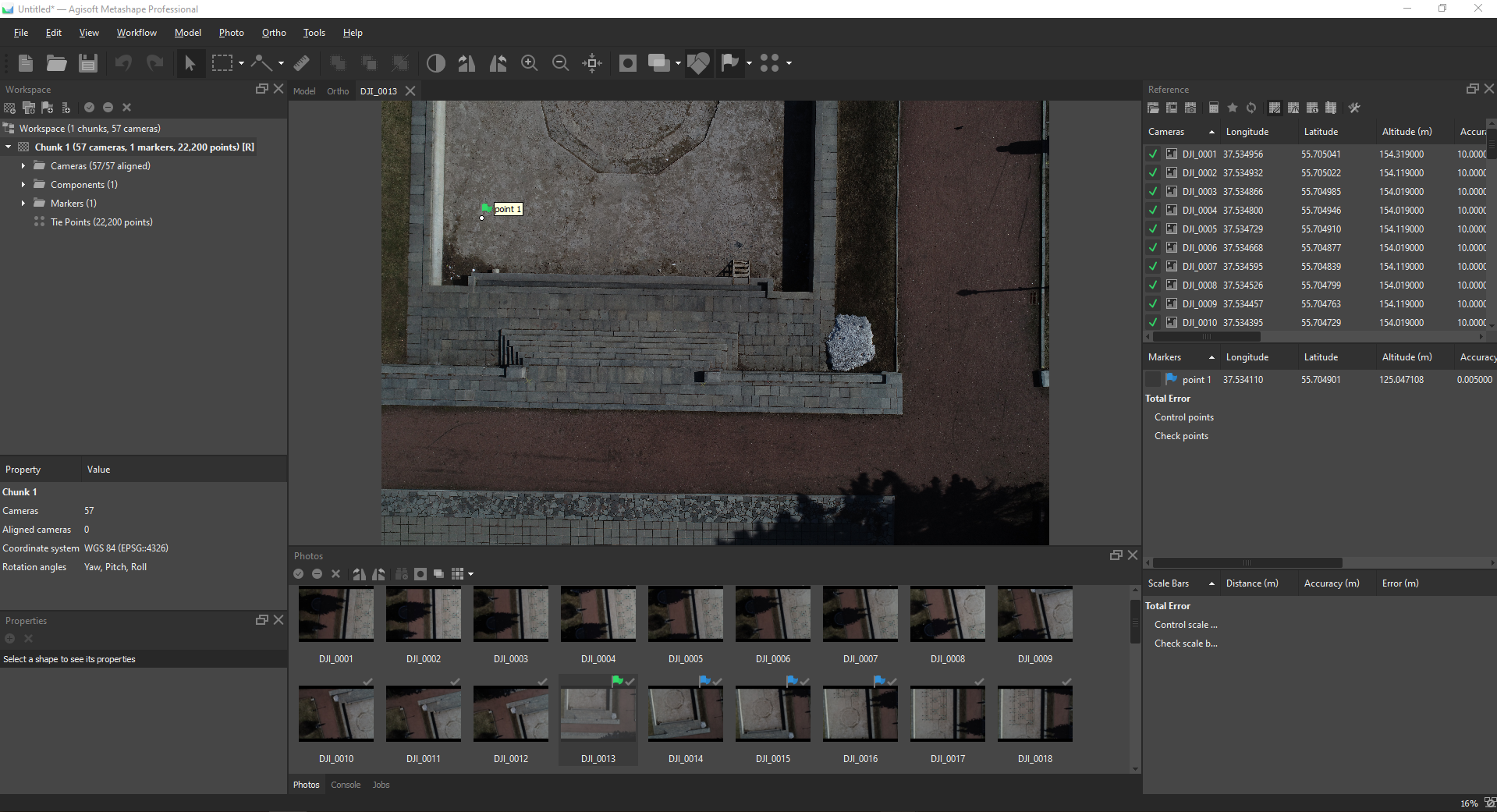
Ручная установка маркера
Если правой кнопкой мыши вызвать выпадающее меню в точке разреженного облака точек и выбрать пункт Filter Photos by point, перечень фотографий в окне Photos сократится. Для сброса фильтра нажмите на кнопку  на панели окна Photos.
на панели окна Photos.
Если данные по опорным точкам сведены в текстовый файл с разделителем, его можно добавить, нажав на кнопку Import Reference  . Откроется окно, где вам будет предложено установить символ разделителя, расставить в нужном порядке колонки и указать, с какой строчки необходимо начать считывать данные.
. Откроется окно, где вам будет предложено установить символ разделителя, расставить в нужном порядке колонки и указать, с какой строчки необходимо начать считывать данные.
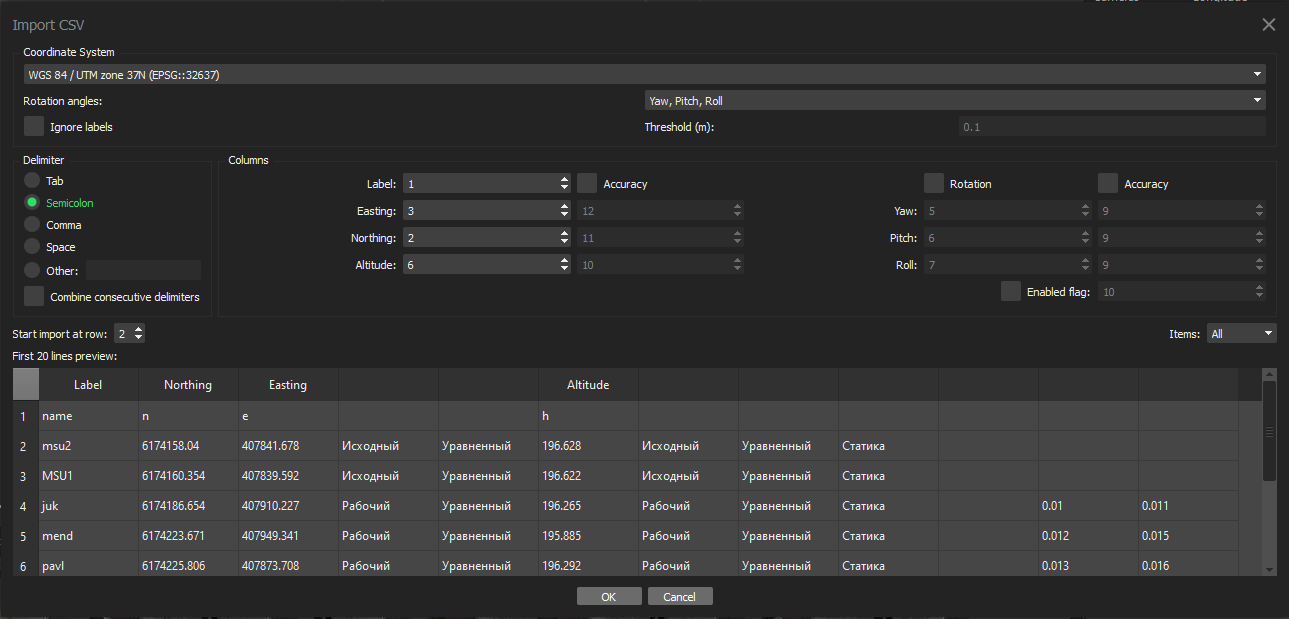
Окно импорта CSV
В окне Reference нажмите на Settings  , убедитесь в правильности установленных систем координат для модели, фотографий и маркеров (они могут быть разные). Установите точности для координат центров проекций и координат расставляемых маркеров.
, убедитесь в правильности установленных систем координат для модели, фотографий и маркеров (они могут быть разные). Установите точности для координат центров проекций и координат расставляемых маркеров.
Установите маркеры на фотографиях, где присутствуют опознаки. Для этого откройте одну из фотографий в окне Photos, в точке опознака щёлкните правой кнопкой мыши и выберите пункт Place Marker и выберите нужный маркер из имеющихся. После установке хотя бы двух проекций программа начнёт подсказывать, на каких фотографиях присутствуют маркеры с помощью символа серого флага  . Для хорошего результата необходимо, чтобы каждый маркер имел не менее четырёх проекций, а сами проекции не были установлены в области пониженной резкости изображения или совсем на краю снимка.
. Для хорошего результата необходимо, чтобы каждый маркер имел не менее четырёх проекций, а сами проекции не были установлены в области пониженной резкости изображения или совсем на краю снимка.
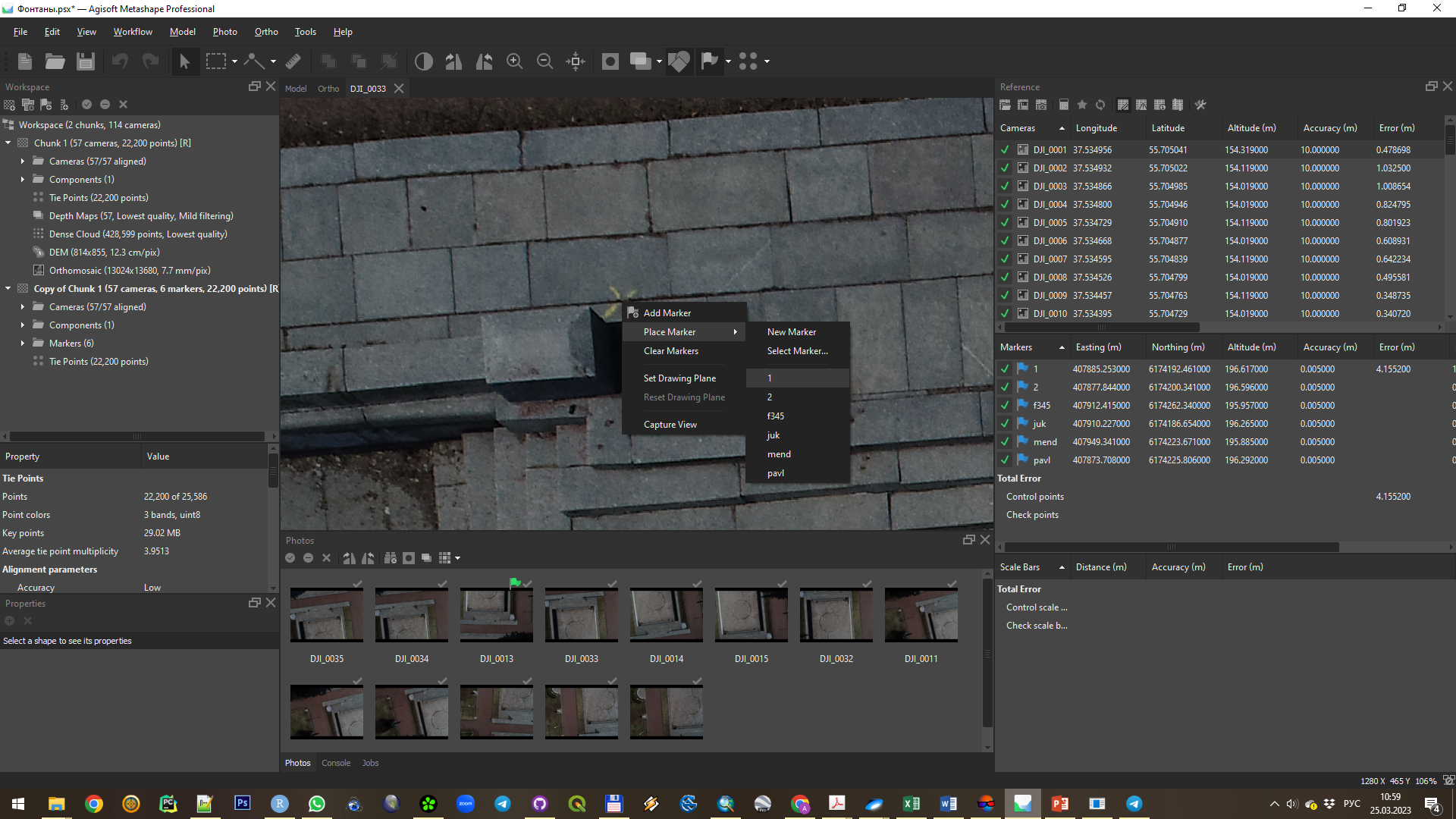
Установка проекции маркера
Нажмите на кнопку Optimize  для калибровки элементов внутреннего и внешнего ориентирования камеры, а также параметров дисторсии.
для калибровки элементов внутреннего и внешнего ориентирования камеры, а также параметров дисторсии.
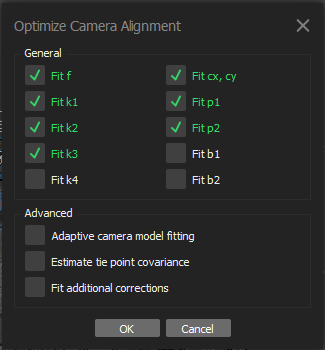
Выбор параметров оптимизации камеры
Построение плотного облака точек
В начало справки ⇡
В главном меню вызовите Workflow – Build Dense Cloud…. После окончания работы инструмента в окне Workspace появятся слои карт глубины (Depth Maps) и плотное облако точек (Dense Cloud).
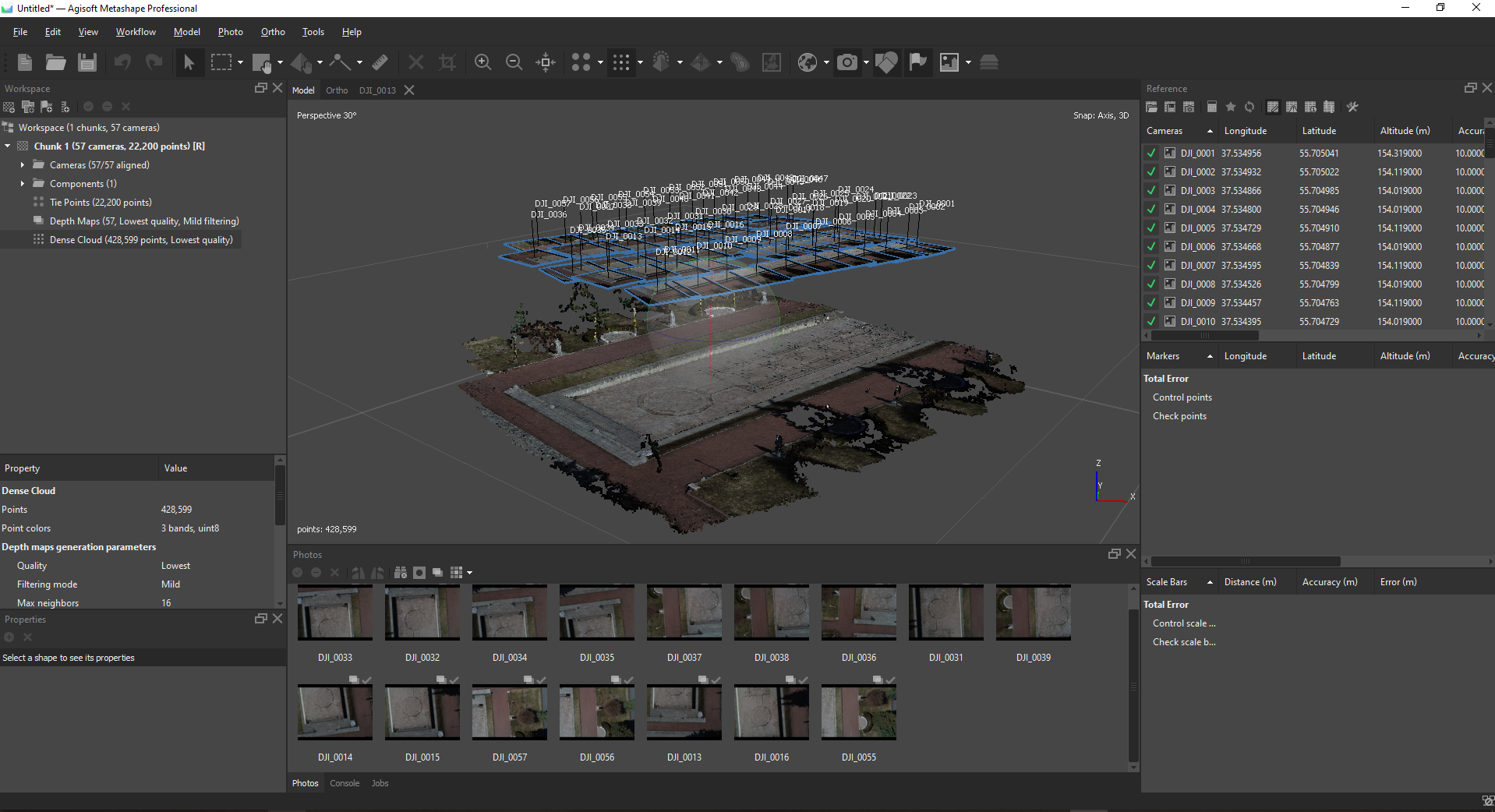
Плотное облако точек
Построение ЦМП и фотомозаики
В начало справки ⇡
Для построения цифровой модели поверхности на основе плотного облака точек в главном меню вызовите Workflow – Build DEM…. Для построения фотомозаики вам потребуется ЦМП, полученная на предыдущем этапе – в главном меню вызовите Workflow – Build Orthomosaic….
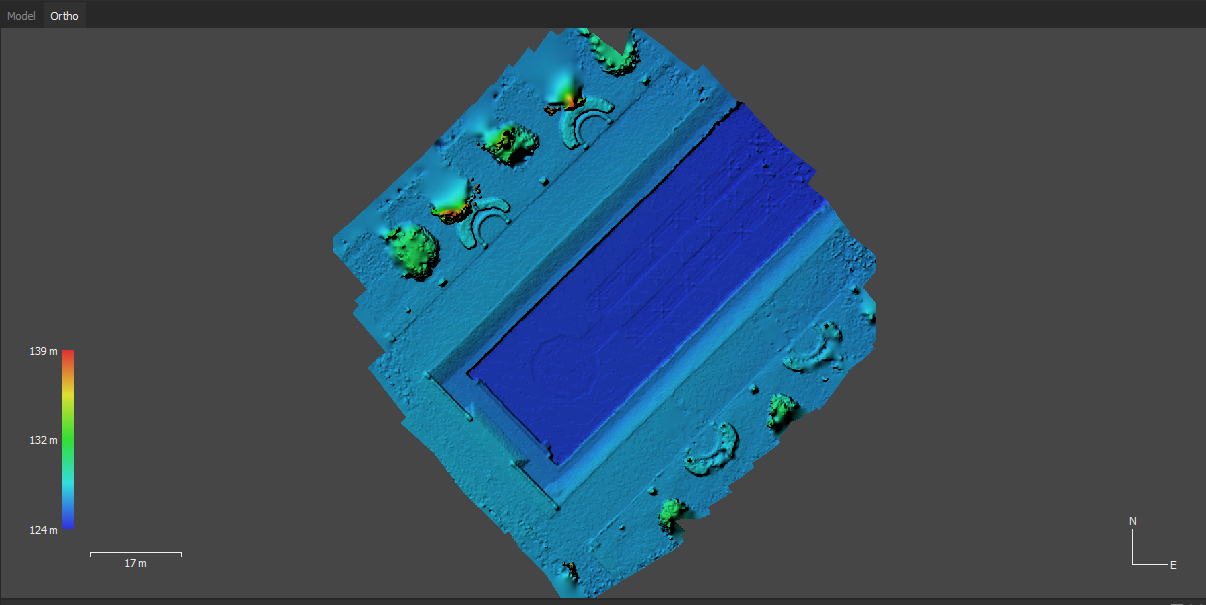
Цифровая модель поверхности
Обратите внимание, что каждый слой для блока может быть представлен только в одном экземпляре. Если вы запускаете процедуру с новыми параметрами, то выходной слой перезапишется. Если вы хотите получить несколько вариантов одного слоя, необходимо сдублировать блок – нажать правой кнопкой мыши по блоку и выбрать Duplicate и указать те данные, которые необходимо сдублировать.
Для экспорта слоя щёлкните правой кнопкой мыши по нему и выберите пункт Export….
Карпачевский А.М. Основы дистанционного зондирования и фотограмметрии. М.: Географический факультет МГУ, 2023.
Introduction: Photogrammetry in 18 Step! (Agisoft Metashape)
 By kevintang1509
By kevintang1509
More by the author:

This is a beginner’s guide to how to create 3D models with Photogrammetry.
Supplies
Agisoft Metashape
Step 1:
Step 2:
Step 3:
Step 4:
Step 5:
Step 6:
Step 7:
Step 8:
Step 9:
Step 10:
Step 11:
Step 12:
Step 13:
Step 14:
Step 15:
Step 16:
Step 17:
Step 18:
Step 19:

Participated in the
Sculpting Challenge
Учебники и руководства
Актуальное руководство пользователя на русском языке: Руководство пользователя Agisoft Metashape Professional Edition, версия 2.0
Чт, 9 Мар, 2023 на 12:12 PM
Снимки, пригодные для обработки в Agisoft Metashape, могут быть получены с помощью любой цифровой камеры (как метрической, так и неметрической), при условии…
Пн, 14 Фев, 2022 на 4:42 PM
В данном руководстве приведены инструкции по классификации облака точек в ручном и автоматическом режимах в Agisoft Metashape Professional, кроме того описы…
Сб, 26 Мар, 2022 на 9:34 PM
Экспорт ортофотоплана обычно используется для создания растра высокого разрешения на основе исходных снимков и реконструированной модели. Чаще всего ортофот…
Сб, 26 Мар, 2022 на 9:24 PM
Данная инструкция актуальна для работы в версии Agisoft Metashape Professional. DJI записывает в метаданные изображения два типа высот (заголовок XMP изоб…
Пн, 14 Фев, 2022 на 5:26 PM
Agisoft Metashape Professional позволяет обрабатывать панхроматические и мультиспектральные спутниковые снимки, при условии, что для каждого из них доступны…
Пт, 6 Май, 2022 на 1:34 PM
Metashape поддерживает обработку отсканированных снимков. Все снимки с одной аналоговой камеры должны быть помещены в назначенную группу калибровки. Metasha…
Ср, 16 Фев, 2022 на 5:11 PM
В этом руководстве показан способ создания сферических панорам из нескольких изображений, снятых с одной и той же позиции камеры (рекомендуется использовать…
Пн, 4 Апр, 2022 на 7:37 AM
В зависимости от условий съемки, на созданном ортофотоплане могут появляться нежелательные артефакты, например, движущиеся автомобили на дороге, неровные кр…
Сб, 26 Мар, 2022 на 9:19 PM
Ниже приведены ссылки на статьи, описывающие алгоритмы процессов, задействованных в Agisoft Metashape. Помимо описанных методов в Metashape есть ряд алгорит…
Сб, 26 Мар, 2022 на 8:23 PM
В инструкции ниже описан основной рабочий процесс построения 3D-модели объекта. Для получения каче5ственных результатов рекомендуется заранее продумать процесс фотосъемки. Более подробные рекомендации вы можете найти в разделе Общие правила и советы для съемки. Рабочий процесс, описанный в этом руководстве, подходит для версий Professional и Standard.
- Добавление снимков
- Выравнивание снимков
- Построение плотного облака
- Построение модели
- Построение текстуры
- Экспорт модели
- Загрузка данных
Добавление снимков #
1. Чтобы загрузить снимки в проект, выберите команду Добавить снимки в меню Обработка.
2. В диалоговом окне Добавить снимки найдите исходную папку и выберите файлы для обработки.
Рекомендуется наложить маски на все неактуальные элементы на исходных снимках (фон, случайные объекты, передний план и т.д.). Подробные инструкции по наложению масок можно найти в разделе Маски.
Выравнивание снимков #
На этом этапе Metashape рассчитывает положение камеры для каждого снимка и строит разреженное облако точек.
1. Выберите команду Выровнять снимки в меню Обработка.
2. Установите следующие рекомендуемые значения параметров в открывшемся диалоговом окне:

- если у вас большое количество снимков (более 100), рекомендуется включить опцию Общая преселекция, чтобы уменьшить время обработки;
- не рекомендуется использовать параметры “Локальное отождествление снимков” и “Адаптивное уточнение модели камеры”;
- Макс. количество точек – рекомендуемый диапазон от 20 000 до 100 000;
- Макс. количество проекций – рекомендуемый диапазон от 2 000 до 40 000.
3. Нажмите кнопку OK, чтобы начать выравнивание снимков.
После завершения выравнивания измените положение и ориентацию рамки области построения, чтобы она соответствовали желаемому объему для построения:

Этот шаг необязательный, так как Metashape автоматически вычисляет размеры, ориентацию и местоположение ограничивающей рамки. Но рекомендуется проверить, не требуется ли какая-либо коррекция рамки, потому что дальнейшие этапы построения касаются данных только рамки. Область построения можно корректировать с помощью инструментов Изменить размер области, Переместить область и Повернуть область.
Построение плотного облака #
На основе вычисленных положений камеры программа вычисляет информацию о глубине для каждой камеры, которая будет собрана в единое плотное облако точек.
1. Выберите команду Построить плотное облако в меню Обработка. Установите следующие рекомендуемые значения для параметров в диалоговом окне:

Рекомендуется использовать Среднее качество. Высокое и Очень высокое качества занимают довольно много времени и требуют больше вычислительных ресурсов, но при этом позволяют получить более детальные результаты.
Если геометрия сцены реконструкции сложная, с многочисленными мелкими деталями на переднем плане, то рекомендуется установить Фильтрацию карт глубины – Мягкая, чтобы не были удалены важные детали.
2. Нажмите кнопку ОК.

Точки из плотного облака можно удалить с помощью инструмента Выделение и инструментов Удалить /Обрезать, расположенных на основной панели инструментов.
Построение модели #
После плотного облака точек можно поострить полигональную модель на основе данных плотного облака или данных карт глубины. Второй подход поддерживает GPU-ускорение и чаще всего дает лучшие результаты при том же качестве карт глубины для объектов и сцен с большим количеством мелких деталей.
1. Выберите команду Построить модель в меню Обработка. Установите следующие рекомендуемые значения параметров в диалоговом окне:

Если карты глубины были построены и сохранены в проекте на предыдущем этапе, то рекомендуется активировать параметр “Использовать текущие карты глубины”.
2. Нажмите кнопку OK, чтобы начать построение модели.

Построение текстуры #
1. Выберите команду Построить текстуру в меню Обработка. Установите следующие рекомендуемые значения параметров в диалоговом окне:

2. Нажмите кнопку OK, чтобы начать построение текстуры.

Размер текстурного атласа должен быть в диапазоне 4096 – 16 384 пикселей.
Экспорт модели #
1. Если модель необходимо сохранить модель в отдельный файл, выберите Файл > Экспорт > Экспорт модели.
2. В диалоговом окне Экспорт модели выберите необходимые параметры:

3. Нажмите кнопкуОК.
В диалоговом окне Экспорт модели укажите желаемые параметры экспорта. Обратите внимание, что список доступных параметров экспорта зависит от выбранного формата файла. В примере выбран формат *.fbx
Загрузка данных #
Metashape поддерживает прямую загрузку построенных моделей (плотное облако точек, текстурированная полигональная модель) на различные онлайн-платформы: 4DMapper,PointBox, Pointscene, Sketchfab.
Чтобы опубликовать свою модель в Интернете, используйте меню Файл > Загрузка данных.
Для создания 3D моделей существующих объектов отлично подходит
фотограмметрическая программа, разработанная компанией Геоскан – Agisoft
Metashape Standart. Надо отметить, что программа признана одной из
лучших для решения построения трёхмерных моделей на основе фотографий,
является универсальной и поставляется за рубеж уже в более 100 стран
нашего мира.
Agisoft Metashape — это передовое программное обеспечение, максимально
раскрывающее возможности фотограмметрии в совокупности с компьютерным
зрением. Metashape позволяет создавать высокодетализированные 3D модели
только по фотографиям, без использования дорогостоящего оборудования.
Возможность экспорта во все внешние пакеты для постобработки, например в
программу Autodesk 3Ds Max или в Autodesk Meshmixer, делает Agisoft
Metashape универсальным инструментом для 3D моделирования и её
последующей доработки.
Ядро Metashape – методы классической цифровой фотограмметрии,
подкреплённые современными алгоритмами компьютерного зрения. Слияние
этих технологий позволяет создать универсальную сканирующую систему,
которая может легко управляться даже новичком, а интуитивно понятный
интерфейс очень прост в освоении. Даже не обладая специальными знаниями,
вы можете получать высокоточные результаты практически без участия
оператора.
Если перед нами крошечная травинка или огромный утес – Metashape
способен воссоздать 3D модели предметов любых размеров в мельчайших
деталях. Вы можете отсканировать природный ландшафт или интерьер целого
здания для своего проекта.
Инструменты ретопологии и делайтинга позволят улучшить качество моделей
для создания визуальных эффектов, игр и дизайна. И всё, что для этого
нужно – только фотокамера нормального разрешения.
Надо отметить, что существует и профессиональное ответвление программы –
Agisoft Metashape Professional, которая позволяет обрабатывать
изображения, получаемые с помощью RGB- или мультиспектральных камер,
включая мультикамерные системы с БПЛА, преобразовывать снимки в плотные
облака точек, текстурированные полигональные модели, геопривязанные
ортофотопланы и цифровые модели рельефа/местности (ЦМР/ЦММ). Дальнейшая
постобработка позволяет удалять тени и искажения текстур с поверхности
моделей, рассчитывать вегетационные индексы и составлять файлы
предписаний для агротехнических мероприятий, автоматически
классифицировать плотные облака точек и т.д.
Для поиска общих точек Metashape использует алгоритм, который сначала
находит «особые» точки на отдельных фотографиях, а потом, на основе
уникальных идентификаторов – дескрипторов, точки отождествляются. Если
точка опознана на 2-ух и более кадрах она становится соответствием.
После этого следует выравнивание кадров, оно же – фототриангуляция. Этот
процесс реализован с помощью алгоритма Bundle Block Adjustment, в основе
которого лежит метод наименьших квадратов.
Bundle Block Adjustment – это интерпретация способа связок, который
является самым строгим способом решения фототриангуляции. В расчёт могут
быть включены координаты точек привязки (центров фотографирования или
опорных точек) и проекции маркеров на кадре. Всем параметрам можно
задать веса, т.е. масштаб их участия в расчёте.
Далее строится Плотное облако точек на основе карт глубины, для
построения которых, в свою очередь, используется алгоритм Semi-Global
Matching. Суть алгоритма заключается в том, что каждому пикселю левого
снимка стереопары находится соответствующий пиксель на правом снимке.
Каждый пиксель левого снимка сравнивается с поднабором («строкой»)
пикселей правого снимка с соответствующей ординатой. Далее формируется
куб (параллелепипед), для всего снимка, где каждому пикселю
соответствует одна «линия» ячеек, а строке пикселей на снимке
соответствует одно продольное сечение куба. Элементами куба являются
значения критерия соответствия, анализируя которые находят минимальные
значения для каждого пикселя.
Кроме того, анализируются связи между соседними пикселями по восьми
направлениям вокруг данного пикселя. В результате, для каждого пикселя
левого снимка находится соответствующее значение продольного параллакса
и, как следствие, пространственные координаты точек плотной модели (в
результате решения прямых засечек).
В этом курсе мы научимся с вами правильно использовать программу и
создавать трёхмерные модели на основе уже существующих объектов,
применяя при этом Agisoft Metashape Standart.
Для построения 3D-моделей в Agisoft Metashape Standart нам необходимы
фотографии, которые еще нужно должным образом получить. Для этого нужно
знать правило съёмки различных объектов. Для фасадов зданий — это одно
правило. Для объектов — другое. Рассмотрим их по — порядку:
Оборудование¶
Необходимо использовать камеру с матрицей достаточно высокого разрешения
(5 МПикс и более). Благо сегодня, почти каждый смартфон уже оснащен
матрицей высокого разрешения, поэтому фотографии могут быть сделаны и на
мобильный телефон.
Примечание: избегайте сверхширококугольных объективов и объективов типа
«рыбий глаз».
Наилучшие результаты могут быть получены при помощи объективов с
фокусным расстоянием 50 мм (в 35 мм пленочном эквиваленте).
Рекомендуемые рамки изменения фокусного расстояния объективов от 20 до
80 мм (в 35 мм пленочном эквиваленте). Если съемка производилась камерой
с объективом «рыбий глаз», необходимо перед началом обработки задать
соответствующий тип камеры в настройках калибровки камеры Metashape.
Так же, рекомендуется использовать объективы с фиксированным фокусным
расстоянием. При использовании объективов с переменным фокусным
расстоянием, для получения более стабильных результатов, необходимо
зафиксировать одно из крайних значений фокусного расстояния
(максимальное или минимальное) на весь период съемки.
Существует так же основные правила, соблюдения которых поможет вам
максимально точно построить вашу 3D модель:
- Фотографии должны иметь достаточно высокое разрешение (5 МПикс и
более). - Широкоугольные объективы дают больше информации, чем телеобъективы;
полученные с их помощью фотографии лучше подходят для нахождения
соответствий между объектами на разных кадрах. - Планируйте сценарии съемки заранее.
- При съемке избегайте плоских нетекстурированных, отражающих и
прозрачных объектов. - Избегайте попадания в кадр нежелательных объектов на переднем плане.
По возможности не допускайте изменения взаимного расположения
объектов в процессе съемки. - На улице лучше производить съёмку в облачную погоду, так как
фотографии могут получится с засветом или с бликами солнца. - Делайте снимки с большим перекрытием.
- Наиболее важные детали рекомендуется снимать с 3 и более ракурсов.
- Для привязки восстановленной трехмерной модели в относительной
системе координат, необходимо запомнить или разместить в пределах
сцены наземные маркеры, по которым будет построена относительная
система координат и восстановлен масштаб. Измеряйте относительные
расстояния. - Перед съемкой изучите приведенные ниже схемы и прочтите ограничения
корректной работы программы.
Сценарии съемки¶
Рекомендуется заранее спланировать сценарий съемки, ведь подготовка к
работе — залог её успешного завершения. Тут тоже имеется несколько
важных правил, которые помогут вам максимально чётко и без потери
лишнего времени на перефотографирование получить снимки нужного
количества, качества и формата:
- Избыток фотографий предпочтительнее, чем их недостаточное количество.
- Количество «слепых зон» должно быть сведено к минимуму, так как
Metashape может реконструировать только те точки сцены, которые видны
как минимум на двух кадрах. В случае аэрофото перекрытие кадров может
быть выражено в следующих цифрах: 60% поперечное перекрытие + 80%
продольное перекрытие. - Необходимо эффективно использовать пространство кадра: снимаемый
объект должен занимать наибольшую часть кадра. В некоторых случаях
оптимальна портретная ориентация кадра. - Допускается съемка объекта по частям, при условии достаточного
перекрытия кадров. Не обязательно помещать объект целиком в каждый
кадр. - Применение хорошего освещения увеличит качество результата съемки.
Однако необходимо избегать бликов. Источники освещения рекомендуется
располагать за пределами кадра. Старайтесь не использовать вспышку. - Для выполнения измерений на модели необходимо перед съемкой
расположить на поверхности объекта по крайней мере два маркера и
измерить расстояние между ними (допускается просто расположить
линейку известной длины в пределах сцены)
Существует несколько сценарий съемок, для различных объектов (или разной
величины).
Ниже приведен пример сценария съемки плоских объектов:

Рисунок 1 — Съемка плоских объектов
Как показано на рисунке — 1, съёмку плоского объекта (фасада здания)
необходимо производить перпендикулярно самого объекта, без углов
поворота камеры. Примечательно, что расстояние от объекта до камеры, с
последующим фотографированием, должно быть примерно одинаковым. Также
необходимо правильно соблюдать перекрытие снимков, как продольное, так и
поперечное (60% поперечное перекрытие + 80% продольное перекрытие).
Исходя из размеров фотографируемого объекта должно получиться
достаточное количество фотографий, для последующей корректной обработки
данных.

Рисунок 2 – данные съемки
На рисунке — 2 видно, что мы получили 50 фотографий данного особняка,
что вполне достаточно для получения 3D модели. Съемка произведена в
солнечный день, поэтому на фотографиях могут встречаться блики солнца
или тени здания. Такие фотографии лучше исключить из общего числа
фотографий. Рекомендуется снимать объект в дневное время, при этом в
облачную погоду.
Ниже приведен пример сценария круговой съёмки:


Рисунок 3 – Круговая съемка объекта
Если же, мы хотим снять объект по окружности (например скульптуру или
памятник), фотографий хорошего разрешение (более 5Мп) должно быть
достаточно, для необходимого перекрытия каждой зоны порядка 30%. Иначе
программа может выдавать ошибку или выставлять неправильно камеры
съёмки. Исходя из размеров фотографируемого объекта должно получиться
достаточное количество фотографий, для последующей корректной обработки
данных. В итоге, чем больше фотографий и выше их разрешение, тем
лучше. Однако с повышением этих параметров возрастают требования к ПК,
обрабатывающий эти данные.

Рисунок 4 – Результат круговой съемки
На рисунке — 4 видно, что съёмка куклы совершена по кругу самой фигуры,
при этом, важно соблюдать одинаковое расстояние от объекта до самой
камеры. Количество снимков куклы – 81. В данном случае, из-за размеров
фигуры, можно было сделать меньшее количество фотографий, чтобы избежать
долгого построения модели. Но если вы хотите сделать модель более точно,
используйте достаточное количество снимков.
Ниже приведен пример круговой съёмки интерьера:

– Круговая съемка



Рисунок 6 — Результат круговой съемки интерьера
На рисунке — 6 и видно, что съёмка аудитории совершена по кругу, то есть
позиции фотографируемого интерьера соответствуют рисунок — 5. В данном
случае мы решили воссоздать 3D модель интерьера помещения аудитории. Не
забываем соблюдать одинаковое расстояние от объекта до самой камеры.
Количество снимков – 44.
Обучение раскадровке видеоряда. Получение фотографий человека для
получения его модели.
Для получения модели человека используется описанная выше круговая
съёмка. Фотографий хорошего разрешение (более 5Мп) должно быть
достаточно, для необходимого перекрытия каждой зоны порядка 30%. То
есть, для более точной модели человека (прим. Лицо) необходимо от 30 до
50 фотографий.


Рисунок 7 – Съемка изолированного объекта
Для примера, произведем полусферную съёмку лица человека для создания
его модели.

Рисунок 8 – Результат полусферной съемки лица
У нас получилось 37 фотографий. Примечательно, что фотографии сделаны на
обычный смартфон с хорошей матрицей камеры (12 Мп). Важно, чтобы фон был
однородным, старайтесь избегать глянцевые поверхности и стеклянные
конструкции.
По исходным снимкам вы можете наблюдать, что съёмка совершена в два
круга (где лицо перпендикулярно камере и с верхней части головы). Это
создано для повышения точности модели и дабы избежать так называемых
«дыр» (места, где на камере не видны конкретные участки).
Примечание:
Настоятельно рекомендуем, при фотографировании объектов (пример модель
человека) использовать однородный задний фон, без попадания лишних
объектов, которые при дальнейшей обработке полученных снимков могут так
же быть построены в программе в автоматическом режиме. Если всё-таки
избежать этого не удалось, а фотографирование велось, например, на
улице, где множество внешних объектов попали на некоторые снимки, вы
можете наложить Маски. Об этом рассказано ниже.
Стоит также отметить, что с коптера проще получать видеоряд. Полученные
данные также можно обработать в Metashape. Версия Professional данной
программы сама способна обрабатывать видео. Если у Вас стоит иная
версия, то полученное видео можно пропустить через специальную
программу, которая сделает раскадровку с заданным количеством фотографий
на выходе.
Примером такой программы может послужить FreeVideo to GPEG Converter.
Данная программа интуитивно понятна, разберём её интерфейс на рисунке 9.

Рисунок 9 – интерфейс ПО FreeVideo to GPEG Converter
Всё, что необходимо сделать:
- Добавить видеофайл;
- Выбрать необходимое количество кадров, как правило, пишется итоговое
количество, например, 200. Но Вы можете выбрать и другие настройки из
строки; - Выбрать путь сохранения полученных фотографий;
- Нажать кнопку “конвертировать”.
Получение облака точек, плотного облака точек, полигональной модели, устранение изъянов и редактирование модели.¶
Для создания моделей, описанных на прошлых уроках вам необходимо
вооружиться камерой с хорошим разрешением матрицы от 5мп и выше (можно
использовать фотокамеру на смартфоне, если она удовлетворяет
характеристикам и формату вывода изображений (JPEG, TIFF, DNG, PNG,
OpenEXR, BMP, TARGA, PPM, PGM, SEQ, ARA)) и установленную на ПО Agisoft
Metashape. Обратите внимание, если у вас установлена Демо-версия
программы, то сохранить полученные результаты не представляется
возможным.
Для загрузки набора фотографий:
- Выберите пункт “Добавить фотографии” в меню Обработка (или нажмите
кнопку - “Добавить фотографии” на панели “Проект”) (рисунок — 10);
- В появившемся диалоговом окне выберите нужную папку с фотографиями и
укажите - конкретные файлы. Нажмите кнопку “Открыть”;
- Выбранные фотографии появятся на панели “Проект”.

Рисунок 10 – Вкладка Проект
Наложение масок.¶
Для достижения наилучших результатов реконструкции, программа Metashape
предоставляет возможность закрыть маской все второстепенные объекты на
исходных фотографиях (фон, поворотный стол и т. д.).

Рисунок 11 – Применение масок
Дважды кликните по фотографии, предназначенной для редактирования, на
панели “Фотографии”, чтобы открыть ее в рабочей области.
Выберите один из инструментов выделения на главной панели
инструментов:
Для выделения однородного фона используйте инструмент 
“Выделение связных областей”.
Выберите инструмент  “Выделение связных областей” на панели
“Выделение связных областей” на панели
инструментов, затем кликните внутри области, предназначенной для
выделения. Для добавления смежных областей в выделенную область,
кликните внутри области, которую надо добавить в выделение, удерживая
клавишу Ctrl.
Сохраните маску, нажав кнопку  Добавить выделение на панели
Добавить выделение на панели
инструментов.
Для изменения конфигурации маски используйте кнопки 
Инвертировать выделение /  Вычесть выделение на панели
Вычесть выделение на панели
инструментов.
Повторите описанную процедуру для каждой фотографии, для которой
необходимо наложение маски на второстепенные элементы изображения.
Области, закрытые маской, могут быть проигнорированы на этапе обработки
“Выровнять фотографии” (для этого подключите опцию “Использовать
маску для фильтрации соответствий” в диалоговом окне “Выровнять
фотографии”) и всегда игнорируются на этапах “Построить плотное
облако” и “Построить текстуру”.
Выравнивание фотографий
После того как фотографии были загружены в Metashape, необходимо
определить положение и ориентацию камеры для каждого кадра и построить
разреженное облако точек. Эти операции выполняются в Metashape на этапе
выравнивания.
Для выравнивания набора фотографий
- Выберите пункт “Выровнять фотографии…” в меню Обработка (рисунок —
12)

Рисунок 12 – Меню Обработка
- В появившемся диалоговом окне выберите предпочтительные параметры
выравнивания. Чтобы модель была сформирована максимально корректно
рекомендуется выбрать точность от среднего. Обратите внимание,
Высокая точность позволяет получить наиболее достоверное положение
камеры, тогда как низкая точность может быть использована для грубого
расчета положения камеры в кратчайшее время. Остальные параметры
оставляем без изменений. Нажмите ОК, когда выбор сделан.
После выполнения процедуры выравнивания фотографий, мы можем наблюдать,
как во вкладке “Фотографии” над каждым конкретным снимком стоит зелёная
галочка. Это означает, что выравнивание выполнено корректно (рисунок —
13).

Рисунок 13 – Выравнивание снимков
Уже на данном этапе мы видим, как программа упорядочила наши снимки и
сформировала модель камер, относительно сделанных снимков и расстояния
от камеры до этих снимков.
Также мы можем беспрепятственно вращать нашу модель для оценки
промежуточного качества выравнивания и дальнейших выполненных процедур
кнопкой “Навигация” в панели “Инструменты”, наведя курсор и нажимая на
“Сферу модели” (рисунок 14).

Рисунок 14 – Вращение модели
На рисунке 14 видим, что все фотографии камеры успешно выровнялись.
Построение плотного облака точек¶
Metashape позволяет создавать и отображать плотное облако точек.
Основываясь на рассчитанных положениях камер, программа вычисляет карты
глубины для каждой камеры и на их основе строит плотное облако точек.
Metashape как правило генерирует очень плотные облака точек: такие же
плотные (если не плотнее) как облака точек LIDAR. Плотное облако точек
может быть отредактировано и классифицировано при помощи Metashape, а
также использовано для построения полигональной модели, карты высот или
тайловой модели. Наконец, плотное облако может быть экспортировано для
дальнейшего анализа в других приложениях.
Для построения плотного облака точек:
- Выберите пункт “Построить плотное облако…” в меню “Обработка”.

Рисунок 15 – Пункт Построить плотное облако
- В диалоговом окне “Построить плотное облако” установите необходимые
параметры реконструкции. Также, как и в пункте “Выравнивания”,
качество построения плотного облака точек зависит от времени его
значения. Высокое качество позволяет получить наиболее достоверный
расчёт плотного облака, тогда как низкая качество может быть
использована для грубого построения в кратчайшее время.
Кроме того, возможно использование следующих дополнительных параметров.
Режимы Фильтрации карт глубины¶
На стадии построения плотного облака точек Metashape рассчитывает карты
глубины для каждого изображения. В случае, если текстура некоторых
элементов сцены плохо выражена, или изображение нечетко сфокусировано, а
также вследствие цифрового шума, некоторые точки могут быть неправильно
позиционированы. Для фильтрации выбросов Metashape имеет несколько
встроенных алгоритмов, которые могут применяться в зависимости от задач
конкретного проекта.
Мягкая
При сложной, с многочисленными мелкими деталями на переднем плане,
геометрии реконструируемой сцены, рекомендуется выбрать для параметра
Фильтрация карт глубины значение “Мягкая”. В этом случае важные элементы
сцены не будут исключены из построения. Мягкий режим фильтрации карт
глубины может быть также полезен при обработке аэрофотоснимков, если
область исследования содержит плохо текстурированные поверхности
(например, крыши зданий).
Агрессивная
При реконструкции области без значимых мелких деталей, рекомендована к
применению “Агрессивная” фильтрация карт глубины, чтобы исключить
максимальное число ошибочно позиционированных точек. Данное значение
параметра обычно рекомендовано для обработки аэрофотоснимков, однако в
некоторых проектах (см. комментарий для случая выше) может применяться
“Мягкая фильтрация”.
Умеренная
При использовании режима фильтрации карт глубины “Умеренная”, параметры
фильтрации устанавливаются на уровне, среднем между режимами “Мягкая” и
“Агрессивная”. С настройками можно экспериментировать, в случае
сомнений, какой из режимов фильтрации следует применить. Кроме того,
фильтрация карт глубины может быть “Отключена”. Однако использование
такого сценария не рекомендовано, так как он ведет к сильному увеличению
«шума» в плотном облаке точек.
После выполнения процедуры “Построения плотного облака точек” в
диалоговом окне нажимаем на значок “Плотное облако” (рисунок 16) и
видим, как программа в режиме плотного облака достроила необходимые
точки для построение полигональной модели.

Рисунок 16 – режим Плотного облака
Редактирование полученного облака точек.¶
На этапе построения облака точек можем наблюдать, что программа в
автоматическом режиме захватила и достроила не нужную нам часть белого
фона. Чтобы при дальнейшей обработке программа не считывала ненужные нам
части фона (или объектов) инструментом “Прямоугольного выделения”,
выделяем такую область и кнопкой delete на клавиатуре эти области
удаляем (рисунок — 17 и рисунок — 18).
Главное, не увлекаться данным инструментом выделения, так как если вы
удалите область облака точек самой модели, в дальнейшем она построиться
без учёта того облака.

Рисунок 17 – Процесс удаления фона

Рисунок 18 – Процесс удаления фона
Получение полигональной модели.¶
После редактирования плотного облака переходим к построение
полигональной модели.
- Выберите пункт “Построить модель…” в меню “Обработка”.
- В диалоговом окне “Построить модель” установите необходимые параметры
“Реконструкции” (рисунок — 19) и нажмите ОК

Рисунок 19 – Окно Построить модель
Параметры реконструкции¶
Metashape поддерживает несколько методов восстановления трехмерной
полигональной модели и предоставляет ряд настроек, позволяющих выполнить
оптимальную реконструкцию для конкретного набора фотографий.
Тип поверхности
Произвольный тип поверхности может быть использован для моделирования
объектов любого вида. Этот тип следует выбирать для реконструкции
замкнутых поверхностей, таких как статуи, здания и т. д. Соответствующие
методы реконструкции не подразумевают никаких ограничений типов
моделируемых объектов, что достигается за счет использования большего
количества ресурсов памяти.
Методы, определяемые типом поверхности Карта высот, оптимизированы для
моделирования плоских поверхностей, таких как ландшафт или барельефы.
Этот тип объекта следует выбирать при обработке результатов
аэрофотосъемки, поскольку соответствующие методы требуют меньшего
количества ресурсов памяти, и, следовательно, позволяют обрабатывать
большее число изображений.
Исходные данные
Данный параметр определяет источник данных для построения трехмерной
полигональной модели. Значение параметра Разреженное облако может быть
использовано для быстрого создания полигональной модели на основании
только разреженного облака точек. Настройка параметра Плотное облако
позволит построить полигональную модель высокого качества, основываясь
на заранее восстановленном плотном облаке точек, однако время обработки
увеличится.
Количество полигонов
Устанавливает максимальное число полигонов в итоговой трехмерной
полигональной модели. Предложенные значения для параметра (Высокое,
Среднее, Низкое) рассчитаны на основании числа точек в предварительно
созданном плотном облаке: отношение равно 1/5, 1/15, и 1/45
соответственно. Эти значения отражают оптимальное количество полигонов
для модели соответствующей детализации.
Пользователь может самостоятельно задать желаемое число полигонов в
итоговой модели (Пользовательское значение параметра). Обратите
внимание, что слишком маленькое число полигонов ведет к построению
грубой модели, тогда как слишком большое их число (более 10 миллионов
полигонов) скорее всего создаст сложности при визуализации модели во
внешних программах.
Кроме того, возможна настройка следующих дополнительных параметров.
Интерполяция
Режим интерполяции Отключена подразумевает точную реконструкцию, так,
как только области, заданные в плотном облаке точек, будут
восстановлены. Обычно этот режим требует заполнения отверстий вручную на
стадии постобработки. При выбранном режиме интерполяции Включена (по
умолчанию), Metashape интерполирует информацию о каждой точке плотного
облака на поверхность круга определенного радиуса. Таким образом
некоторые отверстия могут быть заполнены автоматически, а оставшиеся
отверстия потребуют заполнения на стадии постобработки.
В режиме Экстраполированная Metashape создает полигональную модель без
отверстий с экстраполированной геометрией. Данный режим допускает
генерирование больших дополнительных областей, однако они могут быть
легко удалены вручную.
Рассчитывать цвета вершин¶
Если в исходных данных присутствует информация о цвете точек, текущая
опция позволит рассчитать цвета вершин полигональной модели, если это
необходимо (в соответствии с выбором пользователя).
После построения полигональной модели видим, что программа, посредством
достраивания, на основе плотного облака сформировала непрерывные
полигоны однородной модели: затенённого (рисунок — 20), сплошного
(рисунок — 21), и каркасного (рисунок — 22) (треугольного) типов.

Рисунок 20 – Затенённый тип

Рисунок 21 – Сплошной тип

Рисунок 22 – Каркасный тип
На этапе получения полигональной модели мы также можем удалить лишние
части построенной модели (или фона) инструментом прямоугольного
выделения и кнопкой Delete на клавиатуре, описанного в занятии 28, для
получения нужного результата.
Полученную модель мы можем легко экспортировать в формате STL или других
предложенных программой форматах для дальнейшего редактирования.
В общем меню нажмите “Файл – Экспорт – Экспорт модели” (рисунок — 23).

Рисунок 23 – Экспорт модели
Выберите нужный формат для экспортирования и назовите её для дальнейшего
сохранения.
После получения модели в формате STL или OBJ Вы можете экспортировать её
в редактор моделей, например, Autodesk Meshmixer.
Как только модель загружена, её нужно целиком выделить комбинацией
клавиш “Ctrl+A”. Во вкладке “Deform” выбрать “Transform” или нажать
горячую клавишу T. Далее, необходимо “вытянуть” наверх модель в рабочую
область моделирования (потянув за зелёную стрелку по оси Z). Если
необходимо, то можно модель повернуть, нажав на область между стрелками
(рисунки — 24, 25, 26).

Рисунок 24 — работа в MeshMixer

Рисунок 25 — работа в MeshMixer

Рисунок 26 — работа в MeshMixer
Чтобы убрать с поверхности мелкие артефакты, можно воспользоваться двумя
методами.
Первый метод — использование специальных “кистей”. Заходим в раздел
“Sculpt”, выбираем “Brushes” и подбираем необходимую кисть. В данном
случае мы должны убрать выпуклые артефакты, поэтому выбираем кисть,
которая сглаживает поверхность. Однако, в некоторых случая необходим
инструмент, вытягивающий полигоны наружу. На рисунке 27 и рисунке — 28
виден процесс “до” и “после” применения этого инструмента.

Рисунок 27 – до применения “Кисти”

Рисунок 28 – после применения “Кисти”
Второй метод несколько кардинальнее, пользоваться им надо с
осторожностью, так как программа достраивает модель в соответствии с
кривизной контура. Сначала необходимо выбрать полигоны, которые мы хотим
обработать с помощью инструмента “Select”, нажимаем кнопку “Delete”,
наводим курсор мыши точно на полученный контур и жмём два раза левой
кнопкой мыши. После этого, во вкладке “Edit” выбираем “Erase and Fill” и
проверяем результат. Процесс показан на цикле изображений ниже (рисунки
— 29, 30, 31, 32, 33).

Рисунок 29 — использование инструмента Erase and Fill

Рисунок 30 — использование инструмента Erase and Fill

Рисунок 31 — использование инструмента Erase and Fill

Рисунок 32 — использование инструмента Erase and Fill

Рисунок 33 — использование инструмента Erase and Fill
Второй метод отлично работает, когда вы не смогли сфотографировать
какую-либо область объекта, но она может быть достроена по имеющейся
поверхности.
Agisoft Metashape Professional — это передовое программное обеспечение, максимально раскрывающее возможности фотограмметрии, а также включающее в себя технологии машинного обучения для анализа и пост-обработки, что позволяет получать максимально возможные результаты.
Metashape позволяет обрабатывать изображения, получаемые с помощью RGB- или мультиспектральных камер, включая мультикамерные системы, преобразовывать снимки в плотные облака точек, текстурированные полигональные модели, геопривязанные ортофотопланы и цифровые модели рельефа/местности (ЦМР/ЦММ).
Дальнейшая постобработка позволяет удалять тени и искажения текстур с поверхности моделей, рассчитывать вегетационные индексы и составлять файлы предписаний для агротехнических мероприятий, автоматически классифицировать плотные облака точек и т.д.
Возможность экспорта во все внешние пакеты для постобработки делает Agisoft Metashape Professional универсальным фотограмметрическим инструментом.
Используйте Metashape для аэрофотосъемки
Облака точек
По качеству соответствующие лазерному сканированию
Поверхности
Высокой детальности в виде TIN или GRID модели
3D Модели
Текстурированные на основе исходных изображений
Ортофотопланы
Соответствующие требованиям точности топопланов 1:500
Ядро Metashape – методы классической цифровой фотограмметрии, подкреплённые современными алгоритмами компьютерного зрения.
Слияние этих технологий позволяет создать профессиональную фотограмметрическую систему, которая может легко управляться даже новичком, а интуитивно понятный интерфейс очень прост в освоении. Поэтому, даже не обладая специальными знаниями и подготовкой в области фотограмметрии, вы можете получать высокоточные результаты практически без участия оператора.
В то же время, у Metashape есть, что предложить профессионалам. Не смотря на простой интерфейс, основа система – классическая фотограмметрия. Вы всегда можете контролировать получаемы результаты c помощью отчётов, тонко настраивать рабочее пространство под специфические задачи и использовать продвинутые функции, как, например, стереорежим или скрипты Python.
Как работает Agisoft Metashape
Определение положения камер
После загрузки фотографий в Metashape, программа автоматически определяет положение и ориентацию камеры для каждого кадра и строит разреженное облако точек.
Построение облака точек
На втором этапе Metashape строит плотное облако точек, используя рассчитанные положения камер. Плотное облако точек можно отсечь/исключить и классифицировать.
Построение полигональной модели
По плотному облаку точек строится полигональная модель. Есть два метода построения: Карта высот — для поверхностей, как рельеф, и Произвольный — для любых типов поверхностей. Полученную модель можно редактировать прямо в Metashape или экспортировать.
Создание текстур
Для повышения качества текстур в Metashape есть функция автоматической оценки фотографии. Изображения с оценкой менее 0.5 рекомендуется исключить из генерации текстуры, это приведет к улучшению качества визуализации итоговой модели.
Что нового:
Построение моделей из карт глубины
Улучшенная фильтрация в ходе поиска соответствий при построении плотного облака позволяет уменьшить шумы на поверхности модели, сохраняя при этом мелкие детали.
Новый способ создания полигональных моделей, основывающийся на построении напрямую из карт глубины, даёт возможность воссоздавать даже самую мелкую геометрию благодаря использованию всей доступной информации.
Автоматическая мультиклассификация
В Agisoft Metashape добавлены алгоритмы машинного обучения, позволяющими решать задачи более высокого уровня при интерпретации и анализе обработанных данных.
Функция семантической классификации позволяет автоматически группировать точки облака на классы «Земля», «Здания», «Растительность», «Дороги», «Машины» и «Искусственные сооружения».
Облачная обработка
Metashape оптимизирован для многоядерных процессоров и систем с несколькими видеокартами для более оперативной обработки и получения результата.
Распределенная обработка на кластере серверов позволяет еще больше ускорить все вычисления. Особенно это актуально для больших объёмов данных.
Стереорежим
Agisoft Metashape Professional позволяет осуществлять ручную векторизацию по стереопарам используя анаглифические очки или специальные 3D-дисплеи.
Metashape 1.5 позволяет векторизацию в стереорежиме, делая ее более удобной в связи с возможностью напрямую выделять стереопару в панели «Фото» с возможностью закрепить выбранную стереопару для предотвращения случайного переключения.
Возможности
Фототриангуляция
Обработка различных типов снимков: аэрофотосъемка (надирная, перспективная), фотосъёмка с близкого расстояния.
Автоматическая калибровка: различные типы камер (включая «рыбий глаз»), сферические и цилиндрические камеры.
Поддержка нескольких проектов с разными камерами.
Работа с плотным облаком точек
Тщательно продуманное редактирование облака для наилучших результатов.
Классификация точек для точного восстановления геометрии.
Экспорт в. LAS для обработки в специализированных пакетах.
Цифровая модель местности: экспорт ЦМР/ЦММ
Создание ЦМР или ЦММ – в зависимости от Ваших задач.
Привязка с помощью EXIF-файлов, логов полёта, данных GNSS-приёмника или опорных точек.
Поддержка систем координат в кодах EPSG: WGS84, UTM и т.д.
Экспорт геопривязанных ортофотопланов
Экспорт ортофотопланов в формате GeoTIFF – наиболее совместимым форматом с ГИС приложениями; в .KML – позволяет отобразить на Google Earth.
Экспорт по блокам для очень больших проектов.
Цветовая коррекция для однородной текстуры.
Измерения: расстояния, площади, объёмы
Встроенные инструменты для измерения расстояний, площадей и объёмов.
Благодаря огромному количеству поддерживаемых форматов, для высокоточных измерений результаты можно экспортировать во внешние пакеты. Например, ГИС Спутник.
Опорные точки: высокоточные изыскания
Импорт опорных точек для контроля точности.
Автоматическое определение кодированных и некодированных марок для быстрого ввода опорных точек.
Инструмент «Масштабная линейка» для задания масштаба без данных привязки.
Скрипты на Python: настраивайте обработку под себя
В дополнение к пакетной обработке — способ автоматизировать процесс.
Скрипты Python помогут настроить: шаблоны параметров для нескольких одинаковых наборов данных; промежуточную обработку результатов контроля; и т. д.
Обработка мультиспектральных изображений
Обработка RGB/NIR/инфракрасных/мультиспектральных изображений.
Быстрое построение на основе выбранного канала.
Построение мультиканального ортофотоплана для расчёта вегетационного индекса NDVI с помощью встроенных инструментов. Экспорт полученных результатов.
Построение и текстуризация 3D-моделей
Построение различных сцен: археологические объекты, артефакты, здания, интерьеры, люди и т.д.
Прямая загрузка на Sketchfab и экспорт в самые популярные форматы.
Фотореалистичные текстуры, поддержка HDR.
4D моделирование динамических сцен
Обработка данных со множества камер для кинопроектов, игровой индустрии и т.д.
Создание основы для визуальных эффектов с помощью 3D моделей, реконструированных во времени.
Сшивка панорам
3D реконструкция сцены по данным, полученным из одной позиции с 2-ух камер.
Сшивка панорамы 360o на основе снимков с одной камеры.
Распределённая обработка
Распределенные расчеты в кластере с использованием мощности нескольких узлов для обработки огромных массивов данных в одном проекте.
Системные требования
| Базовая конфигурация < 500 снимков | Рекомендуемые < 1000 снимков | Максимальные < 5000 снимков |
|---|---|---|
| Процессор: Quad-core Intel Core i7 CPU, Socket LGA 1150 или 1155 (Kaby Lake, Skylake, Broadwell, Haswell, Ivy Bridge или Sandy Bridge) | Процессор: Octa-core или hexa-core Intel Core i7 CPU, Socket LGA 2011-v3 или 2011 (Broadwell-E, Haswell-E, Ivy Bridge-E or Sandy Bridge-E) | Для обработки больших наборов данных рекомендуется использовать двухпроцессорные рабочие станции на базе Intel Xeon с оперативной памятью более 64 ГБ |
| Материнская плата: LGA 1150 или 1155 с 4 разъемами DDR3 и хотя бы 1 разъемом PCI Express x16 | Материнская плата: LGA 2011-v3 или 2011 с 8 DDR4 или DDR3 разъемами и хотя бы 1 разъемом PCI Express x16 | |
| Оперативная память: DDR3-1600, 4 x 4 ГБ (всего 16 ГБ) или 4 x 8 ГБ (всего 32 ГБ) | Оперативная память: DDR4-2133 или DDR3-1600, 8 x 4 ГБ (всего 32 ГБ) or 8 x 8 ГБ (всего 64 ГБ) | |
| Видеокарта: Nvidia GeForce GTX 980 или GeForce GTX 1080 | Видеокарта: Nvidia GeForce GTX 980 Ti, GeForce GTX 1080 или GeForce TITAN X |
Описание типов лицензий:
Автономная лицензия:
Автономная лицензия позволяет активировать программу только на одном компьютере, однако при необходимости лицензия может быть перенесена на другой компьютер. Лицензия доступна как для физических, так и для юридических лиц.
Образовательная лицензия:
Образовательная автономная и плавающие лицензии доступны исключительно аккредитованным учебным заведениям, их сотрудникам и студентам таких учреждений. Только официально аккредитованные учебные заведения имеют право на получение образовательных лицензий Agisoft Metashape. Сюда входят: университеты, колледжи, научно-технические школы, профессионально-технические училища и заочные школы. Образовательная автономная или плавающая лицензии могут быть приобретены студентами и преподавательским и научно-исследовательским персоналом официально аккредитованных учебных заведений. Образовательная лицензия запрещает любое коммерческое использование программного обеспечения. Образовательные автономные/образовательные плавающие и автономные / плавающие лицензии отличаются юридически, но технически идентичны.
Время на прочтение
9 мин
Количество просмотров 2.7K
Вступление
В прошлой моей статье, мы рассматривали как Litchi — альтернативный клиент для создания сценариев полета для DJI дронов, позволяет создавать 3d модели объектов бесплатно с использованием OpenDroneMap.
Сегодня, мы ознакомимся с функционалом Agisoft Metashape Professional — отечественным программным обеспечением для создания ортопланов и моделей и сравним его с OpenDroneMap.
Установка
Вы можете ознакомиться с системными требованиями тут. Сразу отмечу, что со средним ПК: (core i7 4790k, 16GB ram, RX580), Metashape не сможет обрабатывать наборы данных, более 1500-1700 фотографий в хорошем разрешении. После установки, выбираем опцию «Start a free 30-day trial».
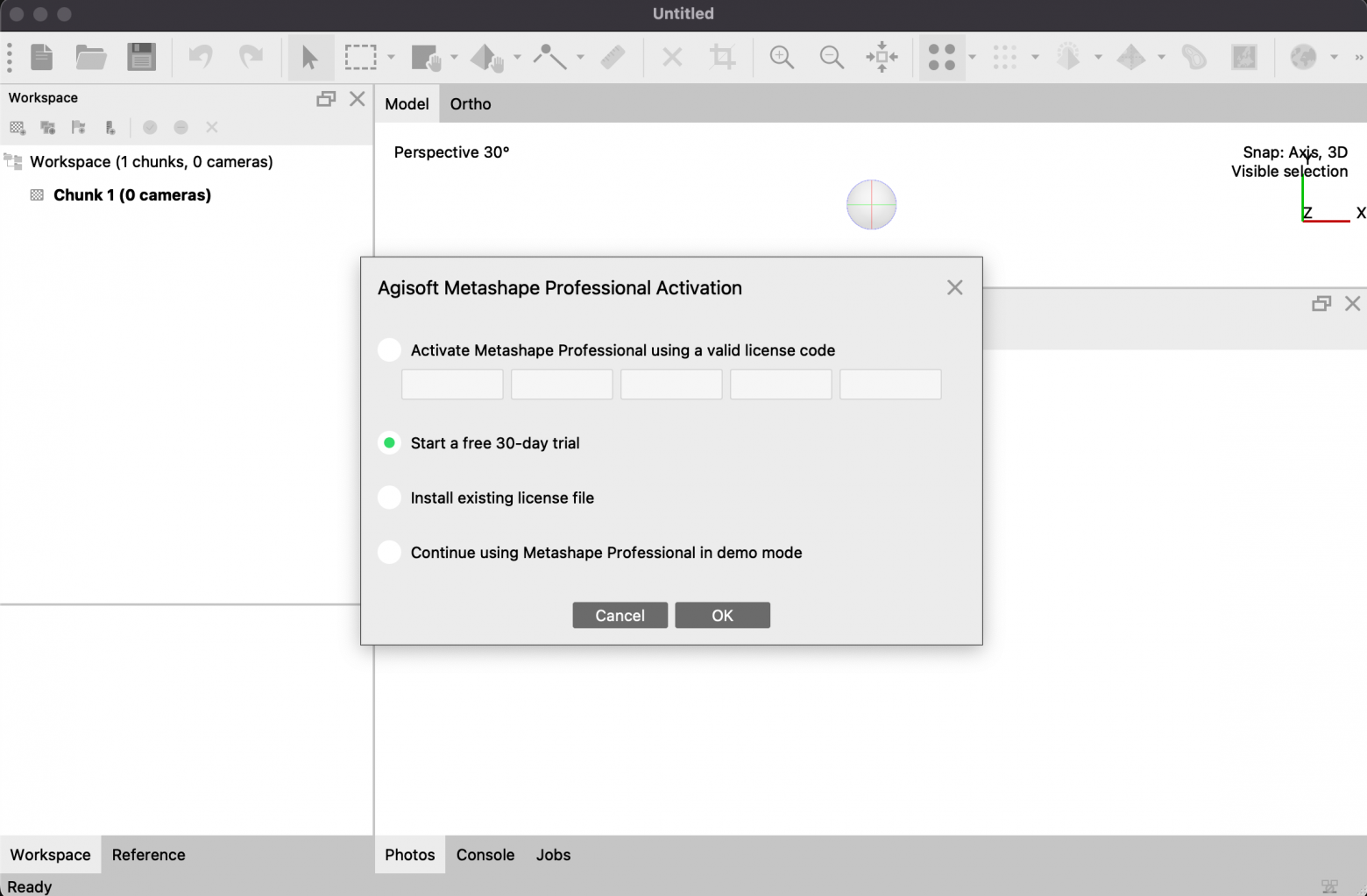
Требования к съемке
Настройки камеры
-
Для корректной работы Agisoft, рекомендуется использоваться формат RAW с целью уменьшения количества шумов и использовать минимально возможный размер диафрагмы для получения максимальной резкости;
-
Избегать размытия изображений;
-
Наличие ND фильтра значительно помогает снимать объекты, которые сильно отражают свет.
Основные правила
-
При съемке избегайте прозрачные или отражающие свет поверхности;
-
Попадание в кадр нежелательных объектов на переднем плане;
-
По возможности не допускайте изменения взаимного расположения объектов в процессе съемки;
-
Снимайте блестящие объекты в облачную погоду;
-
Делайте снимки с большим перекрытием;
-
Наиболее важные детали рекомендуется снимать с 3 и более ракурсов.
Сценарии съемки
Agisoft представляет в своей документации ряд полезных рекомендаций для съемки плоских объектов и интерьеров.
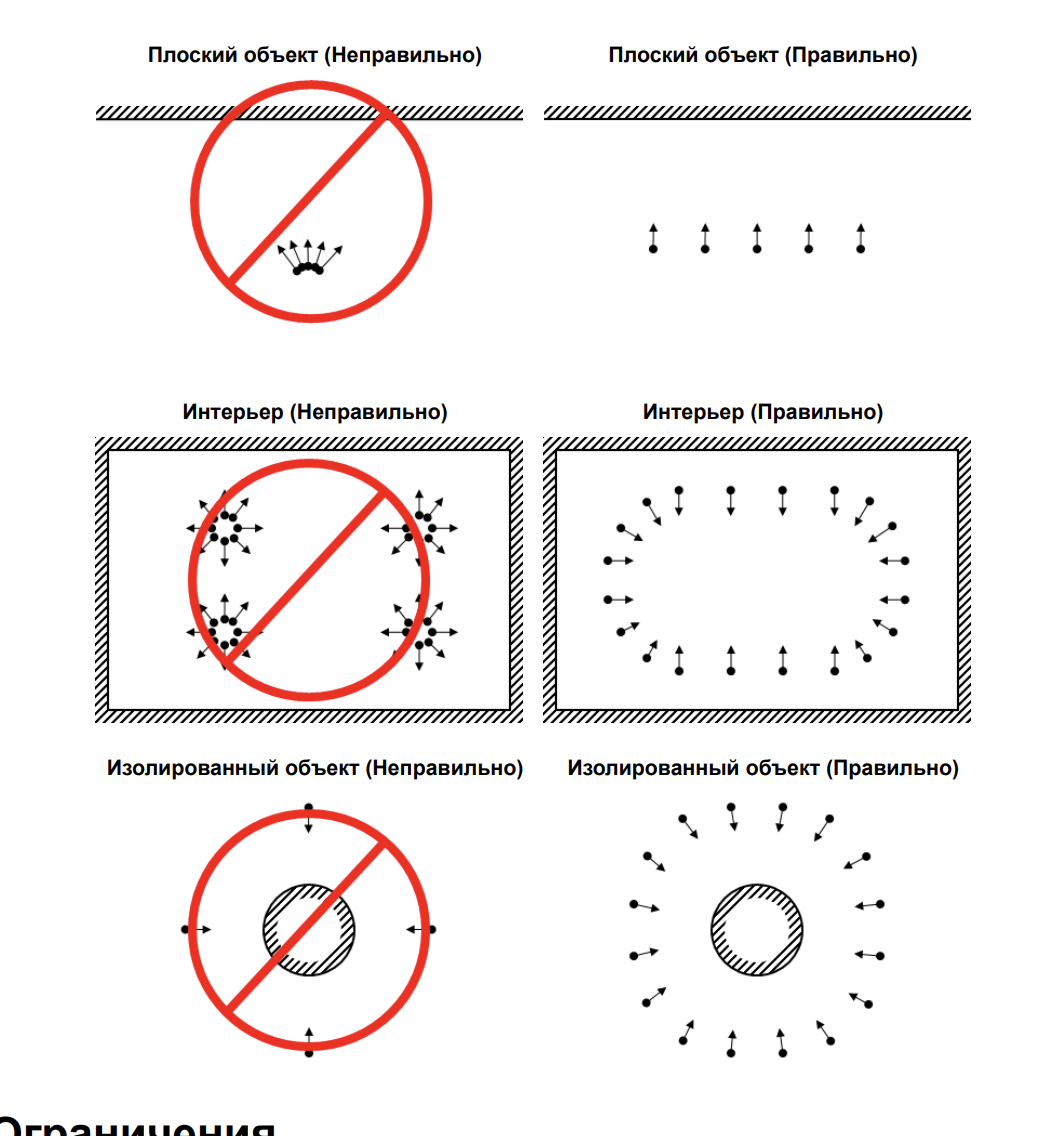
После cъемки объекта, рассмотрим процесс построения 3D модели.
Знакомство с интерфейсом
Agisoft Metashape обладает полным набором инструментов для создания, редактирования и измерения 3D моделей.
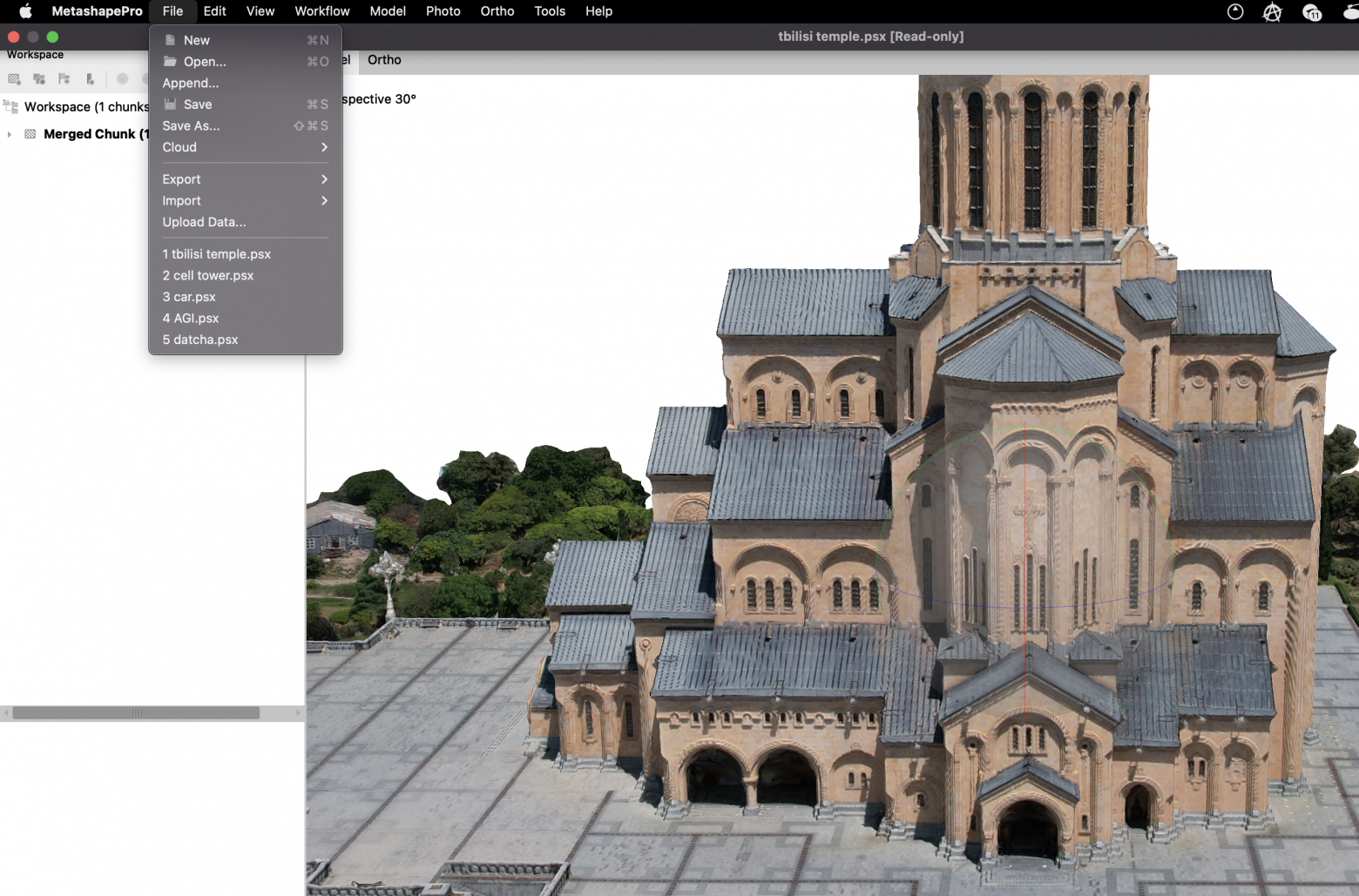
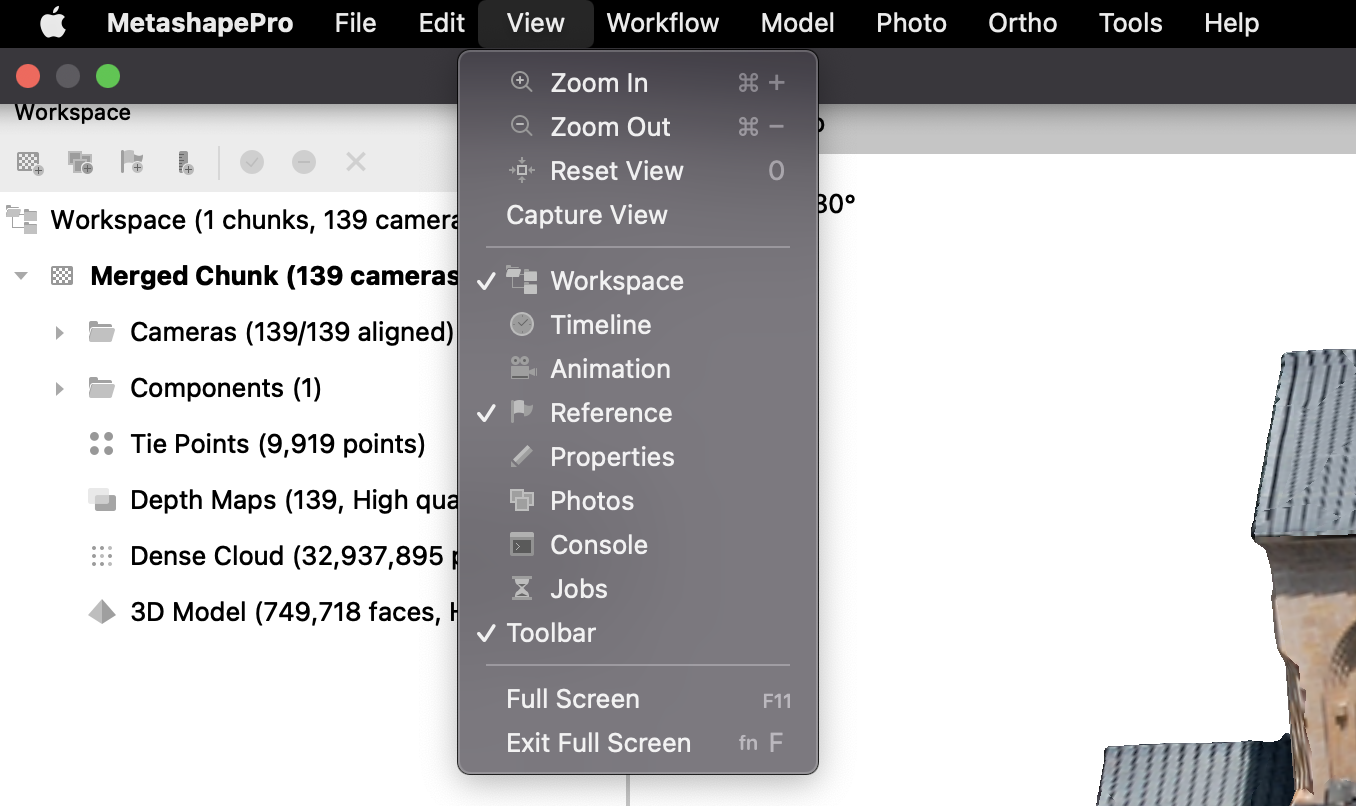




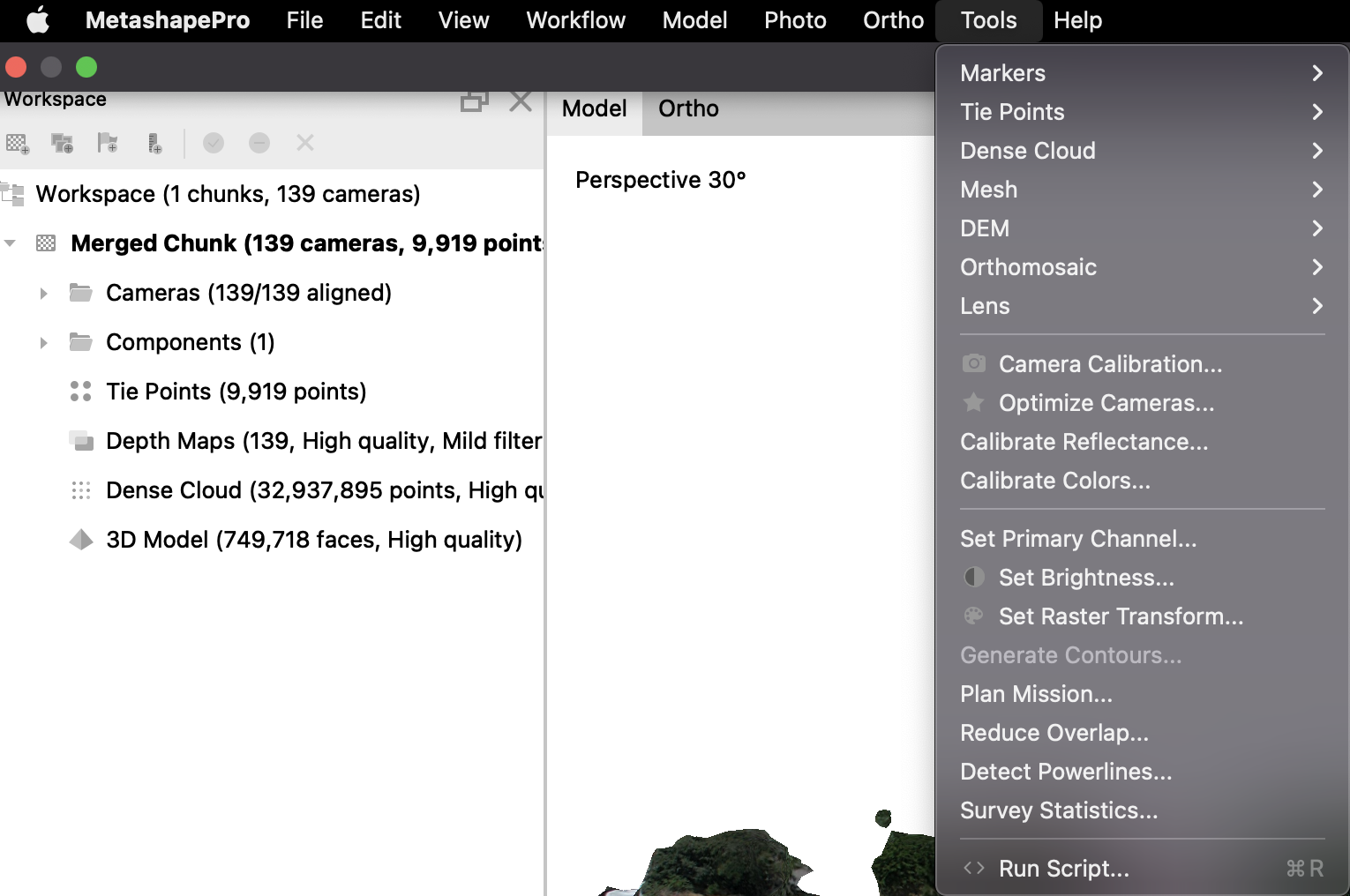
Cоздание первой модели
Для начала нам нужно импортировать изображения. Для этого кликаем правой кнопкой на chunk и выбираем фотографии или папку.

После импорта, откроем пункт Workflow и нажмем на Align Photos.

Данный процесс необходим для идентификации камеры и элементов внешнего ориентирования.
Рекомендую использовать нижеуказанные параметры, так как неточно выровненные снимки могут значительно ухудшить качество модели.

После выполнения всех вычислений, можно увидеть первый набор данных — разряженное облако точек и информацию о положении и ориентации камер.
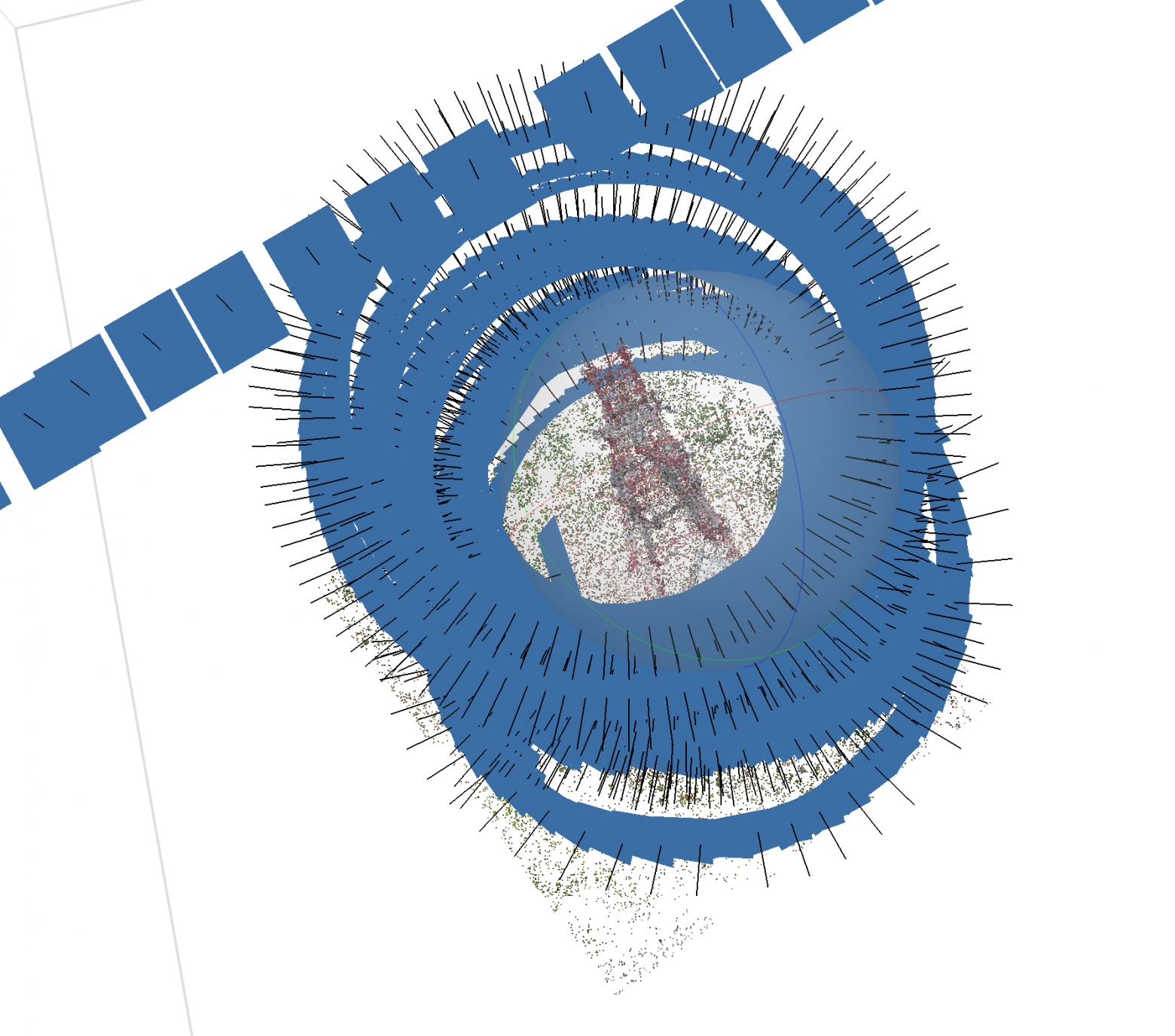
На основании положений камер, рассчитанных на первом этапе обработки и используемых снимков, Metashape может построить плотное облако точек. Для этого переходим в workflow, Build Dense Cloud. Уменьшение качества плотного облака позволяет быстрее обработать набор данных, но ухудшает качество.

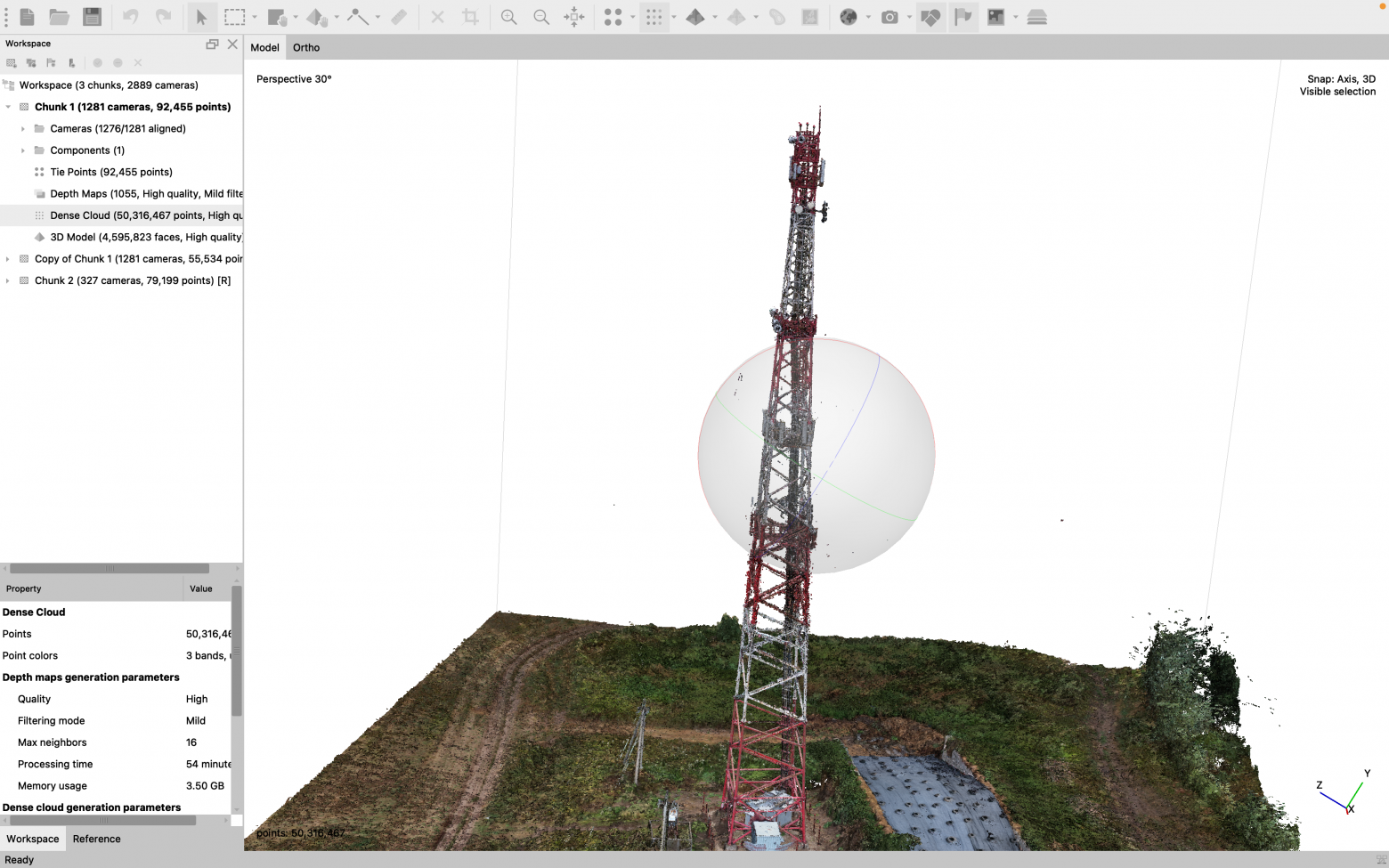
После выполнения вычислений можем увидеть сформированное плотное облако. Поскольку облако является набором точек для дальнейшего взаимодействия нам потребуется создать полигональную модель. Для этого переходим в Workflow, и выбираем Build Mesh. Стоит внимательно отнестись к параметрам quality и face count. При высоких значениях экспортируемая 3D модель может быть крайне большой и излишне детализированной.

После построения mesh, создаем текстуру.
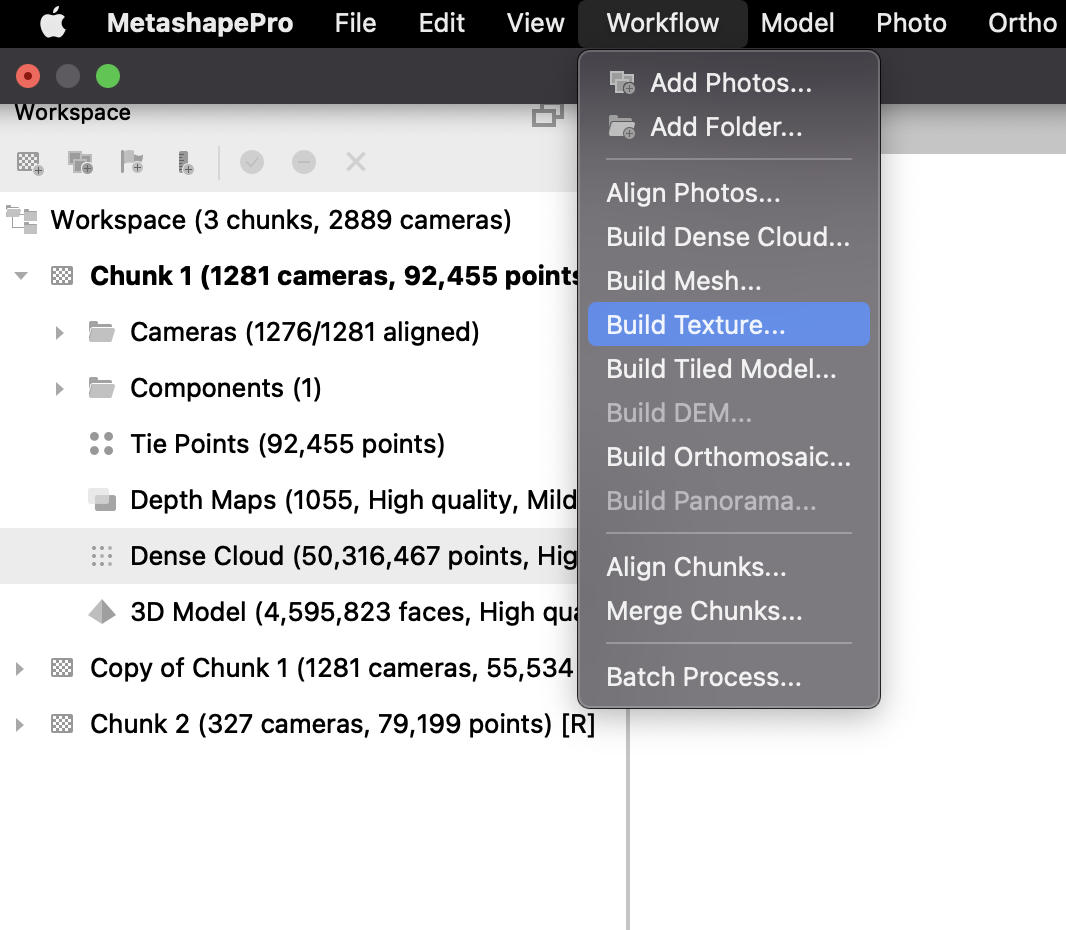
После данных операций, можно будет увидеть готовую модель.
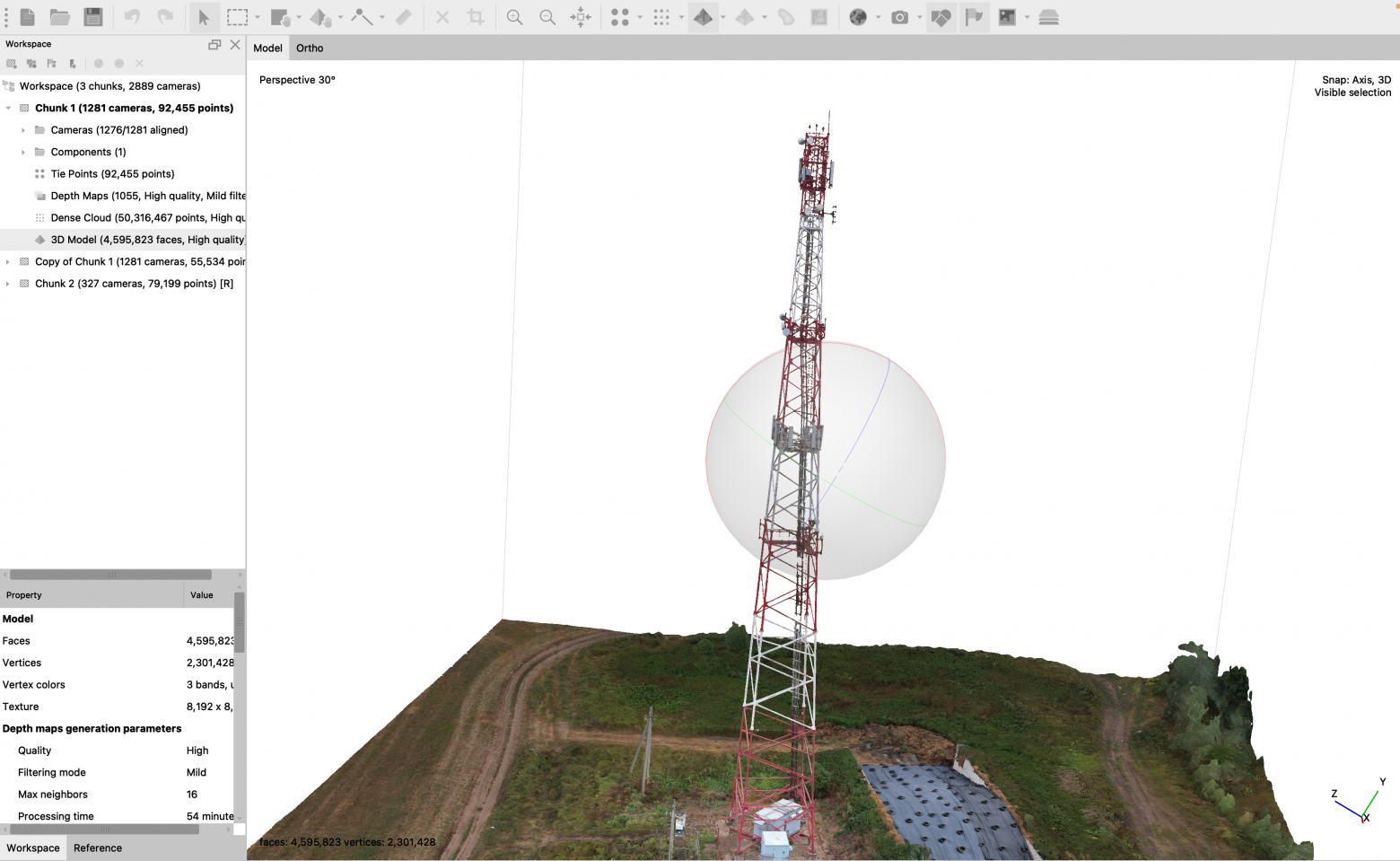
Постобработка
Agisoft Metashape предоставляет все необходимые инструменты, которые могут потребоваться для пост обработки.
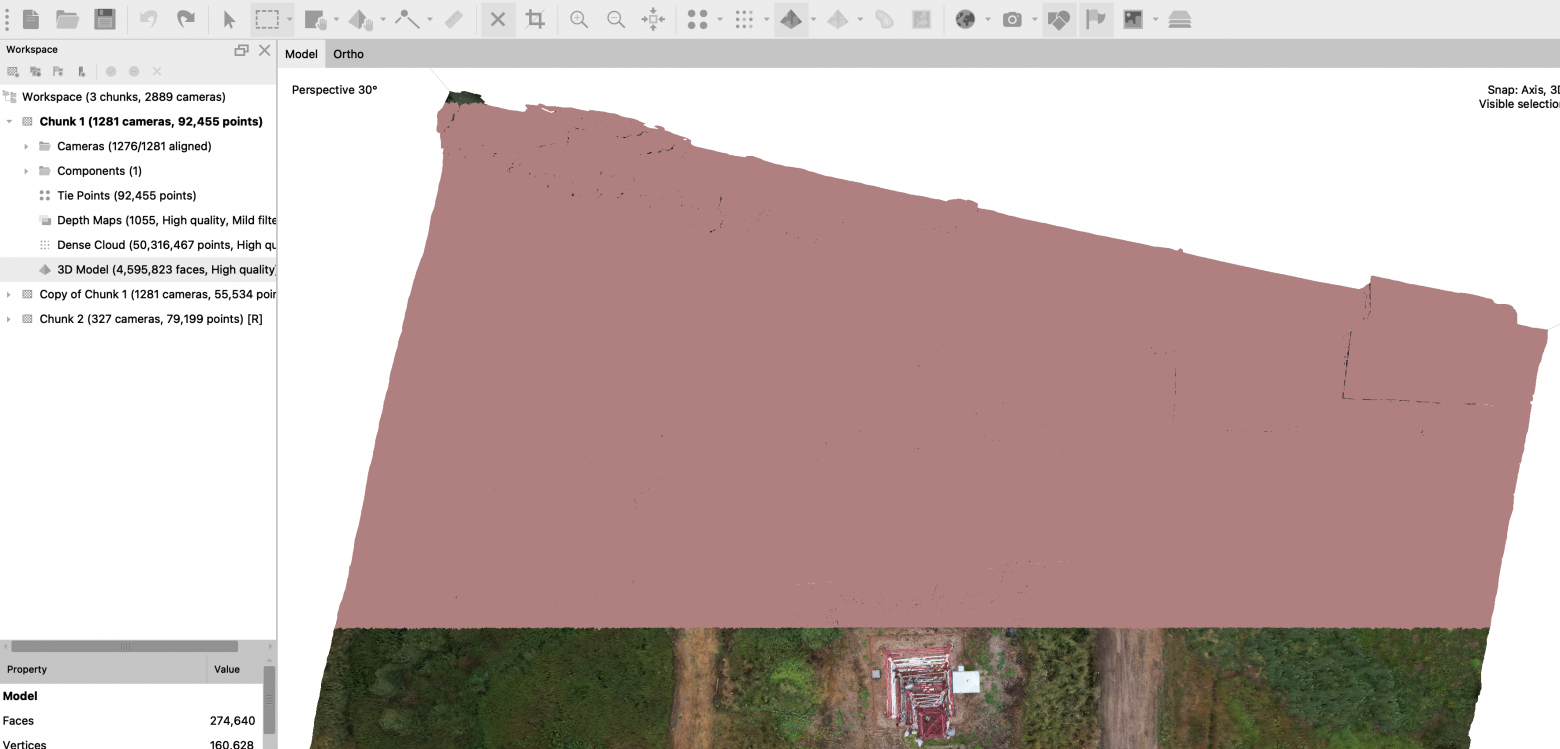
Мы можем работать с полигональной моделью, что значительно упрощает процесс получение конечного результата. Во вкладке Tools -> Mesh, можно посмотреть детальную статистику о построенном объекте. Присутствует функционал исправления топологических нарушений, сглаживания и полигональной оптимизации. Подробнее о данных разделах можно ознакомиться в официальной документации.

Планирование полетов
В Agisoft Metashape Pro есть функционал, позволяющий выполнить качественную съемку объекта, с учетом внешних препятствий, ЛЭП и прочего.
Рассмотрим пример оцифровки дачного дома. Для начала необходимо сделать небольшую серию фотографий, чтобы Metashape Pro понял общую геометрию объектов.



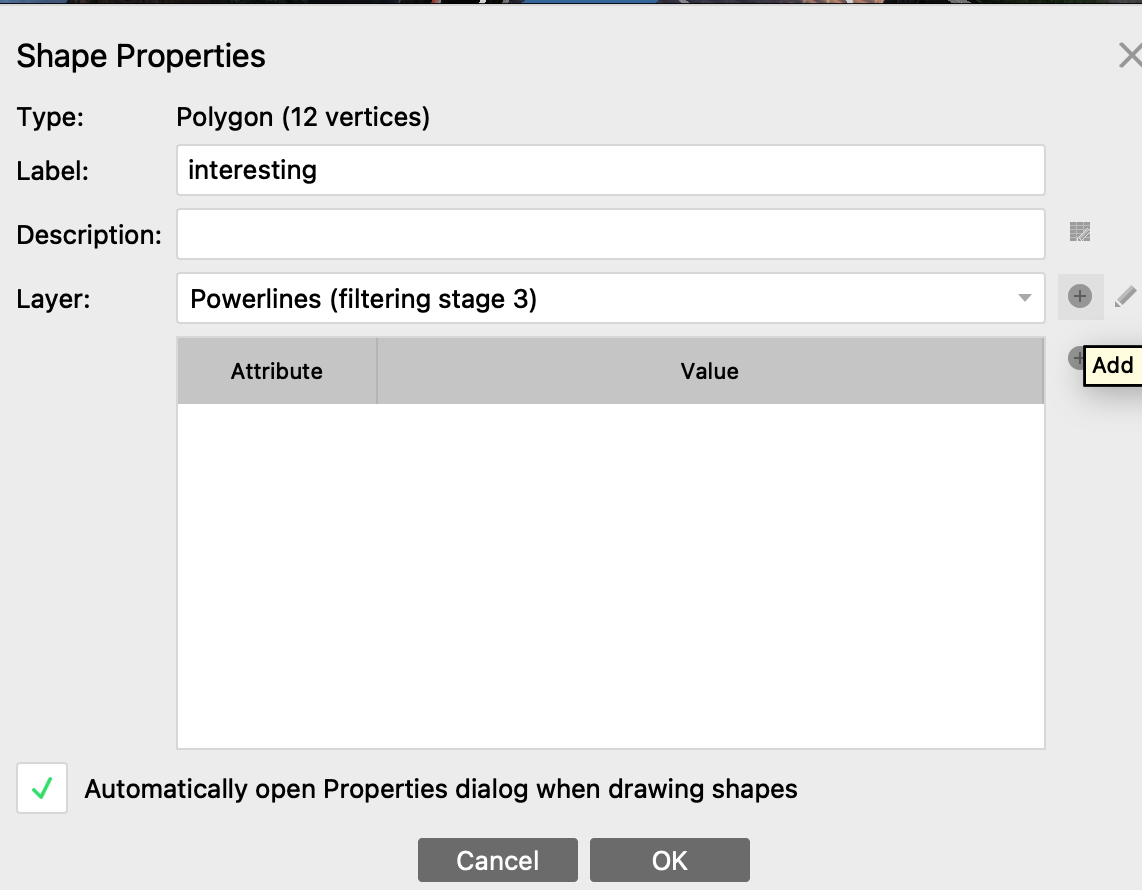

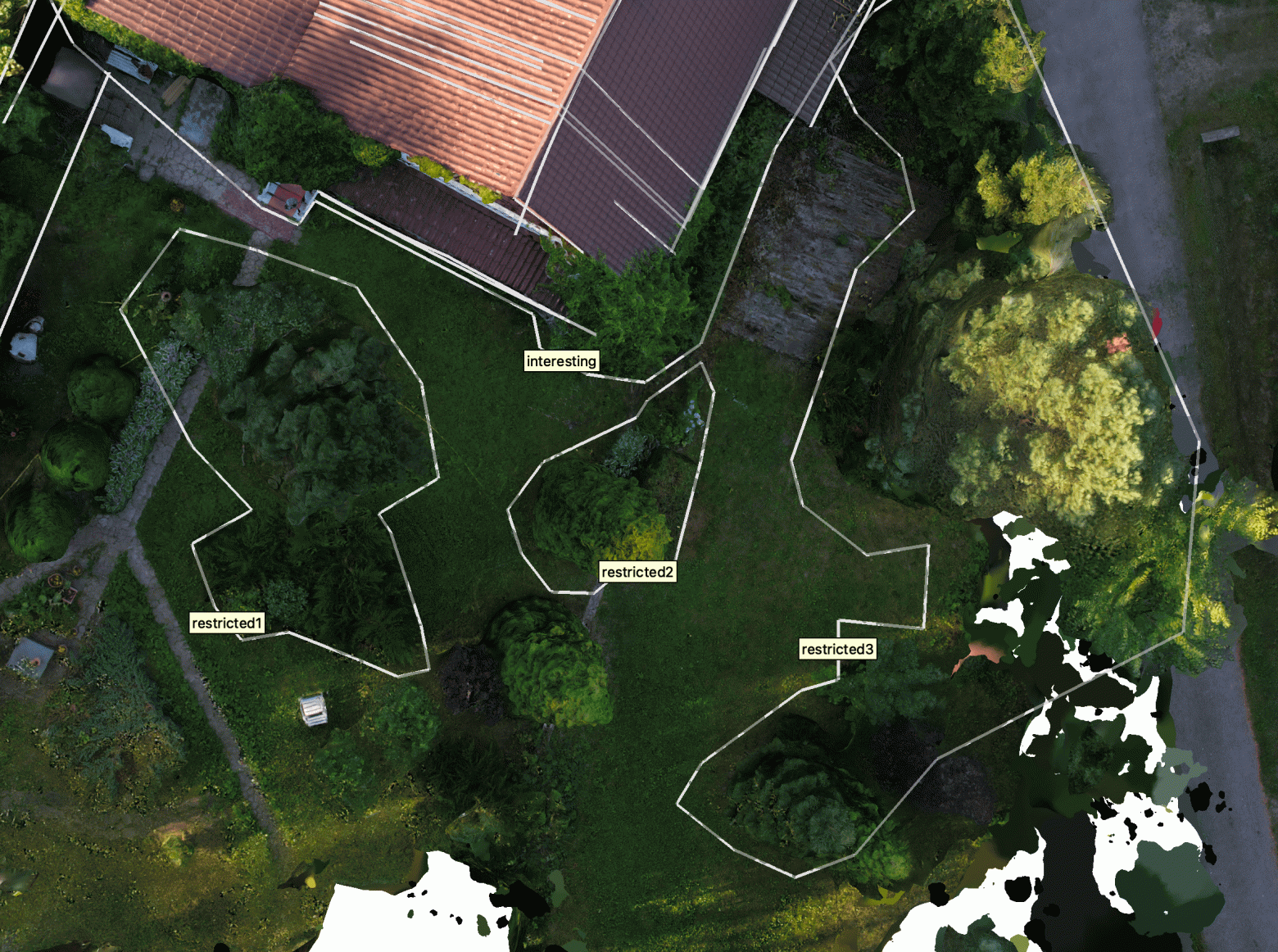

Все готово, переходим во вкладу Tools и выбираем опцию Plan Mission.
-
Focus on interesting zone — зона объекта, вокруг которого будет строится маршрут для оцифровки;
-
Resolution — разрешение изображения. Чем меньше данное значение, тем ближе дрон будет подлетать к объекту и тем лучше будет результат. Обязательно включайте поведение дрона на Break при выполнении любых полетных инструкций;
-
Image overlap — плотность изображений. Рекомендую использовать 80%;
-
Safety distance — минимальная дистанция от объекта. При значениях менее 3х метров обязательно следите за поведением дрона. Полностью безопасными значениями считаются 10-15 метров;
-
Min altitude — минимальная высота относительно изначально заданной точки Home;
-
Restricted zone — запрешенная для полетов зона;
-
Powerlines layer — слой электропередач;
-
Home point — точка взлета дрона. Обязательно взлетайте ровно с той точки, которую вы отметили в интерфейсе.
После ввода данных, получаем карту полетов для дрона. Как можно увидеть, выполнить такой полет вручную невозможно.

Перед тем как экспортировать план полетов, зададим параметры исходной высоты. Выберем точку Home. Далее нужно нажать Export Camera Track и выбрать удобный формат экспорта. Agisoft Metashape Pro может экспортировать карты полета в csv специально для Litchi, что крайне полезно для дронов с отсутствием нативной поддержки путевых точек.
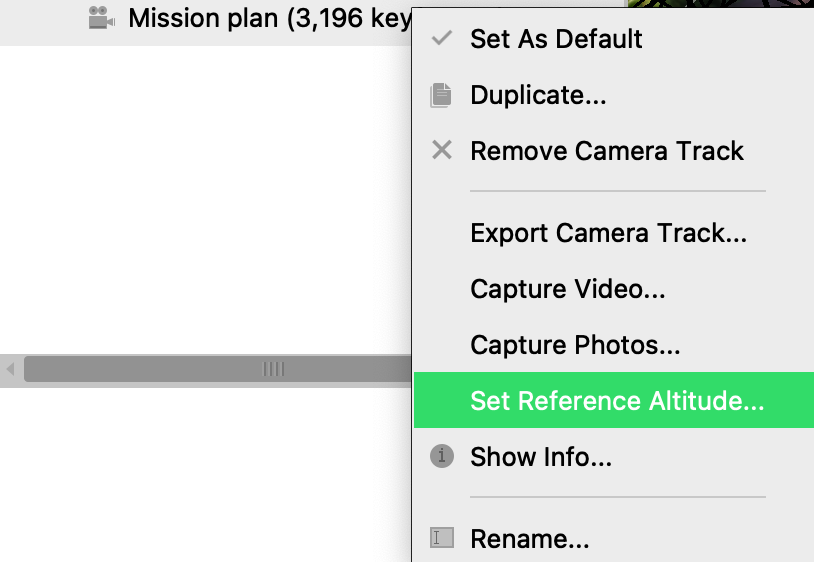
Сравнение с OpenDroneMap
В своей прошлой статье, я разбирал процесс установки и настройки бесплатного open source решения OpenDroneMap.
Платформы
У обоих решений все схоже. Присутствуют версии для Mac, Linux, Windows.
Использование вычислительных ресурсов
В отличие от Agisoft Metashape, OpenDroneMap может спокойно вычислять достаточно большие композиции с помощью процессора в 3-4 раза быстрее, однако в моих тестах, обработка 1000 изображений потребовала на 20% больше ОЗУ.
Agisoft Metashape очень хорошо использует ресурсы видеокарты, и как правило выигрывает по скорости построения модели на 5-10%.
Построение Ортоплана
Рассмотрим небольшой набор данных: OpenDroneMap извлек 11 млн точек на высоких настройках. Agisoft извлек 18 млн точек с высокими настройками.
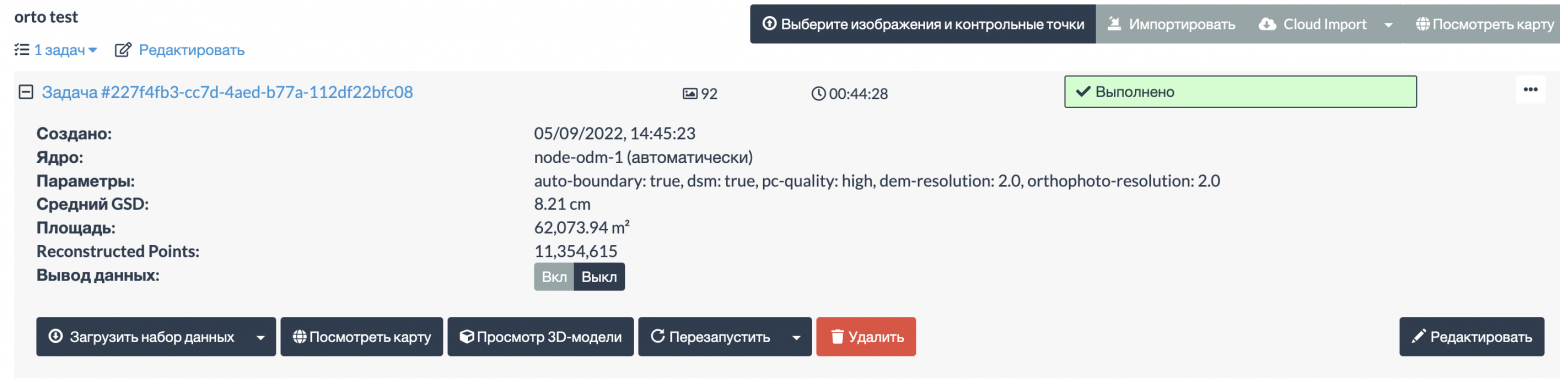
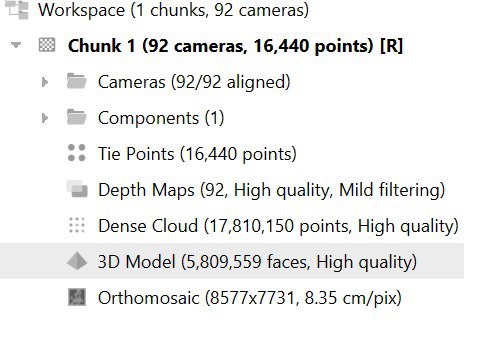

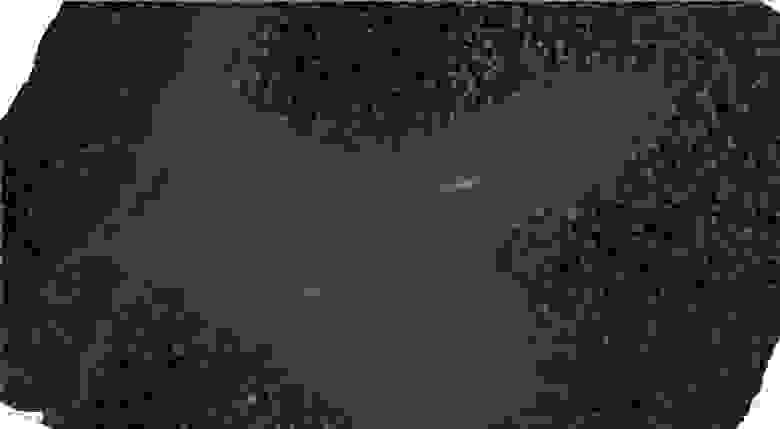
Ортопланы практически идентичны.
Построение 3D моделей
Cравним обработанные текстурированные модели. Agisoft извлек 32млн. OpenDroneMap извлек 27 млн.






Исходя из результата построения моделей,Agisoft показывает значительно лучше качество построения 3D моделей, чем OpenDroneMap.
Экспорт
-
Agisoft поддерживает конвертацию и экспорт во внешние источники, такие как Sketchfab, Pointscene, PointBox, Cesium, 4DMapper.
-
WebODM поддерживает экспорт в OpenArialMap, DroneDb. Поделиться моделью можно прямо из интерфейса.
Масштабирование/Кластеризация
Дорогой читатель, скорее всего мы с вами никогда не будем использовать данные продукты по максимуму. Однако, нам стоит учесть, что ими могут пользоваться крупные правительственные структуры, которым нужна собственная платформа, построенная на данных технологиях. Именно в таких сценариях, можно понять все плюсы и минусы, лимиты данного ПО.
Для начала разберемся как выглядит архитектура кластера в Agisoft Metashape Pro.
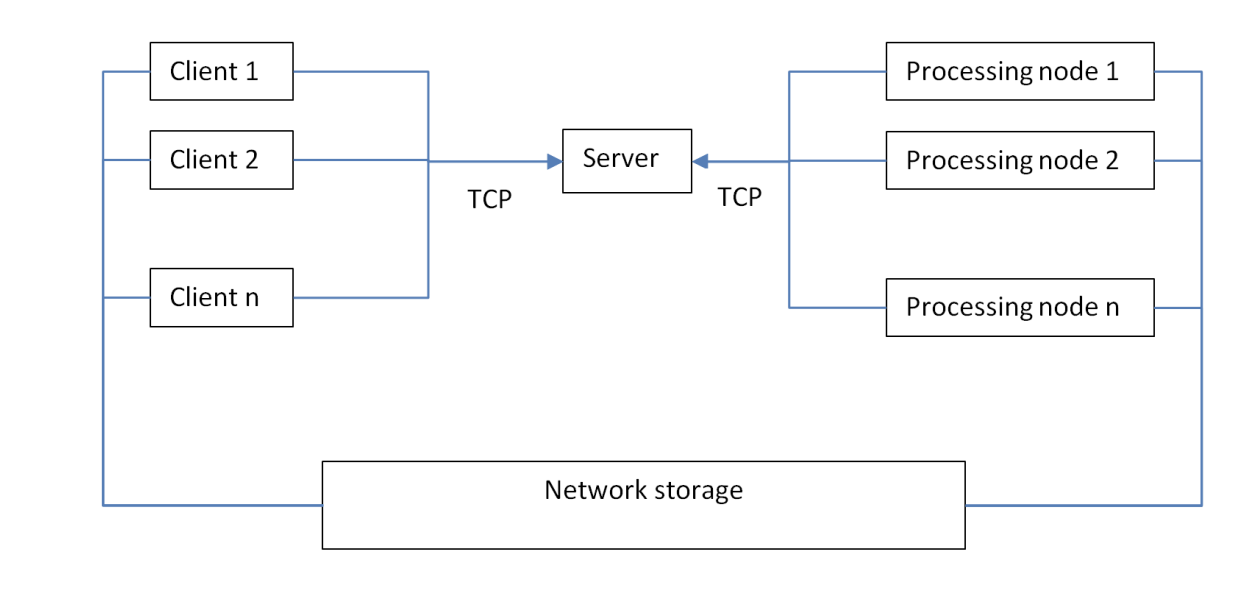
-
В качестве первичного входного узла используется сервер координатор, управляющий очередями задач. Он принимает односторонние соединения от клиентов и вычислительных нод. Так как его функционал весьма ограничен, он может быть запущен даже на микроконтроллерах. Присутствует функционал отказоустойчивости.
-
Далее идут вычислительные узлы, выполняющие непосредственные расчеты. Они постоянно поддерживают соединение с сервером в ожидании получения задачи. Как только задача получена, узлы начинают расчеты, информируя сервер о ходе обработки. Результаты помещаются в общее хранилище данных, а информация о завершении процесса поступает на сервер. После этого вычислительный узел приступает к выполнению следующей задачи как только таковая становится доступна.
-
Клиенты могут подключаться к серверу для контроля за выполнением и статусом операций на кластере. Возможно ставить новые задачи обработки Agisoft Metashape на кластерной конфигурации клиента, в то время как для контроля работы кластера используется Agisoft Network Monitor. Несколько клиентов могут быть подключены к серверу одновременно.
-
Cистема хранения данных используется как клиентами так и вычислительными узлами. Она не идет «из коробки».
Из этого, мы выделяем особенности текущей конфигурации:
-
Весь кластер и клиенты должны находиться в рамках одной локальной сети и иметь одинаковый абсолютный путь до файлов. Это сильно препятствует возможности распределенной обработки данных, где клиентское устройство выступает одновременно в роле узла обработки и ему нужно обмениваться данными с другими членами кластера.
-
Сервер координатор используется исключительно для оповещений и координации.
-
Способа загрузки данных в самом Agisoft на систему хранения данных нет. Пользователю клиента необходимо монтировать сетевой диск, сохраняя единый путь, что может быть затруднительно при использовании разных OC.
-
Вычислительный узел использует ту же лицензию, что и клиент. Это значительно увеличивает затраты, не смотря на то, что узел не является полноценным «рабочим местом».
-
СХД — это ключевое звено, которое необходимо для функционирования всего кластера. Небольшой сбой сети, ПО или оборудования и все задачи встанут или будут начаты заново. Потребуется самостоятельно реализовывать механизмы отказоустойчивости.
OpenDroneMap — это cloud native приложение, которое поддерживает современный стек технологий и имеет полноценную микросервисную архитектуру.
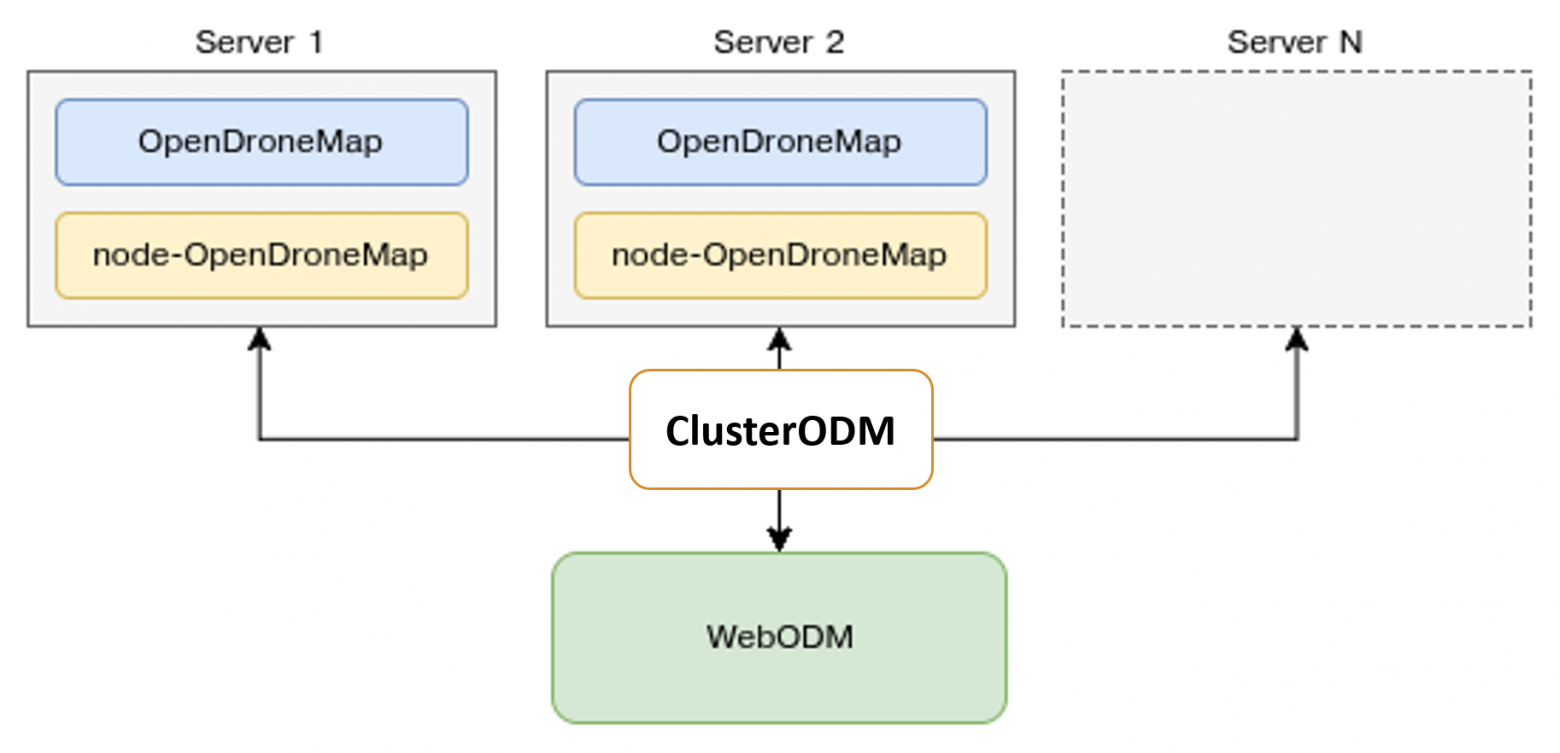
-
Пользователь загружает изображения в WebODM.
-
ClusterODM распределяет задачу и загружает наборы данных на узлы вычисления NodeODM.
-
Узлы NodeODM обрабатывают изображения, после чего пользователь может просмотреть результаты обработки в веб интерфейсе WebODM.
-
Из WebODM доступен экспорт конечных данных, можно поделиться моделью прямо в браузере.
Выделим важные моменты, которые обеспечивает архитектура OpenDroneMap:
-
Сluster ODM имеет готовые возможности автомасштабирования для облачных провайдеров.
-
Cluster ODM может дробить задачу на маленькие части и отсылает ее на узлы обработки NodeODM. Пользователю ничего не нужно настраивать.
-
Узлы обработки могут отсылать результаты на S3 сервер. Это очень удобно, так как это снимает вопрос с хранением данных в рамках кластера и позволяет иметь несколько кластеров в разных местах мира, где все данные будут поступать в единую точку хранения.
-
Все компоненты OpenDroneMap имеют контейнерные образы Docker, что позволяет бесплатно запустить вычислительный узел на любом устройстве. В условиях, где нужно оперативно сформировать кластер обработки данных из ПК — это спасение.
-
На текущий момент существует значимый недостаток — полигональная модель и текстуры не сводятся в конечный проект. Возможность дробления проекта поддерживается только для плотных облаков точек, DEM и ортопланов.
-
OpenDroneMap применяется для решения задач целых стран. Возьмем в качестве примера Австралийское масштабируемое облако для БПЛА.
Что общего у данных систем:
-
У Agisoft и OpenDroneMap реализован механизм отказоустойчивости контроллера;
-
Оба программных продукта не могут дробить операцию создания 3D моделей и текстурирования на разные ноды;
-
Реализованы готовые облачные решения для обработки изображений;
-
Присутствуют полноценные API;
-
Присутствуют механизмы создания скриптов.
Верхнеуровневая сравнительная характеристика
Итог сравнения, я решил представить в виде таблицы. Каждый параметр будет оцениваться в рамках трехбальной системы.
|
Критерий оценки |
Agisoft |
WebODM |
|---|---|---|
|
Установка |
+++ |
++ |
|
Интерфейс |
+++ |
+++ |
|
Удобство пользования |
+++ |
++ |
|
Инструментарий |
+++ |
+ |
|
Простота экспорта |
++ |
+++ |
|
Качество ортокарт |
+++ |
+++ |
|
Качество 3d моделей |
+++ |
++ |
|
Скорость построения |
+++ |
++ |
|
Отчеты |
++ |
+++ |
|
Помощь в пилотировании |
+ |
— |
|
Кроссплатформенность |
+ |
+ |
|
Масштабирование/Кластеризация |
+ |
+++ |
|
Наличие API |
+ |
+ |
|
Интерфейс |
+++ |
++ |
|
Поддержка наземной съемки (LIDAR) |
+++ |
+ |
|
Поддержка GCP |
+ |
+ |
|
Итого |
43 |
30 |
Agisoft Metashape присутствует на рынке с 2010 года и имеет значительные преимущества по сравнению с OpenDroneMap, так данный продукт имел большее количество времени для оптимизации алгоритмов фотограмметрии и добавление функционала.
OpenDroneMap присутствует на рынке с 2013 года и использует открытый алгоритм OpenSfM, который может уступать коммерческим решениям в ряде сценариев, но при правильном подходе и настройке он позволяет стоить ортопланы и модели, которые незначительно отличаются по качеству от Metashape Pro. Архитектура OpenDroneMap базируется на современных принципах построения программного обеспечения и может масштабироваться для решения задач планетарного масштаба.
Итоги
В результате нашего анализа, можно прийти к выводу что оба решения имеют свое заслуженное место на рынке.
OpenDroneMap отлично справляется с ортопланами, и имеет современные принципы архитектуры, которая позволяет обрабатывать огромные наборы данных. Интерфейс OpenDroneMap позволяет сразу представить результаты вычисления при помощи ссылки.
Agisoft Metashape Pro выдает лучшие результаты в рамках создания 3D моделей, а также имеет готовый инструментарий для подготовки фотографий и постобработки моделей. Agisoft Metashape Pro лучше подходит для комплексных сцен, где используются разные технологии получения плотного облака точек. Программное обеспечение умеет самостоятельно планировать оптимальный маршрут полета для БПЛА.

