Тестирование можно проводить для новой модели и для видеокарты, которая используется уже давно. Выявить проблемы можно посредством программы AIDA64, которая обладает необходимым функционалом для выполнения поставленной задачи.
Зачем нужен тест видеокарты?
Видеокарту тестируют для оценки стабильности работы. Благодаря этой относительно простой процедуре вы сможете узнать показатель температуры, уровень частоты и так далее. В процессе теста можно выявить слабые места устройства и понять, почему происходит перегрев.
Инструкция по выполнению теста стабильности работы
Необходимо установить утилиту и запустить её. Первое действие нужно выполнять из главного окна программы. В правой части открытого окна указаны типы тестирования – в данный момент нам необходимо проставить галочку на Stress GPU(s).
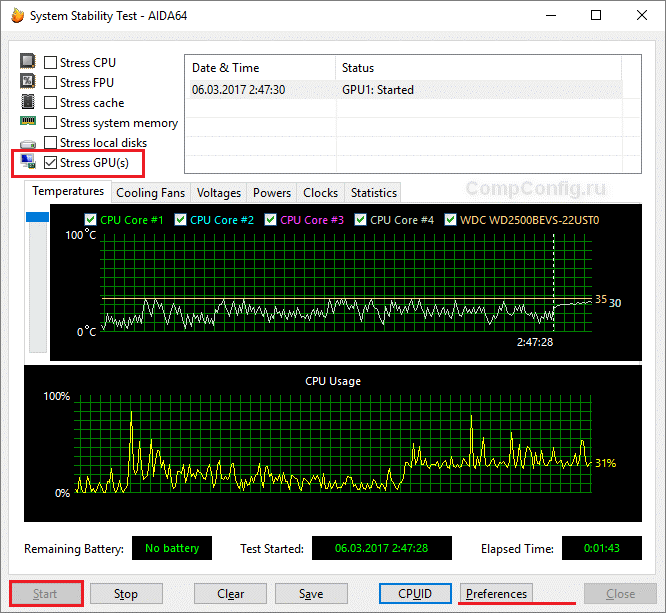
Над графиками работы видеокарты указаны вкладки, которые дают информацию о температуре, кулерах, уровне напряжения, питания и общую статистику. Для каждой вкладки формируется отдельный график. Программа учитывает все ядра видеокарты.
У пользователя есть возможность указать уникальные настройки для получения только нужной информации. Для этого нужно нажать Preferences (кнопка расположена в самой нижней части окна программы). Необходимо указать в настройках отображение только данные, которые касаются видеокарты.
Например, проводите тест только для температуры:
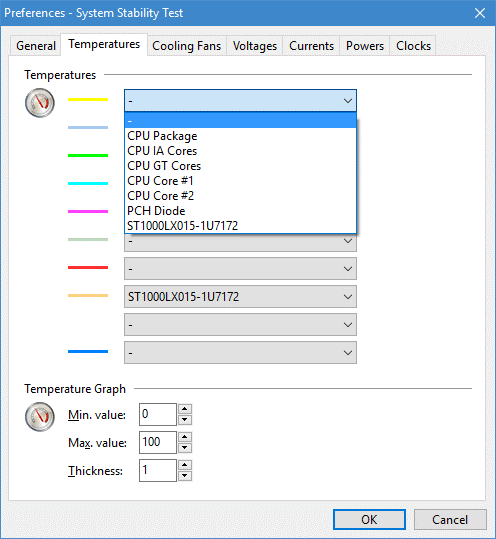
После указания необходимых параметров необходимо зайти в главное окно и выставляйте галочку напротив Stress GPU(s). Нажимайте кнопку Start, чтобы начать тестирование. Утилита отображает данные только в момент запуска и остановки теста – чтобы получить более подробную информацию нужно вручную следить за процессами теста. АИДА не позволяет сохранить логи. Рекомендуется в первую очередь обращать внимание на показатель температуры видеопроцессора. Она зависит от стабильности функционирования кулера.
Основные выводы
Программа позволяет сделать скриншоты графиков в процессе проведения тестирования. Оптимальная длительность теста составляет 30 минут. Если в процессе проверки показатель нагревания видеокарты не выходит за пределы нормы, то тестирование можно считать успешным.
Превышение показателя температуры может свидетельствовать о большом количестве пыли и нестабильной работе кулера. Вывод простой – необходимо произвести чистку или поставить новый вентилятор. Для этого не понадобятся специальные навыки или большие временны затраты. Если эти действия не помогли, целесообразно обратиться в сервис для выполнения ремонта. Можно принести с собой скриншоты теста для мастера.
Опубликовано 17.04.2022 автор — 0 комментариев

Здравствуйте, дорогие читатели моего блога! Утилиты для диагностики компьютера довольно популярны среди определенной части пользователей, что вполне закономерно.
Базовыми средствами Windows часто нельзя получить интересующие данные. Выводится только базовая информация, которой часто бывает недостаточно для полного понимания ситуации с «железом».
Про тесты оборудования на работоспособность вообще молчу — такого инструмента в Виндовс попросту не предусмотрено.
Сегодня рассмотрим, как проверить видеокарту в Aida64 на исправность, на перегрев, протестировать общее состояние компонента. Речь пойдет о версии Extreme, так как ее функционал наиболее полно соответствует поставленной задаче. Интерфейс остальных версий почти не отличается, но опций там меньше.
Проверка температуры с помощью АИДА
Перед тем, как через данную утилиту проводить стресс тесты графической карты, нужно убедиться, что деталь не перегревается.
Для этого найдите компонент в разделе «Компьютер» в подразделе «Датчики». Температура графического процессора при нагрузке не должна превышать 75 °C, иначе возможен выход его из строя.
В режиме ожидания нормальное значение 50-60 °C.
Если температура приближается к этому значению или превышает его, не проводите тест. И, кстати, пора задуматься о замене термопасты на графическом чипе.
Тест GPU
Для базовой проверки нужно выполнить следующее:
- Выбрать пункт «Сервис» в основном меню вверху интерфейса;
- Выбрать опцию «Test GPU»;
- Отметить галочкой компоненты, которые нужно проверить;
- Нажать кнопку Start Benchmark;
- Сохранить полученные результаты в отдельный файл, если это нужно.
Стресс тест видеокарты
Этот тест покажет, как ведет себя видеоадаптер при увеличенной нагрузке. Алгоритм действий:
- Выбрать опцию «Сервис».
- Нажать кнопку «Тест стабильности».
- Выбрать опцию Stress GPU. Все прочие галочки нужно убрать, так они проверяют другие компоненты.
- Нажать Start.
Стресс тест занимает до получаса в зависимости от вычислительной мощности компьютера.
Если вы заметите, что температура приближается к критической, а нагрузка достигает 100 процентов, лучше прервать тест, иначе есть риск поломки.
Также советую почитать «Проверяем видеокарту в программе FurMark» и «Что такое троттлинг видеокарты: как определить и стоит ли отключать?».
Подписывайтесь на меня в социальных сетях и не забудьте поделиться этой публикацией. До скорой встречи!
С уважением, автор блога Андрей Андреев.
Инструкции
Время чтения 2 мин.Просмотры 169Опубликовано 14.05.2023
AIDA64 считывает значения термодатчиков видеокарты и отображает их в разделе «Датчики». Программа может определить качество охлаждения устройства, выводить динамически изменяемый показатель в наложении, трее и даже сформировать отчёт со сведениями с различных датчиков. Рассмотрим, как посмотреть температуру видеокарты в AIDA 64и отобразить её поверх других окон разными способами.
Содержание
- Текущее значение
- Плавающее окно
- Значок в трее
- Стресс-тест
Текущее значение
Проверить текущую температуру видеоадаптера можете в разделе «Компьютер» – «Датчики», ищите запись «Диод ГП» – это температура графического процессора.
Если строка отсутствует, датчик видеокарты не поддерживается приложением.
Плавающее окно
АИДА 64 может отобразить экранную или OSD-панель с динамической информацией.
- Откройте настройки приложения через пункт меню «Файл».
- Разверните раздел «Мониторинг аппаратуры» – «OSD».
- Активируйте «Показать OSD».

Остальные параметры вроде цвета, прозрачности или размера текста изменяйте на свой вкус. Можете отобразить окно поверх других, например, чтобы узнать температуру в игре без лишних кликов.
- Посетите подраздел «Элементы экранного меню».
- Кликните «Очистить все».
- Опуститесь ниже середины списка и поставьте флажок возле «Диод ГП».

Для изменения цвета надписи, её названия и размера шрифта кликните «Настройка».
Значок в трее
Программа может отобразить температуру видеокарты в трее.
- Откройте настройки через меню «Файл».
- Посетите раздел «Мониторинг аппаратуры» – «Значки датчиков».
- Уберите все флажки, поставьте галочку возле «Диод ГП».

Для изменения названия элемента, цвета, размера надписи кликните «Настройка».
Если AIDA64 не показывает иконку, активируйте обведённую ниже опцию для её отображения.
Чтобы проверить значение термодатчика, посмотрите в трей.
Если иконки нет, отобразите скрытые значки, перенесите их правее.
Стресс-тест
AIDA64 способна провести тестирование компьютера для определения его устойчивости при работе под нагрузкой.
- Запустите утилиту Stress Test Stability через меню «Сервис» или иконкой с графиком.

- Отметьте флажком последний пункт «Stress GPU(s)».
Над графиком снимите все флажки кроме «GPU Diode». Если такого элемента списка нет, щёлкните «Preferences», активируйте вкладку «Temperatures».
В пустой строчке (с минусом) выберите «GPU Diode».
- Над графиком уберите все галочки кроме стоящей возле «GPU Diode».
- Запустите тест кнопкой «Start».

На графике будет кривая динамики температуры видеокарты, правее – её текущее значение.
 Доброго времени суток!
Доброго времени суток!
Нередко требуется узнать о состоянии, возможностях и надежности железа компьютера или ноутбука (например, после выполнения разгона или при наличии каких-то подозрений, что что-то не так…).
Сделать это можно с помощью стресс-теста, который позволяет:
- узнать реальную частоту работы процессора, видеокарты (полезно при покупке нового ноутбука, например, или при замене комплектующих);
- посмотреть, держит ли процессор частоты при длительной нагрузке (примечание: если температура выйдет за пределы оптимальной – он может начать пропускать такты и снижать производительность, так называемый троттлинг);
- оценить систему охлаждения, справляется ли она, оценить диапазоны рабочей температуры (возможно, что стоит установить доп. кулер, например);
- проверить надежность устройства: нередко при стресс-тесте выявляются все слабые места ✔.
В этой статье предложу один из способов, к которому часто прибегаю сам. Он, конечно, не идеальный, но весьма удобный. Возможно, кому-то окажет добрую помощь.
И так…
👉 В помощь!
У AIDA есть и аналоги (на случай, если данная утилита откажется запускаться в вашей ОС). О них я рассказывал в статье о 4 лучших программах для стресс-тестирования ЦП
*
Содержание статьи📎
- 1 Как выполнить стресс-тест
- 1.1 ШАГ 1: выбор программы
- 1.2 ШАГ 2: запуск теста
- 1.3 ШАГ 3: контроль и результаты. На что обратить внимание
- 1.4 Краткие тезисы и выводы:
→ Задать вопрос | дополнить
Как выполнить стресс-тест
ШАГ 1: выбор программы
Для тестирования и диагностики системы сейчас достаточно много программ: OCCT, AIDA 64, ASTRA, Prime95, LinX, и др. Я все же сторонник использования AIDA 64 (собственно, ее и рекомендую вам).
AIDA 64
Ссылка на офиц. сайт: https://www.aida64.com/downloads
Описание программы: https://ocomp.info/harakteristiki-kompyutera.html#__AIDA_Speccy

В чем ее основные преимущества:
- при тесте она хорошо нагружает все компоненты компьютера;
- в одном окне можно наблюдать температуру (макс., мин., среднюю), частоту работы ЦП, и пр. характеристики;
- позволяет, помимо теста, быстро узнать практически любые характеристики железа;
- есть портативная версия, не нуждающаяся в установке (это значит, что ее можно записать на флешку и проверить любой ПК/ноутбук);
- стабильно и надежно работает с любым железом.
Свои дальнейшие действия покажу в AIDA 64 Extreme v5.8.
ШАГ 2: запуск теста
Буду считать, что вы установили русскую версию (прим.: просто есть версии на англ., немецком и пр. языках). Также отмечу, что перед тестом необходимо закрыть все ресурсоемкие приложения: игры, редакторы, архиваторы и т.д.
Для открытия окна тестирования в AIDA 64 нажмите по меню «Сервис/Тест стабильности системы» (см. скрин ниже).

Тест стабильности системы
Далее обратите внимание на левый верхний угол (расшифрую несколько аббревиатур):
- Stress CPU – проверка центрального процессора;
- Stress FPU – проверка математич. сопроцессора (прим.: производительность в вычислениях с плавающей запятой, создает высокую нагрузку на CPU);
- Stress cache – кэш;
- Stress system memory – проверка системной памяти;
- Stress local disk – проверка диска;
- Stress GPU – проверка видеокарты.
По умолчанию, обычно, выбрано первых 4-пункта (в принципе, этого достаточно для тестирования системы и ЦП). Чтобы начать проверку – нажмите на кнопку «Start» в нижней части окна.
Важно! Нагрузка на ЦП должна сразу же дойти до 100%, температура начнет расти и гул от кулера будет становится все громче (по крайней первую минуту теста). Внимательно следите за состоянием и поведением ПК.

Начало теста / Кликабельно
В первую очередь следите за температурой ЦП (чаще всего именно она выходит за пределы оптимальных значений и процессор начинает сбрасывать частоты). Дать конкретную величину нельзя: т.к. у каждого модельного ряда она будет своей.
Скажем, для Intel Core i3÷i7 (7-8-х поколений) считается критической температурой ~100 °С (градусов Цельсия). Поэтому, если температура перешагнула за 85 °С — остановите тест!
В помощь!
Температура процессора Intel: как ее узнать; какую считать нормальной, а какую перегревом — https://ocomp.info/temperatura-protsessora-intel.html
ШАГ 3: контроль и результаты. На что обратить внимание
Многие спецы советую тестировать работу ПК не менее 30÷60 мин., на мой же взгляд даже 15 мин. будет достаточно (обычно, если с системой все в порядке, то через первых 4-5 мин. работа стабилизируется и графики превращаются в прямые линии).
Обычно, особый интерес представляет вкладка «Clock» (и «Statistics», о ней ниже), в которой отображается частота работы процессора. В идеале, она должна быть максимальной для вашей модели ЦП*, и график должен быть «прямой» во время теста (т.е., достигнув, скажем, 3092 MHz, как в моем примере ниже, она не должна проседать ниже…).

Частота работы ЦП
Кстати, если кто не знает точную модель своего ЦП и на какой частоте в идеале он должен работать, можете ознакомиться с моей статьей, ссылка на которую приведена ниже. Как правило, достаточно зайти на сайт производителя (например, Intel), и посмотреть в характеристиках строки «Processor Base Frequency» (базовая частота) и «Max Turbo Frequency» (частота при задействованном Turbo Boost).
В помощь! Как узнать точную модель своего процессора (CPU), посмотреть его спецификацию, характеристики — https://ocomp.info/kak-uznat-model-protsessora.html

Частоты работы процессора (Core i5-7200U)
Довольно удобно мониторить питание, температуру, и частоты во вкладке «Statistics» (см. скрин ниже). AIDA 64 отображает сразу несколько значений: текущее (Current), минимальное (Min.), максимальное (Max.), и среднее (Average).

Статистика (AIDA 64)
Кстати, после остановки стресс-теста – текущая частота ЦП (CPU Clock) и его загрузка (CPU Usage) на графике должны снизится (см. скрин ниже).
Также обратите внимание на график загрузки (на надпись CPU Throttling) – в идеале она должна быть «зеленой», как у меня в примере.

После завершения теста (обратите внимание на графики нагрузки и частоты работы ЦП)
Однако, если во время теста был троттлинг (т.е. ЦП пропускал такты (снижал свою производительность)), вы увидите, «красную», надпись, вроде «CPU Throttling — Overheating Detected…».

CPU Throttling — Overheating Detected
Краткие тезисы и выводы:
- предупреждение: во время стресс-теста не оставляйте компьютер без присмотра (есть риск, что температура устройства может выйти за пределы оптимальных значений, и крайне желательно вручную своевременно остановить нагрузку);
- во время теста: компьютер не должен перезагружаться, зависать намертво, не должно быть странных звуков (кроме гула кулера), температура не должна выходить за пределы оптимальных значений;
- кроме температуры и частоты работы ЦП, обратите внимание на график загрузки: не было-ли троттлинга;
- одна и та же модель процессора может выдавать разную* производительность на разных машинах. Например, если у вас на ПК/ноутбуке не сбалансирована система охлаждения – она может не давать ЦП выходить на свой максимум;
- если вы столкнулись с перегревом, первое, что рекомендуется выполнить – почистить компьютер от пыли, заменить термопасту. О том, как это сделать, см. эту заметку: https://ocomp.info/kak-pochistit-kompyuter-ot-pyili.html
- если чистка компонентов от пыли не помогла решить проблему, обратите внимание на следующие рекомендации: https://ocomp.info/kak-uznat-temperaturu-cpu-gpu-hdd.html
- также не могу не отметить, что снизить температуру ЦП (а в следствии этого повысить его производительность) можно с помощью Undervolting — https://ocomp.info/snizit-t-cpu-tonkie-nastroiki.html
*
Дополнения приветствуются…
Удачи!
👋


На чтение 7 мин Просмотров 60.5к. Опубликовано 13.11.2021
Тест видеокарт рекомендуется выполнять регулярно, но мало кто это делает. Знающие геймеры проверяют видеоадаптер сразу после покупки, а обычный пользователь даже не знает как проверить видеокарту в случае сбоя или появления артефактов.
В этой статье рассмотрим методы тестирования видеокарты различными способами и программами. Если тема видеокарт интересна, читайте эту статью до конца и не забывайте смотреть видео.
Для проверки графический карт существует два основных вида программного обеспечения.
- Программные комплексы для проведения стресс-тестов. Эти приложения позволяют нагружать все элементы графической карты для проверки соответствия их показателям. Часто используются при «разгонах» (искусственных технических завышениях мощностей видеокарты).
- Программы для получения информации о характеристиках видеоадаптера на основании показаний специальных «маяков» датчиков установленных на графической карте заводом изготовителем.
Содержание
- Визуальная диагностика
- FurMark — бенчмарк и стресс-тест
- AIDA64
- GPU-Z
- USERBENCHMARK
- Почему нельзя проверить видеокарту онлайн
- Проверка при покупке
Визуальная диагностика
Перед началом теста видеокарты, рекомендуется осмотреть ее визуально. Особенно, необходимо это делать при появлении первых признаков сбоев. Приведем несколько полезных рекомендаций для визуальной диагностики графического адаптера.
- Проверьте наличие посторонних предметов на плате, проверьте вентилятор охлаждения прокрутив его вручную несколько раз. В случае обнаружения большого количества пыли на лопастях соберите ее.
- Осмотрите видеоадаптер на предмет вздутия конденсаторов и черных выгоревших пятен, это может вызвать полных выход из строя видеокарты.
- Поверхность графической карты должна быть чистая, без жирных пятен и запахов гари.
- Установите видеоадаптер в нужное гнездо материнской платы. Видеокарта должна сидеть плотно и без люфта.
- Рекомендуется протереть ластиком (канцелярской резинкой), нижнюю планку видеокарты, место куда она вставляется в материнскую плату и заново её установить. Нас часто выручает этот метод, когда компьютер не новый, а видеоадаптер не запускается.
FurMark — бенчмарк и стресс-тест
FurMark — инструмент проверки видеоадаптеров, состоящий из специальных функций проверки мощностей видеокарты с поддержкой 3D API OpenGL (Open Graphics Language). В процессе тестирования используется специальный режим в виде «глаза».

Стресс тест позволяет нагрузить все элементы платы до максимальных нагрузок. В отчете будет все — стабильность работы, производительность и поведение всех элементов адаптера в процессе работы на максимальных настройках.
Системные требования FurMark:
- windows XP/Vista/7/8/10;
- видеокарта с поддержкой OpenGL 2.0.
AIDA64
AIDA64 — это программное решение, способное получать рабочие характеристики видеокарты по показаниям специальных датчиков. Программа дает показания датчиков температуры, вращения и изменения показателей вентиляторов.
Главными преимуществом программы AIDA64 — это сделать диагностику и стресс-тест видеоадаптера.
Для проверки видеокарты в программном комплексе AIDA64, необходимо выполнить следующие шаги.
- Установить и запустить программу AIDA64.
- Нажать в меню вкладку «Сервис».
- Выбрать пункт «Тест GPGPU».
- Установить галки напротив каждого из видеоадаптеров.
- Нажать кнопку «Start Benchmark».


После завершения теста видеокарт будет выведена информация о результатах проверки графических адаптеров под нагрузкой.
Еще одна возможность сделать тест стабильности системы в программе AIDA64.
- Выбрать в верхнем меню «Сервис».
- Поставить галочку «Stress CPU»,«Stress FPU»,«Stress cache»,«Stress system memory».
- Запустить тест видеокарты.

В результате работы программы возможна самостоятельная перезагрузка системы, это говорит о нарушениях в работе видеоадаптера. Другие ошибки будут отображаться красной линией на графике.
Смотрите полное видео о диагностике видеокарты на компьютере и ноутбуке.
GPU-Z
GPU-Z — это программа позволяющая проверить работоспособность видеокарт от производителей NVIDIA или ATI. Софт поможет определить точные характеристики видеоадаптера:
- память;
- тип шины;
- объем памяти;
- какой GPU;
- BIOS и его версии;
- DirectX;
- номер чипа;
- частота работы в различных режимах (2D и 3D);
- показатели датчиков.

Для тестирования видеокарты в программе GPU-Z необходимо скачать и установить программу на компьютер. После запуска в графе «Graphics Card» отобразятся характеристики видеоадаптера.

Вкладка «Sensors» отображает показания сенсоров, установленных на графической карте.

Смотрите видео о работе программы GPU-Z в этом виде обзоре.
USERBENCHMARK
USERBENCHMARK — это еще одна мощная программа для проверки видеокарты и других комплектующих с возможностью сравнить эти характеристики с другим пользователями из различных стран.
Это не просто программа, а целый онлайн сервис. В два клика можно бесплатно получить все данные о вашем компьютере в реальном времени.
USERBENCHMARK позволяет проанализировать все основные комплектующие, включая видеокарту.

Для анализа работы видеоадаптера и остальных элементов вашего компьютера, нажмите на белую кнопку на главной странице сайта.

В целях проверки сервиса протестируем компьютер, на котором написана эта статья.
Как видно на скриншоте ниже, этот компьютер подходит для большинства сложных задач, но не идеален для максимальных настроек большинства новых игр.
Тест USERBENCHMARK дает характеристики и описание следующих показателей.
- Статус ПК. Общее описание в процентном отношении и даже характеризует самого владельца. Владельца нашего компьютера охарактеризовали как «Технический мастер». От части это верно.
- Процессор. Описание процессора и его возможностей.
- Графика. Это результат проверки сервисом видеокарты в процентом соотношении при работе и поддержке 3d игр.
- Загрузочный диск. Описывает скорость и характеристики реагирования приложений.
- Объем памяти. Этот пункт дает информацию о достаточном, либо ограниченном объеме памяти для решения определенных задач.
- Версия ОС. Дает оценку установленной на данный момент операционной системы.

При нажатии на кнопки Игры, Рабочий стол, Рабочая станция. Они находятся в верхней части экрана (смотрите скриншот выше) можно получить оценки главных технических элементов компьютера.
Рекомендуем определять качество комплектующих PC в режимах Игры и Рабочий стол
На скриншоте ниже смотрите избранный тест, проведенный для компьютера, на котором мы написали и опубликовали эту статью.

Подробнее как протестировать видеокарту в программе USERBENCHMARK смотрите в этом видео.
Программа и сервис USERBENCHMARK, отлично подходит для тестирования видеокарты и других частей компьютера. Это своего рода социальная сеть, позволяющая делиться своими характеристиками с другими пользователями сети интернет.
Почему нельзя проверить видеокарту онлайн
Полноценно проверить видеоадаптер при помощи онлайн сервиса к сожалению не получится. Основными ограничением этого, является браузер. Между графической картой и сервисом будут ограничения по характеристикам браузера. Это повлечет за собой выдачу не корректных данных по всем показателям. Именно этот фактор не позволит сделать полноценный стресс-тест видеоадаптеру.
Проверка при покупке
В конце этой статьи разберем несколько советов при покупке графические карты «с рук».
Бывшие в употреблении видеокарты можно купить в разы дешевле. Поэтому тест видеокарты нужно проводить с самого начала и до самого конца сделки.
- Смотрите цены у нескольких продавцов. Если цена видеокарты слишком низкая, на фоне остальных продавцов, насторожитесь.
- Запросите фото видеоадаптера у продавца. Запросите приближенные снимки и пломбы при наличии.
- Проверьте карту в программах перечисленным в этой статье и видео ниже.
- После покупки сделайте замену термопасты или обратитесь в сервисный центр.
Подробные инструкции по покупке видеокарты, смотрите в видео обзоре от профессионала.
Программы и сервисы проверки видеокарты постоянно совершенствуются и обновляются. Поэтому, эта статья будет дополняться.
Добавляйте сайт в закладки и оставляйте комментарии, в каких сервисах вы тестируете свою графическую карту.

