Ubiquiti airGrid M2 HP Manual

Introduction
This Quick Start Guide is designed to guide you through installation and includes warranty terms.
Package Contents
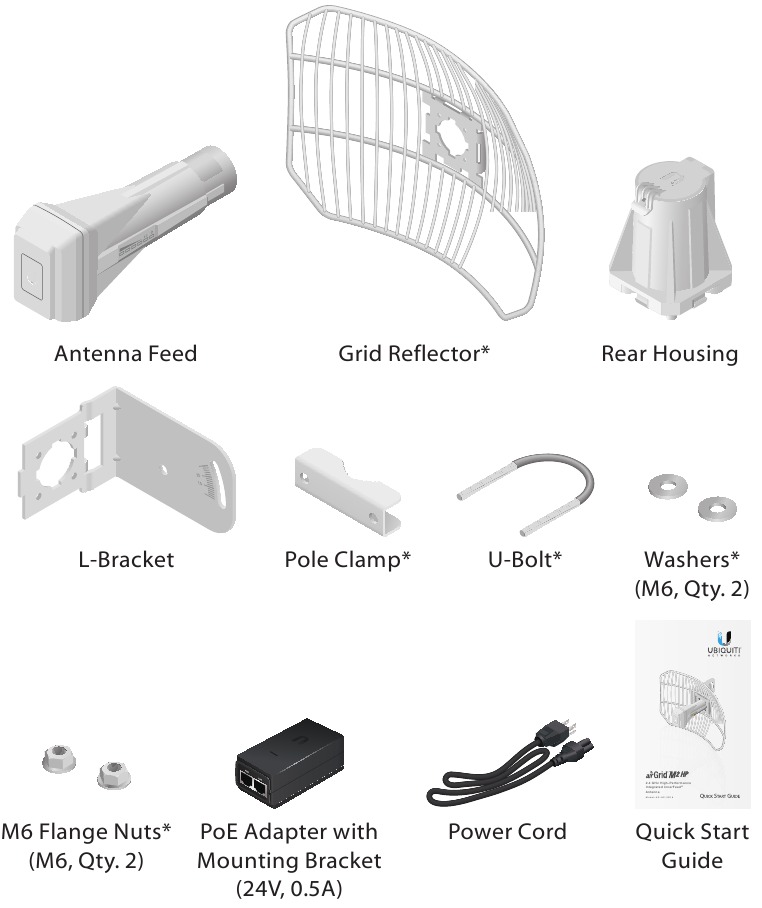
* The Grid Reflector and mounting hardware are packaged separately. Products may be different from pictures and are subject to change without notice.
TERMS OF USE: Ubiquiti radio devices must be professionally installed. Shielded Ethernet cable and earth grounding must be used as conditions of product warranty. TOUGHCable designed for outdoor installations. It is the customer’s responsibility to follow local country regulations, including operation within legal frequency channels, output power, and Dynamic Frequency Selection (DFS) requirements.
Installation Requirements
- 10 mm or 3/8″ wrench
- Shielded Category 5 (or above) cabling should be used for all wired Ethernet connections and should be grounded through the AC ground of the PoE.
We recommend that you protect your networks from harmful outdoor environments and destructive ESD events with industrial‑grade, shielded Ethernet cable from Ubiquiti Networks. For more details, visit: www.ubnt.com/toughcable
Application Examples
The airGrid mounted outdoors with the Grid Reflector installed provides directional outdoor coverage (gain reflector‑dependent).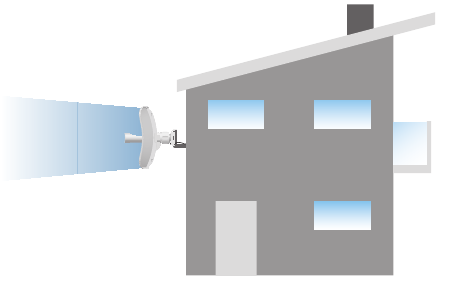
The airGrid mounted outdoors without the Grid Reflector installed provides outdoor‑to‑indoor coverage using the 3 dBi Antenna Feed only.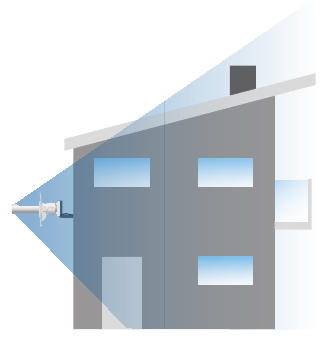
LEDs
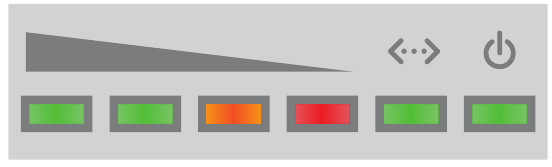
 |
Signal In airOS, you can modify the wireless signal strength threshold values for each LED on the Advanced tab under Signal LED Thresholds. The default values are shown below: |
 |
LED will light green when the wireless signal strength is above ‑65 dBm. |
 |
LED will light green when the wireless signal strength is above ‑73 dBm. |
 |
LED will light amber when the wireless signal strength is above ‑80 dBm. |
 |
LED will light red when the wireless signal strength is above ‑94 dBm. |
 |
Ethernet The Ethernet LED will light steady green when an active Ethernet connection is made and flash when there is activity. |
 |
Power The Power LED will light green when the device is connected to a power source. |
Hardware Installation
Assemble the airGrid according to your chosen polarization.
- Attach the L-Bracket to the Grid Reflector by sliding the tabs into the slots.
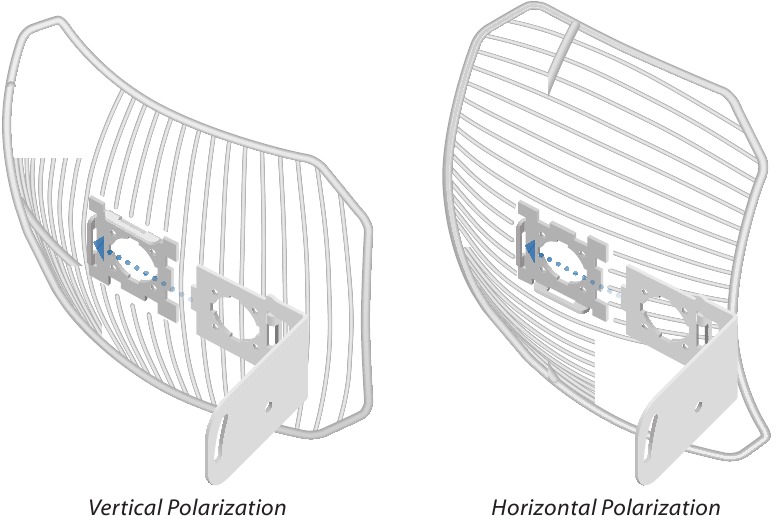
The polarization of the airGrids must match on both ends of the wireless link (horizontal to horizontal, vertical to vertical). - On the front of the airGrid, ensure the polarization indicator, V or H, properly matches your desired polarization.
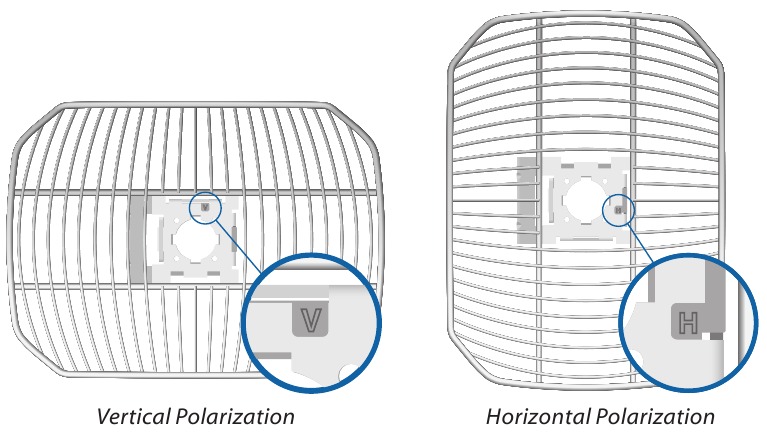
- Attach the Rear Housing:
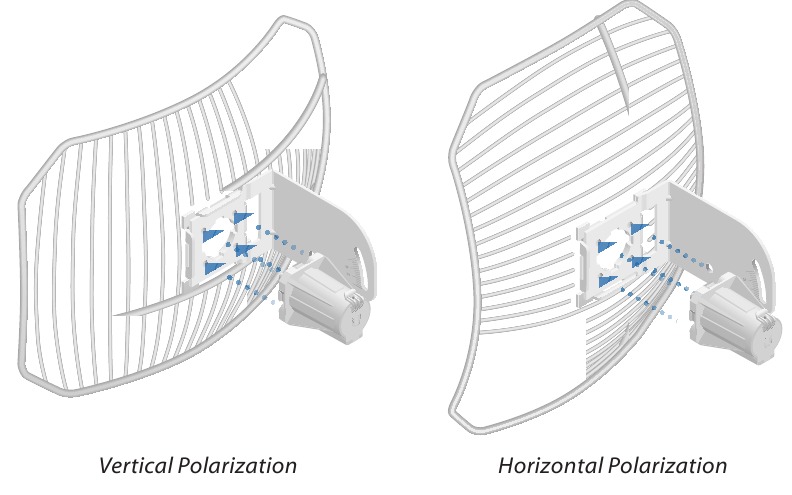
- Ensure the four alignment holes on the Grid Reflector and L-Bracket are lined up.
- Orient the Rear Housing with the locking tab of the cable feed door facing up.
- Insert the alignments pins of the Rear Housing into the alignment holes, and push until the Rear Housing locks into place with a click.
- Lift the locking tab of the cable feed door and detach the door from the Rear Housing.
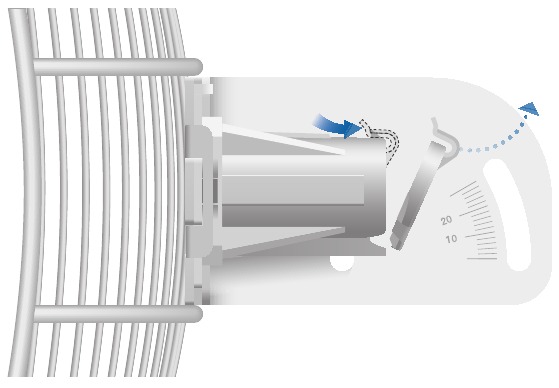
- Route an Ethernet cable through the Rear Housing. Connect the cable to the Ethernet port on the back of the Antenna Feed.
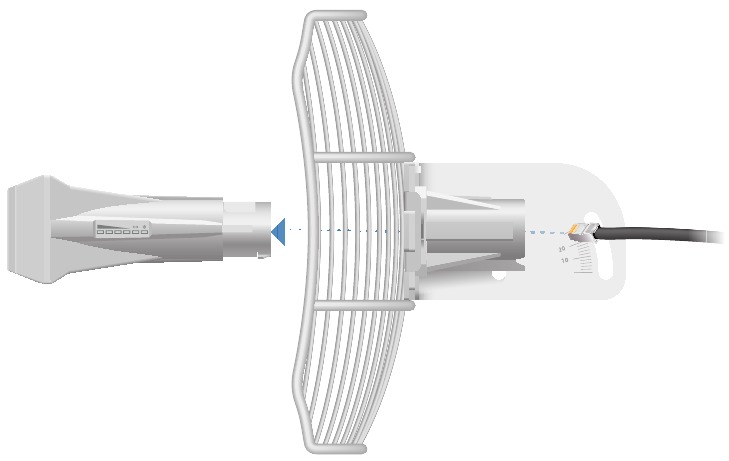
- Attach the Antenna Feed:
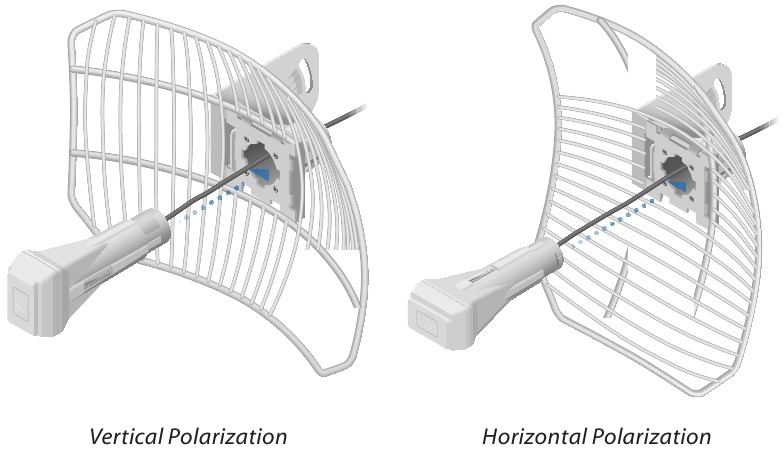
- Rotate the Antenna Feed to match the signal polarization.
- Insert the Antenna Feed into the Rear Housing, and push until it locks into place with a click.
- Lightly pull the Antenna Feed to ensure that the Release Button is fully engaged and locked into place.
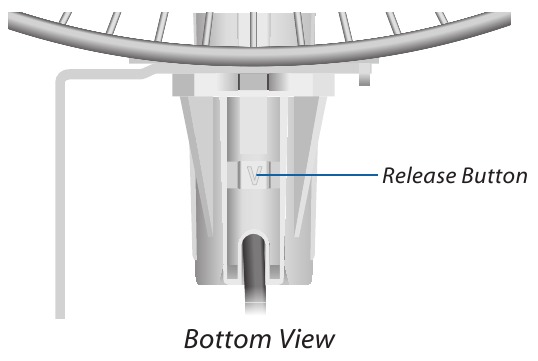
 Note: If you need to remove the Antenna Feed, you must depress the Release Button first.
Note: If you need to remove the Antenna Feed, you must depress the Release Button first. - The Release Button indicates the Antenna Feed polarization. Confirm that the polarization indicator, V or H, on the Antenna Feed matches the indicator on the Grid Reflector.
The polarization indicators must match.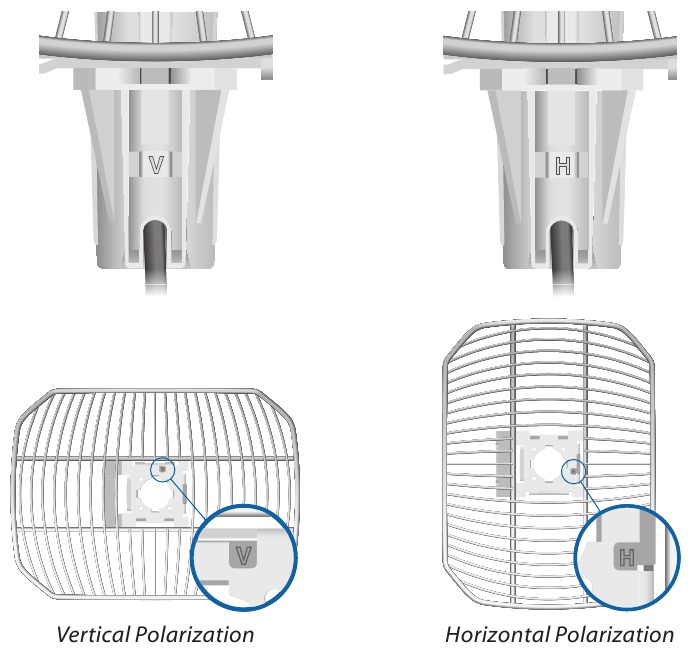
- Re-attach the cable feed door to the Rear Housing. Ensure the locking tab securely latches to the Rear Housing.

- Insert the U-Bolt into the Pole Clamp and L-Bracket. Secure each end of the U-Bolt with a Washer and Flange Nut.
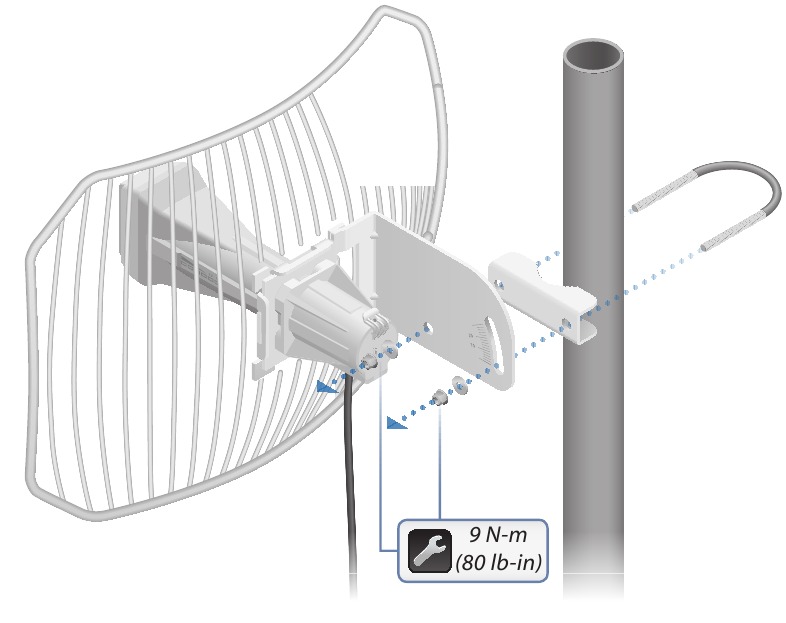
 Note: The mounting assembly can accommodate a Ø 32 ‑ 56 mm (1.25 ‑ 2.2″) pole.
Note: The mounting assembly can accommodate a Ø 32 ‑ 56 mm (1.25 ‑ 2.2″) pole.
Connecting to Power over Ethernet

- Connect the Ethernet cable from the airGrid to the POE port of the PoE Adapter.
- Connect an Ethernet cable from your LAN to the LAN port of the PoE Adapter.
- Connect the Power Cord to the adapter, and then plug the Power Cord into a power outlet.
Mounting the PoE Adapter (Optional)
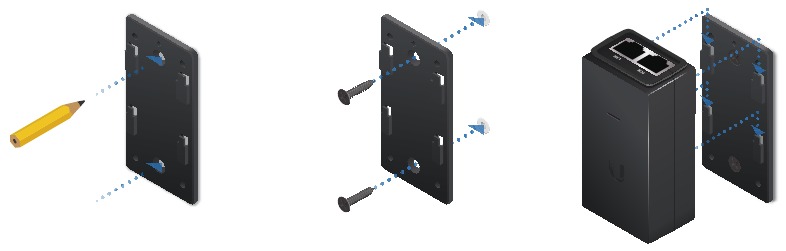
- Remove the PoE Mounting Bracket from the adapter, place the bracket at the desired location, and mark the two holes.
- Pre‑drill the holes if necessary, and secure the bracket using two fasteners (not included).
- Align the adapter’s slots with the tabs of the PoE Mounting Bracket, and then slide the adapter down.
airOS® Configuration
Verify connectivity in the airOS Configuration Interface and select the airGrid antenna size.
- Make sure that your host system is connected via Ethernet to the airGrid.
- Configure the Ethernet adapter on your host system with a static IP address on the 192.168.1.x subnet.
- Launch your web browser and type https://192.168.1.20 in the address field. Press enter (PC) or return (Mac).

- The login screen will appear. Enter ubnt in the Username and Password fields. Select your Country and Language. You must agree to the Terms of Use to use the product. Click Login.
 Note: U.S. product versions are locked to the U.S. Country Code to ensure compliance with FCC regulations.
Note: U.S. product versions are locked to the U.S. Country Code to ensure compliance with FCC regulations.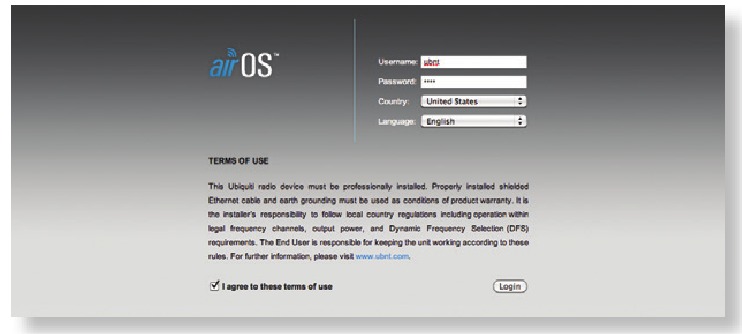
- Select the airGrid antenna size:
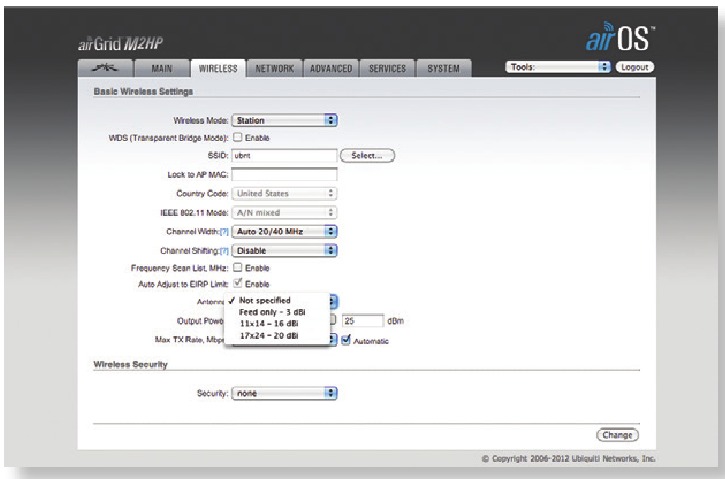
Customize additional settings as needed to complete the installation.- Click the Wireless tab.
- From the Antenna drop-down list, select the appropriate option.
- Click Change to save.
- Click OK to confirm.
For additional details on the airOS Configuration Interface, refer to the User Guide available at: documentation.ubnt.com/airmax
Installer Compliance Responsibility
Devices must be professionally installed and it is the professional installer’s responsibility to make sure the device is operated within local country regulatory requirements.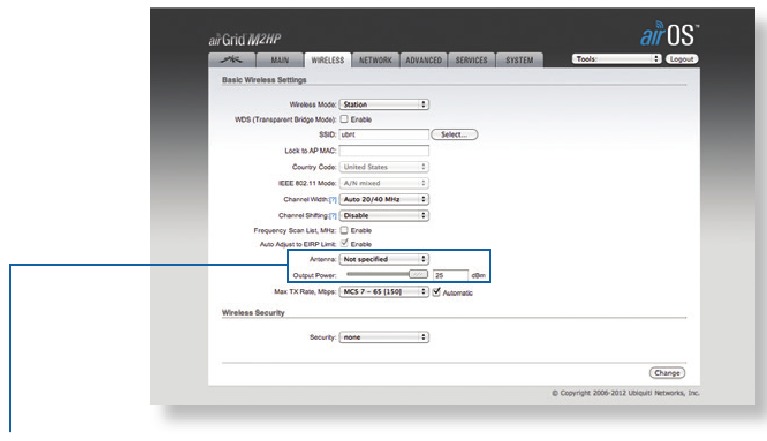
Since Ubiquiti Networks equipment can be paired with a variety of antennas and cables, the Antenna and Output Power fields are provided to the professional installer to assist in meeting regulatory requirements.
Specifications
| AG‑HP‑2G16 | |
| Dimensions | 370 x 270 x 270 mm (14.57 x 10.63 10.63″) |
| Weight | 1478 g (52.13 oz) |
| Networking Interface | (1) 10/100 Ethernet Port |
| Enclosure | Outdoor UV Stabilized Plastic |
| Frequency | 2412 ‑ 2462 MHz |
| Gain | 16 dBi |
| Output Power | 28 dBm |
| Max. Power Consumption | 3W |
| Power Supply | 24V, 0.5A PoE Adapter (Included) |
| Power Method | Passive Power over Ethernet (Pairs 4, 5+; 7, 8 Return) |
| Max. VSWR | 1.5:1 |
| Wind Survivability | 200 km/h (125 mph) |
| Wind Loading | 34.7 N @ 200 km/h (7.8 lbf @ 125 mph) |
| ETSI Specification | EN 302 326 DN2 |
| Shock and Vibration | ETSI300‑019‑1.4 |
| Certifications | FCC, IC, CE |
| Operating Temperature | ‑30 to 75°C (‑22 to 167°F) |
| Operating Humidity | 5 to 95% Noncondensing |
Safety Notices
- Read, follow, and keep these instructions.
- Heed all warnings.
- Only use attachments/accessories specified by the manufacturer.
Do not use this product in location that can be submerged by water.
Avoid using this product during an electrical storm. There may be a remote risk of electric shock from lightning.
Electrical Safety Information
- Compliance is required with respect to voltage, frequency, and current requirements indicated on the manufacturer’s label. Connection to a different power source than those specified may result in improper operation, damage to the equipment or pose a fire hazard if the limitations are not followed.
- There are no operator serviceable parts inside this equipment. Service should be provided only by a qualified service technician.
- This equipment is provided with a detachable power cord which has an integral safety ground wire intended for connection to a grounded safety outlet.
- Do not substitute the power cord with one that is not the provided approved type. Never use an adapter plug to connect to a 2‑wire outlet as this will defeat the continuity of the grounding wire.
- The equipment requires the use of the ground wire as a part of the safety certification, modification or misuse can provide a shock hazard that can result in serious injury or death.
- Contact a qualified electrician or the manufacturer if there are questions about the installation prior to connecting the equipment.
- Protective earthing is provided by Listed AC adapter. Building installation shall provide appropriate short‑circuit backup protection.
- Protective bonding must be installed in accordance with local national wiring rules and regulations.
Limited Warranty
UBIQUITI NETWORKS, Inc («UBIQUITI NETWORKS») warrants that the product(s) furnished hereunder (the «Product(s)») shall be free from defects in material and workmanship for a period of one (1) year from the date of shipment by UBIQUITI NETWORKS under normal use and operation. UBIQUITI NETWORKS’ sole and exclusive obligation and liability under the foregoing warranty shall be for UBIQUITI NETWORKS, at its discretion, to repair or replace any Product that fails to conform to the above warranty during the above warranty period. The expense of removal and reinstallation of any Product is not included in this warranty. The warranty period of any repaired or replaced Product shall not extend beyond its original term.
www.ubnt.com/support/warranty
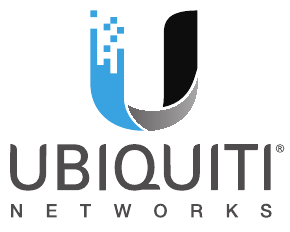
Documents / Resources
References
Download manual
Here you can download full pdf version of manual, it may contain additional safety instructions, warranty information, FCC rules, etc.
Download Ubiquiti airGrid M2 HP Manual
Настройка применима к оборудованию: airGrid M2-16, airGrid M2-20, airGrid M5-23, airGrid M5-27
Оглавление
- Настройка airGrid в режиме моста
- Настройка airGrid в качестве точки доступа
- Настройка airGrid в качестве станции
Для организации канала связи между двумя точками, удаленными друг от друга, но находящимися в прямой видимости, оптимальным решением является создание радиомоста между ними. Лучшим решением будет использование оборудования, имеющего направленные антенны. Одним из вариантов реализации этого решения является использование устройств серии airGrid. Точки доступа airGrid являются прекрасным решением для развертывания сетей операторами, для создания WiFi сетей на крупных предприятиях. Подойдут точки доступа и для создания радиомостов на расстояния до 30-50 км (в зависимости от модели).
Этап настройки и тестирования оборудования целесообразно выполнить на столе: это позволит проверить работоспособность канала до монтажа и избавит от лишней суеты. Для создания моста потребуются два устройства, первое из которых выполняет функции точки доступа (обозначим как airGrid-AP), второе – приемо-передающей станции (далее — airGrid-S). Настройки устройств практически одинаковы.
Настройка airGrid в качестве точки доступа

1. Распаковываем и подключаем устройство согласно приложенной инструкции. Прежде чем подключать блок питания к сети, внимательно проверяем правильность подключения порта кабеля PoE. Помним, что ошибка в подключении может повредить Ваше сетеве оборудование и ПК.
2. В сетевых настройках ПК выставляем IP-адрес 192.168.1.222 (можно любой в диапазоне 1-19 и 21-254) и маску сети 255.255.255.0. Шлюз и DNS можно не указывать.

3. Соединяем LAN-порт блока питания airGrid-AP и уже настроенную сетевую карту Вашего ПК обычным патч-кордом.
4. В строке адреса любого из современных браузеров Вашего ПК вводим адрес 192.168.1.20. Если все подключено правильно, видим такую картинку:

5. В качестве логина и пароля вводим слово ubnt, в третьем поле выбираем страну использования. Этот выбор определяет максимально допустимую мощность передатчика, поскольку в различных странах действуют разные ограничения. Самое лояльное законодательство в этом смысле в Боливии. В четвертом поле выбираем язык. По умолчанию стоит английский. Русского, к сожалению, нет. Не забываем внизу подтвердить «галочкой» наше согласие с условиями и ограничениями лицензии, жмем кнопку Login и попадаем на одну из страниц AirOS, оранжевое окно в правом нижнем углу которой любезно напомнит о том, что мы используем дефолтовый пароль, и было бы неплохо его изменить.

6. Прежде чем приступить к настройкам, следует «исследовать» эфир с помощью утилиты AirView. Результатом этого исследования будет выбор наиболее свободного от посторонних сигналов радиоканала. В правом верхнем углу открываем ниспадающий список и выбираем в нем AirView.
Далее видим окно с предупреждением о том, что для работы AirView требуется наличие Java, которую можно скачать отсюда: http://www.java.com/en/download/windows_xpi.jsp

7. Жмем «Launch AirView», после чего запустится анализатор спектра airView. В зависимости от Ваших настроек безопасности, быть может, потребуется подтвердить запуск файла.


8. На основании данных AirView делаем выводы о том, что наименее засорен эфир в районе 1 и 9 каналов, а самые интенсивные источники находятся на 10-12 каналах. Выбираем 1 канал. Запоминаем свободный диапазон частот 2410-2414 MHz.

9. Закрываем окно AirView и возвращаемся во вкладку Network интерфейса AirOS. Эта вкладка допускает два режима настроек (configuration mode): simple — простые (по умолчанию) и advanced — продвинутые. Большинству пользователей достаточно первого варианта.

10. В разделе Network mode выбираем режим моста — Bridge. Второй параметр Disable Network ни в коем случае не трогаем: здесь отключаются LAN / WAN порты. В третьем разделе Management Network Settings, как следует из его названия, мы должны указать сетевые настройки для airGrid-AP.
Возможны два варианта: а) (режим DHCP) либо airGrid-AP получает IP от DHCP-сервера: в этом случае останется только указать резервный IP и маску, чтобы airGrid-AP был доступен в случае неполучения IP по DHCP; всё остальное устройство получит от DHCP-сервера; б) статический IP (режим Static) адрес, при котором airGrid-AP всегда доступен по одному адресу и работа DHCP серверов его никак не касается. В этом случае необходимо указать IP, маску, шлюз и прописать DNS серверы. Если устройство используется для доступа в интернет – лучшим вариантом будет указание в качестве Primary DNS – DNS-сервера Вашего провайдера, а Secondary DNS – публичного, например, от Google – 8.8.8.8. Остальные параметры можно оставить без изменений.
Настоятельно рекомендуем не оставлять дефолтовые настройки IP адреса устройства, а, в идеале, размещать его в другой подсети. На примере ниже airGrid-AP будет доступен по адресу 192.168.10.200. В качестве шлюза (gateway), если Вы хотите чтобы airGrid-AP как устройство «видел» интернет — целесообразно указать Ваш реальный шлюз, но если он находится в другой подсети — необходимо рассчитать маску. Можно воспользоваться калькулятором онлайн, например, тут http://ip-calculator.ru Допустим, в Вашей сети шлюз находится на 192.168.1.1 — тогда Вам вполне подойдет маска 255.255.240.0. После изменения настроек нажимаем Change, затем — справа верху Apply.
11. Устройство перезагружается и перенаправляет браузер на новый адрес. Чтобы открыть страницу на новом адресе необходимо изменить сетевые настройки ПК на эту же подсеть: в нашем случае IP 192.168.10.11, маска 255.255.240.0. Авторизуемся на устройстве повторно и открываем вкладку Wireless.

12. В разделе Basic Wireless Settings определяются основные настройки беспроводной сети.
Wireless mode (беспроводной режим) устанавливаем как Access point, после чего несколько изменяется наполнение окна.
«Галку» Hide SSID на этапе настроек лучше не ставить, а установить ее лишь после проверки работоспособности или даже после монтажа непосредственно перед эксплуатацией. В результате включения Hide SSID Ваша Wifi сеть не будет видна при сканировании эфира другими устройствами и подключиться к ней можно будет только после ввода названия. Ошибка даже в один знак в названии сети подключиться не позволит.
WDS — организация виртуального канала для корректной работы моста. Необходимо включить.
Указываем
SSID — имя Вашей wifi-сети, в которой будет работать радиомост, в нашем случае «my_wifi_bridge».
Для изменения страны (Country code), указанной при первом включении airGrid-AP, следует нажать кнопку Change, выбрать страну из списка и согласиться с условиями использования.
IEE 802.11 Mode — окно выбора стандартов вещания airGrid-AP.
Channel Width — ширина канала, используемая airGrid-AP. На этапе настройки рекомендуется оставлять 20 MHz. По завершении настроек можно попробовать 30 MHz или 40 MHz. Чем более узкий канал — тем ниже пропускная способность, но меньше вероятность ошибок, и наоборот.
Frequency, MHz — частота работы канала. Согласно результатам исследования эфира AirView используем канал, который соответствует частоте 2410-2412 MHz. Выбираем из списка подходящее значение, указываем его, а также запоминаем (потребуется для второго устройства).
Поле Extension Channel недоступно для пользователя — его значение изменяется автоматически, в зависимости от выбранной ширины канала.
Frequency Scan List — установка «галочки» в этом поле включает возможность выбора частот, которые будет сканировать airGrid-AP в случае потери сигнала. Указываем ту же частоту, что и в Frequency, MHz.
Поле Calculate EIRP Limit недоступно для пользователя.
Antenna — тип антенны — оставляем 400 (2×2)-18 dBi.
Output Power — мощность передатчика — на период настройки и проверки, если оборудование находится в комнате, можно поставить на минимум. Перед монтажом сделать максимальным, потом, по необходимости, убавить.
Data Rate Module — оставляем по умолчанию Default.
Max TX Rate — модуляция передачи. Влияет на скорость передачи таким же образом, как и ширина канала. Лучше оставить в «Auto».
В разделе
Wireless Security указываются настройки безопасности. По умолчанию шифрование отключено. Оставлять сеть открытой не рекомендуется.
Security — выбираем алгоритм шифрования. Как более современный и криптоустойчивый выбираем WPA2-AES.
WPA Autentification тип авториазации — PSK.
WPA Preshared Key — ключ (пароль) для подключения к wifi-сети. Перед вводом пароля ставим «галочку» Show — в этом случае вместо звездочек в поле пароля будут отображаться вводимые символы. В нашем случае пароль 1b2r5w6p7y.
MAC ACL — настройки фильтрации по MAC-адресу. При необходимости можно включить эту фильтрацию, выбрать в новом окне нужную политику (Allow — разрешено всё что не запрещено и Deny — запрещено всё, что не разрешено) и указать нужные MAC-адреса. Если к airGrid-AP не предполагается подключения других устройств кроме airGrid-S, настоятельно рекомендуем на обоих устройствах включить фильтрацию, политику Deny и указать MAC-адрес второго устройства как разрешенный (во втором устройстве в момент подключения идет привязка по MAC-адресу к точке доступа).

13. Далее идем в раздел Advanced. Здесь можно пока ничего не трогать кроме пункта lan speed — большинство современных Ethernet-сетей работают в дуплексной связи на 100 Mb/s, поэтому можно в этом списке выбрать 100 Mb/s Full, но не будет ошибкой оставить в Auto.
Параметр Distance также можно оставить в автомате.

14. Вкладку Services оставляем без изменений

15. Во вкладке System стоит изменить только часовой пояс Time Zone и из соображений безопасности изменить логин администратора Administrator User Name и, если требуется, изменить название устройства — например, airGrid — Access Point.

16. На первой вкладке AirMax включаем использование приоритезации AirMax и в списке выбрать High. Использование технологии AirMax позволяет значительно увеличить стабильность и скорость работы сети, но данная технология является запатентованной Ubiquiti и потому устройства других производителей в такой сети работать не смогут. Настройку Airview Port не трогать.

17. Сохраняем настройки, перезагружаем устройство, отключаем его от компьютерной сети и кладем рядом со вторым устройством и переходим к настройке airGrid-S.
Настройка airGrid в качестве станции

18. На airGrid-S выполняем шаги 1-5, затем 16, и после него выполняем шаг 10. В 10 шаге указываем IP, отличный от IP первого устройства, но находящийся в той же подсести, например, 192.168.10.201.

19. Переходим на вкладку Wireless.

20. Убеждаемся, что LAN-интерфейс блока питания airGrid-AP не подключен к Вашему ПК.
21. Выбираем режим Station, ставим «галку» WDS, жмем кнопку Select рядом с полем SSID.

22. Ждем несколько секунд и в открывшемся списке wifi-сетей, которые увидела наша airGrid-S, находим свою сеть. По цифрам в последней колонке убеждаемся, что частота и канал соответствуют введенным нами ранее. Отмечаем нашу сеть щелчком по переключателю в левой колонке, и затем нажимаем внизу кнопку «Lock to IP», тем самым «привязывая» нашу станцию к точке доступа.

23. Обращаем внимание, что в поле Lock to AP появился MAC-адрес нашей airGrid-S. Параметры: Frequency Scan List, Antenna, Output Power, Data Rate Module, Max TX Rate, Security, WPA Autentification, WPA Preshared Key делаем такими же, как и в пункте 12. Особенно тщательно вводим ключ шифрования. Сохраняем настройки.

24. Разделы Advanced, Services и System — аналогично пунктам 13-15. Сохраняем все изменения airGrid-S и перезагружаем ее.
25. На вкладке Main наблюдаем наличие связи между нашими устройствами.

26. В правом верхнем углу в списке airGrid-S выбираем Ping и в списке Select Destination IP открывшегося окна указываем IP второго устройства, жмем Start и убеждаемся в наличии и стабильности связи.

27. В новой вкладке браузера можно ввести адрес первого устройства (airGrid-AP) и выполнить шаги 24-25 на нем, в качестве объекта пинга указать airGrid-S или Ваш ПК.
28. Можно запустить пинг дальнего устройства «тяжелыми» пакетами непосредственно из командной строки.

29. После подтверждения работоспособности моста, этап настроек можно считать завершенным. Перед монтажом следует, как и говорилось в пункте 12, на обоих устройствах выставить мощность передатчиков Output Power на максимум, а на airGrid-AP отключить вещание SSID и установить фильтрацию по MAC-адресу. Нужный MAC-адрес содержится во вкладке Main airGrid-S рядом со словами WLAN0 MAC. После выполнения этих операций следует повторно выполнить шаги 25-26 чтобы убедиться в том, что устройства не потеряли связь между собой.
Ubiquiti airGrid M2 HP Manual

Introduction
This Quick Start Guide is designed to guide you through installation and includes warranty terms.
Package Contents
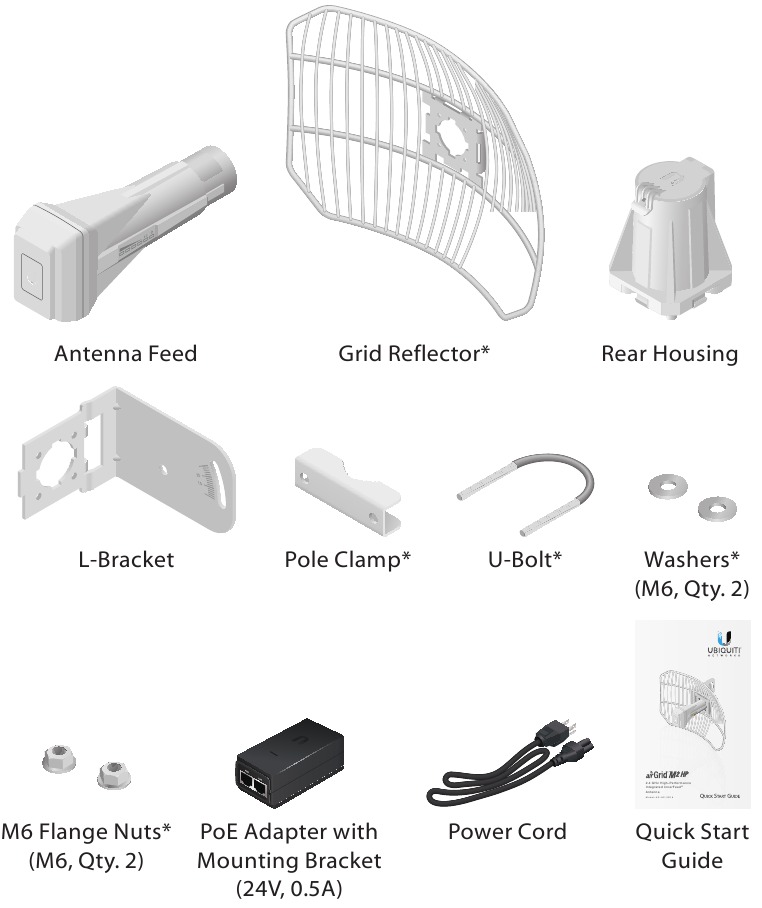
* The Grid Reflector and mounting hardware are packaged separately. Products may be different from pictures and are subject to change without notice.
TERMS OF USE: Ubiquiti radio devices must be professionally installed. Shielded Ethernet cable and earth grounding must be used as conditions of product warranty. TOUGHCable designed for outdoor installations. It is the customer’s responsibility to follow local country regulations, including operation within legal frequency channels, output power, and Dynamic Frequency Selection (DFS) requirements.
Installation Requirements
- 10 mm or 3/8″ wrench
- Shielded Category 5 (or above) cabling should be used for all wired Ethernet connections and should be grounded through the AC ground of the PoE.
We recommend that you protect your networks from harmful outdoor environments and destructive ESD events with industrial‑grade, shielded Ethernet cable from Ubiquiti Networks. For more details, visit: www.ubnt.com/toughcable
Application Examples
The airGrid mounted outdoors with the Grid Reflector installed provides directional outdoor coverage (gain reflector‑dependent).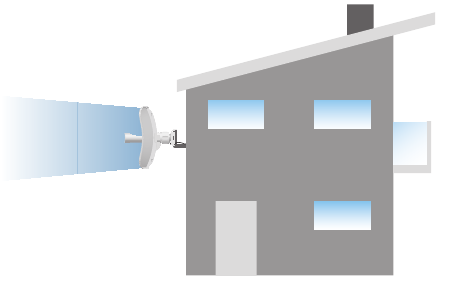
The airGrid mounted outdoors without the Grid Reflector installed provides outdoor‑to‑indoor coverage using the 3 dBi Antenna Feed only.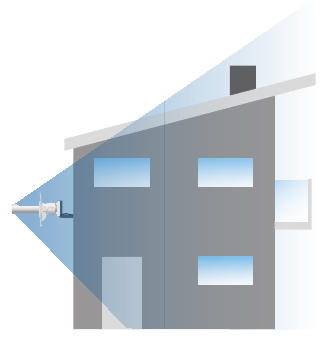
LEDs
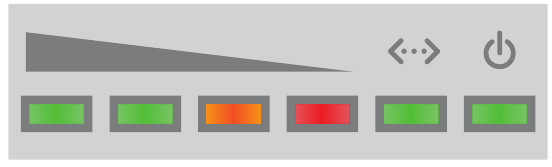
 |
Signal In airOS, you can modify the wireless signal strength threshold values for each LED on the Advanced tab under Signal LED Thresholds. The default values are shown below: |
 |
LED will light green when the wireless signal strength is above ‑65 dBm. |
 |
LED will light green when the wireless signal strength is above ‑73 dBm. |
 |
LED will light amber when the wireless signal strength is above ‑80 dBm. |
 |
LED will light red when the wireless signal strength is above ‑94 dBm. |
 |
Ethernet The Ethernet LED will light steady green when an active Ethernet connection is made and flash when there is activity. |
 |
Power The Power LED will light green when the device is connected to a power source. |
Hardware Installation
Assemble the airGrid according to your chosen polarization.
- Attach the L-Bracket to the Grid Reflector by sliding the tabs into the slots.
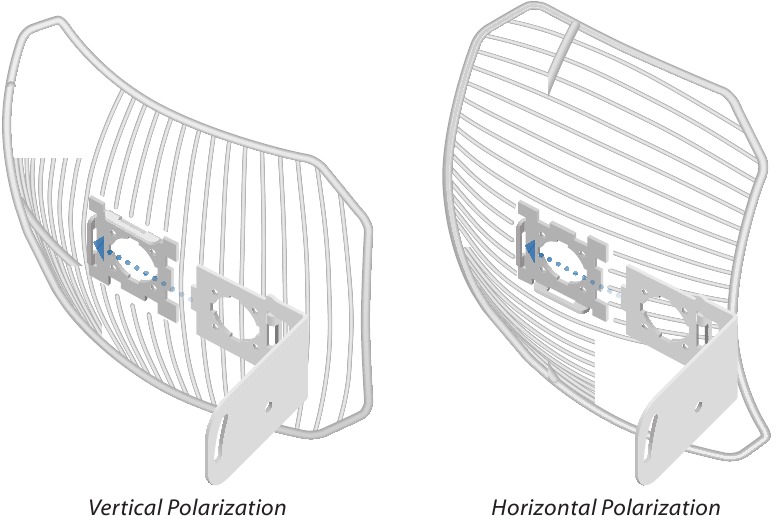
The polarization of the airGrids must match on both ends of the wireless link (horizontal to horizontal, vertical to vertical).
- On the front of the airGrid, ensure the polarization indicator, V or H, properly matches your desired polarization.
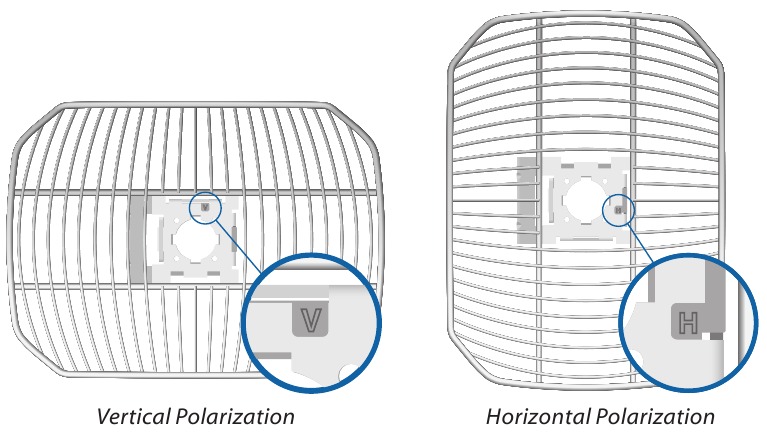
- Attach the Rear Housing:
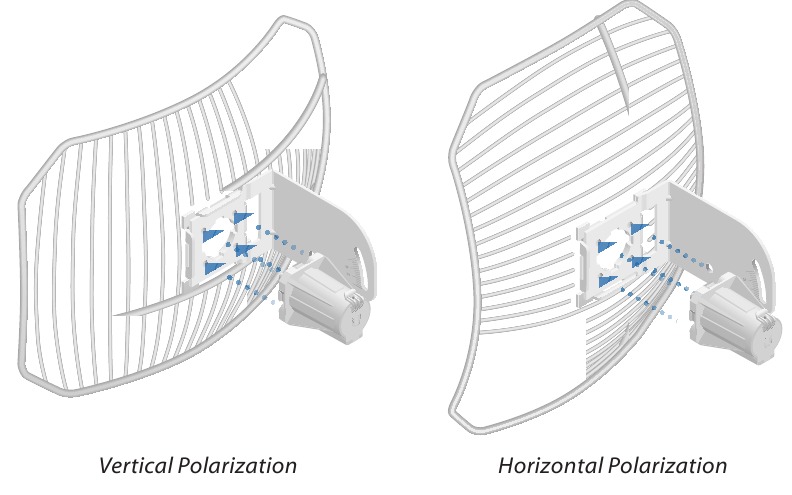
- Ensure the four alignment holes on the Grid Reflector and L-Bracket are lined up.
- Orient the Rear Housing with the locking tab of the cable feed door facing up.
- Insert the alignments pins of the Rear Housing into the alignment holes, and push until the Rear Housing locks into place with a click.
- Lift the locking tab of the cable feed door and detach the door from the Rear Housing.
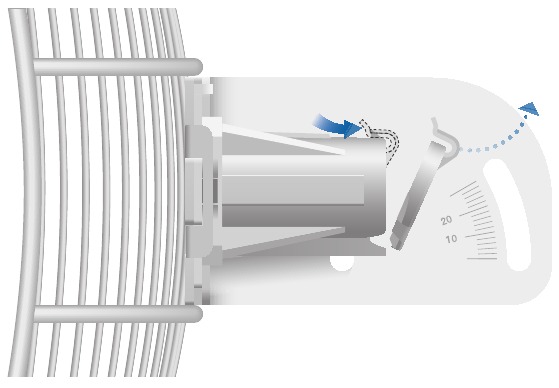
- Route an Ethernet cable through the Rear Housing. Connect the cable to the Ethernet port on the back of the Antenna Feed.
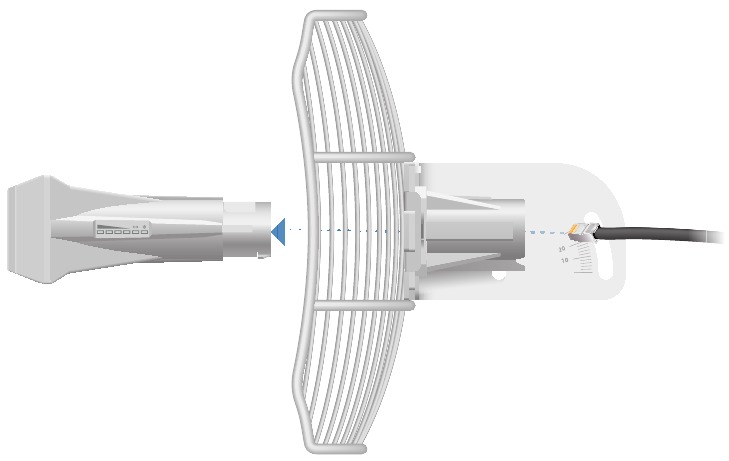
- Attach the Antenna Feed:
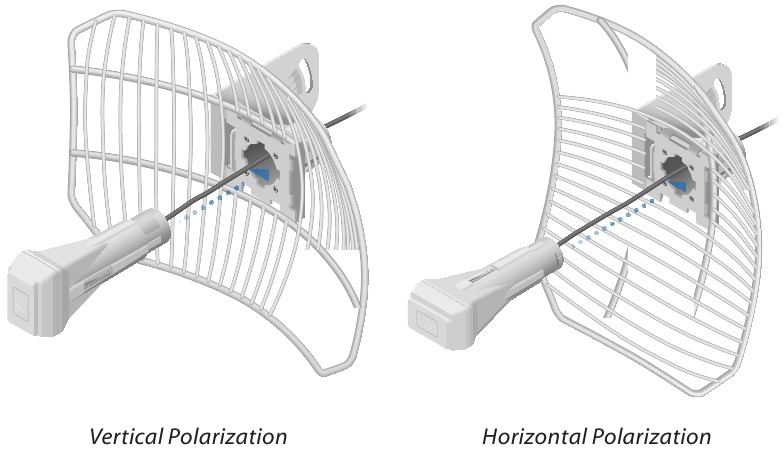
- Rotate the Antenna Feed to match the signal polarization.
- Insert the Antenna Feed into the Rear Housing, and push until it locks into place with a click.
- Lightly pull the Antenna Feed to ensure that the Release Button is fully engaged and locked into place.
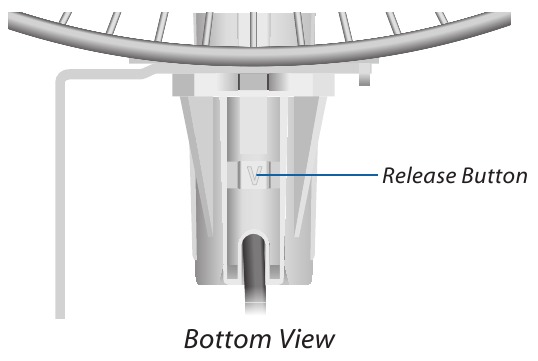
 Note: If you need to remove the Antenna Feed, you must depress the Release Button first.
Note: If you need to remove the Antenna Feed, you must depress the Release Button first. - The Release Button indicates the Antenna Feed polarization. Confirm that the polarization indicator, V or H, on the Antenna Feed matches the indicator on the Grid Reflector.
The polarization indicators must match.
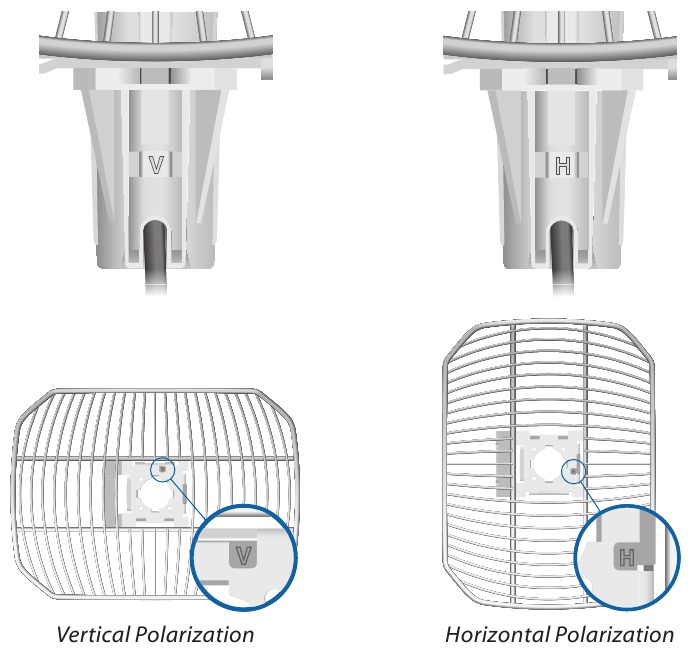
- Re-attach the cable feed door to the Rear Housing. Ensure the locking tab securely latches to the Rear Housing.

- Insert the U-Bolt into the Pole Clamp and L-Bracket. Secure each end of the U-Bolt with a Washer and Flange Nut.
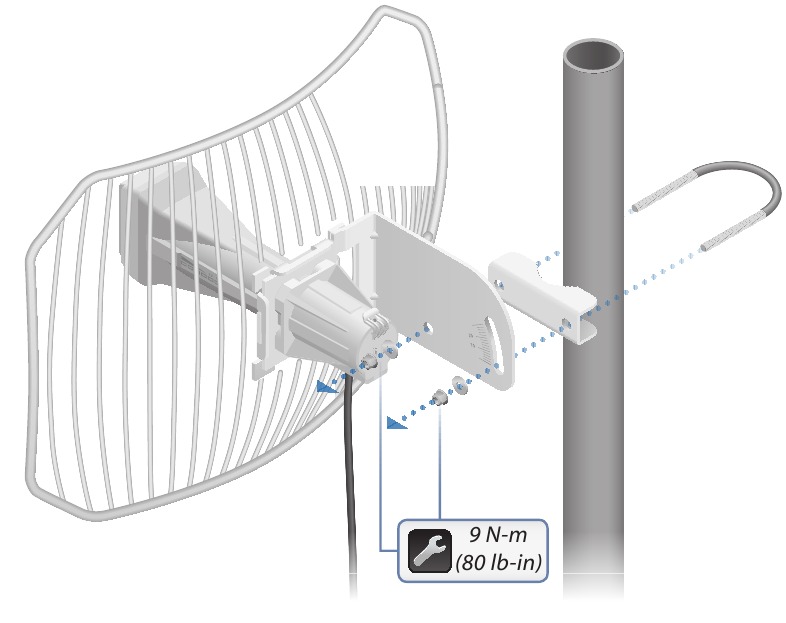
 Note: The mounting assembly can accommodate a Ø 32 ‑ 56 mm (1.25 ‑ 2.2″) pole.
Note: The mounting assembly can accommodate a Ø 32 ‑ 56 mm (1.25 ‑ 2.2″) pole.
Connecting to Power over Ethernet

- Connect the Ethernet cable from the airGrid to the POE port of the PoE Adapter.
- Connect an Ethernet cable from your LAN to the LAN port of the PoE Adapter.
- Connect the Power Cord to the adapter, and then plug the Power Cord into a power outlet.
Mounting the PoE Adapter (Optional)
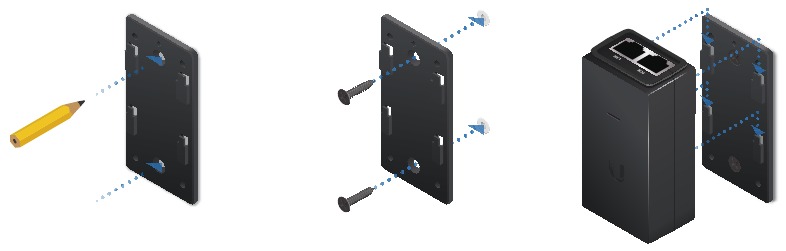
- Remove the PoE Mounting Bracket from the adapter, place the bracket at the desired location, and mark the two holes.
- Pre‑drill the holes if necessary, and secure the bracket using two fasteners (not included).
- Align the adapter’s slots with the tabs of the PoE Mounting Bracket, and then slide the adapter down.
airOS® Configuration
Verify connectivity in the airOS Configuration Interface and select the airGrid antenna size.
- Make sure that your host system is connected via Ethernet to the airGrid.
- Configure the Ethernet adapter on your host system with a static IP address on the 192.168.1.x subnet.
- Launch your web browser and type https://192.168.1.20 in the address field. Press enter (PC) or return (Mac).

- The login screen will appear. Enter ubnt in the Username and Password fields. Select your Country and Language. You must agree to the Terms of Use to use the product. Click Login.
 Note: U.S. product versions are locked to the U.S. Country Code to ensure compliance with FCC regulations.
Note: U.S. product versions are locked to the U.S. Country Code to ensure compliance with FCC regulations.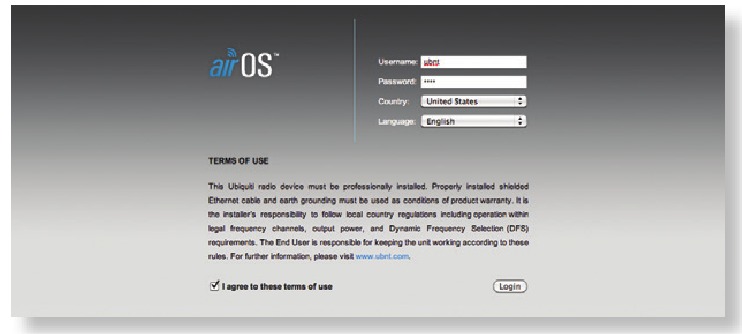
- Select the airGrid antenna size:
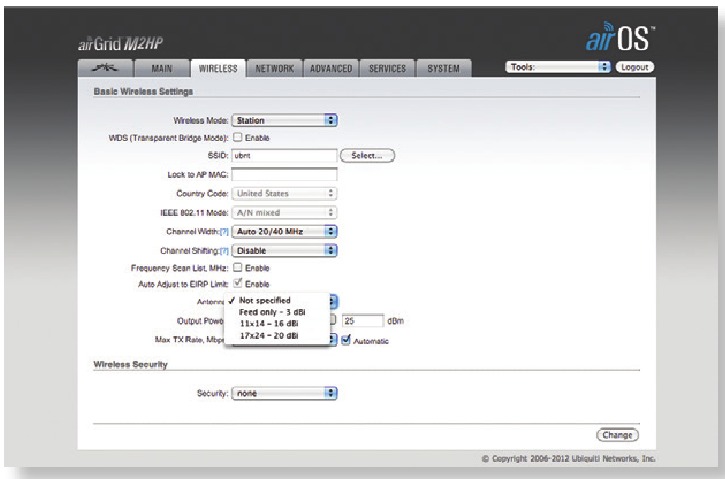
Customize additional settings as needed to complete the installation.- Click the Wireless tab.
- From the Antenna drop-down list, select the appropriate option.
- Click Change to save.
- Click OK to confirm.
For additional details on the airOS Configuration Interface, refer to the User Guide available at: documentation.ubnt.com/airmax
Installer Compliance Responsibility
Devices must be professionally installed and it is the professional installer’s responsibility to make sure the device is operated within local country regulatory requirements.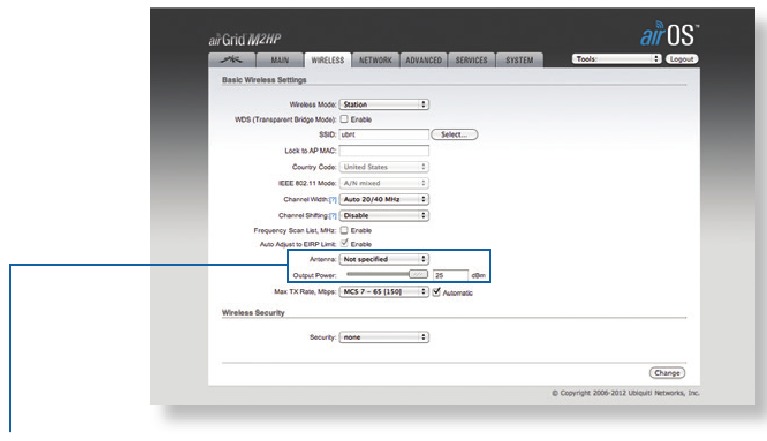
Since Ubiquiti Networks equipment can be paired with a variety of antennas and cables, the Antenna and Output Power fields are provided to the professional installer to assist in meeting regulatory requirements.
Specifications
| AG‑HP‑2G16 | |
| Dimensions | 370 x 270 x 270 mm (14.57 x 10.63 10.63″) |
| Weight | 1478 g (52.13 oz) |
| Networking Interface | (1) 10/100 Ethernet Port |
| Enclosure | Outdoor UV Stabilized Plastic |
| Frequency | 2412 ‑ 2462 MHz |
| Gain | 16 dBi |
| Output Power | 28 dBm |
| Max. Power Consumption | 3W |
| Power Supply | 24V, 0.5A PoE Adapter (Included) |
| Power Method | Passive Power over Ethernet (Pairs 4, 5+; 7, 8 Return) |
| Max. VSWR | 1.5:1 |
| Wind Survivability | 200 km/h (125 mph) |
| Wind Loading | 34.7 N @ 200 km/h (7.8 lbf @ 125 mph) |
| ETSI Specification | EN 302 326 DN2 |
| Shock and Vibration | ETSI300‑019‑1.4 |
| Certifications | FCC, IC, CE |
| Operating Temperature | ‑30 to 75°C (‑22 to 167°F) |
| Operating Humidity | 5 to 95% Noncondensing |
Safety Notices
- Read, follow, and keep these instructions.
- Heed all warnings.
- Only use attachments/accessories specified by the manufacturer.
Do not use this product in location that can be submerged by water.
Avoid using this product during an electrical storm. There may be a remote risk of electric shock from lightning.
Electrical Safety Information
- Compliance is required with respect to voltage, frequency, and current requirements indicated on the manufacturer’s label. Connection to a different power source than those specified may result in improper operation, damage to the equipment or pose a fire hazard if the limitations are not followed.
- There are no operator serviceable parts inside this equipment. Service should be provided only by a qualified service technician.
- This equipment is provided with a detachable power cord which has an integral safety ground wire intended for connection to a grounded safety outlet.
- Do not substitute the power cord with one that is not the provided approved type. Never use an adapter plug to connect to a 2‑wire outlet as this will defeat the continuity of the grounding wire.
- The equipment requires the use of the ground wire as a part of the safety certification, modification or misuse can provide a shock hazard that can result in serious injury or death.
- Contact a qualified electrician or the manufacturer if there are questions about the installation prior to connecting the equipment.
- Protective earthing is provided by Listed AC adapter. Building installation shall provide appropriate short‑circuit backup protection.
- Protective bonding must be installed in accordance with local national wiring rules and regulations.
Limited Warranty
UBIQUITI NETWORKS, Inc («UBIQUITI NETWORKS») warrants that the product(s) furnished hereunder (the «Product(s)») shall be free from defects in material and workmanship for a period of one (1) year from the date of shipment by UBIQUITI NETWORKS under normal use and operation. UBIQUITI NETWORKS’ sole and exclusive obligation and liability under the foregoing warranty shall be for UBIQUITI NETWORKS, at its discretion, to repair or replace any Product that fails to conform to the above warranty during the above warranty period. The expense of removal and reinstallation of any Product is not included in this warranty. The warranty period of any repaired or replaced Product shall not extend beyond its original term.
www.ubnt.com/support/warranty
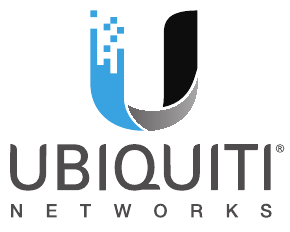
Documents / Resources
References
Download manual
Here you can download full pdf version of manual, it may contain additional safety instructions, warranty information, FCC rules, etc.
Download Ubiquiti airGrid M2 HP Manual
Настройка применима к оборудованию: airGrid M2-16, airGrid M2-20, airGrid M5-23, airGrid M5-27
Оглавление
- Настройка airGrid в режиме моста
- Настройка airGrid в качестве точки доступа
- Настройка airGrid в качестве станции
Для организации канала связи между двумя точками, удаленными друг от друга, но находящимися в прямой видимости, оптимальным решением является создание радиомоста между ними. Лучшим решением будет использование оборудования, имеющего направленные антенны. Одним из вариантов реализации этого решения является использование устройств серии airGrid. Точки доступа airGrid являются прекрасным решением для развертывания сетей операторами, для создания WiFi сетей на крупных предприятиях. Подойдут точки доступа и для создания радиомостов на расстояния до 30-50 км (в зависимости от модели).
Этап настройки и тестирования оборудования целесообразно выполнить на столе: это позволит проверить работоспособность канала до монтажа и избавит от лишней суеты. Для создания моста потребуются два устройства, первое из которых выполняет функции точки доступа (обозначим как airGrid-AP), второе – приемо-передающей станции (далее — airGrid-S). Настройки устройств практически одинаковы.

1. Распаковываем и подключаем устройство согласно приложенной инструкции. Прежде чем подключать блок питания к сети, внимательно проверяем правильность подключения порта кабеля PoE. Помним, что ошибка в подключении может повредить Ваше сетеве оборудование и ПК.
2. В сетевых настройках ПК выставляем IP-адрес 192.168.1.222 (можно любой в диапазоне 1-19 и 21-254) и маску сети 255.255.255.0. Шлюз и DNS можно не указывать.

3. Соединяем LAN-порт блока питания airGrid-AP и уже настроенную сетевую карту Вашего ПК обычным патч-кордом.
4. В строке адреса любого из современных браузеров Вашего ПК вводим адрес 192.168.1.20. Если все подключено правильно, видим такую картинку:

5. В качестве логина и пароля вводим слово ubnt, в третьем поле выбираем страну использования. Этот выбор определяет максимально допустимую мощность передатчика, поскольку в различных странах действуют разные ограничения. Самое лояльное законодательство в этом смысле в Боливии. В четвертом поле выбираем язык. По умолчанию стоит английский. Русского, к сожалению, нет. Не забываем внизу подтвердить «галочкой» наше согласие с условиями и ограничениями лицензии, жмем кнопку Login и попадаем на одну из страниц AirOS, оранжевое окно в правом нижнем углу которой любезно напомнит о том, что мы используем дефолтовый пароль, и было бы неплохо его изменить.

6. Прежде чем приступить к настройкам, следует «исследовать» эфир с помощью утилиты AirView. Результатом этого исследования будет выбор наиболее свободного от посторонних сигналов радиоканала. В правом верхнем углу открываем ниспадающий список и выбираем в нем AirView.
Далее видим окно с предупреждением о том, что для работы AirView требуется наличие Java, которую можно скачать отсюда: http://www.java.com/en/download/windows_xpi.jsp

7. Жмем «Launch AirView», после чего запустится анализатор спектра airView. В зависимости от Ваших настроек безопасности, быть может, потребуется подтвердить запуск файла.


8. На основании данных AirView делаем выводы о том, что наименее засорен эфир в районе 1 и 9 каналов, а самые интенсивные источники находятся на 10-12 каналах. Выбираем 1 канал. Запоминаем свободный диапазон частот 2410-2414 MHz.

9. Закрываем окно AirView и возвращаемся во вкладку Network интерфейса AirOS. Эта вкладка допускает два режима настроек (configuration mode): simple — простые (по умолчанию) и advanced — продвинутые. Большинству пользователей достаточно первого варианта.

10. В разделе Network mode выбираем режим моста — Bridge. Второй параметр Disable Network ни в коем случае не трогаем: здесь отключаются LAN / WAN порты. В третьем разделе Management Network Settings, как следует из его названия, мы должны указать сетевые настройки для airGrid-AP.
Возможны два варианта: а) (режим DHCP) либо airGrid-AP получает IP от DHCP-сервера: в этом случае останется только указать резервный IP и маску, чтобы airGrid-AP был доступен в случае неполучения IP по DHCP; всё остальное устройство получит от DHCP-сервера; б) статический IP (режим Static) адрес, при котором airGrid-AP всегда доступен по одному адресу и работа DHCP серверов его никак не касается. В этом случае необходимо указать IP, маску, шлюз и прописать DNS серверы. Если устройство используется для доступа в интернет – лучшим вариантом будет указание в качестве Primary DNS – DNS-сервера Вашего провайдера, а Secondary DNS – публичного, например, от Google – 8.8.8.8. Остальные параметры можно оставить без изменений.
Настоятельно рекомендуем не оставлять дефолтовые настройки IP адреса устройства, а, в идеале, размещать его в другой подсети. На примере ниже airGrid-AP будет доступен по адресу 192.168.10.200. В качестве шлюза (gateway), если Вы хотите чтобы airGrid-AP как устройство «видел» интернет — целесообразно указать Ваш реальный шлюз, но если он находится в другой подсети — необходимо рассчитать маску. Можно воспользоваться калькулятором онлайн, например, тут http://ip-calculator.ru Допустим, в Вашей сети шлюз находится на 192.168.1.1 — тогда Вам вполне подойдет маска 255.255.240.0. После изменения настроек нажимаем Change, затем — справа верху Apply.
11. Устройство перезагружается и перенаправляет браузер на новый адрес. Чтобы открыть страницу на новом адресе необходимо изменить сетевые настройки ПК на эту же подсеть: в нашем случае IP 192.168.10.11, маска 255.255.240.0. Авторизуемся на устройстве повторно и открываем вкладку Wireless.

12. В разделе Basic Wireless Settings определяются основные настройки беспроводной сети.
Wireless mode (беспроводной режим) устанавливаем как Access point, после чего несколько изменяется наполнение окна.
«Галку» Hide SSID на этапе настроек лучше не ставить, а установить ее лишь после проверки работоспособности или даже после монтажа непосредственно перед эксплуатацией. В результате включения Hide SSID Ваша Wifi сеть не будет видна при сканировании эфира другими устройствами и подключиться к ней можно будет только после ввода названия. Ошибка даже в один знак в названии сети подключиться не позволит.
WDS — организация виртуального канала для корректной работы моста. Необходимо включить.
Указываем
SSID — имя Вашей wifi-сети, в которой будет работать радиомост, в нашем случае «my_wifi_bridge».
Для изменения страны (Country code), указанной при первом включении airGrid-AP, следует нажать кнопку Change, выбрать страну из списка и согласиться с условиями использования.
IEE 802.11 Mode — окно выбора стандартов вещания airGrid-AP.
Channel Width — ширина канала, используемая airGrid-AP. На этапе настройки рекомендуется оставлять 20 MHz. По завершении настроек можно попробовать 30 MHz или 40 MHz. Чем более узкий канал — тем ниже пропускная способность, но меньше вероятность ошибок, и наоборот.
Frequency, MHz — частота работы канала. Согласно результатам исследования эфира AirView используем канал, который соответствует частоте 2410-2412 MHz. Выбираем из списка подходящее значение, указываем его, а также запоминаем (потребуется для второго устройства).
Поле Extension Channel недоступно для пользователя — его значение изменяется автоматически, в зависимости от выбранной ширины канала.
Frequency Scan List — установка «галочки» в этом поле включает возможность выбора частот, которые будет сканировать airGrid-AP в случае потери сигнала. Указываем ту же частоту, что и в Frequency, MHz.
Поле Calculate EIRP Limit недоступно для пользователя.
Antenna — тип антенны — оставляем 400 (2×2)-18 dBi.
Output Power — мощность передатчика — на период настройки и проверки, если оборудование находится в комнате, можно поставить на минимум. Перед монтажом сделать максимальным, потом, по необходимости, убавить.
Data Rate Module — оставляем по умолчанию Default.
Max TX Rate — модуляция передачи. Влияет на скорость передачи таким же образом, как и ширина канала. Лучше оставить в «Auto».
В разделе
Wireless Security указываются настройки безопасности. По умолчанию шифрование отключено. Оставлять сеть открытой не рекомендуется.
Security — выбираем алгоритм шифрования. Как более современный и криптоустойчивый выбираем WPA2-AES.
WPA Autentification тип авториазации — PSK.
WPA Preshared Key — ключ (пароль) для подключения к wifi-сети. Перед вводом пароля ставим «галочку» Show — в этом случае вместо звездочек в поле пароля будут отображаться вводимые символы. В нашем случае пароль 1b2r5w6p7y.
MAC ACL — настройки фильтрации по MAC-адресу. При необходимости можно включить эту фильтрацию, выбрать в новом окне нужную политику (Allow — разрешено всё что не запрещено и Deny — запрещено всё, что не разрешено) и указать нужные MAC-адреса. Если к airGrid-AP не предполагается подключения других устройств кроме airGrid-S, настоятельно рекомендуем на обоих устройствах включить фильтрацию, политику Deny и указать MAC-адрес второго устройства как разрешенный (во втором устройстве в момент подключения идет привязка по MAC-адресу к точке доступа).

13. Далее идем в раздел Advanced. Здесь можно пока ничего не трогать кроме пункта lan speed — большинство современных Ethernet-сетей работают в дуплексной связи на 100 Mb/s, поэтому можно в этом списке выбрать 100 Mb/s Full, но не будет ошибкой оставить в Auto.
Параметр Distance также можно оставить в автомате.

14. Вкладку Services оставляем без изменений

15. Во вкладке System стоит изменить только часовой пояс Time Zone и из соображений безопасности изменить логин администратора Administrator User Name и, если требуется, изменить название устройства — например, airGrid — Access Point.

16. На первой вкладке AirMax включаем использование приоритезации AirMax и в списке выбрать High. Использование технологии AirMax позволяет значительно увеличить стабильность и скорость работы сети, но данная технология является запатентованной Ubiquiti и потому устройства других производителей в такой сети работать не смогут. Настройку Airview Port не трогать.

17. Сохраняем настройки, перезагружаем устройство, отключаем его от компьютерной сети и кладем рядом со вторым устройством и переходим к настройке airGrid-S.
Настройка airGrid в качестве станции

18. На airGrid-S выполняем шаги 1-5, затем 16, и после него выполняем шаг 10. В 10 шаге указываем IP, отличный от IP первого устройства, но находящийся в той же подсести, например, 192.168.10.201.

19. Переходим на вкладку Wireless.

20. Убеждаемся, что LAN-интерфейс блока питания airGrid-AP не подключен к Вашему ПК.
21. Выбираем режим Station, ставим «галку» WDS, жмем кнопку Select рядом с полем SSID.

22. Ждем несколько секунд и в открывшемся списке wifi-сетей, которые увидела наша airGrid-S, находим свою сеть. По цифрам в последней колонке убеждаемся, что частота и канал соответствуют введенным нами ранее. Отмечаем нашу сеть щелчком по переключателю в левой колонке, и затем нажимаем внизу кнопку «Lock to IP», тем самым «привязывая» нашу станцию к точке доступа.

23. Обращаем внимание, что в поле Lock to AP появился MAC-адрес нашей airGrid-S. Параметры: Frequency Scan List, Antenna, Output Power, Data Rate Module, Max TX Rate, Security, WPA Autentification, WPA Preshared Key делаем такими же, как и в пункте 12. Особенно тщательно вводим ключ шифрования. Сохраняем настройки.

24. Разделы Advanced, Services и System — аналогично пунктам 13-15. Сохраняем все изменения airGrid-S и перезагружаем ее.
25. На вкладке Main наблюдаем наличие связи между нашими устройствами.

26. В правом верхнем углу в списке airGrid-S выбираем Ping и в списке Select Destination IP открывшегося окна указываем IP второго устройства, жмем Start и убеждаемся в наличии и стабильности связи.

27. В новой вкладке браузера можно ввести адрес первого устройства (airGrid-AP) и выполнить шаги 24-25 на нем, в качестве объекта пинга указать airGrid-S или Ваш ПК.
28. Можно запустить пинг дальнего устройства «тяжелыми» пакетами непосредственно из командной строки.

29. После подтверждения работоспособности моста, этап настроек можно считать завершенным. Перед монтажом следует, как и говорилось в пункте 12, на обоих устройствах выставить мощность передатчиков Output Power на максимум, а на airGrid-AP отключить вещание SSID и установить фильтрацию по MAC-адресу. Нужный MAC-адрес содержится во вкладке Main airGrid-S рядом со словами WLAN0 MAC. После выполнения этих операций следует повторно выполнить шаги 25-26 чтобы убедиться в том, что устройства не потеряли связь между собой.

Дать ссылку друзьям:
Рейтинг: Пока без рейтинга
Наличие инструкции подключения и альтернативной прошивки: В наличии
Настройка подключения
На данной странице вы узнаете как подключить Wi-Fi маршрутизатор к компьютеру, а также сможете найти инструкцию по настройке на русском языке.
Сотрудники нашего информационного портала ежедневно обновляют официальные прошивки для той или иной модели устройства.
Настройка Вай-Фай
Пошаговая настройка роутера Ubiquiti AirGrid M2 HP 16dBi для Ростелеком, Билайн и других интернет провайдеров займет у Вас несколько минут и после этого вы сможете наслаждаться всеми достоинствами Wi-Fi точки доступа Зиксель.
Настройка IPTV
Если вы хотите получить последнюю версию официальной прошивки и инструкцию по подключению VPN или PPPOE и настройка IPTV телевидения для этого устройства на русском языке на ваш Email, то вам следует оставить полный, развернутый отзыв о той или иной модели Вай-Фай устройства.
Скачать прошивку для маршрутизатораЧтобы скачать прошивку для Ubiquiti AirGrid M2 HP 16dBi вам достаточно внимательно ознакомиться со страницей, на которой вы сейчас находитесь. Не забывайте оставлять свои отзывы (форма для добавления отзывов находится в нижней части страницы). Если вас не затруднит, то вы можете поделиться ссылкой на прошивку со своими друзьями. Также, если вы не нашли ответ на свой вопрос, то вы можете задать его воспользовавшись формой в нижней части сайта. У нас вы найдете последние версии драйверов для беспроводных устройств. Чтобы скачать новый драйвер, вам необходимо перейти по ссылке «Скачать прошивку», которая расположена чуть ниже.
Скачать прошивку Настройки роутера Видео как настроить Ubiquiti AirGrid M2 HP 16dBi |
|
В представленном списке руководства для конкретной модели Оборудования Wi-Fi или Bluetooth — Ubiquiti AirGrid M2 HP 20dBi. Вы можете скачать инструкции к себе на компьютер или просмотреть онлайн на страницах сайта бесплатно или распечатать.
В случае если инструкция на русском не полная или нужна дополнительная информация по этому устройству, если вам нужны
дополнительные файлы: драйвера, дополнительное руководство пользователя (производители зачастую для каждого
продукта делают несколько различных документов технической помощи и руководств), свежая версия прошивки, то
вы можете задать вопрос администраторам или всем пользователям сайта, все постараются оперативно отреагировать
на ваш запрос и как можно быстрее помочь. Ваше устройство имеет характеристики:Тип: Wi-Fi точка доступа, Стандарт беспроводной связи: 802.11n, частота 2.4 ГГц, Поддержка MIMO: есть, Мощность передатчика: 20 dBM, Количество внешних антенн: 1 x 20 dBi, Объем оперативной памяти: 32 Мб, полные характеристики смотрите в следующей вкладке.
Для многих товаров, для работы с Ubiquiti AirGrid M2 HP 20dBi могут понадобиться различные дополнительные файлы: драйвера, патчи, обновления, программы установки. Вы можете скачать онлайн эти файлы для конкретнй модели Ubiquiti AirGrid M2 HP 20dBi или добавить свои для бесплатного скачивания другим посетителями.
Если вы не нашли файлов и документов для этой модели то можете посмотреть интсрукции для похожих товаров и моделей, так как они зачастую отличаются небольшим изменениями и взаимодополняемы.
Обязательно напишите несколько слов о преобретенном вами товаре, чтобы каждый мог ознакомиться с вашим отзывом или вопросом. Проявляйте активность что как можно бльше людей смогли узнать мнение настоящих людей которые уже пользовались Ubiquiti AirGrid M2 HP 20dBi.
Основные и самые важные характеристики модели собраны из надежных источников и по характеристикам можно найти похожие модели.
| Общие характеристики | |
| Тип | Wi-Fi точка доступа |
| Стандарт беспроводной связи | 802.11n, частота 2.4 ГГц |
| Поддержка MIMO | есть |
| Прием/передача | |
| Мощность передатчика | 20 dBM |
| Антенна | |
| Количество внешних антенн | 1 x 20 dBi |
| Память | |
| Объем оперативной памяти | 32 Мб |
| Объем флеш-памяти | 8 Мб |
| Дополнительно | |
| Возможность установки вне помещения | есть |
| Флэш-память | есть |
| Размеры (ШxВxГ) | 61x44x— мм |
| Вес | 2750 г |
| Дополнительная информация | точка доступа, интегрированная в антенну |
Здесь представлен список самых частых и распространенных поломок и неисправностей у Оборудования Wi-Fi и Bluetooth. Если у вас такая поломка то вам повезло, это типовая неисправность для Ubiquiti AirGrid M2 HP 20dBi и вы можете задать вопрос о том как ее устранить и вам быстро ответят или же прочитайте в вопросах и ответах ниже.
| Название поломки | Описание поломки | Действие |
|---|---|---|
| Нет Сигнала | ||
| Нет Передачи Сигнала | ||
| Не Видит Компъютер | ||
| Не Подходит Пароль | ||
| Не Видит Сим Карту | При Извлечении Застряла Сим Карта | |
| Не Включается | При Включении Находится В Режиме Загрузки И Больше Ничего Не Происходит, Неделю Проработал Без Каких Либо Проблем | |
| Не Могу Привязать Ip Камеру | Дайте Подсказку,Я В Украйне |
В нашей базе сейчас зарегестрированно 18 353 сервиса в 513 города России, Беларусии, Казахстана и Украины.
Компания Ubiquiti Networks дополнила модельный ряд AirGrid новыми устройствами. Новые точки доступа отличаются повышенной мощностью и надежностью, что уже смогли оценить многие покупатели. Точка доступа AirGrid M2 HP 20dBi дополняет существующую линейку точек доступа и призвана обеспечить качественную связь на расстояниях до 40 километров.
Используемая в AirGrid M2 HP 20dBi технология AirMax (TDMA протокол) с поддержкой современных стандартов 802.11 g/n призвана обеспечить скорость передачи данных 100+ Mbps. Технология InnerFed позволяет полностью исключить потерю мощности за счет слияния радиосистемы и антенны (отказ от соединительных проводов, в которых теряется значительная часть усиления антенны).
Точки доступа WiFi AirGrid M2 HP 20dBi от Ubiquiti Networks (UBNT) чрезвычайно надежны и просты в эксплуатации. Точка доступа WiFi может быть легко ориентирована в вертикальной или горизонтальной поляризации. Надежная конструкция точки доступа AirGrid обеспечивает отличную работу при любых погодных условиях, что особенно актуально для суровых погодных условий России. Индикаторы передачи данных, уровня сигнала и питания, расположенные на внешней панели устройства, облегчат настройку и установку антенны.
В комплект поставки входят все необходимые крепежи для установки.
| Технические характеристики | |
| Процессор | Atheros MIPS 24KC, 400MHz |
| Оперативная память | 32 MB SDRAM, 8MB Flash |
| Сетевой интерфейс | 1х10/100 BASE-TX Ethernet (RJ-45) |
| Ширина канала | 5/10/20/40 МГц |
| Рабочий диапазон | 2412-2462 МГц (802.11g/n) |
| Зона покрытия | До 40 км при внешнем размещении (в зависимости от антенны базовой станции) |
| Программное обеспечение | AirOS v5 |
| Физические и климатические параметры | |
| Размеры | 440 мм х 356 мм |
| Вес | 2.75 кг |
| Материал корпуса | Устойчивый к УФ лучам пластик для наружного применения |
| Максимальная потребляемая мощность | 3 Вт |
| Блок питания | 24 В, 0.5A |
| Способ питания | Passive Power over Ethernet |
| Температура окружающей среды рабочая | -30.. +75 °С |
| Влажность окружающей среды рабочая | 5.. 95% (с конденсацией) |
| Испытания на вибрации | ETSI300-019-1.4 |
| Сертификат соответствия | FCC 15.247, IC, CE |
И не забывайте — неправильное использование продукта Ubiquiti Networks значительно сократит срок его службы!
- Дальние ссылки
- Максимальная радиочастотная производительность
- Передовые программные технологии
- Установка Plug-and-Play
-
Дальние ссылки
- Разработанный как устройство CPE с высокой направленностью, airGrid M работает на расстоянии до 50+ км.
-
Максимальная радиочастотная производительность
- Технология InnerFeed от Ubiquiti органично сочетает в себе радиоканал и отражатель для достижения максимальной радиочастотной производительности.
-
Передовые программные технологии
- Технология airMAX от Ubiquiti проверена миллионами развертываний по всему миру и демонстрирует выдающуюся производительность на открытом воздухе. Протокол TDMA airMAX обеспечивает беспрецедентную масштабируемость, высокую пропускную способность и низкую задержку в нелицензионных многоточечных сетях.
-
Установка Plug-and-Play
- Для сборки airGrid M не требуются инструменты; для установки на столб требуется только один ключ.
Загрузить руководство пользователя
Есть ли у вас руководство пользователя высокопроизводительной встроенной антенны InnerFeed Ubiquiti Networks airGrid M2 HP 2,4 ГГц в электронной форме? Пожалуйста, отправьте его нам и помогите нам расширить нашу библиотеку руководств по эксплуатации. Спасибо и вам от имени других пользователей.
Чтобы загрузить руководство по продукту, нам сначала нужно проверить и убедиться, что вы не робот. После этого появится ваша «Отправить ссылку» или «Загрузить файл».
Технические параметры
Технические характеристики Ubiquiti Networks AG-HP-2G20 (США)
< /tr>
| Тип устройства | Беспроводной мост |
| Защищенная конструкция | Вне помещения |
| Ширина | 24,4 дюйма |
| Глубина | 15,4 дюйма |
| Высота | 18,1 дюйма |
| Вес | 5,74 фунта |
| Локализация | США |
| Установленные процессоры | 1 x Atheros MIPS 24KC 400 МГц |
| ОЗУ | 32 МБ SDRAM |
| Флэш-память | 8 МБ |
< tr>
| Форм-фактор | Внешний< /td> |
| Технология подключения | Беспроводная связь |
| Скорость передачи данных | 100 Мбит/с< /td> |
| Протокол канала передачи данных | Ethernet, Fast Ethernet, IEEE 802.11b, IEEE 802.11g, IEEE 802.11n, AirMax |
| Полоса частот | 2,4 ГГц |
| Максимальная дальность действия на открытом пространстве | 12 миль |
| Индикаторы состояния | Мощность, уровень сигнала, локальная сеть |
| Функции | Качество обслуживания (QoS), возможность монтажа на столб |
| Соответствует стандартам | IEEE 802.11b, IEEE 802.11g, IEEE 802.11n |
| Интерфейсы | 1 x 100Base-TX (PoE) — RJ-45 |
| Входящие в комплект аксессуары | Крепление на столб |
| Соответствует стандартам | FCC, часть 15.247, RSS-210, IC, RoHS, ETSI 300 019 |
| Поддерживается питание через Ethernet (PoE) | PoE |
| Устройство питания | Инжектор питания |
| Потребляемая мощность при работе | 3 Вт |
< /tbody> <таблица> < tbody> < /tr>
| Обслуживание и поддержка | Ограниченная гарантия на детали и работу — 1 год | ||||||||||||||||||||||||||||||||||||||||||
| Минимальная рабочая температура | -22
Рейтинг80% пользователей рекомендуют этот продукт другим. А как насчет вас? Этот продукт уже оценили 12 владельцев. Добавьте свой рейтинг и опыт работы с продуктом. ОбсуждениеОбратитесь к нашим специалистам, если у вас возникли проблемы с настройками или что-то неясно в загруженном вами руководстве пользователя. Вы можете воспользоваться нашим модерируемым обсуждением. Обсуждение является общедоступным и помогает другим пользователям нашего веб-сайта, которые могут столкнуться с похожими проблемами. Простые шаги по настройке двухточечных ссылок для Connect Airgrid M2HP с OpenWRT в режиме моста. Как подключить Airgrid M2HP к маршрутизатору OpenWRTAirgrid — популярное беспроводное устройство брендов UBNT. Это экономичное беспроводное устройство для двухточечной связи, а также устройство CPE для обеспечения возможности подключения «последней мили». OpenWrt также является популярной платформой с открытым исходным кодом, разработанной большой командой по лицензии GNU. OpenWRT – лучшая прошивка для маршрутизатора, которая удвоит производительность вашей OEM-прошивки. Прошивка OpenWRT полностью совместима с подключением беспроводных устройств любой марки в режиме точки доступа, а также в режиме клиента. Этот пост поможет вам настроить устройство Airgrid серии M в режиме моста. Устройство UBNT Airgrid M2HP и M5HP поддерживает режим точки доступа и станции, который может подключаться к прошивке Openwrt в обоих режимах. В этой статье устройство OpenWRT, настроенное как режим точки доступа WDS, а Airgrid будет работать как режим станции в режиме чистого моста. Однако оба устройства могут работать и наоборот. Для настройки устройства OpenWRT Point-to-Point с Airgrid M2HP или Airgrid M5HP требуется физическое подключение по одному для настройки. Конфигурация OpenWRT в качестве точки доступаПервое устройство будет настроено в режиме AP для работы в качестве базовой станции. OpenWRT поддерживает многоточечное подключение, поэтому несколько Airgrid могут легко подключаться к устройству OpenWRT в режиме моста. Подключите устройство OpenWRT к ноутбуку или настольному компьютеру. Доступ к IP-адресу 192.168.1.1 по умолчанию при первом доступе к устройству. Имя пользователя по умолчанию — root и пароль — NA (пусто) Примечание. Я уже изменил IP-адрес по умолчанию на 192.168.1.222.
Войдите на устройство OpenWRT с настройками входа по умолчанию. Изменить беспроводной режим на точку доступа Перейти к сети-Wi-Fi Нажмите кнопку «Изменить», чтобы настроить режим работы OpenWRT на точку доступа.
1: Рабочая частота: выберите номер канала и ширину. 2: ESSID — введите имя устройства точки доступа OpenWRT (это имя будет использоваться для поиска на клиентском устройстве) Режим: выберите точку доступа (WDS) Сеть. Проверьте локальную сеть, если она не отмечена.
Нажмите кнопку «Сохранить» и настройте ключ безопасности Wi-Fi для защиты устройства OpenWRT. Чтобы настроить пароль WiFi, перейдите на вкладку Wireless Security рядом с General setup. Шифрование: WPA2-PSK (рекомендуется) Ключ — введите пароль для точки доступа. (Этот пароль будет использоваться для подключения с клиентского устройства).
Нажмите кнопку «Сохранить и применить», чтобы подтвердить настройки на устройстве OpenWRT. Если ваше устройство OpenWRT работает с IP-адресом по умолчанию, измените его на другой IP-адрес, чтобы избежать проблем с конфликтом IP-адресов. Перейти к сетевым помехам Нажмите кнопку «Изменить» в локальной сети (зеленая ). Просмотрите IP-адрес по умолчанию — 192.168.1.1 и измените этот IP-адрес. См. ниже настройки DHCP-сервера. Игнорировать интерфейс: установите флажок, чтобы отключить DHCP для этого интерфейса. Нажмите «Сохранить», «Применить» и повторно войдите в систему с новым IP-адресом. Настройка AirGrid M2HP в качестве режима станцииТеперь нужно настроить устройство airGrid в качестве режима клиента для подключения к базовой станции OpenWRT. Подключите устройство Airgrid к ПК/ноутбуку с помощью адаптера PoE, который входит в комплект поставки. Имя пользователя и пароль по умолчанию — «ubnt» Войдите на свое устройство Airgrid и выполните шаги, чтобы настроить его в качестве клиента. Перейти на вкладку «Беспроводная связь» Беспроводной режим: Sation (выберите режим из списка) Нажмите кнопку «Выбрать», чтобы выполнить поиск сетей OpenWRT.
Найдите SSID вашего устройства в списке, выберите кружок в начале. Нажмите кнопку блокировки точки доступа, чтобы подключить Airgrid.
В следующих шагах вам необходимо предоставить ключ безопасности OpenWRT AP WiFi, чтобы разрешить подключение с CPE Airgrid. SSID: OpenWRT–AP Привязка к точке доступа: Mac-адрес точки доступа OpenWRT. Безопасность беспроводной сети: WPA2-AES (этот тип безопасности будет выбран автоматически в соответствии с типом безопасности OpenWRT. Ключ фразы-пароля WPA: введите пароль, настроенный на устройстве точки доступа OpenWRT. Нажмите кнопку «Изменить» и нажмите кнопку «Применить», чтобы уведомление отображалось вверху после нажатия кнопки «Изменить». Устройству потребуется несколько секунд для подключения к точке доступа OpenWRT WDS. Вы можете проверить статус подключения, выполнив следующие действия. Перейдите на вкладку «Основные» и посмотрите мощность сигнала, точку доступа Mac и изображение ниже.
Если уровень сигнала показывает 0 в воздушной сети, это означает, что устройство не подключено. Успешно настроенная точка-точка с OpenWRT и airgrid отобразит полосу уровня сигнала и цветного качества сигнала. Изменить IP-адрес локальной сети Airgrid Чтобы изменить сетевой IP-адрес Airgird по умолчанию, выполните следующие действия. Перейти на вкладку «Сеть» Просмотр текущего IP-адреса и маски подсети Измените IP-адрес и нажмите кнопку «Изменить» внизу. Нажмите кнопку «Применить» в уведомлении о сохранении. Дождитесь перезагрузки устройства. Снова получить доступ к air grid с новым IP-адресом. Это простое руководство по настройке UBNT для двухточечного и многоточечного подключения Airgrid и OpenWRT. Чтобы подключить более одной воздушной решетки, повторите вторую настройку с новым устройством воздушной решетки еще раз. Ubiquiti AirGrid M2 HP представляет собой ячеистую антенну 802.11n 2,4 ГГц и радиоустройство «все в одном», использующее антенную технологию Ubiquiti InnerFeed. Идеально подходит для широкополосных беспроводных соединений CPE или PTP (точка-точка) благодаря высокой производительности и большому радиусу действия Ubiquiti AirGrids. Технология AirMax (протокол TDMA) позволяет беспроводной сети Ubiquiti AirGrid серии M обеспечивать реальную пропускную способность 100+ Мбит/с на открытом воздухе на расстоянии до 30 000 км+. Серия Ubiquiti AirGrid M поставляется с 24 В PoE (питание через Ethernet) и комплектом для монтажа на опоре для легкой сборки и установки. Его механическая конструкция обеспечивает полную защиту от атмосферных воздействий и позволяет видеть светодиоды активности и мощности сигнала. Серия AirGrid M имеет встроенную улучшенную защиту от электростатического разряда и перенапряжения, обеспечивающую длительную работу в сложных условиях.
Указанная спецификация беспроводной связи указана как максимальная производительность радиосвязи. Достижимый диапазон и пропускная способность зависят от региональных правил, в которых используется радиостанция. Содержимое пакета
Характеристики продукта
Характеристики продуктаСистема< /tr> СетьБеспроводной
Указанная спецификация беспроводной связи указана как максимальная производительность радиосвязи.Достижимый диапазон и пропускная способность зависят от региональных правил, в которых используется радиостанция. Потребляемая мощностьФизический<стол> |
||||||||||||||||||||||||||||||||||||||||||
| Крепление | Штанга | ||||||||||||||||||||||||||||||||||||||||||
| Материал корпуса | Пластик | ||||||||||||||||||||||||||||||||||||||||||
| Размеры | 620 x 460 x 390 мм | ||||||||||||||||||||||||||||||||||||||||||
| Вес | 2603 г |
Окружающая среда
| Мин. рабочая влажность | 5 % относительной влажности |
| Рабочая температура | -30 до 75 °C |
| Защита от ветра | 200 км‾ч |
| Ветровая нагрузка | 35 Н при 200 км/ч Н при км‾ч |
| Удары и вибрация | ETSI300-019-1.4 |
| Стойкость к УФ-излучению | Да |
| Тип рабочей влажности | Конденсация |
| Максимальная рабочая влажность | 95 % относительной влажности |
Соответствие
| RoHS | Да |
| Сертификаты | RCM, FCC, часть 15.247, IC RS210 и CE |
Полярные диаграммы

Эти полярные диаграммы являются ориентировочными. Подробные полярные диаграммы см. в официальных технических описаниях производителя.
Этот пост поможет вам настроить Ubiquiti Bullet в качестве базовой станции Wi-Fi и содержит рекомендации по защите от перенапряжения и прокладке кабелей.
Когда следует использовать Ubiquiti Bullet?
Серия Ubiquiti Bullet — это мощные наружные радиостанции с частотой 2,4 ГГц или 5,8 ГГц (обозначаются M2 или M5 соответственно).
Благодаря цилиндрическому форм-фактору в форме пули он предназначен для размещения между входом кабеля Ethernet и выходом антенны WiFi.
Полная независимость от выбора антенны обеспечивает высокую степень гибкости во время интеграции, позволяя вам менять местами антенны, чтобы они лучше всего соответствовали окружению, и скрывать радиостанцию из поля зрения или защищать ее от суровых/опасных условий.
Как и все оборудование Ubiquiti, Bullet можно настроить в любом беспроводном режиме — точка доступа, станция, мост, маршрутизатор, точка доступа/станция AirMax (для P2P/P2MP).
В этом примере мы настраиваем Bullet как мощную сеть WLAN мощностью 600 мВт, чтобы любой ноутбук, мобильный телефон и т. д. мог получить доступ к локальной сети и Интернету.
Хотя эта конфигурация довольно универсальна, в демонстрации мы устанавливаем это оборудование на штатив — аналогично тому, что мы предоставили многим правительственным и исследовательским группам, устанавливающим временный беспроводной доступ в удаленных местах.
В этом примере использовался следующий список оборудования:
- Ubiquiti Bullet M2 Титан.
- Ограничитель перенапряжения Phaseblocker
- Антенна RFI COL2406, 6 дБи, 2,4 ГГц
- Экранированный Ethernet-кабель Cat6 SFTP (разной длины)
- Маршрутизатор Dovado Pro 3G/4G
- Модем Telstra 320U 4G
Хотя у Bullet есть все возможности маршрутизатора, большинство из нас не будет использовать его таким образом, поэтому, чтобы продемонстрировать его возможности, мы настраиваем устройство как точку доступа в режиме моста, чтобы пакеты могли передаваться. к маршрутизатору Dovado нетронутым (без NAT, DHCP и т. д.).
Выбор антенны
Естественно, выбор антенны зависит от желаемого приложения, при этом наиболее распространенным соображением является желаемая зона покрытия.
Выбор направленной антенны вместо ненаправленной (всенаправленной) антенны должен быть очевидным: первая обеспечивает более сильный сигнал в одном направлении за счет более слабого сигнала в других направлениях.
Усиление антенны не столь очевидно, и, учитывая строгие ограничения максимальной мощности Австралии (EIRP), это является важным фактором.
Если вы читали другие наши руководства по антеннам, вы знаете, что увеличение усиления (дБи) может быть достигнуто только за счет фокусировки сигнала. В случае всенаправленной антенны сигнал фокусируется наружу по горизонтали, что снижает мощность сигнала. передается выше и ниже антенны.
Существует распространенное заблуждение, что диапазон ISM 2,4 ГГц является «нелицензированным» в Австралии, хотя на самом деле ACMA регулирует его с помощью «Лицензии класса», в которой, по сути, говорится, что любой может работать в этом диапазоне при условии соблюдения установленных условий. ACMA, например, соблюдение ограничений мощности.
Максимальный предел EIRP для 2,4 ГГц в Австралии составляет 4 000 мВт (36 дБм).На практике это означает, что Bullet M2 имеет выходную мощность 600 мВт (~ 28 дБм), поэтому максимальный размер антенны, которую мы можем использовать, составляет 8 дБи (ну, зависит от потерь в кабеле).
Настройка Bullet M2
Как и все оборудование Ubiquiti с поддержкой PoE, Bullet имеет один вход Ethernet. Гидроизоляционная втулка надевается на кабель, и кабель вставляется в основание пули.
В этом примере другой конец кабеля Ethernet подключен к инжектору PoE, который, в свою очередь, подключен к Dovado Pro (с USB-модемом 4G) для обеспечения подключения WAN + LAN.
Беспроводная сеть была отключена от Dovado, чтобы уменьшить помехи канала из-за наличия нескольких других точек доступа Wi-Fi в нашем тестовом месте.
Если бы у нас не было подходящего маршрутизатора, мы могли бы подключить Bullet напрямую к ноутбуку и разрешить компьютеру совместно использовать подключение 4G к порту Ethernet. В этом случае мы бы установили Bullet в режим «Маршрутизатор» или «Маршрутизатор SOHO» вместо режима моста.
Радиочастотная антенна COL2406 с коэффициентом усиления 6 дБи была выбрана потому, что она универсальна: она долговечна, имеет низкий профиль с хорошей всенаправленной диаграммой направленности и крепится на шпильках, что позволяет легко прикрепить ее к любому отверстию диаметром 13–16 мм. скобка.
Защита от непогоды
Несмотря на то, что основание Bullet закрыто прилагаемым кабельным сальником, убедитесь, что вы не упускаете из виду разъем N-типа в верхней части радиостанции, который требует герметизации от проникновения влаги.
Самоамальгамирующая лента, такая как лента-герметик для гидроизоляции коаксиального кабеля, является идеальным выбором ленты-герметика. При нанесении важно держать ленту натянутой и перекрывать каждый виток примерно на 50 % от его ширины, чтобы обеспечить хорошую герметизацию.
Важно начать герметизировать соединение от кабеля до верхней части радиостанции — любая открытая часть N-коннектора от обжимного наконечника до радиостанции потенциально может стать точкой проникновения.
После обертывания соединения проведите пальцами по ленте, чтобы устранить все зазоры между перекрывающимися складками.
Последствия неправильной защиты соединений от атмосферных воздействий могут быть незначительными или серьезными. Наиболее распространенным симптомом является изменение импеданса, приводящее к более высокому КСВ, что приводит к снижению мощности, передаваемой от радиостанции к антенне.
На нижних уровнях это может проявляться в снижении скорости модуляции или кодовой скорости, поскольку адаптация канала связи компенсирует более низкую мощность канала.
Защита от перенапряжения
Не рискуйте своим радио! Непрерывность сети не должна нарушаться каждый раз, когда возникает вероятность шторма.
Хотя никакая форма защиты от перенапряжения не защитит от прямого удара, качественный коаксиальный разрядник может защитить от разрушительных последствий скачка напряжения.
Большая часть повреждений электрических устройств возникает в результате электромагнитного импульса (ЭМИ), генерируемого ближайшим ударом молнии, который паразитно соединяется с любым вертикальным или почти вертикальным металлическим объектом (в частности, с кабелями), что часто называют «переходными процессами молнии». .
Коаксиальные ограничители перенапряжения/разрядники (термины взаимозаменяемы) следует устанавливать как можно ближе к радиостанции.
В случае нашей установки, когда Bullet установлен на мачте, нам нужно беспокоиться только о коротком конце коаксиального кабеля, поэтому требуется только один разрядник.
Если же мы прятали радиостанцию в здании или аппаратном шкафу и имели несколько метров коаксиального кабеля, то между антенной и фидерным кабелем следует установить второй разрядник, часто называемый «верхним разрядником». .
Длинам более 30 м может помочь установка третичного разрядника или комплекта заземления в середине пролета на полпути вниз по фидеру.
На изображениях ниже показана типичная установка с использованием питающего кабеля LMR400 (не обращайте внимания на хомуты для шлангов, временно установленные для демонстрации).
Веб-конфигурация
Теперь, когда оборудование полностью установлено, пришло время настроить Bullet для работы в качестве точки доступа Wi-Fi.
Появится всплывающее окно с предупреждением о том, что устройство представило недействительный сертификат SSL, так как сертификат является самозаверяющим, а не выданным ЦС. Это нормально, поэтому просто нажмите «Принять/продолжить».
После этого вам нужно будет войти в систему с именем пользователя и паролем по умолчанию «ubnt».
Настройте вкладку «Беспроводная связь»
Первый шаг — настроить вкладку «Беспроводная связь», чтобы Bullet работал как точка доступа Wi-Fi.
Измените настройки в соответствии с рисунком ниже.
Обязательно настройте устройство с безопасностью WPA2 и соответствующим паролем Wi-Fi здесь.
Вы можете использовать эту вкладку для регулировки выходной мощности, если хотите покрыть меньшую площадь.
Пропускная способность канала по умолчанию составляет 40 МГц, но некоторые старые устройства, такие как беспроводные принтеры и мобильные телефоны, не могут работать на частоте 40 МГц, поэтому в этой настройке мы изменили ее на 20 МГц.
В этом случае режим WDS не требуется.
Выключить airMAX
Перейдите на крайнюю левую вкладку (с логотипом Ubiquiti) и снимите флажок airMAX, чтобы отключить проприетарный протокол Ubiquiti airMAX (специальный метод мультиплексирования MIMO TDMA, обеспечивающий связь между двумя или более устройствами Ubiquiti).
Вы не сможете снять флажок, пока вкладка «Беспроводная связь» не будет полностью настроена.
AirMax позволяет повысить коэффициент использования беспроводного канала с 30 % (для 802.11n) до 90 %.
Настройка параметров сети
В данном случае наш маршрутизатор Dovado расположен по адресу 192.168.0.1 с маской подсети 255.255.255.0, что означает, что все наши устройства ограничены подсетью 192.168.0.XXX.
Это означает, что нам пришлось изменить адрес 192.168.1.20 по умолчанию на 192.168.0.20.
Поскольку мы хотим, чтобы Довадо продолжал контролировать сеть. мы устанавливаем режим Bullet to Bridge, а затем назначаем шлюз по умолчанию и IP-адреса DNS адресу маршрутизатора.
Мы также отключили WLAN Dovado, просто чтобы освободить часть спектра, поскольку у нас уже есть совмещенная ADSL WLAN, которая не оставила бы много места для Bullet.
Сравнение эффективности
Чтобы оценить производительность, мы сравним Bullet M2 с более надежной установкой Rocket M2.
Наше расположение в смешанном коммерческом/жилом районе является идеальным полигоном для демонстрации устойчивости к помехам в совмещенном канале (т. е. совмещенные точки доступа, жилой WiFi и т. д.), многолучевому распространению через плотную городскую среду, состоящую как из деревьев, так и из зданий.
И Bullet, и Rocket были установлены (в разное время) на одной и той же мачте, которая располагалась в помещении у входа с рольставнями на нашем складе.
Проверка была проведена с использованием простой программы под названием inSSIDer, которая предоставила показания в дБм как нашей тестовой точки доступа, так и соседних (мешающих) точек доступа, а также старую добрую командную строку, чтобы получить некоторую базовую статистику потери пакетов.
Выполнение простого ping-теста — отличный способ проверить условия соединения. ICMP не имеет гарантированного механизма доставки, поэтому ухудшение условий радиосвязи сразу становится очевидным.
В идеале более полное тестирование Wi-Fi следует провести с помощью JPerf/IPerf, но здесь я бы предпочел продемонстрировать некоторые базовые статистические данные, которые можно собрать в домашней сети без использования каких-либо дополнительных инструментов.
Диапазон маркеров
У Bullet M2 была стабильная дальность около 150 м в типичной пригородной среде без прямой видимости.
Радиус действия увеличивается примерно до 200 м, если допустима более высокая потеря пакетов (11 % потерь на 194 м). Такие потери могут быть приемлемыми для простой телеметрической станции, но не для приложений, интенсивно использующих полосу пропускания.
С радиусом действия примерно на 400 % больше, чем у обычной точки доступа WiFi, это довольно хороший результат, особенно при наличии 24 обнаруживаемых и 6 перекрывающихся точек доступа.
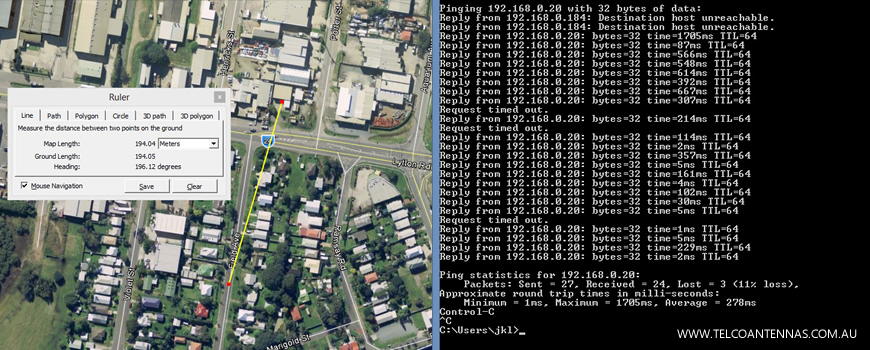
Диапазон ракет M2
Прежде чем мы начнем, важно отметить, что это может быть несколько несправедливое сравнение — наименьшая доступная антенна базовой станции Rocket M2 составляет 10 дБи.
Чтобы компенсировать более высокий коэффициент усиления, мы уменьшили выходную мощность дБм на 4 дБ, однако, поскольку диаграмма направленности отличается, это нельзя упускать из виду.
Подойдя к отметке 194 м, где ранее потери пакетов составляли 11 %, на этот раз не было потеряно ни одного пакета.
Мы поднялись до 325 м, прежде чем были обнаружены аналогичные уровни, с полезным диапазоном около 275 м. И максимальная, и средняя задержка также значительно сократились — почти вдвое по сравнению с Bullet.
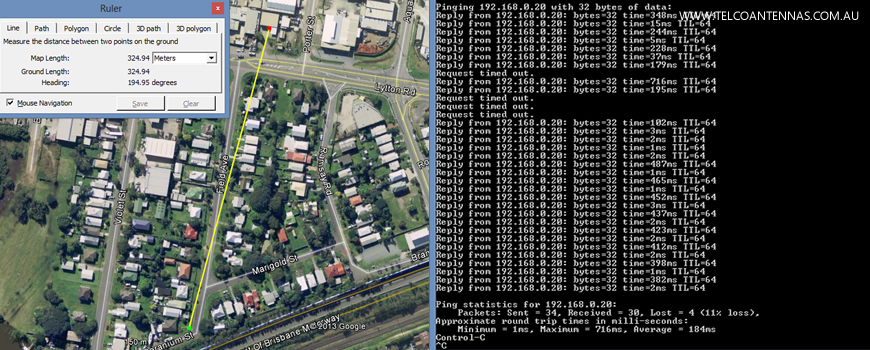
Выводы
Хотя эта простая демонстрация никоим образом не должна считаться (и никогда не предполагалась) эмпирической по своему характеру, совершенно очевидно, что Ubiquiti Rocket превзошла Bullet как по дальности, так и по надежности.
Хотя в Rocket не используются методы интеллектуальных антенн, такие как формирование луча и технология нескольких антенн, он явно дает преимущество по сравнению с Wi-Fi с одной антенной, что неудивительно в среде, полностью зависящей от рассеяния радиоволн.
Ubiquiti Bullet — это идеальное WiFi-решение в компактном форм-факторе, подходящее для самых разнообразных приложений и сред. Однако для максимальной дальности и производительности выбор по-прежнему остается за Ubiquiti Rocket.
Читайте также:
- Обзор Asus zenbook 14 ux434
- Как удалить другие рекомендации Huawei
- Как включить Acer nitro 5
- Автодозвон, как отключить
- Свойства совместимости с Amd MSI Afterburner, как разблокировать

Дать ссылку друзьям:
Рейтинг: Пока без рейтинга
Наличие инструкции подключения и альтернативной прошивки: В наличии
Настройка подключения
На данной странице вы узнаете как подключить Wi-Fi маршрутизатор к компьютеру, а также сможете найти инструкцию по настройке на русском языке.
Сотрудники нашего информационного портала ежедневно обновляют официальные прошивки для той или иной модели устройства.
Настройка Вай-Фай
Пошаговая настройка роутера Ubiquiti AirGrid M2 HP 16dBi для Ростелеком, Билайн и других интернет провайдеров займет у Вас несколько минут и после этого вы сможете наслаждаться всеми достоинствами Wi-Fi точки доступа Зиксель.
Настройка IPTV
Если вы хотите получить последнюю версию официальной прошивки и инструкцию по подключению VPN или PPPOE и настройка IPTV телевидения для этого устройства на русском языке на ваш Email, то вам следует оставить полный, развернутый отзыв о той или иной модели Вай-Фай устройства.
Скачать прошивку для маршрутизатораЧтобы скачать прошивку для Ubiquiti AirGrid M2 HP 16dBi вам достаточно внимательно ознакомиться со страницей, на которой вы сейчас находитесь. Не забывайте оставлять свои отзывы (форма для добавления отзывов находится в нижней части страницы). Если вас не затруднит, то вы можете поделиться ссылкой на прошивку со своими друзьями. Также, если вы не нашли ответ на свой вопрос, то вы можете задать его воспользовавшись формой в нижней части сайта. У нас вы найдете последние версии драйверов для беспроводных устройств. Чтобы скачать новый драйвер, вам необходимо перейти по ссылке «Скачать прошивку», которая расположена чуть ниже.
Скачать прошивку Настройки роутера Видео как настроить Ubiquiti AirGrid M2 HP 16dBi |
|








