В системе маркировки существует два варианта приемки лекарственных препаратов от поставщиков – прямой и обратный акцепт. При прямом акцепте поставщик сканирует лекарственные препараты, которые будут отправлены на аптеку, и передает информацию об этих лекарственных препаратах в систему маркировки. После этого в аптеке необходимо просканировать пришедший товар и отправить эту информацию в систему маркировки для подтверждения прихода от поставщика. Упрощенная схема прямого акцепта приведена на рисунке 1.

Рисунок – 1 Упрощенная схема прямого акцепта
При обратном акцепте поставщик отправляет товар на аптеку без сканирования на своей стороне. В аптеке необходимо просканировать пришедший товар и отправить эту информацию в систему маркировки. После этого поставщику приходит сообщение из системы маркировки о том, какие лекарственные препараты пришли на аптеку. В случае корректной информации поставщик подтверждает отправку, после чего аптека может продавать эти лекарственные препараты. Упрощенная схема обратного акцепта приведена на рисунке 2.

Рисунок – 2 Упрощенная схема обратного акцепта
В нашей программе реализованы оба варианта работы. Аптекам необходимо определиться, каким образом они будут осуществлять приемку товара от поставщиков.
У аптечной сети с выделенным ЦО, при сканировании товара на ЦО, механизм работы с маркировкой усложняется. После получения от поставщика товара на ЦО (не важно, прямым или обратным акцептом), товар прикрепляется в системе маркировки к адресу ЦО. При попытке продать этот товар в аптеке, адрес которой отличается от адреса ЦО, произойдет ошибка продажи. Для того чтобы избежать ошибки необходимо на ЦО дополнительно сделать документ смены адреса товара и отправить его в систему маркировки. Этот документ сообщит системе о том, что товар изменил свой адрес и тогда его можно будет продавать в аптеке. Схемы работы аптечной сети с выделенным ЦО до маркировки и после показаны на рисунках 3 и 4 соответственно.
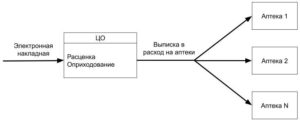
Рисунок – 3 Схема работы аптечной сети с выделенной ЦО до маркировки

Рисунок – 4 Схема работы аптечной сети с выделенным ЦО после маркировки
Обратите внимание, что теперь желательно сканировать QR-код(штрих-код маркировки) при отправке накладных в аптеку, чтобы не получился пересорт(в накладной для системы маркировки указали одну упаковку, а физически отправили другую).
Если во время инвентаризации были выявлены недостачи маркированного товара, то для вывода этого товара из оборота необходимо сформировать отдельную накладную с отсутствующими позициями и отправить эти сведения в систему маркировки.
Работа в программе “Склад”. Приемка товара.
Отправка подтверждения прихода в систему «Честный знак» (прямой акцепт).
1. В реестре приходных накладных становимся на нужную нам накладную и нажимаем кнопку «Маркировка».

Рисунок – 5
2. Откроется окно «Накладные полученные из ЧЗ», в нем нужно найти накладную из ЧЗ, которая относится к выбранной накладной и нажать кнопку «Сопоставить».
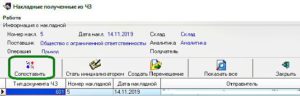
Рисунок – 6
3. Откроется окно «Сопоставление товара полученного из ЧЗ с нашим справочником товаров», в котором все несопоставленные товары будут выделены красным.

Рисунок – 7
4. Для сопоставления товара нужно нажать кнопку «Сопоставить товар».
5. Откроется окно, в котором вы должны выбрать позицию, к которой относится товар из ЧЗ и нажать кнопку «Выбрать». Т.е. если из ЧЗ пришел «аспирин», то в появившемся окне вы должны найти «аспирин» и нажать кнопку «Выбрать».
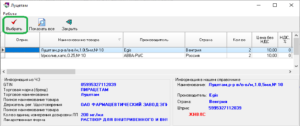
Рисунок – 8
6. После того как все товары сопоставлены, закрываете окно «Сопоставление товара полученного из ЧЗ с нашим справочником товаров».
7. Откроется окно «Сопоставление позиций приходной накладной с позициями из ЧЗ».
Зеленым цветом будут выделены позиции, которые корректно сопоставились.
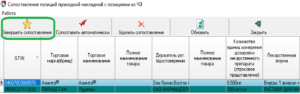
Рисунок – 9
8. После завершения сопоставления нужно нажать кнопку «Завершить сопоставление».
9. Откроется окно «Информация приходной накладной для накладной ЧЗ».

Рисунок – 10
10. В нем выбираете позицию и начинаете сканировать QR-коды(штрих-коды маркировки) упаковок, которые относятся к ней. Например, если пришло 10 упаковок «аспирина», то нужно стать на позицию с «аспирином» и просканировать все 10 упаковок.
11. После завершения сканирования необходимо вернуться в реестр накладных и нажать кнопку «Отправить в ЧЗ». После этого ожидать подтверждения информации в ЧЗ.

Рисунок – 11
12. Для проверки подтверждения информации необходимо в реестре приходных накладных стать на нужную нам накладную и нажать кнопку «Маркировка»(рисунок 5). В появившемся окне (рисунок 10) нажать кнопку «Детали». В меню «Детали» статус у всех товаров должен быть «Приход подтвержден в ЧЗ» (рисунок 12). Время подтверждения зависит от отклика «Честного знака», в среднем это занимает 5-10 минут.

Рисунок – 12
13. После того, как информация подтвердится в системе «Честного знака», можно будет оприходовать накладную.
Отправка подтверждения прихода в систему «Честный знак» (обратный акцепт).
1. В реестре приходных накладных становимся на нужную нам накладную и нажимаем кнопку «Маркировка».

Рисунок – 13
2. Откроется окно «Накладные полученные из ЧЗ», в нем нужно нажать кнопку «Стать инициализатором».
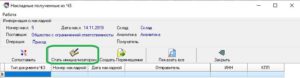
Рисунок – 14
3. Откроется окно «Информация приходной накладной для ЧЗ», в нем нужно указать данные, обязательные для заполнения:
-
«Тип операции приемки на склад»;
-
«Источник финансирования»;
-
«Тип договора».
Для открытия меню справочника необходимо нажать на кнопку (…)

Рисунок – 15
4. Далее необходимо выбрать позицию(нужную строчку с товаром) и начать сканировать QR-коды(штрих-коды маркировки) упаковок, которые относятся к данной позиции. Например, если пришло 10 упаковок «аспирина», то нужно стать на позицию с «аспирином» и просканировать все 10 упаковок.
5. После завершения сканирования необходимо вернуться в реестр накладных и нажать кнопку «Отправить в ЧЗ». После этого ожидать подтверждения информации в ЧЗ.

Рисунок – 16
6. Для проверки подтверждения информации необходимо в реестре приходных накладных становимся на нужную нам накладную и нажимаем кнопку «Маркировка»(рисунок 13). В появившемся окне (рисунок 15) нажать кнопку «Детали». В появившемся окне статус у всех товаров должен быть «Приход подтвержден в ЧЗ» (рисунок 17). Время подтверждения зависит от того, как быстро приход товара подтвердит поставщик.

Рисунок – 17
7. После того, как информация подтвердится в системе «Честного знака», можно будет оприходовать накладную.
Отправка подтверждения перемещения в систему «Честный знак» (расход).
Перемещение нужно для сетей, которые работают по схеме с выделенным ЦО (описание приведено во введении).
1. В реестре расходных накладных становимся на нужную нам накладную и нажимаем кнопку «Маркировка».
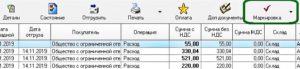
Рисунок – 18
2. Откроется окно «Накладные полученные из ЧЗ», в нем нужно найти накладную из ЧЗ, которая относится к выбранной накладной и нажать кнопку «Создать Перемещение».

Рисунок – 19
3. Откроется окно «Информация расходной накладной для ЧЗ».

Рисунок – 20
4. Дальше нужно выбрать позицию и начать сканировать QR – коды упаковок, которые относятся к ней.
5. После завершения сканирования необходимо вернуться в реестр накладных и нажать кнопку «Отправить в ЧЗ» и ожидать подтверждения информации в ЧЗ.

Рисунок – 21
6. Для проверки подтверждения информации необходимо в реестре расходных накладных стать на нужную нам накладную и нажать кнопку «Маркировка»(рисунок 18). В появившемся окне (рисунок 20) нажать кнопку «Детали». В меню «Детали» статус у всех товаров должен быть «Расход подтвержден в ЧЗ» (рисунок 22). Время подтверждения зависит от отклика «Честного знака», в среднем это занимает 5-10 минут.

Рисунок – 22
7. Когда информация в системе «Честного знака» подтвердится можно будет отгружать накладную.
Работа в программе “Склад”. Оптовые продажи.
Отправка подтверждения расхода в систему «Честный знак» (прямой акцепт).
1. В реестре расходных накладных становимся на нужную нам накладную и нажимаем кнопку «Маркировка».
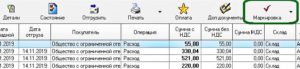
Рисунок – 23
2. Откроется окно «Накладные полученные из ЧЗ», в нем нужно нажать кнопку «Стать инициализатором».

Рисунок – 24
3. Откроется окно «Информация расходной накладной для ЧЗ», в нем нужно указать данные, обязательные для заполнения:
-
«Тип операции отгрузки со склада»;
-
«Источник финансирования»;
-
«Тип договора».
Для открытия меню справочника необходимо нажать на кнопку (…).

Рисунок – 25
4. Далее необходимо выбрать позицию(нужную строчку с товаром) и начать сканировать QR-коды(штрих-коды маркировки) упаковок, которые относятся к данной позиции.
5. После завершения сканирования необходимо вернуться в реестр накладных и нажать кнопку «Отправить в ЧЗ». После этого ожидать подтверждения информации в ЧЗ от «Покупателя».

Рисунок – 26
6. Для проверки подтверждения информации необходимо в реестре расходных накладных стать на нужную нам накладную и нажать кнопку «Маркировка»(рисунок 23). В появившемся окне (рисунок 25) нажать кнопку «Детали». В меню «Детали» статус у всех товаров должен быть «Расход подтвержден в ЧЗ» (рисунок 27). Время подтверждения зависит от того, как быстро приход товара подтвердит покупатель.

Рисунок – 27
7. После того, как «Покупатель» подтвердит информацию в системе «Честного знака», можно будет отгружать накладную.
Отправка подтверждения расхода в систему «Честный знак» (обратный акцепт).
1. В реестре расходных накладных становимся на нужную нам накладную и нажимаем кнопку «Маркировка».
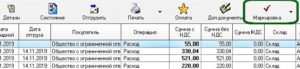
Рисунок – 28
2. Откроется окно «Накладные полученные из ЧЗ», в нем нужно найти накладную из ЧЗ, которая относится к выбранной накладной и нажать кнопку «Сопоставить».

Рисунок – 29
3. Откроется окно «Сопоставление товара полученного из ЧЗ с нашим справочником товаров», в котором все несопоставленные товары будут выделены красным.
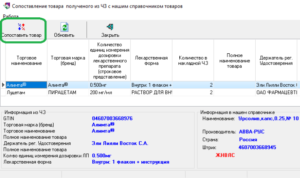
Рисунок – 30
4. Для сопоставления товара нужно нажать кнопку «Сопоставить товар».
5. Откроется окно, в котором вы должны выбрать позицию, к которой относится товар из ЧЗ и нажать кнопку «Выбрать».
6. После того как все товары сопоставлены, закрываете окно «Сопоставление товара полученного из ЧЗ с нашим справочником товаров».
7. Откроется окно «Сопоставление позиций расходной накладной с позициями из ЧЗ». Зеленым цветом будут выделены позиции, которые корректно сопоставились.
8. После завершения сопоставления нужно нажать кнопку «Завершить сопоставление».

Рисунок – 31
9. Откроется окно «Информация приходной накладной для ЧЗ».
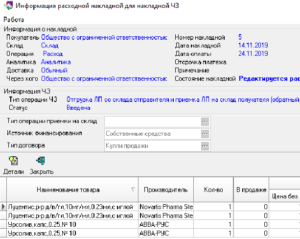
Рисунок – 32
10. В этом окне необходимо выбрать нужную позицию и начать сканирование QR-кодов упаковок, которые относятся к ней.
11. После завершения сканирования необходимо вернуться в реестр накладных и нажать кнопку «Отправить в ЧЗ» и ожидать подтверждения информации в ЧЗ.

Рисунок – 33
12. Для проверки подтверждения информации необходимо в реестре расходных накладных стать на нужную нам накладную и нажать кнопку «Маркировка»(рисунок 28). В появившемся окне (рисунок 32) нажать кнопку «Детали». В меню «Детали» статус у всех товаров должен быть «Расход подтвержден в ЧЗ» (рисунок 34). Время подтверждения зависит от отклика «Честного знака», в среднем это занимает 5-10 минут.

Рисунок – 34
13. Когда информация подтвердится в системе «Честного знака» можно будет отгружать накладную.
Работа в программе «Розница»
Продажа товара
Внимание! В одном чеке может быть ограниченное количество маркированных позиций в зависимости от настроек вашего кассового аппарата. Конкретное кол-во позиций вы можете узнать у специалистов, которые обслуживают ваши ККМ.
Маркированный товар может быть делимым и неделимым. Делимый — это товар, упаковка (вторичная) которого при продаже может быть раскрыта и оттуда взяты для продажи несколько блистеров(первичных упаковок). Неделимый — это товар, вторичная упаковка которого продается полностью и не может быть раскрыта при продаже.
Если маркированный товар является делимым, то необходимо в карточке этого товара в поле «В упаковке» проставить количество блистеров(первичных упаковок), которые находятся во вторичной упаковке этого товара (рисунок 35).
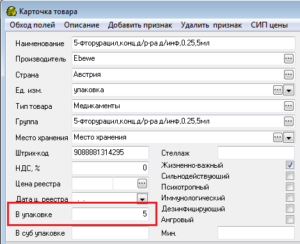
Рисунок – 35
Для продажи товара необходимо зайти в окно «Продажа».
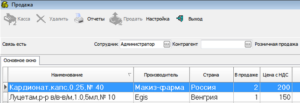
Рисунок – 36
Добавить маркированный товар в чек можно двумя способами:
- Можно сразу просканировать QR-код (код маркировки).
- Поиск в основном окне по названию или штрих-коду.
В первом случае появится окно ввода данных (рисунок 37), куда будет внесен отсканированный QR-код. Далее необходимо нажать клавишу «ENTER» на клавиатуре для закрытия этого окна (в зависимости от сканера, это окно может закрыться автоматически).

Рисунок – 37
Далее, если просканированный товар делимый или выставлена галка «Всегда выводить окно выбора товара» в настройках программы (см. «Настройка программы Розница»), то появится окно выбора товара (рисунок 38), в котором необходимо указать количество товара и нажать «ENTER». После этого товар попадет в окно чека(рисунок 39). В случае, если товар неделимый и галка в настройках программы «Всегда выводить окно выбора товара» не выставлена, отсканированный товар сразу попадет в окно чека. Дальнейшие действия такие же, как и с немаркированным товаром.

Рисунок – 38
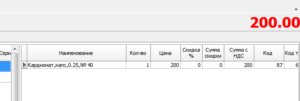
Рисунок – 39
Так же маркированный товар можно найти среди всех товаров по названию или штрих-коду, как и обычный товар. После того, как необходимый товар найден, требуется нажать клавишу «ENTER». Программа сама знает маркированный этот товар или нет, если товар маркированный, то появится окно ввода QR-кода (рисунок 37), после чего будет необходимо просканировать QR-код товара и нажать «ENTER»(в зависимости от сканера, это окно может закрыться автоматически). Если товар неделимый и галка в настройках «Всегда выводить окно выбора товара» не выставлена, то выбранный товар сразу попадет в окно чека (рисунок 39), в противном случае откроется окно выбора товара (рисунок 38), где будет необходимо указать количество продаваемого товара и нажать «ENTER».
Настройка программы “Розница”
В окне настроек для маркировки (рисунок 40) для работы с маркированным товаром галочки «Работа с маркированным товаром» и «Передавать данные по маркированным товарам через ККМ» проставляются обязательно. Галочка «Запрашивать штрих-код при продаже маркированного товара» ставится в том случае, если вы хотите, чтобы перед сканированием QR-кода появлялось окно для сканирования обычного штрих-кода. Галочка «Всегда выводить окно выбора товара» ставится в том случае, если вы хотите, чтобы окно «Выбора товара» (рисунок 38) выводилось всегда при сканировании QR-кода. Т.е. если эта галочка не стоит и вы сканируете неделимый маркированный товар, то товар сразу попадает в окно чека (рисунок 39).
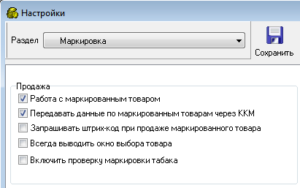
Рисунок – 40
Оприходование маркированных ЛС по схеме №702 в системе Честный Знак
Для начала необходимо ознакомиться со справкой по использованию 702-й схемы от Честного Знака по ссылке:
https://xn--80ajghhoc2aj1c8b.xn--p1ai/upload/Spravka_po_ispolzovaniyu__shemi_702%20-%20Oprihodovanie.pdf
Для работы по 702-й схеме необходимы:
- База данных версии 904 или выше
- Алгоритм-С Склад версии 4.0.899.190 или выше
Если база данных или программа не соответствуют вышеуказанным версиям, то необходимо написать письмо на эл. почту (support@algoritm-s.ru) с просьбой внедрить 702 схему в ПО Алгоритм-С.
Перед использованием 702-й схемы необходимо обязательно указать в справочнике контрагента ИНН и КПП данного юридического лица.
(Склад – Справочники – Контрагенты – Выбрать нужного контрагента – Правка – Внести необходимые данные – Сохранить)
- Сделать все действия по согласно разделу “Отправка подтверждения прихода в систему «Честный знак» (обратный акцепт)”
- Если в ответ вернулась ошибка или ожидание ответа от поставщика более часа, примените схему 702 как показано на рисунке
- После отправки схемы 702 в течение часа придет ответ
- Приход подтвержден в ЧЗ – товар можно приходовать
- ошибка по схеме 702 – нужно обратиться в ЧЗ, приходовать НЕ РЕКОМЕНДУЕТСЯ
- Все зависшие накладные можете сразу отправлять по 702 схеме
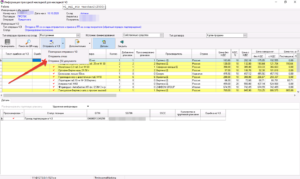
В случае, если по 702-й схеме пришла ошибка “Попытка изменить состояние вложенного КИЗ”, необходимо отправлять данные повторно с периодичностью в 30 минут. У Честного Знака работает авторазогрегация групповых упаковок. Если в течении нескольких часов так же приходит эта ошибка, значит поставщик не разогрегировал групповую упаковку от производителя, необходимо обращаться к поставщику или отправлять товар на склад в рамках уведомительного режима.
В системе маркировки существует два варианта приемки лекарственных препаратов от поставщиков – прямой и обратный акцепт. При прямом акцепте поставщик сканирует лекарственные препараты, которые будут отправлены на аптеку, и передает информацию об этих лекарственных препаратах в систему маркировки. После этого в аптеке необходимо просканировать пришедший товар и отправить эту информацию в систему маркировки для подтверждения прихода от поставщика. Упрощенная схема прямого акцепта приведена на рисунке 1.

Рисунок – 1 Упрощенная схема прямого акцепта
При обратном акцепте поставщик отправляет товар на аптеку без сканирования на своей стороне. В аптеке необходимо просканировать пришедший товар и отправить эту информацию в систему маркировки. После этого поставщику приходит сообщение из системы маркировки о том, какие лекарственные препараты пришли на аптеку. В случае корректной информации поставщик подтверждает отправку, после чего аптека может продавать эти лекарственные препараты. Упрощенная схема обратного акцепта приведена на рисунке 2.

Рисунок – 2 Упрощенная схема обратного акцепта
В нашей программе реализованы оба варианта работы. Аптекам необходимо определиться, каким образом они будут осуществлять приемку товара от поставщиков.
У аптечной сети с выделенным ЦО, при сканировании товара на ЦО, механизм работы с маркировкой усложняется. После получения от поставщика товара на ЦО (не важно, прямым или обратным акцептом), товар прикрепляется в системе маркировки к адресу ЦО. При попытке продать этот товар в аптеке, адрес которой отличается от адреса ЦО, произойдет ошибка продажи. Для того чтобы избежать ошибки необходимо на ЦО дополнительно сделать документ смены адреса товара и отправить его в систему маркировки. Этот документ сообщит системе о том, что товар изменил свой адрес и тогда его можно будет продавать в аптеке. Схемы работы аптечной сети с выделенным ЦО до маркировки и после показаны на рисунках 3 и 4 соответственно.
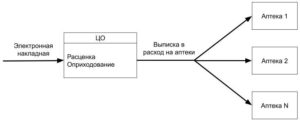
Рисунок – 3 Схема работы аптечной сети с выделенной ЦО до маркировки

Рисунок – 4 Схема работы аптечной сети с выделенным ЦО после маркировки
Обратите внимание, что теперь желательно сканировать QR-код(штрих-код маркировки) при отправке накладных в аптеку, чтобы не получился пересорт(в накладной для системы маркировки указали одну упаковку, а физически отправили другую).
Если во время инвентаризации были выявлены недостачи маркированного товара, то для вывода этого товара из оборота необходимо сформировать отдельную накладную с отсутствующими позициями и отправить эти сведения в систему маркировки.
Работа в программе “Склад”. Приемка товара.
Отправка подтверждения прихода в систему «Честный знак» (прямой акцепт).
1. В реестре приходных накладных становимся на нужную нам накладную и нажимаем кнопку «Маркировка».

Рисунок – 5
2. Откроется окно «Накладные полученные из ЧЗ», в нем нужно найти накладную из ЧЗ, которая относится к выбранной накладной и нажать кнопку «Сопоставить».
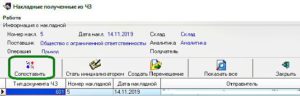
Рисунок – 6
3. Откроется окно «Сопоставление товара полученного из ЧЗ с нашим справочником товаров», в котором все несопоставленные товары будут выделены красным.

Рисунок – 7
4. Для сопоставления товара нужно нажать кнопку «Сопоставить товар».
5. Откроется окно, в котором вы должны выбрать позицию, к которой относится товар из ЧЗ и нажать кнопку «Выбрать». Т.е. если из ЧЗ пришел «аспирин», то в появившемся окне вы должны найти «аспирин» и нажать кнопку «Выбрать».
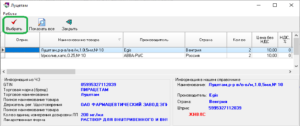
Рисунок – 8
6. После того как все товары сопоставлены, закрываете окно «Сопоставление товара полученного из ЧЗ с нашим справочником товаров».
7. Откроется окно «Сопоставление позиций приходной накладной с позициями из ЧЗ».
Зеленым цветом будут выделены позиции, которые корректно сопоставились.
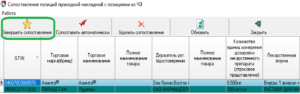
Рисунок – 9
8. После завершения сопоставления нужно нажать кнопку «Завершить сопоставление».
9. Откроется окно «Информация приходной накладной для накладной ЧЗ».

Рисунок – 10
10. В нем выбираете позицию и начинаете сканировать QR-коды(штрих-коды маркировки) упаковок, которые относятся к ней. Например, если пришло 10 упаковок «аспирина», то нужно стать на позицию с «аспирином» и просканировать все 10 упаковок.
11. После завершения сканирования необходимо вернуться в реестр накладных и нажать кнопку «Отправить в ЧЗ». После этого ожидать подтверждения информации в ЧЗ.

Рисунок – 11
12. Для проверки подтверждения информации необходимо в реестре приходных накладных стать на нужную нам накладную и нажать кнопку «Маркировка»(рисунок 5). В появившемся окне (рисунок 10) нажать кнопку «Детали». В меню «Детали» статус у всех товаров должен быть «Приход подтвержден в ЧЗ» (рисунок 12). Время подтверждения зависит от отклика «Честного знака», в среднем это занимает 5-10 минут.

Рисунок – 12
13. После того, как информация подтвердится в системе «Честного знака», можно будет оприходовать накладную.
Отправка подтверждения прихода в систему «Честный знак» (обратный акцепт).
1. В реестре приходных накладных становимся на нужную нам накладную и нажимаем кнопку «Маркировка».

Рисунок – 13
2. Откроется окно «Накладные полученные из ЧЗ», в нем нужно нажать кнопку «Стать инициализатором».
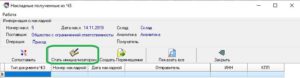
Рисунок – 14
3. Откроется окно «Информация приходной накладной для ЧЗ», в нем нужно указать данные, обязательные для заполнения:
-
«Тип операции приемки на склад»;
-
«Источник финансирования»;
-
«Тип договора».
Для открытия меню справочника необходимо нажать на кнопку (…)

Рисунок – 15
4. Далее необходимо выбрать позицию(нужную строчку с товаром) и начать сканировать QR-коды(штрих-коды маркировки) упаковок, которые относятся к данной позиции. Например, если пришло 10 упаковок «аспирина», то нужно стать на позицию с «аспирином» и просканировать все 10 упаковок.
5. После завершения сканирования необходимо вернуться в реестр накладных и нажать кнопку «Отправить в ЧЗ». После этого ожидать подтверждения информации в ЧЗ.

Рисунок – 16
6. Для проверки подтверждения информации необходимо в реестре приходных накладных становимся на нужную нам накладную и нажимаем кнопку «Маркировка»(рисунок 13). В появившемся окне (рисунок 15) нажать кнопку «Детали». В появившемся окне статус у всех товаров должен быть «Приход подтвержден в ЧЗ» (рисунок 17). Время подтверждения зависит от того, как быстро приход товара подтвердит поставщик.

Рисунок – 17
7. После того, как информация подтвердится в системе «Честного знака», можно будет оприходовать накладную.
Отправка подтверждения перемещения в систему «Честный знак» (расход).
Перемещение нужно для сетей, которые работают по схеме с выделенным ЦО (описание приведено во введении).
1. В реестре расходных накладных становимся на нужную нам накладную и нажимаем кнопку «Маркировка».
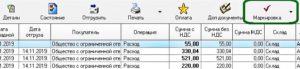
Рисунок – 18
2. Откроется окно «Накладные полученные из ЧЗ», в нем нужно найти накладную из ЧЗ, которая относится к выбранной накладной и нажать кнопку «Создать Перемещение».

Рисунок – 19
3. Откроется окно «Информация расходной накладной для ЧЗ».

Рисунок – 20
4. Дальше нужно выбрать позицию и начать сканировать QR – коды упаковок, которые относятся к ней.
5. После завершения сканирования необходимо вернуться в реестр накладных и нажать кнопку «Отправить в ЧЗ» и ожидать подтверждения информации в ЧЗ.

Рисунок – 21
6. Для проверки подтверждения информации необходимо в реестре расходных накладных стать на нужную нам накладную и нажать кнопку «Маркировка»(рисунок 18). В появившемся окне (рисунок 20) нажать кнопку «Детали». В меню «Детали» статус у всех товаров должен быть «Расход подтвержден в ЧЗ» (рисунок 22). Время подтверждения зависит от отклика «Честного знака», в среднем это занимает 5-10 минут.

Рисунок – 22
7. Когда информация в системе «Честного знака» подтвердится можно будет отгружать накладную.
Работа в программе “Склад”. Оптовые продажи.
Отправка подтверждения расхода в систему «Честный знак» (прямой акцепт).
1. В реестре расходных накладных становимся на нужную нам накладную и нажимаем кнопку «Маркировка».
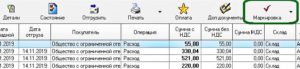
Рисунок – 23
2. Откроется окно «Накладные полученные из ЧЗ», в нем нужно нажать кнопку «Стать инициализатором».

Рисунок – 24
3. Откроется окно «Информация расходной накладной для ЧЗ», в нем нужно указать данные, обязательные для заполнения:
-
«Тип операции отгрузки со склада»;
-
«Источник финансирования»;
-
«Тип договора».
Для открытия меню справочника необходимо нажать на кнопку (…).

Рисунок – 25
4. Далее необходимо выбрать позицию(нужную строчку с товаром) и начать сканировать QR-коды(штрих-коды маркировки) упаковок, которые относятся к данной позиции.
5. После завершения сканирования необходимо вернуться в реестр накладных и нажать кнопку «Отправить в ЧЗ». После этого ожидать подтверждения информации в ЧЗ от «Покупателя».

Рисунок – 26
6. Для проверки подтверждения информации необходимо в реестре расходных накладных стать на нужную нам накладную и нажать кнопку «Маркировка»(рисунок 23). В появившемся окне (рисунок 25) нажать кнопку «Детали». В меню «Детали» статус у всех товаров должен быть «Расход подтвержден в ЧЗ» (рисунок 27). Время подтверждения зависит от того, как быстро приход товара подтвердит покупатель.

Рисунок – 27
7. После того, как «Покупатель» подтвердит информацию в системе «Честного знака», можно будет отгружать накладную.
Отправка подтверждения расхода в систему «Честный знак» (обратный акцепт).
1. В реестре расходных накладных становимся на нужную нам накладную и нажимаем кнопку «Маркировка».
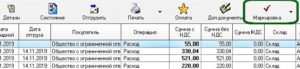
Рисунок – 28
2. Откроется окно «Накладные полученные из ЧЗ», в нем нужно найти накладную из ЧЗ, которая относится к выбранной накладной и нажать кнопку «Сопоставить».

Рисунок – 29
3. Откроется окно «Сопоставление товара полученного из ЧЗ с нашим справочником товаров», в котором все несопоставленные товары будут выделены красным.
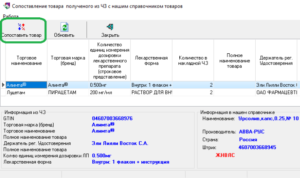
Рисунок – 30
4. Для сопоставления товара нужно нажать кнопку «Сопоставить товар».
5. Откроется окно, в котором вы должны выбрать позицию, к которой относится товар из ЧЗ и нажать кнопку «Выбрать».
6. После того как все товары сопоставлены, закрываете окно «Сопоставление товара полученного из ЧЗ с нашим справочником товаров».
7. Откроется окно «Сопоставление позиций расходной накладной с позициями из ЧЗ». Зеленым цветом будут выделены позиции, которые корректно сопоставились.
8. После завершения сопоставления нужно нажать кнопку «Завершить сопоставление».

Рисунок – 31
9. Откроется окно «Информация приходной накладной для ЧЗ».
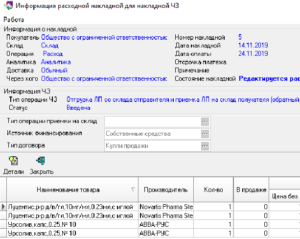
Рисунок – 32
10. В этом окне необходимо выбрать нужную позицию и начать сканирование QR-кодов упаковок, которые относятся к ней.
11. После завершения сканирования необходимо вернуться в реестр накладных и нажать кнопку «Отправить в ЧЗ» и ожидать подтверждения информации в ЧЗ.

Рисунок – 33
12. Для проверки подтверждения информации необходимо в реестре расходных накладных стать на нужную нам накладную и нажать кнопку «Маркировка»(рисунок 28). В появившемся окне (рисунок 32) нажать кнопку «Детали». В меню «Детали» статус у всех товаров должен быть «Расход подтвержден в ЧЗ» (рисунок 34). Время подтверждения зависит от отклика «Честного знака», в среднем это занимает 5-10 минут.

Рисунок – 34
13. Когда информация подтвердится в системе «Честного знака» можно будет отгружать накладную.
Работа в программе «Розница»
Продажа товара
Внимание! В одном чеке может быть ограниченное количество маркированных позиций в зависимости от настроек вашего кассового аппарата. Конкретное кол-во позиций вы можете узнать у специалистов, которые обслуживают ваши ККМ.
Маркированный товар может быть делимым и неделимым. Делимый — это товар, упаковка (вторичная) которого при продаже может быть раскрыта и оттуда взяты для продажи несколько блистеров(первичных упаковок). Неделимый — это товар, вторичная упаковка которого продается полностью и не может быть раскрыта при продаже.
Если маркированный товар является делимым, то необходимо в карточке этого товара в поле «В упаковке» проставить количество блистеров(первичных упаковок), которые находятся во вторичной упаковке этого товара (рисунок 35).
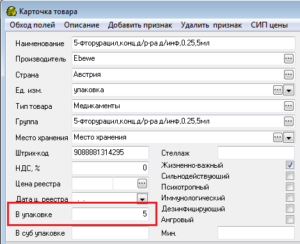
Рисунок – 35
Для продажи товара необходимо зайти в окно «Продажа».
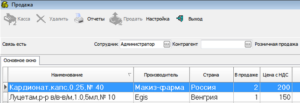
Рисунок – 36
Добавить маркированный товар в чек можно двумя способами:
- Можно сразу просканировать QR-код (код маркировки).
- Поиск в основном окне по названию или штрих-коду.
В первом случае появится окно ввода данных (рисунок 37), куда будет внесен отсканированный QR-код. Далее необходимо нажать клавишу «ENTER» на клавиатуре для закрытия этого окна (в зависимости от сканера, это окно может закрыться автоматически).

Рисунок – 37
Далее, если просканированный товар делимый или выставлена галка «Всегда выводить окно выбора товара» в настройках программы (см. «Настройка программы Розница»), то появится окно выбора товара (рисунок 38), в котором необходимо указать количество товара и нажать «ENTER». После этого товар попадет в окно чека(рисунок 39). В случае, если товар неделимый и галка в настройках программы «Всегда выводить окно выбора товара» не выставлена, отсканированный товар сразу попадет в окно чека. Дальнейшие действия такие же, как и с немаркированным товаром.

Рисунок – 38
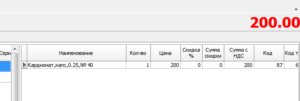
Рисунок – 39
Так же маркированный товар можно найти среди всех товаров по названию или штрих-коду, как и обычный товар. После того, как необходимый товар найден, требуется нажать клавишу «ENTER». Программа сама знает маркированный этот товар или нет, если товар маркированный, то появится окно ввода QR-кода (рисунок 37), после чего будет необходимо просканировать QR-код товара и нажать «ENTER»(в зависимости от сканера, это окно может закрыться автоматически). Если товар неделимый и галка в настройках «Всегда выводить окно выбора товара» не выставлена, то выбранный товар сразу попадет в окно чека (рисунок 39), в противном случае откроется окно выбора товара (рисунок 38), где будет необходимо указать количество продаваемого товара и нажать «ENTER».
Настройка программы “Розница”
В окне настроек для маркировки (рисунок 40) для работы с маркированным товаром галочки «Работа с маркированным товаром» и «Передавать данные по маркированным товарам через ККМ» проставляются обязательно. Галочка «Запрашивать штрих-код при продаже маркированного товара» ставится в том случае, если вы хотите, чтобы перед сканированием QR-кода появлялось окно для сканирования обычного штрих-кода. Галочка «Всегда выводить окно выбора товара» ставится в том случае, если вы хотите, чтобы окно «Выбора товара» (рисунок 38) выводилось всегда при сканировании QR-кода. Т.е. если эта галочка не стоит и вы сканируете неделимый маркированный товар, то товар сразу попадает в окно чека (рисунок 39).
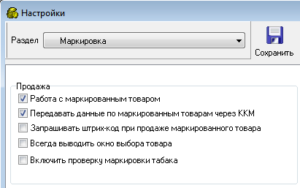
Рисунок – 40
Оприходование маркированных ЛС по схеме №702 в системе Честный Знак
Для начала необходимо ознакомиться со справкой по использованию 702-й схемы от Честного Знака по ссылке:
https://xn--80ajghhoc2aj1c8b.xn--p1ai/upload/Spravka_po_ispolzovaniyu__shemi_702%20-%20Oprihodovanie.pdf
Для работы по 702-й схеме необходимы:
- База данных версии 904 или выше
- Алгоритм-С Склад версии 4.0.899.190 или выше
Если база данных или программа не соответствуют вышеуказанным версиям, то необходимо написать письмо на эл. почту (support@algoritm-s.ru) с просьбой внедрить 702 схему в ПО Алгоритм-С.
Перед использованием 702-й схемы необходимо обязательно указать в справочнике контрагента ИНН и КПП данного юридического лица.
(Склад – Справочники – Контрагенты – Выбрать нужного контрагента – Правка – Внести необходимые данные – Сохранить)
- Сделать все действия по согласно разделу “Отправка подтверждения прихода в систему «Честный знак» (обратный акцепт)”
- Если в ответ вернулась ошибка или ожидание ответа от поставщика более часа, примените схему 702 как показано на рисунке
- После отправки схемы 702 в течение часа придет ответ
- Приход подтвержден в ЧЗ – товар можно приходовать
- ошибка по схеме 702 – нужно обратиться в ЧЗ, приходовать НЕ РЕКОМЕНДУЕТСЯ
- Все зависшие накладные можете сразу отправлять по 702 схеме
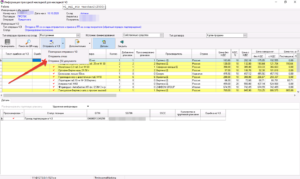
В случае, если по 702-й схеме пришла ошибка “Попытка изменить состояние вложенного КИЗ”, необходимо отправлять данные повторно с периодичностью в 30 минут. У Честного Знака работает авторазогрегация групповых упаковок. Если в течении нескольких часов так же приходит эта ошибка, значит поставщик не разогрегировал групповую упаковку от производителя, необходимо обращаться к поставщику или отправлять товар на склад в рамках уведомительного режима.
Заказ товара у поставщиков — практически ежедневная и обязательная операция, на которую может быть потрачена значительная часть рабочего дня заведующего аптекой. Возможно ли не только сократить время на формирование заказа, но и сделать его оптимальным?
Заказ товара у поставщиков — практически ежедневная и обязательная операция, на которую может быть потрачена значительная часть рабочего дня заведующего аптекой. Возможно ли не только сократить время на формирование заказа, но и сделать его оптимальным?
Почему заказ товара у поставщиков может занимать несколько часов? Обычно причин несколько:
— В программном обеспечении аптеки нет инструментов и технологий, которые бы позволили оптимизировать заказ.
В такой ситуации аптеке приходится делать заказ в сводном прайс-листе, а значит, вручную определять, какие позиции необходимо заказать, в каком количестве, также вручную выбирать, у какого поставщика заказать товар, и учесть при этом множество факторов: минимальная цена, срок годности, кратность упаковки, минимальная сумма заказа и другие.
— Заведующий аптекой доверяет себе, а не программе.
К сожалению, часто именно заведующие аптекой против автоматизации заказа, так как считают, что они сделают заказ лучше, чем программа, не хотят менять свои привычки, боятся некорректных расчетов программы, не хотят разбираться в технологии и т.п. Хотя именно оптимизация заказа и сокращение времени на его формирование позволит заведующему аптекой посвятить освободившееся время другим, не менее важным задачам: работе с ассортиментом, персоналом, анализу конкурентов.
— Справочник аптеки некорректен, также аптека и поставщики «говорят» в разных терминах.
Справочник аптеки с дублями и различная терминология у аптеки и поставщиков — одно из серьезных препятствий на пути автоматизации процедуры заказа. Не каждый заведующий аптекой имеет время и возможности самостоятельно привести справочник аптеки в единообразный вид и ежедневно делать привязки с прайс-листами поставщиков. Скажем честно, это гигантский объем работы, требующий выделения отдельного специалиста, а то и нескольких.
Программа М-АПТЕКА плюс позволяет автоматизировать операции, которые необходимы для заказа товара у поставщиков, тем самым сокращая время на заказ до 15 минут, либо аптека может перейти на полностью автоматический заказ, без участия человека и затрат времени.
Программа автоматически отвечает на 3 главных вопроса, на которые при заказе тратится максимальное количество времени:
Какие инструменты есть в программе М-АПТЕКА плюс для автоматизации процедуры заказа?
Работа на Едином Ассортиментом Справочнике (ЕАС) от АйТи-Аптека
Прайс-листы и электронные накладные от поставщиков загружаются непосредственно в программу М-АПТЕКА плюс и предварительно обрабатываются службой ЕАС: заводятся новые наименования, устанавливаются соответствия между терминами поставщиков и ЕАС, благодаря чему поставщики и аптеки общаются в едином информационном пространстве.
Благодаря централизованному ведению ЕАС товарные остатки аптеки находятся в упорядоченном виде, что позволяет корректно рассчитывать, что нужно заказать и сколько (подробнее о данных расчетах ниже).
Встроенная система заказа (полуавтоматически, полностью автоматический режим)
Система заказа в ПО М-АПТЕКА плюс позволяет автоматически формировать заказ поставщикам и, при необходимости, вносить изменения в рассчитанные программой значения. Благодаря тому, что система заказа — это часть программы М-АПТЕКА плюс, все необходимые расчеты выполняются сразу на основе фактических данных, которые есть в программе, нет необходимости в дополнительном ПО для заказа, настройке обмена данными между разными программами, дополнительной связке их справочников и др. Программа, анализируя информацию об остатках товаров, статистике продаж, товарах, которые были заказы, но еще не пришли в аптеку, и опираясь на встроенные алгоритмы расчета потребности, корректно определяет, какой товар необходимо заказать аптеке и в каком количестве, а также выбирает оптимального поставщика.
Давайте остановимся подробнее на основных этапах формирования заказа в программе
1. Загрузка данных прайс-листов поставщиков.
Данная информация выполняется в автоматическом режиме, с той периодичностью, с которой поставщик обновляет свои прайс-листы.
2. Вычисление программой потребности, т.е. ответ на вопросы:
- что заказать?
- в каком количестве?
Для расчета программа использует один из алгоритмов или их комбинацию.
Алгоритм расчета потребности по минимальным и максимальным остаткам предполагает, что ответственное лицо аптеки определяет (вручную или с использованием дополнительных инструментов) минимальные и максимальные количества для каждой товарной позиции. Программа будет рассчитывать потребность, опираясь на фактический остаток товара и установленные по нему нормативные значения.
Алгоритм может использоваться, в том числе аптеками, которые только начинают работать в программе, т.к. определение минимальных и максимальных остатков возможно до установки ПО в специальном файле, предоставляемом специалистами компании АйТи-Аптека с последующей загрузкой в программу, также установить минимальные и максимальные остатки можно в самой программе М-АПТЕКА плюс.
Алгоритм расчета потребности по средне-дневной реализации
Данный алгоритм рассчитывает потребность по скорости продаж товара за определенный период времени: вычисляется реализация за указанное количество дней и делится на количество дней, когда товар был на остатке за указанный период, полученное значение умножается на указанное пользователем количество дней запаса.
Для расчета потребности по данному алгоритму необходимо, чтобы аптека какое-то время проработала в ПО М-АПТЕКА плюс для формирования статистики по продажам товаров.
Также при расчете потребности программа учитывает аналоги товара, например, если аптеке не важно, анальгин какого производителя в дозировке 500 мг №10 будет заказан, то она может сделать соответствующие настройки, и программа закажет анальгин с самой низкой ценой. Учет аналогов при заказе — удобный инструмент, чтобы избежать ситуации, когда в аптеке на остатках есть несколько наименований одного и того же товара, все они продаются, и при некорректных настройках — все заказываются, что приводит к ненужному разрастанию ассортимента.
При расчете потребности также будут учтены товары, которые уже были заказаны, но еще не пришли в аптеку, так называемые товары в пути, что позволит избежать излишней затоваренности аптеки.
Конечно же, это не все настройки, участвующие в расчете потребности, заказ настраивается под каждого клиента индивидуально, в зависимости от его бизнес-процессов.
3. Выбор поставщика
Для каждой товарной позиции, по которой была рассчитана потребность, программа подберет оптимального поставщика в соответствии с заданными аптекой настройками и автоматически проконтролирует такие параметры как корректный срок годности, достаточное количество у поставщика, кратность упаковки, минимальную сумму заказа и другое. Как правило, аптеки используют вариант выбора поставщика с минимальной ценой при условии соблюдения других условий (срок годности и другие).
Для упрощения процедуры анализа потребности и товаров в заказе вы можете использовать различные фильтры. Также фильтры можно применять, когда необходимо заказать у поставщиков не все товары, по которым была рассчитана потребность, а только отвечающие определенным параметрам.
Если вы формируете заказ вручную (в сводном прайс-листе), то именно эти 2 операции:
- определение, что и сколько нужно заказать
- выбор поставщика с контролем всех дополнительных параметров
требуют от заведующего аптекой максимальное количество времени и огромного внимания. Обычно здесь же совершаются типичные ошибки: заказ не того товара, ошибки в дозировке, форме выпуска, случайное указание неверного количества (101 вместо 10), не заказ нужного товара и другие.
Автоматическое прохождение этапов заказа поставщикам позволяет минимизировать ошибки, вызванные человеческим фактором, и автоматически контролировать все нужные параметры, и сократить время на заказ до 15 минут. При этом, если вы используете полуавтоматический заказ, до отправки заказа поставщикам, вы можете внести в него любые коррективы: изменить количества товара для заказа, поменять поставщика и другое.
4. Отправка заказа поставщикам и анализ информации о дефектуре
Данная операция выполняется нажатием одной кнопки, документы по нашей транспортной системе автоматически уходят поставщикам в их терминах.
Если по заказу были отказы от поставщиков или была выявлена дефектура в процессе формирования заказа, то аптека при необходимости может вручную перезаказать данные товары с использованием сводного прайс-листа (если товар есть в наличии у других поставщиков либо если аптека согласна на изменение условий, например, уменьшения срока годности или увеличение цены).
Вся процедура работы с заказом, как правило, занимает не больше 15 минут в день!
При желании аптека может настроить работу с заказом товара у поставщиков в полностью автоматическом режиме, без участия человека, т.н. автозаказ!
Автозаказ не только экономит время, но и позволяет безболезненно пережить периоды отсутствия заведующего аптекой по различным причинам. Автозаказ возможен только при при условии работы на корректном справочнике с централизованным ведением и наличии единого номенклатурного пространства между аптеками и поставщиками.
Источник: https://itapteka.ru/news/novosti/article/povyshenie-prodazh/kak-optimizirovat-zakaz-postavshchikam-v…

от: 30000.00
Программа для аптек Алгоритм-С
Программа для аптек: от поставки до продажи. Настройка программы для автоматизации — Алгоритм-С. Настройка под ключ, низкие цены, абонентское обслуживание в Ростове-на-Дону .
Для целей автоматизации аптечных пунктов и сетей аптек разработано программное решение «Алгоритм-С». Заказать внедрение или получить консультацию по настройке и использованию Алгоритм-С для аптек Вы можете, оставив заявку на этом сайте или связавшись с нами по телефону.
Возможности продукта:
- приём товаров на учёт;
- маркирование продукции;
- реализация товаров;
- хранение запасов ТМЦ на складе с возможностью контроля сроков годности;
- централизованное управление аптечной сетью и др.
В структуре данного решения имеются следующие программные модули:
- Складской модуль: позволяет работать с электронными накладными, осуществлять маркирование и печать ценников, принимать товар на учёт, контролировать сроки годности товара, отслеживать серии и партии бракованных лекарств и взаимодействовать с реестром цен на жизненно важные лекарственные средства. Устанавливается на место товароведа или фармацевта. Этот модуль может функционировать самостоятельно, позволяя вести учёт остатков товаров в стоимостном выражении. Для ведения учёта в количественных измерителях рекомендуется установить модуль управления розничными продажами;
- Модуль управления розничными продажами: инсталлируется на рабочее место фармацевта и предназначен для автоматизации продажи медикаментов. Позволяет отслеживать сроки годности лекарств, просматривать описания и списки доступных аналогов препаратов, а также строить множество ключевых форм аналитических отчётов для целей отслеживания продаж, управления ассортиментом и автоматического формирования заказа поставщику на пополнение запасов товаров;
- Модуль управления заказами: предназначен для оптимизации взаимодействия пунктов аптечной сети с поставщиками и анализа данных о продажах в разрезе отдельных позиций препаратов. Устанавливается в офисе аптечной сети. Модуль конфигурируется под задачи заказчика;
- Модуль взаимодействия с системой оперативного мониторинга лекарственных средств: модуль отвечает за генерацию файла с данными об остатках лекарственных средств в аптечном пункте и его направление в систему оперативного мониторинга РосЗдравНадзора. Инсталлируется на рабочее место фармацевта или товароведа;
- Модуль отслеживания и учёта расчётов с поставщиками: модуль позволяет вести учёт и анализ взаиморасчётов с поставщиками в различных разрезах, осуществлять выгрузку/загрузку данных о платежах, проводить мониторинг задолженностей, строить и просматривать график платежей. Инсталлируется на рабочее место бухгалтера или товароведа.
Выбирая решение «Алгоритм-С» для автоматизации своего аптечного пункта или сети аптек, Вы получаете очень мощный и в тоже время простой и прозрачный инструмент управления, позволяющий ускорить и повысить качество обслуживания Ваших покупателей, а также усилить контроль действий персонала и организовать оперативное снабжение Вашей точки продаж необходимыми номенклатурными позициями. Все эти преимущества в перспективе позволят повысить финансовую эффективность Вашего бизнеса.
«Алгоритм»
Возможности продукта:
- приём товаров на учёт;
- маркирование продукции;
- реализация товаров;
- хранение запасов ТМЦ на складе с возможностью контроля сроков годности;
- централизованное управление аптечной сетью и др.
Для целей автоматизации аптечных пунктов и сетей аптек разработано решение «Алгоритм-С», заказать внедрение или получить консультацию по настройке и использованию которого Вы можете, оставив заявку на этом сайте или связавшись с нами по телефону.
В структуре данного решения имеются следующие программные модули:
- Модуль Алгоритм-Склад: позволяет работать с электронными накладными, осуществлять маркирование и печать ценников, принимать товар на учёт, контролировать сроки годности товара, отслеживать серии и партии бракованных лекарств и взаимодействовать с реестром цен на жизненно важные лекарственные средства. Устанавливается на место товароведа или фармацевта. Этот модуль может функционировать самостоятельно, позволяя вести учёт остатков товаров в стоимостном выражении. Для ведения учёта в количественных измерителях рекомендуется установить модуль управления розничными продажами;
- Модуль управления розничными продажами: инсталлируется на рабочее место фармацевта и предназначен для автоматизации продажи медикаментов. Позволяет отслеживать сроки годности лекарств, просматривать описания и списки доступных аналогов препаратов, а также строить множество ключевых форм аналитических отчётов для целей отслеживания продаж, управления ассортиментом и автоматического формирования заказа поставщику на пополнение запасов товаров;
- Модуль управления заказами: предназначен для оптимизации взаимодействия пунктов аптечной сети с поставщиками и анализа данных о продажах в разрезе отдельных позиций препаратов. Устанавливается в офисе аптечной сети. Модуль конфигурируется под задачи заказчика;
- Модуль взаимодействия с системой оперативного мониторинга лекарственных средств: модуль отвечает за генерацию файла с данными об остатках лекарственных средств в аптечном пункте и его направление в систему оперативного мониторинга. Инсталлируется на рабочее место фармацевта или товароведа;
- Модуль отслеживания и учёта расчётов с поставщиками: модуль позволяет вести учёт и анализ взаиморасчётов с поставщиками в различных разрезах, осуществлять выгрузку/загрузку данных о платежах, проводить мониторинг задолженностей, строить и просматривать график платежей. Инсталлируется на рабочее место бухгалтера или товароведа.
- Выгрузка в 1С: Выгрузка суммовых данных в 1С Бухгалтерия
Выбирая решение (программу для аптеки) «Алгоритм» для автоматизации своего аптечного пункта или сети аптек, Вы получаете очень мощный и в тоже время простой и прозрачный инструмент управления, позволяющий ускорить и повысить качество обслуживания Ваших покупателей, а также усилить контроль действий персонала и организовать оперативное снабжение Вашей точки продаж необходимыми номенклатурными позициями. Все эти преимущества в перспективе позволят повысить финансовую эффективность Вашего бизнеса.
По мнению 279 организаций рейтинг: 4.9
![]()
Поддержка стран: Все
Операционная система: Windows, Android, macOS
Семейство: Универсальная Система Учета
Назначение: Автоматизация бизнеса
Алгоритм программы для аптек
Короткое видео легкой программы для аптеки USU

Смотреть видео
На других языках:
![]()
Основной язык программы: РУССКИЙ
![]()
Также при необходимости Вы можете найти международную версию нужной программы, которые у нас переведены аж на 96 языков.
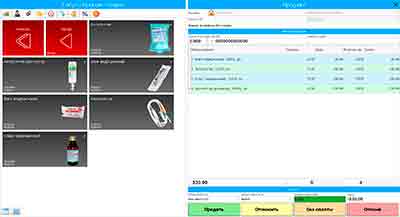
В последнее время на рынке все чаще стали появляться специальные автоматизированные программы для аптек, которые отвечают за оптимизацию бизнеса и помогают наладить рабочий процесс в фармацевтической компании. Программные обеспечения, нацеленные на автоматизацию, дают возможность разгрузить тяжелый трудовой день и сделать работу предприятия более слаженной, четкой и организованно, что, в свою очередь, исключительно положительным образом сказывается на развитии фирмы и привлекает новых потенциальных клиентов. Алгоритм программы для аптек достаточно прост и незамысловат: данные подвергаются определенной сортировке и систематизации, документация оцифровывается и помещается в специальное электронное хранилище, доступ к которому, в свою очередь, строго конфиденциальный. Автоматизированные системы для аптек не зря становятся такими популярными. Программные обеспечения сокращают время персонала, которое обычно затрачивается на поиск информации по определенному поставщику, клиенту или лекарственному препарату. Кроме этого, они избавляют от ненужной бумажной работы, которая всегда отнимает у нас так много сил, времени и энергии. Так в чем же еще заключается непосредственная польза компьютерной программы для аптек?
Автоматизированный софт, как правило, выполняет сразу несколько функций, причем, бывает, параллельно. Вычислительные и аналитические операции стоят на первом месте. Программой автоматически проводится профессиональный бухгалтерский учет в различных направлениях. Данные подвергаются строгому анализу и оценке, после чего пользователь получает полную картину состояния компании. Алгоритм программы для аптек, помимо этого, настроен на процесс калькуляции, который помогает определить максимально точную себестоимость препаратов и установить в дальнейшем адекватную и разумную рыночную цену, основываясь на многочисленных факторах, нюансах и анализах, которые также проводит специализированная система. Не стоит забывать, что существуют дисконтные программы аптеки. Как правило, такие акции применяют для удержания постоянных («старых») клиентов и привлечения новых. Однако тут руководители сталкиваются с множеством маленьких (и не очень) проблем. Возникают вопросы: как грамотно рассчитать скидку и не уйти при этом в минус? Как долго стоит ее сохранять? Нужна ли дисконтная акция вообще, и как это отразится на бизнесе в целом? Вот как раз в таких случаях и приходит на помощь специальная компьютерная программа, которая все делает за человека. От пользователя потребуется лишь ввод исходных данных, с которыми программе необходимо будет работать и как-то взаимодействовать в дальнейшем. Софт автоматически рассчитает и проанализирует все возможные риски, положительные и отрицательные стороны идеи, выдав в заключении итоговый вариант с несколькими возможными путями развития событий. Дисконтные программы аптек, конечно, можно проводить самостоятельно, рассчитывая исключительно на свои силы — но нужно ли? — в век активного развития информационных и цифровых систем.
Со всеми вышеперечисленными задачами на ура справится наша новая разработка – Универсальная Система Учета. Специалисты создали по-настоящему качественный и уникальный продукт, который непрерывно радует своих пользователей исключительно положительными результатами. Не верите? Воспользуйтесь УСУ самостоятельно, и у Вас не останется ни капли сомнения.
Программой могут пользоваться:

Аптека

Склад медикаментов

Фармацевтическая
компания
Медицинский центр
и частная клиника
Государственная
больница, стационар
и госпиталь
Любая другая
организация
Видео программы для аптек

Смотреть видео
Отзывы о программе
-
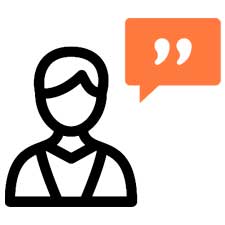
Отзывы пользователей
Мнения известных людей
-

Александр Друзь
-

Анатолий Вассерман
-

Максим Поташёв
-

Сергей Карякин
Возможности контроля и управления программы для аптек
Далее представлен краткий перечень возможностей программы Универсальная Система Учета. В зависимости от конфигурации разработанного программного обеспечения список возможностей может меняться.
- Справиться с алгоритмом нашей программы сможет любой сотрудник. Она максимально проста и комфортна, так освоить ее в совершенстве можно всего за пару дней;
- Программа контролирует аптеку круглосуточно, фиксируя каждое изменение в электронном журнале. Вы будете в курсе каждого, даже самого малейшего изменения;
- Софт автоматически рассчитает для Вашей аптеки наиболее оптимальную и практичную дисконтную программу, которая привлечет новых клиентов и существенно увеличит Вашу прибыль;
- Все медикаменты, хранящиеся в аптеке, будут регулярно проверяться нашей системой. Она контролирует срок годности каждого препарата, его количественный и качественный состав;
- Наши специалисты проведут для Вас подробный урок, в котором будут описаны правила и принципы пользования алгоритмом приложения;
- Программное обеспечение контролирует и финансовое положение фирмы, фиксируя в цифровом журнале все расходы и доходы организации, а также проведенные дисконтные мероприятия;
- Приложение оценивает эффективность работы сотрудников в течение месяца, что дает возможность по итогу начислить каждому заслуженную заработную плату;
- Алгоритм софта занимается калькуляцией, рассчитывая и выставляя наиболее оптимальные рыночные цены лекарств, учитывая, при этом, возможные дисконтные акции;
- УСУ проводит СМС-рассылку среди клиентов, которые оставили Вам свою контактную информацию. Им регулярно приходят уведомления о различных дисконтных акциях и пр.;
- Алгоритм программы настроен на то, что она поддерживает сразу несколько различных валют. Эта опция очень удобна при взаимодействии с иностранными партнерами;
- Система регулярно формирует и предоставляет руководству различные отчеты и прочие необходимые бумаги, причем сразу в стандартном оформлении, что очень экономит время;
- Вместе с отчетами пользователь получает для ознакомления графики и диаграммы, которые наглядно отображают процесс развития и роста фирмы, а также влияние проводимых организаций дисконтных акций;
- В алгоритм приложения заложена такая опция как «напоминание», которая заранее уведомляет о важных событиях, встречах и телефонных звонках;
- Наша программа не снимает с Вас каждый месяц абонентскую оплату, что явно отличает ее от иных аналогов на рынке;
- В алгоритм системы заложена еще одна удобная опция «планер», которая ставит перед коллективом несколько различных задач, активно контролируя процесс их выполнения. Это повышает эффективность труда и производительность команды.
Скачать программное обеспечение аптеки
Ниже располагаются ссылки для загрузки. Скачать бесплатно можно презентацию программного обеспечения в формате PowerPoint и демонстрационную версию. Причем, демо-версия имеет определенные ограничения: по времени использования и функционалу.
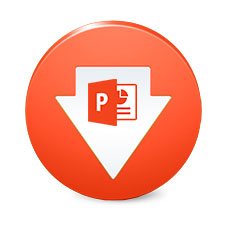
Презентация программы
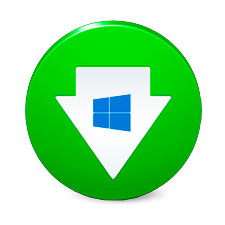
Скачать демо-версию

Читать инструкцию
Есть вопросы по демо-версии?
Наша служба технической поддержки Вам поможет!
Напишите или позвоните нам. Контакты здесь.
Заказать автоматизацию посредством программы для аптек
Чтобы приобрести данную программу, достаточно позвонить нам по указанным в контактных данных телефонам или скайпу, либо просто написать письмо. Наши специалисты согласуют с Вами подходящую конфигурацию, подготовят договор и счет на оплату.
Как купить программу УСУ?

Высылаете реквизиты для договора

Вносите предоплату

Вам устанавливают программу

Наслаждаетесь результатом
Купить готовую программу

Написать письмо

Все контакты
Можно заказать индивидуальную разработку
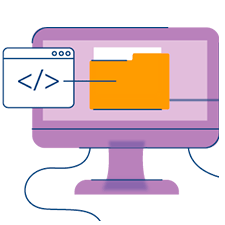
Разработка
программного обеспечения
Смотрите также:
- Автоматизация спорта
- Контроль качества оказания медицинской помощи населению
- Оптимизация ресурсов на стадии снабжения
- Приложение для паркинга
- Программа по учету в кролиководческой ферме
- Регистрация птиц
- Системные программы для образования
- Учет клиентов по рекламе
- Управление детским образовательным учреждением
- Ведение учета поставки
