
Здравия всем!
Пару дней назад вышла одна занятная новость: правительство подумывает обязать продавцов компьютеров предустанавливать на них рос. ОС (кстати, в конце 2022г. Минцифры выделило 3 ОС, которые, вероятно, и будут использованы для этого дела: «Астра», «Альт» и «Ред ОС»). И именно поэтому сегодня я решил остановиться на одной из этих ОС — на «Альт Линукс», о которой пока на блоге не было ни единой заметки… 👌
А вообще интересно: к чему бы это? Возможно, Microsoft все-таки откл. обновления своей ОС для рос. пользователей? Или закроет свой сайт для пользователей с рос. IP?..
Пока не понятно…
Кстати, заранее отмечу, что ОС «Альт» для обычной домашней работы уже содержит в себе все необходимые приложения (офис, редакторы, браузер, видеоплеер и пр.) и не требует каких-то специфических знаний и команд. Вполне сгодится для знакомства с Linux! (более подробно о ее интерфейсе и приложениях — см. конец заметки)
Теперь (после вступления) перейдем непосредственно к делу… 👌
*
Содержание статьи📎
- 1 Установка Alt Linux: по шагам
- 1.1 Загрузка образа, ссылки на офиц. ресурсы
- 1.2 Подготовка установочной флешки
- 1.2.1 Для тех, кто хочет это сделать из-под Windows
- 1.2.2 Для тех, кто хочет это сделать из-под Linux
- 1.3 Процесс инсталляции
- 1.4 📌 Небольшой обзор ОС
- 1.4.1 Рабочий стол, проводник, трей
- 1.4.2 Меню «ПУСК» (предустановленные приложения)
- 1.4.3 Менеджер пакетов (установка доп. ПО, игр)
- 1.4.4 Центр управления (настройки)
→ Задать вопрос | дополнить
Установка Alt Linux: по шагам
Загрузка образа, ссылки на офиц. ресурсы
Начну сразу же с нужных ссылок:
- 📌 https://www.basealt.ru/alt-workstation/download — офиц. сайт, представлена страничка для загрузки разных версий ОС семейства «Альт». Для домашнего использования подойдет версия «рабочая станция», весит сейчас около 6 ГБ (кстати, для домашнего использования — она бесплатна);

Альт — рабочая станция — скрин с офиц. сайта
- 📌 https://www.altlinux.org/ — википедия по вопросам ОС семейства «Альт». Я привел ссылочку на заметку по выбору дистрибутива. Кстати, имейте ввиду, что на этом сайте пишут не только разработчики, а потому информацию лучше сверяйте с офиц. сайтом (особенно, что касается лицензий, и т.п.);
- 📌 https://ru.wikipedia.org/wiki/ALT_Linux — страничка на Википедии о ОС «Альт». Можно найти описание, преимущества (недостатки) + доп. ссылки на полезные ресурсы.
*
👉👉 Примечание! Для дальнейшей работы нам нужен образ ISO с ОС «Альт», загрузить его можно с офиц. сайта по первой ссылке выше. В своем примере я буду использовать версию «раб. станция» (10-ю редакцию, x86-64).

Загрузка образа ISO с Alt Linux
*
Подготовка установочной флешки
Для тех, кто хочет это сделать из-под Windows
👉 Для установки «Альт» лучше (и легче) всего воспользоваться обычной флешкой, которую спец. образом нужно подготовить (т.е. сделать ее установочной/загрузочной). Флешка подойдет размером от 16 ГБ (желательно с поддержкой USB 3, так будет быстрее процесс инсталляции).
👉 Кстати, подготовка загрузочной флешки с «Альт Линукс» выполняется также, как и с др. системами Linux. Я часто в своих заметках рекомендую утилиту Ventoy (эта заметка не будет исключением): в ней достаточно отформатировать флешку, а затем на нее скопировать ISO файл с «Альт Линукс» (просто скопировать, без извлечений). На всё-про-всё уходит мин. 5-10 времени (и то, если не торопиться!).
См. пару скринов ниже.🙂👇

Ventoy — подготовка флешки (настройки)

Флешка Ventoy
Если с Ventoy возникли какие-нибудь сложности — есть и альтернативные способы. Ссылочка на заметку с инструкцией ниже.
Как создать загрузочную флешку с Linux (при работе в Windows). Cкрины настроек из бесплатных программ
*
Для тех, кто хочет это сделать из-под Linux
Если вы уже работаете в Linux и хотите подготовить загрузочную флешку с ОС «Альт» — то ознакомьтесь с одной моей прошлой заметкой. В ней я подробно описал неск. способов. 👇👌
Как создать загрузочную флешку при работе в Linux (или как перейти с Ubuntu на Windows / в качестве примера)
*
Процесс инсталляции
📌 Важно!
Если у вас небольшой опыт в установке ОС, а на диске есть важная информация — рекомендую сделать резервную копию этих данных!
Итак…
1) Подключаем подготовленную флешку к USB-порту, включаем компьютер (ноутбук) и входим в📌 загрузочное меню.
Далее выбираем в меню «нашу подготовленную» флешку (в моем случае: «UEFI: Kingston Data…»). 👇

Вызываем загрузочное меню и выбираем флешку
2) Затем выбираем наш ISO файл и соглашаемся на обычный режим загрузки («Normal mode»). 👇

Загружаемся в норм. режиме
3) Следом должно появиться стартовое меню «Альт» на русском языке: в нашем случае нужно будет выбрать первый пункт для установки ОС (кстати, ОС можно попробовать даже без установки — достаточно просто загрузиться с флешки: режим LiveCD, см. п.2 на скрине ниже).

Установить Alt Workstation
4) Далее появиться меню, в котором нужно будет указать язык и выбрать клавиши для переключения раскладки. По умолчанию установлен русский язык (его и оставляем!). 👌

Выбор языка, клавиш для перекл. раскладки — Alt Linux установка
5) В следующем шаге нас попросят ознакомиться с лицензионным договором и согласиться с ним…

Условия лицензии
6) Выбор часового пояса… Без комментариев…

Дата и время
7) Подготовка диска. Самый ответственный шаг!
В своем примере на 2-х дисках у меня не было никакой информации, поэтому я поставил галочку «Очистить данные» и выбрал установку ОС в автор-режиме (далее установщик все сделает сам, нужно только согласиться).
📌Если у вас есть какие-то данные на накопителе (и нужно, чтобы установщик их не затёр) — рекомендую проводить разметку диска в ручном режиме (потребуется создать 3 раздела, примерно, как на следующем скрине ниже)!

Установка с удалением всей информации на диске! Alt Linux

Далее
 Далее нужно отметить галочками то ПО, которое нужно. В своем тесте я просто оставил всё, что было по умолчанию…
Далее нужно отметить галочками то ПО, которое нужно. В своем тесте я просто оставил всё, что было по умолчанию…

Выбор доп. ПО — офис, интернет и сети, мультимедиа — Альт Линукс
9) Теперь нужно подождать 10-15 мин., пока все файлы будут скопированы на диск.

Процесс установки — шаг 5, Альт Линукс

Сохранение настроек — шаг 6
10) В следующем шаге нужно будет настроить загрузчик: параметры можно никакие не менять и нажать «Далее».

Установка загрузчика — выбираем рекомендуемый EFI
11) Шаг с настройками сети тоже можно пропустить (по крайней мере, в большинстве случаев).

Настройка сети — можно оставить без задания параметров
12) Шаг с установкой пароля администратора (рекомендую запомнить его или записать).

Пароль для администратора — Альт Линукс
13) Далее аналогично нужно создать пользователя и ввести пароль.

Системный пользователь
14) После перезагрузки устройства останется выбрать «ALT Workstation», нажать Enter и ввести ранее заданный пароль пользователя. Всё! Сразу же после этого должен появиться рабочий стол (как у меня на парочке скринов ниже), — можно работать! 😉

Первая загрузка

Ввод пароля

Установка завершена! Привычный рабочий стол (Alt Linux)
*
📌 Небольшой обзор ОС
Рабочий стол, проводник, трей
Первое, что подкупает в Alt Linux — это классический рабочий стол: всё на своих привычных местах: есть иконки компьютера, домашней папки, корзины, меню ПУСК. Ну а справа внизу — системный трей с основными элементами: часами, батареей, сетью, буфером обмена, Bluetooth, настройкой экрана и пр.
Если вы уже ранее работали с какой-нибудь версией Windows — думаю, тут разобраться не составит труда! 👌

Рабочий стол — типовой вид
Порадовало также и то, что после клика по значку сети — можно сразу же подкл. к Wi-Fi сети (например), т.е. драйвера для многих сетевых адаптеров уже есть в комплекте дистрибутива (а то на многих ОС приходится всем этим «забавляться» вручную),

Подкл. к Wi-Fi двумя кликами (драйвер автоматически ставится на большинство адаптеров)
Кстати, довольно информативная вкладка и по информации о батарее, сетевом адаптере, мышки: можно узнать и их заряд, и модель, и пр. тех. параметры. См. скрин ниже. 👇

Сведения о батареи после клика по значку в трее
Неплохо выглядит и календарик: можно открыть, если сделать 1 клик по часам. 👇

Календарик
Что касается проводника (обозревателя): то здесь он классический: слева — представлены основные каталоги, справа — отображаются файлы текущего выбранного каталога.

Домашняя папка пользователя — Альт Линукс
*
Меню «ПУСК» (предустановленные приложения)
В целом меню «ПУСК» (оно тут называется «Меню») также выполнено в классическом стиле (радует, что все абсолютно на русском языке: описания, примечания и пр.). 👇

Меню «ПУСК» на Альт Линукс
Отметил бы, что в «Альт Линукс» есть добротный набор предустановленных приложений (чтобы посмотреть весь список — кликните в меню по ссылке «Все приложения»).

Вкладка все
Вкладка с «Аудио и видео»:
- Cheese — создание фотографий и видео;
- Simple Screen Recorder — запись видео с экрана;
- Звук — настройка звука;
- VLC — медиаплеер для проигрывателя видео-, ауди-файлов.

Вкладка аудио и видео
Вкладка «Графика»:
- Libre Offece Draw — создание и редактирование рисунков, PDF и пр.;
- софт для сканирования;
- Inkscape — векторный графический редактор;
- gImageReader — программа для распознавания текста, и др.

Вкладка с графикой
Вкладка «Интернет»:
- Firefox — добротный и удобный браузер;
- Thunderbird — бесплатная почтовая программа;
- общий доступ к рабочему столу и др.
Пожалуй, не хватает только какого-нибудь торрент-загрузчика…

Вкладка Интернет

Вкладка с образовательным софтом
Во вкладке «Офис» есть редакторы и текста, и таблиц, и презентаций, и для создания формул, расчетов (на мой взгляд даже больше, чем нужно среднестатистическому пользователю).

вкладка с офисным ПО
Во вкладке «Системные» есть софт для записи загрузочных флешек, просмотра инф. о системе, разбивки и форматирования дисков, флешек, анализа использования места на накопителе, терминал, центр приложений и др.

Вкладка с системным софтом

Системное ПО
Во вкладке «Стандартные» можно найти блокнот (редактор текста), калькулятор, экранная клавиатура, менеджер архивов, скриншотер и др.

Стандартные — Альт Линукс
Вкладки «Администрирования» и «Параметры» содержат необходимые ссылки для дательной настройки работы ОС (тут и печать, и внешний вид, и всплывающие уведомления, и обновление и т.д.).

Администрирование

Вкладка с параметрами
Кстати, решил для примера запустить несколько приложений: все работает шустро, без зависаний, и все на русском. 👇👌

Системный монитор

Libre Office — замена для Word — тоже работает!

Firefox работает тоже отлично!
*
Менеджер пакетов (установка доп. ПО, игр)
Установка дополнительных приложений на Alt Linux в некоторой степени даже проще, чем во многих версиях Windows (по крайней мере, если вы используете «Менеджер пакетов», см. скрин ниже 👇). В большинстве случаев никакого терминала и ввода текстовых команд — не потребуется!

Менеджер пакетов
После его запуска — вам останется только выбрать раздел (категорию), из которой требуется софт.

Менеджер пакетов — выбор раздела
Важный момент: чтобы перед вами отобразился список ПО (доступного для загрузки и установки) — вы должны быть подключены к сети Интернет!

Чтобы отображалось доступное ПО для установки — подключитесь к сети Интернет — Альт Линукс
Приложения можно отсортировать по рейтингу и выбрать наиболее лучшие. Кстати, среди разделов с приложениями есть и игры (причем весьма неплохими). 👌

Раздел аудио и видео — установка по одному клику мышки

Раздел с играми
Установка понравившегося приложения (игры) происходит максимально просто: достаточно сделать один клик мышкой по кнопке «Установить». 👇

Super Tux Cart — установить игру
Далее дождаться завершения инсталляции и нажать по кнопке «Запустить».

Запустить игру

Выбор персонажа

Super Tux Cart — неплохие «гоночки» с мультяшной графикой
*
Центр управления (настройки)
Открыть центр управления ОС можно через меню «Пуск» («Меню», см. нижний левый угол).
Панель управления выполнена в классическом стиле (почти как контрольная панель в Windows). Для изменения определенного параметра — достаточно открыть соответствующую вкладку и задать нужное. По-моему, архи удобно!
Привел неск. скриншотов ниже (как видите можно изменить многое: от настроек экрана и задания горячих клавиш, до оформления отдельных элементов интерфейса. Удобно!? 👌).

ПУСК — Центр управления — группы

Оборудование

Комбинации клавиш клавиатуры — Альт Линукс

Параметры монитора

Параметры управления питанием

Параметры внешнего вида

Параметры хранителя экрана
*
Дополнения по теме — приветствуются (можно оставить в форме ниже).
За сим откланяюсь, успехов!
🙂


Alt Linux — дистрибутив Linux, разработанный Российской компанией ООО Альт Линукс. В 1999-2000 годах дистрибутив основывался на дистрибутиве MandrakeLinux и представлял собой его русскую версию под названием Linux-Mandrake Russian Edition. Начиная с 2000 года началось замещение пакетов Mandrake собственными сборками программ.
На данный момент ALT Linux развивается как самостоятельная операционная система. Сейчас дистрибутивы ALT Linux являются отдельной ветвью развития Linux и не имеют никакого отношения к дистрибутивам Mandrake или Mandriva. В этой статье будет подробно рассмотрена установка ALT Linux с флешки на ноутбук или компьютер.
Подготовка к установке
Перед тем как перейти к установке ALT Linux необходимо подготовить все необходимое. Для начала требуется скачать установочный образ и записать его на флешку.
Шаг 1. Загрузка образа ALT Linux
ALT Linux распространяется в шести различных редакциях. В качестве примера будет использоваться редакция под названием Альт Рабочая станция. Перейдите на официальный сайт ALT Linux и скачайте требуемую редакцию:
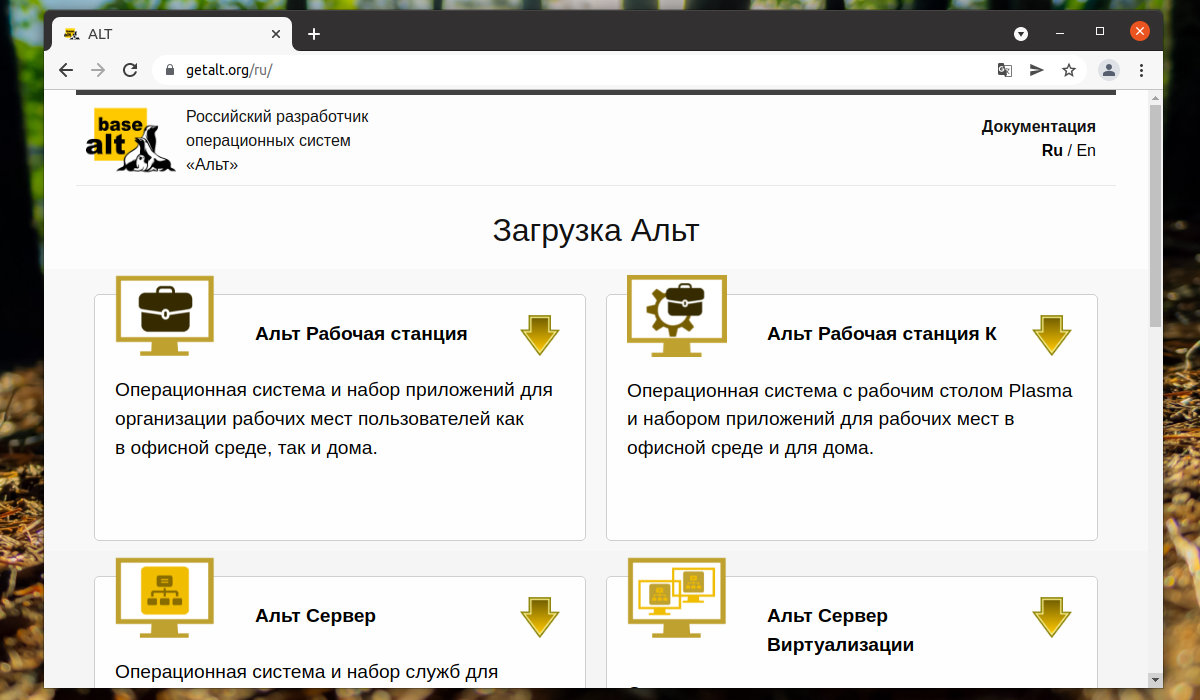
Шаг 2. Запись образа на носитель
Для записи образа на флешку в Linux можно использовать консольную утилиту dd выполнив в терминале команду:
dd if=alt-workstation-9.2-x86_64.isoof=/dev/sdb1
Где /dev/sdb1 — это путь до флешки. А alt-workstation-9.2-x86_64.iso имя скаченного образа.
Для записи на флешку в Windows необходимо использовать программу Rufus:
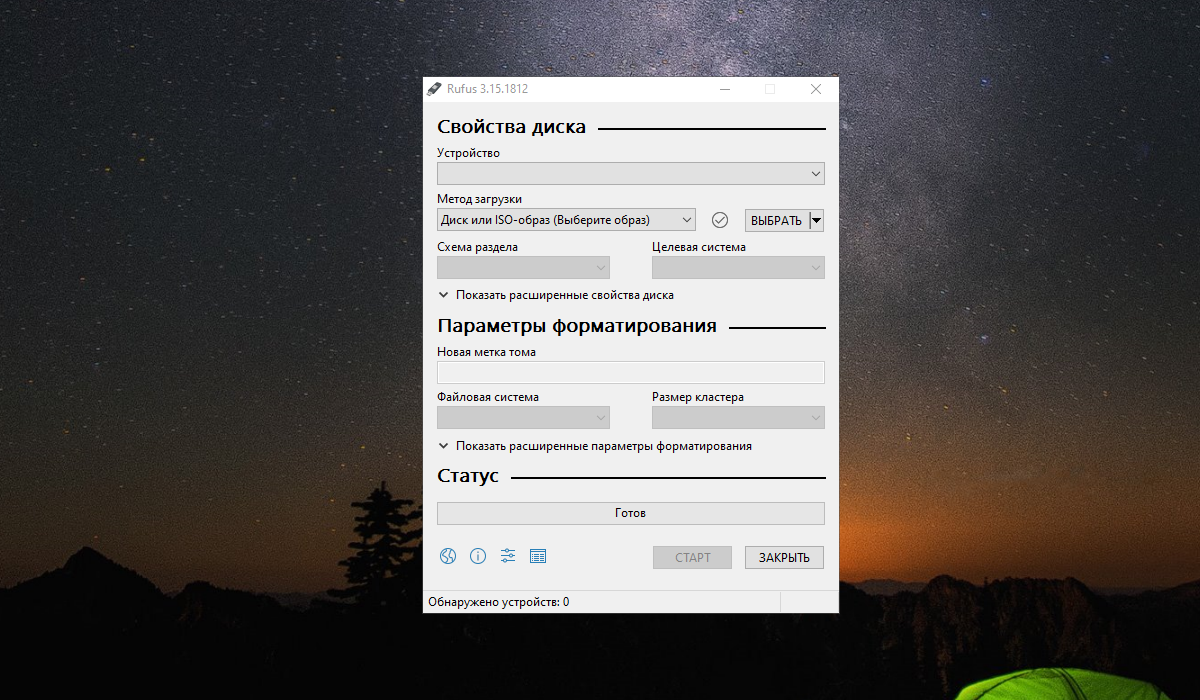
Или же можно воспользоваться официальной программой ALT Media Writer которая скачает образ операционной системы и создаст установочную флешку. Скачайте и установите программу. Скачать программу можно по ссылке.
Вставьте USB накопитель и откройте программу. Из перечисленного списка выберите необходимую редакцию операционной системы:
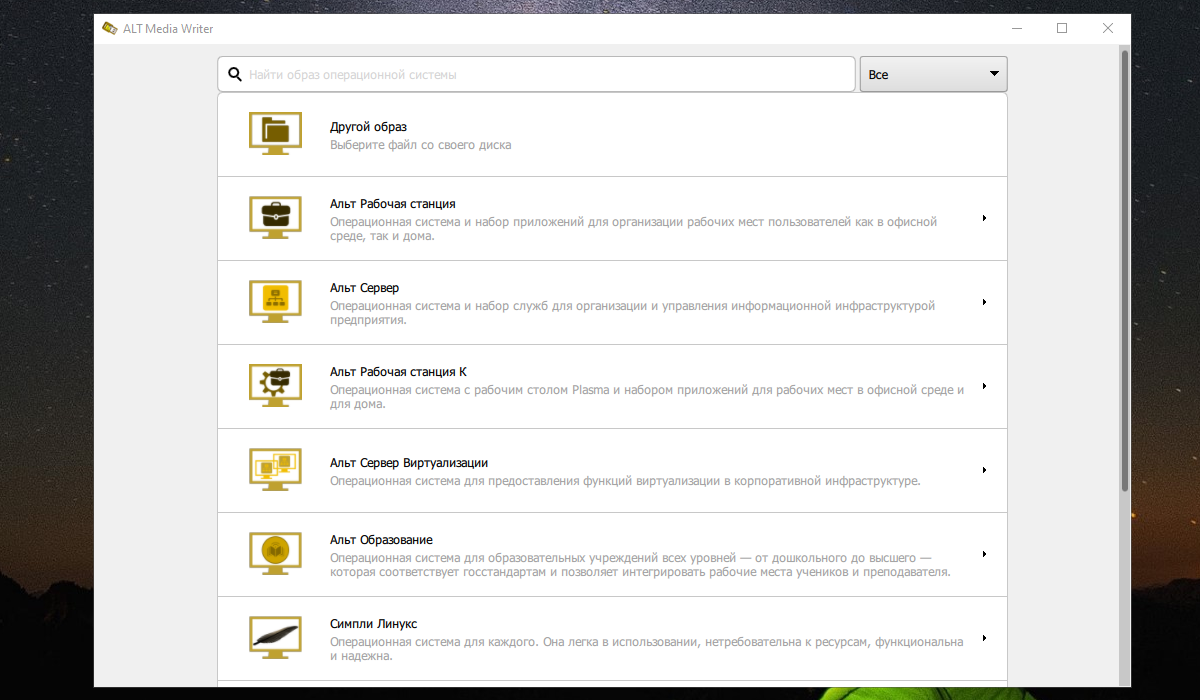
В данном примере будет выбрана редакция Альт Рабочая станция. Перейдите в раздел и нажмите на синюю кнопку Создать Live USB:
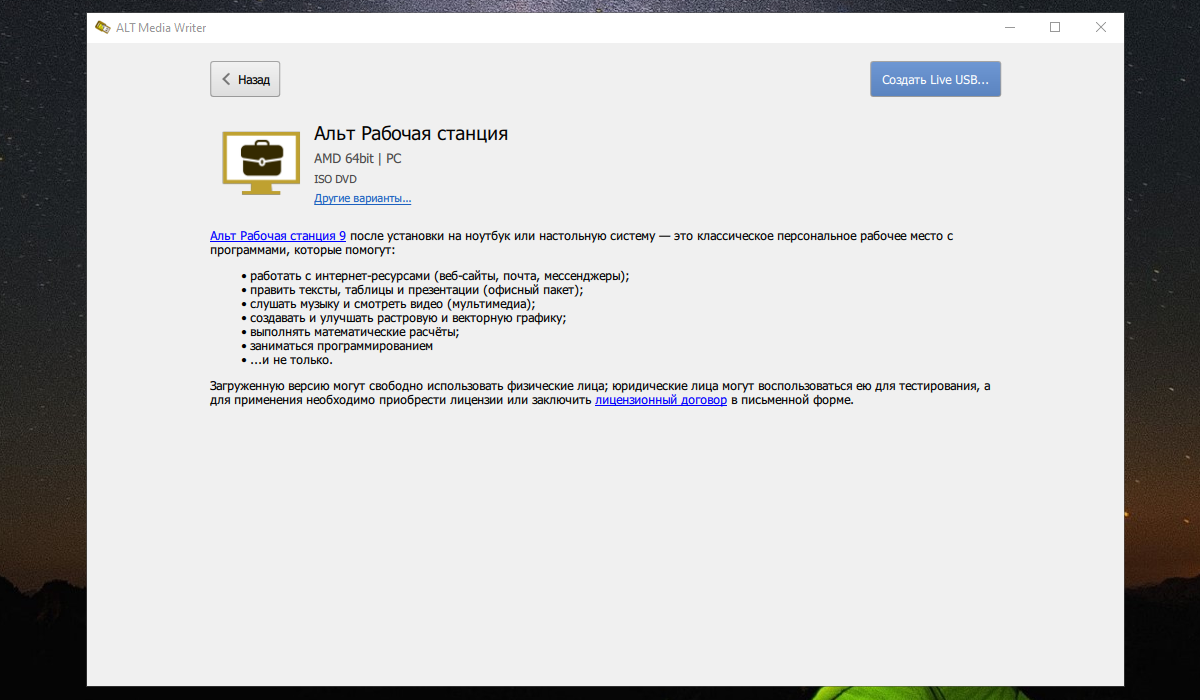
Далее начнется процесс скачивания образа, который может занять от 5 до 15 минут в зависимости от вашего интернет-соединения. Можно поставить галочку напротив пункта Записать образ после загрузки. В таком случае по завершению загрузки образа он сразу будет записан на накопитель автоматически. Или можно запустить процесс вручную нажав на кнопку Записать на диск (будет доступа только после скачивания образа):
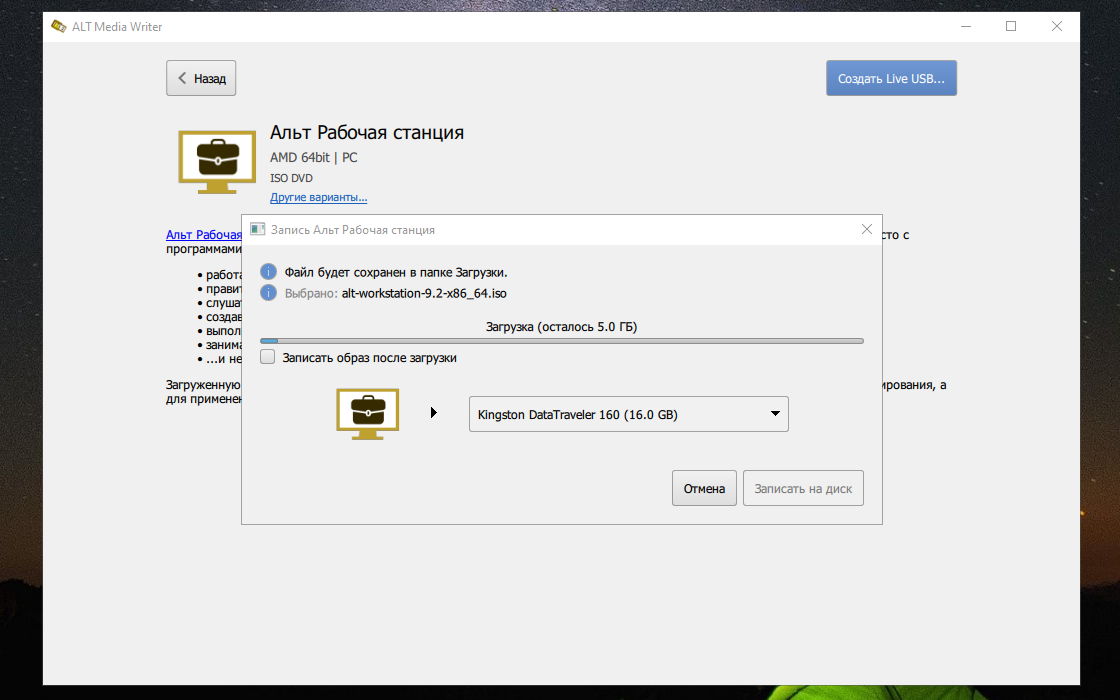
После скачивания образа (он будет сохранен в папку загрузки) начнётся запись на накопитель:
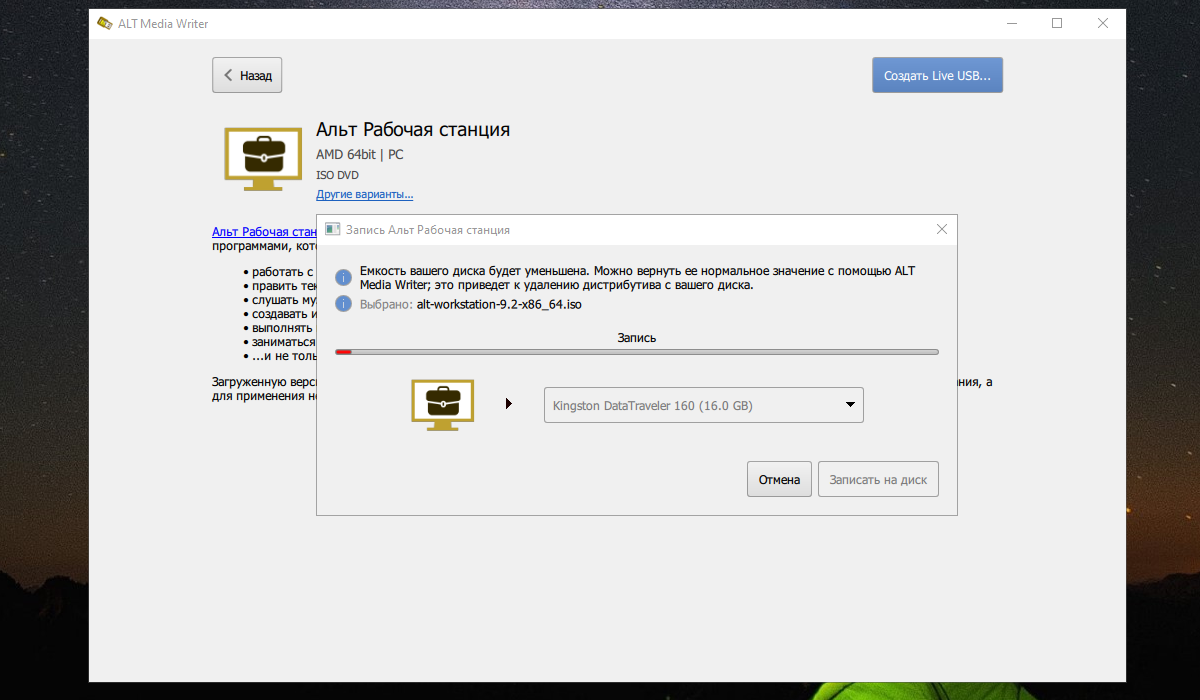
По окончанию будет выведена надпись Закончено!
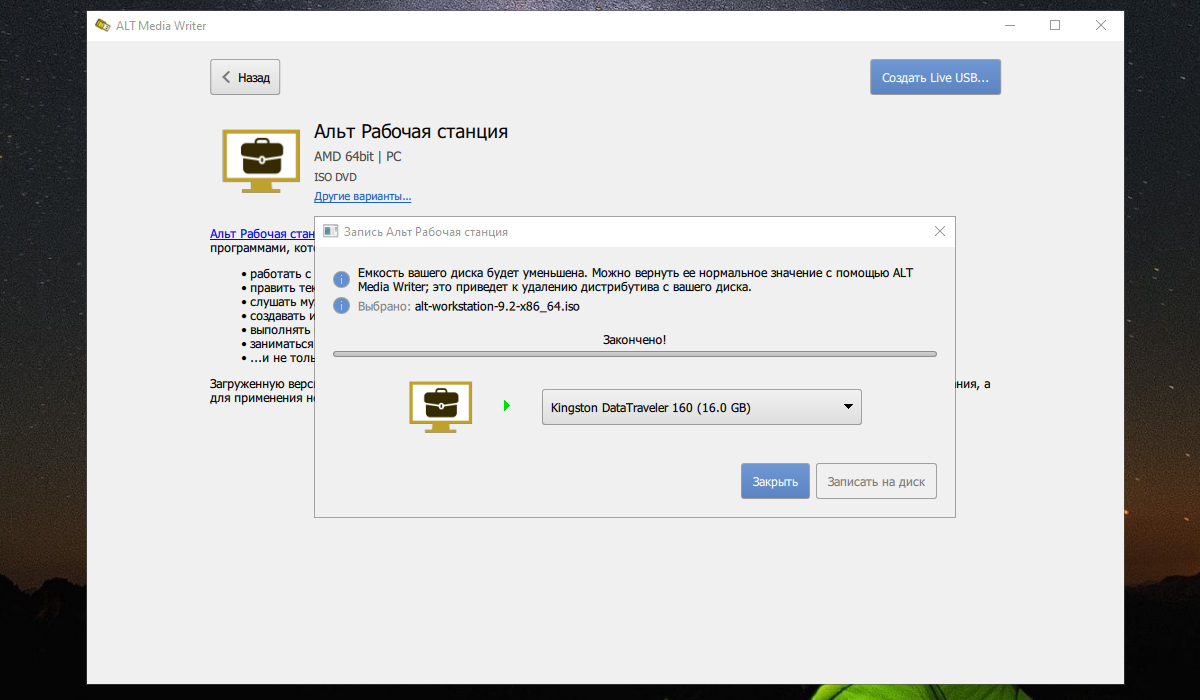
Что касается записи на оптический диск, то в официальной документации ALT Linux написано, что такие программы как UNetbootin и UltraISO могут повредить носитель (подробнее об этом см. в официальной документации по записи образа).
Шаг 3. Настройка BIOS
Когда образ будет записан на носитель необходимо настроить BIOS. Перезапустите компьютер и во время загрузки нажмите клавишу F2, F8, Del или Shift+F2 в зависимости от модели вашего ПК. Далее в старом интерфейсе BIOS необходимо перейти на вкладку Boot и в пункте 1st Boot Device выбрать в качестве первого места носитель, на который записан образ Alt Linux. Далее перейдите на вкладку Exit и выберите Exit & Save Changes.
В системах с UEFI алгоритм действий примерно такой же. Необходимо найти меню Boot или Загрузка и установить там на первое место вашу флешку. Например, в материнских платах MSI нужно открыть Settings, затем Загрузка и в пункте Boot Option #1 выбрать вашу флешку:
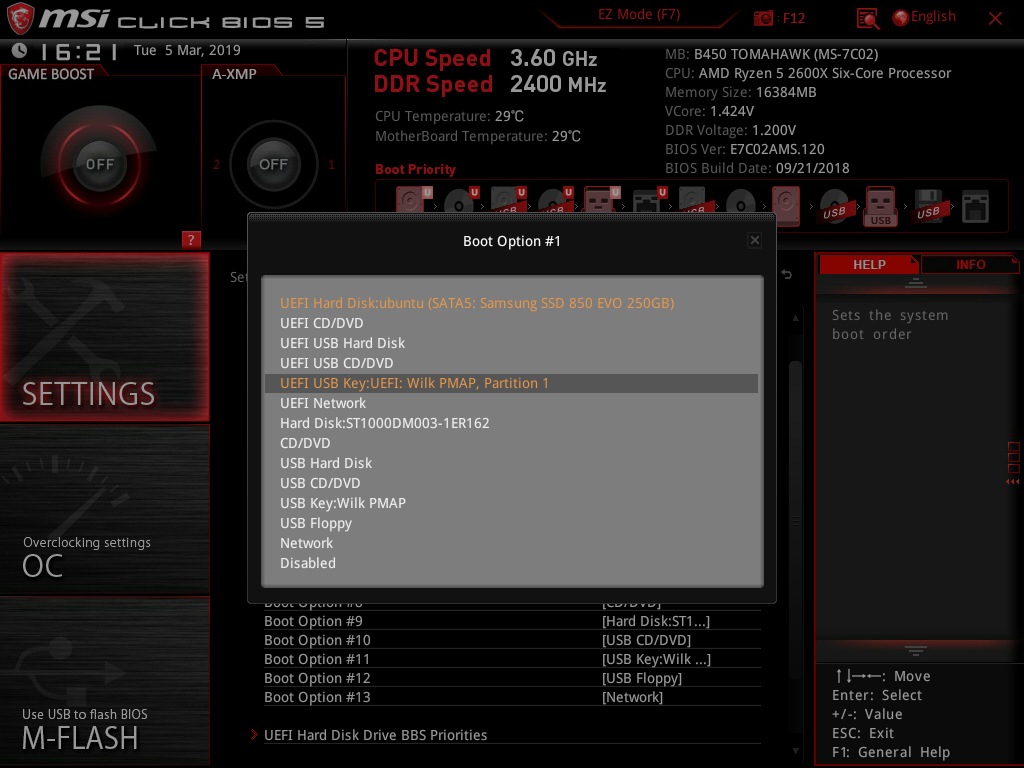
Шаг 4. Запуск установщика
Сразу же после перезагрузки устройства появится графическое меню установщика. Необходимо выбрать пункт Установка:
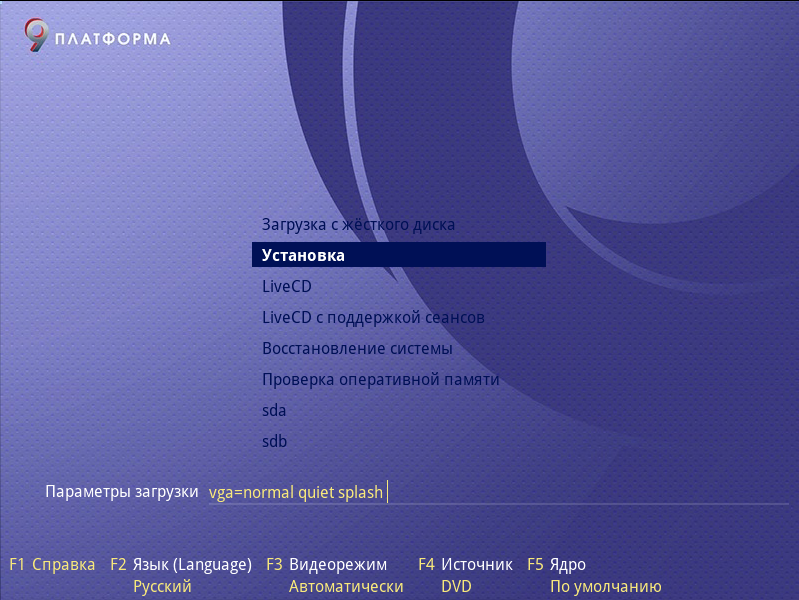
Шаг 5. Загрузка ядра
Далее дождитесь загрузки ядра Linux:
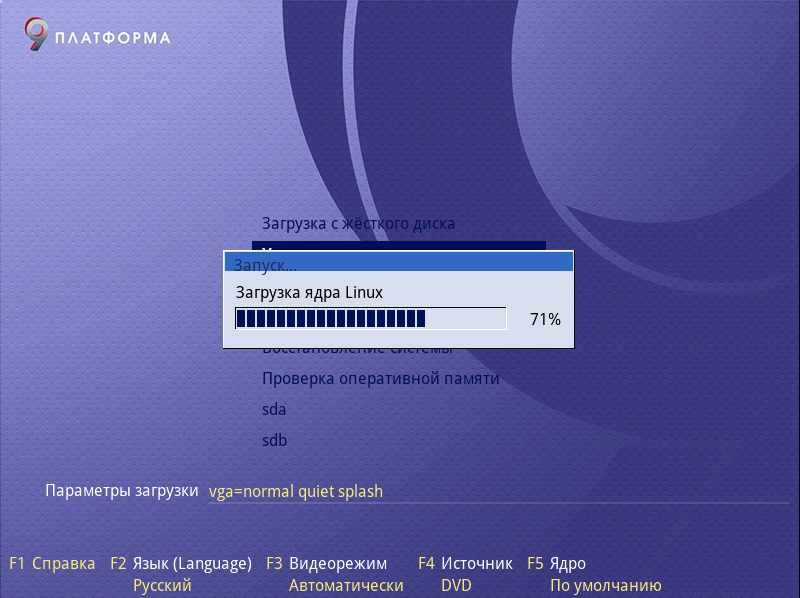
Шаг 6. Язык системы и раскладка клавиатуры
Далее необходимо выбрать язык системы из предложенного списка и сочетание клавиш для переключения раскладки клавиатуры:
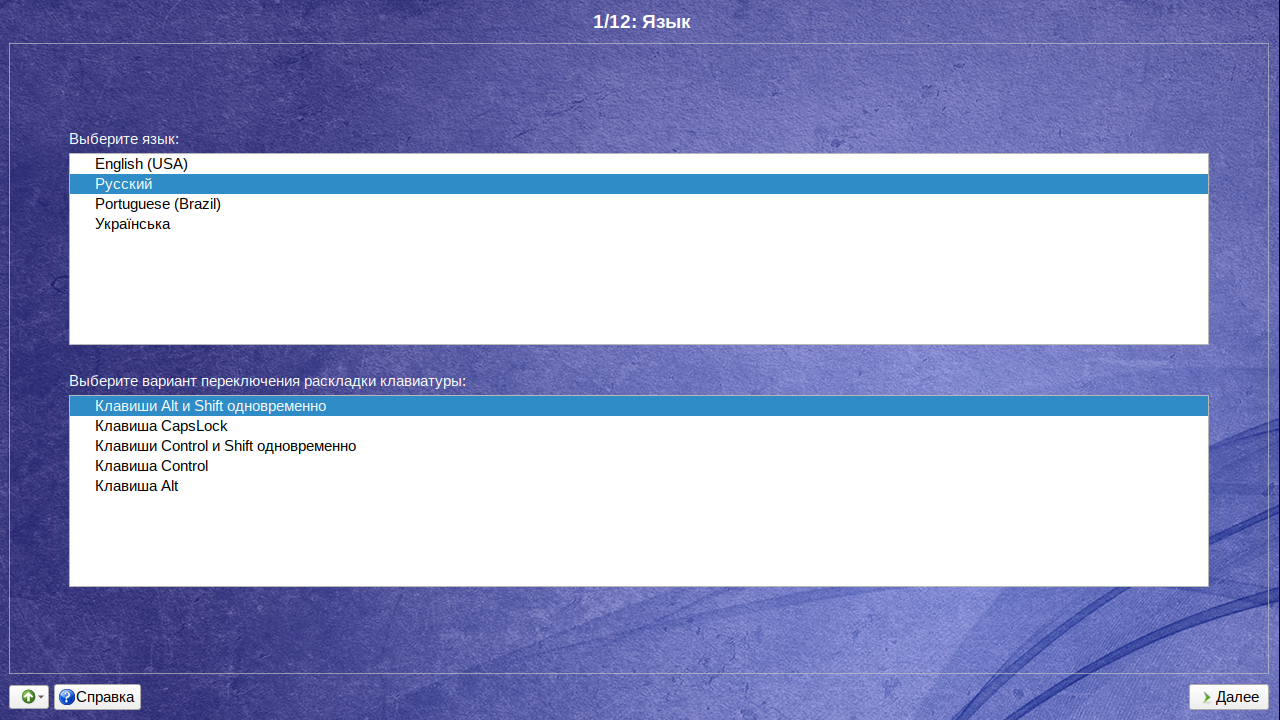
Шаг 7. Лицензионное соглашение
В данном пункте необходимо принять лицензионное соглашение поставив галочку напротив пункта Да, я согласен с условиями:
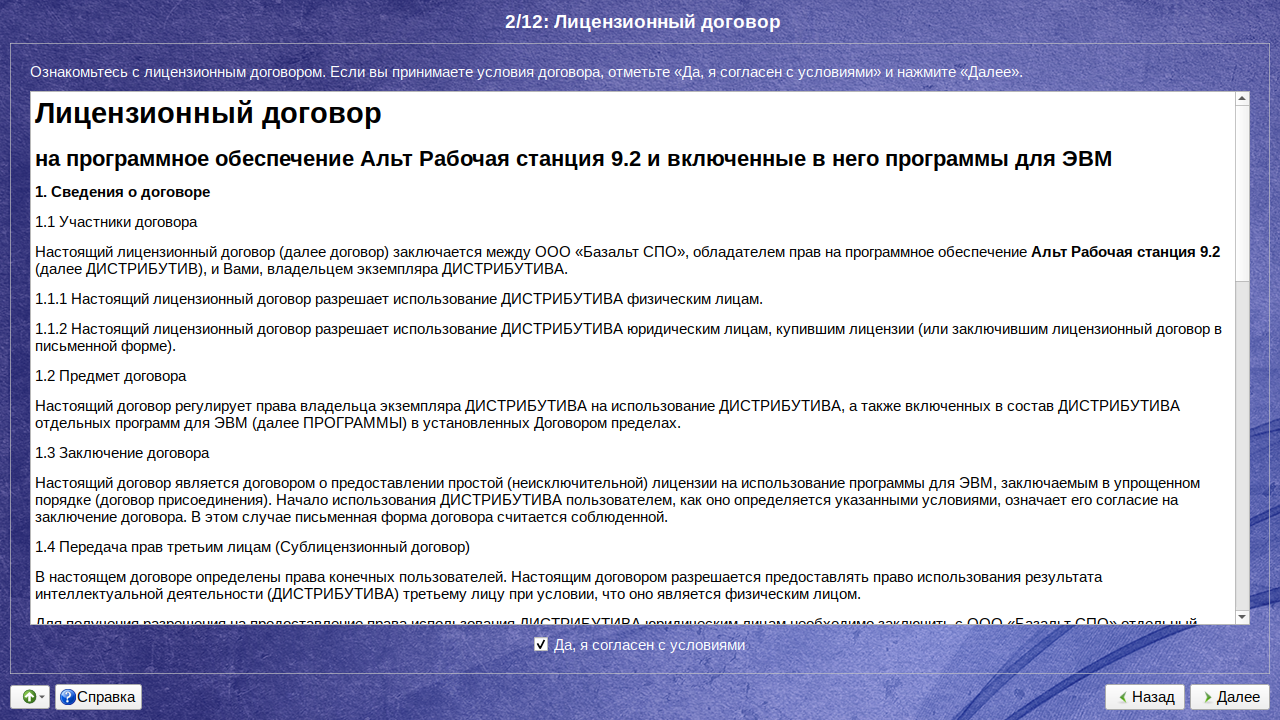
Шаг 8. Дата и время
Следующий шаг — выбор страны и часового пояса. Также на этом шаге можно вручную задать время для этого нажмите на кнопку Изменить:
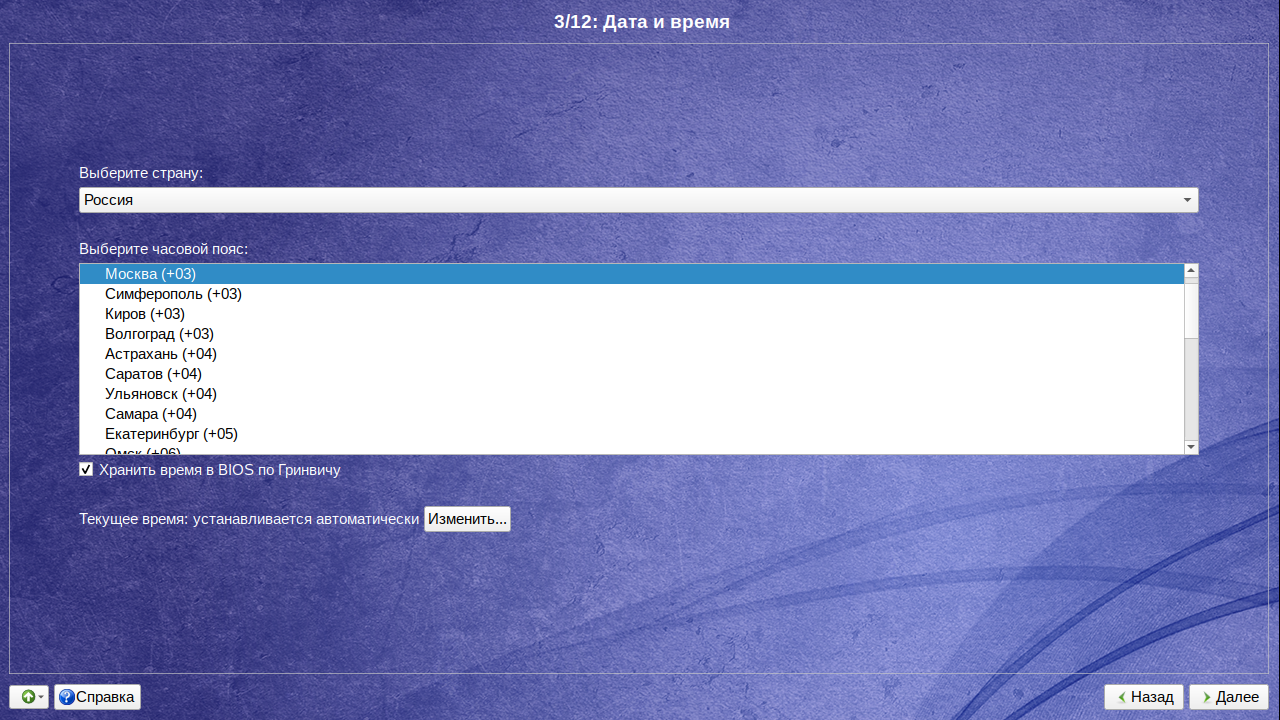
Шаг 9. Разметка диска
Далее необходимо выполнить разметку диска. Можно выбрать вариант удалить все разделы и создать разделы автоматически тогда система создаст нужные разделы сама. Но в этой статье будет рассмотрена настройка разметки вручную. Поэтому необходимо выбрать раздел Подготовить разделы вручную:
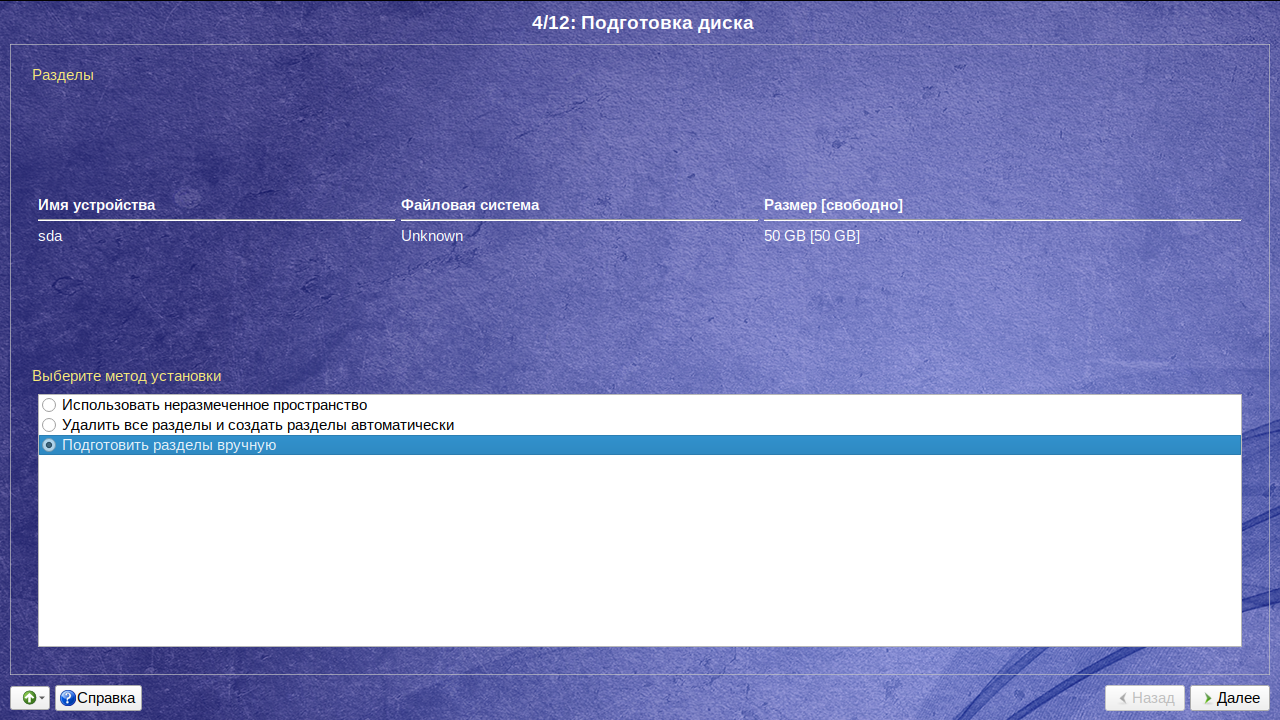
На следующем этапе необходимо выбрать диск из перечня доступных:
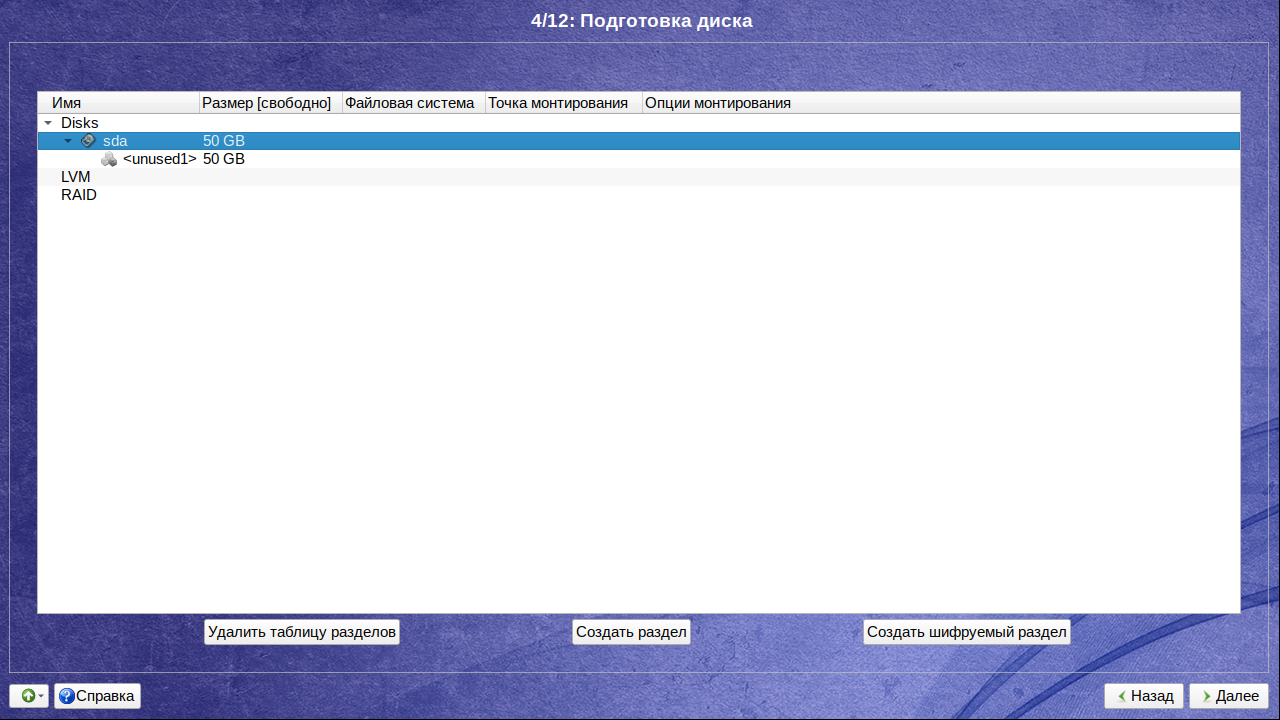
Шаг 10. Раздел для загрузчика
Для начала необходимо создать раздел для загрузки системы. Для этого в появившемся окне нажмите на кнопку Создать раздел которая находится ниже и далее в появившемся окне вводим размер раздела (для раздела boot будет достаточно 1ГБ, вводим 1024 так как объём представлен в Мегабайтах). Убедитесь, что стоят галочки напротив пунктов Создать том и Показывать дополнительные настройки. Нажмите на кнопку ОК:
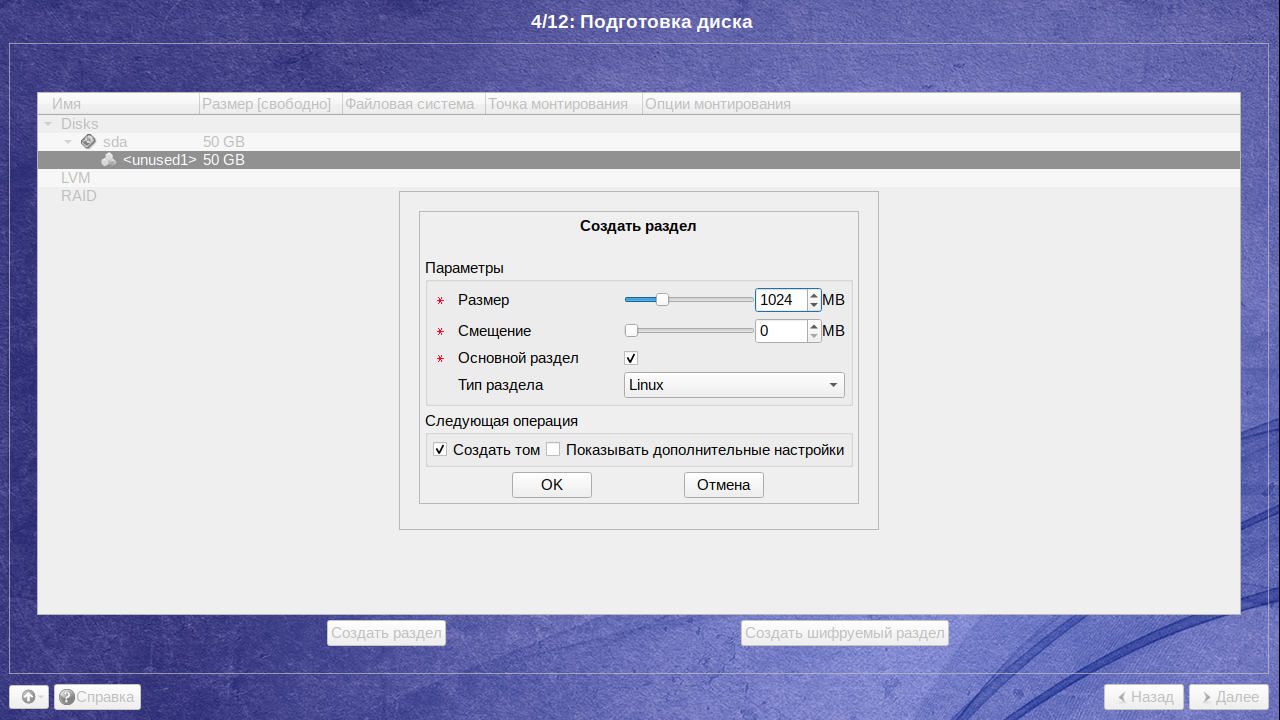
В следующем окне выберите тип файловой системы Файловая система Ext2/3/4:
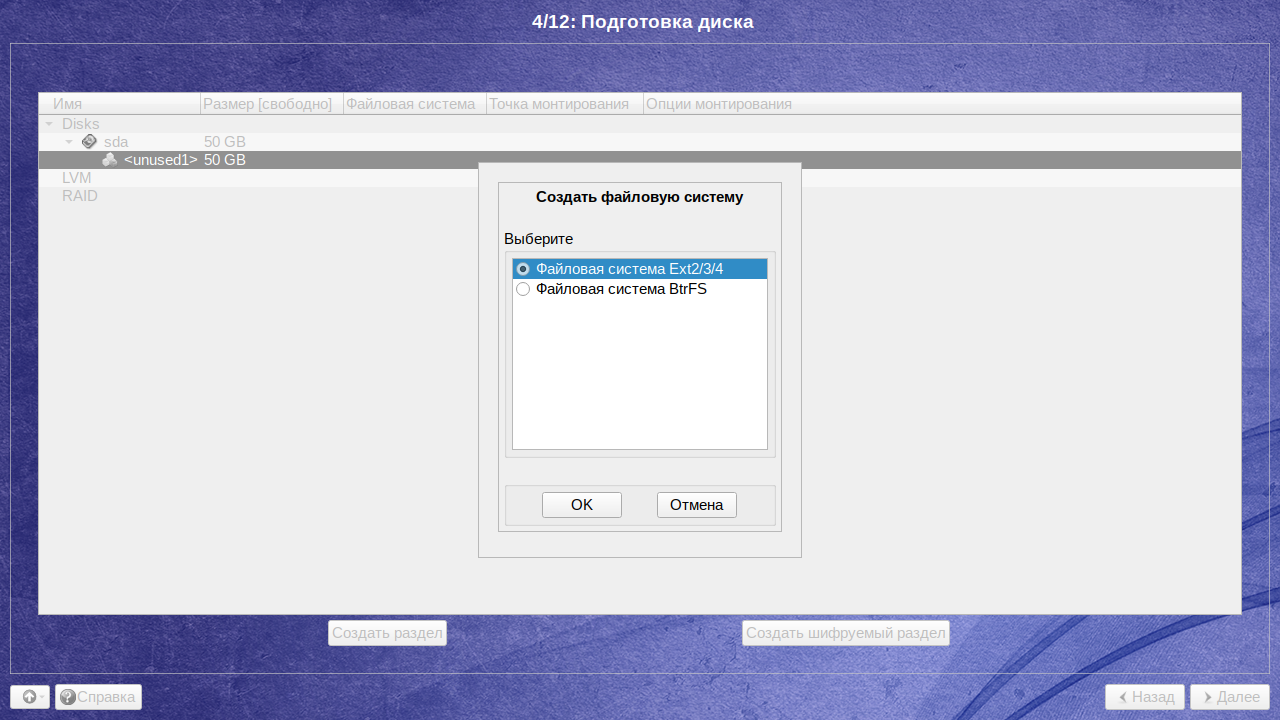
В следующем окне поставьте галочку напротив параметра Показывать дополнительные настройки:
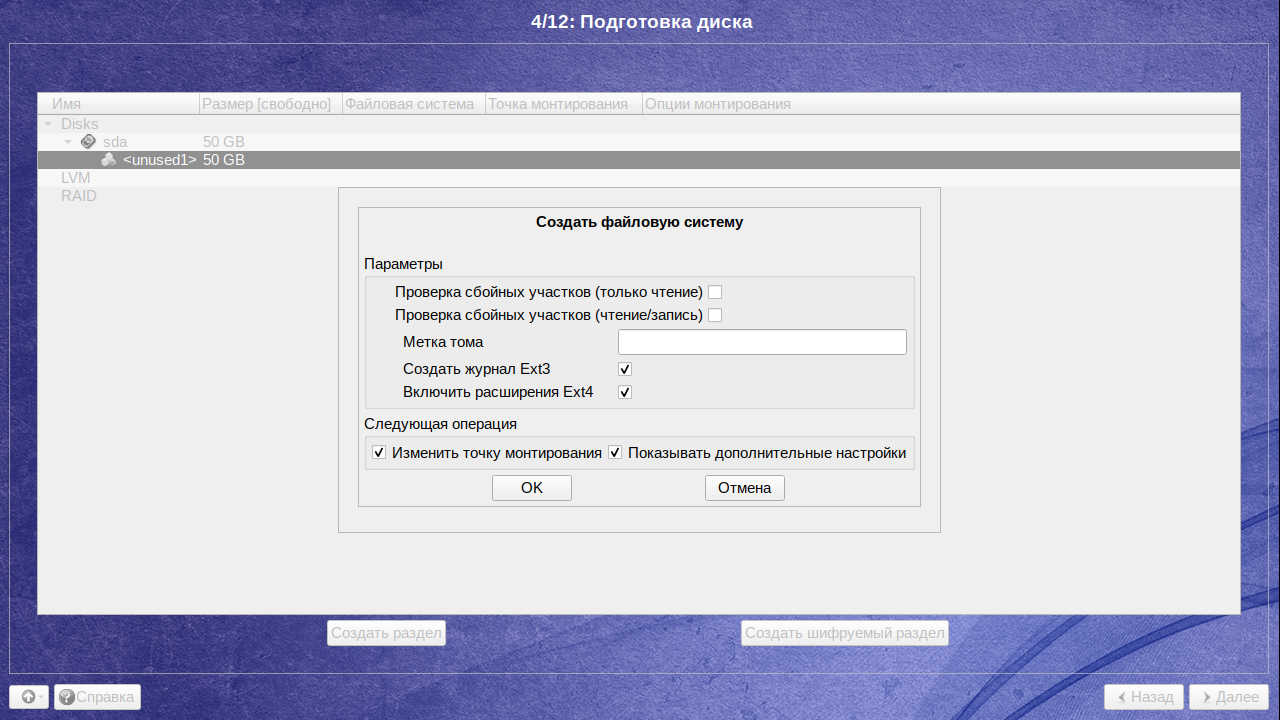
На последнем этапе в разделе Точка монтирования необходимо выбрать /boot:
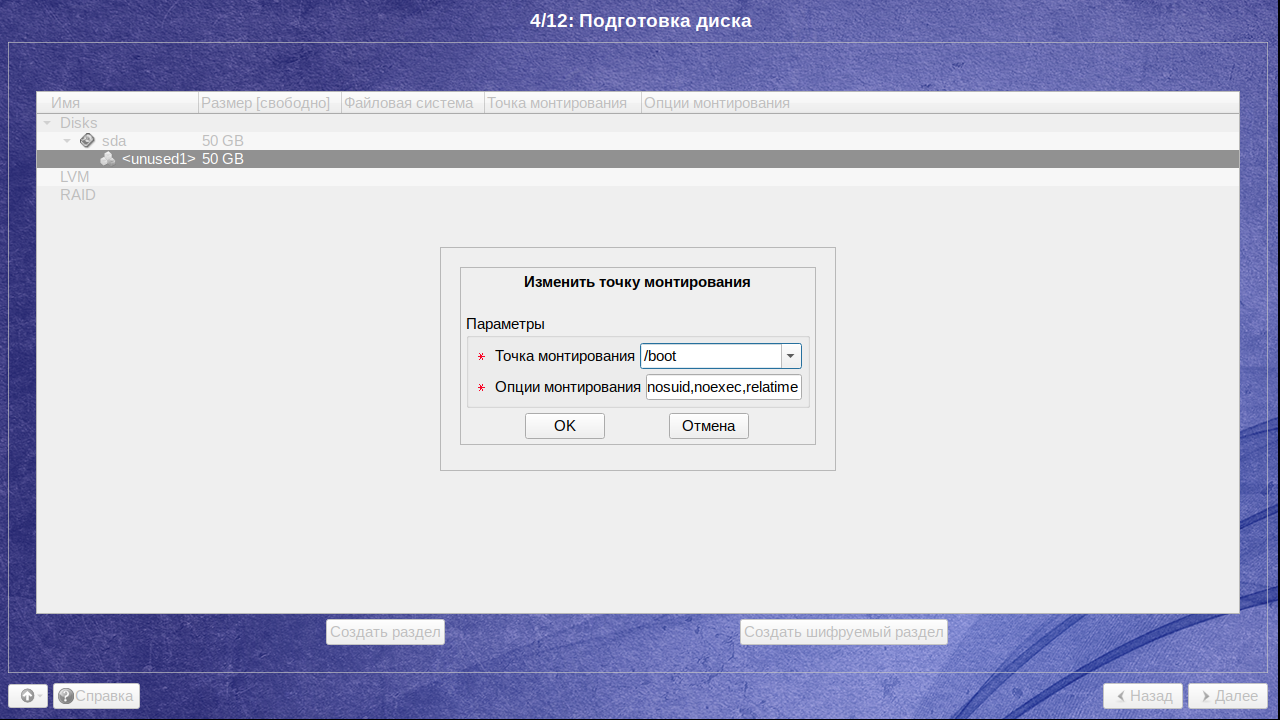
Шаг 11. Корневой раздел
Коревой раздел создается аналогичным способом, описанным выше. Для корневого раздела можно задавать любой размер. В примере корневому разделу будет выделено 30 ГБ. В качестве точки монтирования необходимо выбрать /:
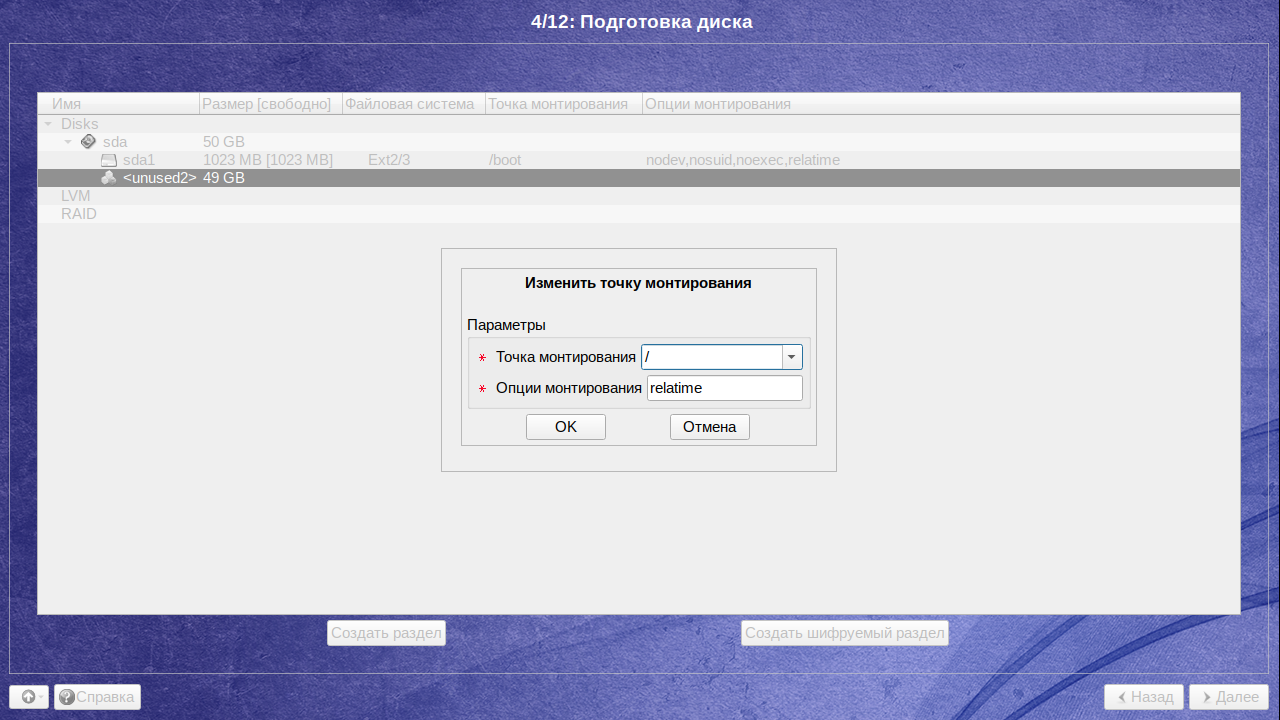
Шаг 12. Домашний раздел
Домашний раздел создается аналогичным способом, описанным выше. Для домашнего раздела можно использовать оставшееся место на диске или указать желаемый объём. В данном случае будет выделено оставшиеся 19 ГБ. В качестве точки монтирования необходимо выбрать /home:
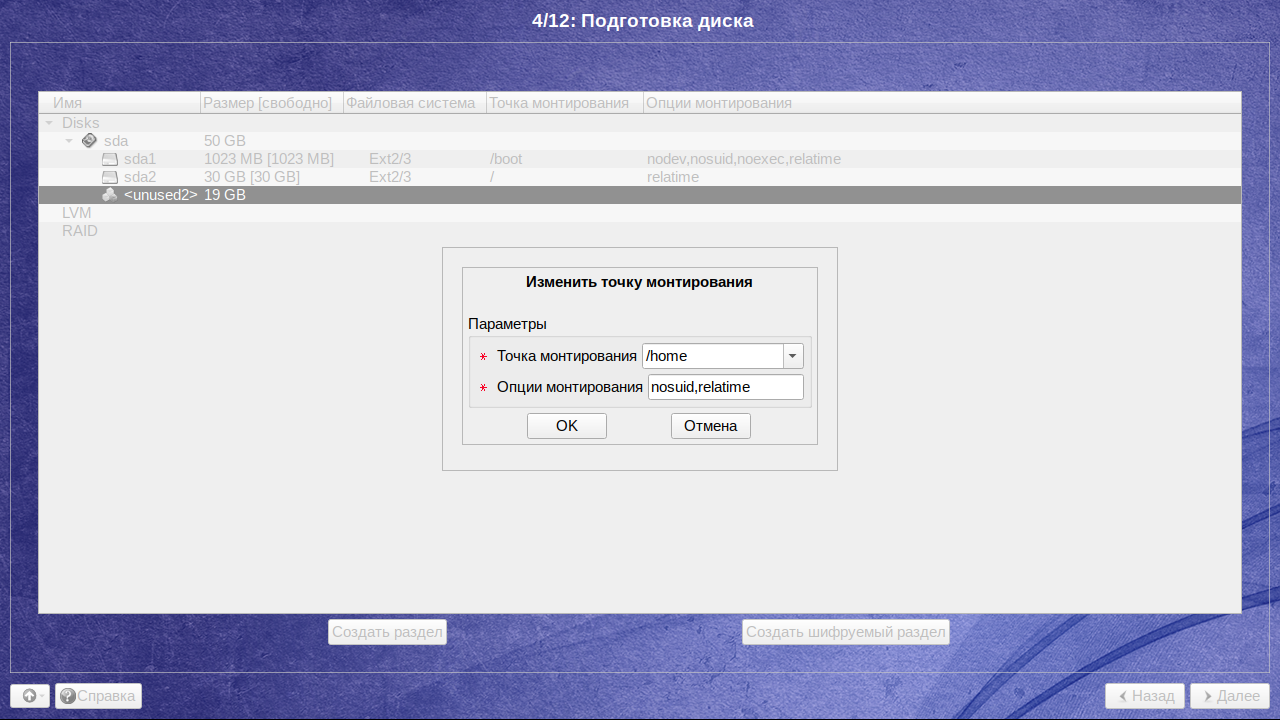
Шаг 13. Завершение разметки
По итогам ручной разбивки на диске появятся 3 ранее заданных раздела:
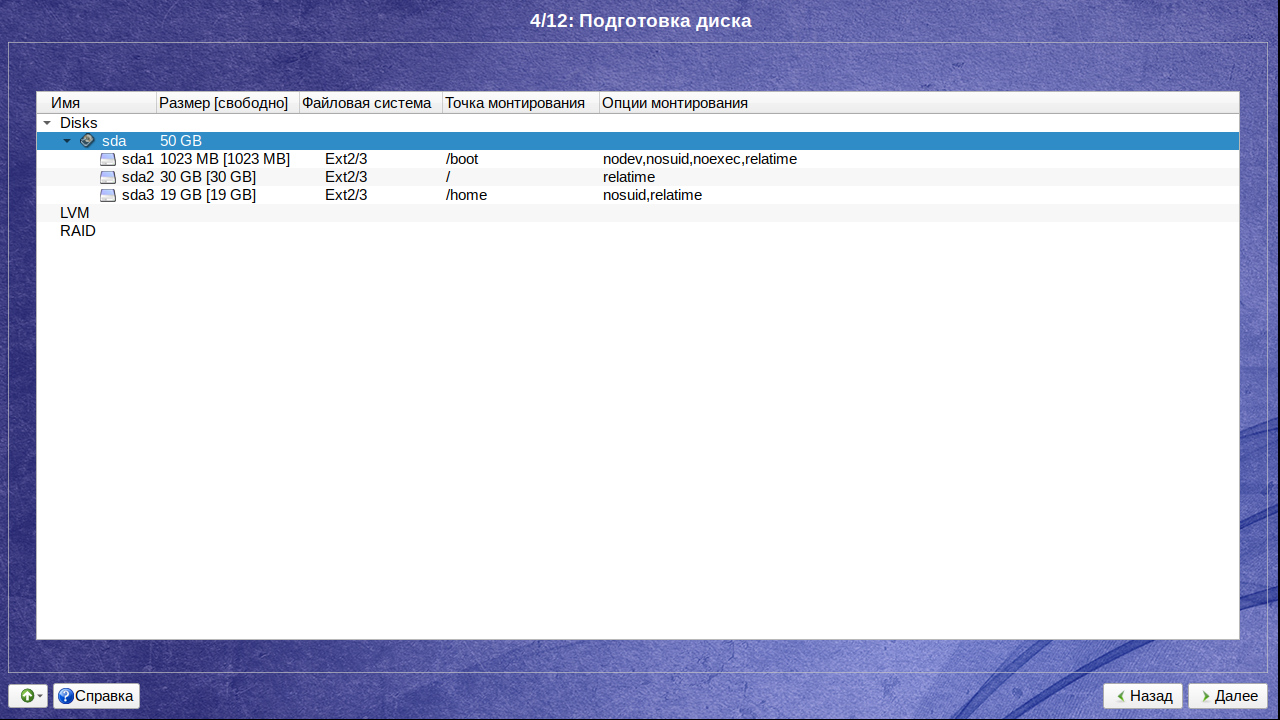
Для продолжения установки необходимо нажать на кнопку Далее.
Шаг 14. Выбор программного обеспечения
На следующем шаге можно выбрать необходимо ПО, которое будет установлено в процессе установки:
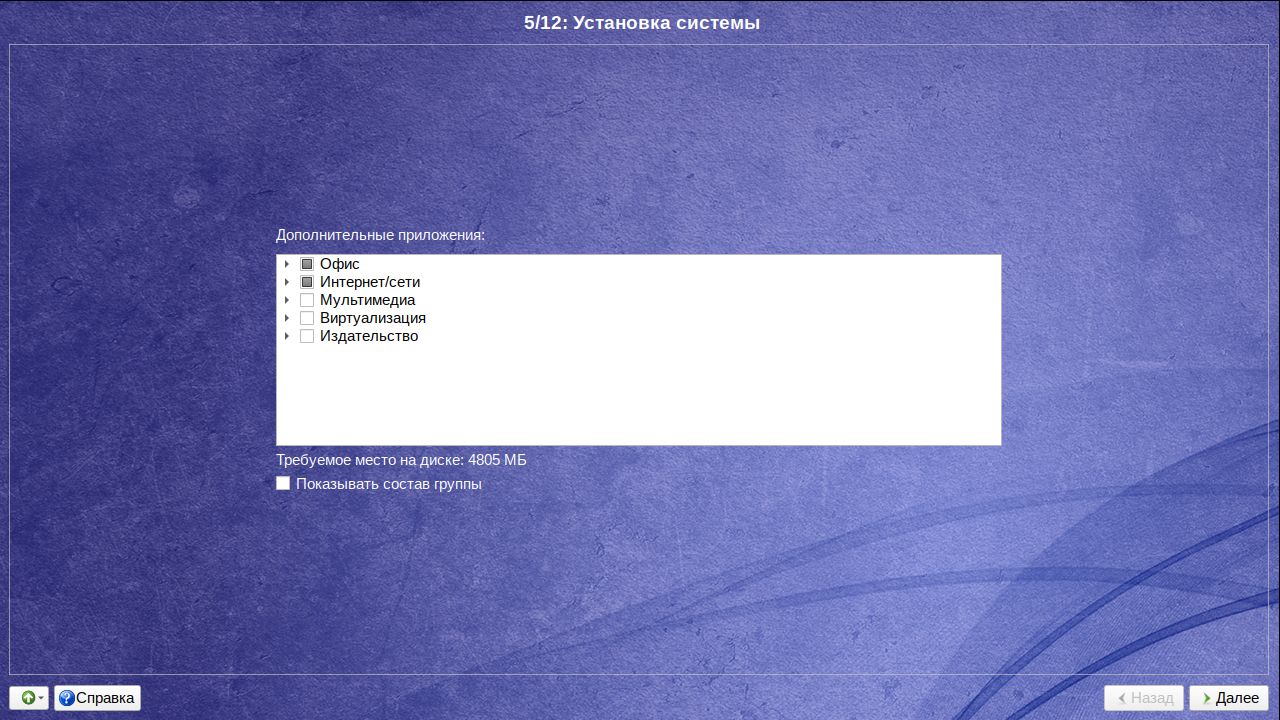
Шаг 15. Установка системы
Дождитесь завершения установки операционной системы:
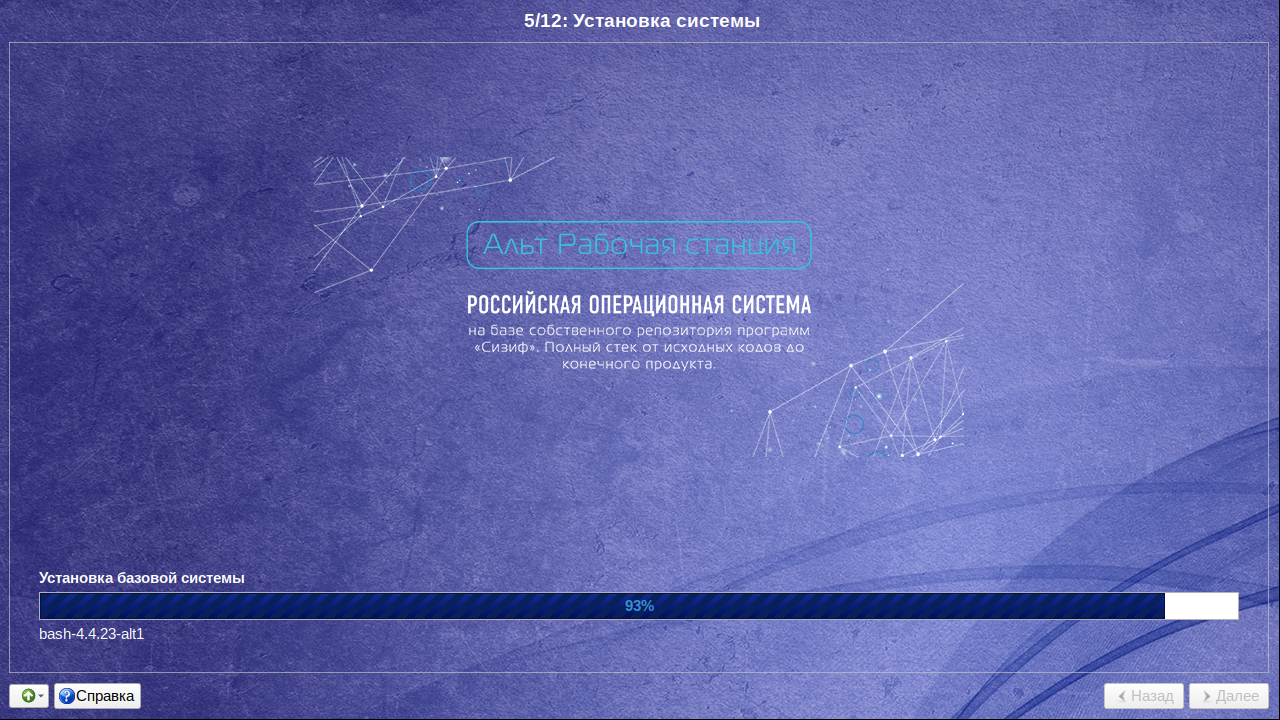
Шаг 16. Установка загрузчика GRUB
Следующий шаг — установка загрузчика GRUB. Для этого выберите необходимый диск и задайте пароль при желании. Нажмите на кнопку Далее для продолжения:
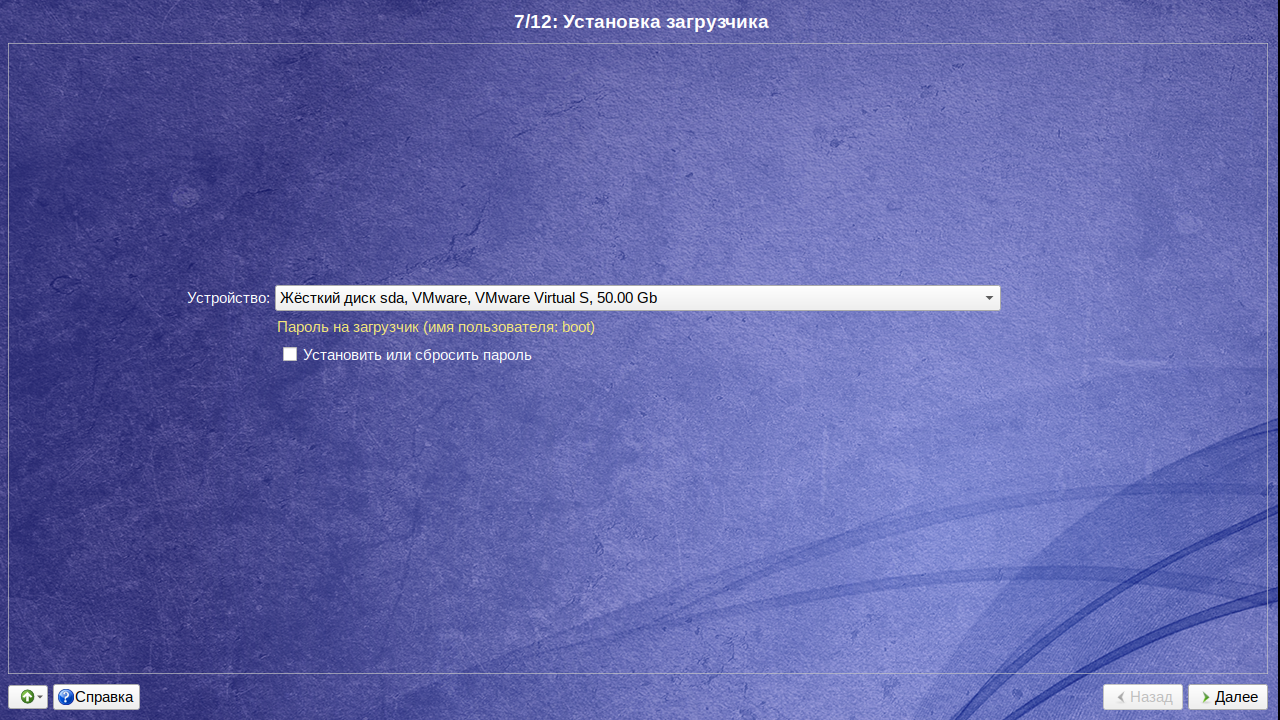
Шаг 17. Настройка сети
В качестве настройки сети необходимо выбрать сетевой интерфейс слева (при условии, что в системе присутствует 2 и более интерфейса) далее в качестве конфигурации сети можно выбрать DHCP или задать настройки вручную:
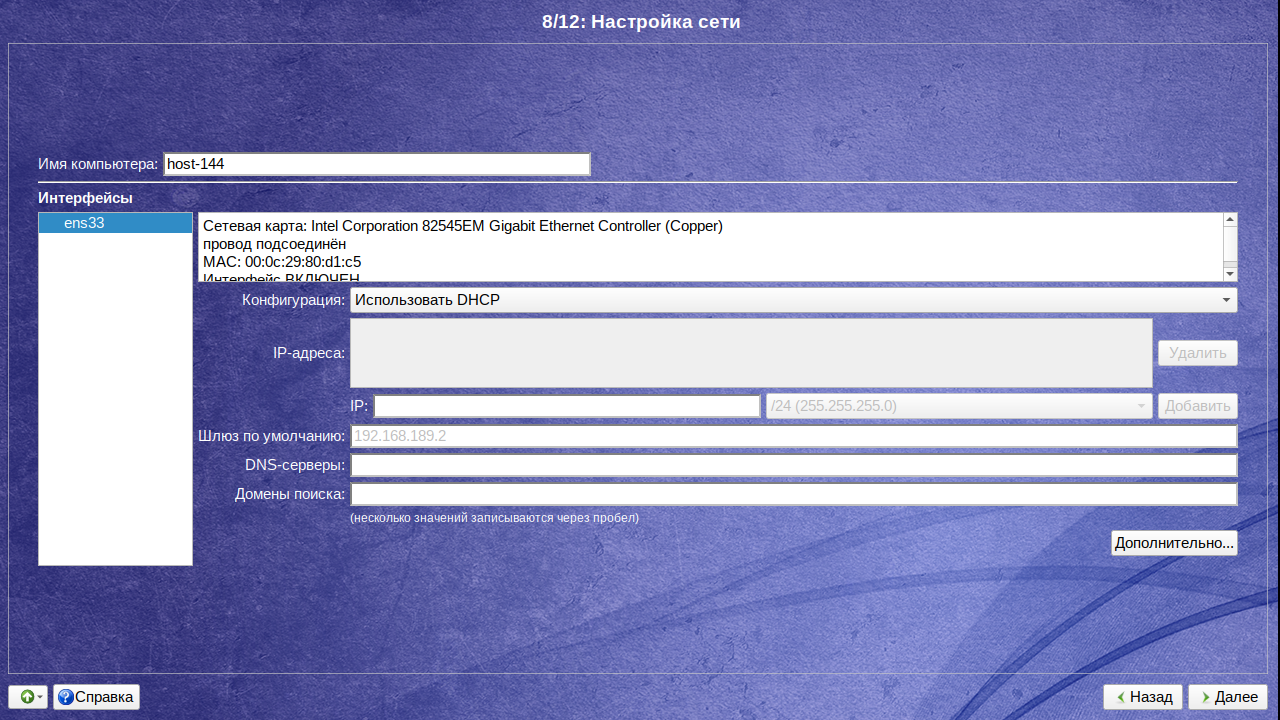
Шаг 18. Пароль для администратора системы
Далее необходимо задать пароль для администратора системы (он же пользователь root):
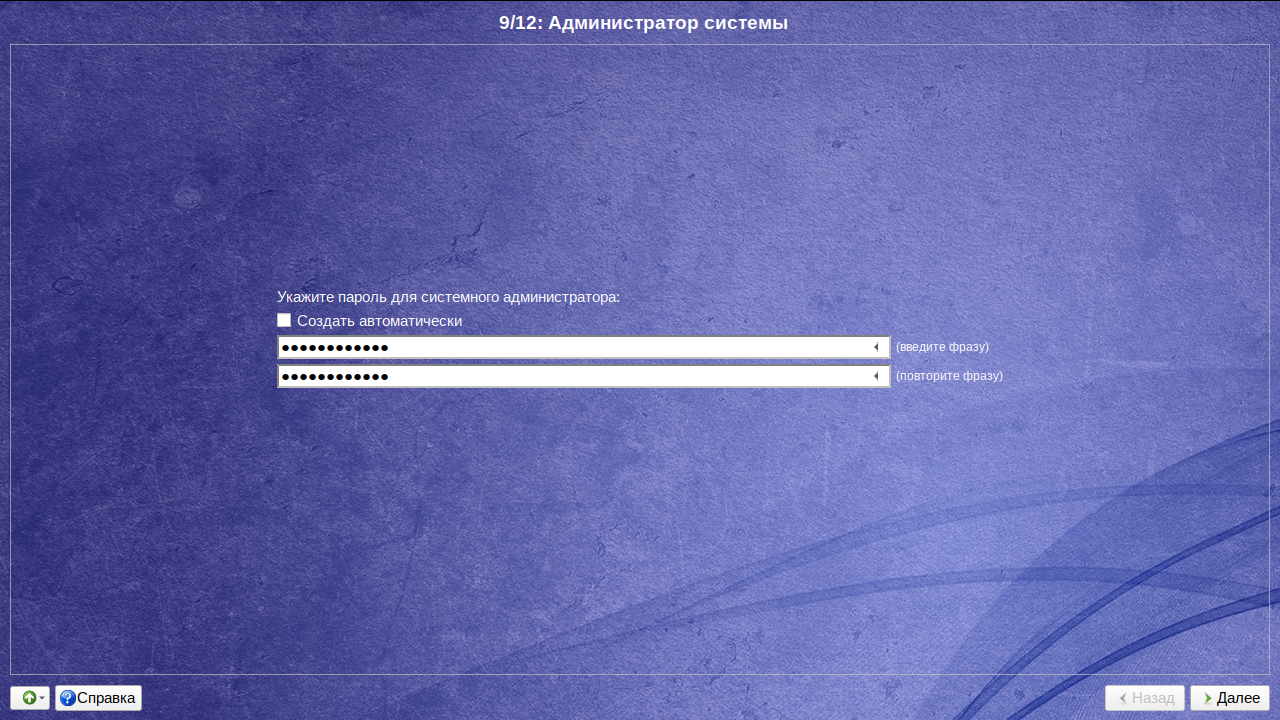
Шаг 19. Создание пользователя
Для создания пользователя необходимо ввести его имя и придумать пароль:
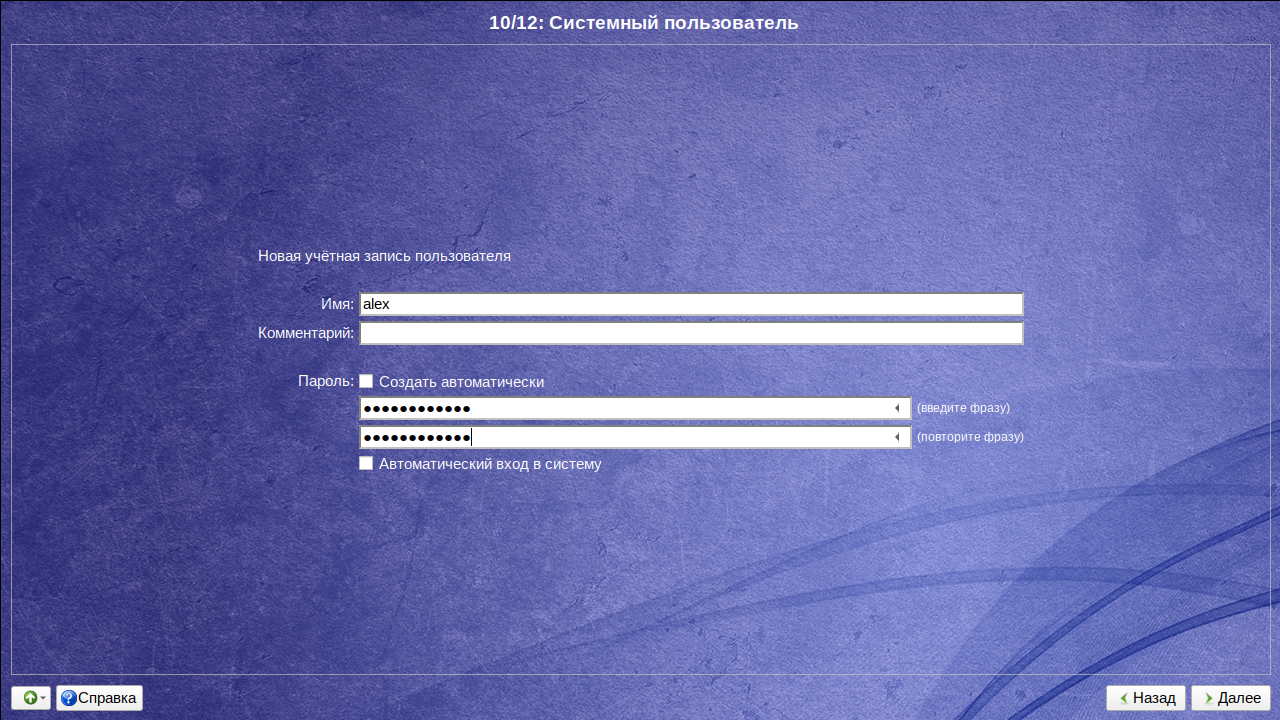
Шаг 20. Завершение установки
В качестве завершения установки система отображает ссылки на страницы поддержки и документацию. Для завершения установки необходимо нажать на кнопку Завершить:
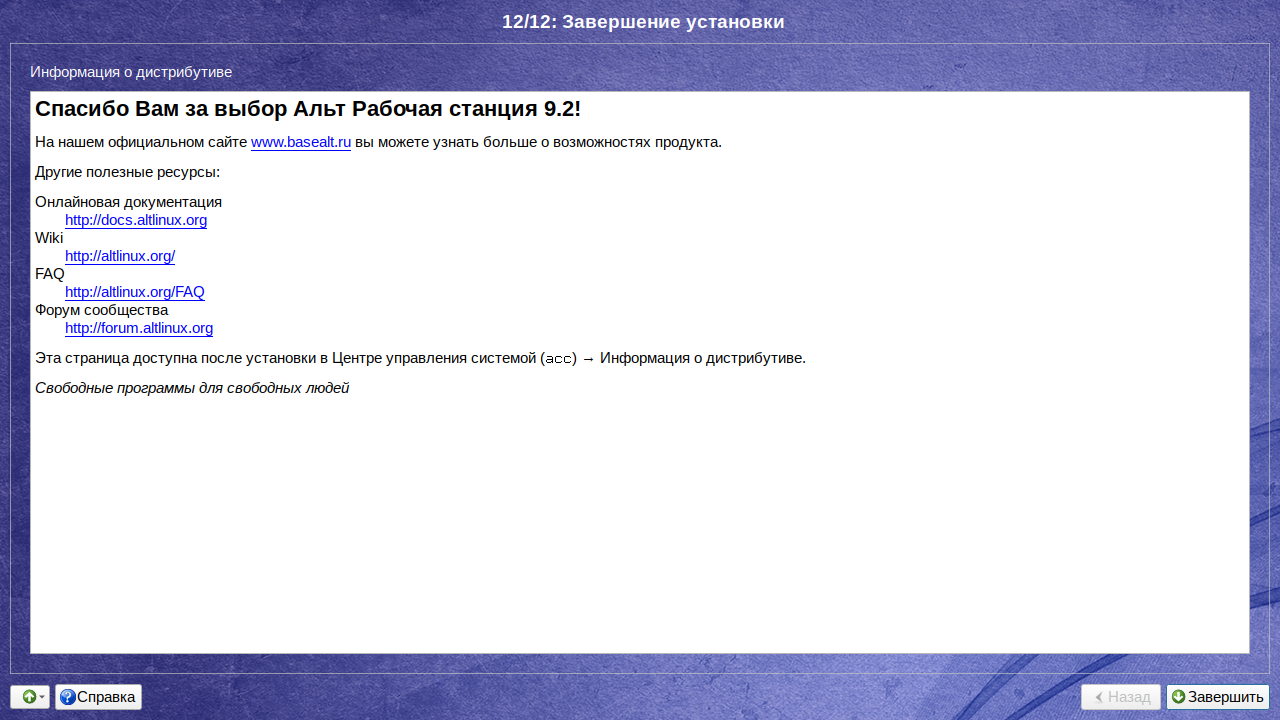
Шаг 21. Вход в систему
После этого система автоматически перезагрузится и после перезагрузки отобразится экран блокировки для входа в операционную систему:
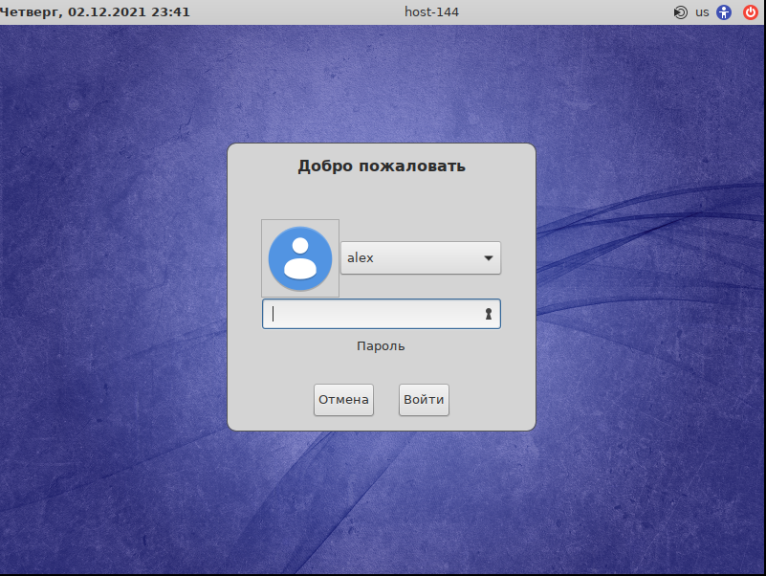
Введите пароль для пользователя, который был создан на этапе установки и нажмите на кнопку Войти и отобразится рабочий стол:
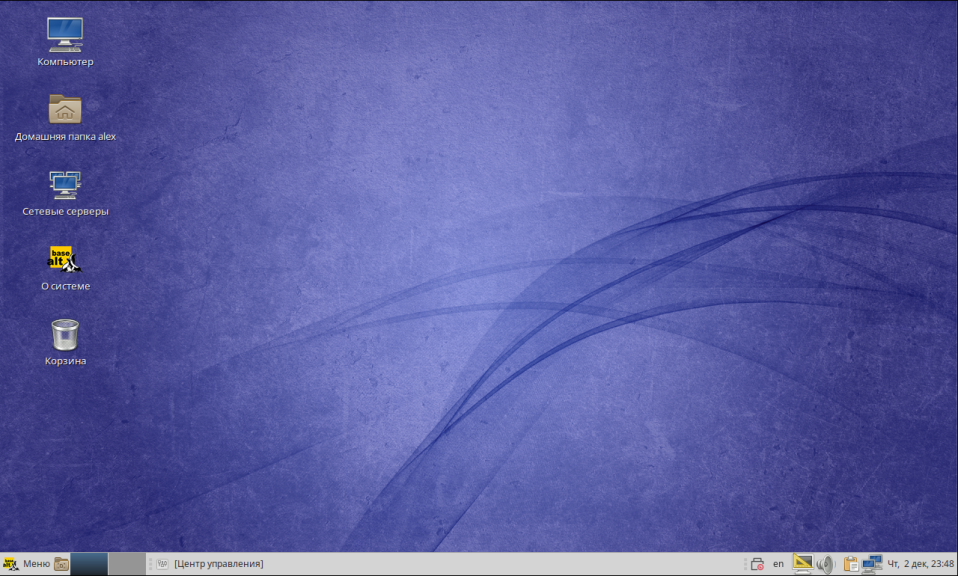
Выводы
Установка ALT Linux не так сложна, как может показаться на первый взгляд. Несмотря на то, что процесс установки немного отличается от установки других дистрибутивов таких как Ubuntu и Debian здесь также сможет разобраться и новичок. Если у вас остались вопросы, спрашивайте в комментариях!
Обнаружили ошибку в тексте? Сообщите мне об этом. Выделите текст с ошибкой и нажмите Ctrl+Enter.
Сетевая установка ALT Linux
Требуются:
- на новом компьютере — сетевой интерфейс с поддержкой PXE;
- сервер DHCP с поддержкой BOOTP;
- сервер TFTP;
- сервер FTP (желательно с анонимным доступом), HTTP или NFS.
Сетевая установка ALT Linux 7.0
Минимально необходимые ручные настройки для однократной установки.
Обычно в сети уже имеется сервер DHCP.
Особенности реализации:
- вносятся изменения в уже имеющийся сервер DHCP (ISC или совместимый по формату конфигов) — в Альтлинуксе пакет dhcp-server;
- сервер TFTP выполняется в режиме программы, но не демона — используем пакет tftpd;
- в качестве источника установки используется один из имеющихся серверов (демонов): FTP, HTTP или NFS.
Подготовка загрузчика
Пусть корень сервера TFTP будет ~/Altlinux/PXEINSTALL.
# Создаём каталоги для сервера TFTP. mkdir -p ~/Altlinux/PXEINSTALL/pxelinux.cfg ~/Altlinux/PXEINSTALL/alt0 # Копируем загрузчик из пакета syslinux cp /usr/lib/syslinux/pxelinux.0 ~/Altlinux/PXEINSTALL # Создаём файл конфигурации загрузчика -- умолчание для всех компьютеров # Примечание. Размер виртуального диска в "append ... ramdisk_size=" определяется размером файла "altinst", # если места не хватит, pxelinux.0 будет бесконечно спрашивать источник загрузки. echo " default local timeout 120 prompt 1 display pxelinux.cfg/altlinux.msg label local localboot 0 #install source: FTP label ftp kernel alt0/vmlinuz append initrd=alt0/full.cz live fastboot showopts automatic=method:ftp,network:dhcp,server:192.0.2.2,directory:/pub/ALTLinux/ stagename=altinst ramdisk_size=45000 #install source: HTTP label http kernel alt0/vmlinuz append initrd=alt0/full.cz live fastboot automatic=method:http,network:dhcp,server:192.0.2.2,directory:/Altlinux stagename=altinst ramdisk_size=45000 #install source: NFS label nfs kernel alt0/vmlinuz append initrd=alt0/full.cz ai live fastboot automatic=method:nfs,network:dhcp,server:192.0.2.2,directory:/space/ftp/pub/Altlinux/ stagename=altinst " > ~/Altlinux/PXEINSTALL/pxelinux.cfg/default #Если известен адрес MAC сетевой карты, можно сделать копию или hardlink файла конфигурации для этого адреса MAC. #Нельзя делать simlink из-за того, что in.tftpd с опцией -s отказывается ресолвить симлинки. Пример: ln default ~/Altlinux/PXEINSTALL/pxelinux.cfg/01-00-18-f3-d0-62-06 # Создаём файл с подсказкой о выборе загрузки echo " Network install Altlinux 7.0.4 Type one of: ftp - install from ftp archive http - install from http site nfs - install from nfs directory local - boot from 1st HDD " > ~/Altlinux/PXEINSTALL/pxelinux.cfg/altlinux.msg
Подготовка сервера DHCP (BOOTP)
В файл конфигурации сервера DHCP добавляем секцию для нашего нового компьютера:
host PXE {
hardware ethernet 00:18:f3:d0:62:06; # MAC сетевого интерфейса
fixed-address 192.0.2.7; # такой IP будет ему назначен (не обязателено)
next-server 192.0.2.6; # Адрес IP сервера TFTP
filename "pxelinux.0"; # имя файла загрузчика PXELINUX
}
(Эта секция добавлена рядом с секцией «subnet 192.0.2.0 netmask 255.255.255.0 { … }», на том же уровне иерархии.)
Запуск сервера TFTP
Запустим программу сервера TFTP в foreground chroot в подготовленный каталог:
sudo in.tftpd -L4s ~/Altlinux/PXEINSTALL
Проверить, всё ли в порядке, можно в файлах протоколов /var/log/daemons/warnings и /var/log/daemons/errors.
Если хочется увидеть, какие файлы запрашивает клиент (PXE), укажите высокий уровень протоколирования и наблюдайте лог /var/log/daemons/info.
В одном окне консоли:
sudo in.tftpd -L4s --verbosity 10 ~/Altlinux/PXEINSTALL
В другом:
sudo tail -F /var/log/daemons/info
Публикация источника установки
Монтируем загрузочный CD или DVD и раздаём его содержимое по ftp, http или nfs
Пример для FTP:
sudo mkdir /ftp/pub/Altlinux sudo mount -t iso9660 -o ro /dev/sdd /ftp/pub/Altlinux
или
sudo mount -t iso9660 -o loop,ro ~/Downloads/alt-N-installdvd.iso /ftp/pub/Altlinux
Загрузка компьютера
Включаем новый компьютер, вызываем его BIOS SETUP, разрешаем «LAN adapter BOOT ROM», «PXE boot» или аналогичный пункт настройки, загружаем.
В процессе загрузки видна заставка PXELINUX, затем начинается загрузка. Если FTP или HTTP требует аутентификацию, PXELINUX предложит указать источник загрузки — в текстовой форме ввода можно задать адрес сервера, путь к содержимому установочного диска, логин и пароль.
Сетевая инсталляция ALT Linux 9.0
Требуется: сетевая карта с поддержкой PXE[1].
Установить следующие пакеты:
# apt-get install dhcp-server syslinux tftp-server vsftpd tftp-server-xinetd apache2-base
Настройка dhcpd сервера /etc/dhcp/dhcpd.conf[2]:
option arch code 93 = unsigned integer 16;
class "pxeclients" {
match if substring (option vendor-class-identifier, 0, 9) = "PXEClient";
next-server 192.168.1.1;
if option arch = 00:06 {
filename "bootia32.efi";
} else if option arch = 00:07 {
filename "shimx64.efi";
} else {
filename "pxelinux.0";
}
}
subnet 192.168.1.0 netmask 255.255.255.0 {
default-lease-time 3600;
max-lease-time 3600;
range 192.168.1.100 192.168.1.200;
}
# mkdir -p /srv/public/netinst/mnt/ # mount /dev/sr0 /srv/public/netinst/mnt/ # cp -r /srv/public/netinst/mnt/syslinux/ /var/lib/tftpboot/ # cp /usr/lib/syslinux/pxelinux.0 /var/lib/tftpboot/ # mkdir -p /var/lib/tftpboot/pxelinux.cfg # touch /var/lib/tftpboot/pxelinux.cfg/default /var/lib/tftpboot/pxelinux.cfg/default.msg
Настройка установки в Legacy
Содержимое файла /var/lib/tftpboot/pxelinux.cfg/default:
default local display pxelinux.cfg/default.msg timeout 100 prompt 1 label local localboot 0 label ftp kernel syslinux/alt0/vmlinuz append initrd=syslinux/alt0/full.cz changedisk fastboot ramdisk_size=347909 showopts vga=normal quiet splash automatic=method:ftp,network:dhcp,server:192.168.1.1,directory:/netinst/mnt/ tz=Europe/Moscow lang=ru_RU label nfs kernel syslinux/alt0/vmlinuz append initrd=syslinux/alt0/full.cz changedisk fastboot ramdisk_size=347909 showopts vga=normal quiet splash automatic=method:nfs,network:dhcp tz=Europe/Moscow lang=ru_RU label http kernel syslinux/alt0/vmlinuz append initrd=syslinux/alt0/full.cz changedisk fastboot ramdisk_size=347909 showopts vga=normal quiet splash automatic=method:http,network:dhcp,server:192.168.1.1,directory:/ tz=Europe/Moscow lang=ru_RU label memtest linux memtest.bin
Содержимое файла /var/lib/tftpboot/pxelinux.cfg/default.msg:
Type one of: ftp - install from ftp archive http - install from http site nfs - install from nfs directory local - boot from 1st HDD mem - run memtest
Настройка установки в UEFI
Содержимое файла /var/lib/tftpboot/grub.cfg:
set timeout=120
menuentry "FTP install" {
linuxefi syslinux/alt0/vmlinuz fastboot live lowmem ramdisk_size=871661 showopts quiet splash stagename=altinst automatic=method:ftp,network:dhcp,server:192.168.1.1,directory:/netinst/mnt/
initrdefi syslinux/alt0/full.cz
}
menuentry "NFS install" {
linuxefi syslinux/alt0/vmlinuz fastboot live lowmem ramdisk_size=871661 showopts quiet splash stagename=altinst automatic=method:nfs,network:dhcp,server:19
2.168.1.1,directory:/srv/public/netinst/mnt/
initrdefi syslinux/alt0/full.cz
}
menuentry "HTTP install" {
linuxefi syslinux/alt0/vmlinuz fastboot live lowmem ramdisk_size=871661 showopts quiet splash stagename=altinst automatic=method:http,network:dhcp,server:192.168.1.1,directory:/
initrdefi syslinux/alt0/full.cz
}
Получить файлы shimx64.efi и grubx64.efi:
cp /usr/lib64/efi/shimx64.efi /var/lib/tftpboot cp /usr/lib64/efi/grubx64.efi /var/lib/tftpboot
Настройка TFTP
Отредактировать файл /etc/xinetd.d/tftp и убедиться что включен tftp сервер:
disable = no
Перезапустить сервис:
# systemctl restart xinetd
Настройка FTP
Отредактировать файл /etc/xinetd.d/vsftpd и убедиться что включен ftp сервер:
disable = no
Перезапустить сервис:
# systemctl restart xinetd
Настройка NFS
В файле /etc/exports должна быть следующая строчка:
/srv/public -ro,insecure,no_subtree_check,fsid=1,crossmnt *
Экспорт каталогов:
exportfs -r
Настройка HTTP
Для apache создать конфигурационный файл /etc/httpd2/conf/sites-available/netinst.conf со следующим содержимым:
<VirtualHost *:80>
DocumentRoot /srv/public/netinst/mnt/
<Directory /srv/public/netinst/mnt/>
Options +FollowSymLinks -Indexes
AllowOverride None
Require all granted
</Directory>
</VirtualHost>
Применить изменения:
a2dissite 000-default a2dissite 000-default_https a2ensite netinst systemctl restart httpd2
Примечания
- ↑ Как вариант, дискетка или ещё что-нибудь с Etherboot.
- ↑ Уточните под свою сеть! Не пересекитесь с уже работающим DHCP-сервером!
Ссылки
- Описание установки по сети (SarLUG)
- Сетевая загрузка тонкого клиента
- netboot
- Installer/common/propagator
- diskless/drbl
Системному администратору
В этой публикации, друзья, рассмотрим операционную систему Alt Linux – что являет собой вообще, какие существуют дистрибутивы, как установить один из таких дистрибутивов на компьютер. Как видим из названия, эта операционная система использует ядро Linux, и является одной из её ветвей. На нашем сайте, посвящённом в основном теме Windows, публикация про одну из ветвей Linux оказалась по одной простой причине – эту ветвь разрабатывают, поддерживают и продвигают российские разработчики. Alt Linux – одна из альтернатив Windows, к которой, возможно, придётся прибегнуть в условиях антироссийских санкций как минимум пользователям государственных организаций.
Alt Linux — это одно из семейств дистрибутивов Linux, русскоязычная ветвь Linux. Дистрибутивы выпускают и поддерживают компании «Базальт СПО» и «Альт Линукс» из РФ. У Alt Linux есть свой поддерживаемый репозиторий (место хранения ПО) «Сизиф», обеспечивающий обновление операционной системы и программ. Тогда как многие такие же малоизвестные дистрибутивы своего репозитория не имеют, а используют репозитории Debian, Ubuntu и пр. Причём «Сизиф» входит в пятёрку крупнейших репозиториев Linux. Соответственно, Alt Linux – это гарантия обновления ПО в случае поддержки санкций западными сообществами Linux.
Будучи созданной и поддерживаемой российскими разработчиками, Alt Linux качественно русифицирована, тогда как поддерживаемые сообществами других стран дистрибутивы Linux часто русифицированы неполно, некачественно.
Но главное преимущество Alt Linux – безопасность. Система безопасна, поскольку:
- Базируется на безопасной Linux;
- Имеет свой репозиторий, свою систему управления процессом установки и обновления ПО;
- В ней уделено внимание защите личных данных пользователей и соблюдению законодательства РФ. Alt Linux не собирает и не передает никакой информации о пользователях без их согласия;
- Поддерживает шифрование дисков и разделов, а также использование цифровых подписей и сертификатов.
Дистрибутивы Alt Linux доступны для архитектур x86, x86-64, aarch64, armh, RISC-V, MIPS, Эльбрус (e2kv3/v4), ppc64le. Но отдельные дистрибутивы могут поддерживать не все эти архитектуры. А дистрибутивов с поддержкой процессоров Эльбрус нет в свободном доступе для скачивания, такие предоставляются по письменному запросу обладателей компьютерного оборудования с этими процессорами.
У Alt Linux несколько разных сайтов, комплексно же информация о ней представлена на собственном сайте-энциклопедии Alt Linux Wiki — www.altlinux.org. Здесь есть руководства по работе с операционной системой, вопросы на ответы, информация по версиям и дистрибутивам Alt Linux, ссылки на загрузку дистрибутивов.
Alt Linux выпускается с 2000 года. Имеет разные версии, версии поддерживаются до определённого времени, далее их необходимо обновлять до новых версий. Актуальная на данный момент версия Alt Linux 10 будет поддерживаться до 31 декабря 2024 года.
Alt Linux предлагает различные варианты дистрибутивов (выпусков по аналогии с Windows) для разных целей и уровней опыта. В 10-й версии это:
- Simply Linux – обывательский дистрибутив, в частности, для домашнего использования;
- «Альт Рабочая станция» – дистрибутив для офисной среды с возможностью использования инфраструктуры Active Directory, со средой рабочего стола Mate;
- «Альт Рабочая станция К» — дистрибутив для офисной среды с возможностью использования инфраструктуры Active Directory, со средой рабочего стола KDE Plasma 5;
- «Альт Образование» — дистрибутив для образовательных учреждений с возможностью централизованного управления учебными аудиториями;
- «Альт Сервер» — дистрибутив для серверов с необходимым ПО;
- «Альт Сервер виртуализации» – дистрибутив по типу гипервизора первого уровня с поддержкой Linux KVM.
Также Alt Linux включает Live-сборки — LiveDisk’и с интегрированным ПО, которые можно использовать на съёмных устройствах информации:
- Starterkits – нечто спасательного LiveDisk’а;
- Engineering – LiveDisk с ознакомительным ПО для промышленных предприятий.
Больше информации об этих дистрибутивах получим на сайте Alt Linux Wiki. Прямо на главной станице идём по ссылке на информацию обо всех выпусках Alt Linux.
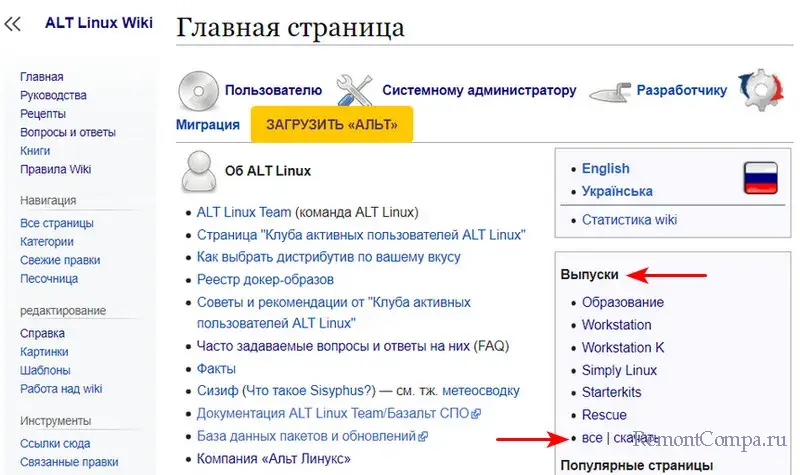
Дистрибутивы Alt Linux бесплатны для частного использования. Но организации при использовании дистрибутивов типа «Альт Рабочая станция» или «Альт Сервер» должны приобрести лицензию.
Ну и давайте рассмотрим конкретный дистрибутив Alt Linux – обывательский Simply Linux.
Simply Linux — дистрибутив для ПК и ноутбуков, ориентирован на обычного пользователя, прост в установке, прост в использовании. Система нетребовательна к ресурсам. Её минимальные требования: 1 Гб оперативной памяти, 25 Гб места на диске. Операционная система пойдёт даже на древних компьютерах. Работает шустро.
Предусматривает широкий перечень драйверов. Поставляется со средой рабочего стола Xfce, это легковесное графические окружение UNIX-подобных операционных систем. В Simply Linux дизайн Xfce устаревший, отживший своё, унылый, нечто интерфейса Windows XP. В плане привлекательности уступает более современным интерфейсам Linux Ubuntu и Mint. Из плюсов интерфейса Simply Linux можно отметить разве что удобство для пользователей, переходящих с Windows на Linux: интерфейс предусматривает привычный рабочий стол с системным меню в левом нижнем углу экрана. Меню отдалённо похоже на меню «Пуск» в Windows XP и 7.
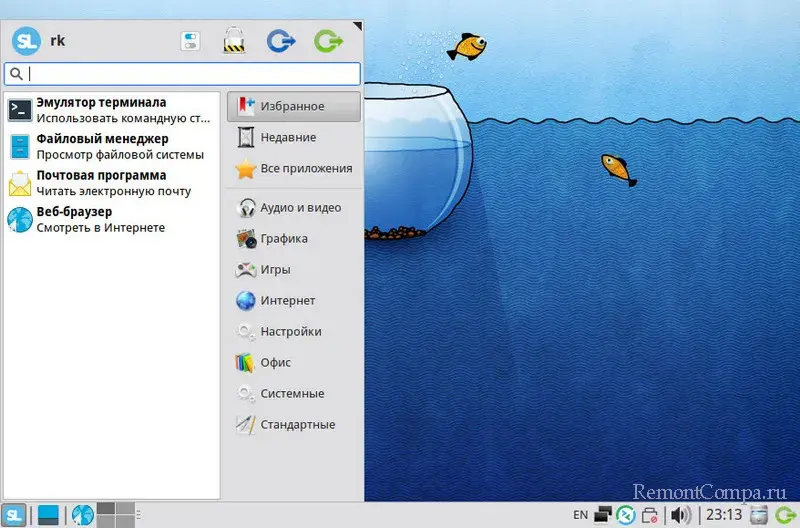
На рабочем столе лежит руководство по работе с Simply Linux.

У окон системы простой и непритязательный вид, имеют небольшое скругление.
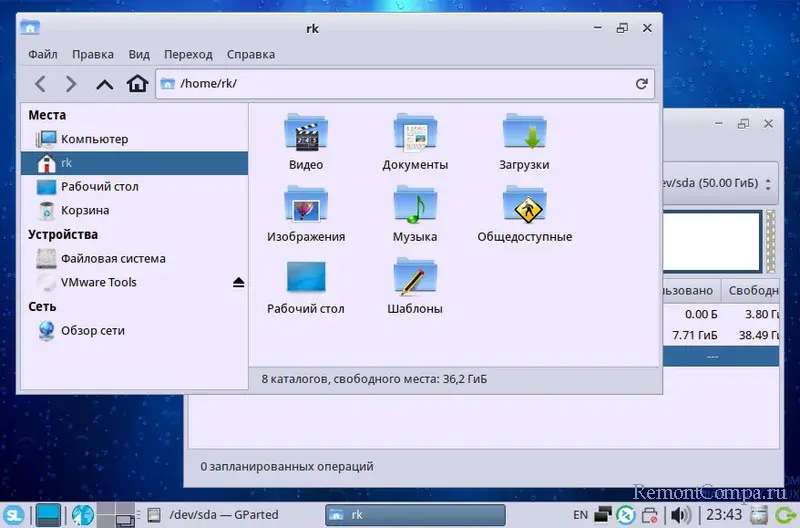
Есть предустановленная коллекция обоев рабочего стола. Можно менять стили системного оформления, но это только темы, предлагающие разные компоновки цветов.

Есть несколько тёмных тем.

Системный интерфейс настраивается: не так, чтобы гибко, но всё же кое-как можем настроить под свои предпочтения системное меню, рабочий стол, значки, шрифты, панель задач, масштаб и т.п. В числе системных функций Simply Linux: диспетчер задач, менеджер дисков, файловый менеджер, менеджер установки сторонних программ, буфер обмена, скриншотер, калькулятор, мировое время, менеджер архивов, текстовый редактор типа блокнота, заметки, утилита с информацией об аппаратном обеспечении.
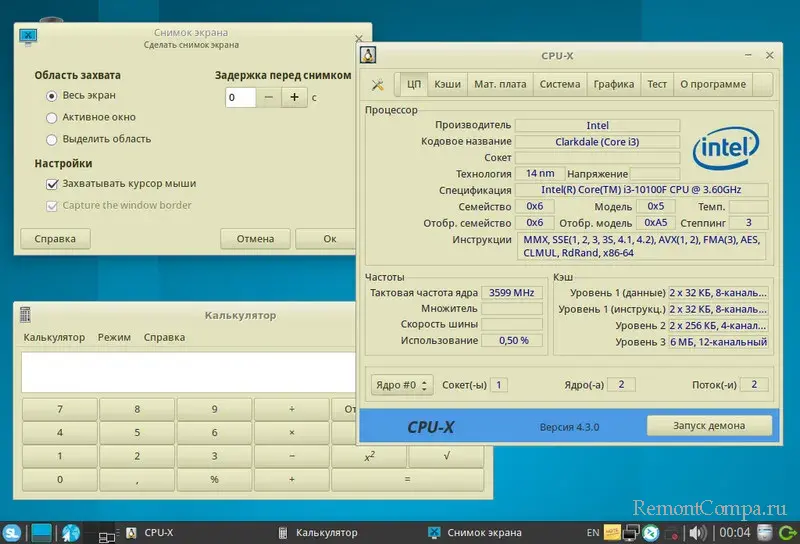
Дистрибутив Simply Linux включает более 30-ти предустановленных программ с русскоязычной локализацией. В их числе браузер Chromium, офисный пакет LibreOffice, почтовый клиент Thunderbird, VLC и другие медиаплееры, графический редактор GIMP, различные просмотрщики документов, торрент-клиент и т.п. Есть даже клиент DC++ для файлообменных сетей P2P, ещё один элемент архаики наряду с системным интерфейсом.
Друзья, Alt Linux, в частности, Simply Linux имеет преимущества на фоне других дистрибутивов Linux – свой репозиторий, качественная русификация, легковесность. Стиль интерфейса – для кого-то это дело вкуса, для кого-то не имеет значения, кто-то при желании может его изменить, установив сторонние темы оформления. Однако Alt Linux – это не Windows, это Linux. Нам придётся работать с консолью, ибо некоторые системные функции работают только через неё. Здесь мы будем ограничены в ассортименте программ и игр. Многие программы устанавливаются и настраиваются через ту же консоль. Некоторое оборудование может не работать в Linux или работать некорректно из-за, соответственно, отсутствия или плохого качества драйверов. Для какого-то оборудования может требоваться настройка, опять же, через консоль. Любой дистрибутив Linux – это операционная система, работать с которой долгое время придётся со шпаргалкой. Нам нужно будет юзать руководства и форумы по работе с Alt Linux и вообще Linux.
Скачать ISO-образ Simply Linux можно по отсылкам на сайте Alt Linux Wiki. Будучи на главной странице сайта, заходим на страничку дистрибутива Simply Linux, в самом низу будут ссылки на скачивание выпусков для разных архитектур. На той же главной странице Alt Linux Wiki есть отсылка на различные ресурсы с выложенным дистрибутивом Alt Linux.
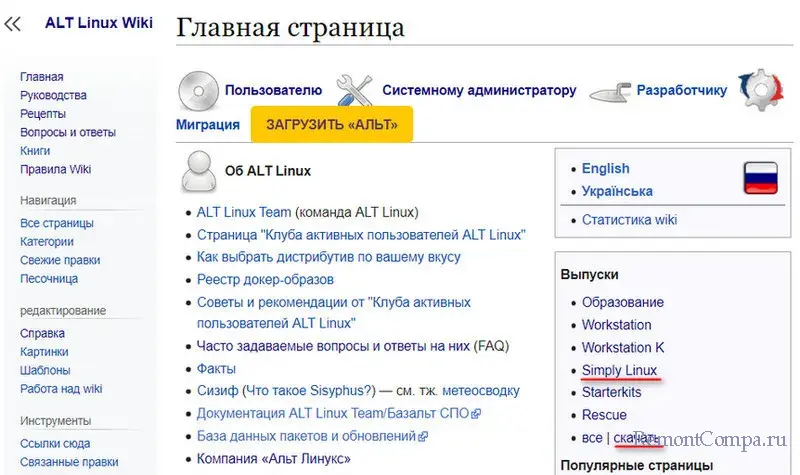
Также образ Simply Linux можно скачать на сайте «Базальт СПО».
Дистрибутив операционной системы предлагается как обычный установочный образ и как LiveDisk. Лучше выбрать последний, с него также устанавливается Simply Linux, но перед этим систему можно поюзать и оценить.
Создать загрузочную флешку с Simply Linux в среде Windows можно разными утилитами. Например, Rufus. Но с нюансом. Указываем флешку, указываем ISO-образ Simply Linux. Выбираем схему раздела – GPT для режима BIOS UEFI или MBR для режима Legacy. Жмём «Старт».
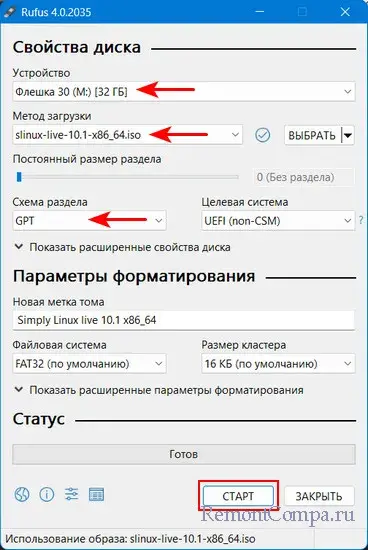
Далее обязательно указываем «Запись в режиме DD-образа».
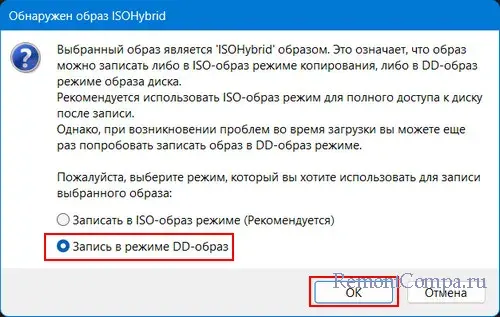
Ну и давайте, друзья, рассмотрим, как проходит процесс установки Simply Linux. Загружаем компьютер с флешки. Выбираем LiveDisk.

Можем поюзать Simply Linux в режиме Live. Установку запускаем с помощью специального ярлыка на рабочем столе.
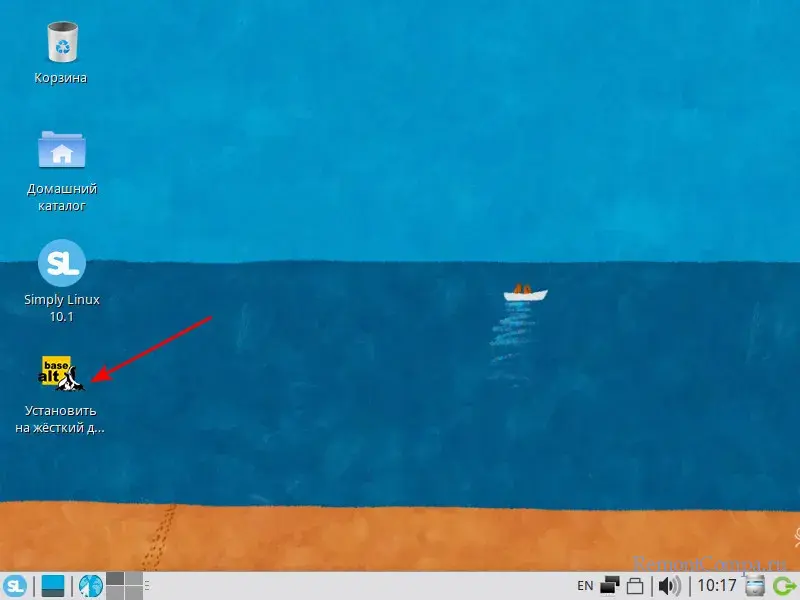
Жмём «Далее».
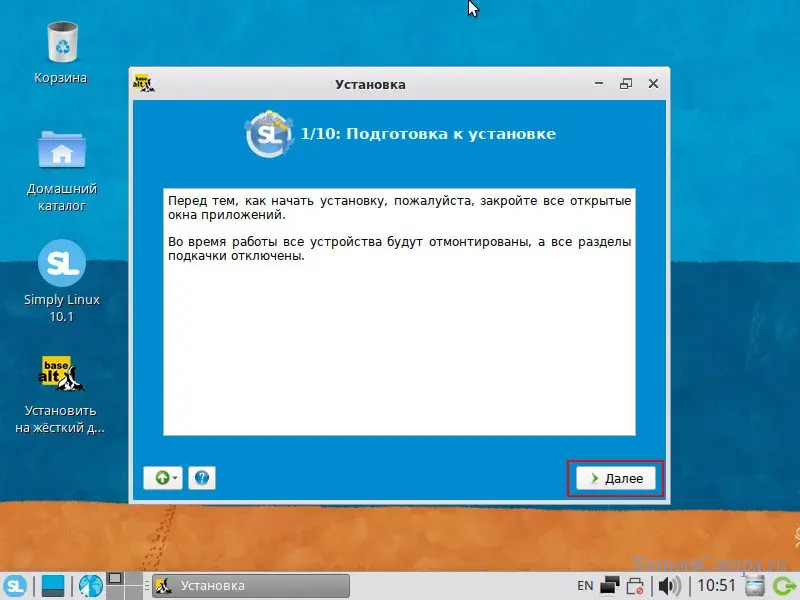
Принимаем лицензионные условия.
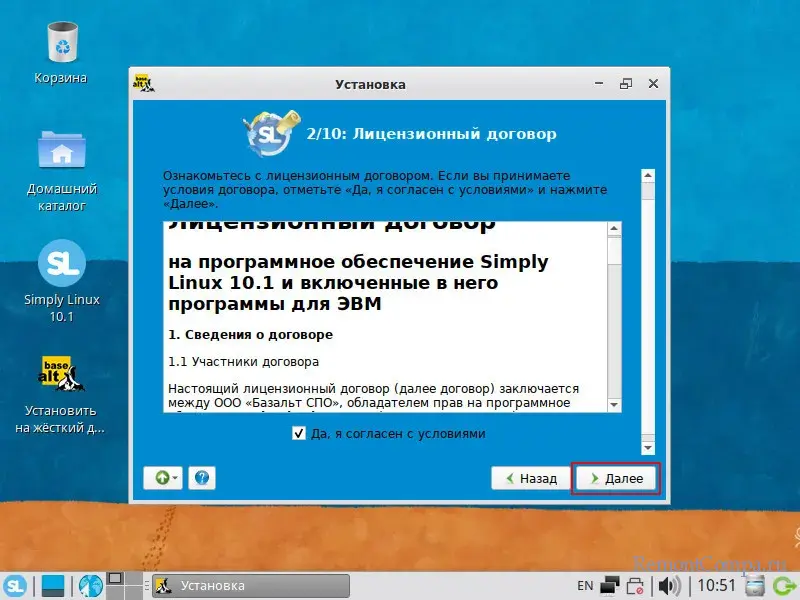
Выбираем страну и часовой пояс.

Далее указываем место установки Simply Linux. В нашем случае имеем чистый жёсткий диск, потому выбираем пункт «Использовать неразмеченное пространства». Если у вас на диске есть разметка, можете выбрать «Удалить все разделы и создать разделы автоматически», но это удалит существующую разметку на вашем диске и все данные. Если вы хотите сохранить существующую разметку и данные, можете использовать пункт «Подготовить разделы вручную» и создать разделы под Simply Linux, отщипнув место от какого-то из разделов.

Примечание: друзья, на диске с существующей разметкой разделы под Simply Linux также можно создать перед запуском установки системы в среде LiveDisk, с помощью встроенного редактора разделов. Это известная утилита GParted, мануалов по работе с ней в сети полно. Есть даже на нашем сайте инструкция по установке Ubuntu с созданием разделов под операционную систему вручную в утилите GParted.
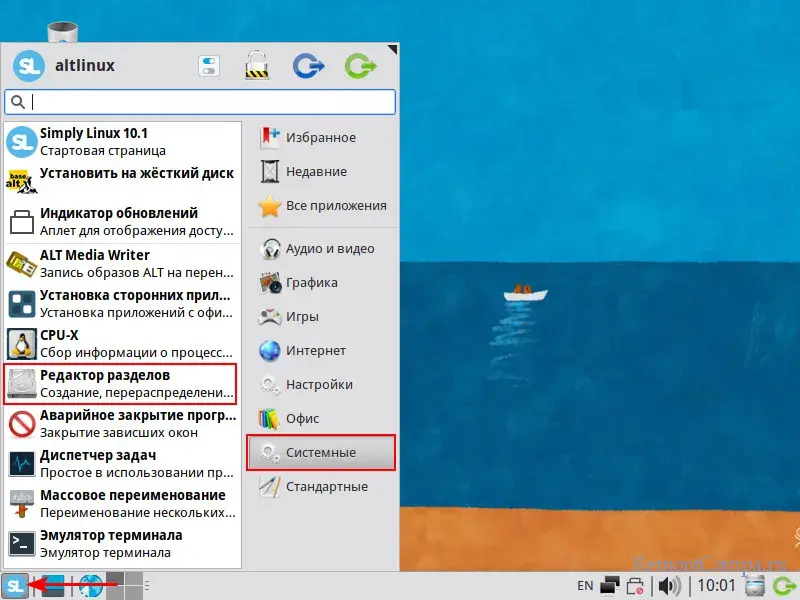
Запустится процесс установки Simply Linux.

В конце будет предложено, куда установить загрузчик операционной системы, по умолчанию это используемый жёсткий диск. В нашем случае, когда весь диск отведён под Simply Linux, и на нём нет других операционных систем, это то, что нужно.

Указываем пароль системного администратора. Пароль может состоять даже из одного символа.
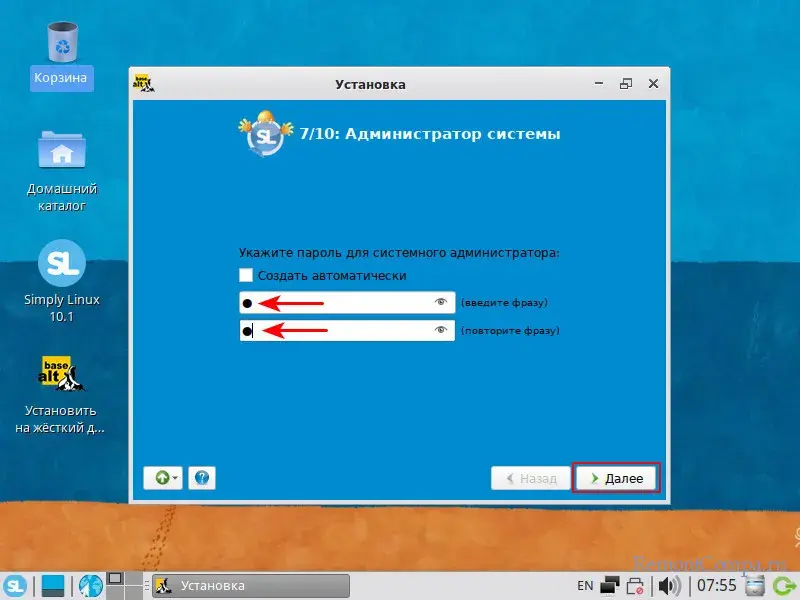
Теперь создаём пользователя операционной системы. Придумываем имя, пароль, он тоже может быть простым в виде одного символа. Можем установить галочку автоматического входа в систему.
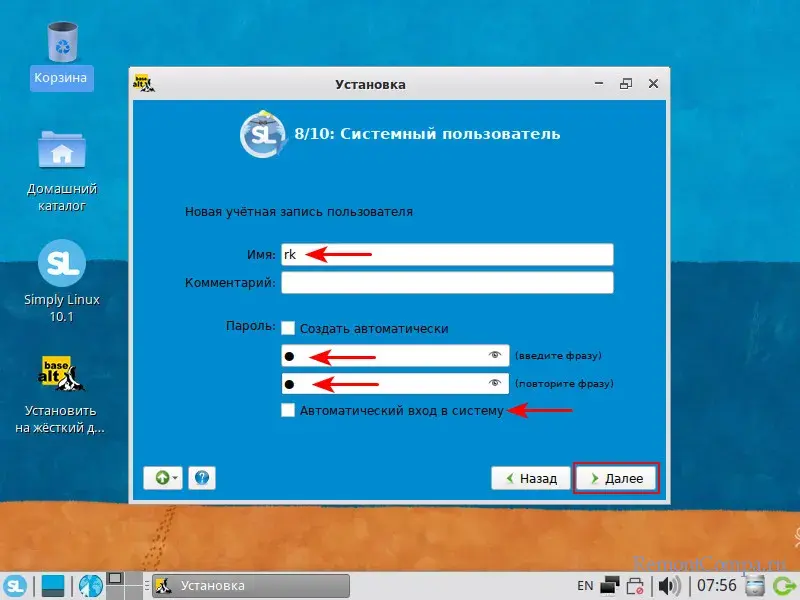
Кликаем «Завершить».
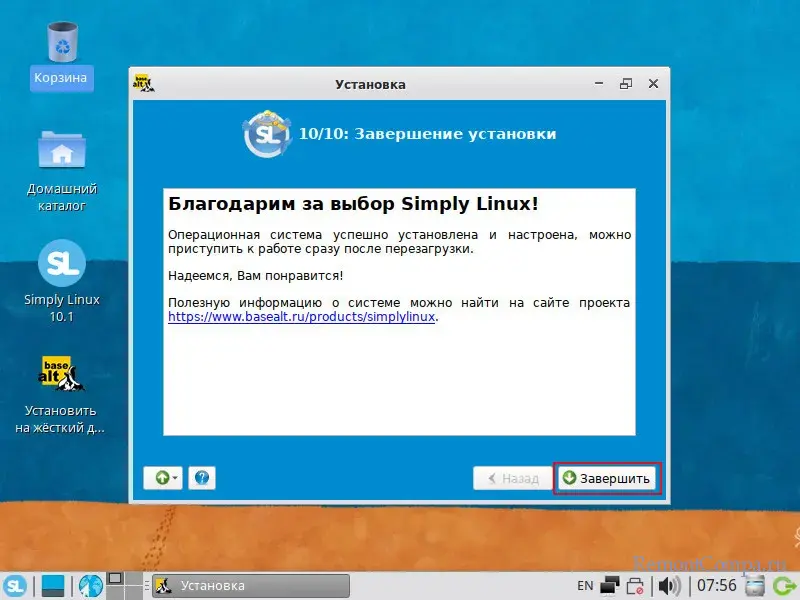
Перезагружаем Simply Linux.
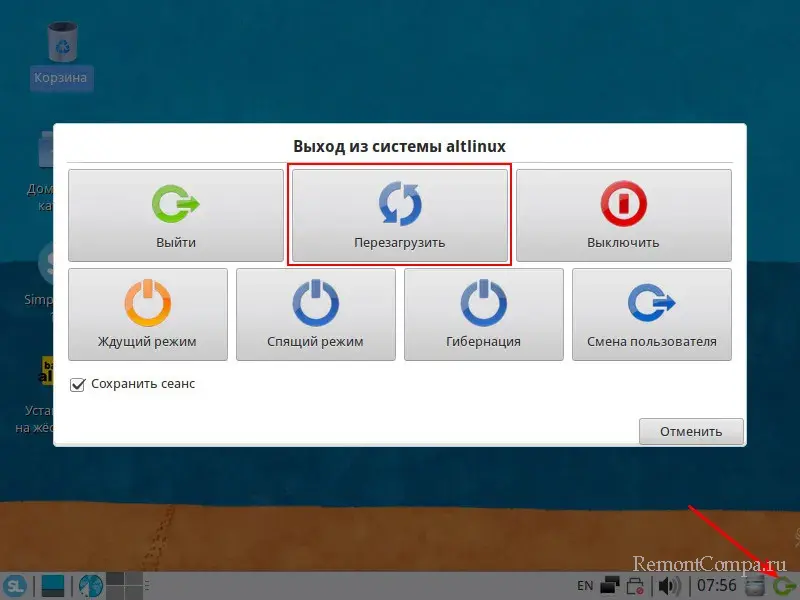
Убираем загрузочную флешки или выставляем в BIOS загрузку с жёсткого диска. Simply Linux запустится, логинимся в пользовательской учётной записи, если не настроили автоматический вход в систему.

И всё – работаем с Simply Linux.
