Android Monitor — это инструмент разработки, который позволяет разработчикам отслеживать и анализировать производительность и поведение приложений на платформе Android. Этот мощный инструмент предоставляет множество возможностей для мониторинга и профилирования приложений, что помогает разработчикам оптимизировать приложения и создавать лучший пользовательский опыт.
Для того чтобы начать использовать Android Monitor вам потребуется Android Studio — среда разработки для платформы Android. Откройте ваш проект в Android Studio и выберите «Android Monitor» в нижней панели инструментов. Это откроет окно Android Monitor со множеством вкладок и панелей.
Одной из основных возможностей Android Monitor является отслеживание использования памяти. В разделе «Memory» вы найдете информацию о потреблении памяти вашим приложением, включая выделенную, объем доступной памяти и другие метрики. Это позволяет выявить проблемы с утечкой памяти и оптимизировать использование памяти вашего приложения.
Содержание
- Подготовка к использованию Android Monitor
- Установка Android Studio
- Отладка USB-соединения
- Настройка мониторинга приложений
- Полезные функции Android Monitor
- Вопрос-ответ
- Как настроить Android Monitor?
- Как использовать Android Monitor для отслеживания использования памяти?
- Как отслеживать процессор в Android Monitor?
- Как использовать Android Monitor для отслеживания сетевого трафика?
- Как настроить Android Monitor для отладки производительности?
- Как использовать Android Monitor для профилирования приложения?
Подготовка к использованию Android Monitor
Android Monitor — это инструмент разработки Android, который позволяет разработчикам анализировать производительность, память и сетевую активность своего приложения. Он может быть очень полезен для оптимизации работы приложения и выявления возможных проблем.
Прежде чем начать использовать Android Monitor, необходимо убедиться, что у вас установлена последняя версия Android Studio. Вы можете загрузить ее с официального сайта разработчиков Android.
После установки Android Studio, вам нужно создать новый проект или открыть существующий. Затем откройте Android Monitor, выбрав пункт меню «View» и «Tool Windows», а затем «Android Monitor».
Когда Android Monitor откроется, вы увидите несколько разделов: «Logcat», «Memory», «CPU», «Network» и «GPU». Каждый из них предназначен для анализа определенных аспектов работы вашего приложения.
Прежде чем начать мониторинг, убедитесь, что ваше устройство или эмулятор Android подключены и активированы. Вы можете проверить это, выбрав нужное устройство из выпадающего списка в верхней части Android Monitor.
Теперь вы готовы начать использовать Android Monitor! Изучайте отчеты и анализируйте данные, чтобы улучшить производительность своего приложения и обнаружить возможные проблемы.
Установка Android Studio
Для разработки приложений под Android необходимо установить интегрированную среду разработки Android Studio.
Шаг 1. Перейдите на официальный сайт разработчиков Android Studio и скачайте последнюю версию программы.
Шаг 2. Запустите установщик Android Studio и следуйте инструкциям на экране. Выберите установку всех компонентов по умолчанию.
Шаг 3. После завершения установки запустите Android Studio. При первом запуске может потребоваться скачать и установить дополнительные компоненты и SDK.
Шаг 4. Настраиваем настройки Android Studio: указываем путь к JDK, выбираем тему оформления, настраиваем импорт настроек, указываем папку для установки.
Шаг 5. После настройки Android Studio можно приступить к созданию проекта и разработке приложений для Android.
В результате выполнения всех шагов вы успешно установили Android Studio и готовы к созданию своих первых приложений для Android.
Отладка USB-соединения
Отладка USB-соединения – неотъемлемая часть разработки приложений для Android. Она позволяет разработчику подключаться к устройству через USB-кабель и выполнять отладку, тестирование и профилирование своего приложения.
Чтобы включить отладку USB-соединения на Android-устройстве, необходимо выполнить несколько простых шагов:
- На устройстве перейдите в «Настройки».
- Выберите раздел «О телефоне» или «О планшете».
- Прокрутите экран вниз и найдите пункт «Номер сборки» или «Версия Android».
- Нажмите на него несколько раз, пока не появится уведомление о том, что режим разработчика разблокирован.
- Вернитесь в настройки и выберите раздел «Система» или «Дополнительные возможности».
- Найдите пункт «Параметры разработчика» и войдите в него.
- Включите переключатель «Отладка по USB».
Теперь, когда отладка USB-соединения включена на устройстве, можно подключить его к компьютеру с помощью USB-кабеля и настроить свою среду разработки для использования Android Monitor.
Настройка мониторинга приложений
Мониторинг приложений на устройствах Android имеет большое значение для разработчиков, так как он позволяет отслеживать и анализировать работу приложений в реальном времени. В этом руководстве мы рассмотрим пошаговую инструкцию по настройке и использованию Android Monitor.
1. Откройте проект в Android Studio и выберите вкладку «Android Monitor» внизу окна. Здесь вы увидите несколько вкладок, таких как «Logcat», «Memory», «CPU», «Network» и «GPU».
2. Для начала мониторинга выберите нужную вкладку. Например, если вам нужно отслеживать логи приложения, выберите вкладку «Logcat». Вы увидите список всех событий, которые происходят в вашем приложении.
3. Для фильтрации событий вы можете использовать поле поиска, чтобы найти определенные сообщения или использовать фильтры по уровням сообщений, таким как «Verbose», «Debug», «Info» и т.д.
4. Для анализа использования памяти в приложении перейдите на вкладку «Memory». Здесь вы увидите график, отображающий изменение использования памяти во время работы приложения.
5. Если вам интересно, как приложение использует центральный процессор (CPU), перейдите на вкладку «CPU». Здесь вы увидите график, отображающий загрузку процессора по мере выполнения вашего приложения.
6. Вкладка «Network» позволяет отслеживать действия приложения, связанные с сетью. Вы увидите список запросов, отправленных из вашего приложения, и ответы, полученные от сервера.
7. Вкладка «GPU» предоставляет информацию об использовании графического процессора вашего устройства. Здесь вы можете найти данные о прорисовке экрана, использовании текстур и прочее.
8. Кроме того, в Android Monitor вы можете использовать дополнительные инструменты, такие как Systrace и Traceview, для более подробного анализа производительности и времени исполнения вашего приложения.
Все это делает Android Monitor незаменимым инструментом для разработчиков при отладке и оптимизации приложений для устройств Android.
Полезные функции Android Monitor
1. Мониторинг использования ресурсов: Android Monitor позволяет отслеживать и анализировать использование ресурсов вашего приложения, таких как центральный процессор (CPU), память, сетевой трафик и аккумулятор. Вы можете видеть, какие части вашего приложения потребляют больше ресурсов и оптимизировать их использование.
2. Профилирование кода: С помощью Android Monitor вы можете профилировать код вашего приложения и выявлять узкие места и проблемы производительности. Вы сможете оптимизировать работу приложения, например, обнаруживая и устраняя утечки памяти или избыточное использование ресурсов.
3. Анализ сетевого трафика: Используя Android Monitor, вы можете анализировать сетевой трафик вашего приложения. Вы сможете просматривать и анализировать отправленные и полученные сетевые запросы, проверять правильность и эффективность работы сетевого кода вашего приложения.
4. Логирование событий: Android Monitor позволяет легко записывать и анализировать логи событий вашего приложения. Вы можете видеть, какие события происходят в вашем приложении и искать ошибки или проблемы, которые могут возникать во время его работы.
5. Отладка и исправление ошибок: Android Monitor предоставляет инструменты для отладки и исправления ошибок в вашем приложении. Вы можете устанавливать точки останова, отслеживать значения переменных и выполнение кода, а также использовать другие инструменты для обнаружения и исправления ошибок.
6. Мониторинг производительности UI: С помощью Android Monitor вы можете отслеживать и анализировать производительность пользовательского интерфейса вашего приложения. Вы сможете оптимизировать работу с пользовательским интерфейсом, обнаруживая и устраняя задержки и проблемы производительности.
В целом, Android Monitor предоставляет множество полезных функций для разработчиков Android приложений, которые помогают анализировать, отлаживать и оптимизировать работу приложения. Используя эти функции, вы сможете создавать более производительные, стабильные и эффективные приложения для Android.
Вопрос-ответ
Как настроить Android Monitor?
Чтобы настроить Android Monitor, вам необходимо открыть Android Studio, выбрать свой проект и нажать на вкладку «Android Monitor» внизу экрана. Затем вы сможете выбрать устройство для мониторинга и настроить параметры отображения информации.
Как использовать Android Monitor для отслеживания использования памяти?
Чтобы использовать Android Monitor для отслеживания использования памяти, вам необходимо открыть Android Studio, выбрать свой проект и нажать на вкладку «Android Monitor» внизу экрана. Затем вы сможете выбрать устройство для мониторинга и в разделе «Memory» увидеть информацию об использовании памяти вашего приложения.
Как отслеживать процессор в Android Monitor?
Для отслеживания процессора в Android Monitor откройте Android Studio, выберите свой проект и перейдите на вкладку «Android Monitor» внизу экрана. Затем выберите устройство для мониторинга и перейдите в раздел «CPU». Там вы увидите информацию о загрузке процессора и использовании ресурсов.
Как использовать Android Monitor для отслеживания сетевого трафика?
Для отслеживания сетевого трафика с помощью Android Monitor, запустите Android Studio, откройте свой проект и перейдите на вкладку «Android Monitor» в нижней части экрана. Затем выберите устройство для мониторинга и перейдите на вкладку «Network». Там вы сможете увидеть информацию о сетевом трафике, отправленном и полученном вашим приложением.
Как настроить Android Monitor для отладки производительности?
Для настройки Android Monitor для отладки производительности, откройте Android Studio, выберите свой проект и перейдите на вкладку «Android Monitor» внизу экрана. Затем выберите устройство для мониторинга и настройте параметры отображения информации о памяти, процессоре, сетевом трафике и других показателях производительности.
Как использовать Android Monitor для профилирования приложения?
Для использования Android Monitor для профилирования приложения вам нужно открыть Android Studio, выбрать свой проект и перейти на вкладку «Android Monitor» внизу экрана. Затем выберите устройство для мониторинга и перейдите в раздел «Profiling». Там вы сможете проанализировать производительность своего приложения, обнаружить утечки памяти и оптимизировать его работу.
Если вы не знаете что делает ваш ребенок и где он находится в свободное время, то программа Android Monitor станет отличным решением этой проблемы. Данный софт предоставляет массу возможностей, среди которых стоит отметить: прослушивание разговоров, управление некоторыми функциями.
Среди всех известных хакерских программ, Android Monitor является наиболее проработанной и популярной. С её помощью можно просматривать: смс, мессенджеры, информацию о местонахождении устройства. Это отличный вариант для некоторых родителей, которые хотят знать чем занимается их ребенок. Однако это не основная цель, решаемая при помощи этого ПО. С его помощью можно отследить украденное устройство.
После того как приложение будет установлено, телефон сам начнет отправлять нужные данные в указанное место. При этом можно включить прослушку и контролировать все входящие и исходящие звонки. Все полученные записи можно отправлять на адрес электронной почты или в папку ПК. Данная версия прослушки для Андроид является наиболее проработанной, и рекомендуется для установки.
Android monitor как пользоваться
Сайт использует cookies.
В данный момент программа тестируется на форуме:
После удачных тестов и исправления ошибок мы выложим ее на Google Play Market
Скачав программу, вы подтверждаете что соглашаетесь с условиями предоставления услуг и политикой конфиденциальности, принимаете все условия, а также понимаете всю ответственность при злоумысном использовании продукта.
Перед установкой программы, ознакомьтесь с предупреждением о вирусной опасности и посмотрите инструкцию по установке.
Также, через меню, вы сможете задать любое имя для программы и изменить иконку.
Как использовать Android-смартфон или планшет в качестве второго монитора
Второй монитор — это очень полезная вещь для работы. Благодаря ему можно значительно увеличить рабочее пространство и тем самым уместить куда больше полезных элементов. Однако не у всех есть деньги на полноценный второй монитор. К тому же, что делать в том случае, если использование второго монитора — это «единовременная акция» и постоянно использовать его вам не нужно? В этом случае на помощь придет Android-смартфон или планшет, которые можно использовать в качестве дополнительного монитора.

Использовать Android-устройство в качестве второго монитора? Нет ничего проще!
Spacedesk — Функциональность на высоте

Spacedesk является довольно популярным приложением для «превращения» вашего Android-устройства во второй монитор для сопряжения с ПК с ОС Windows на борту. Spacedesk работает в локальной сети, поэтому вам не нужно активное подключение к интернету. Установка проста: вы можете подключить свой компьютер к Android посредством USB, Wi-Fi или LAN. Программа работает в довольно высоком разрешении, да и ко всему прочему поддерживается сенсорный ввод с экрана Android.
Чтобы начать работу, вам необходимо установить необходимые драйверы на ваш компьютер с Windows. Приложение доступно для Windows 7 и более свежих версий ОС. После открытия приложения, оно автоматически просканирует и отобразит все устройства в локальной сети, на которых установлено приложение Spacedesk. Запустите соответствующую программу на вашем Android-устройстве и подключайтесь.
Splashtop Wired XDisplay — Самая быстрая программа

https://amdy.su/wp-admin/options-general.php?page=ad-inserter.php#tab-8
Splashtop Wired XDisplay, как следует из названия, потребует от вас наличия под рукой USB-провода для сопряжения устройств. Кроме того, так как в отличие от Spacedesk, Wired XDisplay позволяет подключать телефон или планшет только через USB, вы получаете лучшее разрешение и частоту кадров. При этом XDisplay может быть установлен как на Mac, так и на ПК, что дает ему преимущество над предыдущей программой. Мобильные приложения доступны как для Android, так и для iOS. Также есть довольно интересная функция: если вы хотите сэкономить заряд батареи мобильного устройства, вы можете вручную уменьшить разрешение и частоту кадров.
iDisplay — Все отлично, но без недостатка

iDisplay изначально был программой исключительно для macOS и iOS. И она бы не попала в этот список, если бы она не получила поддержки Android и Windows. Благодаря этому iDisplay — это одно из лучших решений на рынке на сегодняшний день. Оно поддерживает работу в режиме сопряжения с частотой до 60 кадров в секунду и даже распознает мультитач-жесты. Единственный минус, который может оттолкнуть ряд пользователей, приложение не имеет бесплатной версии. А вы знали, что ваше устройство легко можно использовать как второй экран? Расскажите об этом в нашем Телеграм-чате.
Google Remote Desktop — Изящное решение от Google

Google Remote Desktop позволяет установить соединение между Android и ПК под управлением Windows. Другие операционные системы не поддерживаются. Увы. При этом Google Remote Desktop не просто позволяет сделать из вашего гаджета «второй экран», но и дает возможность управлять рабочим столом ПК со смартфона. Для работы вам лишь нужно иметь учетную запись Gmail. А платить за программу не придется вовсе.
Используем Android как 2-й монитор для ноутбука или ПК

Не все знают, но ваш планшет или смартфон на Android можно использовать как полноценный второй монитор для компьютера или ноутбука. Причем речь идет не об удаленном доступе с Android к компьютеру, а именно о втором мониторе: который отображается в параметрах экрана и на который можно выводить отдельное от основного монитора изображение (см. Как подключить два монитора к компьютеру и настроить их).
В этой инструкции — 4 способа подключения Android в качестве второго монитора по Wi-Fi или USB, о необходимых действиях и возможных настройках, а также о некоторых дополнительных нюансах, которые могут оказаться полезными. Внимание: на планшете Galaxy Tab S7 есть встроенная функция использования в качестве второго монитора. Также может быть интересным: Необычные способы использования Android телефона или планшета.
SpaceDesk
SpaceDesk — бесплатное решение для использования Android и iOS устройств в качестве второго монитора в Windows 10, 8.1 и 7 с подключением по Wi-Fi (компьютер может быть подключен кабелем, но должен находиться в той же сети). Поддерживаются почти все современные и не очень версии Android.
- Скачайте и установите на телефон бесплатное приложение SpaceDesk, доступное в Play Маркет — https://play.google.com/store/apps/details?id=ph.spacedesk.beta (на настоящий момент приложение в Бета-версии, но всё работает)
- С официального сайта программы скачайте драйвер виртуального монитора для Windows и установите его на компьютере или ноутбуке — https://www.spacedesk.net/ (раздел Download — Driver Software).
- Запустите приложение на Android устройстве, подключенном к той же сети, что и компьютер. В списке будут отображены компьютеры, на которых установлен драйвер дисплея SpaceDesk. Нажмите по ссылке «Connection» с указанием локального IP-адреса. На компьютере может потребоваться разрешить драйверу SpaceDesk доступ к сети.

- Готово: на экране планшета или телефона отобразится экран Windows в режиме «Дублирование экрана» (при условии, что ранее вы не настраивали режим расширения рабочего стола или отображения только на одном экране).

Можно приступать к работе: у меня всё работало на удивление быстро. Сенсорный ввод с экрана Android поддерживается и работает исправно. При необходимости, открыв параметры экрана Windows, вы можете настроить то, как именно будет использоваться второй экран: для дублирования или же для расширения рабочего стола (об этом — в упоминавшейся в начале инструкции про подключение двух мониторов к компьютеру, здесь всё то же самое). Например, в Windows 10 эта опция находится в параметрах экрана, внизу.

Дополнительно, в приложении SpaceDesk на Android в разделе «Settings» (зайти туда можно до выполнения подключения) вы можете настроить следующие параметры:

- Quality/Performance — здесь можно задать качество изображения (чем качественнее тем медленнее), глубину цвета (чем меньше — тем быстрее) и желаемую частоту кадров.
- Resolution — разрешение монитора на Android. В идеале установить реальное разрешение, используемое на экране, если это не ведет к значительным задержкам отображения. Также, в моем тесте, по умолчанию было установлено разрешение меньшее, чем поддерживает устройство по факту.
- Touchscreen — здесь можно включить или отключить управление с помощью сенсорного экрана Android, а также изменить режим работы сенсора: Absolute touch означает, что нажатие будет срабатывать именно в том месте экрана, куда вы нажали, Touchpad — нажатия будут работать как если бы экран устройства был тачпадом.
- Rotation — настройка того, будет ли поворачиваться экран на компьютере так же, как поворачивается на мобильном устройстве. У меня эта функция ни на что не влияла, поворота не происходило в любом случае.
- Connection — параметры соединения. Например, автоматическое подключение при обнаружении сервера (т.е. компьютера) в приложении.
На компьютере драйвер SpaceDesk показывает значок в области уведомлений, по нажатию на который можно открыть список подключенных Android устройств, изменить разрешение, а также отключить возможность подключения.

В целом мое впечатление о SpaceDesk исключительно положительное. Кстати, с помощью этой утилиты можно превратить во второй монитор не только Android или iOS устройство, но и, например, другой компьютер с Windows.
К сожалению, SpaceDesk — единственный полностью бесплатный метод для подключения Android в качестве монитора, оставшиеся 3 требуют оплаты для использования (за исключением Splashtop Wired X Display Free, которым можно пользоваться в течение 10 минут бесплатно).
Splashtop Wired XDisplay
Приложение Splashtop Wired XDisplay доступно как в бесплатной (Free), так и в платной версиях. Бесплатная работает исправно, но ограничено время использования — 10 минут, по сути, она предназначена для того, чтобы принять решение о покупке. Поддерживаются Windows 7-10, Mac OS, Android и iOS.
В отличие от предыдущего варианта, подключение Android в роли монитора выполняется по USB кабелю, а порядок действий выглядит следующим образом (пример для Free версии):
- Скачайте и установите Wired XDisplay Free из Play Маркет — https://play.google.com/store/apps/details?id=com.splashtop.xdisplay.wired.free

- Установите программу XDisplay Agent для компьютера с Windows 10, 8.1 или Windows 7 (Mac тоже поддерживается), скачав её с официального сайта https://www.splashtop.com/wiredxdisplay . А затем подключите его USB-кабелем к компьютеру, на котором запущен XDisplay Agent и разрешите отладку с этого компьютера. Внимание: может потребоваться скачать ADB драйвер вашего устройства с официального сайта производителя планшета или телефона.
- Если всё прошло успешно, то после того, как вы разрешите подключение на Android, на нем автоматически отобразится экран компьютера. Само Android устройство будет видно, как обычный монитор в Windows, с которым можно выполнять все привычные действия, как и в предыдущем случае.

В программе Wired XDisplay на компьютере вы можете настроить следующие параметры:

- На вкладке Settings — разрешение монитора (Resolution), частоту кадров (Framerate) и качество (Quality).
- На вкладке Advanced можно включить или отключить автоматический запуск программы на компьютере, а также удалить драйвер виртуального монитора при необходимости.
Мои впечатления: работает, хорошо, но по ощущениям — слегка медленнее, чем SpaceDesk, несмотря на кабельное подключение. Также предвижу проблемы с подключением для некоторых начинающих пользователей в связи с необходимостью включения отладки по USB и установки драйвера.
Примечание: если вы будете пробовать эту программу, а затем удалять с компьютера, обратите внимание, что помимо Splashtop XDisplay Agent в списке установленных программ окажется Splashtop Software Updater — удаляйте и его тоже, сам он этого не сделает.
iDisplay и Twomon USB
iDisplay и Twomon USB — ещё два приложения, позволяющие выполнить подключение Android как монитора. Первое работает по Wi-Fi и совместимо с самыми разными версиями Windows (начиная с XP) и Mac, поддерживает почти все версии Android и было одним из первых приложений такого рода, второе — по кабелю и работает только для Windows 10 и Android, начиная с 6-й версии.

Ни то ни другое приложение я не попробовал лично — уж очень они платные. Есть опыт использования? Поделитесь в комментариях. Отзывы в Play Маркет, в свою очередь, разнонаправленные: от «Это лучшая программа для второго монитора на Android», до «Не работает» и «Роняет систему».
1. Introduction
When you want to open android monitor in android studio 3.0+, you may find that you can not find it. So, where is the missing android monitor?
2.1 The android monitor is deprecated
According to the android documents:
Android Device Monitor is a standalone tool that provides a UI for several Android app debugging and analysis tools.
However, most components of the Android Device Monitor are deprecated in favor of updated tools available in Android Studio 3.0 and higher
You can see that the android device monitor is deprecated, some of its functions can be replaced with the counterparts in android studio 3.0+.
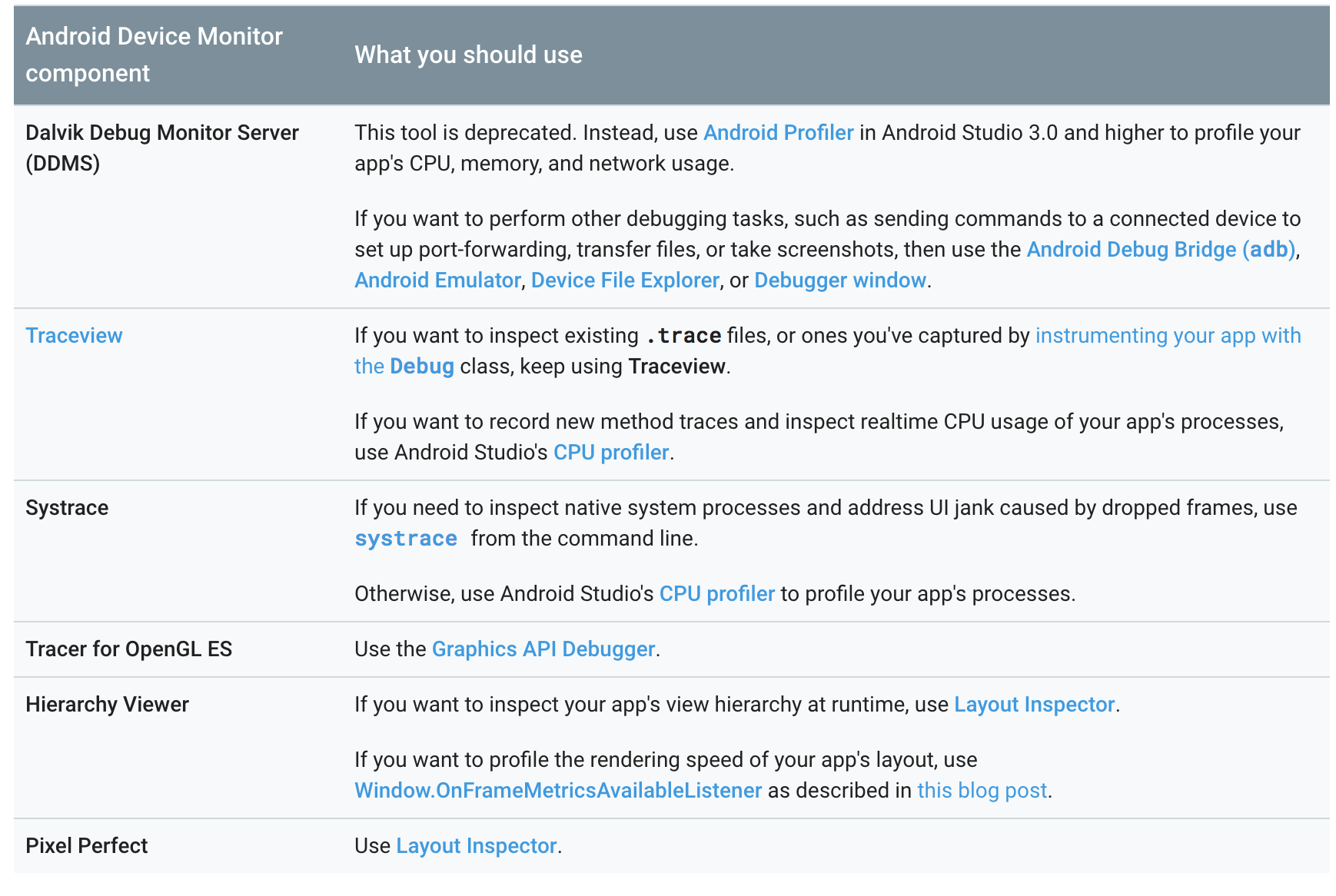
2.2 How to open the android monitor in android studio 3.0+
If you still want to use it,you can do as follows:
- goto your android-sdk home directory
- goto ./tools/
- run the monitor command in the tools directory
You can get the android device monitor logo:
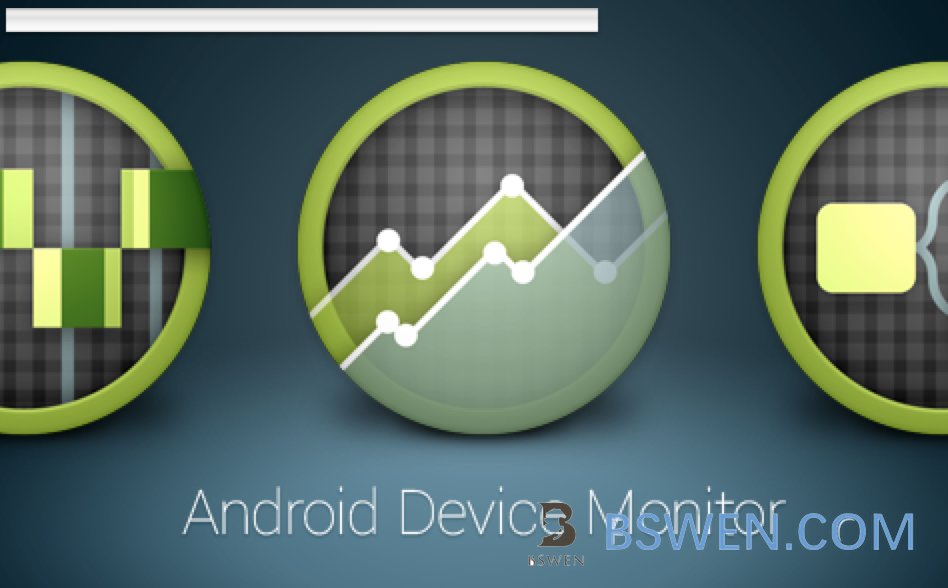
The android device monitor :
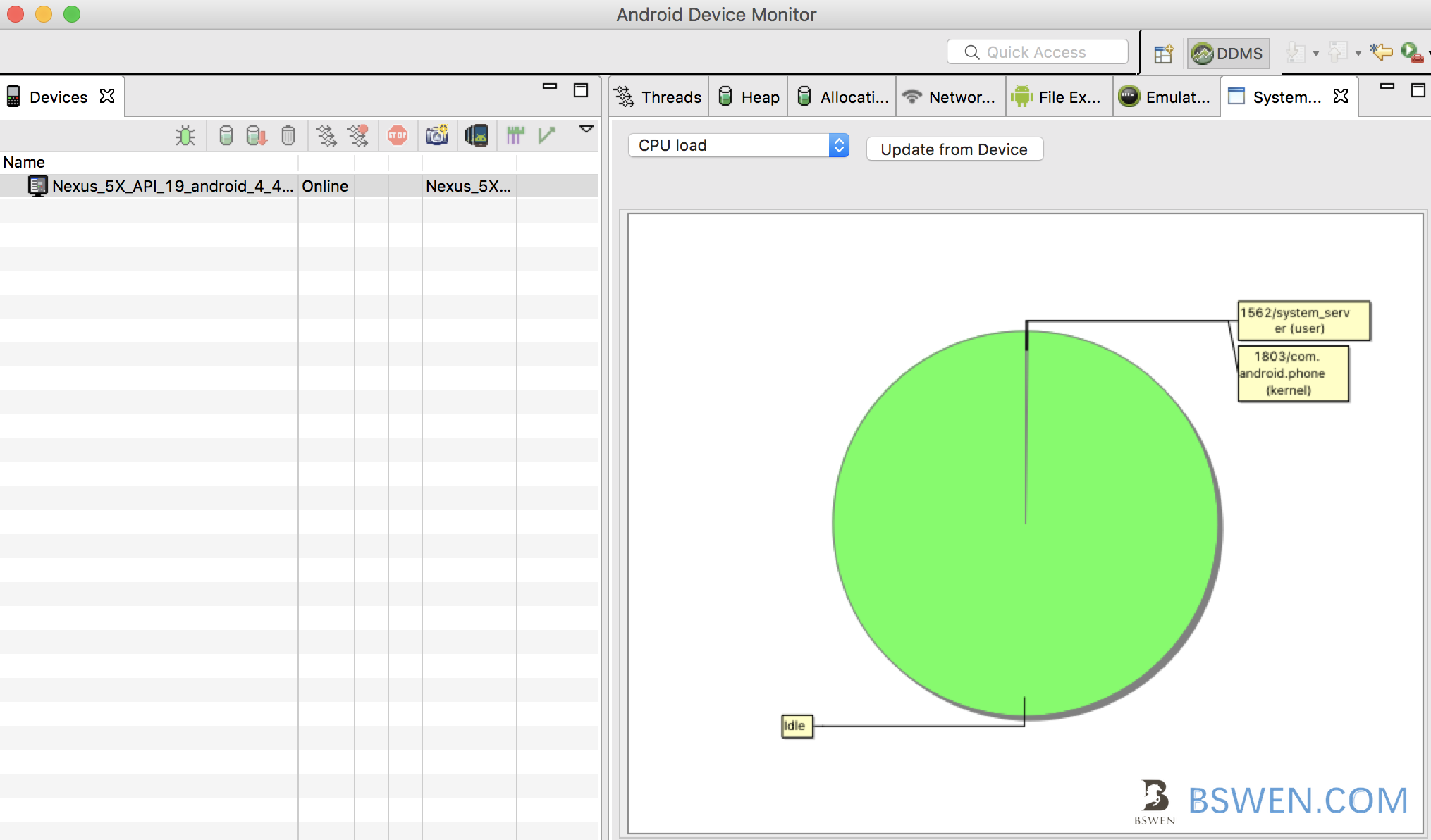
3. Summary
The android device monitor is deprecated and you can use the new functions in android studio to replace it.
- Android monitor
Содержание
- Установка программы Android Monitor в картинках
- Как настроить андроид монитор
- Как настроить андроид монитор
- Как настроить андроид монитор
- Как настроить андроид монитор
Установка программы Android Monitor в картинках
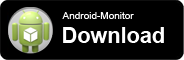
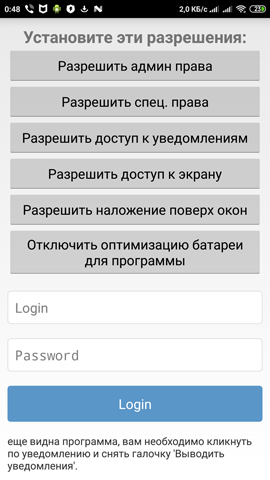
Далее нужно перезагрузить телефон или установить программу повторно поверх старой
Устанавливаем все необходимые разрешения
1. Добавляем в администраторы
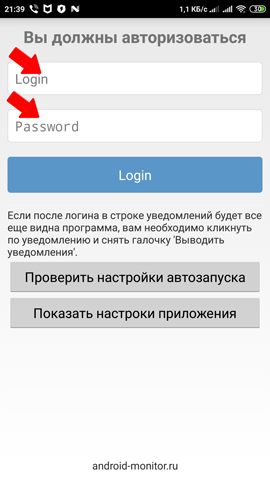
video не поддерживается вашим браузером. Скачайте видео.
Для обновления программы в будущем — просто установите, скачанную с сайта, версию поверх старой
- Заходим на сайт скачиваем и устанавливаем программу.
( Возможно при установке необходимо отключить google play защиту и разрешить установку с неизвестных источников )
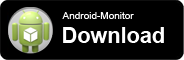

Устанавливаем все необходимые разрешения
1. Добавляем в администраторы
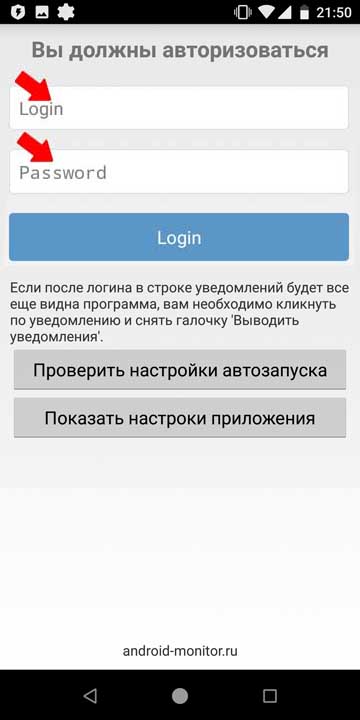
video не поддерживается вашим браузером. Скачайте видео.
Для обновления программы в будущем — просто установите, скачанную с сайта, версию поверх старой
- Заходим на сайт скачиваем и устанавливаем программу.
( Возможно при установке необходимо отключить google play защиту и разрешить установку с неизвестных источников )
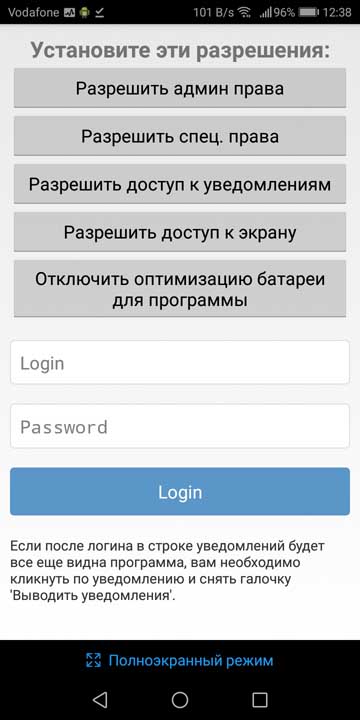
Устанавливаем все необходимые разрешения
1. Добавляем в администраторы
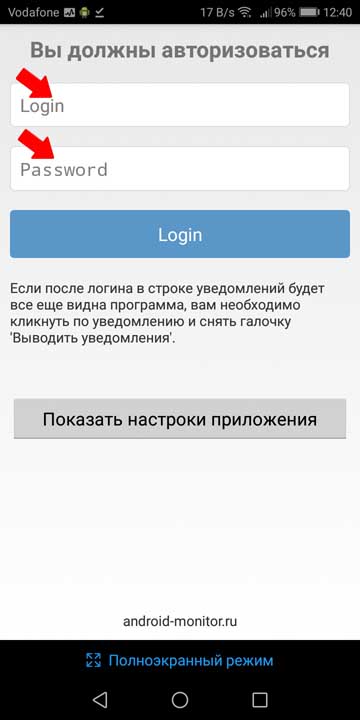
video не поддерживается вашим браузером. Скачайте видео.
Для обновления программы в будущем — просто установите, скачанную с сайта, версию поверх старой
- Заходим на сайт скачиваем и устанавливаем программу.
( Возможно при установке необходимо отключить google play защиту и разрешить установку с неизвестных источников )
Также система попросит установить дополнительную службу MonotorChecker которая следит за работой основной программы.
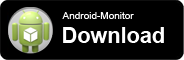
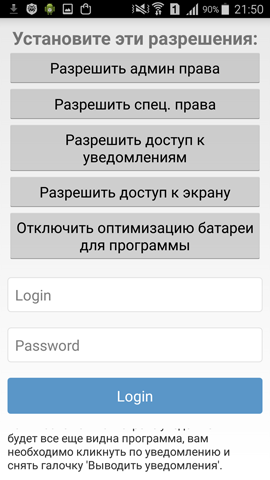
Устанавливаем все необходимые разрешения
1. Добавляем в администраторы
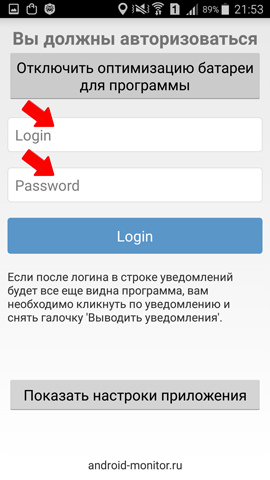
video не поддерживается вашим браузером. Скачайте видео.
Для обновления программы в будущем — просто установите, скачанную с сайта, версию поверх старой
| Установка программы | Установка monitor checker | Как спрятать иконку |
| video не поддерживается вашим браузером. Скачайте видео. | video не поддерживается вашим браузером. Скачайте видео. | video не поддерживается вашим браузером. Скачайте видео. |
Для обновления программы в будущем — просто установите, скачанную с сайта, версию поверх старой
video не поддерживается вашим браузером. Скачайте видео.
Для обновления программы в будущем — просто установите, скачанную с сайта, версию поверх старой
Источник
Как настроить андроид монитор
Краткое описание:
Приложение для слежки за телефоном или планшетом.
Android Monitor — программа для слежки за телефоном или планшетом.
Поможет при краже или утере;
Поможет проверить на верность свою половинку или узнать чем занимаются ваши дети;
В реальном времени получать видео и звуковую трансляцию с удаленного устройства;
В реальном времени вещать звук / видео удаленно на устройство (видео чат);
Запись всех звонков (детальный отчет по ним);
Запись с микрофона и пересылка звукового файла на сервер «Удаленный диктофон»;
Получение Селфшота (фото с передней камеры) сразу после включения экрана;
Получение фотографий с камер;
Получение Скриншотов экрана (для рутованых телефонов);
Просматривать всю переписку сообщений (Viber, WhatsApp, Vkontakte, . ) (для рутованых телефонов);
Блокировка устройства с помощью пароля;
Отправка всплывающего сообщение на устройство, так чтобы нашедший мог связаться с Вами;
Определение текущего местоположения;
Карта передвижения устройства;
Проигрывание громкого звукового сигнала тревоги удаленно, даже если телефон стоит на молчании;
Поддержка команд по смс, если телефон не подключен к интернету или «спит»;
Несколько устройств на одну учетную запись;
Всегда быть в курсе звонков (от кого, кому, когда, длительность);
Всегда быть в курсе сообщений (от кого, кому, когда, текст);
Контроль переписки с мессенджеров (Viber, WhatsApp, Vkontakte, . );
Всегда быть в курсе контактов (текущий список, когда добавили, когда удалили, когда изменили);
Всегда быть в курсе запускаемых приложений (какие и когда открывались);
Общая информативная стена событий;
Удобные фильтры для просмотра информации;
Фильтрация событий по дате;
Нет никаких настроек на телефоне или планшете, Вы всем сможете управлять удаленно;
Данные отправляются на сервер и там хранятся;
Сообщение отредактировал iMiKED — 15.04.21, 05:39
Интересненько. Как нистранно, но работает. :rolleyes:
Источник
Как настроить андроид монитор
Краткое описание:
Приложение для слежки за телефоном или планшетом.
Android Monitor — программа для слежки за телефоном или планшетом.
Поможет при краже или утере;
Поможет проверить на верность свою половинку или узнать чем занимаются ваши дети;
В реальном времени получать видео и звуковую трансляцию с удаленного устройства;
В реальном времени вещать звук / видео удаленно на устройство (видео чат);
Запись всех звонков (детальный отчет по ним);
Запись с микрофона и пересылка звукового файла на сервер «Удаленный диктофон»;
Получение Селфшота (фото с передней камеры) сразу после включения экрана;
Получение фотографий с камер;
Получение Скриншотов экрана (для рутованых телефонов);
Просматривать всю переписку сообщений (Viber, WhatsApp, Vkontakte, . ) (для рутованых телефонов);
Блокировка устройства с помощью пароля;
Отправка всплывающего сообщение на устройство, так чтобы нашедший мог связаться с Вами;
Определение текущего местоположения;
Карта передвижения устройства;
Проигрывание громкого звукового сигнала тревоги удаленно, даже если телефон стоит на молчании;
Поддержка команд по смс, если телефон не подключен к интернету или «спит»;
Несколько устройств на одну учетную запись;
Всегда быть в курсе звонков (от кого, кому, когда, длительность);
Всегда быть в курсе сообщений (от кого, кому, когда, текст);
Контроль переписки с мессенджеров (Viber, WhatsApp, Vkontakte, . );
Всегда быть в курсе контактов (текущий список, когда добавили, когда удалили, когда изменили);
Всегда быть в курсе запускаемых приложений (какие и когда открывались);
Общая информативная стена событий;
Удобные фильтры для просмотра информации;
Фильтрация событий по дате;
Нет никаких настроек на телефоне или планшете, Вы всем сможете управлять удаленно;
Данные отправляются на сервер и там хранятся;
Сообщение отредактировал iMiKED — 15.04.21, 05:39
Интересненько. Как нистранно, но работает. :rolleyes:
Источник
Как настроить андроид монитор
Краткое описание:
Приложение для слежки за телефоном или планшетом.
Android Monitor — программа для слежки за телефоном или планшетом.
Поможет при краже или утере;
Поможет проверить на верность свою половинку или узнать чем занимаются ваши дети;
В реальном времени получать видео и звуковую трансляцию с удаленного устройства;
В реальном времени вещать звук / видео удаленно на устройство (видео чат);
Запись всех звонков (детальный отчет по ним);
Запись с микрофона и пересылка звукового файла на сервер «Удаленный диктофон»;
Получение Селфшота (фото с передней камеры) сразу после включения экрана;
Получение фотографий с камер;
Получение Скриншотов экрана (для рутованых телефонов);
Просматривать всю переписку сообщений (Viber, WhatsApp, Vkontakte, . ) (для рутованых телефонов);
Блокировка устройства с помощью пароля;
Отправка всплывающего сообщение на устройство, так чтобы нашедший мог связаться с Вами;
Определение текущего местоположения;
Карта передвижения устройства;
Проигрывание громкого звукового сигнала тревоги удаленно, даже если телефон стоит на молчании;
Поддержка команд по смс, если телефон не подключен к интернету или «спит»;
Несколько устройств на одну учетную запись;
Всегда быть в курсе звонков (от кого, кому, когда, длительность);
Всегда быть в курсе сообщений (от кого, кому, когда, текст);
Контроль переписки с мессенджеров (Viber, WhatsApp, Vkontakte, . );
Всегда быть в курсе контактов (текущий список, когда добавили, когда удалили, когда изменили);
Всегда быть в курсе запускаемых приложений (какие и когда открывались);
Общая информативная стена событий;
Удобные фильтры для просмотра информации;
Фильтрация событий по дате;
Нет никаких настроек на телефоне или планшете, Вы всем сможете управлять удаленно;
Данные отправляются на сервер и там хранятся;
Сообщение отредактировал iMiKED — 15.04.21, 05:39
Интересненько. Как нистранно, но работает. :rolleyes:
Источник
Как настроить андроид монитор
Краткое описание:
Приложение для слежки за телефоном или планшетом.
Android Monitor — программа для слежки за телефоном или планшетом.
Поможет при краже или утере;
Поможет проверить на верность свою половинку или узнать чем занимаются ваши дети;
В реальном времени получать видео и звуковую трансляцию с удаленного устройства;
В реальном времени вещать звук / видео удаленно на устройство (видео чат);
Запись всех звонков (детальный отчет по ним);
Запись с микрофона и пересылка звукового файла на сервер «Удаленный диктофон»;
Получение Селфшота (фото с передней камеры) сразу после включения экрана;
Получение фотографий с камер;
Получение Скриншотов экрана (для рутованых телефонов);
Просматривать всю переписку сообщений (Viber, WhatsApp, Vkontakte, . ) (для рутованых телефонов);
Блокировка устройства с помощью пароля;
Отправка всплывающего сообщение на устройство, так чтобы нашедший мог связаться с Вами;
Определение текущего местоположения;
Карта передвижения устройства;
Проигрывание громкого звукового сигнала тревоги удаленно, даже если телефон стоит на молчании;
Поддержка команд по смс, если телефон не подключен к интернету или «спит»;
Несколько устройств на одну учетную запись;
Всегда быть в курсе звонков (от кого, кому, когда, длительность);
Всегда быть в курсе сообщений (от кого, кому, когда, текст);
Контроль переписки с мессенджеров (Viber, WhatsApp, Vkontakte, . );
Всегда быть в курсе контактов (текущий список, когда добавили, когда удалили, когда изменили);
Всегда быть в курсе запускаемых приложений (какие и когда открывались);
Общая информативная стена событий;
Удобные фильтры для просмотра информации;
Фильтрация событий по дате;
Нет никаких настроек на телефоне или планшете, Вы всем сможете управлять удаленно;
Данные отправляются на сервер и там хранятся;
Сообщение отредактировал iMiKED — 15.04.21, 05:39
Интересненько. Как нистранно, но работает. :rolleyes:
Источник
