Есть несколько способов подойти к разработке Android, но, безусловно, самый официальный и эффективный – использовать Android Studio. Это официальная IDE (интегрированная среда разработки) для платформы Android, разработанная Google и используемая для создания большинства приложений, которые вы, вероятно, используете ежедневно.
Читать дальше: Руководство по Java для начинающих
Android Studio была впервые анонсирована на конференции Google I / O в 2013 году и была выпущена для широкой публики в 2014 году после различных бета-версий. До его выпуска разработка Android выполнялась преимущественно с помощью Eclipse IDE, которая является более общей Java IDE, которая также поддерживает множество других языков программирования.
Android Studio значительно упрощает жизнь по сравнению с неспециализированным программным обеспечением, но еще предстоит пройти небольшой путь, прежде чем она сможет претендовать на то, чтобы стать полностью интуитивно понятным и плавным. Для новичков здесь есть чему поучиться, и большая часть информации, доступной – даже по официальным каналам, – либо устарела, либо слишком объемна, чтобы понять ее.
В этом посте мы более подробно объясним, что делает Android Studio, и рассмотрим основные функции, необходимые для начала работы. Я постараюсь максимально упростить все и надеюсь, что это станет первым шагом на вашем пути к разработке Android.
Так что же такое Android Studio?
Те из вас, у кого нет опыта программирования, все еще могут задаться вопросом, какова роль Android Studio, когда дело касается разработки… что такое IDE?
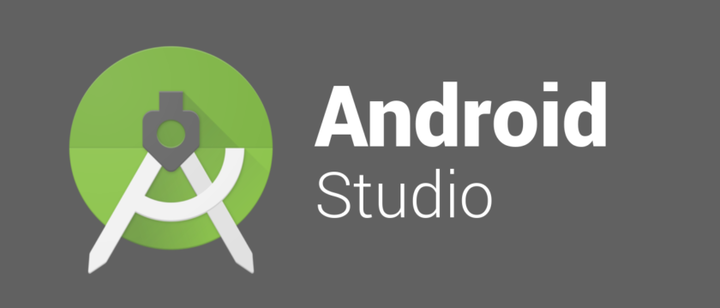
Таким образом, работа Android Studio как IDE заключается в том, чтобы предоставить вам интерфейс для создания ваших приложений и выполнять большую часть сложного управления файлами за кулисами. Вы будете использовать язык программирования Java или Kotlin., Если вы выберете Java, она будет установлена на вашем компьютере отдельно. Android Studio – это просто место, где вы будете писать, редактировать и сохранять свои проекты и файлы, составляющие указанные проекты. В то же время Android Studio предоставит вам доступ к Android SDK или «Software Development Kit». Думайте об этом как о расширении кода Java, которое позволяет ему бесперебойно работать на устройствах Android и использовать преимущества встроенного оборудования. Java необходима для написания программ, Android SDK необходим для запуска этих программ на Android, а Android Studio должна собрать все это за вас. В то же время Android Studio также позволяет запускать код либо через эмулятор, либо через аппаратное обеспечение, подключенное к вашей машине. Затем вы также сможете «отлаживать» программу во время ее работы и получать отзывы, объясняющие сбои и т.д.
Android Studio значительно упрощает жизнь по сравнению с неспециализированным программным обеспечением, но еще предстоит пройти небольшой путь, прежде чем она сможет претендовать на то, чтобы стать полностью интуитивно понятным и плавным.
Google проделал большую работу, чтобы сделать Android Studio максимально мощной и полезной. Он предлагает живые подсказки, когда вы, например, кодируете, и часто предлагает необходимые изменения, которые могут исправить ошибки или сделать ваш код более эффективным. Например, если переменная не используется, она будет выделена серым цветом. И если вы начнете набирать строку кода, Android Studio предоставит список предложений автозаполнения, которые помогут вам завершить ее; отлично, если вы не можете вспомнить правильный синтаксис или просто хотите сэкономить время!
Настройка
Настройка Android Studio довольно проста и проще, чем когда-либо, благодаря тому, что почти все объединено в один установщик. Загрузите его здесь, и вы получите не только Android Studio, но также Android SDK, диспетчер SDK и многое другое. Единственное, что вам понадобится, это Java Development Kit, который вы можете скачать здесь. Помните: Android Studio – это только ваше окно в Java! Примечание. Android Studio и SDK довольно большие, поэтому перед началом работы убедитесь, что у вас есть свободное место на диске C: .
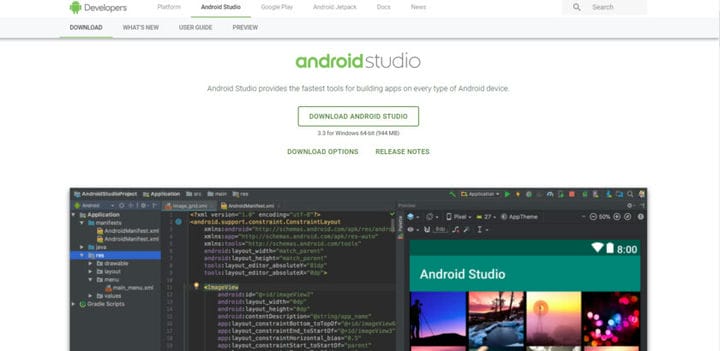
Следуйте простым инструкциям во время установки, и он также должен настроить вас на платформу Android, с которой вы также сможете разрабатывать. Обязательно установите флажок, чтобы сообщить установщику, что вам также нужен Android SDK, и запишите, где устанавливаются сама Android Studio и SDK. Это значения по умолчанию, которые он выбрал для моей установки:
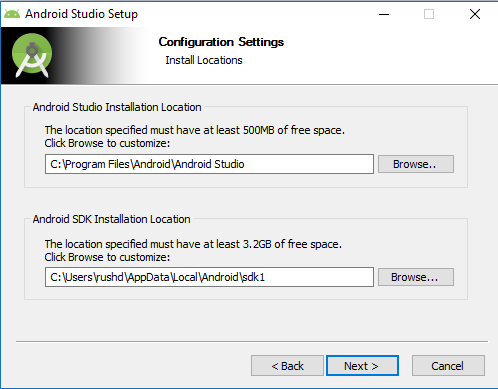
Выберите каталог для SDK, в котором нет пробелов. Обратите внимание, что папка AppData, которую здесь выбрала Android Studio, является скрытой папкой в Windows. Это означает, что вам нужно выбрать «Показать скрытые папки», если вы хотите перейти к нему с помощью проводника.
Запуск нового проекта
После того, как Android Studio будет запущена, вы захотите погрузиться в нее и создать новый проект. Вы можете сделать это, запустив Android Studio и выбрав «Новый проект», или вы можете в любой момент выбрать «Файл»> «Создать»> «Новый проект» в самой среде IDE.
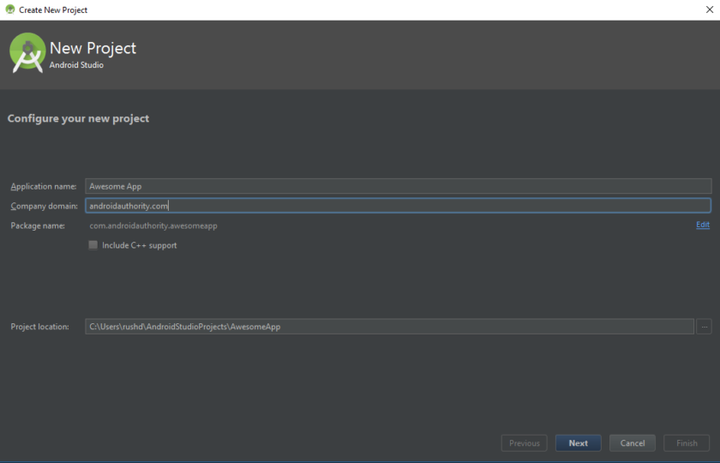
После этого у вас будет возможность выбирать из множества различных видов деятельности. Действия фактически являются «экранами» в приложении. В некоторых случаях это будет все приложение, а в других ваше приложение может переходить с одного экрана на другой. Вы можете начать новый проект без активности (в этом случае вы должны выбрать «Добавить без активности»), но она вам почти всегда понадобится, поэтому проще позволить Android Studio настроить вас с чем-то похожим на пустое. шаблон приложения для начала.
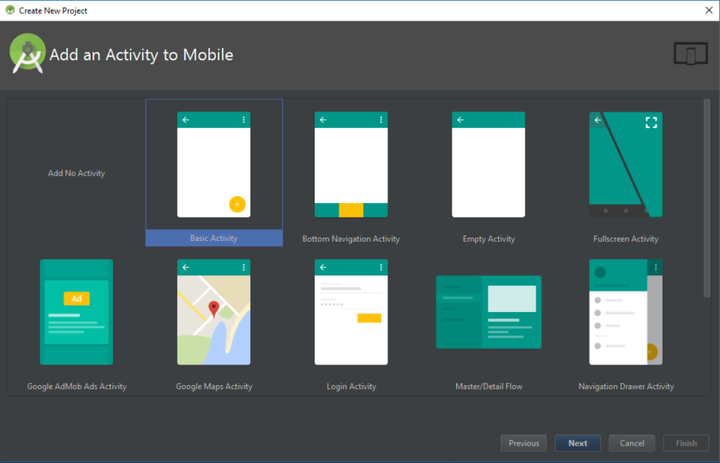
Часто вы выбираете «Базовое действие», которое является стилем по умолчанию для нового приложения для Android. Это будет включать в себя меню в правом верхнем углу, а также кнопку FAB – Floating Action Button – выбор дизайна, который Google пытается поощрять. «Пустое действие» – это то же самое, но без добавления хрома.
Выберите вариант, который лучше всего подходит для приложения, которое вы собираетесь создать, и это повлияет на тип файлов, которые вам будут представлены при первом запуске. На этом этапе вы также сможете выбрать имя своего приложения, минимальный Android SDK, который вы хотите поддерживать, и имя пакета. Имя пакета – это окончательное имя файла, которое будет иметь приложение, когда вы загрузите его в Play Store, – сочетание имени приложения и имени разработчика.
Что это за файлы?
Я помню, что мое первое использование Android Studio (ну, Eclipse) было довольно сложным по сравнению с тем опытом программирования, который у меня был ранее. Для меня программирование означало ввод одного сценария, а затем запуск этого сценария. Тем не менее, Android-разработка отличается и включает в себя множество разных файлов и ресурсов, которые необходимо структурировать определенным образом. Android Studio раскрывает этот факт, поэтому трудно понять, с чего начать!
Основным «кодом» будет файл Java, имя которого совпадает с именем вашего действия. По умолчанию это MainActivity.Java, но вы, возможно, изменили его при первой настройке проекта. Здесь вы вводите свой сценарий Java и определяете поведение ваших приложений.
Однако фактический макет вашего приложения полностью обрабатывается другим фрагментом кода. Этот код представляет собой файл с именем activity_main.xml. XML – это язык разметки, который определяет макет документа, подобно HTML, который используется для создания веб-сайтов. Это не совсем «программирование», это своего рода код.
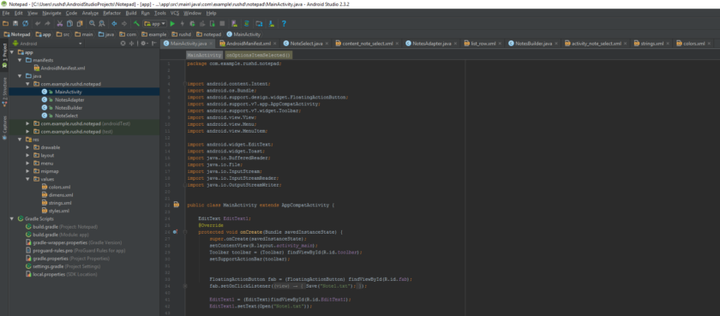
Итак, если вы хотите создать новую кнопку, вы должны сделать это, отредактировав activity_main.xml, и если вы хотите описать, что происходит, когда кто-то нажимает на эту кнопку, вы, вероятно, поместите это в MainActivity.Java. Чтобы немного усложнить задачу, вы можете использовать любой XML-файл для определения макета любого Java-скрипта (называемого классом). Это устанавливается прямо в верхней части вашего Java-кода со строкой:
setContentView(R.layout.Это просто означает, что Android Studio будет иметь макет, установленный в activity_main.xml. Это также означает, что теоретически можно использовать один и тот же XML-файл для задания макетов для двух разных классов Java.
А в некоторых случаях у вас действительно будет несколько XML-файлов, описывающих разные аспекты макета вашей деятельности. Если, например, вы выберете «Базовое действие» вместо «Пустое действие», тогда у вас будет activity_main.xml, который будет устанавливать положение FAB и других элементов пользовательского интерфейса, а также content_main.xml, в котором будет размещаться контент, который вы хотите добавить в в середине экрана. В конечном итоге вы можете добавить «представления» (такие элементы, как кнопки, текстовые поля и списки), и некоторые из них также могут иметь свои собственные макеты XML!
Найти свой путь
Как видите, приложение для Android на самом деле состоит из нескольких файлов, и Android Studio обязана хранить их все в одном месте для вас. Главное окно в правой части экрана позволит вам просматривать отдельные скрипты и файлы, а вкладки вверху позволяют переключаться между тем, что открыто в любой момент времени.
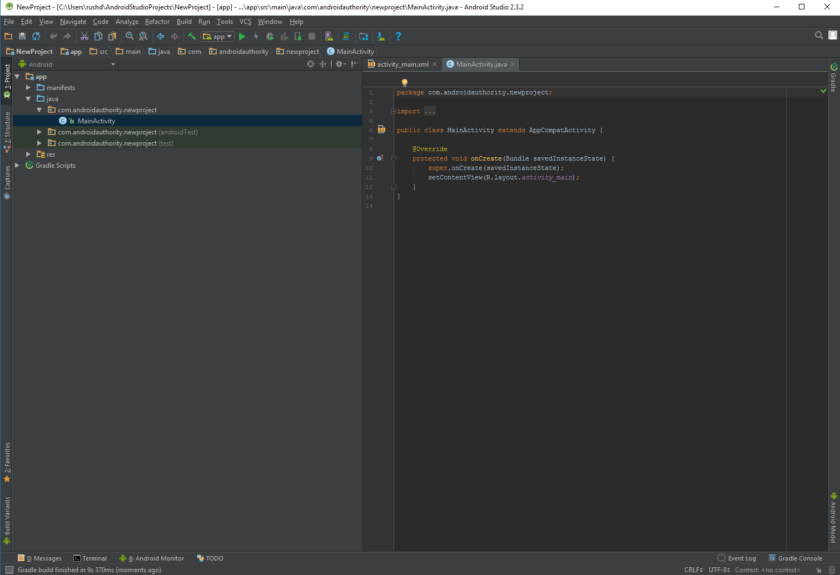
Новое пустое занятие, я люблю запах возможностей по утрам!
Если вы хотите открыть что-то новое, вы сможете сделать это через иерархию файлов слева. Здесь вы найдете все папки и папки внутри них. Ваши файлы Java размещаются под java, а затем под именем пакета вашего приложения. Дважды щелкните MainActivity.Java (при условии, что вы используете Java), и он выйдет на первый план в окне справа.
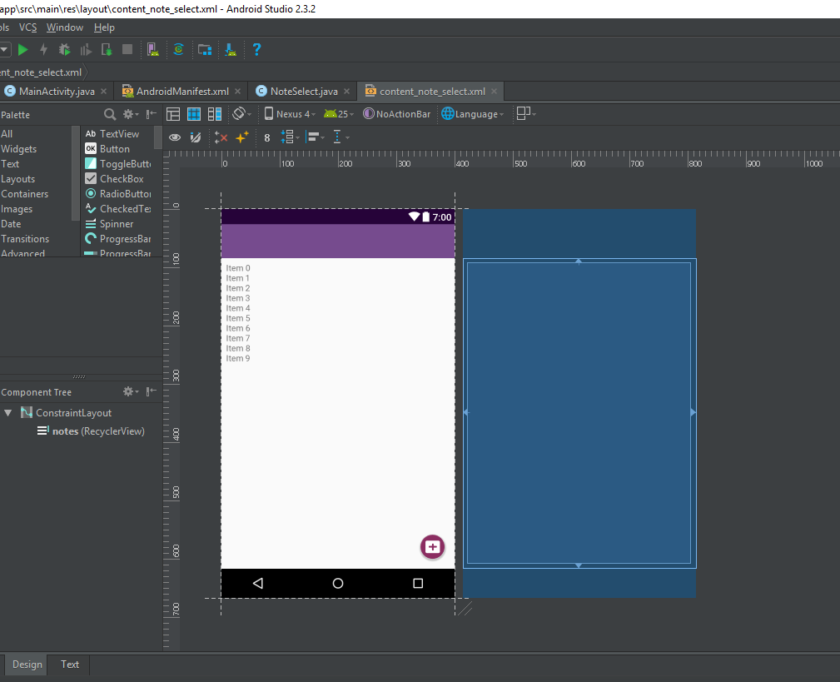
Когда вы редактируете файлы XML, вы можете заметить две вкладки внизу. Они позволяют переключаться между представлением «Текст» и «Дизайн». В текстовом представлении вы можете вносить изменения в код XML напрямую, добавляя и редактируя строки. В представлении «Дизайн» вы сможете добавлять, удалять и перетаскивать отдельные элементы по экрану и смотреть, как они будут выглядеть. В текстовом представлении также есть окно предварительного просмотра для визуализации того, что вы создаете – если ваш монитор достаточно широкий!
Больше типов файлов
Еще одна полезная папка – это папка res. Это сокращение от «ресурсы» и включает «чертежи» (изображения, которые вы будете размещать в своем приложении), а также «макет», в котором находятся ваши файлы XML. Все в папке ресурсов должно быть написано в нижнем регистре, поэтому подчеркивание часто используется для разделения имен файлов на читаемые заголовки в отсутствие верблюжьего регистра.
«Values» – это также полезная папка, в которой можно рыться. Она содержит больше файлов XML, в которых хранятся значения переменных – например, имена приложений и значения цвета.
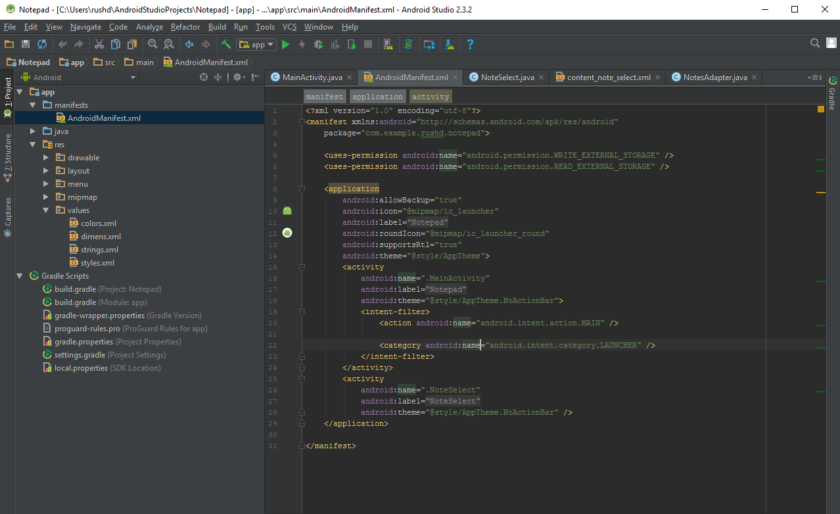
AndroidManifest.xml – еще один очень важный файл, который находится в папке «manifest». Его задача – определить важные факты о вашем приложении, такие как то, какие действия будут включены, имя приложения, которое будет видно пользователям, разрешения приложения и т.д.
You can create additional Java classes, XML files or entire activities at any point in order to add more functionality to your app. Simply right click on the relevant directory and then choose ‘New’ and then whatever it is you want to add. You can also open up the directory of your project by right clicking and choosing ‘Show in Explorer’. This is handy if you want to edit an image for example.
Meet Gradle
Android Studio tries to keep things nice and simple for users by providing all of the necessary tools and features in one place. Things only get more complicated once you need to interact with some of these other elements.
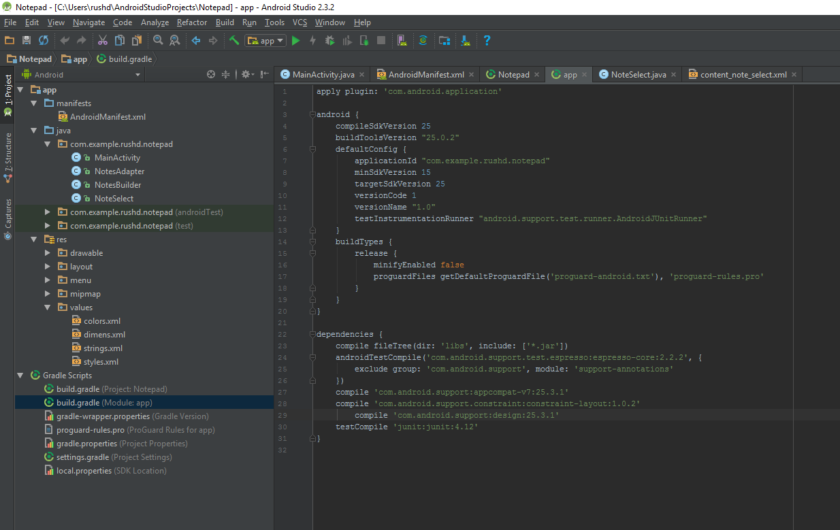
Например, вы могли заметить, что Android Studio иногда упоминает Gradle. Это «инструмент автоматизации сборки», который по сути помогает Android Studio превратить все эти разные файлы в один APK. Вы должны иметь возможность оставить Gradle делать свою работу большую часть времени, но иногда вам нужно будет переходить к файлам build.gradle, если вы хотите добавить новую «зависимость», позволяющую расширенные функции для вашего приложения. Иногда, если что-то перестает работать, вы можете выбрать «Сборка»> «Очистить проект», и это по сути подтвердит, где находятся все файлы и каковы их роли. Обычно таких файлов сборки Gradle будет два: один для всего проекта и один для «модуля» (приложения).
Отладка, виртуальные устройства и менеджер SDK
Когда вы будете готовы протестировать свое приложение, у вас есть два варианта. Один – запустить его на вашем физическом устройстве, а другой – создать виртуальное устройство (эмулятор) для его тестирования.
Запустить его на своем устройстве очень просто. Просто подключите его через USB, убедитесь, что вы разрешили USB-отладку и установку из неизвестных источников в настройках вашего телефона, а затем нажмите зеленую кнопку воспроизведения вверху или «Выполнить> Запустить приложение».
Вы увидите сообщение о том, что сборка Gradle запущена (т. Е. Ваш код превращается в полноценное приложение), а затем он должен ожить на вашем устройстве. Сейчас это быстрее, чем когда-либо, благодаря функции мгновенного запуска.
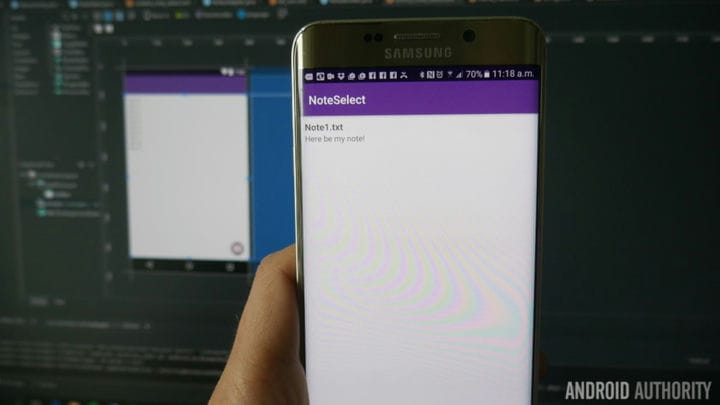
Пока ваше приложение работает, вы сможете получать отчеты в реальном времени через вкладку «logcat» в Android Monitor, расположенную в нижней половине экрана. Если что-то пойдет не так, что приведет к сбою или перерыву в работе вашего приложения, появится красный текст, который даст вам описание проблемы. Вы можете обнаружить, что все дело в том, что вы забыли разрешения или что-то еще, что легко исправить. По сути, это экономит массу времени по сравнению с слепыми попытками угадать, что пошло не так. Обязательно отфильтруйте типы сообщений, которые вы хотите видеть здесь.
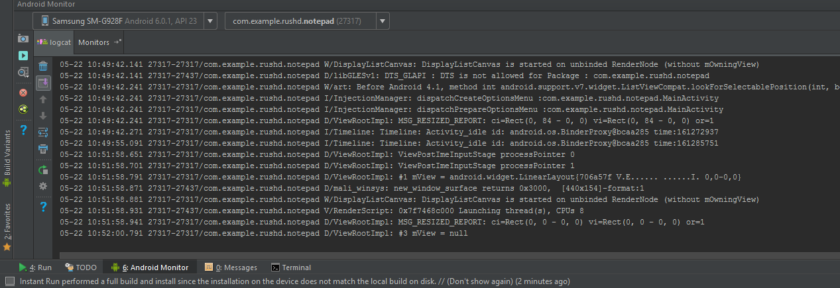
Вы также можете переключиться на вкладку мониторов и увидеть полезную информацию, такую как использование ЦП и т.д. Android Device Monitor продвигает этот мониторинг еще дальше и позволяет отслеживать все сразу, в комплекте с удобным пользовательским интерфейсом.
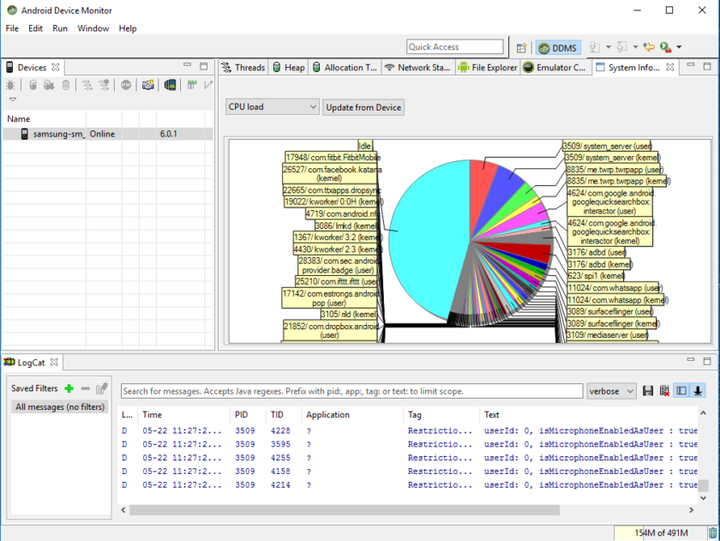
AVD Manager
Маловероятно, что вы когда-нибудь захотите разрабатывать для Android без какого-либо Android-устройства. Однако одна из самых больших проблем для разработчиков Android – это фрагментация. Другими словами: недостаточно того, чтобы ваше приложение работало на вашем устройстве, оно также должно работать на устройствах 10 и 15 дюймов. И он должен работать на устройствах, которые работают под управлением более старых версий Android или очень маломощны.
Здесь на помощь приходит «Виртуальное устройство Android». По сути, это эмулятор, который вы можете использовать для имитации внешнего вида и производительности любого другого устройства Android, задавая такие параметры, как размер экрана, мощность и версию Android.
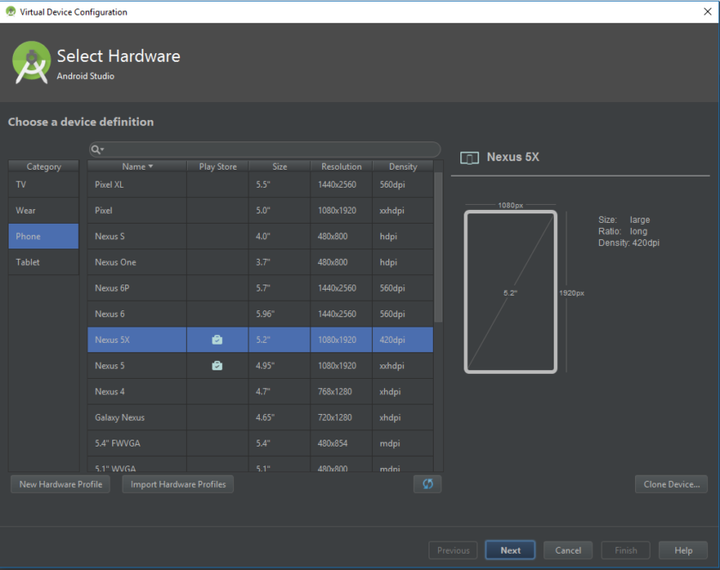
Однако, чтобы использовать виртуальное устройство, вам сначала нужно создать его, загрузив необходимые компоненты и настроив спецификации по своему усмотрению. Для этого перейдите в Инструменты> Android> AVD Manager.
Затем вы выберете свое оборудование и платформу Android, на которой хотите, чтобы оно работало. Если версия Android, которую вы хотите запустить, еще не была загружена, то опция будет представлена рядом с ней.
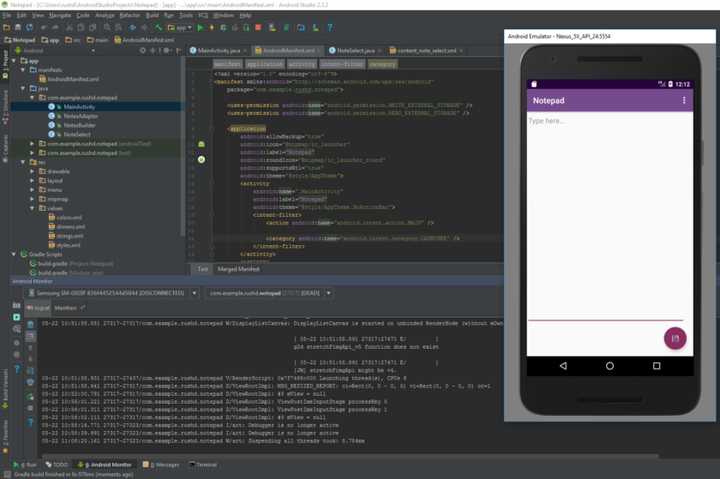
После того, как вы настроили несколько устройств для использования, вы сможете выбрать одно из них при запуске приложения и отладке точно так же, как на физическом устройстве. Однако обратите внимание, что для запуска виртуального устройства вам потребуются довольно приличные характеристики. Я не могу заставить его работать, например, на Surface Pro 3, но на моем MSI GT72VR 6RE он может работать в ускоренном режиме, что довольно быстро. Для тех, кому интересно, вы можете относиться к этому так же, как к любому другому эмулятору, и даже получить доступ к Play Store для загрузки своих приложений. Если у вас есть оборудование, это реальный способ запускать некоторые приложения на ПК с Windows!
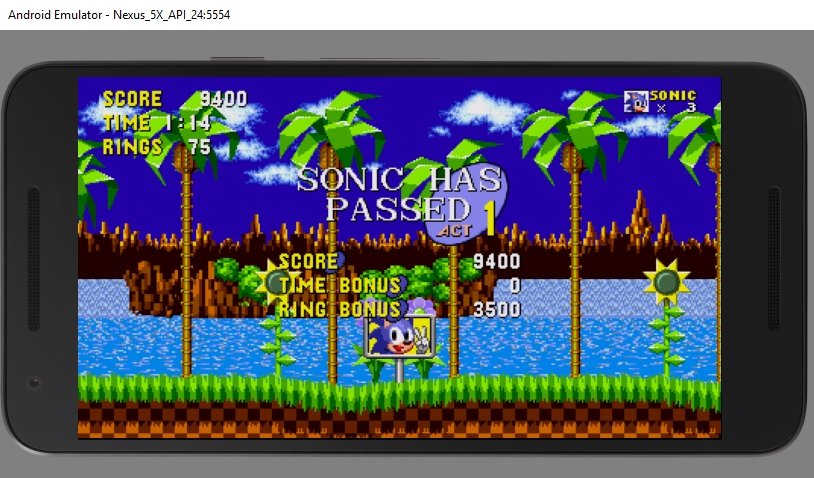
Менеджер SDK
Если вы хотите настроить таргетинг на определенную версию Android или создать виртуальное устройство с определенной версией, вам потребуется загрузить необходимую платформу и инструменты SDK. Вы можете сделать это с помощью диспетчера SDK, который вы найдете, выбрав Инструменты> Диспетчер SDK. Здесь вы также сможете найти дополнительные ресурсы, такие как Google Glass Development Kit или Android Repository, которые предоставляют вам дополнительные функции для использования в вашем приложении.
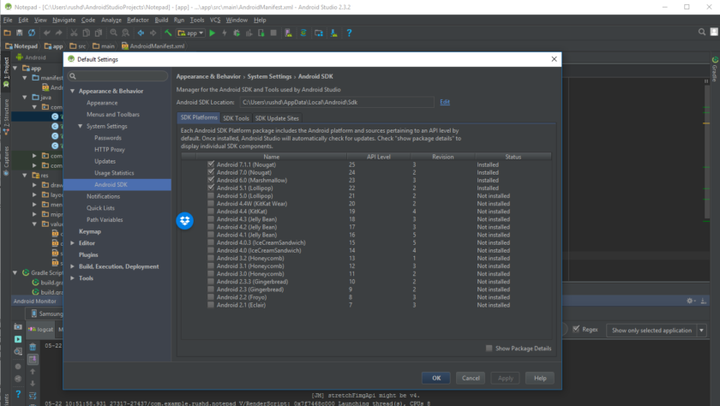
Просто установите флажок рядом с тем, что вы хотите загрузить, и нажмите «ОК». Android Studio также время от времени будет предупреждать вас, когда пришло время обновить саму среду IDE или любой из этих элементов. Будьте в курсе последних событий!
Создание подписанных APK
Наконец, когда вы закончите тестирование своего приложения и будете готовы выпустить его в большой мир, вам нужно будет выбрать Сборка> Создать подписанный APK. Это даст вам файл, который вам нужно будет загрузить в Google Play, и который будет содержать все различные файлы, ресурсы и многое другое.
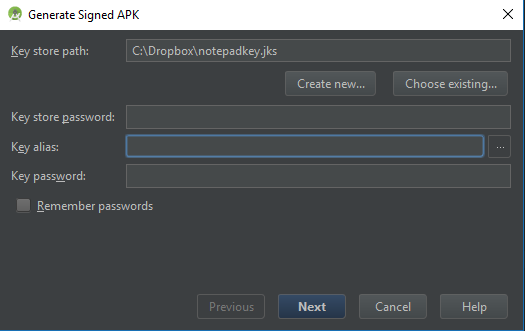
Вам будет предложено создать или ввести хранилище ключей. Это своего рода «сертификат подлинности», подтверждающий, что загружаемый APK – это приложение, о котором вы говорите. Это предотвращает взлом вашей учетной записи Google Play и последующую загрузку вредоносного APK-файла в качестве «обновления» в ваше приложение! Вам нужно будет сохранить этот файл в безопасности, так как, если он потерян, вы уже не сможете обновить приложение снова! Выберите «выпуск» в качестве типа сборки, если вы хотите сделать что-то, что вы можете выпустить, а затем нажмите «Готово».
Путешествие только начинается …
Вы можете подумать, что это много, но на самом деле мы только поверхностно оцениваем то, что вы можете сделать с Android Studio, и вам нужно будет освоить гораздо больше, когда вы возьметесь за более амбициозные проекты. ,
Например, если вы хотите создавать облачные приложения, вам нужно начать разбираться с Firebase. Google упростил это, встроив поддержку прямо в саму среду IDE. Просто выберите «Инструменты»> «Firebase», и тогда вы сможете приступить к настройке облачных функций. Точно так же вам может потребоваться использовать GitHub, который позволяет создавать резервные копии ваших приложений в Интернете и обеспечивает контроль версий для упрощения совместной работы. Затем есть Android NDK (Native Development Kit) для разработки на C / C ++. Конечно, вам также необходимо познакомиться с Java и / или Kotlin, если вы собираетесь делать что-нибудь полезное! Вам также необходимо научиться использовать внешние библиотеки.
Google также постоянно обновляет Android Studio и добавляет в платформу новые функции и возможности, за которыми может быть сложно не отставать. Последняя версия на момент написания – Android Studio 3.3, и новые концепции, которые заставят вас задуматься, включают мгновенные приложения и пакеты приложений. Кроме того, в составе Android Jetpack представлены новые компоненты, такие как компонент архитектуры навигации и фрагменты. Это никогда не заканчивается.

Хотя все это может показаться головной болью, Google прилагает огромные усилия, чтобы сделать эти процессы максимально простыми и легкими. Несколько лет назад этот урок был бы намного более запутанным, даже на этапе настройки! И о многом из этого вам не нужно беспокоиться, пока оно вам не понадобится (а может и никогда, в зависимости от того, что вы создаете). Лучшая стратегия – придерживаться простого проекта приложения и изучать более продвинутые функции только по мере необходимости. Делайте это шаг за шагом, и вы обнаружите, что Android Studio на самом деле замечательный и очень полезный инструмент.
Источник записи: https://www.androidauthority.com
Рассказываю об основном инструменте для разработки Android-приложений, созданном самой компанией Google. Краткий гайд по основам работы с Android Studio.
Что такое Android Studio?
Это IDE, созданная компанией Google для разработки приложений под операционную систему Android. IDE – это набор инструментов для программиста, помогающих ему «написать» логику поведения программы, добавить в нее визуальные элементы, сделать их интерактивными и превратить задумку в полноценный продукт, который можно выставить на продажу в Google Play.
Android Studio создана специально для взаимодействия с такими языками программирования, как Java и Kotlin. Поэтому начинающий разработчик, решивший познакомиться с инструментами Android Studio, должен уже обладать навыками в одном из двух перечисленных выше языков и знать основы разработки приложений для ОС Google.
И хотя AS не напишет за вас хит, способный выбиться в топ-10 загружаемых программ, эта утилита может заметно сократить головную боль и автоматизировать колоссальное количество работы, ложащейся на плечи разработчиков. Например, поиск ошибок и даже их исправление. И да, иногда AS будет писать код за вас, и вам это понравится.
Комьюнити теперь в Телеграм
Подпишитесь и будьте в курсе последних IT-новостей
Подписаться
Устанавливаем и настраиваем Android Studio
Начать стоит с загрузки клиента AS и его установки на компьютер. Для этого Google подготовила целую кипу установщиков всех сортов. Они доступны на официальном сайте утилиты. Зайдите туда и нажмите кнопку «Download Android Studio». Сайт предложит подходящий дистрибутив, который можно установить классическим двойным кликом.
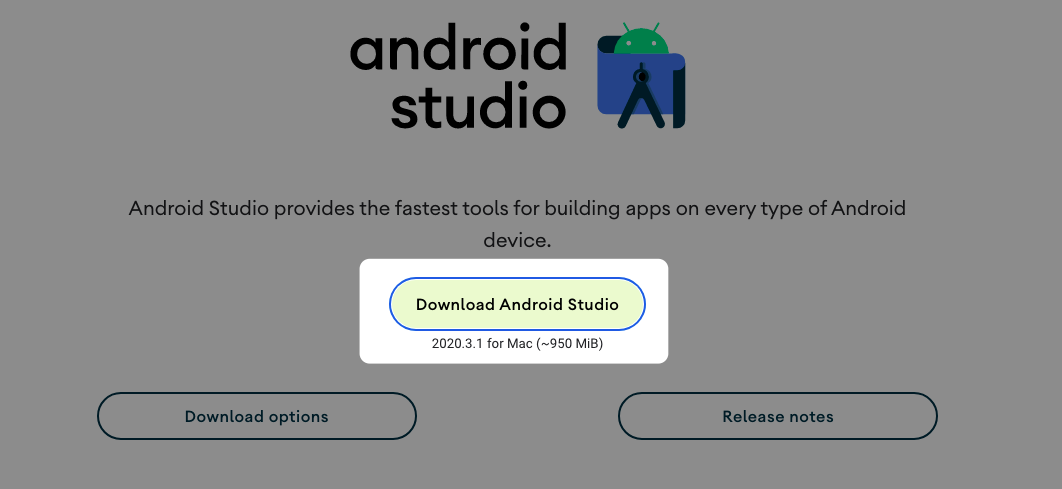
Запускаем скачанный файл и следуем инструкциям на экране. Ставим галочки на всех пунктах, чтобы вместе с IDE загрузились вспомогательные компоненты (без них не получится создать программу, способную работать на настоящем смартфоне).
В остальном процедура заключается в многократном нажатии на кнопку «Далее».
Для Linux и macOS есть опция установки Android Studio с помощью командной строки, используя менеджеры пакетов apt, dnf и brew.
Также стоит иметь в виду, что для работы с Android Studio на ПК должен быть установлен Java.
Создаем свой первый проект
После установки включаем Android Studio и видим перед собой окно с надписью New Project. IDE предлагает нам создать новую программу. Если такое окно не появилось, то открываем New Project вручную, кликнув сначала по кнопке File в верхнем левом углу, а потом на New Project.
Для создания проекта нужно указать его название, а также домен своей компании (если таковой имеется, конечно). Здесь же можно указать другой путь для хранения проекта, но это необязательно.
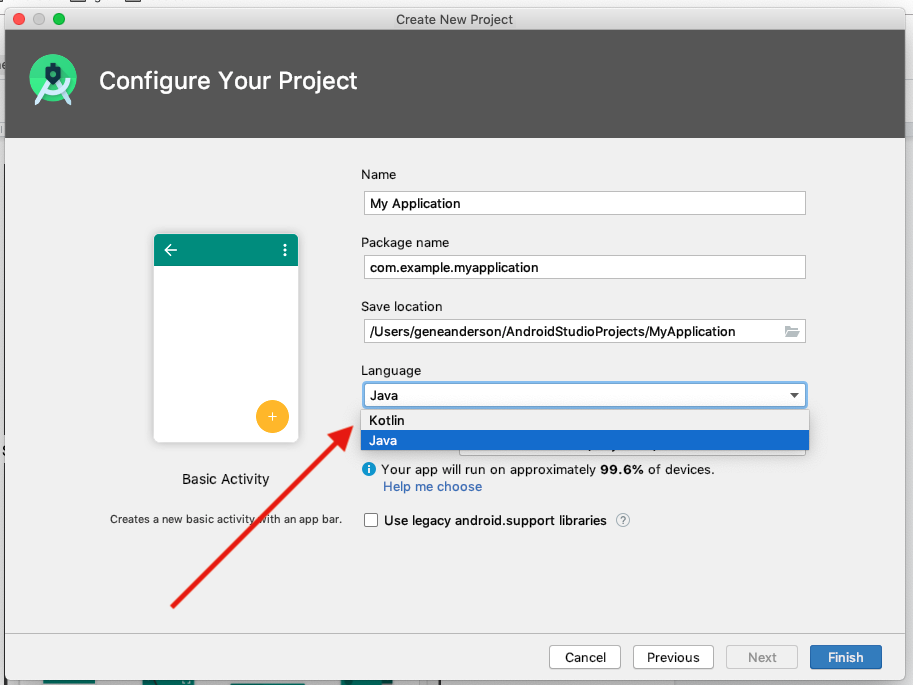
После нажатия на Next перед вами появится целый список шаблонов для будущей программы. Можно выбрать целое приложение, можно отдельное окно или функцию (доступ к геолокации, форму для входа в учетную запись, боковое меню и т.п.).
Если надо создать приложение с нуля без конкретики, то стоит выбрать Basic Activity. В нем будет одна кнопка, панель управления и текстовое поле, где можно разместить любой контент на свое усмотрение.
Независимо от выбранного шаблона, впоследствии вы сможете добавлять любые виды контента и окон, как только они понадобятся.
Структура интерфейса Android Studio
Основное окно делится на 4 основных блока:
-
Palette – это все окна, которые уже есть в вашем приложении. По мере разработки их количество будет увеличиваться.
-
Component Tree – здесь будут все компоненты, даже если они не относятся к конкретному окну.
-
Design Editor – главное окно с выбранным окном приложения или редактором кода.
-
Attributes Panel, или «Инспектор». Набор настроек, относящихся к элементу, с которым вы работаете в текущий момент.
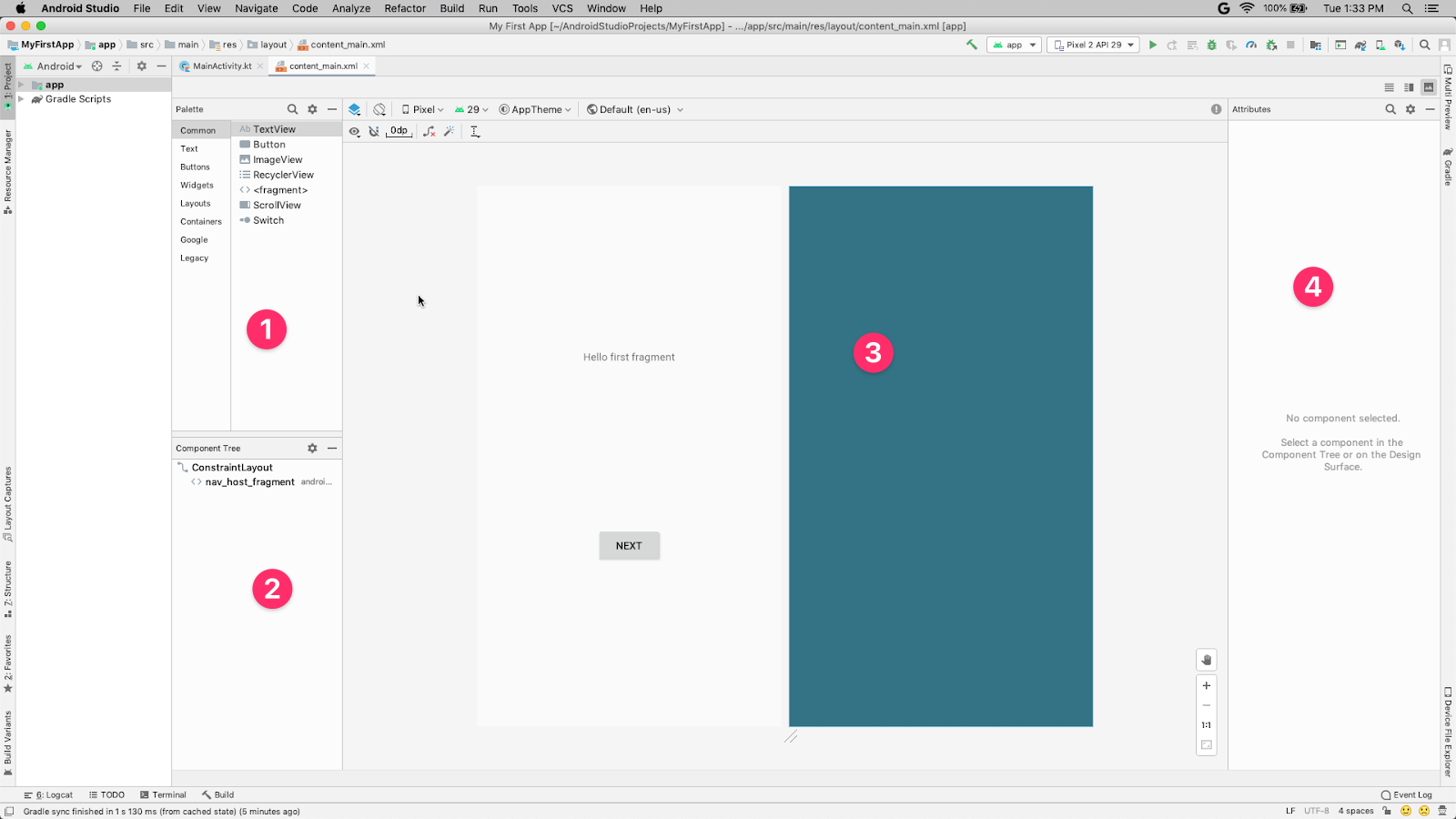
В верхнем правом углу вы можете обнаружить кнопку деления экрана на части. Чтобы, к примеру, в Design Editor одновременно отображался и внешний вид программы, и код, «скрытый» под ним.
Что за куча файлов вокруг?
Разработка комплексных приложений не укладывается в рамки одного скрипта и одного файла разметки, как это принято, например, в базовой веб-разработке. Хотя логика тут схожая.
Вас встретит документ под названием ИмяПриложения.java Это что-то в духе основы для программы. Как index.html при разработке веб-сайта, но не для всей разметки, а для подключения других компонентов и управления ими.
Разметка находится в файле имя_приложения.xml. Это уже ближе к HTML-файлу в том смысле, что здесь вы «расписываете» компилятору, как будет выглядеть ваша программа и где будут находиться кнопки, аватарки, текстовые поля и прочие элементы.
На базовом уровне визуальная часть будет описана в XML-документе, а «логическая» – в java-скрипте. Количество файлов неограничено, каждый элемент интерфейса можно описать в отдельном документе. Такая практика упрощает дальнейшую разработку и делает код более читаемым.
С чего начать разработку своего приложения?
Все документы хранятся в файловом менеджере в левой части интерфейса Android Studio. Там можно найти основной XML-документ, отвечающий за разметку контента в вашем детище.
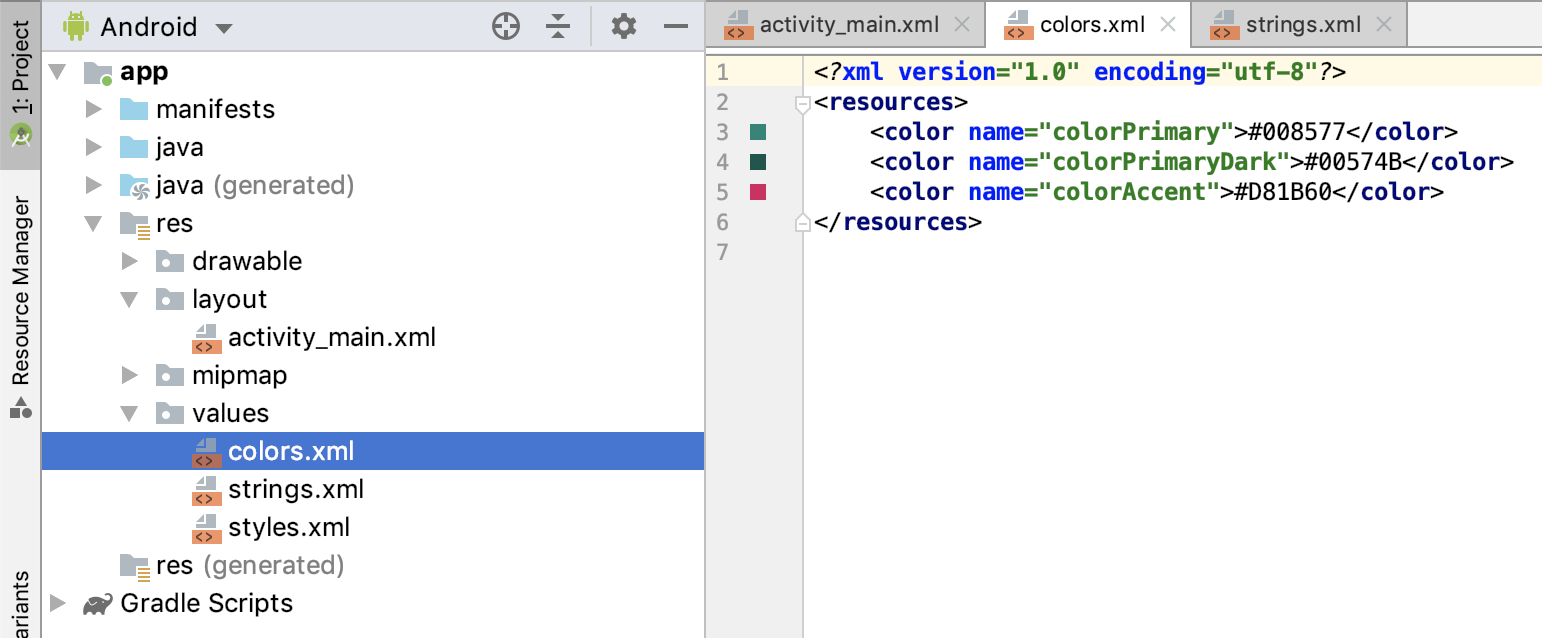
В нем можно обнаружить такие поля, как <TextView /> или <Button />. Из названий понятно, что одно поле содержит в себе текстовую информацию, а другое является кнопкой, которая может выполнять действия.
Внутри компонентов содержатся свойства, например:android:layout_width="wrap_content", обозначающее ширину окна приложения, или android:text="Какой-то набор букв", создающее в окне отдельный элемент с текстом. Менять эти параметры можно как вручную, так и при помощи встроенных графических инструментов, расположенных в панели «Инспектор». Эти изменения все равно в итоге отобразятся в XML-документе.
И это первое, с чем стоит начать знакомиться, тыкая в различные свойства, добавляя новые компоненты и наблюдая, что из этого получается.
Типы файлов. Зачем их так много?
Есть еще несколько директорий, с которыми стоит ознакомиться чуть ли не после первого включения Android Studio:
-
res – это сокращение от resources. Тут будут лежать дополнительные файлы, необходимые вашей программе, например картинки, используемые вместо стандартных иконок интерфейса, или просто изображения, задействованные в работе ПО.
-
layout – тут лежат все XML-документы с разметкой для разных компонентов приложения.
-
values – а тут находятся значения свойств. Например, здесь можно хранить переменные с названиями цветов вместо их кодов, чтобы потом было проще добавлять их в разные куски интерфейса программы, потому что
buttonColorнесет куда больше смысла, чем#f34e980.
А еще нужно изучить файл manifest. Он содержит критически важную информацию о вашем детище: какие компоненты будут в него включены, имя программы, которое увидят пользователи и т.п.
Сборщик приложения – Gradle
Как вы могли догадаться, приложение не поступает в Google Play в таком разрозненном виде. Обилие файлов Android Studio нужно упаковать во что-то удобоваримое и запускаемое на смартфонах.
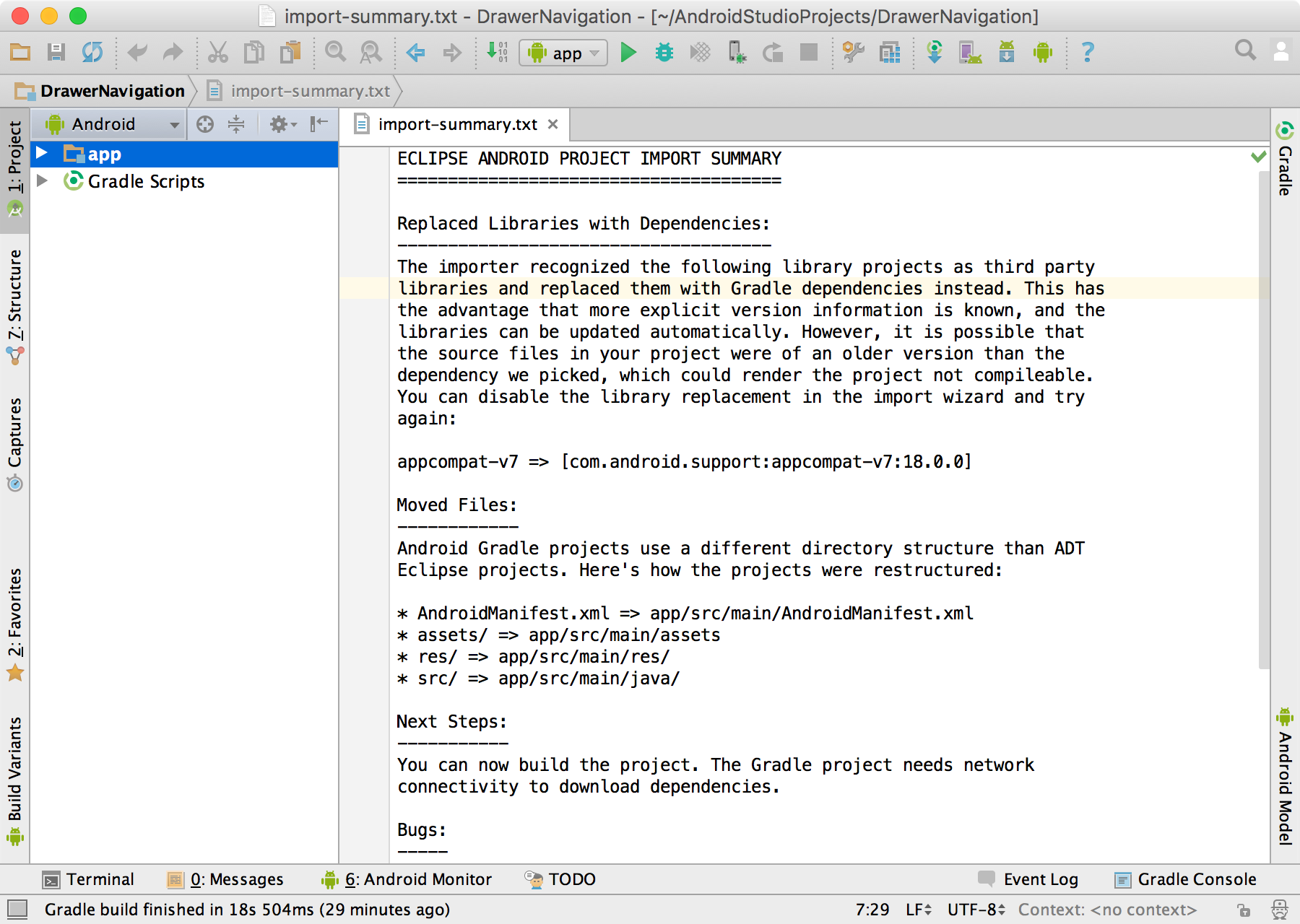
Для этого в AS разработчики Google предусмотрели утилиту Gradle. Она работает как сборщик разных частей приложения и собирает их в единый пакет, который потом можно скачать из интернета и установить на Android-устройство.
Вам нужно знать о Gradle то, что у него есть конфигурационный файл build.gradle. В нем нужно указать зависимости проекта (если вы используете сторонние программные библиотеки для добавления продвинутых функций в вашу программу, недоступных в AS по умолчанию).
Запустить Gradle можно следующим образом:
-
Кликаем по меню Build в верхней части окна.
-
Выбираем свой проект и ждем.
Деббагинг на реальном устройстве
Представим, что ваше приложение готово. Вы дописали код и довольны внедренной в утилиту функциональностью. Теперь надо провести тестирование и выявить недочеты в коде. Это можно сделать двумя способами: запустив программу в эмуляторе Андроида прямо в Android Studio или на «живом» устройстве, если такой есть под рукой.
Чтобы запустить написанный вами код на реальном устройстве:
-
Подключаем гаджет к компьютеру с помощью USB-кабеля (в режиме дебаггинга).
-
Потом нажимаем на кнопку Run в верхней панели управления интерфейсом.
-
После этого выбираем пункт Run App.
Graddle быстро создаст сборку программы и запустит ее в тестовом режиме. В этом режиме вся информация о работе программы записывается в журнал событий, отображающийся во вкладке logcat. Если что-то пойдет не так, прочитать о случившемся можно будет именно там. А еще полезная информация о работе с программой (нагрузка на процессор, энергопотребление) отображается во вкладке Monitor.
Дебаггинг с AVD-менеджером
AVD, Android Virtual Devices – это система эмуляции Android-устройств с различными характеристиками. Она нужна на тот случай, если у вас нет подходящего телефона или планшета. Также не стоит забывать о сумасшедшей фрагментации мира Андроидов, а ведь это сотни различных чипов, разрешений и дизайнов. Нельзя скупить тысячи устройств и на всех протестировать ПО. Но AVD-менеджер эту задачу упрощает.
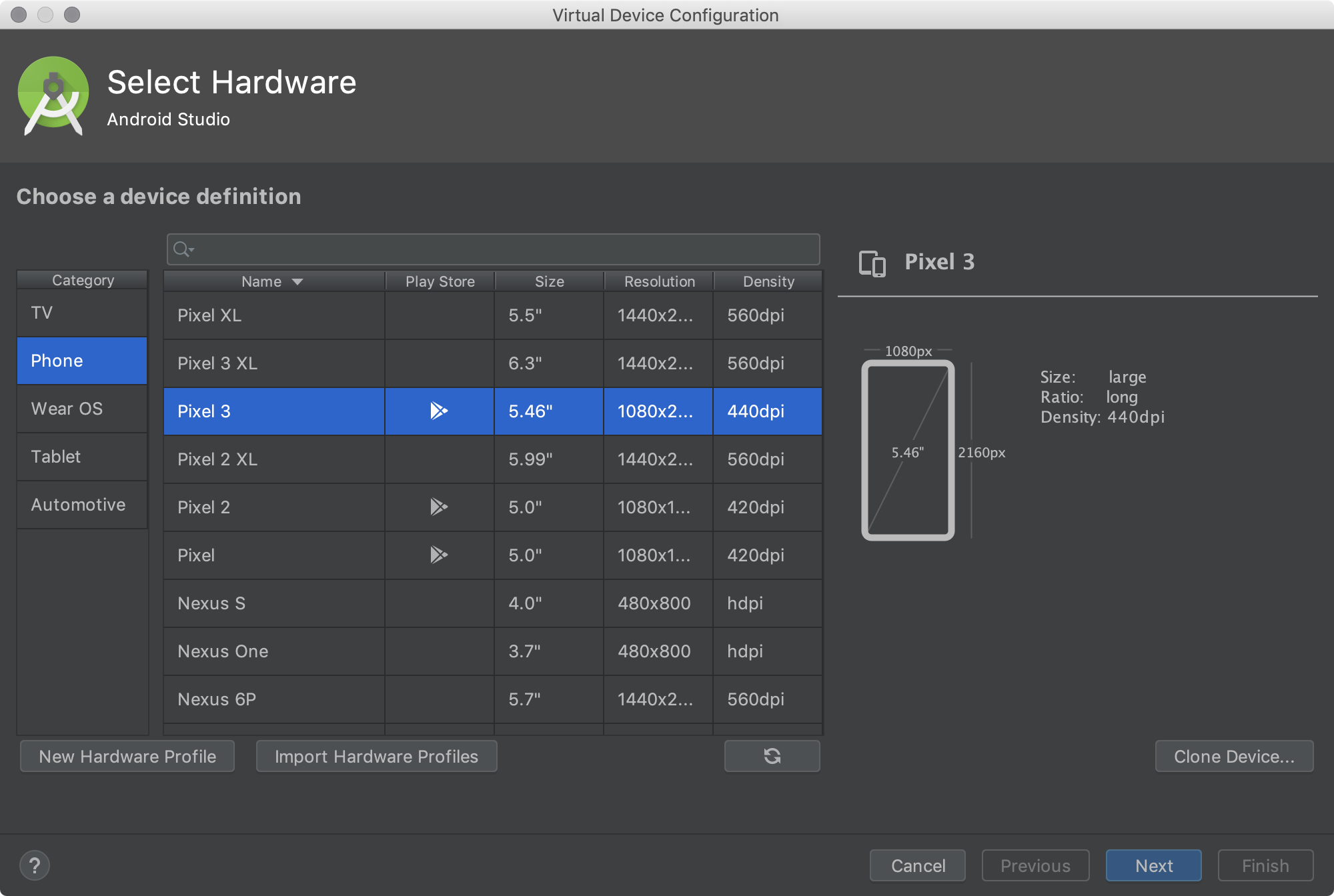
Чтобы включить AVD-менеджер:
-
Открываем меню Tools в верхней части окна Android Studio.
-
В выпавшем списке опций выбираем Android.
-
А потом AVD Manager.
-
Выбираем тип оборудования, размер экрана и другие параметры виртуального гаджета.
Виртуальный гаджет появится в списке устройств для дебаггинга среди настоящих телефонов и планшетов, ранее использовавшихся для отладки программ.
Работа с SDK-менеджером
Хотя Android Studio включает в себя уйму инструментов, в нем отсутствует весомый кусок часто используемых компонентов. Их надо загрузить отдельно, через SDK-менеджер.
Он расположен в том же меню, что и AVD-менеджер – во вкладке Tools на панели инструментов Android Studio.
SDK Manager позволяет загрузить утилиты, необходимые при создании программ для очков Google Glass или для добавления специфичных возможностей в приложение для телефона, которые недоступны в AS в базовой комплектации.
Упаковка приложения в подписанный APK-пакет
В Google Play не пускают кого попало. Надо доказать, что вы реальный разработчик и имеете права на свое детище. Для реализации проверки Google выдает специальные ключи. Они уникальны и строго привязаны к конкретному приложению. Уникальный ключ запрашивается при попытке создать подписанный APK-файл, оптимизированный под загрузку в магазин приложений.
Чтобы сделать такой пакет:
-
Открываем вкладку Build, расположенную в панели инструментов.
-
Выбираем опцию Generate Signed APK.
Gradle соберет для вас подходящий APK, готовый к публикации в Google Play.
А что дальше?
Дальше придется углубляться в изучение как инструментов, так и языков, используемых в среде Android-разработчиков. Я затронул только азы, необходимые для создания и публикации элементарного приложения, но разработка включает в себя куда больше аспектов, и вам предстоит много узнать самостоятельно на личном опыте или после прохождения курсов по программированию.
Есть несколько способов разработки приложений для Android, но на сегодняшний день официальный и самый популярный способ — это Android Studio. Это официальная среда разработки, созданная в Google и с помощью нее были разработаны большинство приложений, которыми вы пользуетесь каждый день.
Впервые об Android Studio было объявлено на конференции Google I/O в 2013, а первая версия вышла в 2014 году. До этого большинство приложений разрабатывались в Eclipse, которая представляет из себя более универсальную среду для Java. Android Studio делает разработку приложений намного проще, но она по-прежнему остается сложной. Начинающим пользователям нужно изучить много материалов чтобы уверено ее использовать.
В этой статье мы расскажем как пользоваться Android Studio, поговорим про ее базовые возможности и всем, что нужно чтобы начать работу. И все это максимально просто, чтобы вы смогли сделать свой первый шаг в разработке для Android.
Android Studio предоставляет интерфейс для создания приложений и берет на себя большую часть сложного управления файлами. Вы будете использовать Java для программирования приложений. Несмотря на автоматизацию, большинство возможностей приложения вам все же придется кодировать самому.
В то же время Android Studio дает доступ к Android SDK, это расширение Java, которое позволяет приложениям работать на устройстве и использовать его оборудование. Вы можете запускать программы для тестирования в эмуляторе или сразу на подключенном к компьютеру телефоне. Кроме того, Android Studio выдает различные подсказки во время кодинга, например, подчеркивает ошибки.
Установка Android Studio
Для установки Android Studio в Linux вы можете использовать репозитории PPA или установщик из официального сайта, в Windows доступен полноценный установщик. Мы уже рассматривали как установить Android Studio Ubuntu в отдельной статье. Настройка android studio перед запуском практически не нужна. Но если вы хотите использовать реальное устройство Android, то в Linux с этим могут возникнуть проблемы. Чтобы их избежать нужно создать файл /etc/udev/rules.d/51-android.rules с таким содержимым:
SUBSYSTEM=="usb", ATTR{idVendor}=="0bb4", MODE="0666", GROUP="plugdev"
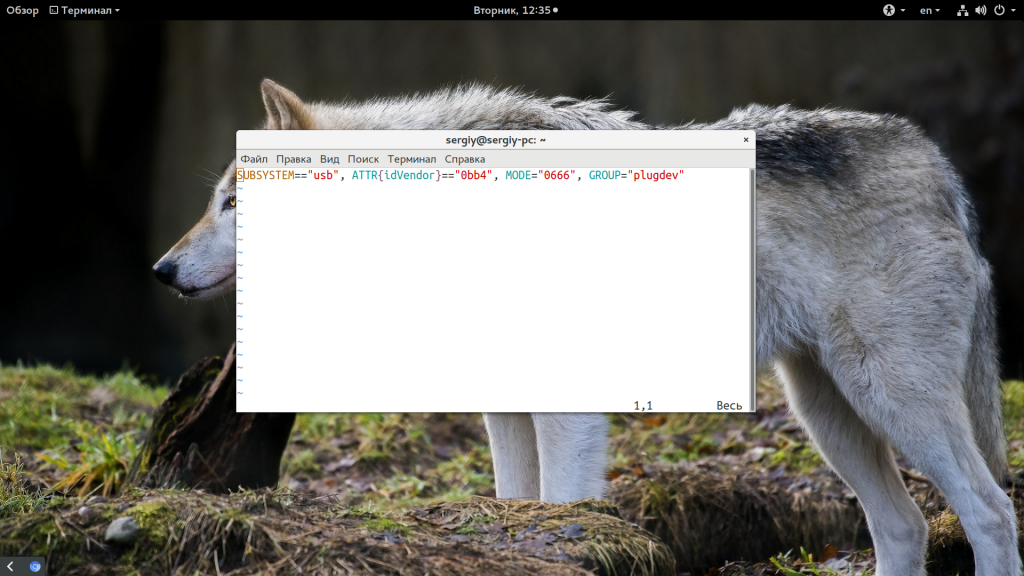
Здесь 0bb4 — это идентификатор производителя устройства, вы можете его узнать, выполнив lsusb:
lsusb
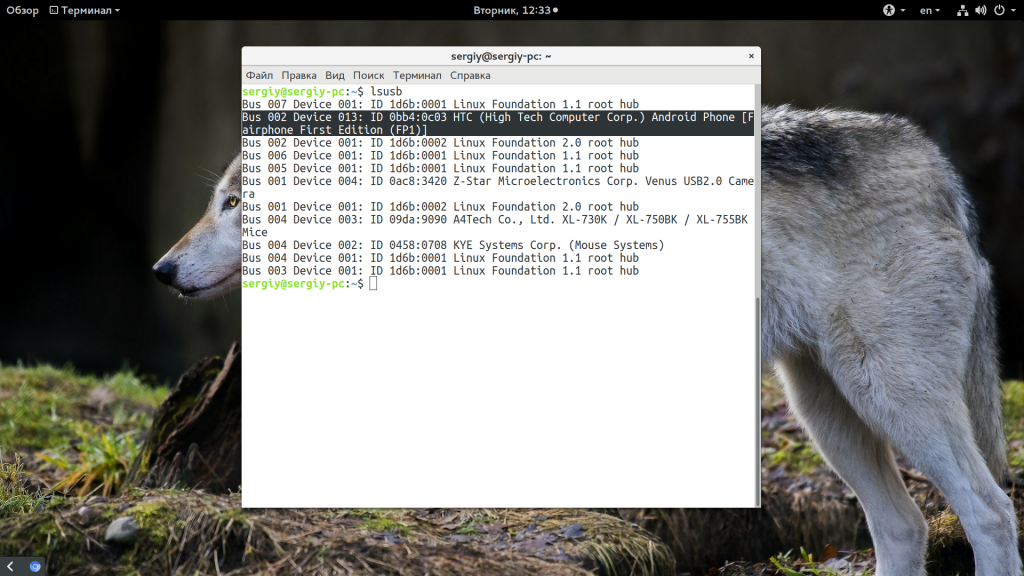
Если не отображается, попробуйте выполнить adb devices. Когда установка будет завершена, вы сможете открыть программу из главного меню:
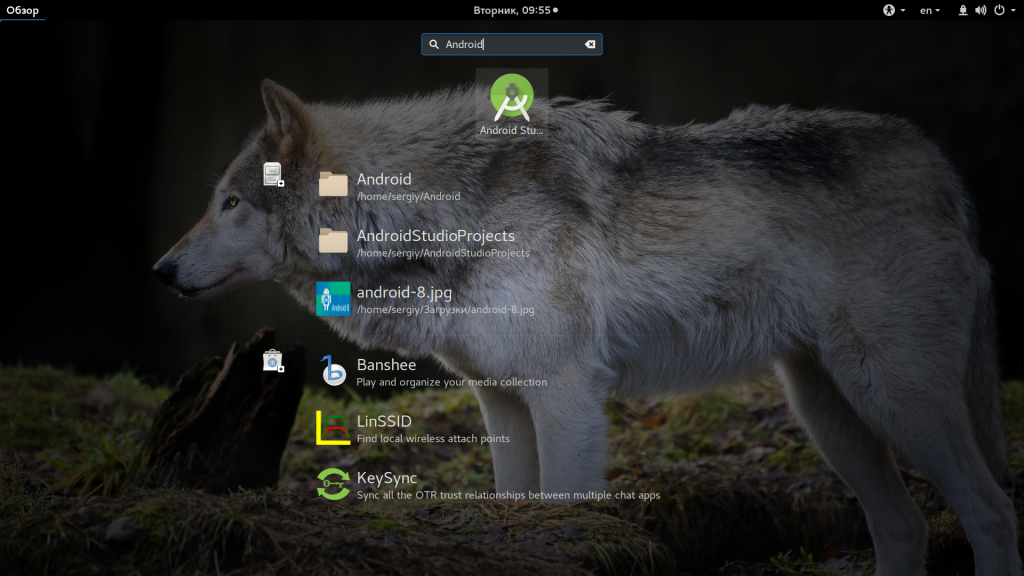
Как пользоваться Android Studio
1. Создание проекта
Если вы запускаете Android Studio впервые, то перед вами появится окно с возможностью создания нового проекта:
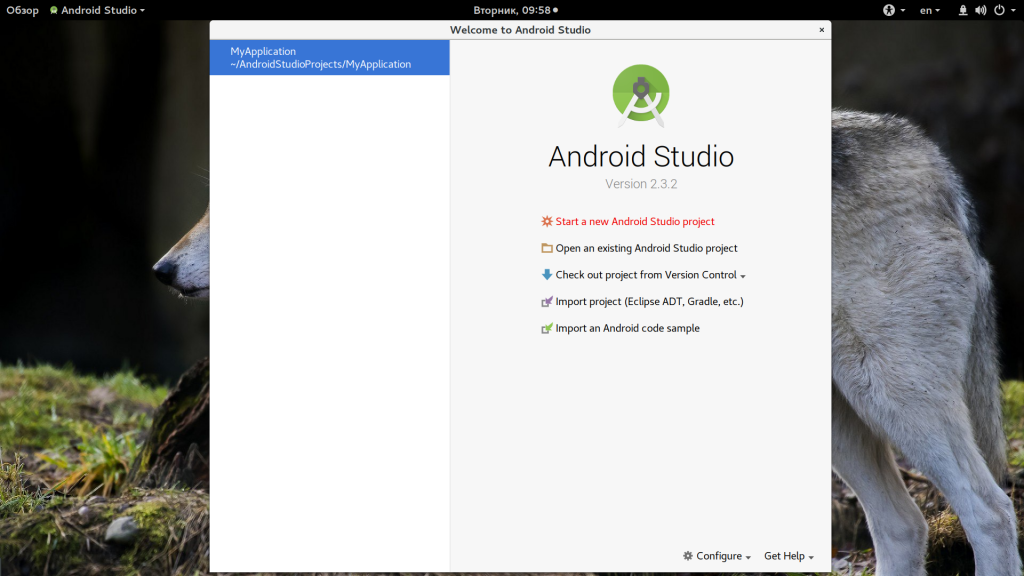
Выберите «Start new Android Project». В следующем окне введите название приложения и имя домена компании, эта информация будет использоваться для расположения файлов приложения в файловой системе Android.
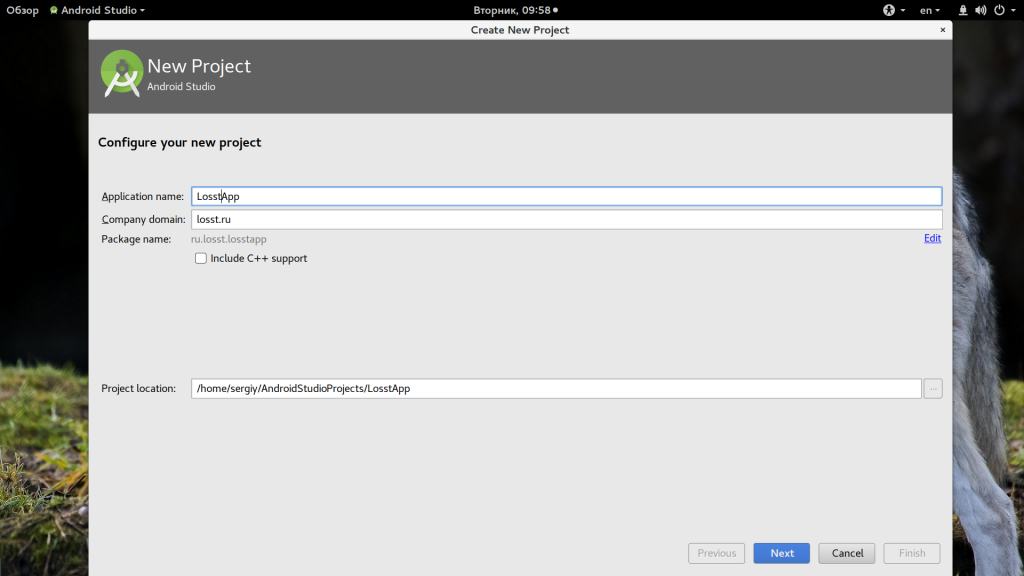
На следующем этапе создания приложения нужно выбрать платформу. Нас интересует смартфон Android, а версию возьмем 4.2, это одна из самых распространенных:
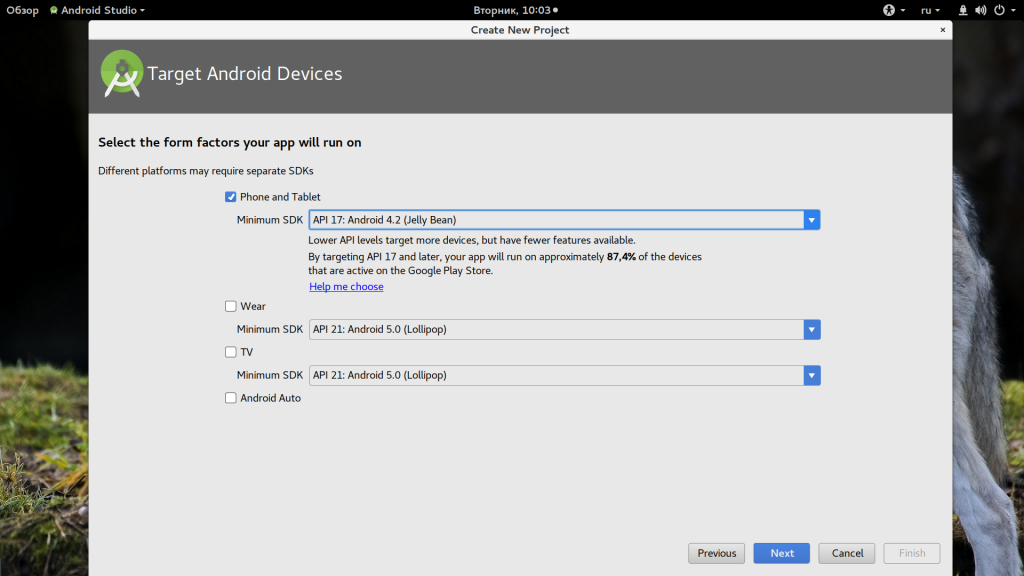
Осталось только выбрать внешний вид приложения по умолчанию. Шаблон основного окна называется Activity. Приложение может быть вообще без Activity, но лучше все же что-то выбрать.
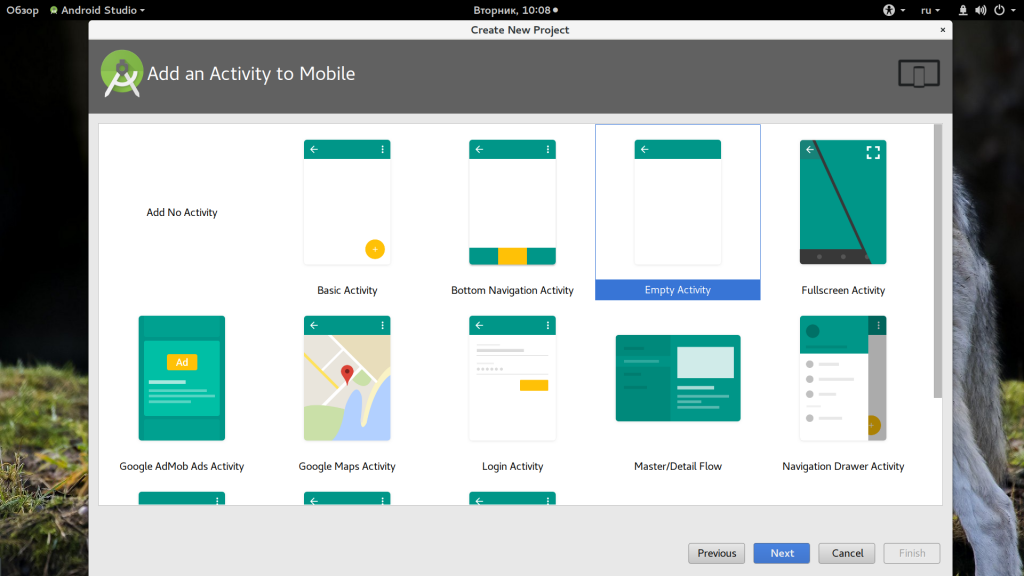
Также нужно будет ввести некоторые параметры для Activity:
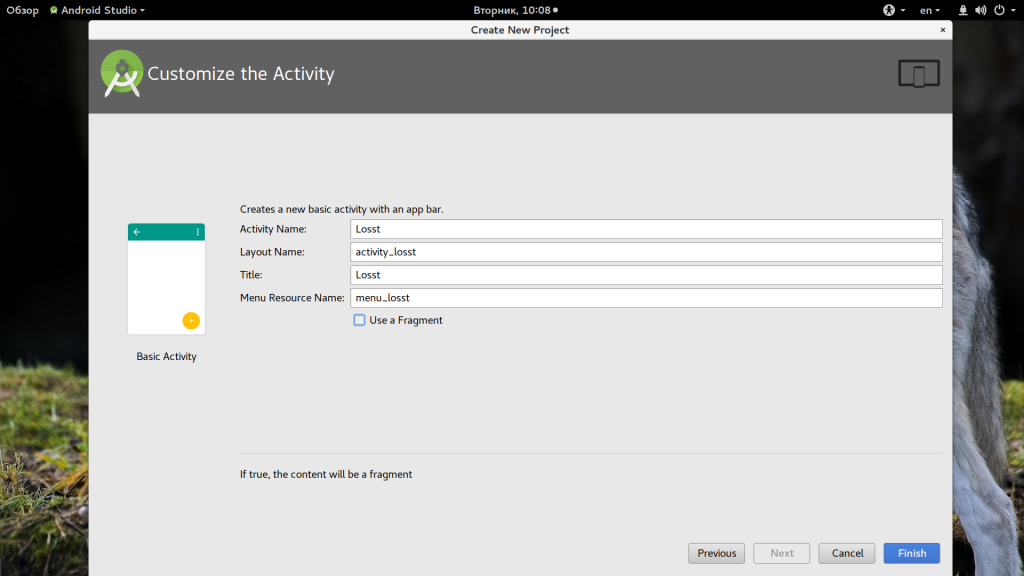
2. Файлы проекта
Интерфейс Android Studio похож на большинство высокоуровневых IDE. Но разработка для Android достаточно сильно отличается от привычного программирования, когда вы набираете программу в одном файле, а потом полностью выполняете. А здесь есть множество файлов ресурсов, которые должны быть сгруппированы между собой.
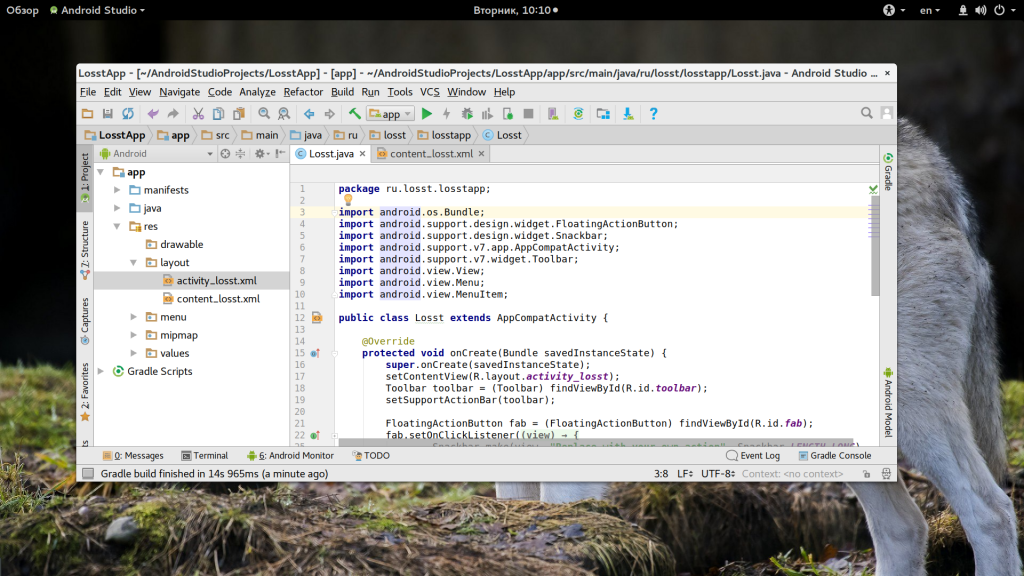
Программирование в Android Studio выполняется в файлах Java, который имеет такое же имя, как и у Activity. Однако, внешний вид приложения находится в другом файле — это файл xml в котором на языке разметки описаны все элементы приложения. Таким образом, если вы хотите создать кнопку, то вам придется описать ее в xml файле, а чтобы привязать для нее действия — используйте файл Java.
Вот эта строчка кода загружает макет из XML файла:
setContentView (. R.layout activity_main );
Это значит, что мы могли бы использовать один макет для нескольких Activity, а также одна Activity может иметь несколько файлов XML с описанием отображения. Так или иначе, вы можете получить доступ ко всем файлам проекта в левой части окна, а вкладки над рабочей областью позволяют переключаться между теми файлами, которые сейчас открыты.
Кроме того, есть еще папка res, в которой находятся различные ресурсы, такие как изображения. Обратите внимание, что названия всех файлов должны быть в нижнем регистре.
Еще есть папка Values, в которой содержатся XML файлы со значениями различных переменных.
Основная информация о приложении содержится в файле AndroidManifest.xml, здесь описаны полномочия, название приложения, миниатюра, и другое.
Вы можете создать любые файлы, классы и Activity в любой момент, чтобы расширить функциональность приложения. Просто щелкните правой кнопкой мыши по нужному каталогу, а затем выберите «Create».
3. Визуальный редактор XML
Как вы заметили при редактировании XML файлов внизу страницы появляется две вкладки — «Text» и «Design». Здесь вы можете не только вручную писать код, но и добавлять нужные элементы в графическом режиме. В окне «Palete» можно выбрать вид виджета, который нужно добавить:
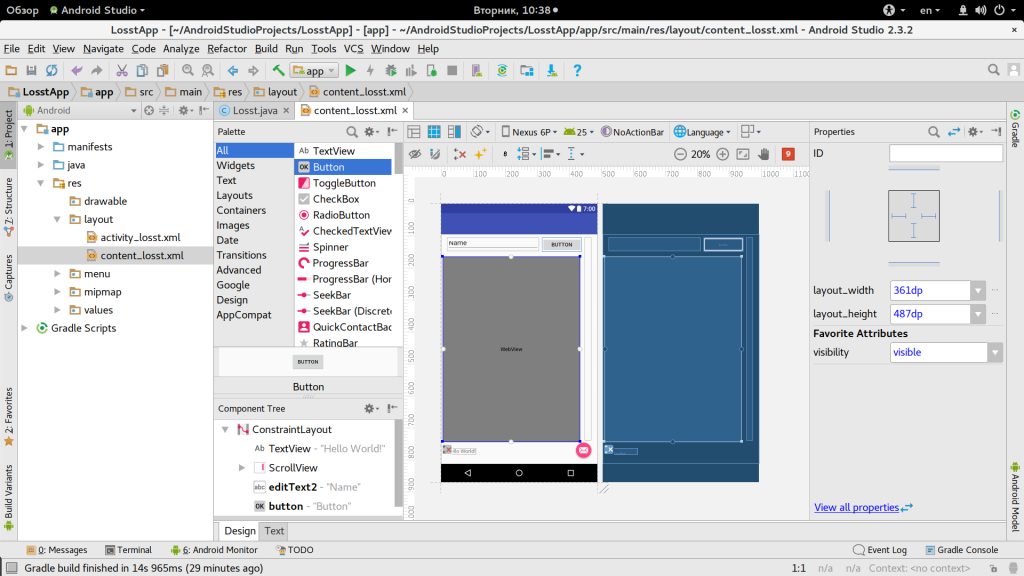
Для добавления его достаточно перетащить на макет приложения. Например, я добавил WebView, Button, Plain Text и Text. С помощью синей рамки вы можете изменять размер элементов, а также изменять их положение.
Но как вы поняли без файлов Java контент XML ничего делать не будет. Давайте заставим наш WebView открыть losst.pro. Теперь программирование в android studio. Под строками import добавьте:
import android.webkit.WebView;
Затем добавьте эти строки в конец метода onCreate:
WebView mywebview = (WebView) findViewById(R.id.webView);
mywebview.loadUrl("https://losst.pro");
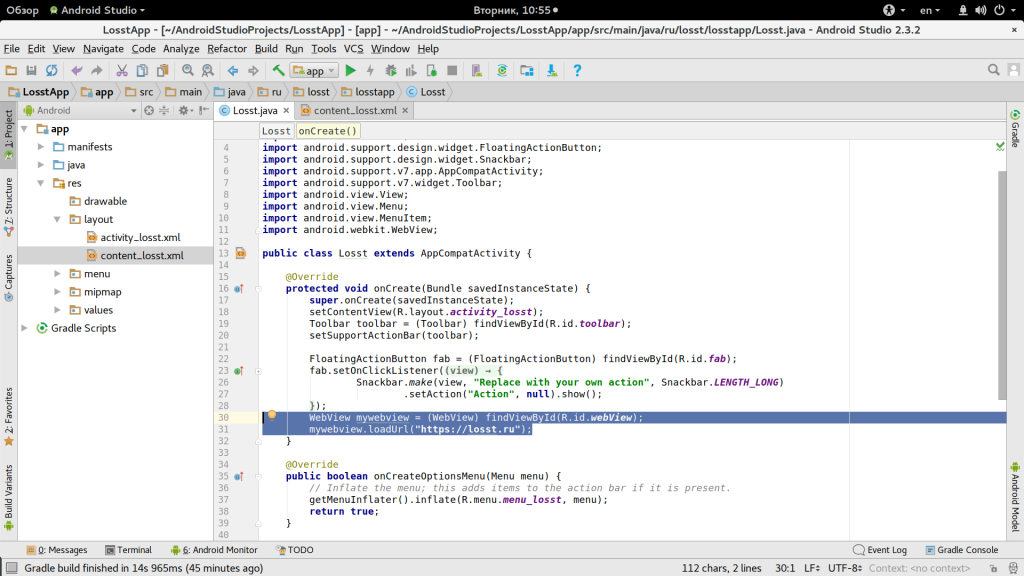
4. Использование Gradle
В Android Studio все инструменты реализованы просто и красиво. Но некоторые из них более сложные. Один из таких инструментов, которые вы могли заметить — это Gradle. Это инструмент автоматизации сборки, который существенно упрощает превращение всех этих файлов в один готовый APK.
Время от времени вам придется редактировать настройки Gradle, которые находятся в файлах *.gradle, а также если что-то перестанет работать, то вы всегда сможете выбрать в меню «Build» опцию «Clear project», которая часто помогает.
5. Сборка и отладка
Когда вы будете готовы протестировать приложение, у вас будет два варианта — либо запустить его на реальном устройстве, либо в эмуляторе.
Запустить приложение на устройстве очень просто. Достаточно подключить его по USB и выполнить «Run», затем «Run App». Обратите внимание, что в настройках телефона должна быть разрешена отладка по USB и установка из недостоверных источников:
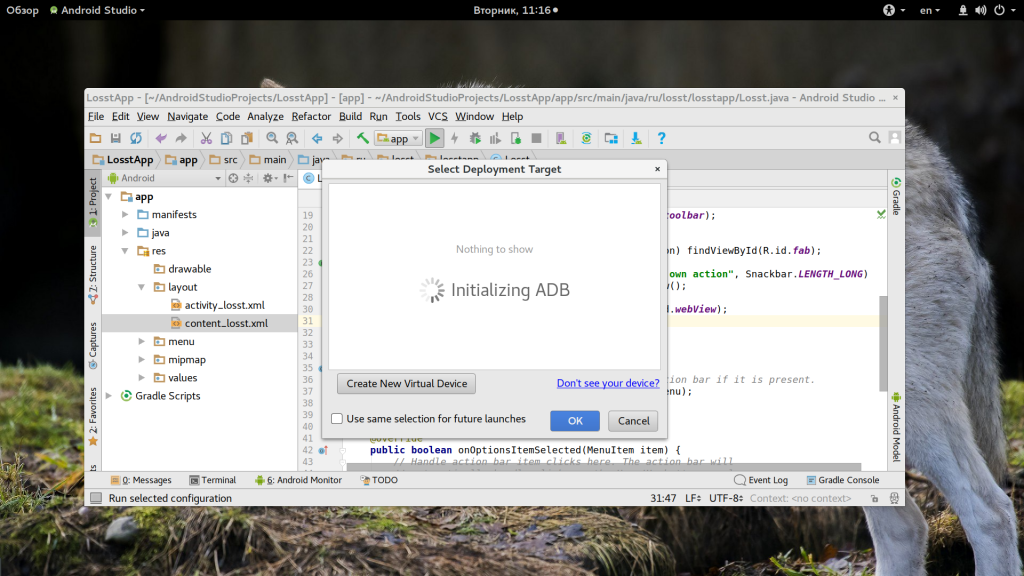
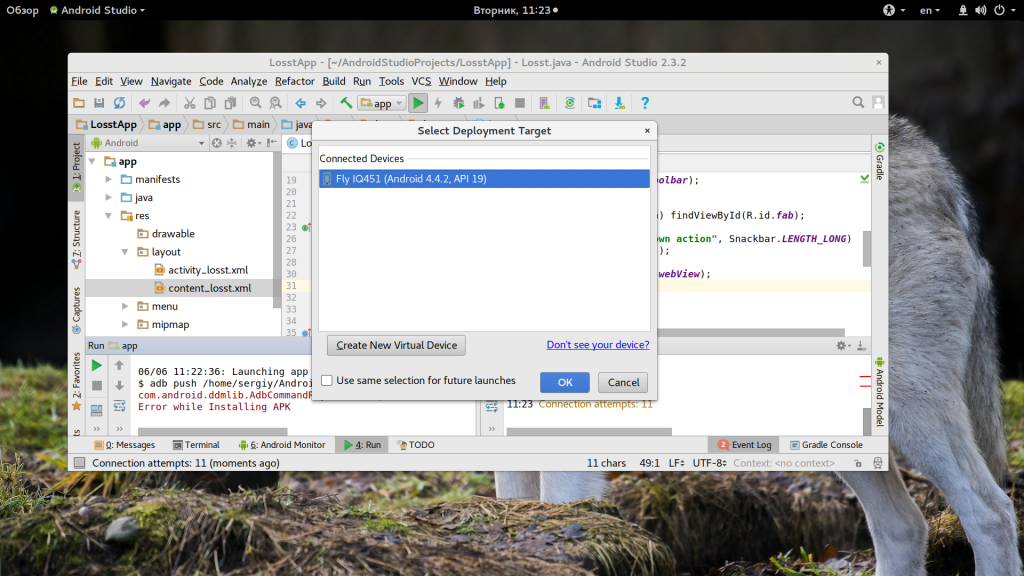
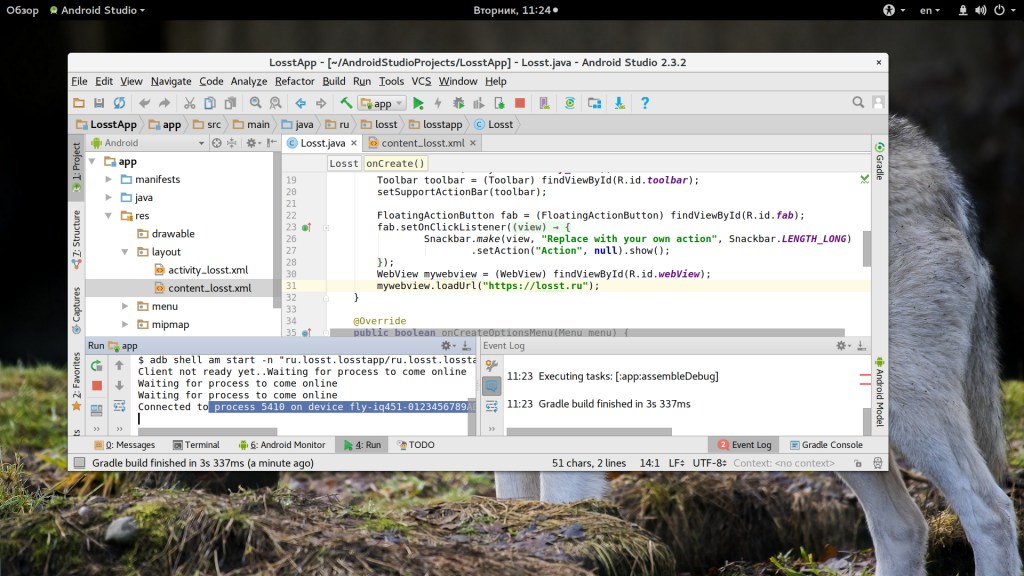
В открывшемся окне вам предстоит выбрать устройство или создать виртуальное. После выбора устройства приложение практически мгновенно запустится на нем.
Пока ваше приложение работает, вы можете открыть пункт Android Monitor внизу экрана и следить за всеми сообщениями от приложения на вкладке LogCat, рядом также есть логи Android Studio, так что если что-то пойдет не так вы сможете решить проблему. Если что-то пойдет не так, ищите там красный текст, он поможет понять что произошло. Это сэкономит очень много времени.
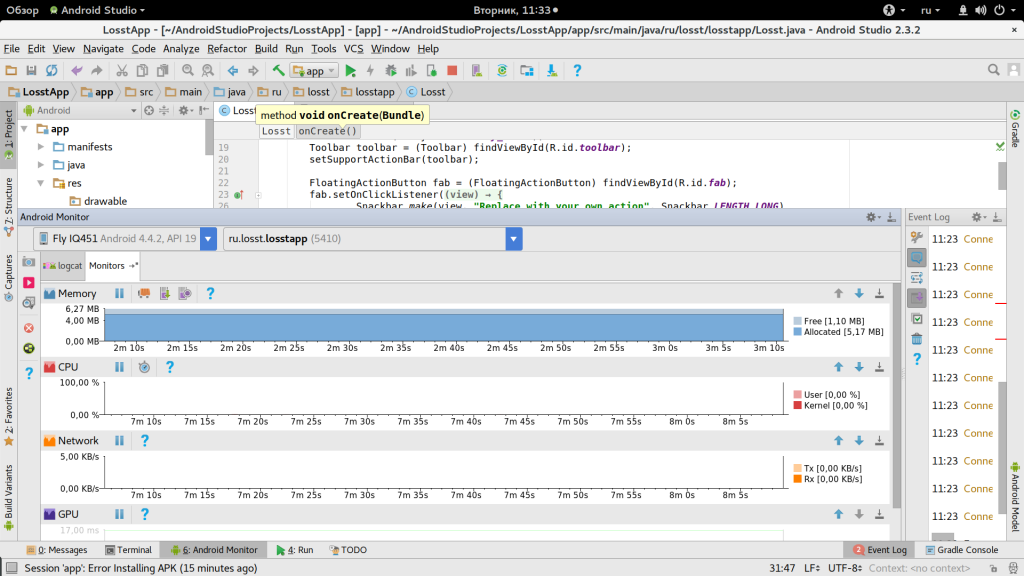
Там же можно переключиться на вкладку «Monitors» и посмотреть информацию об устройстве, нагрузку на процессор, память и так далее.
6. ADV Manager
Вряд ли вы бы захотели пользоваться Android Studio и разрабатывать приложения без реального устройства. Но одна из самых важных проблем Android разработки — это фрагментация. Недостаточно чтобы приложение работало на вашем устройстве, оно должно работать на миллионах устройств, а также поддерживать более старые версии Android.
С помощью Android Virtual Device вы можете эмалировать размер, внешний вид, мощность любого другого устройства Android. Но перед тем как перейти дальше, нужно скачать необходимые компоненты. Откройте меню «Tools» -> «Android» -> «ADV Manager»:
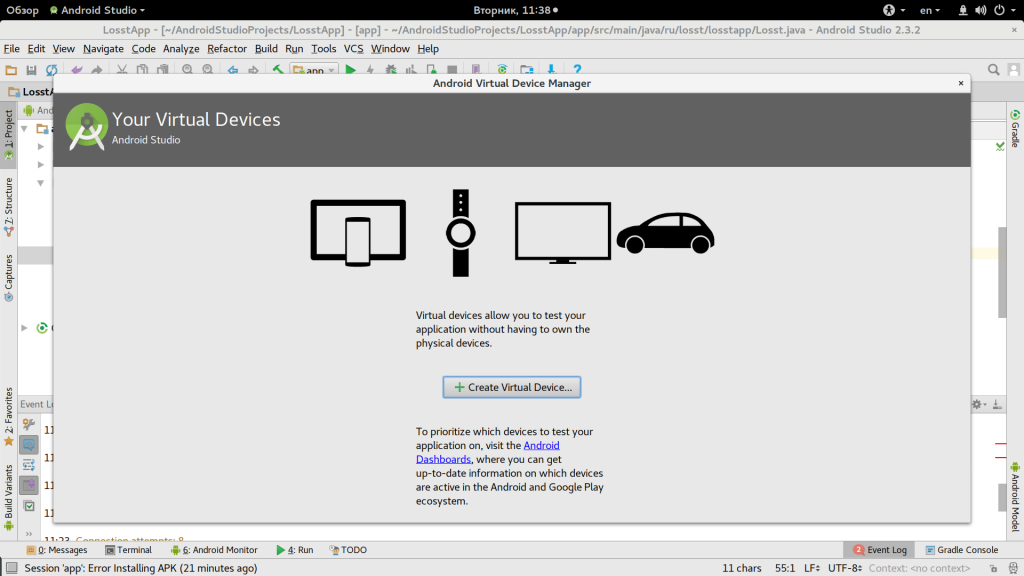
Здесь выберите «Create Virtual Device»:
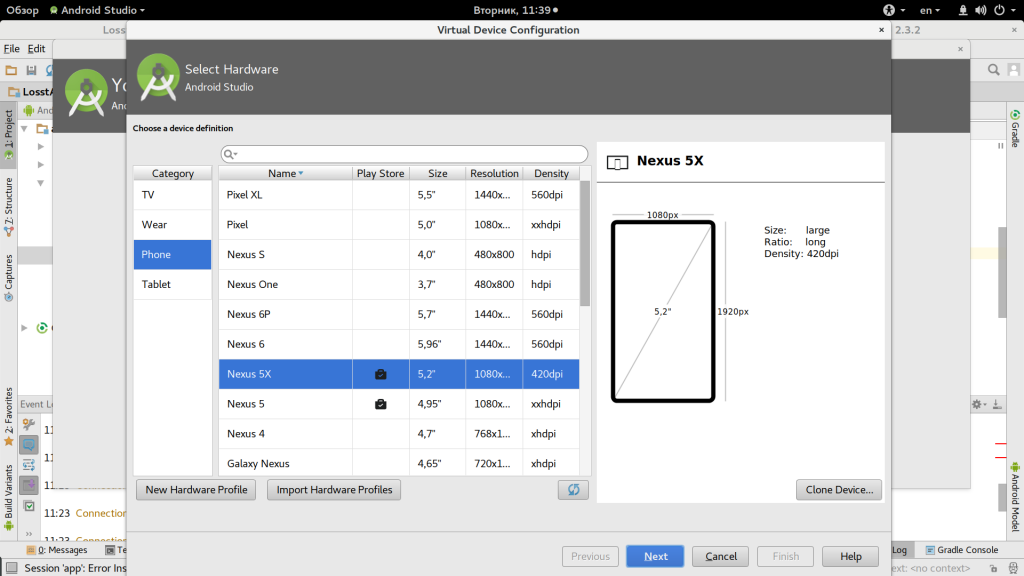
Затем выберите модель устройства, которое хотите эмулировать.
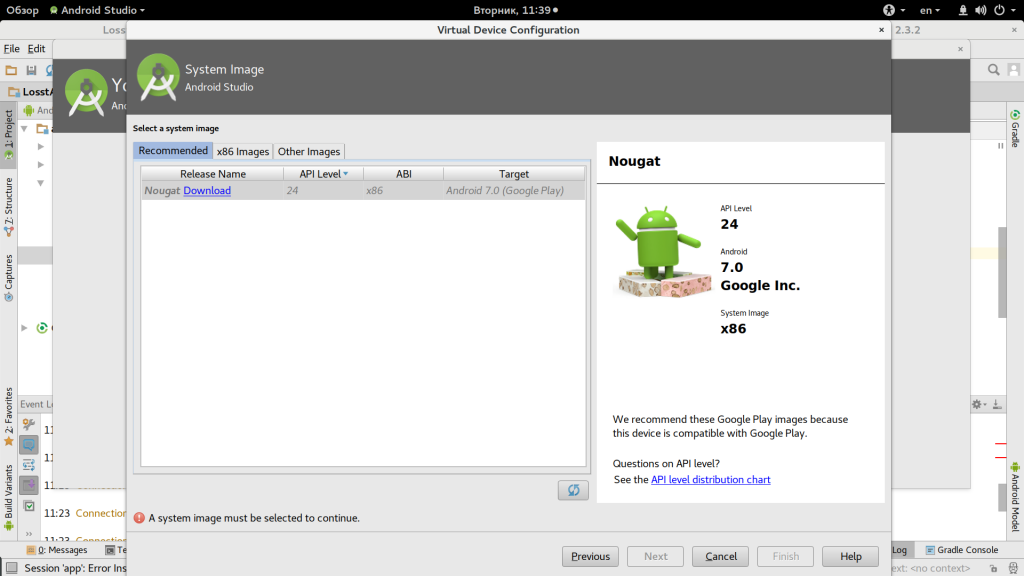
Дальше нужно скачать прошивку для устройства. Выберите «Download» и примите условия лицензионного соглашения:
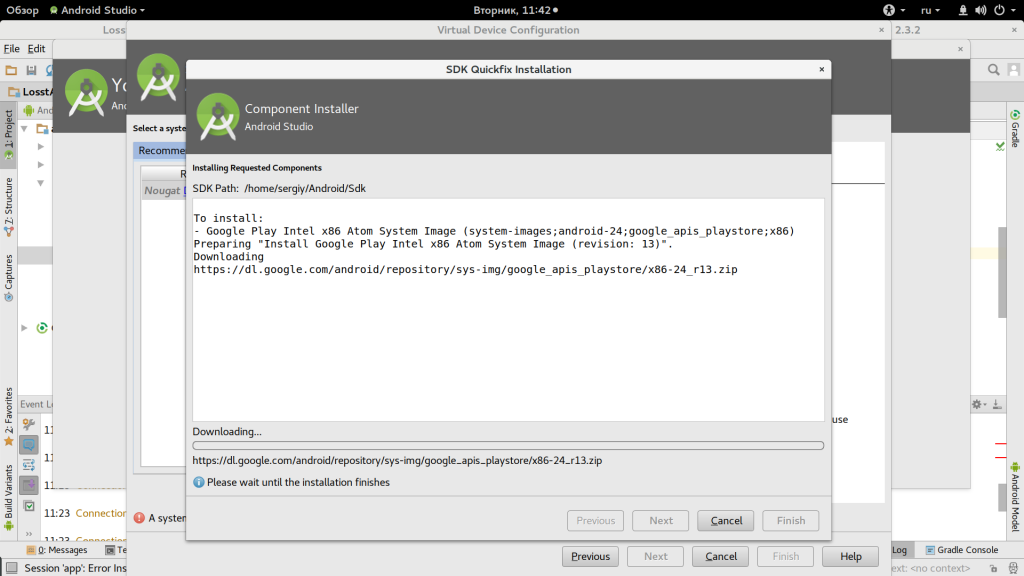
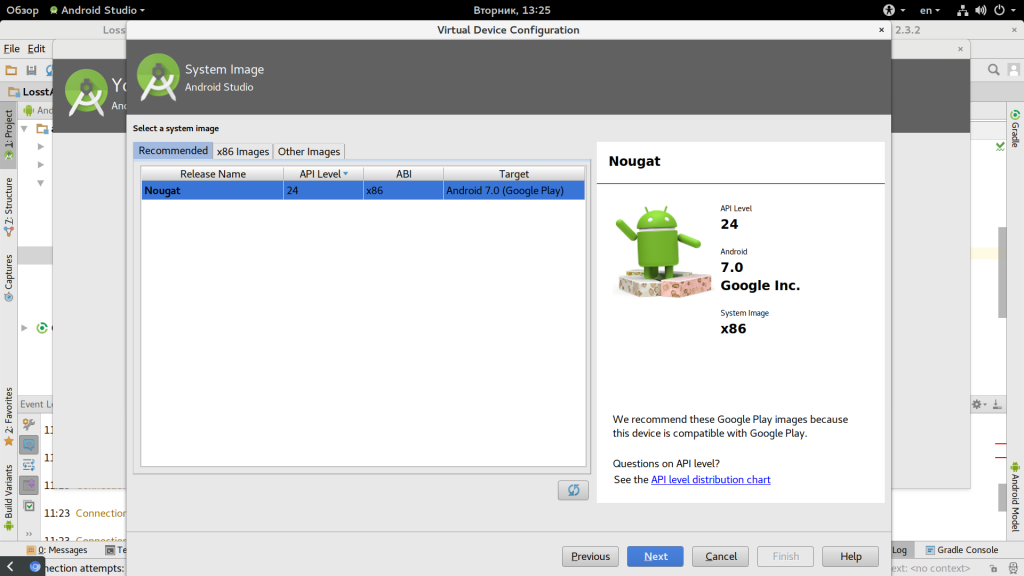
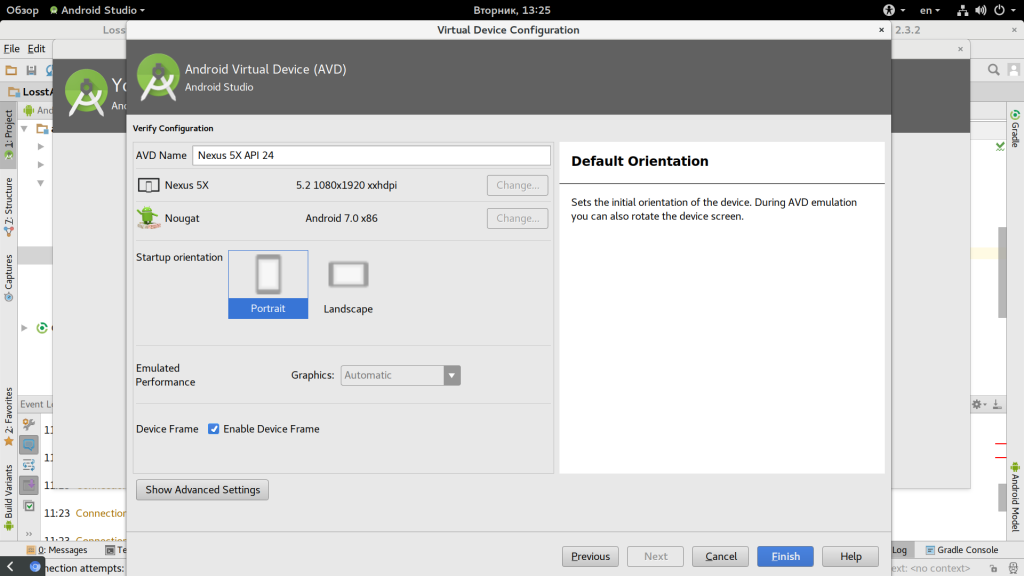
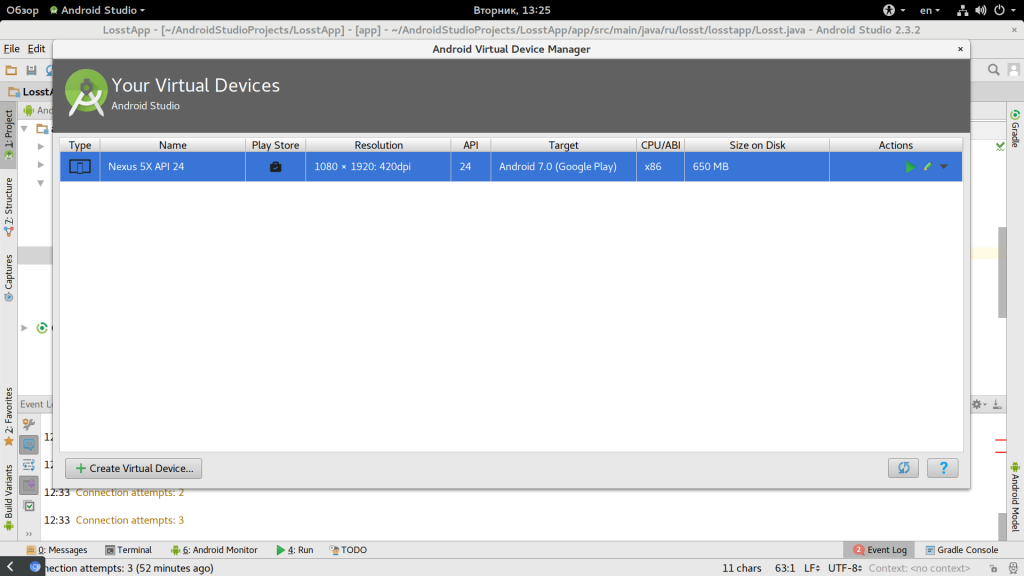
После завершения настройки вы сможете запустить приложение и на этом устройстве. Но стоит отметить, что для запуска эмулятора нужен хороший компьютер. С помощью того же эмулятора вы можете запускать не только свои приложения, но и загружать сторонние из Play Market.
8. SDK Manager
Если вы разрабатываете приложение только для определенной версии Android или же хотите создать виртуальное устройство под управлением определенной версии, то вам понадобятся некоторые компоненты и инструменты SDK. Вы можете получить их через SDK Manager, который находится в «Tools» -> «SDK Manager».
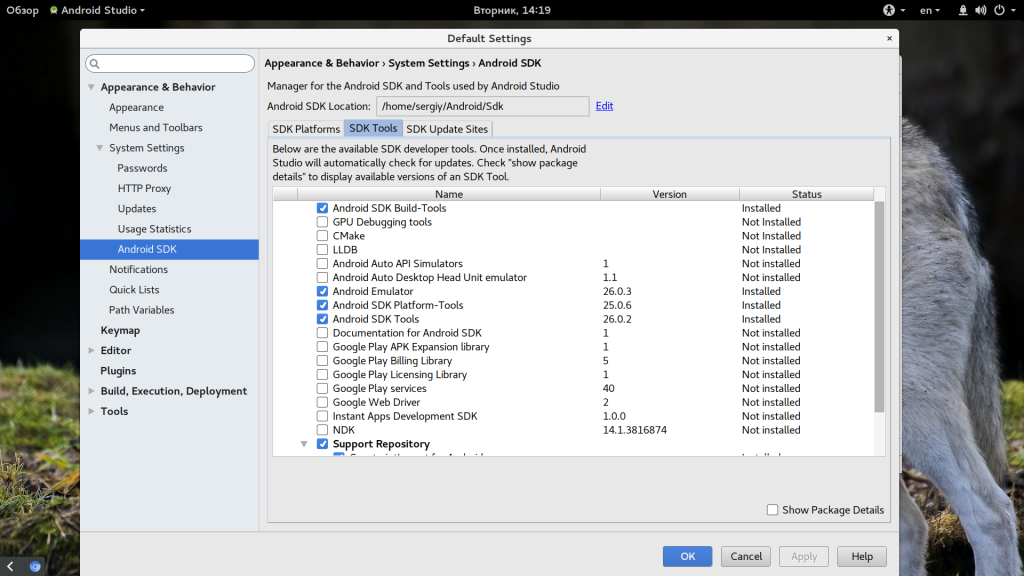
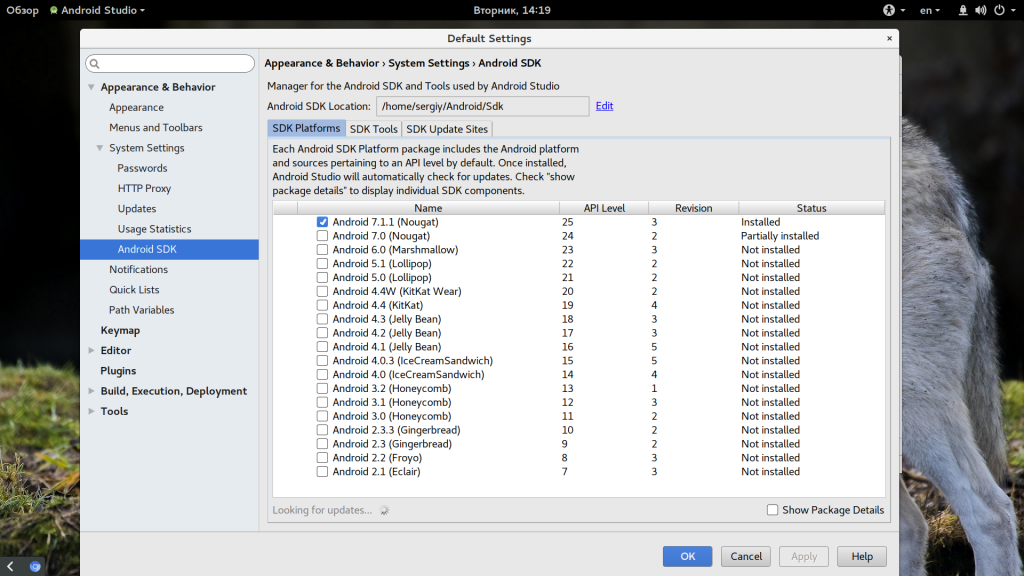
Здесь есть все необходимое, например, Glass Kit и Android Repository. Просто установите флажок рядом с нужным компонентом и нажмите «Oк».
9. Упаковка APK
Рано или поздно вы закончите тестирование своего приложения и оно будет готово выйти в большой мир. Чтобы загрузить его на Google Play вам нужно создать подписанный APK. Для этого выберите в меню «Tools» пункт «Create signed APK»:
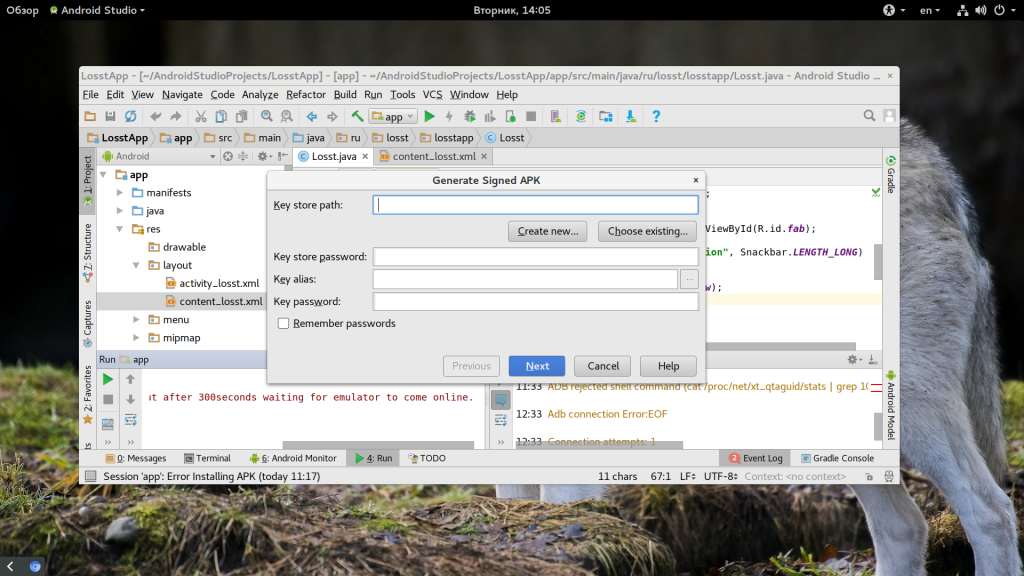
Вам будет предложено выбрать или создать хранилище ключей. Это своего рода сертификат подлинности, которым вы подтверждаете, что приложение ваше. Это защитит ваш аккаунт Google Play от взлома и предотвратит возможность загрузки вредоносных APK. Сохраните этот файл в надежном месте, потому что если вы его потеряете, то больше не сможете обновить приложение. Процесс создания сертификата:
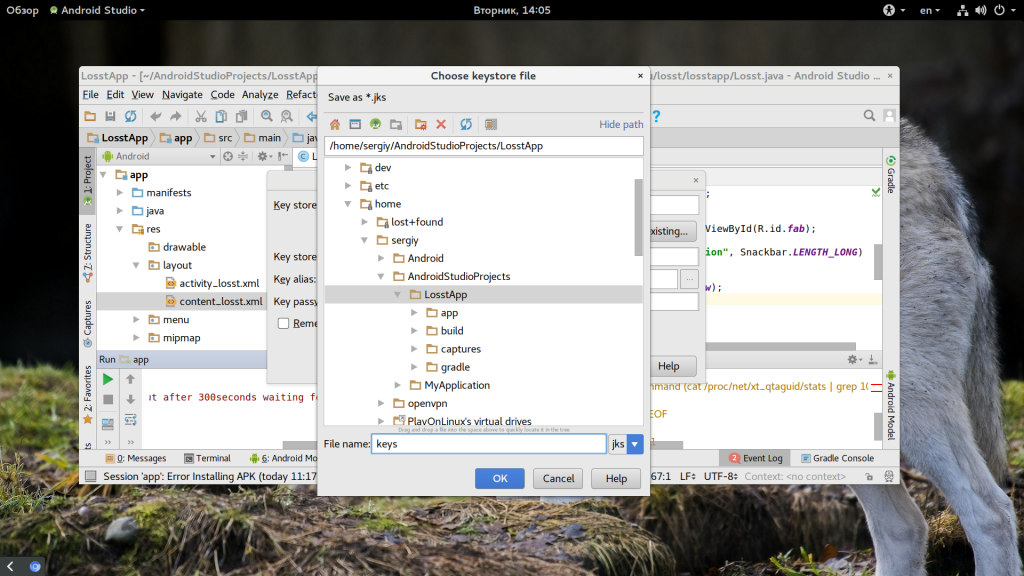
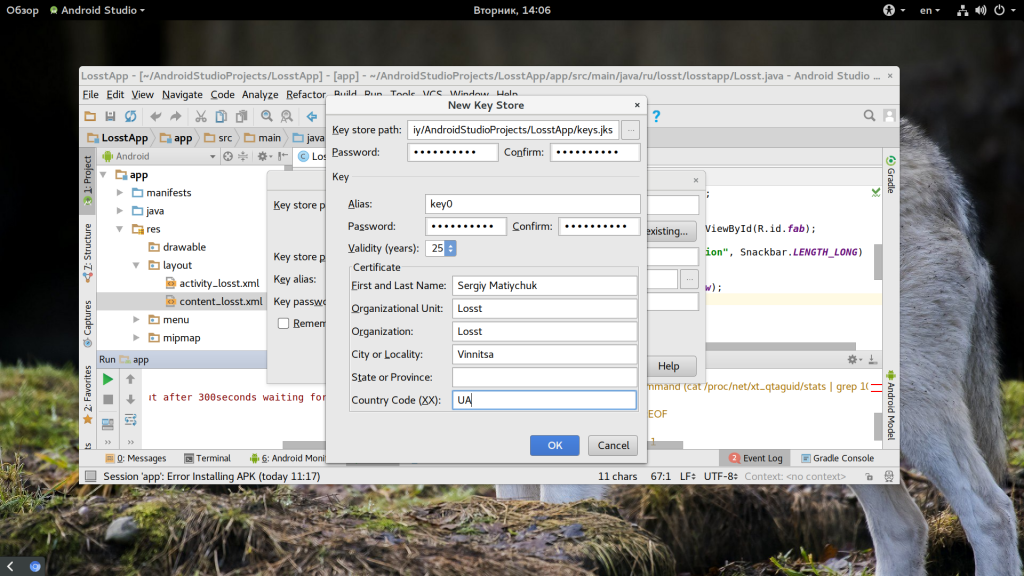
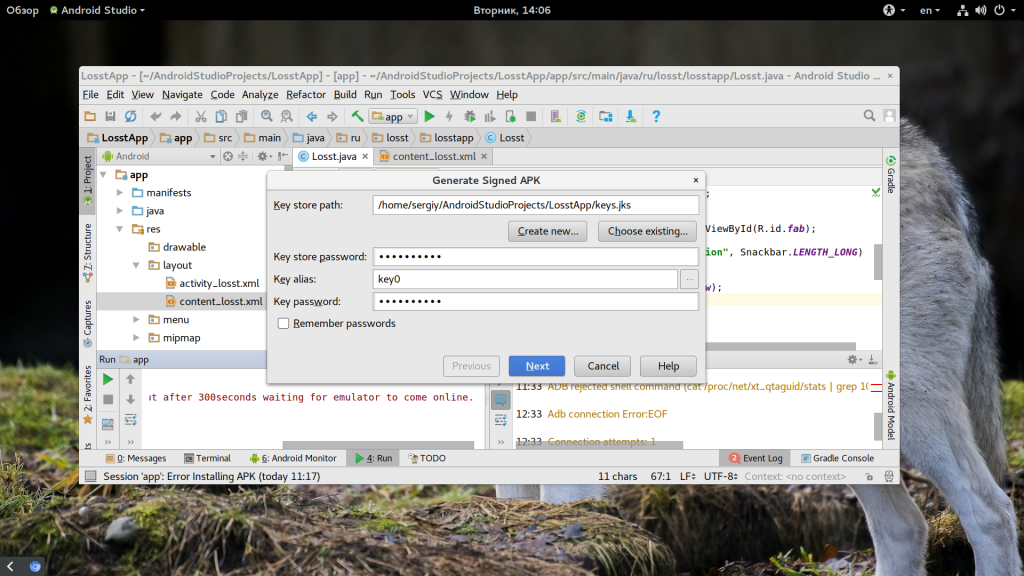
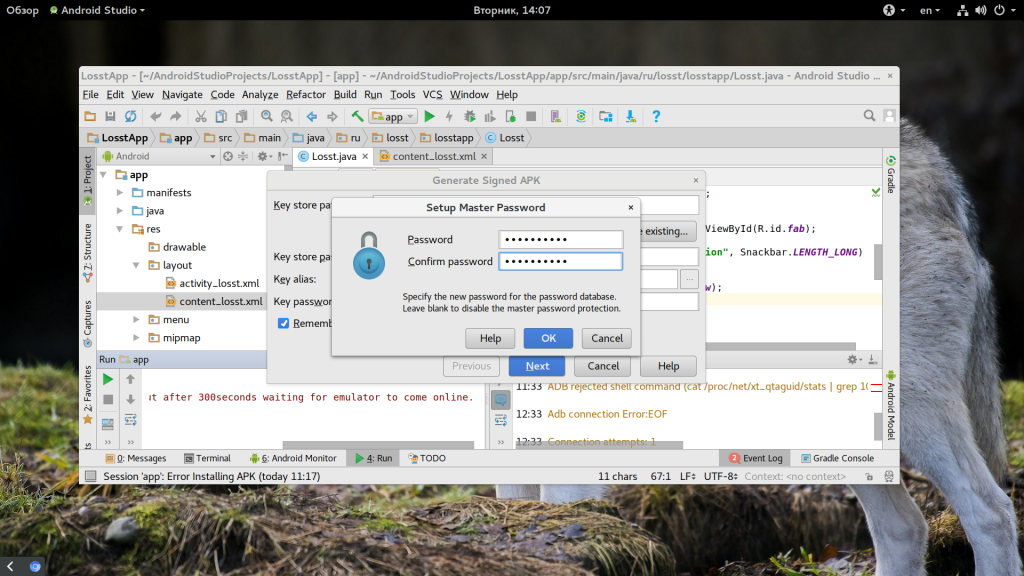
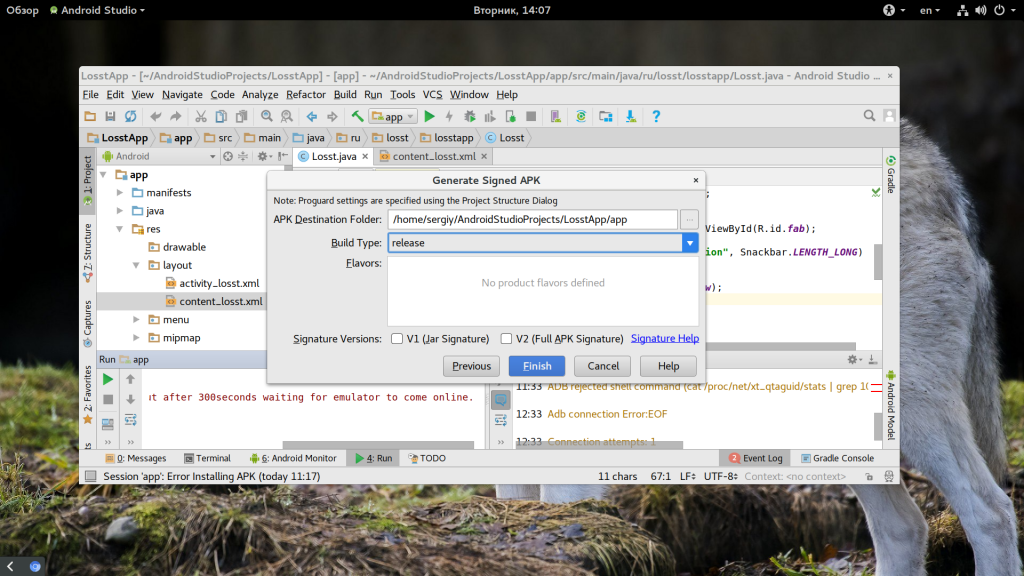
Тип сборки выберите «Release», это нужно чтобы убрать все лишнее из APK файла. Затем нажмите кнопку «Finish».
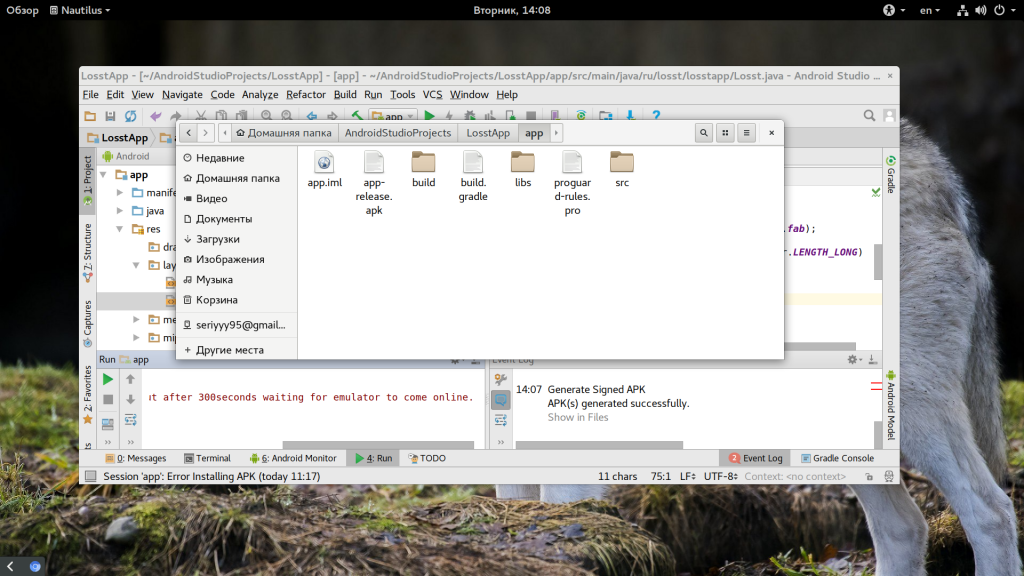
Ваш путь только начинается
Может показаться, что в этой статье мы рассмотрели очень много чтобы все это запомнить, но на самом деле мы только коснулись поверхности того, как пользоваться Android Studio и вам придется освоить еще больше.
Например, если вы хотите синхронизировать приложение с облаком, вам понадобится инструмент Firebase. Также вы можете захотеть использовать GitHub, где вы можете сохранять резервные копии своих проектов. Также существует Android NDK для разработки приложений без Java, на C++.
Компания Google сделала множество шагов чтобы использование Android Studio было простым и максимально легким. Лучшая стратегия развития — начать разрабатывать простое приложения и по мере необходимости изучать сложные библиотеки, тогда вы увидите что Android Studio на самом деле замечательный и очень полезный инструмент.
Источник: www.androidauthority.com
Обнаружили ошибку в тексте? Сообщите мне об этом. Выделите текст с ошибкой и нажмите Ctrl+Enter.
В данном разделе мы познакомимся с базовыми функциями среды разработки, создадим новый Android-проект и запустим его на эмуляторе.
Для того, чтобы изучить основы работы со средой разработки, быстро создадим и запустим пустое приложение.
1. Создание нового проекта Android Studio
1. Создание нового проекта Android Studio
Для начала выберем пункт Create New Project

На первом этапе нам необходимо выбрать устройство, для которого мы создаем новый проект, а также шаблон для стартового окна. Для первого проекта нам необходимо выбрать Empty Activity.

Далее необходимо настроить параметры нашего проекта. Указываем название проекта, имя пакета для проекта (он формируется с помощью
стандартной конвенции называния пакетов в Java
), папку проекта, язык (Java/Kotlin), а также указать минимальную версию Android, требуемую для запуска приложения. Выбираем версию 23.
Если нет определенных требований к версии операционной системы, и вы не будете использовать специфические технологии, доступные только в новых версиях операционной системы, то есть рекомендация выбирать версию, которую поддерживает как минимум 90% устройств.
В противном случае выбор версии зависит от требований, предъявляемых к программному обеспечению.

После нажатия кнопки Finish, произойдет сборка приложения, загрузка требуемых файлов и другие подготовительные действия. Рассмотрим главный экран приложения с открытым проектом.

Как вы можете заметить, Android Studio внешне очень сильно напоминает среду разработки IntelliJ IDEA. На самом деле, Android Studio основана на среде разработки IntelliJ IDEA и когда-то была лишь плагином для IntelliJ IDEA. Сейчас различий больше, но тем не менее обе среды разработки очень имеют очень много общего между собой.
2. Создание виртуального устройства
2. Создание виртуального устройства
Давайте сразу запустим наше первое приложение. Для запуска приложений вы можете использовать физические Android-устройства, но это не очень удобно, особенно в процессе добавления нового функционала и отладки.
Для комфортного написания Android-приложений предусмотрен эмулятор различных Android-устройств, который позволяет заранее протестировать работу приложения на различных устройствах самой разнообразной конфигурации.
Для работы с эмуляторами воспользуемся встроенной программой AVD Manager (AVD означает Android Virtual Device), которую можно открыть через меню (Tools -> AVD Manager) либо через кнопку на панели справа.

Запустим AVD Manager и создадим новое виртуальное устройство. В первом окне необходимо выбрать тип эмулятора (телефон, умные часы и так далее), а также указать параметры устройства (если вам не подходят стандартные пресеты, вы можете создать новую конфигурацию устройства нажав на кнопку New Hardware Profile).

Далее необходимо указать версию операционной системы для нашего виртуального устройства.

На последнем этапе мы можем еще раз пересмотреть параметры устройства, а также указать дополнительные параметры — мощность CPU и количество ядер, эмуляцию передней и задней камеры, объем оперативной памяти, скин для эмулятора и так далее.

Теперь наше виртуальное устройство появилось в списке доступных устройств. Вы можете добавить несколько виртуальных устройств для ваших нужд.

3. Запуск приложения на виртуальном устройстве
3. Запуск приложения на виртуальном устройстве
Для того чтобы запустить наш стартовый проект, необходимо выбрать пункт Run из меню Run.

При попытке запустить приложение, Android Studio попытается использовать подходящее устройство по умолчанию (как виртуальное, так и реальное, которое в данный момент подключено к компьютеру).

В нашем случае, в качестве устройства по умолчанию указан созданный нами pixel_phone. Android Studio запустит устройство, скомпилирует и соберет приложение, после чего запустит его на нашем виртуальном устройстве.

Если в момент запуска Android Studio не найдет подходящих устройств, оно выдаст ошибку и приложение не запустится.

С помощью AVD Manager вы можете запустить виртуальное устройство отдельно, без установки разрабатываемого приложения.

4. Запуск приложения на физическом устройстве
4. Запуск приложения на физическом устройстве
Чтобы иметь возможность отладки приложения на вашем телефоне или планшете, необходимо выполнить следующие действия:
-
включить режим разработчика и разрешить отладку по USB — читай
здесь
;
-
скачать драйвера для отладки по USB — читай
здесь
;
-
установить драйвера для отладки по USB — читай
здесь
.
Для отладки, ваше устройство должно быть подключено к компьютеру с помощью USB-кабеля. При попытке запустить ваше приложение, необходимо подтвердить действие на устройстве.
Если вы сделали все корректно, то при запуске приложения у вас в опциях появится ваше подключенное устройство в качестве целевого.

Базовым инструментом разработки приложений для мобильных устройств на Android вполне логично выступает Android Studio. Она представляет собой IDE или интегрированную среду разработки, предназначенную специально для самой популярной операционной системы, на которой работает больше двух третей смартфонов мира. Рассмотрим подробнее особенности Андроид Студио, плюсы и минусы платформы, а также последовательность действия для ее практического использования.
Использование Android Studio
Плюсы и минусы Андроид Студио
Что почитать и посмотреть по теме?

Общий обзор
Android Studio – среда программирования для создания приложений, рассчитанных на применение на планшетах, умных часах, телевизорах и смартфонах, использующих Андроид. Платформа признана официальной, так как разработана той же компанией, что и сама операционная система – Google. Еще одним следствием этого становится полная совместимость обоих продуктов.
Важным дополнительным плюсом рассматриваемой платформы выступает сравнительно давнее появление на рынке. Android Studio бала анонсирована на конференции Google еще в первой половине 2013 года.
За прошедшее время была сформирована обширная клиентская база из разработчиков, активно использующих платформу в повседневной профессиональной деятельности.
Актуальная на сегодня версия программного продукта – 2021.2.1 – выпущена сравнительно недавно – 9 мая 2022 года. Постоянный выход обновлений также способствует популярности среды программирования.

Установка Android Studio
Одним из условий использования платформы выступает предварительная установка Java SDK, обязательного для обоих официальных языков программирования на Андроид – и Java, и Kotlin. Чтобы решить задачу, необходимо:
- открыть официальный сайт разработчика – компании Oracle;
- перейти в раздел Java Downloads;
- выбрать нужную версию программного продукта;
- согласиться с условиями предлагаемого сотрудничества;
- скачать и установить Java SDK.

Далее следует перейти непосредственно к установке Android Studio. Для этого нужно произвести такие действия:
- открыть сайт разработчика – компании Google;
- активировать вкладку Android Studio;
- активировать раздел Download и аналогичную опцию на открывшейся странице;

- запустить установочный файл после окончания скачивания;
- указать путь установки;
- дождаться завершения процесса.
Если на ПК уже установлена предыдущая версия программы, потребуется произвести операцию повторно. В этом случае необходимо последовательно нажать кнопку Next, что позволит сохранить ранее сделанные настройки.
Если же речь идет о первичной установка, настройки задаются с учетом персональных потребностей пользователя и характеристик его компьютера.
В завершении процесса требуется скачать нужные для работы компоненты посредством Setup Wizard, который автоматические открывается после выбора настроек. Проще и быстрее всего выбрать стандартную комплектацию платформы, заданную по умолчанию. Свидетельством успешного окончания процесса установки становится приветственное окно Android Studio.

Использование Android Studio
Среда программирования от Google мало чем отличается от других используемых сегодня IDE. Действия разработчика выглядит следующим образом:
- сначала создается собственный проект;
- после чего задаются нужные пользователю шаблоны или происходит формирование своего с нуля;
- далее устанавливаются настройки проекта, включая название, расположение, язык разработки (Kotlin или Java) и т.д. – процесс не вызывает затруднений из-за удобного и понятного интерфейса программы.
Структура проекта, которая создается автоматически (при выборе шаблона) или самим пользователем заново (при альтернативном варианте), включает в себя:
- app и Gradle Scripts в качестве двух корневых папок;
- внутри первой расположены три подпапки:
- manifests с файлами конфигурации;
- java с исходным программным кодом приложения;
- res с файлами различных ресурсов, например, стилей, картинок и т.д.
При первом использовании Android Studio рекомендуется воспользоваться шаблоном. Затем целесообразно внимательно изучить автоматически сформированную структуру проекта, что позволит в дальнейшем при необходимости создавать ее самостоятельно.
Далее имеет смысл рассмотреть несколько характерных особенностей среды разработки от Google более внимательно.
XML редактор
Удобный и практичный инструмент редактирования файлов в формате XML. Важной его опцией выступает возможность визуального отображения вносимых изменений, что заметно упрощает работу с кодом.
Запуск редактора производится через файл activity_mail.xml, который создается для любого нового проекта. Альтернативный вариант открытия– быстрое двойное нажатие кнопки Shift с последующим введение названия программы. Чтобы запустить визуальную составляющую редактора, требуется активировать опцию Split, расположенную в правом верхнему углу экрана.
Gradle
Система сборки приложений в специальный файл формата apk. Отличается простотой использования и обширным функционалом, облегчающим работу программиста.
Сборка, отладка и оптимизация
Андроид Студио позволяет отлаживать приложение сразу после создания первой части программного кода. Для этого необходимо подключить к ПК разработчика устройство на Android. Далее производится такие действия:
- активация опции отладки по USB на мобильном устройстве;
- запуск приложения Android Studio на смартфоне или планшете;
- выбрать процесс, которые требуется отладить;
- следовать инструкциям программы.
AVD и SDK менеджеры
Серьезную роль для популярности Андроид Студио сыграли две дополнительные опции среды программирования. Первая представляет собой AVD Manager, который позволяет эмулировать устройство на Android посредством определения его размера, внешнего вида и мощности. Это необходимо для того, чтобы программа успешно работала не только на конкретном смартфоне или планшете разработчика, но и на любом другом.
Аббревиатура AVD расшифровывается как Android Virtual Device, что наглядно демонстрирует предназначение инструмента без дополнительного перевода. Его запуск происходит последовательным переходом по пунктам меню Tools / Android / AVD Manager.
Далее активируется опция Create, позволяющая создать виртуальное устройство и задать его базовые характеристики, после чего скачать нужную прошивку. После успешного завершения операции, мобильное устройство появится среди подключенных к ПК. Важным условием успешной работы менеджера выступает достаточная мощность компьютера.
Второй не менее полезной опцией является SDK Manager. Он также открывается через пункт меню Tools и предназначен для эмуляции устройства, работающего на конкретной версии операционной системы Андроид.
Такой формат отладки позволяет уточнить требования к разрабатываемому приложению и обычно используется программистами серьезного уровня.
Виртуальная отладка
Описанные в предыдущем подразделе статьи менеджеры – AVD и SDK – необходимы для виртуальной отладки приложения. Актуальность их практического применения не взывает сомнений, так как программа должна работать на любом мобильном устройстве. Подключить каждое из них к ПК попросту нереально, намного проще, быстрее и удобнее эмулировать виртуальный вариант с необходимыми разработчику характеристиками.
Публикация на Google
После успешного завершения работы над приложением программа размещается на Google Play для дальнейшего распространения и монетизации. Перед этим создается APK, который подписывается разработчиком. Чтобы выполнить операцию, активируется пункт Tools, а затем – Create signed APK. Последний выступает сертификатом подлинности, который шифруется персональным ключом программиста. Дальнейшие действия выполняются в соответствии с инструкциями программы, простыми и понятными.
Ошибки новичков
Можно выделить несколько наиболее типичных ошибок, которые допускают начинающие программисты при работе с Андроид Студио:
- Создание приложения без хотя бы поверхностного изучения возможностей программы.
- Использование слабого по мощности персонального компьютера, что серьезно затрудняет работу с IDE.
- Игнорирование готовых шаблонов и попытка сразу создать проект с собственными настройками.
- Отсутствие задействования менеджеров – AVD и SDK — одного или обоих (описаны выше).
- Работа на старых версиях Android Studio, несмотря на возможность быстро, бесплатно и без проблем скачать и установить актуальное обновление.
Что дальше?
Описанные выше возможности включают далеко не весь функционал Android Studio. IDE предоставляет в распоряжении разработчика очень широкий набор инструментов, на доскональное изучение которого может уйти немало времени.
Именно этим – вместе с регулярной практикой по созданию приложения – и следует заняться программисту, желающему построить успешную профессиональную карьеру.
Плюсы и минусы Андроид Студио
Как и любой другой программный продукт, Android Studio имеет как плюсы, так и минусы. К числу первых относятся:
- поддержка нескольких самых популярных языков программирования, включая Kotlin, Java, C/C++ и т.д.;
- удобный редактор программного кода;
- широкий функционал с разнообразным набором инструментов и большим количеством дополнительных опций;
- бесплатное распространение;
- объемная библиотека с готовыми шаблонами проектов;
- многочисленное сообщество;
- детально проработанное руководство пользователя – как в официальной версии, так и в большом количестве неофициальных;
- возможность отладки и тестирования приложений на виртуальных мобильных устройствах;
- кроссплатформенность, которая выражается в возможности создания ПО для смартфонов, умных часов, ТВ, планшетов и любых других подобных устройств.
Единственным существенным недостатком Android Studio можно назвать серьезные требования к производительности ПК разработчика. Без их удовлетворения воспользоваться всем набором инструментов для создания ПО попросту не получится.
Что почитать и посмотреть по теме?
- Гайд по Android Studio от разработчика – компании Google.
- Гайд по созданию приложений на Android от компании Microsoft.
- Дэвид и Дон Гриффитс «Head First. Программирование для Android».
- К. Стюарт, Билл Филлипс, Кристин Марсикано, «Android. Программирование для профессионалов».
- Видео ролик на YouTube «Android Studio – обзор возможностей».
- Видео ролик на YouTube «Разработка на Android Studio/Урок №1».
- Плейлист на YouTube «Разработка приложений на Android Studio».
FAQ
Что представляет собой Android Studio?
Это самая популярная в мире среда программирования приложений для устройств, использующих ОС Android.
В чем популярность среды программирования?
Можно выделить несколько ключевых причин:
- разработка Google, создавшей и Андроид;
- полная совместимость с операционной системой;
- обширный функционал и набор инструментов для разработки приложений;
- поддержка нескольких языков программирования;
- многочисленное сообщество пользователей и т.д.
Есть ли у Андроид Студио недостатки?
Важным плюсом среды разработки выступает отсутствие многочисленных минусов. Единственным заметным недостатком являются сравнительно высокие требования к мощности ПК разработчика.
Подведем итоги
- Android Studio – официальная среда разработки приложений для мобильных устройств на Андроид.
- IDE разработана Google, выступающей разработчиком и самой операционной системы.
- Учитывая сказанное, становится понятным, почему подавляющее большинство программистов используют для создания приложений именно Android Studio.
- Помимо полной совместимости с операционной средой, другими важными плюсами среды для программирования выступают: кроссплатформенность, многофункциональность, обширный инструментарий, многочисленное комьюнити и детализированное руководство пользователя в нескольких вариантах.
