Вступление.
Часто, приобретая 3D принтер, мы знаем о 3D печати только то, что прочитали, или увидели в сети. Для многих 3D принтер является чем то новым, интересным, увлекательным. Однако, несмотря на обилие информации в глобальной паутине, может сбить новичка с толку, потому что не существует обобщённой информации, которая помогла бы начать печать, не натыкаясь на разного рода нюансы и подводные камни.
В этой инструкции мы постараемся охватить самые распространённые вопросы о 3D печати собранные на просторах интернета, и накопленные личным опытом.
Примером для нас станет один из самых популярных, и доступных 3D принтеров Anet A8.
I.
Что нужно сделать после сборки.
Вот, наконец-то настал момент, кода сборка окончена. Руки чешутся начать печать. Но ни в коем случае не стоит торопится, иначе печать может и не начаться, по тем или иным причинам.
Первое, и основное, что нужно сделать после сборки – это проверить хорошо ли подтянуты все винтовые соединения, мы же не хотим, чтобы принтер развалился после первого часа работы?
Обязательно нужно проверить, правильно ли подключены все провода к плате управления. Только после этих манипуляций можно включить принтер в сеть, чтобы проверить работу электроники устройства.
Посмотрите на дисплей. Перед вами основное информационное меню принтера.

Рассмотрим показатели на дисплее: Верхняя строчка показывает некоторые цифры примерно вот такие 22.3/0 и 22/0. Это индикация температур принтера.
Первая 22.3/0 означает текущую температуру экструдера, как правило она отображает температуру окружающей среды.
Вторая 22/0 означает текущую температуру стола, однако из-за большей площади поверхности температура стола, может незначительно отличаться от температуры экструдера. Ноль в данном случае отображает заданную температуру, то есть по умолчанию, после включения принтера он не должен нагревать экструдер и стол, поэтому и температура по умолчанию 0.
Строчка ниже Z : 0.00 Buf : 0. Первое значение это положение экструдера по оси Z. В данный момент у принтера нет информации о том где именно в пространстве находится сопло, по этому и дисплей показывает 0.00. Buf : 0 – это показания занятости буфера памяти. Обычно, во время печати, значение меняется от 0 до 16.
Третья строчка Mul:100 Flow:100. Первое значение это процентное соотношение скорости подачи прутка. Второе значение это процентное соотношение скорости печати. Оба значения показывают 100% — это значит что принтер будет выполнять все команды поступающие из GCODE со 100% точностью. При желании эти показатели можно изменить.
Ну и четвертая строчка гласит «Printer ready», что значит «Принтер готов». В зависимости от ситуации строчка может меняться на другие надписи, оповещая об исполнении операции.
II.
Как вставить филамент.
В данном случае все просто. Нужно соблюсти ряд условий для правильной установки пластиковой нити в экструдер. Для начала нужно определится каким пластиком будет произведена печать. Это нужно для определения температуры, до которой нужно нагреть сопло.
Для каждого пластика температура плавления своя. Рассмотрим PLA пластик. Температура плавления данного пластика находится в диапазоне от 190 до 220 градусов.
Установим приблизительно среднюю температуру в 210 градусов. Для этого нужно войти в меню принтера нажатием на центральную кнопку джойстика. Нам нужен пункт «Extruder». Выбираем данный пункт нажатием на правую кнопку. Перед нами две строчки «Bed Temp.: 0C» и «Temp. 0 : 0C», Первая строчка отвечает за температуру стола, вторая за температуру экструдера. Соответственно нам нужна вторая. Выбираем вторую строчку нажатием на правую кнопку джойстика. Квадратик напротив строчки станет закрашенным. Это означает что мы перешли в режим настройки температуры. Теперь нажатием на верхнюю кнопку мы поднимаем температуру до нужной 190 градусов.
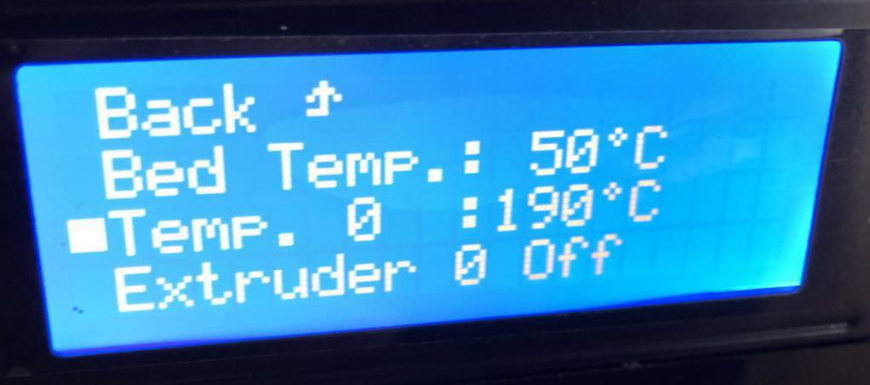
Теперь, пока экструдер нагревается, нужно подготовить сам пластик. В наборе с принтером идут кусачки. С помощью этого инструмента нужно обрезать пластиковую нить под острым углом, так, чтобы получилась импровизированная игла. Эта операция позволит нити свободно пройти по каналу термобарьера до зоны расплавления и затем в сопло. Для того чтобы нить проще вставлялась в направляющее отверстие, небольшой ее участок, лучше аккуратно распрямит пальцами, до такой степени, чтобы нить стала приблизительно прямой.

Итак, экструдер нагрелся, нить подготовлена, осталось только заправить пластик в экструдер. В модели принтера А8 и А6 используется так называемый «Директ» экструдер. Это означает, что двигатель, отвечающий за подачу пластика в сопло, расположен максимально близко к термобарьеру и устанавливается на подвижной оси или осях. На моторе экструдера установлен механизм состоящий из креплений, пружины, прижимного подшипника и зубчатой шестерни. Этот механизм предназначен для контролируемой подачи пластика в канал термобарьера.
Чтобы правильно вставить нить в экструдер, следует надавить на крепление со стороны пружины. Прижимной подшипник уйдёт в сторону. Тем временем вставляем нить в верхнее отверстие в креплении, проводим между зубчатой шестерней и прижимным подшипником, и проталкиваем дальше, стараясь попасть в канал термобарьера, до тех пор, пока из отверстия экструдера не появится расплав нити. Затем отпускаем крепление. Установка пластика завершена.

III.
Какой пластик выбрать и как им печатать.
Выбор пластика зависит от многих факторов. Здесь мы рассмотрим, какой пластик подойдёт именно вам.
В первую очередь нужно определиться – есть ли у вас опыт в 3D печати, это решающий фактор. Если нет то конечно же вам понадобится пластик PLA. Этот пластик в первую очередь подойдёт для начинающих 3D печатников простотой использования. Он производится из растительного сырья, и безопасен в использовании. У PLA практически нет усадки, он хорошо держится на рабочем столе принтера даже без подогрева, при печати этим пластиком не выделяется токсичных веществ, а готовая модель из этого пластика легко поддаётся механической обработке. Однако у этого пластика есть ряд минусов – готовую модель нельзя нагревать, при 50 градусах пластик размягчается и деформируется. Под воздействием ультрафиолета и окружающей среды PLA пластик структурно разрушается, и через некоторое время, изделия из него приходят в негодность.
Для тех кто уже имеет опыт в 3D печати не секрет что с ABS пластиком возникают некоторые трудности, и перед тем как перейти на данный вид пластика следует решить ряд проблем. Но пойдём по порядку, сначала плюсы – из ABS пластика хорошо печатать, например шестерёнки, потому что ABS хорошо переносит механические нагрузки. Также ABS пластик показывает хорошую прочность на удар, растяжение и излом. Именно по этому из ABS пластика производят корпуса для бытовой техники, детали автомобилей, корпуса аккумуляторов. Этот пластик очень легко обрабатывать как механически, так и химически.
Отличным растворителем для ABS пластика является обычный ацетон. О том, как обрабатывать напечатанные модели в химикатах мы опишем в следующих статьях. Модели, напечатанные из ABS пластика долговечны и могут прослужить десятки лет. Так происходит из-за того что наша атмосфера практически не оказывает влияния на ABS пластик, а вот долго держать модель из этого пластика на солнце не стоит. А теперь самое интересное – минусы ABS пластика: Первый и главный минус это токсичность при нагреве. Проблема в том что производят ABS пластик из 3 мономеров одним из которых является стирол. При обычных условиях пластик безопасен потому что все его компоненты связанны и находятся в стабильном состоянии, однако стоит его нагреть – начинает выделятся токсичный стирол, и ядовитый акрилонитрил. Поэтому нужно соблюдать технику безопасности при работе с этим пластиком.
Так же у ABS пластика чудовищная усадка, поэтому печатать этим пластиком на холодном столе просто не реально, да и простой нагрев до 100 градусов вряд ли поможет. Но и это ещё не все, из-за той же жуткой усадки ещё не допечатанная модель может трескаться из-за разницы температур между серединой модели, горячим столом и соплом.
Таким образом печать ABS пластиком рекомендуется только в тех случаях когда у вас есть опыт печати, желание создать что-то долговечное и есть возможность обезопасить место проведения печати.
Следующим в списке идёт SBS пластик. Строго говоря SBS это не совсем пластик. Если посмотреть на пластики которые описаны выше то общее для них название – термопласты, а вот SBS является – термопластичным эластомером. Термопласты – это полимерные материалы, способные обратимо переходить при нагревании в высокоэластичное либо вязко текучее состояние. (Согласно википедии). Эластомеры — это полимеры, обладающие высокоэластичными свойствами и вязкостью. Резиной или эластомером называют любой упругий материал, который может растягиваться до размеров, во много раз превышающих его начальную длину (эластомерная нить), и, что существенно, возвращаться к исходному размеру, когда нагрузка снята. (Согласно той же википедии), а Термопластичные эластомеры – это такие материалы, которые ведут себя как эластомеры при комнатной температуре, но при нагревании они поддаются обработке как пластмассы.
Это все теория, а на практике SBS пластик обладает ограниченными свойствами как резины так и пластмассы. Сам по себе пластик достаточно мягкий и эластичный, в чистой форме прозрачный, хотя бывают и не прозрачные прутки. Его коэффициент растяжения может составлять до 250%, но в отличие от резины он останется растянутым и не вернётся в первоначальную форму. Что касается свойств пластмассы, в затвердевшем состоянии очень стабильный, не ломкий, не хрупкий, однако достаточно легко раздавить, или растянуть. Как материал для печати хорошо подходит для печати ваз, плафонов, тарелок, больших шестерёнок, корпусов для электроники. Механически обрабатывается достаточно легко, но из-за вязкости быстро забивает шкурку или надфиль. Химией обрабатывается отлично и дёшево. Растворителем является обычный нефтяной Сольвент. Никаких бань устаивать не нужно, достаточно нанести кисточкой на модель и она практически сразу приобретёт глянец и гладкую поверхность.
Ну и наконец PETG. Как говорится лучшее на последок. С этим пластиком мы встречаемся каждый день. Из него изготавливают контейнеры, армируют шины, отливают посуду, бутылки, канистры, применяется в медицине, приборостроении и бытовой технике, используют в производстве плёнок, волокон и тканей на основе PET, и многое другое.
PETG – это тот же PET только с добавлением гликоля. Эта добавка не даёт полимеру кристаллизоваться при застывании, и придаёт пластику необходимую вязкость, в отличие от PET.
Для печати этот пластик подходит идеально, очень хорошо прилипает ко столу, межслойная слипаемость (адгезия) очень сильная, не боится сквозняков, не боится солнечного света и атмосферы, прекрасно обрабатывается механически. Химическая обработка несколько сложна из-за особенностей полимера, но тоже возможна. Химически обрабатывается кипящим ацетоном (что не рекомендуется), или парами дихлорметана (что рекомендуется) но достаточно долго.
IV.
Как откалибровать стол.
На самом деле все достаточно просто, просто не нужно боятся. В сети можно найти много способов калибровки принтера. В большинстве случаев рекомендуют калибровать принтер, используя в качестве калибра листок бумаги. Это не плохой способ, если под рукой нет точных калибров, однако у него есть ряд недостатков. Тем не менее рассмотрим этот способ в качестве пособия для калибровки принтера.
Перед тем как приступить к калибровке стола необходимо с помощью линейки вывести относительную соосность двигателей оси Z. Для этого нужно, с помощью линейки, выставить одинаковое расстояние между двумя каретками оси Z.

Сам по себе стол подпружинен, и опирается пружинами на металлический держатель стола. Через все четыре пружины, расположенные по углам стола, пропущены винты, на которые в свою очередь накручены «барашки». Именно с их помощью мы и будем проводить калибровку принтера. Для того чтобы полностью исключить касание соплом стола, закручиваем «барашки» до такой степени чтобы пружины полностью сжались на всех четырёх углах стола. Затем, нужно на глаз определить линию между кнопкой концевика оси Z и горизонтом стола, и закрепить концевик оси Z приблизительно на 5-7 мм выше воображаемой линии горизонта стола.
Затем необходимо включить принтер, и войти в меню нажатием центральной кнопки. Нас интересует строчка «Position». Выбираем данную строчку нажатием на правую кнопку. Перед нами меню позиционирования. Нас интересует строчка «Home All». После выбора данной функции принтер начнёт движение по осям, в направлении концевиков. Сначала по оси X, затем по оси Y, и наконец по оси Z.
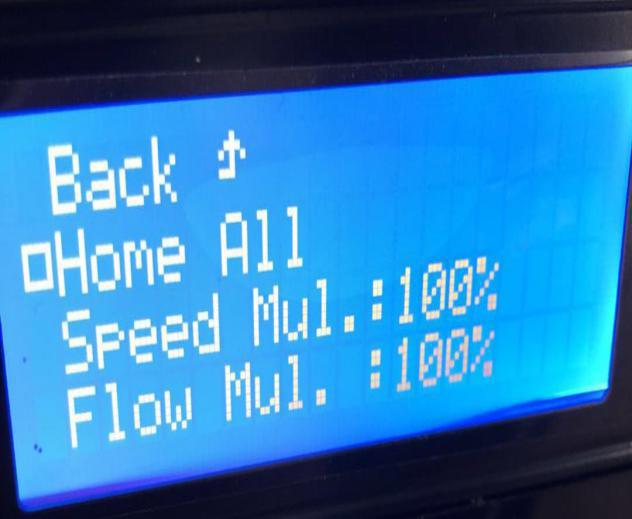
После окончания позиционирования принтера следует отключить питание двигателей. Для этого опять входим в меню принтера нажатием на центральную кнопку. На этот раз нам нужна строчка «Quick Settings» это меню быстрых настроек. В этом меню множество строчек, нам нужна самая последняя «Disable stepper». Нажимаем нижнюю кнопку до тех пор, пока не доберёмся до этой строчки. После активации этой функции питание двигателей будет отключено.

Теперь переходим непосредственно к калибровке стола. В ручную перемещаем сопло экструдера к переднему левому краю, берём листок бумаги, кладём на стол, и начинаем откручивать «барашек» до тех пор, пока сопло не коснётся листка бумаги. Пружину нужно отпустить до такого предела, чтобы лист бумаги проходил между соплом и столом с небольшим усилием. Эту процедуру нужно повторить на всех четырёх углах стола.

Для более точной калибровки следует опять отправить принтер в «домашнее» положение, с помощью функции «Home All». Снова отключаем питание двигателей, с помощью функции «Disable stepper». На этот раз можно перевести экструдер в несколько произвольных точек на столе, и проверяем расстояние между столом и соплом с помощью листа бумаги. При необходимости можно отпустить либо натянуть пружины стола.
V.
На чем печатать
Пока что нет исчерпывающего ответа на этот вопрос. Давайте просто перечислим методы, реализацию и результат.
Отдельно нужно упомянуть, что печатать на голый стол не стоит. На это несколько причин. Во-первых – это может, повредить поверхность стола, что приведёт к его деформации и даже выходе из строя. Во-вторых – даже PLA пластик плохо прилипает к голому столу не говоря уже о других типах пластика.
Начнём сначала. В комплекте с принтером идёт подогреваемый стол. По умолчанию стол обклеен бумажным скотчем. Это сделано для того чтобы пластик лучше прилипал к поверхности стола, поэтому отклеивать его не нужно. Однако данная мера справедлива только для нескольких типов пластика, таких как PLA и SBS. Им не нужна высокая адгезия к столу так как у этих пластиков практически отсутствует «усадка». Так что, если вы собираетесь печатать только PLA и SBS, этого метода будет вполне достаточно.
Существует специальное, самоклеющиеся, покрытие для стола. Такое покрытие вполне подходит для печати на нем такими пластиками как PLA, SBS, ABS и PETG. С оговоркой что пластиком ABS можно печатать модели небольшой площади. В противном случае модели будут отклеиваться от поверхности стола, что испортит конечную модель.
Некоторые печатают на каптоновом скотче. Это тоже вполне приемлемый, хотя и дорогостоящий, вариант. Тем не менее печатать ABS пластиком на каптоне можно, опять же, модели небольшой площади. PLA, SBS и PETG пластик так же неплохо прилипают к каптону, но не так хорошо как к самоклеющейся поверхности.
Многие 3D печатники, пользуются стеклом или зеркалом, для печати. Плюсов в таком решении много. Во-первых – поверхность стекла ровнее, чем поверхность стола, а поверхность зеркала ровнее, чем поверхность стекла. Но просто так на стекле или зеркале печатать не получится. Для хорошей адгезии нужно использовать «адгезивные составы». И тут начинается самое интересное. В сети очень много информации о том чем покрывать стекло. Среди них сахарный сироп, жжёный сахар, тёмное пиво, лак для волос, клей карандаш, жидкое стекло (гвозди), клей «титан» и.т.д. А так же есть состав, который хорошо подходит для адгезии, это клей БФ2 и этиловый или изопропиловый спирт. БФ2 разводится спиртом в пропорции 12 – 13, до жидкого состояния.
VI.
Какие файлы воспринимает принтер.
Принтер, как и большинство станков с ЧПУ ,воспринимает только файлы в формате GCODE. Но давайте разберёмся, откуда они берутся и зачем вообще нужны.
Существует несколько программ для 3D печати. Все эти программы называются слайсеры – от английского слова slice – кусочек, слой, часть или срез. То есть дословный перевод slicer – ломтерезка. Получается, что программа для 3D печати – ломтерезка, и это действительно так. Программа как бы нарезает загруженную модель на заданные в программе слои. Это и есть главный принцип работы слайсера, и одновременно главный параметр печати. Каждый слайсер позволяет настроить различные параметры печати – такие как толщина слоя, температура сопла и стола, скорость печати, и.т.д.
Обычно в слайсер загружаются файлы в формате STL, но бывают программы читающие формат OBJ. В свою очередь эти форматы сохраняются из программ для 3D моделирования, но здесь мы не будим их рассматривать. Файлы в формате STL и OBJ представляют собой облако точек составляющих саму 3D модель. В зависимости от настроек, слайсер заполняет модель от стенки до стенки, и нарезает ее на слои. В тот момент, когда пользователь уверен во всех настройках слайсера, приходит время сохранить полученные результаты или отправить готовый код на принтер. И в том и в другом случае информация из слайсера становится файлом в формате GCODE. По сути GCODE это набор команд для электроники 3D принтера. На компьютере его можно открыть обычным «блокнотом».
VII.
Первая печать с флешки.
Для того чтобы осуществить печать с SD карты необходимо научится компилировать GCODE. В данном руководстве мы рассмотрим как это делается через программу Cura версии 15.04.03. Итак приступим.
Загружаем установленную программу. Перед нами рабочая область принтера, и слева окно меню настроек печати. В правом верхнем углу программы есть выпадающее меню «Файл». После нажатия на меню «Файл» — выпадет вкладка и много надписей, нас интересует самая первая строчка – «Загрузить файл модели». Выбираем этот пункт меню. Откроется окно выбора директории. Нам нужен файл модели, которую мы хотим напечатать, в формате STL.
Эту же операцию можно выполнить проще. В левом верхнем углу рабочей области принтера можно увидеть иконку с изображением папки. После клика по ней откроется тоже окно выбора директории.
После выбора нужной нам модели, она отобразится в рабочей области принтера. После этого можно приступить к настройкам будущей печати.
Итак, мы выставили все нужные для печати настройки, и теперь нужно обратится к знакомому нам меню «Файл». В выпадающем окне нас интересует строчка «Save GCode…». Нажимаем на эту строчку. Появляется окно выбора директории. Чтобы избежать ошибок, или потерю файла, при записи на SD карту, лучше сохранить файл GCODE на рабочий стол компьютера, и только посте этого на SD карту.
Далее нужно поместить SD карту в картридер принтера. Нужно нажать на центральную кнопку джойстика. На дисплее появится меню выбора. Нам нужно найти 2 строчки на выбор «Print file» или «SD card». В случае выбора «Print file» сразу появится меню выбора файла. Нужно выбрать только что сохранённый файл формата GCODE. Если выбрать «SD card» перед вами появится меню выбора, нам нужна строчка «Print file».
Принтер начнёт подготовку к печати – разогреет рабочий стол, экструдер, и после окончания разогрева перейдёт в «домашние точки» — сначала по оси X потом Y потом Z по очереди. Выполнив все подготовительные операции, принтер начнёт печать.
VIII.
Первая печать через компьютер.
Печать через компьютер несколько легче чем через SD карту. Однако перед печатью следует установить с SD карты драйвер CH340G. Это драйвер поддержки USB-COM порта. После установки нужно подключить принтер с помощью USB кабеля. Далее загружаем «слайсер» Cura версии 15.04.03, как из вышеописанного примера. Нам нужно выпадающее меню «Принтер». В выпадающем меню «Настройки принтера…». Откроется окно настроек принтера. В правом нижнем углу пункт «Настройки связи». На против строчки «Последовательный порт», нужно выставить COM# — где # номер порта на который установлен драйвер CH340G. На против строчки «Скорость передачи» нужно выставить скорость 115200.
По завершении настроек печати и соединения принтера с компьютером, в верхнем левом углу рабочей области, центральный значок с «дискеткой» сменится на другой значок с надписью USB. После нажатия на этот значок появится окно состояния соединения компьютера и принтера. Нажав на кнопку печать вы запустите процесс печати. Принтер начнёт нагревать стол, а затем экструдер. После набора температуры начнётся печать.
IX.
Где взять новые файлы для печати и как их подготовить.
Много готовых файлов можно скачать из интернета. Существует огромное количество как платных так и бесплатных сайтов. Но если творчество не даёт покоя, или нужно осуществить индивидуальный проект, существует целый ряд 3D редакторов, способных сохранять файлы в формате STL.
Как подготовить файлы для печати мы подробно рассмотрели в разделе, «Какие файлы воспринимает принтер», и «Первая печать с флешки».
Заключение
Статья получилось объемной и надеемся, что она окажется полезной для многих начинающих пользователей. Т.к. в 3D печати даже не собрать принтер, а подготовить его к печати, добиться идеальных настроек и т.п.
Мы постарались обобщить большенство часто встречаемых вопросов в одной статье. Далее мы продолжим вам рассказывать более подробно о разных видах пластика, способы их оброботки, и еще много всего интересного. Спасибо что дочитали до конца.
Всем пока!
Обычно новички 3D-мейкеры отдают предпочтение недорогим FDM-принтерам. С ними процесс погружения в мир трехмерной печати происходит плавнее и вдумчивее. Особенно, если начинающий печатник выбирает устройство, которое можно со временем улучшить до уровня полупрофессиональных лидеров в области печати. Одним из таких аппаратов является 3D-принтер Anet A8.
Обзор 3D-принтера anet a8
Anet A8:



Описание принтера и размеры
Данная модель принтера – это классическое FDM-устройство от китайского бренда Anet. Принтер представляет собой кит-набор. То есть он приходит в полностью разобранном состоянии. За счет этого он имеет довольно невысокую стоимость. Устройство стало продолжателем линейки недорогих устройств компании и вышло сразу же после модели A6. На сегодняшний день принтер является одним из самых продаваемых аппаратов среди всей продукции компании Anet.
Интересно! Китайская компания за 5 лет существования смогла стать одной из самых успешных на рынке 3D-печати. Ежегодно она реализует от 300 до 500 тысяч печатных устройств.
Габаритные размеры устройства 510 × 400 × 415 мм. Полный вес порядка 8,5 кг. Принтер состоит из подогреваемого стола, рамы (каркаса), блока управления, направляющих по трем осям, экструдера, дисплея, модуля управления и блока питания. Катушка с пластиком стоит особняком, на специальном барабане. В сборе конструкция выглядит немного громоздко. Такая техника будет неуместно смотреться в офисе. Скорее она рассчитана на домашнее использование, либо на работу в цеху.
Особенности конструкции:

Описание принтера и размеры
Данная модель принтера – это классическое FDM-устройство от китайского бренда Anet. Принтер представляет собой кит-набор. То есть он приходит в полностью разобранном состоянии. За счет этого он имеет довольно невысокую стоимость. Устройство стало продолжателем линейки недорогих устройств компании и вышло сразу же после модели A6. На сегодняшний день принтер является одним из самых продаваемых аппаратов среди всей продукции компании Anet.
Интересно! Китайская компания за 5 лет существования смогла стать одной из самых успешных на рынке 3D-печати. Ежегодно она реализует от 300 до 500 тысяч печатных устройств.
Габаритные размеры устройства 510 × 400 × 415 мм. Полный вес порядка 8,5 кг. Принтер состоит из подогреваемого стола, рамы (каркаса), блока управления, направляющих по трем осям, экструдера, дисплея, модуля управления и блока питания. Катушка с пластиком стоит особняком, на специальном барабане. В сборе конструкция выглядит немного громоздко. Такая техника будет неуместно смотреться в офисе. Скорее она рассчитана на домашнее использование, либо на работу в цеху.
Особенности конструкции:
-
Форматы файлов
stl, obj, g-code -
Материал корпуса
металл, акрил
-
Печать
FDM -
Разрешение по осям X и Y
12 мкм -
Температура печатного стола
96 С -
Температура экструдера
260 С -
Область рабочей камеры
220х220х240 мм -
Скорость
100 мм/с -
Количество печатающих головок
1 -
Толщина слоя от
120 мкм -
Диаметр нити
1,75 -
Диаметр сопла, мм
0,4 -
Дисплей
LCD -
Интерфейсы
TF card, USB
Принтер стал одним из самых продаваемых устройств в области трехмерной печати в 2018 году. Он и сегодня пользуется большим спросом у начинающих и опытных печатников.
Информация! Компания Anet быстро поняла потенциал модели и выпустила обновленную версию принтера A8 Plus. В ней увеличена область печати до 300 × 300 × 350 мм, а также усилен каркас рамы, внедрены улучшения конструкции направляющих и усовершенствована эргономика.
Основные особенности
Компания Anet сделала большую ставку на дешевые устройства, которые может приобрести практически каждый человек. Модель A8 завоевала огромную популярность по всему миру. Причиной этого явления стало несколько причин:
- Цена. Безусловно, стоимость принтера $150–$200 с довольно большой областью печати делает его чуть ли не лидером среди конкурентов.
- Возможность печати напрямую с TF-карты. Особенно важно, если компьютер находится в удалении от печатного устройства.
- Печать с максимальной толщиной слоя до 1 мм. Высокий показатель для такой ценовой категории.
- Широкая гамма разных материалов, с которыми может работать принтер.
- Наличие ЖК-дисплея. Пользователь может следить за состоянием печати во время работы.
- Большой задел для улучшений. Практически каждый элемент конструкции Anet A8 подлежит модернизации.
- Акриловая платформа. Более качественная печать.
В качестве минусов стоит отметить нестабильность самого процесса печати. Многие пользователи отмечали, что принтер начинает сильно терять в качестве, если не делать регулярную калибровку, а также настройку ПО. Еще один минус – собственно сборка. Не каждый человек готов потратить половину, а то и целый день, на сборку принтера.
Интересно! Опытные печатники отмечают, что большую часть модернизированных деталей для A8 можно напечатать на самом принтере. Таким образом, его конечная стоимость увеличится на 200–400 рублей (цена пластика), а качество печати приблизится к аналогичным устройствам за $1000–$1500.
Комплектация
Как было сказано выше, принтер приходит полностью разобранным. Основные части устройства разложены по специальным пенопластовым боксам в количестве трех штук. Также к принтеру прилагается печатная инструкция на листе формата A4 со схемой подключения электрооборудования к модулю управления. Полное руководство пользователя на английском и китайском языке можно найти в цифровом виде на SD-карте, которая идет в комплекте. К ней также приложен переходник.
Для сборки принтера производитель прикладывает небольшую крестовую отвертку и четыре шестигранных ключа, а также щипцы. Разбирая компоненты устройства, можно не волноваться, что будет сбита какая-либо последовательность. Все детали разложены по боксам согласно этапам сборки аппарата. Количество болтиков и прочего крепежа обычно больше, чем требуется. Поэтому не стоит бояться, что останется пару винтов или шайб по окончании сборки. Инструкция по пошаговой сборке и электрическая схема подключения ниже в статье.
Принтер в коробке:

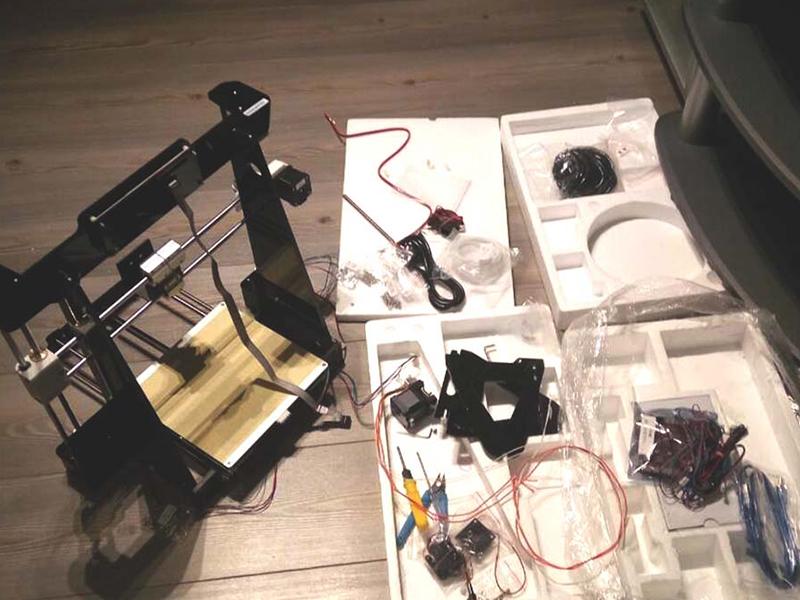
Качество печати и примеры изделий
Стоит отметить, что усовершенствованный и правильно настроенный принтер может показывать отличные результаты печати. Уровень качества идет в сравнении с аналогичными моделями в 10–15 раз дороже, чем Anet A8.
Примеры печати:




Принтер может печатать достаточно ровные и детализированные модели. Однако они все равно требуют постобработки.
Кому подойдет?
Устройство быстро отбивается за счет демократичной цены. А использование недорогого PLA позволяет неплохо зарабатывать на данном принтере. Впрочем, он будет интересен не только в плане коммерции. Его можно использовать:
- Для личных целей. Например, делать разные модельки, элементы декора, горшки для цветов и игрушки для детей. Ваш ребенок хочет именно такой сказочный персонаж? Распечатайте его на принтере и не ищите в магазине. Дешевле, интересней и быстрее.
- В образовательных целях. Принтер станет хорошим помощником в школьном кабинете. На нем можно печатать простые механизмы (физика) или органы человеческого тела (биология). Такой подход увеличит тягу к знаниям.
- Для печати моделей на продажу. Распечатывайте известных персонажей из компьютерных игр, фильмов, мультсериалов и продавайте их как коллекционные. Сюда же можно отнести: пистолеты и пушки из известных игр-стрелялок, танки, самолеты, звездолеты, машины, болиды и многое другое.
- Как устройство для печати макетов домов. Например, сделать проект коттеджного поселка с точным расположением домов в масштабе. Либо печать жилого квартала. Отличное решение для презентаций новых проектов в девелоперской среде.
- В автомобильном тюнинге. Довольно большая площадь печати позволяет использовать принтер для создания таких элементов: ободков приборной панели, кастомных ручек КПП, накладок, кнопок, ручек, ободков фар или иных пластиковых запчастей, которых нет в открытой продаже.
- В научной и исследовательской деятельности вузов и ссузов. Научный персонал может использовать принтер для создания прототипов деталей или узлов. Это можно сделать прямо на базе лаборатории, без привлечения мастерских с токарными или фрезерными станками по металлу или дереву.
Если пользователь имеет навык в точной окраске, то стоимость его моделей возрастает на порядок.
Распечатанная модель крейсера «Аврора» на A8 (масштаб 1 : 100):

Интересно! Владелец Anet A8 во время пандемии коронавируса распечатал на своем принтере специальные клапаны для защитной маски. Полученное средство защиты весит всего 15 грамм. Печать PLA с заполнением 30 %.
Маска со распечатанными клапанами:

Интересно! Владелец Anet A8 во время пандемии коронавируса распечатал на своем принтере специальные клапаны для защитной маски. Полученное средство защиты весит всего 15 грамм. Печать PLA с заполнением 30 %.
Маска со распечатанными клапанами:
Используемые типы пластиков
Принтер достаточно всеяден. Он может работать с разным филаментом. По заявлениям самого производителя, устройство печатает материалами: PLA, PP, PVA, ABS, HIPS, Woodfill. Максимальный диаметр нити – 1,75 мм.
Калибровка
Настройка печатной головки – это то действие, которое будет сопровождать пользователя на протяжении долгого времени. Как показывает практика, первичной калибровкой дело не обходится. Принтер время от времени нужно отстраивать по новой. В аппарате предусмотрена автоматическая регулировка, но она не всегда работает так, как нужно. Поэтому стоит внести некоторые изменения самостоятельно.
Важно! Дальнейшие действия расписаны для аппаратов с прошивкой Marlin. Подробное руководство по установке данной версии ПО читайте ниже в статье.
Весь процесс настройки можно разбить на два этапа: исправление отдельного файла для получения доступа к ручной настройке; собственно калибровка и закрепление результатов в скрипте слайсера.
Первое, что нужно сделать, – найти файл Configuration.h (часто он идет вместе с Configuration_adv.h). Обычно он находится в папке Marlinexample_configurationsAnetA8. В файле нужно найти строки, которые отвечают за особые параметры работы, и раскомментировать их (убрать два слеша «//»):
- для активации ручной калибровки стола: #define PROBE_MANUALLY;
- для указания метода калибровки: #define MESH_BED_LEVELING (в разделе Bed Leveling);
- включает подпункт ручной калибровки в меню настройки аппарата, посредством кнопок возле дисплея: #define LCD_BED_LEVELING;
- позволяет отправлять домой (хоумить) отдельно взятую ось: #define INDIVIDUAL_AXIS_HOMING_MENU.
Полученный результат нужно сохранить, а файл скопировать с заменой в корневую папку Marlin. Этих действий хватит для ручной калибровки уровня стола.
Второй этап – собственно калибровка, а также закрепление полученного результата в файле слайсера. Для этого потребуется сделать следующее:
- Так же как и в инструкции, выставить по линейке ось Х. Левый и правый край установить относительно крышек крепления шагового двигателя оси Z.
- Нагреть экструдер со столом до рабочей температуры.
- Выставить высоту экструдера по штатному концевику оси Z через листок бумаги. После процесса настройки отправить ось «домой». Это можно сделать через клавиши управления либо команду в слайсере G28 Z0.
- После этого нужно отправить все оси домой. Также через кнопки или команду G28.
- Далее начинается собственно калибровка стола. Управление – через кнопки либо по команде G29. Выставляют стол по 9 точкам, опуская или поднимая сопло экструдера. Шаг – 0,025. При этом лист бумаги остается в качестве «калибра».
- В конце процесса находим в меню Storage EEPRO, либо вводим команду М500. В памяти принтера сохранится сетка координат. Она останется даже при выключении устройства.
Теперь нужно немного подправить стартовый скрипт. Добавить в него команды G28, G29, M420. Они будут подгружать сетку координат из памяти принтера.
Настройка cura
Интерфейс слайсера:
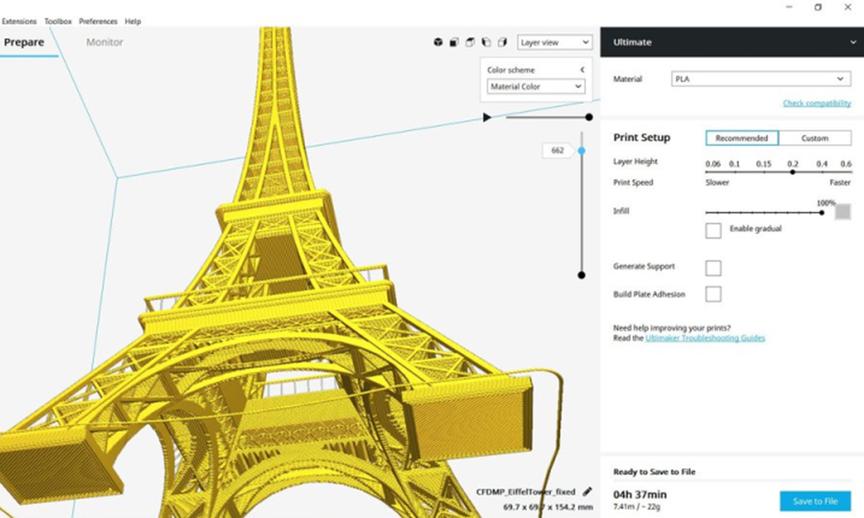
Еще один этап настройки – внесение параметров в слайсер. Сura – это одна из самых удобных программ для подготовки модели к печати. По умолчанию в ней выставлены оптимальные настройки, но можно задать пользовательские параметры, которые улучшат работу:
- Температурный режим. Настройку экструдера можно не трогать. Она и так оптимально настроена. Для печатного стола стоит выставить следующие параметры: 60 °С – PLA, 80 °С – ABS. Вообще, оптимальной считается температура, когда филамент не отклеивается от стола, но и не деформируется.
- Настройка поверхности и заполнения. Эти параметры нужно выставлять исходя из конечной цели. Например, для вертикальной статуэтки или модельки персонажа потребуется выставить настройку на 1–2 мм. Данный параметр регулируют в пункте Shell. Еще один важный компонент – заполнение модели. В Cura за него отвечает параметр Infill. Выражается в процентах. Чем больше значение, тем крепче деталь.
- Скорость печати. Тут все упирается в физику и кинематику механизмов. В теории скорость печати можно разогнать до 150–200 мм/сек. На практике это приведет к смещению слоев, а также плохой адгезии с рабочим столом. Лучше использовать скорость чуть выше среднего для конкретного вида филамента. Но не задирать показатель под максимум.
- Поддержки. Головная боль многих печатников. Никто не хочет выкидывать огромное количество филамента в урну. Однако на практике данный параметр зависит больше от опыта пользователя. Со временем человек начинает понимать, какое количество поддержек потребуется для печати конкретной модели. Единственное правило – не отказываться от дополнительных конструкций вовсе, если нужно сделать горизонтальную деталь со сложной геометрией. Однако желательно отказываться от поддержек, если это возможно.
- Адгезия. Для точных отпечатков стоит использовать рафт. На начальном этапе достаточно 5-8 мм.
Выставление параметров Shell и Infill в слайсере:
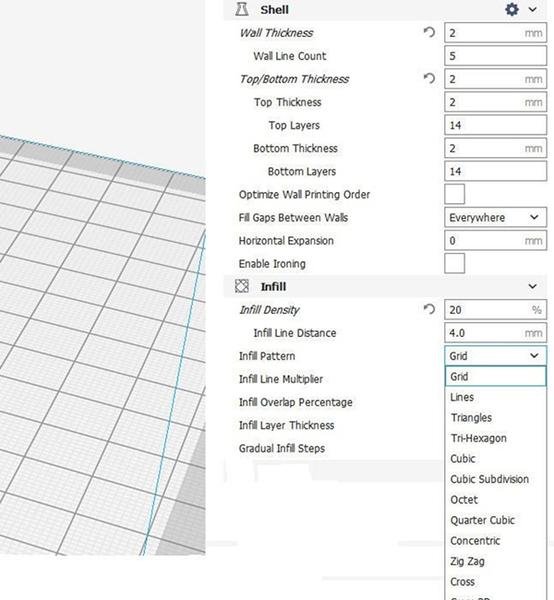
Еще один этап настройки – внесение параметров в слайсер. Сura – это одна из самых удобных программ для подготовки модели к печати. По умолчанию в ней выставлены оптимальные настройки, но можно задать пользовательские параметры, которые улучшат работу:
- Температурный режим. Настройку экструдера можно не трогать. Она и так оптимально настроена. Для печатного стола стоит выставить следующие параметры: 60 °С – PLA, 80 °С – ABS. Вообще, оптимальной считается температура, когда филамент не отклеивается от стола, но и не деформируется.
- Настройка поверхности и заполнения. Эти параметры нужно выставлять исходя из конечной цели. Например, для вертикальной статуэтки или модельки персонажа потребуется выставить настройку на 1–2 мм. Данный параметр регулируют в пункте Shell. Еще один важный компонент – заполнение модели. В Cura за него отвечает параметр Infill. Выражается в процентах. Чем больше значение, тем крепче деталь.
- Скорость печати. Тут все упирается в физику и кинематику механизмов. В теории скорость печати можно разогнать до 150–200 мм/сек. На практике это приведет к смещению слоев, а также плохой адгезии с рабочим столом. Лучше использовать скорость чуть выше среднего для конкретного вида филамента. Но не задирать показатель под максимум.
- Поддержки. Головная боль многих печатников. Никто не хочет выкидывать огромное количество филамента в урну. Однако на практике данный параметр зависит больше от опыта пользователя. Со временем человек начинает понимать, какое количество поддержек потребуется для печати конкретной модели. Единственное правило – не отказываться от дополнительных конструкций вовсе, если нужно сделать горизонтальную деталь со сложной геометрией. Однако желательно отказываться от поддержек, если это возможно.
- Адгезия. Для точных отпечатков стоит использовать рафт. На начальном этапе достаточно 5-8 мм.
Выставление параметров Shell и Infill в слайсере:
Данных настроек достаточно, чтобы понять основные принципы печати, настроить профиль для конкретной 3D-модели, а также под заданный тип филамента.
Информация! Новичкам лучше начинать работать на Cura младших версий, чтобы разобраться в тонкостях настройки. Например, с редакции программы 14.07. Когда пользователь освоится в печати, можно перейти на более производительную версию 2.3.1 и выше.
Доработки и улучшения
Принтер Anet A8 очень легко модернизируется. Улучшать можно практически любой компонент системы. Часть деталей можно напечатать на самом принтере, оставшиеся запчасти заказать из Китая. Рассмотрим самые ходовые модернизации, которым подвергают данный аппарат. Большинство файлов для построения 3D-моделей есть на профильных форумах по Anet A8.
Дисплей
В данном случае речь идет о замене прошивки на более современную. Пользователи отмечают, что отображение настроек реализовано лучше на новых версиях Marlin. В стоковом состоянии принтер поставляют со старой версией прошивки. Ее нужно заменить. Еще одна модификация – подсветка под дисплеем. Это обычная диодная лента, которую крепят к нижней части дисплея. Она освещает рабочую зону, что позволяет замечать какие-либо дефекты печати быстрее. Питание для подсветки заводят от БП.
Диодная лента под дисплеем:

Замена подшипников Anet A8
Обычно в принтере используют подшипники типа: SC12UU SCS12UU. Они не очень надежны. Но их конструкцию можно улучшить, если поменять внутренности. Для замены потребуется съемник ступорных колец. Его можно найти практически в любом автомагазине. Более качественные подшипники под замену продают в огромном количестве на AliExpress.
Замена блока питания
Еще один компонент, который часто меняют – блок питания. Стоковый БП имеет параметры на 12 В. Рекомендуется поставить блок на 24 В, 240 Вт. Именно такой ставят на старшую версию с приставкой Plus. Также стоит поставить обычный кулер от ПК на боковую грань БП. Лучше взять вентилятор с размерами лопастей не менее 80 мм.
Важно! В принтере не предусмотрен какой-либо включатель. Аппарат всегда находится в рабочем состоянии, если провод питания подключён в электрическую сеть. Трехмерную модель корпуса для данного узла можно найти в интернете.
Нагревательный стол
Чтобы тепло не рассеивалось в пустоту, стоит утеплить нижнюю часть стола. Это можно сделать при помощи обычного упаковочного поролона. Также стоит поставить дополнительную распорку под столом. Это снизит количество колебаний.
Распорка под нижней частью стола:

Замена подшипников Anet A8
Обычно в принтере используют подшипники типа: SC12UU SCS12UU. Они не очень надежны. Но их конструкцию можно улучшить, если поменять внутренности. Для замены потребуется съемник ступорных колец. Его можно найти практически в любом автомагазине. Более качественные подшипники под замену продают в огромном количестве на AliExpress.
Замена блока питания
Еще один компонент, который часто меняют – блок питания. Стоковый БП имеет параметры на 12 В. Рекомендуется поставить блок на 24 В, 240 Вт. Именно такой ставят на старшую версию с приставкой Plus. Также стоит поставить обычный кулер от ПК на боковую грань БП. Лучше взять вентилятор с размерами лопастей не менее 80 мм.
Важно! В принтере не предусмотрен какой-либо включатель. Аппарат всегда находится в рабочем состоянии, если провод питания подключён в электрическую сеть. Трехмерную модель корпуса для данного узла можно найти в интернете.
Нагревательный стол
Чтобы тепло не рассеивалось в пустоту, стоит утеплить нижнюю часть стола. Это можно сделать при помощи обычного упаковочного поролона. Также стоит поставить дополнительную распорку под столом. Это снизит количество колебаний.
Распорка под нижней частью стола:
Усиление каркаса
Самое главное и первое, что необходимо сделать, – модифицировать раму (каркас) всей конструкции. Распорки против колебания по оси X изготавливают из алюминиевого профиля. Их ставят под углом от верхней части рамки с дисплеем и закрепляют к нижнему основанию, на который ставят конструкцию принтера. Основу изготавливают из куска фанеры или прочного листа ДСП. Конечный результат на картинке ниже.
Усиление каркаса:

Замена по всем осям натяжителей и фиксаторов ремня
Стоковые натяжители выполняет свою функцию, но прогибаются. Происходит ослабление ремня. Эти детали лучше заменить на более устойчивые к излому и сгибанию. Их печатают на самом принтере. Эта же рекомендация применима для крепления ремня оси X к экструдеру. Данная запчасть очень ненадежна. Она часто выходит из строя еще на момент первичной сборки устройства.
Натяжитель по оси Y и фиксатор ремня по оси X:

Замена по всем осям натяжителей и фиксаторов ремня
Стоковые натяжители выполняет свою функцию, но прогибаются. Происходит ослабление ремня. Эти детали лучше заменить на более устойчивые к излому и сгибанию. Их печатают на самом принтере. Эта же рекомендация применима для крепления ремня оси X к экструдеру. Данная запчасть очень ненадежна. Она часто выходит из строя еще на момент первичной сборки устройства.
Натяжитель по оси Y и фиксатор ремня по оси X:
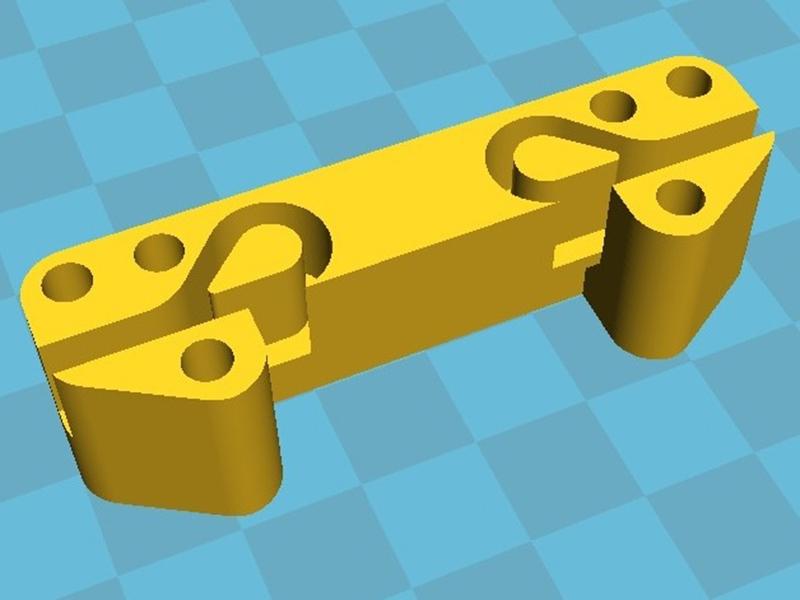
Интересно! Модель Anet A8 является преемником аппарата Pursa i3. Если пользователь сталкивался с модернизацией последнего, то ему не составит труда обновить A8.
Инструкция по сборке и подключению, схема подключения
Полная инструкция находится на комплектной флешке. Можно придерживаться ее. В рамках данного обзора мы рассмотрим основные этапы сборки, а также подключение к управляющему модулю основных электрических компонентов принтера:
- Сборка акриловой рамы. Все болтики и гайки для ее монтажа расфасованы по отдельным пакетам. Детали важно ставить правильной стороной. Иначе придется пересобрать все по новой.
- Сборка оси Y. Установка электрического мотора, а также концевика. Выставление подшипника и монтаж шпилек. Установка крепежа ремня на подставке греющего стола и его соединение со шпильками. Натяжение ремня на оси. Монтаж алюминиевого греющего стола.
- Сборка оси Z. Установка двух шаговых моторов. Монтаж экструдера. Подключение питания к нагревательному элементу, установка охлаждающего кулера.
- Монтаж дисплея к раме. Установка блока питания.
- Установка управляющей платы и непосредственное подключение проводки. На всех кабелях и шлейфах есть стикеры или обозначения. Каждый провод подходит к собственному разъему на плате. Сверяйте маркировку перед подсоединением.
Точную электрическую схему можно найти в распечатанном виде. Она может немного отличаться, так как производитель комплектует свои принтеры двумя типами плат: Anet A8 Mainboard V1-5 или Anet A8 Mainboard V1.0.
Интересно! Процесс сборки может занять от 10 часов до несколько суток. Настоятельно не рекомендуем торопиться при монтаже конструкции. Лучше разбить сборку на несколько этапов и постоянно сверяться с инструкцией.
Прошивка
Одно из первых действий, которые делают владельцы Anet А8 – это замена прошивки. В стоковой версии принтер работает на собственной, весьма непроизводительной прошивке. Ее рекомендуется заменить на более удобную и эффективную версию от Marlin.
Для корректной установки новой прошивки потребуется:
- среда Arduino с настройками для платы Anet;
- драйвера под плату Anet A8;
- собственно сама прошивка Marlin.
Алгоритм прошивки:
- Скачать и распаковать среду Arduino. Драйверы под принтер положить в папку ардуины. Обычно это исполняемый файл CH341SER.EXE. Либо другой драйвер под чип CH340.
- Запустить исполняемый файл драйвера. В процессе установки соглашаться со всеми предупреждениями, которые выводит система.
- Зайти в главную папку «Мерлина» и скопировать два файла Configuration.h, Configuration_adv.h из директории Marlinexample_configurationsAnetA8 в основную папку Marlin. Подтвердить замену файлов при копировании.
- Подключить принтер к ПК при помощи USB-кабеля. Включить устройство в электросеть. Проверить видимость устройства в операционной системе по подключённым портам.
- Запустить arduino.exe. В программе открыть Marlin.ino (находится в папке Marlin). Если все сделано правильно, в ардуине отобразится скетч прошивки.
- Перейти по меню «Инструменты»-> «Плата», после чего выбрать плату Anet V1.0. Проверить, что выбран нужный вам COM-порт. Это можно сделать через меню «Инструменты»-> «Порт».
- Скомпилировать прошивку на принтер. Нажать по меню «Скетч»-> «Проверить/Компилировать», после чего на «Скетч»-> «Загрузка».
Установка прошивки идет в фоновом режиме. В ходе компиляции программа отобразит уровень прогресса. В конце загрузки принтер самостоятельно перезапустится и будет готов к работе.
Принтер Anet A8 – это отличное решение для новичков в мире трехмерной печати. Устройство легко модернизируется и улучшается. За счет незначительного вложения можно поднять уровень печати до аналогичных показателей на устройствах в 10, а то и 15 раз дороже. Еще один плюс – сборка аппарата с нуля. Такой подход дает более детальные знания по устройству 3D-принтера.

- Manuals
- Brands
- Anets Manuals
- 3D Printers
- A8
- Operation instruction manual
-
Contents
-
Table of Contents
-
Bookmarks
Quick Links
Summary of Contents for Anets A8
-
Page 2: Table Of Contents
Contents INTRODUCTION ……………………..2 A. Security Considerations ………………….. 3 B. Product Details ……………………..4 1.Specifications …………………….. 4 2.Machine parts ……………………. 4 3.Extruder drawing ……………………5 4.Tool List ……………………..6 C. Cura Software ……………………..9 1.Installation of Cura14.07 ………………….9 1.1 File location in the TF card ……………….. 9 2.
-
Page 3: Introduction
INTRODUCTION A8 FDM 3D printer can print CAD 3D printer model to real . A8 uses Acrylic to build its frame while it uses linear bearings , belts and threaded rods to build X , Y , Z axis .
-
Page 4: A. Security Considerations
A. Security Considerations To avoid danger when using 3D printer , please pay attention to precautions below . Danger During Operation , the maximum temeprature of nozzle can be 260 ℃ while hotbed can be 100 ℃ . For your safety , during printing or cooling down , do not touch the nozzle , hotbed and models under printing .
-
Page 5: B. Product Details
B. Product Details 1.Specifications Model:A8 Nozzle diameter: 0.4mm Layer thickness:0.1-0.3mm Machine size: 500*400*450mm Printing speed:10-120mm/s Machine weight:7.5KG X Y axis position accuracy:0.05mm Packing size:510*345*215mm Z axis position accuracy:0.015m Gross weight:9.2KG Printing material:ABS,PLA Build size:220*220*240mm Material tendency:PLA LCD screen:Yes Filament diameter :1.75mm Offline printing:SD CARD…
-
Page 6: Extruder Drawing
3.Extruder drawing Part Name Quantity Extruder Motor Blower Wind Mouth Nozzle ( 0.4mm) 1 Heating Block Throat Fan Cover Heat Sink Extruder Seat Bend Parts Brass Wheel U-Bearing Briquetting Spring Heating Pipe…
-
Page 7: Tool List
4.Tool List…
-
Page 10: C. Cura Software
C. Cura Software 1.Installation of Cura14.07 a: Where can I find the software? 1) SD card with shipment; 2) download from Internet; b: Installation process 1) From SD card with shipment Insert SD card and open the file 1.1 File location in the TF card 1)Insert SD card , open the file…
-
Page 11
2) Download from Internet Official Website:https://ultimaker.com/en/cura-software/list Choose corresponding software to download… -
Page 12
b.Software Installation Process 1. Installation Positioning 2. Click Next Choose 3 options below 4. Click Install… -
Page 13
Please wait for installation 1.Click Next… -
Page 14
1.Installation Success 2.Click to finish Installation complete Click Next… -
Page 15
1.Choose to run Cura 2. Click to finish Click Next… -
Page 16
1.Choose other to customize 2.Choose this option 3.Click Next… -
Page 17
1.Choose to customize 2.Click Next… -
Page 18
This is A8 parameter You can customize name here. We default these data . You can fill in according to actual condition Choose this option DO NOT choose this option !!! 1.Click to finish… -
Page 19: Cura Setting
Now you have finished the installation. Next , enter Cura . 2. Cura Setting 2.1 Clear platform Delete the dog. Two ways for you : 1.Move mouse to dog ,right click, click “delete object”.
-
Page 20
2.Left click “File” , choose ”Clear platform”. -
Page 21
Switch to full settings for parameter setting Open file:A8 Cura 14.07.ini… -
Page 22
Position of configuration file: Computer/SD card)/ configuration file for cura-14.07 (suggestion :keep this file copy to your computer) After Loading,the basic and advanced configuration will be changed to the A8 regular printing configuration. -
Page 23
If print once at a time , it will influence the printing quality, even cause damage to priner. So please choose “Printer at once”. -
Page 24: Layer Height Settings
2.3 Layer height settings Layer height:0.1mm cost long time but have the best printing precision. 0.2mm cost half time compared to 0.1mm , but have general printing precision. 0.3 cost less time with not good precision. It defaults 0.2mm. Left: 0.1mm Right:…
-
Page 25
The Blue line is the leak filament Enable retraction Enable retraction to avoid filaments leakage when nozzles move in empty area Bottom/Top thickness: 1.2mm Under the same fill density When fill density is less than 20%, it’s easy for 0.6mm thickness to cause hollow on the top. -
Page 26
Bottom/Top thickness setting Fill Density Setting Fill Density: If strength requirement is not so high , set 10% is ok. Please improve fill density when strength requirement gets higher. Printing time will go up as well. Printing Speed setting This is default speed. If other settings aren’t changed, it prints more accurately while the printing process takes more time. -
Page 27
Original Model Support type: None Support type: Touching Support type: Everywhere Support type setting buildplate Attention: Normally we add support to complex model or model with vacant parts. It may have influence on the surface if you choose everywhere. You’d better circle around the model and try to avoid unnecessary support. -
Page 28
None: no support Brim:Touch with the adge Support setting Raft: Totally touch with the bottom Attention: please choose None if the printing platform is ready and the high temperature adhesive tape is good. Please choose Brim when the model is small . Choosing Raft makes it difficult to seperate model from the platform… -
Page 29
Attention: A8 use 1.75mm filament Attention: Flow is proportion of filament , we suggest to use 100 Increasing flow & decrease diameter has the similar effect. Model surface gets many bumps when flow is too big;model frame gets flimsy if flow is too small. -
Page 30
Attention:Normally this option cannot be changed , if changed ,it’s at your peril. Attention:Normally this option cannot be changed , if changed , it’s at your peril. Starting Ending code code… -
Page 31
3.Expert Setting… -
Page 32
1. The minimum length before retraction . Used to avoid frequent retraction. No need to change. 2. Enable Combing: Digital for surface quality , the nozzle will try not to go through surface , that’s why Cura is better than Slic3r. 3. -
Page 33
Skirt is to avoid extruder unfilled before printing , and it appears only when platform attachment type is None. Normally “1” is ok . Change it to “0” when your model reaches the maximum size , or the printing size will be too big. Peripheral line quantity: 1 Peripheral line quantity: 1 Start distance: 3… -
Page 34
1. To ensure the attachment of model to platform , fan won’t start at the beginning. 2-4. Fan speed min & max : If they are not equal , the soft ware will choose a suitable speed during them. 5. Condition to choose cool head lift : When it’s printing with the minimum speed but still cannot reach the minimum time , you need to choose cool head lift . -
Page 35
If no solid infill top , the only qualification is the surface thickness . Please check the detail below. With solid infill top No solid infill top… -
Page 36
With solid infill bottom No solid infill bottom Infill coverlap: 40 Infill coverlap: 20… -
Page 37
Structure types:lines Structure types:lines Structure types:grids Infill covertap: 15 Infill covertap: 30 Infill covertap: 15 Distance X/Y: 0.7 Distance X/Y: 0.7 Distance X/Y: 0.7 These above are examples , you can set these options according to actual requirements. The biggest progress Cura has made is the kinds of support structure types , making it easier to seperate from the model. -
Page 38
30° 45° 60° It’s difficult to seperate if the distance between support and the supported place is too close; The surface will be influenced if the distance is too far. Different angle will generate different support , you can try the examples we provide above which will have different effect. -
Page 39
When choosing “Spiralize When choosing “Only follow the outer contour” : Z axis mesh surface” : The nozzle rises while X,Y axis moves , prints along the surface. and only a hollow bottom and a single layer of surface. Attention: The software defaults not open the option above , you’d better not turn it on . -
Page 40
Brim line amount: 20 Brim line amount: 10 Guidance to use Brim if needed: Expert → Expert Settings → Support → Support Types → Birm. The images above are only for reference , please set the parameter according to actual requirement. -
Page 41
Guidance to use Raft if needed: Expert → Expert Settings → Support → Support Types → Raft. The images above are only for reference , please set the parameter according to actual requirement. -
Page 42
Link to Youmagine Load model Save the Gcode file Model Display Estimated Print Time Estimated Length of Filament Scaling Whirling Mirroring Left click the model and you will see the icon of “whirling, scaling, mirroring. Left click to select model and move → move model. Slide mouse wheel →… -
Page 43
Green: X axis Yellow: Y axis Place platform Reset Red: Z axis Zoom to max size Scaling ratio Modification ratio Reset… -
Page 44
Z axis mirroring Z axis mirroring Z axis mirroring Attention: The model will be converse after mirroring. -
Page 45
Overhang: Used to see the vacant part. Normal: Most used. X-Ray Transparent Layers:Used to simulate the effect of each layer and the path. -
Page 46
Right click model → Left click “Multiply object” → Example: copy 4 model 5 models in total Attention: You can try other functions by yourself. -
Page 47: D. Printing Operation
D. Printing Operation 1. Introduction of Display Current extrusion rate…
-
Page 57: Install Filament
2.Install Filament 2.1 Set Preheat Mode…
-
Page 58: Filament Installation
2.2 Filament Installation…
-
Page 60: Pull Out Filament
2.3 Pull out filament…
-
Page 61: Platform Adjustment
3. Platform Adjustment…
-
Page 63: Printing
4.Printing ) SD Card Offline Printing a. Loading mode Cura supports STL file & G-code file. Code Saving Copy file to SD card . Then connect SD card to printer, click reset. Picture below shows the location of print file , there are 2 methods to find print file c.
-
Page 64
The printer will start printing d. Print model automatically when the extruder & hotbed reaches estimated temp after you choose print model . Attention: If the print bottom fails to stick to platform tight , you can adjust the platform to make it tight during printing. e. -
Page 65
2) USB Online Printing a.Machine settings ( Use USB to connect to PC ) b. Online Pringting… -
Page 66: E. Faq And Solution
E. FAQ and Solution 1. Z Axis Ajustment During installation, we need to test moving parts: 1. Preparation: Before Z axis moving adjustment, please confirm the height of both Z aixs screw support is the same. ( Keep the same height of two white parts )
-
Page 67
2.Ajust concentricity 1. Click to adjust Z axis to move ( Position → Z pos.Fast → +/- ) . If it cannot move smoothly, you need to adjust the unsmooth side’s screw support. Try to keep them at the same height. 2. -
Page 68: Nozzle Blocking
2. Nozzle blocking Tips: We have removed fan to show obviously. Please cosider movement according to actual requirment. A. Only a little filament left in the nozzle and difficult to take out:…
-
Page 69
B. Filament full filled in spout… -
Page 70
3. FAQ Symptom Reason Method Print model Synchronous Tighten set screws dislocation wheel/belt loose. or fasten belt Extruder temp is too Glitch with the Too high temp or high and retracting print model slicing problem. speed & distanse is too small Rise extruder temp or check if brass nut Low temp or not… -
Page 71: F. Maintenance
F. Maintenance Important maintenance tips: 1. maintenance of X,Y,Z axis: Add some lubricants on the rods to reduce friction when the machine works noisy and a little bit shake. 2. Please refer to the USER MANUAL before printing, do preparation of hot bed adjustment first.
-
Page 72: G. Maintenance Policy
G. Maintenance policy 1. This product executes regulations of “Product Warranty Card”. 2. Please contact supplier or customer service if the product have any problems . Do not repair it by yourself, otherwise you need to bear all the consequences.
О покупке 3Д принтера я мечтал давно. С тех пор, когда на гиктаймсе (тогда еще хабре) начали появляться первые статьи о самосборных принтерах. Но как-то не решался я затеивать самосбор. Сказывалось отсутствие необходимых знаний и навыков.
Позже китайцы наладили массовое производство принтеров. И вроде бы вот оно, бери. Но тут уже сказывалась цена.
В последнее время более-менее нормальные цены на принтеры стали у магазинов gearbest и banggood. И я, подкопив нужную сумму денег, и дождавшись распродажи, купил себе Anet A8. Почему куплена именно эта модель? Наверно из-за цены.
На момент покупки я уже знал на что способен этот принтер. Знал о его болячках, решениях и доработках. Но решив, что мне для вхождения в мир 3Д печати он подойдет, смело заказал.
Если говорить кратко, то это хороший вариант для начинающих. Отталкиваясь от которого уже можно будет понять, нужно оно вам или нет. И соответственно забросить принтер, или уже дорабатывать его, или даже переходить на более дорогие модели.
А если нужны подробности. Их у меня как всегда есть и очень много. Осторожно, будет реально большое количество фотографий.
Так как я не являюсь профессионалом-технарём, обзоры пишутся мной чисто из потребительского отношения. Я знаю, что не смогу отразить все нужные вещи в обзоре, и возможно где-то даже допускаю ошибки. Вы можете написать мне в ЛС, я обязательно исправлю, а также вы можете задать вопрос в комментариях к обзору, и я по мере возможности и знаний отвечу на него.
Изначально у меня стоял вопрос о покупке лазерного гравера и 3д принтера. Первым я прикупил гравер. Обзор на него уже делал. Вторым стал 3Д принтер, так как у него применение отличается.
Заказывал на банггуде из-за того, что цена была ниже. Всего 160 долларов уже с доставкой в Казахстан. В гербесте цены на принтер бывают ниже, но доставка как правило минимум 140 долларов. Что совсем не выгодно.
Доставили мне принтер достаточно быстро. Всего за 2 недели.
На почте получил посылку весом аж 8кг.

Внутри было очень много деталей. И полное отсутствие какой-либо инструкции:



Каждая группа деталей находилась в коробке в своем отсеке из пенопласта:



Рассортированы они не просто так, а согласно инструкции по сборке.
Саму инструкцию вместе с драйверами а также программой для печати Cura 14/07 я скачал тут. (общий размер 303мб)
Теперь покажу мой процесс сборки. Фотографий будет много. Частично буду комментировать:
Общее время на сборку и первый запуск у меня вышло примерно в 10 часов неспешной возни, с перерывами, матюками, переделками и уточнением непонятных моментов. Если собирать допустим с помощником, время сократится минимум вдвое. (если конечно не употреблять с помощником во время сборки горячительных напитков)
Первое с чего начинается сборка принтера, это рама. Она сделана из акрила:

Час из общего времени на сборку, был потрачен на то, чтобы содрать всю бумагу с этих деталей:

Для того чтобы собрать раму, имеется большое количество болтов и гаек. Они удобно рассортированы по мешочкам и подписаны:

(после сборки, у меня еще остался большой запас болтиков)
Процесс пошел:


(на этом фото как оказалось неправильно установлена верхняя планка для дисплея. Позже я уже не собранном принтере ее еще раз переставлял, потому что опять поставил не той стороной)
Нижняя рама:


(установлен мотор оси Y и концевик)
На раме:

Подшипники для ремня по оси Y:


шпильки для оси Y:


Установлены на свои места:

Продолжаю собирать


Крепеж для ремня на греющем столе:

Ось Y собрана:

Натягиваю ремень:


Ставлю подогревающийся алюминиевый стол:



(этот стол потом после полной сборки я еще раз снимал, поворачивал разъёмом назад. А потом еще раз снимал и подгонял для равномерного уровня)
Теперь перехожу к сборке оси Z:
Для оси z используется два шаговых мотора:


Ставлю всё на свои места. Матюкаюсь. Ставлю всё на свои места, но уже правильно:


Теперь пришло время готовить экструдер:

В моей модели используется экструдер MK8. Он недорогой, рабочий, но имеет некоторые болячки. Возможно в будущем буду менять.




В этот момент както увлёкся, и забыл сделать фотки. В итоге с экструдером и осью имеем следующее:






Теперь перехожу к установке дисплея:





На раме:


Установка блока питания:





И на раме:

Плата управления:
Мне досталась Anet A8 Mainboard V1-5. На момент сборки я даже не мог найти информацию об этой плате. У людей в основном стоит Anet A8 Mainboard V1.0






Установлена на раме:

Теперь перехожу к подключению всего к плате управления:

Идущие в комплекте провода подписаны и имеют нужную длину. Поэтому проблем с подключением нет:



Подключаем вот такой беспорядок:

(позже всё пере подключил уже аккуратно уложив. кабель менеджмент занял тоже порядка двух часов.)
Уже в процессе подключения принтера к компьютеру, под usb кабелем, я обнаружил картридер и флэшку на 8gb:

На флэшке находились все те же программы, драйвера и инструкции, которые я качал.
Также в комплекте с принтером идёт держатель для катушек с филаментом. Я его уже собрал:


Для проверки и пробы печати, в комплекте идёт 10 метров PLA пластика белого цвета:

Этого вполне хватит для настройки и пробы печати. Но если печатать что-то более большое, естественно нужно заказывать еще.
После укладки проводов, принтер у меня встал на полу на работе в углу:

Сам принтер запустился после сборки без каких-либо танцев с бубном.

Печатать можно как через usb шнур с компьютера, так и с флэшки. В обоих случая для печати используется программа Cura:

Сам процесс печати довольно прост. Настраиваем программу согласно инструкции, прилагаемой к принтеру. Берем 3Д модель, которую хотим напечатать. Я сперва использовал модели, идущие в комплекте с принтером, и для начала попробовал напечатать коробочку, как самый простой объект. Уменьшил размер, отправил в печать. На выходе получаю вот это:

Ага. Что-то не так. Снова читаю инструкцию.
Проблема в столе. Неправильно откалибровал, слишком большое расстояние между столом и соплом. Уменьшаю. Ставлю печать:


Моя первая напечатанная на 3Д принтере хрень. УРА! Он работает!

Ога, значит надо печатать дальше. Решил, что будет актуальна шутка: Купи 3D-принтер, напечатай 3D-принтер, продай 3D-принтер
Но я буду печатать просто доработки. Регистрируюсь на thingiverse.com, так как это самый большой каталог 3д моделей для печати. Вбиваю в поиск Anet A8 и вижу сотни моделей. Для принтера можно напечатать множество дополнений, улучшений, деталей и т.д.
Выбираю кнопку для нажима на экструдер, при заправке филамента и боковой держатель для шестигранников: Качаю, отправляю на печать:


Через час получаю:

Устанавливаю:

Филамента остается всё меньше. Ищу что напечатать мелкое, но нужное. Нахожу заглушки-крепежи для шпильки. В изначальной конструкции они сверху никак не крепятся к верхней части рамы. Печатаю. Получаю:


Сразу устанавливаю на раму:


На этом у меня остаётся совсем мало филамента. И принтер на время ожидания оставляется в покое.
Так как я знал, что мне нужен будет пластик для печати, я заранее этим вопросом озаботился. Почитал отзывы, и решил начать своё ознакомление с миром 3Д печати с пластика от фирмы BestFilament.
Чтобы как-то сэкономить на доставке, заказываю сразу 8кг пластика:

Доставка СДЭК.
Через две недели получаю две посылки, общим весом почти 11 кг:



Так как я пока не волшебник, а только учусь, начинаю свои эксперименты с дешевого переходного PLA пластика:

Приглянулся синий цвет.

Не могу не отметить качественную упаковку катушки с филаментом. Толстый полиэтилен. Пакетик силикагеля.



Устанавливаю на подставку. Загружаю пруток в экструдер.


Для проверки пластика и вообще для улучшения принтера, отправляю на печать доработанный зажим для ремня отвечающего за перемещения каретки с экструдером:


в какой-то момент средняя деталь отваливается от стола. Убираю её и допечатываю остальные:

Сопли на фото, это то, что должно было ложиться на деталь посередине.
Получаю:


После того как напечатал детали натяжки, надо допечатать деталь, которая оторвалась.
Ставлю на печать и вижу, что с принтером что-то не так. Он не опускает экструдер вниз. А наоборот приподнимает каждый раз.
Поломка!
Начинаются танцы с бубном. Читаю интернеты, рою форумы. Даже создаю вопрос на профильном сайте 3dtoday.ru:
Глюк поймал какой-то
Жму на принтере (в меню) home all
Ось х и ось у возвращаются до дому, упираются в концевик и норм
А ось Z поднимает голову на пол миллиметра и отправляет на край стола. Будто уже упёрлась в концевик.
Жму еще раз home all, всё повторяется.
Грубо говоря, если я нажму home all раз 50, принтер поднимет экструдер в потолок рамы. Вниз не опускается.
Куда копать?
Откуда взялся глюк непонятно. С утра нормально распечатал остатки пластика на направляющее колечко для пластика, после этого экструдер как был поднят, ушел в сторону и всё.
Пластик новый загрузил, включаю печать, а он экструдер не опускает.
Принтер получил всего несколько дней назад.
Программа Pronterface на команду М119 показывает вот такой результат:

То есть концевик как бы всегда зажат.
Причём пробовал нажимать, отжимать, отключать, подключать другой концевик. Каждый раз вижу Z_min:H
Сам концевик точно рабочий. Проверял тестером.
Знатоки ничего толкового сказать не могут. Но чуть позже найдена такая же проблема на thingiverse.com
Правда там проблема с осью Y а у меня это же с осью Z.
Поэтому делаю следующее:
Суть проблемы в том, что на материнке находится бракованный конденсатор. Брак вылазиит не сразу, а через несколько часов работы принтера.
Как описано на буржуйской статье, для проверки нужно пройтись мультиметром по конденсаторам с номерами С43, С44, С45, С46, С47. (каждый соответствует своей оси)
У меня как раз на оси Z показывало 1.2в. А на всех остальных 9.5в. (вот про это немного не понял, так как на платах anet V1 долно быть всего 5В. У меня Anet 3D V1-5)

После того как выпаял конденсатор, подключил плату на место.
Честно сказать уже был готов услышать «бабах» и наблюдать за синим дымом. Но к моему счастью проблема оказалась действительно вот в этом куске железа и кремния:

Итог: принтер снова работает.
Надеюсь мой ответ поможет и другим владельцам Anet A8 столкнувшимся с подобной проблемой.
После решения проблемы решил напечатать несколько игрушек для дочки. Заодно проверить возможности принтера:
Печатаюкораблик:


Приведение:

Рыбка-скелет которая может изгибаться:




(на печать этой рыбки ушло 2 часа)
Пластик от bestfilament отлично ложится. Слои не дают усадку, крепко держатся и на столе и хорошо склеены между собой. Слоистость можно будет убрать только переходом с ремней на рельсы и укреплением рамы. Но это другая история.
Другие типы заказанного мной пластика пока не использовал, так как надо немного подтянуть жесткость принтера. Плюс печатаю мало, и не хочу открывать все подряд катушки. Так как при хранении они теряют качество (пылятся, вбирают влагу и т.д.)
Пока это всё, что напечатал за две недели владения принтером.
На данный момент читаю 3dtoday на вопросы улучшения качества печати, изучаю работу в блендере, и смотрю чего интересного есть на thingiverse.
Как видно по моделям, качество печати более-менее нормальное. Слои есть, но это особенность модели. Судя по общению с людьми, которые 3Д печатью занимаются уже продолжительное время, качество печати от принтера за такую цену даже лучше, чем обычно бывает. Меня это конечно радует.
Принтер можно использовать для печати игрушек, для печати запчастей на авто, моделей, деталей, вещей для быта и т.д.
У меня по большей части принтер покупался для хобби, для ознакомления с 3Д печатью, для удовлетворения интереса. И я в итоге остался очень доволен.
Выводы:
Anet A8 отличный принтер для начинающих. Подойдет для ознакомления, для получения базовых знаний. По советам знающих людей, предпочтительно брать модель Anet A6. Там более жесткая рама. Но несколько выше цена.
Я лично покупкой очень доволен. Несмотря на некоторые проблемы, мне было очень интересно возиться с этим принтером. И также интересно сейчас что-то искать, печатать, пробовать. Есть несколько задумок, для практического применения принтера. Но это в будущем, и не для обзора.
Также приобретение 3Д принтера будет полезно людям имеющих подрастающих детей, для привлечения и приобщения их к работе с 3Д принтером. Моя 4-х летняя дочка очень заинтересовалась принтером, и я вижу, что подобная покупка может положительно повлиять на развитие аналитического мышления и фантазию. (сейчас выбираю 3Д ручку, буду заказывать)
Учитывая нынешнюю стоимость на 3Д принтеры, их можно покупать практически каждому. Цена сравнима с смартфоном среднего ценового диапазона. А вот кому он нужен, а кому нет-это уже нужно решать самостоятельно.
1.
Инструкция по эксплуатации
3д принтера Anet A8
2.
Что нужно сделать перед запуском
1.
2.
3.
Нужно проверить хорошо ли подтянуты все винтовые соединения
Обязательно нужно проверить, правильно ли подключены все провода к плате
управления.
Только после этого можно включить принтер в сеть, чтобы проверить работу
электроники устройства.
3.
Посмотрите на дисплей. Перед вами основное информационное меню принтера.
Верхняя строчка показывает некоторые цифры примерно вот такие 22.3/0 и 22/0. Это
индикация температур принтера. Первая 22.3/0 означает текущую температуру экструдера,
как правило она отображает температуру окружающей среды. Вторая 22/0 означает текущую
температуру стола.
Строчка ниже Z : 0.00 Buf : 0. Первое значение это положение экструдера по оси Z. Buf : 0 –
это показания занятости буфера памяти.
Третья строчка Mul:100 Flow:100. Первое значение это процентное соотношение скорости
подачи прутка. Второе значение это процентное соотношение скорости печати.
Четвертая строчка гласит «Printer ready», что значит «Принтер готов».
4.
Как вставить филамент.
1.
Для начала нужно определится каким пластиком будет произведена печать. Это нужно
для определения температуры, до которой нужно нагреть сопло.
2.
Для каждого пластика температура плавления своя. Рассмотрим PLA пластик.
Температура плавления данного пластика находится в диапазоне от 190 до 220 градусов.
3.
Установим приблизительно среднюю температуру в 210 градусов. Для этого нужно войти
в меню принтера нажатием на центральную кнопку джойстика. Нам нужен пункт
«Extruder». Выбираем данный пункт нажатием на правую кнопку. Перед нами две
строчки «Bed Temp.: 0C» и «Temp. 0 : 0C», Первая строчка отвечает за температуру стола,
вторая за температуру экструдера. Соответственно нам нужна вторая. Выбираем вторую
строчку нажатием на правую кнопку джойстика. Квадратик напротив строчки станет
закрашенным. Это означает что мы перешли в режим настройки температуры. Теперь
нажатием на верхнюю кнопку мы поднимаем температуру до нужной 190 градусов.
5.
4.
Теперь, пока экструдер нагревается, нужно подготовить сам пластик. В наборе с
принтером идут кусачки. С помощью этого инструмента нужно обрезать пластиковую
нить под острым углом, так, чтобы получилась импровизированная игла. Эта операция
позволит нити свободно пройти по каналу термобарьера до зоны расплавления и затем
в сопло. Для того чтобы нить проще вставлялась в направляющее отверстие, небольшой
ее участок, лучше аккуратно распрямит пальцами, до такой степени, чтобы нить стала
приблизительно прямой.
6.
5.
Итак, экструдер нагрелся, нить подготовлена, осталось только заправить пластик в экструдер.
Чтобы правильно вставить нить в экструдер, следует надавить на крепление со стороны пружины.
Прижимной подшипник уйдёт в сторону. Тем временем вставляем нить в верхнее отверстие в креплении,
проводим между зубчатой шестерней и прижимным подшипником, и проталкиваем дальше, стараясь
попасть в канал термобарьера, до тех пор, пока из отверстия экструдера не появится расплав нити. Затем
отпускаем крепление. Установка пластика завершена.
7.
Как откалибровать стол.
1.
2.
Перед тем как приступить к калибровке стола необходимо с помощью линейки вывести относительную
соосность двигателей оси Z. Для этого нужно, с помощью линейки, выставить одинаковое расстояние
между двумя каретками оси Z.
Сам по себе стол подпружинен, и опирается пружинами на металлический держатель стола. Через все
четыре пружины, расположенные по углам стола, пропущены винты, на которые в свою очередь
накручены «барашки». Именно с их помощью мы и будем проводить калибровку принтера. Для того
чтобы полностью исключить касание соплом стола, закручиваем «барашки» до такой степени чтобы
пружины полностью сжались на всех четырёх углах стола. Затем, нужно на глаз определить линию
между кнопкой концевика оси Z и горизонтом стола, и закрепить концевик оси Z приблизительно на 5-7
мм выше воображаемой линии горизонта стола.
8.
3.
4.
Затем необходимо включить принтер, и войти в меню нажатием центральной кнопки. Нас интересует
строчка «Position». Выбираем данную строчку нажатием на правую кнопку. Перед нами меню
позиционирования. Нас интересует строчка «Home All». После выбора данной функции принтер начнёт
движение по осям, в направлении концевиков. Сначала по оси X, затем по оси Y, и наконец по оси Z.
После окончания позиционирования принтера следует отключить питание двигателей. Для этого опять
входим в меню принтера нажатием на центральную кнопку. На этот раз нам нужна строчка «Quick
Settings» это меню быстрых настроек. В этом меню множество строчек, нам нужна самая последняя
«Disable stepper». Нажимаем нижнюю кнопку до тех пор, пока не доберёмся до этой строчки. После
активации этой функции питание двигателей будет отключено.
9.
5.
6.
Теперь переходим непосредственно к калибровке стола. В ручную перемещаем сопло экструдера к
переднему левому краю, берём листок бумаги, кладём на стол, и начинаем откручивать «барашек» до
тех пор, пока сопло не коснётся листка бумаги. Пружину нужно отпустить до такого предела, чтобы лист
бумаги проходил между соплом и столом с небольшим усилием. Эту процедуру нужно повторить на
всех четырёх углах стола.
Для более точной калибровки следует опять отправить принтер в «домашнее» положение, с помощью
функции «Home All». Снова отключаем питание двигателей, с помощью функции «Disable stepper». На
этот раз можно перевести экструдер в несколько произвольных точек на столе, и проверяем
расстояние между столом и соплом с помощью листа бумаги. При необходимости можно отпустить
либо натянуть пружины стола.
10.
Какие файлы воспринимает принтер.
Принтер, как и большинство станков с ЧПУ ,воспринимает только файлы в формате GCODE.
Но давайте разберёмся, откуда они берутся и зачем вообще нужны.
Существует несколько программ для 3D печати. Все эти программы называются слайсеры –
от английского слова slice – кусочек, слой, часть или срез. То есть дословный перевод slicer –
ломтерезка. Получается, что программа для 3D печати – ломтерезка, и это действительно так.
Программа как бы нарезает загруженную модель на заданные в программе слои. Это и есть
главный принцип работы слайсера, и одновременно главный параметр печати. Каждый
слайсер позволяет настроить различные параметры печати – такие как толщина слоя,
температура сопла и стола, скорость печати, и.т.д.
11.
Обычно в слайсер загружаются файлы в формате STL, но бывают программы читающие
формат OBJ. В свою очередь эти форматы сохраняются из программ для 3D моделирования,
но здесь мы не будим их рассматривать. Файлы в формате STL и OBJ представляют собой
облако точек составляющих саму 3D модель. В зависимости от настроек, слайсер заполняет
модель от стенки до стенки, и нарезает ее на слои. В тот момент, когда пользователь уверен
во всех настройках слайсера, приходит время сохранить полученные результаты или
отправить готовый код на принтер. И в том и в другом случае информация из слайсера
становится файлом в формате GCODE. По сути GCODE это набор команд для электроники 3D
принтера. На компьютере его можно открыть обычным «блокнотом».
12.
Первая печать с флешки.
Для того чтобы осуществить печать с SD карты необходимо научится компилировать
GCODE. В данном руководстве мы рассмотрим как это делается через программу Cura версии
15.04.03. Итак приступим.
Загружаем установленную программу. Перед нами рабочая область принтера, и слева
окно меню настроек печати. В правом верхнем углу программы есть выпадающее меню
«Файл». После нажатия на меню «Файл» — выпадет вкладка и много надписей, нас интересует
самая первая строчка – «Загрузить файл модели». Выбираем этот пункт меню. Откроется
окно выбора директории. Нам нужен файл модели, которую мы хотим напечатать, в формате
STL.
Эту же операцию можно выполнить проще. В левом верхнем углу рабочей области
принтера можно увидеть иконку с изображением папки. После клика по ней откроется тоже
окно выбора директории.
После выбора нужной нам модели, она отобразится в рабочей области принтера. После
этого можно приступить к настройкам будущей печати.
13.
Итак, мы выставили все нужные для печати настройки, и теперь нужно обратится к знакомому нам меню
«Файл». В выпадающем окне нас интересует строчка «Save GCode…». Нажимаем на эту строчку. Появляется
окно выбора директории. Чтобы избежать ошибок, или потерю файла, при записи на SD карту, лучше
сохранить файл GCODE на рабочий стол компьютера, и только посте этого на SD карту.
Далее нужно поместить SD карту в картридер принтера. Нужно нажать на центральную кнопку
джойстика. На дисплее появится меню выбора. Нам нужно найти 2 строчки на выбор «Print file» или «SD
card». В случае выбора «Print file» сразу появится меню выбора файла. Нужно выбрать только что
сохранённый файл формата GCODE. Если выбрать «SD card» перед вами появится меню выбора, нам нужна
строчка «Print file».
Принтер начнёт подготовку к печати – разогреет рабочий стол, экструдер, и после окончания разогрева
перейдёт в «домашние точки» — сначала по оси X потом Y потом Z по очереди. Выполнив все
подготовительные операции, принтер начнёт печать.
14.
Первая печать через компьютер.
Печать через компьютер несколько легче чем через SD карту. Однако перед печатью
следует установить с SD карты драйвер CH340G. Это драйвер поддержки USB-COM порта.
После установки нужно подключить принтер с помощью USB кабеля. Далее загружаем
«слайсер» Cura версии 15.04.03, как из вышеописанного примера. Нам нужно выпадающее
меню «Принтер». В выпадающем меню «Настройки принтера…». Откроется окно настроек
принтера. В правом нижнем углу пункт «Настройки связи». На против строчки
«Последовательный порт», нужно выставить COM# — где # номер порта на который
установлен драйвер CH340G. На против строчки «Скорость передачи» нужно выставить
скорость 115200.
По завершении настроек печати и соединения принтера с компьютером, в верхнем левом
углу рабочей области, центральный значок с «дискеткой» сменится на другой значок с
надписью USB. После нажатия на этот значок появится окно состояния соединения
компьютера и принтера. Нажав на кнопку печать вы запустите процесс печати. Принтер
начнёт нагревать стол, а затем экструдер. После набора температуры начнётся печать.
