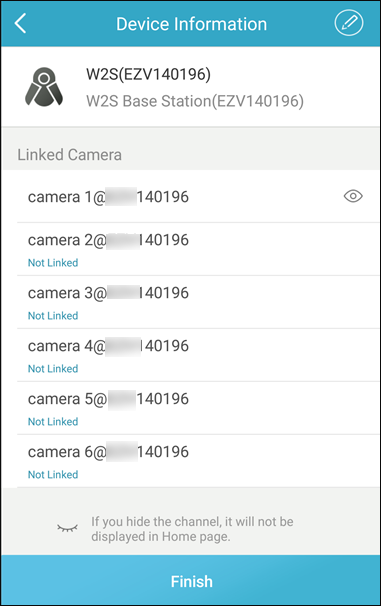Система видеонаблюдения ANNKE AU-DW81KD1-V3-58BG-V2-P

Описание панелей
Передняя панель

- Светодиод питания: Загорается желтым, когда DVR включен.
- Светодиоды жесткого диска: Горит красным, когда данные считываются с жесткого диска или записываются на него.
- Светодиод сети: Становится желтым, когда сеть подключена.
Настоящая панель

- ВИДЕО В: Интерфейс BNC для TVI и другого аналогового видеовхода.
- HDMI: Разъем видеовыхода HDMI.
- АУДИО ВЫХОД: Разъем RCA для аудиовыхода
- USB-порт: USB-порт для мыши, USB-накопителя и других дополнительных устройств.
- Источник питания: Источник питания постоянного тока 12V
- Земля: Заземление (необходимо подключить при запуске NVR).
- Сетевой интерфейс: Разъем для сети
- АУДИО ВХОД: Разъем RCA для аудиовхода
- VGA: Разъем видеовыхода VGA.
Важное напоминание

- Вы можете записывать и воспроизводить только после установки жесткого диска. В противном случае можно только предварительноview.
- Убедитесь, что вилка надежно вставлена в розетку.
- Не роняйте камеру и не подвергайте ее ударам во избежание повреждений.
- Не прикасайтесь к объективу камеры пальцами. Если необходима очистка, используйте чистую ткань, смоченную небольшим количеством этанола, и осторожно протрите ее.
- Не помещайте камеру в очень жаркое, холодное (рабочая температура должна быть от -40°C до 60°C), пыльное или damp местах и не подвергайте его воздействию сильного электромагнитного излучения.
- Рекомендуемая высота установки камеры более 2 метров.
- В рамках мониторинга камеры следует стараться избегать больших площадей полностью черных объектов, открытых пространств, воды и других объектов, поглощающих инфракрасный свет, в противном случае эффект ночного видения будет уменьшен.
- Угол установки камеры очень важен. Не загораживайте края изображения, так как это приведет к ухудшению качества изображения, и не направляйте камеру на солнце или другие слишком яркие места.
Подключите свою систему
A: Подключите камеру к видеокабелю.
Соедините гнездовой разъем BNC и разъем постоянного тока камеры с разъемами разъема BNC и разъемом постоянного тока видеокабеля. 
Подключите порт BNC видеокабеля к порту видеовхода BNC цифрового видеорегистратора.
B: Подключите видеокабель к цифровому видеорегистратору.
C: Подключите видеокабель к кабелю разветвителя питания с 1 на 4.
Подключите порт постоянного тока видеокабеля к гнездовому порту постоянного тока кабеля разветвителя питания с 1 по 4. 
Подключите штекерный порт постоянного тока кабеля разветвителя питания с 1 по 4 к порту питания постоянного тока камеры.
D: Подключите кабель-разветвитель питания с 1 по 4 к источнику питания камеры.
E: Подключите видеорегистратор к HD-телевизору/монитору.
Подключите видеорегистратор к телевизору/монитору высокой четкости с помощью кабеля HDMI или VGA для прямой трансляции. view. 
F: Подключите видеорегистратор к маршрутизатору.
Подключите порт RJ-45 видеорегистратора к локальной сети маршрутизатора с помощью сетевого кабеля (не входит в комплект) для удаленного доступа. view. 
G: Подключите мышь к видеорегистратору.
Подключите порт USB мыши к порту USB видеорегистратора. 
H: Подключите адаптер питания DVR.
Подключите адаптер питания цифрового видеорегистратора к входному порту 12 В цифрового видеорегистратора. 
Я: протестировать камеру
Перед ремонтом камеры рекомендуется протестировать камеру на месте. 
J: Установить камеру
Установите камеру в нужном месте, перед установкой отключите питание. 
Схема подключения

Настройка системы
Мы предлагаем вам следовать указаниям мастера, чтобы настроить видеорегистратор шаг за шагом.
Настройка мастера:
- Создайте свой пароль
- Установите зарезервированный адрес электронной почты, создайте резервную копию файла GUID,
- Установить графический ключ разблокировки, секретный вопрос
- Настройка состояния входного сигнала
- Выберите язык системы
- Настроить часовой пояс
- Настройте IP-адрес и функцию P2P
- Настройте порт и другие параметры
О: Создайте свой пароль
Для первого доступа необходимо активировать устройство, установив пароль администратора. Введите свой пароль три раза, чтобы создать его. И мы рекомендуем ежемесячно сбрасывать пароль, чтобы лучше защитить свой продукт. 
B: Установите функцию P2P
Вам необходимо вручную создать проверочный код, состоящий из 6–12 цифр или букв, а затем подтвердить его (ABCDEF не допускается). Загрузите наше бесплатное приложение Annke Vision, затем следуйте подсказкам приложения, чтобы отсканировать QR-код серийного номера, чтобы шаг за шагом добавить устройство.
Устройство может быть успешно добавлено только в том случае, если статус P2P находится в сети. Вы также можете перейти в Главное меню — Конфигурация — Настройки сети — Настройки платформы, чтобы отсканировать и добавить устройство. 
C: Регулировка выходного разрешения VGA/HDMI
Выходное разрешение видеорегистратора по умолчанию — 1024*768. К лучшему viewПожалуйста, настройте выходное разрешение цифрового видеорегистратора на более высокий уровень, если ваш монитор его поддерживает. 
D: Структура меню
Интерфейс может быть разным для разных моделей и разных версий программного обеспечения. 
дистанционное управление
A: Подключите DVR к Интернету.
Подключите цифровой видеорегистратор к маршрутизатору с помощью сетевого кабеля, перейдите в Меню > Конфигурация > Сеть > Доступ к платформе и убедитесь, что статус P2P показывает «Онлайн». 
B: Установите приложение Annke Vision
Загрузите наше бесплатное ПРИЛОЖЕНИЕ Annke Vision из Google Play или Apple Store или просто отсканируйте QR-код ниже, чтобы загрузить приложение. 
После установки приложения выберите правильную страну или регион, в котором находится ваше устройство, и нажмите «Зарегистрироваться», чтобы зарегистрировать учетную запись по номеру мобильного телефона или адресу электронной почты.
С: Добавить устройство
Выберите «![]() » или нажмите на иконку «
» или нажмите на иконку «![]() ” в правом верхнем углу, чтобы добавить устройство. Вы можете перейти в Меню> Конфигурация> Сеть> Интерфейс доступа к платформе, чтобы отсканировать QR-код SN, следовать подсказке и завершить его.
” в правом верхнем углу, чтобы добавить устройство. Вы можете перейти в Меню> Конфигурация> Сеть> Интерфейс доступа к платформе, чтобы отсканировать QR-код SN, следовать подсказке и завершить его. 
Д: В прямом эфире view и воспроизведение
Нажмите на имя устройства, чтобы начать жить view, вы также можете воспроизводить видео, делиться устройством и выполнять другие операции. 

Если у вас есть какие-либо вопросы, пожалуйста, перейдите на help.annke.com Сначала отправьте запрос в службу поддержки. Мы дадим вам удовлетворительное решение в ближайшее время!
Часто задаваемые вопросы
Что такое система видеонаблюдения ANNKE AU-DW81KD1-V3-58BG-V2-P?
ANNKE AU-DW81KD1-V3-58BG-V2-P — это система видеонаблюдения, которая обеспечивает наблюдение и мониторинг как жилой, так и коммерческой недвижимости. Он включает в себя несколько камер и цифровой видеомагнитофон (DVR) для записи и хранения видео.tage.
Сколько камер входит в систему видеонаблюдения ANNKE AU-DW81KD1-V3-58BG-V2-P?
Конкретное количество включенных камер может варьироваться в зависимости от выбранного вами пакета. Однако обычно система ANNKE AU-DW81KD1-V3-58BG-V2-P поставляется с 8 камерами.
Каковы ключевые особенности системы видеонаблюдения ANNKE AU-DW81KD1-V3-58BG-V2-P?
Система ANNKE AU-DW81KD1-V3-58BG-V2-P предлагает различные функции, включая запись видео высокой четкости, возможности ночного видения, обнаружение движения, удаленный доступ и совместимость со смартфоном. Он также может включать такие функции, как устойчивость к атмосферным воздействиям, широкоугольные линзы и настраиваемые параметры записи.
Какое разрешение видео у камер в системе видеонаблюдения ANNKE AU-DW81KD1-V3-58BG-V2-P?
Камеры ANNKE AU-DW81KD1-V3-58BG-V2-P обычно обеспечивают разрешение видео 1080p (Full HD). Это разрешение обеспечивает четкое и детальное отображение изображений.tage для эффективного мониторинга.
Есть ли у системы видеонаблюдения ANNKE AU-DW81KD1-V3-58BG-V2-P возможности ночного видения?
Да, камеры ANNKE AU-DW81KD1-V3-58BG-V2-P оснащены инфракрасными (ИК) светодиодами, что позволяет им снимать четкие изображения и видео даже при слабом освещении или в полной темноте. Дальность ночного видения может варьироваться в зависимости от конкретной модели.
На что указывают светодиоды на передней панели системы видеонаблюдения ANNKE AU-DW81KD1-V3-58BG-V2-P?
Индикатор питания загорается желтым, когда цифровой видеорегистратор включен, индикатор жесткого диска загорается красным, когда данные считываются с жесткого диска или записываются на него, а индикатор сети загорается желтым при подключении к сети.
Подсоедините разъем BNC «мама» и разъем DC «папа» камеры к разъему BNC «папа» и разъему DC видеокабеля. Затем подключите порт BNC видеокабеля к порту видео входа BNC цифрового видеорегистратора.
Могу ли я записывать и воспроизводить footage без установки жесткого диска в систему видеонаблюдения ANNKE AU-DW81KD1-V3-58BG-V2-P?
Нет, можно только предварительноview Footage без установленного жесткого диска. Для записи и воспроизведения требуется жесткий диск.
Что делать, если моя камера повреждена?
Не роняйте камеру и не подвергайте ее ударам во избежание повреждений. Если необходима очистка, используйте чистую ткань, смоченную небольшим количеством этанола, и осторожно протрите ее. Не размещайте фотокамеру в очень жарких, холодных, пыльных или damp местах и не подвергайте его воздействию сильного электромагнитного излучения.
Какова рекомендуемая высота установки камер в системе видеонаблюдения ANNKE AU-DW81KD1-V3-58BG-V2-P?
Рекомендуемая высота установки камер более 2 метров.
Как добавить устройство в систему видеонаблюдения ANNKE AU-DW81KD1-V3-58BG-V2-P с помощью приложения Annke Vision?
Какое разрешение видео по умолчанию у камер в системе видеонаблюдения ANNKE AU-DW81KD1-V3-58BG-V2-P?
Разрешение видео камер по умолчанию — 1080p (Full HD).
Есть ли у системы видеонаблюдения ANNKE AU-DW81KD1-V3-58BG-V2-P возможности обнаружения движения?
Да, система предлагает возможности обнаружения движения.
Могу ли я получить удаленный доступ к системе видеонаблюдения ANNKE AU-DW81KD1-V3-58BG-V2-P?
Да, вы можете получить удаленный доступ к системе, подключив порт RJ-45 вашего цифрового видеорегистратора к локальной сети маршрутизатора с помощью сетевого кабеля для удаленного доступа. view. Вы также можете использовать приложение Annke Vision для удаленного доступа.
Что мне делать, если у меня есть вопросы или проблемы с моей системой видеонаблюдения ANNKE AU-DW81KD1-V3-58BG-V2-P?
Если у вас есть какие-либо вопросы или проблемы, сначала перейдите на сайт help.annke.com и отправьте запрос в службу поддержки. Они предоставят вам удовлетворительное решение в ближайшее время.
Видео – знакомство с продуктом
Скачать эту ссылку в формате PDF: Руководство пользователя системы видеонаблюдения ANNKE AU-DW81KD1-V3-58BG-V2-P
- Manuals
- Brands
- annke Manuals
- DVR
- HD SERIES
- Quick start manual
-
Contents
-
Table of Contents
-
Bookmarks
Quick Links
HD DVR Series
Quick Start Guide
Version 1.1.0
Related Manuals for annke HD SERIES
Summary of Contents for annke HD SERIES
-
Page 1: Quick Start Guide
HD DVR Series Quick Start Guide Version 1.1.0…
-
Page 2: Important Safeguard And Warning
Thank you for purchasing our DVR! This quick start guide will help you become familiar with our DVR in a very short time. Before installation and operation, please read the following safeguard and warning carefully! Important Safeguard and Warning All installation and operation here should conform to your local electrical safety codes.
-
Page 3: Front Panel
② ③ Fix four screws in the HDD Place the HDD in accordance with the ① Loosen the screws of the upper (Turn just three rounds). four holes in the bottom. cover and side panel. ④ Turn the device upside down and ⑤…
-
Page 4: Rear Panel
Icon Name Function Power status indicator light The blue light is on when the power connection is USB2.0 port Connect to peripheral USB 2.0 storage device, mouse, burner and etc. 5. Rear Panel Here we take the 4-channel series product rear panel as an example. See Figure 2 Figure 2 Please refer to the following sheet for detailed information.
-
Page 5
Note: For security reason, please modify password after you first login. You can set to lock an account or not, password login attempt times, and account lock time. Figure 3 7. Web Open IE and input DVR address in the address column. For example, if your DVR IP is 10.10.3.16, then please input http:// 10.10.3.16 in IE address column. -
Page 6
Method 2 Android: Open Google Play app in your smart phone. Search EasyViewerLite, download it and install. iOS: Open App Store app in your smart phone. Search EasyViewerLite, download it and install. As in Figure 3- 5 , select the first icon to enter camera, select the second icon to enter door. -
Page 7
Figure 3- 5 Main Menu Enter camera, you will see Live Preview interface in Figure 3- by default. Figure 3- 6 Click on , system displays main menu interface in Figure 3- . -
Page 8
Figure 3- 7 User can click on function in main menu to enter corresponding function interface. Main functions includes: Live Preview, Playback, Device Manager, Local Files, E-Map, Favorites, Alarm and etc. Device Manager In Device Manager, you can add device, modify device info, remotely configure device, control alarm output, view HDD and delete. -
Page 9
P2P: for network environment, add device by scanning two- dimension code, inputting SN. QuickDDNS: for network environment, add device by inputting Register Mode complete domain name address, and analysis is done by QuickDDNS. IP/Domain name: for normal environment, add device by inputting … -
Page 10
Figure 3- 9 Step 2. Fill in parameter, and click on to save. Note This quick start guide is for reference only. Slight difference may be found in the user interface. All the designs and software here are subject to change without prior written notice. … -
Page 11
For further queries regarding the product, please refer to contact Customer care support here: Visit http://www.annke.com/ Tech support: support@annke.com…

Annke Vision — приложение для видеонаблюдения. Инструкция. Скачать
Annke Vision — приложение для видеонаблюдения. Инструкция. Скачать
Приложение Annke Vision предназначено для работы с видеорегистраторами DVR, NVR и IP-камерами, которые поддерживают функцию Cloud P2P. Это позволяет вам в реальном времени просматривать свои камеры удаленно.
Все, что вам нужно сделать, это создать учетную запись и добавить устройство в нее, чтобы вы могли наслаждаться видео в реальном времени с камер в глобальном масштабе.
Это также позволяет вам воспроизводить записанное видео . Когда сработала сигнализация обнаружения движения вашего устройства, вы можете получить мгновенное сообщение из приложения Annke Vision.
Скачать приложение с Google Play можно здесь, с App Store — здесь.
Ключевые особенности:
1. Мониторинг в реальном времени
2. Воспроизведение видео
3. Уведомление о тревоге при обнаружении движения
Установка и удаление Annke Vision
Для телефона Android:
- Войдите в Google Play .
- Введите » Annke Vision «, чтобы найти мобильное приложение.
- Скачайте и установите его на свой телефон.
- После установки нажмите значок,
 чтобы запустить приложение.
чтобы запустить приложение. - Если вы хотите удалить приложение, перейдите на страницу управления приложением в приложении под названием « Настройки» , нажмите «Приложение Annke Vision» и нажмите « Удалить», чтобы удалить приложение.
Для устройства iOS (iPhone / iPad):
- Войдите в App Store .
- Введите » Annke Vision «, чтобы найти мобильное приложение.
- Скачайте и установите его на свой телефон.
- После установки нажмите значок,
 чтобы запустить приложение.
чтобы запустить приложение. - Если вы хотите удалить приложение, нажмите и удерживайте значок
 . Когда значок трясется, нажмите «x», отмеченный в правом верхнем углу значка, чтобы удалить приложение.
. Когда значок трясется, нажмите «x», отмеченный в правом верхнем углу значка, чтобы удалить приложение.
Ручное добавление устройства в Annke Vision через проводное соединение
Если беспроводная камера / система безопасности подключена к проводной сети, выполните следующую задачу, чтобы вручную добавить беспроводную камеру / систему безопасности в клиент.
- На странице Annke Vision нажмите
 .
. - Нажмите « Добавление вручную», чтобы перейти на страницу «Добавить устройство».
- Выберите Домен Annke Vision в качестве типа добавления.
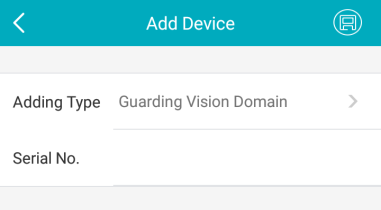
- Введите серийный номер устройства на этикетке беспроводной камеры / системы безопасности.
- Нажмите
 .
.
- Примечание. Если беспроводная камера / система безопасности отключены, сначала необходимо подключить базовую станцию к локальной сети.
- Нажмите « Подключено» и «Далее» на странице «Проводное подключение», чтобы добавить Mini Trooper на клиент.
- Введите код подтверждения устройства.
- Примечание. Код подтверждения устройства по умолчанию указан на этикетке базовой станции.
- Результат: вы попадаете на страницу информации об устройстве. Вы можете посмотреть, были ли камеры Mini Trooper связаны с базовой станцией.
- (Необязательно) Коснитесь,
 чтобы изменить названия системы безопасности или беспроводных камер.
чтобы изменить названия системы безопасности или беспроводных камер. - Нажмите « Готово», чтобы завершить добавление базовой станции и вернуться на страницу Annke Vision.
Активация на Annke DVR / NVR
Для первого доступа необходимо активировать устройство, установив пароль администратора. Никакая операция не допускается до активации. Вы также можете активировать устройство через веб-браузер, SADP или клиентское программное обеспечение.
- Введите один и тот же пароль в текстовое поле « Создать новый пароль» и « Подтвердите новый пароль» и « Активация IP-камеры» .Пожалуйста, сохраняйте пароль и не забывайте его.
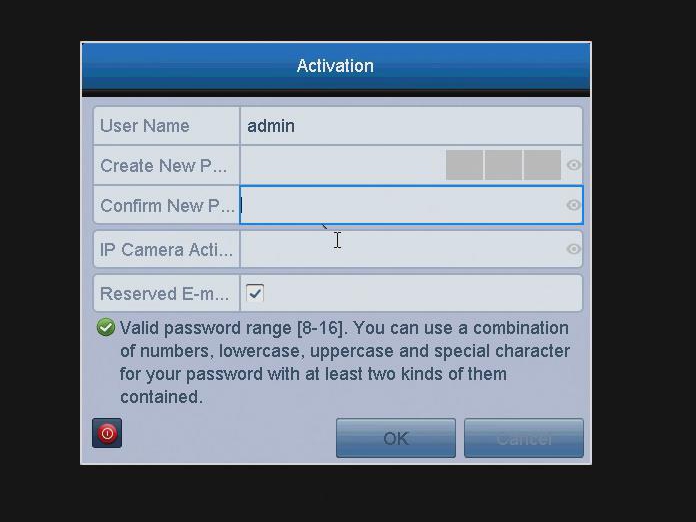
- Введите зарезервированный адрес электронной почты для сброса пароля на случай, если вы забудете пароль в будущем.
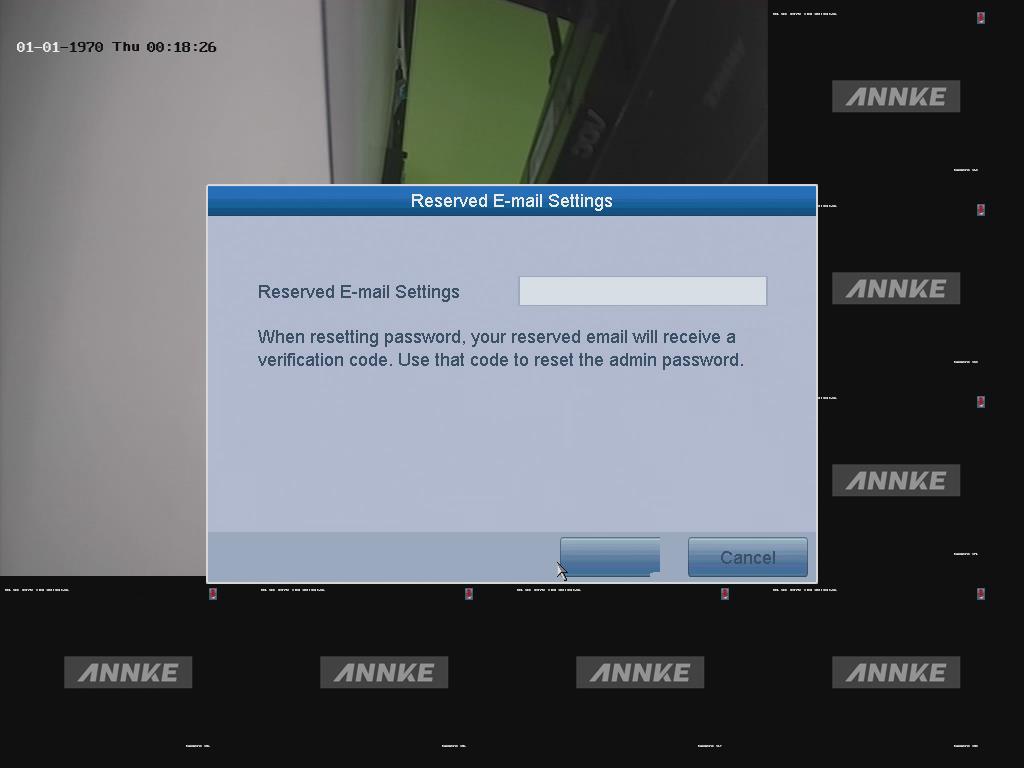
- Теперь устройство активировано.
После активации, вот некоторые настройки для сброса пароля.
Вы можете нажать Да здесь, чтобы экспортировать файл GUID для сброса пароля в будущем. Для продолжения вставьте флэш-накопитель USB для экспорта файла GUID.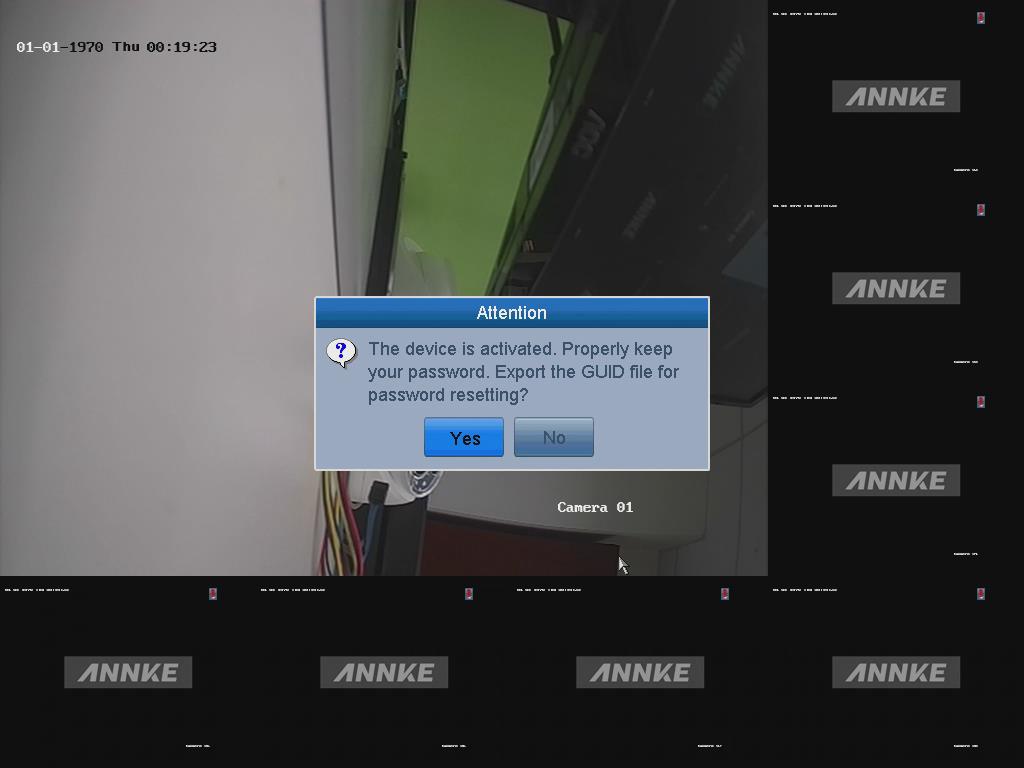
- Вы также можете установить графический ключ для упрощения входа в систему.
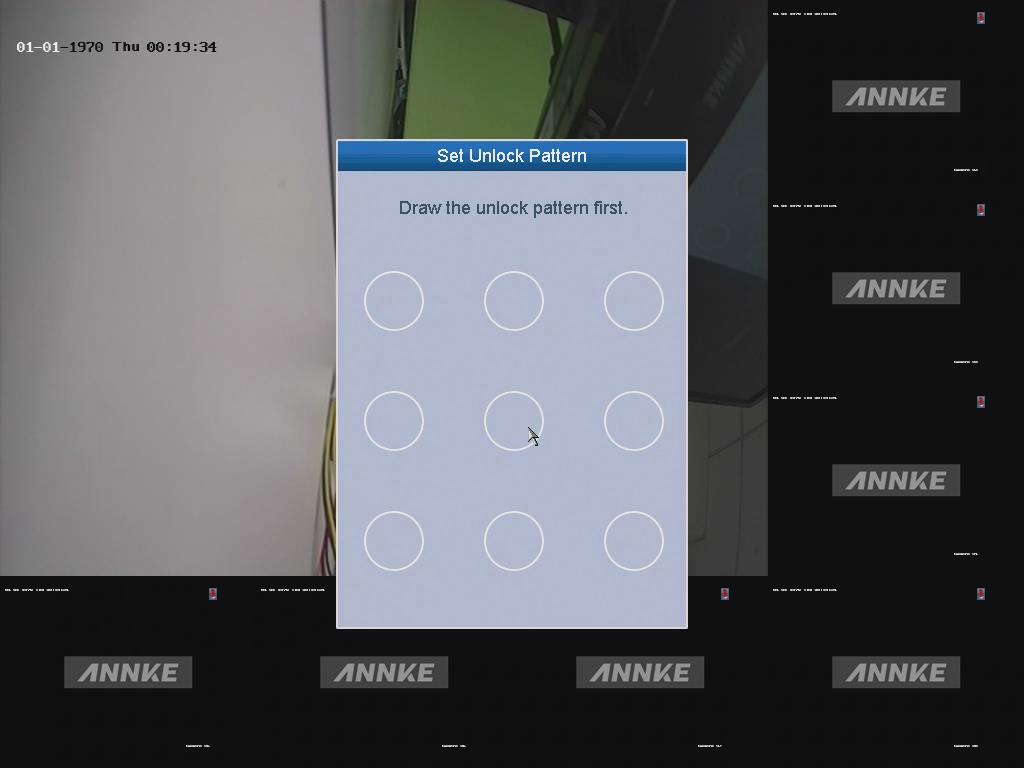
- Вы также можете задать вопросы безопасности для сброса пароля.
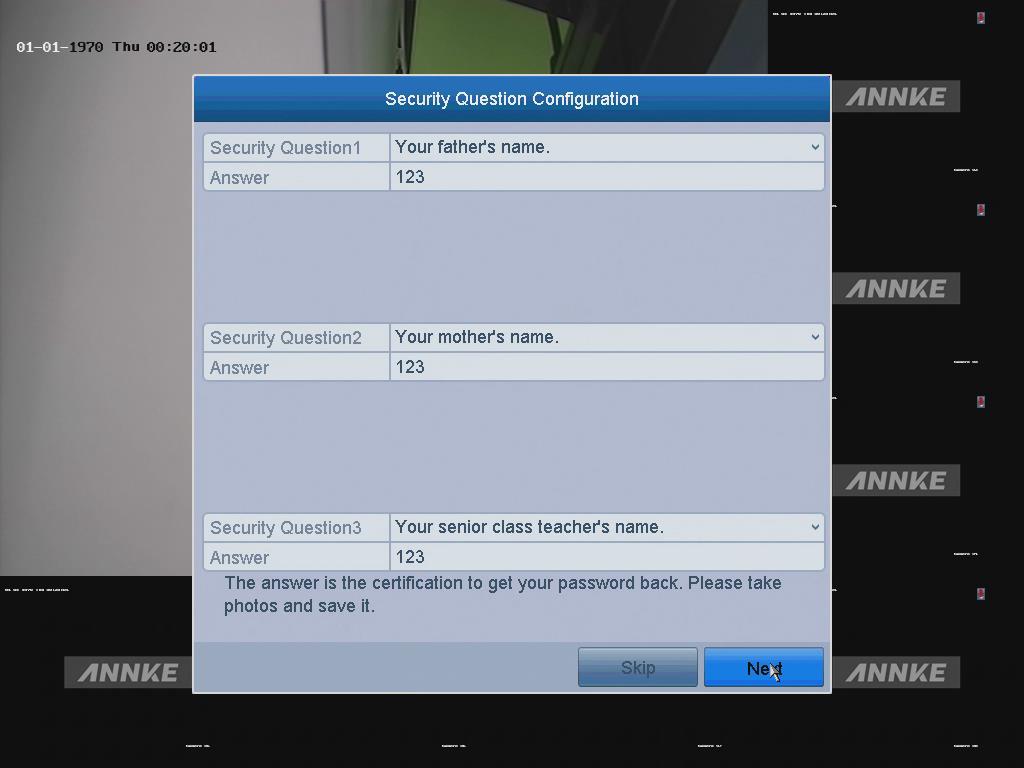
Мастер настройки на Annke DVR
По умолчанию мастер установки запускается после загрузки устройства.
Работа мастера установки:
- При первой настройке системы, пожалуйста, оставьте настройки Singal Input Status по умолчанию.
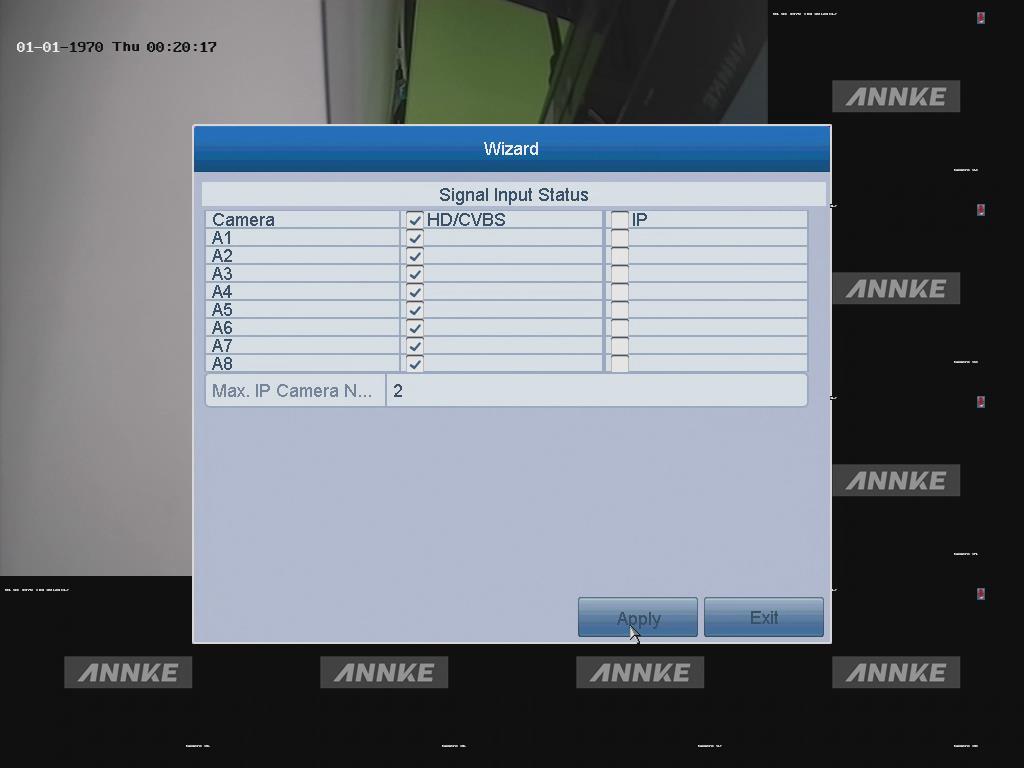
- Выберите язык системы.
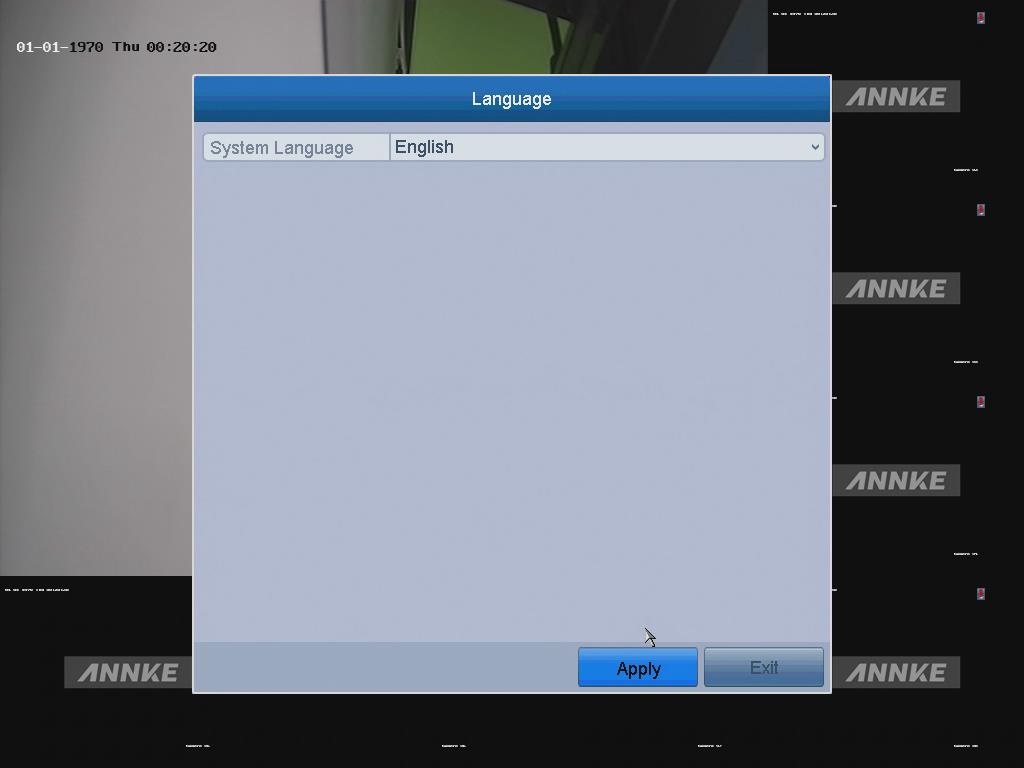
- Мастер запуска поможет вам пройти через некоторые важные настройки устройства. Если вы не хотите использовать Мастер запуска каждый раз при запуске системы, снимите флажок « Мастер запуска при запуске устройства? ».
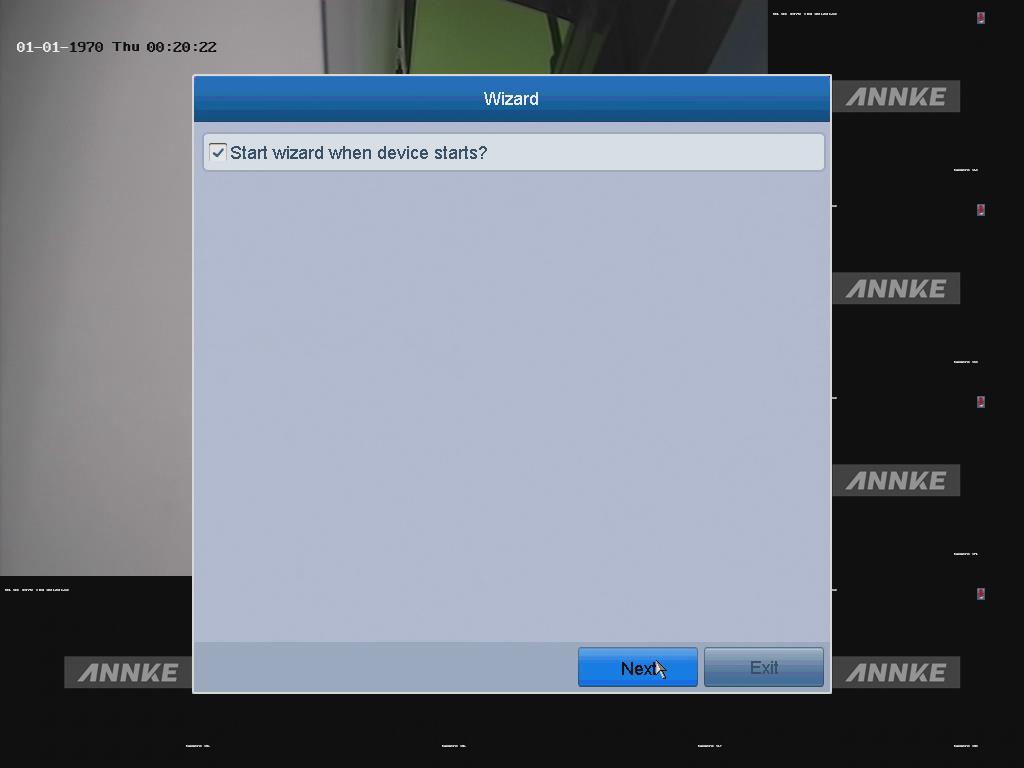
- Нажмите Далее, чтобы войти в окно настроек даты и времени.
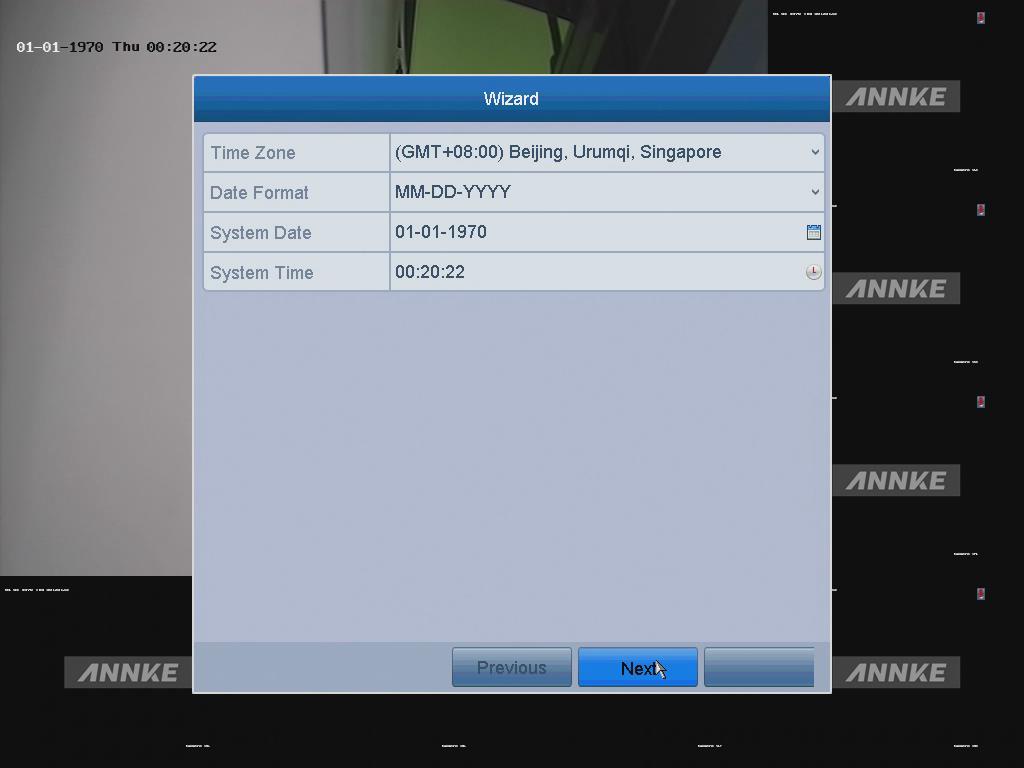
- После настройки времени нажмите кнопку « Далее» , чтобы вернуться в окно мастера настройки общей сети.
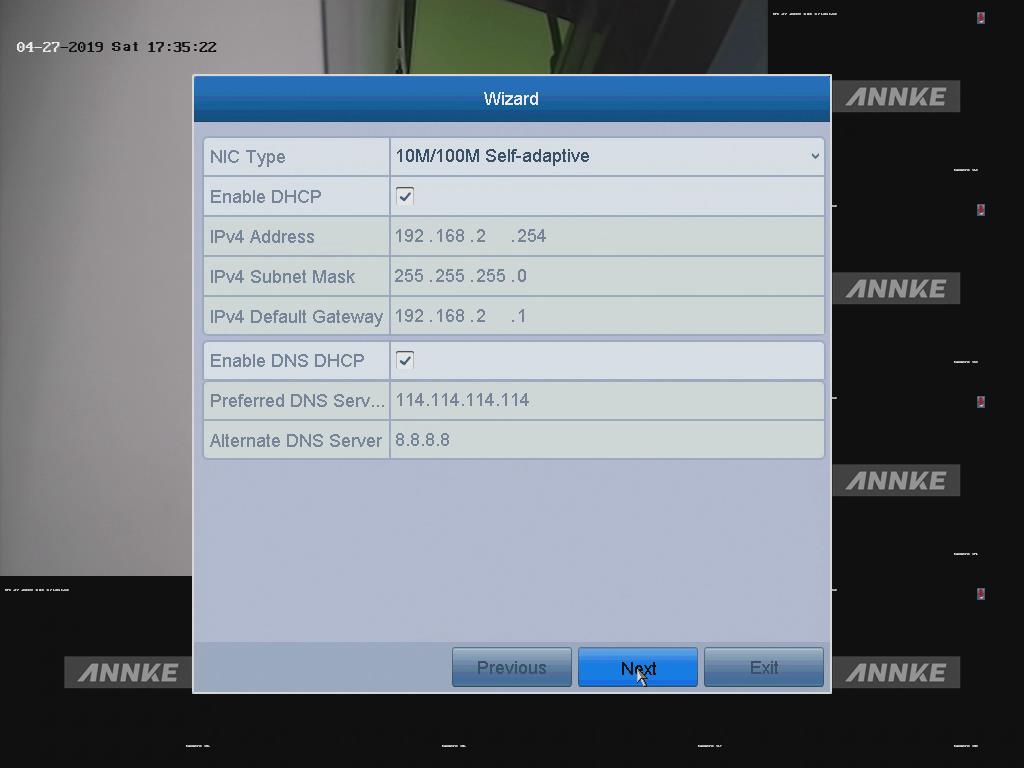
- Нажмите кнопку « Далее» после настройки основных параметров сети. Затем вы войдете в интерфейс Cloud P2P . Настройте Cloud P2P в соответствии с вашими потребностями.
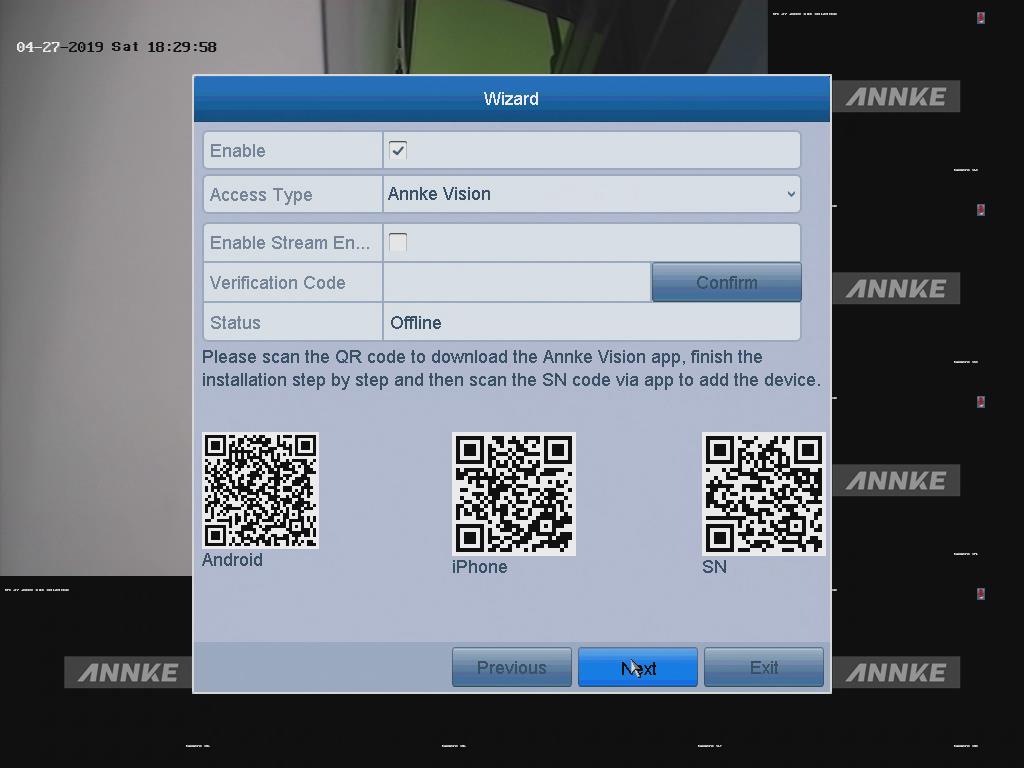
- Нажмите кнопку « Далее» , чтобы войти в интерфейс расширенных сетевых параметров . Вы можете включить PPPoE, включить DDNS и настроить другие порты в соответствии с вашими потребностями.
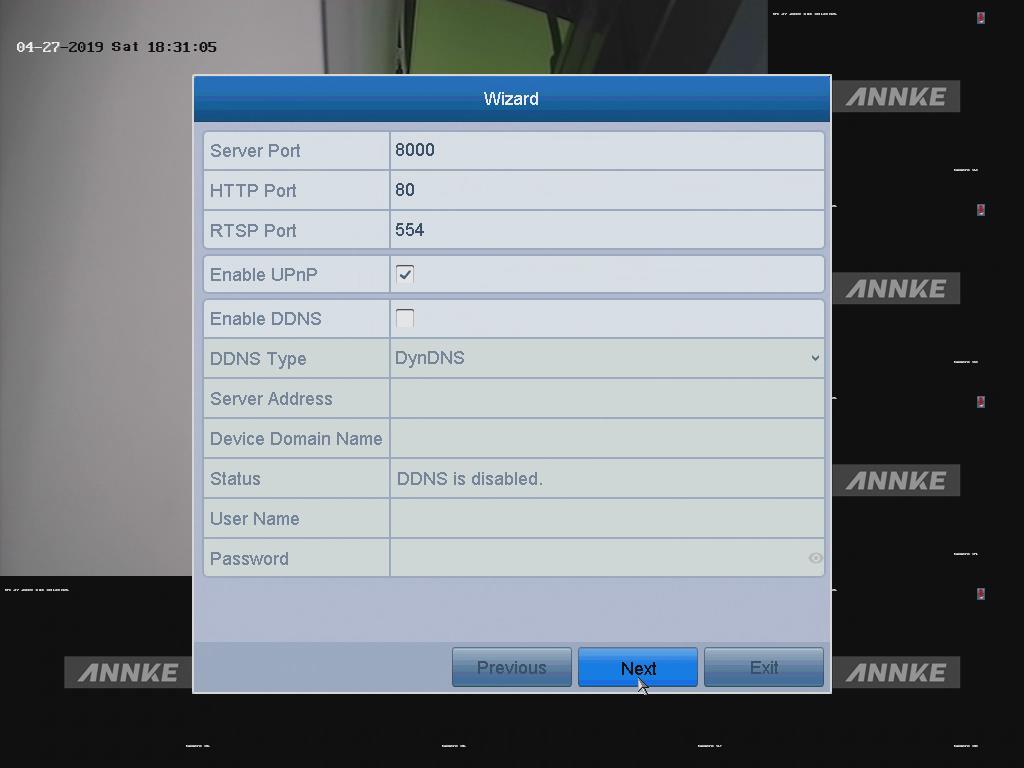
- Нажмите кнопку « Далее» после настройки расширенных параметров сети, после чего откроется окно «Управление жесткими дисками».
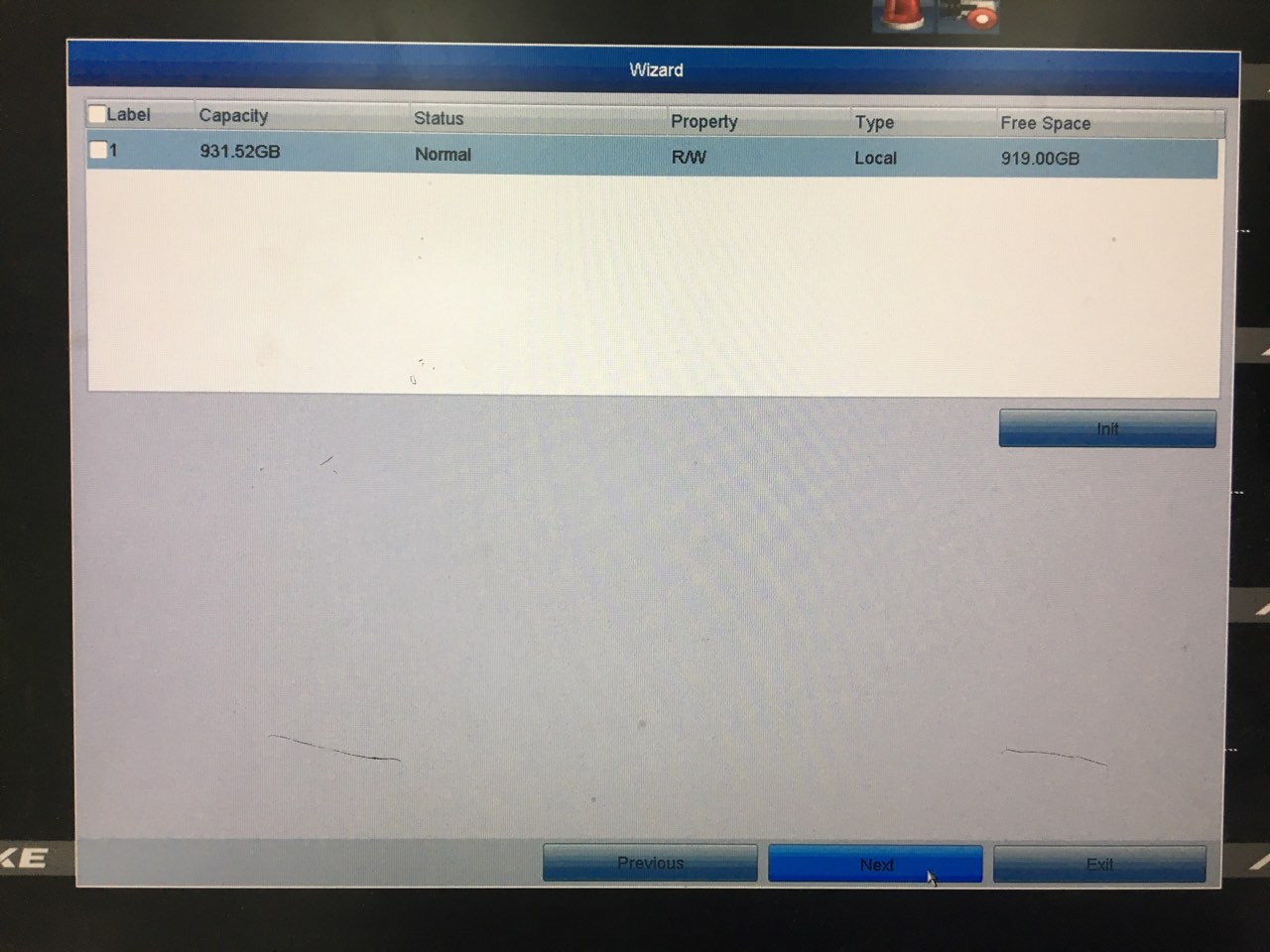
- Чтобы инициализировать жесткий диск, нажмите кнопку «Init». Инициализация удалит все данные, сохраненные на жестком диске.
- Нажмите Далее, чтобы войти в окно управления IP-камерой.
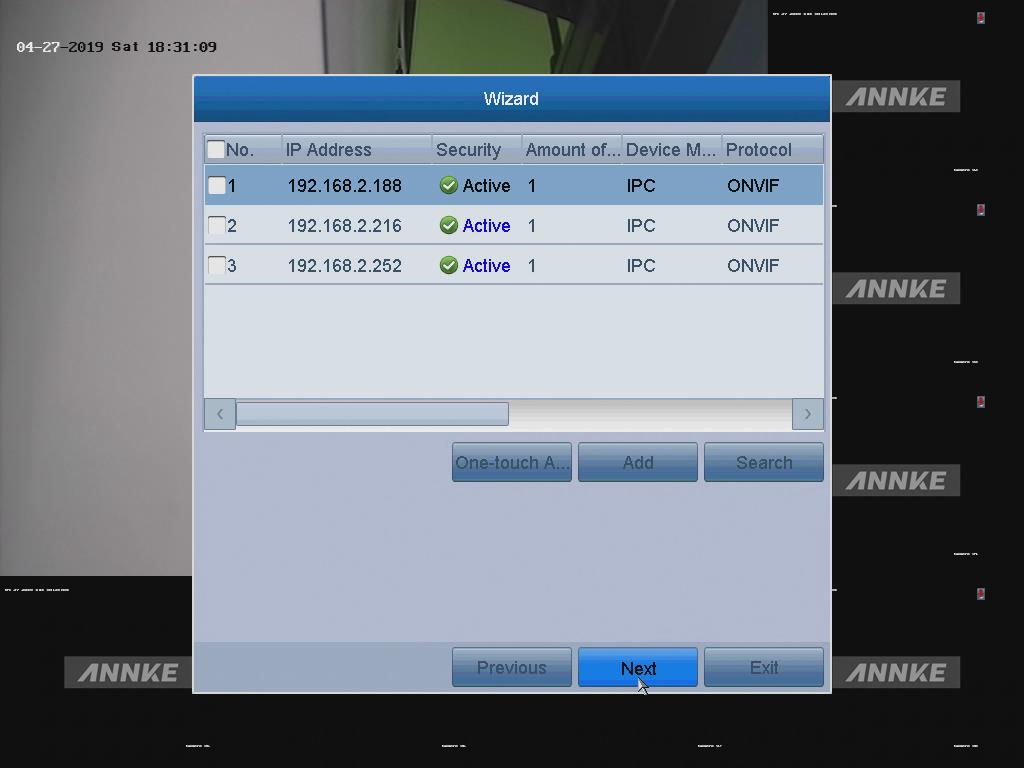
- Добавьте IP-камеру.
1) Нажмите « Поиск» для поиска онлайн IP-камеры. Состояние безопасности показывает, является ли он активным или неактивным. Перед добавлением камеры убедитесь, что добавляемая IP-камера находится в активном состоянии. Если камера находится в неактивном состоянии, вы можете щелкнуть значок неактивной камеры, чтобы установить пароль для ее активации. Вы также можете выбрать несколько камер из списка и нажать Активация одним касанием, чтобы активировать камеры в пакетном режиме.
2) Нажмите Добавить, чтобы добавить камеру. - После завершения настроек IP-камеры нажмите « Далее», чтобы открыть окно «Настройки записи».
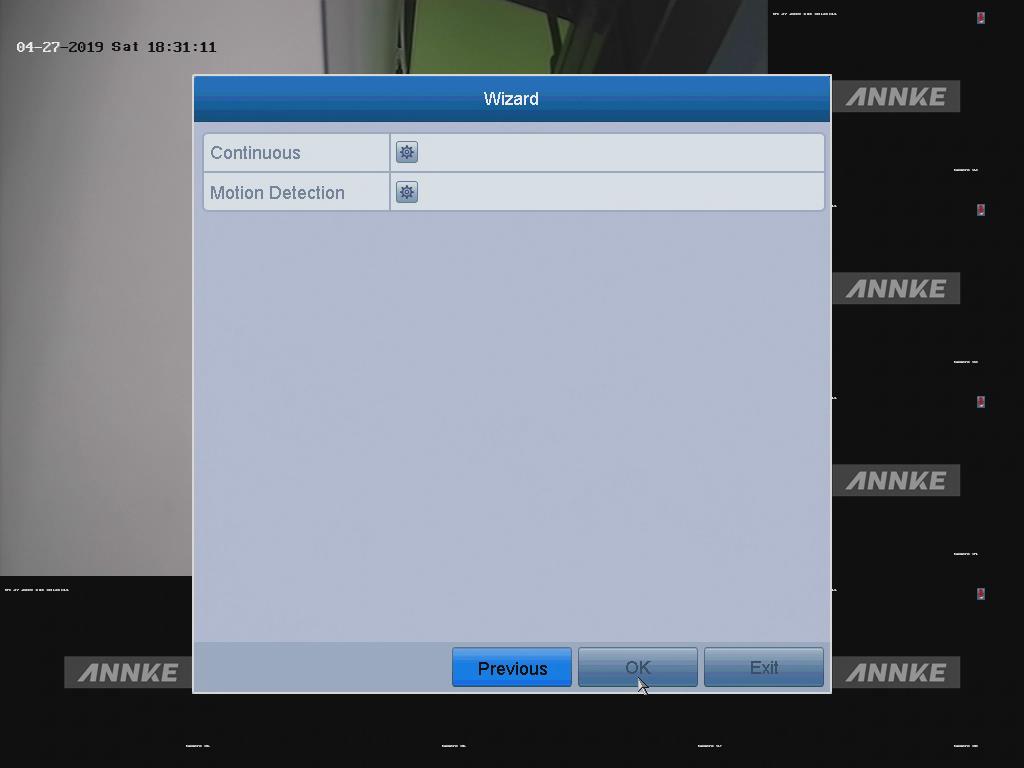
- Нажмите
 , и вы можете включить непрерывную запись или запись обнаружения движения для всех каналов устройства.
, и вы можете включить непрерывную запись или запись обнаружения движения для всех каналов устройства. - Нажмите OK, чтобы завершить настройки мастера.
Мастер настройки на Annke NVR
По умолчанию мастер установки запускается после загрузки устройства.
Работа мастера установки:
- Выберите язык системы из выпадающего меню. Язык по умолчанию — английский.
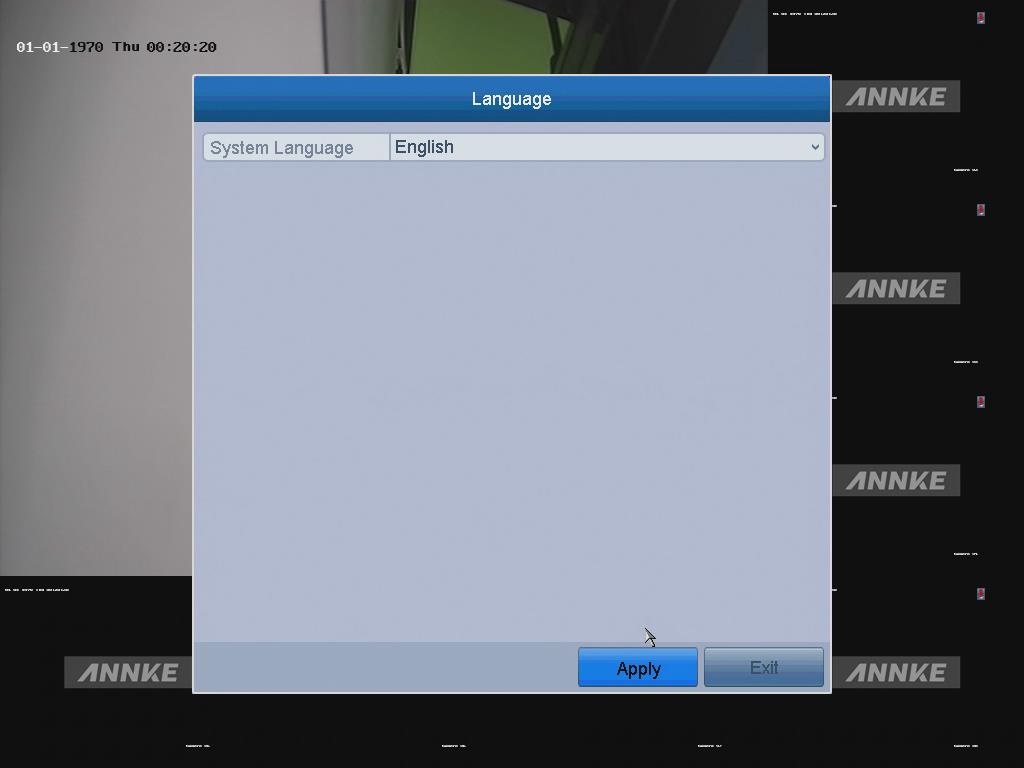
- По умолчанию мастер установки запускается после загрузки NVR. Мастер установки поможет вам пройти через некоторые важные настройки NVR. Если вы не хотите использовать мастер настройки в этот момент, нажмите кнопку « Отмена» . Вы также можете выбрать использование мастера установки в следующий раз, оставив « Мастер запуска при запуске устройства? Флажок установлен.
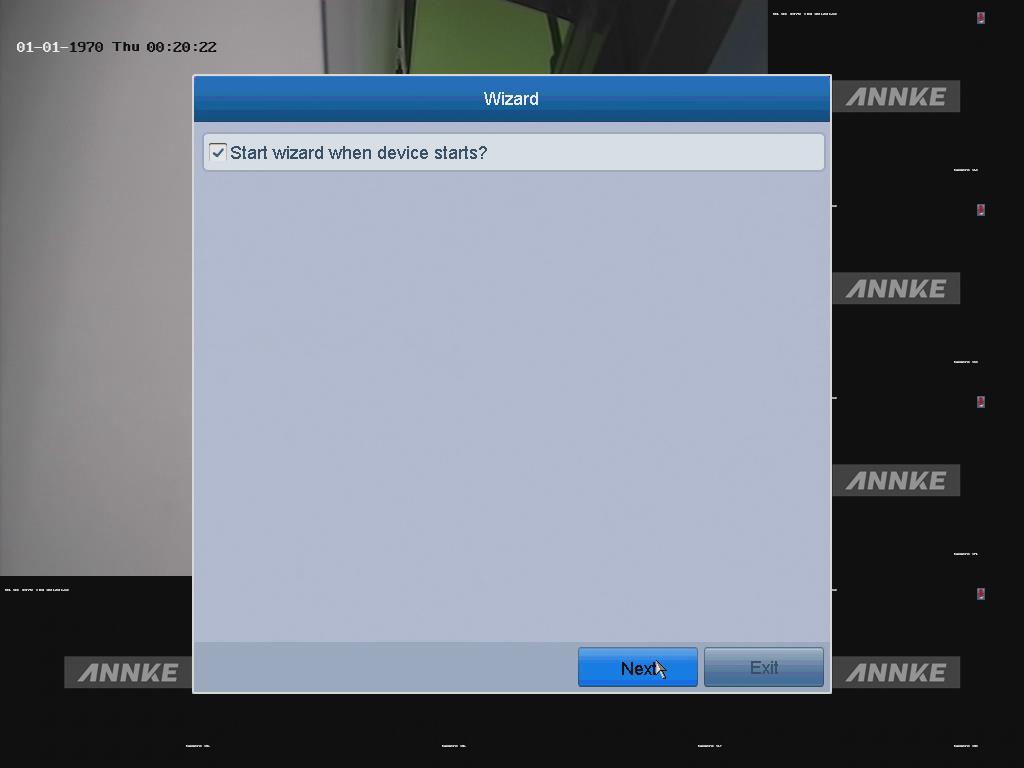
- Нажмите Далее, чтобы войти в окно настроек даты и времени.
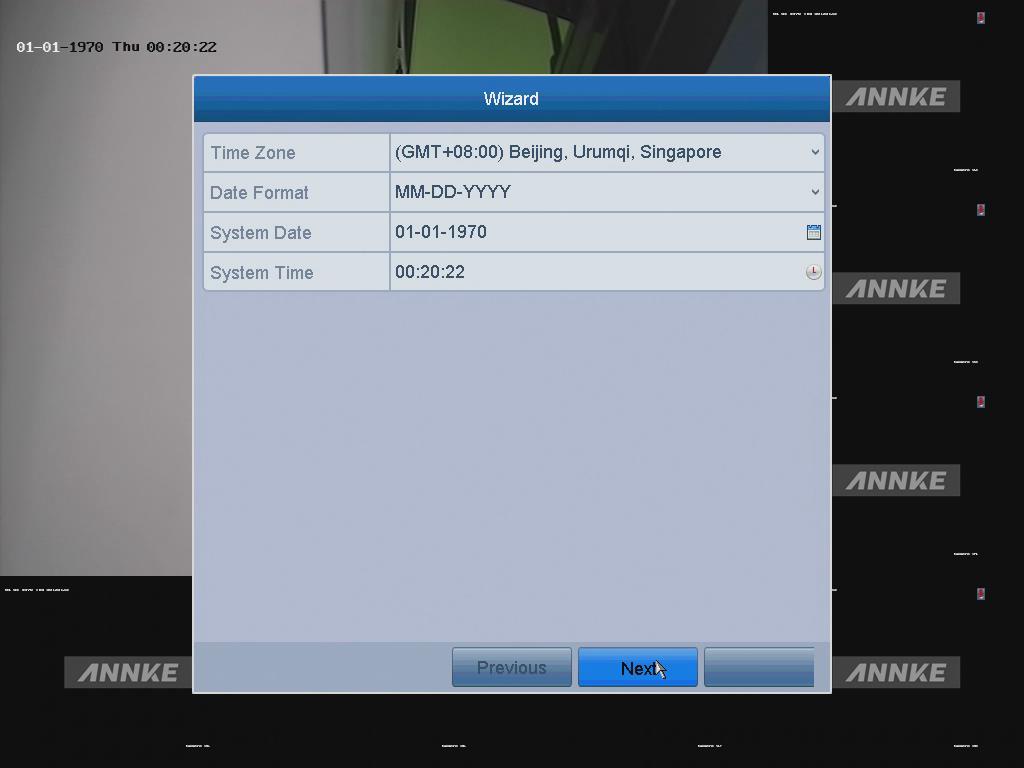
- После настройки времени нажмите кнопку « Далее» , чтобы вернуться в окно мастера настройки общей сети.
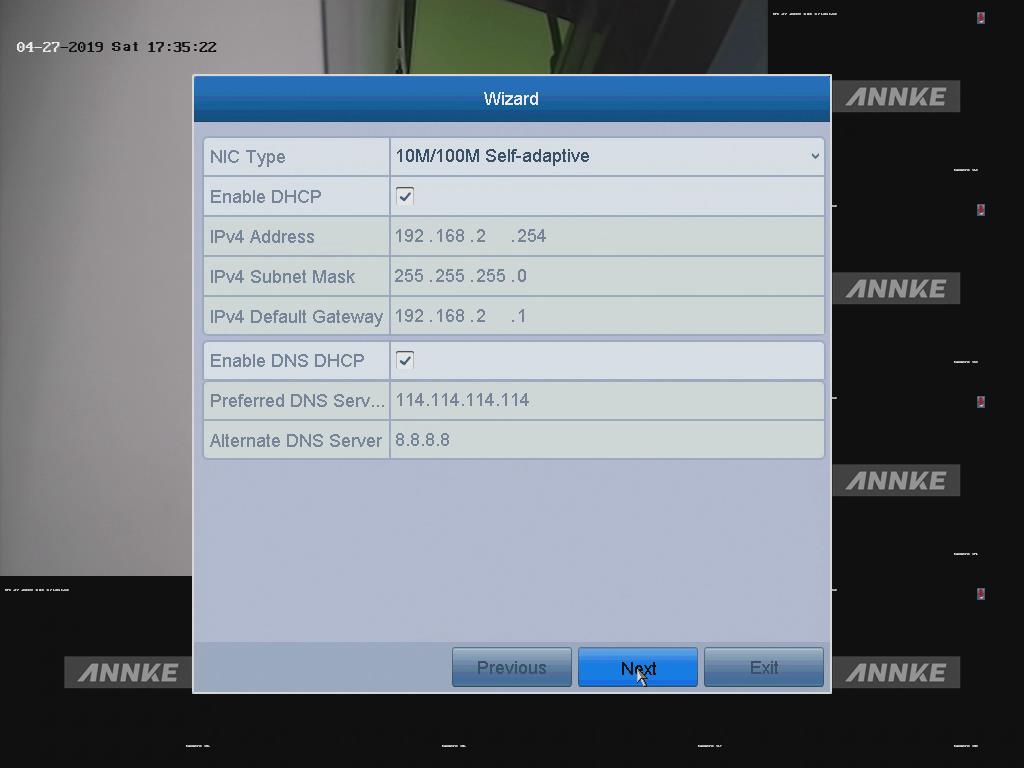 Примечание. Для моделей с сетевыми интерфейсами PoE или встроенного коммутатора, включая N44PI, NVR серии N48PI, IPv4-адрес внутреннего сетевого адаптера должен быть настроен для камер, подключающихся к PoE или сетевому интерфейсу встроенного коммутатора NVR. ,
Примечание. Для моделей с сетевыми интерфейсами PoE или встроенного коммутатора, включая N44PI, NVR серии N48PI, IPv4-адрес внутреннего сетевого адаптера должен быть настроен для камер, подключающихся к PoE или сетевому интерфейсу встроенного коммутатора NVR. , - Нажмите кнопку « Далее» после настройки расширенных параметров сети, после чего откроется окно «Управление жесткими дисками».
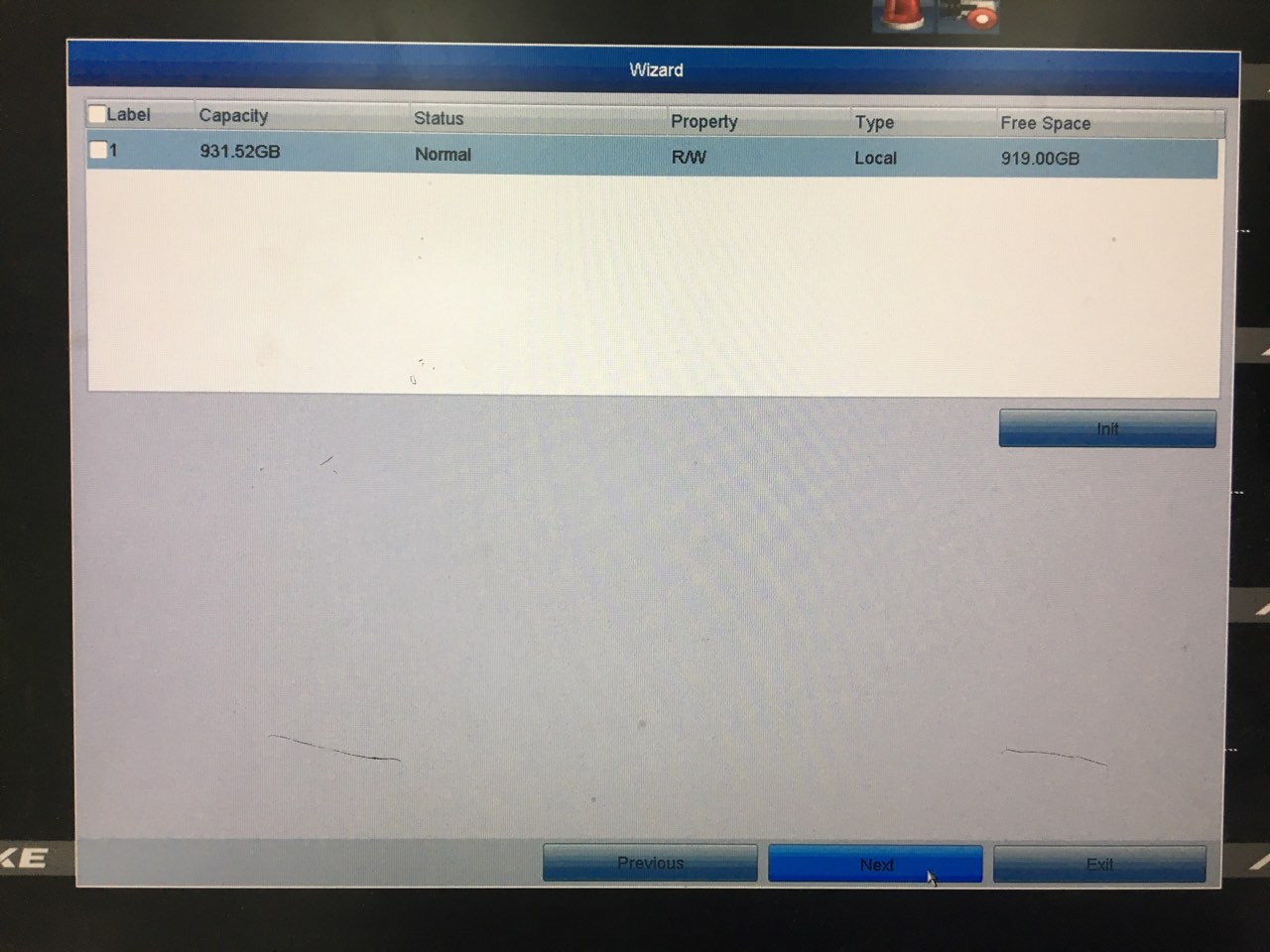
- Чтобы инициализировать жесткий диск, нажмите кнопку « Init» . Инициализация удалит все данные, сохраненные на жестком диске.
- Нажмите кнопку Далее . Вы войдете в интерфейс Добавление IP-камеры.
- Нажмите Поиск, чтобы найти онлайн IP-камеру. Выберите IP-камеру для добавления и нажмите кнопку « Добавить» .
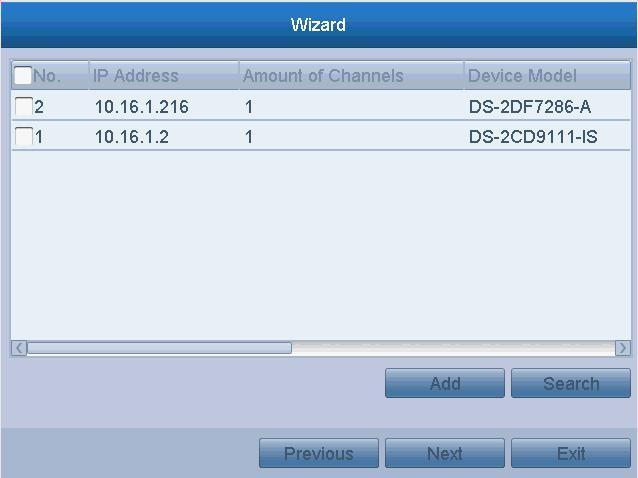
- Нажмите кнопку Далее . Настройте запись для искомых IP-камер.
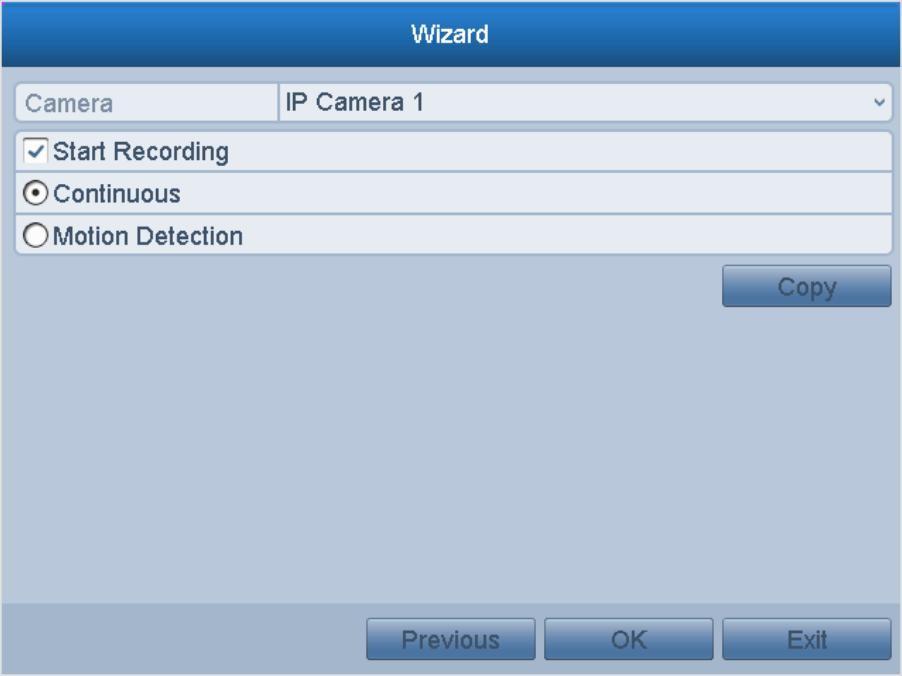
- Нажмите кнопку Копировать, чтобы скопировать настройки на другие каналы.
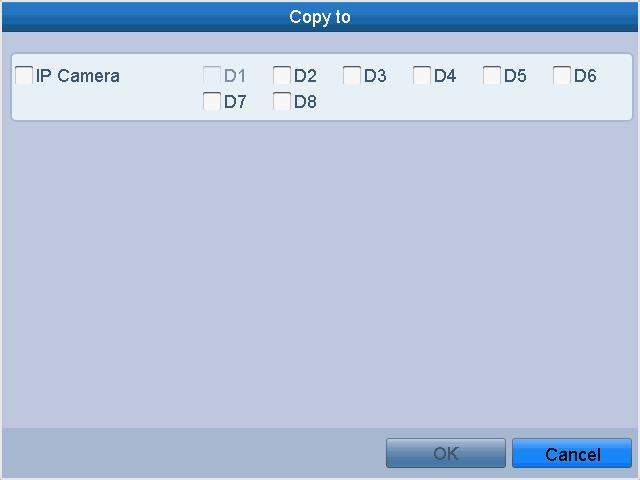
- Нажмите кнопку ОК, чтобы завершить запуск мастера установки.
Также Вашему вниманию видео как использовать мобильное приложение для просмотра видео с камер наблюдения.
Похожие записи
Для работы проектов iXBT.com нужны файлы cookie и сервисы аналитики.
Продолжая посещать сайты проектов вы соглашаетесь с нашей
Политикой в отношении файлов cookie
Здравствуйте друзья
Видеонаблюдение — это одна из наиболее востребованных тем, при проектировании системы умного дома. Я много раз делал обзоры на различные камеры и их возможности в различных системах управления. Сегодня я продолжу эту тему, но расскажу не про отдельную камеру, а про систему видеонаблюдения от бренда ANNKE. Центральной частью такой системы — является видеорегистратор, устройство к которому подключаются камеры. Таким образом управление и хранение данных происходит централизованно в одной точке.
Содержание
- Где купить?
- Поставка
- Видеорегистратор
- Камера
- Подключение
- Работа камеры
- Приложение
- Web клиент
- Home Assistant
Где купить?
- Официальный магазин ANNKE:
- Регистратор — цена на дату обзора от $ 57 в зависимости от HDD
- Камера — цена на дату обзора $ 99
- Набор кабелей — цена на дату обзора $ 29,99
- Магазин ANNKE на Aliexpress
Поставка
В моей комплектации, система была распределена по трем отдельным коробкам. Одну — по полиграфии и размеру можно было идентифицировать как регистратор, две другие — без опознавательных знаков.

В самой тяжелой коробке оказался комплект аксессуаров для монтажа. Большую часть коробки занимали мотки кабелей.

Всего — 4 мотка по 30 метров каждый, они предназначены для камер с аналоговым выходом, кроме видеосигнала — они еще служат и удлинителями питания. Поэтому в месте установки камеры — не нужно искать розетку.

Кроме кабелей, коробке — находился комплект BNC разъемов — по 4 штуки папа и мама, а так же сотня клипсов для крепления провода к стене.

В следующей безликой коробке оказалась камера. Кстати камера тут весьма необычная, но об этом я расскажу чуть дальше в обзоре

В комплекте с камерой — набор для крепления, шаблон для сверления отверстий и инструкция. Обратите внимание — что блока питания нет, нужно покупать дополнительно на 12 Вольт. У меня нашелся подходящий от одной из зарядок.

И третья коробка — с полиграфией, содержит в себе видеорегистратор. Это центральное устройство системы видеонаблюдения, единая точка входа для всех камер, а также место для сохранения данных.

Внутри нее — видеорегистратор, хорошо упакованный в противоударные держатели и коробка с аксессуарами для него. Забегая вперед, скажу — что для видеорегистратора докупать дополнительно ничего не придется.

Давайте рассмотрим содержимое коробки с аксессуарами подробнее. Изначально все разложено в четыре полиэтиленовых пакета.

В первой находится обычная USB мышка — простенькая и компактная. Она подключается к видеорегистратору для управления и настроек.

HDMI кабель — для подключения к монитору или телевизору. Удобно для организации стационарной точки для видеомониторинга. Сетевой кабель, для подключения к роутеру. Производитель предоставляет бесплатный облачный сервис для подключения к регистратору из любой точки мира.
Блок питания на 12 вольт, кстати такой же нужен и для питания камеры. Мощность блока для видеорегистратора — 18 Ватт

Кроме этого — в комплекте имеется наклейка, которая предупреждает о том, что ведется видеонаблюдения и инструкция. Инструкция на английском, много картинок и фотографий. В целом все понятно и ясно.
Видеорегистратор
Внешне видеорегистратор, напоминает медиа плеер — плоская коробочка которая подключается к телевизору или монитору. Это точка входа выхода для камер видеонаблюдения, и система хранения данных с них

Конкретно эта модель позволяет физически подключать до четырех аналоговых видеокамер, для чего служат 4 BNC разъема. Для вывода информации на экран — есть hdmi разъем и vga, для использования мониторов. Для вывода звука в этом случае используются два тюльпана. Кроме этого имеется Ethernet, 2 USB порта и разъем для подключения питания.

Регистратор можно размещать и на вертикальной стенке, для чего на его нижней поверхности предусмотрены два крепления для саморезов.

Для разборки регистратора нужно отвинтить 4 винта, на которых держится верхняя крышка, после чего снять ее.
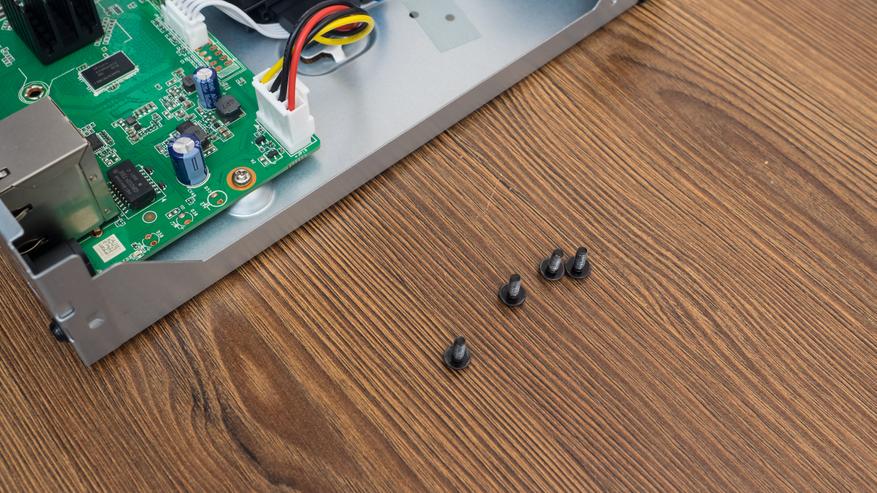
В зависимости от модели, регистратор может быть укомплектован жестким диском для хранения данных — в моем случае — терабайт. Производитель применил 3,5 дюймовый диск Toshiba DT01ABA100V, SATA 3.0, c буфером на 32 МБ. Это специализированная модель, предназначенная для использования в системах видеонаблюдения в которых критически важны большая емкость, малое энергопотребление и низкий уровень акустических шумов.
Управляющая часть, вместе с внешними интерфейсами, собраны на одной плате, которая находится в задней части корпуса. Применено пассивное охлаждение, что положительно сказывается на бесшумности работы.

Камера
Мне досталась всепогодная камера ANNKE BR200 с аналоговым выходом. Камера имеет несколько особенностей — отличающих ее от других. В частности это — аппаратный сенсор движения, светодиодная подсветка и стробоскоп с сиреной.

Камера оборудована сверх светосильным F 1.0 широкоугольным объективом с фокусным расстоянием в 2.8 мм и углом 104°. В сочетании с светодиодной подсветкой это дает возможность получать полноцветную картинку даже в полной темноте. Разрешение — FullHD, 1080p@30 fps

Еще одной отличительной чертой камеры является диапазон рабочих температур — от минус 40 С до плюс 60 С. Что позволит ее использовать на улице даже в условиях суровой зимы. Корпус имеет класс защиты IP67

В нижней части корпуса находятся отверстия для весьма громкой сирены. По сути — это три в одном, камера, автоматический светодиодный фонарь и система сигнализации. Это объясняет довольно высокую стоимость устройства.

Кабель камеры заканчивается четырьмя отдельными ответвлениями — hазъем питания — 12 вольт, напомню что блок питания в комплекте не идет, BNC разъем — это видеовыход, тревожный выход, при необходимости камеру можно интегрировать в сторонние системы сигнализации — при срабатывании тревоги он замыкается и кнопка сброса, которая находится в защищенном, водонепроницаемом корпусе.

Подключение
Пора переходить к подключению. HDMI кабель — к телевизору, Ethernet — в роутер, комплектная мышка в USB, блок питания — в сеть. Используя один из комплектных кабелей — подключаем камеру, тут все просто — BNC выход на регистратор, разъем питания — к 12 вольтовому блоку, который, напоминаю, нужно предусмотреть самостоятельно.

На телевизоре подключаемся на нужный HDMI вход и наблюдаем стартовую заставку видеорегистратора. По умолчанию выставлен английский язык, так что сложностей с переводом иероглифов не будет.
Система регистратора поддерживает работу на 11 языках, в том числе на русском. При смене языка необходимо перезагрузить видеорегистратор, это занимает пару минут.
Далее необходимо установить пароль на регистратор, все делается при помощи мышки и экранной клавиатуры, которая появляется после того, как кликнуть на поле ввода. Мышка идет в комплекте, ее вполне достаточно для полной настройки регистратора.
Для быстрого входа, без необходимости ввода пароля, можно использовать графический ключ. Он рисуется мышкой — нужно нажать клавишу и не отпуская ее нарисовать ключ.
Далее идет мастер первичных настроек, выставляем время и часовой пояс. Настройки сети — можно использовать или адрес полученный от роутера, либо вручную поставить свой.
Раздел Annke Vision предназначен для синхронизации с приложением. Если сеть, к которой подключен видеорегистратор имеет доступ в интернет, можно использовать бесплатный облачный сервис.
Качаем по ссылке или по поиску названия приложения, придумываем ключ для синхронизации, и используя появившийся на экране QR код — подключаемся к регистратору. Подробнее — чуть дальше.
Кроме четырех аналоговых камер, регистратор позволяет подключить еще четыре, по протоколу ONVIF. У меня используются камеры Reolink — система обнаружила их самостоятельно. Все данные кроме логина и пароля для камеры — подтягиваются автоматически. После чего камера подключается как дополнительный канал.
И последнее — это настройки хранилища, тут виден установленный в регистратор терабайтный жесткий диск
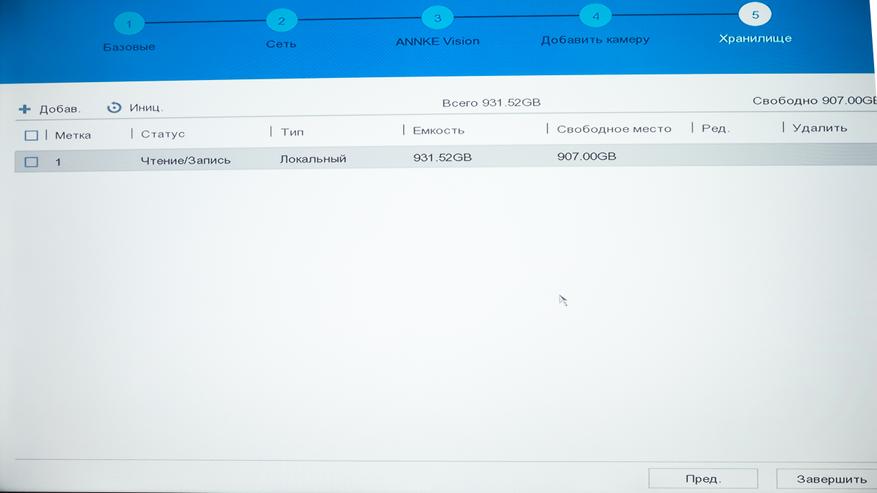
Работа камеры
В режиме живого просмотра можно выбрать 1, 4 или 9 камер. Доступно 4 аналоговых и 4 цифровых канала по onvif
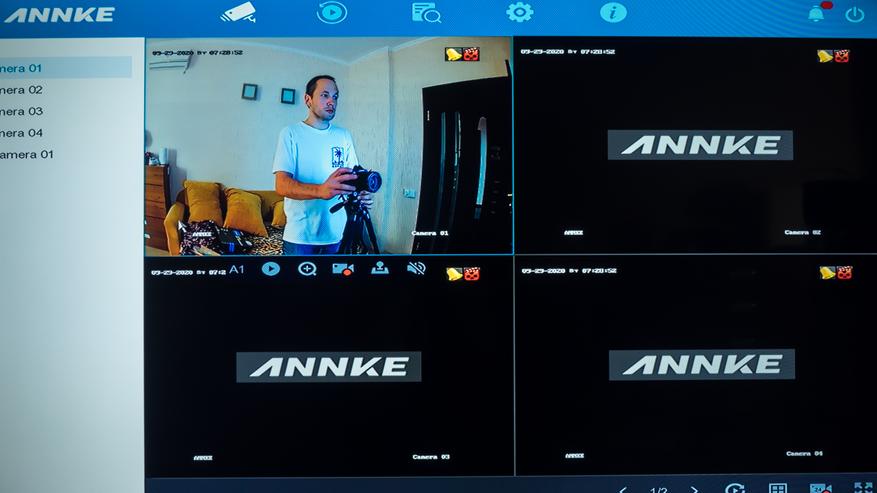
Дополнительно к проводной камере ANNKE BR200 я подключил по ONVIF камеру Reolink E1 Pro

Картинка выводится в обеих в режиме реального времени. Причем функции Reolink — используются в полном объеме — например прекрасно работает управление поворотной головкой камеры из меню регистратора.
Запись с IP камеры тоже идет на его жесткий диск, что весьма удобно и на зависит от состояния карточки памяти установленной в камеру.
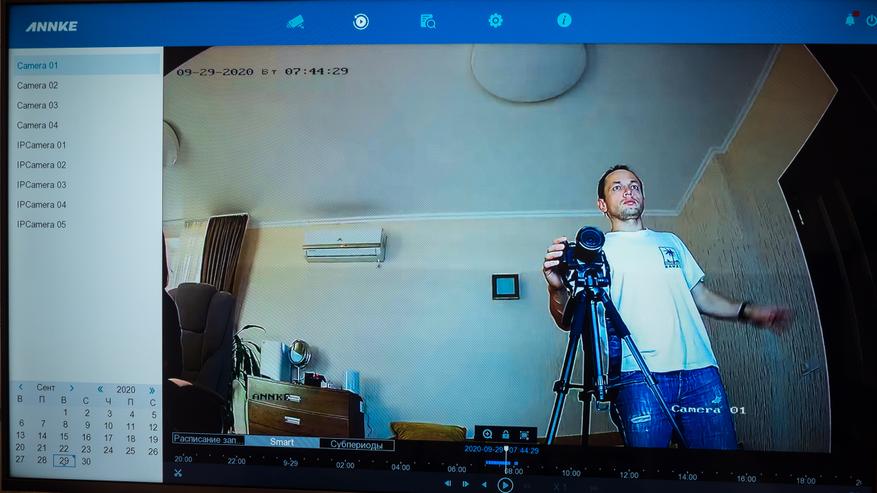
Приложение
Для удаленной работы с регистратором нужно приложение Annke Vision. Находим, качаем, устанавливаем и регистрируем. Регион я поставил реальный.
После регистрации и запуска приложения, необходимо добавить новое устройство, в моем случае — регистратор
Даем доступ приложению к камере, и с экрана телевизора сканируем QR код, который регистратор генерирует в настройках — раздел Annke Vision или на этапе первичной настройки.
После добавления регистратора — получаем доступ ко всем камерам, которые можно просматривать в разных режимах — 1, 4 или 9 камер. Управление по ONVIF тут тоже работает.
Доступ работает и из локальной сети и извне — через облако. Работает все довольно быстро, лагов не замечал, есть различные режимы отображения, в том числе полноэкранные. По сути пост наблюдения можно организовать и удаленно от регистратора, у него есть гарантированный доступ к интернет
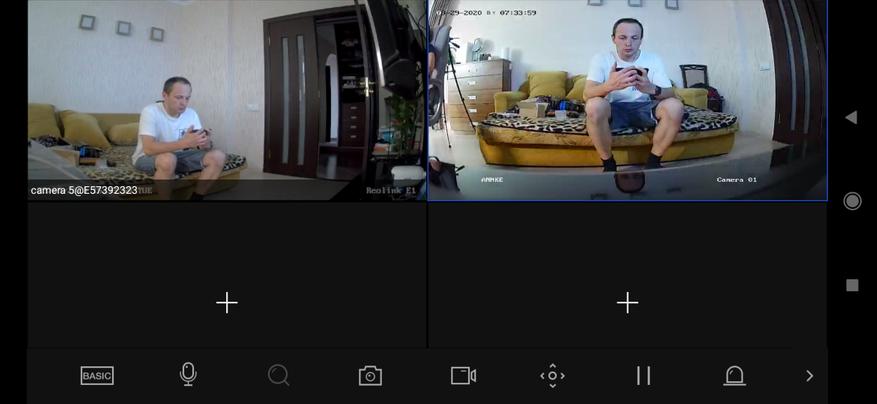

Настройки регистратора доступны и из приложение, как по мне это даже удобнее чем комплектной мышкой на экране телевизора. В любом случае — есть выбор
Чтобы не высвечивались пустые экраны, каналы к которым не подключены камеры можно скрыть. Тогда отображаться будут только активные камеры.
При включенном режиме обнаружения движения, про который я расскажу чуть дальше, и активном режиме уведомлений в приложении — на телефон будут приходить пуши об обнаружении движения. Все сработки будут доступны в журнале событий.
Кроме режима просмотра в реальном времени с одной или нескольких камер, а также управлением головки камеры, в приложении доступны еще и дополнительные опции.
Например предоставление общего доступа к камере другим пользователям и просмотр записей. Кстати камера может писать и в режиме 24/7, а при просмотре можно выбирать только записи по событиям.
Web клиент
К регистратору можно подключаться и через веб интерфейс, по его IP адресу. Работает это только в локальной сети или через VPN / DDNS
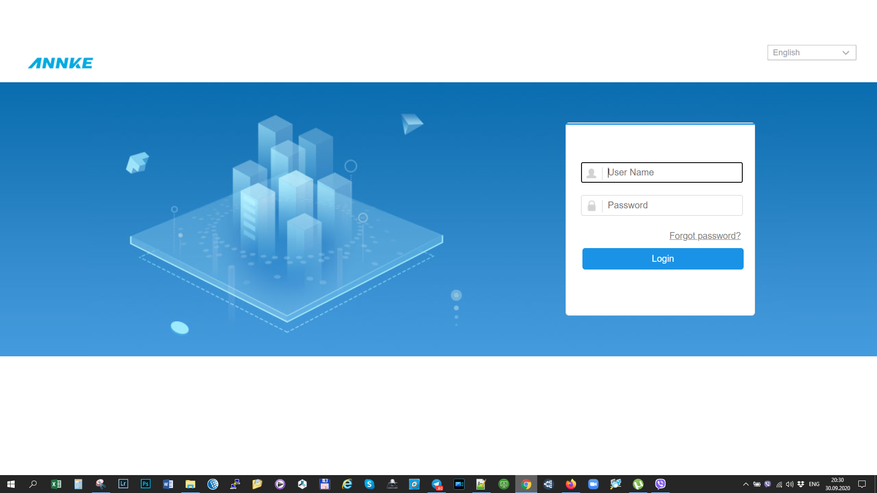
Здесь есть режим просмотра в режиме реального времени, это кстати позволит использовать регистратор без подключение внешнего монитора или телевизора.
Можно выбирать один из двух потоков — более тяжелый в высоком разрешении или быстрый но сжатый по разрешению и качеству
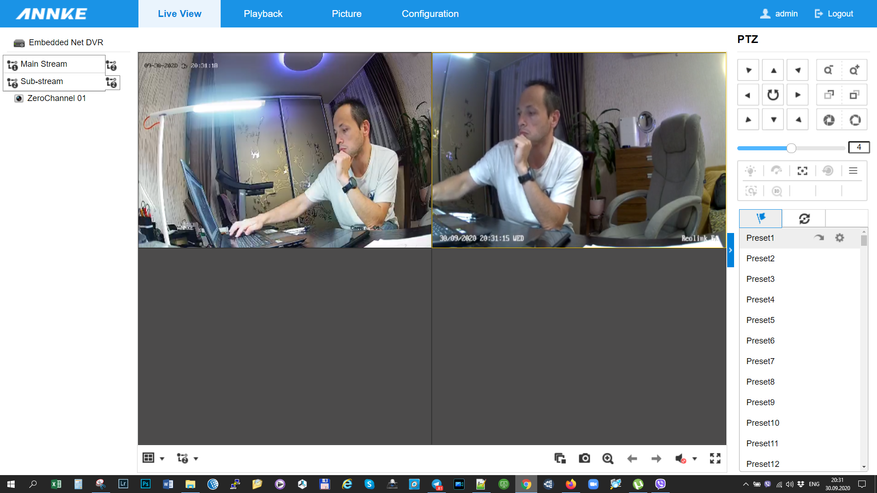
Есть доступ к режиму воспроизведения записей, которые можно или просмотреть или скачать.
В меню скачивания — выбирается камера, тип записи, качество, период. После этого отмечаются нужные фрагменты и сохраняются на локальный компьютер.
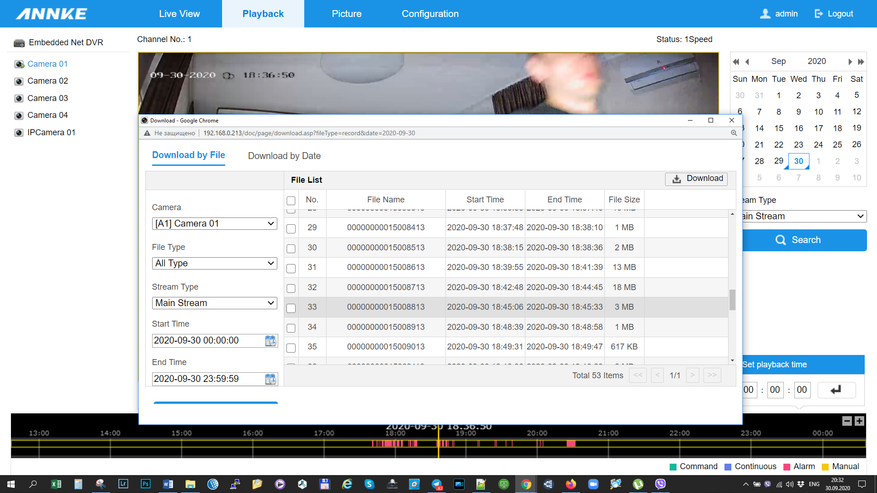
Конфигурирование камеры, с моей точки зрения, наиболее удобно именно в этом режиме. Тут есть все возможные опции — включая выбор активных камер
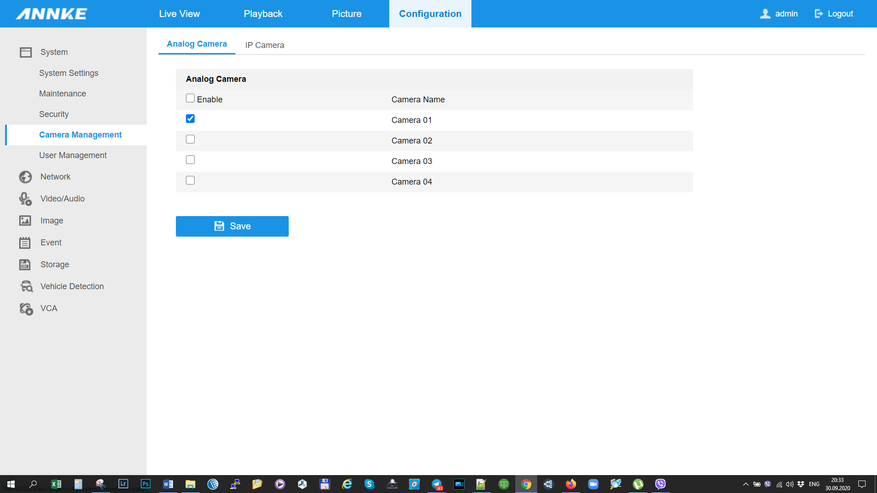
Режим добавления IP камер по протоколу ONVIF
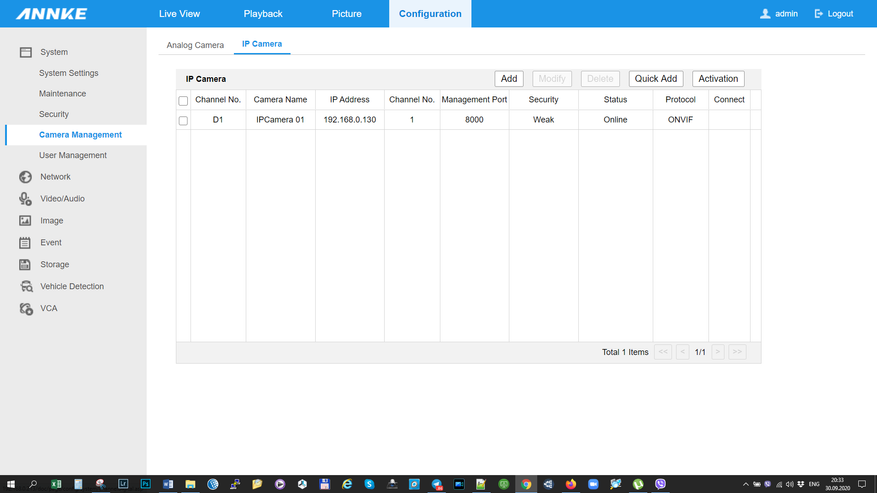
Тут тоже есть режим сетевого поиска доступных к подключению камер. Полезно еще то, что так можно обеспечить облачный доступ к камерам, у которых его нет изначально.
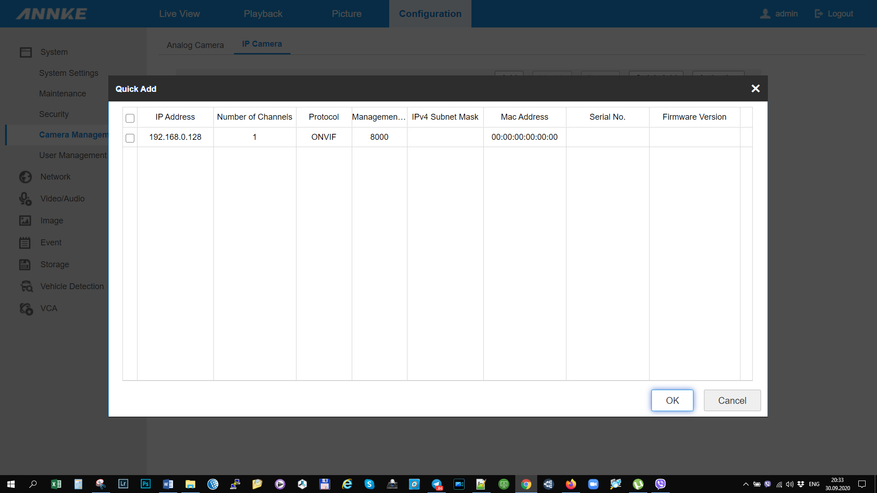
Быстро пройдемся по настройкам — меню управления пользователями.
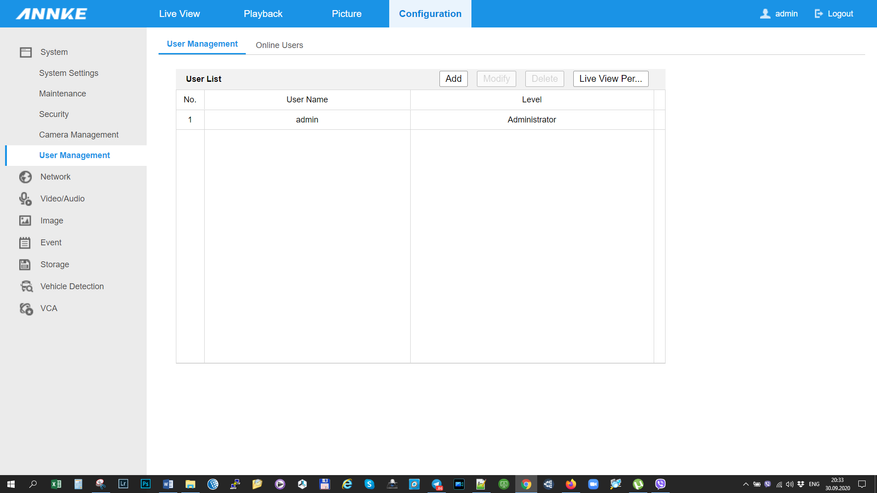
Сетевые настройки — можно использовать DHCP роутера, можно установить адрес вручную
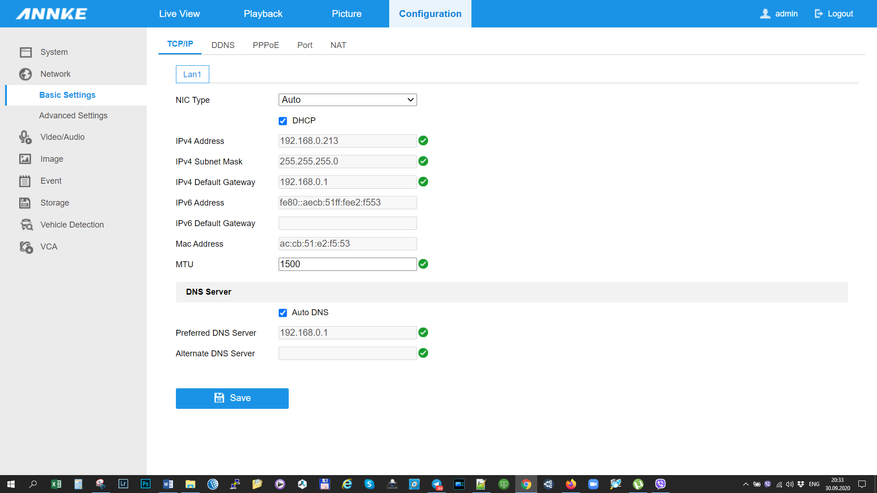
Есть сервис динамического DNS для организации внешнего доступа. Но я предпочитаю VPN
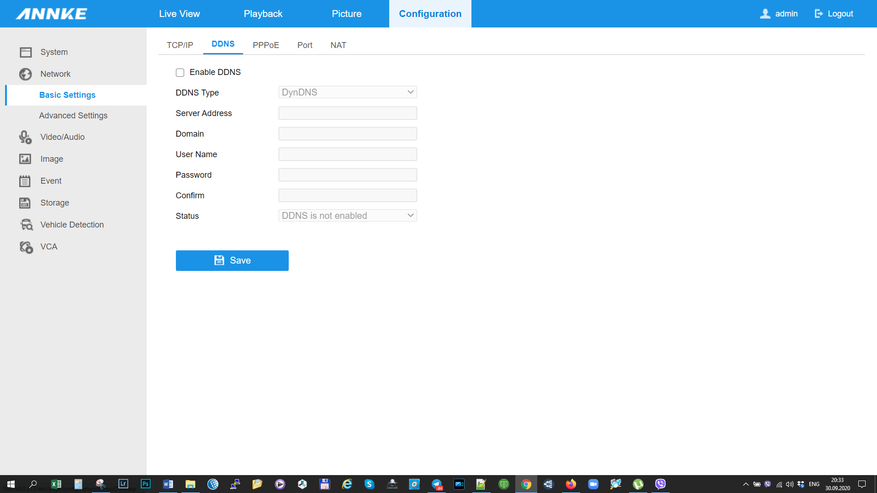
Таблица сетевых портов. Обратите внимание что тут есть и стандартный RTSP порт, который можно использовать для получение видеопотоков например в Home Assistant
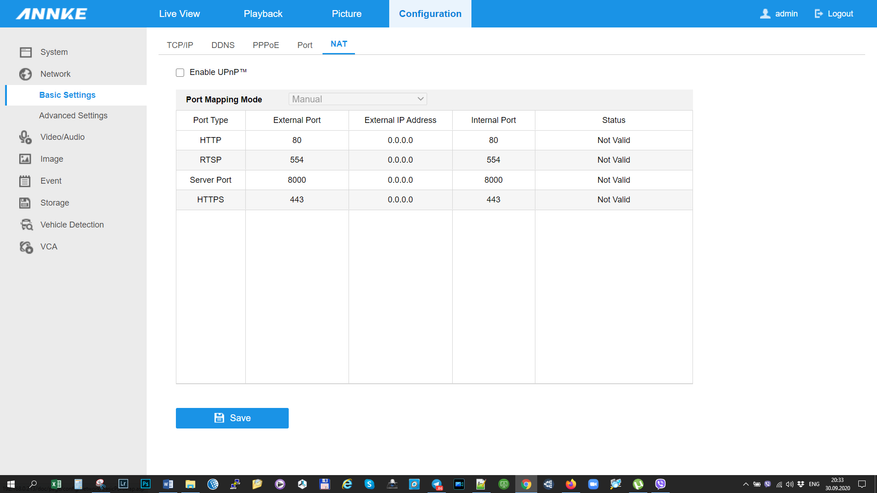
В продвинутых настройках — настраивается облачный доступ через приложение, которое мы рассмотрели.
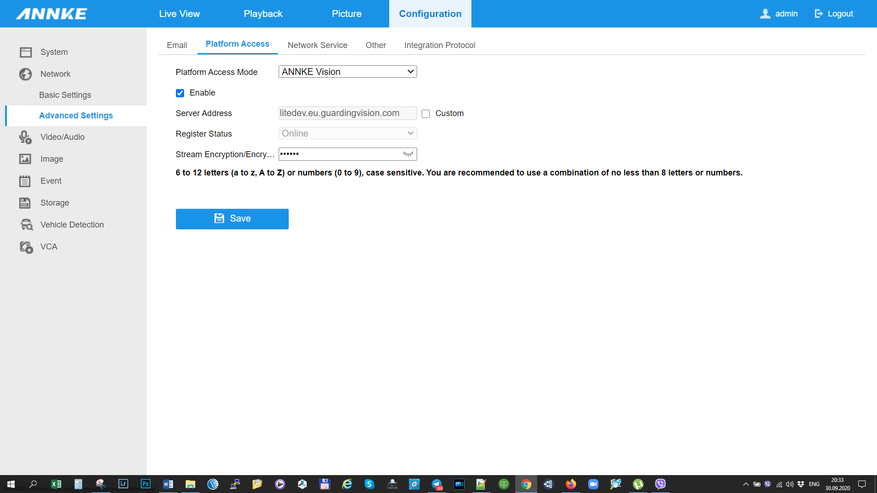
Для каждой из камер, включая и IP камеру, можно настроить параметры основного и дополнительного видеопотока, разрешение, частоту кадров, битрейт.
Для работы с Home Assistant, нужно поставить кодек H264 вместо H265. На сегодняшний день работать будет только так.
В настройках изображения можно изменить параметры яркости, контрастности, насыщенности и других.
Возможно настроить отображение меню — время, дата, их формат, название камеры и свой текст.
Есть опция настройки приватной маски — нажимаем кнопку нарисовать область и мышкой выделяем интересующий фрагмент.
После применения — на этом месте будет отображаться черный квадрат.
Настройка событий — здесь можно включить опцию обнаружения движения — либо в принципе, либо анализировать кадр, в котором можно выбрать определенную область.
Анализ движения можно задать только в определенное время в зависимости от дней недели — например только в нерабочее время и в выходные, или наоборот.
В настройках оповещений выбирается что делать при возникновении тревожного события — от отправки уведомления или письма.
До реакции самой камеры — а это световая индикация, внешний тревожный порт, которые может быть соединен с охранной системой и сирена камеры.
Как выглядит тревога штатными средствами камеры — стробоскоп и сирена можно посмотреть в видео версии обзора.
Подобным образом настраиваются и другие события, например если обзор камеры будет чем-нибудь закрыт.
Можно выбрать определенную область и если конкретно эта область будет закрыта, сработает тревожное событие.
Есть и тревога в случае, если пропадет видеосигнал с выбранной камеры — система отправит об этом уведомление.
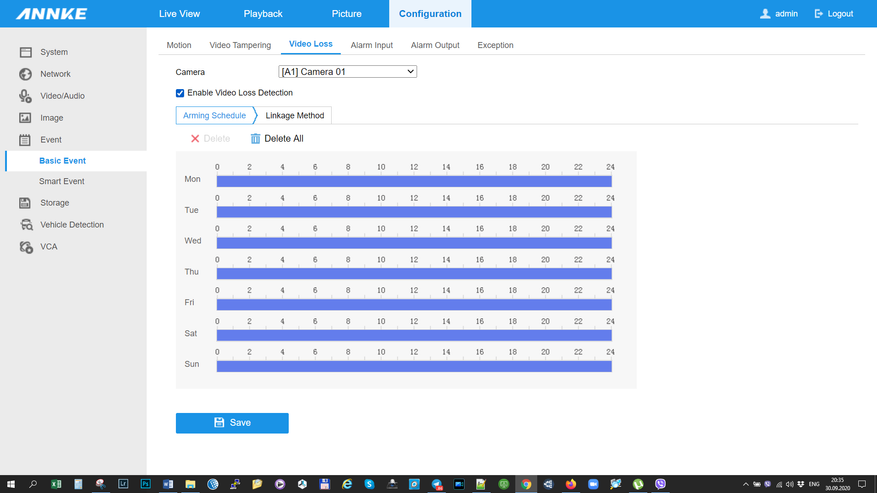
Кроме этого существуют еще настройки смарт событий — тут опция обнаружения вторжения. Лично у меня нет идей как она работает, кто знает — пишите в комментариях
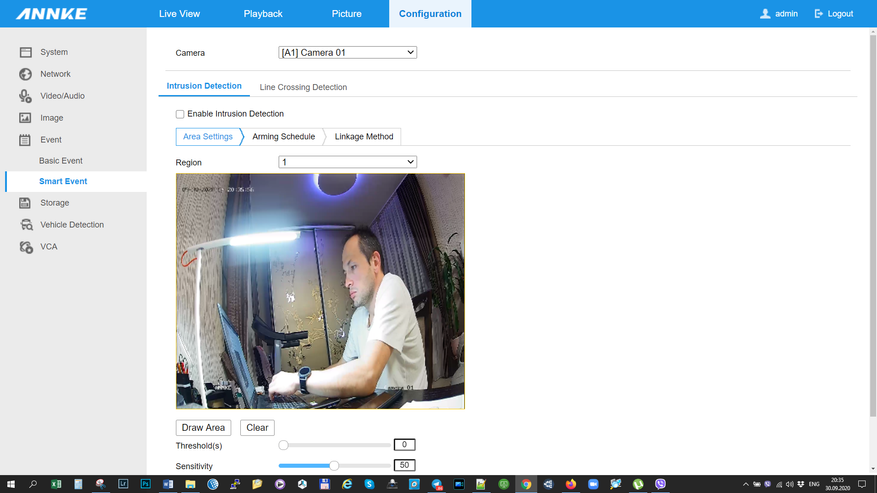
Запись видео на диск тоже настраивается. Можно писать все подряд, можно только по событиям — например движению. Причем все можно настраивать под каждый день недели на определенное время. А если настройки одинаковые — есть опция копирования их на нужные дни. За счет кэширования видеопотока, регистратор может записывать видео с буфером — до и после события.
В меню управления хранилищем — будет отображаться статус подключенных носителей — в данном примере терабайтный диск.
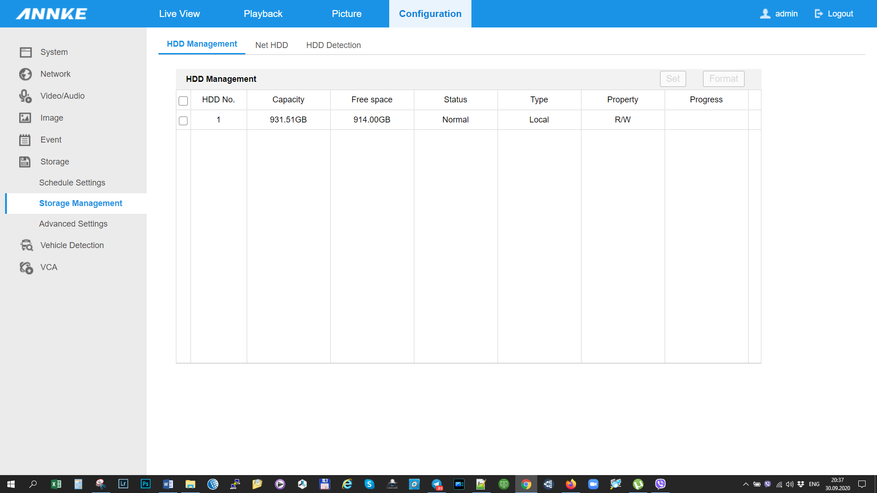
Есть расширенные настройки, в которых можно отредактировать праздничные и выходные дни.
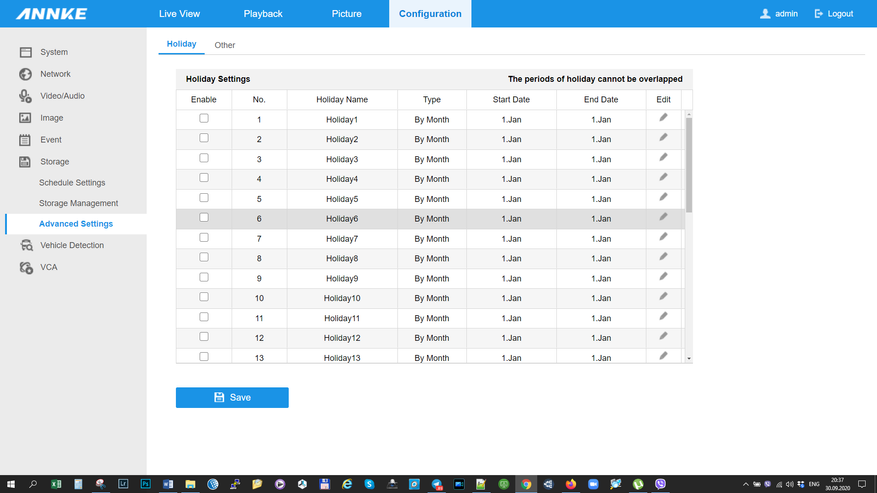
Home Assistant
В home assistant видеорегистратор интегрируется через упомянутый мной rtsp порт. Для каждой из пяти камер — четыре аналоговых и IP есть отдельный канал и два потока — основной и превью. Пример ссылок для данного видеорегистратора можно найти тут. Структура — простая, IP адрес, порт RTSP, дальше стриминг, канал и номер. Первая цифра — это номер камеры, потом 0 и номер потока — первый это основной, второй это превью.
Также не забываем про тревожный выход — при подключении к нему, например геркона — датчика открытия окон и дверей Xiaomi / Aqara — можно отслеживать тревогу и выполнять заданный сценарий.
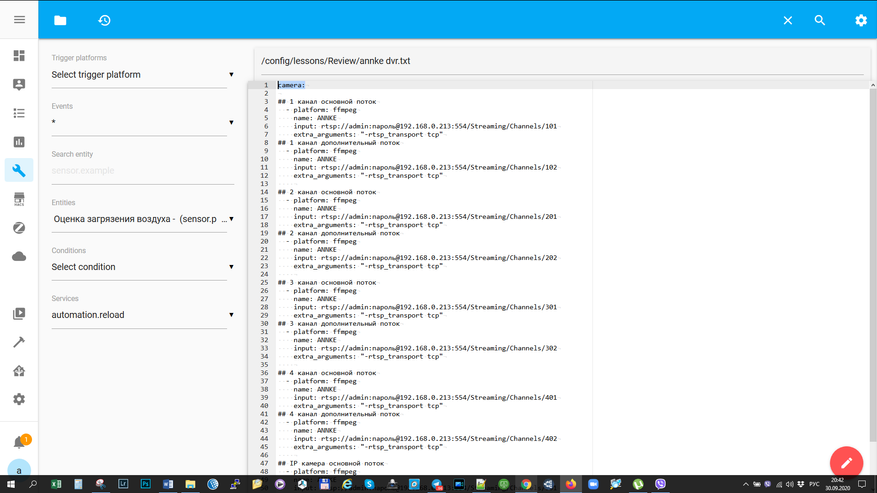
Вот так выглядит вывод в ловлейс с обоих камер. Кстати поток в НА имеет примерно 20 секундное запаздывание, это актуально для всех известных мне камер.
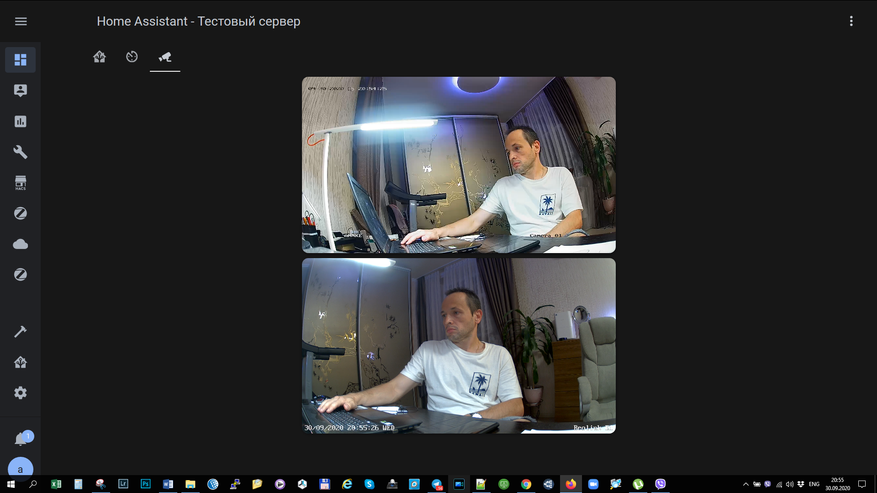
Тестирование
Ночной режим работы. Вместо ИК диодов, как в обычных камерах, тут, автоматически, включается подсветка, довольно яркая. По моим ощущениям нормальная видимость будет в пределам 15-20 метров.
Пример и видео скачанное с камеры — можно посмотреть в видео версии обзора
Видеоверсия
В прошлом месяце мы начали обзор камеры видеонаблюдения ANNKE NC800 с цветным ночным видением, ознакомившись со спецификациями и комплектацией. У нас было время установить и протестировать камеру, уделив особое внимание качеству изображения в ночное время и обнаружению людей и транспортных средств.
Камера должна питаться от инжектора PoE, но, поскольку у нас нет запасного, мы просто использовали кабель Ethernet и блок питания 12 В.

В комплект входят биты, чтобы убедиться, что кабель Ethernet водонепроницаем, но нам пришлось бы отрезать пластиковый бит в верхней части нашего разъема, поэтому мы пропустили эту часть. Кабель также защищен от дождя и солнца.

Мы также установили карту MicroSD после форматирования ее в FAT32, чтобы убедиться, что она распознается системой, но это может не понадобиться, поскольку карта будет отформатирована с использованием EXT-4.

Наконец-то мы установили камеру на дерево и трубу с помощью кабельных стяжек.

Вот так выглядит ночь, когда горит мягкий свет. Как следует из названия, это не такой яркий свет, как прожектор Foscam SPC, рассмотренный в прошлом году, и он не всегда включен даже ночью.
Первоначальная настройка с помощью приложения Annke Vision для Android
Хотя существует несколько способов настройки камеры, мы воспользуемся приложением Annke Vision для Android или iOS, чтобы настроить камеру. У нас уже было установлено приложение для Android из прошлогоднего обзора ANNKE CZ400 . Поэтому мы просто вошли в систему со своими существующими учетными данными и отсканировали QR-код на камере, чтобы пройти через мастер настройки.
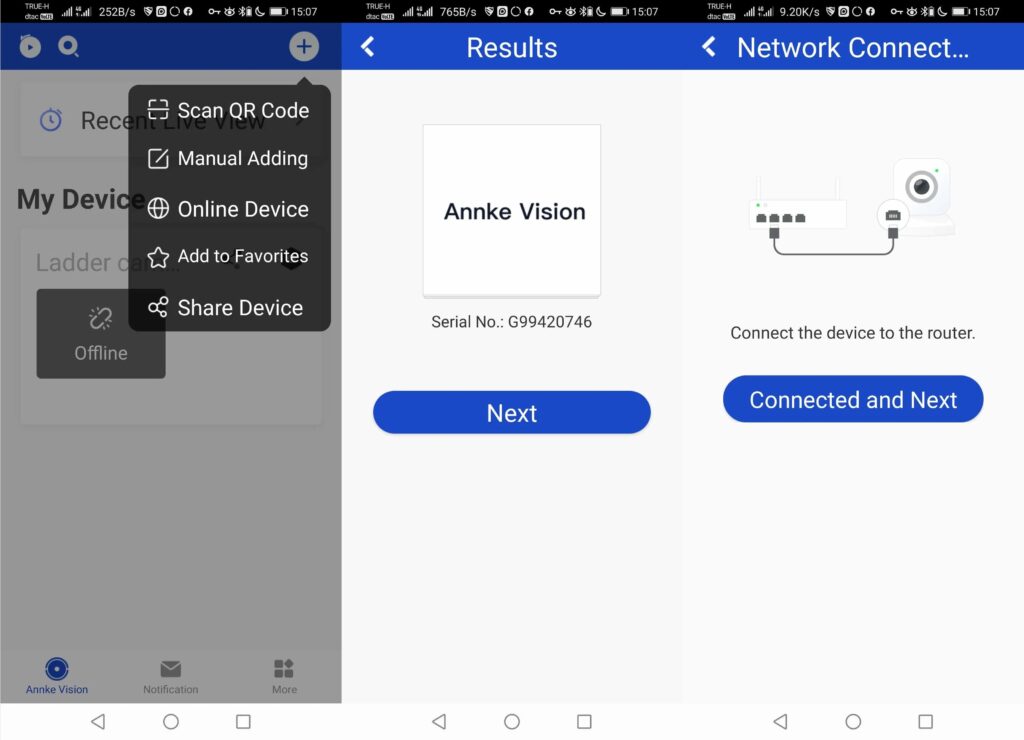
Настройка включает два определяемых пользователем пароля — «пароль устройства» и «код подтверждения» для шифрования видео, хранящихся на карте MicroSD или NVR. Вам нужно запомнить или записать их, так как они понадобятся позже.
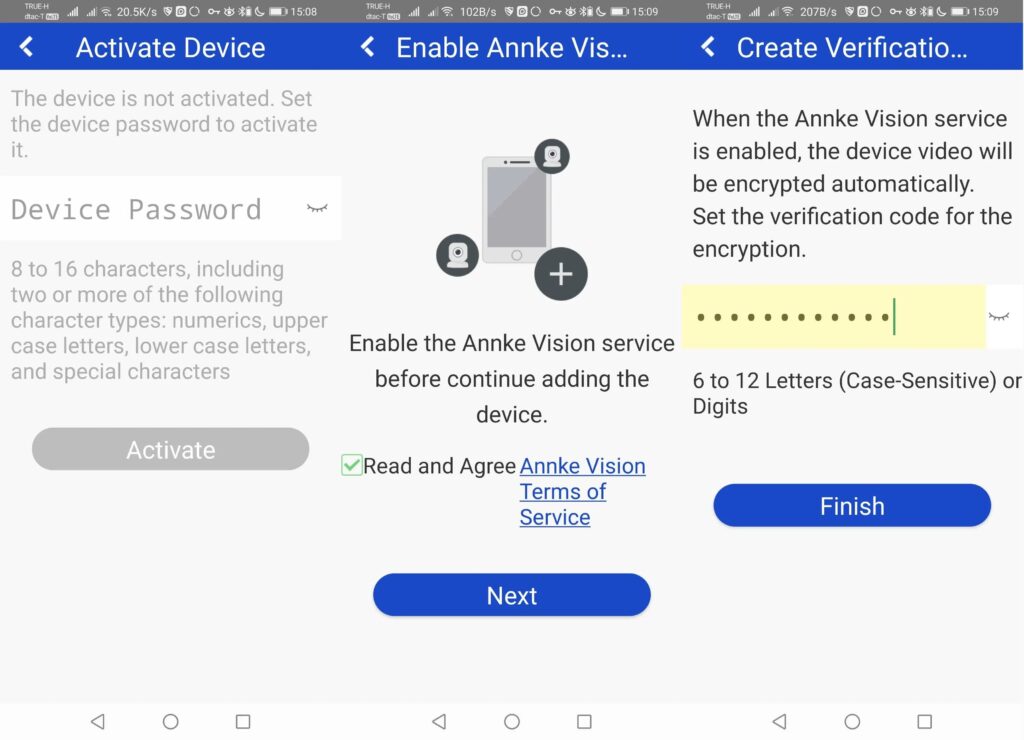
Установка прошла не на 100% гладко, мы несколько раз получали сообщение «Ошибка при работе» (так в оригинале). Повторная попытка один или два раза должна решить проблему. У нас не должно быть проблем с подключением к Интернету, поскольку камера напрямую подключена к модему-маршрутизатору с оптоволоконным соединением до дома со скоростью 1 Гбит/с.
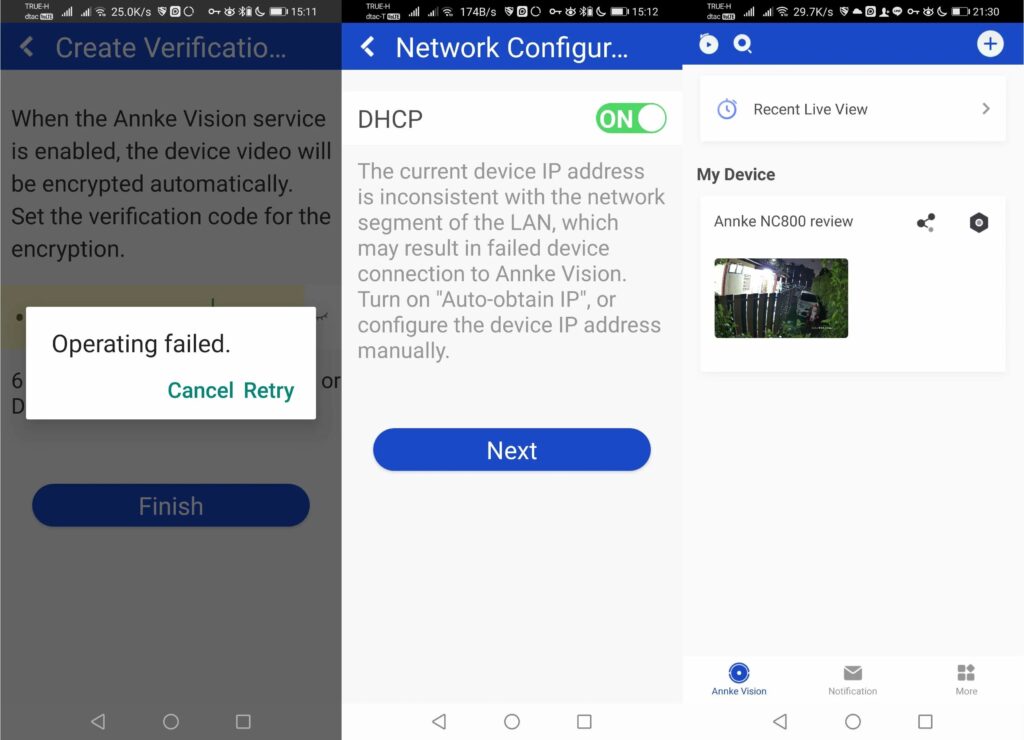
Первоначальная конфигурация в конечном итоге была успешной.
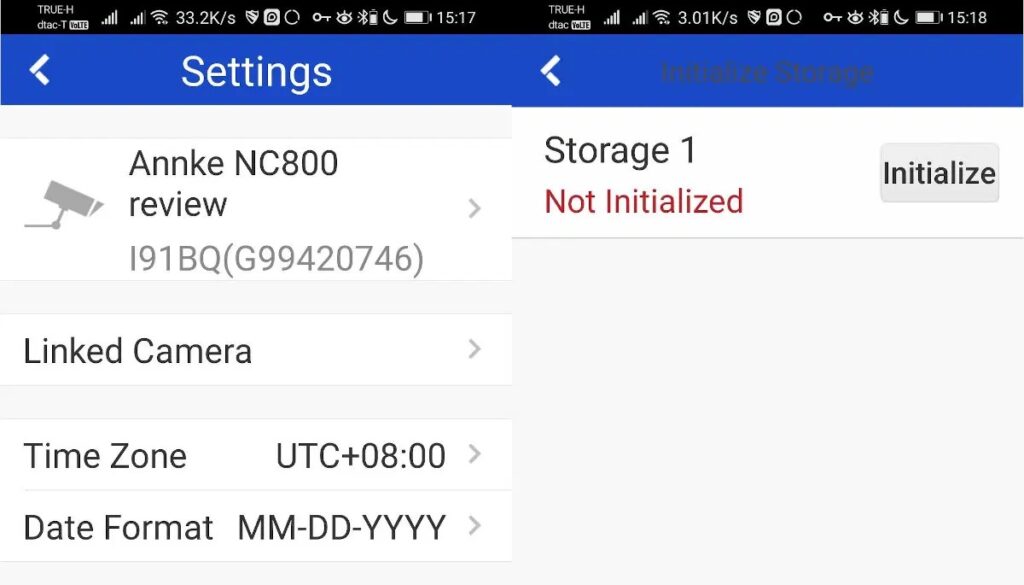
Вы также можете изменить такие настройки, как часовой пояс (по умолчанию UTC+08:00, т.е. Китай), и инициализировать карту MicroSD, чтобы изображения и видео сохранялись должным образом.
Качество изображения днем и ночью
В приведенном ниже образце показано качество изображения в формате HD (т.е. 2K), и оно кажется нам довольно хорошим, но ничего удивительного по сравнению с другими камерами безопасности 2K или 4K, которые мы тестировали.

В этой модели нет оптического зума, но использование цифрового зума до 5,0X все же позволило нам прочитать часть текста на книге.
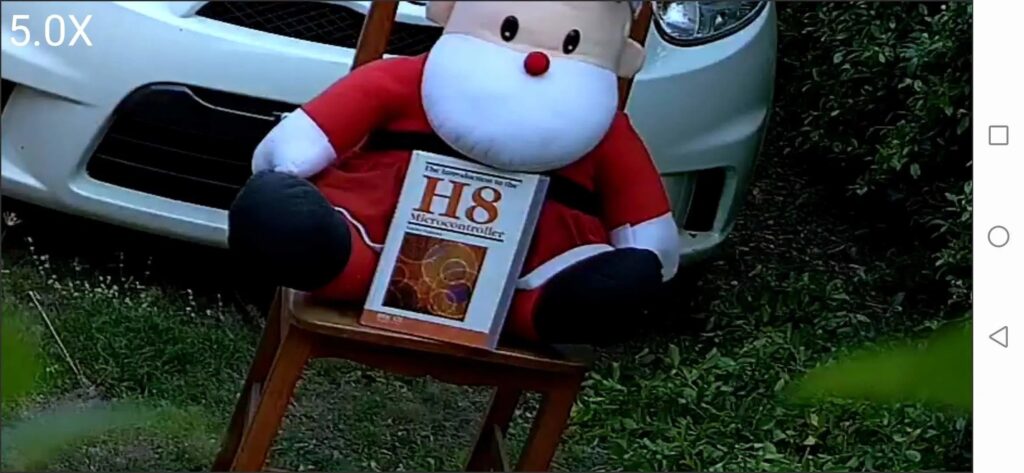
Как и ожидалось, камера Annke NC800 действительно делает ночью удивительно четкие снимки, даже с несколькими листьями на переднем плане, и почти в полной темноте (это было сделано не на закате, а ночью).

Текст после 5-кратного цифрового зума читается почти так же, как и днем.
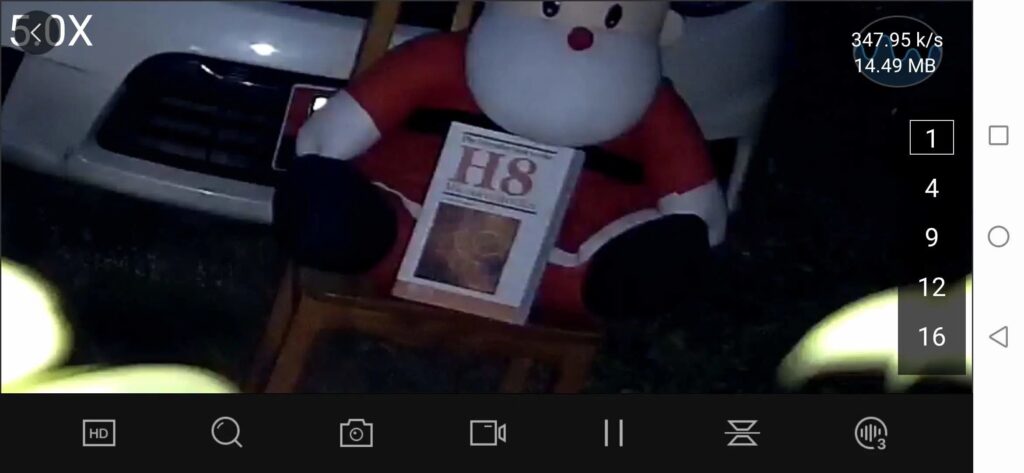
В качестве сравнения мы использовали наш смартфон Huawei Y3 Prime, у которого, по общему признанию, не самая лучшая камера, сначала сделав фото без вспышки, лишь с мягким светом от камеры слежения…
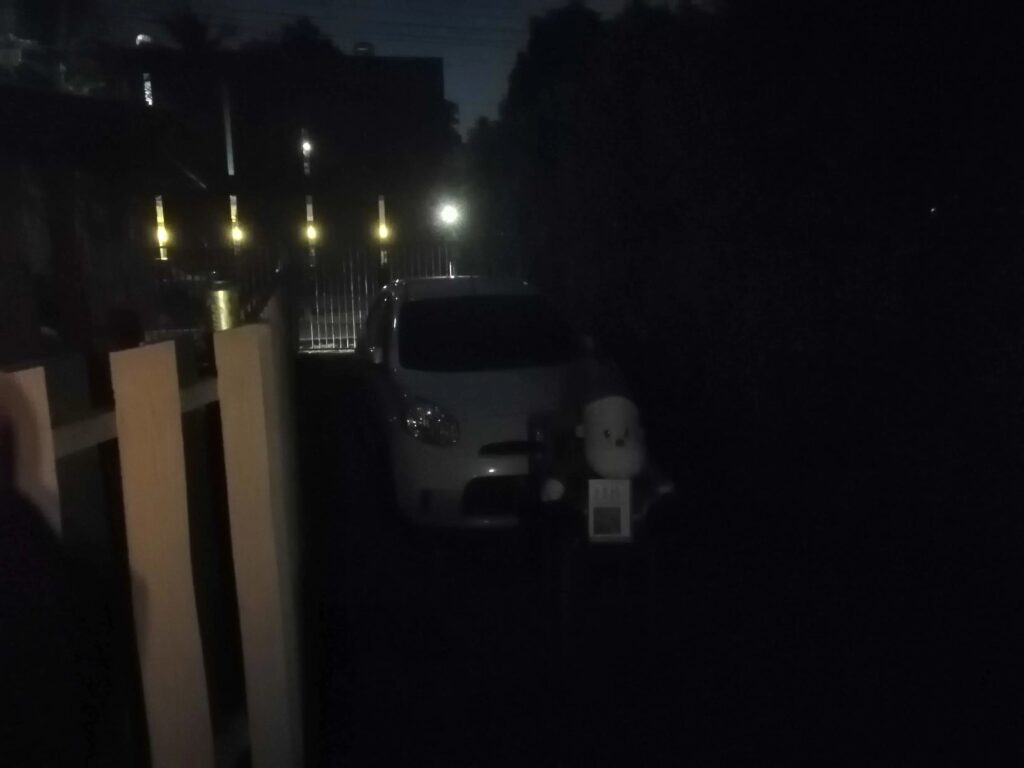
Фото со смартфона Android без вспышки
а потом со вспышкой. Передний план четкий, но фон близок к кромешной тьме, в то время как ANNKE NC800 способна обеспечить четкое изображение на всех участках.

Образец дневного видео.
Пример ночного видео
Нас очень впечатлили ночные кадры, как будто они были сделаны на закате или сразу после него.
Обнаружение людей и транспортных средств
Давайте попробуем функции искусственного интеллекта с обнаружением людей и транспортных средств. Мы подключились к веб-интерфейсу так же, как с Annke CZ400, чтобы настроить эту часть. Обнаружение транспортных средств является совершенно новым, так как ранее было возможно только обнаружение человека в разделе обнаружения движения в меню «основное событие».
Мы просто ввели IP-адрес камеры в Firefox и вошли в систему с именем администратора и паролем, которые мы установили в приложении для Android.
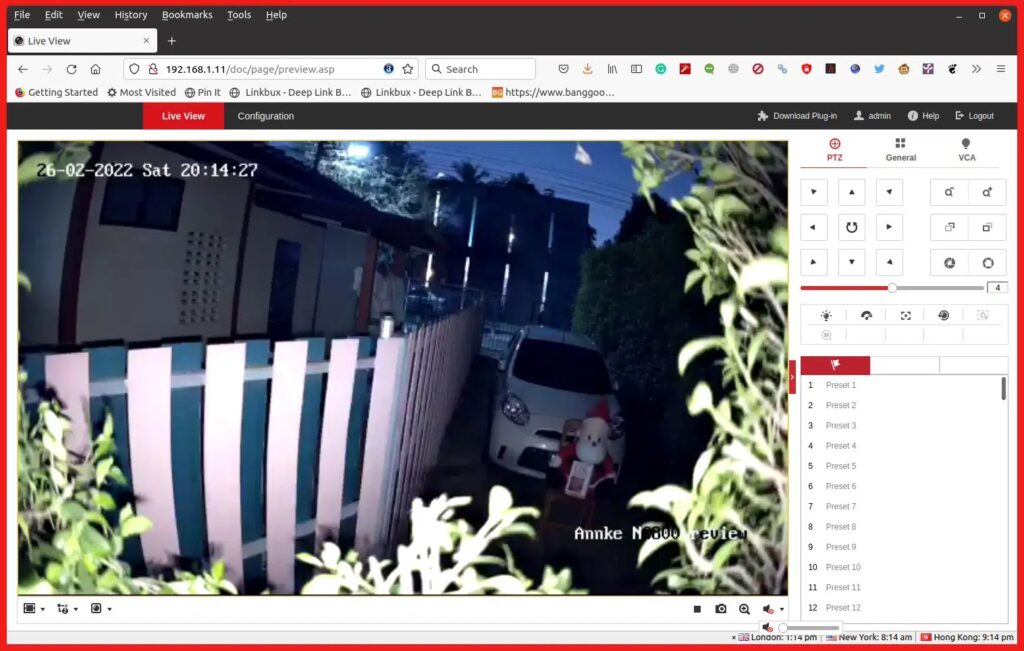
Мы получили доступ к веб-интерфейсу с видеопотоком (плагин больше не нужен) и элементами управления камерой, большинство из которых неактивны, так как, например, камера не поддерживает PTZ, оптический зум и т. д. Но, по крайней мере, есть способ легко получить доступ к потоку с компьютера. ONVIF также поддерживается, но требует настройки.
Давайте нажмем «Конфигурация» в верхнем меню, а затем «Основное событие», чтобы настроить обнаружение движения.
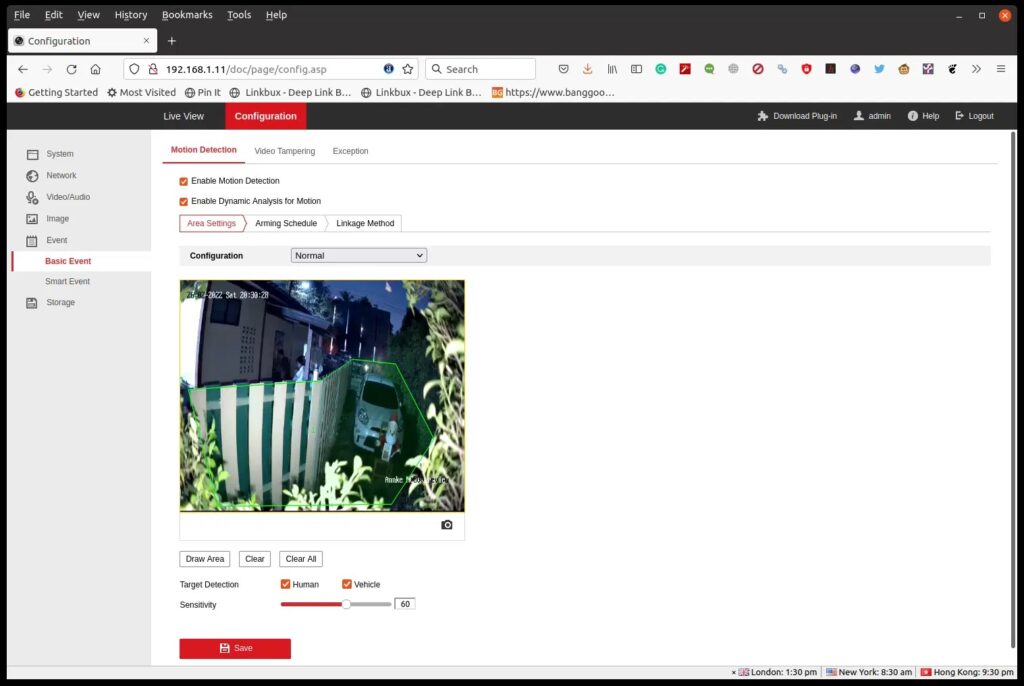
Мы установили галочки «Включить обнаружение движения» и « Включить динамический анализ движения» и определили зону, чтобы генерировать сигналы тревоги только тогда, когда это происходит в доме, и фильтровать активность соседей. По крайней мере, таков был план. Затем мы включили обнаружение людей и транспортных средств , чтобы отфильтровать любые ненужные сигналы тревоги, например, от движущихся листьев.
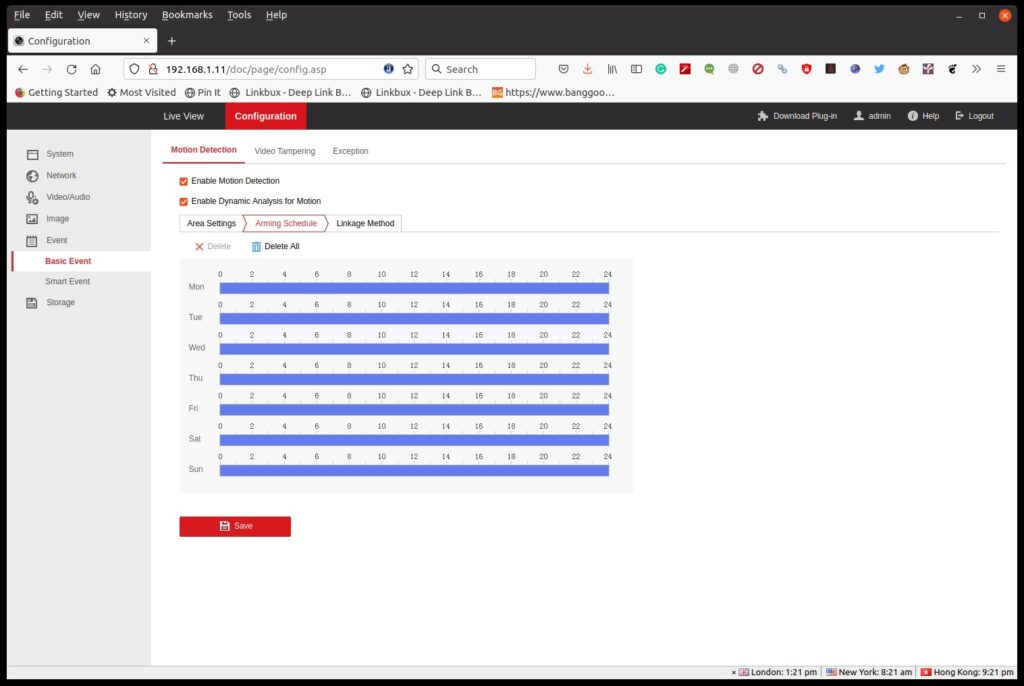
На вкладке «Расписание постановки на охрану» мы настроили обнаружение движения на круглосуточную работу.
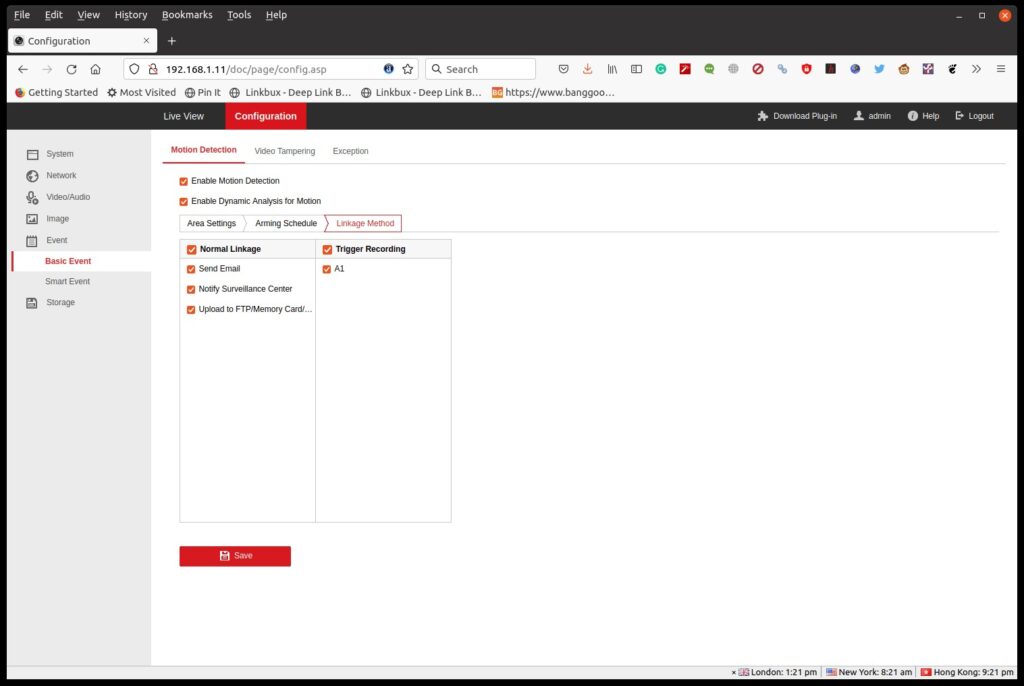
Затем выбрали «Нормальная связь», «Уведомить центр наблюдения» и «Загрузить на FTP/карту памяти», а также запись по триггеру A1. Сначала мы поставили галочку «Отправить письмо», но у нас это не сработало, или мы не смогли найти правильный способ его настройки, поскольку, как вы, возможно, заметили, весь процесс не самый удобный для пользователя.
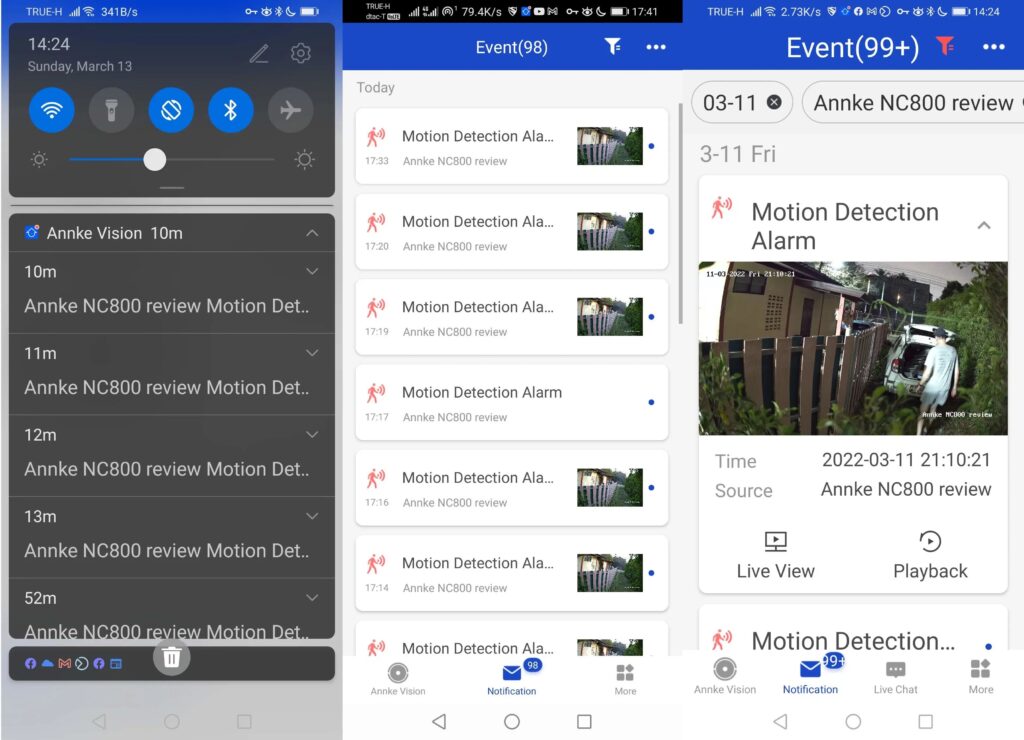
Но, по крайней мере, мы получаем сигналы тревоги при обнаружении движения в уведомлениях со списком, найденным в приложении (его можно отфильтровать по дням и камерам), плюс миниатюра для каждого сигнала тревоги при обнаружении движения, а также возможность воспроизведения записанного видео.

За исключением того, что сначала это не сработало, как ожидалось, и мы получили сообщение об ошибке «Не удалось найти видео. Код ошибки: 380070». Есть способ исправить проблему при использовании NVR, но в нашем случае все, что нам нужно было сделать, это немного подождать, и новые захваты видео сработали. Самые первые видео все равно не воспроизводятся. Мы думали, что проблема была решена навсегда, но теперь мы заметили, что, хотя мы можем воспроизводить видео, снятые в текущий день или за день до этого, если мы вернемся назад во времени, ошибка появится снова.
Другая проблема заключается в том, что у нас было намного больше срабатываний, чем мы ожидали, даже когда мы не были дома в течение 10 дней, мы все равно получали около сотни тревог в день. Основываясь на зоне, которую мы определили в веб-интерфейсе выше, мы должны были получать сигналы тревоги только тогда, когда транспортное средство или человек проезжает перед моими главными воротами.

В приведенном выше примере человек находится вне зоны обнаружения, но мы все равно получили сигнал тревоги. Сначала мы подозревали, что система пытается обнаружить человека или транспортное средство в полном кадре, и если в зоне обнаружения будет какое-либо движение, будь то просто движущиеся листья, тревога сработает независимо от того, где находится человек/транспортное средство в кадре, что, очевидно, не идеально. Но в конце концов мы обнаружили, что случайно включили «Обнаружение смены сцены» в разделе «Умное событие».

Его отключение значительно уменьшило количество ложных срабатываний. Интеллектуальных событий меньше, чем когда мы тестировали камеру Annke CZ400 с обнаружением смены сцены, обнаружением вторжения, обнаружением пересечения линии, обнаружением входа в область и обнаружением выхода из области, вероятно, потому, что некоторые из более старых были избыточными. Мы приглашаем вас ознакомиться с обзором Annke CZ400 для получения подробной информации, поскольку рабочий процесс такой же.
Одним из разочарований является отсутствие фильтрации «движение», «транспортное средство» или «человек» в самом приложении для Android, как мы можем сделать в приложении Reolink. Когда мы получаем тревогу при обнаружении движения, невозможно узнать причину тревоги, она всегда будет показывать один и тот же логотип.
DDNS больше не работает, а «веб-управление» мобильного приложения
Поскольку мы выходили из дома, мы планировали использовать DDNS (динамический DNS), чтобы иметь возможность удаленного доступа к веб-интерфейсу. У ANNKE есть подробное руководство, объясняющее, как именно это сделать, и нам удалось пройти его довольно легко, только чтобы узнать, что SimpleDDNS был прекращен 15 февраля 2022 года:
Уважаемый клиент,
Спасибо за вашу поддержку.
Мы планируем прекратить обслуживание SimpleDDNS с 15 февраля 2022 года. Приносим искренние извинения за доставленные вам неудобства.Последствия прекращения обслуживания: веб-сайт www.simpleddns.com будет закрыт. Служба домена SimpleDDNS не может быть использована.
Если у вас есть какие-либо вопросы, пожалуйста, свяжитесь с вашим дилером.
Домен отключен и недоступен. Но мы заметили новое меню «Веб-конфигурация» в мобильном приложении раздела «Настройки», которое дает доступ к функциям веб-интерфейса.
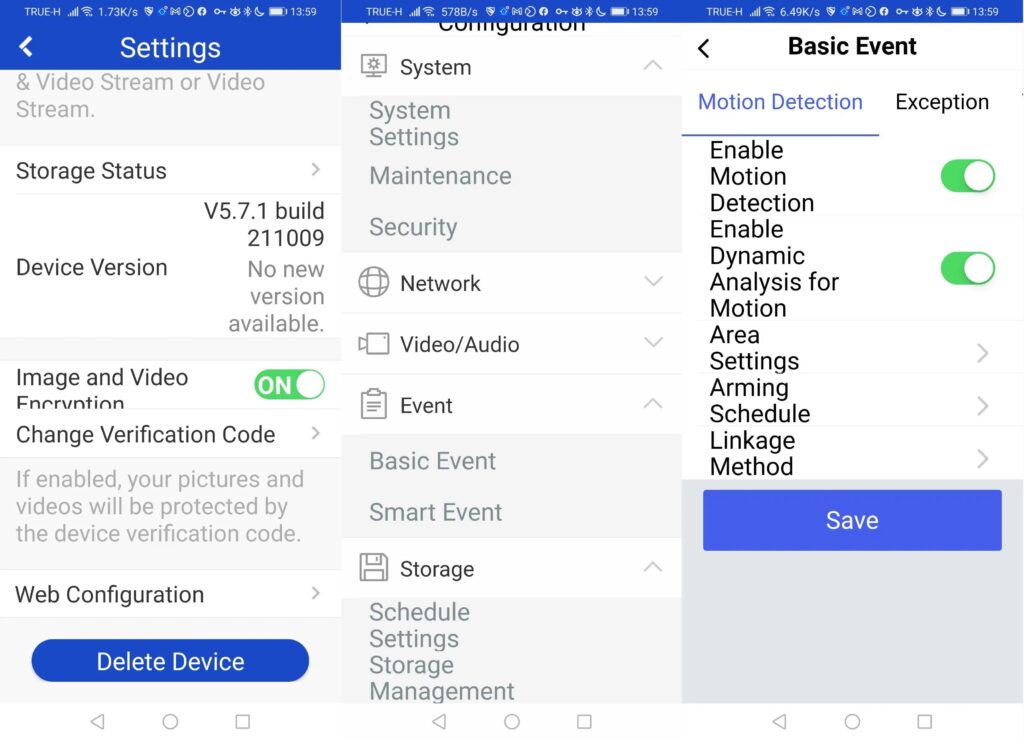
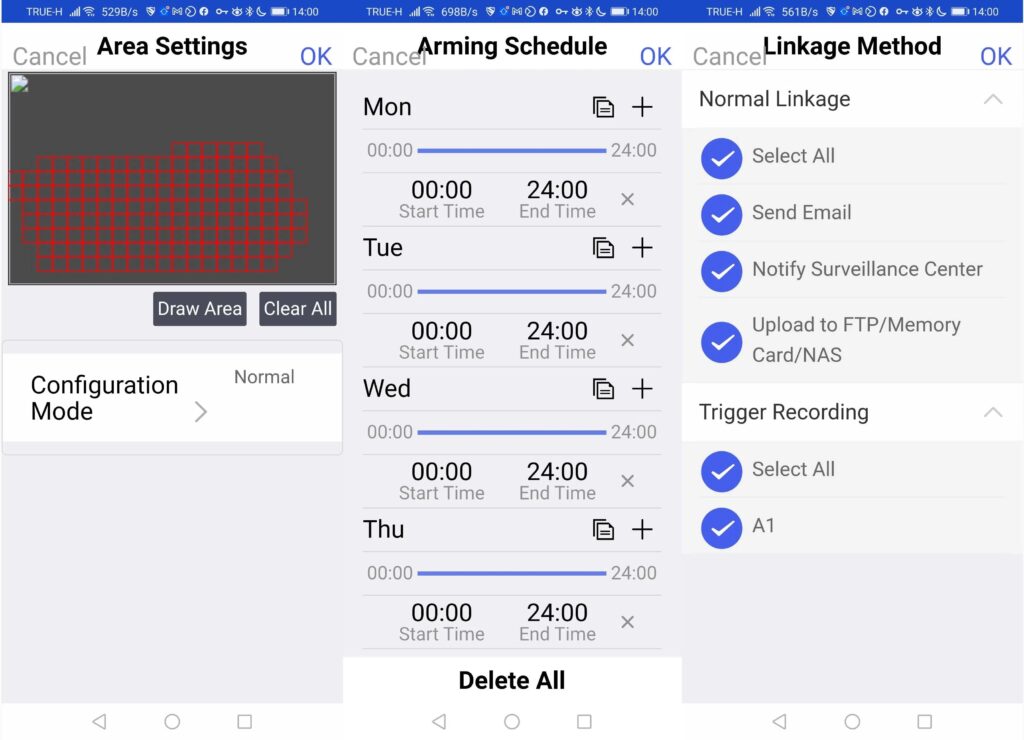
Все выглядит довольно хорошо, пока вы не поймете, что нет возможности включить обнаружение человека/транспортного средства, а «область рисования» не показывает прямую трансляцию, поэтому ее почти невозможно использовать точно. Если мы что-то не пропустили, использование веб-браузера по-прежнему необходимо для правильной настройки AI-функций камеры.
Заключение
Возможности ночного видения камеры безопасности ANNKE NC800 NightChroma поистине фантастические, она может обеспечивать яркие и красочные изображения даже ночью, чего не пробовали другие камеры безопасности. Обнаружение транспортных средств и людей работает нормально, значительно уменьшая количество ложных срабатываний, хотя хотелось бы иметь возможность фильтровать их в мобильном приложении. Однако надежность может быть проблемой, поскольку время от времени нам не удавалось воспроизвести записанное видео, поэтому по возможности рекомендуется использовать сетевой видеорегистратор. Камера ANNKE не очень интуитивно понятна в настройке, особенно при использовании функций искусственного интеллекта, поскольку пользователям необходимо настроить камеру в Android или iOS (или Windows) перед переключением на веб-интерфейс на компьютере или ноутбуке.
Устройство можно приобрести на Aliexpress и Amazon, но в настоящее время недоступен / нет в наличии. Вы также можете найти его на веб-сайте ANNKE за 279,99 долларов США плюс доставка.
Выражаем свою благодарность источнику из которого взята и переведена статья, сайту cnx-software.com.
Оригинал статьи вы можете прочитать здесь.