В большинстве современных моделей телевизоров уже встроен Wi-Fi модуль, он позволяет подключиться другим устройствам к ТВ и вывести на большой экран различный контент. Если же такой функции в вашем телевизоре нет, но хочется к нему подключиться и смотреть, к примеру, фото и видео на большом дисплее. Тогда пригодится внешний HDMI Wi-Fi адаптер или как он ещё называется anycast. При необходимости его также можно подключить к обычному жидкокристаллическому монитору.
Характеристики адаптера anycast
 Anycast — это новая версия адаптеров, которые помогают расширить функционал ТВ с помощью Wi-Fi. Устройство подключает два устройства через сеть Wi-Fi и помогает им сопрягаться. Внешне приспособление напоминает простую небольшую флешку. Однако, разъём у него идёт под выход HDMI. В комплекте идёт шнур, который позволяет подсоединить устройство к сети, для правильной работы. Один конец кабеля идёт с разъёмом под HDMI, а второй со специальной кнопкой, для переключения режимов.
Anycast — это новая версия адаптеров, которые помогают расширить функционал ТВ с помощью Wi-Fi. Устройство подключает два устройства через сеть Wi-Fi и помогает им сопрягаться. Внешне приспособление напоминает простую небольшую флешку. Однако, разъём у него идёт под выход HDMI. В комплекте идёт шнур, который позволяет подсоединить устройство к сети, для правильной работы. Один конец кабеля идёт с разъёмом под HDMI, а второй со специальной кнопкой, для переключения режимов.
Адаптер имеет процессор ARM Cortex A9 1,6 Ггц. Способен воспроизводить различную мультимедиа в формате HD. Anycast потребляет до 750 mA. За счёт своих маленьких габаритов и маленького веса, адаптер можно с лёгкостью брать с собой на отдых или в путешествие, если будет возможность его где-либо подключить.
Как правильно подключить anycast к ТВ
 Как подключить anycast к телевизору? Подключить устройство к ТВ довольно просто. Достаточно распаковать коробку, достать все комплектующие и включить устройство.
Как подключить anycast к телевизору? Подключить устройство к ТВ довольно просто. Достаточно распаковать коробку, достать все комплектующие и включить устройство.
Подключение anycast к телевизору происходит так: адаптер вставляется в телевизор в разъём HDMI. Если у вас нет такого выхода, тогда потребуется переходник. При подключении приспособление должно загореться синим цветом. Это значит, что оно готово к работе. Для питания и переключения режимов в адаптер необходимо вставить специальный шнур, который идёт в комплекте.
Особенности настройки адаптера
 После подключения anycast к ТВ. Нажимаем на пульте кнопку input. На экране телевизора должно появиться меню с несколькими вариантами. Находим в списке HDMI и нажимаем на него. После этого на экране должна появиться картинка с инструкцией, что необходимо сделать.
После подключения anycast к ТВ. Нажимаем на пульте кнопку input. На экране телевизора должно появиться меню с несколькими вариантами. Находим в списке HDMI и нажимаем на него. После этого на экране должна появиться картинка с инструкцией, что необходимо сделать.
После чего делаем настройку устройства:
- Подключаем адаптер к домашней сети wi-fi. Чтобы это сделать, необходимо на смартфоне включить вай-фай и найти доступную сеть с названием Anycast. Чтобы к ней подключить введите пароль от 1 до 8.
- После подключения к сети заходим в мобильный браузер и вводим в поисковую строку: 192.168.49.1 b. На экране должна появиться настройка приспособления.
- Нажимаем на первый значок, выбираем домашнюю сеть.
- Подключаемся к выбранной сети.
Всё готово! Вы подключились к своему телевизору и можете выводить любое видео, фото или аудио на большой экран. Чтобы отключиться от адаптера необходимо будет просто отключиться от беспроводной сети.
Anycast — это удобная и полезная вещица, которая пригодится тем, кто любит зависать в смартфоне, и смотреть различного рода контент. Теперь не нужно всматриваться в экран или подолгу держать телефон. Подключите его к адаптеру и ваш экран будет выводиться на большой экран телевизора. Главное, чётко следуйте инструкции и всё получится!
Если вы зашли на эту страницу, то скорее всего у вас уже есть MiraScreen или AnyCast адаптер (возможно, у вас он называется как-то иначе) и вы хотите через него подключить к телевизору свой телефон или планшет на Android, iPhone, iPad, или компьютер для трансляции изображения на телевизор без проводов. Если вы вообще не понимаете о чем идет речь, то рекомендую сначала почитать статью Miracast, AirPlay, DLNA адаптер для телевизора. Что такое MiraScreen и AnyCast? Подключив любой Miracast адаптер к телевизору по HDMI и выполнив несложную настройку самого адаптера (можно обойтись и без нее) у нас появится возможность дублировать экран своих мобильных устройств и даже компьютера на большой экран телевизора по Wi-Fi. Используется технология Miracast (для подключения устройств на Android и Windows) или AirPlay (для iPhone, iPad, MacBook, iMac).
Подключение MiraScreen/AnyCast адаптера к телевизору
Если вы еще не подключили свой Miracast адаптер к телевизору, то сейчас я быстренько покажу как это сделать и перейдем к подключению устройств. Адаптер подключается в один из HDMI портов на телевизоре. Питание адаптера можно подключить в USB-порт телевизора (если он есть), или в розетку через любой адаптер питания (желательно 5V/1A).

Включите телевизор (если он был выключен). Если на экране телевизора автоматически не появится заставка адаптера, то нужно в настройках телевизора в качестве источника выбрать HDMI вход к которому подключен Miracast адаптер (каждый HDMI порт на телевизоре имеет свой номер). Обычно это можно сделать через отдельное меню, которое открывается кнопкой SOURCES или INPUT с пульта дистанционного управления телевизором.

На экране телевизора должен появится рабочий стол (если его можно так назвать) нашего адаптера. У меня MiraScreen MX Wireless Display.

Дальше желательно настроить MiraScreen адаптер. Основная настройка – подключение к роутеру по Wi-Fi сети. Это необходимо для работы соединения по DLNA и вывода изображения на телевизор с iPhone, iPad и компьютеров на Mac OS (трансляция по AirPlay). Вот подробная инструкция по настройке: 192.168.203.1 – настройка Miracast адаптера. Что делать, если не заходит в настройки MiraScreen и AnyCast? Windows и устройства на Android соединяются с адаптером напрямую, не через роутер.
Практически все эти адаптеры имеют два режима работы:
- AirPlay и DLNA (нарисован значок DLNA и логотип Apple).
- Miracast (логотип Android и Windows).
Выбранный режим работы выделен на рабочем столе.

Переключаются эти режимы нажатием на единственную кнопку на самом адаптере.

Или через панель управления (ссылка на инструкцию выше), но кнопкой удобнее. Нажали один раз на кнопку и режим работы изменился. Выбираем нужный режим в зависимости от того, с какого устройства мы хотим транслировать изображение.
Повтор экрана iPhone и iPad на телевизор через MiraScreen адаптер
Мобильные устройства и компьютеры от Apple не поддерживают Miracast. У них своя технология – AirPlay. На данный момент в телевизорах нет встроенной технологии AirPlay (читал, что возможно в новых телевизорах некоторых производителей она появится). Но китайцы каким-то образом умудрились реализовать поддержку AirPlay в этих MiraScreen и им подобных адаптерах.
Значит наш адаптер подключен, включен и настроен. Он должен быть подключен к той же Wi-Fi сети, что и наш iPhone, или другое устройство, с которого мы будем делать повтор экрана. Если адаптер не подключен к роутеру, или роутера нет, то нужно наше iOS или Mac OS устройство подключить напрямую к Wi-Fi сети самого адаптера. Имя сети (SSID) и пароль (PSK) указаны на экране телевизора (см. фото ниже).
Адаптер должен быть переключен в режим AirPlay (где иконка Apple). Как это все подключить, настроить и переключить режим я показывал выше.

На Айфоне или Айпаде открываем центр управления и выбираем «Повтор экрана». Если все подключили правильно, то в списке доступных устройств должна отображаться наша MiraScreen приставка. Просто выбираем ее.

Через несколько секунд экран iPhone или iPad будет дублироваться на экран телевизора.

В горизонтальном режиме тоже все работает.

Можно так же, например, открыть фото или видео на iPhone, нажать на кнопку «Поделиться» и выбрать там «AirPlay». После выбора своего адаптера фото и видео можно будет просматривать на экране телевизора.
Чтобы остановить трансляцию, достаточно в меню «Повтор экрана» нажать на «Остановить повтор».
Трансляция экрана с MacBook и других компьютеров на Mac OS через AirPlay
Я все проверил на MacBook Air. В этом случае точно так же необходимо, чтобы компьютер был подключен к той же Wi-Fi сети, что и MiraScreen приемник. Или подключить ноутбук непосредственно к Wi-Fi сети самого адаптера.
Когда Mac OS увидит, что есть возможность подключения к беспроводному дисплею по AirPlay – в статус баре появится соответствующий значок. Нажав на который, нам нужно только выбрать MiraScreen адаптер.

Изображение с MacBook появится на экране телевизора.

По умолчанию на телевизор выводится отдельный дисплей. Но нажав на иконку «AirPlay» можно изменить режим трансляции экрана на беспроводной дисплей. Есть возможность дублировать как отдельный дисплей, так и дисплей AirPlay, или встроенный. Там же можно отключить дублирование экрана.

Думаю, вы найдете для себя подходящий режим.
С iPhone, MacBook и других устройств через эти MiraScreen/AnyCast адаптеры передается не только изображение на телевизор (который в нашем случае выступает в роли беспроводного дисплея), но и звук.
Как подключить Android через MiraScreen/AnyCast (Miracast) к телевизору?
MiraScreen/AnyCast адаптер для подключения к телевизору устройств на Android нужен только в том случае, когда в вашем телевизоре нет встроенной поддержки Miracast. Поддержка этой технологии есть практически во всех современных телевизорах (которые с Wi-Fi).
Адаптер нужно переключить в режим Miracast (там где иконка Android и Windows). Сделать это можно кнопкой на адаптере. Писал об этом в начале статьи.

В зависимости от версии Android, от производителя телефона/планшета, от оболочки – функция Miracast может называться по-разному. «Беспроводной дисплей», «Smart View», просто «Miracast». Ищите пункт в меню, кнопку в настройках или в центре управления. На моем Samsung это функция Smart View.
Запускаем функцию и выбираем нашу приставку. Если на вашем устройстве появится запрос PIN, то он указан на экране телевизора (у меня это 12345670).

Все работает. Экран телефона дублируется на телевизор через MiraScreen адаптер.

И так тоже работает.

В настройках Miracast на Android можно приостановить трансляцию, или отключить ее. Звук так же передается на телевизор.
Подключение ноутбука/ПК на Windows к телевизору через MiraScreen или AnyCast
В Windows 10 есть функция «Беспроводной дисплей», которая позволяет подключаться к телевизору (в нашем случае через адаптер) по Miracast. Такая же возможность (именно встроенная функция) есть в Windows 8.1. В Windows 7 с этим сложнее, там нужны специальные программы и т. д.
У меня компьютер на Windows 10, так что покажу на примере этой системы. О настройке функции «Беспроводной дисплей» я уже писал отдельную инструкцию: Беспроводной дисплей Miracast (WiDi) в Windows 10. Ее без проблем можно применять для подключения через адаптер.
Сам адаптер должен работать в режиме «Miracast».

На компьютере нужно нажать сочетание клавиш Win + P, затем выбрать «Подключение к беспроводному дисплею» и в списке доступных устройств выбрать свой адаптер.

Если у вас нет пункта «Подключение к беспроводному дисплею», то смотрите статью по ссылке выше (о функции «беспроводной дисплей» в Windows 10). Причина может быть в видеокарте, Wi-Fi адаптере, драйверах. Нужно проверять.
На телевизоре должен появится рабочей стол нашего компьютера.

По умолчанию он подключается в режиме «Расширить». Но режим можно сменить через меню Win + P уже после подключения. На экране будет отображаться небольшая менюшка с настройками трансляции изображения на беспроводной дисплей.

Звук так же вместе с изображением уходит на телевизор. Все вполне неплохо работает. Но качество и скорость самого соединения напрямую зависит от производительности железа компьютера и качества самого MiraScreen адаптера. Если в телевизоре есть встроенный Miracast, то лучше подключаться напрямую, без адаптера. Задержка в передаче изображения, зависание, отставание звука – частые проблемы при таком соединении. Через HDMI кабель надежнее будет.
Вроде ничего не забыл. Если что, вы всегда можете написать мне в комментариях и дополнить статью, поделиться какой-то полезной информацией по этой теме, или задать вопрос. На связи!
AnyCast — это устройство, позволяющее передавать изображение с мобильного устройства на телевизор. Оно пользуется большой популярностью благодаря своей мобильности и удобству использования. В этой статье мы рассмотрим, как подключить AnyCast к Android-устройству.
Существует несколько способов подключения AnyCast к устройству на базе Android. Мы рассмотрим наиболее распространенный способ, который не требует установки дополнительных приложений.
Если вы уже приобрели устройство AnyCast, то необходимо установить его на телевизоре и подключить его к интернету. Затем необходимо подключить ваше устройство Android к Wi-Fi, к которому подключен AnyCast. Это можно сделать в настройках сети вашего устройства.
Далее вам нужно перейти к разделу трансляции (экранное зеркало) на вашем устройстве и выбрать AnyCast в качестве устройства для передачи изображения. Теперь вы можете передавать изображение с вашего устройства на телевизор.
Содержание
- Подключение AnyCast к Android: инструкция по шагам
- Шаг 1: Подготовка к установке
- Шаг 2: Подключение AnyCast
- Шаг 3: Настройка AnyCast
- Шаг 4: Соединение смартфона с AnyCast
- Шаг 5: Наслаждайтесь контентом
- Шаг 1. Подготовка устройств
- 1.1. Убедитесь, что устройство Android и AnyCast подключены к той же сети Wi-Fi.
- 1.2. Проверьте наличие необходимых приложений на устройстве Android.
- 1.3. Вставьте AnyCast в свободный порт HDMI телевизора.
- 1.4. Откройте приложение Google Home на устройстве Android и добавьте AnyCast в список устройств.
- Шаг 2. Подключение AnyCast к телевизору
- Шаг 3. Подключение AnyCast к смартфону или планшету
- Шаг 1: Подготовьте свое устройство и AnyCast
- Шаг 2: Подключите AnyCast к телевизору
- Шаг 3: Подключите AnyCast к Wi-Fi
- Шаг 4: Подключите AnyCast к устройству на базе Android
- Шаг 4. Настройка AnyCast и начало использования
- 1. Подключение к Wi-Fi сети
- 2. Запуск приложения AnyCast
- 3. Наслаждайтесь использованием!
- Вопрос-ответ
- Как работает AnyCast?
- Какой видеоформат поддерживает AnyCast?
- Как подключить AnyCast к телевизору?
- Как установить приложение AnyCast?
- Можно ли использовать AnyCast без Wi-Fi?
- Какие устройства могут использовать AnyCast?
Подключение AnyCast к Android: инструкция по шагам
Шаг 1: Подготовка к установке
Перед подключением AnyCast к Android необходимо убедиться, что устройство поддерживает режим Wi-Fi Direct. В настройках мобильного устройства откройте раздел Wi-Fi и убедитесь, что включен режим Wi-Fi Direct. Также убедитесь, что устройство AnyCast подключено к источнику питания.
Шаг 2: Подключение AnyCast
Смартфон должен быть подключен к той же Wi-Fi сети, что и устройство AnyCast. Подключите AnyCast к HDMI порту на телевизоре и выберите соответствующий источник в меню входов телевизора.
Шаг 3: Настройка AnyCast
На телевизоре отображается экран AnyCast. Используя пульт ДУ AnyCast или крайние кнопки, выберите язык и сеть Wi-Fi, к которой будет подключено устройство. Введите пароль Wi-Fi и подождите, пока AnyCast подключится к сети.
Шаг 4: Соединение смартфона с AnyCast
Запустите приложение AnyCast на мобильном устройстве. Убедитесь, что устройство находится в той же Wi-Fi-сети, что и AnyCast. В приложении выберите опцию «Найти устройство» и подключитесь к AnyCast, используя пароль, указанный на телевизоре.
Шаг 5: Наслаждайтесь контентом
После успешного подключения можно начать наслаждаться контентом смартфона на большом экране телевизора. Запустите любимый фильм, сериал или игру и наслаждайтесь высококачественным изображением без проводов и мешающих вам кабелей.
Шаг 1. Подготовка устройств
1.1. Убедитесь, что устройство Android и AnyCast подключены к той же сети Wi-Fi.
Перед началом процесса подключения убедитесь, что ваше устройство Android и AnyCast находятся в одной и той же сети Wi-Fi. Это необходимо для того, чтобы они могли общаться между собой.
1.2. Проверьте наличие необходимых приложений на устройстве Android.
Для использования AnyCast на устройстве Android, вам необходимо установить некоторые приложения. Убедитесь, что на вашем устройстве установлены следующие приложения: Google Home и EZMira. Эти приложения будут использоваться в процессе подключения AnyCast к устройству Android.
1.3. Вставьте AnyCast в свободный порт HDMI телевизора.
Перед началом подключения устройства AnyCast к устройству Android, вставьте его в любой свободный порт HDMI вашего телевизора. Также убедитесь, что устройство AnyCast подключено к источнику питания.
1.4. Откройте приложение Google Home на устройстве Android и добавьте AnyCast в список устройств.
Запустите приложение Google Home на устройстве Android и далее нажмите на иконку добавления устройства. Подождите, пока приложение найдет AnyCast и добавит его в список доступных устройств. Вы можете выбрать имя устройства и установить пароль для него.
Шаг 2. Подключение AnyCast к телевизору
Для подключения AnyCast к телевизору вам необходимо выполнить следующие действия:
- Подключите AnyCast к HDMI-входу телевизора.
- Включите телевизор и выберите соответствующий HDMI-вход на пульте дистанционного управления.
- Убедитесь, что ваш смартфон или планшет находятся в Wi-Fi сети, к которой вы собираетесь подключить AnyCast.
- Откройте на устройстве настройки Wi-Fi и найдите AnyCast в списке доступных устройств.
- Нажмите на название AnyCast и введите пароль, указанный на экране телевизора.
- После успешного подключения вы увидите на телевизоре экран, отображающий ваш смартфон или планшет.
Теперь вы можете наслаждаться контентом с вашего устройства на большом экране, используя AnyCast!
Шаг 3. Подключение AnyCast к смартфону или планшету
Чтобы подключить AnyCast к вашему устройству на базе Android, следуйте следующим шагам:
Шаг 1: Подготовьте свое устройство и AnyCast
Перед подключением убедитесь, что у вас есть следующее:
- Устройство на базе Android с версией 4.2 или выше;
- AnyCast — устройство для безпроводного передачи картинки с устройства на телевизор.
Шаг 2: Подключите AnyCast к телевизору
Подключите AnyCast к свободному HDMI-порту на вашем телевизоре и подключите к нему кабель питания. Переключите телевизор на этот порт.
Шаг 3: Подключите AnyCast к Wi-Fi
Подключите AnyCast к Wi-Fi сети. Для этого вам понадобится скачать приложение EZMira на ваше устройство. Установите и запустите приложение.
Шаг 4: Подключите AnyCast к устройству на базе Android
Откройте на вашем устройстве на базе Android настройки Wi-Fi и найдите AnyCast в списке доступных сетей. Подключитесь к AnyCast.
Теперь вы можете наслаждаться просмотром фильмов и другого видео с вашего устройства на большом экране телевизора с помощью AnyCast.
Шаг 4. Настройка AnyCast и начало использования
1. Подключение к Wi-Fi сети
После того, как смартфон и AnyCast установлены и подключены друг к другу, необходимо подключить AnyCast к Wi-Fi сети. Для этого на экране телевизора появится основное меню устройства. Нажмите клавишу F2 на пульте ДУ, чтобы отобразить настройки Wi-Fi. Выберите доступную сеть Wi-Fi и введите пароль (если нужно).
2. Запуск приложения AnyCast
Чтобы начать использовать AnyCast, необходимо запустить приложение AnyCast на своем смартфоне. Убедитесь, что ваш смартфон и AnyCast находятся в одной сети Wi-Fi. Приложение AnyCast будет автоматически сканировать устройства в сети, и вы сможете видеть свой AnyCast в списке обнаруженных устройств. Выберите свой AnyCast и нажмите кнопку «Подключиться».
3. Наслаждайтесь использованием!
Теперь у вас есть возможность стримить любимые фильмы, сериалы, игры и многое другое на ваш телевизор через AnyCast с вашего смартфона. Наслаждайтесь качественным видео- и звуковоспроизведением, и делитесь этим с вашими близкими и друзьями.
Вопрос-ответ
Как работает AnyCast?
AnyCast использует технологию Wi-Fi Direct для подключения к устройству Android. Он создает свою точку доступа Wi-Fi, к которой можно подключиться с помощью телефона или планшета.
Какой видеоформат поддерживает AnyCast?
AnyCast поддерживает форматы видео: AVI, DIVX, MKV, DAT, VOB, MPG, MPEG, MOV, MP4, RM, RMVB, WMV. Он также может воспроизводить аудио-файлы в форматах MP3, WMA, AAC, WAV и OGG.
Как подключить AnyCast к телевизору?
Для подключения AnyCast к телевизору нужно использовать кабель HDMI. Подключите один конец к порту HDMI телевизора, а другой конец к порту HDMI на AnyCast. Затем выберите соответствующий источник входного сигнала на телевизоре.
Как установить приложение AnyCast?
Приложение AnyCast можно скачать из Google Play. Откройте магазин приложений на Android, найдите AnyCast и установите его на свое устройство.
Можно ли использовать AnyCast без Wi-Fi?
Нет, AnyCast работает только через Wi-Fi. Он создает свою точку доступа Wi-Fi, к которой нужно подключиться с помощью устройств Android.
Какие устройства могут использовать AnyCast?
AnyCast может быть использован практически на любых устройствах, которые поддерживают Wi-Fi и имеют доступ в интернет. Это могут быть устройства на базе Android, Windows, Mac, iOS, Linux и т.д.

 Download EZMira App
Download EZMira App
Please Scan the QR code on screen to download App for quick connection and setup for iOS and Android devices.



IMPORTANT! The new AnyCast products are supported by EZMira. If you plug your dongle and find out the barcode on the home menu doesn’t link to EZMira, then it means that your dongle does not yet support EZMira.
 Download EZMira App
Download EZMira App
Please Scan the QR code on screen to download App for quick connection and setup for iOS and Android devices.



IMPORTANT! The new AnyCast products are supported by EZMira. If you plug your dongle and find out the barcode on the home menu doesn’t link to EZMira, then it means that your dongle does not yet support EZMira.
 Video Guide
Video Guide

Subscribe to our handy videos to learn more about mirroring with AnyCast.
Instruction
AnyCast M9 is a wireless display receiver mirroring with full HD resolution. Users can easily cast videos or games from a device screen to a big screen without switching mirroring modes. AnyCast supports multi-OS mirroring which including Windows, macOS, Android, and iOS. Free firmware is provided to compatible with up-to-date devices. Please follow the user guide below to complete the setup.
Hardware Installation
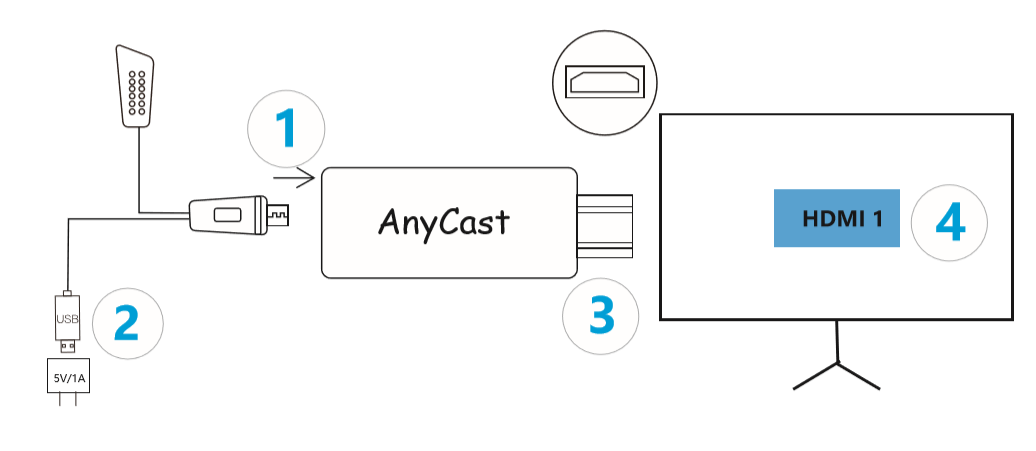
Plug wifi module micro USB port to the dongle micro USB port.
2. AnyCast to power
Plug the wifi module type-A USB port to an external 5V/1A power adapter port.
3. AnyCast to TV/projector/Monitor
Plug the dongle HDMI port to TV/projector/Monitor HDMI inputs.
4. Select Source
Select the right HDMI source which connected to AnyCast dongle. If everything works fine, you may see the main AnyCast setup screen.

AnyCast to Internet
1. Scan QRCode to connect wifi
1.1 Turn on EZMira app on your smart device. Tap “EZMira App” and select “Scan QR code to connect wifi”.
1.2 Scan the QRCode on the TV screen and wait for a few seconds.
1.3 Tap “Done” icon after AnyCast connecting to your phone via wifi. The wifi setup page will pop out automatically.
1.4 Select home wifi and type into the password to connect.
Note: If wifi setup page won’t pop out automatically, please refer to method 2.
2. Connect wifi from browser
2.1 Connect your device to AnyCast SSID via wifi (SSID and password shows on the TV screen)
2.2 Turn on device browser and enter the URL 192.168.203.1
2.3 Tap “Internet” option from setup page
2.4 Select home wifi and enter wifi password to connect
Android Mirror
1. EZMira app Mirror (Available on Android 5.0 and above)
1.1 Turn on EZMira app on your smart device. Tap “EZMira App” and select “Scan QR code to connect wifi”.
1.2 Scan the QRCode on the TV screen and wait for a few seconds.
1.3 Tap “Done” icon after AnyCast connecting to your phone via wifi.
1.4 Click “Discover” from EZMira app bottom.
1.5 Tap mirror icon on the right top corner.
1.6 Select “START NOW” to mirror.
2. Miracast mirroring
2.1 Turn on EZMira app and tap “Connect” option.
2.2 Enable Android Miracast and select device SSID
2.3 Connect to AnyCast and start to mirror
Note: Miracast mirroring available for the devices which support Miracast only.
3. Google Home App mirroring
3.1 Download Google Home App from Google Play Store.
3.2 Enable mobile phone USB tethering option(Refer to USB tethering mirror).
3.3 Turn on Google Home App and select the “Account” login Google account.
3.4 Wait for about 30s before AnyCast appears.
3.5 Select AnyCast-xxxxxxxx and start to mirror.
Noted: Make sure both AnyCast and smart devices connected to the same wifi router.
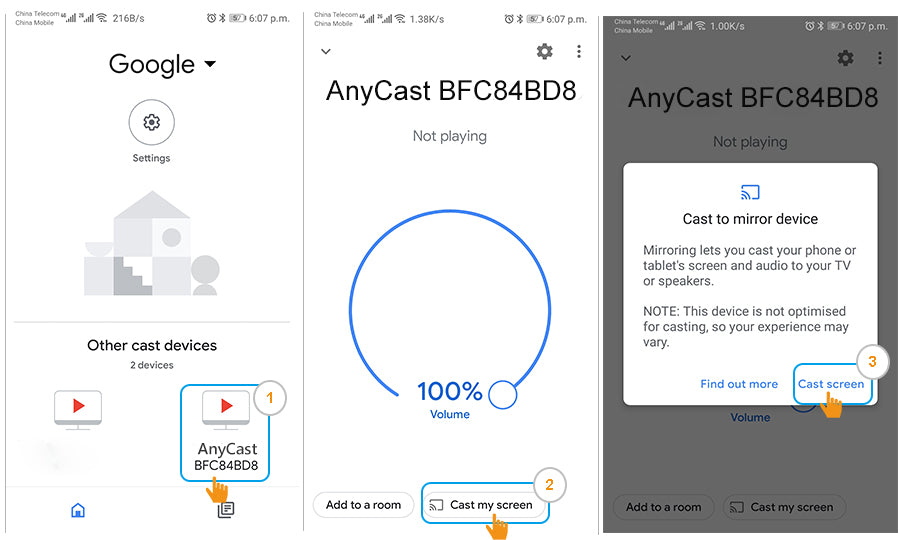
iOS/macOS Mirror
- Connect iOS/macOS device to AnyCast SSID via wifi
- Turn on Screen mirroring/Airplay mirroring and tap AnyCast dongle
- iOS/macOS device screen will mirror to the TV
Windows Mirror
1. Miracast mirroring (available for Windows 8.1 and Windows 10)
1.1 Press the short key “Win+P” on your keyboard.
1.2 Select “Connect to a wireless display”.
1.3 Select AnyCast SSID to connect.
2. EZMira Mirroring
2.1 Download EZMira from https://any-cast.com/pages/download-ezmira-for-windows and install EZMira app to your PC.
2.2 Turn on Windows wifi and connect to AnyCast SSID (SSID and password are shown on the TV screen).
2.3 Turn on EZMira app and select “Search Device” option.
2.4 Select AnyCast device and the Windows PC screen will mirror to the TV automatically.
Note: Please turn off the Windows firewall/anti-virus software/computer housekeeper software if the searching device failed.
AnyCast Functions
Internet: Connect to the home router for Internet access
WiFi Password: Change AnyCast wifi password
Resolution: Change AnyCast output resolution
Language: Change AnyCast display language
EZAir Mode: Change mirroring mode for iOS smart devices (Mirror Only for iOS 10.x; Mirror+Streaming for iOS 11.x and above)
Upgrade: Update AnyCast firmware version
Reset to default: Reset AnyCast
Reboot: Restart AnyCast
Complete Help to Using AirPlay and Miracast
Learn how to use AirPlay or Miracast with your phones.

 Repair Tool
Repair Tool
In rare events where you might have trouble OTA the dongle firmware to the latest version, you may consider using the Repair Tool to upgrade your AnyCast dongle.

 Repair Tool
Repair Tool
In rare events where you might have trouble OTA the dongle firmware to the latest version, you may consider using the Repair Tool to upgrade your AnyCast dongle.

 Customer Service
Customer Service

We’d love to hear from you!
Anycast M2 Plus, устройство, которое позволяет дублировать экран и транслировать на устройствах iOS и Android. В этой статье мы объясним, как подключить Anycast к вашему HDTV, чтобы использовать Airplay на iPhone, и иметь возможность настроить его с помощью IP-адреса. 192.168.1.49.
Подключить Anycast USB на HDTV
Чтобы подключить USB Anycast к HDTV, выполните следующие действия:
- Найдите порт HDMI на телевизоре и подключите к нему Anycast M2 Plus.
- Подключите USB-кабель Anycast к USB-порту телевизора или сетевой розетке.

- Включите телевизор и выберите вход HDMI, соответствующий Anycast.
- На экране телевизора появится меню Anycast.
- Подключите мобильное устройство к Anycast через соединение Wi-Fi.
- Введите пароль Anycast для подключения к сети.
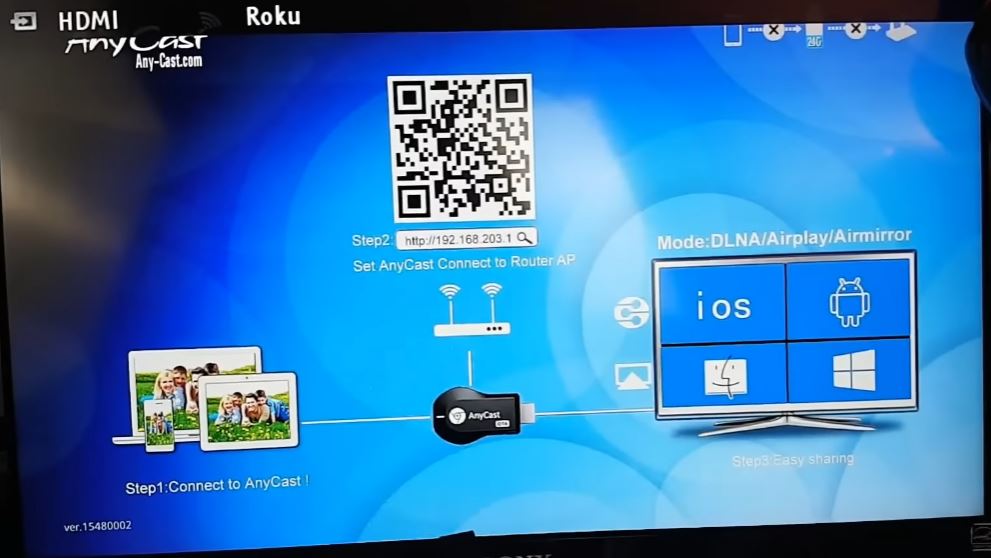
Следуя этим простым шагам, вы сможете подключить USB Anycast к HDTV и наслаждаться просмотром фильмов, фотографий и игр на большом экране.
Вы должны выполнить шаг 2, который появляется на экране. IP-адрес доступа.
Подключить мобильный Wi-Fi Anycast
- На мобильном устройстве перейдите в настройки Wi-Fi и найдите сеть Wi-Fi Anycast. Имя сети обычно «AnyCast», за которым следует ряд цифр.
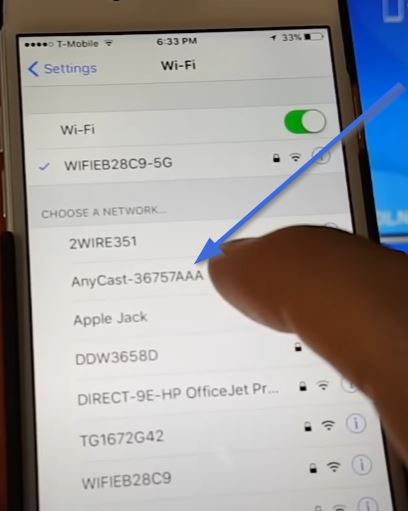
- Выберите сеть Anycast Wi-Fi и дождитесь установления соединения.
- Введите пароль Anycast, когда будет предложено подключиться к сети.
- После подключения вы сможете получить доступ к меню Anycast на своем мобильном устройстве и поделиться контентом на экране телевизора.
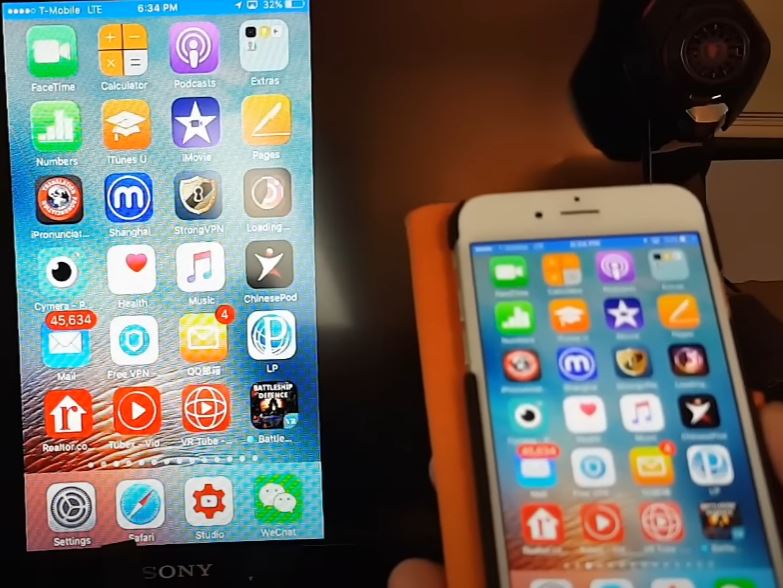
IP-адрес для доступа из мобильного браузера — http://192.168.l.49.1, этот шлюз позволит нам получить доступ и настроить Wi-Fi-соединение нашего AnyCast, чтобы выполнить эти процессы, следуйте этим инструкциям:
- После подключения к сети Wi-Fi Anycast откройте URL-адрес Anycast на своем мобильном устройстве.

- В главном меню приложения выберите «Настройки» или «Настройки».
- Найдите в настройках параметр «Сеть» или «Wi-Fi» и выберите сеть Wi-Fi, которую хотите настроить.
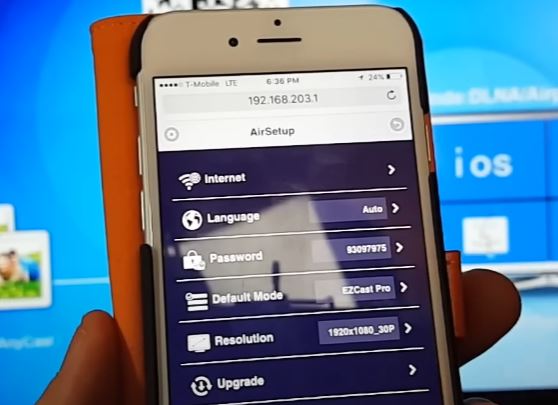
- Введите пароль сети Wi-Fi и дождитесь установления соединения.
- Убедитесь, что подключение к сети Wi-Fi установлено успешно и находится в сети.
С этой конфигурацией вы сможете изменить следующие настройки Anycast:
- Разрешение экрана по умолчанию
- Пароль WiFi AnyCast для предотвращения навязчивых подключений
- Измените линию WiFi для лучшего соединения
- Измените имя Wi-Fi Anycast
- Измените язык приложения.
Как решить в Anycast miracast 192.168.49.1
Несмотря на то, что это полезный инструмент для зеркального отображения экрана и трансляции на устройствах iOS и Android, приложение Anycast может иметь некоторые распространенные проблемы, такие как:
Сеть Anycast Wi-Fi не найдена:
Убедитесь, что Anycast включен и подключен к телевизору. Затем убедитесь, что ваше мобильное устройство находится в зоне действия сигнала Wi-Fi Anycast. Если проблема не устранена, попробуйте перезапустить Anycast и проверьте, доступна ли снова сеть Wi-Fi.
Соединение Wi-Fi медленное или нестабильное:
Убедитесь, что Anycast и ваше мобильное устройство подключены к стабильной высокоскоростной сети Wi-Fi. Если сигнал слабый или нестабильный, переместите мобильное устройство ближе к Anycast или переключитесь на другую сеть Wi-Fi.
Anycast не подключается к мобильному устройству:
Убедитесь, что Anycast и ваше мобильное устройство подключены к одной и той же сети Wi-Fi. Если проблема не устранена, попробуйте перезапустить Anycast и мобильное устройство. Вы также можете попробовать сбросить сетевые настройки Anycast и переподключиться.
Проблемы со звуком или изображением:
Убедитесь, что телевизор подключен к правильному входу и правильному экрану для дублирования экрана или трансляции. Также проверьте разрешение изображения и убедитесь, что оно совместимо с вашим телевизором. Если проблема не устранена, попробуйте перезапустить Anycast и мобильное устройство или заменить кабель HDMI.









