Чтобы начать пользоваться Apple TV 4-го поколения (2015 года), нужно выполнить несколько простых шагов несколько простых шагов, которые не займут много времени.
Что понадобится:
-
Apple TV 4-го поколения с объемом внутреннего хранилища 32 или 64 ГБ;
-
комплектный кабель питания;
-
личное проводное или беспроводное подключение к интернету — использование общедоступных сетей не допускается;
-
телевизор, монитор или другой дисплей с интерфейсом подключения HDMI;
-
Кабель HDMI/HDMI, который не входит в комплект поставки телевизионной приставки — аксессуар необходимой длины приобретается отдельно.
Подключение к источнику питания и интернету
Подключите входящий в комплект поставки Apple TV кабель питания к телевизионной приставке и вставьте его в розетку.
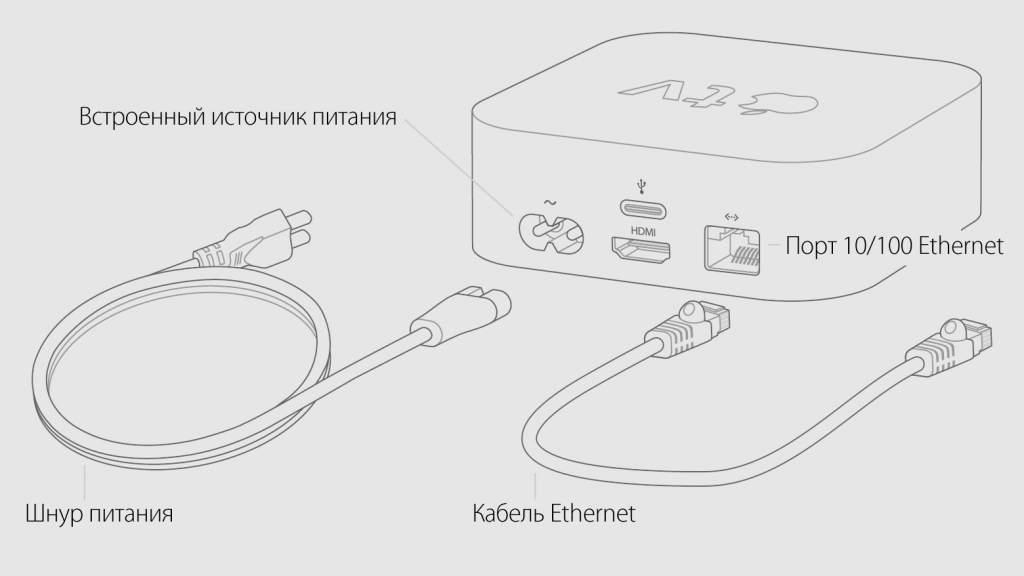
Если собираетесь использовать проводное подключение к интернету, подключите к Apple TV личный маршрутизатор с помощью своего Ethernet-кабеля.
Если же вы хотите использовать беспроводное подключение, его получится настроить позже.
Подключение к экрану
Подключите Apple TV к экрану (телевизору, монитору и так далее) с помощью HDMI-кабеля.
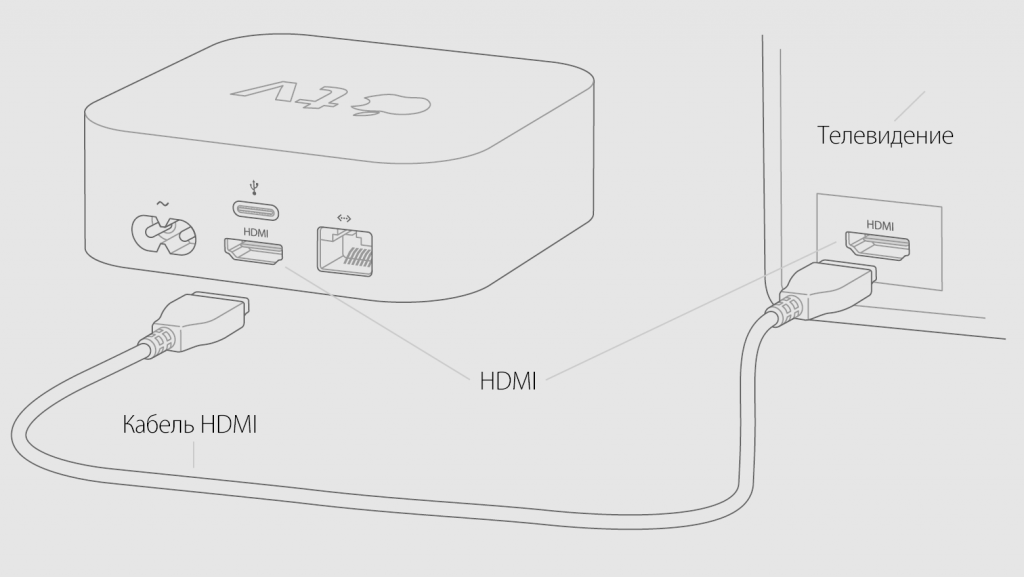
Если вы используете приемник или распределительную коробку HDMI, подключите Apple TV кабелем к ним, а их еще одним кабелем к телевизору, монитору или другому экрану.
Первоначальная настройка Apple TV
Шаг 1: Включите дисплей, к которому вы подключили Apple TV. Если экран настройки Apple TV не появился автоматически, выберите в настройках дисплея в качестве источника изображения тот выход HDMI, к которому подключена Apple TV.
Шаг 2: Подключите пульт дистанционного управления Siri Remote одним тапом по его сенсорной панели.

Шаг 3: С помощью жестов смахивания на сенсорной панели пульта выберите необходимые язык, страну и регион. Если выберите неправильные настройки, вернитесь обратно с помощью кнопки Menu.
Шаг 4: Можно продолжить настройку с помощью вашего iPhone или iPad, а можно напрямую с приставки с помощью пульта. Первый вариант предпочтительней, так как вводить пароли и другие данные на сенсорном экране удобнее.
«Настроить устройством»:
Убедитесь, что Bluetooth и Wi-Fi на iPhone или iPad включены. Подключитесь к Apple TV и следуйте инструкциям на экране.
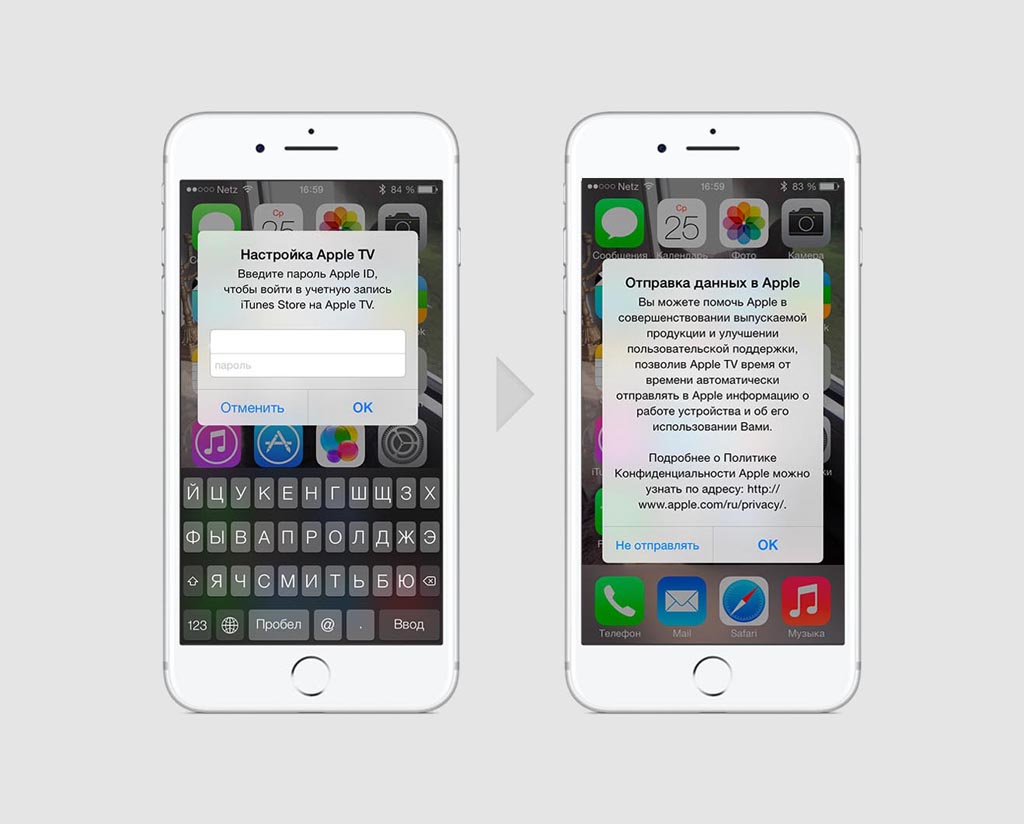
Таким образом на телевизионную приставку получится перенести параметры Wi-Fi, Apple ID и другие настройки с мобильного устройства.
«Настроить вручную»:
Чтобы настроить Apple TV 4-го поколения вручную, нужно самостоятельно ввести данные сети Wi-Fi, логин и пароль Apple ID.
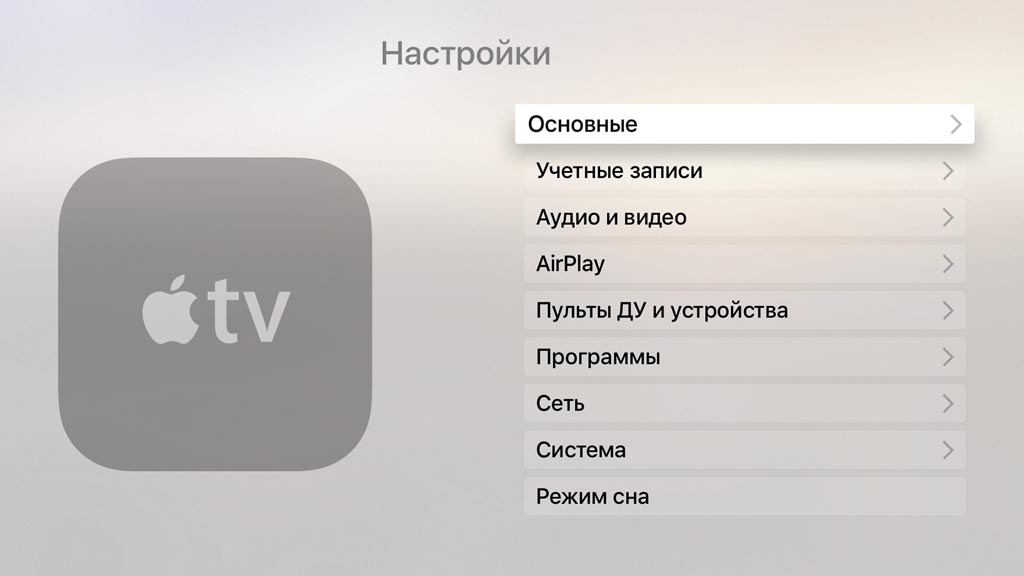
В процессе ручной настройки телевизионной приставки она пройдет процедуру активации, которая может занять несколько минут.
Шаг 5: Определите параметры общего доступа к службам геолокации, заставкам экрана и статистике. И завершите настройку, следуя инструкциям на экране.
Теперь вы можете использовать Apple TV. Рекомендуем посетить App Store и загрузить свои первые приложения.
Эта инструкция поможет вам разобраться с тем, как настроить смарт-приставку Apple TV 4K при помощи комплектного пульта или с iPhone, освоить все кнопки пульта и особенности управления экраном, а также сделать дополнительные настройки для более комфортного использования приставки.
Как соединить устройства
Для подключения ТВ-приставки к телевизору вам понадобится HDMI-кабель, который чаще всего не входит в комплект. Если вы только собираетесь его приобретать, обратите внимание на его пропускную скорость. При низких значениях этого параметра (обычно в дешевых кабелях) вы не сможете посмотреть фильм с высоким разрешением и цветностью в его наилучшем качестве. Подсоедините кабель питания. Если вы планируете подключать приставку к интернету по проводу, тогда в сетевой порт приставки воткните кабель провайдера или патч-корд, второй конец которого вставьте в свободный LAN-порт вашего роутера.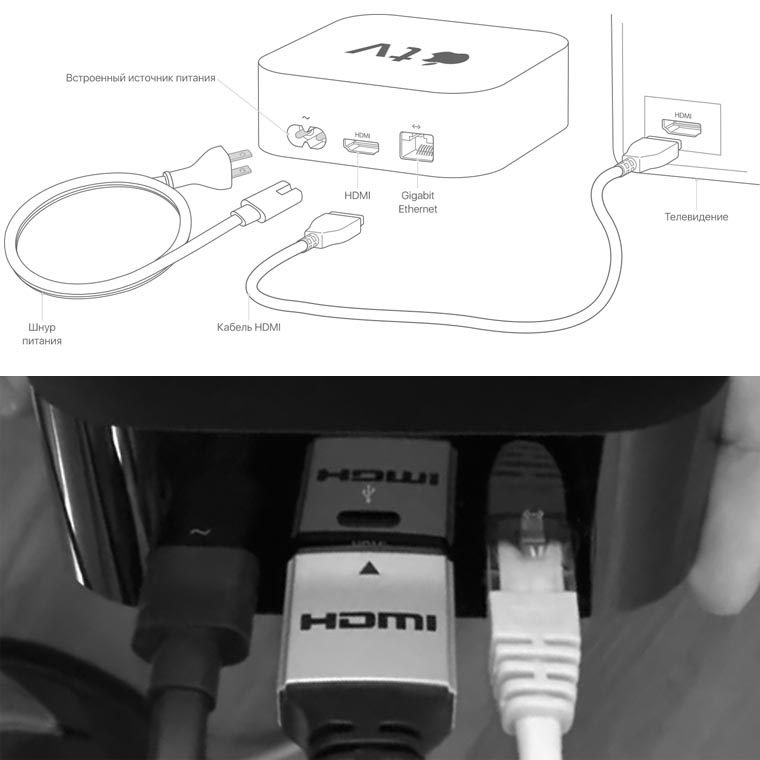
Как подключить пульт к Apple TV 4K и пользоваться им
На втором этапе к ТВ-приставке подключается пульт. Так как пульт может оказаться в разряженном состоянии перед сопряжением рекомендуется заряжать его в течение получаса по кабелю Lightning (есть в комплекте). После подзарядки включите приставку в розетку, включите телевизор и выберите на нем при помощи пульта подходящий HDMI-вход. При этом вы должны увидеть на экране заставку Apple TV 4K.
Мастер настроек предлагает вам одновременно зажать на пульте две кнопки: «Меню» и «+», поднести пульт к приставке Apple TV и держать его на расстоянии примерно 10 сантиметров несколько секунд. После этого произойдет сопряжение устройств, и вы сможете управлять элементами экрана при помощи пульта.
Несмотря на то, что у пульта мало кнопок, у них обширный функционал. Больше того, верхняя часть пульта представляет собой сенсорную панель, которая управляется традиционными свайпами вверх-вниз, вправо-влево.
Как настроить Apple TV 4K при помощи пульта
На следующем шаге выберите из списка нужный вам язык и регион, а также примите условия конфиденциальности. После этого мастер настроек предлагает два варианта: настроить приставку при помощи iOS-устройства или вручную. Вначале мы рассмотрим второй вариант, так как не у всех может быть подходящий айфон.
На следующем шаге происходит настройка сети. Убедитесь в том, что ваш роутер загружен и беспрепятственно транслирует Wi-Fi, если хотите подключаться по беспроводной сети. Выберите из списка свою сеть и введите пароль к ней. Далее требуется ввести Apple ID. Введите данные своего аккаунта, чтобы использовать привычные вам настройки и весь арсенал средств Apple TV, или пока пропустите этот шаг.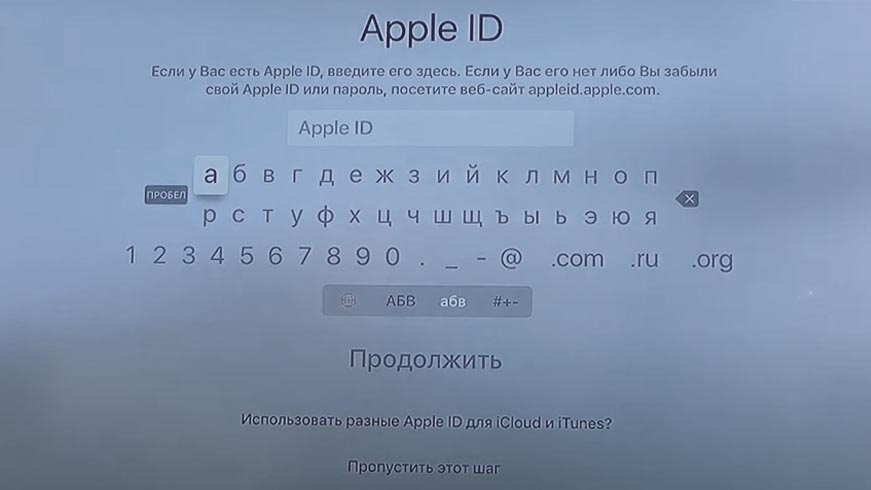
Дальше мастер предлагает вам включить еще несколько служб. Первая из них — это служба геолокации, которая необходима для демонстрации вам погоды вашей местности, предложения подходящих вам услуг и другого контента. Вторая служба называется «Увидеть мир». Она автоматически загружает первоклассные видео, которые вы будете видеть в качестве заставки при простое ТВ-бокса. Если вам это интересно, выберите «Загружать автоматически».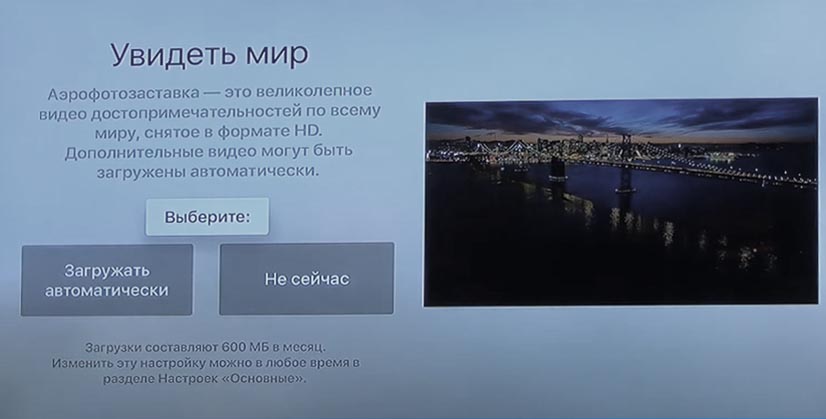
Службы «Анализ» и «Анализ программ» призваны собирать с вашей ТВ-приставки данные о сбоях в программном обеспечении, чтобы разработчики могли усовершенствовать устройство. Решайте сами, хотите ли вы отправлять компании Apple такую информацию. После этого остается только принять условия и положения, чтобы начать пользоваться умным девайсом.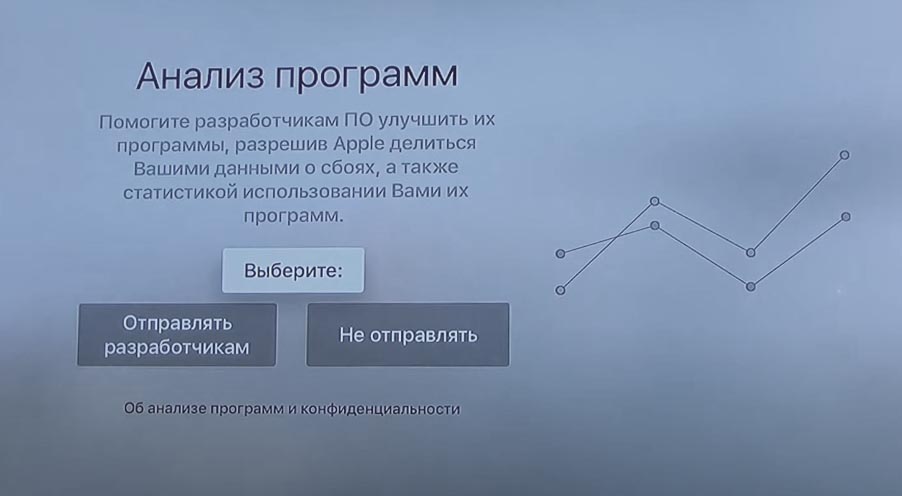
Как настроить Apple TV 4K при помощи iPhone
Теперь рассмотрим второй вариант настройки при помощи iOS-устройства. Это устройство (для простоты возьмем айфон) должно иметь код-пароль блокировки и такую операционную систему iOS, которая указана на экране. Вернемся к разделу «Настройка Apple TV» и выберем пункт «Настроить устройство».
Убедитесь в том, что на вашем айфоне включен Wi-Fi и Bluetooth. Поднесите айфон к ТВ-приставке и разблокируйте его. Вы увидите на нем предложение настроить Apple TV, после чего нажмите кнопку «Настроить». В этот момент на экране телевизора появится код, который нужно ввести на айфоне. После его ввода вы можете наблюдать на телефоне, как происходит настройка и передача данных о вашей Wi-Fi-сети айфона на приставку. Вам предлагается войти в аккаунт для подключения к телепровайдеру и далее подключить или отказаться от всех тех служб, которые мы перечислили выше. А именно, это «Службы геолокации», «Увидеть мир», «Анализ», «Анализ программ», после чего остается принять условия и положения.
Как управлять Apple TV 4K при помощи пульта. Описание кнопок
Большим плюсом пульта для Apple TV 4K является наличие сенсорной панели в верхней части устройства. Подвигайте пальцем по панели из стороны в сторону и заметите, что она реагирует не только на направление смахивания (свайпа), но и на скорость. Также перемещайтесь по экрану телевизора, тапая на разные участки сенсорной панели, а для захода в выбранный блок нажмите на панель. Заметим, что пульт связывается с ТВ-приставкой по технологии Bluetooth, поэтому вам нет необходимости направлять его строго на приставку.
Теперь разберемся с кнопками пульта. Кнопка MENU отвечает за переход назад из выбранного раздела в предыдущее меню. Так как порой приходится нажимать эту кнопку много раз, то для возврата сразу в главное меню предусмотрено долгое нажатие MENU. Кстати, если вы нажмете эту кнопку с главного меню, то попадете в режим заставок.
Справа от кнопки MENU находится кнопка со значком телевизора. По умолчанию она переведет вас в раздел Apple TV, однако в настройках вы можете изменить это на возврат «Домой», то есть на главный экран. Для переназначения кнопки зайдите в раздел «Настройки», подраздел «Пульты и устройства» и перенастройте кнопку «Домой». Если вы быстро дважды кликните по этой кнопке, то перейдете в режим многозадачности, аналогичный тому, который используется на айфоне. Листайте в этом режиме карточки и переходите из них в нужное вам меню. Если вы будете удерживать кнопку «Домой», то попадете в меню управления.
Кнопка со значком микрофона представляет собой поиск Siri. Однако у этого сервиса есть несколько особенностей. Во-первых, на русском языке помощник Siri пока не работает, потому скорее всего не будет активен в вашем меню. Во-вторых, поиск запускается только по продуктам Apple.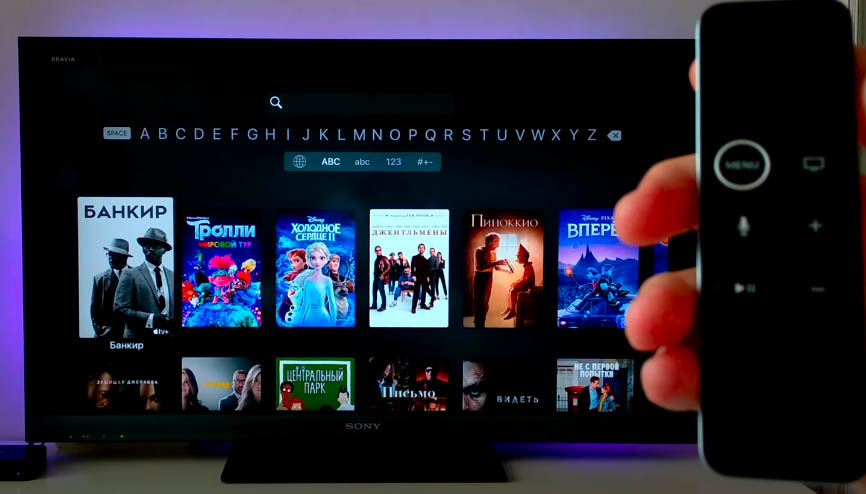
Ниже вы найдете кнопку Play/Pause, которая при обычном нажатии остановит видео или запустит его с паузы. Но если нажать кнопку и удерживать, откроется меню, которое позволяет подключать другие устройства, например AirPods. При открывании футляра с наушниками AirPods, они отразятся в меню. И последними являются кнопки громкости, которые управляют звуком телевизора.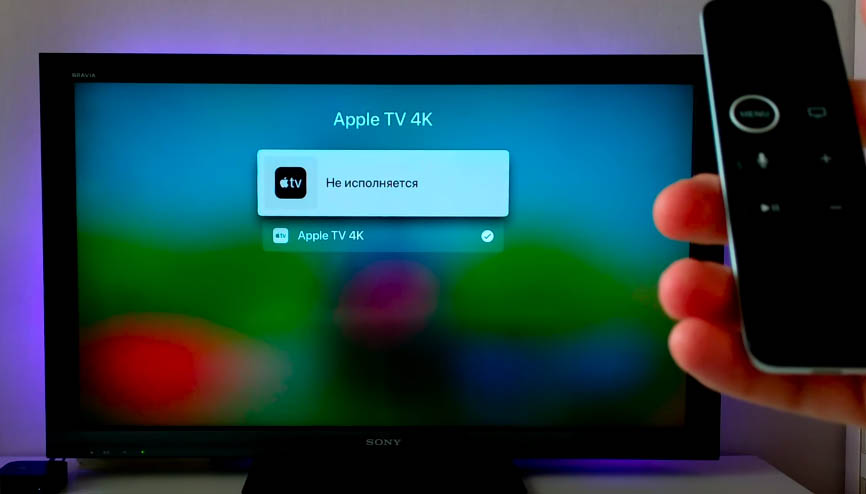
Как управлять Apple TV 4K при помощи айфона или джойстика
При первой активации Apple TV на айфоне через iCloud у вас на телефон в пункт управления автоматически добавится значок пульта. Если этого не произошло, включить пульт можно в настройках пункта управления (шторке) через активацию опции «Пульт Apple TV Remote». Чтобы начать пользоваться айфоном в качестве пульта, нажмите соответствующий значок в пункте управления. Ваш новоиспеченный пульт имеет те же кнопки, что и родной пульт, за исключением возможности регулировать громкость. Среди плюсов здесь назовем возможность перемещаться по большому сенсорному экрану и удобный ввод текста с клавиатуры самого айфона.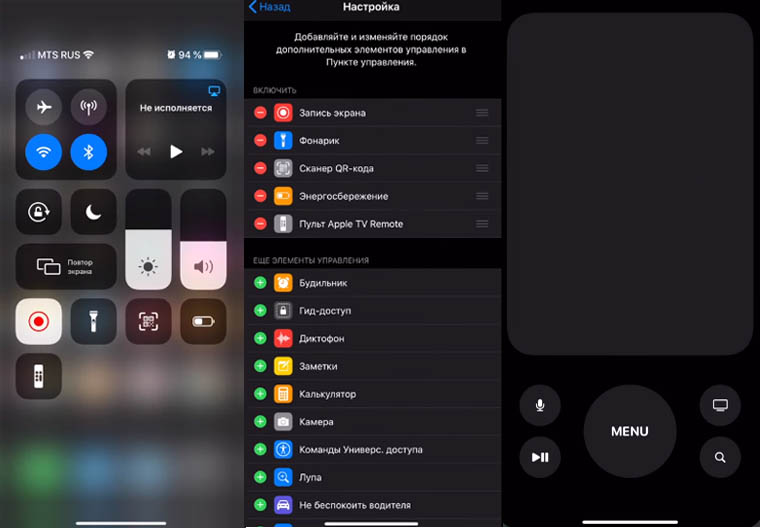
Вы можете управлять ТВ-приставкой и джойстиком, который подключается в разделе «Пульты и устройства» из меню настроек. Перемещайтесь по экрану при помощи стиков или стрелок, заходите внутрь нажатием на кнопку X или возвращайтесь обратно при помощи O. На джойстике могут быть задействованы и другие кнопки.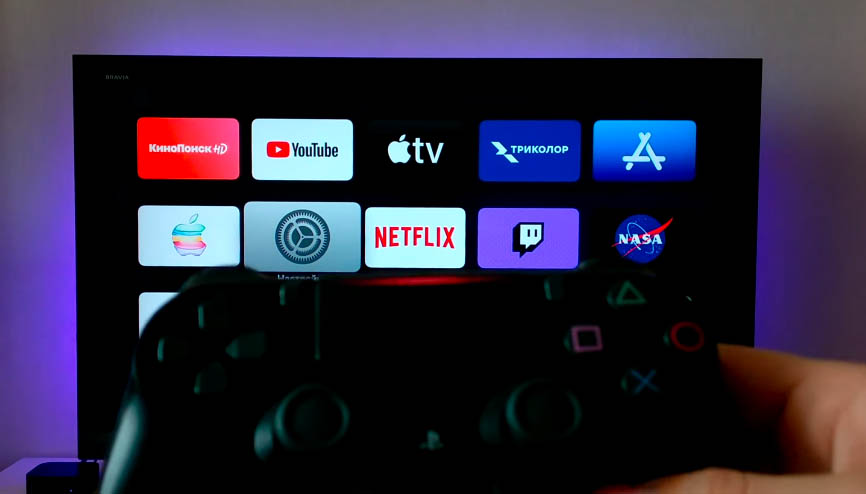
Управление на экране. Переключение аккаунтов
При работе с элементами экрана вы можете не только передвигаться по ним, но и перемещать сами элементы. Для этого при помощи сенсорной панели выберите какой-то элемент на экране телевизора и зажмите на нем палец. Иконка начнет покачиваться, после чего переносите ее в желаемое место экрана. Есть и другое действие. Когда значок начнет покачиваться, нажмите на пульте кнопку Play/Pause для вызова контекстного меню. В нем вам доступна опция создания папки или переноса выбранного элемента в другие папки.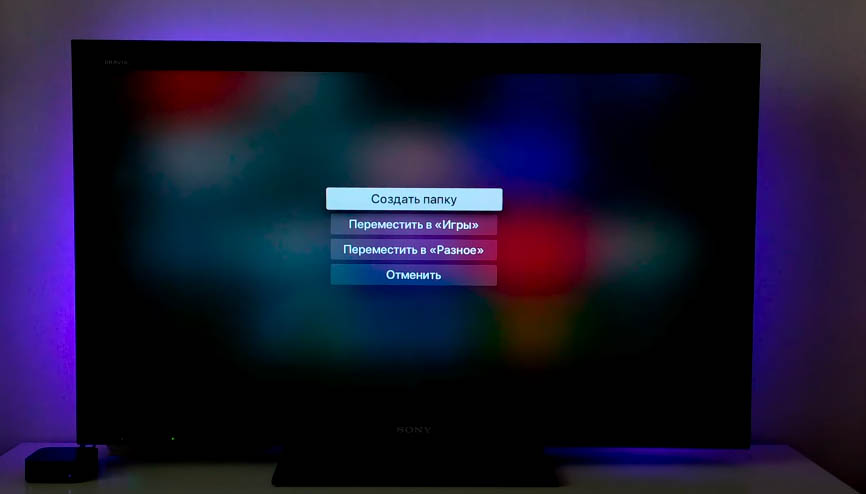
Еще в вашем распоряжении есть пункт управления, который вызывается кнопкой «Домой» с пульта. Первая полезная функция этого пункта заключается в смене пользователей. Поскольку у каждого из ваших членов семьи может быть своя подписка на музыку, фильмы или другой контент, то он может просто выбирать свой профиль и смотреть или слушать то, что нравится ему. Сами профили задаются в настройках в одноименном разделе. Также в пункте управления есть другие функции, например возможность перевести телевизора в режим сна. Пробудить его ото сна поможет кнопка «Домой» на пульте ТВ-приставки.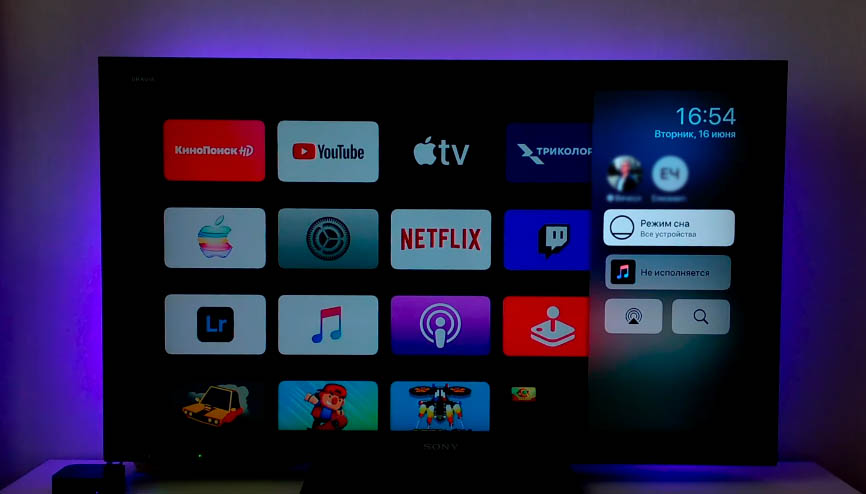
Дополнительные настройки Apple TV 4K
На главном экране найдите кнопку «Настройки» и кликните по ней. В разделе «Основные» вы можете настроить дизайн экрана, заставку и переход в режим сна по своему вкусу. При этом в роли заставки могут быть не фотографии Apple, а картинки из вашей коллекции.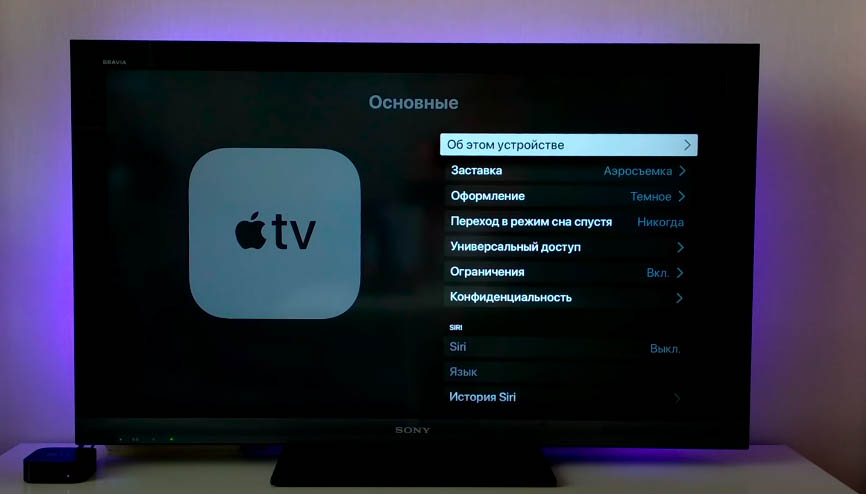
Здесь же есть важный раздел «Ограничения», который поможет уберечь ваших детей от нежелательного контента, а вас от ненужных трат. Так, вы можете установить запрет в разделах «Покупка и прокат» или «Встроенные покупки», чтобы без вашего ведома не расходовались средства с карты. В соседних меню закрывается доступ к конкретным разделам или устанавливаются возрастные ограничения на определенный контент.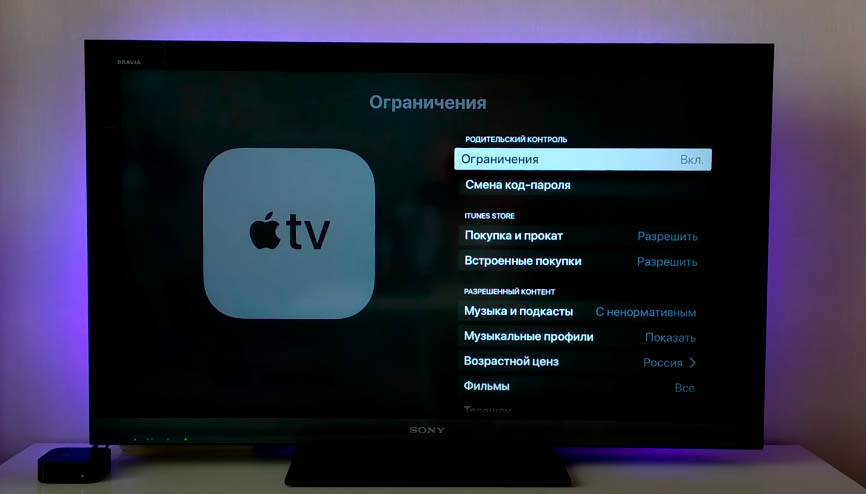
Вернемся в главный раздел настроек. В меню «Видео и аудио» первым делом выберите такой формат, который соответствует вашему телевизору, чтобы добиться оптимальной картинки. В подразделе «Согласование контента» поставьте переключатели в позицию «включено», если хотите, чтобы ТВ-приставка автоматически подстраивалась под динамический диапазон и частоту кадров конкретного фильма. В этом же меню можно сделать ряд аудионастроек по своему усмотрению.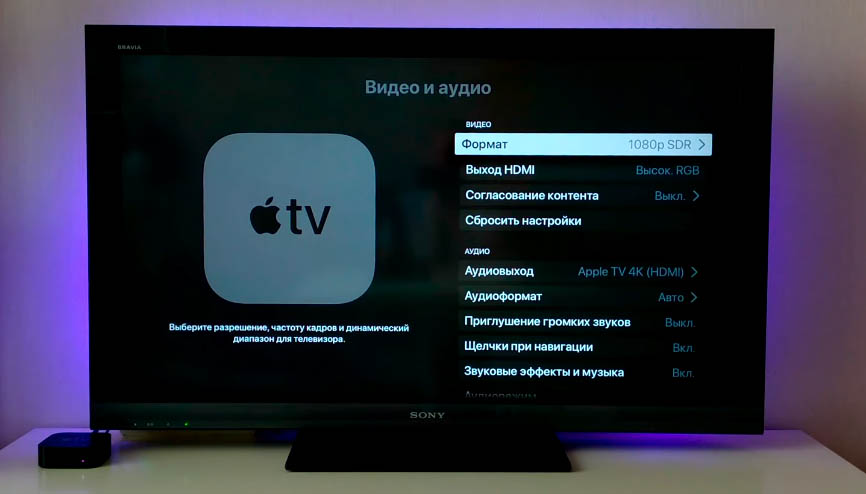
Раздел «Пульты и устройства» позволяет подключать другие устройства. В частности, через меню Bluetooth подключается джойстик или наушники AirPods, а через меню «Обучение пульта» настраивается пульт от другого девайса. Здесь же показывается уровень заряда батареи пульта, настраивается регулировка громкости, настраивается синхронное включение ТВ-приставки и телевизора и другое.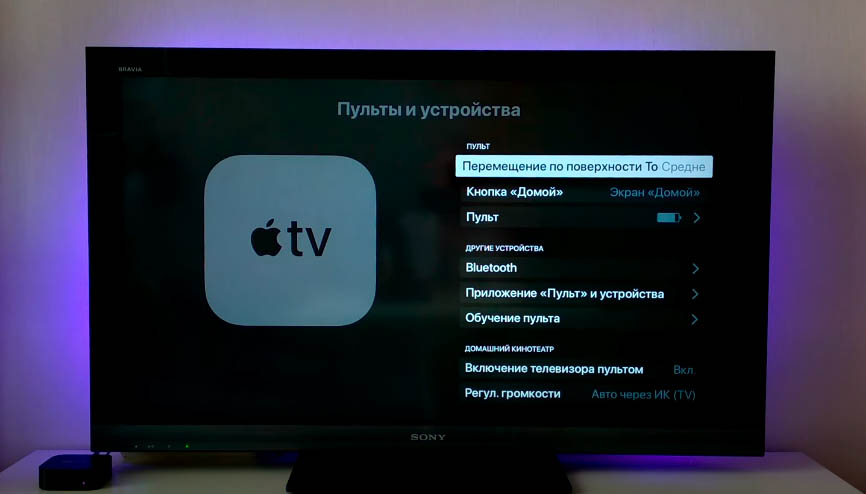 Мы рассмотрели только часть настроек, которые понадобятся вам в первое время. С изучением всех возможностей ТВ-приставки Apple TV 4K вы постепенно освоите ее обширный функционал и сможете персонализировать меню под каждого члена своей семьи.
Мы рассмотрели только часть настроек, которые понадобятся вам в первое время. С изучением всех возможностей ТВ-приставки Apple TV 4K вы постепенно освоите ее обширный функционал и сможете персонализировать меню под каждого члена своей семьи.
Вопросы, как правильно подключить Apple TV к телевизору и настроить приставку интересуют все больше пользователей. Хотя на деле оказывается не так сложно синхронизировать эти два устройства. Продукты американской компании Apple отличаются удобными и интуитивными пользовательскими интерфейсами, которые позволяют быстро подключить и настроить оборудование. Эти характеристики относятся и к Эппл ТВ.

Что это такое, и какие возможности она предоставляет
Это универсальный гаджет от «яблочной» корпорации, который расширяет возможности телевизора. С его помощью можно:
- создавать домашний мультимедийный центр, подсоединив все имеющиеся гаджеты этой компании к одной сети;
- пользоваться всеми возможностями медиаплеера iTunes, разработанного Apple;
- получать доступ с экрана своего телевизора к высококачественному видеоконтенту с высоким разрешением, который находится на специальных ресурсах;
- получать доступ к музыкальным трекам, трейлерам, видеоиграм, подкастам;
- смотреть спортивные онлайн-трансляции;
- выводить информацию со своих гаджетов и устройств, работающих на операционных системах Mac OS и Windows на экран телевизора.
На сегодняшний день пользователям доступно четыре поколения мультимедийного проигрывателя Apple TV. В первом поколении устройство выпускалось с адаптированной под него операционной системой Mac OS X Tige. Начиная со второй версии, прибор работает на базе ОС iOS.

Обладатели приставок второго и третьего поколения воспроизводить контент могут только в потоковом режиме. Дело в том, что эти устройства не наделены емким накопителем. Процессор Apple A5 и 8 ГБ флэш-памяти может использоваться только в качестве промежуточного хранилища потоковых данных. Но зато, благодаря этому, возможности Apple TV весьма неплохие – плеер позволяет воспроизводить видео из мультимедийной коллекции iTunes с разрешением HD и Full HD и многоканальным звуком без задержек. Последняя версия устройства имеет уже 32 и 64 ГБ встроенной памяти, в зависимости от модели. К тому же Apple TV четвертого поколения имеет доступ к приложениям из App Store и поддержку интерактивной системы управления голосом (Siri).
Подключенный к телевизору медиаплеер Apple TV со встроенным вай-фай адаптером дает возможность расширять Smart-функционал.
Чтобы иметь доступ к мультимедийной библиотеке айфона, планшета или ПК через телеэкран, достаточно установить на них программное обеспечение и синхронизировать с TV. Управление производиться через ПДУ, входящий в комплект Эппл ТВ или через гаджеты, работающие на IOS 7.

Как подключить приставку к телевизору
Подключить Apple TV можно только к телевизору, который имеет разъем для HDMI-кабеля или Wi—Fi. При отсутствии таких возможностей, подключить приставку к ТВ не получиться. Чтобы иметь доступ ко всем возможностям гаджета, лучше всего использовать проводное соединение. В случае подключения по Wi-Fi, у пользователя будет отсутствовать функция iTunes.
Для подключения потребуется:
- комплект с устройством Apple TV;
- телевизор с разъемом HDMI;
- HDMI-кабель (приобретается отдельно);
- персональное подключение к интернету (роутер).
При помощи HDMI-кабеля приставка Эппл ТВ подключается к телевизору. Если соединение с маршрутизатором будет производиться через Ethernet-кабель, то он также вставляется в устройства. На этом этап подключения окончен. Теперь осталось произвести настройку оборудования.

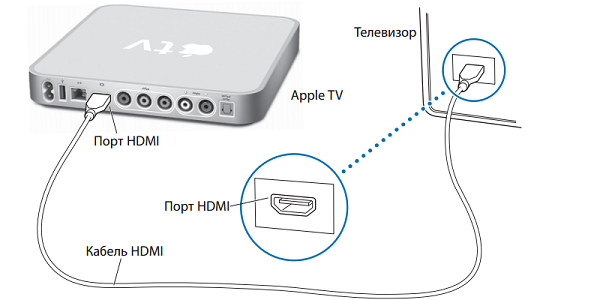
Инструкция по настройке Apple TV
- Включается питание приставки и ТВ. Если проводное соединение было выполнено правильно, на экране телевизора появиться окно настройки нового оборудования.
- Подключается ПДУ Apple TV. Для этого достаточно нажать на сенсорную панель (имитируя щелчок мыши).
- Через подключенный пульт управления производится первичная настройка: устанавливается язык, регион, активируется при необходимости функция Siri (в приставке четвертого поколения), вводится пароль для на Wi-Fi.
- После подключения к Интернету можно активировать свои учетные записи на сервисах, например iTunes.
На этом подключение устройства Apple TV к телевизору и настройка оборудования завершена. Теперь пользователь может загружать и просматривать мультимедийный контент со своих устройств и через доступные сервисы прямо на телеэкране. Поклонникам «яблочной» продукции может также понадобиться информация, как подключить к телевизору Iphone или Ipad — все гаджеты довольно легко синхронизируются с ТВ. Также легко можно смотреть видеоролики с телефона на большом экране, нужно только знать, как вывести видео с айфона на телевизор.
Apple TV-технику подключить, а также настроить правильно оборудование для начала комфортной и правильной работы может только небольшая часть людей. Но, оказывается, проблема состоит лишь в том, что многие люди просто не понимают суть проблемы. На самом деле процесс синхронизации очень простой и понятный. В статье подробно о том, как подключить к телевизору Apple TV. Простым русским языком, без использования столь сложной и непонятной для большинства читателей терминологии.

Apple TV
Вы удивитесь, но «Эпл» выпускает очень простые и понятные устройства. Поэтому любой пользователь, даже самый некомпетентный в вопросе о том, как подключить к телевизору Apple TV, может легко и сразу сообразить, что к чему.
Если исходить из параметров универсальности, то «Эпл» выпускает самые универсальные устройства в мире, совместимые практически с любым интерфейсом. И теперь перейдем к просмотру его непосредственных возможностей:
- Возможность синхронизации различных периферийных устройств, к примеру, плеер, колонки, CDDVD-устройства, для создания мультимедиа комплекса.
- Приложение для воспроизведения музыкальных файлов iTunes.
- Возможность просматривать клипыфильмы в очень высоком разрешении.
- Просмотр контента в режиме онлайн.
- Вывод на экран изображения со смартфона, планшета и прочих гаджетов, под какой операционной системой находится устройство, не имеет никакого значения.
- Получаете доступ ко многим видеоиграм.
Apple-устройства условно делят на 4 поколения, есть линия под управлением Mac OS X Tige — эти гаджеты называют линией дебютной. Второе поколение устройств от американского гиганта работает под управлением iOS. Smart-боксы раннего поколения могут воспроизводить только в потоковой передачи мощности. Это обусловлено тем, что у них нет жесткого диска с большой вместимостью, поэтому хранение на винчестере полностью исключено.
A5 и 8 Гб это встроенные процессоры, которые используются для переменного хранения информации перед началом передачи. Но из этого недостатка вытекает преимущество: это позволяет из iTunes смотреть любой контент в очень высоком разрешении, которое только возможно на сегодняшний день. При этом с очень отчетливым звуком, без наличия шумовых и волновых помех, с высокой скоростью, практически без задержек.
Модели последнего поколения имеют в своем арсенале 32 и 64 Мб встроенной оперативной памяти. Новое поколение имеет только две линейки, последний выпуск может использовать для работы все приложения от сервиса App Store. Так же, как и у всех устройств от «Эпл», есть умный, и сообразительный голосовой помощник Siri. Даже он способен найти вам инструкцию, как подключить к телевизору Apple TV.
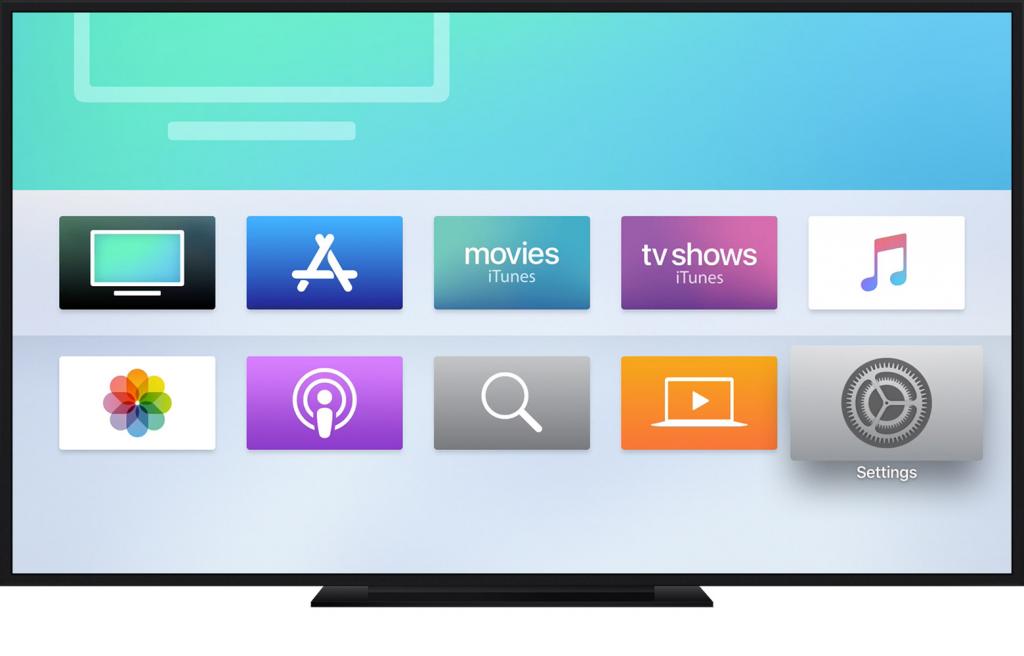
После того, как вы подключите периферийное устройство, полезный функционал вашего телевизора значительно расширится, причем в несколько раз. Для использования данных и приложений со смартфона и компьютера вам необходимо использовать специальное приложение, позволяющие совершать такие действия. Далее происходит синхронизация двух устройств, управляется все это специальным пультом. Обычно он входит в комплектацию при покупке. Если нет, то ниже вы сможете прочесть, как подключить Apple TV к телевизору без пульта. Также можно использовать для управления любой гаджет, под управлением операционной системы iOS 7 или выше на несколько ступеней.
Как подключить?
Apple TV к телевизору подсоединяют через HDMI выход и по каналу Wi-fi, никакого другого способа не существует. Лучше всего использовать проводное устройство: это дает более широкие возможности пользоваться интерфейсом и приложениями, совместимыми с приставкой. Если использовать сеть Wi-fi, то для вас не будут доступны возможности использования iTunes. Вот перечень необходимых предметов для подключения:
- Телевизор с HDMI.
- Сам кабель HDMI.
- Точка доступа для выхода в интернет.
- Приставка от Apple.

В базовом комплекте есть только пульт для дистанционного управления, шнур кабельный и зарядное устройство. HDMI-переходник придется докупать отдельно.
Суть процесса

Как подключить Apple TV к телевизору, Samsung, например:
- HDMI-кабель присоединяем к устройству, а другой конец, соответственно, к приставке.
- Кабель питания в сеть, а провод после подключаем к розетке, и никак иначе.
- Далее берем в руки пульт управления, выбираем сигнал HDMI.
Может быть, у вас телевизор не видит устройство? Да, такое может случится, но это лишь потому, что один из шнуров находится в неисправном состоянии. Вторая причина состоит в настройке. Также можно случиться, что вы попросту перепутали все разъемы: перепроверьте и повторите всю процедуру вновь. Это не займет много времени.
Настраиваем через iPhone
Все смартфоны от Apple поддерживают функцию управления устройствами своего бренда: есть специальная опция iBeacon. Итак, чтобы настроить приставку, делаем следующее:
- Подключаем все кабеля, включаем в сеть.
- Подойдите с телефоном к устройству, потом отходим примерно на 15-20 сантиметров.
- На вашем экране появится предложение приступить к настройке устройства, жмем «да».
- Вводим логин и пароль для авторизации в сети (ID).
- Далее на экране появится «сохранить ID настройки» и разрешение отправки отчетов о работе устройства.
- Отвечаем на все вопросы, которые будут выходить на нашем экране.
- Настройка началась, ожидаем ее окончания.
Эта процедура в среднем занимает до 5 минут включительно. Для настройки через другие устройства на них должна быть система IOS 9.1. Главное, чтобы на устройстве были включены сети Bluetooth и WI-FI. Эти же беспроводные сети подскажут вам, как подключить Apple TV к телевизору без HDMI. И вы легко осуществите задуманное.
Настройка, инструкция
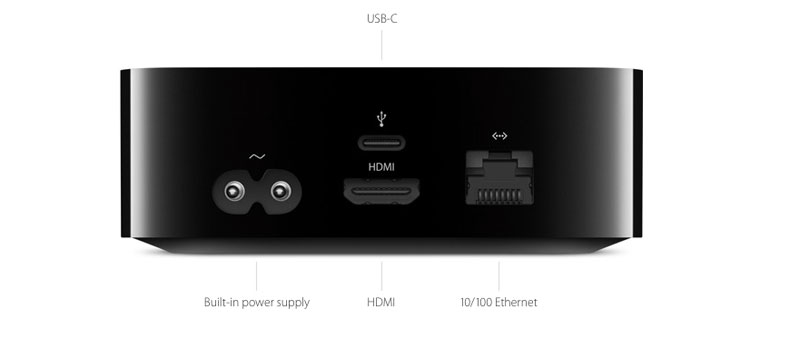
Как подключить Apple TV к телевизору 4k? Включаем прибор и, если перед этим подсоединение прошло успешно, то перед нами появится меню, в котором можно настроить под себя устройство.
Путем нажатия на сенсорную панель подключаем к работе пульт.
Пульт помогает нам осуществить настройку в самом начале, нужно выбрать язык пользователя, его регион и подключить систему голосового помощника. Далее вводим пароль. Помните, что включение программы голосового помощника может быть только в устройствах 4 поколения, на более ранних устройствах такая возможность полностью отсутствует, поэтому не стоит питать ложных иллюзий.
После первого подключения, нужно активировать на устройстве свои аккаунты. К примеру, это может быть аккаунт в iTunes.
Пояснения к подключению при помощи пульта дистанционного управления системой

Синхронизация начинается с нажатия на панель сенсорного управления на самом пульте, при возникновении неполадок жмем одновременно «меню» и «прибавить громкость», удерживаем в таком состоянии на протяжении минимум 5 секунд. На экране появится «большое расстояние» (между двумя гаджетами разумеется), далее нужно просто положить пульт к приставке.
В заключение
Надеемся, вам стало понятно как подключить Apple TV к телевизору. На этом процедуру по подсоединению и настройке можно считать оконченной. Вы получаете доступ к файлам в большом разрешении. Все просто и удобно. Если есть и другая техника от данного производителя, то синхронизируйте вместе и другие устройства, это занимает 5 минут, не стоит усложнять самому очень легкую процедуру.
Руководствуясь изложенным выше, без труда сможете настроить под свои нужды устройство, не прибегая к помощи извне.
Apple TV – многофункциональный гаджет, расширяющий возможности стандартного телевизора и превращающий его в настоящий мультимедийный центр. Благодаря этой телеприставке можно выводить на большой экран весь контент из фирменного приложения iTunes, а также непосредственно своих гаджетов. Просматривать в онлайн-режиме спортивные трансляции и фильмы, слушать музыку. Однако прежде чем начать наслаждаться всеми возможностями этого устройства, необходимо подключить Apple TV к телевизору или любому монитору по своему желанию.
Нынешнее, четвертое, поколение девайса функционирует под управлением iOS, тогда как для первой генерации использовалась адаптированная Mac OS X Tiger. Преимуществом современной модели является больший объем памяти (32 или 64 ГБ по сравнению с 8 ГБ ранее), а также наличие доступа к приложениям из фирменного магазина Эпл.
Содержание
- Инструкция по подключению приставки к телевизору
- Дистанционное управление
- Подключение к электросети
- Подключение к интернету
- Подключение приставки к экрану
- Стартовая настройка Apple TV
- Тонкости управления приставкой через смартфон
- Заключение
- Видео
Инструкция по подключению приставки к телевизору

Наиболее простой и быстрый способ первоначального соединения медиаплеера с телевизором предусматривает выполнение следующих шагов:
- Подсоединение приставки к ТВ посредством HDMI-кабеля, который в комплекте не идет, поэтому потребуется купить шнурок отдельно.
- Включаем питание на обоих устройствах.
- Вводим данных учетной записи Apple ID, после появления на дисплее соответствующего запроса.
- Сохраняем их в памяти медиаприставки и соглашаемся отправлять данных диагностики на эпловские сервера.
Оставшуюся часть процесса система произведет самостоятельно, подключившись к WiFi, настроит аккаунт iTunes и выполнит прочие необходимые действия.
Дистанционное управление
Для дистанционного управления умной приставкой, настроим iPhone или iPad:
- Активируем функции Bluetooth на мобильном гаджете (айфоне или айпаде). Помимо этого – должна быть обязательно включена сеть WiFi.
- Размещаем смартфон/планшет на расстоянии 3-5 метров от устройства.
- можно переключать каналы, регулировать звук и управлять плеером.
Подключение к электросети

Для того чтобы Эпл ТВ начала работать, необходимо подключиться к сети. Делается это посредством специального кабеля питания, идущего в комплекте поставки. Один его конец вставляется в соответствующий разъем на телеприставке, а второй – в обычную розетку.
Подключение к интернету
Подсоединение медиаустройства к интернету может производиться проводным способом с применением Ethernet-кабеля либо беспроводным – по WiFi.

Подключение приставки к экрану
Соединять медиаплеер допустимо с ТВ, компьютерным монитором или экраном другого типа. Объединение этих двух частей будущей мультимедийной установки в единое целое осуществляется посредством HDMI-кабеля. В том случае, если необходимый разъем на телевизоре отсутствует, можно воспользоваться адаптером или приемником, через который и происходит подключение медиаприставки к монитору.

После того как все соединения выполнены, можно переходить к непосредственной настройке программного обеспечения Эпл ТВ 4, ориентируясь на следующее пошаговое руководство:
- Включить монитор, с которым соединена телеприставка. После этого должен автоматически высветиться экран как на картинке выше. Если этого не произошло, требуется в регулировках дисплея отметить, чтобы источником изображения служил HDMI-выход, соединенный с Эпл ТВ, а не AV или иные входящие сигналы.
- Подключить пульт Apple TV. Делается это посредством простого нажатия на сенсорную панель девайса.
- Выбрать в меню пульта ДУ желаемый язык, регион и страну проживания. В случае допущенной ошибки во время выбора назад вернуться и изменить настройки можно при помощи кнопки Menu.
- Выполнять остальную часть процесса можно, используя iPhone или же продолжить делать это напрямую на медиаприставке посредством пульта. Через телефон выполнять операции удобнее и проще. Тем не менее рассмотрим оба вариант. При осуществлении наладки мобильником, следует убедиться в том, что на нем активированы WiFi и Bluetooth. Нужно подключиться к медиаустройству и придерживаться мануала, отображаемого на дисплее. Если выбрать ручную наладку, то придется самостоятельно вводить данные WiFi-сети (SSID) и эпл-идентификатора. Возможно потребуется активировать оборудование, на что будет затрачено некоторое время.
- Определить параметры общего доступа к геолокационным службам, экранным заставкам и статистическим данным. Появляющаяся на дисплее инструкция подскажет, как правильно окончить регулировку.
В завершение стоит скачать в эпловском магазине несколько приложений – и можно начинать полноценное использование мультимедийного гаджета.
Тонкости управления приставкой через смартфон

Возможность настройки и управления медиаплеером исключительно посредством телефона появилась после выпуска седьмой версии iOS. Там появилась новая функция под названием iBeacon. Именно эта инновация позволяет работать в режиме синхронизации айфону и телеприставке. Кроме того, iBeacon обеспечивает передачу любого рода информации, используя для этого технологию Bluetooth.
Для работы с телеприставкой через смартфон необходимо:
- Разблокировать экран айфона.
- Подсоединить его к WiFi интернету.
- Скачать утилиту Apple TV Remote.
- Дождаться, когда произойдет полная синхронизация медиаприставки с ТВ.
Bluetooth должен быть активным!
Наладку следует начинать с легкого касания верхней части приставки смартфоном, после чего последний требуется отодвинуть примерно на 20-сантиметровое расстояние. На дисплее высветится предложение о продолжении процесса, которое потребует подтверждения.
Следующим шагом станет ввод персонального эпл-идентификатора и пароля от него. Далее, произойдет процесс автоматической наладки, который займет около минуты. После чего медиаустройство подсоединится к WiFi-сети, iTunes будет настроен, и все оборудование готово к полноценному использованию.

В случае отсутствия возможности подсоединения к выбранной интернет-сети или наличия нескольких сетей в пределах досягаемости медиаустройства, во время установки может выдаться сообщение о том, что появилась проблема с подключением к сети, и желаемая WiFi-сеть не может быть обнаружена. В этом нет ничего страшного, и бояться потерять конфигурацию не следует. Нужно лишь нажатие на клавишу меню на ПДУ, выбор пункта «Другое» и ввести названия желаемой сети (SSID). После того как программным обеспечением будет распознана та сеть, к которой подсоединен айфон, начнется автоматическая установка, и все регулировки будут завершены.
Заключение
Таким образом, настройка Эпл ТВ не представляет собой чересчур сложной задачей. Выполнить ее сможет любой пользователь современных гаджетов. Главное в данном случае – правильно подсоединить все имеющиеся кабели c телевизором (питания, HDMI, LAN) и четко придерживаться инструкций. Используйте исключительно фирменное оборудование с лицензионным П.О.
