
Этим мотором я пользуюсь уже давно, никаких проблем с ним ни разу не возникло и могу смело рекомендовать именно его. Довольно мощный и тихий, стандартное крепление DT/KT82 позволит без проблем заказать карниз под него. С голосовым помощником Яндекс Алиса работает, в систему Apple HomeKit добавляется, что еще надо?
Дело в том, что есть много моментов, которые стоит предусмотреть перед покупкой, желательно в процессе ремонта. Их много, поэтому представлю в виде списка:
1. Требуется ZigBee шлюз. Поскольку работает он по протоколу ZigBee, для работы дополнительно нужно приобрести один из хабов (но зато любой из них подойдет, все имеют совместимость). Это дополнительные затраты, что мало приятно. Если нужна интеграция в умный дом Apple, то и шлюз надо выбирать соответствующий, я бы порекомендовал Aqara M1S.
2. Нет пульта в комплекте. Если вы думали управлять шторами из приложения, бросьте эту глупую затею. Это крайне не удобно, когда есть возможность настроить управление с других устройств или голосом. Можно использовать беспроводную кнопку или интерактивный кубик, но их тоже придется покупать отдельно.
3. Требуется подводка электропитания. Лучше планировать установку во время ремонта, поскольку можно скрытно подвести провода питания. Для подключения потребуется фаза и ноль, заземление выведено на корпус. По умолчанию управление только логическое, но при некоторых манипуляциях можно подключить и специальный настенный выключатель, но по мне это лишнее.
4. В Mi Home подключается только в китайский регион. Если у вас уже куча устройств подключенных в российский регион, с подключением данного мотора возникнет проблема. Но можно обойти ограничение использованием модифицированного приложения для Android.

Если интересно, более подробно про мой электрокарниз с данным мотором можно прочитать в этой статье.
А прицениться в магазине FoxPox.ru (они еще делают качественную установку электрокарнизов, но только в Москве), или на Aliexpress.
Мотор является ретранслятором сигнала Zigbee — расширяет зону покрытия и стабильность работы устройств.
Как работает
Мотор работает от сети 220 В, поэтому для подключения рядом с карнизом должны быть выведены провода с электричеством или розетка.
Положение штор можно регулировать со смартфона или через голосовых помощников. Также мотор может автоматически открывать и закрывать шторы по расписанию.
Питание
Питание осуществляется через подключение к электросети 220 В.
Протокол связи и совместимость
Для работы мотора используется версия протокола Zigbee 1.2.
Мотор работает с Apple HomeKit, Алисой от Яндекса, Марусей от VK Group и семейством ассистентов Салют от Сбера.
Установка
Состоит из трёх основных этапов:
- монтажа карниза на потолок или стену при помощи потолочных или настенных кронштейнов;
- установки мотора Aqara в пазы концевика карниза, подключение к сети 220 В;
- добавления устройства в приложение Aqara Home и калибровки крайних положений шторы.
Автоматизации
Вставайте с лучами солнца. Настройте синхронизацию открытия штор с будильником — пусть шторы открываются, когда вы просыпаетесь.
Сохраняйте конфиденциальность. Шторы закроются, когда включится свет — для этого нужен Умный выключатель или Умная лампочка.
Высыпайтесь. Пусть в выходные шторы открываются только после нажатия на мини-кнопку. Положите кнопку на тумбочку у кровати и открывайте шторы в удобное для вас время.
* Почему нужен Центр умного дома (хаб)?
Центр умного дома выполняет роль моста между устройствами Aqara и Wi-Fi роутером. Аксессуары Aqara подключаются по протоколу Zigbee, который разработан специально для Умного дома.
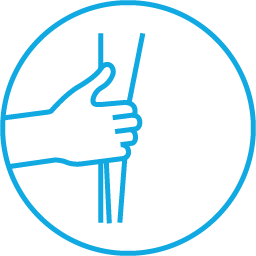
Возможность ручного управления

Удаленное управление со смартфона

Работа по расписанию
Вам также будет интересно…
Технология RAID все шире распространяется на обычное потребительское оборудование, особенно на ноутбуках на базе надежного хранилища и в предварительно смонтированных конфигурациях. Но почти все мы можем прибегнуть к этой технологии, и сегодня мы увидим, как настроить AMD встроенный RAID простым и полностью объясненным способом.
Мы уже ожидали, что процедура не так проста, как в случае с Intel, потому что здесь нам нужно загрузить несколько драйверов для загрузки при установке операционной системы. Давайте посмотрим, как это сделать шаг за шагом и не оставляя ничего в пути.
Указатель содержания
В этой статье мы собираемся установить в качестве примера RAID 0 с двумя дисками M.2 PCIe 4.0 на плате с чипсетом X570, чтобы мы могли видеть скорость, которую мы могли бы получить в системе с этой конфигурацией.

Что такое RAID
Прежде чем положить руки в муку, мы кратко объясним, из чего состоит эта технология и какие преимущества она может дать нам по сравнению с обычным жестким диском.
RAID происходит от английского « Redundant Array of Independent Disks » или, по-испански, избыточного массива независимых дисков. Он состоит из создания системы хранения, которая позволяет сохранять данные с использованием нескольких жестких дисков или жестких дисков SSD распределенным способом или посредством репликации для обеспечения их целостности.
Преимущества RAID больше не только в руках корпораций или компаний с конкретными серверами и SCSI или подобной технологией. В течение нескольких лет многие материнские платы для общего пользования реализовали ряд функций, которые позволят монтировать некоторые из наиболее распространенных RAID-массивов. Технология RAID делится на конфигурации, называемые уровнями, с помощью которых мы можем получать различные результаты хранения в зависимости от того, что мы ищем. По сути, у AMD есть три возможности:
- RAID 0: с его помощью мы сможем объединить два или более идентичных SSD или HDD, как если бы это было одно хранилище, чтобы удвоить скорость и емкость хранилища, RAID 1: в этом случае, используя два или более дисков для репликации данные в них. Другими словами, то, что сохранено в одном, будет также сохранено в другом в двух экземплярах. Это защищает данные от сбоя одного из дисков. RAID 10: в этом случае будет два уровня: сначала мы создадим RAID 1 для дублирования данных, а затем два RAID 0 для увеличения скорости, поэтому потребуется 4 диска.
RAID на материнских платах AMD
В этом случае количество уровней уменьшается до 3, что может быть реализовано от двух дисковых блоков до 4 и более. Процесс настройки встроенного RAID-массива AMD, который мы будем выполнять, распространяется на все материнские платы AMD с чипсетами, совместимыми с этой технологией. В этом случае поддерживаются следующие наборы микросхем:
- X399, TRX40X570, X470, X370B450, B350A320
Во всех чипсетах с подходящими материнскими платами у нас будет возможность монтировать RAID 0, 1 и 10. Мы говорим о подходящих платах, потому что не все из них имеют одинаковое количество портов или слотов M.2 для устройств. Например, RAID 10 будет доступен только для дисков SATA, если мы не будем использовать карты расширения PCIe, поскольку максимальное количество встроенных слотов M.2 составляет 3.
Есть и другие конфигурации, такие как RAID 5 и RAID 50, немного более продвинутые, которые также будут доступны, если у вас установлено 3 или более дисков. По крайней мере, так было в предыдущих конфигурациях BIOS, которые использовали AMD RAID Array Configuration, независимое от BIOS приложение на чипсетах X370, B350 и A320.
Настройте RAID на плате AMD

Мы уже видели конфигурации, поддерживаемые платформой AMD для обычного потребительского оборудования, поэтому теперь мы видим практическим способом, как монтировать одну из них шаг за шагом. Конфигурация, которую мы здесь делаем, будет одинаковой для остальных опций, если у нас установлено достаточное количество блоков.
Для этого мы использовали материнскую плату Asus ROG Crosshair VIII Hero, которая имеет следующие характеристики хранения:
- 8 портов SATA III 6 Гбит / с, 2 разъема M.2 PCIe 4.0 x4, совместимость с SATA 6 Гбит / с, совместимость с AMD Store MI, используемые устройства: 2x Corsair MP600 Gen4 2 ТБ
На этом этапе важно, чтобы мы прочитали все технические данные платы, которая у нас есть, поскольку в ней производитель обычно сообщает о возможных линиях PCIe с общей шириной шины. На этой плате не стоит беспокоиться, потому что SATA и PCIe не разделяют шину, но в чипсете с меньшей емкостью это может показаться проблемой, и, конечно, определенные порты SATA отключены при использовании слотов M.2 в режиме SATA.
Скачать драйверы для установки ОС
Это правда, что этот шаг можно было сделать после создания RAID, но зачем ждать, если нам все равно придется переустанавливать операционную систему в RAID ?
Драйверы и последующее программное обеспечение можно получить двумя разными способами: в разделе поддержки самой материнской платы на странице производителя или непосредственно в разделе поддержки AMD. Мы будем использовать этот последний метод, потому что он быстрее и всегда имеет обновленные драйверы.

Итак, мы просто перейдем на страницу AMD, в раздел поддержки и в списке элементов мы выберем раздел « Наборы микросхем », затем нашу платформу и, наконец, соответствующий чипсет. В нашем случае это будет X570.

Далее мы собираемся выбрать операционную систему на следующем экране и найти две загружаемые. Установщик AMD RAID и драйвер AMD RAID. Первое — это программное обеспечение, которое мы будем устанавливать в Windows, когда мы установим его для управления RAID, а второе — драйверы, которые мы будем использовать во время установки.
Мы можем сохранить их, например, на флэш-накопителе, на котором мы установили Windows, для последующей установки или на другой, который мы создадим соответствующим образом.
Предварительная настройка в BIOS
С этого момента мы настоятельно рекомендуем отключать любые другие накопители от компьютера, чтобы они не мешали конфигурации RAID.
Что ж, следующие шаги — адаптировать определенные параметры BIOS к нашей конфигурации RAID. Обратите внимание, что эта конфигурация не означает, что другие диски SATA или PCIe не могут нормально использоваться в сочетании с RAID.

Получаем доступ к BIOS нашей платы и переходим в раздел Boot. В нем мы увидим опцию Launch CSM, которую нам нужно будет настроить как « Включено », если ее еще нет. С помощью этой опции мы сообщаем BIOS о возможности загрузки с любого диска с системой, будь то RAID, PCIe или флэш-накопитель.
Таким же образом мы разместим « UEFI only » в разделе « Boot Device Control». Последнее не является строго необходимым, но рекомендуется, чтобы сам BIOS обнаруживал и устанавливал правильный порядок загрузки. Диски, которые мы затем устанавливаем в дополнение к RAID, будут вести себя как обычные жесткие диски.

Затем мы переходим в раздел « Дополнительно », чтобы установить « Режим SATA » в « RAID », а « Режим NVMe RAID » в « Включен ». При этом мы гарантируем, что мы сможем создавать конфигурации RAID на дисках SATA и PCIe с помощью M.2, что мы и сделаем.
В принципе, нам не нужно будет ничего настраивать, хотя AMD устанавливает в своем руководстве некоторые дополнительные конфигурации в CBS и PBS на случай, если мы находимся на платформе с чипсетом X399. То есть в обоих случаях будет опция « Режим RAID NVMe », которую мы должны будем включить в « Включено ».
После этого мы можем нажать F10, чтобы сохранить изменения и перезапустить, снова получив доступ к BIOS, чтобы продолжить настройку.

Без лишних слов, давайте останемся в разделе « Дополнительно » BIOS и откроем приложение для настройки RAID на плате AMD. Это приложение RAIDXpert2, которое должно быть реализовано во всех текущих UEFI BIOS карты AMD, совместимой с RAID.
На данный момент у нас уже установлены наши RAID-модули, а остальные мы не будем использовать отключенными для большей безопасности.


В приложении доступны различные разделы, такие как «Создать массив», «Управление свойствами массива» и «Удалить массив».
Вы заметите, что у нас не будет возможности активировать RAID, и причина в том, что приложение понимает, что два установленных диска составляют два независимых массива. Затем мы должны выбрать «Удалить массив»


Теперь мы нажмем « Проверить все », чтобы обнаружить все диски, которые имеют массив. В нашем случае у нас уже был предыдущий RAID, поэтому он будет отображаться только как диск. Вам обязательно появятся два независимых блока.
Справа мы видим поле выбора, которое мы должны установить на «Вкл», чтобы приложение внесло изменения, которые мы будем запрашивать. Далее мы переходим к « Удалить массив (ы) » и подтверждаем действие по очистке наших юнитов.

Если мы вернемся назад, мы проверим, что опция Создать массив уже доступна, поэтому мы щелкаем по ней.


На следующем экране конфигурации нам нужно будет выбрать тип RAID, который мы хотим подключить, и соответствующие параметры. В нашем случае это будет RAID 0 с двумя установленными свободными дисками и параметрами политики кэширования по умолчанию.
В разделе « Выбор физических дисков » мы выберем диски, которые будут задействованы в RAID.
Обращаясь к тому, что было ранее прокомментировано для RAID 5 и 50, мы видим, что эти новые опции не появляются в этих новых BIOS и RAIDXpert. Иметь их было бы очень полезно, поскольку конфигурация RAID 5 широко используется для сочетания репликации файлов со скоростью.


После этого мы увидим сводку всех изменений, которые мы собираемся внести для настройки RAID на плате AMD. Поэтому мы выбираем « Создать массив », и это будет сделано. Появится новая сводка функций, и настанет очередь нажатия клавиши F10, чтобы сохранить конфигурацию и перезапустить.
Установите Windows в RAID с платой AMD
У нас уже есть RAID, так что теперь мы собираемся взять наш флеш-накопитель с Windows 10, и мы собираемся приступить к его установке в RAID. Мы также должны убедиться, что драйверы, которые мы только что загрузили со страницы Asus, доступны на этом или другом устройстве.
Если вы не знаете, как это сделать, мы оставляем статью о создании загрузочного USB с Windows 10

После выполнения необходимых шагов с помощью мастера установки Windows, мы перейдем к окну конфигурации и выбора для устройства, в которое мы хотим установить Windows. Ранее мы выбрали расширенную установку, как обычно в этих случаях. Здесь мы найдем красивый список томов хранения, где мы увидим два основных и маленькие разделы по 16 МБ.
Ни при каких обстоятельствах мы не собираемся удалять эти единицы, которые мы видим в списке, или изменять любые типы разделов, которые появляются здесь. Это происходит потому, что у нас до сих пор не загружены драйверы, поэтому система понимает, что мы видим здесь RAID.


Итак, мы собираемся нажать кнопку « Загрузить драйвер », и в появившемся браузере мы будем искать папку, в которой у нас есть драйверы. В нем мы увидим каталог с RAID-контроллерами для NVMe и еще один для SATA RAID.
В нашем случае мы создаем NVMe RAID, поэтому мы получаем доступ к этой папке. Первый драйвер, который мы загрузим, это драйвер » rcbottom «. Затем нажмите « Далее » и дождитесь загрузки драйвера.

Проблема юнитов улучшится до такой степени, что вы ничего не увидите в окне выбора. Не паникуйте, нажмите еще раз на «загрузить контроллер».

Теперь пришло время загрузить файл из папки « rcraid », поэтому мы делаем ту же операцию, чтобы загрузить этот драйвер.



Теперь мы действительно правильно видим наш RAID как единое целое как нераспределенное пространство с 4 ТБ, которые складываются между двумя используемыми твердотельными накопителями NVMe.
У нас еще есть контроллер для загрузки, поэтому мы повторяем операцию для загрузки контроллера из « rccfg ». Последнее не приведет к изменениям, но оно будет так же важно, как и другие.
Чтобы закончить, нажмите Далее, и процесс установки начнется в обычном режиме.
Программное обеспечение AMD RAIDXpert2 для Windows
Допустим, это программное обеспечение является расширением того, которое реализовано в BIOS для настройки RAID на плате AMD, но имеет гораздо больше опций управления для наших RAID-массивов из операционной системы.




Следует отметить, что это программное обеспечение совместимо только с Windows 10 x64, если система установлена на томе RAID. Это означает, что при обычной установке мастер сообщит нам, что «конфигурация операционной системы несовместима».
Из него мы увидим единицы, которые составляют том, и мы сможем управлять некоторыми из его параметров из RAID, а также дисков по отдельности. Кроме того, это позволяет нам создавать новые тома, например, с помощью дисков SATA, подключенных к другим портам на материнской плате.
Производительность RAID 0 с NVMe Gen4 SSD
Посмотрев, как сконфигурировать RAID в AMD BIOS, вы увидите, насколько может быть увеличена производительность RAID 0, подобного этой. Он должен использовать скорость, обеспечиваемую каждым SSD отдельно, чтобы в лучшем случае удвоить производительность чтения и записи.

Конфигурация в RAID 0

Только SSD
Мы видим преимущества, предоставляемые одним модулем в CristalDiskMark, и преимуществом, предоставляемым конфигурацией RAID, и во всех случаях он просто удваивается. Имея всего две единицы, мы достигаем почти 10000 МБ / с при последовательном чтении и почти 8500 МБ / с при записи. Точно так же производительность в случайных процессах также увеличивается вдвое по сравнению с последним тестом, самым требовательным, и мы видим очень незначительное улучшение.
Вывод о настройке RAID на плате AMD
Пока что этот учебник прибывает, где мы считаем, что мы объяснили достаточно подробно и приостанавливаем процедуру для создания нашего собственного RAID.
Возможно, если у вас более старая материнская плата и чипсеты AMD X370, B350 и A320, конфигурация системы изменится. Идея будет та же, но это правда, что приложение отличается и устанавливается независимо от BIOS. Мы оставим здесь хорошее руководство ASRock, которое объясняет процедуру для этих случаев.
Теперь мы оставляем вам некоторые интересные и связанные с аппаратными средствами уроки:
Если у вас возникли проблемы с установкой RAID, просто спросите нас в комментариях. Мы постараемся помочь всем, чем сможем. Какой и для чего вы будете использовать RAID?

-
Contents
-
Table of Contents
-
Bookmarks
Quick Links
Aqara Intelligent Curtain
(ZigBee version)
User manual and warranty card
Xiaomi-mi.com
Related Manuals for Xiaomi ZNCLDJ11LM
Summary of Contents for Xiaomi ZNCLDJ11LM
-
Page 1
Aqara Intelligent Curtain (ZigBee version) User manual and warranty card Xiaomi-mi.com… -
Page 2
Installation should be carried out only with the main power switch turned off, after installation is completed, turn on the main switch and synchronize the cornice with the gateway through the Mi Home application (see «Installation Instructions» and «Add a Device»). Button Indicator Xiaomi-mi.com… -
Page 3
«smart» Mi Home devices. 1. Download the application Enter «Mi Home» into the search box of the App Store / Play Market or scan the QR code below to download and install Mi Home application. Xiaomi-mi.com… -
Page 4
3. Buy more In order to purchase more «smart» devices and other quality items, download the Mi Home application and go to the «Shop» section, or scan the QR code below to view the store website. Xiaomi-mi.com… -
Page 5
Main parameters Model: ZNCLDJ11LM Dimensions: 70 × 50 × 267 mm 100-240В ~ , 50/60 Hz Input: Standard: Q/QLML006-2017 CMIIT ID: 2016DP0776 Work temperature: -20°C-+55°C Work humidity: Relative humidity 10-90%, w/o condencity Interface: ZigBee Lifting capacity: to 50 kg Before use, carefully read the user manual… -
Page 6
(ZigBee version for opening the surface on a double- and closing curtains) sided adhesive tape) 2. Automatic opening of curtains upon return home; automatic closing of curtains after leaving the house; Sensor for Motion Sensor Aqara Intelligent opening/closing Curtain windows/doors Xiaomi-mi.com… -
Page 7
GB / T 26572. X: the content of this harmful substance in at least one of the homogeneous materials of this component exceeds the limits of the requirements of the standard GB / T 26572. Xiaomi-mi.com…
 Настройка RAID
Настройка RAID
Руководство по установке
Руководство по установке AMD BIOS RAID
Скриншоты BIOS в этом руководстве приведены только для справки и могут отличаться от точных настроек вашей материнской платы. Фактические параметры настройки, которые вы увидите, будут зависеть от приобретаемой вами материнской платы. Информацию о поддержке RAID см. на странице технических характеристик используемой модели. Поскольку технические характеристики материнской платы и программное обеспечение BIOS могут быть обновлены, содержание этой документации может быть изменено без предварительного уведомления.
Руководство по установке AMD BIOS RAID — это инструкция по настройке функций RAID с помощью встроенной утилиты FastBuild BIOS в среде BIOS. После того, как вы создадите дискету с драйвером SATA, нажмите [F2] или [Del], чтобы войти в настройки BIOS, чтобы установить параметр в режим RAID, следуя подробным инструкциям «Руководства пользователя» на нашем компакт-диске поддержки, затем вы можете начать использовать встроенная утилита RAID Option ROM для настройки RAID.
1.1 Введение в RAID
Термин «RAID» означает «избыточный массив независимых дисков», который представляет собой метод объединения двух или более жестких дисков в один логический блок. Для оптимальной производительности устанавливайте одинаковые диски одной модели и емкости при создании набора RAID.
RAID 0 (разделение данных)
RAID 0 называется чередованием данных, которое оптимизирует два идентичных жестких диска для чтения и записи данных в параллельных чередующихся стеках. Это улучшит доступ к данным и их хранение, поскольку удвоит скорость передачи данных по сравнению с одним диском, в то время как два жестких диска будут выполнять ту же работу, что и один диск, но с постоянной скоростью передачи данных.
ПРЕДУПРЕЖДЕНИЕ!!
Хотя функция RAID 0 может повысить производительность доступа, она не обеспечивает отказоустойчивости. Горячее подключение любых жестких дисков диска RAID 0 приведет к повреждению или потере данных.
RAID 1 (зеркалирование данных)
RAID 1 называется зеркалированием данных, которое копирует и поддерживает идентичный образ данных с одного диска на второй диск. Он обеспечивает защиту данных и повышает отказоустойчивость всей системы, поскольку программное обеспечение для управления дисковым массивом будет направлять все приложения на уцелевший диск, так как он содержит полную копию данных на другом диске в случае отказа одного диска3.  RAID 5 (чередование блоков с распределенной четностью)
RAID 5 (чередование блоков с распределенной четностью)
RAID 5 чередует данные и распределяет информацию о четности по физическим дискам вместе с блоками данных.
Такая организация повышает производительность за счет одновременного доступа к нескольким физическим дискам для каждой операции, а также отказоустойчивость за счет предоставления данных четности. В случае сбоя физического диска данные могут быть пересчитаны системой RAID на основе оставшихся данных и информации о четности. RAID 5 эффективно использует жесткие диски и является наиболее универсальным уровнем RAID. Это хорошо работает для file, базу данных, приложение и web сервера.  RAID 10 (полосное зеркалирование) Диски RAID 0 можно зеркально отразить с помощью методов RAID 1, в результате чего получится решение RAID 10 с повышенной производительностью и отказоустойчивостью. Контроллер сочетает в себе производительность чередования данных (RAID 0) и отказоустойчивость зеркалирования дисков (RAID 1). Данные распределяются по нескольким дискам и дублируются на другом наборе дисков.4
RAID 10 (полосное зеркалирование) Диски RAID 0 можно зеркально отразить с помощью методов RAID 1, в результате чего получится решение RAID 10 с повышенной производительностью и отказоустойчивостью. Контроллер сочетает в себе производительность чередования данных (RAID 0) и отказоустойчивость зеркалирования дисков (RAID 1). Данные распределяются по нескольким дискам и дублируются на другом наборе дисков.4  1.2 Меры предосторожности при конфигурации RAID
1.2 Меры предосторожности при конфигурации RAID
- Пожалуйста, используйте два новых диска, если вы создаете массив RAID 0 (чередование) для повышения производительности. Рекомендуется использовать два диска SATA одинакового размера. Если вы используете два диска разного размера, жесткий диск меньшей емкости будет базовым объемом хранилища для каждого диска. Для бывшегоample, если один жесткий диск имеет емкость 80 ГБ, а другой жесткий диск имеет емкость 60 ГБ, максимальная емкость хранилища для диска емкостью 80 ГБ становится 60 ГБ, а общая емкость хранилища для этого набора RAID 0 составляет 120 ГБ.
- Вы можете использовать два новых диска или использовать существующий диск и новый диск для создания массива RAID 1 (зеркалирование) для защиты данных (новый диск должен быть того же размера или больше, чем существующий диск). Если вы используете два диска разного размера, жесткий диск меньшей емкости будет базовым объемом хранилища. Для бывшегоample, если один жесткий диск имеет емкость хранения 80 ГБ, а другой жесткий диск — 60 ГБ, максимальная емкость хранилища для набора RAID 1 составляет 60 ГБ.
- Перед настройкой нового RAID-массива проверьте состояние своих жестких дисков.
ПРЕДУПРЕЖДЕНИЕ!!
Прежде чем создавать функции RAID, сделайте резервную копию данных. В процессе создания RAID система спросит, хотите ли вы «Очистить данные диска» или нет. Рекомендуется выбрать «Да», и тогда ваше будущее здание данных будет работать в чистой среде.
1.3 Конфигурация UEFI RAID
Настройка массива RAID с помощью утилиты настройки UEFI и установка Windows
ШАГ 1: Настройте UEFI и создайте массив RAID
- Во время загрузки системы нажмите клавишу [F2] или [Del], чтобы войти в утилиту настройки UEFI.
- Перейдите в Advanced\Storage Configuration.
- Установите «Режим SATA» на .

- Перейдите в Advanced\AMD PBS\AMD Common Platform Module и установите для параметра «Режим NVMe RAID» значение .

- Нажмите [F10], чтобы сохранить изменения и выйти, а затем снова войдите в программу настройки UEFI.
- После сохранения ранее измененных настроек через [F10] и перезагрузки системы становится доступным подменю «RAIDXpert2 Configuration Utility».

- Перейдите в Advanced\RAIDXpert2 Configuration Utility\Array Management, а затем удалите существующие дисковые массивы перед созданием нового массива.
Даже если вы еще не настроили какой-либо RAID-массив, вам, возможно, придется сначала использовать «Удалить массив».


- Перейдите в Advanced\RAIDXpert2 Configuration Utility\Array Management\Create Array.

- A. Выберите «Уровень RAID».
 B. Выберите «Выбрать физические диски».
B. Выберите «Выбрать физические диски». C. Измените «Выбрать тип носителя» на «SSD» или оставьте «ОБА».
C. Измените «Выбрать тип носителя» на «SSD» или оставьте «ОБА». D. Выберите «Проверить все» или включите определенные диски, которые вы хотите использовать в массиве. Затем выберите «Применить изменения».
D. Выберите «Проверить все» или включите определенные диски, которые вы хотите использовать в массиве. Затем выберите «Применить изменения». E. Выберите «Создать массив».
E. Выберите «Создать массив».
- Нажмите [F10], чтобы сохранить и выйти.
*Обратите внимание, что снимки экрана UEFI, показанные в этом руководстве по установке, предназначены только для справки. Пожалуйста, обратитесь к ASRock webсайт для получения подробной информации о каждой модели.
https://www.asrock.com/index.asp
ШАГ 2: Загрузите драйвер с сайта ASRock webсайт
О. Загрузите драйвер «SATA Floppy Image» с веб-сайта ASRock. webсайт (https://www.asrock.com/index.asp) и распакуйте file на ваш USB-накопитель.
Обычно вы также можете использовать драйвер RAID, предлагаемый через AMD webсайт.  ШАГ 3: Установка Windows
ШАГ 3: Установка Windows
Вставьте USB-накопитель с установкой Windows 11 fileс. Затем перезапустите систему. Во время загрузки системы нажмите [F11], чтобы открыть меню загрузки, показанное на этом рисунке. USB-накопитель должен быть указан как устройство UEFI. Пожалуйста, выберите это для загрузки. Если в этот момент система перезагрузится, снова откройте меню загрузки [F11]. 
- Когда в процессе установки Windows появится страница выбора диска, нажмите . Не пытайтесь удалить или создать какой-либо раздел на этом этапе.

- Нажмите чтобы найти драйвер на USB-накопителе. Должны быть загружены три драйвера. Это первое.
Имена папок могут выглядеть по-разному в зависимости от используемого пакета драйверов.
- Выберите «AMD-RAID Bottom Device» и нажмите .

- Загрузите второй драйвер.

- Выберите «Контроллер AMD-RAID», а затем нажмите .

- Загрузите третий драйвер.

- Выберите «Устройство конфигурации AMD-RAID», а затем нажмите .

- После загрузки третьего драйвера появляется RAID-диск. Выберите нераспределенное пространство и нажмите .

- Пожалуйста, следуйте инструкциям по установке Windows, чтобы завершить процесс.

- После завершения установки Windows установите драйверы с сайта ASRock. webсайт. https://www.asrock.com/index.asp.

- Перейдите в меню загрузки и установите «Вариант загрузки № 1» на .

Руководство по установке AMD Windows RAID
Внимание:
В этой главе описывается, как настроить том RAID в Windows. Вы можете использовать для следующих
сценарии:
- Windows устанавливается на 2.5-дюймовом или 3.5-дюймовом твердотельном или жестком диске SATA. Вы хотите настроить том RAID с твердотельными накопителями NVMe M.2.
- Windows установлена на твердотельный накопитель NVMe M.2. Вы хотите настроить том RAID с 2.5-дюймовыми или 3.5-дюймовыми твердотельными или жесткими дисками SATA.
2.1 Создайте том RAID под Windows
- Войдите в утилиту настройки UEFI, нажав или же сразу после включения компьютера.
- Установите для параметра «Режим SATA» значение . (Если вы используете твердотельные накопители NVMe для конфигурации RAID, пропустите этот шаг)

- Перейдите в Advanced\AMD PBS\AMD Common Platform Module и установите для параметра «Режим NVMe RAID» значение .
(Если вы используете 2.5-дюймовые или 3.5-дюймовые диски SATA для конфигурации RAID, пропустите этот шаг)
- Нажмите «F10», чтобы сохранить настройки и перезагрузиться в Windows.
- Установите «AMD RAID Installer» с сайта AMD. webсайт: https://www.amd.com/en/support
Выберите «Наборы микросхем», выберите сокет и набор микросхем и нажмите «Отправить».
Найдите «Установщик AMD RAID».
- После установки «AMD RAID Installer» запустите «RAIDXpert2» от имени администратора.

- Найдите в меню «Массив» и нажмите «Создать».

- Выберите тип RAID, диски, которые вы хотите использовать для RAID, емкость тома, а затем создайте массив RAID.

- В Windows откройте «Управление дисками». Вам будет предложено инициализировать диск. Выберите «GPT» и нажмите «ОК».

- Щелкните правой кнопкой мыши раздел «Нераспределенный» на диске и создайте новый простой том.

- Следуйте указаниям «Мастера создания нового простого тома», чтобы создать новый том.

- Подождите немного, пока система создаст том.

- После создания тома RAID доступен для использования.

2.2 Удалите RAID-массив под Windows.
- Выберите массив, который вы хотите удалить.

- Найдите в меню «Массив» и нажмите «Удалить».

- Щелкните «Да» для подтверждения.


Документы / Ресурсы
Рекомендации

