Что такое Arduino IDE? Как мы знаем, для успешной работы нам необходимы текстовый редактор для написания кода программы, компилятор для преобразования кода программы в машинный код/бинарный файл и программное обеспечение для загрузки этого кода в микроконтроллер. Когда все эти функции мы объединяем в одном программном продукте, добавляя в него ряд дополнительных функций (поддержка консоли, отладка программы и т.п.), мы получаем интегрированную среду разработки (в англ. Integrated Development Environment, IDE). Соответственно, Arduino IDE, как следует из ее названия, является интегрированной средой разработки для плат Arduino. Она состоит из продвинутого редактора кода программы, компилятора, программатора, последовательной консоли, последовательного плоттера и многих других полезных инструментов. И при этом она легка в освоении и использовании.

Arduino IDE является кроссплатформенным программным продуктом и может работать на операционных системах Linux и Windows. Ее можно даже использовать в операционной системе платы Raspberry Pi. (!!!!!!!!!!!!) Мы можем программировать платы с помощью Arduino IDE и языка Arduino (в некоторых источниках его называют Wiring), который является производным от языков программирования C/C++.
Данная статья посвящена началу работы с Arduino IDE. У нас на сайте уже есть достаточно популярная статья про начало работы с платой Arduino, но в ней основное внимание уделено именно работе с платой Arduino, вопросы работы с Arduino IDE в ней рассмотрены в меньшей степени, чем в данной статье. Также для начинающих рекомендуем прочитать статью про наиболее распространенные ошибки при работе с платой Arduino.
Альтернативами Arduino IDE, которые могут заместить практически все ее функции, являются Arduino Web Editor и PlatformIO.
Установка Arduino IDE отличается исключительной простотой. Вначале скачайте Arduino IDE с официального сайта. Доступны ее различные версии для операционных систем Windows, Mac и Linux. Также возможны ее два варианта – Arduino IDE 1.x и Arduino IDE 2.x. В большинстве своем различия между этими двумя вариантами обусловлены различным видом графического интерфейса пользователя (GUI). В данной статье мы будем использовать ее классический вариант 1.X.
Для установки Arduino IDE выполните следующую последовательность действий:
- по вышеприведенной ссылке скачайте установщик Arduino IDE для необходимой вам операционной системы;
- запустите на выполнение скачанный .exe файл;
- согласитесь с условиями лицензии, выберите должна ли Arduino IDE быть установлена для всех пользователей или нет и нажмите “Next” для продолжения;
- выберите путь для установки Arduino IDE или оставьте его по умолчанию (какой предлагает установщик) и нажмите на “Install”;
- подождите пока закончится процесс установки, затем нажмите на “Close”.
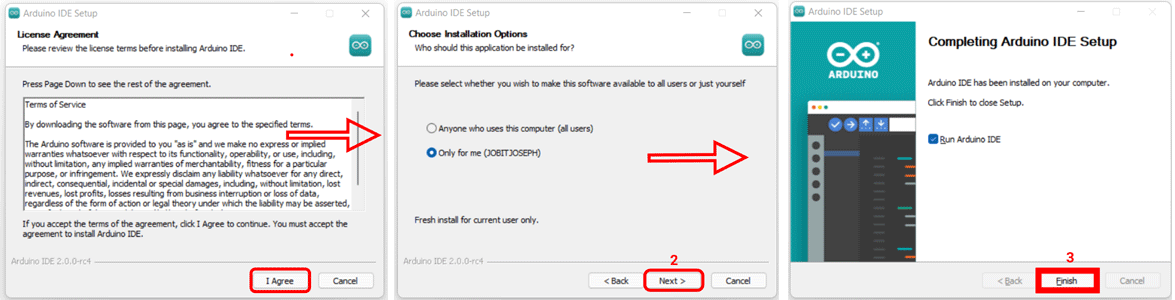 Установка драйвера для Arduino
Установка драйвера для Arduino
Один из наиболее частых вопросов, который озадачивает начинающих – это установка драйвера для работы с платами Arduino. Но в настоящее время вам уже не стоит беспокоиться об этом вопросе потому что установщик самостоятельно скачивает все необходимые для работы Arduino IDE файлы и автоматически устанавливает необходимый драйвер при подключении платы Arduino к компьютеру.
Подключение платы Arduino к компьютеру
Для подключения платы Arduino к компьютеру просто подсоедините соответствующий кабель к плате Arduino, а другой его конец подсоедините к USB порту вашего компьютера. При этом на плате Arduino должен загореться светодиод, свидетельствующий о подаче на нее питания. После этого операционная система автоматически установит драйвер для работы с платой.

Основы работы с Arduino IDE
После завершения процесса установки Arduino IDE вы можете запустить ее при помощи ярлыка быстрого запуска на рабочем столе или из меню Start. На следующем рисунке показан интерфейс запущенной Arduino IDE.

Выбор платы Arduino
Прежде чем начать компиляцию программы в Arduino IDE очень важно выбрать в ней правильную плату Arduino, с которой вы работаете. Для этого выберите пункт меню “Tools” -> “Board” -> “Arduino AVR Boards” и в нем выберите вашу плату Arduino.

Выбор порта подключения платы Arduino
Также перед началом работы в Arduino IDE необходимо выбрать правильный последовательный (COM) порт, к которому подключена плата Arduino. Иначе вы не сможете загрузить код программы в плату. Для выбора номера порта откройте пункт меню “Tools” -> “Port” и в нем выберите правильный COM порт, к которому подключена плата. Если в этом пункте меню вы видите несколько COM портов и вы не знаете какой из них выбрать, отключите плату Arduino от USB порта и заново откройте этот пункт меню. COM порт, который при этом исчезнет из данного пункта меню, и будет правильным COM портом. Заново подключите плату к USB порту и выберите правильный COM порт.

Также, чтобы не отключать плату Arduino от USB порта, можно посмотреть COM порт, к которому она подключена, в диспетчере устройств операционной системы Windows.
Код программы мигания светодиодом
Самым простым способом проверить работу платы Arduino является загрузка в нее кода программы мигания светодиодом. Чтобы открыть код программы мигания светодиодом выберите в Arduino IDE пункт меню Files -> Examples -> Basics -> Blink.

После выбора этого пункта меню откроется новое окно с кодом программы мигания светодиода. В коде данной программы вы можете увидеть две функции: void setup() и void loop(). Функция void setup() – это самая первая функция, которая вызывается (исполняется) когда на плату Arduino подается питание. Обычно в теле данной функции производится объявление необходимых глобальных переменных, установка режимов работы используемых контактов и инициализация различных устройств, подключенных к плате Arduino. Тело функции void loop() исполняется в непрерывном бесконечном цикле, в него вы можете добавить все команды, которые необходимо исполнять непрерывно.

В коде нашей программы мигания светодиодом в функции void setup() присутствует команда:
|
pinMode(LED_BUILTIN, OUTPUT); |
С помощью этой команды мы устанавливаем режим работы контакта, к которому подключен встроенный светодиод платы Arduino (LED_BUILTIN), на вывод данных – то есть конфигурируем его в качестве цифрового выхода (OUTPUT).
С помощью функции pinMode() можно установить режим работы конкретного контакта на ввод (INPUT) или вывод (OUTPUT) данных. Синтаксис данной команды выглядит следующим образом: pinMode (pin, mode), где pin – это номер контакта, а в качестве режима (mode) можно ввести INPUT или OUTPUT. В нашем примере мы в качестве номера контакта используем контакт, к которому подключен встроенный светодиод платы Arduino (LED_BUILTIN) – это контакт с номером 13.
|
void loop () { digitalWrite (LED_BUILTIN, HIGH); // turn the LED on (HIGH is the voltage level) delay(1000); //wait for a second digitalWrite(LED_BUILTIN, LOW); //turn the LED off by making the voltage Low delay(1000); // wait for a second } |
В функции void loop () кода программы мигания светодиодом мы видим две функции, которые будет исполняться непрерывно (пока на плату Arduino подано питание), это digitalWrite() и delay().
Функция digitalWrite() используется для изменения состояния конкретного контакта на high или low. Синтаксис данной функции выглядит следующим образом: digitalWrite(pin, value), где pin – номер контакта, состояние которого необходимо изменить, а в качестве value можно указать HIGH или LOW.
Функция delay() используется для задержки выполнения программы на определенное время. К примеру, функция delay(1000) задержит выполнение программы на 1000 миллисекунд, то есть на 1 секунду.
В нашей программе мигания светодиодом мы сначала устанавливаем состояние контакта в HIGH, затем ждем 1000 мс. После этого мы изменяем состояние контакта на LOW и снова ждем 1000 мс. Затем мы снова устанавливаем контакт в состояние HIGH и т.д. – данная последовательность действий будет исполняться непрерывно. В результате этого мы получим на контакте сигнал прямоугольной формы и если мы подключим к этому контакту светодиод он будет мигать. Частоту мигания можно изменить с помощью изменения задержки в функции delay().
Загрузка кода программы в плату Arduino
Если плата Arduino подключена кабелем к компьютеру и в настройках Arduino IDE выбран правильный порт ее подключения, то для загрузки кода программы в плату Arduino можно либо нажать кнопку загрузки (upload button) в панели быстрого запуска (quick action), либо выбрать пункт меню Sketch -> Upload. Либо же использовать для этого быструю комбинацию клавиш Ctrl+U.

Если все прошло успешно, то внизу окна Arduino IDE (в строке состояния) вы увидите сообщение об успешной загрузке программы в плату Arduino, а светодиод на плате начнет мигать.
![]() Загрузка…
Загрузка…
1 126 просмотров
В этой статье я решал собрать полное пошаговое руководство для начинающих Arduino. Мы разберем что такое ардуино, что нужно для начала изучения, где скачать и как установить и настроить среду программирования, как устроен и как пользоваться языком программирования и многое другое, что необходимо для создания полноценных сложных устройств на базе семейства этих микроконтроллеров.
Тут я постараюсь дать сжатый минимум для того, что бы вы понимали принципы работы с Arduino. Для более полного погружения в мир программируемых микроконтроллеров обратите внимание на другие разделы и статьи этого сайта. Я буду оставлять ссылки на другие материалы этого сайта для более подробного изучения некоторых аспектов.
Что такое Arduino и для чего оно нужно?
Arduino — это электронный конструктор, который позволяет любому человеку создавать разнообразные электро-механические устройства. Ардуино состоит из программной и аппаратной части. Программная часть включает в себя среду разработки (программа для написания и отладки прошивок), множество готовых и удобных библиотек, упрощенный язык программирования. Аппаратная часть включает в себя большую линейку микроконтроллеров и готовых модулей для них. Благодаря этому, работать с Arduino очень просто!
С помощью ардуино можно обучаться программированию, электротехнике и механике. Но это не просто обучающий конструктор. На его основе вы сможете сделать действительно полезные устройства.
Начиная с простых мигалок, метеостанций, систем автоматизации и заканчивая системой умного дома, ЧПУ станками и беспилотными летательными аппаратами. Возможности не ограничиваются даже вашей фантазией, потому что есть огромное количество инструкций и идей для реализации.

Стартовый набор Arduino
Для того что бы начать изучать Arduino необходимо обзавестись самой платой микроконтроллера и дополнительными деталями. Лучше всего приобрести стартовый набор Ардуино, но можно и самостоятельно подобрать все необходимое. Я советую выбрать набор, потому что это проще и зачастую дешевле. Вот ссылки на лучшие наборы и на отдельные детали, которые обязательно пригодятся вам для изучения:
| Базовый набор ардуино для начинающих: | Купить |
| Большой набор для обучения и первых проектов: | Купить |
| Набор дополнительных датчиков и модулей: | Купить |
| Ардуино Уно самая базовая и удобная модель из линейки: | Купить |
| Беспаечная макетная плата для удобного обучения и прототипирования: | Купить |
| Набор проводов с удобными коннекторами: | Купить |
| Комплект светодиодов: | Купить |
| Комплект резисторов: | Купить |
| Кнопки: | Купить |
| Потенциометры: | Купить |
Среда разработки Arduino IDE
Для написания, отладки и загрузки прошивок необходимо скачать и установить Arduino IDE. Это очень простая и удобная программа. На моем сайте я уже описывал процесс загрузки, установки и настройки среды разработки. Поэтому здесь я просто оставлю ссылки на последнюю версию программы и на статью с подробной инструкцией.
Язык программирования Ардуино
Когда у вас есть на руках плата микроконтроллера и на компьютере установлена среда разработки, вы можете приступать к написанию своих первых скетчей (прошивок). Для этого необходимо ознакомиться с языком программирования.
Для программирования Arduino используется упрощенная версия языка C++ с предопределенными функциями. Как и в других Cи-подобных языках программирования есть ряд правил написания кода. Вот самые базовые из них:
- После каждой инструкции необходимо ставить знак точки с запятой (;)
- Перед объявлением функции необходимо указать тип данных, возвращаемый функцией или void если функция не возвращает значение.
- Так же необходимо указывать тип данных перед объявлением переменной.
- Комментарии обозначаются: // Строчный и /* блочный */
Подробнее о типах данных, функциях, переменных, операторах и языковых конструкциях вы можете узнать на странице по программированию Arduino. Вам не нужно заучивать и запоминать всю эту информацию. Вы всегда можете зайти в справочник и посмотреть синтаксис той или иной функции.
Все прошивки для Arduino должны содержать минимум 2 функции. Это setup() и loop().
Функция setup
Функция setup() выполняется в самом начале и только 1 раз сразу после включения или перезагрузки вашего устройства. Обычно в этой функции декларируют режимы пинов, открывают необходимые протоколы связи, устанавливают соединения с дополнительными модулями и настраивают подключенные библиотеки. Если для вашей прошивки ничего подобного делать не нужно, то функция все равно должна быть объявлена. Вот стандартный пример функции setup():
void setup() {
Serial.begin(9600); // Открываем serial соединение
pinMode(9, INPUT); // Назначаем 9 пин входом
pinMode(13, OUTPUT); // Назначаем 13 пин выходом
}В этом примере просто открывается последовательный порт для связи с компьютером и пины 9 и 13 назначаются входом и выходом. Ничего сложного. Но если вам что-либо не понятно, вы всегда можете задать вопрос в комментариях ниже.
Функция loop
Функция loop() выполняется после функции setup(). Loop в переводе с английского значит «петля». Это говорит о том что функция зациклена, то есть будет выполняться снова и снова. Например микроконтроллер ATmega328, который установлен в большинстве плат Arduino, будет выполнять функцию loop около 10 000 раз в секунду (если не используются задержки и сложные вычисления). Благодаря этому у нас есть большие возможности.
Макетная плата Breadbord
Вы можете создавать простые и сложные устройства. Для удобства я советую приобрести макетную плату (Breadbord) и соединительные провода. С их помощью вам не придется паять и перепаивать провода, модули, кнопки и датчики для разных проектов и отладки. С беспаечной макетной платой разработка становится более простой, удобной и быстрой. Как работать с макетной платой я рассказывал в этом уроке. Вот список беспаечных макетных плат:
| Макетная плата на 800 точек с 2 шинами питания, платой подачи питания и проводами: | Купить |
| Большая макетная плата на 1600 точек с 4 шинами питания: | Купить |
| Макетная плата на 800 точек с 2 шинами питания: | Купить |
| Макетная плата на 400 точек с 2 шинами питания: | Купить |
| Макетная плата на 170 точек: | Купить |
| Соединительные провода 120 штук: | Купить |
Первый проект на Arduino
Давайте соберем первое устройство на базе Ардуино. Мы просто подключим тактовую кнопку и светодиод к ардуинке. Схема проекта выглядит так:
Обратите внимание на дополнительные резисторы в схеме. Один из них ограничивает ток для светодиода, а второй притягивает контакт кнопки к земле. Как это работает и зачем это нужно я объяснял в этом уроке. Для того что бы все работало, нам надо написать скетч. Давайте сделаем так, что бы светодиод загорался после нажатия на кнопку, а после следующего нажатия гас. Вот наш первый скетч: В этом скетче я создал дополнительную функцию debounse для подавления дребезга контактов. О дребезге контактов есть целый урок на моем сайте. Обязательно ознакомьтесь с этим материалом. Широтно-импульсная модуляция (ШИМ) — это процесс управления напряжением за счет скважности сигнала. То есть используя ШИМ мы можем плавно управлять нагрузкой. Например можно плавно изменять яркость светодиода, но это изменение яркости получается не за счет уменьшения напряжения, а за счет увеличения интервалов низкого сигнала. Принцип действия ШИМ показан на этой схеме:
// переменные с пинами подключенных устройств
int switchPin = 8;
int ledPin = 11;
// переменные для хранения состояния кнопки и светодиода
boolean lastButton = LOW;
boolean currentButton = LOW;
boolean ledOn = false;
void setup() {
pinMode(switchPin, INPUT);
pinMode(ledPin, OUTPUT);
}
// функция для подавления дребезга
boolean debounse(boolean last) {
boolean current = digitalRead(switchPin);
if(last != current) {
delay(5);
current = digitalRead(switchPin);
}
return current;
}
void loop() {
currentButton = debounse(lastButton);
if(lastButton == LOW && currentButton == HIGH) {
ledOn = !ledOn;
}
lastButton = currentButton;
digitalWrite(ledPin, ledOn);
}ШИМ Arduino
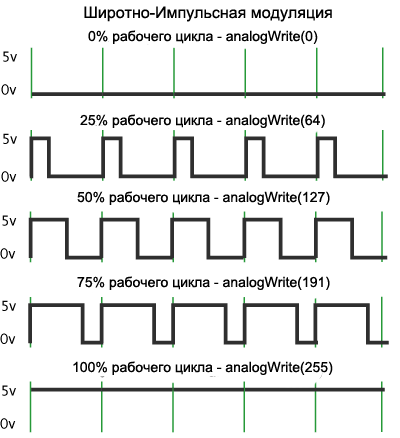
Когда мы подаем ШИМ на светодиод, то он начинает быстро зажигаться и гаснуть. Человеческий глаз не способен увидеть это, так как частота слишком высока. Но при съемке на видео вы скорее всего увидите моменты когда светодиод не горит. Это случится при условии что частота кадров камеры не будет кратна частоте ШИМ.
В Arduino есть встроенный широтно-импульсный модулятор. Использовать ШИМ можно только на тех пинах, которые поддерживаются микроконтроллером. Например Arduino Uno и Nano имеют по 6 ШИМ выводов: это пины D3, D5, D6, D9, D10 и D11. В других платах пины могут отличаться. Вы можете найти описание интересующей вас платы в этом разделе.
Для использования ШИМ в Arduino есть функция analogWrite(). Она принимает в качестве аргументов номер пина и значение ШИМ от 0 до 255. 0 — это 0% заполнения высоким сигналом, а 255 это 100%. Давайте для примера напишем простой скетч. Сделаем так, что бы светодиод плавно загорался, ждал одну секунду и так же плавно угасал и так до бесконечности. Вот пример использования этой функции:
// Светодиод подключен к 11 пину
int ledPin = 11;
void setup() {
pinMode(ledPin, OUTPUT);
}
void loop() {
for (int i = 0; i < 255; i++) {
analogWrite(ledPin, i);
delay(5);
}
delay(1000);
for (int i = 255; i > 0; i--) {
analogWrite(ledPin, i);
delay(5);
}
}Аналоговые входы Arduino
Как мы уже знаем, цифровые пины могут быть как входом так и выходом и принимать/отдавать только 2 значения: HIGH и LOW. Аналоговые пины могут только принимать сигнал. И в отличии от цифровых входов аналоговые измеряют напряжение поступающего сигнала. В большинстве плат ардуино стоит 10 битный аналогово-цифровой преобразователь. Это значит что 0 считывается как 0 а 5 В считываются как значение 1023. То есть аналоговые входы измеряют, подаваемое на них напряжение, с точностью до 0,005 вольт. Благодаря этому мы можем подключать разнообразные датчики и резисторы (терморезисторы, фоторезисторы) и считывать аналоговый сигнал с них.
Для этих целей в Ардуино есть функция analogRead(). Для примера подключим фоторезистор к ардуино и напишем простейший скетч, в котором мы будем считывать показания и отправлять их в монитор порта. Вот так выглядит наше устройство:
В схеме присутствует стягивающий резистор на 10 КОм. Он нужен для того что бы избежать наводок и помех. Теперь посмотрим на скетч: Вот так из двух простейших элементов и четырех строк кода мы сделали датчик освещенности. На базе этого устройства мы можем сделать умный светильник или ночник. Очень простое и полезное устройство. Вот мы и рассмотрели основы работы с Arduino. Теперь вы можете сделать простейшие проекты. Что бы продолжить обучение и освоить все тонкости, я советую прочитать книги по ардуино и пройти бесплатный обучающий курс. После этого вы сможете делать самые сложные проекты, которые только сможете придумать.
int sensePin = 0; // Пин к которому подключен фоторезистор
void setup() {
analogReferense(DEFAULT); // Задаем опорное значение напряжения. Эта строка не обязательна.
Serial.begin(9600); // Открываем порт на скорости 9600 бод.
}
void loop() {
Serial.println(analogRead(sensePin)); // Считываем значение и выводим в порт
delay(500); // задержка для того что бы значений было не слишком много
}
На чтение 8 мин Просмотров 4.3к. Опубликовано 14.01.2023
Содержание
- Понятие Ардуино для начинающих
- Начало обучения
- Стартовый набор Ардуино
- Отличаем подделку Ардуино от оригинала
- Написание скетча
- Заключение
Понятие Ардуино для начинающих
Ардуино представляет из себя плату, в которую вводится скетч с помощью программы и компьютера. Ардуино является как бы головой собранного устройства и отвечает за многие процессы, в том числе это приём информации и передачи этой информации пользователю. Разберём пример для начинающих. Если мы возьмём ультразвуковой датчик, то он будет излучать ультразвук, который поможет прибору определить расстояние до какого-либо предмета. Информация будет передаваться на плату Ардуино, тем временем сама плата выведет нужное значение на дисплей. Её можно скачать с официального сайта: www.arduino.cc

Ардуино удобна для новичков по нескольким причинам, в том числе это простота использования. Для использования платы Ардуино не требуются дополнительные закупки аппаратуры к ней, сам скетч-код очень простой и пишется на упрощенном программном языке C++. Плата позволяет каждый раз усовершенствовать ваше устройство, можно добавлять как функционал, так и новые элементы, соответственно получать больше информации используя устройство. Работа с Ардуино начинается с написания первого скетча.
Начало обучения
Обучение работе с Ардуино следует начать с основных команд. Самое основное в системе Ардуино – это программирование платы. И соответственно, нужно научиться писать команды, чтобы далее уже загружать целый скетч на плату. Можно посмотреть множество видео, много статей из открытых источников и ознакомится с полезной информацией об этом процессе. В Интернете есть много информации по этому поводу. Начать обучение и знакомство с такой программой можно использовав различные симуляторы и системы, позволяющие использовать плату, не покупая её.
Что касаемо программной части системы, то нужно запомнить и принять во внимание основные команды, рассмотрим их в виде удобной и наглядной таблицы:
| Основные команды для работы с программным кодом | |
| Название | Описание команды |
| Функция setup | выполняется в самом начале и только 1 раз сразу после включения или перезагрузки вашего устройства. Обычно в этой функции декларируют режимы пинов, открывают необходимые протоколы связи, устанавливают соединения с дополнительными модулями и настраивают подключенные библиотеки. Если для вашей прошивки ничего подобного делать не нужно, то функция все равно должна быть объявлена. |
| Функция loop | выполняется после функции setup(). Loop в переводе с английского значит «петля». Это говорит о том что функция зациклена, то есть будет выполняться снова и снова. |
Само знакомство лучше всего начать через различные симуляторы, как и говорилось ранее. Там мы можем выполнить базовые схемы и подключения, а так же прописать к ним код, который покажет, правильно ввели мы его или нет. В основном, первые работы в симуляторе Ардуино выполняются с диодами. То есть сделать диод, который будет включаться и выключаться, позже добавить к нему кнопку, далее сделать мигающий и так далее. Тем самым каждый раз усложняя нашу схему.
Стартовый набор Ардуино
Допустим я новичок, что мне купить для самостоятельного изучения системы Ардуино? Такой вопрос актуален и очень интересен. Давай те же рассмотри, что купить новичку для ознакомления с этой темой. Составим список, который желательно купить себе для изучения:
- Плата Ардуино – как вы все поняли, платы от этой компании бывают разные, но чаще всего берут UNO или Nano. Плата Arduino Nano по своим размер маленькая, а соответственно не требует много место и дешевле, для базового ознакомления как раз таки она подойдёт. UNO как раз таки стандартная плата, которая имеет много разъёмов и она универсальна. Для вашего удобства, Ардуино создали макетную плату. Она полностью универсально и в ней не нужно ничего паять. Все элементы провода просто вставляются в отверстия. Для начинающих пользователей данной системы подойдёт отлично. В такую макетную плату вставляется и сама плата Arduino.

- Различные модули и датчики – конечно же без них сложно представить Ардуино, ведь для этих приборов она и предназначена. Существует огромный выбор датчиков и модулей. Всё зависит от ваших потребностей и бюджета. Из полезных, можно выделить датчик измеряющий давление, температуру и влажность, датчик измеряющий дальность до предмета и другое множество полезных модулей.

- Компоненты – сюда относят резисторы, конденсаторы, диоды, кнопки, светодиоды, транзисторы, фотодиоды и остальные мелкие составляющие приборов.

Для удобства, можно купить не по отдельности все компоненты, датчики, модули и платы, а сразу же в готовом наборе. Таких наборов много и они включают в себя самые необходимые компоненты для сборки устройства, чаще всего это резисторы, конденсаторы, RGB-светодиоды, дисплей и много-много датчиков. Для тренировки можно взять и небольшой набор компонентов и не забудьте соединительные провода.
Отличаем подделку Ардуино от оригинала
Отличить будет довольно сложно, но это возможно сделать. В основном, такие платы отличаются своей сильно заниженной ценой. При прошивке и подключении платы всплывают ошибки и отсутствие подключения к драйверам, это объясняется тем, что изделие сделано не правильно и сделано из некачественных компонентов. Внешне, плата сильно не отличается от оригинальной, разве что иногда цветом самого основания. Проблемы с совместимостью – один из признаков пиратской платы. 
Иногда, продавцы специально продают поддельные платы вместо оригинальных, а как отличить? Существует специальный список, где содержатся официальный магазины, которые перепродают платы Ардуино, стоит для начала найти плату в нём. Если же данного магазина в списке нет, то следует насторожиться и лучше не покупать у этого продавца. Следует обратить внимание и на цену устройства. Оригинальные платы Ардуино поставляются в коробочках, вместе с инструкцией и наклейками.
Поддельные, в частности случаев поставляются просто в запечатанных пакетиках. Если посмотреть на колодки, куда припаиваются провода, то у них дублируются надписи на корпусе колодок сбоку. Шрифт у оригинальной платы чётки и без размытий, в отличии от подделок. Можно заметить и по самому качеству платы и по надписям, что это сделано руками поддельщиков, так как их оборудование не такое точно как у оригинального производителя Ардуино.
Нужно понимать, что если нацелено покупать поддельную плату, то велик риск, что придёт плата которая не работает во все и очень сильно ограничен функционал. А это значит, что о качестве изделия не может идти никакой речи. К тому же нужно понимать, что если плата дешёвая, то компоненты и программное обеспечение тоже дешёвые, а это значит, велик риск получить неисправность одного из элементов на плате. При этом плата в устройстве быстро выйдет из строя. Чип может быть заблокированным системой вашего компьютера, в целях защиты от пиратства.
Написание скетча
Для начинающих стоит начать с основных программ в языке Arduino. Здесь рассмотрим написание скетча Ардуино с нуля. Простой скетч написать не так уж сложно. Важно понять данную тему и разобраться с основными функциями и командами в данном языке. Основные функции в изучении системы программирования Ардуино:
- pinMode(PIN, type) – задаём нужный пин подключения проводами к модулю, компоненту или датчику.
- digitalWrite(PIN, state) – с помощью этой командой устанавливаем состояние на каком-либо пине, может быть значение либо один либо ноль.
- digitalRead(PIN) – возвращение в прежние состояние входа, может быть значение либо один либо ноль.
- delay(ms) – остановка процесса, на определенное время, к примеру со светодиодом, мигание, то есть светодиод горит, а вводя эту функцию, он на несколько миллисекунд приостановит свою работу, тем самым осуществит мигание.
- analogWrite(PIN, state) – установка нужного напряжение на выходе пина, выставляется до значения 255, а минимальное значение – ноль.
- analogRead(PIN) – возвращает прежнее значение напряжение на пине, значение составляет от нуля до 1023.
Разберём на примере, самое простое это сделать схему со светодиодом. Чтобы сделать так, чтобы светодиод загорался при нажатии на кнопку, добавим некоторые команды и изменим код, получаем:
// переменные с пинами подключенных устройств
int switchPin = 8;
int ledPin = 11;
// переменные для хранения состояния кнопки и светодиода
boolean lastButton = LOW;
boolean currentButton = LOW;
boolean ledOn = false;
void setup()
{ pinMode(switchPin, INPUT);
pinMode(ledPin, OUTPUT);
}
// функция для подавления дребезга
boolean debounse(boolean last) {
boolean current = digitalRead(switchPin);
if(last != current) {
delay(5);
current = digitalRead(switchPin);
}
return current;
}
void loop() {
currentButton = debounse(lastButton);
if(lastButton == LOW && currentButton == HIGH) {
ledOn = !ledOn;
}
lastButton = currentButton;
digitalWrite(ledPin, ledOn);
}
Не менее интересная тема это ШИМ , есть специальные входы на плате, которые позволяют использовать ШИМ. Он позволяет изменять напряжение на выходе, то есть в случае со светодиодом, он будет управлять его яркостью, подавая меньшее количество напряжения.
Заключение
Изучение Ардуино стоит начать с написания программы и изучения основных понятий. Скетч не так уж сложно и написать самому, ведь в интернете полно информации, как это сделать. Зная основные команды, можно без проблем написать нужный скетч для вашего устройства. Для улучшения и получения практических навыков можно посмотреть наборы с платой, датчиками, модулями и компонентами. Они позволят понять основы и то как работает программа.
В этом уроке
- Знакомство с контроллером Arduino Nano
- Что такое Arduino IDE
- Интерфейс и возможности Arduino IDE
- Настройка среды для работы
Видео версия урока
Контроллер Arduino Nano
Микроконтроллер — это небольшая микросхема, расположенная на плате контроллера. Именно в микроконтроллер мы будем загружать программы, а он будет их выполнять, управляя различными устройствами: светодиодами, двигателями, и т.д. Зачастую микроконтроллер также получает информацию об окружающем мире от датчиков: освещённости, температуры, наличия линии на трассе… Но всё это подключить к микроконтроллеру напрямую сложно, поэтому его устанавливают на специальную плату, которая обеспечивает удобность работы с ним.
Контроллер Arduino Nano работает со всеми платами расширения, датчиками и другими модулями, поддерживающими работу с Arduino. После выполнения всех заданий из данного пособия Вы можете использовать данный контроллер в своих следующих проектах.
Рассмотрим плату подробнее.
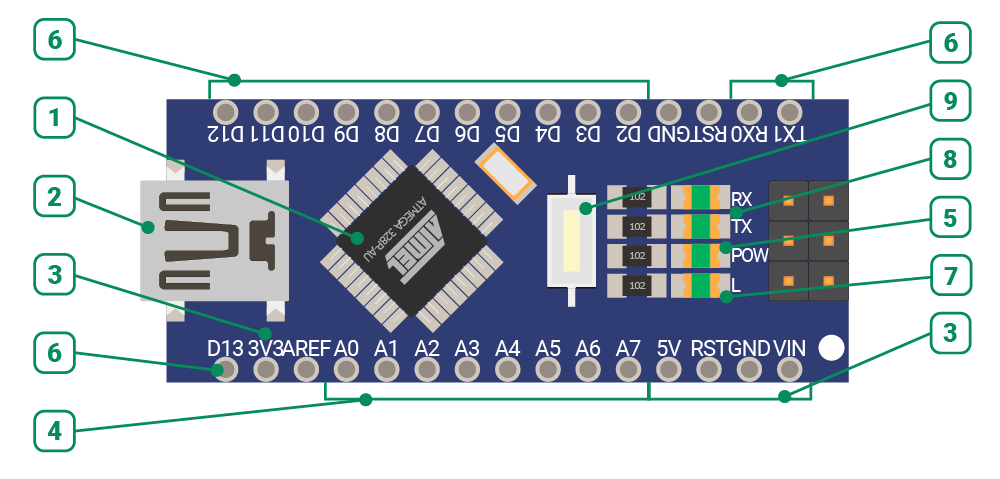
- Микроконтроллер. Микроконтроллер является «сердцем» платы. В него прошиваются (загружаются) программы (скетчи).
- Mini USB. Разъём USB используется для связи контроллера с ПК и его прошивки. Также разъём можно использовать для подключения питания.
- Выводы питания:
- Vin — напряжение от внешнего источника питания (6.5 В — 12 В);
- GND — минус напряжения питания / общий вывод / земля;
- 5V — напряжение 5 В;
- 3.3V — напряжение 3.3 В (на выход);
- RST — разъём для плат расширения. Используется для перезагрузки микроконтроллера.
- Колодка аналоговых выводов:
- А0-А7 — 8 выводов, поддерживающих работу с аналоговыми датчиками. Выводы A0-A5 можно использовать и как цифровые (14-19);
- Выводы А4 и А5 также являются выводами SDA и SCL. Они необходимы для подключения
оборудования по шине I2C (подробнее о ней мы поговорим в следующих уроках).
- Светодиод питания. Индикация наличия питания на плате.
- Колодки цифровых выводов:
- Цифровые выводы 0-13 — 14 выводов, используемых для подключения / управления различных устройств. Значения сигнала ближе к 5 В представляются как логическая 1, значения ближе к 0 В — как логический 0.
- Выводы с поддержкой ШИМ (широтно-импульсная модуляция) — выводы 3, 5, 6, 9, 10, 11 — позволяют выдавать значения в виде ШИМ-сигнала (этот сигнал используется для управления яркостью и скоростью вращения). Подробнее о ШИМ-сигнале мы также поговорим немного позже.
- Светодиод, подключенный к 13 выводу. При наличии логической 1 на 13 выводе светодиод горит, при логическом 0 — гаснет.
- Светодиоды RX и TX — индикация приёма / передачи данных по USB.
- Кнопка RESET используется для принудительной перезагрузки микроконтроллера.
Отлично, теперь Вы знаете, как устроен контроллер. Следующий шаг — научиться загружать в него программы для того, чтобы он выполнял действия, на которые Вы его запрограммируете.
Первый запуск программы Arduino IDE
Arduino IDE — программная среда, благодаря которой Вы будете общаться с микроконтроллером — писать и загружать программы. Скачать последнюю версию программы Вы всегда можете на официальном сайте Arduino (подробную инструкцию по установке Вы найдёте у нас в Wiki). Обратите внимание, что в разных версиях программы интерфейс может несколько отличаться. В наборе используется Arduino IDE версии 1.8.13.
Итак, Вы запустили программу, и теперь на экране появилось следующее окно:
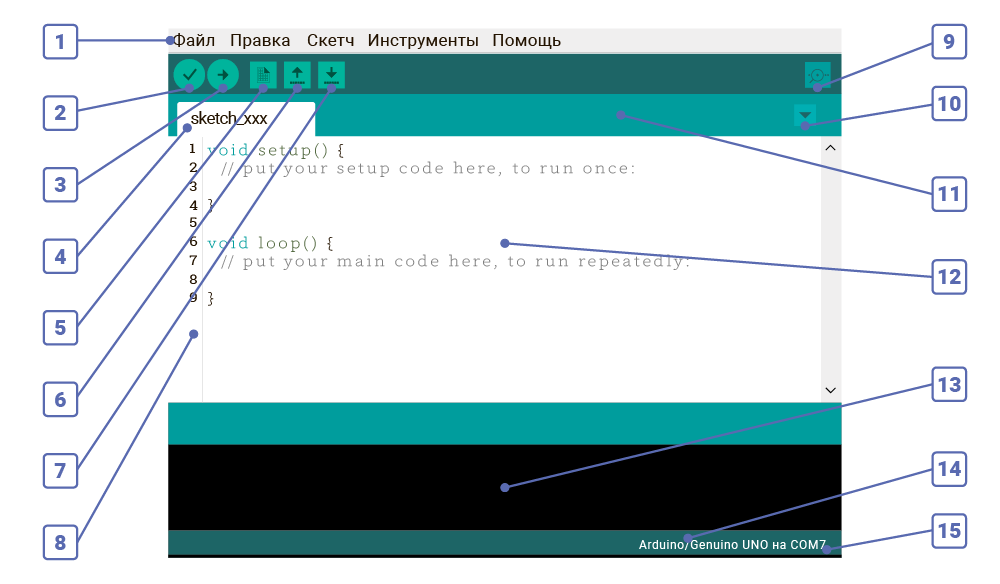
- Пункты меню. Через пункты меню Вы можете получить доступ ко всем функциям Arduino IDE.
- Проверить скетч (компилировать). Проверка кода программы на ошибки.
- Загрузить скетч в Arduino. Компиляция кода и его загрузка в плату.
- Вкладка с названием текущего скетча. Имя Вашего скетча.
- Создать новый скетч. Новое окно с чистой рабочей областью.
- Открыть скетч. Список программ из папки со скетчами.
- Сохранить скетч. Сохранение скетча в указанную Вами папку.
- Номера строк. Количество и номера строк, которые занимает Ваш код (если у Вас не отображаются номера строк,не волнуйтесь, — чуть позже мы их включим).
- Монитор последовательного порта. Окно для обмена сообщениями с платой через COM-порт.
- Управление вкладками. Переключение между вкладками с разными скетчами.
- Область вкладок. Область вкладок для быстрого переключения между скетчами.
- Рабочая область скетча. Текстовый редактор для написания кода программы.
- Область уведомлений. Область, информирующая пользователя обо всех событиях при записи или проверке кода. В том числе, здесь будут появляться и сообщения об ошибках.
- Название платы. Модель выбранной платы.
- Номер порта. COM-порт, к которому подключена плата.
Подготовка к работе
Подключите Arduino Nano к USB порту компьютера.
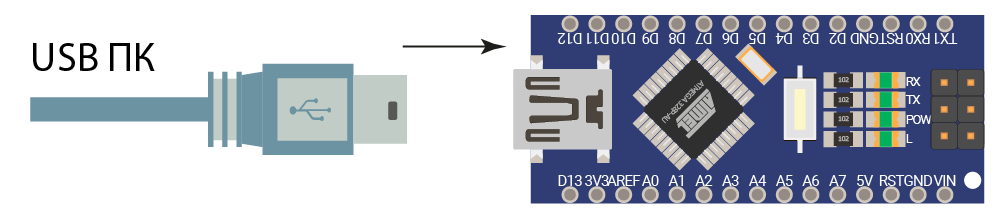
Прежде чем Вы начнёте писать свой первый скетч, необходимо настроить программу для работы с платой. Для этого следуйте инструкциям, указанным ниже.
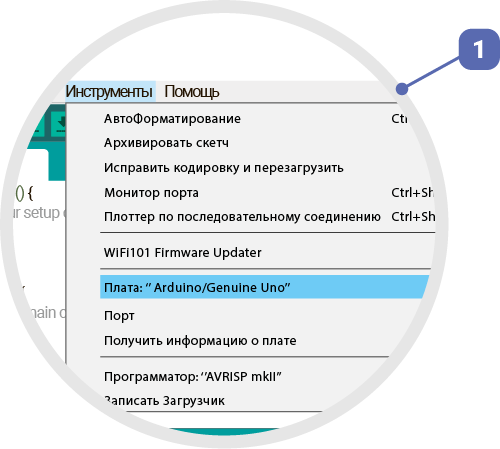
«Инструменты». Войдите в меню и наведите курсор на строку «Плата»
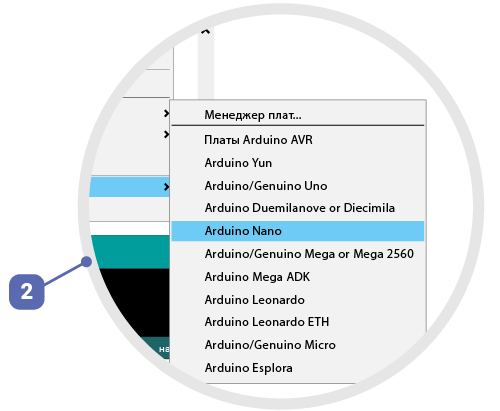
«Плата». При наведении курсора на подменю справа отобразится список поддерживаемых плат.
Необходимо выбрать строку с надписью «Arduino Nano».
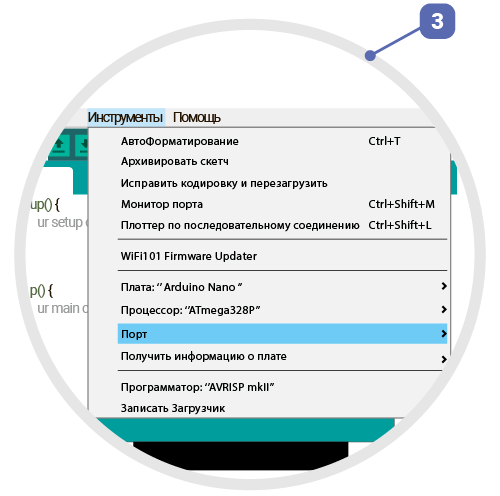
«Инструменты». Войдите в меню и наведите курсор на строку «Порт».
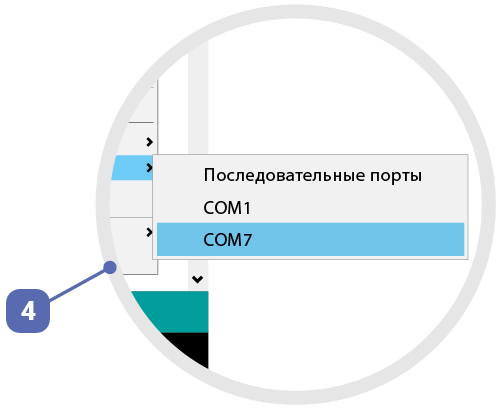
«Порт». При наведении курсора на подменю справа отобразится список портов. Выберите тот, который появится после подключения платы к ПК.
Также рекомендуем включить нумерацию строк — так будет удобнее ориентироваться в скетче. Для этого зайдите в «Файл» -> «Настройки» и установите галочку «Показать номера строк«.

Поздравляю с изучением данного урока!
Следующий урок:
№2. Ваша первая программа. Управляем светодиодом.
приступить к изучению
