На чтение 7 мин. Опубликовано 15.12.2019
HP Array Configuration Utility — проверка RAID и HDD без перезагрузки

Не так давно потребовалось оперативно проверить состояние жестких дисков на удаленном сервере. К сожалению, iLO интерфейс не был настроен, доступно только подключение по RDP. Как говориться — «не беда», используя HP ProLiant Array Configuration Utility можно без труда проверить в среде Windows и Linux версию RAID-контроллера и состояние каждого жесткого диска без перезагрузки системы. Сейчас рассмотрим процесс запуска программы Array Configuration Utility на сервере HP ProLiant ML350e Gen8 v2 в операционной системе Windows Server 2012 R2.
Скачать утилиту HP ACU можно с официального сайта hp.com. Размер установочного файла небольшой — около 6 мб, что актуально в моем случае, т.к. канал связи очень маленький. Установка программы проходит быстро и не вызывает никаких вопросов. Запуск программы и получение диагностической информации доступен как с локального компьютера, так и удаленного. Ниже представлены скриншоты работы программы, красным цветом выделены основные действия:

Выбираем контроллер, в нашем случае smart array b120i, сразу проверяем индикацию ошибок.

Переходим в меню Diagnostics. Здесь нам доступна проверка массивов HDD и SSD.

Указав нужный RAID-контроллер, запускам формирование отчета. Выгрузка делается в указанную папку, в нескольких форматах. Лог получается очень подробным — информация для изучения и анализа предостаточно. На «скорую руку» обращать внимание на Logical Drive: Blocks to Rebuild, Blocks Re-mapped, Big Remap Count и т.п.
Нашли ошибку в тексте? Выделите фрагмент текста и нажмите Ctrl+Enter
HP Array Configuration Utility (ACU) из состава ProLiant Support Pack это браузер-ориентированная утилита позволяющая управлять дисковой подсистемой серверов HP, например дисковыми массивами подключёнными к контроллерам HP Smart Array. Этот инструмент вполне интуитивно понятен и не создаёт никаких проблем при использовании на полной версии Windows Server c GUI и IE на борту. По умолчанию ACU запускается и выполняется на такой системе в режиме локального приложения (Local Application Mode), но есть у этой утилиты ещё и режим службы для возможности удалённых подключений -Remote Service Mode. При переключении ACU в этот режим в ОС регистрируется системная служба, принимающая запросы на подключение к возможностям ACU от удаленных клиентов. Режим Remote Service Mode может оказаться полезен при работе с серверами на базе OC Windows Server 2008/2008 R2 в режиме Core или Hyper-V Server 2008/2008 R2, то есть там, где нет возможности использовать браузер для запуска ACU в режиме Local Application Mode.
Рассмотрим пример настройки и использования ACU в режиме Remote Service Mode на сервере c OC Hyper-V Server 2008 R2.
Для начала, для возможности работы режима удалённой службы в целевой системе необходимо разрешить входящие подключения на порты TCP 2301 и 2381. Сделать это можно командами:
netsh advfirewall firewall add rule name=’HP System Management Homepage (Secure Port)’ protocol=TCP dir=in localport=2381 action=allow
netsh advfirewall firewall add rule name=’HP System Management Homepage (Insecure Port)’ protocol=TCP dir=in localport=2301 action=allow
После того как порты открыты из командной строки вызываем программу настройки режима запуска ACU:
«Program Files (x86)CompaqCpqacuxeBinsetup.exe»
В открывшейся диалоговой форме выбираем соответствующий режим:
При этом, как я уже сказал ранее, в системе регистрируется служба с говорящим названием. Для того чтобы посмотреть успешность установки и запуска службы в режиме командной строки можно выполнить команду:
sc query «Array Configuration Utility»
Вывод этой команды должен показать нам то, что интересующая нас служба действительно присутствует в системе и находится в запущенном состоянии.
Обратите внимание на то, что текущая реализация ACU подразумевает то, что совместить режимы Remote Service Mode и Local Application Mode невозможно.
В целях повышения общего уровня безопасности системы могу порекомендовать включать использование режима Remote Service Mode только в случаях необходимости и только на время конфигурации дисковой подсистемы сервера.
На практике я столкнулся с интересной ситуацией – если запускать ACU в режиме Remote Service Mode на полной версии Windows Server 2008 R2 (с GIU), то удалённое подключение к ACU через System Management Homepage работает без проблем.
… а вот если использовать этот режим в Hyper-V Server 2008 R2 то ссылка на ACU в System Management Homepage перенаправляет нас на страницу с предупреждением о том, что на целевом сервере не доступен режим удалённого использования:
Если посмотреть код ссылки то можно увидеть что посылается запрос на получение страницы типа
… Но такая ссылка не работает
При этом даже полное отключение брандмауэра не решает этой проблемы…
Самое интересное в этой ситуации то, что если несколько изменить ссылку до вида
https://kom-ad01-vm03:2381/ACU-XE/ ACU.htm
то мы получим таки доступ к ASU…
Судя по форуму техподдержки HP данная ситуация прослеживается уже давно, но так и не имеет определённого решения, так что ручное указание конкретной ссылки в браузере можно считать некоторого рода обходным решением. Если у кого-то есть соображения по этому поводу или конкретный рецепт лечения было бы интересно услышать
Сначала нужно скачать диск HP ProLiant Offline Array Configuration Utility. HP любит менять пути к ссылкам на своем сайте, поэтому вот наша копия HP ProLiant Offline Array Configuration Utility.
Этот диск можно подключить следующими способами
- можно записать на CD-ROM если в сервере есть физический CD/DVD привод,
- через ILO и загрузить сервер с виртуального CD-ROM,
- либо записать на флешку.
Вариант с CD—ROM самый простой, если у вас есть CD-ROM и желание возиться с дисками. Записываете диск, грузитесь с него и работаете. Поскольку CDROMов сейчас очень мало, мы опишем другие варианты.
Вариант с ILO имеет несколько нюансов, про которые нам кажется лучше упомянуть.
Первое: для работы с ILO нужно использовать Internet explorer, поскольку у остальных браузеров возникают проблемы, либо на этапе проверки подлинности сайта, либо на этапе запуска IP KVM.
Второй нюанс касается подключения образа диска.
- После захода на ILO слева мы видим пункт Virtual media
- Однако в этом пункте подключить CD-ROM можно только выложив его на какой-либо веб сервер, что не всегда бывает возможным. При этом пунктов про подключение образа с локального компьютера почему-то нет
- Однако подключить локальный образ все-таки можно. Для этого нужно войти в пункт Remote console и запустить .NET Integrated Remote Console
- В открывшемся окне нужно выбрать пункты меню Virtual drives -> Image File и в открывшемся диалоге выбрать образ диска.
- После этого сервер загрузится с виртуального CD-ROM. Обычно загрузка с CD-ROM указана в биосе первой. Если нет, то при загрузке можно нажать клавишу F11 и выбрать одноразовую загрузку с CD-ROM
Вариант с флешкой также имеет один нюанс, который сильно сбивает с толку. Если записать ISO диск на флешку стандартным способом, с помощью WinImage либо Rufus, то сервер с флешки грузиться не будет.
Поэтому для записи нужно использовать утилиту HP USB Key Utility for Windows. Ссылка на нашу копию HP USB Key Utility for Windows.
- Устанавливаем программу на любой компьютер с Windows запускаем ее, жмем кнопку Next
- Выбираем пункт Agree и нажимаем кнопку Next.
- Выбираем создание новой флешки, с затиранием всей существующей информации на ней и нажимаем Next
- Читаем предупреждение, вставляем флешку и нажимаем Next
- Выбираем ISO файл, указываем на какую флешку нужно сделать запись и нажимаем кнопку Next
- Иногда утилита выдает предупреждение, что она не может записать флешку из ISO Образа
- В этом случае нужно подключить ISO файл к виртуальному CDROM Windows и указать этот виртуальный CDROM в пункте CD/DVD drive и нажать кнопку Next
- Читаем предупреждение про удаление всех файлов на флешке и жмем кнопку Next
- После этого флешка форматируется и начинается копирование файлов
- После копирования всех файлов появляется окно об успешном завершении процесса
- Нажимаем кнопку Finish и флешка готова к использованию.
- После этого сервер загрузится с флешки. Обычно загрузка с флешки указана в биосе первой. Если нет, то при загрузке можно нажать клавишу F11 и выбрать одноразовую загрузку с USB Drive
При загрузке в любом из вариантов нужно выбрать первый пункт: HP ProLiant Offline ACU Image
Установка и запуск Array Configuration Utility (ACU).
Array Configuration Utility — Конфигурация массивов HP Utility (ACU) предоставляет возможности по управлению и диагностики всех смарт — массивов и отдельных HP ProLiant Storage контроллеров RAID в режиме online. Т.е можно управлять как локальным массивом дисков, так и отдельно подключенным. Скачать данную утилиту можно на сайте hp.com, дистрибутив имеет имя: cp0XXXX.exe. Существует два вида данной утилиты: ACU и ACU CLI. Отличаются тем, что ACU с графической оболочкой, а ACU CLI приложение командной строки.
После запуска дистрибутива, можно начать процесс установки либо распаковать. В первом случаем происходит установка ACU CLI на x64 сервер.
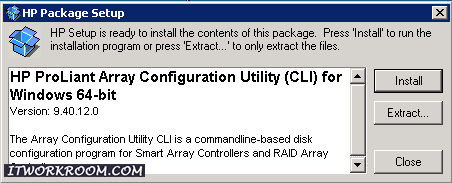
Указывается версия ПО и уведомления.
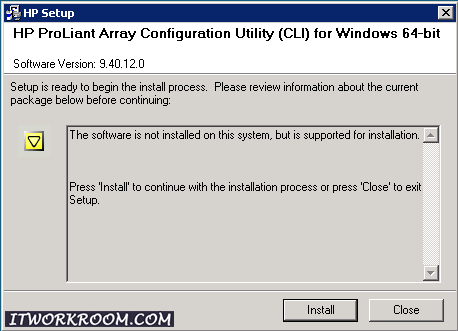
Процедура установки успешно закончена.
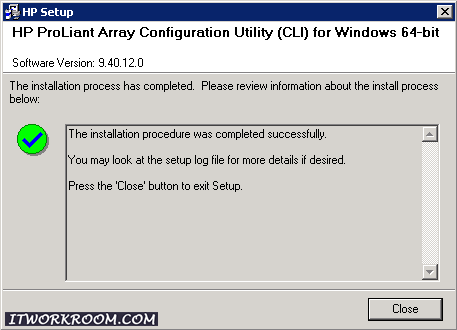
Запустить ACU: Программы — HP System Tools — HP Array Configuration Utility — HP Array Configuration Utility (CLI)
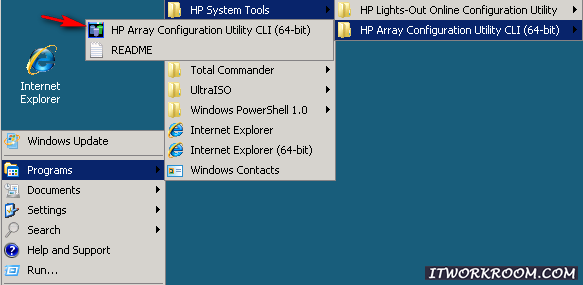
Листинг команды HELP
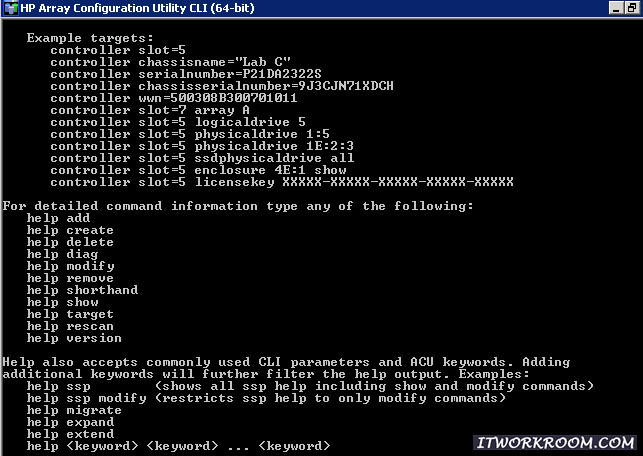
Запуск графической утилиты ACU
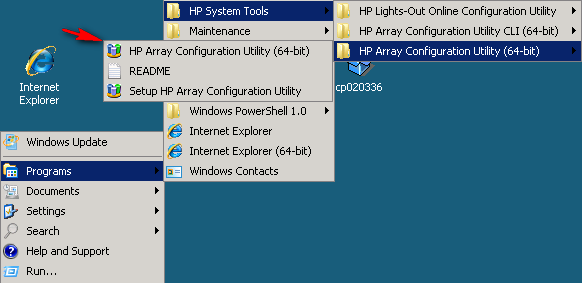
Метод выполнения: Local Application Mode (Default) — Режим локального приложения (по умолчанию), в данном случае не разрешен удаленный режим подключения. Remount Service Mode — Режим сервиса удаленного подключения, в данном случае ACU запускается в режиме сервиса, подключиться к ACU можно будет подключиться удаленно по адресу: http://<host name>:2301
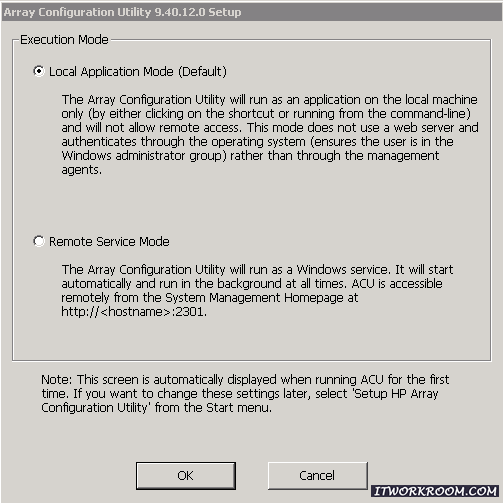
Главное окно графического ACU. Далее для выбора типа подключаемого оборудования — перейти: Configuration (Конфигурация) и нажать Select an available device (Выбрать доступное оборудование). Rescan System (Пересканировать систему), на наличие изменений.
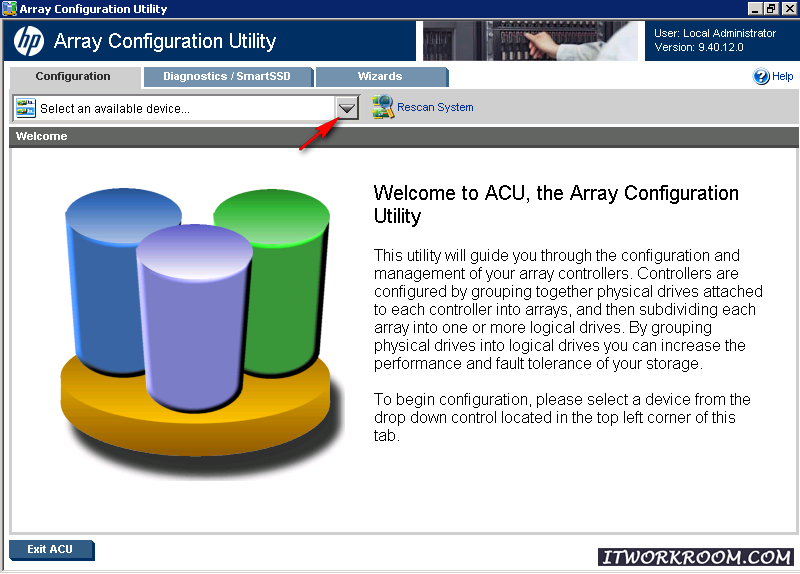
Время на прочтение
4 мин
Количество просмотров 6.2K
Гайд для новичков по восстановлению данных с аппаратного RAID 50, который собран на контроллере HP P410. Также расскажем, как собирать такой RAID, заменить неисправный носитель и что предпринять если контроллер HP P410 перестал работать.

Сам по себе RAID 5 один из самых надежных типов массивов, в то же время, производительность у него не на столь высоком уровне. Но, если объединить несколько таких групп, мы получим RAID 50, который показывает высокий уровень производительности. А также более высокую эффективность использования «места» RAID массива по сравнению с обычным пятым типом.
По уровню производительности RAID50 приблизится к десятому типу массивов, но его надежность все равно будут меньше, чем у десятого. Этот тип сохранить сто процентную производительность даже после поломки одного носителя в каждой группе. В этой статье я покажу пошаговую инструкцию по созданию подобных массивов, замене поломанных дисков и как восстановить с них случайно удаленную информацию.
Как собрать RAID50 в BIOS контроллера и с помощью программы
Чтобы собрать RAID50 вам понадобиться как минимум шесть дисков. Контроллер HP P410 позволяет собрать дисковый массив с помощью БИОСа и специальной утилиты.
Чтобы попасть в БИОС контроллера во время загрузки, после инициализации устройства нажмите клавишу F8.

Далее, если все носители пустые и не состояли в других массивах откройте пункт Create Logical Drive. Если с этих накопителей ранее уже собирался RAID его нужно сперва удалить так как в процессе построения контроллер может их не отобразить.

Для этого перемещаемся ниже до пункта Delete Logical Drive, чтобы открыть его жмем Enter. Здесь клавишами навигации вверх/вниз выбираем не нужные нам носители и удаляем их – F8, а также F3 для подтверждения. После записи конфигурации нажмите Enter.

Теперь переходим непосредственно к процессу создания RAID 50. Переходим в пункт Create Logical Drive – пробелом отмечаем все накопители, из которых будем собирать наш будущий массив.

Жмем клавишу Tab для перехода к следующему разделу настройки, устанавливаем отметку напротив нужного типа, выбираем из скольких групп будет состоять, в мом случае с двух, так как у меня всего 6 дисков. Установив все настройки жмем Enter, после чего будет выведена информация, размер, тип и так далее.

Для подтверждения записи конфигурации нажмите F8 и Enter для продолжения. Чтобы посмотреть информацию о массиве откройте View logical Drive, если все верно, жмем клавишу Esc для выхода из меню настроек и дальнейшей загрузки.

Далее нужно лишь зайти в управление дисками и разметить его, присвоив ему букву и выбрав файловую систему.

Собираем массив с помощью HP Array Configuration Utility
Для того чтобы собрать массив из загруженной операционной системы, воспользуйтесь утилитой HP Array Configuration Utility или HPE Smart Storage Administrator, скачать ее можно с официального сайта производителя контроллера.
На вкладке Configuration выберите ваш контроллер, в правой части окна нажмите Create Array.

Отметьте носители, из которых будет состоять ваш будущий RAID и нажмите Ok.

Далее кликните по Create logical Drive, выбираем тип, число групп, размер блока, если нужно задайте определенный размер, активируйте кеширование, а затем Save для подтверждения. Массив создан, осталось его разметить в управлении дисками.

Как заменить диск
Для замены поломанного носителя достаточно просто заменить его на такой же новый рабочий накопитель, после чего «ребилд» должен начаться автоматически. Чтобы определить какой именно накопитель не работает, в утилите разверните вкладку с устройствами хранения, по серийному номеру посмотрите какого из дисков нет в списке.

Если, есть дополнительный слот для подключения, можно вставить новый носитель без замены и назначить его запасным. После чего контроллер автоматически определит «битый диск» и начнет «ребилд» с новым носителем. Назначить носитель запасным можно в BIOS, в разделе Create Logical Drive. В этом пункте отметить его как запасной.
Процесс «ребилда» можно проконтролировать в HPE Smart Storage Administrator.
Как восстанавливать данные
Если контроллер перестал работать, то без его замены, просто так, не удастся получить доступ к хранящейся информации. Если заменить контроллер не удалось, или его необходимо заказывать, а данные нужны уже вчера, то вам следует воспользоваться специализированной утилитой – Hetman RAID Recovery. Программа вычитает все доступные на дисках данные о контроллере и сможет пересобрать разрушенный RAID.
Для этого, нужно подключить все носители, которые входили в массив напрямую к материнской плате ПК, загрузите ОС и запустите программу.
Прежде чем приступать к процессу восстановления вы должны позаботиться о наличии накопителя с размером равным или большим объёму восстанавливаемой информации. Еще в процессе подключения накопителей может возникнуть вопрос с недостаточным количеством SATA портов и разъёмов питания. Для этого есть различные переходники и расширители, которые обычно стоят не дорого.

Программа отображает все доступные о RAID данные.

Кликаем по иконке диска ПКМ и запускаем «Быстрое сканирование». Отмечаем нужные файлы и каталоги и нажимаем «Восстановить». Далее, указываем путь для их сохранения, опять кликаем «Восстановить». Когда процесс сохранения завершиться, все файлы будут лежать указанном вами каталоге.

Если «Быстрое сканирование» не помогло, и большинство файлов восстановить не удалось, то запустите «Полный анализ».
Восстановление без двух дисков, как собрать в RAID конструкторе
Если программа не смогла правильно определить тип массива в автоматическом режиме, RAID можно пересобрать вручную с помощью RAID-конструктором. Для этого вам понадобиться вспомнить всю информацию о вашем массиве.
Выберите пункт «Создание вручную» и нажмите «Далее», затем укажите тип массива, порядок блоков, размер блоков, количество носителей в группе, выберите сами накопители и укажите их порядок, недостающие заполните пустыми.
Указав все параметры нажмите «Добавить». Теперь он появится в менеджере дисков. Осталось его просканировать и вернуть оставшиеся данные.

Этот тип RAID остается на сто процентов работоспособным при поломке одного накопителя из группы. То есть если вышло из строя всего два диска, по одному из каждой группы, то он остается работоспособным. Программа способна вернуть информацию даже без двух дисков, но, если это накопители из одной группы, часть файлов будет повреждена.
Полную версию статьи со всеми дополнительными видео уроками смотрите в источнике. А также зайдите на наш Youtube канал, там собраны более 400 обучающих видео.
HP RAID Array – это лучшая опция для тех, кто хочет повысить скорость работы своего сервера и обеспечить высокую степень защиты данных. Однако настройка системы может быть нетривиальной задачей для новичка. В данной статье мы расскажем, как правильно настроить HP RAID Array, используя пошаговую инструкцию.
Первым шагом является выбор правильного типа RAID-конфигурации, который наилучшим образом соответствует вашим потребностям в работе. Затем следует изменить порядок загрузки BIOS, чтобы загрузиться с вашего RAID-контроллера. После этого вы можете создать логический диск и настроить параметры конфигурации.
Важно понимать, что настройка RAID-системы является сложным процессом, поэтому рекомендуется проводить эту процедуру под руководством опытных специалистов. Тем не менее, если вы хотите сделать это самостоятельно, наша инструкция поможет вам успешно настроить вашу HP RAID Array систему.
Содержание
- Как настроить HP RAID Array
- Шаг 1. Установка драйверов и утилит
- Шаг 2. Конфигурация BIOS
- Шаг 3. Создание массива RAID
- Шаг 4. Создание логического тома
- Шаг 5. Инициализация и форматирование логического тома
- Выбор оптимального режима RAID
- RAID 0
- RAID 1
- RAID 5
- Подготовка сервера и дисков к установке
- Выбор сервера
- Подготовка дисков
- Настройка BIOS сервера
- Проверка состояния дисков
- Запуск установки HP RAID Array
- Установка HP Smart Array Configuration Utility
- Шаг 1: Скачивание установщика
- Шаг 2: Установка программы
- Шаг 3: Открытие и использование HP Smart Array Configuration Utility
- Создание RAID-массива
- Шаг 1: Подготовительная работа
- Шаг 2: Настройка массива
- Шаг 3: Конфигурация дисков
- Шаг 4: Завершение настройки
- Настройка параметров RAID
- 1. Выбор уровня RAID
- 2. Конфигурация RAID-массива
- 3. Настройка параметров RAID-массива
- 4. Создание логических томов
- Проверка статуса и диагностика RAID-массива
- Проверка состояния RAID-массива
- Диагностика RAID-массива
- Вопрос-ответ
- Какие ОС поддерживают HP RAID Array?
- Какой софт необходим для настройки HP RAID Array?
- Как подключить новый жесткий диск к HP RAID Array?
- Какие режимы работы RAID Array поддерживает HP?
- Какую максимальную ёмкость дисков поддерживает HP RAID Array?
- Как можно увеличить размер массива RAID?
- Как можно заменить неисправный диск в массиве RAID?
Как настроить HP RAID Array
Шаг 1. Установка драйверов и утилит
Перед началом установки HP RAID Array необходимо скачать драйверы и утилиты с официального сайта HP. Установите драйверы на ваш сервер, а затем установите утилиты.
Шаг 2. Конфигурация BIOS
Перейдите в BIOS вашего сервера и установите опцию контроллера RAID как «включено». Затем настройте опцию загрузки с RAID контроллера.
Шаг 3. Создание массива RAID
Откройте утилиту HP Array Configuration Utility (ACU) и выберите опцию «Create Array». Выберите тип RAID и настройте параметры массива, например, RAID уровень, количество дисков и размер.
Шаг 4. Создание логического тома
После создания массива, выберите опцию «Create Logical Drive» и задайте параметры логического тома, например, размер и имя.
Шаг 5. Инициализация и форматирование логического тома
Выберите логический том, нажмите на кнопку «Initialize» для инициализации, а затем на кнопку «Format» для форматирования. После форматирования вы можете использовать логический том.
Следуя этим простым шагам, вы сможете настроить HP RAID Array на своем сервере.
Выбор оптимального режима RAID
RAID 0
Преимущества: высокая скорость работы, возможность увеличения скорости загрузки операционной системы и приложений. Подходит для хранения не критичных данных, которые можно легко восстановить в случае сбоя.
Недостатки: отсутствие надежности — при выходе из строя одного жесткого диска теряются все данные.
RAID 1
Преимущества: высокая надежность — дублирование данных на два жестких диска, возможность безопасного хранения критически важных данных.
Недостатки: низкая производительность — скорость записи данных на диски снижается в два раза.
RAID 5
Преимущества: высокая производительность и надежность — данные распределены между тремя или более жесткими дисками, возможность восстановления данных в случае выхода из строя одного диска.
Недостатки: более сложная настройка, снижение скорости работы в случае сбоев.
При выборе оптимального режима RAID необходимо учитывать цели и задачи использования системы хранения данных, количество дисков и их ёмкость, а также уровень важности и конфиденциальность хранимых данных.
Подготовка сервера и дисков к установке
Выбор сервера
Перед началом настройки HP RAID Array необходимо выбрать подходящий сервер, способный эффективно решать задачи вашего бизнеса. Используя серверы HP, вы получите надежность, гибкость и производительность, которые необходимы для обеспечения высокой доступности к данным и приложениям.
Подготовка дисков
Перед установкой HP RAID Array необходимо подготовить диски к работе. Для этого следует убедиться, что диски совместимы с используемым сервером и поддерживают необходимые для работы RAID функции.
Также рекомендуется произвести инициализацию дисков, чтобы удалить все существующие данные и защитить их от повреждения. Для инициализации можно использовать утилиты сервера или сторонние программы.
Обратите внимание на то, что комбинирование дисков различных производителей и моделей может привести к снижению производительности и надежности RAID Array.
Настройка BIOS сервера
Перед установкой HP RAID Array необходимо убедиться, что BIOS сервера настроен правильно. В частности, проверьте настройки дискового контроллера, установите специальный драйвер для RAID Array и активируйте опции, необходимые для работы массива RAID.
Проверка состояния дисков
Перед установкой HP RAID Array рекомендуется проверить состояние дисков и их работоспособность. Ошибки и повреждения могут привести к сбоям в работе массива RAID и потере данных.
Для проверки состояния дисков можно использовать встроенные утилиты сервера или сторонние программы. Если обнаружены поврежденные диски, следует заменить их до установки RAID Array.
Запуск установки HP RAID Array
После выполнения всех предварительных подготовительных работ можно приступать к установке HP RAID Array. Для этого следует запустить установочную программу и следовать инструкциям мастера установки. В процессе установки можно выбрать тип массива RAID, настроить параметры работы и проверить работоспособность массива.
Установка HP Smart Array Configuration Utility
Шаг 1: Скачивание установщика
Перейдите на официальный сайт HP и перейдите на страницу загрузки драйверов и программного обеспечения для вашего сервера.
Найдите и скачайте HP Smart Array Configuration Utility для вашей операционной системы. Убедитесь, что загруженная версия программы совместима с вашей операционной системой.
Шаг 2: Установка программы
Запустите установщик и следуйте инструкциям на экране. Программа установится в выбранную вами директорию.
Шаг 3: Открытие и использование HP Smart Array Configuration Utility
Откройте программу и убедитесь, что Smart Array контроллеры, которые вы хотите настроить, подключены к вашему серверу и совместимы с этой утилитой.
Используйте программу, чтобы создать и настроить наилучший райд-массив для вашего сервера. Сохраните настройки и перезагрузите сервер, чтобы применить изменения.
HP Smart Array Configuration Utility — это мощный инструмент, позволяющий настроить, управлять и мониторить массивы на ваших серверах HP. Надеемся, что эта инструкция поможет вам понять, как установить и использовать этот инструмент.
Создание RAID-массива
Шаг 1: Подготовительная работа
Перед созданием RAID-массива убедитесь в наличии необходимой минимальной конфигурации, которая включает в себя контроллер и несколько жестких дисков.
Для начала необходимо получить доступ к BIOS сервера или компьютера, а затем активировать встроенный в него RAID контроллер.
Для этого нужно нажать соответствующую комбинацию клавиш при загрузке устройства (обычно это F2 или DEL).
Шаг 2: Настройка массива
После активации контроллера перейдите в раздел «RAID Configuration Utility» и выберите «Create a new RAID volume».
Выберите тип RAID-массива в зависимости от ваших потребностей. Наиболее распространенными являются RAID 0, 1, 5 и 10.
Шаг 3: Конфигурация дисков
Следующим шагом является выбор физических дисков, которые будут использоваться для создания RAID-массива. Обычно рекомендуется использовать диски одной емкости и скорости вращения.
Выберите диски и добавьте их в массив.
Шаг 4: Завершение настройки
После добавления дисков, настройте необходимые параметры, такие как размер блока данных и режим кэширования. После этого создайте RAID-массив и инсталлируйте необходимую операционную систему.
Как только RAID-массив создан и настроен, система будет значительно более надежной и производительной.
Настройка параметров RAID
1. Выбор уровня RAID
Перед настройкой параметров нужно выбрать уровень RAID, который соответствует вашим потребностям. Например, уровень RAID 0 предоставляет быстрый доступ и повышенную производительность, но не обеспечивает защиту данных. Уровень RAID 1, напротив, дублирует данные на двух дисках, что обеспечивает повышенную надежность.
2. Конфигурация RAID-массива
После выбора уровня RAID, следующий шаг – настройка конфигурации RAID-массива. Он может быть создан с помощью нескольких дисков, которые могут быть объединены в один логический том. В этом случае диски будут работать как одно целое, повышая производительность и обеспечивая сохранность данных.
3. Настройка параметров RAID-массива
После создания RAID-массива нужно настроить дополнительные параметры, такие как размер блока данных и способ обработки ошибок. Например, большой размер блока данных может обеспечить более быстрый доступ к большим файлам, но может привести к более медленной работе с маленькими файлами. Также можно выбрать способ обработки ошибок — проверка и исправление ошибок или простое оповещение о проблемах.
4. Создание логических томов
Последний шаг – создание логических томов и установка на них операционной системы и приложений. В зависимости от требований, можно создавать один или несколько логических томов, которые будут работать с указанными параметрами RAID-массива.
Эти шаги позволят настроить HP RAID Array в соответствии с вашими потребностями и получить оптимальное сочетание быстродействия и защиты данных.
Проверка статуса и диагностика RAID-массива
Проверка состояния RAID-массива
Существует несколько способов проверки состояния RAID-массива. Один из них — использование HP Array Configuration Utility (ACU). Для этого необходимо выполнить следующие шаги:
- Запустить программу HP Array Configuration Utility.
- Выбрать нужный контроллер RAID.
- Перейти на вкладку «Дисковые накопители» (Disk Drives).
- Проверить статус дисков, их количество и серийные номера.
- Перейти на вкладку «Логические накопители» (Logical Drives).
- Проверить состояние логических дисков.
Диагностика RAID-массива
Для диагностики RAID-массива можно использовать инструменты HP Smart Storage Administrator (SSA) и HP Insight Diagnostics. С помощью этих инструментов можно выполнить проверку состояния дисков, контроллера и логических дисков. В HP SSA можно также выполнить тестирование дисков на работоспособность и скорость чтения/записи.
Для выполнения диагностики RAID-массива с помощью HP Smart Storage Administrator нужно выполнить следующие шаги:
- Запустить программу HP Smart Storage Administrator.
- Выбрать нужный контроллер RAID.
- Перейти на вкладку «Дисковые накопители» (Physical Drives).
- Выполнить проверку дисков на наличие ошибок и проблем.
- Перейти на вкладку «Логические накопители» (Logical Drives).
- Выполнить проверку состояния логических дисков.
Вопрос-ответ
Какие ОС поддерживают HP RAID Array?
HP RAID Array поддерживает большинство операционных систем, включая Windows, Linux, VMware и многие другие. Для полной информации о поддержке конкретных ОС, рекомендуется посмотреть документацию.
Какой софт необходим для настройки HP RAID Array?
Для настройки HP RAID Array необходимо установить соответствующее программное обеспечение. В зависимости от модели HP RAID Array, может потребоваться установить HP Smart Storage Administrator или HP Array Configuration Utility. Обычно этот софт можно скачать с сайта HP.
Как подключить новый жесткий диск к HP RAID Array?
Чтобы подключить новый жесткий диск к HP RAID Array, следует сначала убедиться, что жесткий диск подходит для работы с массивом RAID. Затем жесткий диск нужно установить в отводимый на него отсек и подключить к материнской плате. Затем в меню HP Array Configuration Utility выбрать опцию добавления диска в массив.
Какие режимы работы RAID Array поддерживает HP?
HP RAID Array поддерживает все традиционные режимы работы массивов RAID – RAID 0, RAID 1, RAID 5 и RAID 6. Также доступны более сложные режимы RAID, такие как RAID 50 и RAID 60.
Какую максимальную ёмкость дисков поддерживает HP RAID Array?
Максимальную ёмкость дисков, поддерживаемых HP RAID Array, можно узнать из документации на конкретную модель. Обычно это значение находится в диапазоне от 2 ТБ до 16 ТБ на один диск.
Как можно увеличить размер массива RAID?
Если необходимо увеличить размер массива RAID, можно добавить новый жесткий диск или заменить существующий на более емкий. Затем в меню HP Array Configuration Utility выбрать опцию расширения массива и выбрать соответствующий вариант.
Как можно заменить неисправный диск в массиве RAID?
Если диск в массиве RAID выходит из строя, его следует заменить. Для этого нужно сначала установить новый диск в отведенное для него место. Затем нужно запустить HP Array Configuration Utility и выбрать опцию замены диска. Утилита сама инициирует процесс перестройки массива и восстановления данных.
 HP Array Configuration Utility (ACU) из состава ProLiant Support Pack это браузер-ориентированная утилита позволяющая управлять дисковой подсистемой серверов HP, например дисковыми массивами подключёнными к контроллерам HP Smart Array. Этот инструмент вполне интуитивно понятен и не создаёт никаких проблем при использовании на полной версии Windows Server c GUI и IE на борту. По умолчанию ACU запускается и выполняется на такой системе в режиме локального приложения (Local Application Mode), но есть у этой утилиты ещё и режим службы для возможности удалённых подключений -Remote Service Mode. При переключении ACU в этот режим в ОС регистрируется системная служба, принимающая запросы на подключение к возможностям ACU от удаленных клиентов. Режим Remote Service Mode может оказаться полезен при работе с серверами на базе OC Windows Server 2008/2008 R2 в режиме Core или Hyper-V Server 2008/2008 R2, то есть там, где нет возможности использовать браузер для запуска ACU в режиме Local Application Mode.
HP Array Configuration Utility (ACU) из состава ProLiant Support Pack это браузер-ориентированная утилита позволяющая управлять дисковой подсистемой серверов HP, например дисковыми массивами подключёнными к контроллерам HP Smart Array. Этот инструмент вполне интуитивно понятен и не создаёт никаких проблем при использовании на полной версии Windows Server c GUI и IE на борту. По умолчанию ACU запускается и выполняется на такой системе в режиме локального приложения (Local Application Mode), но есть у этой утилиты ещё и режим службы для возможности удалённых подключений -Remote Service Mode. При переключении ACU в этот режим в ОС регистрируется системная служба, принимающая запросы на подключение к возможностям ACU от удаленных клиентов. Режим Remote Service Mode может оказаться полезен при работе с серверами на базе OC Windows Server 2008/2008 R2 в режиме Core или Hyper-V Server 2008/2008 R2, то есть там, где нет возможности использовать браузер для запуска ACU в режиме Local Application Mode.
Рассмотрим пример настройки и использования ACU в режиме Remote Service Mode на сервере c OC Hyper-V Server 2008 R2.
Для начала, для возможности работы режима удалённой службы в целевой системе необходимо разрешить входящие подключения на порты TCP 2301 и 2381. Сделать это можно командами:
netsh advfirewall firewall add rule name=’HP System Management Homepage (Secure Port)’ protocol=TCP dir=in localport=2381 action=allow
netsh advfirewall firewall add rule name=’HP System Management Homepage (Insecure Port)’ protocol=TCP dir=in localport=2301 action=allow
После того как порты открыты из командной строки вызываем программу настройки режима запуска ACU:
«Program Files (x86)CompaqCpqacuxeBinsetup.exe»
В открывшейся диалоговой форме выбираем соответствующий режим:

При этом, как я уже сказал ранее, в системе регистрируется служба с говорящим названием. Для того чтобы посмотреть успешность установки и запуска службы в режиме командной строки можно выполнить команду:
sc query «Array Configuration Utility»
Вывод этой команды должен показать нам то, что интересующая нас служба действительно присутствует в системе и находится в запущенном состоянии.

Обратите внимание на то, что текущая реализация ACU подразумевает то, что совместить режимы Remote Service Mode и Local Application Mode невозможно.
В целях повышения общего уровня безопасности системы могу порекомендовать включать использование режима Remote Service Mode только в случаях необходимости и только на время конфигурации дисковой подсистемы сервера.
На практике я столкнулся с интересной ситуацией – если запускать ACU в режиме Remote Service Mode на полной версии Windows Server 2008 R2 (с GIU), то удалённое подключение к ACU через System Management Homepage работает без проблем…

… а вот если использовать этот режим в Hyper-V Server 2008 R2 то ссылка на ACU в System Management Homepage перенаправляет нас на страницу с предупреждением о том, что на целевом сервере не доступен режим удалённого использования:

Если посмотреть код ссылки то можно увидеть что посылается запрос на получение страницы типа
https://kom-ad01-vm03:2381/ACU-XE/ACU-XE.htm

… Но такая ссылка не работает ![]()
При этом даже полное отключение брандмауэра не решает этой проблемы…
Самое интересное в этой ситуации то, что если несколько изменить ссылку до вида
https://kom-ad01-vm03:2381/ACU-XE/ACU.htm
то мы получим таки доступ к ASU…

Судя по форуму техподдержки HP данная ситуация прослеживается уже давно, но так и не имеет определённого решения, так что ручное указание конкретной ссылки в браузере можно считать некоторого рода обходным решением. Если у кого-то есть соображения по этому поводу или конкретный рецепт лечения было бы интересно услышать ![]()
