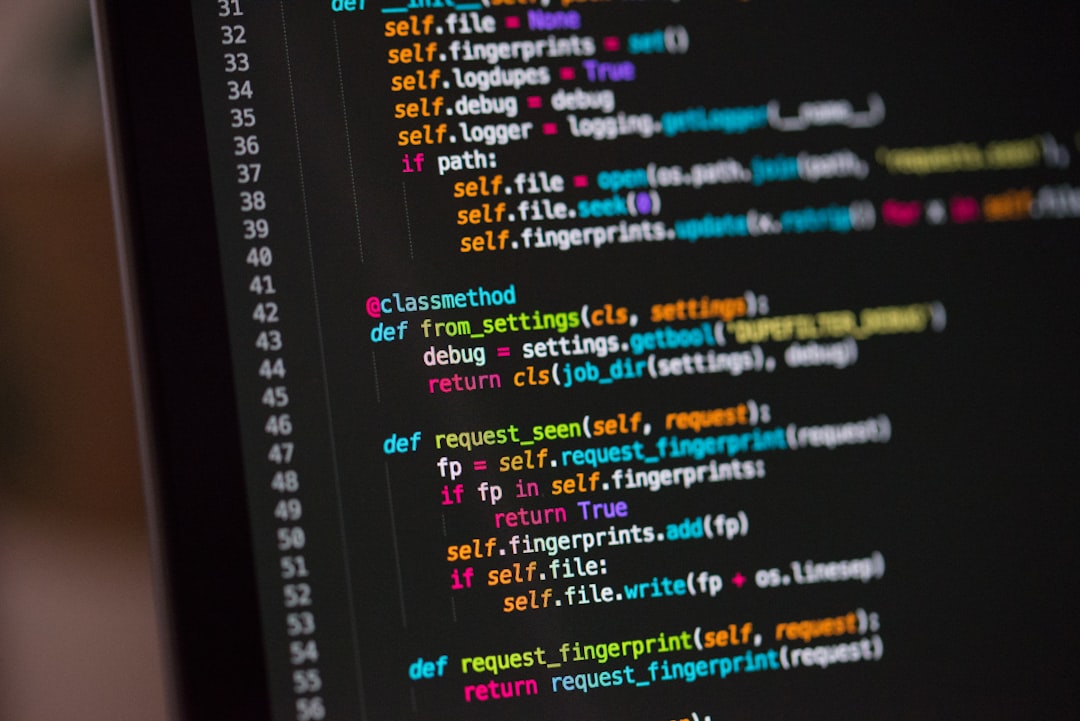Если вы только что приобрели беспроводные наушники A003BT и не знаете, как их подключить к компьютеру, не переживайте – это невероятно просто. В этой статье мы расскажем вам, как подключить A003BT к компьютеру за несколько шагов.
Шаг 1: Зарядите наушники A003BT
Перед тем, как подключить наушники к компьютеру, важно убедиться, что они полностью заряжены. При первом использовании наушники A003BT должны быть заряжены в течение 2-3 часов. После этого они смогут работать до 12 часов приблизительно.
Шаг 2: Включите наушники
Чтобы включить наушники A003BT, удерживайте кнопку питания на левом наушнике в течение 3-5 секунд, пока не появится световой индикатор.
Шаг 3: Подключите наушники к компьютеру
Для подключения наушников A003BT к компьютеру убедитесь, что Bluetooth на вашем компьютере включен. Если нет, включите его. На наушниках A003BT также должен быть включен режим Bluetooth.
1. Нажмите кнопку «Пуск» на компьютере и найдите пункт «Настройки». Нажмите на него.
2. В разделе «Устройства» выберите «Bluetooth и другие устройства», затем перейдите к «Добавить Bluetooth или другое устройство». Выберите «Bluetooth».
3. После того как ваш компьютер найдет наушники A003BT, выберите их в списке устройств и нажмите «Пара». Если наушники спросят, нужно ли подключиться к вашему компьютеру, ответьте «Да».
4. Когда наушники подключатся к вашему компьютеру, светодиод на правом наушнике станет синим, что означает, что подключение было произведено успешно.
Шаг 4: Настройте звук
После того, как наушники были подключены, необходимо настроить звуковые настройки на вашем компьютере, чтобы звук передавался через наушники. Чтобы это сделать:
1. Кликните правой кнопкой мыши на значке звука в правом нижнем углу экрана.
2. Выберите «Звуковые настройки».
3. Выберите наушники A003BT в разделе «Выбор устройства для вывода звука».
4. Установите желаемый уровень громкости для наушников при помощи бегунка.
Советы
— Если вы не можете найти наушники A003BT в списке Bluetooth-устройств, попробуйте повторить процедуру сканирования.
— Для более стабильного подключения наушников к компьютеру, попробуйте держаться поближе к компьютеру.
— Если вы замечаете проблемы с качеством звука, попробуйте настроить эквалайзер в настройках звука на вашем компьютере.
— Регулярно чистите наушники и зарядное устройство от пыли, чтобы сохранить их в чистоте и исправности.
+7 (863) 210-11-44
Покупай как юр. лицо
ЖурналАкцииКонфигураторДоставкаМагазиныОбратная связь
Каталог товаров
Войти
Избранное
Сравнение
Корзина
Ноутбуки и компьютеры
Манипуляторы и устройства ввода
Джойстики и геймпады
ARTPLAYS
5
25
Отзывов
Код товара: 1424901












Геймпад беспроводной ARTPLAYS AC55 Bluetooth черный [and-a003bt]
Код товара: 1424901
2 499— 20%
1 990₽
1 980 для членов клуба Ситилинк
- Интерфейс: Bluetooth, USB;
- Количество клавиш: 11;
- Совместимость: смартфон,
- Особенности: беспроводной, виброэффекты,
- Длина кабеля: 1 м;
Появились вопросы о товаре?

- Интерфейс: Bluetooth, USB;
- Количество клавиш: 11;
- Совместимость: смартфон,
- Особенности: беспроводной, виброэффекты,
- Длина кабеля: 1 м;
Появились вопросы о товаре?

2 499— 20%
1 990₽
1 980 для членов клуба Ситилинк
2 499— 20%
1 990₽
1 980 для членов клуба Ситилинк
Хочу быть в курсе акций и новинок
Контакты
Адреса магазинов
+7 (863) 210-11-44
- Журнал
- Акции
- Покупателям
- Информация
- Доставка
- Гарантия
- Кредит и рассрочка
- Сервисные центры
- Услуги
- Корпоративным клиентам
- Аренда помещений
- Партнёрская программа
- Обзоры
- Форум
- Клуб Ситилинк
- Конфигуратор
- Подбор расходных материалов
- Ситилинк
- Новости
- Вакансии
- Документы
© Ситилинк, 2008 – 2023
Политика обработки персональных данных
Мы используем файлы cookie. Подробнее
Мы используем файлы cookie для вашего удобства пользования сайтом и повышения качества рекомендаций. Подробнее
Главная
Каталог
Корзина
Избранное
Сравнение
Войти
Консоли или компьютеры? Геймпады или клаво/мыши? Каждая платформа имеет право на существование и каждый выбирает сам, на чём ему удобнее и интереснее играть. Сегодня же у нас обзор на бюджетный по цене, но более дорогой по впечатлениям, беспроводной геймпад для ПК и мобильных устройств- Artplays AC55!
Комплектация и внешний вид
Поставляется геймпад в картонной коробке голубого цвета с прозрачным окном в передней части. Благодаря ему можно отлично рассмотреть сам геймпад и оценить его вешний вид. Также в передней части мы видим название самого геймпада, название производителя и описание устройств, с которыми имеет возможность работать геймпад: мобильные телефоны и персональные компьютеры.

С боковых сторон мы также можем наблюдать наименование и тип геймпада.
На задней части коробки расположена основная информация об устройстве. Что же нам обещает производитель? Рассмотрим главные моменты:
- Совместимость с Android устройствами.
- Совместимость с iOS (подключение к некоторым играм)
- X-Input и D-Input режимы.
- Автономность. С активированной вибрацией, до 10 часов. Без вибрации до 30 часов работы. Встроенный аккумулятор на 550 mAh.
- Спящий режим.
- Съёмное крепление для мобильных устройств.
- Подключение по Bluetooth версии 2.1, работа через донгл 2.4 ГГц и работа через кабель.
- Радиус действия – до 10 метров.

Раскрыв коробку, давайте осмотрим комплектацию. В неё входит:
- Геймпад Artplays AC55
- Съёмный держатель для смартфона
- USB донгл (для подключения к ПК)
- Документация
- USB кабель (micro-USB)
А теперь рассмотрим каждую вещь повнимательней и начнём с геймпада.
Artplays геймпад модели AC55 поставляет в одном цвете – чёрном. Форм фактор подобен геймпадам от Xbox, поэтому кто играет на консолях от Microsoft, тем геймпад по ощущениям понравится. В верхней части мы видим название с логотипом компании, а чуть ниже находятся световые индикаторы работы геймпада и за ними кнопки «Back», «Mode» и кнопка «Start». Передняя часть выполнена в глянцевом цвете из пластика, а вот задняя уже матовая, из приятного на ощупь покрытия софт-тач. Позади геймпада мы видим также название компании, номер модели, серийный номер, страну происхождения и кнопку «Reset», для сброса настроек геймпада до заводских.
Стики чёрного цвета, расположенные на оранжевой платформе под собой. На подушечках имеются небольшие выпуклости, так называемые «пупырышки». Сделаны специально для того, чтобы при игре пальцы не соскальзывали с них.

Раскладка кнопок X, Y, B и A также подобна контролёрам от Xbox. Хочу отметить, что названия кнопок выполнены под клавишами, а не рисованные сверху, как бывает на некоторых представителях геймпадов. Это означает, что даже спустя время они не сотрутся и обозначения останутся на своих местах.

Задние бампера и курки мне также показались приятными. Имеют изогнутые формы и хотя «Пупырышек» на них нету, пальцы всё равно не соскальзывают и остаются на своих местах.

А как поживает крестовина? Крестовина по общей форме также похожа на крестовину от геймпада нового Xbox. Дополнительно отмечу, что здесь не просто крестик, а крестик установленный на круглую платформу.

А плюсы то какие? А плюсы состоят в том, что игроки лучше чувствуют саму крестовину и пальцу комфортнее на ней находиться. Помимо этого, вам будет легче совершать диагональные комбинации.
Со стороны пользователя установлен разъём micro-USB для зарядки геймпада, а также подключения его к компьютеру.

Выбор расположения гнезда для зарядки и игры по кабелю имеет как плюсы, так и минусы. Плюс состоит в том, что играя через геймпад на телефоне используя держатель в комплекте, вы сможете одновременно его заряжать, не отвлекаясь от игры. Минус же в том, что если вы захотите поиграть по кабелю и он у вас имеет жёсткую оплётку, то вполне возможно, что вам будет немного не удобно.
Рассмотрим оставшуюся комплектацию
Съёмный держатель для смартфона изготовлен также из чёрного и качественного пластика. Состоит из двух частей: 1-ая цепляется к геймпаду, а вторая цепляет ваш телефон к себе.
Держатель в себе легко может уместить представителей даже больших телефонов. По ширине в него умещаются телефоны до 88 mm. Крепление для смартфонов прорезинено, так что можно не переживать за царапины на вашем телефоне – их не будет.

Держатель для самого геймпада также прорезинен с задней стороны. Одевается он легко, позади имеется специальная защёлка, чтобы его зафиксировать. Окончательно телефон фиксируется на геймпаде с помощью шарниров. Ослабляя или же затягивая крепление, можно менять угол наклона телефона и фиксировать его в комфортном для вас положении. При установленном телефоне, геймпад можно смело класть на стол. Если угол наклона будет не слишком большой, то ваш мобильный его не перевесит и ничего не упадёт.
Со стороны пользователя установлена прорезь в держателе, для доступа к зарядному разъёму. Благодаря этому, вы можете одновременно играть на телефоне и заряжать геймпад играя через Bluetooth.

USB донгл представляет собой классический донгл, обеспечивая беспроводную связь. По заявлениям производителя максимальная дальность — 10 метров (Спойлер: производитель не врёт и истина где-то рядом).

USB кабель формата micro-USB. Не type-C, конечно, но имеем то, что имеем. В длину он равен одному метру. Можно пользоваться им, можно пользоваться сторонними, проблем никаких нет. Отмечу, что и комплектный и сторонние кабеля держатся в геймпаде хорошо. Выскочить не хотят, пошатываний никаких нет.

Документация стандартная. Выполнена на 5 листах, с описанием подключения, правил безопасности, пользование устройством и т.д. Единственный момент на которое я хотел бы обратить внимание, что часть людей в отзывах пишет о том, что у них инструкция в плане подключения геймпада немного не соответствует с тем, что приходится делать в реальной жизни. Видимо на рынке присутствуют разные ревизии данного геймпада и с более старой ревизией, в комплекте идёт необновлённая инструкция, потому что лично я с такой проблемой не столкнулся и у меня всё сходится.

Общие впечатления от внешнего вида и комплектации
Общие же впечатления от геймпада сугубо положительные. Он не тяжёлый и не лёгкий, его удобно держать в руках и приятно им пользоваться. Ничего не скрипит и не люфтит. Хорошая комплектация, надёжный держатель для телефонов. Перед покупкой мне изначально не понравилось то, что он имеет глянцевую поверхность спереди. При просмотре фотографий с отзывами мне казалось, что геймпад выглядит немного дёшево и будет постоянно мараться, но на деле оказалось всё совершенно иначе. Выглядит он довольно стильно и отпечатки пальцев практически не собирает. Он прекрасно дополняет интерьер и его совершенно не стыдно держать в своих руках.

Подключение геймпада
Подключение производится 3-мя способами: через кабель, донгл и посредством Bluetooth.
- Через кабель.
Тут всё просто. Подсоединяем геймпад по кабелю к компьютеру и включаем его (удерживаем кнопку «Mode»), запускаем игру, играем. Всё просто и никаких танцев с бубном.
- Через донгл.
Вставляем донгл в компьютер. Включаем геймпад (клавиша «Mode»), переводим его в режим X-input, посредством сочетания клавиш «Start» + «Mode» (загорится 2 и 3 индикатор), либо же в режим D-input, сочетанием клавиш «Back» + «Mode» (загорится 1 и 3 индикатор). Примечание: пока мигают индикаторы, геймпад производит подключение. Перестали мигать – подключение произведено. Также кнопки стоит нажимать не одновременно, а поочерёдно.
- Через Bluetooth.
Из выключенного состояния зажимаем кнопку «A» + «Mode», начинает мигать 1-ый индикатор. В телефоне включаем Bluetooth, находим устройство «gamepad» или же «PXN-9613», подключаемся, играем. Если после этого захотите подключиться снова к компьютеру, то просто зажимаете «Start» + «Mode», загорается 2 и 3 индикатор, а затем играете.
Геймпад и игры. Тестирование с ПК
Перед использованием в играх, давайте для начала послушаем громкость клавиш. Лично для меня и моей второй половинки звук комфортный. Мы спокойно можем играть ночью, пока кто-то один из нас спит.
Теперь посмотрим, как обстоят дела с дрейфом стиков. Сразу уточню, что никакую калибровку я не делал. Подключил к компьютеру и сразу начал играть. Gamepad Tester показывает нам следующие результаты и что мы на них видим? А видим то, что у данного геймпада минимальные отклонения. То-есть прямо с «коробки» вам будет комфортно подключить геймпад и сразу же начать играть.

Теперь перейдём к играм. Тестирование проводилось в играх различных жанров. Среди них: LEGO Star Wars — The Skywalker Saga, Stardew Valley, Firewatch, Dead by Daylight, Metro last Light, Genshin Impact, Doom (2016), Forza Horizon 4, Gears of War Ultimate Edition и Hollow Knight. Для примера предлагаю к ознакомлению нарезку с демонстрацией работы геймпада в нескольких играх.
На телефонах я играл в 2 игры: World of Tanks Blitz и CarX Highway Racing. Пробовал играть в Genshin Impact, но на телефоне игра к сожалению геймпад не видит. Это скорее не проблема геймпада, а проблема самой игры, так как мобильная версия практически не распознает никакие геймпады.
В мобильные игры играть удобно, особенно мне понравились с геймпадом танки. Чувствуются намного лучше и приятнее, нежели играя чисто на сенсоре.
А что по поводу использования геймпада с Xbox Game Pass Ultimate XCloud? Всё отлично! Облачные игры прекрасно работают и отлично определяются геймпадом. Поэтому, если кого-то интересовал данный вопрос, то данный геймпад для игр в облаке от Xbox более чем подходит.

Подытоживая, хочу сказать, что играть очень комфортно. Ход кнопок мягкий и не вызывает отторжения. Скрипов и заеданий никаких нет. Вибрация в геймпаде работает корректно и очень мягко. Держать в руках приятно.
Хотелось бы немного остановиться на яркости светодиодов. В принципе, яркость не сильно большая и нет такого эффекта, когда вся твоя комната освещается, словно внутри неё включили прожектор, но небольшой дискомфорт может быть. В глаза светит, но лично я через пару минут привыкаю и перестаю на это обращать внимание. Но опять же, это дело сугубо индивидуальное. Возможно, кому-то в помощь понадобится чёрный маркер.

Автономность и качество беспроводного подключения
Время автономности и качество беспроводного подключения также радуют:
- Время игры с активированной вибрацией — 24 часа.
Тут стоит сделать дополнение. Производитель заявляет 10 часов игры с включенной вибрацией и 30 часов с выключенной. У меня с активированной вибрацией со 100% до 0 уровень заряда упал за 24 часа. Могу сделать вывод, что производитель имел виду 10 часов игры с включенной выбрацией НЕПРЕРЫВНО (зачем обозначали так, для меня загадка), судя по тому, что у меня итоги получились в 2.5 раза выше. Во время замеров я играл в следующие игры: LEGO Star Wars — The Skywalker Saga, Firewatch, Metro last Light, Genshin Impact, Doom (2016), Forza Horizon 4 и Gears of War Ultimate Edition. Также хочу обратить внимание, что при игре в Forza Horizon 4 геймпад вибрирует чуть ли не постоянно, дополнительно разряжая встроенный аккумулятор. Во время езды по бездорожью (а в игре её много) и во время крутых поворотов. Если играть в игры без вибрации или же в игры, в которых она не такая частая, геймпад на одном заряде сможет продержаться дольше.
По поводу качества беспроводного подключения нареканий также никаких нет. За всё время пользования этим геймпадом, ни разу разрывов не происходило. Обычно, где я играю в игры (на диване перед телевизором), до компьютера расстояние составляет практически ровно 4 метра. Связь – стабильная. Расстояние от геймпада до донгла 4.5 метра. Преграда – стена. Связь – стабильна. От донгла до геймпада 8 метров. Связь – стабильна.
Также в данном геймпаде присутствует спящий режим. Через 5 минут после бездействия геймпад уходит в сон. Что бы его снова активировать, необходимо зажать кнопку «Mode» на 1 секунду. Устройство моментально включится и в течении 2-3 секунд подключится к вашему ПК.
Итоги и выводы
И так, каковы же итоги? Давайте вначале взглянем на совокупные плюсы данного устройства.
Плюсы:
- Удобная эргономика.
- Форм-фактор геймпадов от Xbox.
- Возможность как беспроводного, так и проводного подключения.
- Приятная и мягкая вибрация.
- Возможность играть на смартфонах.
- Режимы X-Input, D-input.
- Хорошая комплектация. Присутствует держатель для смартфонов.
- Стабильная связь.
- Хорошая автономность.
- Минимальные мёртвые зоны.
- Не высокая стоимость по сравнению со многими конкурентами.
- Гарантийная поддержка 1 год (по сравнению с оригиналом от Xbox в обычной версии с гарантией на 3 месяца)
- Расположение гнезда для зарядки геймпада перед пользователем. Удобно заряжать телефон, пока играешь в мобильные игры.
- Наличие спящего режима.
- Работа в Xbox Game Pass Ultimate XCloud
А что по минусам? Минусы конечно же есть. Не скажу, что критичные, но в некоторых моментах хотелось бы, что бы их всё-таки не было. В частности, это касается отсутствие некоторого функционала.
Минусы:
- Отсутствие подключения к консолям.
- Встроенный аккумулятор, вместо съёмного или возможности использовать аккумуляторные батареи.
- Расположение гнезда для зарядки геймпада перед пользователем. Если вы пользуетесь сторонним кабелем для подключения к компьютеру и он у вас жёсткий, будет не совсем удобно.
- Разъём для зарядки геймпада micro-USB, а не Type-C.
- Отсутствие гироскопа.
- Отсутствие разъёма 3.5 Jack для подключения наушников к геймпаду.
- Отсутствие аналога кнопки «Share»
Если говорить об итоговом выводе кратко, то на начало 2022 года, это один из лучших беспроводных, недорогих геймпадов в продаже. Сразу оговорюсь, что это лично моё мнение. Если вам данное устройство не нравится, то приобретать его не стоит и лучше присмотреться к другому варианту. Выбор геймпадов большой, в том числе и с лучшим функционалом. Что касается этого геймпада, то устройство очень хорошее, как по качеству исполнения, так и по комплектации. Геймпад лежит в руках как влитой. Будет удобен и девушкам миниатюрного размера, и более крупным парням. Имеет проводное и беспроводное подключение, возможность играть на мобильных устройствах. Приятные материалы и вибрацию. Не шумный, стабильное подключение и хорошую автономность. Что ещё нужно для счастья? Особенно с учётом его не большой стоимости. Минусы конечно же есть и всегда хочется иметь только лучшее за небольшие деньги, но данный геймпад и не претендует на звание геймпада всех геймпадов.
На этом, обзор заканчивается. Поделитесь, каков ваш опыт использования? С какими Вы столкнулись положительными и отрицательными сторонами геймпада? Высказывайте своё мнение в данном обзоре и на сайте. Поможем друг другу сделать правильный выбор и найти для себя хороший и качественный товар.
Содержание
- Не работает геймпад
- Как подключить и настроить джойстик на компьютере (USB и беспроводную модель), и что делать, если игра его не видит
- Подключение и настройка джойстика
- ШАГ 1: подключение, установка драйвера
- ШАГ 2: проверка и калибровка
- ШАГ 3: что делать, если игра не видит джойстик
- Доступный геймпад Artplays AC55 превратит смартфон в игровую приставку
- Подключаем оригинальные геймпады к ПК
- XBox 360 Gamepad for Windows
- XBox One original Gamepad
- PS3-геймпад DualShock 3, SixAxis или PS4-геймпад DualShock4
- Оригинальный геймпад от PS4, альтернативный метод
- Какой геймпад выбрать
Не работает геймпад
Купил геймпад, в комплекте шёл usb ресирвер, но при попытке подключения геймпада по этому ресирверу, устройство просто то ли не распознается, то ли не подключается.
Позже понял, что windows, распознает этот ресирвер как геймпад, а не сам геймпад (Который вроде как, по сути не подключается). В диспетчере устройств он распознается как геймпад от 360 xbox’a. В подтверждение этому, если подключить при этом геймпад через usb провод, то система распознает его как второй геймпад, и он будет нормально работать
Что делать в этой ситуации?
UPD: Геймпад Artplays AC55, Windows 10.
Всё нормально, ты сэкономил на боксовом геймпаде и получил геморрой, так и задумывалось.
Гугл говорит, что это геймпад стоит примерно 2к.
В чем смысл зажлобить еще немного денег, но купить тот же боксовский геймпад по скидкам, которые довольно часто бывают?
Я бы понял, если бы он стоил рублей 600, но ты уже отдаешь значительную стоимость гарантированно хорошего геймпада, с которым проблем не будет.
Спасибо что открыл мне глаза, что ещё интересного скажешь, капитан очевидность?
ты даже не написал что за геймпад
частая практика покупателей, которые пишут в тех.поддержку с надеждой, что сотрудник имеет телепатические способности.
ну например обратиться в тех.поддержку на сайте производителя или блин в магазин.
Думаю он был куплен на али
Инструкциб читать пробовал вообще?
На ресивере и геймпаде случаем кнопочек для их сопряжения нет? Ну или комбинации клавиш какой в духе A+B+Start
смею предположить, что на свистке есть кнопка переключений диапозона.
Какой геймпад, какая система, что за комп, мы ваще телепаты?
Пока тут не увидел, понятия не имел что есть какой то Artplay.
1. геймпад просто по проводу проверял, нет?
2. проверял блютус работает, нет?
3. вот эти действия проводил?
-включите геймпад нажатием Mode (Home);
-нажмите Start + Mode для режима на X-Input.
Конечно пробовал, и по проводу (Я написал), и по инструкции делал
так и не понял работает ли ресивер или нет, если он работает по идее должна быть доступна вкладка «блютус и другие устройства» и можно попробовать в ручную сопряжение произвести, как он определяется значения не имеет;
можно попробовать дрова снести свистка и заново поставить;
можно попробовать перезагрузить комп;
можно попробовать в режиме d-input (его правда обычно с эмуляторами используют, но стим должен сам эмулировать как 360)
ну вроде, что знал всё сказал
Источник
Как подключить и настроить джойстик на компьютере (USB и беспроводную модель), и что делать, если игра его не видит
 Доброго времени суток!
Доброго времени суток!
Управление с помощью клавиатуры в некоторых играх сделано крайне неудобно. И, разумеется, джойстик позволяет не только повысить контроль над персонажем, но и сделать игровой процесс более приятным. 😉
В этой статье рассмотрю такой казалось бы простой вопрос, как подключение джойстика к ПК (ноутбуку). Вообще, обычно, после соединения джойстика с USB-портом (например) — Windows автоматически ставит драйвер и все настраивает (вам останется только запустить игру и до-настроить управление).

Игры для слабых ноутбуков и ПК — [см. подборку хитов]

Подключение и настройка джойстика
ШАГ 1: подключение, установка драйвера
Итак, если у вас USB-джойстик — то после включения компьютера (ноутбука), его достаточно просто подключить к порту и подождать 5-10 сек. пока Windows установит на него драйвер (разумеется, речь идет о современных Windows 8/10/11, которые это делают сразу и автоматически).

Если вы приобрели беспроводной джойстик — то для начала в него необходимо установить батарейки. Обратите внимание, что в отсеке для них производители часто «прячут» небольшой адаптер для USB-порта (чтобы не потерялся при транспортировке).
Примечание : если у вас джойстик работает на протоколе Bluetooth — то никакого адаптера в комплекте к нему может и не быть.

Джойстик (вид сзади)
После установки батареек и включения джойстика (на некоторых моделях есть еда заметный переключатель ON/OFF) — на нем должны начать моргать светодиоды (большинство беспроводных моделей снабжены ими).


Малозаметный переключатель ON/OFF
Не забудьте подключить адаптер к USB-порту.

Не забудьте подключить адаптер
Если у вас Bluetooth джойстик (без отдельного USB-адаптера) — то просто кликните по значку Bluetooth в трее Windows и добавьте новое устройство (сопряжение джойстика с компьютером проходит буквально в 2-клика). См. пример ниже. 👇

Добавление устройства Bluetooth
Далее (вне зависимости от модели вашего джойстика) я рекомендую вам 👉 зайти в панель управления Windows в раздел:
Панель управленияОборудование и звукУстройства и принтеры
Если Windows смогла найти драйвер и с джойстиком не возникло проблем — вы должны увидеть его здесь (см. скриншот ниже). 👇

В общем-то, после этого можно запускать игру и тестировать работу девайса. ✌

Если же драйвер не был установлен автоматически — обратите внимание на комплектацию джойстика. В комплекте к большинству нестандартных моделей идет компакт-диск (флешка) с необходимыми драйверами.

Компакт-диск с драйверами
Если подобного диска нет, попробуйте 👉 открыть диспетчер устройств, и перейти во вкладку «Другие устройства» ( примечание : в ней отображаются все устройства, для которых нет драйверов).

Если обновить драйвер таким способов не получилось, рекомендую попробовать спец. утилиту 👉 Driver Booster. Она автоматически определит модель вашего геймпада, а после предложит загрузить и установить для него драйвер.
Кроме того, эта утилита проверит наличие всех библиотек в системе, которые нужны играм (Visual C++, DirectX и прочие).

Driver Booster обновляет помимо драйверов все необходимые библиотеки для игр

ШАГ 2: проверка и калибровка
Если джойстик ведет себя как-то подозрительно (например, не срабатывает какая-нибудь кнопка или его не видит игра) — для начала я бы порекомендовал проверить, а видит ли его ОС Windows, распознает ли она какие-нибудь нажатия.
Чтобы это сделать, необходимо 👉 зайти в панель управления, в поисковую строку ввести «джойстик» и перейти по ссылке «Настройка игровых USB-контроллеров» (также можно воспользоваться разделом Панель управленияОборудование и звукУстройства и принтеры).
👉 Альтернативный способ : нажмите Win+R, и используйте команду joy.cpl

Настройка игровых USB-контроллеров
Далее обратите внимание, виден ли ваш джойстик, горит ли напротив него отметка «OK» (пример ниже). Если все так, переходите в свойства джойстика. 👇


Что касается калибровки : то эта функция присутствует во вкладке параметры (свойство джойстика). После ее запуска начнет работу спец. мастер, который попросит вас несколько раз понажимать на кнопки. Нередко после калибровки джойстик начинает работать как положено.


Пример калибровки (первый шаг после запуска мастера)
ШАГ 3: что делать, если игра не видит джойстик
Если вы столкнулись с чем-то подобным — то решить проблему можно с помощью спец. утилит (своего рода эмуляторы нажатия клавиатуры). Лично я бы порекомендовал использовать 👉 JoyToKey (у нее есть аналоги AutoHotkey и Xpadder, но на Windows 10/11 они работают не стабильно).
Небольшое бесплатное приложение, позволяющее эмулировать нажатие кнопок клавиатуры при помощи джойстика. Вся настройка JoyToKey сводится к тому, чтобы задать какие кнопки джойстика будут отвечать за определенные клавиши клавиатуры.
Также не могу не отметить, что приложение позволяет создавать свой профиль под каждую конкретную игру. Т.е. при помощи JoyToKey вы сможете играть на джойстике в любую игру, в которую можно играть на клавиатуре.
Многие начинающие пользователи не могут сразу вникнуть в работу JoyToKey (к тому же она на англ.). Покажу на своем примере. 👇

После перейдите во вкладку «Advanced Setting. « и выберите свой джойстик (select device). В моем примере джойстик «TGZ Controller» (пример на скрине ниже). 👇

Джойстик по умолчанию задан
Затем нажмите на кнопку «Refresh» и попробуйте нажать на какую-нибудь кнопку джойстика. 👇

Далее вы увидите, что утилита вам подсвечивает желтым цветом ту кнопку, которую вы нажимаете.
Вам осталось только определиться на какую кнопку джойстика вы хотите повесть определенную клавишу клавиатуры — а затем просто кликнуть двойным кликом мышки данную строчку и указать требуемое. См. скриншоты ниже. 👇

Нажимаете кнопку джойстика — и видите нужную строчку
На скрине ниже я на кнопку «Button 2» джойстика «повесил» клавишу Q.

Собственно, таким образом вам нужно определиться со всеми кнопками джойстика. Делается это достаточно быстро.

Быстрое переключение профилей
Дополнения по теме приветствуются.
Источник
Доступный геймпад Artplays AC55 превратит смартфон в игровую приставку
Аппаратных возможностей современных смартфонов, если речь не идет о моделях за 50 долларов, хватает для запуска видеоигр с навороченной мощной графикой, в которых так и хочется провести несколько часов досуга. Но управлять персонажем или военной техникой прямо с экрана очень неудобно, да и есть риск выронить гаджет. Тут нужно радикальное решение проблемы, и оно существует, плюс оно уже доступно на российском рынке.

Это беспроводной джойстик Artplays AC55, который можно прямо сейчас приобрести через Яндекс.Маркет, выбрав нужный розничный магазин. Аксессуар является универсальным, так как подходит и для смартфонов, и для компьютеров с ноутбуками, но этим его возможности не ограничиваются. Проведем тестирование Artplays AC55 и оценим его функционал на практике.
Упаковка

Джойстик Artplays AC55 продается в упаковке из относительно тонкого картона, окрашенной в синий и белый цвета. На передней грани коробки есть окошко, забранное прозрачным пластиком, сквозь которое можно увидеть сам геймпад. Таким образом, можно сразу, еще до покупки и распаковки оценить внешность предлагаемого устройства.

Тыльная часть коробки очень информативна: здесь есть перечень характеристик джойстика, а также его основные достоинства, и все надписи нанесены на русском языке, так что переводить ничего не придется. Итого, за информативность ставим упаковке 5 балов и в то же время 3 балла за плотность используемого материала.
Комплектация

В коробке, помимо самого джойстика Artplays AC55, находится довольно много аксессуаров. В первую очередь это, конечно же, специальное крепление для смартфона, которое мы рассмотрим отдельно немного позже. Также здесь имеются кабель для зарядки геймпада, USB-адаптер для подключения к ПК и инструкция по эксплуатации.
USВ-донгл имеет весьма компактные размеры, что позволяет вставить его в порт компьютера или ноутбука и забыть про него – мешаться он точно не будет. В инструкции рассмотрен каждый параметр, относящийся к джойстику, а также приведены все комбинации кнопок для активации того или иного режима подключения. Этот раздел советуем изучить подробнее.
Характеристики
Список характеристик джойстика Artplays AC55 приведен как на коробке, так и в комплектной инструкции. Сведения в нем предоставлены исчерпывающие, за исключением информации о времени автономной работы, но и в сторонних источниках этот параметр не указывается.
Внешний вид

Artplays AC55 очень сильно напоминает джойстик от игровых приставок Microsoft Xbox – сходство есть как в дизайне самого корпуса, так и в расположении всех кнопок. Геймпад выполнен из пластика и покрашен в черный цвет, но если верхняя панель глянцевая, то нижняя имеет матовое покрытие, напоминающее пластик Soft Touch.

На «лице» джойстика расположены два стика, крестовина, кнопки XAYB, а также клавиши Back, Mode и Start. На передний торец вынесены все четыре шифта, снизу есть утопленная в корпус кнопка Reset для перезагрузки, а между «рогами» производитель поместил вход microUSB 2.0 для зарядки. По центру верхней панели расположены четыре светодиода, сигнализирующие о текущем режиме синхронизации.
В целом джойстик смотрится очень симпатично – все элементы расположены по классической схеме, без ненужных экспериментов.
Эргономика

Artplays AC55 комфортно держать двумя руками – вес геймпада распределен правильно и совершенно не ощущается. Большие пальцы автоматически ложатся на стики, мертвые зоны у которых минимальны. Тянуться до прочих кнопок на лицевой панели, а также до стиков L1 и L2 удобно, в отличие от RT и LT – чтобы дотянуться до них, нужно приложить определенное усилие.

Собран джойстик весьма и весьма качественно – элементы подогнаны аккуратно и с высокой точностью, облоя пластика нигде нет, кнопки не дребезжат, а крестовина не поскрипывает, как это часто бывает.

Вопрос вызвало расположение разъема зарядки – его поместили в очень неудобном месте, так как он смотрит прямо на пользователя, и получается, что при проводном подключении к компьютеру кабель находится между руками и изгибается под корпусом джойстика. Эксплуатации это не мешает, но визуально смотрится, мягко говоря, не очень эстетично – разместить разъем на панели рядом с шифтами не составило бы никакого труда.
Крепление для смартфона

Комплектный крэдл выполнен с учетом местоположения разъема зарядки – в нем есть специальный вырез под коннектор кабеля. Само крепление изготовлено из очень прочного и качественного пластика и имеет вставки из мягкого материала (поролон) в тех местах, где идет соприкосновение с корпусом джойстика или мобильного устройства. Таким образом, исключается любая вероятность появления царапины на смартфоне.

Из недокументированных функций можно отметить специальную металлическую ножку-подставку, которая позволит положить джойстик с закрепленным в крэдле смартфоном на стол, и вся конструкция не рухнет под весом телефона. Также крепление при определенной сноровке можно использовать в качестве отдельной подставки под смартфон, да еще и с регулируемым углом наклона.
Держатель мобильника подпружинен и универсален – в него помещаются устройства с буквально любой диагональю экрана. Мы провели тест на Apple iPhone 5 (4 дюйма), Xiaomi Redmi Note 4 (на фото, 5,5 дюйма) и Xiaomi Mi Max 2 (6,44 дюйма), и все три смартфона поместились в креплении без труда. Угол наклона регулируется в очень широком диапазоне, и фиксация осуществляется за счет двух винтов по бокам.

Заметим, что использовать джойстик в паре со смартфоном можно и без крэдла – это дополнительный, но не обязательный аксессуар, и смартфон попросту можно положить на стол или любую другую поверхность или задействовать уже имеющуюся подставку. Однако играть, когда мобильник закреплен в фиксаторе, намного удобнее и комфортнее.
Подключение к Android

Подключить Artplays AC55 к устройству на Android можно двумя способами, самый удобный из них – это модуль Bluetooth. Мобильник находит геймпад всего за пару секунд и синхронизируется с ним без каких-либо затруднений и ошибок.
Тестировался джойстик в эмуляторах Dendy, SNES и Sega MD II, и на каждую из этих приставок было выбрано по 10 игр, в сумме – три десятка тайтлов. Из общего числа игрушек лишь пять отказались взаимодействовать с Artplays AC55, а остальные распознали его мгновенно, и даже не пришлось перенастраивать кнопки и шифты. В обычных играх под Android тоже никаких проблем не возникло, ни в шутерах, ни в автосимуляторах. Заметим, что подключать Artplays AC55 можно не только к смартфонам, но и к планшетам – диагональ экрана устройства в данном случае не играет никакой роли, лишь бы был Bluetooth и свежая версия ОС Android.
Второй вариант подключения к мобильным устройствам – при помощи USB-адаптера, но это недокументированная функция. Для этого вам потребуется кабель OTG (в комплект поставки не входит), и более ничего, но в таком режиме из 30 игрушек джойстик опознали лишь 20. Следовательно, вариант подключения по Bluetooth все же предпочтителен.
Подключить Artplays AC55 к смартфону по проводу при помощи переходника OTG у нас не получилось.
Подключение к компьютеру на базе MS Windows
Джойстик Artplays AC55 мы подключали к ПК и ноутбуку на базе Windows 7 и Windows 10 – обе системы распознали аксессуар без труда.
Первый вариант подключения: Bluetooth. В таком режиме наблюдаются некоторые задержки в передаче сигнала на расстоянии от 3 метров, хотя заявленная дальность действия – 10 метров. Если сидеть вплотную к компьютеру, то таких проблем не возникает. Было запущено 10 игр, как современных, так и 20-летней давности, и лишь совсем старый шутер 2001 года отказался работать с джойстиком.
Второй вариант подключения: при помощи USB-донгла. Здесь проблем с задержками сигнала нет даже на расстоянии до 5 метров, так что играть можно даже в очень большой комнате. Сети Wi-Fi помехи тоже не создают, и в этом режиме из 10 игрушек джойстик опознали все без исключения.
Есть и третий вариант – прямое подключение к компьютеру по проводу из комплекта поставки, и он заявлен самим производителем. Как и в случае с USB-адаптером, джойстик нашелся во всех 10 играх, и этот вариант даже предпочтительнее, так как можно не беспокоиться о заряде аккумулятора. И только расположенный не на своем месте разъем подключения кабеля порою будет выводить из себя. Впрочем у такого расположения есть объяснение. Такая конструкция позволяет заряжать его через кабель с надетым держателем (в нем есть специальное отверстие), то есть, благодаря такому решению инженеров, можно играть на телефоне, закреплённом на геймпаде и одновременно заряжать контроллерд. Если бы разъём был сверху, это было бы невозможно.
Подключение к iOS, BlackBerry OS и Windows Phone
Джойстик Artplays AC55 официально не поддерживает никакие платформы, кроме Google Android и Microsoft Windows. В прочих мобильных и настольных ОС он работать не будет.
Автономная работа
В джойстик встроен аккумулятор емкостью 550 мАч, несъемный и с зарядкой по microUSB. В режиме работы о Bluetooth энергии Artplays AC55 хватает на 6-7 часов игры, а при использовании USB-переходника из комплекта поставки батарея разрядится в среднем за 8 часов.
Заряжать Artplays AC55 можно от чего угодно – внешнего аккумулятора, сетевого ЗУ вашего смартфона или напрямую от компьютера, даже прямо во время игры. Вне зависимости от источника энергии и выходной силы тока, геймпад имеет обыкновение ощутимо нагреваться во время зарядки, но его температура повышается незначительно, и перегреться он точно сможет.
Время зарядки зависит от подключенного устройства: сетевое ЗУ на 2 ампера заряжает джойстик за 20-25 минут, от ПК с его 0,5 ампера по порту USB 2.0 – за 50 минут и примерно за 40 минут от 1-амперного внешнего аккумулятора.
Заключение

Соотношение цены и возможностей у джойстика Artplays AC55 очень хорошее – за сравнительно небольшие деньги вы купите универсальный игровой контроллер, одинаково хорошо подходящий для самых разных устройств – ноутбуков, компьютеров, смартфонов и планшетов. Доступно как проводное, так и беспроводное подключение, причем сразу два варианта работы без проводов. Все это дополнено отличным качеством материалов и сборки и возможностью играть в 99% всех существующих игр.
Плюсы Artplays AC55
— высокое качество материалов;
— проводное и беспроводное подключение;
— универсальное крепление для смартфонов.
Минусы Artplays AC55
— разъем microUSB 2.0 вместо современного USB-C;
— неудобно расположенные кнопки LT и RT и разъем зарядки.
Источник
Подключаем оригинальные геймпады к ПК
Привет, Geektimes! Сегодня, конечно, не пятница, но тема самая что ни на есть пятничная. Всем мы любим отдыхать, каждый делает это по-своему, и, разумеется, среди аудитории IT-ресурса есть как фанаты видеоигр, так и фанаты PC как игровой платформы. Спору нет, в шутеры и RPG/RTS играть на мышке с клавиатурой удобно, но есть целые жанры, где аналоговое управление с геймпада/джойстика/руля предпочтительней.

Сегодня мы разберёмся, как у нас обстоят дела с подключением самых популярных контроллеров к ПК: оригинальных геймпадов XBox 360, XBox One и PS3/PS4.
XBox 360 Gamepad for Windows
Самый простой и самый доступный в плане подключения геймпад. Всё, что от вас требуется — приобрести и подключить его к ПК. Windows сама обнаружит совместимое X-input устройство и скачает драйверы. После того, как центральная кнопка покажет один горящий сегмент, можно смело идти сражать монстров, покорять гоночные трассы и радоваться жизни. 
Плюсы и минусы:
+ Проще простого, чистый Plug And Play;
+ Сам геймпад стоит недорого;
+ Все игры на Windows с поддержкой геймпада рассчитаны именно на XBox-раскладку;
+ Надёжный и неприхотливый;
— Только проводное подключение, если у вас wired версия, беспроводная версия геймпада дороже;
— Не всем нравится ориентация стиков (аналоговых органов управления), дело привычки и личных предпочтений.
XBox One original Gamepad
Второй по простоте и доступности вариант. Работает точно так же: купил-подключил-работает. Если вам не нравится проводное подключение — потом отдельно можно достать wireless-модуль, который Microsoft обещала выпустить (видимо, вместе с Windows 10). Соответственно, плюсы и минусы примерно те же самые. 
Плюсы и минусы:
+ Проще простого, чистый Plug And Play;
+ Все игры на Windows с поддержкой геймпада рассчитаны именно на XBox-раскладку;
+ Возможно подключить по радиоканалу и играть без проводов;
— Не самая приятная цена, беспроводной модуль продаётся отдельно;
— Тяжелее, чем конкуренты, к тому же требует двух батареек/аккумуляторов формата АА (в некоторых странах батареи идут в комплекте);
— Не всем нравится ориентация стиков (аналоговых органов управления), дело привычки и личных предпочтений.
PS3-геймпад DualShock 3, SixAxis или PS4-геймпад DualShock4
Подключаем геймпад по проводу, если необходимо Bluetooth-подключение — вставляем «свисток» USB-Bluetooth адаптера (версии не ниже 2.1) и ждём установки драйверов системой.
Примечание: утилита резервирует Bluetooth-адаптер за геймпадами, так что встроенный BT-модуль лучше выключить хоткеем или из панели управления, если таковой имеется и используется в вашем ноутбуке / компьютере. Лично я рекомендую вот этот адаптер — он точно работает и не вызывает вопросов ни у системы, ни у стороннего софта.
Далее — открываем ScpDriver.exe, если у вас Windows XP или Vista, ставим галочку «Force Install» (в остальных случаях, стало быть, не ставим), нажимаем кнопку «Install» и ждём, пока программа доложит об успешном выполнении установки.
После выполнения этих нехитрых манипуляций геймпад будет работать как X-Input совместимый, то есть виден в системе как оригинальный контроллер от XBox 360. Если хотите использовать беспроводное подключение — просто отсоедините провод от геймпада, он автоматически перейдёт на Bluetooth-соединение.
Плюсы и минусы:
+ Поддерживает последние оригинальные геймпады от PS3 и PS4;
+ Позволяет использовать до 4 геймпадов с одного USB-подключения;
+ Геймпады от PS3 сравнительно недорогие;
— Требует ручной установки;
— Bluetooth-адаптеры бывают разные, не всегда идеально работают с геймпадами;
— Подсказки в играх будут идти с XBox-кнопками: либо привыкать и запоминать что-где, либо купить наклейки на кнопки PS-геймпада;
— PS3-геймпады особенно ругают в шутерах за неинформативные стики;
Оригинальный геймпад от PS4, альтернативный метод
Есть путь проще и приятнее, к тому же, позволяющий выжать все соки из DualShock 4. Называется он InputMapper. Данная утилита позволяет подключить оригинальный геймпад от PS4 и использовать его на полную катушку: будет работать и сенсорная панель, и датчики ускорения. Всё, что потребуется для установки — сам геймпад, последняя версия программы (взять можно вот здесь) и пять минут на простую установку. 
Программа простая, с её установкой PS4 геймпад превращается в такой же понятный и доступный системе девайс, как оригинальный XBox 360 Gamepad for Windows с двумя приятными бонусами. Сенсорная панель работает как трекпад — вы можете управлять с неё курсором. Не сказать, что очень необходимая штука, но иногда так лень тянуться к мышке или вставать с дивана… Акселерометры тоже работают (правда, я не знаю, где их можно использовать и какие игры их поддерживают, но наличие фичи лучше, чем её отсутствие).
Чтобы подключить PS4-геймпад по Bluetooth, необходимо перевести его в режим pairing: зажать кнопку «share» (в играх она выполняет роль «back») и PS на несколько секунд, дождаться, когда геймпад начнёт быстро и прерывисто мигать сигнальным светодиодом, зайти в меню Bluetooth-подключения на вашем компьютере и просто подключить контроллер к ПК. InputMapper прекрасно распознаёт как проводное, так и беспроводное подключение.
Плюсы и минусы:
+ Проще, чем подключить через SCP Driver;
+ Работает у всех и всегда, с SCP Driver бывают заморочки;
+ Работают все фичи PS4-геймпада;
+ Сам геймпад намного лучше, чем его аналог у PS3;
+ Bluetooth-подключение без проблем и необходимости докупать внешний адаптер;
— Цена геймпада;
— Подсказки в играх будут идти с XBox-кнопками: либо привыкать и запоминать что-где, либо купить наклейки на кнопки PS-геймпада;
Какой геймпад выбрать
Собственно, здесь вопрос в том, есть у вас консоль дома или нет. Если есть — наверное, нет смысла переходить на геймпады альтернативной компоновки (если, конечно, у вас нет опыта общения с ними и вы не уверены в том, что XBox раскладка подход лучше, чем PS и vice versa).
Если у вас никогда консоли не было, а геймпад вы берёте для какого-нибудь Dark Souls, игры в Need For Speed с дивана или ещё для чего-нибудь такого — самым доступным и простым вариантом станет покупка XBox 360 Gamepad for Windows. Никаких заморочек, нативная поддержка всех игр, отличная эргономика.
Что касается геймпадов PS4 и XBox One — здесь выбор, опять же, зависит от личных предпочтений, однако, вот что я заметил.

PS4-геймпад лучше собран. Материалы корпуса выглядят (и ощущаются) дороже, все кнопки нажимаются идеально, а источник основного недовольства игроков — аналоговые стики — укоротили и сделали намного более чувствительными. Если от оригинальных контроллеров PS3 я плевался, то PS4-контроллер вызывает исключительно тёплые чувства. Сенсорная панель в некоторых играх мешается, но это дело привычки. Минусов у контроллера два: на мой взгляд, крестовина просто ужасная и очень неудобно расположена, а кнопки «share» и «option» (в системе они будут выполнять роль «back» и «start» соответственно) нажать вслепую не выйдет.

К сожалению, не могу сказать много хорошего о геймпаде XBox One. Да, его эргономика стала лучше, он приятнее ложится в руку, пальцы сами находят все нужные органы управления, а новая крестовина просто превосходна, но… качество сборки и материалов вызывают не столько вопросы, сколько сомнения в адекватности инженера или дизайнера, который это дело утверждал и разрабатывал.

Глянцевые вставки. Глянцевые кнопки. Глянцевые курки. Хорошо хоть стики не глянцевые. Кроме того, не смотря на то, что я фанат XBox-раскладки и эргономики, геймпад XBox One тяжелее и намного хуже собран, чем его основной конкурент. К тому же беспроводное подключение всё ещё под вопросом. А ещё новые кнопки над курками очень не понравились – тугие, неинформативные, выглядят ненадёжно. Вот.
Мой личный чарт адекватности покупки выглядит следующим образом:

На этом всё. Оставайтесь на связи, скоро препарируем NVIDIA GTX970 и посмотрим, почему над ней смеются в интернете. Ну а пока можно почитать что-нибудь из наших предыдущих публикаций:
Источник
Оптимизировано под просмотр со смартфона.
Основная тема по геймпадам находится здесь.

Оглавление:
1. Основная информация.
2. Обзор геймпада Artplays AS355.
3. Обзор геймпада Artplays AC55.
4. Обзор геймпада Artplays AN-201.
5. Полезные ссылки.
1. Основная информация.
![]()
Для начала, немного общей информации. Так сказать, для общего развития.
Artplays является собственной товарной маркой компании «Картридж-Центр».
В товарную линейку входят аксессуары для популярных консолей, как для
обычных приставок, так и для портативных.
В силу специфики этого блога, нас в первую очередь интересуют геймпады,
которые можно подключить к компьютеру и у Artplays есть такие девайсы.
2. Обзор геймпада Artplays AS355.
Первый участник обзора, новый геймпад от Artplays AS355 (AND-0008BTRF). В системе, этот геймпад определяется, как PXN-9613.
Artplays AS355 — это мультиплатформенный геймпад с тремя интерфейсами подключения:
- Bluetooth 4.0;
- Собственный RF-приёмник, работающий на частоте 2,4Ghz;
- USB-кабель, который используется для зарядки геймпада в том числе в процессе игры.
Заявлена совместимость с Android (от версии 2.3 и старше), ПК (поддерживается XInput и DirectInput), а так же поддерживается PLAYSTATION 3. Радиус действия от 7 метров, при использование RF-приёмника. Но, естественно, нужно понимать, что радиус действия может варьироваться в зависимости от сценариев использования: стен и других препятствий, дополнительных источников излучения и пр. В случае с Bluetooth подключения, дополнительным фактором, влияющим на радиус действия, будет клиент (смартфон, планшет или другой мобильный девайс). В геймпад установлен литиевый аккумулятор 3.7V на 550mAh.
Имеется дополнительная кнопка FN с помощь которой можно регулировать громкость (только при подключении по Bluetooth к Android) и некоторые мультимедийные функции.
Есть режим эмуляции мыши (включается зажатием правого грибка на три секунды), работает так же, только при Bluetooth подключении к Android устройствам.
Геймпад поставляется в приятно оформленной коробке с прозрачным окном, через которое на нас смотрит сам геймпад:



Для начала, немного общей информации. Так сказать, для общего развития.
Artplays является собственной товарной маркой компании «Картридж-Центр».
В товарную линейку входят аксессуары для популярных консолей, как для
обычных приставок, так и для портативных.
В силу специфики этого блога, нас в первую очередь интересуют геймпады,
которые можно подключить к компьютеру и у Artplays есть такие девайсы.
2. Обзор геймпада Artplays AS355.
Первый участник обзора, новый геймпад от Artplays AS355 (AND-0008BTRF). В системе, этот геймпад определяется, как PXN-9613.
Artplays AS355 — это мультиплатформенный геймпад с тремя интерфейсами подключения:
- Bluetooth 4.0;
- Собственный RF-приёмник, работающий на частоте 2,4Ghz;
- USB-кабель, который используется для зарядки геймпада в том числе в процессе игры.
Заявлена совместимость с Android (от версии 2.3 и старше), ПК (поддерживается XInput и DirectInput), а так же поддерживается PLAYSTATION 3. Радиус действия от 7 метров, при использование RF-приёмника. Но, естественно, нужно понимать, что радиус действия может варьироваться в зависимости от сценариев использования: стен и других препятствий, дополнительных источников излучения и пр. В случае с Bluetooth подключения, дополнительным фактором, влияющим на радиус действия, будет клиент (смартфон, планшет или другой мобильный девайс). В геймпад установлен литиевый аккумулятор 3.7V на 550mAh.
Имеется дополнительная кнопка FN с помощь которой можно регулировать громкость (только при подключении по Bluetooth к Android) и некоторые мультимедийные функции.
Есть режим эмуляции мыши (включается зажатием правого грибка на три секунды), работает так же, только при Bluetooth подключении к Android устройствам.
Геймпад поставляется в приятно оформленной коробке с прозрачным окном, через которое на нас смотрит сам геймпад:


Коробка немного помялась при доставке — бывает:

Коробка защищена прозрачной наклейкой.
Приобрести геймпад можно воспользовавшись поиском по Яндекс Маркету.
В коробке лежат: геймпад, инструкция по эксплуатации, кабель USB-microUSB, для зарядки и проводного подключения к ПК, USB RF-приёмник для беспроводного подключения к ПК, девайсам на Android и некоторым моделям телевизоров (где есть поддержка геймпадов), а так же очень удобный и практичный держатель для смартфона:

Коробка защищена прозрачной наклейкой.
Приобрести геймпад можно воспользовавшись поиском по Яндекс Маркету.
В коробке лежат: геймпад, инструкция по эксплуатации, кабель USB-microUSB, для зарядки и проводного подключения к ПК, USB RF-приёмник для беспроводного подключения к ПК, девайсам на Android и некоторым моделям телевизоров (где есть поддержка геймпадов), а так же очень удобный и практичный держатель для смартфона:






Интересной особенностью геймпада можно назвать отстёгивающуюся лицевую панель на магнитах:

Под панелью имеется отсек в котором можно хранить RF-приёмник. Удобно — не потеряется:

Под панелью имеется отсек в котором можно хранить RF-приёмник. Удобно — не потеряется:

Для того, чтобы использовать геймпад совместно с смартфоном в комплекте идёт очень удобный и продуманный держатель с регулятором наклона смартфона и упором-скобой, не дающей перевесить закреплённому на держателе смартфону, когда вся конструкция стоит на столе. Что любопытно, помимо родного геймпада, держатель подошёл к XBox One контроллеру.
Настоятельно рекомендую ознакомится с инструкцией, прежде чем силой пытаться надеть держатель на геймпад. Сзади имеется специальный фиксатор-скоба-упор, который надо отстегнуть (смотри инструкцию), прежде чем натягивать держатель на геймпад:

Для того, чтобы использовать геймпад совместно с смартфоном в комплекте идёт очень удобный и продуманный держатель с регулятором наклона смартфона и упором-скобой, не дающей перевесить закреплённому на держателе смартфону, когда вся конструкция стоит на столе. Что любопытно, помимо родного геймпада, держатель подошёл к XBox One контроллеру.
Настоятельно рекомендую ознакомится с инструкцией, прежде чем силой пытаться надеть держатель на геймпад. Сзади имеется специальный фиксатор-скоба-упор, который надо отстегнуть (смотри инструкцию), прежде чем натягивать держатель на геймпад:




Держатель можно использовать, как подставку для смартфона или планшета:


Я протестировал геймпад в паре Android игр, никаких лагов замечено не было.
Для подключения геймпда по Bluetooth, к смартфону или планшету на Android, нужно зажать кнопки A + MODE и следовать инструкциям на экране вашего мобильного девайса.
Список игр для Android, с поддержкой геймпада, можно посмотреть тут.
Или можно установить эмулятор ретро консоли, например: John SNES, John NES, Genplusdroid или MAME (в перечисленных эмуляторах есть поддержка геймпадов и возможность переназначать кнопки) и играть в старые хиты:





Более полный список эмуляторов и игр к ним можно посмотреть тут или тут.
Касательно использования совместно с ПК, геймпад приятно удивил. Как уже писалось выше, имеется поддержка XInput, геймпад определяется системой, как XBox 360:

Более полный список эмуляторов и игр к ним можно посмотреть тут или тут.
Касательно использования совместно с ПК, геймпад приятно удивил. Как уже писалось выше, имеется поддержка XInput, геймпад определяется системой, как XBox 360:

Чтобы первый раз подключить геймпад к ресиверу, нужно:
1. вытащить RF-приёмник из USB-порта, вставить обратно и в течение десяти секунд (после ресивер переходит из режима ожидания сопряжения с новым устройством в обычный режим)
2. зажать на геймпаде: кнопки X + MODE (для подключения в XInput режиме):

Чтобы первый раз подключить геймпад к ресиверу, нужно:
1. вытащить RF-приёмник из USB-порта, вставить обратно и в течение десяти секунд (после ресивер переходит из режима ожидания сопряжения с новым устройством в обычный режим)
2. зажать на геймпаде: кнопки X + MODE (для подключения в XInput режиме):
или кнопки B + MODE (для подключения в DirectInput режиме):

Переключение «на лету» между XInput и DirectInput у Artplays AS355 не предусмотрено, но оно есть в моделях Artplays AC55 и Artplays AN-201 (обзоры ниже).
Геймпад и RF-приёмник запоминают друг друга и в дальнейшем, для подключения геймпада к ресиверу, достаточно зажать кнопку MODE на секунду и дождаться, когда геймпад вздрогнет вибромотором, что будет символизировать о том , что геймпад подключился к ресиверу.
Геймпад запоминает только одно устройство и если вы в дальнейшем подключите геймпад, по Bluetooth, к другому девайсу (A + MODE), вам придётся повторить процедуру сопряжения с приёмником. Геймпад можно подключить к PLAYSTATION 3 с помощью RF-приёмника. Для подключения нужно зажать кнопки BACK + MODE и следовать инструкциям на PLAYSTATION 3. Если я что-то упустил, читайте инструкцию по эксплуатации. Очень порадовала работа вибромоторов. Порог срабатывания минимальный, поэтому все самые слабые спецэффекты без проблем воспроизводятся. Курки, бампера и кнопки никаким нареканий не вызвали. Крестовина такая же, как на 360-ом геймпаде. Курки LT и RT аналоговые, раздельные, ход достаточно длинный и мягкий. Бамперы RB и LB нажимаются мягко под любым углом, ход короткий с лёгким щелчком. Кнопки A,B,Y,X нажимаются легко и опять таки мягко. Стики имеют небольшую внешнюю мёртвую зону (т.е. доходят до конца координатной сетки, раньше чем физически упираются в ободок), это не идеально в сравнении с мэтрами от Microsoft и Sony, но ощутить это можно только в сравнении, а для мобильных платформ, вообще, не имеет никакого значения. Так же имеется поддержка DirectInput, но в нынешних реалиях, её наличие, при подключении к ПК, не имеет особого смысла, разве что в некоторых эмуляторах. В режиме DirectInput имеется возможность поменять местами (с помощью кнопки MODE) левый стик и DPad — это, так называемые, аналоговый и цифровой режимы работы. Если вы используете геймпад совместно с Android устройством и подключаетесь не с помощью Bluetooth, а с помощью комплектного приёмника, поддержка и XInput и DirectInput расширяет потенциальный парк совместимости. Но подключение по Bluetooth всё же предпочтительней, т.к. при таком способе связи есть возможность регулировать громкость (с помощью зажатой клавиши FN + стрелки внизвверх DPad), а так же использовать левый стик геймпада для управления курсором мышки (переключается зажатием правого грибка на 3 секунды). С моим ТВ Samsung и установленным на него клиентом Steam Link, геймпад без проблем подружился через RF-адаптер. Подключаться к Windows и смартфону на Windows, по Bluetooth, геймпад не захотел. В целом, можно сказать, что Artplays проделали большую работу и в сравнении с их первым геймпадом, AN-201, новый геймпад выглядит похорошевшим, как внешне, так и в том, что касается элементов управления. Годный, универсальный, геймпад с приятным ценником.
3. Обзор геймпада Artplays AC55.
Второй участник обзоров — геймпад Artplays AC55 (AND-A003BT). В системе, этот геймпад определяется, как PXN-9608.
Artplays AC55 — это так же мультиплатформенный геймпад с тремя интерфейсами подключения:
- Bluetooth;
- Собственный RF-приёмник, работающий на частоте 2,4Ghz;
- USB-кабель, который используется для зарядки геймпада в том числе в процессе игры.
Заявлена совместимость с Android, ПК (поддерживается XInput и DirectInput), а так же поддерживается подключение к iOS. Радиус действия 10 метров, при использование RF-приёмника. Но, естественно, нужно понимать, что радиус действия может варьироваться в зависимости от сценариев использования: стен и других препятствий, дополнительных источников излучения и пр. В случае с Bluetooth подключения, дополнительным фактором, влияющим на радиус действия, будет клиент (смартфон, планшет или другой мобильный девайс). На борту установлен литиевый аккумулятор на 550mAh. Заявленное время работы до 10 часов с использованием вибромоторов и до 30 часов, без использования вибромоторов. Подробнее с возможностями геймпада и его техническими характеристиками можно ознакомится в инструкции по эксплуатации (pdf).
Геймпад поставляется в приятно оформленной коробке с прозрачным окном, через которое на нас смотрит сам геймпад:

Переключение «на лету» между XInput и DirectInput у Artplays AS355 не предусмотрено, но оно есть в моделях Artplays AC55 и Artplays AN-201 (обзоры ниже).
Геймпад и RF-приёмник запоминают друг друга и в дальнейшем, для подключения геймпада к ресиверу, достаточно зажать кнопку MODE на секунду и дождаться, когда геймпад вздрогнет вибромотором, что будет символизировать о том , что геймпад подключился к ресиверу.
Геймпад запоминает только одно устройство и если вы в дальнейшем подключите геймпад, по Bluetooth, к другому девайсу (A + MODE), вам придётся повторить процедуру сопряжения с приёмником. Геймпад можно подключить к PLAYSTATION 3 с помощью RF-приёмника. Для подключения нужно зажать кнопки BACK + MODE и следовать инструкциям на PLAYSTATION 3. Если я что-то упустил, читайте инструкцию по эксплуатации. Очень порадовала работа вибромоторов. Порог срабатывания минимальный, поэтому все самые слабые спецэффекты без проблем воспроизводятся. Курки, бампера и кнопки никаким нареканий не вызвали. Крестовина такая же, как на 360-ом геймпаде. Курки LT и RT аналоговые, раздельные, ход достаточно длинный и мягкий. Бамперы RB и LB нажимаются мягко под любым углом, ход короткий с лёгким щелчком. Кнопки A,B,Y,X нажимаются легко и опять таки мягко. Стики имеют небольшую внешнюю мёртвую зону (т.е. доходят до конца координатной сетки, раньше чем физически упираются в ободок), это не идеально в сравнении с мэтрами от Microsoft и Sony, но ощутить это можно только в сравнении, а для мобильных платформ, вообще, не имеет никакого значения. Так же имеется поддержка DirectInput, но в нынешних реалиях, её наличие, при подключении к ПК, не имеет особого смысла, разве что в некоторых эмуляторах. В режиме DirectInput имеется возможность поменять местами (с помощью кнопки MODE) левый стик и DPad — это, так называемые, аналоговый и цифровой режимы работы. Если вы используете геймпад совместно с Android устройством и подключаетесь не с помощью Bluetooth, а с помощью комплектного приёмника, поддержка и XInput и DirectInput расширяет потенциальный парк совместимости. Но подключение по Bluetooth всё же предпочтительней, т.к. при таком способе связи есть возможность регулировать громкость (с помощью зажатой клавиши FN + стрелки внизвверх DPad), а так же использовать левый стик геймпада для управления курсором мышки (переключается зажатием правого грибка на 3 секунды). С моим ТВ Samsung и установленным на него клиентом Steam Link, геймпад без проблем подружился через RF-адаптер. Подключаться к Windows и смартфону на Windows, по Bluetooth, геймпад не захотел. В целом, можно сказать, что Artplays проделали большую работу и в сравнении с их первым геймпадом, AN-201, новый геймпад выглядит похорошевшим, как внешне, так и в том, что касается элементов управления. Годный, универсальный, геймпад с приятным ценником.
3. Обзор геймпада Artplays AC55.
Второй участник обзоров — геймпад Artplays AC55 (AND-A003BT). В системе, этот геймпад определяется, как PXN-9608.
Artplays AC55 — это так же мультиплатформенный геймпад с тремя интерфейсами подключения:
- Bluetooth;
- Собственный RF-приёмник, работающий на частоте 2,4Ghz;
- USB-кабель, который используется для зарядки геймпада в том числе в процессе игры.
Заявлена совместимость с Android, ПК (поддерживается XInput и DirectInput), а так же поддерживается подключение к iOS. Радиус действия 10 метров, при использование RF-приёмника. Но, естественно, нужно понимать, что радиус действия может варьироваться в зависимости от сценариев использования: стен и других препятствий, дополнительных источников излучения и пр. В случае с Bluetooth подключения, дополнительным фактором, влияющим на радиус действия, будет клиент (смартфон, планшет или другой мобильный девайс). На борту установлен литиевый аккумулятор на 550mAh. Заявленное время работы до 10 часов с использованием вибромоторов и до 30 часов, без использования вибромоторов. Подробнее с возможностями геймпада и его техническими характеристиками можно ознакомится в инструкции по эксплуатации (pdf).
Геймпад поставляется в приятно оформленной коробке с прозрачным окном, через которое на нас смотрит сам геймпад:


Приобрести геймпад можно воспользовавшись поиском по Яндекс Маркет.
В коробке лежат: геймпад, инструкция по эксплуатации, кабель USB-microUSB для зарядки и проводного подключения, USB RF-приёмник для беспроводного подключения к: ПК, девайсам на Android и некоторым моделям телевизоров (где есть поддержка геймпадов), а так же удобный и практичный держатель для смартфона с упором-скобой, не дающей перевесить, закреплённому на держателе смартфону, когда вся конструкция стоит на столе.






Задняя поверхность геймпада имеет покрытие софт-тач.

К слову, ресиверы от AC55 и AS355 взаимозаменяемые. А вот ресивер от AN-201 с новыми геймпадами не совместим, так же, как и они с ним.

К слову, ресиверы от AC55 и AS355 взаимозаменяемые. А вот ресивер от AN-201 с новыми геймпадами не совместим, так же, как и они с ним.
Для того, чтобы использовать геймпад совместно с смартфоном в комплекте идёт очень удобный и продуманный держатель с регулятором наклона смартфона:

Не стоит пытаться силой натянуть держатель на смартфон. Сзади имеется специальная открывалка-защёлка:

Не стоит пытаться силой натянуть держатель на смартфон. Сзади имеется специальная открывалка-защёлка:

Держатель можно использовать, как подставку для смартфона, или планшета:

Держатель можно использовать, как подставку для смартфона, или планшета:
Как и AS355 я протестировал AC55 в паре Android игр, никаких лагов замечено не было.
Для первого подключения (сопряжения) геймпада по Bluetooth, к смартфону или планшету на Android, нужно зажать кнопки A + MODE на три секунды и следовать инструкциям на экране вашего мобильного девайса.*
Геймпад прекрасно работает во всех играх, где имеется поддержка геймпада.
Список игр для Android с поддержкой геймпада, можно посмотреть тут.
Или можно установить эмулятор ретро консоли, например: John SNES, John NES, Genplusdroid или MAME (в перечисленных эмуляторах есть поддержка геймпадов) и играть в старые хиты:





Более полный список эмуляторов и игр к ним можно посмотреть тут или тут.
Для первого подключения (сопряжения) к iOS по Bluetooth, нужно зажать кнопки Y + MODE на три секунды и следовать инструкциям на экране вашего мобильного девайса.* Но есть нюанс, я подключал геймпад к iPAD Air 2 с последней, на текущий день, версий iOS 11.2.2, геймпад подключился, но мне не удалось протестировать геймпад ни в одной игре. Возможно я что-то упустил или ребята из Apple, что-то опять поменяли… Но вот так. В любом случае, полноценной поддержки совместимости с играми на iOS ждать не стоит, в лучшем случае — это будут игры с поддержкой iCade.
Чтобы первый раз подключить геймпад к ресиверу, нужно: вытащить RF-приёмник из USB-порта, вставить обратно и в течение десяти секунд (после ресивер переходит из режима ожидания сопряжения с новым устройством в обычный режим) зажать кнопки BACK+MODE на три секунды (для подключения в DirectInput режиме):

Более полный список эмуляторов и игр к ним можно посмотреть тут или тут.
Для первого подключения (сопряжения) к iOS по Bluetooth, нужно зажать кнопки Y + MODE на три секунды и следовать инструкциям на экране вашего мобильного девайса.* Но есть нюанс, я подключал геймпад к iPAD Air 2 с последней, на текущий день, версий iOS 11.2.2, геймпад подключился, но мне не удалось протестировать геймпад ни в одной игре. Возможно я что-то упустил или ребята из Apple, что-то опять поменяли… Но вот так. В любом случае, полноценной поддержки совместимости с играми на iOS ждать не стоит, в лучшем случае — это будут игры с поддержкой iCade.
Чтобы первый раз подключить геймпад к ресиверу, нужно: вытащить RF-приёмник из USB-порта, вставить обратно и в течение десяти секунд (после ресивер переходит из режима ожидания сопряжения с новым устройством в обычный режим) зажать кнопки BACK+MODE на три секунды (для подключения в DirectInput режиме):
или START+MODE (для подключения в XInput режиме).*

После сопряжения переключение между режимами XInput и DirectInput осуществляется теми же комбинациями клавиш.
В режиме DirectInput курки LTRT работают, как кнопки.
*Для всех последующих подключений достаточно зажать кнопку MODE на секунду для включения геймпада и дождаться подключения.
Геймпад запоминает лишь одно устройство, поэтому если вы подключены к ПК через ресивер, чтобы подключится к Android по Bluetooth, нужно произвести процедуру сопряжения повторно.
Для более подробной информации по подключению, читайте инструкция по эксплуатации (pdf). Касательно использования совместно с ПК, геймпад так же приятно удивил, как и Artplays AS355. Геймпад определяется системой, как XBox 360:

После сопряжения переключение между режимами XInput и DirectInput осуществляется теми же комбинациями клавиш.
В режиме DirectInput курки LTRT работают, как кнопки.
*Для всех последующих подключений достаточно зажать кнопку MODE на секунду для включения геймпада и дождаться подключения.
Геймпад запоминает лишь одно устройство, поэтому если вы подключены к ПК через ресивер, чтобы подключится к Android по Bluetooth, нужно произвести процедуру сопряжения повторно.
Для более подробной информации по подключению, читайте инструкция по эксплуатации (pdf). Касательно использования совместно с ПК, геймпад так же приятно удивил, как и Artplays AS355. Геймпад определяется системой, как XBox 360:

соответственно, проблем совместимости в играх не будет абсолютно.
По ТТХ, AC55, брат близнец AS355 за исключением некоторых дополнительных функций.
Поэтому всё сказанное о AS355 справедливо и для AC55… Очень порадовала работа вибромоторов. Порог срабатывания минимальный, поэтому все самые слабые спецэффекты без проблем воспроизводятся. Курки, бампера и кнопки работают отлично, ничего не гремит и не люфтит. Крестовина такая же, как на 360-ом геймпаде. Курки LT и RT аналоговые, раздельные, ход достаточно длинный и мягкий. Бамперы RB и LB нажимаются мягко под любым углом, ход короткий с лёгким щелчком. Кнопки A,B,Y,X нажимаются легко и опять таки мягко. Стики имеют небольшую внешнюю мёртвую зону (т.е. доходят до конца координатной сетки, раньше чем физически упираются в ободок), это не идеально в сравнении с мэтрами от Microsoft и Sony, но ощутить это можно только в сравнении, а для мобильных платформ, вообще, не имеет никакого значения. Если вы используете геймпад совместно с Android устройством и подключаетесь не с помощью Bluetooth, а с помощью комплектного приёмника, поддержка, и XInput, и DirectInput расширяет потенциальный парк совместимости.
С моим ТВ Samsung и установленным на него клиентом Steam Link, геймпад без проблем подружился через RF-адаптер. Подключаться к Windows и смартфону на Windows, по Bluetooth, геймпад не захотел так же, как и Artplays AS355, но это умеет делать Artplays AN-201 (обзор ниже). В целом, о Artplays AC55, можно сказать, тоже, что и о Artplays AS355. Ребята из Artplays проделали большую работу и в сравнении с их первым геймпадом AN-201 (обзор ниже), новый геймпад выглядит похорошевшим, как внешне так и в том, что касается элементов управления. Вполне себе годный, универсальный, геймпад с приятным ценником.
4. Обзор геймпада Artplays AN-201.

соответственно, проблем совместимости в играх не будет абсолютно.
По ТТХ, AC55, брат близнец AS355 за исключением некоторых дополнительных функций.
Поэтому всё сказанное о AS355 справедливо и для AC55… Очень порадовала работа вибромоторов. Порог срабатывания минимальный, поэтому все самые слабые спецэффекты без проблем воспроизводятся. Курки, бампера и кнопки работают отлично, ничего не гремит и не люфтит. Крестовина такая же, как на 360-ом геймпаде. Курки LT и RT аналоговые, раздельные, ход достаточно длинный и мягкий. Бамперы RB и LB нажимаются мягко под любым углом, ход короткий с лёгким щелчком. Кнопки A,B,Y,X нажимаются легко и опять таки мягко. Стики имеют небольшую внешнюю мёртвую зону (т.е. доходят до конца координатной сетки, раньше чем физически упираются в ободок), это не идеально в сравнении с мэтрами от Microsoft и Sony, но ощутить это можно только в сравнении, а для мобильных платформ, вообще, не имеет никакого значения. Если вы используете геймпад совместно с Android устройством и подключаетесь не с помощью Bluetooth, а с помощью комплектного приёмника, поддержка, и XInput, и DirectInput расширяет потенциальный парк совместимости.
С моим ТВ Samsung и установленным на него клиентом Steam Link, геймпад без проблем подружился через RF-адаптер. Подключаться к Windows и смартфону на Windows, по Bluetooth, геймпад не захотел так же, как и Artplays AS355, но это умеет делать Artplays AN-201 (обзор ниже). В целом, о Artplays AC55, можно сказать, тоже, что и о Artplays AS355. Ребята из Artplays проделали большую работу и в сравнении с их первым геймпадом AN-201 (обзор ниже), новый геймпад выглядит похорошевшим, как внешне так и в том, что касается элементов управления. Вполне себе годный, универсальный, геймпад с приятным ценником.
4. Обзор геймпада Artplays AN-201.
Третий участник наших обзоров — Artplays (AN-201). Интересен этот геймпад в первую очередь своей мультиплатформенностью. Геймпад можно подключить к:
- компьютеру (есть поддержка XInput и DirectInput);
- устройствам на Android и Android Smart TV;
- устройствам на iOS (будет работать только в приложениях с поддержкой iCade);
- Playstation 3.
У геймпада два интерфейса подключения: Bluetooth и собственный USB-приёмник. Если у вас возникнет желание приобрести данный девайс, вот ссылка на Яндекс Маркет. Геймпад поставляется в запечатанном пластиковом блистере:


Сам геймпад:




Стики геймпада имеют мягкую, ненавязчивую, подсветку:

Сами аналоги, отлично подходят для работы с различными мобильными устройствами, т.к. точный возврат в центр, учтён на уровне прошивки. Смартфон в комплект не входит:

Сами аналоги, отлично подходят для работы с различными мобильными устройствами, т.к. точный возврат в центр, учтён на уровне прошивки. Смартфон в комплект не входит:
Держатель для смартфона в комплект входит:

USB RF-приёмник, для подключения к ПК и прочим медиа-девайсам, тоже в комплекте:

USB RF-приёмник, для подключения к ПК и прочим медиа-девайсам, тоже в комплекте:
Кабель (mini USB — USB) для зарядки встроенного аккумулятора на 500 mA из комплекта: