Перейти к контенту
Содержание
- Скачивание
- Запуск
- Подключение
- Отключение
Скачивание
Программа Ассистент «Быстрый старт» работает на компьютерах и ноутбуках с операционными системами Windows и Linux.
Выпущена бета-версия для Android.
Версия для Mac OS находится в разработке.
На период скачивания возможно потребуется отключить на компьютере антивирусную программу.
Для скачивания Ассистент «Быстрый старт»:
- откройте сайт мойассистент.рф
- перейдите в раздел Скачать
- выберите закладку Для Windows
- выберите ссылку Скачать Ассистент «Быстрый старт»
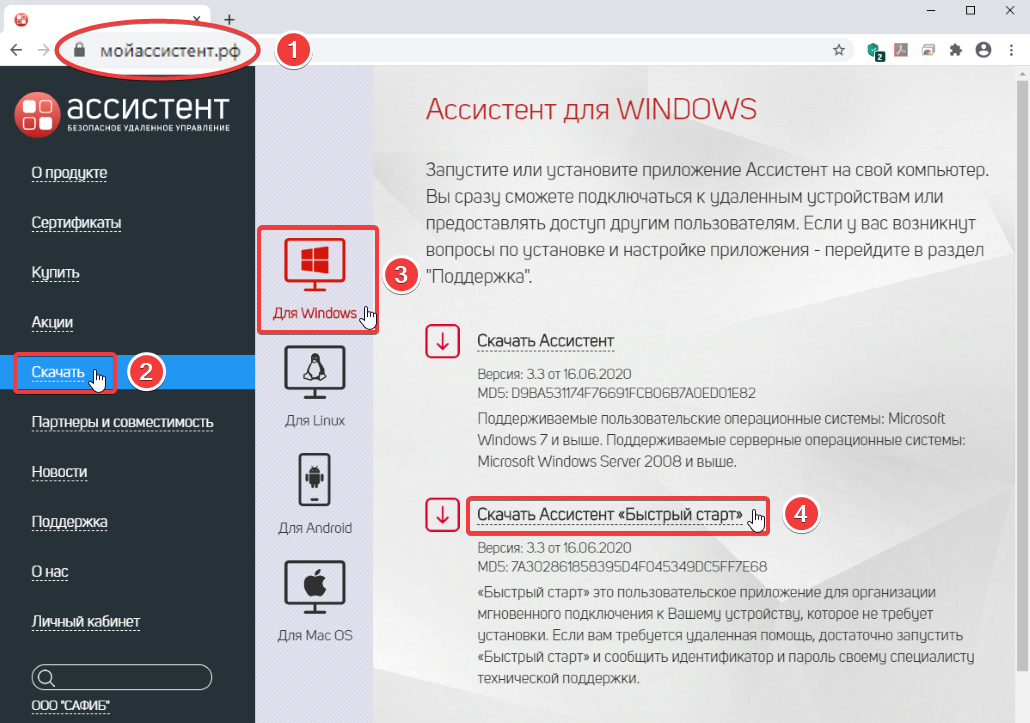
В случае появления предупреждения от антивируса, отключите его и повторите загрузку.
Сохраните файл Assistant_fs.exe на свой компьютер.
Программа Ассистент «Быстрый старт» готова к работе.
Запуск
Запустите скачанный на ваш компьютер файл Assistant_fs.exe
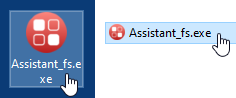
При появлении предупреждений подтвердите свое желание на запуск программы.
При необходимости добавьте Ассистент «Быстрый старт» с список доверенных программ антивируса.
Программа Ассистент «Быстрый старт» запустится и откроется Рабочее окно
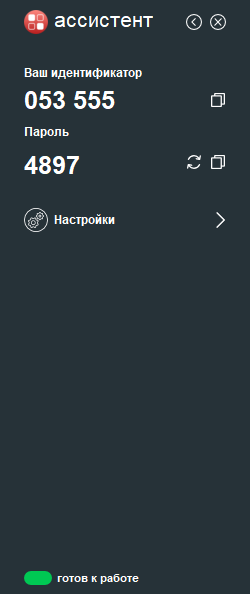
В поле Ваш идентификатор — автоматически сгенерированный персональный номер вашего компьютера.
В поле Пароль — пароль для текущего сеанса работы.
При очередном запуске программы Ваш идентификатор останется прежним, а Пароль сгенерируется новый.
Подключение
Перед началом соединения на вашем компьютере должна быть запущена программам Ассистент «Быстрый старт», а на подключающемся устройстве — Ассистент.
Для предоставления доступа к вашему компьютеру сообщите подключающемуся из Рабочего окна:
- Ваш идентификатор
- Пароль
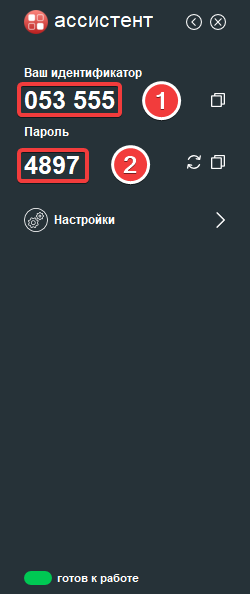
Вы предоставили доступ к своему компьютеру.
Отключение
Для разрыва соединения с другим устройством:
- используя ссылки (1) и (2) откройте дополнительные вкладки Рабочего окна, а затем нажмите на одну из двух кнопок Разорвать соединение (3)
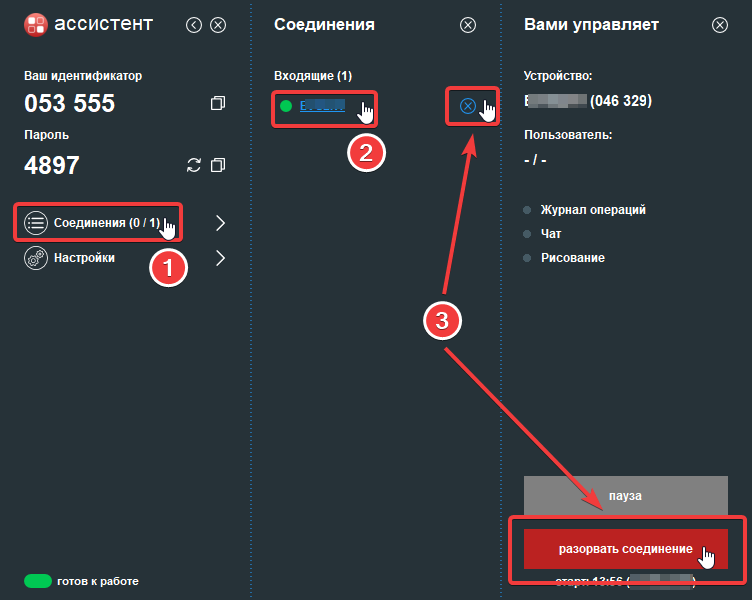
или
- кликните правой кнопкой мыши на иконку программы в системном трее (1), а затем выберите команду Выход (соединение будет разорвано одновременно с закрытием программы)
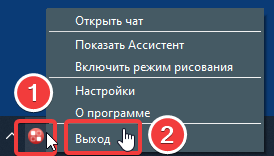
Подключенное устройство отключено.
Содержание
- Как подключиться через ассистент к другому компьютеру
- Удаленное управление
- Лицензирование
- Android
- Mac OS
- Сертификация
- Как подключиться через ассистент к другому компьютеру
- Способы получения удаленного доступа к компьютеру через интернет
- Доступ к удаленному рабочему столу средствами Windows
- Ammyy admin
- Правила пользования
- Преимущества
- Недостатки
- Teamviewer
- Организация первого подключения
- Преимущества
- Недостатки
- Anydesk
- Начало работы с Anydesk
- Преимущества
- Недостатки
- Radmin
- Как начать пользоваться Radmin?
- Преимущества
- Недостатки
- LiteManager
- Как работать с LiteManager?
- Преимущества
- Недостатки
- В заключение
Как подключиться через ассистент к другому компьютеру
Дистрибутив последней версии приложения Ассистент доступен для свободного скачивания по адресу: мойассистент.рф/скачать
После скачивания запустите дистрибутив для установки. Для установки приложения Вам могут понадобиться права администратора – в этом случае пригласите системного администратора Вашей сети.
В зависимости от настроек операционной системы для установки приложения Ассистент Вам могут потребоваться права администратора компьютера.
Такая ситуация возможна, если Вы являетесь не единственным пользователем компьютера или используете офисный компьютер. Необходимо обратиться к администратору компьютера для установки приложения с административными правами.
При невозможности получения административных прав Вы всегда можете воспользоваться приложением Ассистент, запустив его без установки на Вашем компьютере.
Корректное отображение интерфейса приложения Ассистент возможно только в лицензионных операционных системах с использованием установленного русскоязычного языкового пакета.
В приложении Ассистент механизм обновления реализован как служба Windows.
Поэтому для возможности автоматического обновления или ручной проверки обновлений из меню, приложение Ассистент должно быть установлено на Вашем компьютере.
В приложении нажмите кнопку «Вход в систему». Для авторизации в приложении укажите логин и пароль вашей учетной записи или пройдите процедуру регистрации. После авторизации в приложении перейдите в раздел «Компьютеры» и добавьте нужные устройства с указанием их идентификаторов.
Если вы используете платную лицензию, то помимо личного списка устройств «Мои устройства», вам доступно работа с устройствами организации.
Если вышеперечисленные способы не исправили ситуацию – попробуйте переустановить приложение, скачав актуальную версию с сайта мойассистент.рф/скачать. Если после переустановки приложения проблема остается нерешенной – обратитесь в службу технической поддержки Ассистент.
Приложение Ассистент использует порты: 44444, 44335, 44334.
При использовании каких-либо технологий фильтрации портов, таких как брандмауэры, маршрутизаторы, прокси-серверы и IPsec, необходимо проверить, что требуемые порты доступны.
Установить приложение можно с помощью менеджера пакетов или команды:
Проверьте статус службы, выполнив команду: systemctl status cassistant
Если служба остановлена, запустите приложение консольного Ассистента, введя в терминале: /opt/assistant/bin/casts
После того, как будет установлено соединение с сервером, нажмите клавишу i.
Будут отображены идентификатор устройства, пароль, адрес ID-сервера и местоположение содержащего настройки ini-файла.
Остановите службу, выполнив команду: systemctl stop cassistant
Для включения контроля подлинности сервера:
Если хранилище корневых сертификатов операционной системы не обновляется, можно использовать файл сертификата публичного сервера управления.
Для этого необходимо импортировать сертификат на Ваше устройство.
Удаленное управление
К вашему устройству может подключиться пользователь программы Ассистент, которому известен Идентификатор вашего устройства и пароль. Ваш идентификатор формируется программой автоматически и не меняется до переустановки программы. Пароль может быть назначен динамически при каждом запуске программы или установлен вами вручную – фиксированный пароль.
Для подключения к вашему устройству запустите на нем приложение Ассистент и убедитесь, что активен статус «ГОТОВ К РАБОТЕ».
К вашему устройству может подключиться пользователь программы Ассистент, которому известен Идентификатор вашего устройства и пароль. Для повышения уровня безопасности соединений:
В клиентском приложении Ассистент в панели окна «Управление», блок настроек «Параметры удаленного управления» в настройке «Качество изображения» Вы можете отрегулировать качество передаваемого изображения для увеличения скорости работы или для передачи изображения в наилучшем качестве с помощью полосы прокрутки.
Начиная с версии 4.0 настройку «Качество изображения» сменяет «Скорость отклика«, которая позволяет подстроить под скорость соединения скорость отклика удаленного экрана с помощью полосы прокрутки.
Если вы не можете подключиться к удаленному устройству, проверьте следующее:
При управлении рабочим столом серверной операционной системы Windows работающей в режиме терминального сервера, может отображаться «черный экран».
Для корректной работы с операционной системой Windows в режиме терминального сервера, подключение к экрану удаленного пользователя, должно происходит при наличии активного терминального сеанса пользователя.
Лицензирование
Система позволяет одновременно подключиться к нескольким удаленным устройствам, число которых ограничивается количеством Соединений вашей Лицензии.
Например, обладая лицензией «Бизнес», которая поддерживает 3 одновременных соединения, возможно одновременно подключиться к трем удаленным устройствам, подключение возможно инициировать с одного или нескольких устройств. Если 3 сотрудника установили по одному исходящему подключению каждый, то 4-й сотрудник в этот момент времени не сможет установить подключение.
Ключ приобретенной лицензии необходимо указать на всех устройствах вашей организации.
Приобретенные дополнительные соединения активируются автоматически без дополнительных действий.
Убедитесь, что в клиентских приложениях на устройствах вашей организации указан ключ той лицензии, для которой были приобретены дополнительные соединения.
В этом нет необходимости. Достаточно приобрести одну лицензию и указать ее ключ в клиентских приложениях на устройствах вашей организации.
Обновления клиентского приложения в рамках одной версии программы – входят в стоимость лицензии и дополнительная оплата не требуется.
Для использования клиентских приложений новой версии необходимо будет оплатить стоимость перехода в соответствии с действующими тарифами.
Android
Для обеспечения корректной работы в процессе установки приложения потребуется разрешение работы поверх других приложений, разрешение доступа к фото, мультимедиа и файлам.
Для управления вашим устройством необходимо включить разрешение в системе Android в группе настроек “Специальные возможности”.
При установке приложения из APK пакета может потребоваться включение разрешения установки приложений из неизвестных (или внешних) источников.
Для продолжения установки предоставьте соответствующее разрешение в настройках вашего мобильного устройства.
При управлении с мобильного устройства настольными устройствами на Windows и Linux в панели инструментов управления экраном находится кнопка вызова виртуальной клавиатуры, позволяющей задействовать функциональные возможности настольной клавиатуры (управляющие клавиши Alt, Shift, Ctrl, Esc, Tab, Enter, клавиши управления курсором, функциональные клавиши F1-F12 и т.д.).
Для отправки сочетания горячих клавиш нажмите управляющую Alt, Shift или Ctrl до появления зеленого индикатора и нажмите добавочную клавишу. После отправки сочетания клавиш отключите зажатые клавиши повторным нажатием.
Mac OS
Запустите скачанный dmg-файл и перетащите иконку приложения Ассистент в Applications, как указано в окне установки.
Для управления Вашим компьютером через Ассистент необходимо дать соответствующие разрешения. При запуске управления вашим Mac приложение Ассистент запросит разрешения «Универсальный доступ» и «Запись экрана», которые необходимо включить на вкладке «Конфиденциальность» в настройках системы «Защита и безопасность».
Приложение Ассистент находится в стадии активной разработки.
В связи с этим beta-версия для Mac имеет ограниченный набор инструментов управления:
Сертификация
Сообщаем, что по информации, имеющейся в Банке данных угроз безопасности информации ФСТЭК России, библиотека ssleay32.dll (версия 1.0.2.12), поставляемая совместно с ПК «Ассистент» и входящая в состав программного продукта OpenSSL, имеет 9 уязвимостей.
Все 9 уязвимостей подтверждены производителем. Для всех уязвимостей: BDU:2019-00021, BDU:2019-00186, BDU:2019-00765, BDU:2019-00985, BDU:2019-01256, BDU:2019-03123, BDU:2019-04082, BDU:2019-04084, BDU:2020-00300 разработчиком рекомендовано обновление программного продукта OpenSSL.
Рекомендации по устранению уязвимостей среды функционирования ПК «Ассистент»:
1. Перевод клиентских приложений с протокола https на протокол http для соединения с id-сервером внутри изолированной защищенной локальной сети.
2. Обновление библиотеки ssleay32.dll (в настоящий момент обновленная версия библиотеки проходит процедуру тестирования и в ближайшее время будет доведена до потребителей).
Сообщаем, что по информации, имеющейся в Банке данных угроз безопасности информации ФСТЭК России и Перечне распространенных уязвимостей и рисков CVE, библиотека ssleay32.dll (версия 1.0.2.21), поставляемая совместно с ПК «Ассистент» и входящая в состав программного продукта OpenSSL, имеет 4 уязвимости.
Все 4 уязвимости подтверждены производителем. Для всех уязвимостей: CVE-2021-23839 (BDU:2021-00873), CVE-2021-23839, CVE-2021-23840, CVE-2021-23841 разработчиком рекомендовано обновление программного продукта OpenSSL.
Рекомендации по устранению уязвимостей среды функционирования ПК «Ассистент»:
1. Перевод клиентских приложений с протокола https на протокол http для соединения с id-сервером внутри изолированной защищенной локальной сети.
2. Обновление библиотеки ssleay32.dll (в настоящий момент обновленная версия библиотеки проходит процедуру тестирования и в ближайшее время будет доведена до потребителей).
Источник
Как подключиться через ассистент к другому компьютеру

• Где скачать программу Ассистент?
Дистрибутив последней версии приложения Ассистент доступен для свободного скачивания по адресу: мойассистент.рф/скачать. После скачивания запустите дистрибутив для установки. Для установки приложения Вам могут понадобиться права администратора – в этом случае пригласите системного администратора Вашей сети.
• Не устанавливается приложение Ассистент.
В зависимости от настроек операционной системы для установки приложения Ассистент Вам могут потребоваться права администратора компьютера.
Такая ситуация возможна, если Вы являетесь не единственным пользователем компьютера или используете офисный компьютер. Необходимо обратиться к администратору компьютера для установки приложения с административными правами.
При невозможности получения административных прав Вы всегда можете воспользоваться приложением Ассистент, запустив его без установки на Вашем компьютере.
• Нет кнопки «Проверить обновления» в приложении.
В приложении Ассистент механизм обновления реализован как служба Windows.
Поэтому для возможности автоматического обновления или ручной проверки обновлений из меню, приложение Ассистент должно быть установлено на Вашем компьютере.
• Приложение не переходит в статус «готов к работе». В чем причина?
1) Проверьте наличие подключения устройства к сети.
2) Проверьте настройки Брандмауэра Windows и других имеющихся сетевых экранов. Возможно, они блокируют подключение приложения Ассистент к сети.
Если вышеперечисленные способы не исправили ситуацию – попробуйте переустановить приложение, скачав актуальную версию с сайта мойассистент.рф/скачать. Если после переустановки приложения проблема остается нерешенной – обратитесь в службу технической поддержки Ассистент.
• Какие порты используются для работы?
Приложение Ассистент использует порты: 44444, 44335, 44334, 44344, 44544, 44644.
При использовании каких-либо технологий фильтрации портов, таких как брандмауэры, маршрутизаторы, прокси-серверы и IPsec, необходимо проверить, что требуемые порты доступны.
• Обновление приложения Ассистент на Linux
Обновление приложения Ассистент осуществляется из установленного ранее репозитория:
— С обновлением операционной системы;
— Вручную через терминал, командами для установки приложения;
— С помощью менеджера пакетов.
• Добавление репозитория в Linux
Для подключения репозитория необходимо:
1. Скачать и установить пакет, соответствующий Вашей операционной системе:
— Альт Линукс
— РЕД ОС, CentOS, Гослинукс
— Astra Linux, Ubuntu
2. Обновить информацию о пакетах репозиториев.
Источник
Способы получения удаленного доступа к компьютеру через интернет
Работая с документацией, проектами, графикой и прочими материалами, многим людям зачастую необходим доступ одновременно к нескольким рабочим точкам. В этом поможет удаленное подключение к компьютеру через интернет. Его создание позволяет получить контроль из любого места над компьютером и файлами на его винчестере, который находится, например, в офисе или дома. Такие средства также полезны для оказания удаленной помощи в настройке ПК.
Самые распространенные методы организации такого подключения будут рассмотрены в нашей статье.
Доступ к удаленному рабочему столу средствами Windows
Мало кто знает, что операционная система Windows, начиная с «семерки», поддерживает возможность подключения к удаленному рабочему столу. Главным условием для его создания является нахождение «ведущего» и «ведомого» ПК в одной локальной или интернет-сети. Также нужно установить разрешение и открыть доступ к целевому устройству и его маршрутизатору.
Чтобы подключиться к другому компьютеру через интернет, выполните несколько шагов.








В итоге перед пользователем отобразится полноценный рабочий стол с частичным или полным функционалом.
Ammyy admin
Программа для удаленного управления компьютером Ammyy admin создана для администрирования серверами, сетями организаций и отдельными устройствами. Она рассчитана на частное и корпоративное пользование. Софт бесплатный для личного применения, но для управления сетями и подключенными к ним компьютерами требуется платная лицензия.
Важной особенностью Ammyy admin является ее прозрачность для фаерволов и антивирусов. Запущенный сеанс управления не вызывает конфликтов с защитными утилитами и не просаживает скорость интернет-трафика.
Для защиты передаваемых компьютерами данных от злоумышленников и автоматических шпионских программ в Ammyy admin реализованы сложные алгоритмы проверки пользователя через проверочный пароль, вводимый в консоль управляемого ПК. Также усложняет жизнь хакерам двойная авторизация по аппаратному ID или виртуальному IP коду.
Правила пользования
Чтобы подключиться к другому компьютеру через интернет посредством Ammyy admin, нужно следовать такому алгоритму:



Преимущества
Недостатки
Teamviewer
Популярная во всем мире программа удаленного доступа к компьютеру через интернет Teamviewer занимает одно из первых мест по удобству и функциональности среди продуктов конкурентов. При ее разработке создатели сделали упор на практичность, что позволяет миллионам людей без особых навыков использовать ее для удаленной системной помощи, работы, администрирования сетей и серверов.
Безопасность двусторонней связи Teamviewer ‒ на высоте. Для создания подключения, помимо физического ID, требуется ввести специальный случайно сгенерированный пароль. Необходимый пароль появится в окне программы на управляемом ПК. Таким нехитрым способом пользователь разрешает управлять своей системой другому лицу.
Рассматривая возможности Teamviewer, нельзя не упомянуть о его дополнительных функциях: VoIP- голосовой и видеосвязи, планировщика конференций, текстового чата, видеозахвата рабочего стола, файлового менеджера. Связь между системами бесплатна и осуществляется по всему миру без ограничений по времени.
Уникальной фишкой «Тимвивера» является его кроссплатформенность. Работая за ПК под Windows, можно получить дистанционное управление компьютером на MacOS и Linux или мобильным устройством на Android и IOS через интернет. Еще для управления доступны Chrome OS и BlackBerry.
Организация первого подключения
Первый запуск и установка соединения с ведомым компьютером может происходить по такой схеме:



Преимущества
Недостатки
Anydesk
Программа для управления компьютером через интернет Anydesk создана командой разработчиков AnyDesk Software GmbH из Германии. Софт отличается строгостью, лаконичностью оформления, но при этом имеет мощный набор инструментов для контроля и настройки удаленного рабочего стола Windows. Данное решение является предпочтительным для занятых людей ‒ тех, кто не может работать в офисе, но требуется доступ к файлам и программам ПК на рабочем месте.
При ознакомлении с Anydesk становятся видны ее основные черты: безопасность и высокая оптимизация. Программа основана на технологии шифрования TLS 1.2, используемой в банках. Ключи доступа для каждой сессии генерируются путем криптошифрования типа RSA 2048. Все это делает невозможным взлом, изменение или похищение конфиденциальных данных.
Высокая производительность при работе обеспечивается грамотной оптимизацией и малым размером софта (около 2 МБ). «Энидеск» заточена под все популярные десктопные и мобильные системы на базе Windows, Linux, Mac OS, FreeBSD, iOS и Android. Также предусмотрена кроссплатформенная работа, например, с ПК под Windows можно управлять мобильным Android-устройством.
Программа не потребует оплаты для личного использования. Бесплатная пробная лицензия позволяет попробовать все возможности продукта, связанные с администрированием локальных сетей, баз данных, удаленных серверов по сети интернет.
Начало работы с Anydesk
Для рядового пользователя начало работы с программой выглядит так:



Преимущества
Недостатки
Radmin
Программа для оказания техподдержки Radmin предоставляет доступ к удаленному компьютеру через интернет. Это программное обеспечение от отечественной компании «Фаматек» ориентировано на профессиональное использование в качестве инструмента для оказания помощи пользователям, демонстрации и удаленной работы. Тут разработчик акцентировал внимание на безопасности соединения, многозадачности и распределенном администрировании.
Основной фишкой Radmin можно считать возможность подключения одновременно к нескольким системам, не входящим в одну локальную сеть. Это значительно упрощает работу системным администраторам малых и крупных компаний с несколькими офисами. Защита состоит из двух уровней: Radmin и Windows NT. Это специальные «белые» списки, в которые пользователь добавляет системные адреса людей, каким разрешен доступ к просмотру содержимого винчестера и рабочего стола, пользования программами, текстовым и голосовым чатам и прочим функциям.
Использование программой видеодрайвера позволяет ускорить кадровую частоту, что повышает комфорт при просмотре удаленного рабочего стола Windows. Максимальное разрешение при этом может достигать 2048×2048 пикселей.
Стоит сразу упомянуть, что программа не является бесплатной. Разработчики предоставляют свободный доступ ко всем возможностям в течение 30 календарных дней, после чего предлагают купить одну из предложенных лицензий. На данный момент стандартная лицензия на 1 удаленный компьютер стоит 1250 российских рублей.
Как начать пользоваться Radmin?
ПО «Радмин» состоит из двух независимых частей: Radmin Server и Radmin Viewer. Первая устанавливается на ПК, над которым требуется получить контроль. Вторая – на систему, с которой он будет производиться.
Установка Radmin Server на ведомый компьютер происходит так:





Теперь система готова к управлению. Перейдем к манипуляциям с управляющим ПК.



Преимущества
Недостатки
LiteManager
Еще одна удачная программа от отечественных разработчиков LiteManagerTeam для удаленного управления компьютером. Ее основная направленность – доступность и легкость в использовании. Софт изначально ориентирован на «народного» потребителя и не требует платных лицензий. Более того, LiteManager разрешает бесплатно проводить администрирование до 30 удаленных компьютеров. Это своеобразный рекорд среди конкурентов по доступности. Платная версия присутствует, но она необязательна и включает лишь несколько узконаправленных инструментов.
Вторым по счету преимуществом софта можно назвать его многофункциональность. Тут присутствуют и файловый менеджер, и личный диспетчер задач, и текстовый чат, и даже функция видеозахвата. Еще опытные юзеры могут воспользоваться командной строкой, именуемой в меню как «Терминал» и редактором реестра.
Безопасность соединения обеспечивается подключением через ID или IP. Изменить идентификатор владелец может через инструмент NoIP настройки модема. Как и во многих подобных продуктах тут есть встроенный IP-фильтр.
Как работать с LiteManager?
Так же, как и рассмотренный выше продукт LiteManager состоит из двух модулей для ведущего и ведомого компьютера. Сначала нужно установить LiteManager Server на систему, над которой нужно получить контроль.


Теперь компьютер в сети и можно настраивать ведущий ПК.




Компьютер подключен и можно приступать к работе.
Преимущества
Недостатки
В заключение
В данной статье мы рассмотрели множество программ и способов получить дистанционное управление компьютером через интернет. Все они имеют как плюсы, так и минусы, но стоит выделить несколько продуктов по характеру применения.
Для самого рядового малоопытного пользователя идеально подойдут Ammyy admin и Any Desk. Они отлично справляются с установкой соединения точка-точка и имеют простой файловый менеджер. Их настройка занимает несколько секунд и вряд ли вызовет трудности.
Для опытных юзеров и работников офисов отличным выбором станет Teamviewer. Его функционал и красота оформления оставят позади любого конкурента, а возможность администрирования сетей по защищенному каналу понравится любому знатоку.
Для сисадминов, предпринимателей и контролирующих лиц предпочтительно использование LiteManager, которая предоставляет возможность производить контроль по 30 адресам бесплатно. Платные лицензии стоят копейки и это большой плюс в копилку «Лайтменеджера».
Radmin можно посоветовать лишь большим компаниям и корпорациям для массового контроля сетей с чрезвычайно высокой степенью защищенности каналов от взлома. Для частного лица она стоит на уровне остальных программ, но пользование продуктом предполагает существенную плату, что почти не имеет смысла.
Источник
- Регистрация / Вход
- Пользовательское соглашение
- Регламент
- О нас
- Противодействие коррупции
- Kanban

войти в систему
Добро пожаловать! Войдите в свою учётную запись
Ваше имя пользователя
Ваш пароль
Забыли свой пароль? Восстановление доступа
Пользовательское соглашение
восстановление пароля
Восстановите свой пароль
Ваш адрес электронной почты
Пароль будет выслан Вам по электронной почте.

Управление муниципальных закупок
Муниципальное казенное учреждение
Управление муниципальных закупок
Старооскольского городского округа


- Новости
- Торги НТО
- Формы
- График проведения торгов
- Направить заявку на торги НТО
- Мои заявки НТО
- Госзаказ
-
Весь разделМодуль исполнения контрактовЕдиная Информационная Система в сфере закупокРИСБО АЦК-ГосзаказЭлектронные торговые площадкиЭлектронный магазин для малых закупок

Инструкция электронное актирование

Прокуратура усилит надзор за законностью нормативных правовых актов в сфере закупок

Минфин рассказал об особенностях казначейского обслуживания контрактов в 2021 году

Утверждены Правила казначейского сопровождения средств на 2021 год
-
- Заказчикам
-
Весь разделПланирование заказаФормы отчетностиРазмещение заказаРекомендуемые ценыКонтроль качестваУМЗ рекомендуетДокументы

С 01 сентября 2023 года вступают в силу ряд НПА, регулирующих вопросы строительной отрасли

Новые возможности

Методика составления сметы контракта при закупках в градостроительной сфере

О перевыпуске ЭП
-
- Участникам
-
Весь разделПоддержка МСП и СОНКОМетодические материалы

Новые возможности

Информация о реализации проектов Губернатора на территории Старооскольского городского округа в 2021-2022 гг.

ВНИМАНИЕ!!! Изменились адреса эл.почты

Семинар с некоммерческими организациями
-
- Правовая база
-
Весь разделОбзор изменений законодательстваФедеральные НПАНПА Правительства РФНПА Правительства Белгородской областиНПА Старооскольского городского округаПисьма

Обзор изменений законодательства в сфере закупок с 28.08.2023 г.по 01.09.2023 г.

Обзор изменений законодательства в сфере закупок с 21.08.2023 г.по 25.08.2023 г.

С 01 сентября 2023 года вступают в силу ряд НПА, регулирующих вопросы строительной отрасли

Приказ Министерства строительства и жилищно-коммунального хозяйства РФ от 8 июня 2023 г. N 409/пр
-
- Работа учреждения
-
Весь разделАнализ закупокМероприятияПроектная деятельностьПротиводействие коррупцииДостижения учреждения

Аналитический отчет за II квартал 2023 года

Отчет за I полугодие 2023 года

Проведение акции “Минута молчания”

Информация о реализации проектов Губернатора на территории Старооскольского городского округа в 2021-2022 гг.
-
- Тех.Поддержка
- Электронный документооборот
- Инструкции
- Проблемы и Решения
- Файловый архив
- Центр технической поддержки
- Направить обращение
- Проверка БИК и счета
- Обновление контрагента
- Формы регистрации в информационных системах
Главная Техническая поддержка заказчиков Инструкции
- Техническая поддержка заказчиков
- Инструкции
Инструкция к ПО для удаленного доступа
10.11.2020
2563
Скачать

Дополнительная информацияЕЩЕ ОТ АВТОРА

Об обмене закрытой информацией между ЕИС и АЦК-Госзаказ

Инструкция по связке АЦК-Госзаказ с ЕИС в части обмена закрытой информацией


