Преимущества сервиса Port
Авторизованный сервисный центр для 22 производителей
Услуги по монтажу, настройке, ремонту всего спектра оборудования
Аккредитованные специалисты
Доставка оборудования в сервисный центр
БОЛЬШЕ О СЕРВИСНОМ ЦЕНТРЕ
Обязательная гарантия на услуги
Наша компания является авторизованным сервисным центром, поэтому мы всегда следим за качеством своего обслуживания.Воспользовавшись нашими услугами вы получаете:
Штат специалистов, готовый ответить на вопросы
Бесплатный выезд специалиста
Актуальную документацию по обслуживанию оборудования
БОЛЬШЕ О СЕРВИСНОМ ЦЕНТРЕ
Вам могут быть интересны:

-
Contents
-
Table of Contents
-
Bookmarks
Quick Links
Bluetooth /2.4G/Wireless
Barcode Scanner
User Manual
Related Manuals for ATOL SB2109-BT
Summary of Contents for ATOL SB2109-BT
-
Page 1
Bluetooth /2.4G/Wireless Barcode Scanner User Manual… -
Page 3: Precautions
Bluetooth /2.4G/Wireless Barcode Scanner Precautions 1. Please read the user manual carefully before using this barcode scanner. 2. The working voltage of this barcode scanner is 3.3V, charging voltage 5V. Please use our original USB cable and AC power adapter to ensure the scanner is working properly.
-
Page 4: Table Of Contents
Bluetooth /2.4G/Wireless Barcode Scanner Table of Contents 1. Precautions…………….1 2. Introduction and Features……….3 3. Application & Scanner Execution Standards……4 4. Working Conditions & Related Regulations…….5 5. Installation of USB Cable………..6 6. Operating Mode…………..7-8 7. Match with Computer ……..9 (2.4G pair step) 8.
-
Page 5: Introduction And Features
Bluetooth /2.4G/Wireless Barcode Scanner Introduction Our company’s barcode scanner series are with strong scanning light source and enhanced long distance scanning technology, making it possible for long distance fast scanning capability for damage, dirty and poor quality printed barcodes under various ambient light conditions.
-
Page 6: Application & Scanner Execution Standards
Bluetooth /2.4G/Wireless Barcode Scanner Application & Scanner Execution Standards * Applicable to Business (electrical, book, clothing, medicine, cosmetics, etc.), retail industry, postal service, telecommunications industry,warehousing, logistics industry, public security system, customs systems,banking system, medical system. * Compatible with Microsoft, Android, Linux and other operating systems.
-
Page 7: Working Conditions & Related Regulations
Bluetooth /2.4G/Wireless Barcode Scanner Working Conditions Working Temperature: 32 ° F to 104 ° F / 0 ° C to 40 °C Storage Temperature: -40 ° F to 140 ° F / -40 ° C to 60 ° Humidity: 5% to 95% relative humidity (no condensation) Ruggedness: multiple times drops survive from 1.5m drop to concrete Ambient Light Immunity:Under normal office and factory ambient lighting conditions, or exposed to the sun…
-
Page 8: Installation Of Usb Cable
Bluetooth /2.4G/Wireless Barcode Scanner Installation of USB cable USB cable installation Each barcode scanner is with one USB cable. For connection, please refer to above sample diagram. Please be noted: Computer host can charge scanner via USB cable and USB cable can also be used as a wire to transmit barcodes. The installation method is as follows: 1.
-
Page 9: Operating Mode
Bluetooth /2.4G/Wireless Barcode Scanner Operating Modes Our barcode scanner features with two operating modes: normal mode and storage mode. And they switch via scanning different setting barcodes. A. First scan “Enter Setting Mode” barcode; B. Then scan the operating mode barcode according to your need; C.
-
Page 10
Bluetooth /2.4G/Wireless Barcode Scanner If the internal storage is full, the scanner will emit three low- frequency short tones to alarm. Storage Mode By scan “Total amount of stored barcode” barcode, to check the total amount of scanned barcodes in storage: Total Amount of Stored Barcode Upload the stored data by scanning the «Data Upload»… -
Page 11: Match With Computer (2.4G Pair Step
Bluetooth /2.4G/Wireless Barcode Scanner Pair with computer, ( support Win XP, Win7, Win8, Win10 (2.4G pairing mode) A: Start the scanner, scan “Enter Setting Mode” barcode. B: Scan “2.4G Wireless Mode” barcode. C: Scan “Pair with WIFI dongle” barcode, it goes to pairing status, the two blue lights on the left flash.
-
Page 12: Paired With Pc And Cellphone (Bluetooth Pair Step
Bluetooth /2.4G/Wireless Barcode Scanner Pair with Android, iOS operating system smartphones or tablets or PC terminals that with Bluetooth function (Bluetooth Pairing Steps) Method 1: A: Start the scanner and long press for 8 seconds to enter “Bluetooth HID Pairing Mode» . B: Turn on Bluetooth in the device to detect bluetooth device named with «Barcode Scanner HID».
-
Page 13: Pull Up And Hide Keyboard (Bluetooth Transfer Function )
Bluetooth /2.4G/Wireless Barcode Scanner Pull up and hide keyboards in Android, iOS operating system device (Bluetooth Function) A: Start the scanner, scan “Enter Setting Mode” barcode. B: Scan the codes below to pull up or hide the iOS keyboard Pull up or hide iOS keyboard Trigger twice to pull up iOS keyboard Trigger twice to disable iOS keyboard C.
-
Page 14: Restore Factory Defaults Setting&Version Number
Bluetooth /2.4G/Wireless Barcode Scanner Restore Factory Defaults Setting During your operation of the scanner, you may scan other setting codes unintentionally and result in the scanner can not be used normally, you can get back to initialization state by scanning «Factory Default Setting»…
-
Page 15: Communication Mode Switching
Bluetooth /2.4G/Wireless Barcode Scanner Communication mode switching (Optional) A:Start the scanner, scan “ Enter Setting Mode” barcode. B : Select the communication mode barcode according to your need. 2.4G Wireless Mode Bluetooth HID Mode Bluetooth SPP Mode Bluetooth BLE Mode C : Scan “Exit Setting Mode”…
-
Page 16: Sound And Viberation Setting
Bluetooth /2.4G/Wireless Barcode Scanner Sound and Vibration Setting A:Start the scanner and scan “ Enter Setting Mode” barcode. B : Scan the barcodes according to your need to turn on or turn off the sound/vibration. Turn off the Sound Switch on the Sound Turn off the Vibration Switch on the Vibration Scan “Exit Setting Mode”…
-
Page 17: Sleep Time Setting
Bluetooth /2.4G/Wireless Barcode Scanner Sleep time Setting A: Start the scanner and scan “Enter Setting Mode” barcode. B : Select the keyboard language you need sleep in 30s sleep in 1 mins sleep in 5 mins sleep in 10 mins sleep in 30 mins Never Sleep Sleep Immediately…
-
Page 18: Language Settings
Bluetooth /2.4G/Wireless Barcode Scanner Language Settings A:Switch on the scanner and scan “Enter Setting Mode” barcode B : Select your intended keyboard language English Germany French Spanish Italian Japanese For PC termninal only, American keyboard language output. Scan “Exit Setting Mode” barcode…
-
Page 19: Transmission Speed Setting
Bluetooth /2.4G/Wireless Barcode Scanner Transmission Speed Setting A: Start the scanner and scan “Enter Setting Mode” barcode B: Scan the barcode to set different data upload speed Fast Medium Ultra-Low Scan “Exit Setting Mode” barcode…
-
Page 20: Special Suffix Setting
Bluetooth /2.4G/Wireless Barcode Scanner Special Suffix Setting A:Start the scanner and scan “Enter Setting Mode” barcode B: Scan the barcodes below to add special suffix according to your need ( CR: Carriage Return; LF: Line Feed) Add CR Add LF Add CR+LF Cancel CR+LF Scan “Exit Setting Mode”…
-
Page 21: Remove Prefix And Suffix Setting
Bluetooth /2.4G/Wireless Barcode Scanner Remove prefix and suffix setting A:Start the scanner and scan “Enter Setting Mode” barcode B: Scan «Remove Prefix», «Remove Suffix» barcode Remove Prefix Remove Suffix C: Scan the barcode according to your need to remove the bits Remove 1 bit Remove 2 bits Remove 3 bits…
-
Page 22: Set Prefix And Suffix Setting
Bluetooth /2.4G/Wireless Barcode Scanner Prefix and Suffix Setting A:Start the scanner and scan “Enter Setting Mode” barcode B: Scan the «Allow for Prefix Adding» or «Allow for Suffix Adding» setting barcode Allow for Prefix Adding Allow for Suffix Adding C: Add the prefix and suffixes according to your need (Appendix A) Scan “Exit Setting Mode”…
-
Page 23: Appendix A
Bluetooth /2.4G/Wireless Barcode Scanner Appendix A:…
-
Page 24
Bluetooth /2.4G/Wireless Barcode Scanner… -
Page 25
Bluetooth /2.4G/Wireless Barcode Scanner Space… -
Page 26
Bluetooth /2.4G/Wireless Barcode Scanner… -
Page 27
Bluetooth /2.4G/Wireless Barcode Scanner… -
Page 28
Bluetooth /2.4G/Wireless Barcode Scanner… -
Page 29
Bluetooth /2.4G/Wireless Barcode Scanner… -
Page 30
Bluetooth /2.4G/Wireless Barcode Scanner… -
Page 31
Bluetooth /2.4G/Wireless Barcode Scanner… -
Page 32
Bluetooth /2.4G/Wireless Barcode Scanner… -
Page 33
Bluetooth /2.4G/Wireless Barcode Scanner… -
Page 34: Faq(Frequently Asked Questions)
Bluetooth /2.4G/Wireless Barcode Scanner FAQ (Frequently Asked Questions) 1.What should I do if I can not pair my Android cellphone with Bluetooth? Please make sure your smartphone is Android 3.0 or upward version,normally they can be paired directly. 2. Why some symbologies fail to be read? Because some uncommonly used sybologies are factory default disabled.
-
Page 35
Bluetooth /2.4G/Wireless Barcode Scanner 6.What should I do if I fail to re-pair the bluetooth barcode scanner even I replug the bluetooth dongle or restart my smartphone automatically? Please make sure the computer or mobile phone has never been paired with other Bluetooth devices or barcode scanner has never been re-paired with other computers or mobile phones, please restart the bluetooth scanner, it will be connected automatically. -
Page 36
Version No.
Краткая инструкция. Настройка сканера АТОЛ SB2109BT.

1. Вход в режим настроек
Сначала сканируйте штрих-код Войти в режим настройки. Затем сканируйте установочный штрих-код. Затем сканируйте штрих-код Выйти из режима настройки для сохранения настроек и выхода из режима настройки.
Войти в режим настройки

1. Вход в режим настроек
Сначала сканируйте штрих-код Войти в режим настройки. Затем сканируйте установочный штрих-код. Затем сканируйте штрих-код Выйти из режима настройки для сохранения настроек и выхода из режима настройки.
Войти в режим настройки

Выйти из режима настройки

2. Режимы работы
В обычном режиме данные передаются напрямую в компьютер по USB кабелю или беспроводному адаптеру.

2. Режимы работы
В обычном режиме данные передаются напрямую в компьютер по USB кабелю или беспроводному адаптеру.





3. Подключение по Bluetooth HID
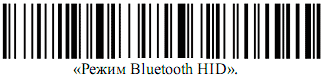
3. Подключение по Bluetooth HID
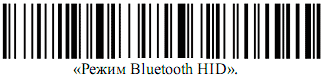
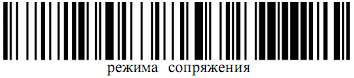
4. Беспроводной режим 2.4G
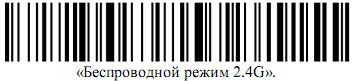
4. Беспроводной режим 2.4G
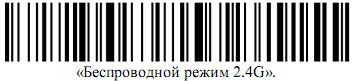
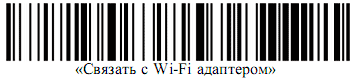
5. Настройка суффикса

5. Настройка суффикса

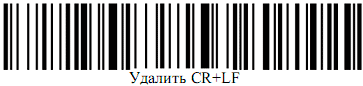
6. Режима USB COM
Этот режим работает только с bluetooth адаптером, без подставки.
![]()
6. Режима USB COM
Этот режим работает только с bluetooth адаптером, без подставки.

Режим Bluetooth SPP
7. Сброс до заводских настроек



8. Вход в режим настроек
Войти в режим настройки

Выйти из режима настройки

Выйти из режима настройки

Вопросы и ответы.
Не сканируется маркированная молочная продукция.
Как подключить сканер к компьютеру через usb.
Полезные заметки:
Маркировка
Проверьте сканер
Автор: Нуруллин И. Н. Дата: 2021-10-28
Наш адрес: г. Москва, ул. Полярная, д. 31, стр. 1. Телефон: +7 495 649 16 77 (Skype, ICQ). Режим работы: понедельник — пятница с 9:00 до 18:00; суббота и воскресенье — выходной. Доставка по России, Белоруссии, Украине, Казахстану: Москва, Подольск, Сергиев Посад, Истра, Рязань, Курск, Липецк, Тула, Иваново, Воронеж, Ярославль, Тверь, Смоленск, Калуга, Белгород, Орел,
Тамбов, Кострома, Брянск, Красноярск, Норильск, Кемерово, Новокузнецк, Новосибирск, Омск, Барнаул, Иркутск, Братск, Бийск, Улан-Удэ, Томск, Абакан, Чита, Горно-Алтайск, Кызыл, Санкт-Петербург,
СПб, Выборг, Вологда, Череповец, Мурманск, Сыктывкар, Ухта, Архангельск, Северодвинск, Великий Новгород, Петрозаводск, Гомель, Гродно, Витебск, Могилев, Брест, Минск, Алма-Ата, Астана,
Ереван, Киев, Днепропетровск, Львов, Ташкент, Могилев, Псков, Калининград, Нарьян-Мар, Уфа, Стерлитамак, Самара, Тольятти, Сызрань, Нижний Новгород, Арзамас, Саратов, Энгельс, Пермь,
Ижевск, Казань, Набережные Челны, Бугульма, Пенза, Оренбург, Орск, Чебоксары, Новочебоксарск, Ульяновск, Киров, Йошкар-Ола, Саранск, Екатеринбург, Верхняя Пышма, Серов, Челябинск,
Магнитогорск, Снежинск, Тюмень, Курган, Нижневартовск, Сургут, Надым, Ростов-на-Дону, Волгодонск, Таганрог, Волгоград, Волжский, Краснодар, Армавир, Астрахань, Майкоп, Владивосток,
Уссурийск, Хабаровск, Комсомольск-на-Амуре, Советская Гавань, Южно-Сахалинск, Благовещенск, Петропавловск-Камчатский, Мирный, Ставрополь, Минеральные Воды, Махачкала, Нальчик, Алушта, Армянск, Джанкой, Евпатория, Керчь, Севастополь, Симферополь, Судак, Крым, Феодосия, Ялта. Сайт отвечает на вопросы: Как отремонтировать, настроить, установить оборудование? Где скачать документацию (инструкцию, мануал)? Где посмотреть партномер? Где купить запчасти (запасные
части, зип), комплектующие, аксессуары и термоэтикетка, чековая лента для весов, термопринтеров штрих-кода, чековых принтеров? Обслуживание весов, кассовых аппаратов, термопринтеров,
терминалов сбора данных, сканеров штрих-кода: каким образом возможно своими силами? Вас интересует наличие, цена, купить запчасти за наличный и безналичный расчет? — сделайте запрос
нашим менеджерам. Официальный сайт компании Zipstore.ru.
Решаем любые проблемы с техникой.
Сервисный центр «ПОРТ»
-
Авторизованный сервисный центр для 22 производителей
-
Услуги по монтажу, настройке, ремонту всего спектра оборудования
-
Аккредитованные специалисты
-
Выезд по городу
-
25 лет на рынке
-
Доставка оборудования в сервисный центр

-
Contents
-
Table of Contents
-
Bookmarks
Quick Links
Bluetooth /2.4G/Wireless
Barcode Scanner
User Manual
Related Manuals for ATOL SB2109-BT
Summary of Contents for ATOL SB2109-BT
-
Page 1
Bluetooth /2.4G/Wireless Barcode Scanner User Manual… -
Page 3: Precautions
Bluetooth /2.4G/Wireless Barcode Scanner Precautions 1. Please read the user manual carefully before using this barcode scanner. 2. The working voltage of this barcode scanner is 3.3V, charging voltage 5V. Please use our original USB cable and AC power adapter to ensure the scanner is working properly.
-
Page 4: Table Of Contents
Bluetooth /2.4G/Wireless Barcode Scanner Table of Contents 1. Precautions…………….1 2. Introduction and Features……….3 3. Application & Scanner Execution Standards……4 4. Working Conditions & Related Regulations…….5 5. Installation of USB Cable………..6 6. Operating Mode…………..7-8 7. Match with Computer ……..9 (2.4G pair step) 8.
-
Page 5: Introduction And Features
Bluetooth /2.4G/Wireless Barcode Scanner Introduction Our company’s barcode scanner series are with strong scanning light source and enhanced long distance scanning technology, making it possible for long distance fast scanning capability for damage, dirty and poor quality printed barcodes under various ambient light conditions.
-
Page 6: Application & Scanner Execution Standards
Bluetooth /2.4G/Wireless Barcode Scanner Application & Scanner Execution Standards * Applicable to Business (electrical, book, clothing, medicine, cosmetics, etc.), retail industry, postal service, telecommunications industry,warehousing, logistics industry, public security system, customs systems,banking system, medical system. * Compatible with Microsoft, Android, Linux and other operating systems.
-
Page 7: Working Conditions & Related Regulations
Bluetooth /2.4G/Wireless Barcode Scanner Working Conditions Working Temperature: 32 ° F to 104 ° F / 0 ° C to 40 °C Storage Temperature: -40 ° F to 140 ° F / -40 ° C to 60 ° Humidity: 5% to 95% relative humidity (no condensation) Ruggedness: multiple times drops survive from 1.5m drop to concrete Ambient Light Immunity:Under normal office and factory ambient lighting conditions, or exposed to the sun…
-
Page 8: Installation Of Usb Cable
Bluetooth /2.4G/Wireless Barcode Scanner Installation of USB cable USB cable installation Each barcode scanner is with one USB cable. For connection, please refer to above sample diagram. Please be noted: Computer host can charge scanner via USB cable and USB cable can also be used as a wire to transmit barcodes. The installation method is as follows: 1.
-
Page 9: Operating Mode
Bluetooth /2.4G/Wireless Barcode Scanner Operating Modes Our barcode scanner features with two operating modes: normal mode and storage mode. And they switch via scanning different setting barcodes. A. First scan “Enter Setting Mode” barcode; B. Then scan the operating mode barcode according to your need; C.
-
Page 10
Bluetooth /2.4G/Wireless Barcode Scanner If the internal storage is full, the scanner will emit three low- frequency short tones to alarm. Storage Mode By scan “Total amount of stored barcode” barcode, to check the total amount of scanned barcodes in storage: Total Amount of Stored Barcode Upload the stored data by scanning the «Data Upload»… -
Page 11: Match With Computer (2.4G Pair Step
Bluetooth /2.4G/Wireless Barcode Scanner Pair with computer, ( support Win XP, Win7, Win8, Win10 (2.4G pairing mode) A: Start the scanner, scan “Enter Setting Mode” barcode. B: Scan “2.4G Wireless Mode” barcode. C: Scan “Pair with WIFI dongle” barcode, it goes to pairing status, the two blue lights on the left flash.
-
Page 12: Paired With Pc And Cellphone (Bluetooth Pair Step
Bluetooth /2.4G/Wireless Barcode Scanner Pair with Android, iOS operating system smartphones or tablets or PC terminals that with Bluetooth function (Bluetooth Pairing Steps) Method 1: A: Start the scanner and long press for 8 seconds to enter “Bluetooth HID Pairing Mode» . B: Turn on Bluetooth in the device to detect bluetooth device named with «Barcode Scanner HID».
-
Page 13: Pull Up And Hide Keyboard (Bluetooth Transfer Function )
Bluetooth /2.4G/Wireless Barcode Scanner Pull up and hide keyboards in Android, iOS operating system device (Bluetooth Function) A: Start the scanner, scan “Enter Setting Mode” barcode. B: Scan the codes below to pull up or hide the iOS keyboard Pull up or hide iOS keyboard Trigger twice to pull up iOS keyboard Trigger twice to disable iOS keyboard C.
-
Page 14: Restore Factory Defaults Setting&Version Number
Bluetooth /2.4G/Wireless Barcode Scanner Restore Factory Defaults Setting During your operation of the scanner, you may scan other setting codes unintentionally and result in the scanner can not be used normally, you can get back to initialization state by scanning «Factory Default Setting»…
-
Page 15: Communication Mode Switching
Bluetooth /2.4G/Wireless Barcode Scanner Communication mode switching (Optional) A:Start the scanner, scan “ Enter Setting Mode” barcode. B : Select the communication mode barcode according to your need. 2.4G Wireless Mode Bluetooth HID Mode Bluetooth SPP Mode Bluetooth BLE Mode C : Scan “Exit Setting Mode”…
-
Page 16: Sound And Viberation Setting
Bluetooth /2.4G/Wireless Barcode Scanner Sound and Vibration Setting A:Start the scanner and scan “ Enter Setting Mode” barcode. B : Scan the barcodes according to your need to turn on or turn off the sound/vibration. Turn off the Sound Switch on the Sound Turn off the Vibration Switch on the Vibration Scan “Exit Setting Mode”…
-
Page 17: Sleep Time Setting
Bluetooth /2.4G/Wireless Barcode Scanner Sleep time Setting A: Start the scanner and scan “Enter Setting Mode” barcode. B : Select the keyboard language you need sleep in 30s sleep in 1 mins sleep in 5 mins sleep in 10 mins sleep in 30 mins Never Sleep Sleep Immediately…
-
Page 18: Language Settings
Bluetooth /2.4G/Wireless Barcode Scanner Language Settings A:Switch on the scanner and scan “Enter Setting Mode” barcode B : Select your intended keyboard language English Germany French Spanish Italian Japanese For PC termninal only, American keyboard language output. Scan “Exit Setting Mode” barcode…
-
Page 19: Transmission Speed Setting
Bluetooth /2.4G/Wireless Barcode Scanner Transmission Speed Setting A: Start the scanner and scan “Enter Setting Mode” barcode B: Scan the barcode to set different data upload speed Fast Medium Ultra-Low Scan “Exit Setting Mode” barcode…
-
Page 20: Special Suffix Setting
Bluetooth /2.4G/Wireless Barcode Scanner Special Suffix Setting A:Start the scanner and scan “Enter Setting Mode” barcode B: Scan the barcodes below to add special suffix according to your need ( CR: Carriage Return; LF: Line Feed) Add CR Add LF Add CR+LF Cancel CR+LF Scan “Exit Setting Mode”…
-
Page 21: Remove Prefix And Suffix Setting
Bluetooth /2.4G/Wireless Barcode Scanner Remove prefix and suffix setting A:Start the scanner and scan “Enter Setting Mode” barcode B: Scan «Remove Prefix», «Remove Suffix» barcode Remove Prefix Remove Suffix C: Scan the barcode according to your need to remove the bits Remove 1 bit Remove 2 bits Remove 3 bits…
-
Page 22: Set Prefix And Suffix Setting
Bluetooth /2.4G/Wireless Barcode Scanner Prefix and Suffix Setting A:Start the scanner and scan “Enter Setting Mode” barcode B: Scan the «Allow for Prefix Adding» or «Allow for Suffix Adding» setting barcode Allow for Prefix Adding Allow for Suffix Adding C: Add the prefix and suffixes according to your need (Appendix A) Scan “Exit Setting Mode”…
-
Page 23: Appendix A
Bluetooth /2.4G/Wireless Barcode Scanner Appendix A:…
-
Page 24
Bluetooth /2.4G/Wireless Barcode Scanner… -
Page 25
Bluetooth /2.4G/Wireless Barcode Scanner Space… -
Page 26
Bluetooth /2.4G/Wireless Barcode Scanner… -
Page 27
Bluetooth /2.4G/Wireless Barcode Scanner… -
Page 28
Bluetooth /2.4G/Wireless Barcode Scanner… -
Page 29
Bluetooth /2.4G/Wireless Barcode Scanner… -
Page 30
Bluetooth /2.4G/Wireless Barcode Scanner… -
Page 31
Bluetooth /2.4G/Wireless Barcode Scanner… -
Page 32
Bluetooth /2.4G/Wireless Barcode Scanner… -
Page 33
Bluetooth /2.4G/Wireless Barcode Scanner… -
Page 34: Faq(Frequently Asked Questions)
Bluetooth /2.4G/Wireless Barcode Scanner FAQ (Frequently Asked Questions) 1.What should I do if I can not pair my Android cellphone with Bluetooth? Please make sure your smartphone is Android 3.0 or upward version,normally they can be paired directly. 2. Why some symbologies fail to be read? Because some uncommonly used sybologies are factory default disabled.
-
Page 35
Bluetooth /2.4G/Wireless Barcode Scanner 6.What should I do if I fail to re-pair the bluetooth barcode scanner even I replug the bluetooth dongle or restart my smartphone automatically? Please make sure the computer or mobile phone has never been paired with other Bluetooth devices or barcode scanner has never been re-paired with other computers or mobile phones, please restart the bluetooth scanner, it will be connected automatically. -
Page 36
Version No.
Краткая инструкция. Настройка сканера АТОЛ SB2109BT.

1. Вход в режим настроек
Сначала сканируйте штрих-код Войти в режим настройки. Затем сканируйте установочный штрих-код. Затем сканируйте штрих-код Выйти из режима настройки для сохранения настроек и выхода из режима настройки.
Войти в режим настройки

1. Вход в режим настроек
Сначала сканируйте штрих-код Войти в режим настройки. Затем сканируйте установочный штрих-код. Затем сканируйте штрих-код Выйти из режима настройки для сохранения настроек и выхода из режима настройки.
Войти в режим настройки

Выйти из режима настройки

2. Режимы работы
В обычном режиме данные передаются напрямую в компьютер по USB кабелю или беспроводному адаптеру.

2. Режимы работы
В обычном режиме данные передаются напрямую в компьютер по USB кабелю или беспроводному адаптеру.





3. Подключение по Bluetooth HID
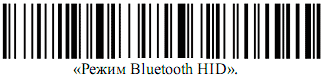
3. Подключение по Bluetooth HID
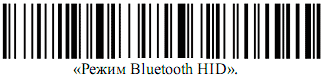
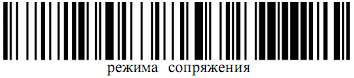
4. Беспроводной режим 2.4G
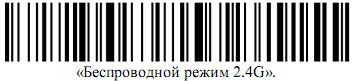
4. Беспроводной режим 2.4G
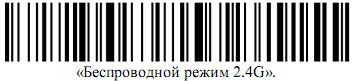
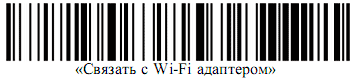
5. Настройка суффикса

5. Настройка суффикса

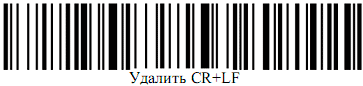
6. Режима USB COM
Этот режим работает только с bluetooth адаптером, без подставки.
![]()
6. Режима USB COM
Этот режим работает только с bluetooth адаптером, без подставки.

Режим Bluetooth SPP
7. Сброс до заводских настроек



8. Вход в режим настроек
Войти в режим настройки

Выйти из режима настройки

Выйти из режима настройки

Вопросы и ответы.
Не сканируется маркированная молочная продукция.
Как подключить сканер к компьютеру через usb.
Полезные заметки:
Маркировка
Проверьте сканер
Автор: Нуруллин И. Н. Дата: 2021-10-28
Наш адрес: г. Москва, ул. Полярная, д. 31, стр. 1. Телефон: +7 495 649 16 77 (Skype, ICQ). Режим работы: понедельник — пятница с 9:00 до 18:00; суббота и воскресенье — выходной. Доставка по России, Белоруссии, Украине, Казахстану: Москва, Подольск, Сергиев Посад, Истра, Рязань, Курск, Липецк, Тула, Иваново, Воронеж, Ярославль, Тверь, Смоленск, Калуга, Белгород, Орел,
Тамбов, Кострома, Брянск, Красноярск, Норильск, Кемерово, Новокузнецк, Новосибирск, Омск, Барнаул, Иркутск, Братск, Бийск, Улан-Удэ, Томск, Абакан, Чита, Горно-Алтайск, Кызыл, Санкт-Петербург,
СПб, Выборг, Вологда, Череповец, Мурманск, Сыктывкар, Ухта, Архангельск, Северодвинск, Великий Новгород, Петрозаводск, Гомель, Гродно, Витебск, Могилев, Брест, Минск, Алма-Ата, Астана,
Ереван, Киев, Днепропетровск, Львов, Ташкент, Могилев, Псков, Калининград, Нарьян-Мар, Уфа, Стерлитамак, Самара, Тольятти, Сызрань, Нижний Новгород, Арзамас, Саратов, Энгельс, Пермь,
Ижевск, Казань, Набережные Челны, Бугульма, Пенза, Оренбург, Орск, Чебоксары, Новочебоксарск, Ульяновск, Киров, Йошкар-Ола, Саранск, Екатеринбург, Верхняя Пышма, Серов, Челябинск,
Магнитогорск, Снежинск, Тюмень, Курган, Нижневартовск, Сургут, Надым, Ростов-на-Дону, Волгодонск, Таганрог, Волгоград, Волжский, Краснодар, Армавир, Астрахань, Майкоп, Владивосток,
Уссурийск, Хабаровск, Комсомольск-на-Амуре, Советская Гавань, Южно-Сахалинск, Благовещенск, Петропавловск-Камчатский, Мирный, Ставрополь, Минеральные Воды, Махачкала, Нальчик, Алушта, Армянск, Джанкой, Евпатория, Керчь, Севастополь, Симферополь, Судак, Крым, Феодосия, Ялта. Сайт отвечает на вопросы: Как отремонтировать, настроить, установить оборудование? Где скачать документацию (инструкцию, мануал)? Где посмотреть партномер? Где купить запчасти (запасные
части, зип), комплектующие, аксессуары и термоэтикетка, чековая лента для весов, термопринтеров штрих-кода, чековых принтеров? Обслуживание весов, кассовых аппаратов, термопринтеров,
терминалов сбора данных, сканеров штрих-кода: каким образом возможно своими силами? Вас интересует наличие, цена, купить запчасти за наличный и безналичный расчет? — сделайте запрос
нашим менеджерам. Официальный сайт компании Zipstore.ru.
Один из самых доступных 2D-сканеров на рынке. Сочетает в себе надежность, высокое качество и максимальную производительность. Он оснащен технологией фото-сканирования, позволяющей быстро и безошибочно распознавать линейные, двумерные и PDF417-коды
Преимущества модели
2D-сканер АТОЛ SB2109 оснащен технологией фото-сканирования, позволяющей мгновенно распознавать линейные, двумерные и PDF417-коды. Легко справляется с поврежденными и низкокачественными штрихкодами, считывает штрихкоды с экранов мобильных телефонов, пластиковых карт, купонов, листовок, документов.
Рекомендован для ЕГАИС
Сканер АТОЛ SB2109 может считывать алкогольные марки формата PDF417 и идеально подходит для работы в системе ЕГАИС. Среди алкогольной продукции иногда встречаются поврежденные этикетки: благодаря качественному имиджеру сканер легко распознает даже поврежденные штрихкоды и Вам не придется списывать или возвращать поставщику товар.
С прицелом на будущее
В 2018 году Правительством РФ запущена программа обязательной маркировки товаров по десяти наименованиям: продукция животного происхождения (ВЕТИС «Меркурий»), кожаная обувь, верхняя одежда, туалетная вода и духи, покрышки, колесные диски и ряд другой продукции. В 2020 году вся лекарственная продукция также будет маркироваться кодом Datamatrix. Всего около 50 наименований товаров войдут в список обязательной маркировки. Сканер SB2109 поможет Вам соответствовать законодательству с минимальными затратами.
Инструкции, файлы, документы
