В данной статье рассмотрим настройку шлюза AudioCodes MP-114 FXS для работы с IP АТС Asterisk.

Вход в web-интерфейс
Подключаемся к web-интерфейсу шлюза по его IP-адресу.
По умолчанию используется IP адрес 10.1.10.10, логин: Admin и пароль: Admin.
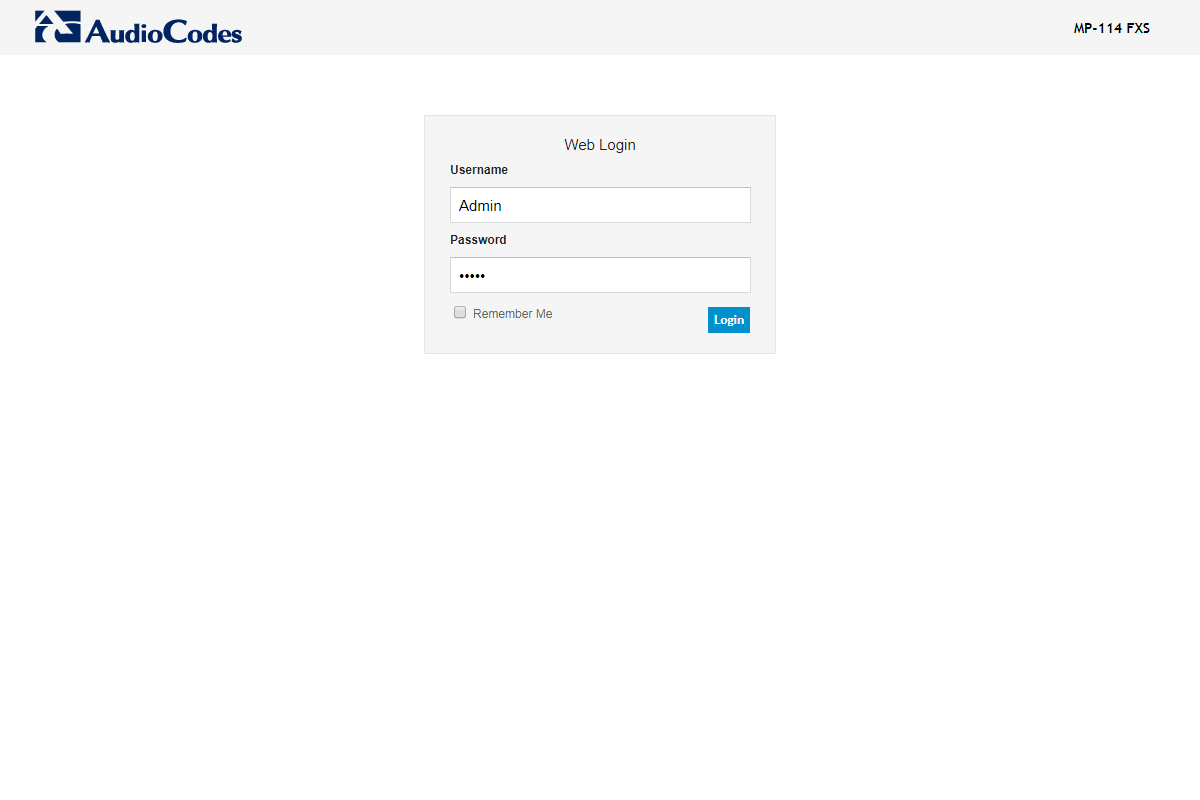
Если пароль безвозвратно утерян и попасть на web-интерфейс не представляется возможным, можно сбросить шлюз до заводских настроек. Стоит обратить внимание, что данная операция приведёт к сбросу всех настроек.
Для сброса к заводским настройкам нужно выполнить следующие пункты:
• Отключаем сетевой кабель;
• На задней панели есть кнопка RESET. Нажимаем её и держим, на протяжении 6-10 секунд.
Настройка шлюза
Попадаем на страничку Home Page. Здесь отображены текущие статусы линий. Также можно посмотреть настройки сети, текущую версию прошивки и тип протокола.
Развернём панель навигационного меню.
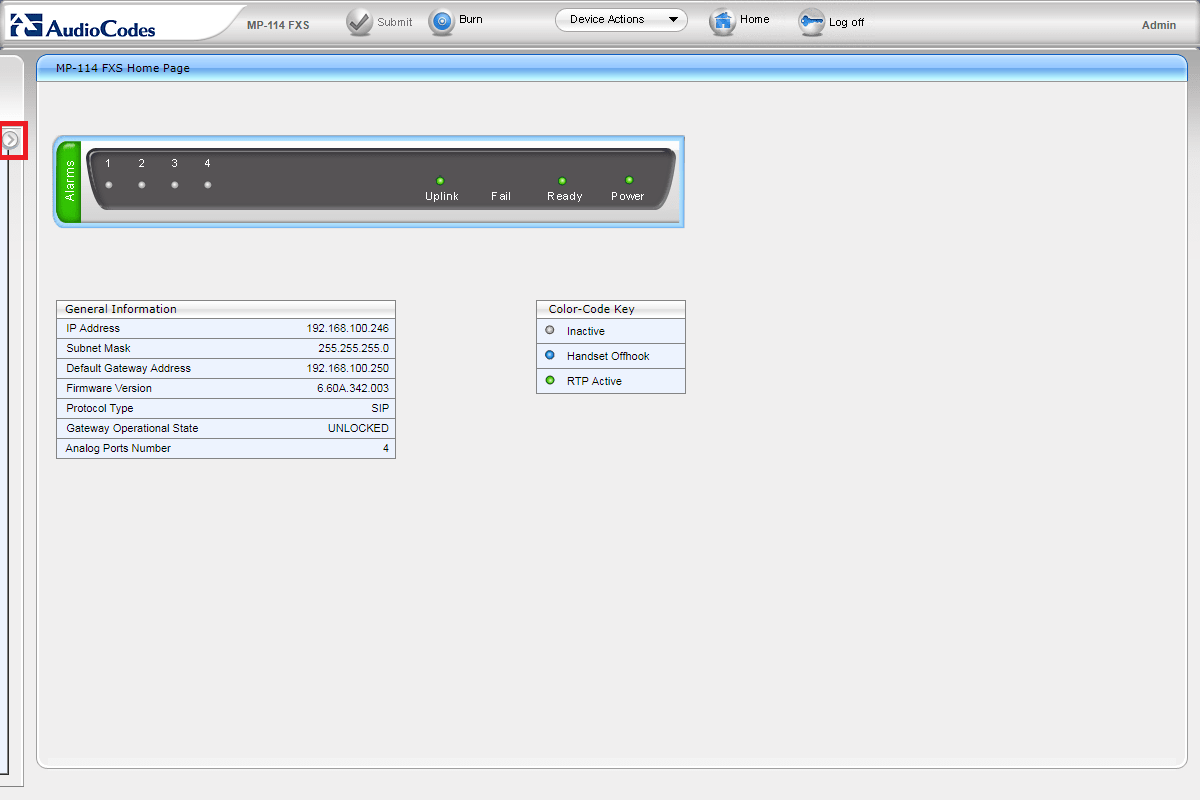
Если пароль безвозвратно утерян и попасть на web-интерфейс не представляется возможным, можно сбросить шлюз до заводских настроек. Стоит обратить внимание, что данная операция приведёт к сбросу всех настроек.
Для сброса к заводским настройкам нужно выполнить следующие пункты:
• Отключаем сетевой кабель;
• На задней панели есть кнопка RESET. Нажимаем её и держим, на протяжении 6-10 секунд.
Настройка шлюза
Попадаем на страничку Home Page. Здесь отображены текущие статусы линий. Также можно посмотреть настройки сети, текущую версию прошивки и тип протокола.
Развернём панель навигационного меню.
Настройка сети
Переходим на вкладку Configuration -> VoIP -> Network -> IP Interfaces Table. Вводим IP адрес, маску, основной шлюз и DNS.
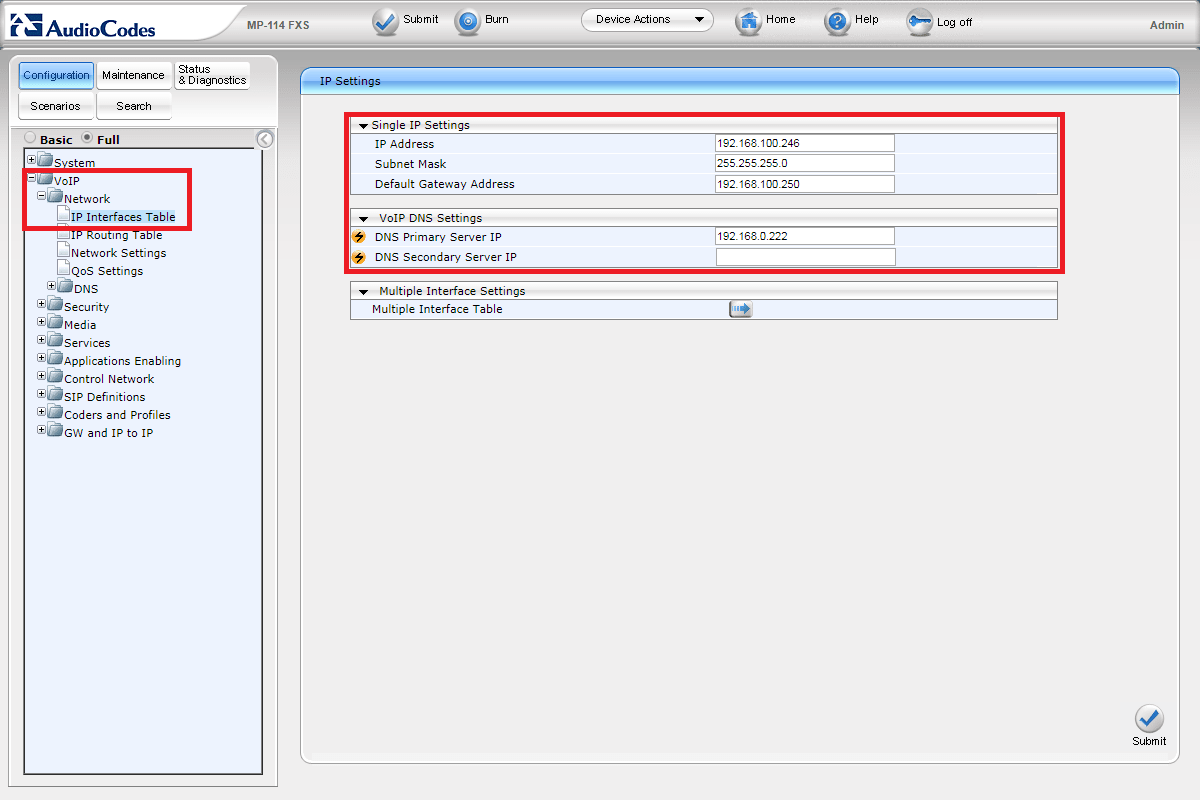
Шлюз можно настроить двумя способами:
per endpoint — порты шлюза по отдельности регистрируются на АТС;
per gateway — шлюз работает с АТС по IP без регистрации.
Рассмотрим, как настроить шлюз в режиме per endpoint.
Подключение к АТС
Переходим на вкладку Configuration -> VoIP -> SIP Definitions -> Proxy & Registration. Здесь настраиваем следующие параметры:
Enable Registration — проверяем, чтобы выбрано было Enable;
Registrar IP Address — указываем IP адрес сервера Asterisk;
Registrar Transport Type — протокол передачи данных (UDP, TCP, TLS);
Subscription Mode — указываем Per Endpoint;
Registration Mode — также указываем Per Endpoint.
После внесённых настроек нажимаем кнопку Submit.
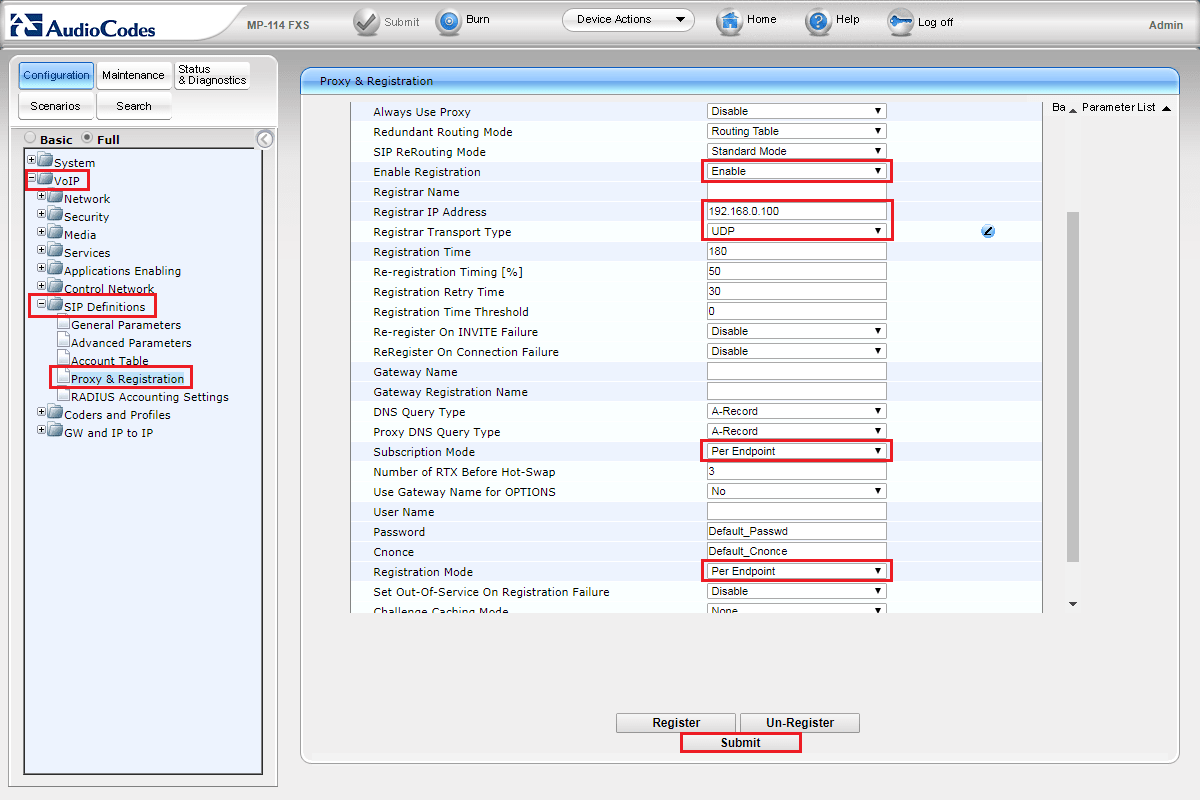
Далее переходим во вкладку Configuration -> VoIP -> SIP Definitions -> General Parameters. Здесь производятся настройки параметров, таких как:
NAT IP Address — указывается, если шлюз находится за NAT;
Fax Signaling Method — метод передачи факса (в случае его использования);
SIP Transport Type — выбираем протокол передачи данных (UDP, TCP, TLS), чуть ниже выбираем порт;
SIP Destination Port — порт назначения на АТС (по умолчанию 5060).
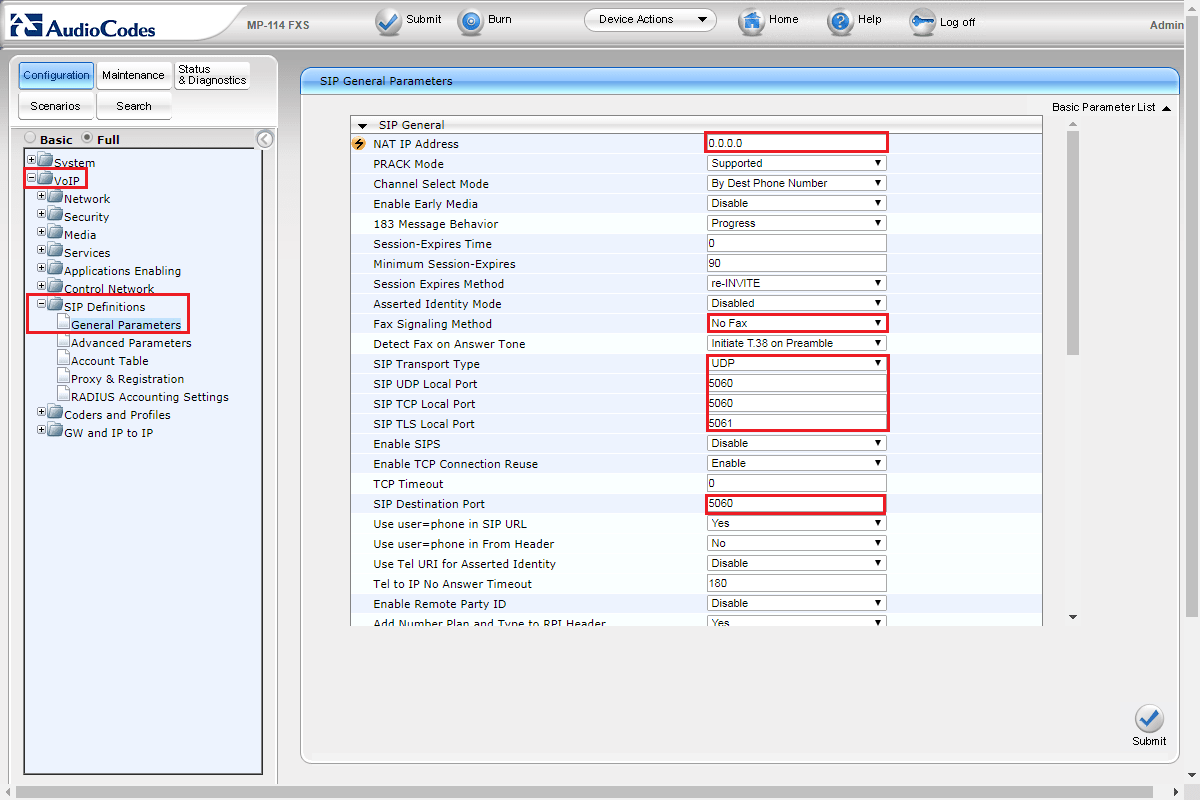
Настройка кодеков
Производится на вкладке Configuration -> Coders and Profiles -> Coders.
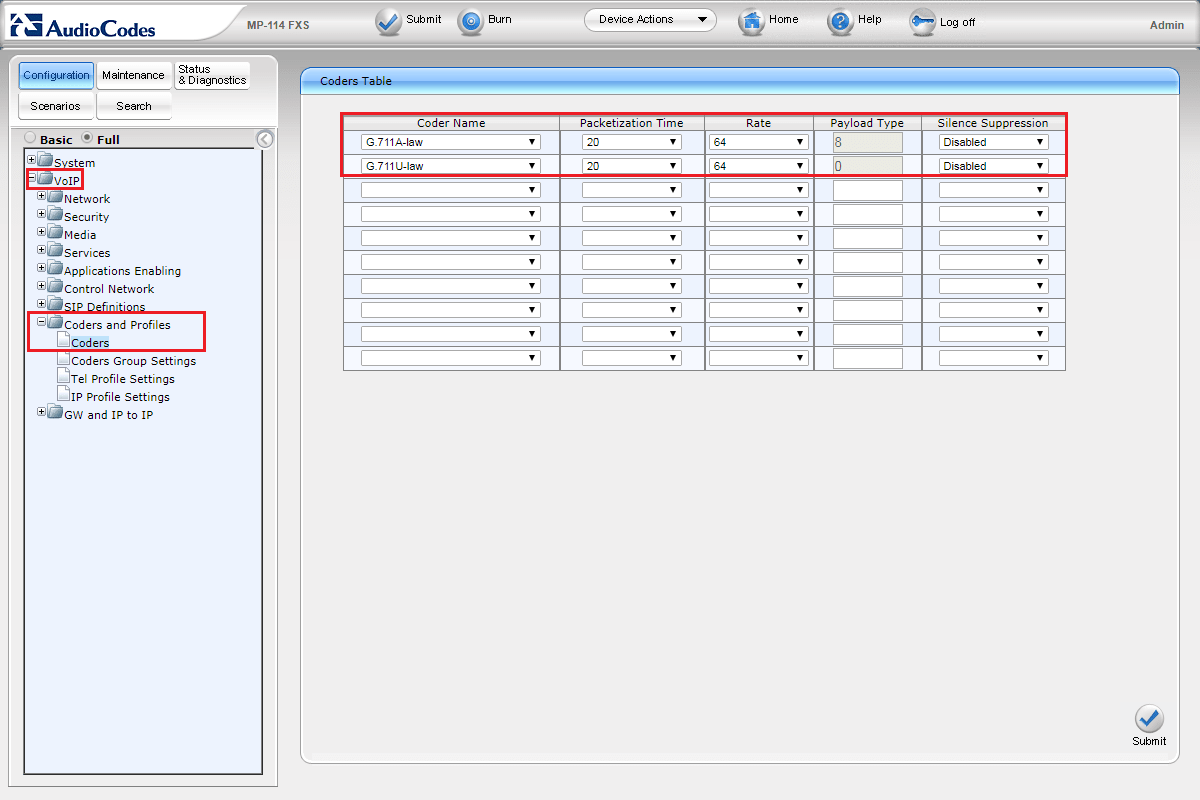
Создание групп
Рассмотрим, как создавать группы для портов. Переходим на вкладку VoIP -> GW and IP to IP -> Hunt Group -> Hunt Group Settings. Указываем Hunt Group ID, Channel Select Mode, Registration mode.
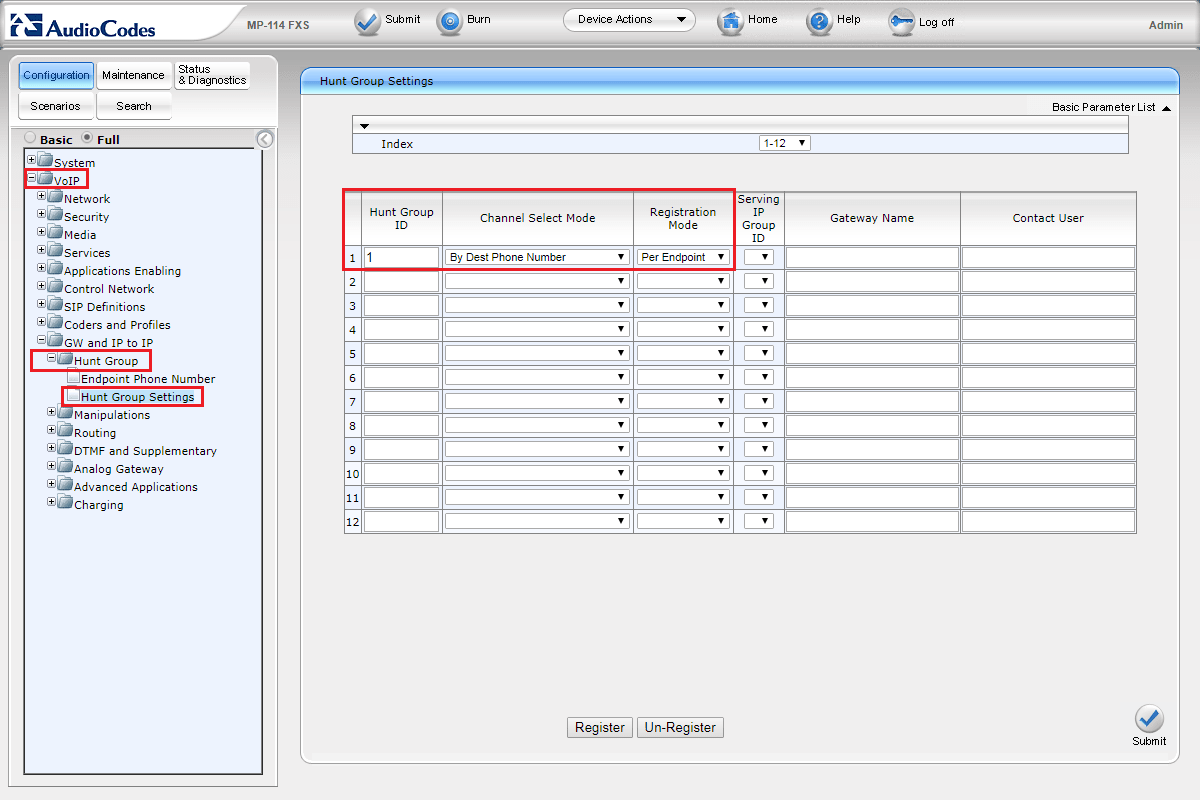
Объединение портов
Переходим на вкладку VoIP -> GW and IP to IP -> Hunt Group -> Endpoint Phone Number. Добавляем внутренние номера в созданные группы.
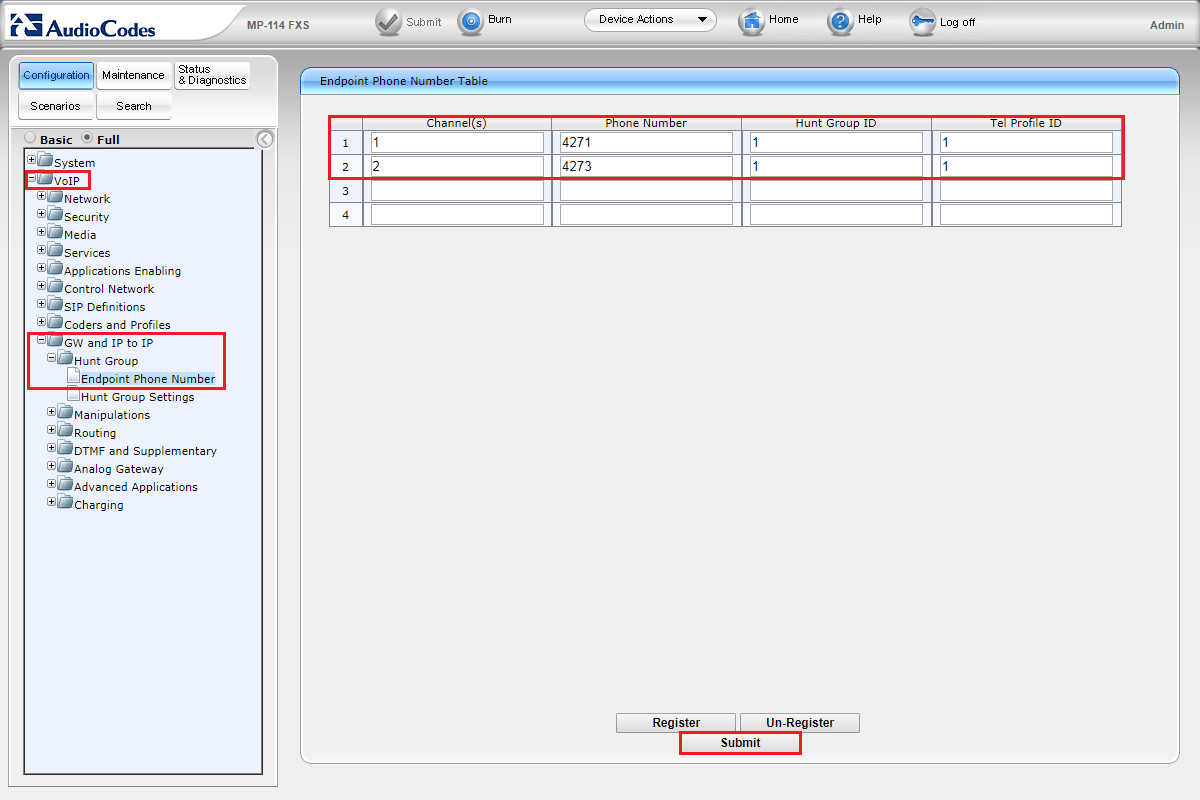
Маршрутизация вызовов
Настраивается на вкладке VoIP -> GW and IP to IP -> Routing. Tel to IP Routing предназначается для маршрутизации вызовов с аналоговых портов (исходящие), а IP to Hunt Group Routing для вызовов с IP на группу портов (входящие). Рассмотрим более подробно настройку.
Tel to IP Routing
Src. Hunt Group ID — указываем ID группы телефонов, с которой будем осуществлять вызов;
Dest./Source Phone Prefix — префиксы номеров (в данном случае не используются, поэтому ставим «*»);
Dest IP Address/Port/Transport Type — указываем IP адрес/порт/протокол сервера Asterisk;
IP Profile ID — по умолчанию выбираем 1 (произвести настройки этого и других профилей можно во вкладке VoIP -> Coders and Profiles -> IP Profile Settings).
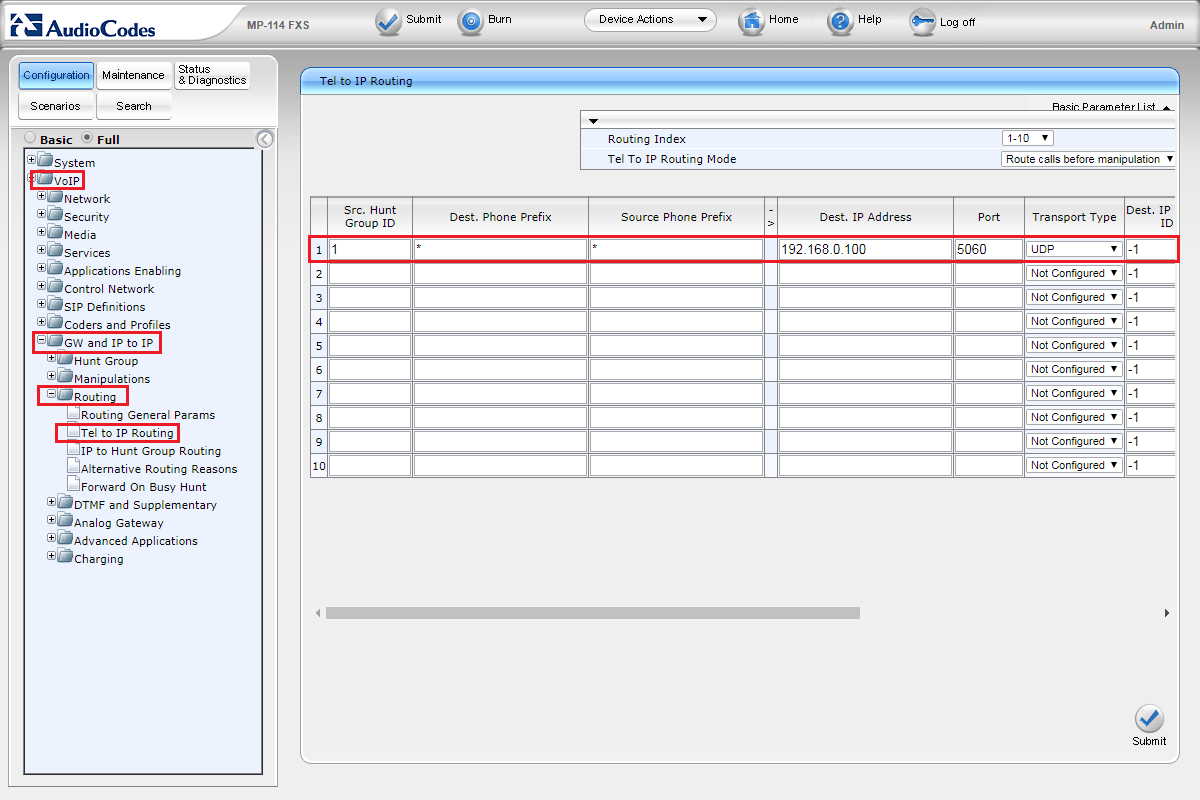
IP to Hunt Group Routing
Dest./Source Host Prefix, Dest./Source Phone Prefix — префиксы, (в нашем примере не используются, поэтому ставим «*»);
Source IP Address — указываем IP адрес сервера Asterisk;
Hunt Group ID — указываем ID группы телефонов, на которую будет поступать вызов;
IP Profile ID/Source IP Group ID — также выбираем 1;
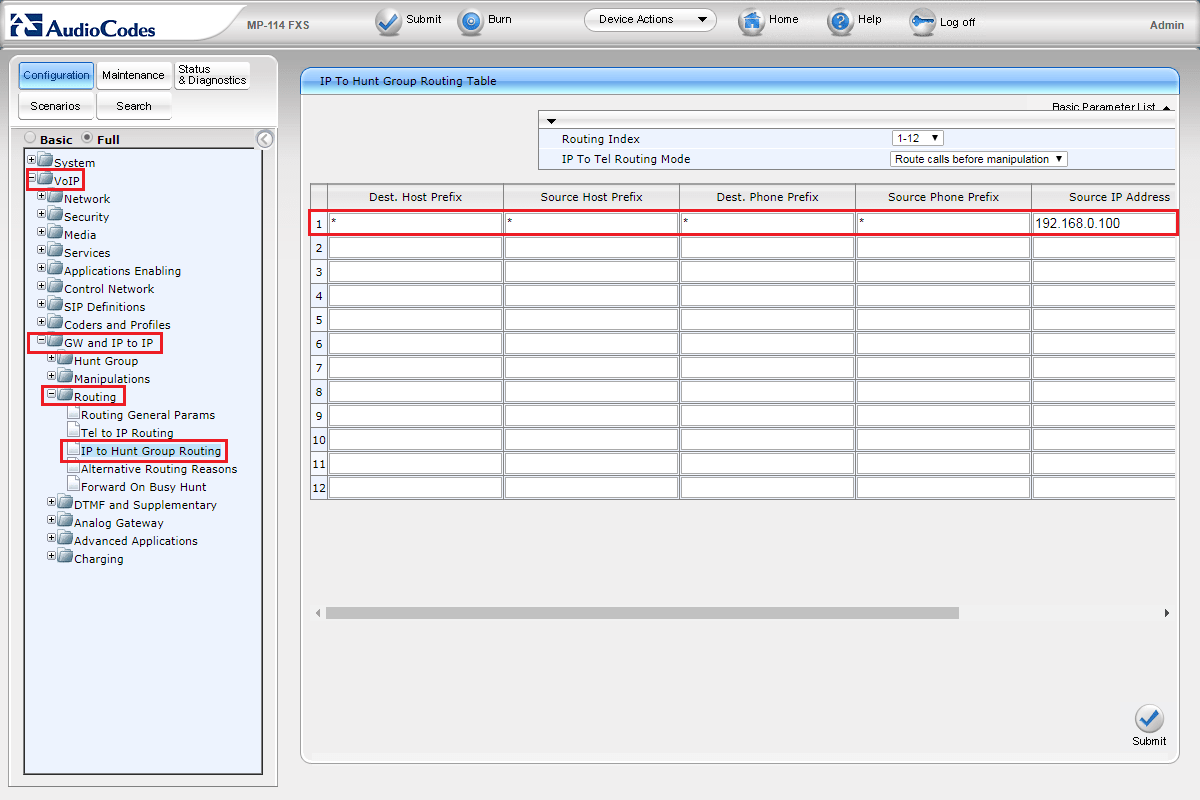
Настройка внутренних номеров
Перейдём к настройке внутренних номеров. Производится она во вкладке VoIP -> GW and IP to IP -> Analog Gateway -> Authentication. Здесь последовательно для каждого порта указываем номер и пароль, взятые с Asterisk.
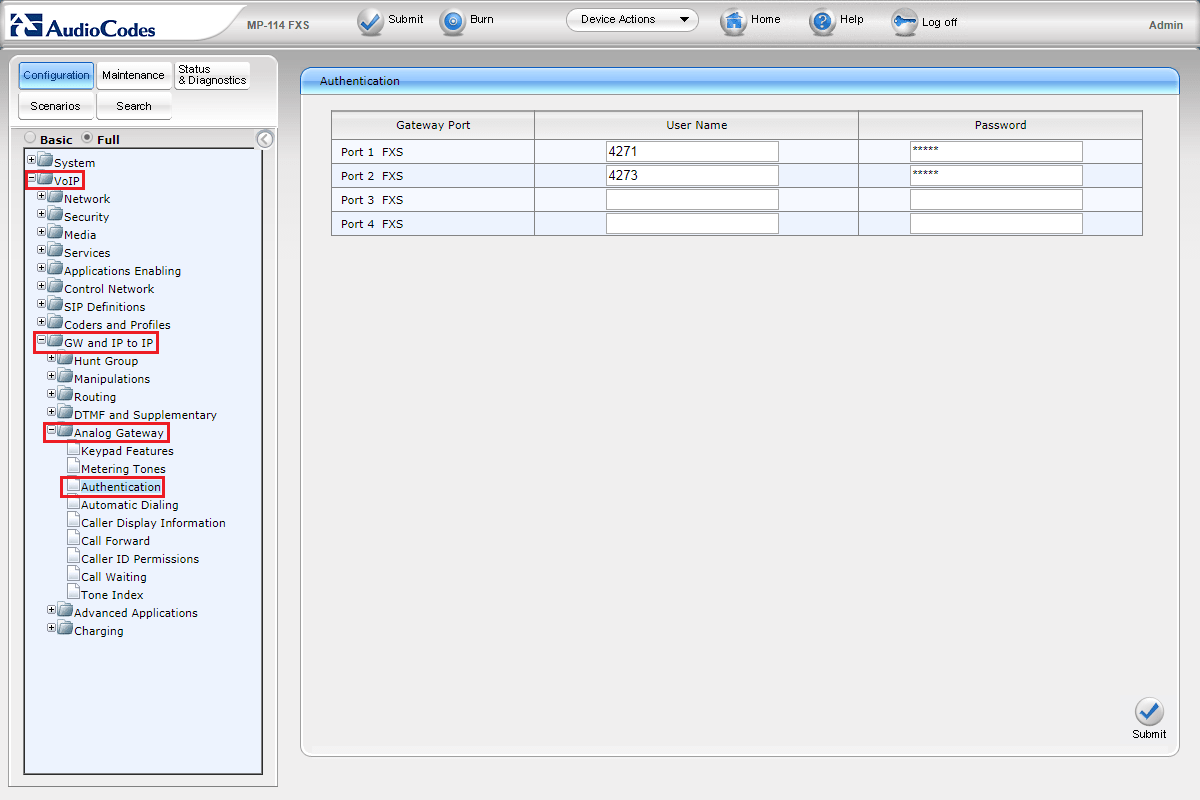
Дополнительные настройки
Смена имени и пароля администратора производится на вкладке: Configuration -> System -> Management -> Web User Accounts.
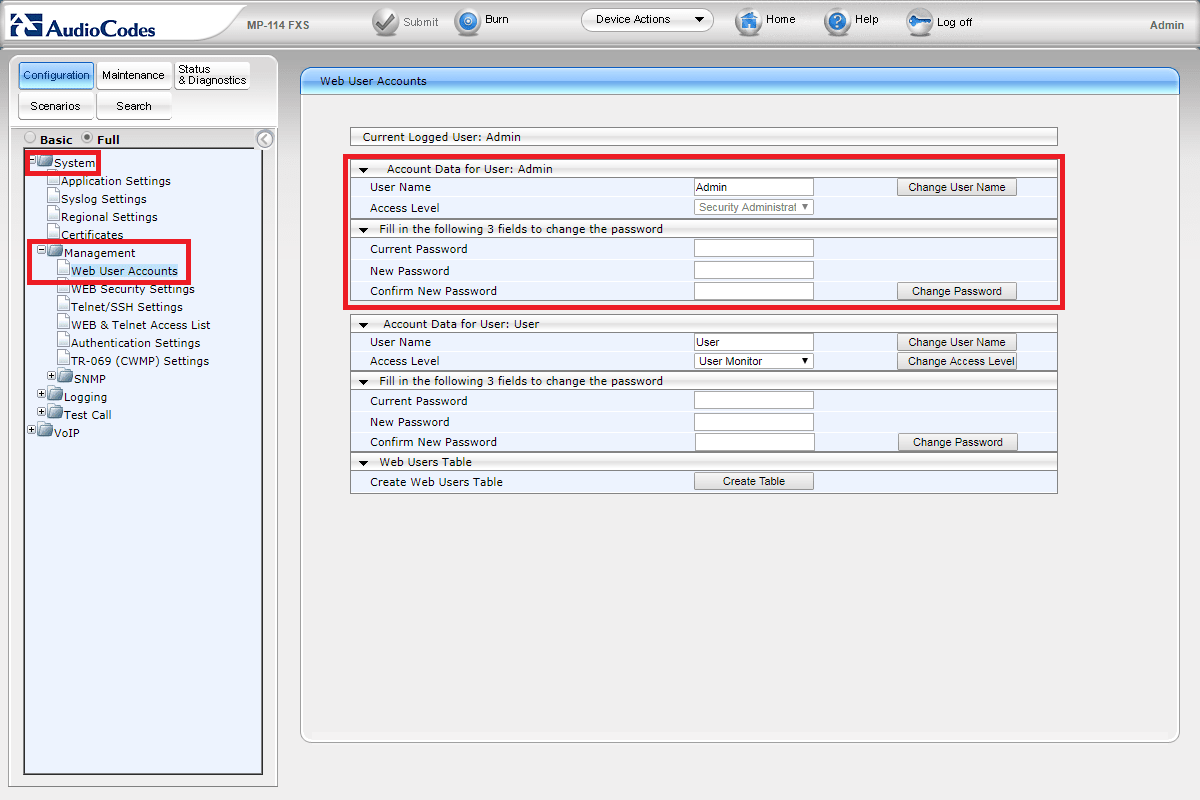
По умолчанию, максимальное количество цифр, в набираемом номере, равняется пяти. Необходимо увеличить это значение, чтобы была возможность звонить на мобильные и междугородние номера. Для этого переходим на вкладку VoIP -> GW and IP to IP -> DTMF and Supplementary -> DTMF & Dialing и выставляем необходимое нам значение в поле Max Digits In Phone Num.
После всех произведённых настроек нажимаем Submit, а затем Burn.
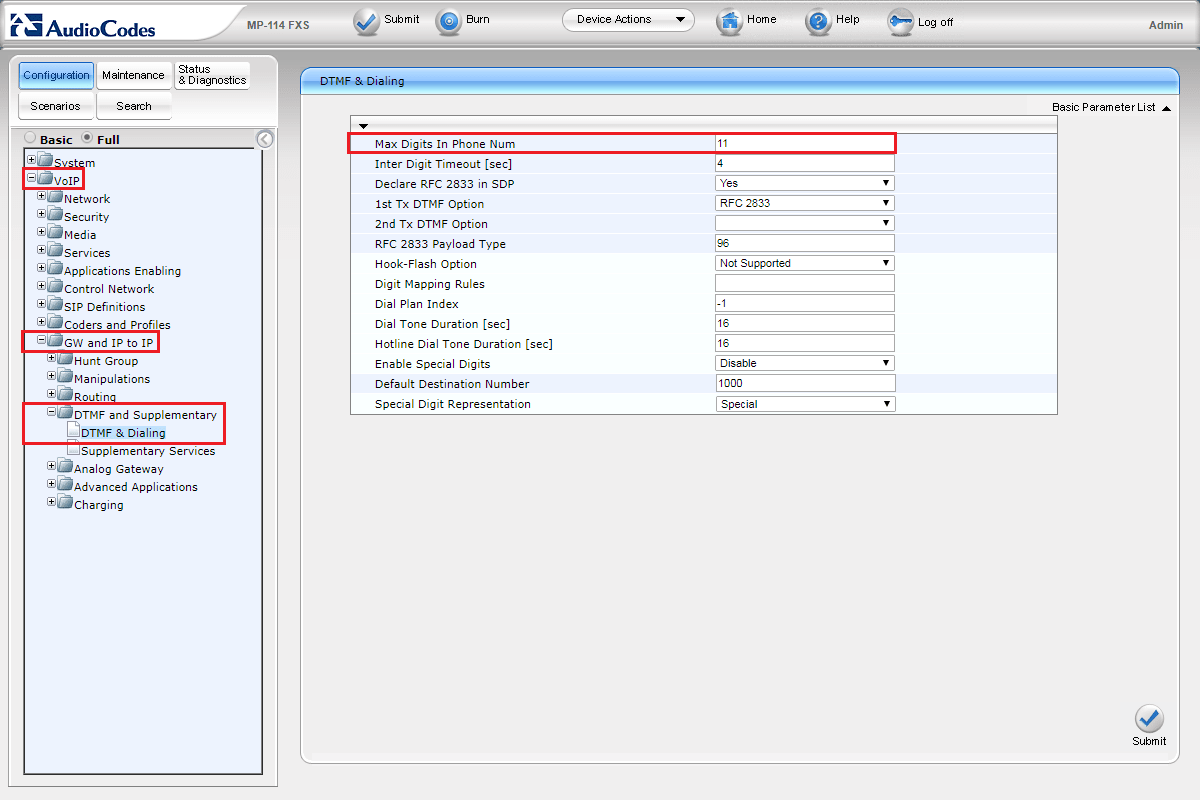
На этом настройка шлюза AudioCodes MP-114 FXS для работы с IP АТС Asterisk завершена.
АТС не используется
Используется АТС
Пример настройки AudioCodes MP-114 версия прошивки 6.20A
1. Для того, что бы зайти в веб-интерфейс AudioCodes следует подключить компьютер к разъему Ethernet и на компьютере в сетевых подключениях изменить настройки сетевой карты. По умолчанию сетевой интерфейс MP-114 имеет адрес 10.1.10.10, маска 255.255.0.0, так что свои у себя выставляем статический IP адрес 10.1.10.1 маска подсети 255.255.0.0. В браузере вводим 10.1.10.10 и попадаем на страничку ввода логина и пароля. По умолчанию логин/пароль Admin/Admin.Необходимо назначить шлюзу статический IP-адрес из нашей подсети. Переходим в раздел VoIP-Network-IP Settings и заполняем поля как показано ниже.
В примере используется подсеть 192.168.0.0/24
192.168.0.2: ip-адрес нашего шлюза AudioCodes
255.255.255.0: маска подсети
192.168.0.1: ip-адрес шлюза по умолчанию, адрес роутера/модема.

Нажимаем Submit и ждем пока оборудование применит настройки.
Отключаем шлюз от компьютера, подключаем к сети. Меняем настройки сетевой карты, включеам DHCP или назначаем сетевому интерфейсу статический IP адрес из подсети 192.168.0.0/24 (Например 192.168.0.9) В адресною строку браузера вводим IP-адрес AudioCodes (192.168.0.2). Как только Вы попали в настройки оборудования, нажмите кнопку Burn! Если этого не сделать, то после перезагрузки оборудование вернется к своим default настройкам.
2. Настраиваем шлюз как per end point. В левой части кликаем в пункт “full”, переходим во вкладку Configuration – VoIP – SIP Definitions – Proxy & Registration.
Здесь меняем и вносим следующие данные:
АТС не используется
Используется АТС
Enable Registration: Enable – включаем регистрацию
Registrar IP Address: вводим IP адрес сервера sip.zadarma.com (Например 185.45.152.161)
Registrar IP Address: вводим IP адрес сервера виртуальной АТС pbx.zadarma.com (Например 185.45.152.164)
Subscription Mode/ Registration Mode: per endpoint: каждый порт шлюза регистрируется отдельно.


Нажимаем Submit
3. Переходим во вкладку Configuration – VoIP – SIP Definitions – General Parameters и если требуется меняем следующие параметры:
NAT IP Address: – если ваше оборудование находиться за NAT то стоит указать свой внешний IP
Fax Signaling Method: выбрать метод передачи факса
SIP UDP Local Port: 5060
SIP Destination Port: 5060

Нажимаем Submit
4. Переходим к настройке кодеков.VoIP – Coders and Profiles – Codes. Выбираем и выставляем приоритет кодеков, и нажимаем Submit

5. Теперь нужно завести группы для портов. Переходим VoIP – GW and IP to IP – Hunt Group Setting Задаем ID Hunt Group, Channel mode – стратегия по которой будут выбираться линии, и в нашем случае Registration mode – per endpoint

Нажимаем Submit
В этом же разделе переходим во вкладку Endpoint Phone Number и назначаем на Hunt группу номера.


Нажимаем Submit
6. Настраиваем маршрутизация для вызовов из IP на аналоговые порты и обратно. VoIP GW and IP to IP – Routing – Tel to IP Routing/IP to Trunk Group Routing
Src Trunk Group ID: 1
Dest Phone Prefix: *
Source Phone Prefix: *
Dest IP Address: IP адрес сервера sip.zadarma.com (Например 185.45.152.161)
Dest IP Address: IP адрес сервера виртуальной АТС pbx.zadarma.com (Например 185.45.152.164)
Port: 5060
Transport Type: UDP
Dest. IP Group ID : -1
Dest. SRD: -1
IP Profile ID: 1


Dest Host Prefix: *
Source Host Prefix: *
Dest Phone Prefix: *
Source Phone Prefix: *
Source IP Address: *
Hunt IP Group ID : 1
IP Profile ID: 1
Source IPGroup ID: 1

7. Затем настраиваем авторизацию . VoIP – GW and IP to IP – Analog Gateway – Authentication
User Name: Ваш sip-номер (Например 111111) из личного кабинета
Password: Ваш пароль от sip-номера, из раздела «Настройки-Подключение по SIP» личного кабинета.
User Name: Ваш внутренний номер АТС (Например 1234-100) из личного кабинета
Password: Ваш пароль внутреннего номера АТС личного кабинета


После этого необходимо сохранить данные и “прожечь” в памяти устройства. Чтобы сохранить настройки, нажмите на кнопку «Submit». После этого у вас
появиться окошко, в котором нужно кликнуть на кнопку «OK», чтобы “прожечь” данные в памяти аппарата кликните на кнопку “Burn”.

Далее у вас появится окошко,в котором нужно кликнуть на кнопку «OK».Теперь даже если оборудование перезагрузиться настройки останутся прежними, и не придется заново все перенастраивать.
- Manuals
- Brands
- AudioCodes Manuals
- Gateway
- MediaPack MP-114
Manuals and User Guides for AudioCodes MediaPack MP-114. We have 14 AudioCodes MediaPack MP-114 manuals available for free PDF download: User Manual, Installation Manual, Fast Track Manual, Quick Installation Manual, Configuration Manual, Hardware Installation Manual
- Manuals
- Brands
- AudioCodes Manuals
- Gateway
- MediaPack MP-114
Manuals and User Guides for AudioCodes MediaPack MP-114. We have 14 AudioCodes MediaPack MP-114 manuals available for free PDF download: User Manual, Installation Manual, Fast Track Manual, Quick Installation Manual, Configuration Manual, Hardware Installation Manual
The MP-114 is 2-port FXS and 2-port FXO telephony Media Gateway. You can configure this device to work with Brekeke PBX to leverage your broadband phone service connections by automatically routing local calls from cell phone and land line to VoIP service provider and vice versa. This document will explain how to use Brekeke PBX with AudioCodes MP-114(FXS/FXO Gateway). For more information on this product, please go to AudioCodes Company Website.
Configure AudioCodes MP-114
Once the IP address is configured you can access AudioCodes MP-114 FXS/FXO Gateway webpage by http://192.168.0.87/(example of selected IP address).Please follow the following steps once the webpage is open.
Brekeke SIP Setting
Since the MP-114 is 2-port FXS and 2-port FXO gateway, the FXS Gateway will need to register to the Brekeke SIP Server, so it needs to know the Brekeke SIP Server’s IP address, Please follow the following Steps to complete the Configuration.
1. Quick Setup
This is where you set up the IP addresses and SIP parameters.

- Enter the “IP Address”: 192.168.0.87(Ex)
- Enter the “Subnet Mask”:255.255.255.0(Ex)
- Enter the “Default Gateway IP Address”:192.168.0.2(Ex)
- Choose the “Working with Proxy”: Yes
- Enter the “Proxy IP Address”: 192.168.0.68(Ex)
- Enable Registration
- Click on [Reset] button
FXS Gateway Setting
1. End Points’ Phone Numbers
Select [End Point Phones’ Number] menu. Map each channel to the phone number which is PBX User Extension Number.

2. Brekeke SIP Server’s Registration Page
Click the [Registered Clients] tab of Brekeke SIP Server admintool.

All ports of the AudioCodes gateway are registered with Brekeke SIP Server.
FXO Gateway Setting
1. Automatic Dialing
Select [Protocol Management]>[Endpoint Settins]>[ Automatic Dialing] menu. Map FXO port to the destination phone number from which phone you want to receive the call.

1.1 Call ID Permission
Select [Enable] for the [Protocol Management]>[Endpoint Settins]>[Caller ID], it will allow the Incoming Caller ID to be displayed on the Phone.

2. Channel Select Mode
Select [Protocol Management] > [Protocol Definition] > [General Parameters] menu. Change your channel settings parameters here.

- Select “By Dest Phone Number” when you use FXS gateway and two stage dialing
- Select “Descending” when you use one stage dialing.
3. One Stage or two stage dialing
3.1 One Stage Dialing The image below shows the settings for One-Stage Dialing.
To make a call:
Dial PSTN phone number of the destination

3.2 Two Stage Dialing
The image below shows the settings for Two-Stage Dialing.
To make a call:
Dial 103# and wait for the dial tone.
(Where 103 is the value that was set in the User name field (see 3.1)).
Dial phone number of the destination.

4. Dial Plan or ARS Setting
For Brekeke SIP Server Users, please check wiki post Connecting Gateways with BSS
For Brekeke PBX users, please check wiki post Connecting Gateways with BPBXor Update Issues from v2.2.7.7 and before
Sample ARS Pattern-OUT for outbound calls. Create rule from [Brekeke PBX Admintool]>[ARS]>[New Route]
Pattern – OUT
----------------------- Matching Patterns: To=sip:([0-9]{7,25})@ Deploy Patterns: To=sip:$1@gateway_IP ------------------------
Current Disconnect Duration Setting
Disconnect signal from PSTN company is different depending on the country. Some countries use Polarity Reversal and some use Current Disconnect. The following setting is an example of United States.
If the call is not immediately disconnected, please do the following steps:
- Go to Advanced Configuration > Configuration File.
- Click on [Get ini File], you will receive “BOARD.ini” file.
- Once you open “BOARD.ini” file, add “CURRENTDISCONNECTDURATION = 200” on the last row of the [SIP Params] field.
- Save the BOARD.ini
- Send the “BOARD.ini” file from your computer to the device.
