Прошивка и руссификация дронов Autel
В отличии от продукции DJI квадрокоптеры Autel не имеют такого ассортимента различных прошивок и хаков, а все из-за того, что просто в них не нуждаются, но все же есть кое-какие интересные материалы с которыми мы готовы поделиться.

Инструкции на русском языке:
Инструкция на русском Evo II pro
Инструкция на русском Evo Nano
Инструкция на русском Evo Lite
Руссифицированное приложение (перевод от Alex):
Autel Explorer – 3.1.26 FCC для дронов серии EVO. Усиленная версия на разных частотах (лучше работают против глушилок, дронобоек). Инструкция по включению Autel EVO II V3.
Autel Sky – 1.4.54 для дронов серии Lite и Nano.
Autel Tablet – для смарт-контроллера EVO V1-2.
Autel Tablet – для смарт-контроллера EVO V3.
Autel Sky – Англоязычная версия приложения для дронов Lite и Nano со снятием высота до 2600м, разблокировкой частоты 5.8, и возможностью просматривать напряжение побаночно.
Инструкция по прошивке дронов Autel с флешки:
- Зарядить АКБ дрона и пульта до 100%.
- Скачать прошивку с офф сайта Autel (только для серии evo 2) для конкретной версии дрона.
- Отформатировать флешку micro SD, и закинуть на нее архив с прошивкой дрона. Вставить флешку в дрон.
- Включить пульт (подключив к нему телефон) и включить дрон.
- Ждать окончания прошивки.
- Если требуется откат прошивки на более раннюю, на флешку помимо архива с прошивкой требуется закинуть файл force_upgrade.txt‼️
- ⚡️Дополнительно для Lite и Nano⚡️
- Зарядить пульт и акб квадрокоптера до 100%
- Вставить флэш карту в разъем квадрокоптера
- Включить пульт управления
- Включить квадрокоптер
- Светодиодные фонари начнут моргать (прошивка началась) во время прошивки пульт и квадрокоптер несколько раз перезагрузятся
- Прошивка завершится через 30-35 минут по завершению задние фонари будут просто гореть
- Перезагрузить пульт и квадрокоптер.
Если у Вас возникли какие-то сложности с дронами Autel обращайтесь в телеграм: @wideparo
Обзор содержания руководства
Глава 1 Об этом руководстве
- 1.1 Легенды
- 1.2 Перед первым полетом
Глава 2 Подготовка мобильного устройства
- 2.1 Установка приложения
- 2.2 Сопряжение вашего мобильного устройства
Глава 3 Домашняя страница и режим полета
- 3.1 Домашняя страница
- 3.2 Режим полета
Глава 4 Камера
- 4.1 Строка состояния дрона
- 4.2 Панель управления камерой
- 4.3 Панель параметров камеры
- 4.3.1 Панель параметров фото
- 4.3.2 Панель параметров видео
- 4.4 Угол подвеса и разделенный экран карты
- 4.4.1 Угол подвеса
- 4.4.2 Разделенный экран карты
Глава 5 Динамическая дорожка
- 5.1 Использование динамического трека
- 5.2 Выход из динамического трека
Глава 6 Точка зрения
- 6.1 Использование точки обзора
- 6.2 Выход из точки обзора
Глава 7 Орбита
- 7.1 Использование орбиты
- 7.1.1 Основные настройки
- 7.1.2 Экспертный режим
- 7.2 Выход с орбиты
Глава 8. Путевая точка
- 8.1 Использование путевой точки
- 8.1.1 Основные настройки
- 8.1.2 Экспертный режим
- 8.2 Выход из путевой точки
Глава 9 VR
Глава 10 Настройки
- 10.1 Настройки состояния дрона
- 10.2 Настройки управления полетом
- 10.3 Настройки визуальной навигации
- 10.4 Настройки дистанционного управления
- 10.5 Настройки передачи изображения
- 10.6 Настройки аккумуляторной батареи самолета
- 10.7 Настройки стабилизатора
- 10.8 Общие настройки
*Более подробную информацию можно найти на сайте и загрузить руководство по приложению Explorer в формате pdf.
При установке русского клона на V3 необходимо сначала удалить родную программу пульта. Если этого не сделать, то обе программы будут конфликтовать между собой, что приведет к ошибкам работы, например, пульт может терять связь с дроном. При необходимости родную программу можно восстановить, скачав с официального сайта.
Пошаговая инструкция по удалению Autel Explorer и установке клона:
Для начала нужно удалить родную программу пульта, если она установлена. Для этого:
1. Включите пульт и зайдите в настройки.
2. Листайте вниз до пункта «Номер сборки».
3. Нажимайте на него, пока не появится сообщение – «Вы стали разработчиком».

4. Перейдите во вкладку «Для разработчиков» и разрешите отладку USB.

5. В пункте «Подключенные устройства» настройте подключение как USB модем.

6. Подключите пульт к компьютеру и запустите программу ADBAppControl.
7. Найдите Autel Explorer в списке установленных программ и выберите ее, поставив галочку в квадратик.
8. В правом нижнем углу нажмите на выпадающее меню действий и выберите «удалить».

9. Нажмите удалить, в появившемся окне нажмите «Да», соглашаясь с удалением программы.
10. В следующем окне нажмите «Нет», отказываясь от резервного копирования.

11. Скопируйте файл Autel Explorer_V3.0.21_V3_ru_clone.apk или другой необходимый для установки файл на микроSD.
12. Откройте проводник на пульте и выберите SD карту.

13. Выберите нужный файл для установки и согласитесь с установкой, нажав в появившемся окне «Продолжить», в следующем окне «Установить», далее «Открыть».
14. При запуске программы дайте ей разрешения на запись аудио и на совершение звонков.
15. Настройте быструю кнопку включения нижнего фонаря (активация сброса).
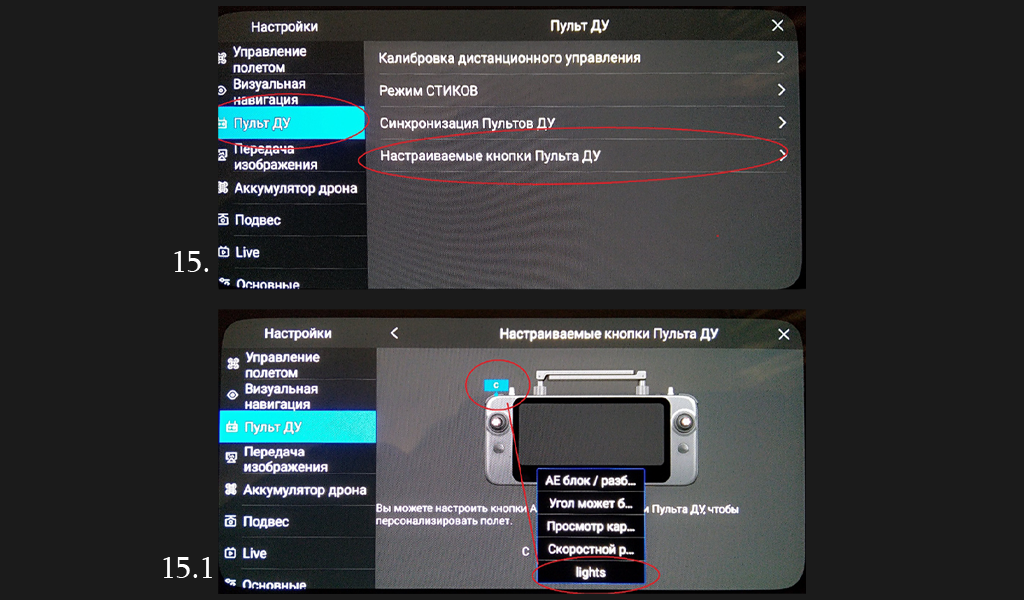
16. На рабочем столе появится ярлык для запуска программы.
скачать файл
Инструкция по аэрофотосъемочным работам (АФС) с помощью Autel EVO 6K Geobox FORA ONE RTK/PPK

Внимание!
Работы проводимые с помощью БПЛА являются потенциально опасными и требуют особого внимания и осторожности со стороны оператора.
Перед началом работ на стадии планирования проверьте:
- Наличие регистрации БПЛА (постановлением Правительства РФ 25 мая 2019 г. № 658 вступило в силу с 27 сентября 2019 года)
- Отсутствие запретов на полеты БПЛА в области работ
- Оборудование на предмет комплектности и исправности
- Возможности организовать необходимый набор наземных опознаков и запись сырых данных (RAW) с базового приемнике (расстояние до базового приемника не более 60 км)
- Возможность полетов исходя из прогноза погоды
Список необходимого оборудования:
- БПЛА DJI Phantom 4 Geobox RTK/PPK. Проверить работу подвеса, состояние моторов, состояние контактных площадок аккумуляторов и разъема внутри корпуса.
- Карта памяти класса U3 объем памяти не менее 32 гБ. Желательно иметь запасную.
- Заряженная аккумуляторная батарея или несколько, исходя из объема работ. Одна батарея – 17 минут рабочего времени или 30 гектар. Проверить наличие (при необходимости) зарядного устройства.
- Планшет или смартфон с достаточным уровнем заряда батареи и кабелем подключения к пульту ДУ.
- Пульт ДУ управления. Проверить уровень заряда.
- Базовая ГНСС станция. Продумать и решить вопрос с получением точных координат точки стояния. Проверить уровень заряда батареи, наличие свободной памяти для записи RINEX файла статических измерений и наличия достаточного набора аксессуаров для установки приемника на месте измерений.
Подготовка к АФС
За день до работы по АФС с БПЛА определите время работы и убедитесь, что будете иметь:
- Достаточное солнечное освещение.
Определите время восхода и захода солнца. Помните что наилучшее время для АФС – близкое к полдню, когда тени от предметов минимальны.
В случае яркого освещения для повышения контрастности фотоснимков возможно использование поляризационных фильтров (CPL) и ультрафиолетовых фильтров (MC UV).
Поляризационные фильтры (CPL) — делают фотографии более контрастными, уменьшая блики, что облегчает процесс фотограмметрической обработки. Следует учитывать, что поляризационные фильтры незначительно уменьшают светосилу объектива (1-2 стопа).
Ультрафиолетовые фильтры (MC UV) – защищают камеру от механических повреждений и защищают фотографии от воздействия ультрафиолета. Это особенно важно при проведении работ в высокогорных областях.
- Хорошие погодные условия
При определение погодных условий прежде всего следует обратить внимание на два фактора: видимость и сила ветра.
Видимость зависит от влажности воздуха. В случае даже минимальных осадков полеты для АФС на БПЛА, подобных Autel, невозможна из-за того, что работающие винты квадрокоптера формируют плотную взвесь капель в области камеры, что делает невозможным получение качественного фотоматериала.
Предельная скорость ветра, при которой рекомендуются полеты – 10 м/с или 36 км/ч. Полеты при таких ветрах лучше не проводить так как, скорость БПЛА против ветра очень мала,
а вероятность аварии при посадке или взлете более высокая.
Количество видимых спутников. Минимальное количество видимых спутников, при которых возможно выполнять АФС с БПЛА – 9. Меньшее число может привести к потери навигационного
решения и необходимости перехода в ручной режим управления.
Полноценный прогноз погоды перед планированием полета, можно получить в доступных программах для планшета или смартфона – Ventusky, Drone. Assist, Air Data.
Погоду на момент полетов следует внести в журнал полетов. Образец страницы журнала полета представлен в приложение 1 к настоящему руководству.
Планирования маршрута полета, настройка камеры БПЛА, раскладка опознаков, запуск геодезического приемника на борту БПЛА, запуск базового ГНСС приемника и взлет.
Планирование маршрута полета
Планировка полетного задания осуществляется при помощи ПО на смартфоне – Autel Ex[plorer.
Сложные миссии с перепадами по высоте можно планировать в ПО на Windows – UgCS PC. В таком случае готовая миссия загружается в Autel Explorer в виде *.kml файла.
Пошаговое руководство по планировке маршрута с помощью программы Autel Explorer.
1. Запускаем программу Autel Explorer на смартфоне или планшете. Для планирования миссии не обязательно подключать смартфон к дрону.
Перед нами открывается стартовая страница приложения (рисунок 1)

2. Для планировки полетной миссии выбираем «Mission»

Слева направо, сверху вниз:
В верхней строчке:
«Waypoint» — полет по точкам. Данный режим подходит для создания миссия типа «Линейный объект»
«Rectangular» — прямоугольный участок. Данный режим походит для съемки прямоугольных объектов
«Polygonal» — полигональный участок. Данный режим подходит для съемки участков сложной формы
«Obligue» —
Средняя строчка, пиктограммы
Лупа – поиск уже созданной миссии по названию
Загрузка – меню загрузки .kpl файла для создания мисии или уже готовой миссии из UgCS
Работа с проектами – меню комфортно отображает существующие в памяти приложения миссии
Нижняя строчка
Отображает три последних проекта в памяти приложения.
3. Выбираем, нужны нам пункт для создания миссии или уже созданный проект для полета или редактирования.
В качестве примера создадим миссию по съемки полигонального объекта. Выбираем «Rectangular»
4. Перед нами открывается вид следующий вид программы (Рисунок 3).

В нем мы можем выбрать в строке поиска объекта над которым будет проводится полет.
Выбрать тип позиционирования карты: “Me” – пульт ДУ, “Aircraſt” — дрон.
Выбрать вид карты: “Normal” – схема, “Hybrid”- сочетание спутникового снимка с схемой, “GPS”- спутниковый снимок. Рекомендуется выбрать “Hybrid” , он дает наибольшую информацию об области полетов.
Для создания проекта, нажимаем кнопку ”Create Project”
5. Перед нами открывается вид основной вид программы с функцией редактирования
параметров полета и редактирования параметров камеры (Рисунок 4).

При подключенном дроне есть возможность редактирования параметров камеры и полетных параметров дрона необходимых для планирования миссии.
Слева направо, сверху вниз:
Верхний бар – «Состояние дрона и ДУ»
- Оставшееся полетное время при текущем заряде батареи
- Высота дрона над точкой старта
- Скорость. По умолчанию в км/ч
- Иконка кнопка для отключения сенсоров препятствий (активны/неактивны)
- Работа с картой (позиция дрона, включения вида на миссию, тип карты)
- Общие настройки дрона и пульта ДУ
Вторая строчка бара
- Уровень приема спутникового сигнала навигации
- Уровень сигнала пульта
- Уровень зарядки батареи пульта ДУ
- Напряжение батареи дрона
При нажатии на верхнюю часть бара 2-я строчка сворачивается, и становятся видимыми параметры
текущей миссии:
- Время полета
- Площадь съемки
- Количество фотографий
На основной части экрана видно карту проектом доступным для редактирования и изображение с камеры дрона. Синяя кнопка с картинкой взлетающего самолета – «Старт миссии»
В нижней части экрана находится бар с 5-ю иконками:
- Параметры миссии
- Настройка параметров камеры
- Удаление проекта
- Редактирование имени проекта
Перед редактированием миссии убедимся, что параметры дрона настроены правильно для
работы в целях беспилотного картографирования местности. Для этого нажмем на левую кнопку
в верхнем углу. Открывается меню настроек (Рисунок 5).

Критически важные элементы настройки находятся в меню Flight Control.
«Novice Mode» – Режим новичка. Должен быть выключен
«Indoor Mode» — Полет внутри помещений. Должен быть выключен
«Go Home Attitude» — Высота возврата домой. Выберите разумную высоту возвращения домой в зависимости от тех условий в которых летаете.
«Speed Mode» — Режим скорости. Доступны режимы «Standart» — датчики облета препятствий включены. Максимально доступная скорость 36 км/ч. «Ludicrous» — датчики облета препятствий
выключены. Максимально доступная скорость 72 км/ч. Для большинства задач связанных с картографированием местности достаточная скорость –
36 км/ч, поэтому лучше использовать стандартный режим.
«Speed Limit» — Ограничение по скорости. При стандартном режиме скорости (датчики препятствий включены) максимально доступная скорость составляет 36 км,ч. Устанавливаем максимальную
скорость.
Настройка параметров полета
Меню настроек находится в нижнем баре основного экрана.
Становится активно при нажатии иконки в левой части таба «Редактирование проекта». (рисунок 6)

Слева направо:
“Attitude” — Высота полета. Устанавливается в зависимости от условий полета и необходимой точности. В качестве подсказки, в табе выполнен справочный элемент – разрешение на один
пиксель камеры. При высоте в 60 метров – 1,01cm/pixel.
“Relative Attitude” – Текущая высота. При взлете с возвышенности или из впадины можно указать высоту места старта.
“Speed” – Скорость полета.
“Front overlap” – Фронтальное перекрытие. По умолчанию стоит 80%. Не рекомендуем менять данное значение.
“Speed overlap” – Боковое перекрытие. По умолчанию стоит 70%. Не рекомендуем менять данное значение.
“Shooting Angle” – Угол камеры по отношению к курсу дрона. Доступно три значения: «Параллельно основному курсу», «Перпендикулярно основному курсу», «Перпендикулярно в обратном
направлении». Рекомендуется «Перпендикулярно основному курсу».
“Finish Action” – Действие дрона по окончанию миссии. Доступно два значения: «Возврат домой» и «Зависание». По умолчанию дрон будет возвращаться домой.
“Course Angle” – Курс для выполнения миссии. В этом меню по умолчанию стоит режим автоматического определения угла. Изменение данного значения может понадобиться для полета
в условиях сильного ветра. Оптимальным курсом для БПЛА типа квадрокоптер, является тот курс, при котором ветер приходит с траверза (90 градусов от курса). Такой курс значительно увеличивает
время полета и уменьшает риск возникновения не штатных ситуаций.
“Loss Action” – Действия дрона при потери сигнала с пульта ДУ. Доступно два значения: «Продолжение миссии» и «Возврат домой». Для увеличения производительности необходимо выбрать «Продолжение миссии». Данный выбор требует осознанного понимания того , что выбор данной опции незначительно, но уменьшает шансы на благополучное завершении полета.
“Dual Grid” – Двойное перекрытие. Данная опция предназначена для увеличения количества фотоматериала в целях получения более детализированной 3D модели.
“Evolution Optimization” – Оптимизация высоты. Данная опция полета добавляет один дополнительный галс к центру объекта съемки для улучшения точности модели по высоте.
“Weather” – Доступно два значения «Солнечно» и «Облачно». Выбираются в зависимости от условий полета.
Настройка камеры
Настройка камеры вызывается тапом на изображение с камеры на основном экране или иконкой
в нижнем табе редактирования полетного задания (изображение камеры). Редактирование
параметров камеры доступно только при подключенном дроне. (рисунок 7)

Слева направо:
Угол камеры по отношению к горизонту. Size – размер фотографии. Выбираем максимальный
Format – формат сохранения фотографии. Выбираем JPEG.
Exposure Mode – выбор режима определения экспозиции. Доступно Auto (автоматический режим), Shutter mode – преимущество выдержки. Aperture Mode – преимущество диафрагмы, Manual Mode – ручная установка диафрагмы и выдержки.
Для задач АФС наиболее подходящий режим – Mаnual.
Aperture – диафрагма. Чем меньше диафрагма тем более четкой получается фотография. В выборе параметров экспозиции камеры дрона помогает наличие гистограммы на экране.
Shutter – выдержка. Для предотвращения искажения фотографии из-за скорости дрона, значения выдержки устанавливают от 1:200 до 1:1000 в зависимости от условий освещения. 1:200 – пасмурная погода, 1:1000 – яркая солнечная погода.
ISO – светочувствительность. Наиболее подходящими значениями ISO для АФС от 100 до 200.
EV – величина экспозиции. Этот параметр следует детально рассмотреть в специализированной литературе или других источниках. Для задач АФС обычно выбирается значение 0 (по умолчанию).
WB – баланс белого. Выбирается в зависимости от погоды.
Digital Zoom – цифровое увеличение.
AF – тип фокусировки. Доступно два значение – авто и механическая. Для АФС рекомендуется ручная фокусировка. Для АФС – рекомендуется после взлета на рабочую высоту переключиться
в режим изображения с дрона и выполнить фокусировку камеры. После этого отключить переключить автоматический режим на ручной.
Color – цветовые схемы. Для задач АФС не применяется.
Style – цветовые шаблоны. . Для задач АФС не применяется.
Меню основных настроек камеры. (рисунок 

Для понимания настроек камеры рекомендуется ознакомиться с инструкцией производителя дрона Autel.
Для АФС имеют значения следующие параметры (сверху вниз)
— Гистограмма. Гистограмма это график значения тонов света на фотографии. Она должна иметь пик в середине графика.
— Save Location – выбор места для сохранения фотографий.
Раскладка опознаков
Опознак — это хорошо видимый на фотографии элемент с ярко выраженным центром, координаты которого известны. Может быть естественного происхождения, к примеру, часть дорожной разметки или искусственный (рисунок краской на камне или наземный опознак Geobox OZ-100).
Координаты опознаков обычно определяют методом RTK.
При полете с геодезическим приемником на борту, решение задачи масштаба и ориентации модели цифровой модели местности или сооружения осуществляется при помощи точного определения позиции центра камеры методом спутниковых измерений.
Тем не менее, при АФС с помощью БПЛА категорически рекомендуется использовать наземные опознаки. В случае геодезического наличия геодезического приемника на борту, наземные опознаки несут следующую функцию:
-
«Фискальные». Определяя координаты опознаков на полученной модели, мы узнаем точность нашей модели
-
В случае сложного рельефа, мы имеем возможность улучшить точность модели
-
Дублирующую. В случае проблем с получением фиксированного решения методом спутниковых измерений, мы всегда можем воспользоваться наземными опознаками для решения масштаба и ориентации модели.
Опознаки следует раскладывать по границам участка съемки и в центре (конвертом).
Запуск базового приёмника ГНСС и ровера (БПЛА)
Метод ГНСС решения, используемый в БПЛА Autel EVO 6K, называется PPK (ppk post processing kinematic), что значит обработку после процесса измерений. То есть мы запускаем два приемника на запись файлов формата UBX или Rinex. Один приемник находится на земле, на точке с известными координатами, другой на борту БПЛА. После полета объединяем эти два файла в программе постобработки Geobox UAV, Emid Studio, , Magnet, TBC или в любом другом поддерживающий данный режим.
Для GEOBOX Fora ONE расстояние от базы до места работ не должно превышать 80 км.
Работа с геодезическим ГНСС приемником Fora ONE
При включении питания БПЛА приемник автоматически начинает записывать данные. На верхней части приемника находится разъем для подключения спиральной антенны и 4 светодиодных индикатора которые показывают статус приемника:
- Красный индикатор сигнализирует о наличии питания
- Синий индикатор может моргать или не гореть. Моргание синего индикатора обозночает, что — навигационное решение получено и приемник готов к работе.
- Зеленый индикатор сигнализирует о том, что производится запись данных на SD карту.
- Оранжевый индикатор сигнализирует о моменте срабатывания затвора который записывается в виде тайм марки в UBX файл. Рекомендуется проверить перед началом работы наличие срабатывания затвора.
По умолчанию приемник сконфигурирован для принятия всех навигационных систем – GPS, Glonass, Gallileo, Beidou c частотой записи 10 Гц.
Взлет и посадка БПЛА
1) Проверьте интерфейс программы Autel Explorer на предмет ошибок квадрокоптера
2) Отформатируйте карту памяти
3) Взлет БПЛА лучше проводить с подготовленной площадки, так как БПЛА при взлете поднимает взвесь земли и пыли, которая попадает на камеру и другие уязвимые части
геодезического квадрокоптера, увеличивая износ и сокращая срок службы аппарата.
В качестве взлетной площадки можно использовать транспортировочный кейс от квадрокоптера или наземный опознак Geobox OZ-100. Категорически не рекомендуется взлетать с машины, так как это гарантированно вызовет сбой магнитометра БПЛА.
Посадку БПЛА Autel EVO 6K комфортно и удобно производить в руки. В левую руку берется пульт управления, большой палец располагается над стиком управления высотой, после опускания дрона в руку, полностью опускаем стик управления высоты вниз.
Будьте осторожны особенно осторожны во время взлета и посадки БПЛА
Внимание!
Категорически рекомендуется проводить работы по АФС на БПЛА Autel EVO 6K, только при наличии базового опыта по пилотированию квадрокоптеров данного типа в ручном режиме!
Взлет, полет и посадка
Не смотря на то, что большинство полетов происходит в автоматическом режиме, внешний пилот БПЛА должен полностью контролировать процесс выполнения задания не отвлекаться от интерфейса дрона и по возможности визуально наблюдать его или видеоизображение, которое он передает.
Для удобства работы рекомендуется пристегивать пульт управления с планшетом ремнем и вешать его на шею, в случае возникновения не штатных ситуаций у оператора БПЛА должны быть свободны руки.
После взлета оператор должен следить и проявлять особое внимание к следующим этапам:
1) Взлет и набор заданной высоты
2) Выбор БПЛА правильного курса на точку старта задания (если таковой присутвует)
3) Смена рабочих галсов. В этот момент БПЛА должен точно прийти на точку поворота и при этом вращается. Навигационная система дрона в этот момент максимально нагружена.
Во время полета, внешний пилот контролирует основные параметры состояния дрона на пульте ДУ:
— Уровень заряда батарей и приблизительное оставшееся время полета (нижний левый угол экрана).
— Общее состояние дрона. Режим в котором функционирует. Предупреждения (середина экрана).
— Уровень приема ГНСС. Уровень связи с пультом (середина экрана, ниже строчки Статуса дрона).
— Окно
4) Посадка. Финальную часть посадки рекомендуется выполнять в ручном режиме и осуществлять посадку дрона на руки оператору или помощнику.
5) Смена аккумуляторов. При смене аккумулятора перед взлетом убедитесь, что геодезический модуль Fora ONE получил навигационный сигнал (синий моргающий индикатор) и начал запись сырых данных на карту (моргание зеленого индикатора).
Внимание!
Максимальное время полета Autel EVO 6 K – 40 минут, но из них только 30 минут являются рабочими. Избегайте разряжать батареи более чем до 25%. Это плохо влияет на продолжительность жизни элементов. Слабый аккумулятор может привести к нештатным ситуациям на посадке, когда разряженная батарея будет не в состоянии обеспечить необходимую мощность моторам и как следствие управляемость БПЛА.
Действия дрона и оператора в случае низкого заряда батарей. Смена батарей во время миссий. Алгоритмы поведения Autel EVO 6K в случае низкого заряда батарей направлены на благополучное
возвращение дрона на стартовую точку.
В процессе полета Autel EVO 6K автоматически рассчитывает оставшуюся емкость батарей и расстояние до места возврата с достаточным запасом. Пи достижении критических значений, дрон показывает сообщение о необходимости возврата домой.
Внешний пилот может не реагировать на это сообщение, в таком случае по истечении 10 секунд, дрон начнет процедуру возврата домой. Если выбрать продолжение миссии, то дрон будет летать до тех пор, пока низкий заряд батареи не запустит процедуру посадки.
При процессе посадки сохраняется возможность управления дроном, которой можно воспользоваться для возврата домой в ручном режиме или выбора наиболее удобной площадки для посадки.
В случае возврата дрона с миссии АФС, после смены батареи дрон можно снова отправить на продолжение прерванной миссии.
Внимание!
Дрон начнет продолжение миссии с начала галса на котором был прерван предыдущий полет.
Посадку дрона следует производить в автоматическом режиме или в случае достаточной квалификации пилота на руки. В левой руке держится пульт, на правую руку производится посадка.
Скачивание данных для PPK с квадрокоптера.
RAW данные могут быть перенесены с приёмника для дальнейшей обработки двумя способами:
- Кабельное подключение. При подключение к компьютеру при помощи кабеля USB-Micro USB, содержимое SD карты становится доступным как внешняя флэш память.
- Механическое извлечение SD карты и работа с ней как с переносным флэш носителем. ГНСС приемник Autel EVO 6K GEOBOX PPK L1/L2 перед началом работы автоматически создает папку. Имя папки – дата проведения работ в формате день месяца, номер месяца, год. Внутри папки находятся файлы с данными. По времени создания файла можно легко найти необходимые материалы

Памятка по работе с поисковым радиомаяком T-BEACON
1) При возникновении не штатной ситуация вследствие которой произошла потеря БПЛА, сохраняйте спокойствие и следуйте указаниям инструкции.
2) Первое, что требуется определить это положение дрона. Найдите последние значения координат БПЛА в планировщике полетного здания. Если связь с БПЛА не терялась, то данные значения можно считать истинными – их следует ввести. Фон подложки, для облегчения ориентации на месте, лучше задать в виде фото с спутников.
3) Если связь с дроном была потеряна раньше падения, то следует воспользоваться функциями встроенного в БПЛА радиомаяка T-Beacon.
4) Маяк по умолчанию находится в спящем режиме. Для его активации следует его активировать. Для активации и работы с радиомаяком необходима радиостанция с диапазоном работы 433 Мгц
и опцией «Tone burst» тон 1750Гц (можно воспроизвести его с помощью программы смартфона).
Процедура активации радиомаяка (стандартные настройки по умолчанию):
Активация маяка
Настройте радиостанцию на частоту 433.075МГц и передайте сигнал вызова тона 1750 Гц (Tone Burst) в течении не менее 3-х секунд. Маяк активируется и начнет предавать информацию для поиска БПЛА.
5) Поиск БПЛА (Два способа)
Способ 1.
Координаты
Маяк голосом будет проговаривать последние координаты что он получил от полетного компьютера БПЛА. Данные нужно ввести в в смартфон (программ Google Earth, Yandex карты и другие, которые позволяют определять точки по координатам)
Способ 2.
По уровню сигнала. Пеленгация. (самый простой)
Радиомаяк перед голосовым сообщением с координатами будем передавать уровень сигнала вызывающей радиостанции в процентах. Минимальный уровень – 1%, максимальный 99%. Экранируя рацию телом, или используя направленную антенну, нужно найти направление, с которого принимается наиболее сильный сигнал. Далее, необходимо либо просто двигаться в направлении сигнала, либо взяв несколько пеленгов, построить на карте линии направлений и двигаться в точку их пересечения.
Общие рекомендации:
- Ознакомьтесь с полным руководством по эксплуатации радиомаяка T-Beacon
- Ознакомьтесь с функциями и порядком радиомаяка заранее, смоделировав в комфортных условиях поиск потерянного дрона.
APP
Autel Explorer
Autel Explorer V2
Android System
V3 Smart Controller
Firmware
V3 Official Firmware
V3 Firmware Version Table
V2 Official Firmware
V2 Firmware Version Table
V1 Official Firmware
V1 Firmware Version Table
Documents
English Version
Other Languages
Software
Software
LUT
LUT

Autel Explorer
For EVO II Series
IOS
Google Play
Android (APK)
Smart Controller
1.16.3
2023-08-10
Download
What’s New
Bug Fixes and Optimizations
-
Fixed a few known issues to enhance the system’s performance

1.2.14 (Google Play)
2023-07-10
Download
What’s New
Bug Fixes and Optimizations
-
Fixed a few known issues to enhance the system’s performance.

1.2.14 (Android APK)
2023-07-10
Download
What’s New
Bug Fixes and Optimizations
-
Fixed a few known issues to enhance the system’s performance.

1.2.14 Smart Controller for V1 & V2 Only
2023-07-10
Download
What’s New
Bug Fixes and Optimizations
-
Fixed a few known issues to enhance the system’s performance.

3.1.49 Smart Controller for V3 Only
2023-08-14
Download
What’s New
New Features
-
Added a slope mission
Bug fixes and optimizations
-
Optimized center detection for the controller’s stick and scroll wheel during startup
-
Fixed occasional mission resumption failure
-
Fixed aircraft oscillation issues
-
Fixed other known issues
Note
-
3.1.49 Explorer app is only for V3 Smart Controller (6.4″ and 7.9″)
-
To fully utilize all the new features in V3.1.49 Autel Explorer app, it’s important to update your EVO II V3 firmware to V1.1.31 before flying.
Resource
-
Autel Explorer App: https://www.autelrobotics.com/download/49.html
-
EVO II V3 Firmware: https://www.autelrobotics.com/download/545.html
-
EVO II V3 Firmware Version Table: https://www.autelrobotics.com/download/546.html
-
V3 Smart Controller Android System: https://www.autelrobotics.com/download/569.html

