Outlook календари позволяют создавать встречи, события и собрания с другими пользователями. Вы можете использовать несколько календарей для разных целей, импортировать календари из других поставщиков услуг электронной почты и служб, таких как спортивные команды или профессиональные организации.
Создание встреч, собраний и событий
Встречи, собрания и события имеют несколько сходств. У всех них есть дата и время начала и окончания, тема и место. Вы можете создавать повторяющиеся встречи, собрания и события.
Встречи — это блоки времени, которые можно пометить как свободное, занятое, под вопросом, вне офиса или работу в другом месте.
События похожи на встречи, за исключением того, что по умолчанию они длится не менее одного полного дня.
Собрания — это встречи или события с другими участниками.
В папке Календарь выберите Новая встреча, Новое собрание или Нажмите Кнопка Новые элементы и выберите Событие на весь день, чтобы начать работу. Дополнительные сведения см. в статью Создание и расписание встречи, собрания или события.
Создание дополнительных календарей
Вы можете создавать дополнительные календари в Outlook, чтобы хранить определенные категории встреч, собраний и событий отдельно от других. Например, если вы Outlook для деловых целей, создайте второй календарь для личных встреч. Вы можете добавлять календари для спортивных команд и других профессиональных организаций или импортировать их в основной календарь.
Чтобы создать дополнительный календарь, перейдите в папку календаря. В левой части экрана щелкните правой кнопкой мыши мои календари. Затем выберите Добавить календарь. Вы можете указать имя и место для нового календаря. После нажатия кнопки ОК рядом с существующей папкой календаря появится новая папка календаря. Дополнительные сведения см. в теме Создание дополнительных календарей.
Добавление интернет-календаря или импорт событий из ICS-файла
Многие профессиональные организации, в том числе спортивные команды и клубы, позволяют скачать файл, который можно использовать для добавления ряда встреч или событий в существующий календарь. Например, вы можете импортировать все игры для определенной команды по футболу или команде.
Чтобы подписаться на интернет-календарь, скачайте файл календаря с расширением ICS. Дважды щелкните скачаный файл и скажите Да Outlook если вы хотите импортировать календарь или подписаться на него. Дополнительные сведения см. в этойпубликации.
Добавление людей на собрания
Если вы создали собрание и позже хотите добавить еще одного участника, просто откройте его из календаря и добавьте его в строку «По» или из помощник по планированию. Затем выберите Отправить обновление, чтобы отправить запрос на собрание новому участнику.
Если вы хотите добавить участника в собрание, созданное другим человеком, вы можете переналожить собрание. Когда человек, который получает ваше переад сообщения о собрании, получает запрос в свой почтовый ящик, оно появляется от организатора собрания. Кроме того, организатор собрания получит уведомление о том, что вы перенастроили собрание участнику. Добавить человека на собрание с помощью поля «СК» невозможно.
Примечание: Если вы хотите, чтобы определенные люди узнали о собрании, но не приглашаете их, просто перетащите приглашение на собрание из календаря на значок Почта в левом нижнем углу Outlook. При этом открывается сообщение электронной почты, содержащее сведения о собрании, которые вы хотите отправить. Имейте в виду, что получатели этого сообщения не добавляются к собранию, а только получают сведения о нем, такие как дата, время, тема и повестка дня.
Создание повторяющейся встречи, собрания или события
Чтобы сделать встречу, собрание или событие повторяющимися, при создании элемента календаря на ленте выберите кнопку Повторение. Outlook предлагает множество вариантов повторения.
-
Ежедневно:используйте этот параметр, чтобы создавать собрания каждый день или каждый X-день (где X — любое число от 1 до 999). Вы также можете выбирать каждый рабочий день.
-
Еженедельно:используйте этот параметр, чтобы создавать собрания, которые происходят в определенный день или в определенные дни каждую неделю X (где X — любое число от 1 до 99). Например, если вы хотите создать собрание, которое будет происходить раз в другой понедельник, введите 2 в поле Повторяться каждые [] неделю.
-
Ежемесячно:используйте этот параметр, чтобы создавать собрания, которые происходят в определенный день каждого месяца или раз в несколько месяцев. Вы также можете выбрать параметры, например первую среду каждого месяца, второй четверг каждого месяца или последний понедельник каждого месяца.
-
Ежегодно:используйте этот параметр, чтобы создавать встречи, которые будут происходить каждый год в определенный день, например день рождения, годовщину или определенный день месяца, например третий четверг ноября.
Дополнительные сведения о повторяющихся встречах, собраниях и событиях см. в теме Как сделать собрание повторяющимся.
См. также
О помощнике по поддержке и восстановлению Microsoft
Microsoft Outlook — популярный и универсальный почтовый клиент, который по многим функциям превосходит аналоги. Среди полезных инструментов предоставляемых программой, основной роль занимает календарь. Как настроить вид календаря в Outlook, чтобы он отображался справа от писем? В статье будем нашагово обсуждать процесс установки.
Отображение календаря справа полезно в следующих случаях: необходимость быстрого просмотра событий без необходимости переходить на другую вкладку, постоянный контроль за расписанием. Помимо этого, такой вариант привычен для пользователей других программ: Google Calendar, Mac Calendar и т.д.
Установка календаря справа в Outlook не требует много времени и знаний, однако, процесс проще выполнить на компьютерах с Windows 10, но и на более старых версиях, сделать это можно тоже.
Содержание
- Как настроить календарь в Outlook: пошаговая инструкция
- Шаг 1: Открыть календарь
- Шаг 2: Открыть настройки
- Шаг 3: Настроить уведомления
- Шаг 4: Настроить отображение календаря
- Шаг 5: Добавить событие
- Шаг 6: Редактировать или удалять событие
- Шаг 7: Просмотр других календарей
- Выбор типа календаря
- 1. Стандартный календарь
- 2. Календарь задач
- 3. Календарь наблюдений
- Создание нового календаря
- Шаг 1: Открыть настройки календаря
- Шаг 2: Создать новый календарь
- Шаг 3: Настроить параметры нового календаря
- Шаг 4: Сохранение настроек календаря
- Настройка параметров календаря
- Выбор видимости
- Настройка уведомлений
- Совместное использование календаря
- Использование категорий
- Доступ к календарю
- Синхронизация календаря с устройствами
- Вопрос-ответ
- Как добавить новый календарь в Outlook?
- Как настроить цвета категорий в календаре?
- Можно ли настроить напоминания для событий в календаре?
- Как можно быстро перейти к определенной дате в календаре?
- Как настроить ширину календаря в Outlook?
- Можно ли добавить фото к событию в календаре?
- Как настроить повторение события в календаре на определенный день недели?
Как настроить календарь в Outlook: пошаговая инструкция
Шаг 1: Открыть календарь
Перед тем как начать работу с календарем, необходимо открыть его, выбрав соответствующую вкладку в нижней панели Outlook.
Шаг 2: Открыть настройки
Далее, необходимо выйти в настройки, для этого нужно нажать на иконку шестеренки в верхнем правом углу, и выбрать пункт “Настройки”.
Шаг 3: Настроить уведомления
В настройках необходимо выбрать пункт “Календарь” и настроить уведомления: выбрать их тип, время и звук уведомления.
Шаг 4: Настроить отображение календаря
Далее, можно настроить способ отображения календаря: отображение дней недели, начало и конец рабочего дня, наличие перерывов и другие параметры.
Шаг 5: Добавить событие
Чтобы добавить новое событие, необходимо нажать на кнопку “Новое событие” и заполнить необходимые поля: название, дата, время, место.
Шаг 6: Редактировать или удалять событие
Если есть необходимость изменить или удалить уже созданное событие, достаточно навести курсор на него и выбрать нужный пункт в контекстном меню.
Шаг 7: Просмотр других календарей
Для просмотра других календарей, например, календарей коллег или семейных членов, нужно выбрать пункт “Добавить календарь” в разделе меню “Календарь” и задать параметры.
Таким образом, настройка календаря в Outlook является простой и интуитивно понятной процедурой, которая позволяет эффективно использовать свое время и управлять своими делами.
Выбор типа календаря
1. Стандартный календарь
Стандартный календарь предоставляет возможность отслеживать даты, записывать встречи и важные события. Он может отображать дни, недели и месяцы.
- Позволяет быстро создавать новые события и встречи
- Удобен для отслеживания дней рождения и тайм-менеджмента
- Может быть настроен на оповещение о предстоящих событиях
2. Календарь задач
Календарь задач служит для управления задачами и просмотра их сроков выполнения. Он отображает список задач, с подробной информацией о каждой из них.
- Позволяет создавать списки задач и устанавливать сроки выполнения
- Может быть настроен на выдачу напоминаний о сроках выполнения задач
- Идеально подходит для проектного менеджмента и рабочих групп
3. Календарь наблюдений
Календарь наблюдений используется для отслеживания важных событий и дат вне календаря работы.
- Позволяет отслеживать дни праздников и периодов отпусков
- Может быть настроен для отображения дат личных или профессиональных дат
- Удобен для организации личного времени и управления семейными делами
Создание нового календаря
Шаг 1: Открыть настройки календаря
Перейдите во вкладку «Календарь» на верхней панели в Outlook и выберите «Настройки календаря».
Шаг 2: Создать новый календарь
Нажмите кнопку «Добавить» и выберите «Новый календарь».
Шаг 3: Настроить параметры нового календаря
Введите название нового календаря и выберите цвет, который будет использоваться для обозначения его событий. Если необходимо, установите настройки доступа для этого календаря.
- Чтобы разрешить кому-то другому просматривать и/или даже редактировать новый календарь, выберите «Доступ к календарю». Выберите нужный пользователь и установите соответствующие разрешения.
- Если вам нужно заполнить новый календарь несколькими событиями, расположенными в определенном порядке, то выберите «Серии событий» и установите необходимые параметры.
Шаг 4: Сохранение настроек календаря
Когда вы установите все параметры для нового календаря, нажмите «ОК», чтобы сохранить его и закрыть окно настроек календаря.
Вот и все! Теперь у вас есть новый календарь в Outlook, который вы можете свободно использовать для отслеживания своих событий и задач.
Настройка параметров календаря
Выбор видимости
В Outlook вы можете настроить видимость календаря. Перейдите к настройкам календаря и выберите «Все встречи и события», чтобы видеть все записи в календаре или «Только свободное время», чтобы видеть только время, когда у вас нет запланированных событий.
Настройка уведомлений
Вы также можете настроить уведомления для важных событий. В настройках календаря выберите «Напоминание» и установите нужное время предупреждения перед событием. Вы можете добавить несколько напоминаний для одного события или выбрать отключить оповещения полностью.
Совместное использование календаря
Outlook также позволяет вам делиться своим календарем с другими пользователями. Чтобы это сделать, перейдите к настройкам календаря и выберите «Права доступа». Добавьте пользователей или группы, с которыми вы хотите совместно использовать свой календарь, и установите уровень доступа для каждого из них.
Использование категорий
Чтобы яснее организовать свои записи в календаре, вы можете использовать категории. В настройках календаря выберите «Категории» и создайте несколько категорий с различными цветами. Затем вы можете выбирать нужную категорию для каждой записи, чтобы быстрее находить нужные события в календаре.
- Выберите видимость событий: «Все встречи и события» или «Только свободное время».
- Настройте уведомления для важных событий.
- Делитесь своим календарем с другими пользователями и установите необходимый уровень доступа.
- Используйте категории для ясной организации своих записей в календаре.
Доступ к календарю
Для того чтобы получить доступ к календарю в Outlook, необходимо открыть приложение и найти раздел «Календарь» справа на экране. Обычно, он находится рядом с разделами «Почта», «Контакты» и «Задачи».
Если вы не видите раздел «Календарь» на экране справа, вероятно, он был скрыт. В этом случае необходимо выбрать пункт «Просмотр» в меню вверху экрана и выбрать «Календарь» в списке доступных разделов.
После того, как раздел «Календарь» отображается на экране, вы можете начать использовать его для создания новых встреч, указания дат и времени, напоминаний и других действий связанных с организацией своего времени.
При желании вы можете настроить и персонализировать внешний вид вашего календаря, выбрав определенную тему, цвет или фон. Также можно настроить уведомления о встречах и напоминаниях, чтобы не пропустить важные события.
В целом, использование календаря в Outlook очень удобно и позволяет организовать свою жизнь и бизнес в одном месте. С его помощью вы всегда можете быть в курсе своих дел и планировать свое время наиболее эффективно.
Синхронизация календаря с устройствами
В Outlook вы можете синхронизировать свой календарь со своими мобильными устройствами, чтобы всегда были доступны последние изменения.
Вам нужно использовать аккаунт Microsoft для входа в приложение на устройстве, на котором будете синхронизировать календарь. Затем в настройках аккаунта выберите «синхронизация календаря».
Если у вас есть iOS-устройство, вы можете синхронизировать календарь Outlook с устройством, используя приложение «Календарь», встроенное в iOS. Для этого необходимо выбрать «Добавить учетную запись» и ввести данные учетной записи Microsoft.
Если у вас устройство на Android, вы можете синхронизировать календарь Outlook с помощью приложения «Microsoft Outlook». Выберите «Добавить аккаунт» и введите свои учетные данные, чтобы синхронизировать календарь.
Синхронизация календаря с устройствами повышает эффективность и организованность управления временем, так как вы можете управлять своим расписанием из любого места.
Вопрос-ответ
Как добавить новый календарь в Outlook?
Чтобы добавить новый календарь в Outlook, нужно зайти в меню «Календарь», нажать на «Открыть календарь», выбрать «Создать новый календарь» и ввести необходимые данные.
Как настроить цвета категорий в календаре?
Чтобы настроить цвета категорий в календаре, нужно зайти в меню «Календарь», выбрать «Цвета категорий», установить необходимые цвета для каждой категории и нажать «ОК».
Можно ли настроить напоминания для событий в календаре?
Да, можно. Чтобы настроить напоминания для событий в календаре, нужно дважды кликнуть на нужное событие, выбрать «Напоминание», установить необходимое время и нажать «ОК».
Как можно быстро перейти к определенной дате в календаре?
Чтобы быстро перейти к определенной дате в календаре, нужно выбрать нужный месяц и год на верхней панели и кликнуть на нужную дату в календаре.
Как настроить ширину календаря в Outlook?
Чтобы настроить ширину календаря в Outlook, нужно выбрать «Окно календаря» на верхней панели, затем выбрать «Уменьшить» или «Увеличить» ширину календаря.
Можно ли добавить фото к событию в календаре?
Да, можно. Чтобы добавить фото к событию в календаре, нужно дважды кликнуть на нужное событие, выбрать «Файлы вложений», добавить необходимое фото и нажать «ОК».
Как настроить повторение события в календаре на определенный день недели?
Чтобы настроить повторение события в календаре на определенный день недели, нужно дважды кликнуть на нужное событие, выбрать «Повторение», выбрать нужный день недели и установить необходимые параметры повторения.

Для начала работы с календарем в Outlook необходимо в области навигации кликнуть на Календарь.

Вкладка Главная содержит основные команды, необходимые для работы с календарем.
Вкладка Отправка и получение – неизменно во всех разделах Outlook.
Вкладка Папка расширенные функции для работы с календарем.
Вкладка Вид – способ отображения вашего календаря.
Создание события в календаре Outlook
Для того, чтобы создать новое в календаре, находясь в разделе Календарь необходимо на вкладке Главная выбрать, какое событие вы хотите создать

Это приведет к открытию нового окна, в котором осуществляется создание события.
В данном окне также представлен ряд вкладок: Файл, Вставка, Формат текста, Рецензирование.

В поле Тема указывается название события.
В поле Место – место его проведения.
В полях Время начала и Окончание указывается дата и время, в которые будет происходить событие. Для того, чтобы назначить событие на какой-то день без указания конкретного времени, необходимо поставить галочку Целый день.
В самое нижнее поле вводится описание события.
После создания события необходимо нажать на кнопку Сохранить и закрыть, расположенную в левом верхнем углу.
Создание встреч в календаре Outlook
Для того, чтобы создать встречу в Outlook необходимо перейти в разделе Календарь на вкладке Главная нажать кнопку Создать встречу и заполнить появившееся окно:

Вы можете указать время начала и окончания мероприятия,настроить его повторение и сделать другие настройки.
Встречи – это мероприятия, которые появляются в календаре Outlook.
Создание собраний в календаре Outlook
В отличие от встреч, собрания в Outlook подразумевают присутствие на них других участников.
Чтобы создать собрание необходимо в разделе Календарь на вкладке Главная нажать кнопку Создать собрание и заполнить появившееся окошко:

Созданное собрание будет добавлено в ваш календарь, а также направлено другие участникам.
Рабочее время в Outlook
В календаре Outlook вы можете указать границы своего рабочего времени.
Для этого необходимо перейти на вкладку Файл – Параметры – Календарь и в разделе Рабочее время указать время начала и окончания вашего рабочего дня:

Создание нескольких календарей в Outlook
Для удобства работы в Outlook вы можете создать несколько календарей. Для этого необходимо в разделе Календарь на вкладке Главная нажать кнопку Открыть календарь и выбрать пункт Создать новый пустой календарь.
В появившемся окне необходимо ввести имя нового календаря и нажать ОК.

Совместное использование календарей в Outlook
Outlook позволяет использовать календари совместно с другими пользователями.
При этом вы можете поделиться:
- полной информацией, содержащейся в календаре;
- информацией о занятом и свободном времени (без деталей);
- только информацией о доступном времени.
Для того, чтобы поделиться календарем необходимо в разделе Календарь на вкладке Главная выбрать кнопку Отправить календарь по электронной почте.

В появившемся окне необходимо указать требуемые параметры, после чего вы сможете выбрать получателя и отправить календарь.
Расписание ближайших групп:
Загружаю…

Календарь Microsoft Office является частью продуктов Microsoft 365 и не является отдельной программой. Чтобы получить доступ к календарю Microsoft Office, вам необходимо использовать Microsoft Outlook.
<картинка>
Интеграция обоих приложений позволяет удобно управлять своим расписанием как с цифровой, так и с физической точки зрения. Однако, если вы хотите лучше управлять своим календарем Microsoft Outlook , попробуйте из приведенных ниже советов.
Установка рабочего времени в Outlook гарантирует, что любой, кто просматривает ваш календарь, будет знать ваши доступные рабочие часы. Таким образом, встречи и собрания определяются доступными периодами.
Шаг 1: Запустите приложение Outlook.
<картинка>
Шаг 2: после запуска Outlook щелкните вкладку File.
<рисунок class=»»>
<картинка>
Шаг 3: Нажмите кнопку”Параметры”.
<картинка>
Шаг 4: Выберите Календарь.
<картинка>
Шаг 5: В меню”Время работы”введите сведения о времени начала и окончания. , Рабочая неделя, первый день недели и первый день года.
<картинка>
Шаг 6: Нажмите OK, чтобы сохранить изменения.
<картинка>
2. Воссоздание собрания
Воссоздание собрания-это способ бронирования нового собрания с использованием информации из предыдущего собрания. Таким образом, вместо того, чтобы вручную вводить сведения об участниках встречи, времени, месте и т. Д., Вы экономите время и усилия, воссоздавая старую встречу. Вот как это сделать.
Шаг 1. Запустите приложение Outlook.
<картинка>
Шаг 2: выберите значок календаря в левой части экрана
<картинка>

Шаг 3. Переместите свой календарь на дату предыдущей встречи.
<картинка>

Шаг 4: Щелкните конкретное собрание, удерживайте клавишу Ctrl и перетащите собрание на дату или время, когда должна состояться новая встреча.
<картинка>

Шаг 5. Дважды щелкните созданное новое собрание, и все соответствующие сведения отобразятся как заселен. Нажмите «Отправить», чтобы отправить приглашение.
<картинка>
Шаг 3. Переместите свой календарь на дату предыдущей встречи.
<картинка>

Шаг 4: Щелкните конкретное собрание, удерживайте клавишу Ctrl и перетащите собрание на дату или время, когда должна состояться новая встреча.
<картинка>

Шаг 5. Дважды щелкните созданное новое собрание, и все соответствующие сведения отобразятся как заселен. Нажмите «Отправить», чтобы отправить приглашение.
<картинка>
3. Создание встречи из электронной почты
Когда вы получаете электронное письмо о мероприятии и хотите назначить встречу с отправителем электронного письма, выполните следующие действия.
Шаг 1: Дважды щелкните адрес электронной почты, который вы будете использовать, чтобы назначить встречу, чтобы открыть новое окно.
<картинка>

Шаг 2: Нажмите кнопку с многоточием (…) в правой части экрана рядом с имя отправителя электронного письма.
<картинка>
Шаг 2: Нажмите кнопку с многоточием (…) в правой части экрана рядом с имя отправителя электронного письма.
<картинка>
Step 3: Select the Meeting option and this should open a new meeting window.
<картинка>
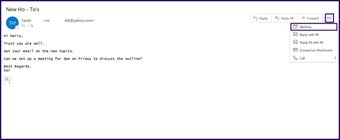
Step 4: The email sender’s name or address should already be auto-populated in the Required field. However, you will need to populate other details such as Meeting Location and Time.
<картинка>

Step 5: Click the Send button.
<картинка>
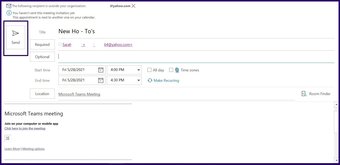
4. Date Navigator
If you want to get a view of your appointments or meetings for a week or month, the date navigator on the Calendar can provide that.
Step 1: Select the Calendar icon on the left of your Outlook screen.
<картинка>
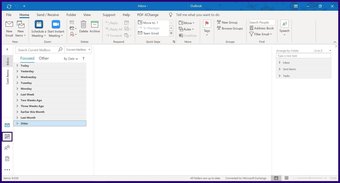
Step 2: At the top of your screen, there should be options to view your Calendar for Today, Next 7 Days, Work Week or Month. Choose your preferred view.
<картинка>
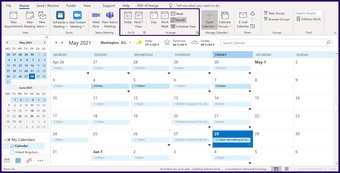
Также на Guiding Tech
5. Using Natural Language to Book Meeting Start Times
When booking a meeting or appointment, you may opt to use the Date Navigator to get a view of your calendar for the period. An alternative to using the Date Navigator option in Outlook is Natural Language. Here’s how to use it.
Step 1: On the Home tab in Outlook, select New Items.
<картинка>
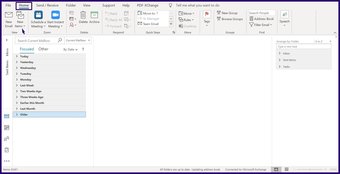
Step 2: Select Meeting or Appointment depending on your preference.
<картинка>
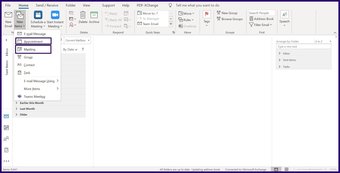
Step 3: In the field for Start Time instead of choosing a date from the calendar, simply type a proposed time in words. например 7 weeks, Christmas, Thanksgiving etc. Outlook should bring out a date.
<картинка>
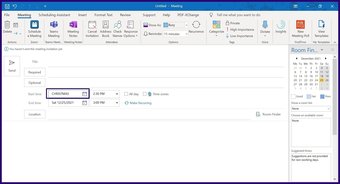
6. Viewing Multiple Calendars
If you would like to set up a meeting with individuals in Outlook, you can view their calendars to check for a suitable time to schedule a meeting or a chat. However, this depends on if you have been granted permission to do so on Exchange or the individual is part of your organization. Вот как это работает.
Step 1: Select the Calendar icon on the left of your Outlook screen.
<картинка>
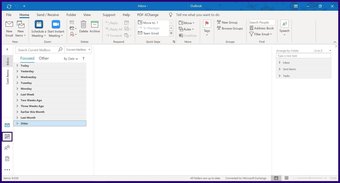
Step 2: At the top of your screen, click the Open Calendar option.
<картинка>
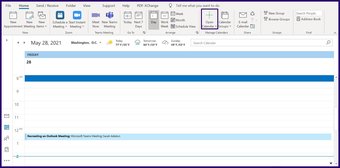
Step 3: If you’ve been granted permission to view the Calendar via Exchange, select Open Shared Calendar. However, if the person is within your organization, select From Address Book. If you have a link to a calendar on the internet, you can also select From Internet.
<картинка>
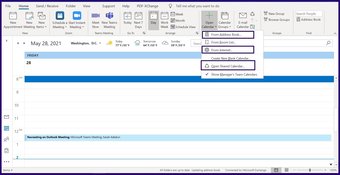
Step 4: Input the name or link (depending on the chosen option) of the individual and select OK. You should get a view of the calendar of the individual.
<картинка>
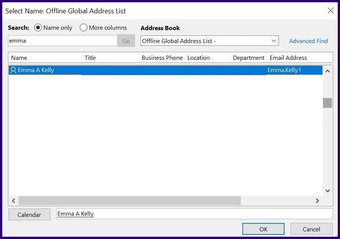
Setting Out of Office Responses
The tips above should help you manage your Outlook Calendar better. However, they are not exhaustive as there are other tricks you can perform on Outlook such as setting Out of Office Responses and Serial Reminders.
Последнее обновление: 2 июня 2021 г.
Вышеупомянутая статья может содержать партнерские ссылки, которые помогают поддерживать Guiding Tech. Однако это не влияет на нашу редакционную честность. Содержание остается непредвзятым и аутентичным.
Календарь Outlook – интегрированный в почтовый сервис инструмент, позволяющий вести расписание, сохранять важные дела, создавать встречи и собрания. Научившись им пользоваться, вы сделаете рабочие процессы проще, будете быстрее достигать поставленных целей и не потеряете из виду ни одну важную задачу!
Где находится?
Сначала отвечаем на вопрос, где календарь в Microsoft Outlook – если вы не найдете нужную вкладку, то не сможете воспользоваться инструментом! Для доступа ко всем функциям выделена специальная рабочая область – ваше расписание не будет перемешиваться с письмами, деловым или личным общением. Все дела ведутся отдельно!
Нужную вкладку вы с легкостью найдете на панели слева – там же, где область «Сообщения». Если у вас macOS, соответствующий значок находится слева снизу, среди других иконок.

Где находится календарь в Outlook – разобрались, вы не перепутаете эту иконку ни с чем.
Узнай, как открыть архив в Outlook из нашей статьи.
Если вам неудобно каждый раз заглядывать в отдельную вкладку, чтобы посмотреть на запланированные дела и выделить ежедневные задачи, можно закрепить обзор расписания в разделе «Почта»! Сразу несколько слов о том, как вывести календарь в Outlook справа:
- Наведите курсор на иконку расписания на нижней панели;
- Появится небольшое окно;
- В правом верхнем углу есть кнопка закрепления обзора – просто нажмите на нее.

Этого достаточно, чтобы данные отображались в другой рабочей области. Теперь вы можете проверять письма, отвечать на входящие, и одновременно будете видеть, что запланировано на сегодняшний день.
Доступные функции
Хватит говорить о том, как найти календарь в Аутлуке – надеемся, вы уже справились с этой задачей. Можно приступить к основной части обзора, разобраться, как же пользоваться этим инструментом и понять, какие функции доступны.
Сначала несколько слов об интерфейсе. Он понятен даже новичкам – перед вами ваше расписание, вы можете выбрать вид его отображения. На верхней панели найдутся кнопки «День», «Рабочая неделя», «Неделя» и «Месяц», данные распределяются по дням недели. Очень удобно выбирать подходящий режим!

Давайте разбираться, как пользоваться календарем в Outlook? В области отображения справа можно выбрать день, на который вы планируете назначить встречу – достаточно просто дважды кликнуть мышкой по ячейке, чтобы открыть меню настроек. Также кнопка «Создать встречу» находится на верхней панели.

Итак, календарь Аутлук — как им пользоваться, чтобы назначать встречи?
- Укажите тему и место в соответствующих полях;
- Добавьте сопроводительный текст;
- Выберите длительность или просто установите временной интервал;
- Не забудьте указать время начала и время окончания встречи;
- Можно выбрать категорию (цветовой маркер, отличающий личное от рабочего), можно пропустить этот шаг;
- Уточните место проведение встречи.

Настройка календаря в Outlook производится следующим образом – встречи предназначены только для вас, они отображаются в вашем расписании и помогают планировать день.
Хотите отправить голосовое сообщение в ВК, но возникли трудности? Читай инструкцию по отправке — здесь.
А если вы нажмете на кнопку «Пригласить людей», встреча автоматически превратится в собрание, напоминание о котором появится и в чужих расписаниях! Также кнопка «Собрание» есть на верхней панели.

Снова возвращаемся к календарю Outlook — как им пользоваться, чтобы назначать собрания? Алгоритм ничем не отличается от алгоритма по созданию встречи, кроме того, что вы можете добавить людей (укажите адреса электронной почты или выберите имена из контакт-листа). Также можно поставить подтверждение ответа – пусть каждый участник собрания отправит вам уведомление о прочтении.

Это основные опции, с которыми стоит познакомиться в первую очередь. Что еще стоит знать? На каждый день недели вы можете добавлять не только встречи и собрания. Можно создавать группы, добавлять контакты, списки задач и заметки – все эти иконки есть на верхней панели!
Кое-что полезное о том, как настроить календарь Аутлук: давайте выставим рабочие часы, чтобы было еще удобнее взаимодействовать с другими пользователями.
- Нажмите на кнопку «Файл» на верхней панели;

- Выберите вкладку «Параметры» в меню слева;

- В разделе «Календарь» справа найдите блок «Рабочее время»;

- Укажите нужные данные и сохраните внесенные изменения.

Это позволит точно очертить границы, когда вы готовы решать рабочие вопросы – вам просто не смогут назначить собрание в нерабочее время.
Напоследок несколько слов о том, как открыть календарь в Outlook – отдельно мы рассказывали, что каждый пользователь может разрешить доступ к своему расписанию другим людям. Это удобно, можно сразу убедиться, что коллега свободен в определенный день и час – и назначить мит в этом окне!
Разобравшись, как работать с календарем в Outlook, вы сможете значительно повысить уровень своей производительности! Больше не надо устанавливать сторонние приложения, искать дополнительные инструменты – все будет под рукой в одном месте. Это удобно, функционально и просто!










