::>Мультимедиа
>2014
> Обзор и тестирование устройства видеозахвата AVerMedia EzRecorder 130
09-09-2014
Компьютерные игры уже давно стали важной составляющей IT-индустрии. Особенно большой популярности они достигли в наше время, в период бурного развития социальных сетей и разного рода онлайн-сервисов. Благодаря им каждый геймер может легко приобщится к игровой индустрии, а в некоторых случаях даже извлечь для себя выгоду. Вспомните хотя бы кибертурниры с их призовыми фондами, YouTube-каналы, набирающие сотни тысяч просмотров, или пресловутый Kickstarter. Одним словом, создается большое игровое сообщество, где его участники активно обмениваются между собой информацией. Самым популярным видом контента в этом случае является игровое видео: от простого «летсплея» до хорошо срежиссированного ролика.
Очевидно, что для их записи требуется дополнительное оборудование. Можно, конечно, использовать программное обеспечение, однако это несет ряд неудобств: во-первых, отбирается часть ресурсов системы, а во-вторых, необходимо наличие ПК. Поэтому устройства видеозахвата, ушедшие несколько лет назад в тень, снова обрели большую популярность. Некоторые из них уже успели побывать в нашей тестовой лаборатории (AVerMedia Live Gamer HD и AVerMedia Live Gamer Portable) и оставили довольно хорошее впечатление. В данном обзоре мы продолжим знакомиться с решениями подобного рода и рассмотрим модель AVerMedia EzRecorder 130 (ER130), новинку в модельном ряду компании AVerMedia.

Спецификация:
|
Производитель |
AVerMedia |
|
|
Модель |
EzRecorder 130 (ER130) |
|
|
Способы подключения |
||
|
Входной видеосигнал |
Цифровой (HDMI In) |
|
|
Входной аудиосигнал |
Цифровой (HDMI In) |
|
|
Выходной видеосигнал |
Цифровой (HDMI Out) |
|
|
Выходной аудиосигнал |
Цифровой (HDMI Out) |
|
|
Способы хранение записанного материала |
||
|
Внутренняя память |
Нет |
|
|
Карты памяти |
Нет |
|
|
Внешний накопитель |
Да (подключение через порт USB 2.0) |
|
|
Запись видео |
||
|
Формат |
.MP4 (кодек H.264 и AAC) |
|
|
Разрешение |
Входной сигнал |
480i / 480p / 576i / 576p / 720p (50 и 60 Гц) / 1080i (50 и 60 Гц) / 1080p (50 и 60 Гц) |
|
Запись |
480p / 576p / 720p / 1080p (25 и 30 к/с) |
|
|
Качество записи |
15 / 18 /20 Мбит/с |
|
|
Захват кадров во время записи видео |
Да |
|
|
Другие характеристики |
||
|
Дополнительные возможности |
Пульт дистанционного управления, встроенный редактор видео, сквозной вывод сигнала |
|
|
Блок питания |
Внешний (вход: 100-240 В, 50-60 Гц, 0,3 А; выход: 5 В, 2 А) |
|
|
Размеры |
133 х 20,5 х 125,1 мм |
|
|
Вес |
176 г |
|
|
Сайт производителя |
AVerMedia |
Упаковка и комплект поставки

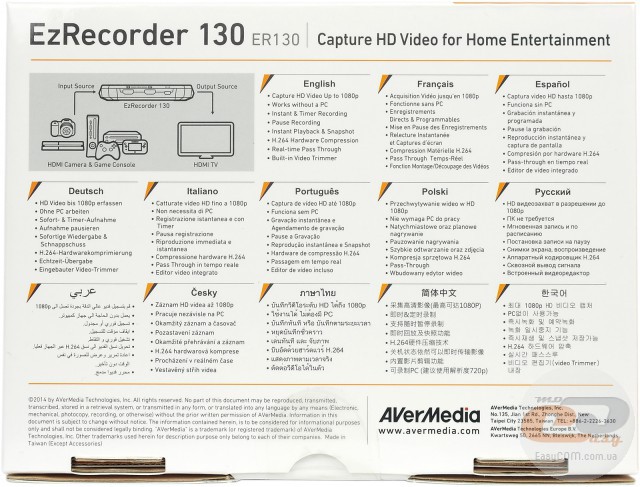
Модель AVerMedia EzRecorder 130 поставляется в компактной коробке из плотного картона, которая обеспечивает надежную защиту от ударов и возможных механических повреждений. На лицевую панель вынесено изображение устройства, остальные же усеяны описанием основных особенностей и возможностей. На тыльной стороне упаковки также можно обнаружить подробную схему подключения.

Комплект AVerMedia EzRecorder 130 включает в себя следующие компоненты:
- блок питания (вход: 100-240 В, 50-60 Гц, 0,3 А; выход: 5 В, 2 А);
- переходник для подключения шнура питания к устройству;
- пульт дистанционного управления;
- пару батареек типа AAA для пульта ДУ;
- руководство пользователя.

Отметим наличие пульта дистанционного управления, что делает работу с устройством более простой и удобной. Кроме традиционных элементов для навигации в меню, сюда вынесены кнопки, которые реализуют основные функции AVerMedia EzRecorder 130: начало/конец записи видео, снятие скриншота, просмотр записанных роликов и т.д.
Внешний вид и особенности эксплуатации

Новинка выполнена в компактном пластиковом корпусе (133 х 20,5 х 125,1 мм) и окрашена в черный матовый цвет. Кроме названия модели, на крышке можно также обнаружить кнопку «REC». Она служит для включения / выключения устройства, а если оно активно — для начала / завершения записи видео. Поскольку пульт управления имеет свойство всегда теряться в самый нужный момент, то дублирование основной функции выглядит вполне оправданным решением со стороны производителя.

На передний торец корпуса вынесен разъем USB 2.0, служащий для подключения внешнего накопителя, и окошко для приема сигнала от пульта управления. Между ними расположился маленький индикатор, который сигнализирует о состоянии и режиме работы устройства, а также сообщает об ошибке в случае ее возникновения. В качестве внешнего накопителя может выступать SSD / HDD-диск с USB-подключением либо же обычная флэшка. Отметим, что подключение к порту USB другого оборудования, в том числе и ПК, ни к чему не приведет.

На противоположном торце можно обнаружить разъем для питания и два порта HDMI. Первый из них служит для подключения источника сигнала, второй — для подсоединения средства вывода изображения в виде монитора или цифрового телевизора. Интерфейсы HDMI на сегодняшний день устанавливаются в большинстве современных устройств, поэтому каких-либо проблем с совместимостью возникнуть не должно. Однако тут все же есть один небольшой нюанс.
Дело в том, что обычно через разъем HDMI передается видео- и аудиосигнал. Если же у вас звук выводится каким-то другим способом (например, через звуковую карту или отдельный ресивер), то AVerMedia EzRecorder 130 уже не сможет произвести его захват, а на выходе будут получаться немые видеоролики. Учитывая, что описанная выше ситуация не такая уж редкая, то в данном случае это можно считать недостатком устройства. Хотя с другой стороны, использование более простого принципа захвата сигнала позитивным образом отражается на стоимости новинки.
Из положительных моментов отметим поддержку технологии HDMI Pass Through, то есть режима сквозного прохождения сигнала. В этом случае видеосигнал подается непосредственно на устройство отображения (монитор / телевизор) без постобработки со стороны AVerMedia EzRecorder 130.

Нижняя часть новинки примечательная разве что вентиляционными отверстиями и четырьмя резиновыми ножками.
Внутреннее устройство

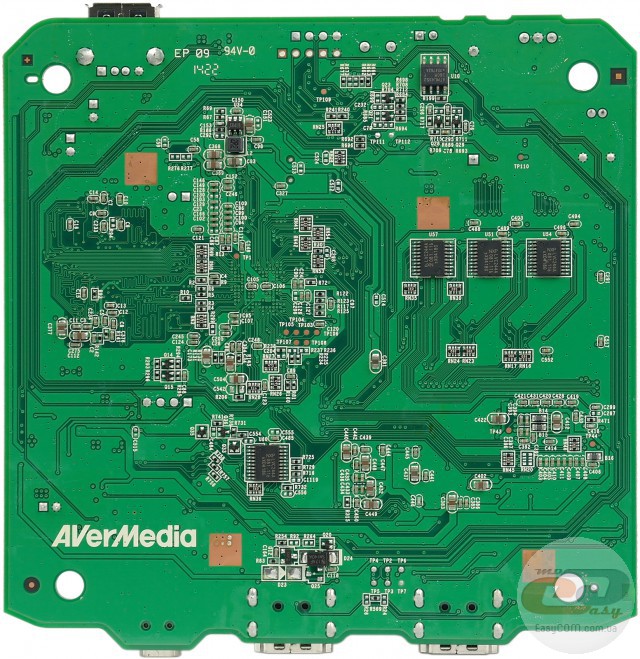
Вся электроника устройства размещена на двусторонней печатной плате. К сожалению, модель самого главного элемента, медиапроцессора, установить не удалось. Он работает в паре с 32-битным контроллером Nuvoton NUC100RD2BN со встроенным ядром ARM Cortex-M0 (до 50 МГц). За функционирование портов HDMI и режима HDMI Pass Through отвечает связка ресивер-трансмиттер, основанная на чипах ITE IT6604E и ITE IT6613E. Производителем гарантируется полная совместимость со стандартами HDMI 1.3, HDMI 1.4a 3D, HDCP 1.4 и DVI 1.0. Подсистема оперативной памяти объемом 256 МБ состоит из двух микросхем стандарта DDR2 Nanya NT5U128M8HE-AC. Настройки и ресурсы интерфейса хранятся во флэш-памяти SK hynix H27U1G8F2BTR.
Способы подключения
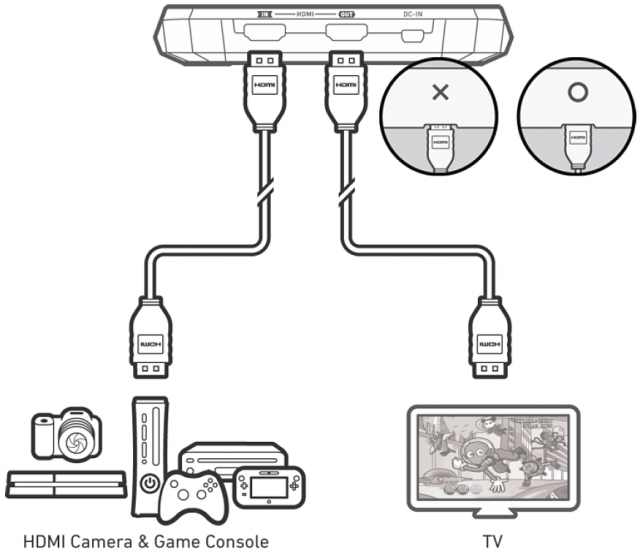
Поскольку модель AVerMedia EzRecorder 130 оснащена только двумя цифровыми портами HDMI, то, конечно же, вариантов подключения немного, вернее сказать, только один. Приведенная выше схема наглядно его демонстрирует. В качестве источника сигнала может выступать консоль, ПК, фотоаппарат, видеокамера и другие решения с возможностью фиксации или передачи видео посредством интерфейса HDMI.
Графический интерфейс

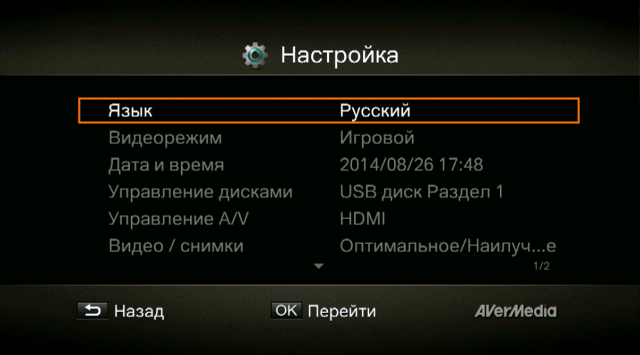
В памяти новинки записана отдельная графическая оболочка, с помощью которой осуществляется настройка устройства, управление файлами и просмотр записанных роликов. Имеется даже простой редактор видео, где, например, можно вырезать или склеить фрагменты записи. Таким образом, для работы и конфигурирования AVerMedia EzRecorder 130 не требуется ПК, что является его большим преимуществом. Также к достоинствам интерфейса следует отнести поддержку русского языка. Перевод выполнен довольно качественно, но все же не идеально. Во время изучения меню нам встретились несколько фраз, которые так и остались на английском языке.
Окно графической оболочки всегда выводится поверх изображения на экране, даже при захвате видео.
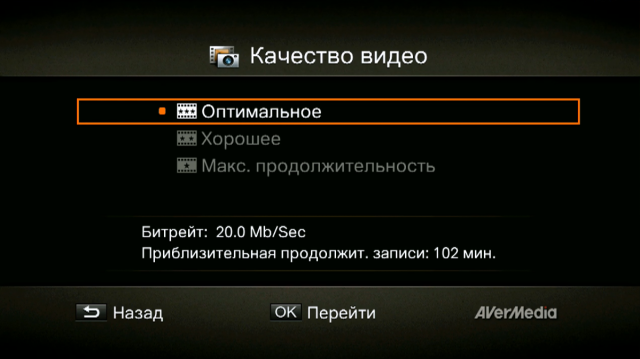
Производитель не особо побаловал нас настройками, хотя с точки зрения простоты работы с устройством это может быть и к лучшему. По сути, единственным параметром, касающемся записи видео, является выбор его качества: «Оптимальное» (битрейт 20 Мбит/с), «Хорошее» (битрейт 18 Мбит/с) и «Макс. продолжительность» (битрейт 15 Мбит/с).

Модель AVerMedia EzRecorder 130 без проблем работает с подключенными внешними накопителями. Только при первом включении она немного «задумывается», когда происходит проверка и анализ их структуры. Также отметим, что накопитель должен быть отформатирован в файловой системе NTFS.
Тестирование
Для тестирования возможностей устройства видеозахвата использовалась следующая конфигурация:
|
Процессор |
AMD FX-9370 (Socket AM3+, 4,4 ГГц / 8 МБ / HT 5,2 ГГц) |
|
Кулер |
Noctua NH-U14S |
|
Оперативная память |
2 x 4 ГБ DDR3-1333 Transcend |
|
Видеокарта |
XFX Radeon R9 290 Double Dissipation Edition (4 ГБ GDDR5) |
|
Жесткий диск |
Western Digital Caviar Blue 1 ТБ |
|
Блок питания |
Seasonic X-660 Gold |
|
Корпус |
CHIEFTEC Libra LE-01B |
|
Флэш-накопитель |
ADATA S107 16 ГБ, USB 3.0 |
В качестве внешнего накопителя выступала флэшка ADATA Superior S107 объемом 16 ГБ.
Ниже представлены фрагменты видеороликов, захваченные с помощью AVerMedia EzRecorder 130. Во всех случаях было установлено максимальное качество записи, то есть с битрейтом 20 Мбит/с. Сами же игры запускались в разрешении 1920 х 1080.
Пример захвата видео из игры Crysis 3 с помощью AVerMedia EzRecorder 130 при максимальном качестве записи
Пример захвата видео из игры The Walking Dead: Season Two с помощью AVerMedia EzRecorder 130 при максимальном качестве записи
Пример захвата видео из игры WATCH DOGS с помощью AVerMedia EzRecorder 130 при максимальном качестве записи
Как можно убедиться, качество записываемого видео находится на очень высоком уровне. Минимальные искажения наблюдаются только на сложных текстурах с использованием альфа-канала (отвечает за прозрачность). К их числу можно отнести траву на заднем плане в игре Crysis 3 или дым из-под колес автомобиля в игре WATCH DOGS. Однако нужно понимать, что эти артефакты были зафиксированы только на стоп-кадрах. В динамике, конечно же, они останутся незамеченными. Главное, что здесь нет более существенных недочетов, которые иногда проявляются при захвате видео, например, «лесенок» на границах объектов, смазывания текстур, пропуска кадров. Они то уже бы не ускользнули от глаз пользователя даже во время проигрывания ролика.
Итак, с захватом видео при максимальном битрейте (20 Мбит/с) у AVerMedia EzRecorder 130 полный порядок. Теперь давайте посмотрим, как же обстоят дела, если понизить качество до 18 и 15 Мбит/с. Для большей наглядности приводим скриншоты в оригинальном разрешении (1920 х 1080) одной и той же сцены из игры WATCH DOGS при разных значениях битрейта.

20 Мбит/с

18 Мбит/с

15 Мбит/с
В целом изменение битрейта практически никак не влияет на качество картинки. Минимальные различия можно обнаружить лишь на отдельных участках сцены (в основном касается травы на заднем фоне) и то, после буквально попиксельного сравнения скриншотов. Из этого напрашивается вывод, что в подавляющем большинстве случаев можно смело устанавливать значение 15 Мбит/с, особо не переживая о качестве записанного видео. При этом удастся сэкономить место на накопителе.
Более высокий уровень битрейта может понадобиться лишь во время захвата видео из игры, в которой действие происходит на фоне обширных природных массивов с хорошо детализированными объектами (например, степные пейзажи в проекте S.T.A.L.K.E.R.).
Пример захвата видео с помощью AVerMedia EzRecorder 130 из фотоаппарата, подключенного напрямую через разъем HDMI
И напоследок мы решили проверить, как AVerMedia EzRecorder 130 справится с захватом видео из не совсем традиционного источника сигнала. В нашем случае мы использовали фотоаппарат CANON EOS 700D, подключенный к новинке напрямую через порт HDMI. В данном случае картинка получилась не такой идеальной как при записи игрового процесса. Нет, с точностью цветопередачи и гаммой все в порядке, также не наблюдается никакого «замыливания» изображения. Однако при смене положения фотоаппарата появляются частые рывки, которые отчетливо видны на ролике. Хотя, по большому счету, это трудно назвать недостатком данной модели, поскольку она предназначена для захвата совсем другого типа видео.
Выводы
Устройство видеозахвата AVerMedia EzRecorder 130 в первую очередь подкупает простотой в эксплуатации. Для записи видео нужно всего лишь подключить источник сигнала к одному порту HDMI, монитор или цифровой телевизор к другому, а затем задать качество картинки. И все! Больше никаких манипуляций от пользователя не требуется: ни настройки в специальном ПО, ни подключения к компьютеру. Кроме того, наличие пульта дистанционного управления еще больше упрощает работу с устройством. Поэтому с точки зрения эргономики модель AVerMedia EzRecorder 130 выше всяких похвал.
То же самое можно сказать и о качестве записываемых роликов. Картинка на выходе получается без каких-либо видимых искажений, границы объектов не теряют своей четкости, текстуры не размываются. При этом сам захват видео может производиться в разрешении Full HD (1920 х 1080) с битрейтом 15, 18 или 20 Мбит/с. Для обычного пользователя таких показателей будет более чем достаточно.
Из недостатков выделим разве что ограничения по захвату звука. Во время записи видеоролика аудиосопровождение будет присутствовать только тогда, когда звук передается через порт HDMI. В остальных случаях на выходе будут получаться немые сцены. Однако на фоне простоты эксплуатации и сравнительно небольшой стоимости это является не такой уж и большой проблемой.
Достоинства:
- компактные размеры;
- хорошее качество сборки корпуса;
- наличие пульта дистанционного управления;
- простота в работе и настройке;
- для захвата видео не требуется наличие ПК;
- высокое качество записываемых роликов;
- поддержка разрешения Full HD (1920 x 1080);
- правильная цветопередача и гамма на записываемом видео;
- поддержка сквозного вывода сигнала;
- интуитивное меню;
- возможность снятия скриншотов;
- сравнительно низкая цена.
Особенности:
- для подключения используются только цифровые интерфейсы HDMI;
- изменение битрейта (20, 18 или 15 Мбит/с) практически не влияет на качество записываемого видео.
Недостатки:
- ограничение по захвату звука (может быть записан только посредством порта HDMI, через который подается видеосигнал).

Автор: Сергей Мещанчук
Выражаем благодарность компании AVerMedia за предоставленное для тестирования устройство видеозахвата.
Выражаем благодарность компаниям AMD, CHIEFTEC, Noctua, Transcend, SeaSonic, Western Digital и XFX за предоставленное для тестового стенда оборудование.
В нашу лабораторию ежедневно поступает что-то новое и интересное. Недавно в наши руки попала очередная новинка компании AVerMedia из линейки автономных устройств захвата, это бюджетный аппарат, получивший название EzRecorder 130. Не зря мы отметили то, что EzRecorder 130 попал в полку бюджетных решений, и это наверно первое, что привлекает внимание покупателей. Итак, давайте чуть ближе познакомимся с испытуемым.
Видео обзор по AVerMedia EzRecorder 130
Доступность AVerMedia EzRecorder 130

Одно из главных преимуществ видео захвата EzRecorder 130 то, что устройство обойдется своим покупателям приблизительно за 3 927 рублей, а это значительно меньше, если сравнивать его с другими, которые поддерживают HDMI.
AVerMedia EzRecorder 130
Для начала давайте коротко поговорим о преимуществах данного устройства. Если первая причина это его стоимость, то вторая фишка заключается в том, что EzRecorder 130 — полностью автономное решение, которое получило под свое управление огромное количество функций, среди которых:
- Оцифровка
- Кодирование
- Запись видео на различные накопители (USB-флешка и внешний жесткий диск)
- Поддержка планирования записи
- Монтаж видео

Как Вы заметили, его функции действительно могут удивить многих пользователей подобных устройств. EzRecorder 130 можно отнести к уникальному инструменту, предназначенному для захвата видео с различных устройств, оборудованных HDMI выходом:
- Игровой консоли
- Различных приставок
- Планшетов
- Ноутбуков и т.д.

Комплектация AVerMedia EzRecorder 130
Устройство поступает на прилавки магазинов в небольшой коробочке белого цвета, на которой можно найти минимальную информацию об AVerMedia EzRecorder 130.
В комплекте с устройством идет:
- Устройство AVerMedia EzRecorder 130
- Адаптер питания
- Переходник на Mini USB
- Книжка по эксплуатации
- Пульт дистанционного управления

Что касается комплектации устройства, здесь однозначно не хватает HMMI-кабеля, кажется, это достаточно весомый минус, ибо в любом случае его придется докупать, по-другому Вы к телевизору не подключитесь.
Вторым минусом, как нам показалось, является отсутствие русскоязычного описания в книжке по эксплуатации, если не считать одну-единственную страничку по описанию кнопок пульта дистанционного управления.

Пользуясь случаем, хочется отметить, что в комплекте с устройством находится переходник для адаптера питания на Mini USB. То есть устройство питается именно через него. Так что если Вы каким-то образом потеряете данный переходник, то могут возникнуть небольшие проблемы.
Внешность AVerMedia EzRecorder 130
AVerMedia EzRecorder 130 внешне больше похож на какую-то приставку, например на ту, что недавно была протестирована в нашей лаборатории MegaObzor, а именно на устройство, позволяющее превращать обычные телевизионные каналы в цифровой формат, TVzor. Но не стоит спешить с выводами, это совершенно разные устройства, однако это не мешает им отлично взаимодействовать друг с другом. AVerMedia EzRecorder 130 облачен в черный корпус без особых ярких элементов, привлекающих внимание.

На верхней части устройства расположилась лишь кнопка REC и надпись AVerMedia EzRecorder 130.

На нижней части также находятся лишь резиновые ножки и наклейка с информацией о данном устройстве.

Боковые грани устройства также не получили никаких управляющих элементов. Однако на передней и задней частях находятся основные разъемы:
- USB-разъем для подключения флешки или внешнего жесткого диска и ИК-приемник
- HDMI-разъемы (OUT и IN)
- Разъем DC-IN для питания




Итак, давайте уделим отдельное внимание пульту дистанционного управления. Пульт ДУ получил множество кнопок управления. По сути, здесь находится все то, что дает возможность пользователю забыть о самой приставке. Хотя в книжке по эксплуатации и нет русского описания возможностей устройства AVerMedia EzRecorder 130, однако элементы управления пульта ДУ здесь на русском:
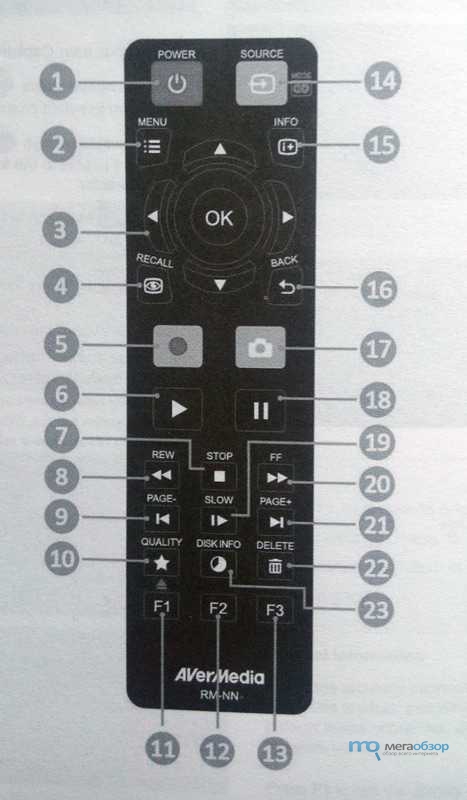
- 1. Включение устройства/переход в режим ожидания
- 2. Доступ к главному меню. Выход из меню при повторном нажатии
- 3. Кнопки навигации для перехода по пунктам меню
- 4. Воспроизведение записанного файла или просмотр последнего снимка
- 5. Включение/остановка записи
- 6. Запуск воспроизведения выбранного файла. Воспроизведение файла с нормальной скоростью в режимах замедленного воспроизведения, обратной или прямой перемотки
- 7. Остановка воспроизведения. Остановка записи
- 8. Обратная перемотка
- 9. Возврат на предыдущую страницу. Воспроизведение текущей записи с начала. При повторном нажатии переход к предыдущему файлу
- 10. Отображение экрана регулировки качества записи. Выход в меню при повторном нажатии
- 11. 12. 13. Следуйте экранным указаниям
- 14. Данная функция не поддерживается
- 15. Отображение экранной информации
- 16. Переход с текущей страницы на предыдущую
- 17. Снимок экрана в процессе игры или при просмотре видео
- 18. Пауза при воспроизведении
- 19. Воспроизведение с замедленной скоростью
- 20. Ускоренная перемотка вперед
- 21. Переход на следующую страницу. Переход к следующему файлу
- 22. Удаление выбранных файлов
- 23. Отображение дисковой информации


В элементах управления следует отметить, что тут есть практически все возможности, которые понадобятся для пользователя AVerMedia EzRecorder 130. Однако непонятно, для чего здесь находится кнопка SOURCE, которая не работает. В остальном пульт ДУ выполнен в приятном дизайне, однако все же хотелось бы увеличить его в размерах. Ощущение такое, что он больше создан для женского пола, либо для людей с маленькими пальцами.


Технические характеристики AVerMedia EzRecorder 130
- HD видеозахват в разрешении до 1080 р
- ПК не требуется
- Мгновенная запись и по расписанию
- Постановка записи на паузу
- Снимки экрана, воспроизведение
- Аппаратный кодировщик H.264
- Сквозной вывод сигнала
- Встроенный видеоредактор
Главное меню и возможности AVerMedia EzRecorder 130
После того, как Вы подключили устройство, например, к игровой консоли, при включении запускается процедура проверки подключения внешнего накопителя и собственно его совместимость. Отметим, что EzRecorder 130 получил возможность взаимодействовать практически с любыми USB-накопителями, куда также входят обычные флешки, HHD и SSD карты. Однако не забывайте о том, что накопители должны быть отформатированы в системе NTFS.

Устройство видеозахвата EzRecorder 130 поддерживает захват видео в формате MP4, а фото в PNG. Отдельное внимание следует уделить тому, что скриншотить экран можно прямо во время записи видео, при этом это никак не отразится на полученном материале, что делает это отличным решением.


Отдельное внимание следует уделить меню настройки параметров устройства, где также можно обратить внимание на то, что тут же находится специальное встроенное приложение Media Studi, более подробно о котором мы расскажем Вам в видеообзоре к устройству.

Меню настройки достаточно удобно, здесь также есть возможность выбрать для себя язык интерфейса, русский присутствует. Конечно, порой появляются какие-то непонятные сообщения на китайском, однако они никак не отражаются на работе устройства и в принципе не мешают, так как происходит это достаточно редко.

Отдельное внимание хотелось бы обратить на то, что в настройках есть пункт «Управление A/V». Пользователи могут включить сквозное прохождение сигнала по HDMI, а это говорит о том, что, например, игровую консоль или TV-приставку можно будет использовать даже при выключенном питании устройства EzRecorder 130.

Следующим шагом является настройка параметров записи. Здесь все достаточно интересно. Пользователи EzRecorder 130 могут выбрать один из трех вариантов качества захвата видео, которые отличаются битрейтом: 15, 18, 20 Mbits. Например, если Вы хотите записывать прохождение определенной игры и это занимает достаточно большое количество времени, то советуем использовать более низкий битрейт, что позволит увеличить продолжительность записи, но это в случае, если у Вас накопитель небольшой емкости. Однако владельцы внешних дисков большой емкости могут смело использовать максимальные параметры качества захвата. Далее можете познакомиться с видеороликом, снятым в разрешении 1080 р с максимальным битрейтом:
Запись видео с Neverwinter
Также нельзя не сказать о возможности выбора режима автосохранения. Это очень удобная функция, которая позволит пользователям EzRecorder 130 не засорять свой накопитель неудачными видеороликами, когда Вы не смогли пройти тот или иной момент, в этом случае, после нажатия отключения записи, устройство спросит у пользователя — нужно сохранять запись или нет. Очень удобная функция.

Заговорив о полезных функциях капчера EzRecorder 130, отдельное внимание следует уделить планировке записи. Данное решение дает возможность создать одну разовую задачу, которую также можно сделать повторяющейся, при этом указав время начала и продолжительность записи. Возможно, кому-то покажется, что одна задача это очень мало, но этого вполне достаточно, будет полезно тем, кто не успевает смотреть, например, любимую передачу или не хочет пропустить спортивную трансляцию.

И наконец, хотелось бы представить Вашему вниманию еще одну интересную функцию — это приложение Media Studio. Данное приложение позволяет пользователям отредактировать записанные видеоматериалы прямо с устройства EzRecorder 130. Конечно, это не профессиональная программа для редактирования видео, однако базовые инструменты здесь присутствуют, что позволяют убрать из видео ненужные кадры и слепить достойное видео. Более подробно о данной возможности мы поговорим в видеообзоре к устройству.

Пример записи на 1080р
Скриншот


Итоги по AVerMedia EzRecorder 130

Одно из главных преимуществ видео захвата EzRecorder 130 то, что устройство обойдется своим покупателям приблизительно за 3 927 рублей, а это значительно меньше, если сравнивать его с другими, которые поддерживают HDMI.
AVerMedia EzRecorder 130
Для начала давайте коротко поговорим о преимуществах данного устройства. Если первая причина это его стоимость, то вторая фишка заключается в том, что EzRecorder 130 — полностью автономное решение, которое получило под свое управление огромное количество функций, среди которых:
- Оцифровка
- Кодирование
- Запись видео на различные накопители (USB-флешка и внешний жесткий диск)
- Поддержка планирования записи
- Монтаж видео

Как Вы заметили, его функции действительно могут удивить многих пользователей подобных устройств. EzRecorder 130 можно отнести к уникальному инструменту, предназначенному для захвата видео с различных устройств, оборудованных HDMI выходом:
- Игровой консоли
- Различных приставок
- Планшетов
- Ноутбуков и т.д.

Комплектация AVerMedia EzRecorder 130
Устройство поступает на прилавки магазинов в небольшой коробочке белого цвета, на которой можно найти минимальную информацию об AVerMedia EzRecorder 130.
В комплекте с устройством идет:
- Устройство AVerMedia EzRecorder 130
- Адаптер питания
- Переходник на Mini USB
- Книжка по эксплуатации
- Пульт дистанционного управления

Что касается комплектации устройства, здесь однозначно не хватает HMMI-кабеля, кажется, это достаточно весомый минус, ибо в любом случае его придется докупать, по-другому Вы к телевизору не подключитесь.
Вторым минусом, как нам показалось, является отсутствие русскоязычного описания в книжке по эксплуатации, если не считать одну-единственную страничку по описанию кнопок пульта дистанционного управления.

Пользуясь случаем, хочется отметить, что в комплекте с устройством находится переходник для адаптера питания на Mini USB. То есть устройство питается именно через него. Так что если Вы каким-то образом потеряете данный переходник, то могут возникнуть небольшие проблемы.
Внешность AVerMedia EzRecorder 130
AVerMedia EzRecorder 130 внешне больше похож на какую-то приставку, например на ту, что недавно была протестирована в нашей лаборатории MegaObzor, а именно на устройство, позволяющее превращать обычные телевизионные каналы в цифровой формат, TVzor. Но не стоит спешить с выводами, это совершенно разные устройства, однако это не мешает им отлично взаимодействовать друг с другом. AVerMedia EzRecorder 130 облачен в черный корпус без особых ярких элементов, привлекающих внимание.

На верхней части устройства расположилась лишь кнопка REC и надпись AVerMedia EzRecorder 130.

На нижней части также находятся лишь резиновые ножки и наклейка с информацией о данном устройстве.

Боковые грани устройства также не получили никаких управляющих элементов. Однако на передней и задней частях находятся основные разъемы:
- USB-разъем для подключения флешки или внешнего жесткого диска и ИК-приемник
- HDMI-разъемы (OUT и IN)
- Разъем DC-IN для питания




Итак, давайте уделим отдельное внимание пульту дистанционного управления. Пульт ДУ получил множество кнопок управления. По сути, здесь находится все то, что дает возможность пользователю забыть о самой приставке. Хотя в книжке по эксплуатации и нет русского описания возможностей устройства AVerMedia EzRecorder 130, однако элементы управления пульта ДУ здесь на русском:
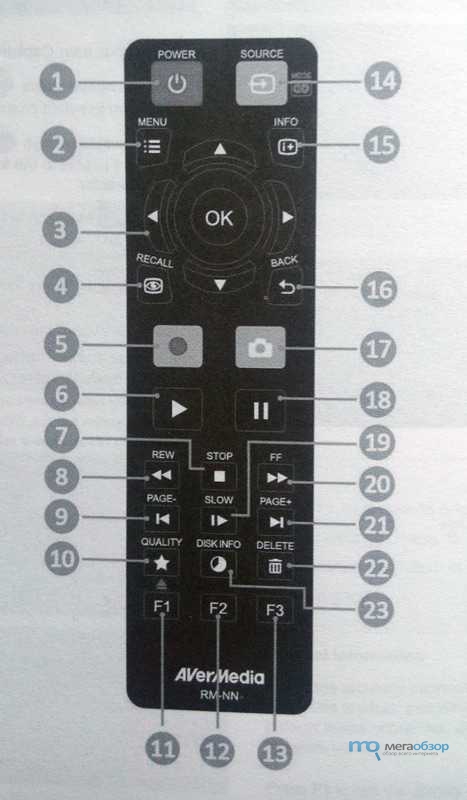
- 1. Включение устройства/переход в режим ожидания
- 2. Доступ к главному меню. Выход из меню при повторном нажатии
- 3. Кнопки навигации для перехода по пунктам меню
- 4. Воспроизведение записанного файла или просмотр последнего снимка
- 5. Включение/остановка записи
- 6. Запуск воспроизведения выбранного файла. Воспроизведение файла с нормальной скоростью в режимах замедленного воспроизведения, обратной или прямой перемотки
- 7. Остановка воспроизведения. Остановка записи
- 8. Обратная перемотка
- 9. Возврат на предыдущую страницу. Воспроизведение текущей записи с начала. При повторном нажатии переход к предыдущему файлу
- 10. Отображение экрана регулировки качества записи. Выход в меню при повторном нажатии
- 11. 12. 13. Следуйте экранным указаниям
- 14. Данная функция не поддерживается
- 15. Отображение экранной информации
- 16. Переход с текущей страницы на предыдущую
- 17. Снимок экрана в процессе игры или при просмотре видео
- 18. Пауза при воспроизведении
- 19. Воспроизведение с замедленной скоростью
- 20. Ускоренная перемотка вперед
- 21. Переход на следующую страницу. Переход к следующему файлу
- 22. Удаление выбранных файлов
- 23. Отображение дисковой информации


В элементах управления следует отметить, что тут есть практически все возможности, которые понадобятся для пользователя AVerMedia EzRecorder 130. Однако непонятно, для чего здесь находится кнопка SOURCE, которая не работает. В остальном пульт ДУ выполнен в приятном дизайне, однако все же хотелось бы увеличить его в размерах. Ощущение такое, что он больше создан для женского пола, либо для людей с маленькими пальцами.


Технические характеристики AVerMedia EzRecorder 130
- HD видеозахват в разрешении до 1080 р
- ПК не требуется
- Мгновенная запись и по расписанию
- Постановка записи на паузу
- Снимки экрана, воспроизведение
- Аппаратный кодировщик H.264
- Сквозной вывод сигнала
- Встроенный видеоредактор
Главное меню и возможности AVerMedia EzRecorder 130
После того, как Вы подключили устройство, например, к игровой консоли, при включении запускается процедура проверки подключения внешнего накопителя и собственно его совместимость. Отметим, что EzRecorder 130 получил возможность взаимодействовать практически с любыми USB-накопителями, куда также входят обычные флешки, HHD и SSD карты. Однако не забывайте о том, что накопители должны быть отформатированы в системе NTFS.

Устройство видеозахвата EzRecorder 130 поддерживает захват видео в формате MP4, а фото в PNG. Отдельное внимание следует уделить тому, что скриншотить экран можно прямо во время записи видео, при этом это никак не отразится на полученном материале, что делает это отличным решением.


Отдельное внимание следует уделить меню настройки параметров устройства, где также можно обратить внимание на то, что тут же находится специальное встроенное приложение Media Studi, более подробно о котором мы расскажем Вам в видеообзоре к устройству.

Меню настройки достаточно удобно, здесь также есть возможность выбрать для себя язык интерфейса, русский присутствует. Конечно, порой появляются какие-то непонятные сообщения на китайском, однако они никак не отражаются на работе устройства и в принципе не мешают, так как происходит это достаточно редко.

Отдельное внимание хотелось бы обратить на то, что в настройках есть пункт «Управление A/V». Пользователи могут включить сквозное прохождение сигнала по HDMI, а это говорит о том, что, например, игровую консоль или TV-приставку можно будет использовать даже при выключенном питании устройства EzRecorder 130.

Следующим шагом является настройка параметров записи. Здесь все достаточно интересно. Пользователи EzRecorder 130 могут выбрать один из трех вариантов качества захвата видео, которые отличаются битрейтом: 15, 18, 20 Mbits. Например, если Вы хотите записывать прохождение определенной игры и это занимает достаточно большое количество времени, то советуем использовать более низкий битрейт, что позволит увеличить продолжительность записи, но это в случае, если у Вас накопитель небольшой емкости. Однако владельцы внешних дисков большой емкости могут смело использовать максимальные параметры качества захвата. Далее можете познакомиться с видеороликом, снятым в разрешении 1080 р с максимальным битрейтом:
Запись видео с Neverwinter
Также нельзя не сказать о возможности выбора режима автосохранения. Это очень удобная функция, которая позволит пользователям EzRecorder 130 не засорять свой накопитель неудачными видеороликами, когда Вы не смогли пройти тот или иной момент, в этом случае, после нажатия отключения записи, устройство спросит у пользователя — нужно сохранять запись или нет. Очень удобная функция.

Заговорив о полезных функциях капчера EzRecorder 130, отдельное внимание следует уделить планировке записи. Данное решение дает возможность создать одну разовую задачу, которую также можно сделать повторяющейся, при этом указав время начала и продолжительность записи. Возможно, кому-то покажется, что одна задача это очень мало, но этого вполне достаточно, будет полезно тем, кто не успевает смотреть, например, любимую передачу или не хочет пропустить спортивную трансляцию.

И наконец, хотелось бы представить Вашему вниманию еще одну интересную функцию — это приложение Media Studio. Данное приложение позволяет пользователям отредактировать записанные видеоматериалы прямо с устройства EzRecorder 130. Конечно, это не профессиональная программа для редактирования видео, однако базовые инструменты здесь присутствуют, что позволяют убрать из видео ненужные кадры и слепить достойное видео. Более подробно о данной возможности мы поговорим в видеообзоре к устройству.

Пример записи на 1080р
Скриншот


Итоги по AVerMedia EzRecorder 130
AVerMedia EzRecorder 130 получил более чем приятный ценник почти в 4000 рублей. При этом в эту стоимость входит огромное количество возможностей. Устройство не просто позволяет записывать видео с различных устройств, но и делать скриншоты, редактировать видео и даже запланировать запись. Следует отметить, что AVerMedia EzRecorder 130 это отличное решение для многих людей, как для игроманов, так и для обычных пользователей виртуального мира. Конечно, в нем есть свои минусы, например, устройство не взаимодействует с обычным ПК, однако при использовании телевизора, можно записывать видео с него. Но в остальном все просто идеально. Капчер AVerMedia EzRecorder 130 получает от нашего Интернет-ресурса награду «Золото. Выбор редакции MegaObzor».
li

-
Contents
-
Table of Contents
-
Bookmarks
Quick Links
EzRecorder 130
ER130
English
Français
Deutsch
Italiano
Español
Português
P
Nederlands
Magyar
Česky
한국어
User Manual
Related Manuals for Avermedia EzRecorder 130
Summary of Contents for Avermedia EzRecorder 130
-
Page 1
EzRecorder 130 ER130 English Français Deutsch Italiano Español Português Nederlands Magyar Česky 한국어 User Manual… -
Page 3
AVerMedia Technologies, Inc. No. 135, Jian 1st Rd.,Zhonghe Dist., New Taipei City 23585, Taiwan TEL: +886-2-2226-3630 European Community contact: AVerMedia Technologies Europe B.V. Kwartsweg 50, 2665 NN, Bleiswijk, The Netherlands Technical Support: http://www.avermedia.com/avertv/Support/ WASTE ELECTRICAL AND ELECTRONIC EQUIPMENT (WEEE) The mark of Crossed-out wheeled bin indicates that this product must not be disposed of with your other household waste. -
Page 4
Москва Disclaimer & Copyright © 2014 by AVerMedia Technologies, Inc. All rights reserved. No part of this document may be reproduced or transmitted in any form, or by any means (Electronic, mechanical, photocopy, recording, or otherwise) without prior written permission of AVerMedia Technologies, Inc. -
Page 5: Specifications
Specifications Product Name Capture Box Model No. ER130 (GC530) Power Input Rating Power Consumption < 5W Standby Power Consumption < 0.5W Adapter Rating Input: 100-240V~, 50-60Hz 0.5A Max. Output: 5V Dimension Size 133 mm (W) x 20.5 mm (H) x 125.1 mm (D) Weight 176 g Environmental Condition…
-
Page 7
Chapter 1 Package Contents Please confirm that the package contains the following items. If any of the package contents are missing or damaged, please contact the distributor immediately. EzRecorder 130 Capture Box Power Adapter (5V 2A) Power Adapter Outlet Module… -
Page 8
Any violation of copyrights or other intellectual property rights is not allowed. AVerMedia regularly releases the latest version of firmware for the Capture Box. Having the latest firmware enhances the functionality of the Capture Box. To download the latest firmware file, please go to www.avermedia.com and then enter the model name in Product… -
Page 9
Chapter 2 The Unit Parts 2.1 Top Panel The [REC] button is located on the top of the unit for quick access to common functions. Button Description Power On/Off Press [REC] once to turn on the device. Hold down [REC] for 4 seconds to turn off the device. -
Page 10
2.3 LED Indicator The LED indicator on the front of the unit shows the device’s status. LED indicator Condition Indication Powered on Flashes green Ready to Glows solid green record/snapshot Recording Flashes red in breathing pace Take a snapshot Flashes red once Unable to Flashes red twice record/snapshot… -
Page 11: Front View
2.4 Connection Ports 2.4.1 Front View USB flash drive slot USB slot is for flash drive storage device connection as well as for firmware upgrade via storage device. USB hub is not supported. 2.4.2 Rear View 3 DC-IN HDMI input HDMI output …
-
Page 12
Chapter 3 The Remote Control The descriptions below show the deployment of the keys on the remote control. Buttons Descriptions Press to turn the unit on / into stand-by mode. Press to access the main menu. Press again to exit. Press the navigation keys to move among options. -
Page 13
Press to start/ stop recording. Press to start playing the selected file. Press to play the file at normal (1x) speed when slow motion, rewind, or fast-forward is active. Press to stop the playback/ recording. Press to rewind (2x, 4x, 8x, 16x, 32x). Press to return to the previous page. -
Page 14
480p/576p 720p (50 & 60Hz) 1080i (50 & 60Hz) 1080p (50 & 60Hz) The EzRecorder 130 records the exact display resolution under most circumstances. Exceptions can only be found when the input resolution is set as 1080p: Source Display Recorded… -
Page 15
Estimated recording duration for different video quality settings: HD 1080p Video Quality Maximum Optimal Good Recording Length (20 Mbps) (18 Mbps) (15 Mbps) Storage Capacity 100 hrs 110 hrs 125 hrs 200 hrs 220hrs 250hrs HD 720P Video Quality Maximum Optimal Good Recording Length… -
Page 16
4.2 Hardware Installation 4.2.1 Connect to the Source Device and TV When capturing from PS3, make sure the Capture Box is connected to the HDMI-1 port on your TV to avoid a blank screen. English — 10… -
Page 17
4.2.2 Power On Your Source Device First ‧Power on your source device FIRST. ‧Сначала выключите питание источника сигнала. ‧Quellgerät ZUERST einsch. ‧Enciende tu dispositivo PRIMERO ‧Allumez l’appareil de la source vidéo AVANT. ‧Come PRIMA cosa alimentare il dispositivo. ‧NAJPIERW włącz źródło sygnału. ‧Porniţi ÎNTÂI dispozitivul sursă. -
Page 18
Please use the power adapter included in the box. Using other power sources can cause damage to the device. 4.2.4 Connect to Your USB Hard Drive To prevent data loss, always press F1 (in menu) to eject USB hard drive safely. 4.2.5 Turn On the Device English — 12… -
Page 19
Off. Go to Menu > Settings > A/V Management > A/V Pass Thru. to enable singal pass through when EzRecorder 130 is Off. *The default is set Off to meet the 2013 (erp) Lot 6 power-saving regulation. -
Page 20
Chapter 5 Basic Operation This chapter guides you to record video, capture images and instantly play files. All the recorded files or snapshots will be saved to th e default flash drive destination automatically. Please see Chapter 6 for details. 5.1 Record and Capture The Capture Box allows you to capture videos. -
Page 21
Quick Snapshot During Gameplay — Press to capture current image. Long Press to activate continuous capture mode. The Capture Box will take 5 snapshots at one time. Instant Playback — Press to play the latest recorded file or view the last captured image. -
Page 22
— Press to pause the playback. Press to go to previous frame; press to go to next frame. Step 2: — Press to capture your desired image. Disk Information Press then press OK to display the disk information. Press again to hide it. -
Page 23
OSD Menu Descriptions Basic Operation — Press to bring up the menu. — Press to return to the video screen. — Use ▲/▼ to make selection on the menu and OK to enter a submenu. — In the submenu, use ▲/▼ to make selection and OK to confirm. -
Page 24
OSD Menu Descriptions Navigating — Use the navigation keys ◄/►/▲/▼ to select among items. — Press F1 to sort the files by file name, file size, file format and by modified date. — Press F2 to switch between list mode and thumbnail mode. — Press to go to the next page. -
Page 25
(1x) speed when slow motion, rewind, or fast-forward is active. — Press to stop the playback. — Press to display the playback information, including storage disk, recording resolution, duration, elapsed and remaining time, and file name. * Only video files captured by the Capture Box are supported. -
Page 26
Change File Name / Edit Press F3 to edit or change the selected video. Change File Name Input your file name by using the navigation keys ▲/▼ to select characters, numerals or symbols. Use the navigations keys ◄/► to go to the next/ last character. Press F1 to switch between characters, numerals and symbols. -
Page 27
Edit Mode You can cut and recombine your selected video in Edit Mode. — To cut the video, you will need to create one or more segments within the video. — Step 1: — To locate a scene, use direction keys or to search the scene. -
Page 28
Preview — The Capture Box automatically recombines the segments you choose to keep during editing. Export — The estimated time varies by different storage disks. Refer export time to the actual use of your storage disk. — Press OK to export the video. — Press to continue editing. -
Page 29
Exit Press OK to exit from the editing mode. — Press to exit Press F1 to continue editing. The recommended length of each video should be less than 1 hour. The Capture Box is made for record and capture media materials that are legally owne d or licensed by the user only. -
Page 30
OSD Menu Descriptions Language Use ▲/▼ to select your preferred language. Press OK to confirm. OSD Menu Descriptions Display Mode The default mode is set as real-time mode. — Use ▲/▼ to switch between real-time and standard mode. Real-Time Mode Real-time mode lets you play games with zero delay. -
Page 31
Standard Mode In standard mode, on-going recordings will be shown in the upper right corner of the screen. As there will be slight delay in game, standard mode is recommended for set-top box. Black screen may occur when calling for Menu in real-time mode. And the pause varies by TV type. -
Page 32
Time Zone STEP 1: Use ▲/▼ to move among options and select your area. Press OK to confirm. STEP 2: Use ▲/▼ to move among options and select your time zone. Press OK to confirm. Time Setup Use ◄/► to move among options and ▲/▼… -
Page 33
selected partition; indicates low write speed of selected partition. To make sure recording functions properly, be sure to select partition with normal write speed. Step 2: Use ▲/▼ to select the preferred default storage device. Step 3: Use ▲/▼ to select a folder and press OK to confirm. -
Page 34
Color Range: Use ▲/▼ to toggle between off, limited, and full. Press OK to confirm. OSD Menu Descriptions Recording/ Snapshot Video Quality: Use ▲/▼ to toggle among various video quality options (Optimal/ Good/ Maximum recording length). Press OK to confirm. Snapshot Quality: Use ▲/▼… -
Page 35
HDCP Mode: Use ▲/▼ to switch from enable or disable the HDCP Mode function. Note: If video source is HDCP-protected, images will NOT be shown properly. OSD Menu Descriptions Watermark Add your selected watermark to your videos. You can customize the display of the watermark by setting up the type, position and also scale. -
Page 36
Position: Use ▲/▼ to select from the listed watermark positions. Press OK to save the change. — Press to go back to last level. Display Scale: Use ▲/▼ to select the display scale. Press OK to save the change. — Press to go back to last level. -
Page 37
USB storage device: Step 1: To download the latest firmware binary package, please go to www.avermedia.com, and then enter the model name in Product Search field. Firmware file is available on the product information page. Step 2: Extract the files by unzipping the package. -
Page 38
version of firmware is available for upgrade or rollback. Once the firmware upgrade process has completed, press OK to restart the Capture Box. The firmware upgrade process takes up approximately 10-14 minutes. Firmware upgrade requires at least 256MB free space of USB 2.0 flash drive. … -
Page 39
Descriptions Name your own Capture Box. Press navigation keys and Down to select characters. Press navigation keys Left and Right to shift to the former or later character. Press to switch to the next input menu. Press to delete the character. -
Page 41
La télécommande Les descriptions ci-dessous présentent les touches de la télécommande. Descriptions Descriptions Appuyez pour allumer l’appareil/le (Suivez les instructions à l’écran) mettre en veille. Appuyez pour accéder au menu principal. Appuyez à nouveau pour (Non pris en charge) quitter. Appuyez sur les touches de direction pour vous déplacer parmi les options. -
Page 42
Fernbedienung Die nachstehenden Beschreibungen zeigen die Funktionen der Fernbedienungstasten. Beschreibungen Beschreibungen Schaltet das Gerät ein bzw. versetzt (Folgen Sie den Bildschirmhinweisen) es in den Bereitschaftsmodus. Ruft das Hauptmenü auf. Zum (Nicht unterstützt) Verlassen noch einmal drücken. Drücken Sie zum Bewegen zwischen den Optionen die Navigationstasten. -
Page 43
Telecomando Le descrizioni di seguito mostrano l’utilizzo dei tasti sul telecomando. Descrizioni Descrizioni Premere per accendere/mettere in (Attenersi alle istruzioni sullo standby l’unità. schermo) Premere per accedere al menu principale. Premere di nuovo per (Non supportata) uscire. Premere i tasti di navigazione per spostarsi tra le opzioni. -
Page 44
El mando a distancia Las descripciones siguientes muestran el desarrollo de los botones del mando a distancia. Descripciones Descripciones Presionen este botón para encender la (Siga las instrucciones que unidad o activar el modo de espera en aparezcan en pantalla) la misma. -
Page 45
O Controle Remoto As descrições abaixo mostram a distribuição das teclas do controle remoto. Descriçõ es Descriçõ es Pressione para ligar a unidade/entrar (Siga as instruções na tela) em modo stand-by. Pressione para acessar o menu principal. Pressione novamente para (Não suportado) sair. -
Page 46
Пульт дистаниционного управления На рисунке ниже показано расположение кнопок пульта ДУ. Справа от значка кнопки указано ее назначение. Описание Описание Включение устройства / переход в (Следуйте экранным указаниям) режим ожидания. Доступ к главному меню. Выход из (Данная функция не меню при повторном нажатии. поддерживается.) Кнопки… -
Page 47
A Távirányí tó Az alábbi ábra mutatja a gombok elhelyezkedését a távirányí tón. Leí rás Leí rás (Kövesse a képernyőn megjelenő Nyomja meg bekapcsoláshoz/ készenléti módhoz. instrukciókat.) Főmenü előhívása. Ismételt (Ez a funkció nem támogatott.) megnyomásával kilépés. Navigációs gomb az opciók közötti mozgáshoz. -
Page 48
Dálkové ovládání Následující popis informuje o rozmístění jednotlivých tlačítek dálkového ovládání. Popis Popis Stisknutím tlačítka se zařízení spustí (Potvrzení instrukcí na obrazovce.) nebo uvede do pohotovostního režimu. Přechod do hlavní nabídky. Opakované stisknutí zavře hlavní (Tato funkce není podporována.) nabí dku. Směrový… -
Page 49
리모컨 아래의 설명은 리모컨의 키 배치에 대한 설명입니다. 설명 설명 (화면 지시사항을 따르십시오.) 장치를 켜거나 끕니다. 주 메뉴에 액세스합니다. 다시 (이 기능은 지원되지 않습니다.) 누르면 종료합니다. 탐색 키를 눌러 옵션 간을 이동합니다. 화면 정보를 표시합니다. OK(확인)을 눌러 선택을 확인합니다. 마지막 녹화된 파일을 재생하거나 현재… -
Page 52
M o d e l N o . : E R 1 3 0 P/N: 300AER130D5P M a d e i n T a i w a n…
This manual is also suitable for:
Er130
Недавно в нашей лаборатории побывало одно из высокоуровневых устройств видеозахвата от компании AVerMedia — ExtremeCap U3. Тайванский производитель решил не ограничиваться выпуском продуктов только для энтузиастов и объявил об очередном расширении модельного ряда. Новинка получила название EzRecorder 130, и в этот раз акцент был сделан на демократичной стоимости и простоте использования. Розничная цена в Украине составит около $99, что автоматически делает EzRecorder 130 самым доступным устройством для захвата видео с поддержкой интерфейса HDMI.

AVerMedia EzRecorder 130
Возможности тестируемого образца несколько скромнее чем у ExtremeCap U3, но вполне стандартны для устройств аналогичного класса. На выходе можно получить видео в разрешении Full HD с битрейтом до 20 Мбит/с при 30 кадрах в секунду. Наличие аппаратного кодировщика Н.264 позволит избавиться от какой-либо дополнительной нагрузки на систему и по максимуму сконцентрироваться на игровом процессе.
| AVerMedia EzRecorder 130 (ER130) | |
| Входной видеосигнал | HDMI |
| Выходной видеосигнал | Входной видеосигнал |
| Разрешение | Input: 480i/576i 480p/576p 720p (50/60 Гц) 1080i (50/60 Гц) 1080p (50/60 Гц) Capture: |
| Формат записи | MP4 (кодеки: H.264, AAC) |
| Блок питания | Input: 100–240 В, 50–60 Гц, 0,5А Output: 5В, 2А |
| Габариты, мм | 133 x 20,5 x 125,1 |
| Масса, г | 176 |
AVerMedia EzRecorder 130 поставляется в картонной коробке небольших размеров. Цветовая схема привычна для последних продуктов компании.

Комплект поставки состоит из руководства пользователя, внешнего блока питания, пульта дистанционного управления и пары батареек типа ААА. Руководство пользователя написано, в том числе, и на русском языке, что поможет быстро и легко разобраться во всех нюансах работы устройства.

Корпус EzRecorder 130 выполнен из черного, гладкого пластика и выдержан в строгом, лаконичном дизайне. На его поверхности можно найти только кнопку «Rec», отвечающую за начало процесса записи. На торец вынесен порт USB 2.0 предназначенный для подключения внешнего накопителя, на который будет сохраняться отснятый материал.

С обратной стороны собраны разъем питания и два порта HDMI. Один из них служит для приема входящего видеосигнала, второй же отвечает за его дальнейшую передачу на экран. Таким образом, AVerMedia EzRecorder 130 становится промежуточным звеном на пути изображения от видеокарты или игровой приставки к монитору.

Боковые грани остались абсолютно свободны.

Внизу корпуса установлены четыре прорезиненные ножки и несколько вентиляционных отверстий. Это предотвращает возможное скольжение и способствует лучшему охлаждению устройства.

AVerMedia EzRecorder 130 отличается полной автономностью. Для его работы не требуется установка драйверов или обязательное наличие ПК. При первом подключении устройство ненадолго задумается, после чего определится системой, поблагодарит за выбор продукции от компании AVerMedia и объявит о готовности к работе. Все управление происходит с помощью комплектного пульта дистанционного управления. На нем расположилось довольно много кнопок, отвечающих за все ключевые функции: вызов меню настроек, запуск и остановку записи, моментальный захват скриншота с экрана, перемотку и редактирование уже отснятого материала и прочее.

Система подключения довольно простая и отображена на рисунке ниже. В случае захвата видео с игрового компьютера, пользователю необходимо убедиться, что передача аудиосигнала происходит посредством HDMI. Если же во время процесса записи использовать, например, отдельную звуковую карту, то снятые видеоролики выйдут абсолютно беззвучными.

Программное обеспечение
Устройство оснащено встроенной графической оболочкой. Для вызова меню настроек необходимо нажать соответствующую кнопку на пульте управления.

Среди поддерживаемых языков доступен и русский. Правда перевод затронул только половину разделов и некоторые пункты меню остались на английском языке. Особых сложностей это не вызывает, навигация и выбор настроек интуитивно понятны.

Для записи видео к AVerMedia EzRecorder 130 необходимо подключить внешний жесткий диск или флэш-накопитель, предварительно отформатировав их в файловой системе NTFS. Во время тестирования использовался накопитель Transcend TS16GJF700 емкостью 16 ГБ. Его объема хватает на 90 минут непрерывной записи c битрейтом в 20 Мбит/с.

Кроме максимального качества в 20 Мбит/с доступно еще два режима сжатия. При выборе «Хорошее качество» битрейт составит 18 Мбит/с, режим «Максимальная продолжительности» снизит его до 15 Мбит/с.

Встроенное приложение Media Studio позволяет редактировать видео снятое с помощью EzRecorder 130.

Редактор обладает только базовыми функциями, которые сводятся к подрезке, удалению или склеиванию определенных фрагментов.

Тестовый стенд
Конфигурация тестового стенда:
- процессор: Intel Pentium G3258 (3,2@4,7 ГГц, 3 МБ);
- кулер: Zalman CNPS10X Flex;
- материнская плата: ASRock Z97 Anniversary (Intel Z97);
- оперативная память: GoodRAM GY1600D364L10/16GDC (2×8 ГБ, 1600 МГц, 10-10-10-28-2T);
- видеокарта: MSI N780 TF 3GD5/OC (GeForce GTX 780);
- системный диск: Kingston SPV200S3/120G (120 ГБ, SATA 6Gb/s);
- блок питания: Chieftec CTG-750C (750 Вт);
- монитор: LG 23MP75HM-P (1920х1080, 23”);
- USB флэш-накопитель: Transcend TS16GJF700 (16 ГБ);
- операционная система: Microsoft Windows 7 x64 SP1;
- графический драйвер: NVIDIA 344.75 WHQL;
- видеоредактор: Sony Vegas Pro v 12.0;
- медиаплеер: VLC media player v. 2.1.5.
Захват видео
Для оценки качества записи была выбрана популярная компьютерная игра Dota 2. Захват видео производится в разрешении 1920х1080 точек с битрейтом 20 Мбит/с.
Претензий к полученному изображению нет. Картинка выходит достаточно резкой и контрастной, без потери мелких деталей. Она все же уступает наивысшему качеству AVerMedia ExtremeCap U3, но тут стоит помнить и о двукратной разнице в цене.
Какие-либо задержки или подтормаживая во время записи отсутствуют. Реакция на нажатие кнопок или движения мышки происходит моментально, будь то сетевой шутер, гонки или moba-игра.
AVerMedia EzRecorder 130 также поддерживает функцию отложенной записи, что станет подарком для всех любителей спорта. Достаточно установить таймер на необходимое время и устройство автоматически запишет онлайн трансляцию важной гонки или матча. Главное убедиться, что источник видеосигнала будет также работать в указанное время.
Качество изображения зависит только от платформы трансляции. Если у вас есть доступ к IPTV с каналами в Full HD разрешении, то можно легко и удобно создать коллекцию из выпусков любимой передачи или лучших гонок сезона.
Устройство станет удобным дополнением для всех, кто занимается созданием игровых видеороликов. Тут в первую очередь скажется отсутствие дополнительной нагрузки на процессор при записи, а также, разница в размере отснятого материала. Для примера, четырёхминутный ролик из Dota 2, записанный с помощью EzRecorder 130 занимает 650 Мбайт свободного места на диске. Этот же ролик, но захваченный с помощью популярной программы Fraps 3.5.99 будет занимать уже порядка 11 Гбайт. Устройство позволяет комфортно записать материал для монтажа полноценного «мувика», создать серию обучающих видеороликов по прохождению новой игры или просто нарезку лучших моментов из определенного боя.
Выводы
AVerMedia EzRecorder 130 получился качественным устройством начального уровня для видеозахвата. Его функциональные возможности не выделяются поддержкой сверхвысоких разрешений или возможностью записи с частотой 60 кадров в секунду, но их будет вполне достаточно, чтобы получить четкую картинку в разрешении Full HD и без потери мелких деталей. К сильным сторонам также можно отнести демократичную стоимость, независимость от ПК, легкость настройки и эксплуатации. В тоже время, потенциальным владельцам стоит помнить, что захват звука возможен только посредством HDMI, а для обхода защиты HDCР (актуально для игровых консолей прошлого поколения) необходимо будет докупить HDMI-сплиттер.

It’s easy to preserve all the wonders and excitements you see on TV.
EzRecorder 130 is a stand-alone recorder that captures HDMI videos as you watch them, without the need of a PC.


Keep Everything Recorded
Be it your games or sports games, EzRecorder 130 easily records HDMI video at the press of a button, or on a schedule, even when your TV is powered off.

Preserve Your Favorite Moments
With the remote control, view the recorded videos at your leisure. The snapshot function lets you capture your favorite moments onto inspiring high-quality pictures.

It’s Not Final until You Say So
EzRecorder 130 makes post-production easy as well. The built-in video editor allows you to trim and merge clips seamlessly without a PC. Knowing you’ll have the final touch just makes recording so much easier.
- Technical Specifications
- • Interface:Standalone
• Storage:USB external hard drive, USB flash drive**
• Video Input:HDMI
• Video Output (Pass-Through):HDMI
• Audio Input:HDMI
• Audio Output (Pass-Through):HDMI
• Max Pass-Through Resolutions:1080p60
• Max Record Resolutions:1080p30
• Supported Resolutions (Video input):1080p, 1080i, 720p, 576p, 576i, 480p, 480i
• Record Format:MPEG 4 (H.264+AAC)
• Dimension (W x D x H):133 x 125.1 x 20.5 mm (5.24 x 4.92 x 0.81 in)
• Weight:176g (6.2oz)
Notes:
1. EzRecorder 130 does not support viewing/recording/streaming of HDCP protected signals
2. ** Not included. NTFS format in MBR partition table is required. (FAQ link here)
USB hubs, card readers, FAT format, NAS or HDDs over 2 TB capacity are not supported.
- What’s in the box
- • EzRecorder 130 (ER130)
• Power adapter (5V / 2A)
• DC to Mini-USB cable
• Remote control (batteries included)
• Quick guide
• User manual
VIDEOS
EzRecorder 130 Review by NRGeek
Q&A
Micro SD Card
VRR
Troubleshooting
疑難排解
Settings
MAC M1
How do I start to use the Device
Software Usability
Hardware usability
Features/Functions
OBS
Chromebook
Windows
Mac OS
セットアップ
セットアップ・仕様
接続機器・設定
4K / HDR対応
VRR対応
音声端子
仕様
仕様・ソフト
仕様・ソフト(コントロール部)
仕様・ソフト(ミキサー部)
ストレージ
(PCモード)仕様・ソフト
(単体モード)仕様・設定
録画
配信
実況
再生
再生・編集
編集
Mac対応
相性
動画編集ソフト
ファイル管理
アップロード
ソフト
購入前のお問合せ
F225本体・付属品
セットアップ、Wi-Fi接続
テレビ視聴、設定画面
録画、予約録画、録画再生
アプリ
番組表
通信
設定
その他
困った時は
更新
EOL All
Streaming
Capturing
All Topics
Recording
Storage
Indicator Light
File management
Voice Commentary
GameMate
Upload
Playback & Video Quality
Editing & Converter
Live Stream
Installation
Watching TV
Stream Engine
Comparison Chart
DOWNLOAD
CamEngine App
Download Manager
Application
Application(Windows)
Application(macOS)
Driver
Firmware
Stream Engine
Utility(Windows)
Utility(macOS)
Utility & FW(Windows)
Utility & FW(macOS)
Utility (Chromebook)
Utility
Plugin
Compatibility Tool
Quick Guide
User Manual
Datasheet
Certificates
Date : 2017-12-22 00:00:00
- Version:Firmware ver 1.1.9
- OS:
- Description:1. Firmware upgrade notice
(1) First extract the downloaded FW zip file, there will be the *.bin file in the folder.
(2) Make sure to copy the *.bin files to the root path of your USB Flash drive.
(3) Plug the USB Flash drive on to EzRecorder 130, go to Settings to run firmware upgrade.2. Release note
Support GPT partition.
Date : 2017-04-24 00:00:00
- Version:Firmware ver 1.1.7
- OS:
- Description:1. Firmware upgrade notice
(1) First extract the downloaded FW zip file, there will be the *.bin file in the folder.
(2) Make sure to copy the *.bin files to the root path of your USB Flash drive.
(3) Plug the USB Flash drive on to EzRecorder 130, go to Settings to run firmware upgrade.2. Release note
Minor bug fixes and other improvements
Date : 2016-10-24 00:00:00
- Version:Firmware ver 1.1.6
- OS:
- Description:1. Firmware upgrade notice
(1) First extract the downloaded FW zip file, there will be the *.bin file in the folder.
(2) Make sure to copy the *.bin files to the root path of your USB Flash drive.
(3) Plug the USB Flash drive on to EzRecorder 130, go to Settings to run firmware upgrade.2. Release note
Minor bug fixes and other improvements
Date : 2014-06-24 00:00:00
- Description: Open Source Code Notice
Date : 2017-06-16 00:00:00
- Description: English, Français, Deutsch, Italiano, Español, Português, Pусский, Magyar, Česky, 한국어, Türkçe, Română, Polski
Date : 2014-05-27 00:00:00
- Description: Datasheet

