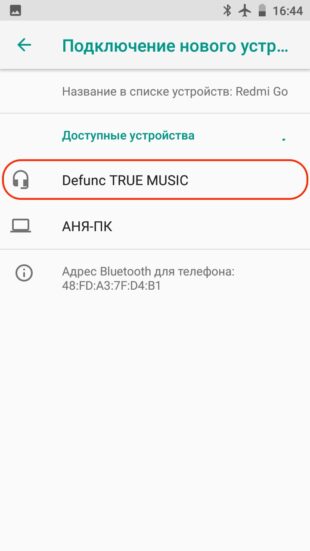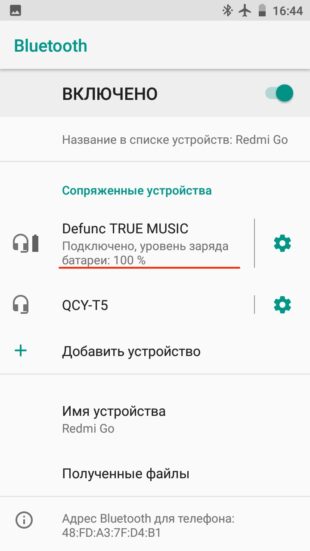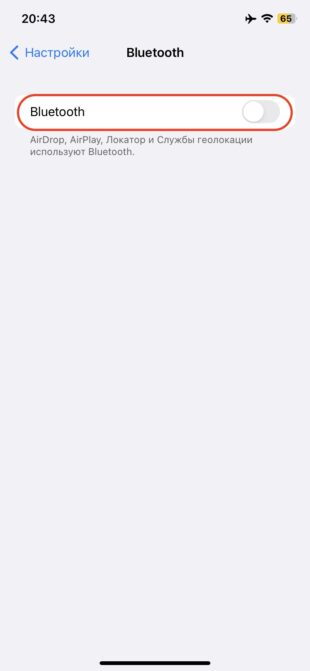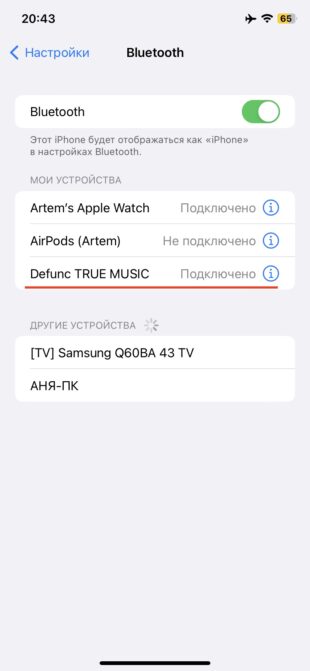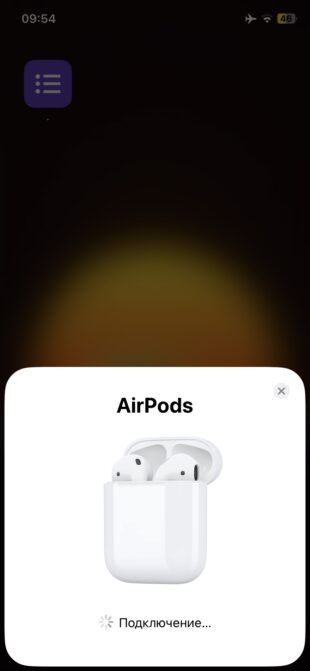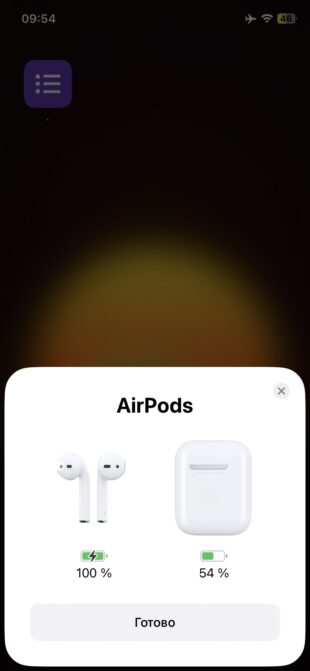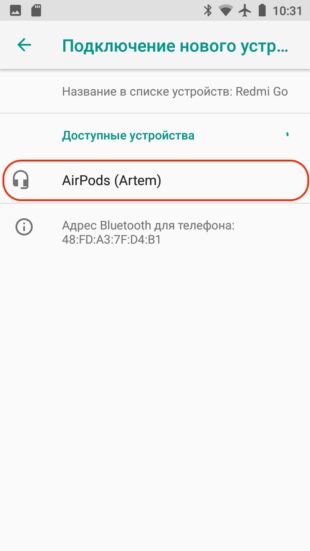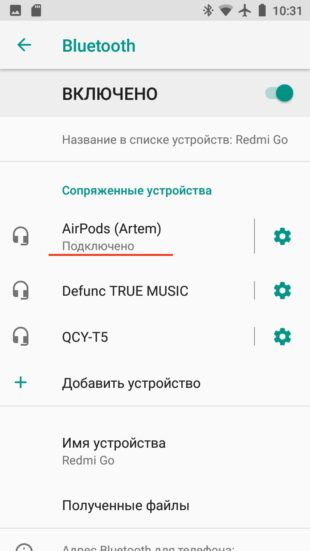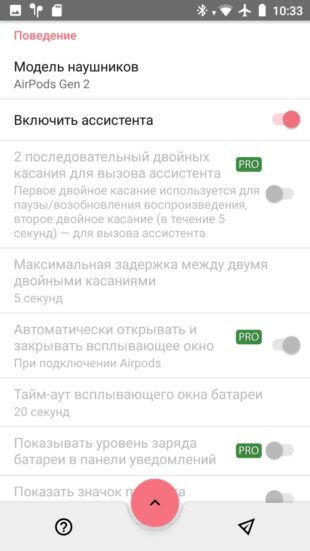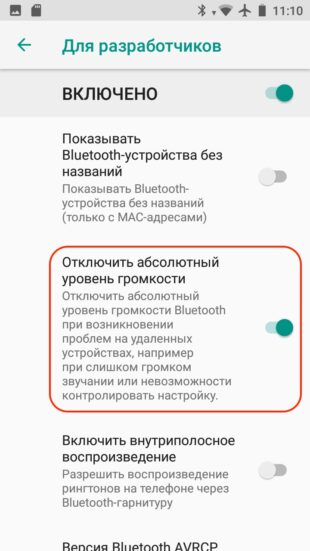Как пользоваться беспроводными наушниками: включать, настраивать и заряжать
Беспроводные наушники уже прочно вошли в моду. И это не удивительно, они компактные, долго держат заряд и подключаются почти к любому устройству, будь то плеер или телевизор. Рассказываем, как пользоваться беспроводными наушниками, чтобы процесс наслаждения музыкой был максимально прост и доступен.

Shutterstock
Приводим простую инструкцию по использованию этого гаджета.
Беспроводные наушники подключаются к мобильным устройствам через Bluetooth. Хранятся они в специальном чехле-зарядке. Сегодня мы расскажем, как настраивать беспроводные наушники разных брендов.
РЕКЛАМА – ПРОДОЛЖЕНИЕ НИЖЕ
Как работают беспроводные наушники?
На сегодняшний день беспроводные наушники — это выбор большинства пользователей. Такая гарнитура считается наиболее удобным способом прослушивания музыки, передачи голоса или просмотра видео со звуком. В первую очередь, за счет отсутствия лишних проводов и кнопок. Принцип работы подобных наушников заключается в получении сигнала «по воздуху». Технологически это работает следующим образом:
- передача через Bluetooth;
- передача по NFC;
- более устаревшие способы (передача через ИК-порт или радиосоединение).
Как включить беспроводные наушники
Чтобы включить наушники, зажми кнопку включения на несколько секунд. В некоторых моделях имеется всего одна кнопка, которая отвечает за все аспекты управления устройством. О том, как подключить беспроводные наушники к телефону, ты можешь в подробностях узнать из отдельной статьи.
РЕКЛАМА – ПРОДОЛЖЕНИЕ НИЖЕ

На беспроводных наушниках обычно имеется лишь одна кнопка, отвечающая за все аспекты управления
Как правильно настроить наушники
Беспроводные наушники можно подключать к любому виду мобильных устройств: смартфону, планшету, ноутбуку, персональному компьютеру. Каждый из них предполагает свой алгоритм подключения. Рассмотрим их особенности.
- Чтобы соединить наушники со смартфоном или планшетом, включи Bluetooth в настройках мобильного устройства, выполни поиск оборудования и выбери в списке свою модель наушников. В следующий раз наушники подсоединятся автоматически.
- Большинство современных ноутбуков имеет функцию Bluetooth – в этом случае алгоритм подключения наушников будет таким же, как в первом пункте.
- Для персонального компьютера следует купить модуль Bluetooth, подключить его в разъём USB и произвести настройку драйверов. Как правило, это происходит автоматически. После того, как Bluetooth устройство будет подключено. Нужно зайти в настройки, открыть вкладку «Устройства Bluetooth», произвести поиск нового оборудования и из выпавшего списка выбрать модель своих наушников.
РЕКЛАМА – ПРОДОЛЖЕНИЕ НИЖЕ
РЕКЛАМА – ПРОДОЛЖЕНИЕ НИЖЕ
Как настроить беспроводные наушники для использования с iPhone
Обычный алгоритм объединения в пару беспроводных наушников и iPhone выглядит так:
- Положи наушники рядом со смартфоном и разблокируй его.
- Нажми кнопку питания на кейсе или наушниках и удерживай, пока индикатор не изменит цвет.
- На экране смартфона должен появиться запрос на подключение.
- Далее следуй инструкциям смартфона.
Как настроить беспроводные наушники для использования с Android
При сопряжении гаджета с устройством, работающим на системе Андроид, выполни следующие шаги:
- Загрузи на смартфон специальное приложение, позволяющее подключить данную модель наушников.
- Нажми кнопку питания и удерживай несколько секунд (по инструкции).
- Когда индикатор начнёт мигать, наушники переключатся в режим соединения.
- В списке устройств на Android выбери наушники и нажми на значок «Подключить».
РЕКЛАМА – ПРОДОЛЖЕНИЕ НИЖЕ
Как настроить беспроводные наушники для использования с ноутбуком или другим устройством по Bluetooth

Беспроводные наушники можно синхронизировать не только со смартфоном, но и с другими устройствами
Если требуется создать пару с ноутбуком, персональным компьютером или другими устройствами, выполняется следующее:
- Нажми кнопку питания на наушниках и удерживайте её до изменения состояния индикатора.
- Открой меню настроек на твоем устройстве.
- Найди в настройках вкладку Bluetooth.
- Выбери в списке обнаруженных устройств свои наушники.
РЕКЛАМА – ПРОДОЛЖЕНИЕ НИЖЕ
РЕКЛАМА – ПРОДОЛЖЕНИЕ НИЖЕ
Возможные проблемы при подключении беспроводных наушников и их решение
Хотя подключение беспроводных наушников это довольно простая процедура, тем не менее могут возникать сложности при настройке и синхронизации устройств.
Нет подключения
Даже если пользователь сделал все по инструкции, гаджет может не появиться в разделе «доступные устройства» на телефоне. В таком случае нужно выполнить следующие действия:
- удостовериться в том, что наушники заряжены;
- заново включить Bluetooth;
- перезагрузить смартфон и гарнитуру
- проверить подключенные устройства и отключить ненужные;
- проверить, не подключились ли наушники к другому смартфону или компьютеру.
Не находит устройство
Причин тому, что телефон «не видит» гарнитуру, может быть несколько:
РЕКЛАМА – ПРОДОЛЖЕНИЕ НИЖЕ
- возможно устройства находятся слишком далеко друг от друга;
- смартфон или наушники почти или полностью разряжены.
- Чтобы установить соединение, нужно зарядить гаджет с наушниками, поднести гарнитуру к нему поближе и на всякий случай перезагрузить оба устройства.
Работает только один наушник
Такая проблема часто возникает, если наушники вынимали из бокса не одновременно и, как правило, решается следующими простыми действиями:
- переподключить девайс (убрать в зарядное устройство и снова одновременно достать);
- если проблема не решилась, попробовать работу гарнитуры на других устройствах. Не исключено, что дело кроется в поломке одного из наушников.
Пропал звук
Отсутствие звука может быть вызвано:
РЕКЛАМА – ПРОДОЛЖЕНИЕ НИЖЕ
- установкой новых программ на телефоне;
- разрядкой устройств;
- техническим сбоем.
Стоит убедиться, что выбран вариант получения аудиосигнала именно через наушники, удалить новые программы, которые возможно стали причиной проблем с передачей звука, и перезагрузить оба устройства. Если это не поможет, обратиться в службу поддержки пользователей или отправить гаджет на диагностику.
Как пользоваться беспроводными наушниками
После того, как ты подключила наушники к смартфону или ноутбуку, можно наслаждаться всеми прелестями их функционала, а таковых немало! Какие «плюшки» вы можете ожидать от беспроводных наушников?
Прежде всего, конечно, отсутствие путающихся проводов. Но это далеко не всё.
С помощью беспроводных наушников ты можешь управлять плейлистом без помощи смартфона. В руководстве пользователя сказано, как можно переключать трек, увеличивать или уменьшать громкость, а также переводить в наушники входящий звонок.
Ещё одно преимущество заключается в том, что у наушников предусмотрена функция автоподключения. Это значит, что подключать их к телефону нужно лишь один раз – при первом использовании (или после перезагрузки смартфона), а затем устройства будут соединяться друг с другом без участия пользователя. Главное – убедиться, что активирован Bluetooth.
Беспроводные наушники приостанавливают воспроизведение, когда хотя бы один из них извлекается из уха. Вернув наушник на место, ты сможешь слушать трек с того места, где он остановился.
В некоторых моделях есть функция шумоподавления, которая позволяет наслаждаться звуком даже в шумном метро. Также отличная «фича» – режим Multipoint, который позволяет подключаться сразу к двум устройствам.
Дополнительные функции активируются согласно инструкции. Обычно этот механизм предполагает определённые комбинация нажатия кнопки включения.
РЕКЛАМА – ПРОДОЛЖЕНИЕ НИЖЕ
РЕКЛАМА – ПРОДОЛЖЕНИЕ НИЖЕ
Какие правила безопасности важно соблюдать?
Эксплуатация беспроводных наушников дается намного легче, чем в случае с проводными, но и тут стоит придерживаться нескольких правил:
- если наушники используются в общественных местах и на улице — стоит выбирать модели с неполным шумоподавлением, чтобы слышать, что происходит вокруг. В случае с применением вакуумных устройств, которые обеспечивают высокую звукоизоляцию, рекомендуется прослушивать аудио на неполной громкости;
- наушники, как и смартфон, желательно регулярно обрабатывать антисептиком;
- во время прослушивания под дождем и снегопадом девайс стоит прятать под головным убором для того, чтобы избежать попадания влаги;
- как правило, при низких температурах воздуха батарея гарнитуры садится быстрее, поэтому зимой перед выходом на улицу стоит позаботиться о полном заряде;
- чтобы беспроводное устройство не выпало из ушей в самый неподходящий момент, рекомендуется правильно подбирать по размеру индивидуальные силиконовые накладки.
РЕКЛАМА – ПРОДОЛЖЕНИЕ НИЖЕ
Как заряжать беспроводные наушники
Если наушники работают от батареек, севшие элементы питания нужно просто заменить. Но большинство моделей требуют зарядки аккумулятора. Есть три основных способа, как заражать беспроводные наушники.
- Зарядка осуществляется через кабель. Чаще всего беспроводные наушники заряжаются с помощью кабеля с разъёмом мини-USB, USB Type-C, E-type и так далее, которые поставляются в комплекте.
- Наушники заряжаются через кейс. Сам процесс зарядки происходит аналогично первому способу, только заряжаешь ты не сами наушники напрямую, а чехол от них. Когда индикатор на корпусе чехла погаснет или изменит цвет, это означает, что гаджет полностью заряжен. О видах сигналов, которые подаёт световой индикатор, вы можете прочесть в руководстве по эксплуатации устройства. Технология заряда от специального футляра с аккумулятором используется в наушниках AirPods от компании Apple и их аналогах.
- С помощью беспроводного зарядного устройства. Процесс зарядки тоже может быть беспроводным! Сегодня в продаже можно найти зарядные устройства, которые не нужно подключать к сети. Такие аксессуары помогают заряжать не только наушники, но у другие гаджеты.
РЕКЛАМА – ПРОДОЛЖЕНИЕ НИЖЕ
РЕКЛАМА – ПРОДОЛЖЕНИЕ НИЖЕ

Главное в использовании беспроводных наушников — вовремя заряжать их
Как правильно заряжать беспроводные наушники: инструкция
- Если зарядка осуществляется через кабель, один его конец вставляем в специальный разъём на девайсе, другой – в зарядное устройство.
- Смотрим в руководстве пользователя, сколько нужно заряжать данную модель наушников. Оставляем гаджет заряжаться на необходимый период времени.
- По истечении указанного периода проверяем световой индикатор. Если он свидетельствует о полном заряде аккумулятора, отключаем наушники и пользуемся.
- Старайтесь всегда заряжать наушники до 100%.
- Не рекомендуется использовать наушники до того момента, когда они отключаются из-за полного «опустошения» батареи. Начните заряжать их чуть раньше.
- Нельзя трогать гаджет во время зарядки.
РЕКЛАМА – ПРОДОЛЖЕНИЕ НИЖЕ
Сколько заряжать наушники?
Период полного заряда беспроводных наушников может варьироваться от одного до четырёх часов, в зависимости от модели. Поэтому за такой информацией лучше обратиться к инструкции. Некоторые производители предусматривают для своего продукта режим быстрой зарядки, при котором после 10-15 минут соединения с блоком питания наушники могут проработать 2-3 часа беспрерывно. Для определения уровня заряда сверяйтесь со световым индикатором. Если ты используешь AirPods, степень заряда кейса и наушников можно посмотреть также на экране сопряжённого смартфона.
РЕКЛАМА – ПРОДОЛЖЕНИЕ НИЖЕ
Как заряжать беспроводные наушники JBL
Наушники от этого производителя могут заряжать как напрямую от зарядного устройства, так и от футляра. Для выбора оптимального способа зарядки изучи инструкцию. Одна из самых популярных моделей – JBL Tune 120 – снабжена световым индикатором на кейсе, состоящим из четырёх разноцветных светодиодов. Они загораются все разом, когда уровень заряда достигает 100%.
РЕКЛАМА – ПРОДОЛЖЕНИЕ НИЖЕ
Как заряжать беспроводные наушники Xiaomi

Очень популярный способ зарядки, который используется для беспроводных наушников — это зарядка с помощью футляра с аккумулятором
Любимая покупателями модель наушников Redmi Airdots от Xiaomi заряжается от футляра. Сперва убедитесь, что кейс заряжен, затем проверьте, нет ли внутри него защитных наклеек, которые могут препятствовать соприкосновению контактов. Если есть, удалите их. Вставьте наушники до конца в специальные углубления и оставьте заряжаться согласно инструкции.
РЕКЛАМА – ПРОДОЛЖЕНИЕ НИЖЕ
Как заряжать беспроводные наушники Apple AirPods
AirPods поставляются в комплекте с зарядным футляром, поэтому схема зарядки вполне стандартная: подключай футляр к сети с помощью кабеля и жди необходимое время. Чехол может заряжаться как с помещёнными в него наушниками, так и без них.
Как отключить беспроводные наушники
Для отключения наушников достаточно поместить их в футляр и закрыть крышку.
Если ты обнаружила какие-либо неполадки в работе наушников, часто требуется подключить их заново. Для этого открой список Bluetooth-устройств на вашем смартфоне или другом девайсе, выбери в нём наушники и нажмите «Забыть это устройство». Строчка с названием наушников исчезнет. После этого вновь соедини устройства в пару согласно инструкции.
РЕКЛАМА – ПРОДОЛЖЕНИЕ НИЖЕ
Чтобы произвести принудительное отключение Bluetooth-наушников, нужно в течение 10 секунд зажать одновременно кнопку питания и уменьшения громкости. Индикатор начнёт мигать. Это означает, что настройки наушников сброшены.
Полезное видео по настройке беспроводных наушников AirPods
Беспроводные TWS наушники: как включить, подключить, пользоваться, заряжать?
В комментариях к другим подобным статьям я вижу очень много разных вопросов связанных с использованием беспроводных TWS наушников. Больше всего разных непонятных моментов возникает именно с китайскими наушниками. Дело в том, что с такими наушниками очень редко идет инструкция на русском или украинском языке. В лучшем случае на английском, а в худшем на китайском, или ее вообще нет. А работают эти наушник не всегда стабильно, да и не всегда понятно, как они вообще работают и как ими пользоваться. В том плане, что практически у всех по-разному организовано управление, подключение, синхронизация и т. д.
Формат таких наушников нельзя назвать простым (ниже я подробно расскажу как они работают). Даже популярные производители-гиганты делают такие наушники с некоторыми проблемами (в виде рассинхронизации, обрывов соединения), а наши друзья из Китая штампуют их по несколько долларов за штуку и особо не переживают за качество и удобство использования.
Я решил написать небольшую инструкцию на русском языке по использованию беспроводных TWS наушников. В основном речь пойдет о наушниках из Китая. Это у нас популярные модели TWS i7, i7s, i8, i9, TWS i9s (5.0), i10, i11, i12, i18, F9. Что касается наушников от более известных производителей типа JBL, Xiaomi, Haylou, QCY и т. д., то по ним вопросов меньше. Ну и там есть инструкции, поддержка, да и по качеству они лучше, с этим трудно поспорить.
В этой статья я отвечу на несколько популярных вопросов:
- Как работают TWS наушники.
- Как включить или выключить TWS наушники.
- Как подключить TWS наушники к телефону, ноутбуку, или другому устройству. Отдельно рассмотрим как подключить оба наушника.
- Как пользоваться TWS наушниками, как носить их, как управлять музыкой и вызовами.
- Как заряжать TWS наушники от кейса. Как заряжать сам кейс. Как понять, что наушники заряжаются и как узнать уровень заряда кейса и самих наушников.
Как работают?
TWS расшифровывается как True Wireless Stereo (настоящее беспроводное стерео). Два наушника полностью беспроводные, соединяются с устройством и между собой по Bluetooth. TWS наушники состоят их зарядного кейса и двух отдельных наушников, правого и левого. В кейс встроенный аккумулятор, который заряжается. А наушник в свою очередь заряжаются от кейса. Кейс используется в качестве зарядки и чехла для хранения и переноса наушников.

Работают эти наушник очень просто. После включения правого и левого наушника (автоматически, после изъятия из кейса, или вручную) происходит синхронизация наушников. Они соединяются друг с другом по Bluetooth. После чего их (как пару, в режиме стерео) можно подключить к источнику звука (телефону, ноутбуку) используя Bluetooth соединение. При необходимости можно включить только один наушник и подключить его к устройству.
Как включить или выключить TWS наушники?
Как правило все наушники автоматически включаются после того, как мы достаем их из зарядного кейса (когда разрывается контакт между наушником и кейсом). И выключаются, когда мы кладем их в кейс и начинается процесс зарядки.
Так же включить и выключить наушники можно вручную. Как это сделать: нужно на 4-5 секунд зажать кнопку на одном из наушников. Практически всегда звучит команда Power Off (повер офф), или что-то на китайском и оба наушника выключаются. Для включения наушников так же нужно зажать кнопку на 4-5 секунд. Прозвучит команда Power On (повер он) и наушники заработает. Включать нужно каждый наушник отдельно.

На фото выше показаны I7s и i30 (копия AirPods). На i12 i11 i10 i9s это выглядит так же. Кнопка может быть как сенсорная, так и аппаратная. Здесь особой разницы нет. Зажали на 5 секунд – наушник включился. Зажали еще на 5 секунд – наушник выключился.
Как подключить оба TWS наушника?
Процесс подключения практически всех беспроводных TWS наушников выглядит так:
- Достать наушники из кейса. Если они не включились автоматически – включить их вручную.
- Подождать несколько секунд, чтобы наушники синхронизировались. Обычно это происходит очень быстро. В результате, как правили, индикатор мигает (чаще всего красно-синим цветом) только на одном наушнике. Так же на некоторых моделях звучит команда Connected (конектед).
- Зайти в настройки Блютуз на телефоне или ноутбуке, включить его, из списка доступных устройств выбрать наушники.
- Через пару секунд наушники подключаться к устройству и ими можно пользоваться.
К телефону
- Достаньте наушники из кейса и включите их, если они не включились автоматически. Если вы уже подключали наушники к каким-то устройствам, и после включения они автоматически подключились, а вы хотите подключить их к другому устройству, то их сначала нужно отключить (удалить на устройстве, к которому они подключились). Практически всегда (в зависимости от модели), когда наушники синхронизированы между собой и готовы к подключению, на одном наушнике мигает индикатор (красным-синим, или просто синим цветом).

- На телефоне зайдите в настройки, в раздел Bluetooth. Если он выключен – включите.
- В списке доступных устройств должны отображаться наши наушники. Как правило название соответствует модели (i8, i9, i10, i11, i12 и т. д.). У меня i7s TWS. Нажимаем на них и они подключаться к телефону. На примере iPhone:
 На Android все точно так же (на примере i12):
На Android все точно так же (на примере i12):
 В дальнейшем наушники будут автоматически подключаться к этому устройству после их включения (извлечения из кейса).
В дальнейшем наушники будут автоматически подключаться к этому устройству после их включения (извлечения из кейса).
Если у вас iPhone и наушники последних моделей из Китая, то возможно наушники поддерживаю быстрое подключение. Когда после включения наушников на Айфоне сразу появляется анимация с предложением подключить наушники (как в случае с подключением оригинальных AirPods). При чем сначала они называются как AirPods, а затем как I7s TWS.

Если телефон не видит наушники, то ознакомьтесь с этой инструкцией: почему телефон не видит беспроводные наушники по Bluetooth.
Если не удается подключить оба наушника одновременно, а подключается только левый либо правый наушник – смотрите эту статью: Наушники TWS i7, i8, i9, i10, i11, i12 – не работает один наушник, не подключается. Синхронизация правого и левого китайского наушника между собой.
К компьютеру
Более подробно этот процесс показан в отдельной статье: как подключить Bluetooth наушники к компьютеру или ноутбуку на Windows 10.
С подключением наушников мы разобрались. Устанавливать подключение нужно только один раз, в дальнейшем они будут подключаться автоматически, пока вы их не удалите на устройстве (например, перед подключением к другому устройству). После этого процесс сопряжения придется выполнить заново.
На всякий случай оставлю еще ссылку на инструкцию по подключению наушников к другому устройству (при смене устройства).
Как пользоваться?
Пользоваться TWS Bluetooth наушниками очень просто. Подключили их к своему телефону или компьютеру, вставили в уши и готово. Если хотите отключить наушники, просто выключите их вручную (инструкция есть выше в статье), или спрячьте их в кейс, они сами выключаться (иногда бывает проблема, что они автоматически не выключаются, подробнее об этом здесь).
Еще очень часто спрашивают, как носить эти наушник? Честно говоря, даже не знаю как ответить на этот вопрос 🙂 Просто вставляем в уши и носим. Кейс прячем в сумку или в карман. Можно дома оставить, если вы не надолго уходите.
Как управлять музыкой или звонками?
Практически на всех подобных наушниках есть функциональные кнопки. Они могут быть как сенсорные, так и аппаратные (обычные).

Они используются для управления работой наушников (включение/выключение, синхронизация, сброс настроек) и для управления воспроизведением музыки и видео, а так же для управления вызовами при подключении к телефону.
На разных моделях беспроводных наушников эти кнопки могут работать по-разному. Но чаще всего они выполняют следующие задачи:
- При воспроизведении музыки или видео одно короткое нажатие по кнопке на любом наушнике ставит воспроизведение на паузу. Еще одно короткое нажатие активирует воспроизведение.
- Два коротких нажатия – следующий трек. Или два коротких нажатия по правому наушнике – следующий трек. По левому наушнику – предыдущий трек. На некоторых моделях предыдущий трек можно включить сделав три нажатия по кнопке. На моих I7s, например, тройное нажатие по правому наушнику уменьшает громкость, а по левому – увеличивает. А следующий/предыдущий трек активируется нажатием и удержанием кнопки 2-3 секунды.
- Для вызова голосового ассистента (Siri, Google, Cortana) обычно нужно сделать три коротки нажатия по кнопке на правом или левом наушнике.
- Управление вызовами: во время поступления вызова его можно принять одним коротким нажатием по одному из наушников. Если вы хотите отклонить вызов – подержите кнопку нажатой около 3 секунд. Чтобы завершить вызов, нужно один раз нажать на кнопку.
Как заряжать TWS наушники – подробная инструкция
Почему-то очень много вопросов связанных именно с зарядкой. Не очень понимаю почему, так как там нет ничего сложно. Конечно, если все работает и ничего не сломалось. Если вы все делаете правильно, но наушники не заряжаются, то я рекомендую не тратить время и сразу ознакомиться со статьей, в которой я рассказал о всех возможных проблемах: не заряжается правый или левый наушник, кейс от наушников.
Зарядка кейса
В случае с TWS наушниками мы заряжаем кейс. А наушники заряжаются от кейса. Для зарядки кейса нужно просто подключить его к источнику питания. Для этого используйте кабель, который идет в комплекте (можно взять какой-то другой), и адаптер питания от телефона, планшета, можно просто подключить в USB-порт компьютера, повербанка и наушник будут заряжаться. Как правило в наушниках разъем Micro USB, Lightning, или USB Type-C.
О том, что идет зарядка, можно понять по индикатору на кейсе. На I7s, например, он мигает красным цветом. При полной зарядке перестает мигать. Все зависит от модели. На некоторых индикатор сначала горит оранжевым цветом, а после полной зарядки зеленым. Реакция по индикатору (если он есть) должна быть после подключения питания.

Если у вас проблемы с зарядкой кейса, то смотрите статью по ссылке выше. Но как показывает практика, если кейс перестал заряжаться и смена источника питания и кабеля не помогает, то это аппаратная поломка.
Зарядка наушников
Практически на всех моделях наушники заряжаются всегда, когда находятся в кейсе. Есть несколько моделей, на кейсе которых есть кнопка питания, с помощью которой можно включить или отключить зарядку наушников. Выглядит это вот так:

Но, повторюсь, такая кнопка есть лишь на некоторых моделях (i7, i7 mini, TWS i12). Во всех других случаях мы просто кладем наушник в кейс и они начинают заряжаться. При условии, что кейс у нас заряжен. На кейсе может быть кнопка, но она может выполнять другие функции. Например, активировать отображение уровня заряда кейса и/или наушников. Выполнять управление наушниками (сброс, синхронизация).
О том, что наушники начали заряжаться обычно можно понять по изменившемуся состоянию индикатора на кейсе, внутри кейса, наушниках. Он либо начинает мигать, либо меняет цвет. Так, например, когда наушники заряжаются, индикатор на кейсе может гореть синим цветом, или зеленым. А когда заряжены – индикатор гаснет. А наушники в процессе зарядки могут подсвечиваться красным цветом.

По индикаторам всегда можно понять, когда TWS наушники заряжаются или заряжены.
Сколько нужно заряжать наушники?
До полной зарядки, или сколько вам удобно. Здесь какого-то конкретного времени нет. Это зависит от самих наушников, насколько они были разряжены, какой износ батареи и т. д. То же самое касается кейса. В характеристиках на сайте или в инструкции производитель обычно указывает примерное время до полной зарядки наушников и кейса. А так же время работы наушников от одного заряда и сколько раз можно зарядить наушники от кейса. Тут все индивидуально, нужно смотреть по каждой модели отдельно.
Как проверить уровень заряда наушников и кейса?
Не на всех TWS наушниках есть подробная индикация заряда самих наушников и кейса. На некоторых моделях уровень заряда каждого наушника отображается на отдельном экране, или с помощью индикаторов.

Посмотреть уровень заряда наушников можно на самом устройстве, к которому они подключены. На Айфоне эта информация отображается в специальном виджете. На Android в статус баре или в настройках Блютуз возле самих наушников.

На компьютере уровень заряда батареи можно посмотреть в параметрах Bluetooth.

На этом все. Надеюсь, моя универсальная инструкция для TWS наушников вам пригодилась. Если у вас остались какие-то вопросы, вы не смогли решить проблему, или найти необходимую информацию – пишите в комментариях. Так же буду раз видеть ваши дополнения к этой статье и решения из личного опыта.
Похожие статьи
Не работает микрофон в Windows 11 через Bluetooth наушники
Нет звука в беспроводных Bluetooth наушниках на телефоне. Наушники подключены, но звук идет через динамики телефона
Драйвер Bluetooth для Windows 11: как скачать, установить, обновить, исправить проблемы?
Как подключить наушники TWS i7, i8, i9, i10, i11, i12, F9 к телефону, iPhone, ноутбуку или компьютеру?
Беспроводные наушники — одно из самых удобных изобретений XXI века, которое решило проблему с постоянно путающимися в кармане или рюкзаке шнурками. Сейчас те, кто хочет постоянно быть на связи, слушать музыку и аудиокниги в дороге или при занятиях спортом, выбирают из большого ассортимента Bluetooth-гарнитур. И не важно, какие именно устройства вы купили, подключить беспроводные наушники к телефону несложно, производители постарались, чтобы этот процесс был максимально интуитивно понятным. Но новичка могут испугать сложности и даже показаться признаками поломки. Рассказываем, как подключить беспроводные наушники к смартфону на Android или iPhone и представляем пошаговую инструкцию с объяснением всех технических сложностей.
Пошаговая инструкция подключения беспроводных наушников для Android
Итак, вы купили новенькие блютуз-наушники и не дождетесь той самой минуты, когда сможете опробовать их в действии. Но торопиться не стоит: если вы броситесь подключать их к телефону, только вынув из упаковки, высока вероятность столкнуться с первой ошибкой: наушники могут быть не заряжены, тогда они будут быстро выключаться, телефон их не увидит, либо же они вообще не включатся. Поэтому правило первое: заряжаем устройство. Как только индикатор зарядки загорелся ровным светом, можно отключить наушники. Затем включаем на телефоне Bluetooth. Это можно сделать в настройках, либо же во всплывающей верхней панели, длинным нажатием на значок со стилизованной буквой B.
После того, как на телефоне включился «синий зуб», активируйте наушники. Для этого нажмите на кнопку включения, а затем произведите долгое нажатие на кнопку активации Bluetooth. Индикатор, если он есть, должен мигать. На телефоне в соответствующем разделе выберите опцию — Поиск устройств. Через какое-то время смартфон предложит вам выбрать один из найденных гаджетов. Чаще всего узнать свои наушники можно по названию. Если же вы приобрели китайское устройство, тогда название может быть длинным и непонятным. Просто отключите устройство и посмотрите, что пропадает с экрана.
После того, как удалось найти свои наушники, щелкайте прямо на них — вам предложат подключить их к смартфону. Соглашайтесь. Выбранное устройство должно появиться в верхнем списке установленных подключений. Рядом будет написано «Подключено». В большинстве случаев в этой же строке отразится состояние заряда наушников.
Если у вас наушники в футляре, то имейте ввиду: открывать крышку лучше после того, как вы включите сеть на устройстве, дождавшись появления индикатора готовности.
Пошаговая инструкция для iPhone
Подключение к наушникам гаджетов Apple не сильно отличается. Включите сначала их, затем Bluetooth в настройках телефона. После этого выберите в списке найденного оборудования ваше устройство и разрешите подключение.
Чаще всего вместе с iPhone используют AirPods, которые позволяют пользоваться Siri в удаленном режиме. В этом случае сначала убедитесь, что программное обеспечение вашего смартфона достаточно новое. Например, Pro версия гаджета будет работать только с iOS выше версии 13.2, 2 поколение сконнектится исключительно с устройством на iOs 12.2 и выше.

Дальше последовательность действий схожая. Включите Bluetooth на телефоне, расположите чехол с наушниками рядом со смартфоном и откройте его. На экране появится анимация, нажмите «Подключить». Если у вас Pro-версия, дальше появится инструкция. С 1 и 2 поколением все проще. Если Siri не настроена, то после подключения телефон предложит сделать это.
Подходят ли AirPods к смартфону с Android
При подключении к смартфону с Android AirPods ничем не будут отличаться от обычных беспроводных наушников. Если у вас в телефоне есть Bluetooth, смело подключайте такие наушники. Но для большего удобства могут понадобиться различные приложения. Например, AirBatterу или Asistant Trigger поможет определить, вставили ли вы наушники в ухо, чтобы автоматически начать трансляцию аудио. Также программка умеет определять заряд чехла и самих «ушей».

Недоступны для пользователя будут следующие функции:
- Siri;
- прерывание аудиозаписи после того, как наушник извлечен из уха;
- невозможен контроль заряда и управление расходом энергии смартфона.
Подключить наушники AirPods к телефону на Android несложно. Также включите Bluetooth на телефоне, затем откройте крышку зарядного чехла. Нажмите кнопку на его обратной стороне и дождитесь, пока индикатор заряда будет мигать белым светом. Наушники появятся в списке доступных устройств, подключитесь к ним.
Популярные вопросы и ответы
Несмотря на то, что подключение беспроводных наушников к телефону — простая задача, в процессе могут возникнуть сложности.
Почему может не устанавливаться подключение
Например, вы делаете все по правилам, устройство появилось в списке доступных для подключения по Bluetooth, но подключение не происходит. Или же ваш гаджет вовсе не появляется в этом списке. Причин этого может быть несколько:
1. Если вы включили наушники, но они не появляются в списке, попробуйте еще раз нажать на них кнопку установления соединения. Если это не помогает — выключите гаджет и включите его снова. Затем попробуйте отключить Bluetooth на телефоне и включить его снова, вручную задав поиск ближайших устройств. Также постарайтесь разместить наушники как можно ближе к телефону, особенно для первого подключения.
2. Если наушники есть в списке, но сопряжение не происходит, проверьте: возможно они уже подключены к другому устройству поблизости. Если соединение уже установлено с другим смартфоном, планшетом, компьютером или телевизором, выполнить второе подключение не удастся. Нужно найти это устройство и выключить на нем Bluetooth, тогда связь разорвется и можно будет подключиться к другому гаджету. Если вы не знаете, что это за устройство, просто выключите наушники, положите их непосредственно рядом с телефоном с активной сетью и только после этого нажмите кнопку включения. В этом случае гаджет будет соединяться с тем устройством, которое находится ближе.
3. Причиной сбоев могут быть помехи от других беспроводных устройств. Уберите их подальше и повторите попытку.
4. Если устройство слишком долго подключается, но результата нет, нажмите на его имя в списке и выберите пункт «Отменить сопряжение» или же «Разорвать соединение». Потом перезагрузите смартфон и попробуйте все заново.
Что делать, если подключился только один наушник
Не работает один наушник AirPods.
1. Попробуйте «сбросить» настройки AirPods. Для этого в Настройках найдите параметр Bluetooth, в списке доступных устройств нажмите на букву i рядом с название наушников и выберите пункт «Забыть это устройство». После этого сначала на минуту положите наушники в закрытый кейс. Затем сначала откройте чехол, дождитесь появления белого индикатора, поставьте устройство с открытой крышкой рядом со смартфоном и нажмите кнопку подключить на экране iPhone.
2. Проблема может быть в старой прошивке. Попробуйте обновиться до последней версии. Проверить, какая у вас стоит, можно в Настройках. Для этого нужно последовательно выбрать: Основные — Об этом устройстве — Название наушников.
3. Проверьте баланс громкости на устройстве в настройках аудио. Возможно, ползунок сместился влево или вправо, и звук просто не идет на один из наушников.
4. Если устройства подключены, но звука нет, почистите наушники. Для этого лучше использовать микрофибру и ватные палочки.
5. Попробуйте подключить наушники к другому iPhone и если проблема остается, обратитесь в сервисный центр. Возможно, в наушниках вышел из строя аккумулятор или же произошло повреждение внутреннего провода.
Подключился только один наушник любой марки.
1. Попробуйте заново установить подключение, сначала удалив устройство.
2. Почистите наушники.
3. Попробуйте подключить их к другому гаджету, чтобы понять в каком устройстве кроется проблема.
4. Если проблема в телефоне, обновите прошивку или проведите сброс до заводских настроек.
Пропал звук после обновления телефона
1. Первое, что вы можете сделать — проверьте, какие настройки выставлены для вашего устройства на телефоне. Для этого нажмите на значок информации рядом с названием устройства в списке доступных и проверьте, чтобы профили «для разговора» и «для музыки» были активны.
2. Перезагрузите наушники и смартфон. Проверьте уровень заряда устройств. Если звук есть, но пропадает и прерывается, попробуйте проверить работу устройств в другом месте. Причиной неполадок может быть сильное электромагнитное излучение.
3. Если ничего не помогает, «откатитесь» к старой прошивке или сбросьте телефон к заводским настройкам — это поможет в том случае, если звук пропал послу установки каких-нибудь неблагонадежных приложений.
4. Если проблема механическая: неисправен аккумулятор, повредилась плата наушников, например, из-за попадания воды, нужно обратиться в сервисный центр.

Недоступны для пользователя будут следующие функции:
- Siri;
- прерывание аудиозаписи после того, как наушник извлечен из уха;
- невозможен контроль заряда и управление расходом энергии смартфона.
Подключить наушники AirPods к телефону на Android несложно. Также включите Bluetooth на телефоне, затем откройте крышку зарядного чехла. Нажмите кнопку на его обратной стороне и дождитесь, пока индикатор заряда будет мигать белым светом. Наушники появятся в списке доступных устройств, подключитесь к ним.
Популярные вопросы и ответы
Несмотря на то, что подключение беспроводных наушников к телефону — простая задача, в процессе могут возникнуть сложности.
Почему может не устанавливаться подключение
Например, вы делаете все по правилам, устройство появилось в списке доступных для подключения по Bluetooth, но подключение не происходит. Или же ваш гаджет вовсе не появляется в этом списке. Причин этого может быть несколько:
1. Если вы включили наушники, но они не появляются в списке, попробуйте еще раз нажать на них кнопку установления соединения. Если это не помогает — выключите гаджет и включите его снова. Затем попробуйте отключить Bluetooth на телефоне и включить его снова, вручную задав поиск ближайших устройств. Также постарайтесь разместить наушники как можно ближе к телефону, особенно для первого подключения.
2. Если наушники есть в списке, но сопряжение не происходит, проверьте: возможно они уже подключены к другому устройству поблизости. Если соединение уже установлено с другим смартфоном, планшетом, компьютером или телевизором, выполнить второе подключение не удастся. Нужно найти это устройство и выключить на нем Bluetooth, тогда связь разорвется и можно будет подключиться к другому гаджету. Если вы не знаете, что это за устройство, просто выключите наушники, положите их непосредственно рядом с телефоном с активной сетью и только после этого нажмите кнопку включения. В этом случае гаджет будет соединяться с тем устройством, которое находится ближе.
3. Причиной сбоев могут быть помехи от других беспроводных устройств. Уберите их подальше и повторите попытку.
4. Если устройство слишком долго подключается, но результата нет, нажмите на его имя в списке и выберите пункт «Отменить сопряжение» или же «Разорвать соединение». Потом перезагрузите смартфон и попробуйте все заново.
Что делать, если подключился только один наушник
Не работает один наушник AirPods.
1. Попробуйте «сбросить» настройки AirPods. Для этого в Настройках найдите параметр Bluetooth, в списке доступных устройств нажмите на букву i рядом с название наушников и выберите пункт «Забыть это устройство». После этого сначала на минуту положите наушники в закрытый кейс. Затем сначала откройте чехол, дождитесь появления белого индикатора, поставьте устройство с открытой крышкой рядом со смартфоном и нажмите кнопку подключить на экране iPhone.
2. Проблема может быть в старой прошивке. Попробуйте обновиться до последней версии. Проверить, какая у вас стоит, можно в Настройках. Для этого нужно последовательно выбрать: Основные — Об этом устройстве — Название наушников.
3. Проверьте баланс громкости на устройстве в настройках аудио. Возможно, ползунок сместился влево или вправо, и звук просто не идет на один из наушников.
4. Если устройства подключены, но звука нет, почистите наушники. Для этого лучше использовать микрофибру и ватные палочки.
5. Попробуйте подключить наушники к другому iPhone и если проблема остается, обратитесь в сервисный центр. Возможно, в наушниках вышел из строя аккумулятор или же произошло повреждение внутреннего провода.
Подключился только один наушник любой марки.
1. Попробуйте заново установить подключение, сначала удалив устройство.
2. Почистите наушники.
3. Попробуйте подключить их к другому гаджету, чтобы понять в каком устройстве кроется проблема.
4. Если проблема в телефоне, обновите прошивку или проведите сброс до заводских настроек.
Пропал звук после обновления телефона
1. Первое, что вы можете сделать — проверьте, какие настройки выставлены для вашего устройства на телефоне. Для этого нажмите на значок информации рядом с названием устройства в списке доступных и проверьте, чтобы профили «для разговора» и «для музыки» были активны.
2. Перезагрузите наушники и смартфон. Проверьте уровень заряда устройств. Если звук есть, но пропадает и прерывается, попробуйте проверить работу устройств в другом месте. Причиной неполадок может быть сильное электромагнитное излучение.
3. Если ничего не помогает, «откатитесь» к старой прошивке или сбросьте телефон к заводским настройкам — это поможет в том случае, если звук пропал послу установки каких-нибудь неблагонадежных приложений.
4. Если проблема механическая: неисправен аккумулятор, повредилась плата наушников, например, из-за попадания воды, нужно обратиться в сервисный центр.