Характеристики
Параметры динамиков:
Диаметр 40 мм
Сопротивление 32 Ω
Чувствительность 114 дБ (при 1 кГц)
Максимальная выходная мощность 20 мВт
Диапазон воспроизводимых частот 20 — 20000 Гц
Параметры Микрофона:
Направленность всенаправленный
Чувствительность — 42 ± 3 dB
Сопротивление ≤ 2.2 Ω
Частотный диапазон 30 — 6000 Гц
Параметры Батареи:
Напряжение/Емкость 3.7V / 320 mAh
Время зарядки 2 — 3 часа
Интерфейс для подзарядки Micro USB
Протокол Bluetooth: RDA, версия 3.0
Дальность приема до 10 метров (360°)
Несущая частота 2402 — 2480 MГц
Частотный диапазон 20 — 20000 Гц
Отношение Сигнал/Шум — 85 дБ
Время непрерывной работы до 10 часов
Время работы в режиме ожидания до 300 часов
ЭКСПЛУАТАЦИЯ
1. Основные функции
Операция
Состояние светодиодного индикатора
Включение
Светодиодный индикатор светится синим цветом
Выключение
Светодиодный индикатор мигает красным цветом 3 раза
Сопряжение
Светодиодный индикатор мигает синим цветом
Режим ожидания
Светодиодный индикатор светится синим цветом
Входящий звонок
Светодиодный индикатор мигает синим цветом непрерывно
Разряженная батарея
Светодиодный индикатор мигает красным цветом 2 раза каждые 2 секунды
Зарядка батареи
Светодиодный индикатор светится красным цветом при зарядке батареи
Светодиодный индикатор светится синим цветом, когда батарея заряжена
2. Основные кнопки управления
Включение
Когда питание наушников отключено, нажмите и удерживайте
многофункциональный переключатель в течение 2 секунд.
Светодиодный индикатор мигнет синим цветом и прозвучит
звуковой сигнал. Питание наушников включено. В рабочем
состоянии светодиодный индикатор периодически мигает синим
цветом.
Выключение
Нажмите и удерживайте многофункциональный переключатель в
течение 3 секунд. Светодиодный индикатор мигнет красным
цветом 3 раза и прозвучит звуковой сигнал. Питание наушников
отключено.
Регулировка громкости
При каждом нажатии на кнопки «+» или «-», происходит изменение
громкости звука на один уровень. Когда уровень громкости
достигает максимального или минимального значения, прозвучит
звуковой сигнал.
Воспроизведение/Пауза
Во время проигрывания музыки кратковременно нажмите на
многофункциональный переключатель, включится режим паузы.
Для возобновления воспроизведения, повторно кратковременно
нажмите многофункциональный переключатель.
Переключение композиций
В режиме прослушивания музыки Вы можете переключать
композиции с помощью кнопок « и ». Кратковременное нажатие на
кнопку « – предыдущий трек, кратковременное нажатие на кнопку
» – следующий трек.
Ответ на вызов
Во время вызова с телефона кратковременно нажмите на
многофункциональный переключатель, чтобы ответить на
телефонный звонок.
Завершение вызова
После окончания разговора по телефону кратковременно нажмите
на многофункциональный переключатель, чтобы завершить
телефонный звонок.
Перевод вызова
Во время телефонного разговора нажмите и удерживайте в течение
2 секунд кнопку многофункционального переключателя , вызов
переключится с наушников на мобильный телефон. Нажмите и
удерживайте в течение 2 секунд кнопку многофункционального
переключателя еще раз, вызов переключится с мобильного
телефона на наушники.
Отклонить вызов
Во время вызова с телефона нажмите и удерживайте в течение 2
секунд кнопку многофункционального переключателя для
отклонения вызова.
Индикация заряда батареи
Когда наушники подключены к устройствам компании Apple
(использующих операционную систему IOS) — индикация состояния
батареи питания для наушников отобразится в правом верхнем
углу.
Зарядка батареи питания
При низком уровне заряда батареи необходимо произвести
зарядку батареи питания наушников с помощью кабеля
USB/MicroUSB, входящего в комплект поставки от зарядного
устройства или компьютера. Светодиодный индикатор светится
красным цветом при зарядке батареи и синим цветом, когда
батарея заряжена.
Сопряжение с мобильным телефоном или другим устройством
Когда питание наушников отключено, нажмите и удерживайте
многофункциональный переключатель в течение 7 секунд, чтобы
войти в режим сопряжения. Прозвучит звуковой сигнал, и
светодиодный индикатор будет мигать синим цветом.
Активируйте на своем телефоне или другом устройстве функцию
Bluetooth и включите режим поиска. Из списка найденных
устройств выберите устройство наушники «HD-121» для их
подключения. Если в мобильном телефоне высветится
напоминание о необходимости ввести PIN-код, следуйте
инструкциям и введите «ОООО». Наушники могут быть
использованы для прослушивания музыки с мобильного телефона,
ответа на входящий телефонный звонок, отклонения вызова и т.д.
3
6
7
8
4
5
ВНИМАНИЕ!
1. Полностью зарядите аккумуляторную батарею наушников перед
первым использованием.
2. Не допускайте попадания влаги внутрь наушников. Держите в
наушники в сухом месте.
3. Пожалуйста, всегда используйте оригинальную аккумуляторную
батарею.
4. Заряжайте аккумуляторную батарею хотя бы раз в месяц, даже
если вы не пользуетесь наушниками.
Срок службы наушников — 2 года.
Изготовлено по лицензии
«АКАЙ ЮНИВЕРСАЛ ИНДАСТРИЗ ЛИМИТЕД».
www.akai.ru
Сделано в Китае
Информация об изготовителе
SHENZHEN FUXINKO ELECTRONIC TECHNOLOGY CO., LTD
No.17th, Lingbei 5th Road, Fenghuang 1st Industrial Area, Fuyong
Town, Bao’an District, Shenzhen.
Шеньчжень Фуксинко Электроник Технолоджи Ко., Лтд. 17, Лингбэй
5-я Роуд, Фенгхуанг 1-я Идастриал Ареа, Фуенг Таун, Баоянг
Дистрикт, Шеньчжень, Китай.
Информация об импортере
QUASAR LTD.
43, Postysheva Str., Vladivistok, Primorsky Region, Russia.
ООО «КВАЗАР», Российская Федерация,
Приморский край, г. Владивосток, ул. Постышева, 43.
Введение
В данном документе описываются сканеры штрих-кодов БитБук (BitBuk). Сканеры, в зависимости от модели, предназначен для чтения линейных (EAN-13, Code 39, Code 128, …), гибридных (PDF417, ) и двумерных (Aztec Code, Data Matrix, …) штриховых символик с любой поверхности. Он может быть использован как в ручном, так и в стационарном режимах работы.
Сокращения
В документе используются следующие сокращения:
- ШК — Штрих-код, штриховой код
- ПК — Персональный компьютер
- ПО — Программное обеспечение
Термины
|
Штриховой код (линейный) |
Код, представляющий знаки с помощью наборов параллельных штрихов различной толщины и шага. |
|
Символика штрихового кода |
Стандартные средства представления данных в форме штрихового кода. |
|
Символ штрихового кода |
Сочетание знаков символа и обязательных атрибутов, присущих конкретной символике штрихового кода, которые в совокупности составляют целостный объект сканирования. |
|
Знак символа штрихового кода |
Комбинация элементов символа штрихового кода, соответствующая промежуточному уровню кодирования между исходными данными и графическим кодированием в символе. |
|
Элемент символа штрихового кода |
Отдельный штрих или пробел в символе штрихового кода. |
|
Декодер |
Процедура, преобразующая комбинации элементов символа штрихового кода в знаки данных. |
|
Идентификатор символики |
Последовательность знаков КОИ-7, которая формируется декодером, располагается перед декодированными данными, передаваемыми декодером, и однозначно идентифицирует символику, кодирующую данные. |
|
Контрольный знак |
Знак символа штрихового кода, рассчитанный исходя из значений других знаков символа в символе штрихового кода в соответствии с алгоритмом, определѐнным в спецификации символики и используемым для проверки правильности по строения и считывания этого штрихового кода. |
|
Префикс |
Последовательность знаков, которая располагается перед декодированными данными, передаваемыми декодером. |
|
Суффикс |
Последовательность знаков, которая располагается после декодированных данных, передаваемых декодером. |
Настройка сканера
Поведение сканера определяется его настройками. При необходимости, их можно изменить через настроечные ШК.
Основные настроечные ШК и инструкции по их применению можно скачать на сайте https://bitbuk.ru. Полную техническую документацию можно получить обратившись в техническую поддержку https://help.bitbuk.ru или написав на e-mail help@bitbuk.ru.
Конструкция
Рис. 1 Схематичный внешний вид сканера
- Считывающее окно;
- Курок;
- Индикатор считывания ШК;
- Корпус;
- Разъем;
- Кабель;
- Объектив;
- Прицельные светодиоды;
- Светодиоды подсветки.
Подключение сканера
Для подключения сканера к компьютеру подключите интерфейсный кабель сканера к USB-порту компьютера;
При первом подключении USB-сканера к компьютеру, в зависимости от режима работы контроллера (опционально):
- в режиме USB-HID: операционная система автоматически произведет установку нужных драйверов (возможно, потребуются права системного администратора).
- в режиме USB-COM: потребуется установить драйвер виртуального COM-порта. Все драйвера доступны на сайте bitbuk.ru
- Для работы со сканером в режиме USB-COM необходимо установить следующие параметры COM-соединения:
| Скорость (бит/сек.) | 2400; 4800; 9600; 19200; 38400; 57600; 115200 |
| Биты данных | 8 |
| Четность | нет |
| Стоповые биты | 1 |
| Управление потоком | нет |
Переключение режимов работы USB-HID, USB-COM, Keyboard Wedge, физический RS-232 и IBM 46XX производится путем считывания конфигурационного кода (если модель поддерживает данные режимы).
Режимы считывания штрих-кодов
В зависимости от модели, работа со сканером возможна в трех режимах: ручном, стационарном и конвейерном.
Перевести сканер из режима в режим можно считывая соответствующие конфигурационные ШК.
В ручном режиме считывание ШК инициируется нажатием на курок. Действия, необходимые для чтения ШК:
- Направьте сканер на ШК;
- Нажмите на курок;
- Если сканер не читает ШК, то:
- скорректируйте направление сканера на ШК при помощи прицельных светодиодов;
- измените расстояние между сканером и ШК (для крупных ШК – увеличить, для небольших – уменьшить.
В стационарном режиме активация алгоритмов чтения ШК происходит при детекции движения в поле зрения сканера. До момента детектирования движения сканер находится в режиме малого энергопотребления. Действия, необходимые для чтения ШК:
- Внесите ШК в поле зрения сканера;
- Если сканер не читает ШК, то смотрите действия в аналогичной ситуации для ручного режима.
В конвейерном режиме алгоритмы считывания ШК работают постоянно, осуществляя попытки распознавания ШК в поле зрения сканера. Режим характеризуется максимальной скоростью распознавания, но при этом повышенным энергопотреблением. В данном режиме имеет эффект настройка «Таймаут повторного декодирования». Действия, необходимые для чтения ШК аналогичны действиям в стационарном режиме.
Приложение 1. Проблемы и методы их устранения
|
№ |
Описание проблемы |
Методы устранения |
|
1 |
Сканер ни на что не реагирует |
проверьте состояние «Индикатора считывания ШК»: — постоянно горит – отключите устройство от USB-порта ПК и включите повторно; — не горит – проверьте подключение устройства к ПК. Если не помогло — сбросьте настройки в значения по умолчанию. |
|
2 |
Не сканируются настроечные ШК |
проверьте, реагирует ли сканер вообще на что-нибудь (курок, обычные ШК). Если нет – см. проблему 1; проверьте в настройках разрешено ли использование настроечных ШК. |
|
3 |
Не сканируется обычный ШК |
проверьте, реагирует ли сканер вообще на что-нибудь (курок, обычные ШК). проверьте, разрешѐн ли данный тип ШК в настройках; проверьте параметры символики в настройках (возможно, ШК не содержит контрольный знак, а в настройках указано обратное). |
|
4 |
Сканер издает звуковой сигнал, но не выдает данные ШК |
проверьте физическое подключение кабеля сканера к компьютеру и параметры связи (см. Подключение сканера); возможно, этот ШК является настроечным (не имеет представления для посылки); если сканер подключен через USB-COM или физический RS-232, убедитесь, что ПО корректно настроено на получение данных с данного COM порта. |
Сканеры штрихкодов распознают зашифрованную информацию со средств идентификации, нанесенных на товары, и передают их в товароучетную программу, установленную на компьютере. Но чтобы считывающая техника работала корректно, нужно выбрать правильный тип подключения и провести настройку. Подробно рассмотрим основные варианты подсоединения считывающего оборудования к ПК — их преимущества и недостатки. Дополнительно представим инструкции по настройке сканера штрихкодов.
Подскажем, какой сканер штрихкодов подойдет для вашего бизнеса.
Оставьте заявку и получите консультацию в течение 5 минут.
Подключение сканера штрихкода к компьютеру
Перед тем как настроить сканер штрих-кода на компьютере, необходимо провести аппаратную интеграцию. Нужно наладить взаимодействие считывающей техники с ПК, что реализуется с помощью одного из следующих способов:
- разрыв клавиатуры (PS/2);
- COM-порт (RS-232);
- USB.
В последнем случае для подключения используются интерфейсы кредл-подставки. Чтобы определить наиболее подходящий вариант аппаратной интеграции, рассмотрим каждый из них подробнее.
«В разрыв клавиатуры» — подключение сканера штрих-кода к компьютеру происходит с задействованием интерфейса PS/2. Для этого нужен кабель с двумя разветвлениями. Одно из них используется для подсоединения сканера к клавиатуре через PS/2, другое — к ПК через аналогичный интерфейс. Подключая периферийную технику к компьютеру «в разрыв клавиатуры», пользователь получает следующие преимущества:
- Интерфейсы USB на компьютере остаются свободными, что позволяет подсоединять другие устройства.
- Нет необходимости подключать отдельный блок питания, который обязательно использовать при задействовании RS-232.
- Не нужно устанавливать дополнительные драйверы.
- Быстрое добавление закодированной информации в товароучетную систему — все расшифрованные данные сразу после сканирование отображаются в месте установки курсора.
Но есть у подключения «в разрыв клавиатуры» серьезный недостаток — двумерные коды часто распознаются с ошибками из-за наличия в них особых символов-разделителей. Поэтому при работе с маркированными товарами такой тип аппаратной интеграции сканера с ПК неактуален.
Если ваша бизнес-сфера предполагает работу с 2D-кодами, лучше выбирайте COM-соединение. При подключении используется RS-232. Получается, что сканирующее устройство интегрируется с компьютером напрямую. Но для корректной работы оборудования требуется обязательно устанавливать дополнительное ПО.
Мы готовы помочь!
Задайте свой вопрос специалисту в конце статьи. Отвечаем быстро и по существу. К комментариям
Разъем RS-232 встречается не во всех моделях компьютеров. В качестве альтернативного варианта подключения в таких случаях используется интерфейс USB. Но при аппаратной интеграции ПК не распознает подключенную технику правильно. Для ее корректной работы дополнительно нужно активировать режим эмуляции USB-клавиатуры или COM-порта:
- Если используется режим эмуляции USB-клавиатуры, ПК распознает сканер как обычную клавиатуру. Информация в товароучетную систему поступает в поле курсора.
- Если используется эмуляция COM-порта, то компьютер распознает подключенное устройство правильно — как сканер. Расшифрованные со средства идентификации данные сразу поступают в открытый на ПК документ.
Подберем сканер штрихкода для вашего бизнеса за 5 минут!
Оставьте заявку и получите консультацию.
Как настроить сканер штрихкода на компьютере
Важно не только подключить сканер к компьютеру, но и провести правильную настройку. В противном случае считывающее оборудование при распознавании идентификационных меток будет пропускать символы или выдавать ошибки. Рассмотрим общую инструкцию по настройке сканера штрихкодов:
- Установка драйвера. В комплекте к сканирующему оборудованию обычно идет дополнительное программное обеспечение. Если необходимого ПО нет, скачайте его на официальном сайте производителя и выполните установку.
- Программирование сканера. Следующим шагом будет считывание специальных технических штрихкодов. Они включены в инструкцию по эксплуатации оборудования. Сначала сканируется код для перевода оборудования в режим настройки. Затем считывается метка для правильной активации выбранного типа подключения. После чего сканируются суффиксы и префиксы, позволяющие в дальнейшем ускорить и автоматизировать процесс ввода новой информации. Также можно использовать дополнительные штрихкоды программирования для активации необходимых пользователю функций, например, настройка разделительной полосы или корректное считывание информации с непечатаемыми знаками.
- Настройка драйвера. Только после программирования переходят к работе с установленным на компьютер ПО. Нужно запустить утилиту и открыть меню «Сервис», где сначала выбрать «Параметры», затем — «Драйвер устройства ввода». В поле указывают ранее заданные префиксы и суффиксы, чтобы сканируемая информация правильно распознавалась и корректно отображалась в товароучетной системе.
Фотосканер штрихкодов ШТРИХ-М: особенности настройки
Для проведения настройки фото-сканера штрих-кодов ШТРИХ-М необходимо использовать драйвер производителя. Если ПО нет в комплекте к устройству, скачайте с сайта www. shtrih-m.ru. Пошаговая инструкция:
- Вверху интерфейса на портале компании выберите раздел «Поддержка».
- В выпадающем списке кликните по пункту «Скачать».
- Откроется раздел для загрузки программного обеспечения. Все ПО доступно бесплатно и без регистрации.
- Найдите в представленном списке программу «Драйвер сканера штрихкода ШТРИХ-М» и нажмите кнопку «Скачать».
- Дождитесь завершения скачивания программного обеспечения, что занимает несколько минут.
Выполните инсталляцию драйвера на компьютер, следуя подсказкам Мастера установки.
Как настроить сканер штрихкода ШТРИХ-М: программирование
Теперь перейдем к тому, как настроить сканер штрих кода ШТРИХ-М с помощью кодов программирования. Их полный список можно найти в документации к устройству и на сайте разработка. Мы рассмотрим базовые коды программирования. Для установки настроек по умолчанию сканируют следующий идентификатор:
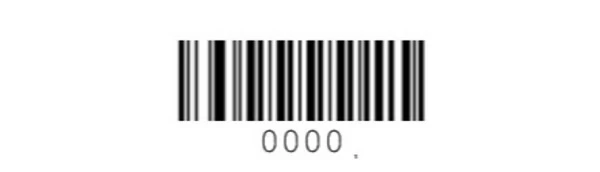
Для настройки интерфейса при подключении через USB считывают этот код:

Если задействуется режим подключения виртуального COM-порта, то для программирования используется следующий код:
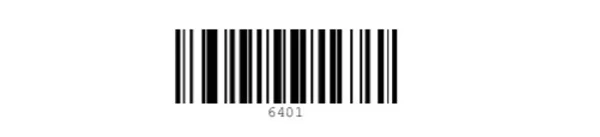
Если применяется режим эмуляции USB-клавиатуры, то для программирования сканируют следующий штрихкод:
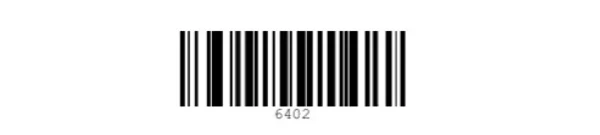
При использовании для интеграции сканера с компьютером (интерфейс RS-232) сканируют следующий штрихкод:

Следующий шаг — сканирование префиксов, где тип подключения уже не учитывается. Нужно считать эти штрихкоды:
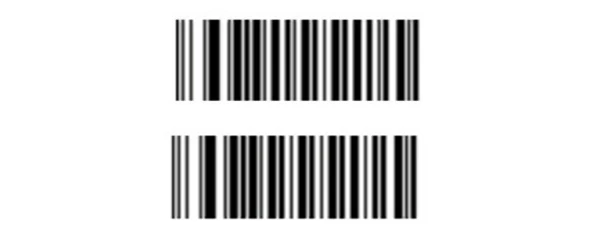
Далее проводят настройки суффиксов, используя следующие штрихкоды:
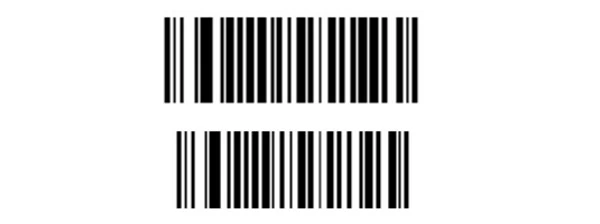
Чтобы сканер корректно распознавал Codabar, необходимо считать следующий код:

Для передачи крайних символов нужно считать специальный штрихкод программирования:

Для распознавания символики Data Matrix считывают этот штрихкод:

Чтобы сканер распознавал QR code, используйте следующий код для программирования:

В инструкции по эксплуатации и на сайте разработчика также представлены штрихкоды для настройки условий запуска сканирования, активации режимов энерго- и ресурсосбережения, добавления составных команд и т. д.
Подключим сканер и подготовим к работе в кратчайшие сроки!
Оставьте заявку и получите консультацию в течение 5 минут.

Марк Трегубов
Стратегический консультант в области оптимизации бизнес-процессов с 2005 года, специализируется на складской логистике и розничной торговле.
Оцените, насколько полезна была информация в статье?
Наш каталог продукции
У нас Вы найдете широкий ассортимент товаров в сегментах
кассового, торгового, весового, банковского и офисного оборудования.
Посмотреть весь каталог
Инструкции
Китайские копии AirPods серии i просты в управлении, но требуют знания некоторых тонкостей по зарядке и подключению. Иногда удачно подключенные к телефону наушники почему-то со временем перестают подключаться, теряется связь с одним из наушников или возникают другие проблемы. Поэтому далее мы рассмотрим, как заряжать и подключать наушники серии i, какие могут быть проблемы с подключением и как они решаются. Эта инструкция подойдет для наушников от i7 до i12 TWS разных модификаций.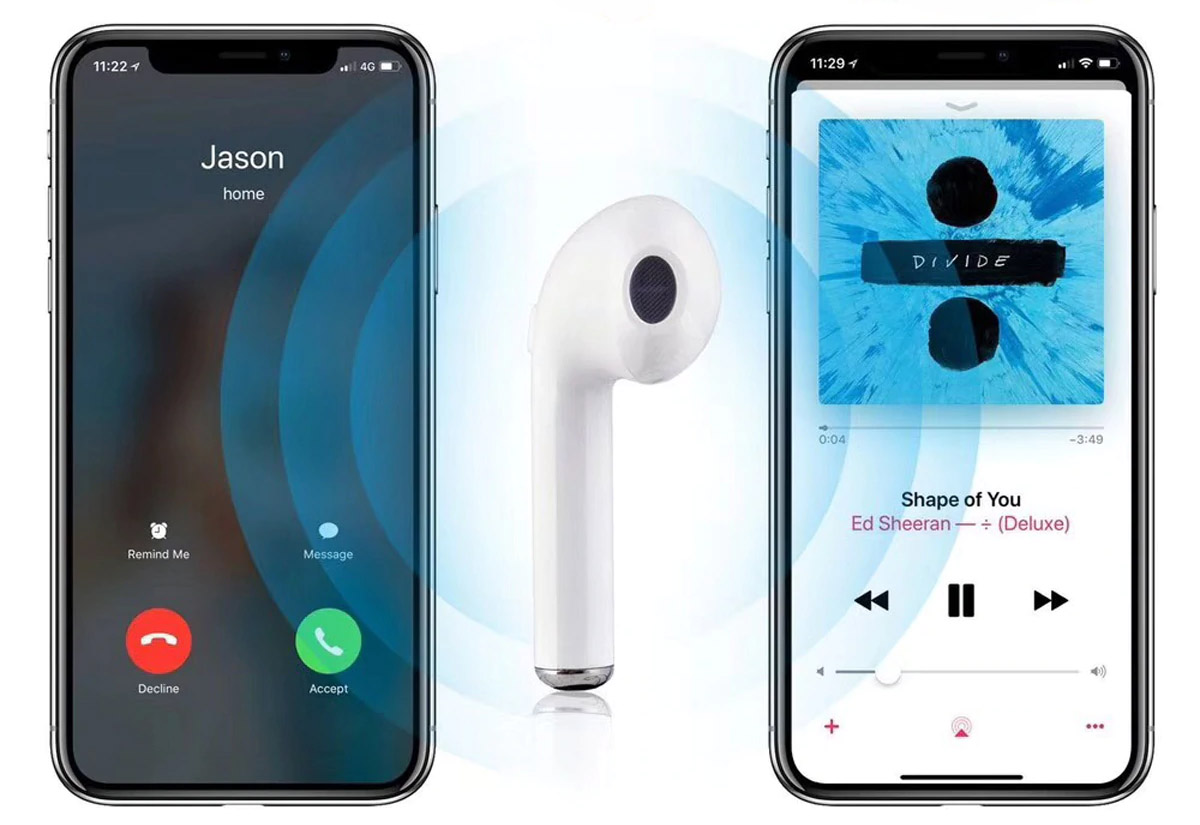
До того, как подключать наушники i7, i8, i9 и другие к телефону, их необходимо полностью зарядить. Обратите внимание, что зарядку не рекомендуется проводить сторонними зарядными устройствами, а наушники с кнопкой выключения перед зарядкой необходимо выключить. Есть два основных способа зарядки для наушников разного типа: через зарядный кабель и в кейсе. Рассмотрим их подробнее.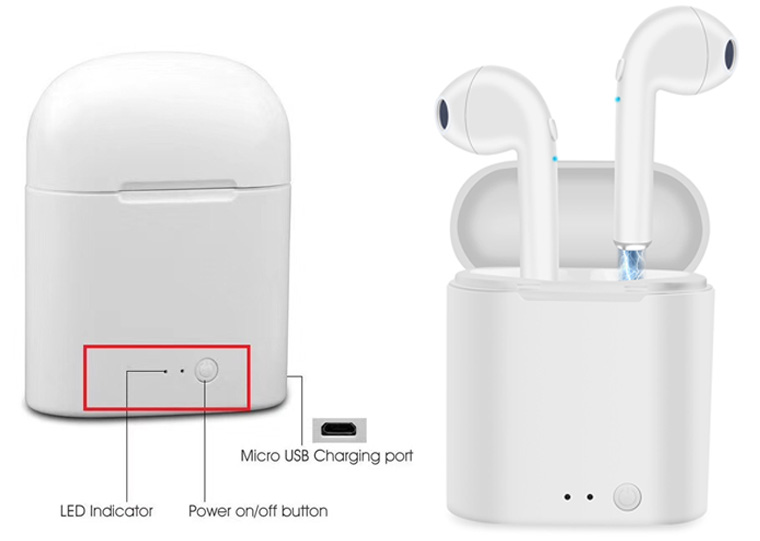
Зарядка наушников через кабель
Этот способ подойдет вашим наушникам, если в комплекте идет специальный кабель с двумя штекерами на одном конце и USB-разъемом на другом конце. Для зарядки проделайте следующие шаги:
- Подключите оба штекера одного конца кабеля к наушникам.
- Вставьте USB-разъем к устройству, через которое планируете зарядить наушники. Это может быть ноутбук, настольный компьютер, Power Bank или другое устройство.
- Отключите наушники тогда, когда изменится цвет индикаторов (например, с красного на синий) или они перестанут мигать (в разных моделях по-разному).

Зарядка наушников через кейс
- Подключите зарядный кейс при помощи идущего в комплекте USB-кабеля к источнику питания: ноутбуку, настольному ПК, пауэрбанку и пр.
- При смене цвета или способа свечения индикаторов отсоедините кабель от кейса и от источника питания.
- Поместите наушники в ячейки кейса и закройте крышку. Если предусмотрена кнопка для зарядки (например, когда вы хотите зарядить наушники i7S), нажмите ее для старта зарядки, а также в том случае, если вы хотите прекратить зарядку раньше времени. Смена цвета или способа свечения индикаторов будет означать, что наушники полностью зарядились. В некоторых моделях возможно заряжать одновременно наушники и кейс.
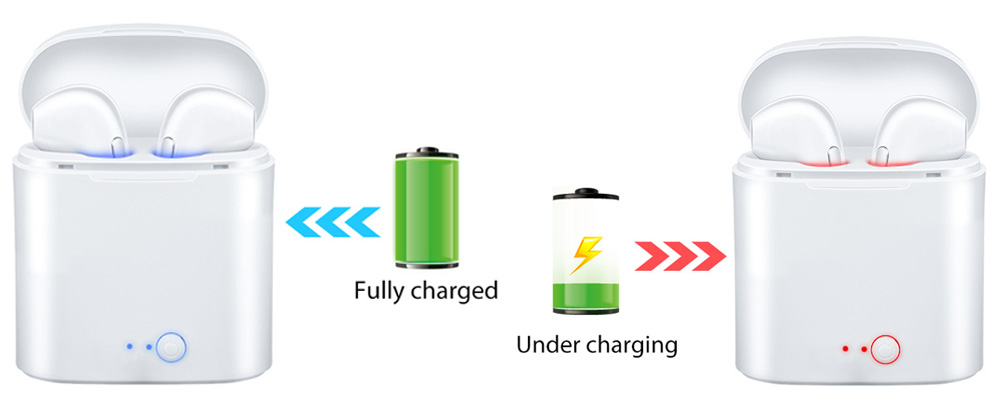
Как подключить беспроводные наушники i7, i8, i9 TWS
Подключение наушников серии i может вызвать определенные сложности. Поэтому ниже мы рассмотрим способы подключения одного и двух наушников сразу, а также обсудим возможные проблемы подключения. Процедуру подключения к телефону вам нужно сделать только один раз, так как в дальнейшем наушники будут подключаться к нему автоматически. Исключение бывает при подключении гарнитуры к разным устройствам, из-за чего может потребоваться выбирать нужное устройство из списка вручную.
Как подключить один наушник
- Для подключения одного наушника, зажмите кнопку на нем и подержите ее до тех пор, пока наушник не загорится синим и красным светом. Это означает, что наушник готов к сопряжению.
- На телефоне включите поиск устройств по Bluetooth. Когда телефон построит список доступных устройств, выберите в нем ваши наушники и выполните сопряжение.
- Дождитесь, пока прекратится быстрое мигание индикаторов.
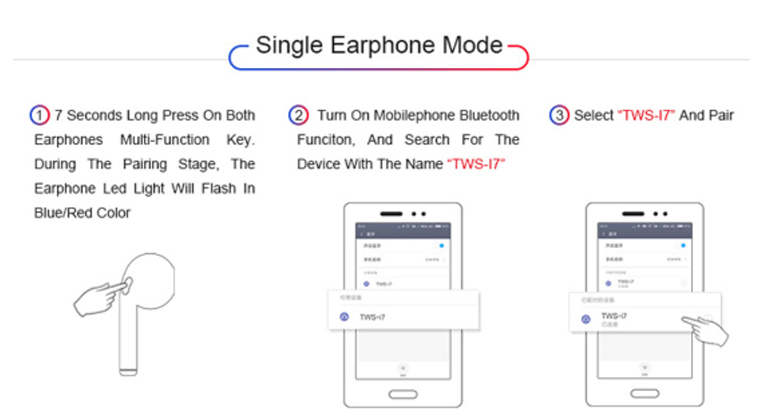
Как подключить оба наушника
- Одновременно зажмите и удерживайте кнопки на обоих наушниках до тех пор, пока индикатор не начнет попеременно мигать синим и красным.
- Дважды щелкните по кнопке главного наушника (в этих моделях обычно правый). При успешном сопряжении главный наушник будет по-прежнему мигать синим и красным, а ведомый — синим.
- На телефоне включите поиск устройств по Bluetooth. Когда телефон построит список доступных устройств, выберите в нем ваши наушники и выполните сопряжение. В случае успешной синхронизации с телефоном наушники будут медленно мигать синим светом.
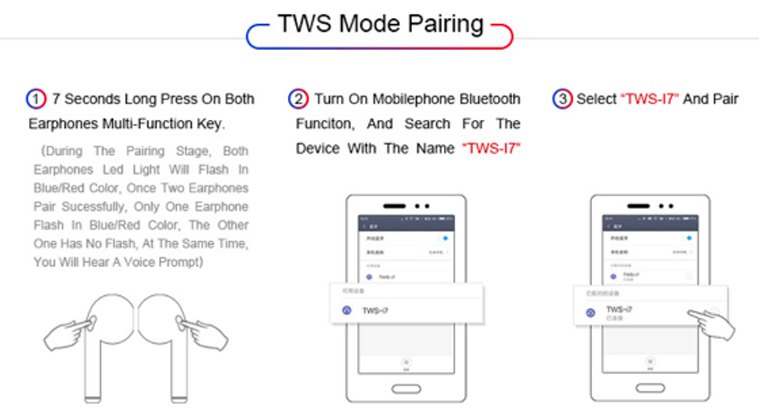
В некоторых моделях i7-i9 оба наушника подключаются так:
- Одновременно зажмите кнопку на обоих наушниках. Они начнут мигать, а затем один из них погаснет. Это означает, что наушники готовы к сопряжению.
- На телефоне включите поиск устройств по Bluetooth. Когда телефон построит список доступных устройств, выберите в нем ваши наушники и выполните сопряжение. Если вы увидите в списке подключенных устройств сразу два наушника с подписью R и L, то выберите R, то есть правый наушник. После этого зажмите на несколько секунд кнопку на левом наушнике (как на выключение) и тем же способом включите его. После этого наушники должны синхронизироваться друг с другом. Если этого не произошло, выключите оба наушника и проделайте все сначала.

Этапы подключения в беспроводных наушниках i7, i8, i9, а также в следующих поколениях сопровождаются голосовыми командами на английском языке и звуковыми сигналами. Если наушники при включении «не подали голоса», значит они подвисли. О решении этой проблемы мы поговорим ниже.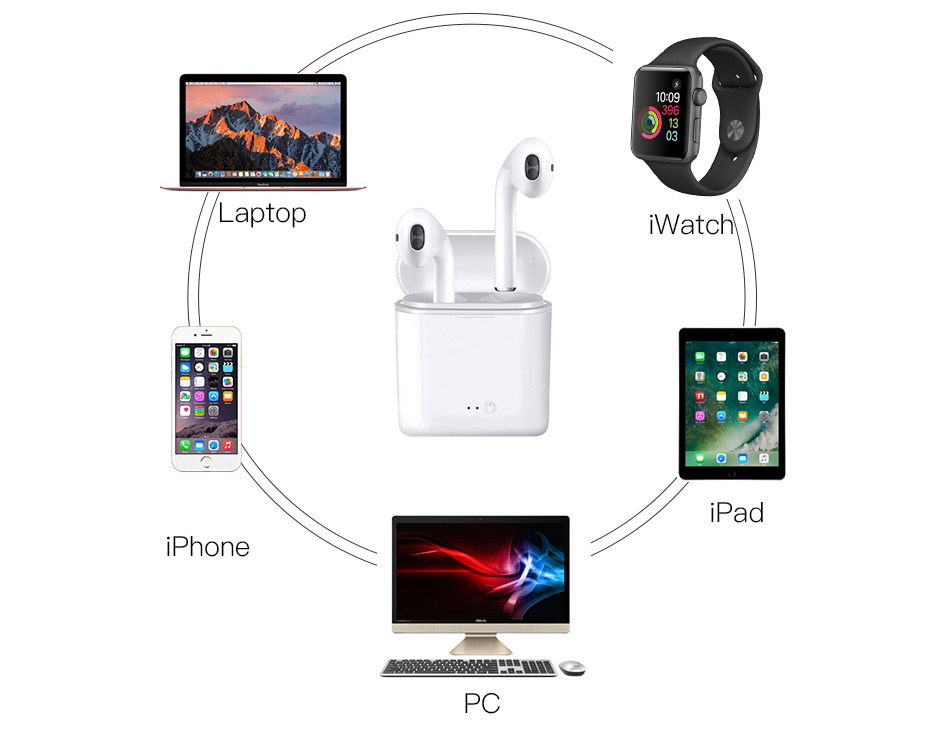
Инструкция по подключению наушников i10 TWS
В наушниках i10 главным чаще всего является левый наушник. В этой модели основное отличие от младших моделей заключается в том, что наушники синхронизируются друг с другом сами. Для их подключения к телефону проделайте следующее:
- Достаньте наушники из кейса. Наушники автоматически входят в фазу сопряжения, поэтому дополнительно ничего нажимать не нужно.
- Зайдите в настройки bluetooth-соединений на своем телефоне и найдите там наушники (могут называться не i10, a AirPods). При необходимости нажмите на телефоне кнопку «Обновить», «Поиск» или что-то похожее. Выполните подключение устройств. Ваши наушники готовы к работе. Если вы захотите их выключить, просто уберите в кейс.

Обратите внимание, что физически к телефону подключается только один наушник i10. Причем если вы уберете в кейс ведомый наушник, то можете спокойно пользоваться одним главным. Но если вы уберете главный наушник, тогда оба перестанут работать. Микрофон находится только в главном наушнике, поэтому если убрать его в карман, то по ведомому наушнику слышать собеседника вы будете, но ответить ему не сможете.
Шаги выше нужно проделать только один раз. Наушники i10 запоминают подключенные устройства и подключаются к последнему из них автоматически. Если вы часто переподключаете их к разным устройствам, то тогда наушники могут «запутаться». В этом случае вам потребуется выбрать из списка нужное для подключения устройство.
Инструкция по подключению беспроводных наушников i11, i12 TWS
В наушниках i11 и i12 используется уже два микрофона — по одному в каждом наушнике. Поэтому вы можете не только использовать для разговора любой из наушников, но и подключить один наушник к одному смартфону, а другой к другому. Некоторые поступают так из экономии, чтобы не покупать две пары наушников, или потому, что им удобнее пользоваться одним наушником.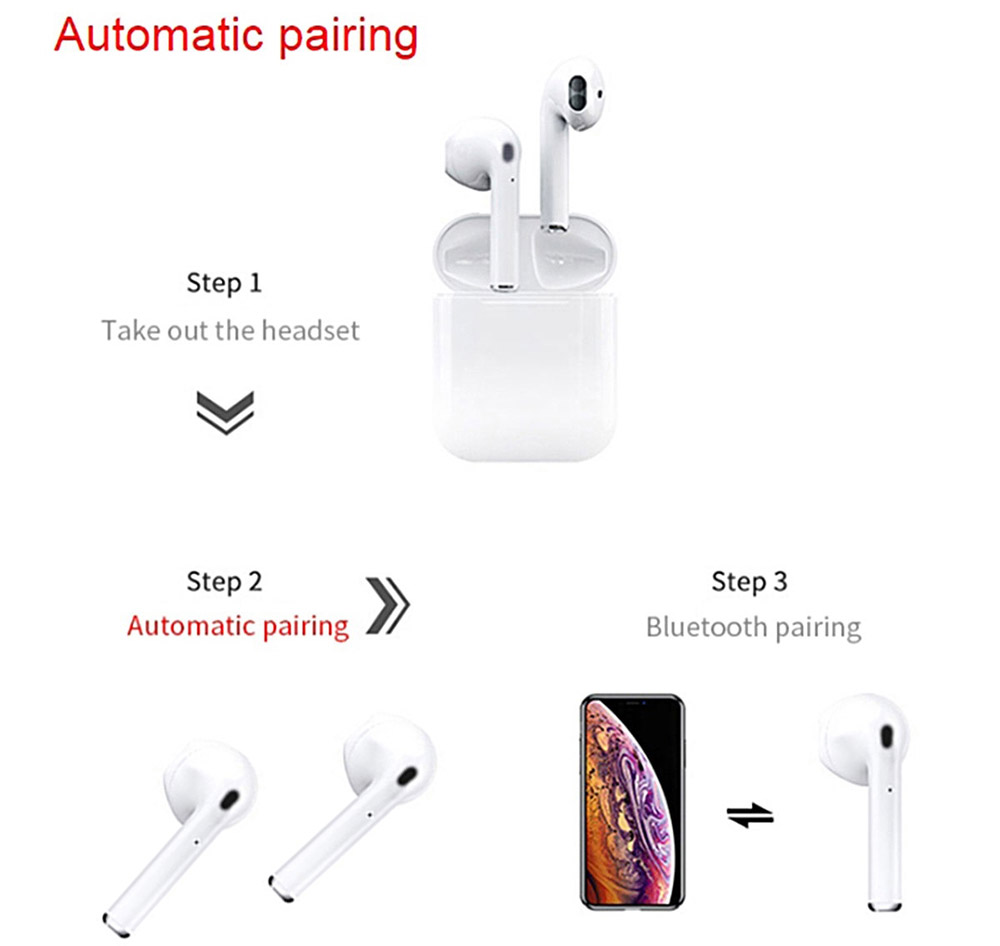
Для подключения наушников проделайте следующее:
- Достаньте наушники из кейса. На одном из наушников автоматически будут попеременно мигать синий и красный светодиоды, что говорит о готовности к сопряжению с телефоном.
- Зайдите в настройки bluetooth-соединений на своем телефоне и найдите там наушники. При необходимости нажмите на телефоне кнопку «Обновить», «Поиск» или похожую команду. Выполните подключение устройств. Ваши наушники готовы к работе. Если вы захотите их выключить, просто уберите в кейс.
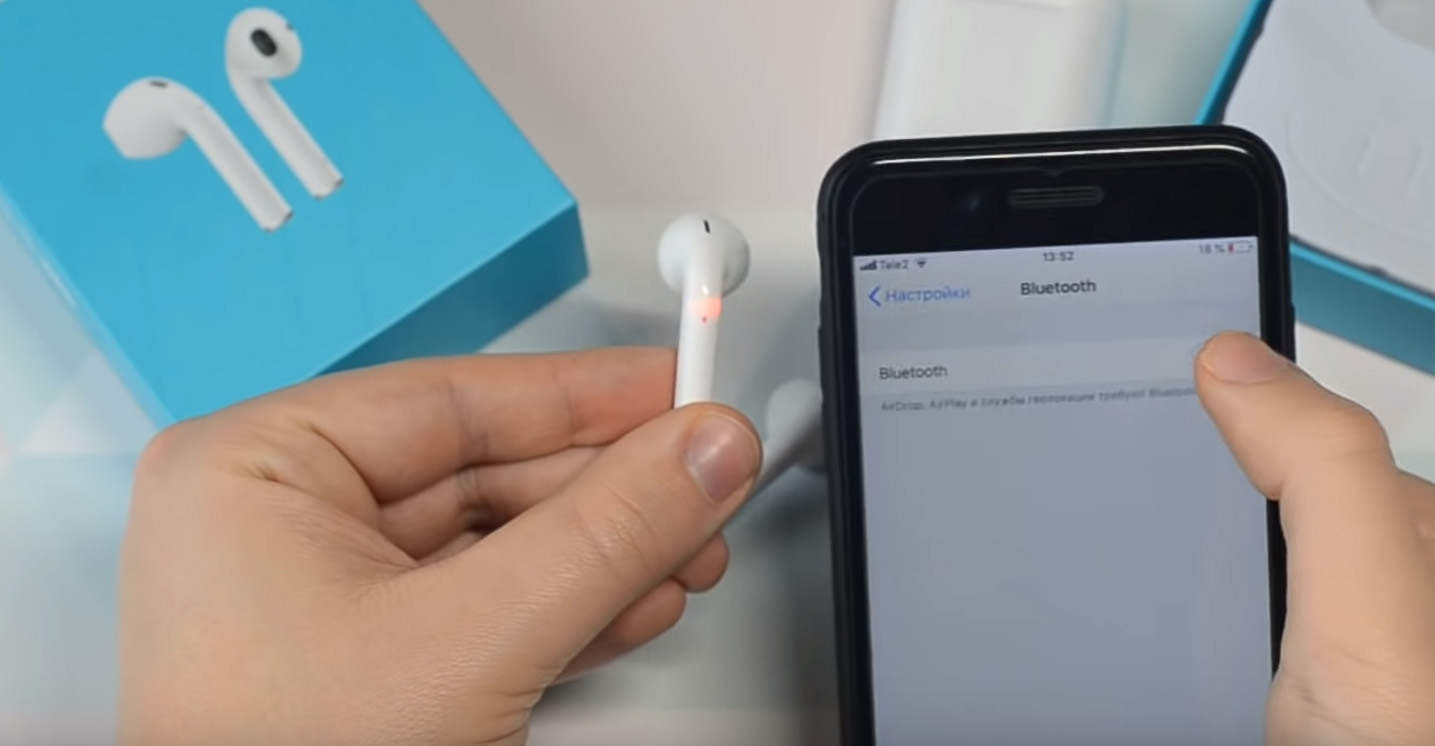
Если вы подключите один наушник к одному телефону, а другой к другому, сброс настроек для перенастройки наушников осуществляется пятикратным касанием к сенсорам наушников.
Проблемы с подключением наушников i7-i12
В беспроводных наушниках i7-i12 могут возникнуть такие проблемы с подключением:
- телефон не видит наушники;
- в наушниках нет привычных голосовых команд;
- наушники не подключаются к телефону;
- подключается только один из наушников;
- наушники подключились, но со временем потеряли связь и не хотят подключаться снова.

Разберем действия, которые помогут вам решить эти проблемы:
- Проверьте версию Bluetooth на своем телефоне. Для наушников i7, i8 и i9 требуется Bluetooth не менее 4.2, для наушников i10, i11, i12 — 5.0. Узнать версию блютуза можно из документации к телефону или по названию вашей модели. Вбейте его в строке поиска Яндекс.Маркета, найдите соответствующую модель телефона, перейдите на вкладку характеристик и найдите версию Bluetooth в разделе «Связь».
- Убедитесь, что при выборе устройств, подключенных через Bluetooth, вы выбрали именно ваши наушники, а не другое устройство.
- Убедитесь в работоспособности модуля Bluetooth на телефоне. Для этого подключите по блютузу любое другое доступное устройство или проверьте наушники на другом телефоне.
- Полностью зарядите наушники, если не сделали этого сразу.
- Если сопряжение с телефоном не произошло, подключился только один наушник или гарнитура не подает голосовых команд, выполните перезапуск наушников. Для этого на большинстве моделей нужно одновременно зажать кнопку на каждом наушнике и удерживать ее 5 секунд (на поздних моделях 5 раз коснуться сенсоров). После этого нужно начать все сначала.
- Если один из наушников потерял связь с телефоном и не желает восстанавливать ее перечисленными выше способами, надо сделать следующее. Полностью разрядите наушники (вытащите их из кейса и оставьте на несколько часов). На телефоне в настройках блютуза в строке с названием ваших наушников выберите «Забыть устройство». После этого поместите наушники в заряженный кейс. Они снова начнут работать.
- Если наушники упорно не желают соединяться с телефоном, проверьте их на других телефонах. Ничего и там? Возможно, что вам попался бракованный товар.
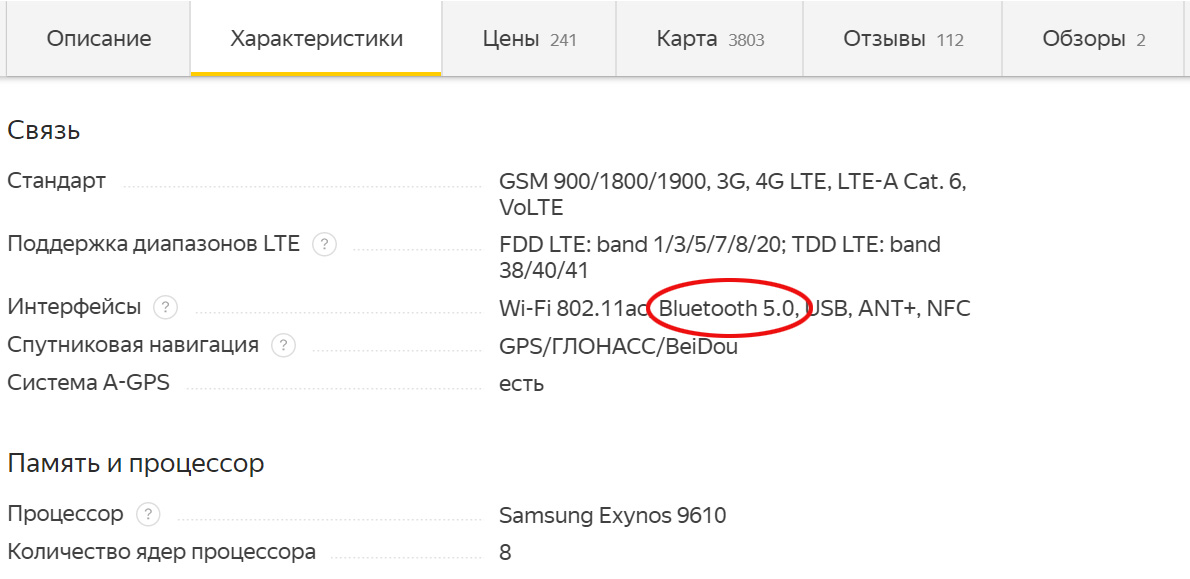
Мы рассмотрели основные сложности, которые возникают при работе с беспроводными наушниками i7-i12 TWS. Воспроизведение обычно проблем не вызывает и требует только запоминания конкретных нажатий на кнопку в ранних моделях или касаний сенсора в поздних моделях для переключения трека, приема звонка или набора последнего номера.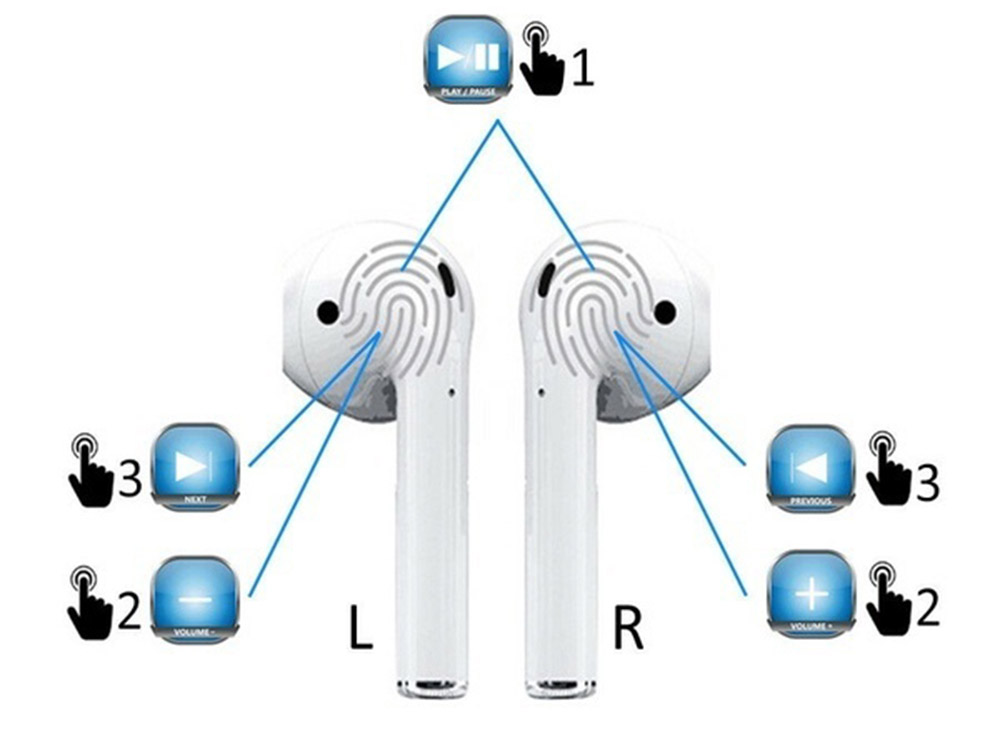
Если приведенные выше инструкции к наушникам i7-i12 вам не помогли, это не означает, что ваша гарнитура сломана. У наушников этой серии много производителей и моделей внутри каждой группы (i7S, i9Х, i10MAX и пр.), поэтому и способы подключения могут быть разными. Попробуйте поискать инструкцию именно к вашей модели и производителю.
