На протяжении всей жизни перед нами стоят различные задачи: погулять с собакой, поступить в университет, научиться играть на гитаре. Не менее важные задачи мы ставим и в процессе работы: связаться с клиентом, выполнить заказ, подготовить документы.
Планировать рабочие процессы и установить их приоритеты вам помогут Задачи Битрикс24. Этот инструмент подойдет для всех сотрудников вашей компании:
- Руководители смогут улучшить коммуникацию внутри компании и контролировать работу подчиненных;
- Сотрудники будут мотивированы четким планом работы, что повысит эффективность ее выполнения.
Мы подготовили статью в которой расскажем какие возможности есть в инструменте Битрикс24.Задачи.
Веб-версия
Мобильное приложение
Как создать задачу
Поставленная задача – уже часть успеха к ее выполнению. А если задача сложная и объемная, вы можете разделить ее на мелкие подзадачи. Это сделает работу удобнее и позволит сотруднику эффективно выполнить задачу.
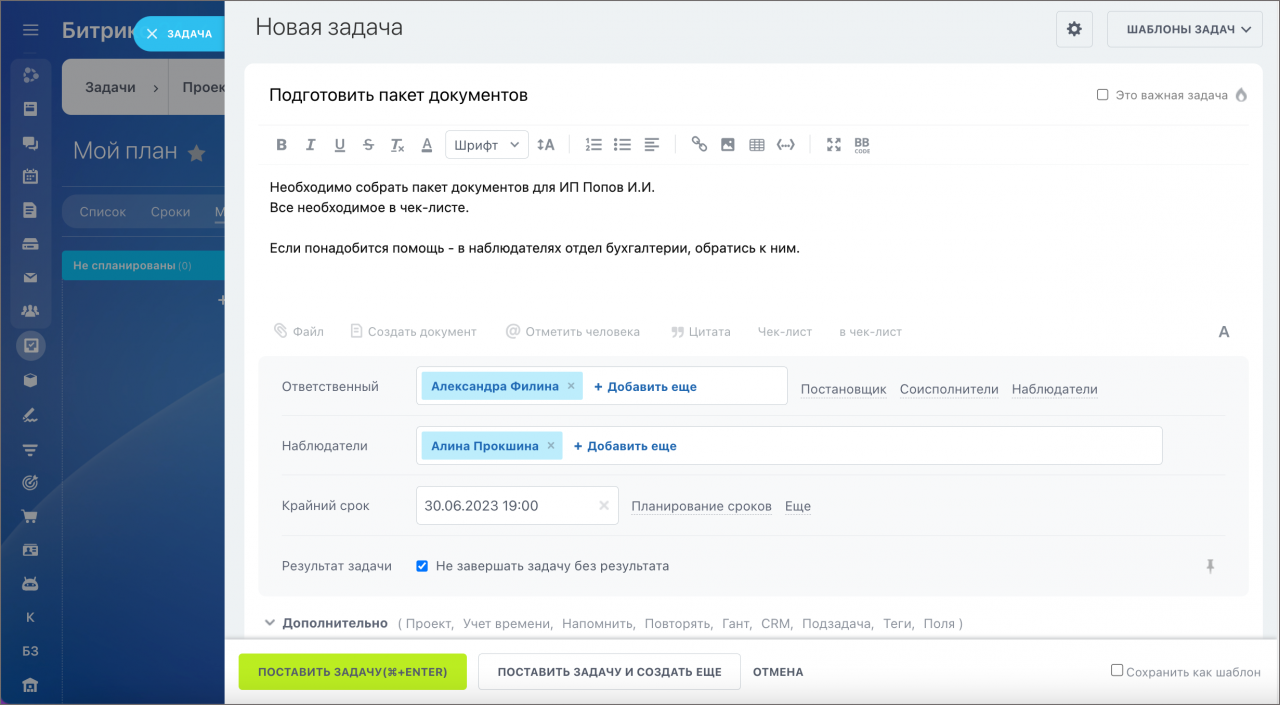
Возможности в задачах
Для того чтобы задачи работали эффективнее, при создании вы можете настроить в ней дополнительные настройки:
- Напоминания в задачах
- Чек-листы
- Учет рабочего времени
- Отчет результата задачи
- Теги
- Шаблоны задач
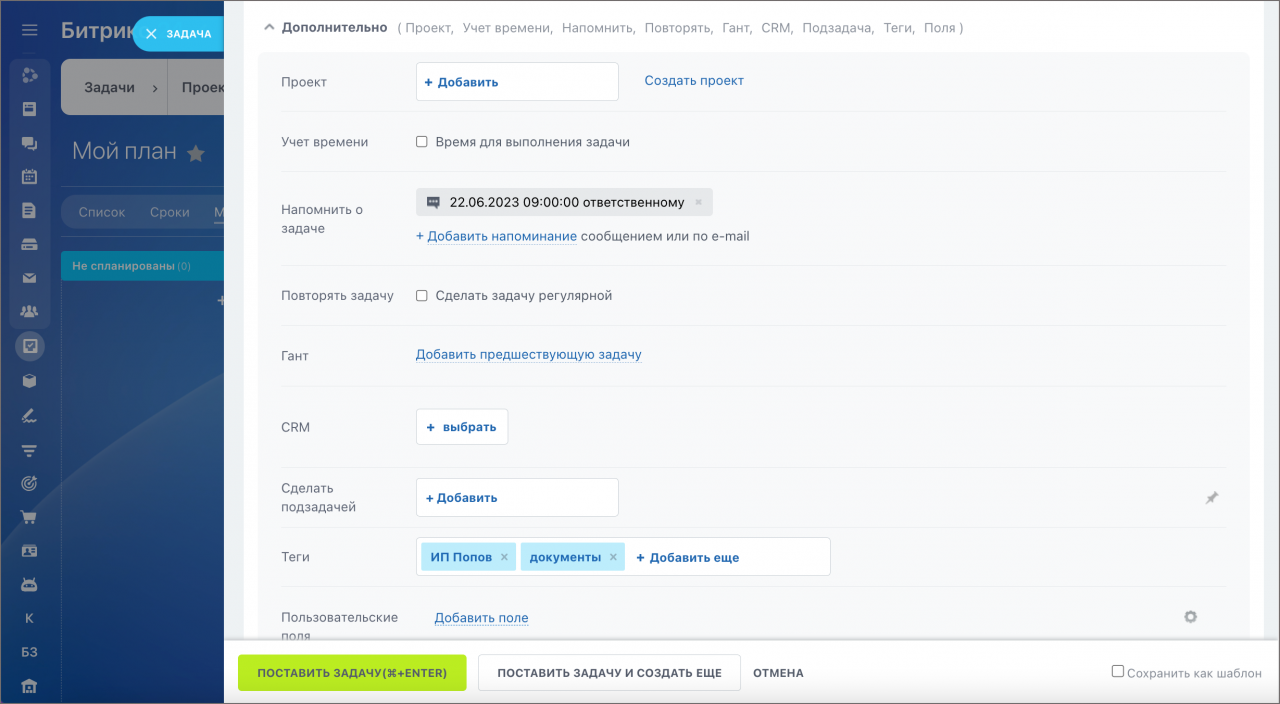
Как найти нужную задачу
Чтобы вы смогли быстро найти нужную задачу среди прочих, в Битрикс24 есть удобный инструмент — фильтр задач. Сортируйте задачи по ролям, статусам, настраивайте собственные фильтры, а также пользуйтесь умным поиском и быстро находите свои избранные задачи.
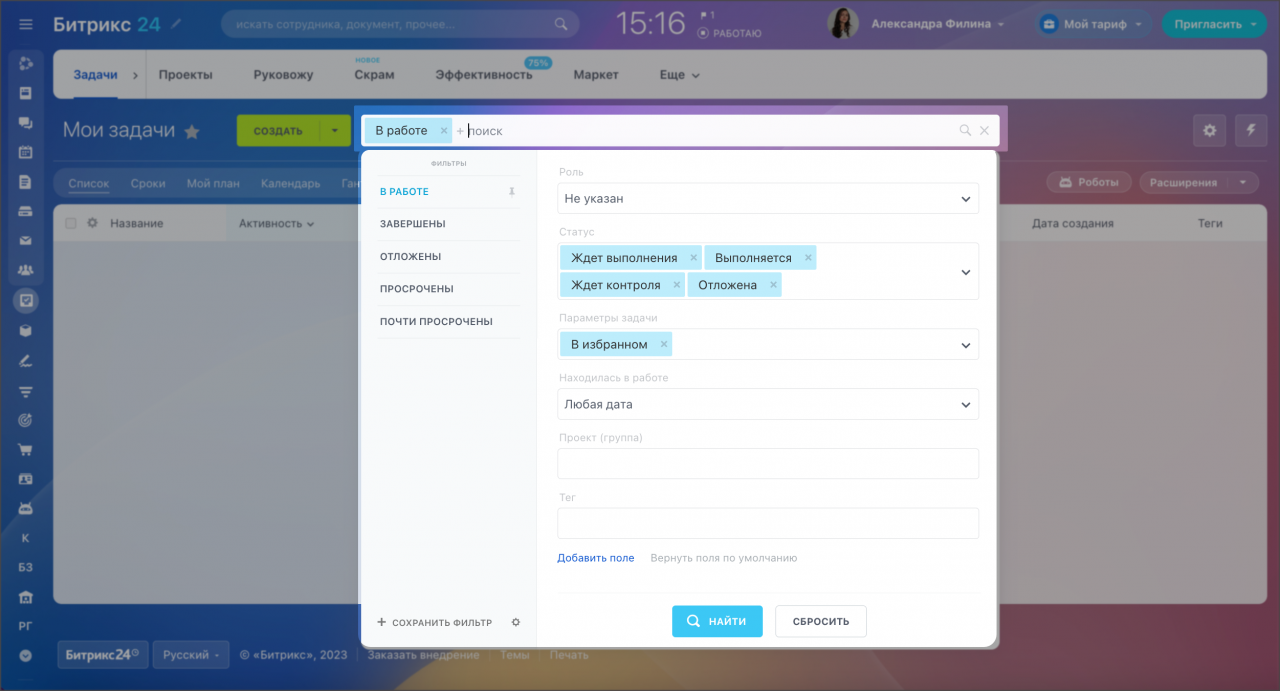
Как работать с задачами
Работа с задачей зависит от роли пользователя в ней:
- После постановки задачи ответственный может ознакомиться с ее описанием, добавить напоминание и установить статус выполнения задачи;
- Наблюдатели и соисполнители помогают ответственному с выполнением задачи и могут вносить корректировки в ходе ее выполнения;
- Постановщик сможет проверить результат выполненной задачи, при необходимости отправить ее на доработку и в итоге оценить ее качество.
Подробнее читайте в статье Как работать с задачами.
Виды отображения задач
Для удобства работы с задачами вы можете выбрать один из видов их отображения:
- Список – представление задач единым списком, с помощью которого вы всегда узнаете о последних изменениях и быстро поймете, с чем вам работать сейчас.
- Сроки – с помощью этого отображения вы сможете оценить, как много времени есть на решение каждой из задач, это поможет планировать рабочее время и распределять свою нагрузку.
- Мой план – а данном отображении вы сможете сгруппировать и сортировать задачи именно по вашим критериям: сроки, важность задач, связь с проектами и так далее.
- Канбан – это виртуальная доска, где можно вручную разделить все задачи на различные этапы, которые руководитель или администратор портала могут определить самостоятельно.
- Диаграмма Ганта – это особый вид работы с задачами в календарной сетке. На ней вы видите визуальное представление продолжительности и крайних сроков по всем своим задачам.
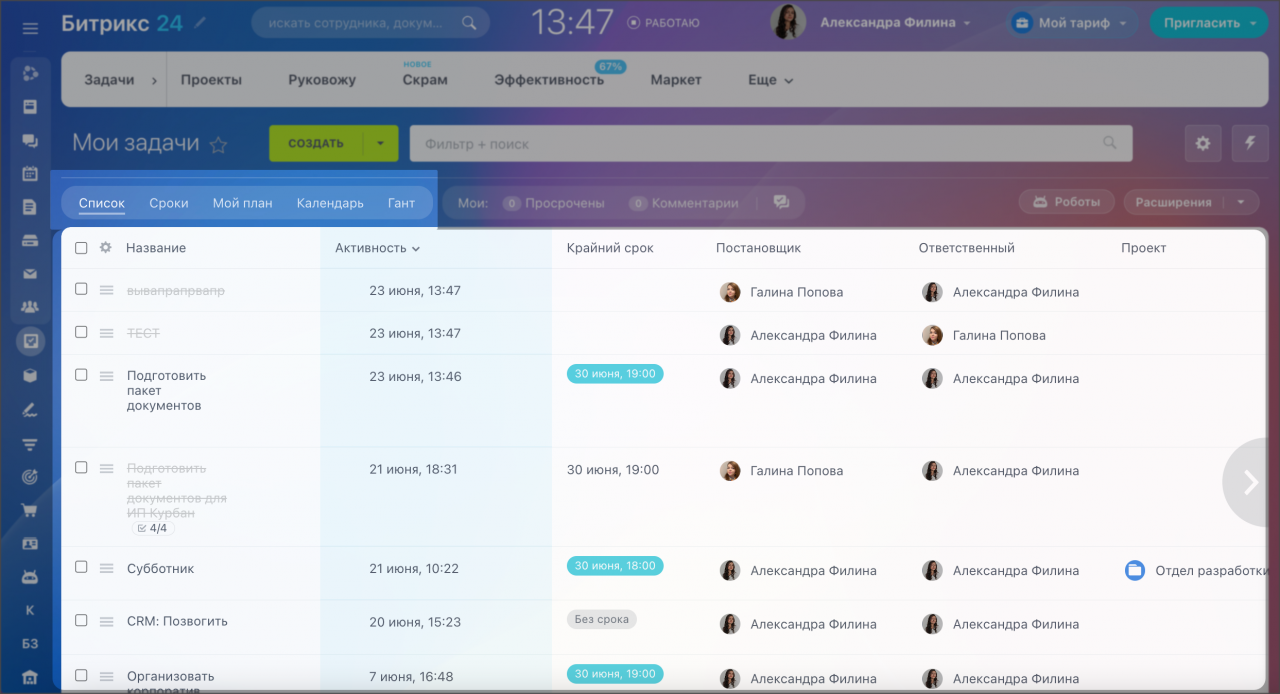
Задачи в CRM
Помимо основного инструмента задач, вы можете работать с ними внутри карточек CRM. Ваши менеджеры смогут отслеживать статусы задач в канбане, не переходя в каждую карточку сделки или лида. А каждый шаг работы по задаче будет отражен в таймлайне карточки.
Подробнее читайте в статье Задачи в CRM.
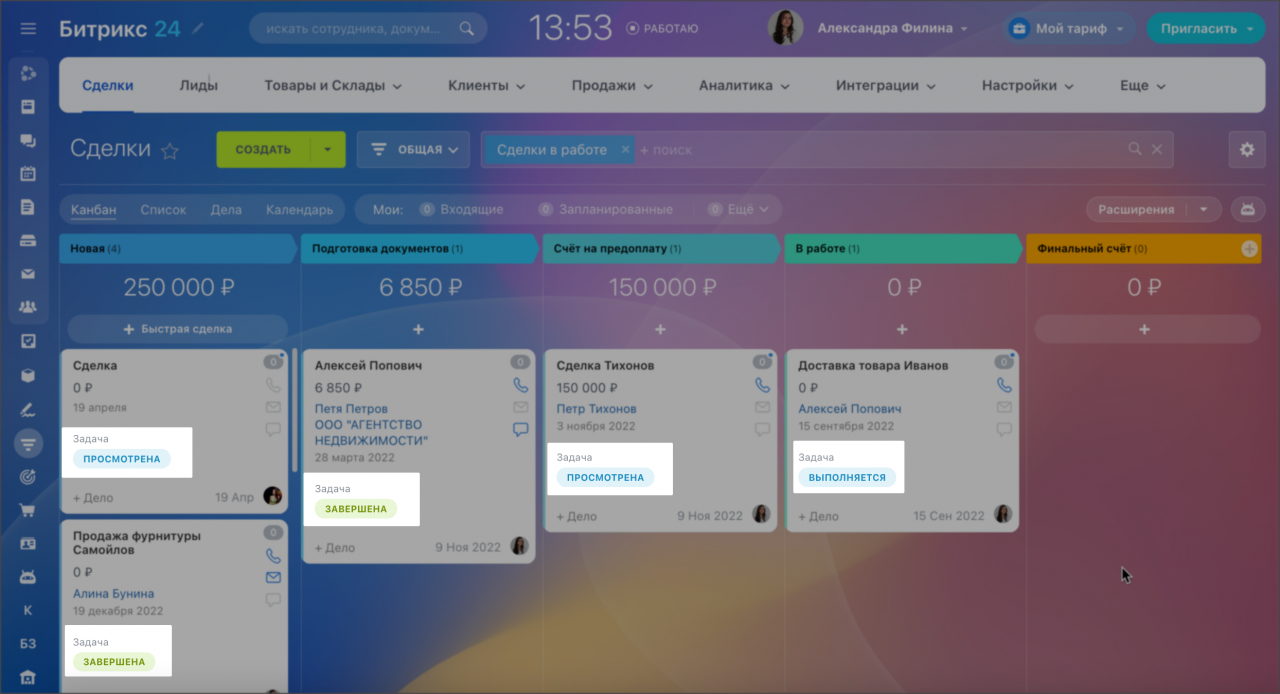
Права доступа к задачам
Вы можете ограничить или расширить права доступа определенным сотрудникам на конкретные действия с задачами, настроить индивидуальные доступы к шаблонам и настройкам роботов.
Подробнее читайте в статье Права доступа в задачах .
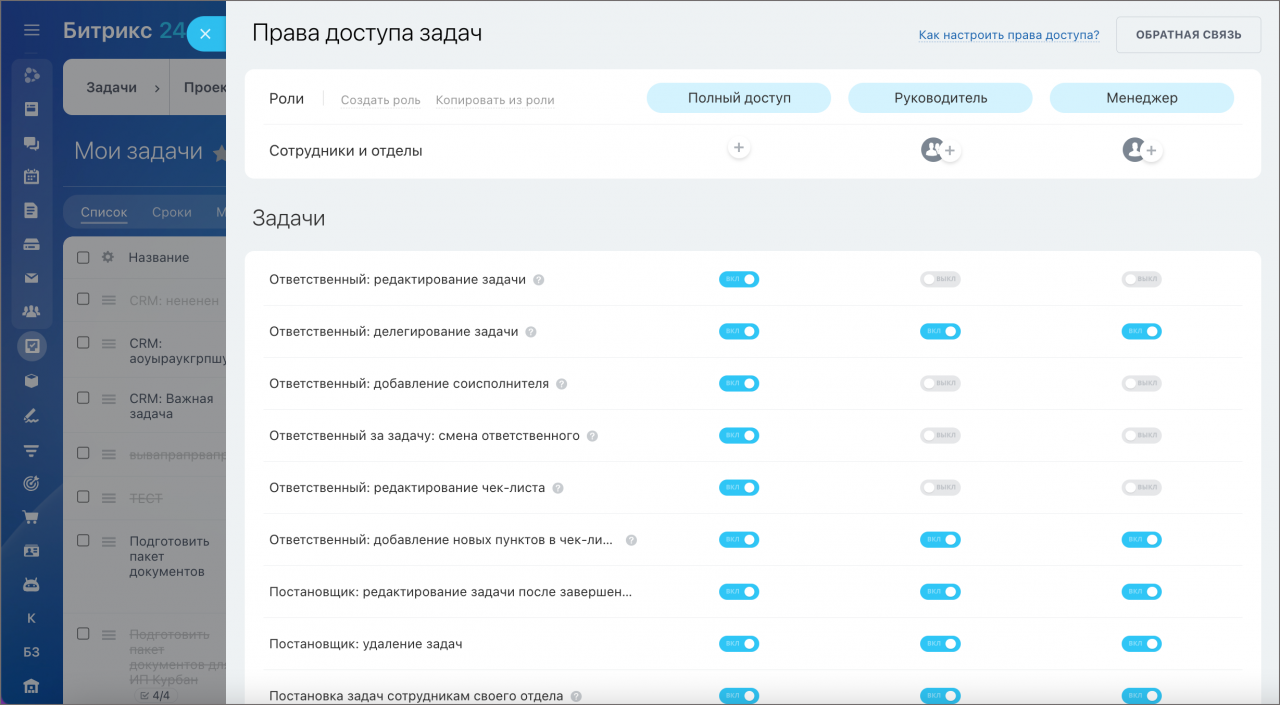
Автоматизация в задачах
Настройте роботов для задач и ускорьте работу с ними. Это повысит эффективность сотрудников и поможет при выполнении больших задач и проектов.
Подробнее читайте в статье Роботы в задачах.
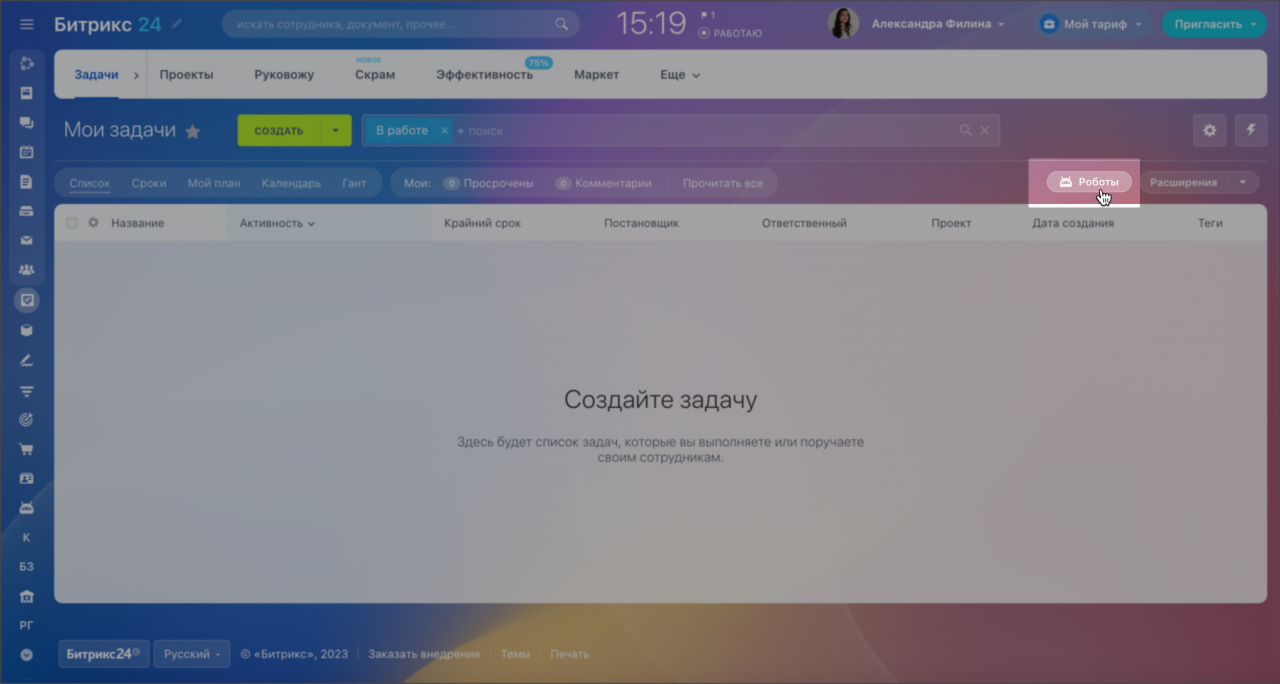
Как создать задачу
Поставленная задача – уже часть успеха к ее выполнению. А если задача сложная и объемная, вы можете разделить ее на мелкие подзадачи. Это сделает работу удобнее и позволит сотруднику эффективно выполнить задачу.
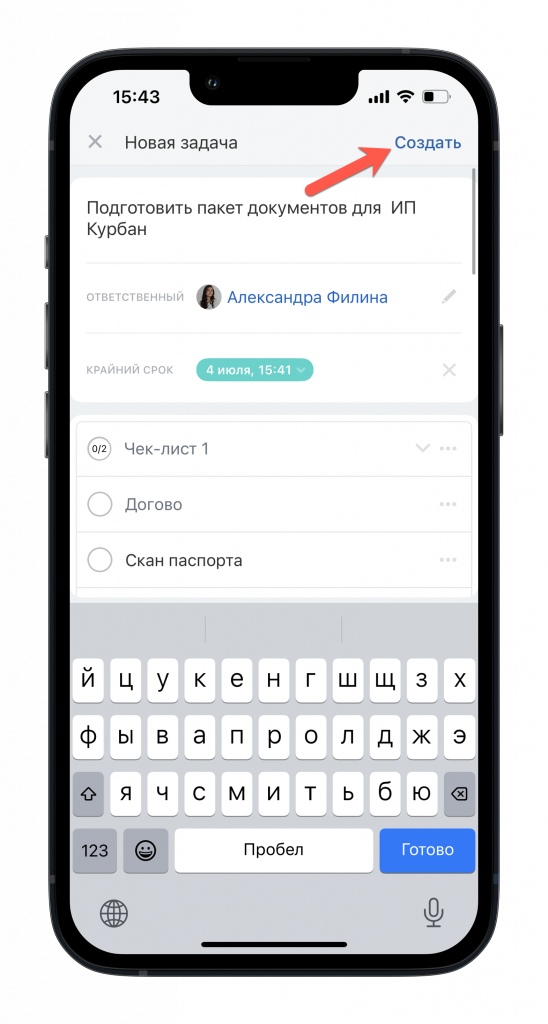
Возможности в задачах
Для того чтобы задачи работали эффективнее, при создании вы можете настроить в ней дополнительные настройки:
- Чек-листы
- Учет рабочего времени
- Отчет результата задачи
- Теги
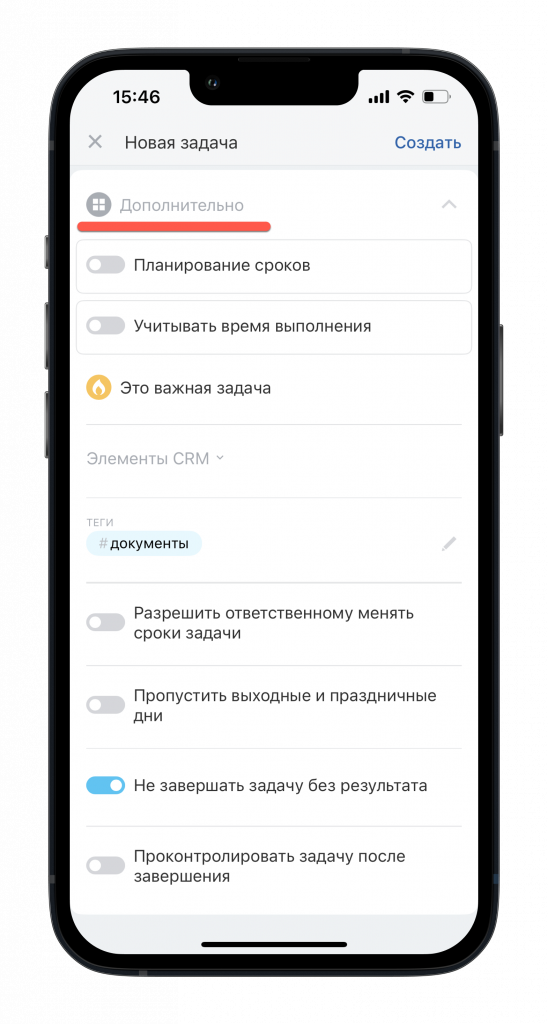
Как найти нужную задачу
Чтобы вы смогли быстро найти нужную задачу среди прочих, в Битрикс24 есть удобный инструмент — фильтр задач. Сортируйте задачи по ролям, статусам, настраивайте собственные фильтры, а также пользуйтесь умным поиском и быстро находите свои избранные задачи.
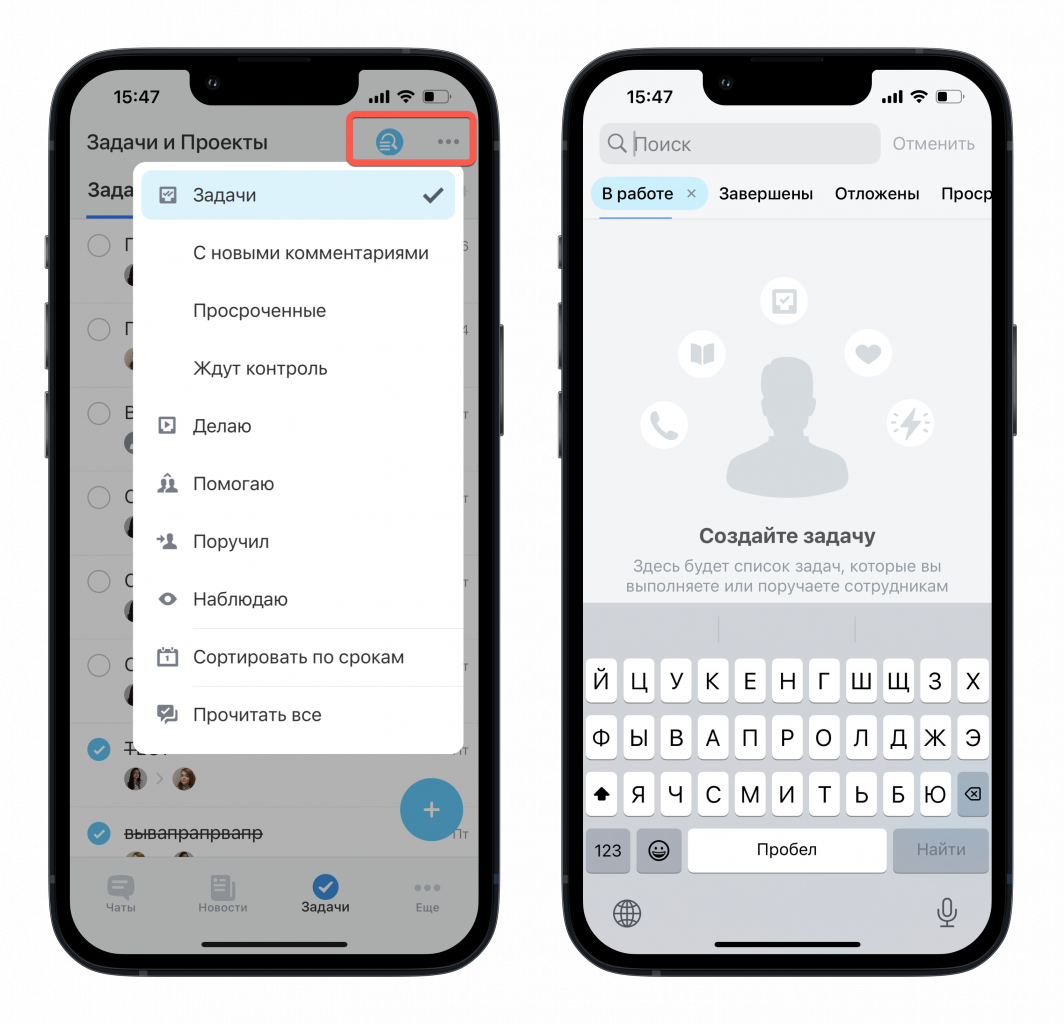
Как работать с задачами
Работа с задачей зависит от роли пользователя в ней:
- После постановки задачи ответственный может ознакомиться с ее описанием, добавить напоминание и установить статус выполнения задачи;
- Наблюдатели и соисполнители помогают ответственному с выполнением задачи и могут вносить корректировки в ходе ее выполнения;
- Ответственный за задачу сможет проверить результат выполненной задачи, при необходимости отправить ее на доработку и в итоге оценить ее качество.
Подробнее читайте в статье Как работать с задачами.
Задачи в CRM
Помимо основного инструмента задач, вы можете работать с ними внутри карточек CRM. Ваши менеджеры смогут отслеживать статусы задач в канбане, не переходя в каждую карточку сделки или лида. А каждый шаг работы по задаче будет отражен в таймлайне карточки.
Подробнее читайте в статье Задачи в CRM.
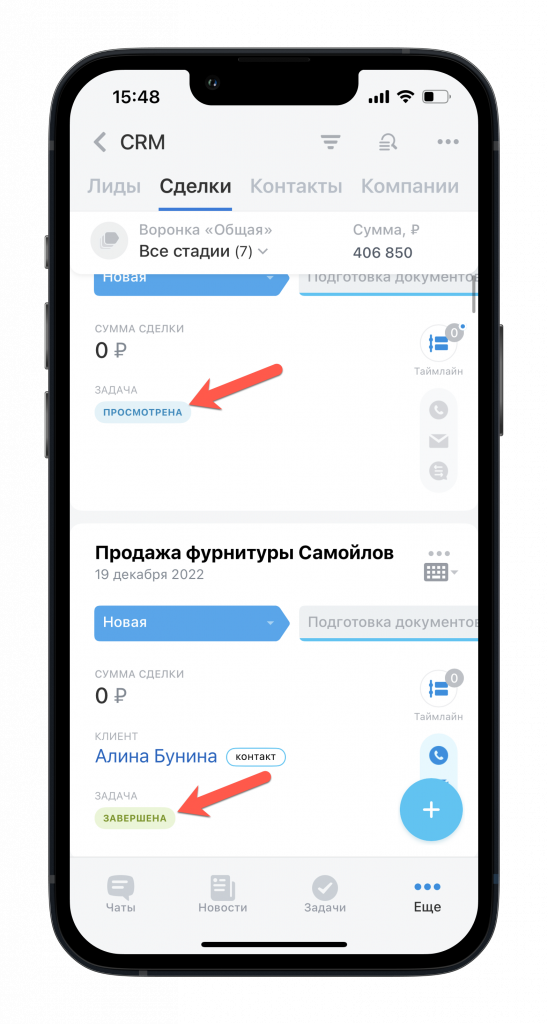
Спасибо, помогло!
Спасибо 
Это не то, что я ищу
Написано очень сложно и непонятно
Есть устаревшая информация
Слишком коротко, мне не хватает информации
Мне не нравится, как это работает
Вебинар посвящен «Задачам и проектам» – функциональному инструменту «Битрикс24» с множеством гибких настроек. Расскажем, как настроить управление задачами и проектами и оптимизировать работу компании…
Рассмотрим новый инструмент «Эффективность», который позволяет объективно оценить работу каждого сотрудника в компании за определенный период. Как это сделать? Нужно проанализировать следующие показатели.
- «Всего в работе». Это все созданные либо закрытые задачи за текущий период, которые поставлены исполнителю и в которых он является соисполнителем.
- «Замечания к задаче». Это все просроченные задачи, поставленные исполнителю, а также те, в которых сотрудник является соисполнителем. Одна и та же задача может быть просрочена несколько раз – общее количество будет отображаться в «Замечаниях».
Неисправленные задачи также будут переноситься в следующий период, исправить их можно либо завершив работу, либо продлив ее срок. - «Средняя эффективность». Это отношение показателей «Замечания к задаче» и «Всего в работе».
Этот показатель можно использовать для построения KPI сотрудника или отдела. Также «Средняя эффективность» выводится в пункт «Руковожу», который виден руководителям в наглядной форме – можно сравнить эффективность работы каждого подчиненного. Опция доступна во всех тарифах.
Работа с задачами
Прежде чем рассматривать управление задачами и проектами, отметим, что в «Битрикс24» теперь можно легко менять темы оформления на свое усмотрение: использовать любые картинки (например, тематические, посвященные празднику, картинки-логотипы),
личные фотографии и даже видеофайлы.
Итак, что такое работа с задачами и как это все выглядит в «Битрикс24». В рамках вебинара инструмент рассмотрен на примере самого популярного тарифа «Компания».
Чтобы посмотреть все возможности управления проектами и задачами в режиме онлайн, следует включить демо-режим.
При создании «Битрикс24» по умолчанию открыт режим «Список» – следует перейти в режим «Мой план». Для удобства работы все задачи в «Битрикс24» делятся по ролям: постановщик, ответственный (один), соисполнитель (задача для таких сотрудников будет видна в CRM в пункте «Помогаю») и наблюдатели.
У каждой роли находятся красные цифры – счетчики, которые говорят о том, что задача требует внимания (простроченные, не просмотренные, требующие контроля, без срока и т.д.).
В списке задач есть фильтр и поиск. Фильтр можно собрать по своему усмотрению и добавить необходимые поля. Поиск помогает найти нужную информацию, например, посмотреть все задачи для определенного сотрудника или по конкретному направлению.


Этапы создания задач
Чтобы добавить задачу, следует перейти в режим «Канбан» и нажать на синюю кнопку «Добавить задачу» либо сделать это из меню.
Открывается новая задача. Что можно заполнить в форме:
- Краткую тему задачи;
- Описание задачи (объем символов неограничен), отредактировав на свое усмотрение. К описанию можно приложить картинки, макеты, файлы. Также прямо в задаче можно создать документ, презентацию или таблицу с помощью Google Docs.
Если в задаче имеется несколько подзадач, не требующих строго контроля, их можно внести в пункт «Чек-лист»; - Ответственного (по умолчанию – специалист, который является постановщиком задачи);
- Постановщика;
- Соисполнителей;
- Наблюдателей;
- Крайний срок (дата и время дедлайна).

Этапы создания задач
При планировании времени можно использовать дополнительные настройки, отметив нужный пункт галочкой:
- разрешить ответственному менять крайний срок выполнения задачи;
- пропустить выходные и праздники (если они попадают в дедлайн, время на выполнение задачи будет автоматически продлено);
- принять работу после завершения задачи (постановщику задачи придет уведомление, когда задача будет завершена – нужно будет проверить правильность выполнения и нажать кнопку «Подтвердить»);
- Добавить в избранное (задача появится в соответствующем разделе);
- Добавить в план рабочего дня.
Отметить дополнительные настройки:
- привязать задачу к определенному проекту (задача появится в данном проекте, и все его участники будут видеть ее);
- поставить напоминание о задаче (по почте либо в «Битрикс24»);
- проставить теги для удобного поиска и фильтрации по задачам (например, искать задачи по определенной группе специалистов (юристы, бухгалтера);
- добавить пользовательские поля, например, бюджет;
- добавить стандартные поля (строка, дата, число, да/нет);
- добавить связанную задачу.
После сохранения внесенных изменений задача появится в «Канбане». Когда исполнитель начинает работу в задаче, постановщик получает соответствующее уведомление.
Поставить задачу и назначить ответственных может специалист, обладающий правами администратора (руководство). Штатный работник может поставить задачу только самому себе.


Как поставить задачу специалисту, которого нет в системе «Битрикс24», не приглашая его на портал?
-
По e-mail специалиста. Создаем новую задачу по описанному выше принципу, а в поле «Ответственный» вводим электронный адрес данного специалиста (если его нет, система предложит запомнить).
Слева, рядом с заполненными личными данными, появляется конвертик, который свидетельствует о том, что специалист «почтовый», т.е. удаленный.
Специалист получит письмо, оформленное в стилистике «Битрикс24», внутри которого находится кнопка «Перейти к задаче» – по ссылке откроется форма, аналогичная системной.
Любые комментарии, ответы исполнителя, которые он отправляет по почте, будут отображаться в карточке задачи в «Битрикс24». Опция доступна на всех тарифах. -
Межпортальные задачи. Задача ставится аналогичным образом: в графе «Ответственный» вводим имя и фамилию специалиста с другого портала, появится синяя кнопка «Искать в «Битрикс24» Network».
Дальнейшие настройки аналогичны, специалист будет работать с задачей в своем портале. Опция доступна на всех платных тарифах.

Откуда еще можно поставить задачу?
-
Из корпоративного чата. Если в чате идет обсуждение рабочих вопросов, задачу можно создать прямо из соответствующего сообщения: нажать на галочку возле него и отметить «Создать задачу».
Задача создана – в карточке можно отредактировать необходимые данные, назначить соисполнителя и т.д. - Из «живой ленты». Аналогичным образом можно создать задачу из комментария или сообщения в «живой ленте». К посту прикрепляются сообщение «Задача создана» и ссылка на нее.
-
Из почты. В профиле пользователя есть два специальных адреса: пересылать письма и что с ними делать – создать сообщение в «живой ленте» или создать задачу.
Нужно скопировать адрес из пункта «Создать задачу», один раз занести в почтовую программу. При пересылке письма на этот адрес по нему будет создаваться задача. - Из чата с клиентом. Если подключены открытые линии и каналы «ВКонтакте», Facebook, можно создавать задачи из сообщений клиентов (задачи привязываются к диалогу с клиентом).


Режимы работы с задачами
- «Мой план» – это сортировка задач по важности, например, по стадиям. Часть стадий установлена по умолчанию, но можно добавить свои через «+». В настройках можно выбрать цвет стадии.
- «Канбан» – проектная работа. На портале можно вести проекты, причем отдельно создать проект или группу. В отделе «Проекты» есть различные группы, а у каждой группы – различные стадии.
По умолчанию есть три стадии («Новые», «Выполняются», «Сделаны»), можно добавить свои, в зависимости от специфики проекта. Далее задачи можно расставить по стадиям проекта (перетягивая мышкой).

Чем отличается «Мой план» от «Канбана»?
- «Канбан» – это общее планирование проекта. В каждом проекте есть несколько участников. Когда они зайдут в проект, все участники увидят одинаковые стадии этих задач. Менять стадии в «Канбане» может только администратор.
- «Мой план» – личное планирование задач. У каждого сотрудника будут свои стадии задач, которые они сами и устанавливают/меняют.
- Список» – выполнение групповых действий с задачами. Например, перенести крайний срок у всех задач, поменять ответственного за несколько задач и т.д.
- «Гант». Диаграмму Ганта часто используют компании, ведущие серьезную проектную работу с взаимосвязанными задачами, в т.ч., в CRM: завершение одной задачи позволяет начать следующую, т.е. пока первая задача не будет выполнена, нельзя начать работу над второй.

Шаблоны задач
Шаблоны актуальны для повторяющихся задач, например, еженедельных отчетов. После настройки шаблона задачи будут ставиться автоматически в заданный период времени. Как это сделать?
- Добавляем новую задачу, вводим название.
- В графе «Дополнительно» выбираем «Повторяемость», отмечаем «Сделать задачу регулярной» и заполняем данные: день (или неделю, месяц, год) и время автоматической постановки задачи.
Шаблон создан – его можно отредактировать, например, добавить картинку или описание. При необходимости повторяемость можно снять или просто удалить эту задачу.
Также шаблоны актуальны для сложных, объемных работ. Чтобы не набирать эту информацию вручную, можно создать шаблон с базовыми данными.
У шаблонов могут быть подзадачи. Например, если есть объемная задача с подзадачами в системе CRM, по каждой из которых назначается свой ответственный. Если создать такой шаблон заранее, нет необходимости повторять его при каждой аналогичной задаче.
Шаблонами можно делиться и выставлять на них права:
- заходим в список «Шаблоны», далее в пункт «Права»;
- отмечаем необходимые параметры – полные права или чтение.


Критерии отбора отображения показателей счетчиков
Увидеть счетчик можно, зайдя в любую роль по задаче. Ниже счетчика есть легенда, что включено в него. Не всегда это просроченные задачи – это могут быть бессрочные, не просмотренные, не принятые задачи, т.е. после контроля выполнения задачи счетчик поменяется.
Возможности связи любой задачи с системой CRM
Любую задачу можно связать с СРМ: при создании указать, с чем именно она связана в системе управления взаимоотношениями с клиентами. Скоро с CRM можно будет связать и проект.
Доступности различных функций задач и проектов в разных тарифах.
Чтобы посмотреть, что включено в каждый тариф, следует перейти в раздел «Мой тариф», в пункт «Расширенные тарифы» – в подробной таблице описаны все возможности «Битрикс24» по конкретным тарифным планам и разделам «Бизнес-процессы» «Задачи и проекты», CRM, и т.д.
Например, связанность между задачами в диаграмме Ганта и обмен шаблонами есть только на платных тарифах, пользовательские поля – в тарифах «Команда» и «Компания».


«Битрикс24» — это не только Задачи и проекты
Это все, что необходимо для организации работы компании. Инструменты тесно взаимосвязаны, а это значит, что вам не придется переключаться между разными сервисами. Начать работать можно сразу после регистрации. Достаточно любого браузера. Не нужно устанавливать ПО. Не нужно внедрять. Не нужно учиться, чтобы освоить.

Более 12 000 000 компаний зарегистрировано в Битрикс24 Присоединяйтесь!
Мы используем файлы cookie для улучшения работы сайта. Подробную информацию вы найдете в Политике ИУП «1С-Битрикс» обработки персональных данных. Изменить настройки
Организация рабочего процесса и времени в любой компании — это тяжелый и ежедневный труд. К тому же, добиться отличного результата с первого раза без постоянных уточнений, возмущений и сопротивления практически невозможно. С другой личный тотальный контроль со стороны руководителя чаще всего действует негативно, а не положительно и грозит проявлением еще большей лени и не организованности.
Как же достичь взаимопонимания между всеми сотрудниками и отделами вашей компании? В этом как нельзя лучше помогут возможности функционала Задачи и Проекты в Битрикс24 — менеджер задач для компании любого размера и рода деятельности.
Онлайн-сервис
сочетает в себе множество полезных функций, позволяющих быстро и без проблем организовать любой рабочий процесс. Таск менеджер Битрикс 24 существенно экономит время, деньги и нервы 
Битрикс24 поможет:
- ставить друг другу актуальные задачи,
- распределять задачи по проектам,
- контролировать выполнение работы,
- правильно планировать рабочее время сотрудников.
Следует отметить, что продукт разработан российской компанией 1С-Битрикс и поставляется полностью на русском языке — никакого недопонимания или сложностей в обращении не возникнет ни у одного сотрудника.
Но и это еще не все преимущества уникального облачного-сервиса Битрикс24! После регистрации в сервисе и начала работы, вы получите доступ к бесплатному приложению на Android и IOS с которых так же доступно работа с задачами — организация рабочего процесса не ограничивается компьютерами. Быть на связи с коллегами и сотрудниками можно в любом месте со своего мобильного устройства.
Контроль, делегирование и оценка задач
Успех проекта зависит от грамотного планирования действий и четкого выполнения задач. В Битрикс24 руководители могут наглядно планировать работу и контролировать поставленные задачи. Учет затраченного времени помогает определить узкие места проекта и сотрудников-лентяев.
Задачи в Битрикс24 можно визуально представить в виде списка, плана, канбан-доски или диаграмм Ганта. Выберите удобный для себя вариант.
Постановка задач и контроль выполнения
Поручить задание коллеге очень просто. Создайте новую задачу, дайте ей понятное название, опишите что требуется сделать, назначьте ответственного и срок выполнения. Отслеживайте промежуточные результаты.
Если сотрудник «буксует» с задачей, в системе срабатывает счетчик. Он сигнализирует — «что-то пошло не так». Возможно, задача была неверно оценена, возникли новые обстоятельства, требуется помощь. Счетчики помогают вам контролировать выполнение задач.
Для постановки однотипных задач существуют шаблоны. Их можно создавать, редактировать, сохранять, делиться с коллегами. Шаблоны позволяют экономить время на постановке задач, тратить его эффективнее.
Наглядность процессов
Оценить планируемое и фактически затраченное на задачи время позволяет диаграмма Ганта. На ней в реальной последовательности показываются задачи проекта в с учетом планируемого и фактически потраченного времени.
Диаграмма наглядна. Вы сразу видите общую картину проекта: какие задачи запланированы, какие сделаны, что делается, какие задания просрочены или не имеют определенного срока.
Диаграмма удобна на больших проектах, когда сложно удержать все данные в голове. Задачи можно оценить по длительности, начальным и конечным срокам.
Диаграмма Ганта связана с задачами. Это означает, что если начало проекта сдвигается, то в диаграмме тоже изменится дата запуска проекта и всех задач в его рамках. Если изменяется срок одной задачи, диаграмма это тоже отобразит.
В рамках диаграммы действуют следующие связи между задачами:
- Начало следующей задачи совпадает с завершением предыдущей.
- Задачи начинаются одновременно.
- Задачи завершаются одновременно.
- Длительность главной задачи автоматически увеличивается при сдвигании сроков подзадач.
- Главная задача завершается, когда завершены подзадачи.
- Смещение главной задачи в диаграмме влечет смещение сроков подзадач.
Контроль задач
У руководителей и у сотрудников задачи в Битрикс24 разделены по степени участия и ответственности: «Делаю» — сотрудник назначен исполнителем, «Помогаю» — соисполнителем, «Наблюдаю» — наблюдателем, «Поручил» — для постановщиков задач, «Все» — все задачи. К любой из задач в разделе можно перейти через пару кликов, узнать на каком она этапе, укладывается ли исполнитель в срок. Просроченные задачи отмечаются красными счетчиками.
Оценить загрузку подчиненных удобно через сводку в разделе «Руковожу». В разделе «Проекты» размещены инструменты для организации и управления работой над проектом.
Отчеты
Сократите подготовку отчетов о работе до нескольких кликов. Отчеты готовятся автоматически, так что вам не придется ждать несколько часов. Узнайте сколько времени тратит сотрудник на задачу, сколько заданий уже выполнено, успевают ли ваши люди к дедлайну. Отчеты можно сохранить в Excel.
Отчеты позволят оценить результативность работы компании, отделов и каждого сотрудника, затраченное время на выполнение заданий.
Учет времени
Во время создания новой задачи отметьте Дополнительно — Учет времени и укажите срок выполнения. Когда сотрудник начнет выполнять задание, система автоматически учтет потраченное время. Включить учет времени можно и после создания задачи, отредактировав ее.
В начале следующего месяца оцените сколько времени тратит компания, отделы и сотрудники на решение задач. Это легко сделать благодаря отчетам по затратам времени.
Связь задач с Битрикс24.Диск и CRM
Сервис Битрикс24.Диск позволяет хранить файлы в «облаке». Его встроили в Битрикс24, чтобы вы могли быстрее работать с файлами: создавать, редактировать, делиться с коллегами. Если к задаче нужно прикрепить файл, сделать это позволит Битрикс24.Диск.
Прикрепляйте документы, созданные в Гугл Доках или онлайн-версии Майкрософт Офис, создавайте с их помощью документ и загружайте его в задачу. Позвольте соисполнителям изменять документ, чтобы работать над ним вместе.
Задачу в Битрикс24 можно связать с клиентом в CRM. Для этого достаточно указать в свойствах задачи название клиента. Ваши менеджеры продаж будут иметь более полную информацию о клиенте.
Группы и проекты
Создайте в Битрикс24 группы для сотрудников. Соответствующие отделам в компании или рабочим группам в рамках отдела. Настройте общение в группах, чтобы сотрудники из одной группы не отвлекали перепиской коллег из других групп. Это повысит эффективность работы.
Группы — удобный инструмент для управления задачами. В группах можно обсуждать текущие задачи, оценивать результаты, держать рабочий процесс под контролем.
Чек-лист в каждой задаче
Список действий или чек-лист удобен, если задача подразумевает несколько действий исполнителя. Постановщик создает чек-лист в задаче, а исполнитель по мере выполнения мини-задач из списка, отмечает галочками сделанные пункты. Такие «отметки» наглядно показывают на каком этапе находится задача.
Быстрая постановка задач
Быстро ставить задачи позволяют шаблоны задач. Они полезны для частых однотипных ситуаций. Например, еженедельные отчеты или подготовка договора юристом. В шаблонах уже прописаны типичные условия задач. Уточните название, срок выполнения, исполнителя, постановку задачи. Не нужно каждый раз заново писать все вводные условия. Достаточно отредактировать готовый шаблон.
Вы можете позволить другим сотрудникам пользоваться шаблонами, редактировать и удалять их, делиться с коллегами.
Отчеты
Хотите быстро получать отчеты? Конструктор отчетов собирает данные, выделяет нужные периоды времени, позволяет получать информацию за несколько минут. Принимайте решения на основе оперативных достоверных отчетов.
Гибкие фильтры
Понимаете, что не в состоянии уследить за всеми задачами в компании? Настройте фильтр задач, чтобы видеть только действительно важные. Это могут быть задачи, в которых исполнитель — главный специалист компании или те, у которых близится дедлайн, либо задачи ключевого клиента.
Вы можете создать столько фильтров, сколько нужно для работы. Сохраните настроенный фильтр и используйте его при необходимости.
В панели задач, рядом с «Делаю», «Помогаю» и т. д. есть «Избранное». Это тоже своеобразный фильтр, позволяющий выделить ключевые задачи. Чтобы важные задачи были перед глазами, добавьте их в «Избранное».
Задачи «Битрикс24» помогают сотрудникам планировать свою работу, а руководителям — отслеживать эффективность деятельности подчиненных. В программе можно создавать задачи, объединять их в проекты, добавлять в чек-листы и файлы. Благодаря гибким фильтрам любую из них можно найти за секунды.
Представляем пошаговые инструкции, которые помогут создавать задачи и проекты в «Битрикс 24» и работать с ними. Расскажем, как их связать между собой, а при необходимости удалить.
Внедрение и настройка «Битрикс24» под ключ. Бесплатная консультация!
Оставьте заявку и получите консультацию в течение 5 минут.
Как поставить задачу сотруднику в «Битрикс 24»
Сначала поясним, как создать задачу в «Битрикс24». Перейдите в раздел «Задачи и проекты», выберите «Задачи», затем — «Добавить задачу».
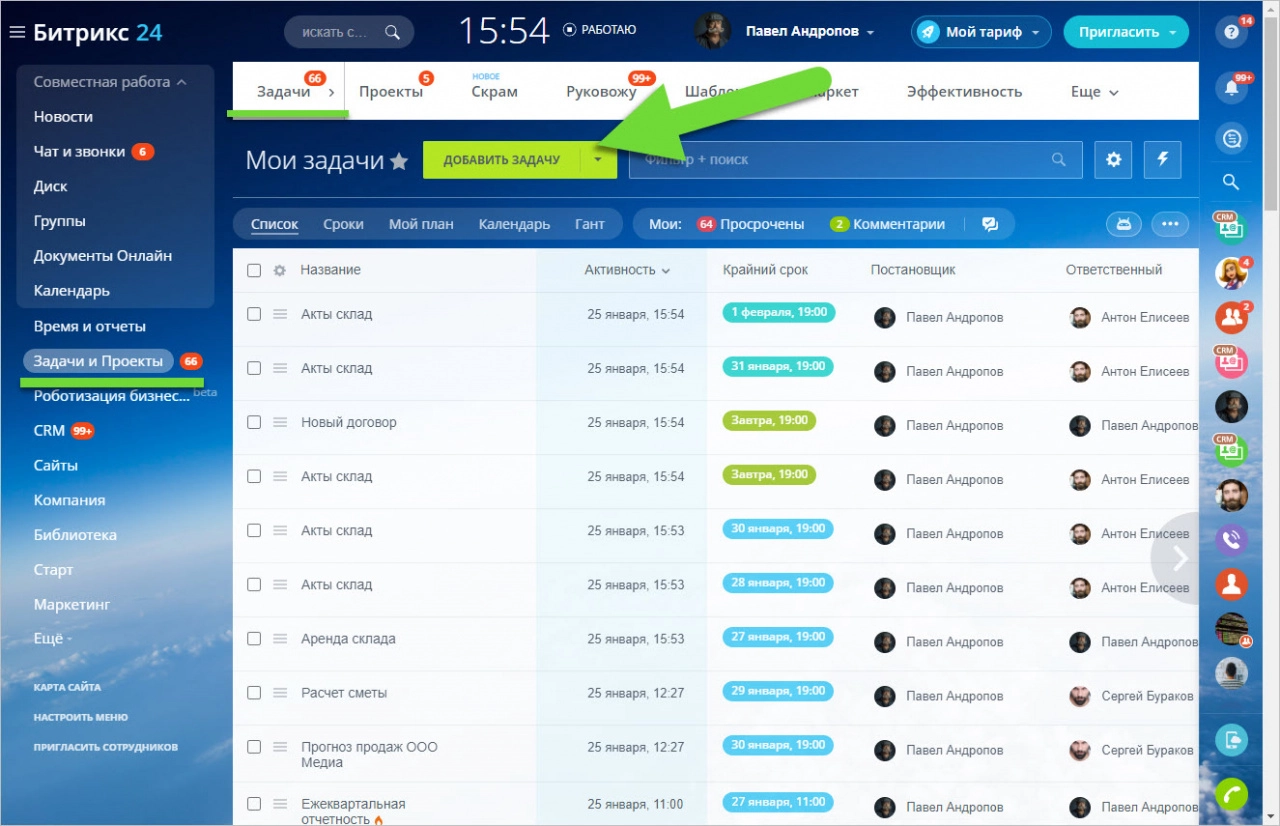
Укажите ее название. В нашем примере — «Проверка лицензии». В описании подробно объясните ответственному лицу, что от него требуется.
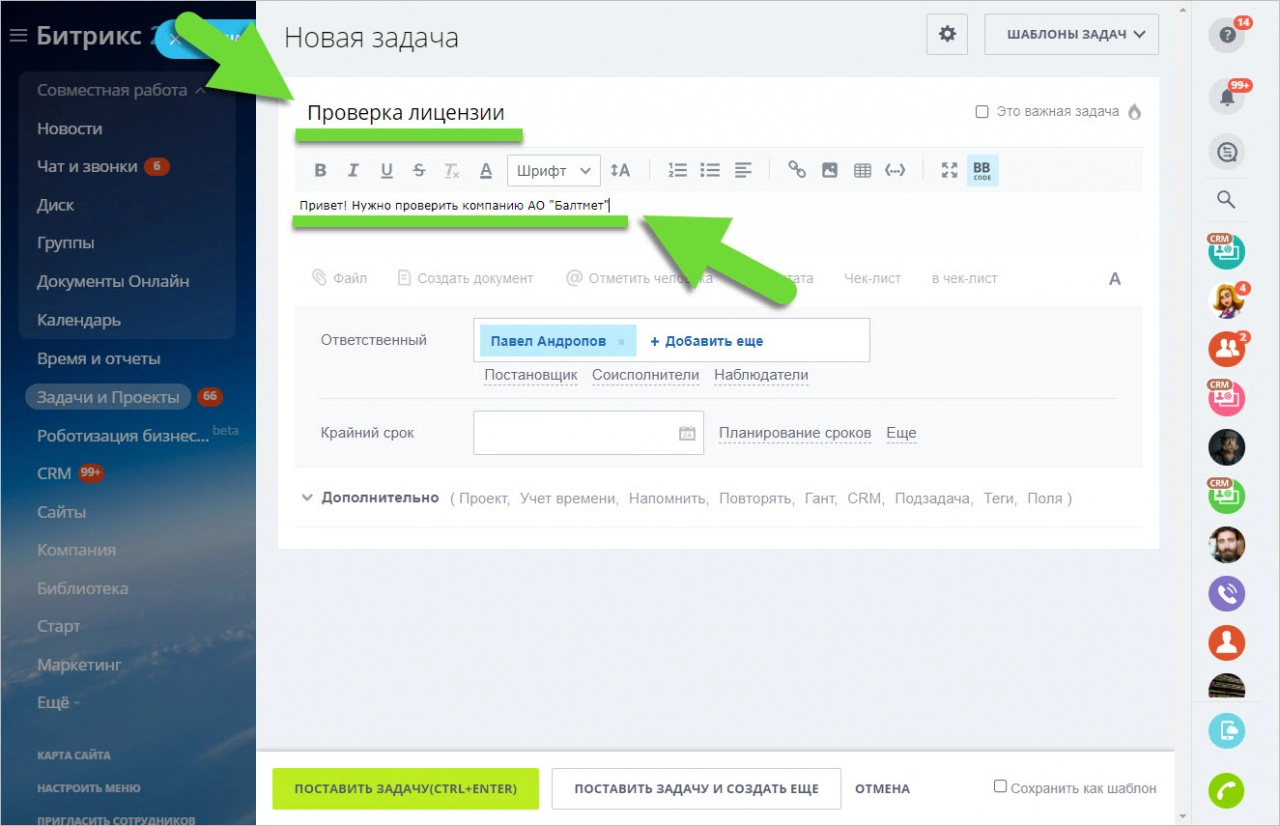
Если задача срочная, поставьте галочку около надписи с огоньком (справа). Сотрудник увидит, что проблема требует незамедлительного решения.
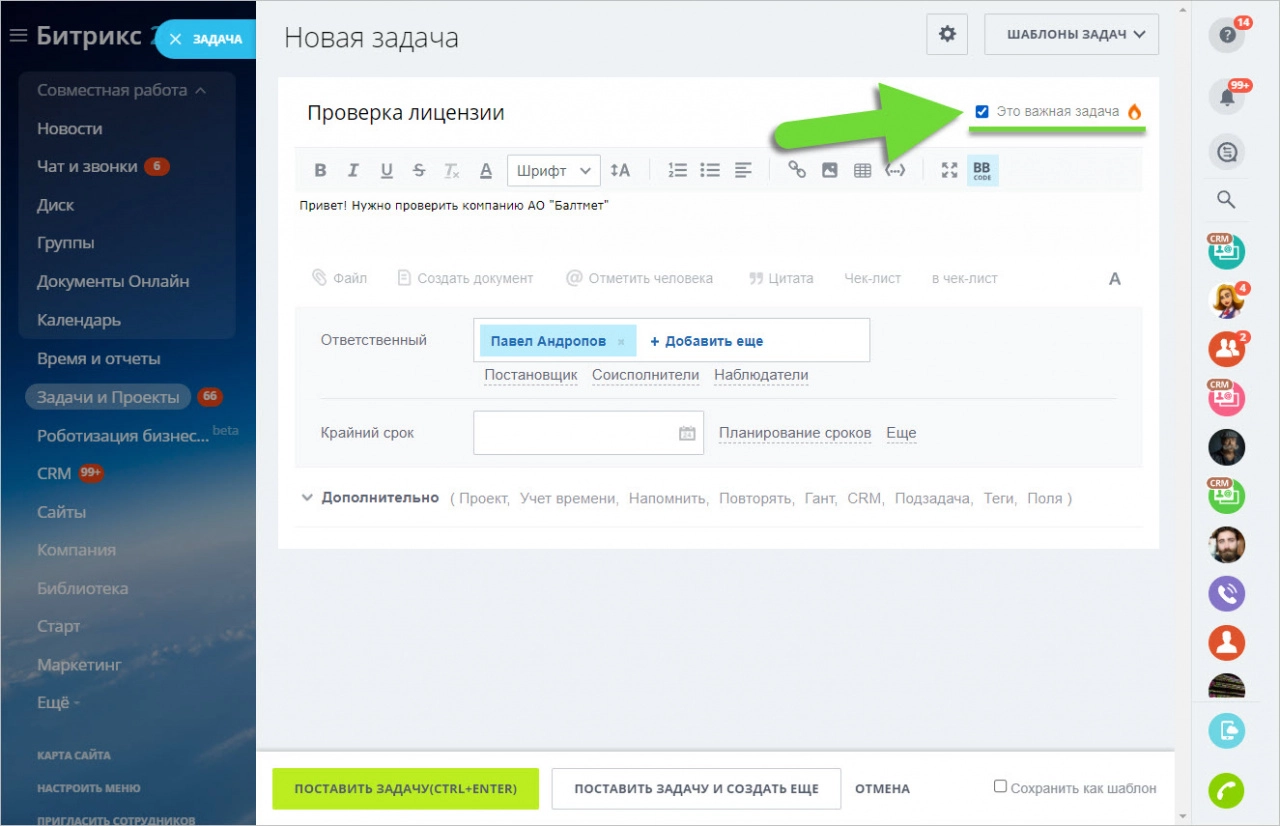
Если задача большая, составьте чек-лист. Он состоит из списка конкретных шагов — подзадач, на которые разбивается задача, и позволяет проконтролировать их исполнение. К чек-листу можно добавить файлы, указать участников для решения какой-то подзадачи. Например, если для ее выполнения требуется запросить юридические документы и организовать проверку компании. Один из соисполнителей занимается «бумажными» вопросами, другой — выполняет надзорные функции.
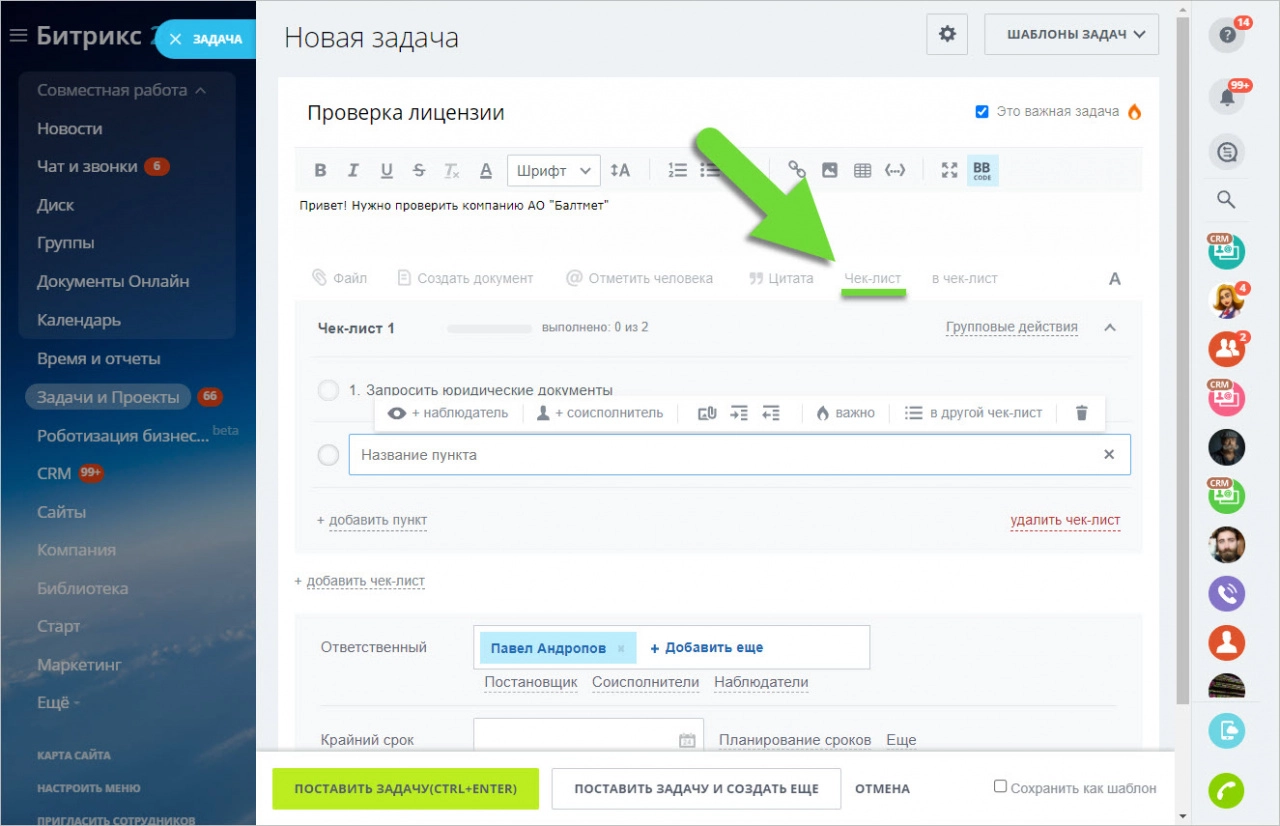
Как поставить задачу сотруднику в «Битрикс 24»? В процессе ее создания укажите участников. Существуют 4 роли:
- ответственный — исполнитель задачи;
- постановщик — сотрудник, назначивший задачу и подтверждающий ее выполнение;
- соисполнитель — работник, участвующий в решении задачи;
- наблюдатель — сотрудник, который не принимает участие в выполнении задачи, но контролирует ее исполнение.
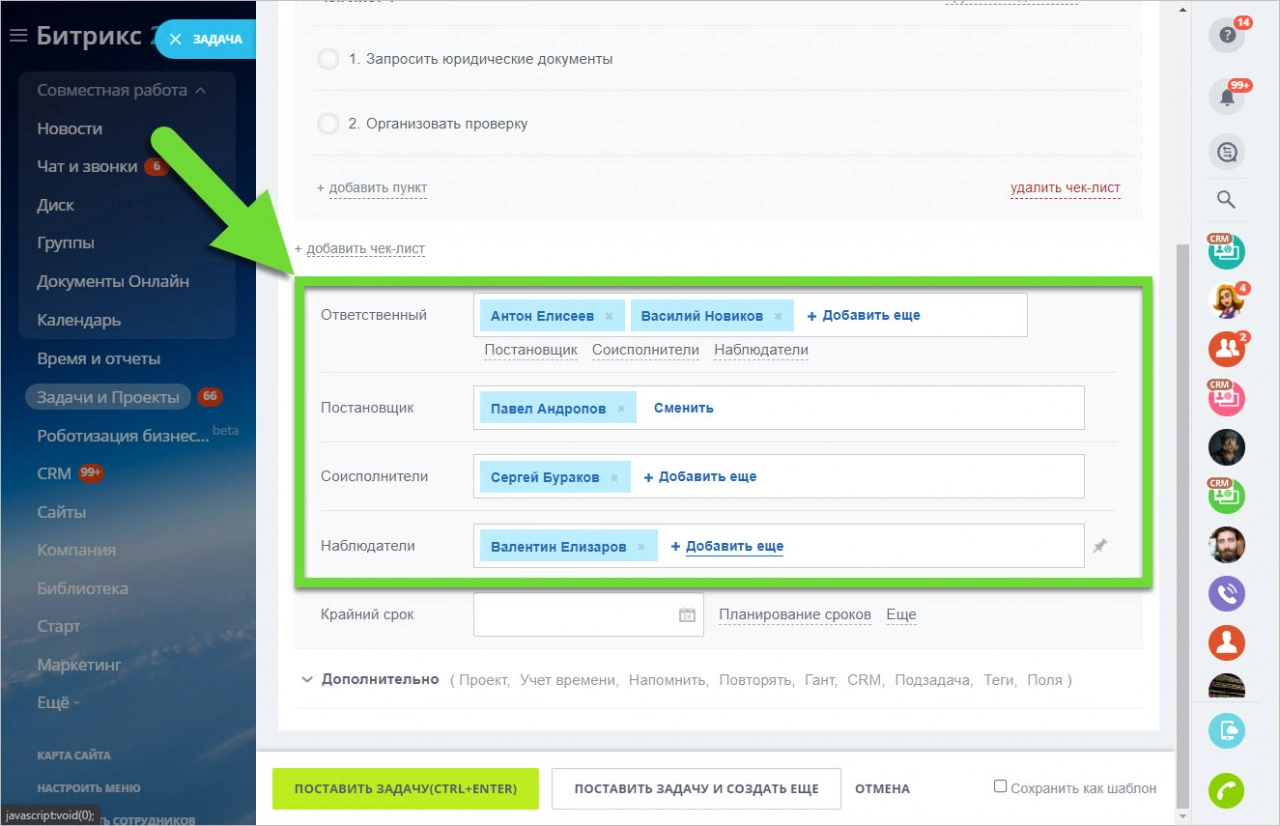
Укажите сроки выполнения задачи. Нажмите на поле «Крайний срок» и выберите дату. С помощью ссылки «Планирование сроков» можно установить время вплоть до минуты.
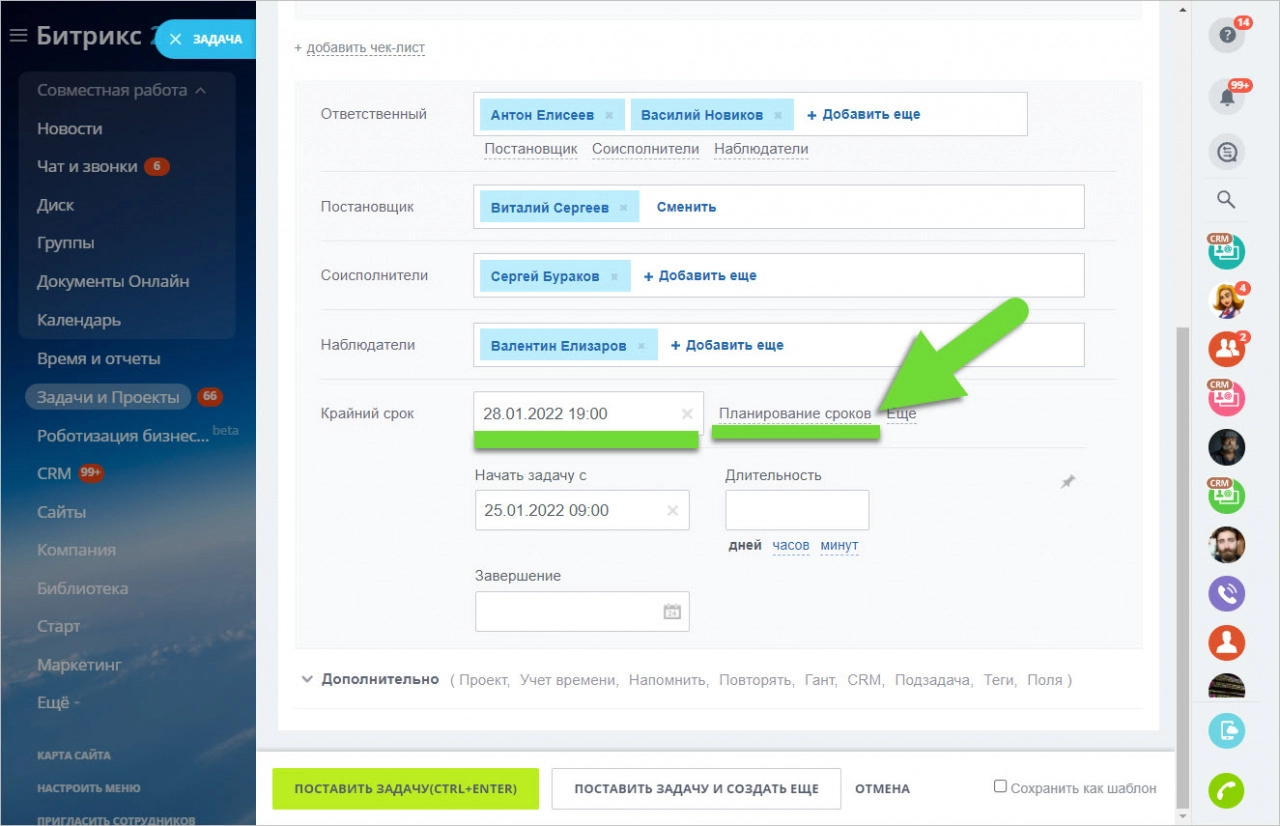
Во вкладке «Еще» можно настроить отдельные функции. Например, добавить задачу в план рабочего дня, разрешить ответственному менять сроки.
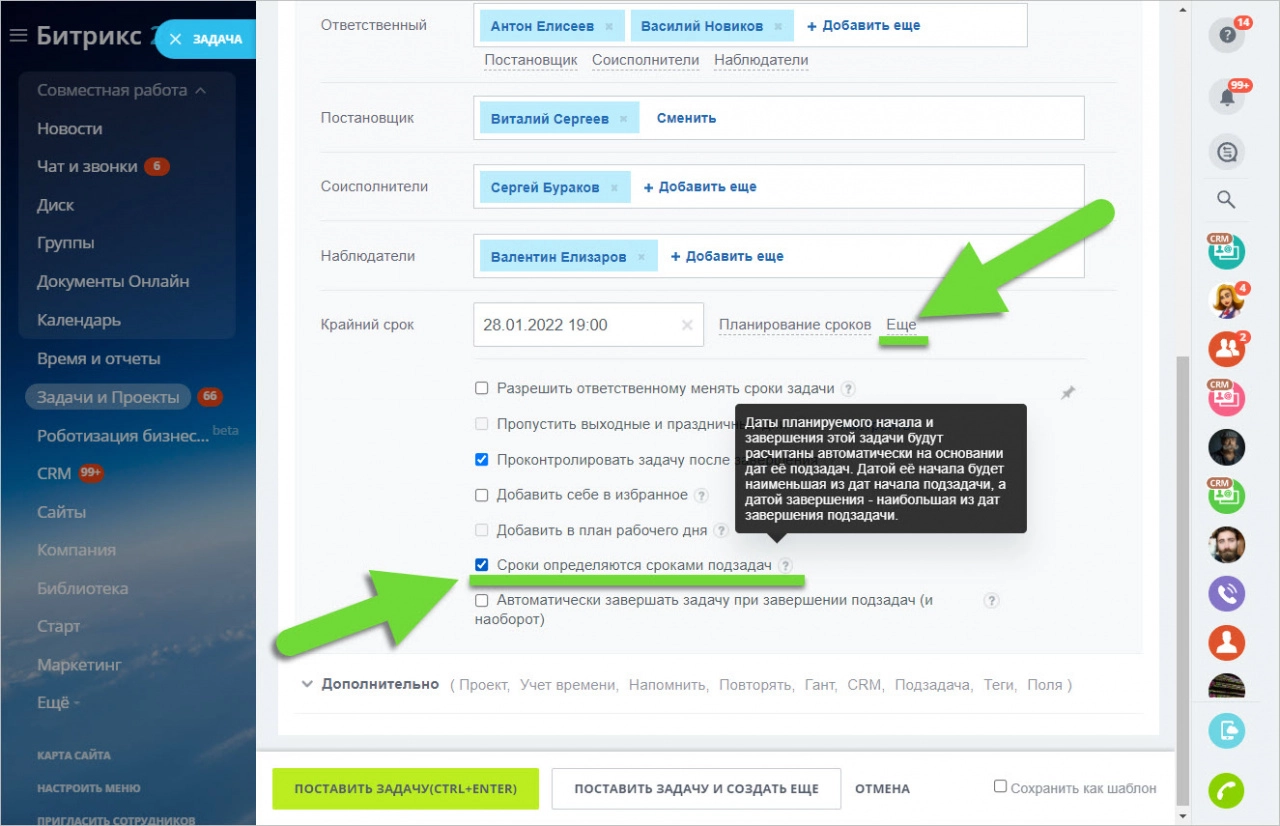
Поставьте галочки около нужных функций. Если нажать на знак вопроса (размещен в конце каждого пункта), откроется детальное описание опции.
При необходимости выставьте специальные настройки. Перейдите в раздел «Дополнительно» и выберите нужные опции. Можно:
- добавить проект, чтобы связать с ним задачу;
- активировать учет времени для выполнения задачи;
- включить напоминание о задаче;
- сделать задачу регулярной (настроить шаблон, чтобы не создавать одну и ту же вручную);
- добавить элементы CRM (указать, к какому клиенту или компании относится задача);
- сделать подзадачей (частью другой, главной задачи);
- создать теги для удобного поиска и фильтрации;
- добавить пользовательские поля;
- визуально связать одну задачу с другой (об этом расскажем ниже);
- запросить обязательный отчет по завершении задачи.

Нажмите на кнопку «Поставить задачу».
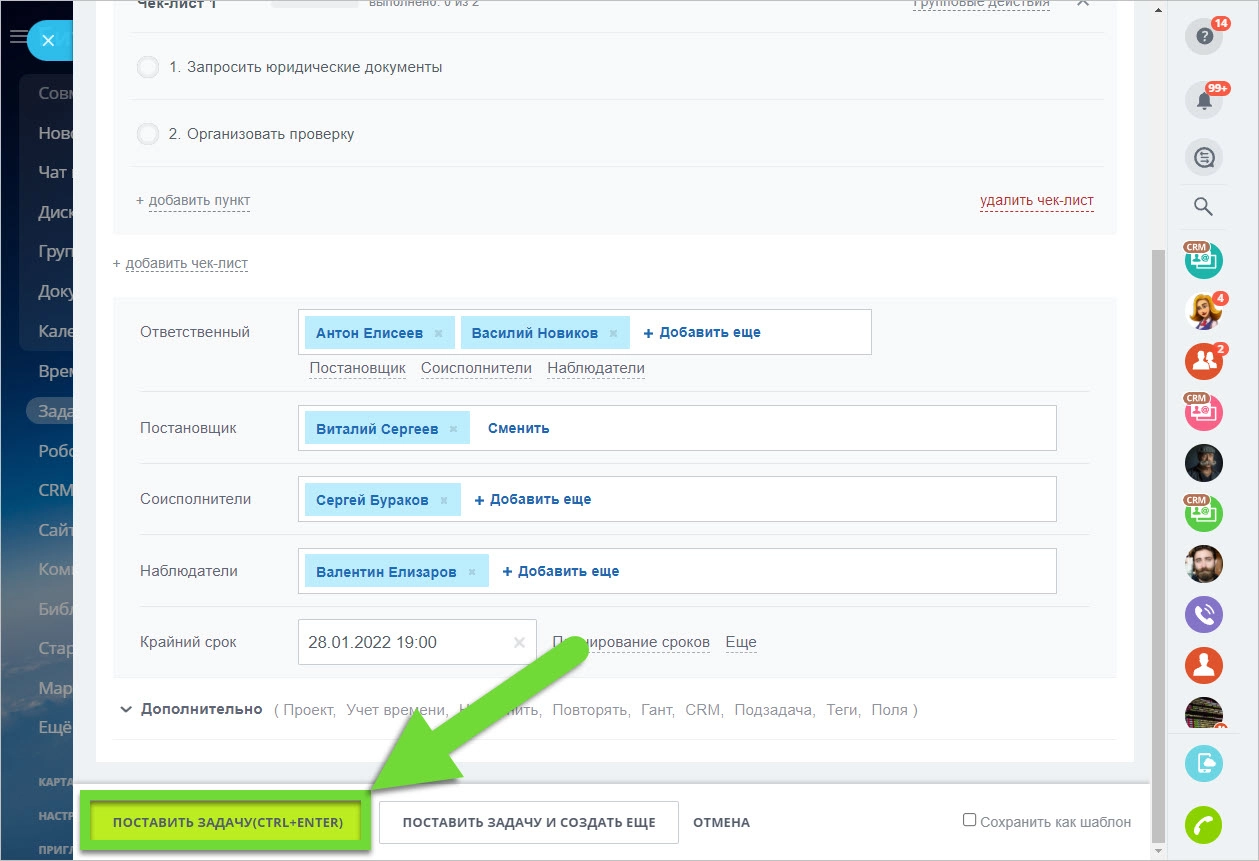
Как ставить задачи в «Битрикс24» сотруднику
Если задачу ставит администратор портала, он выбирает ответственного и постановщика.
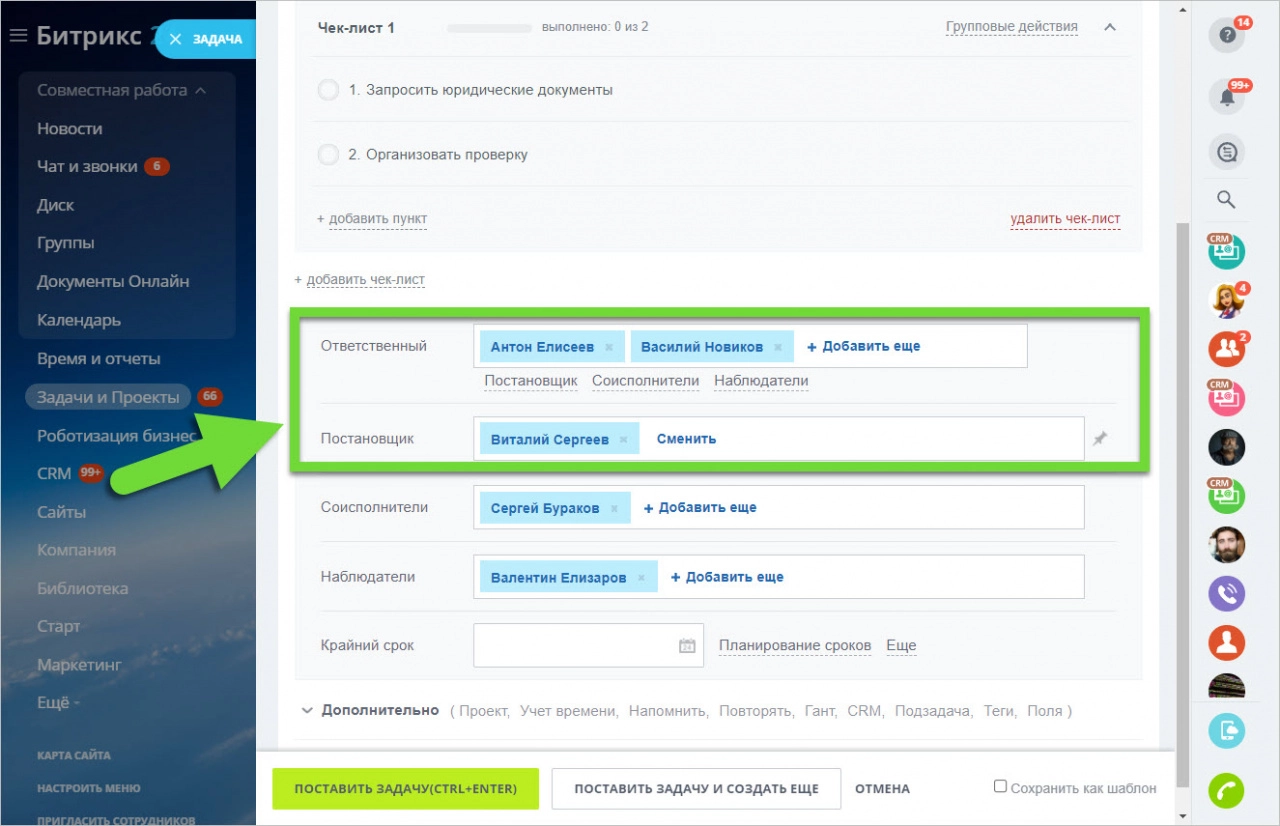
Но ее также может создавать не администратор, а другой сотрудник. Перед тем как поставить задачу в «Битрикс 24», он может выбрать постановщика, но всегда будет в роли ответственного.
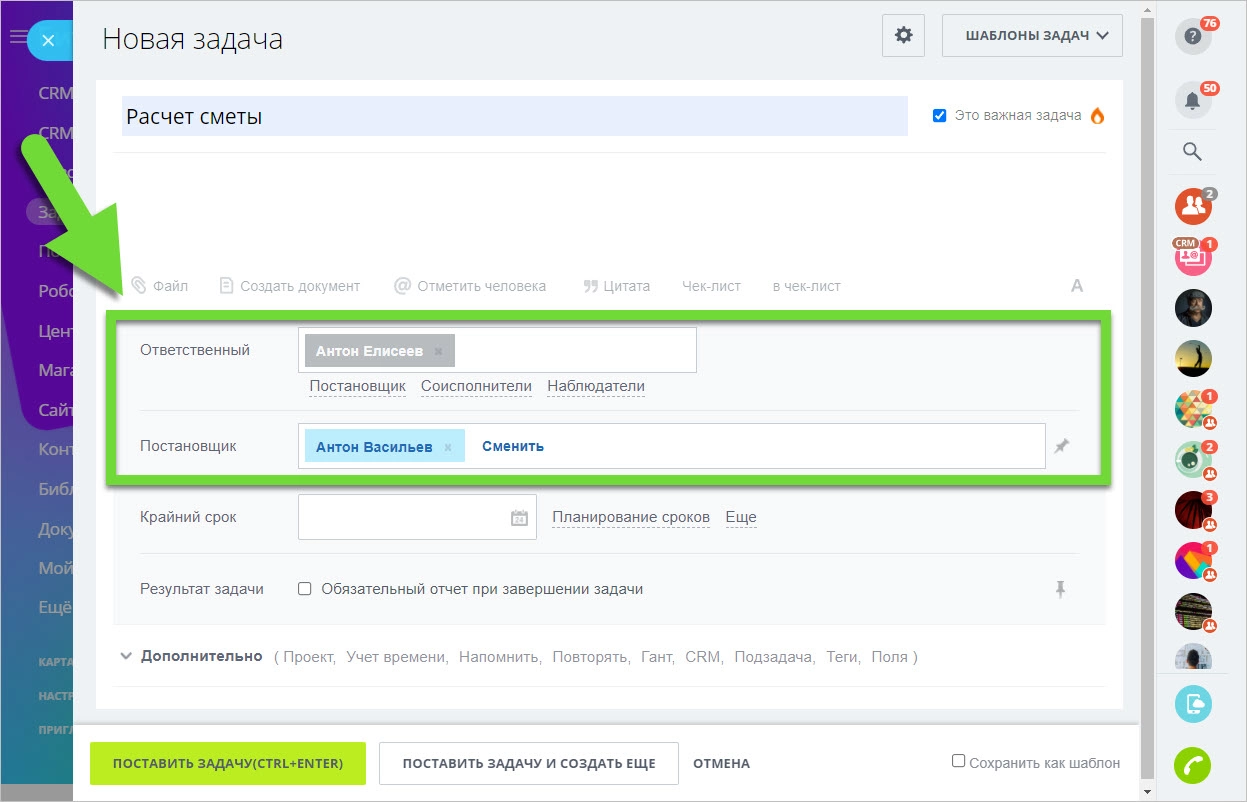
Настроим «Задачи и проекты» в «Битрикс24» бесплатно при покупке лицензии!
Оставьте заявку и получите консультацию в течение 5 минут.
Как внешнему пользователю поставить задачу в «Битрикс 24»
Внешние пользователи или заказчики могут создавать задачи, даже если не зарегистрированы в вашем «Битрикс24». Это нужно для удобного взаимодействия с людьми, которые не являются сотрудниками компании, но принимают непосредственное участие в ее бизнес-процессах. Для этого они отправляют письмо на email, который вы им предварительно сообщили.
Перейдите в свой профиль и откройте «Безопасность».
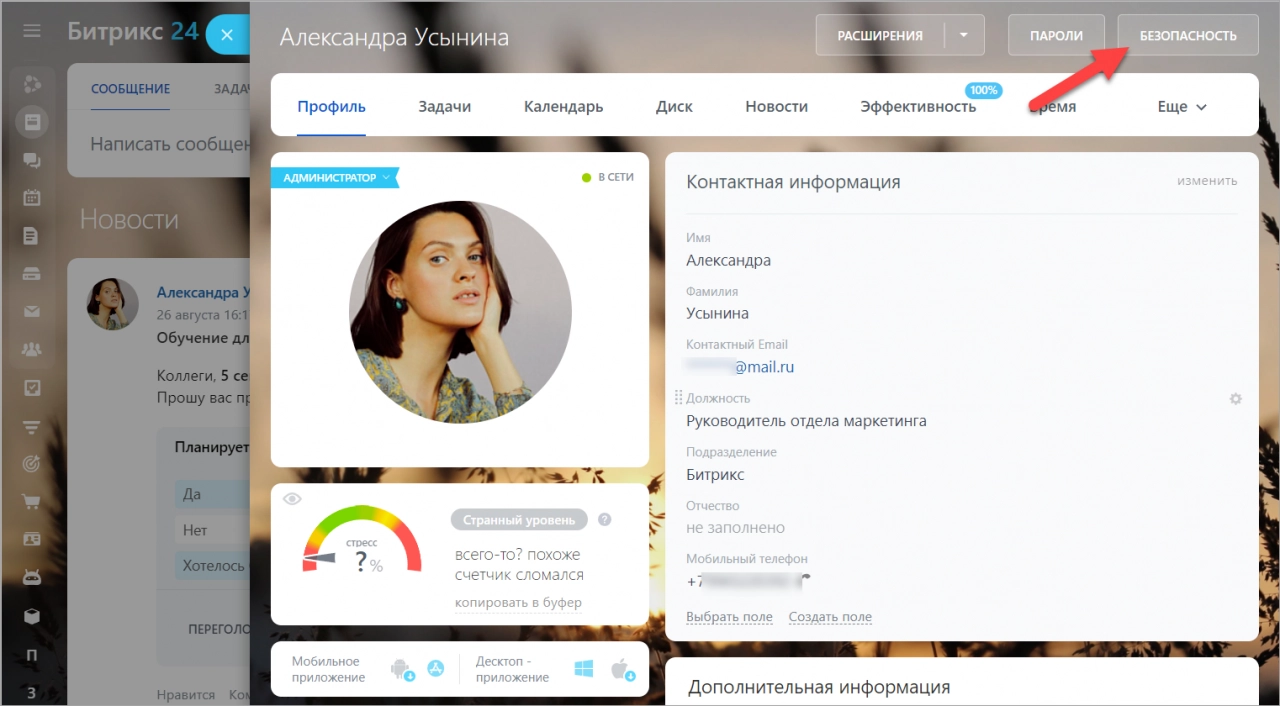
Перейдите в раздел «Пересылка сообщений» и скопируйте адрес электронной почты в поле «Для создания задачи». Предоставьте ссылку внешнему пользователю.
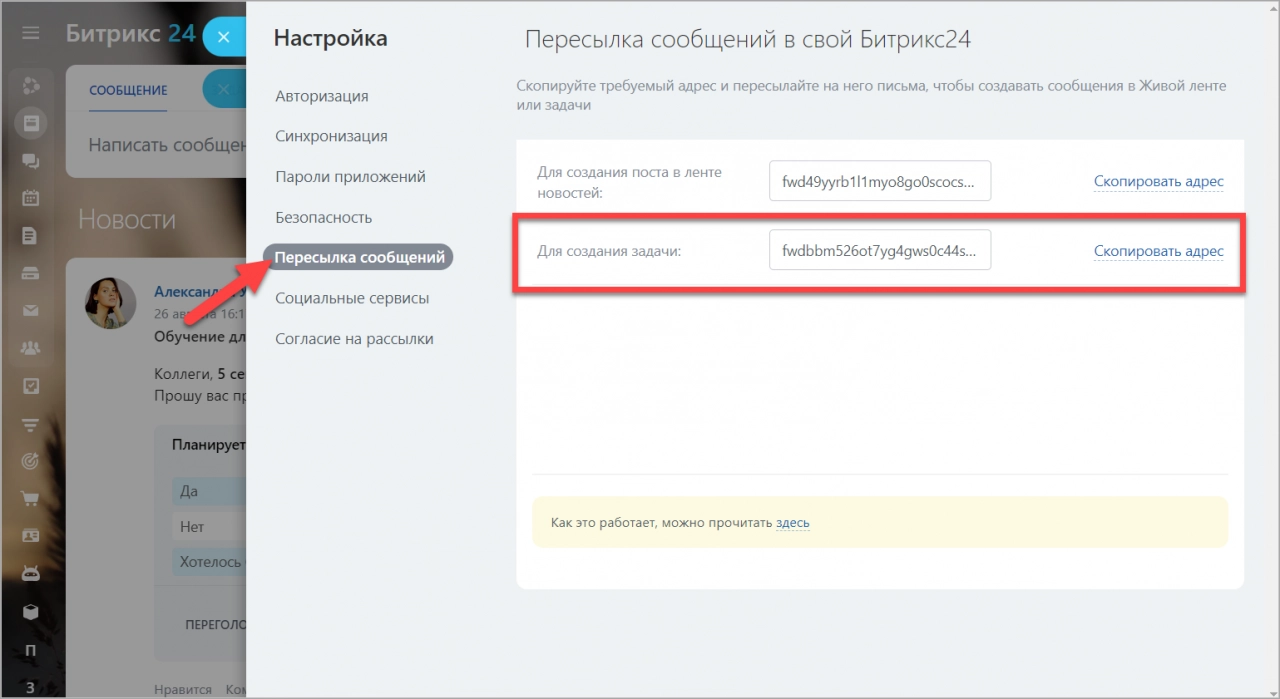
Внешний пользователь отправляет на полученный email письмо с названием задачи, ее подробным описанием и другой информацией. Обратите внимание, что адрес электронной почты — уникальный для каждого заказчика или клиента и используется только для создания задач.
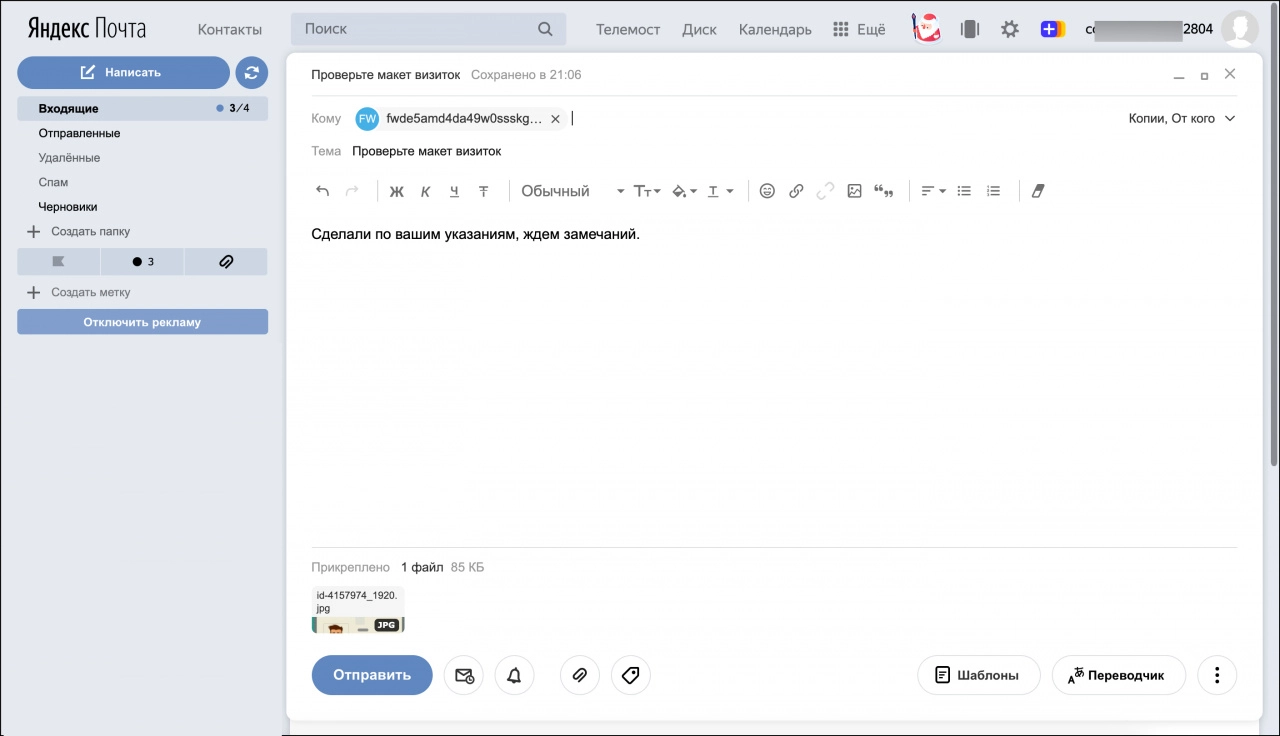
К письму можно прикрепить файлы. Максимальный размер — 14 МБ.
Из письма будет создана задача. На роль постановщика и ответственного назначается тот, на чей адрес отправлено сообщение.
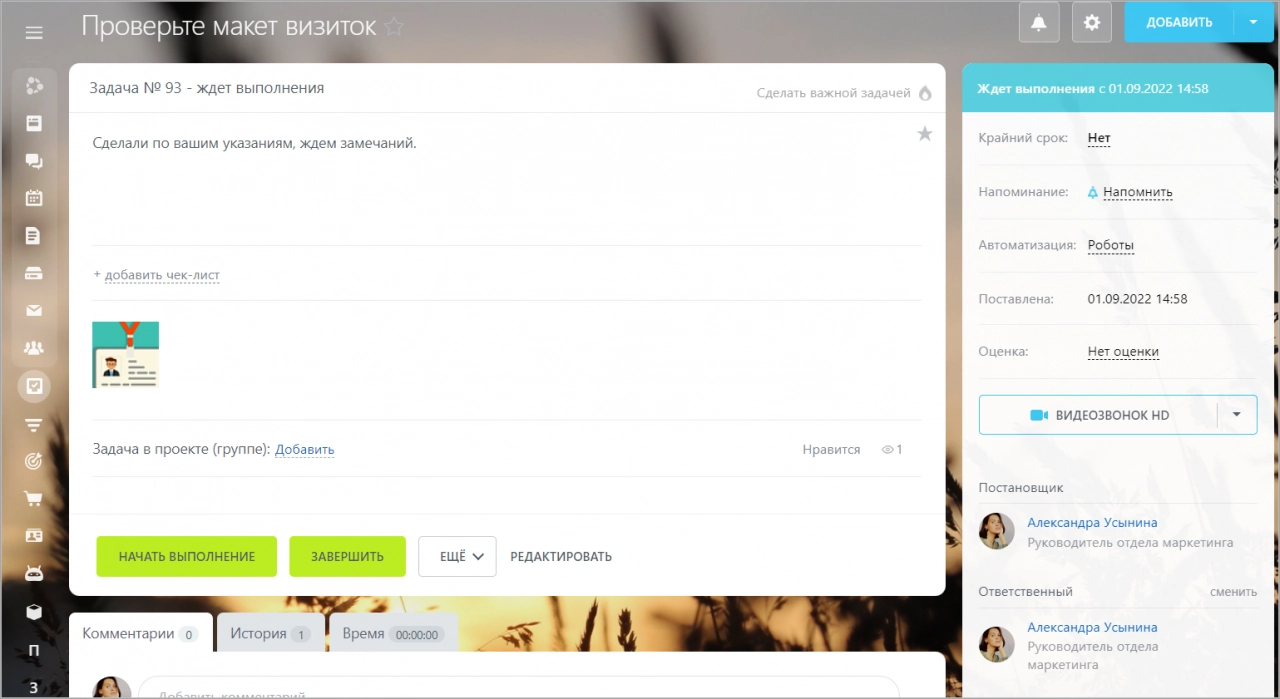
Чтобы внешний пользователь мог создать пост в новостной ленте, вам также нужно передать ему адрес. Скопировать его можно в разделе «Пересылка сообщений».

Внешний сотрудник отправляет на этот email письмо, где указывает заголовок поста, текст записи. При необходимости — прикрепляет файлы (максимальный размер — 14 МБ).
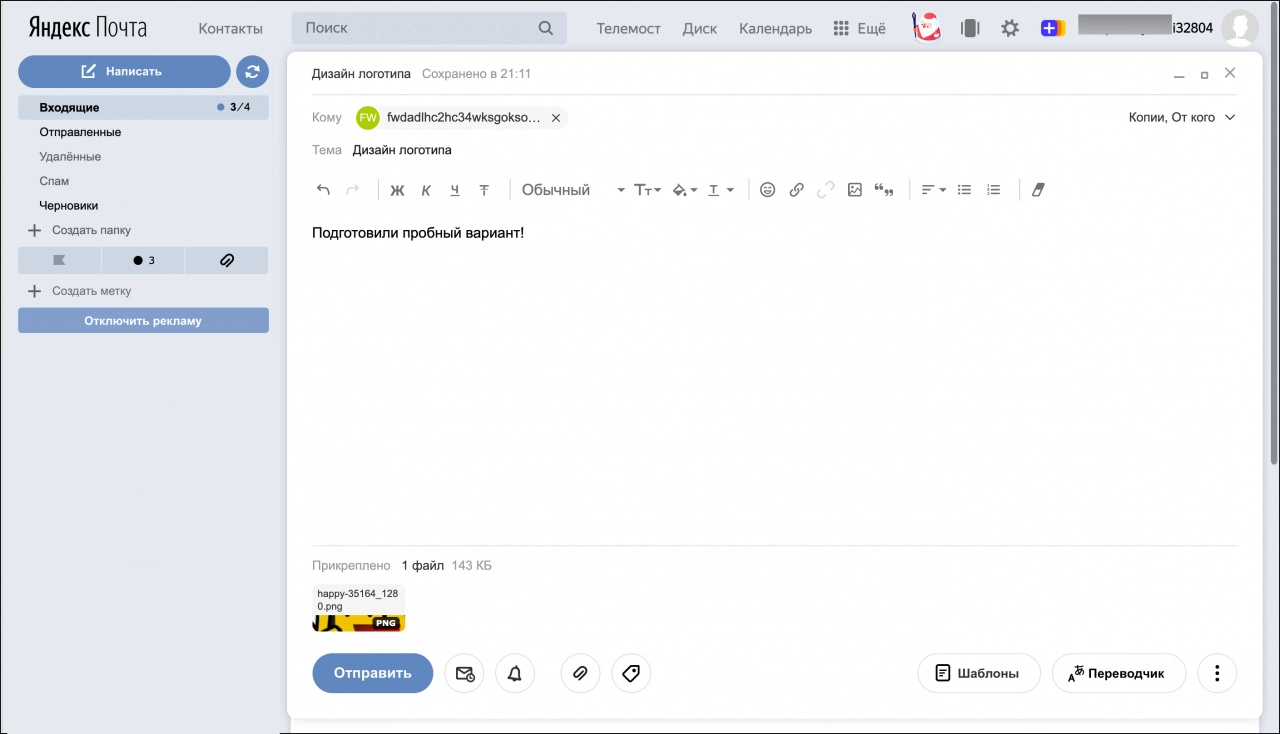
Из письма будет создан пост в ленте новостей. Автор и получатель — тот, на чье имя оно отправлено.
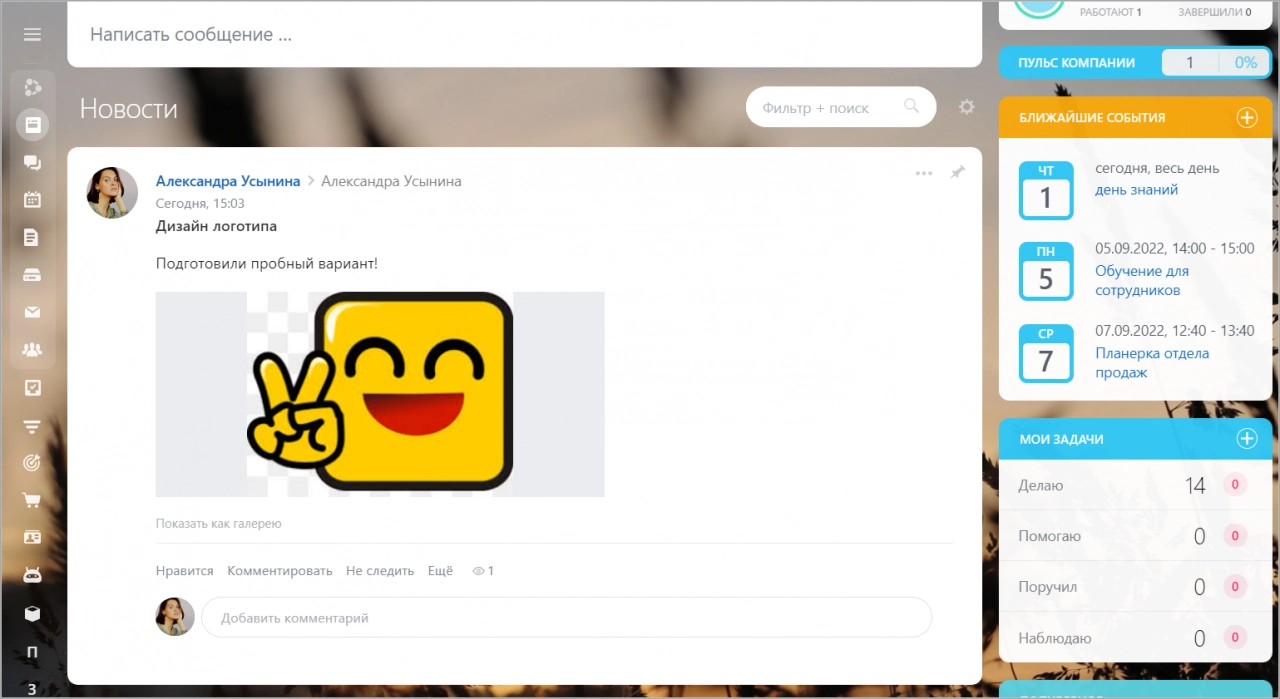
Мы готовы помочь!
Задайте свой вопрос специалисту в конце статьи. Отвечаем быстро и по существу. К комментариям
Как работать с задачами в «Битрикс 24»
Рассмотрим на примере, как работать с задачами в «Битрикс 24».
Каждый год в компании подводятся итоги о проделанной работе. Директор выступает с докладом о полученных результатах, рассказывает о будущих планах.
Руководитель отдела продаж создает задачу: собрать данные о продажах за год, подготовить отчет. Добавляет ответственных сотрудников, а по завершении — принимает работу. Исполнитель выполняет задачу.
Итак, как ставить задачу в «Битрикс24». Руководитель создает ее, указывает название («Подготовка к собранию») и описание:
- Проверить отчетность.
- Оплатить счета.
- Предоставить данные о продажах за 12 месяцев.
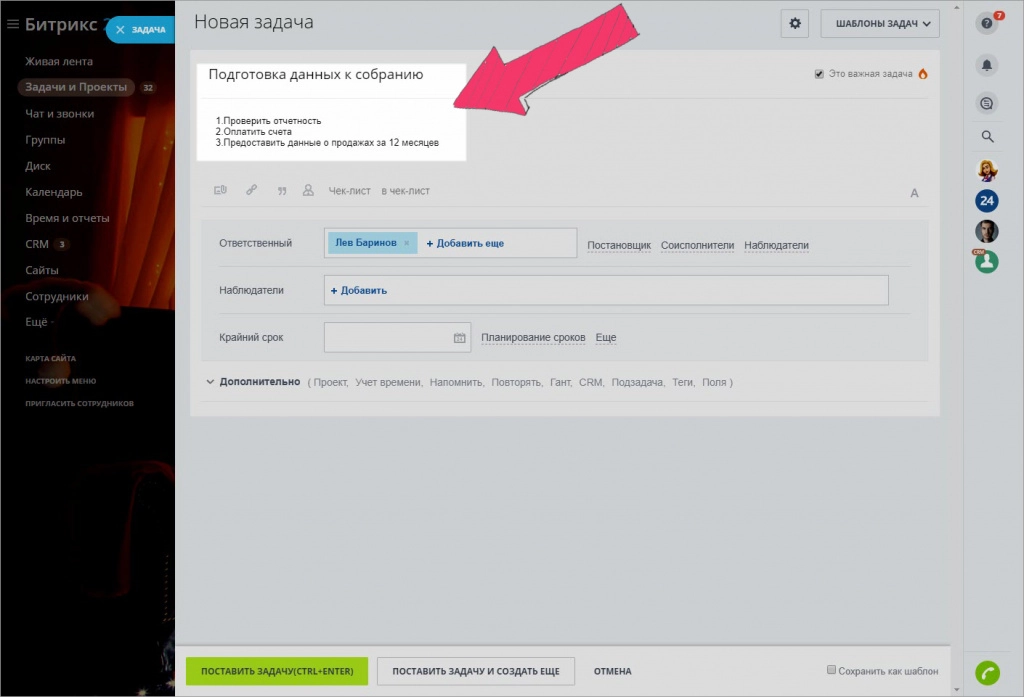
Сделайте следующее:
- Укажите, что задача важная (поставьте отметку около изображения огонька).
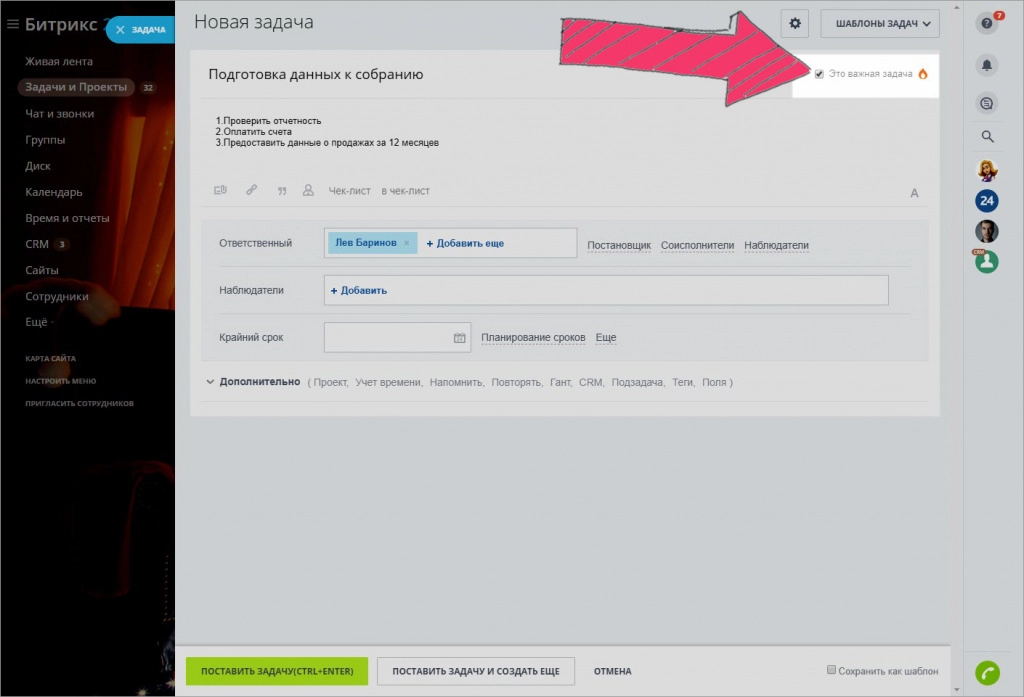
- Перечислите всех ответственных лиц — им будет предоставлена отдельная копия задачи. Добавьте наблюдателя (директора компании).
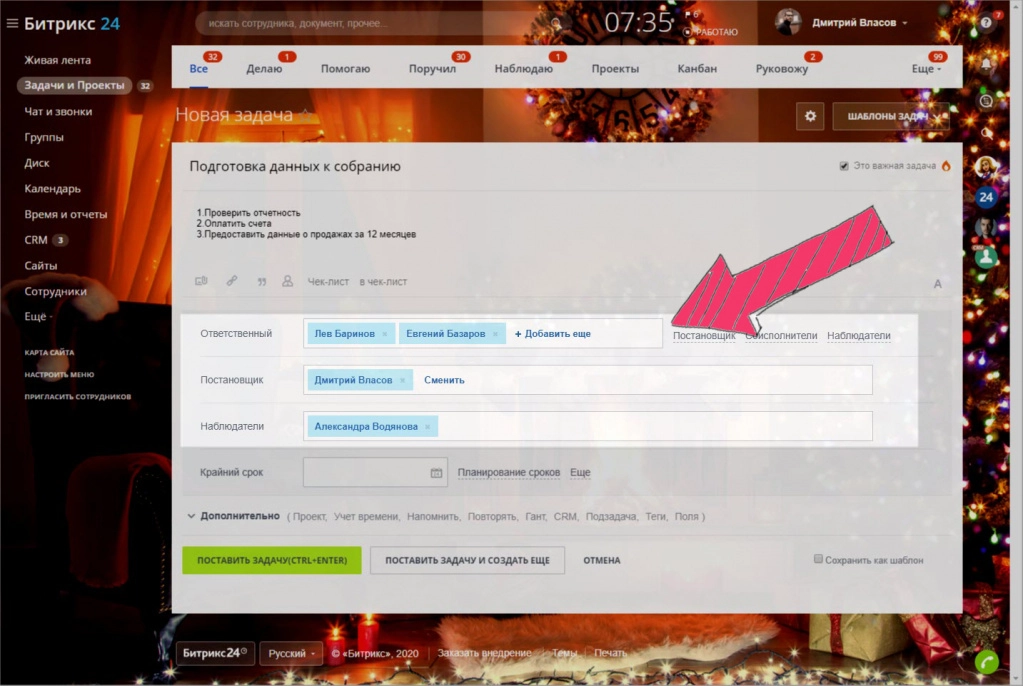
- Установите сроки выполнения задачи.
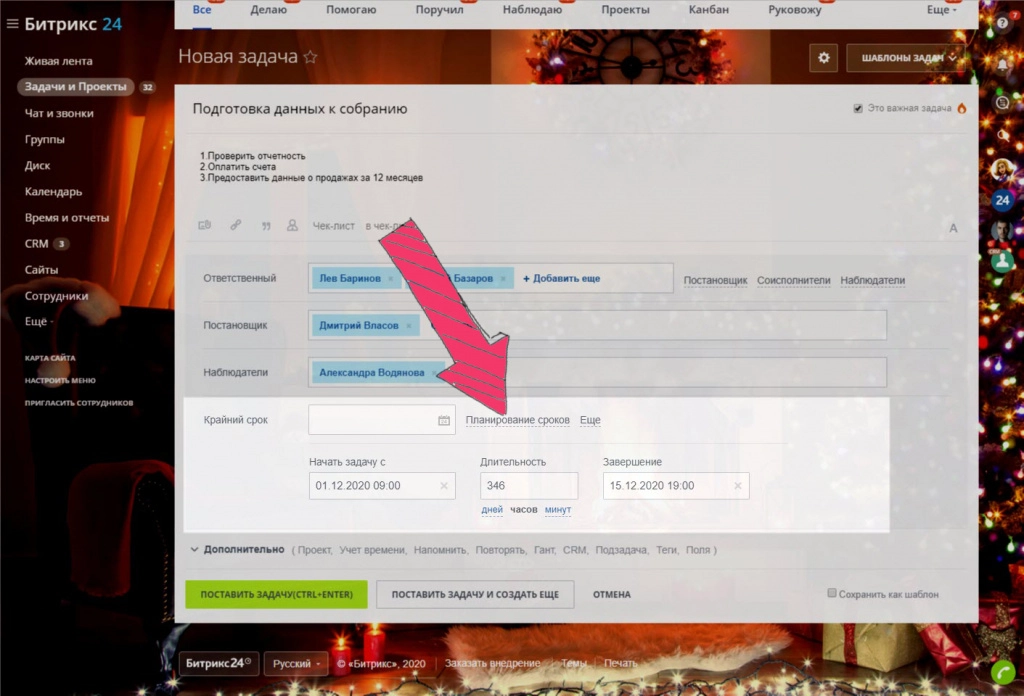
- Если хотите настроить отдельные функции (например, указать, что задача требует проверки после выполнения), нажмите на ссылку «Еще».
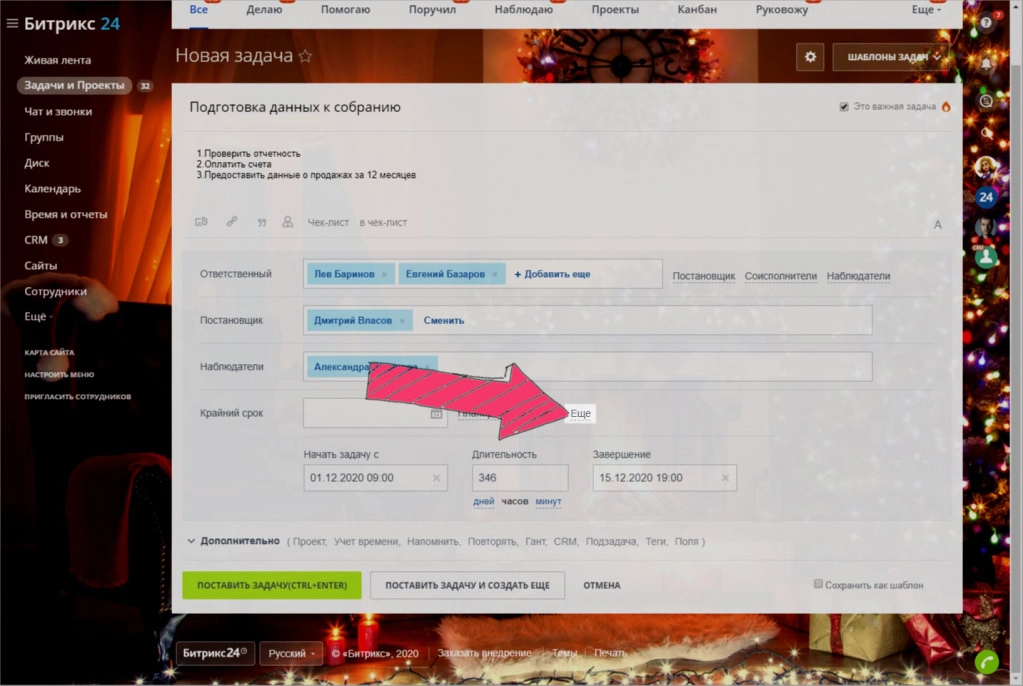
- Поставьте галочку около опции «Принять работу после завершения задачи» — когда она будет выполнена, не закроется, а будет ждать действий постановщика.

- Добавьте к задаче теги (ежегодное собрание, отчетность, счета).
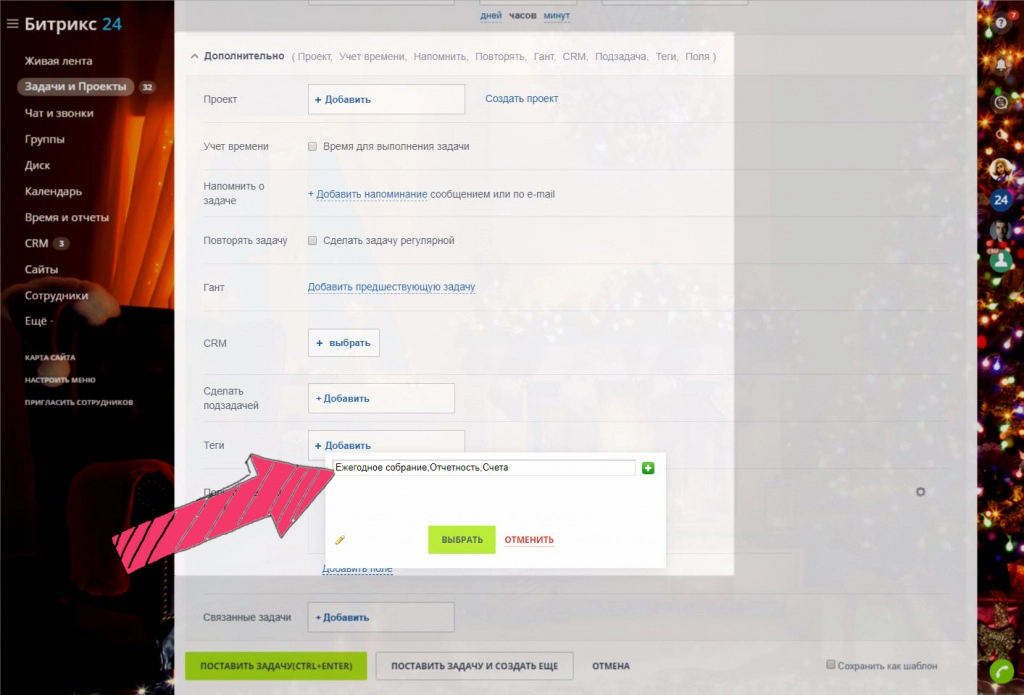
- Нажмите на кнопку «Выбрать».
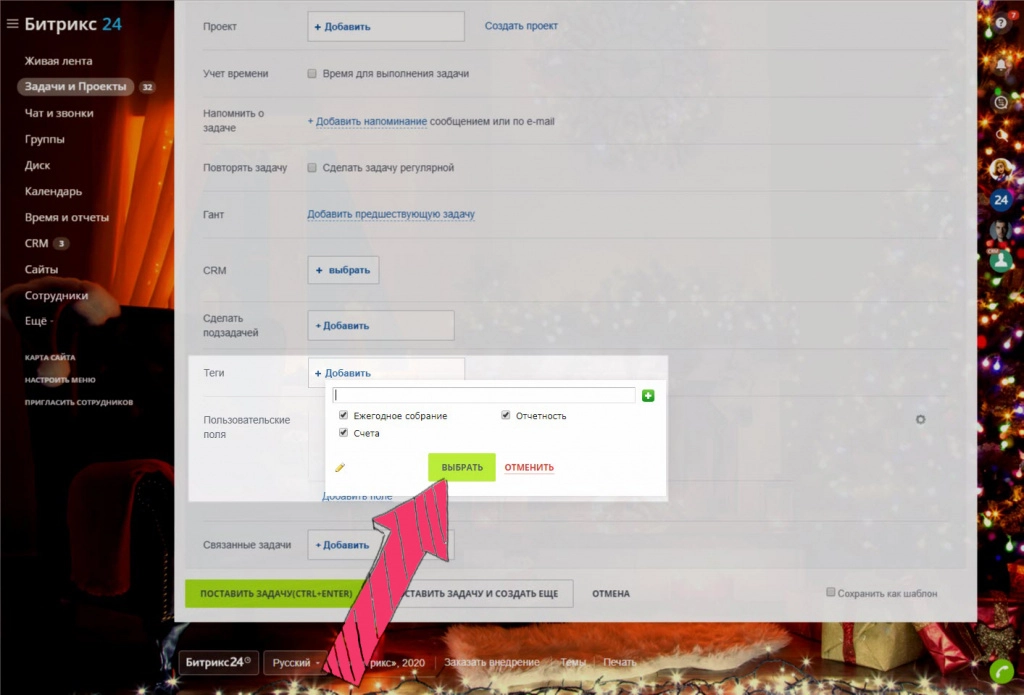
- Нажмите «Поставить задачу».
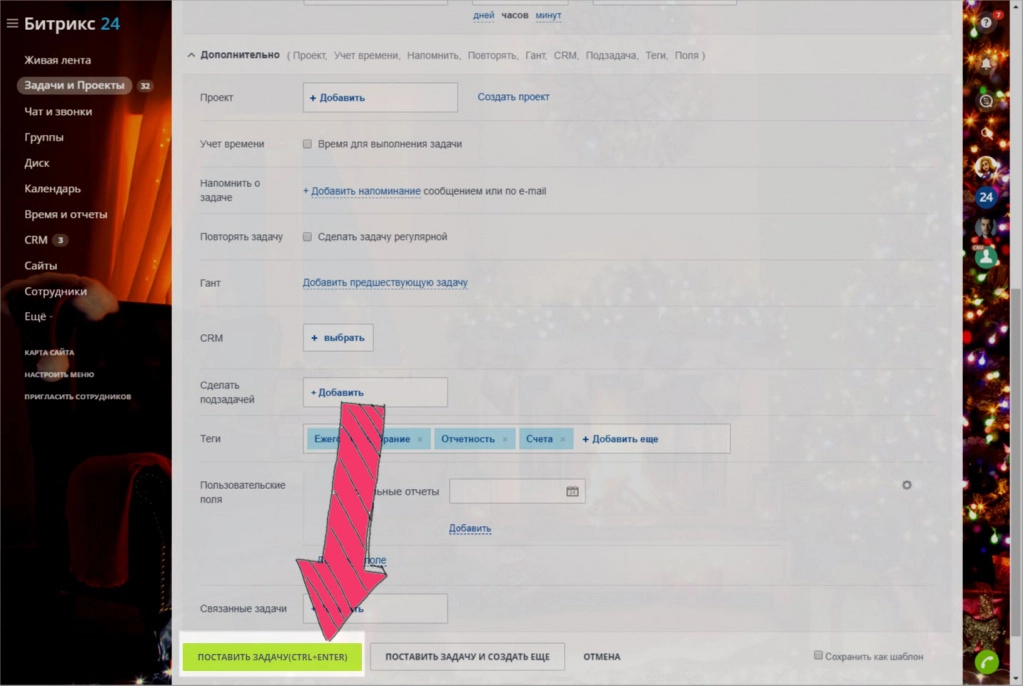
Задача выглядит следующим образом:
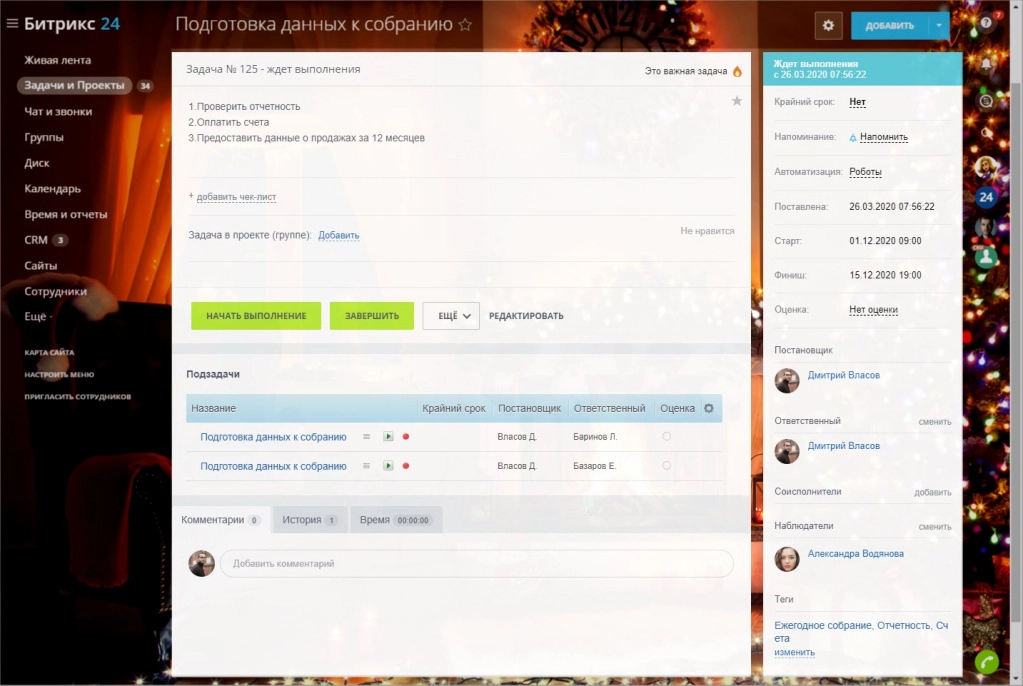
Становится доступной ответственному сотруднику.
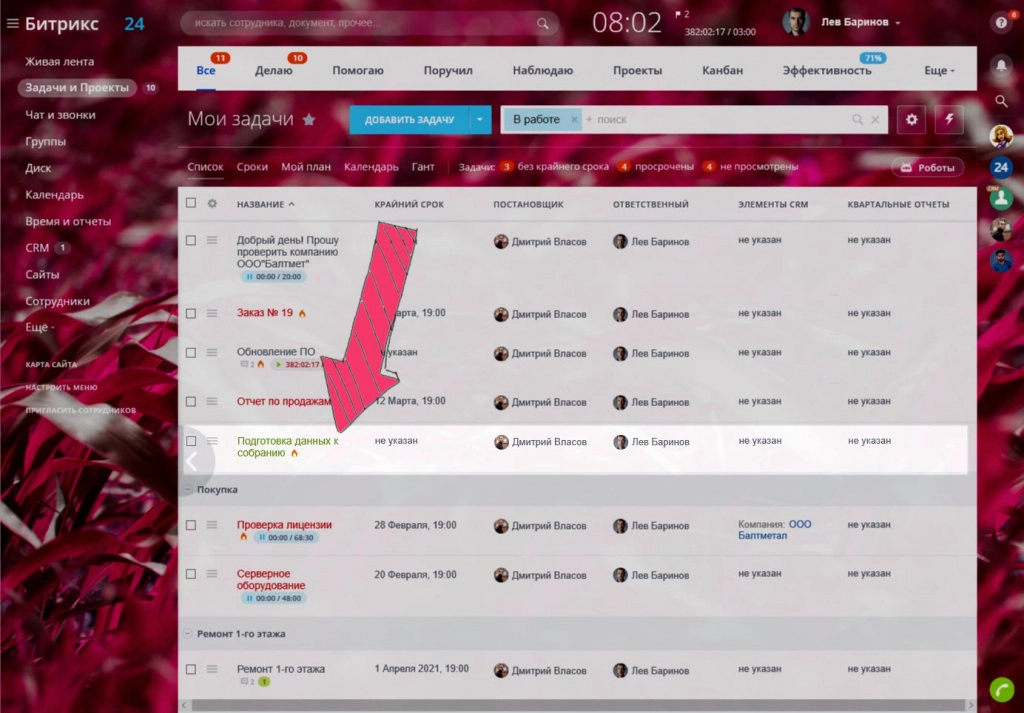
Ответственный сотрудник также получает уведомление о том, что создана новая задача.
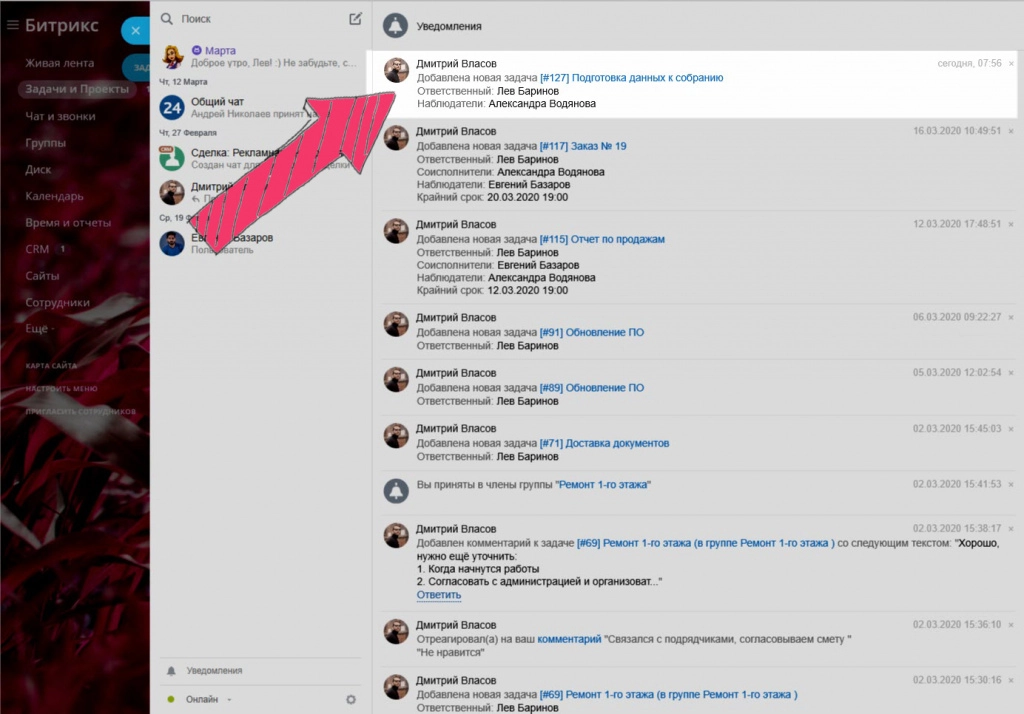
Участник, ответственный за ее исполнение, должен составить чек-лист. Отразить в нем этапы выполнения работы.
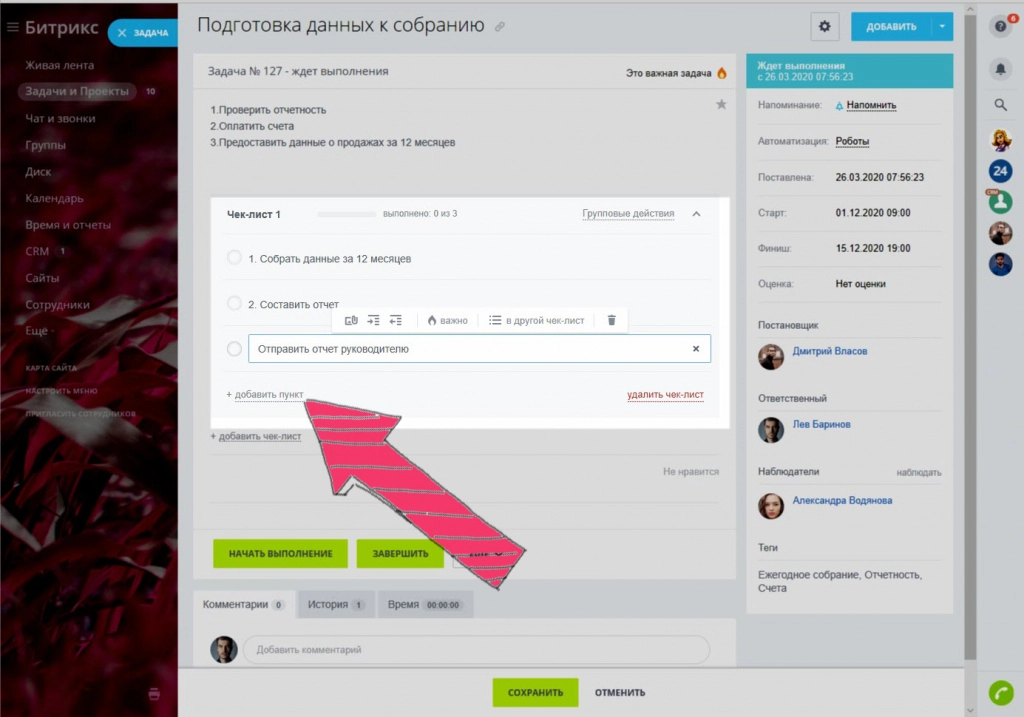
Нажать на кнопку «Начать выполнение».
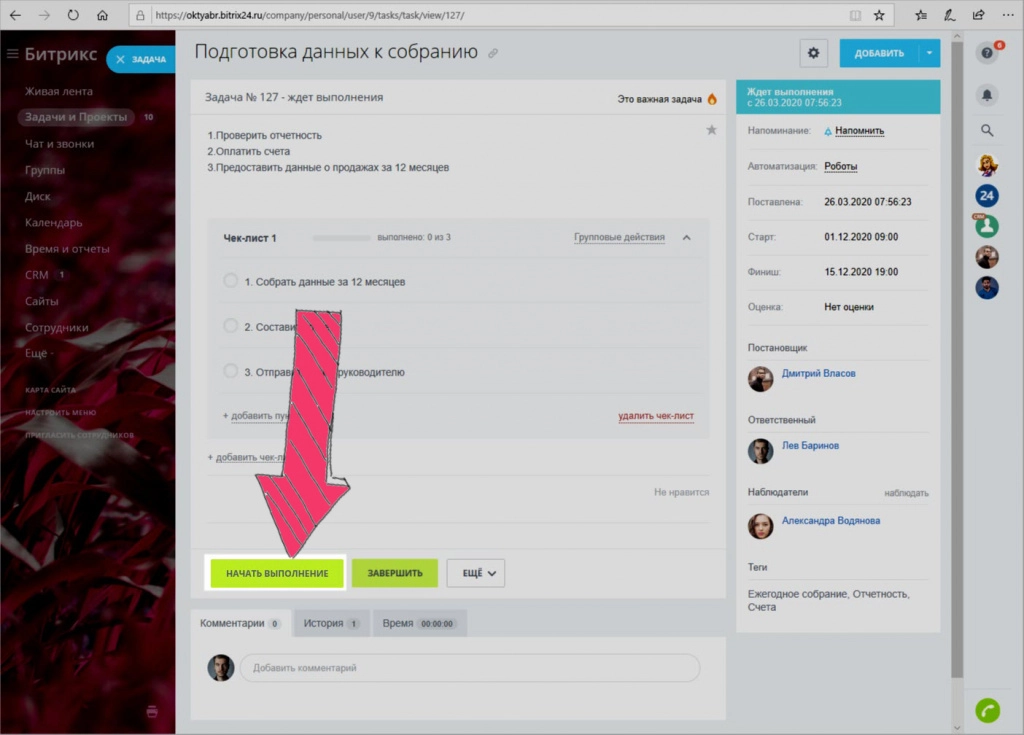
Добавить комментарии после проделанной работы. Прикрепить файл (в нашем примере — с годовым отчетом о продажах). Он будет доступен для скачивания всем исполнителям.
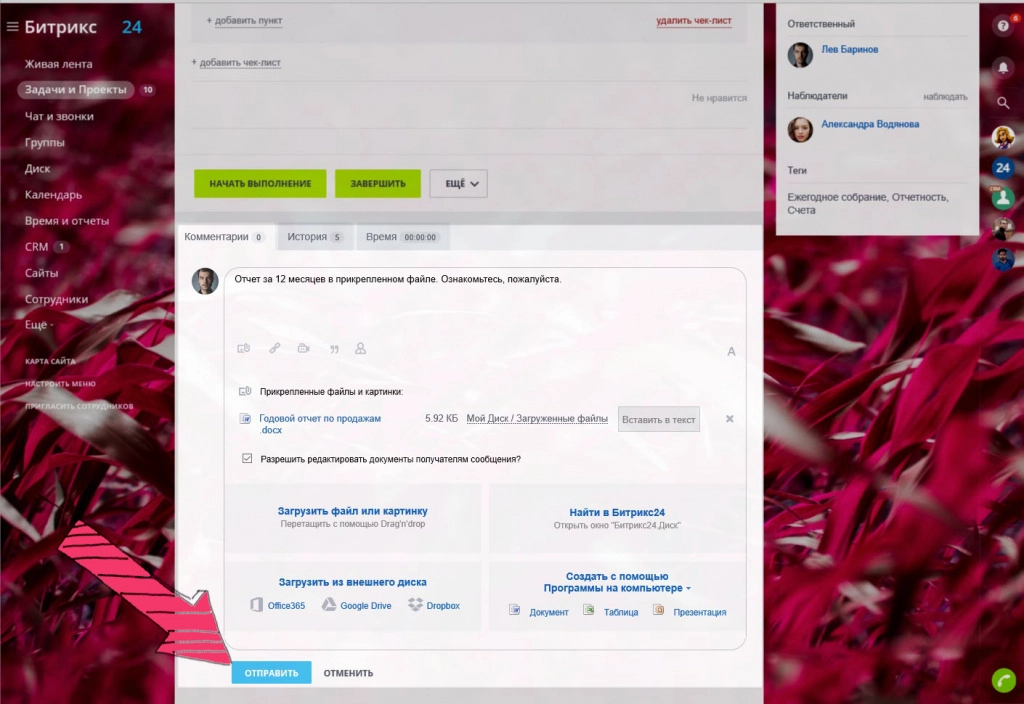
Нажать на кнопку «Завершить».
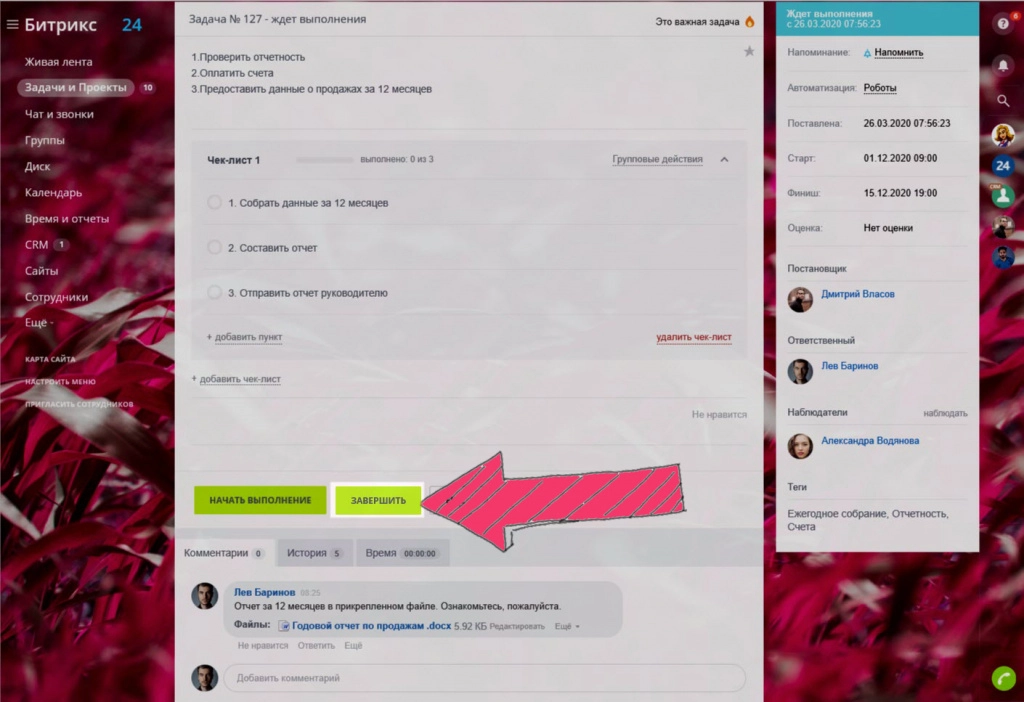
Когда сотрудник закрывает задачу, руководитель получает уведомление.
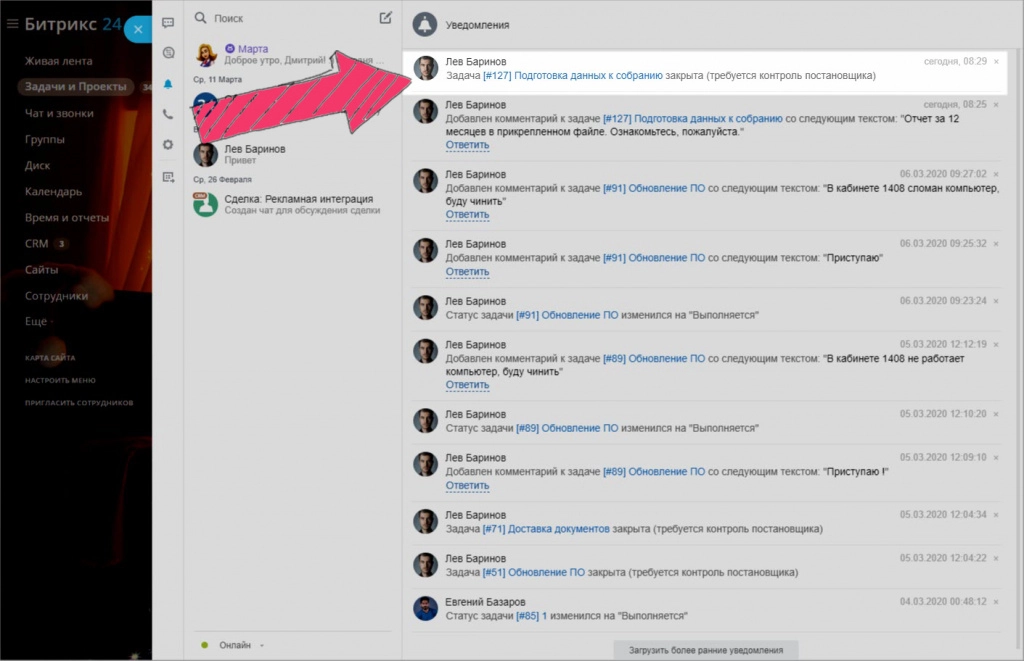
Проверяет работу сотрудника, принимает ее или отправляет на доработку.
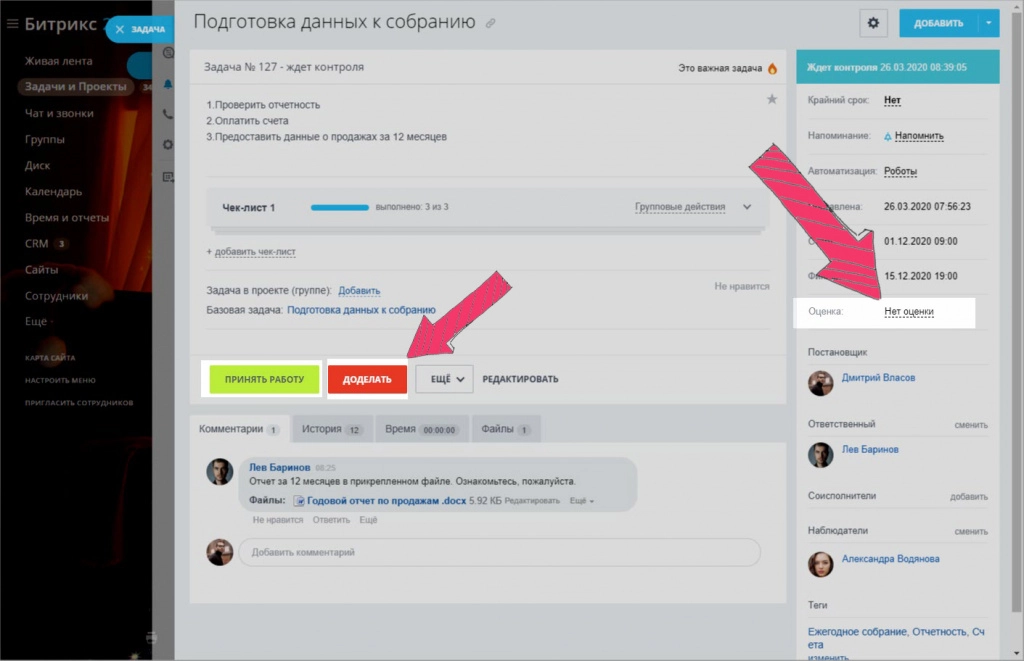
Как связать задачи в «Битрикс 24»
Если задач в «Битрикс24» много, трудно что-то планировать. Например, если одну не удается сделать вовремя, то выполнение другой начинается с задержкой. Сложно все контролировать «вручную». Рассказываем, как связать задачи в «Битрикс 24» в диаграмме Ганта, чтобы при необходимости сроки сдвигались автоматически.
Выберите главную задачу. Остальные по отношении к ней — зависимые. От сроков ее выполнения будет зависеть, когда нужно начать или закончить другие. То есть если изменить даты старта и финиша у главной задачи, у зависимых они сдвигаются автоматически. Типы зависимостей:
| От финиша к старту | При смещении конечного срока основной задачи переносится начало зависимой |
| От старта к старту | Одновременное начало выполнения задач |
| От финиша к финишу | Одинаковый дедлайн |
| От старта к финишу | При сдвиге старта основной задачи переносится дедлайн зависимой |
Наведите курсор мышки на любой из краев блока с задачей. Появится круг. Нажмите на него и перетяните пунктирную линию к старту или финишу другой задачи. Отпустите кнопку мышки — полоса станет сплошной.
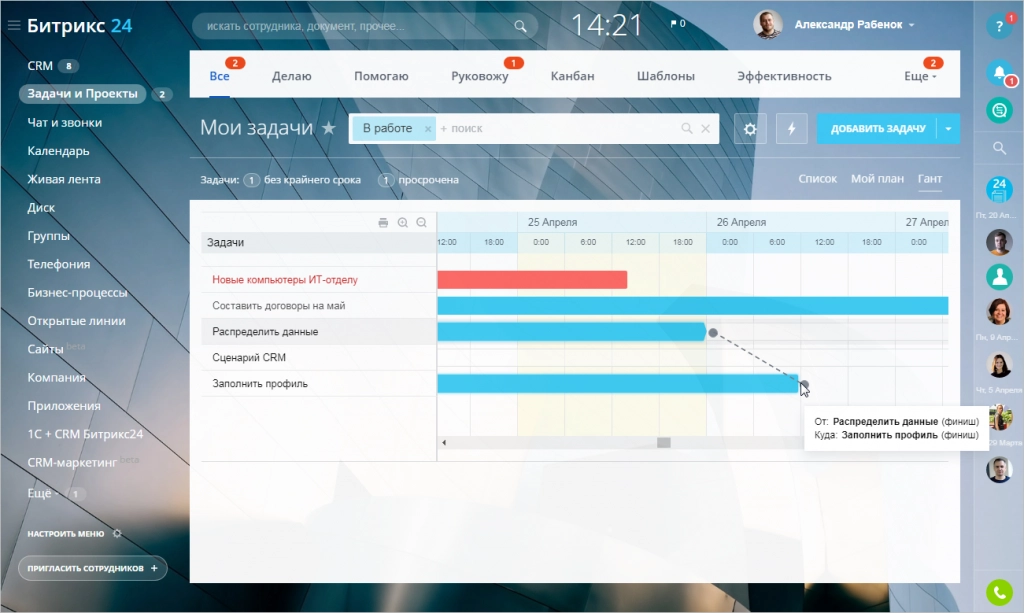
Чтобы убрать связь между задачами, наведите курсор на линию и нажмите «Удалить».
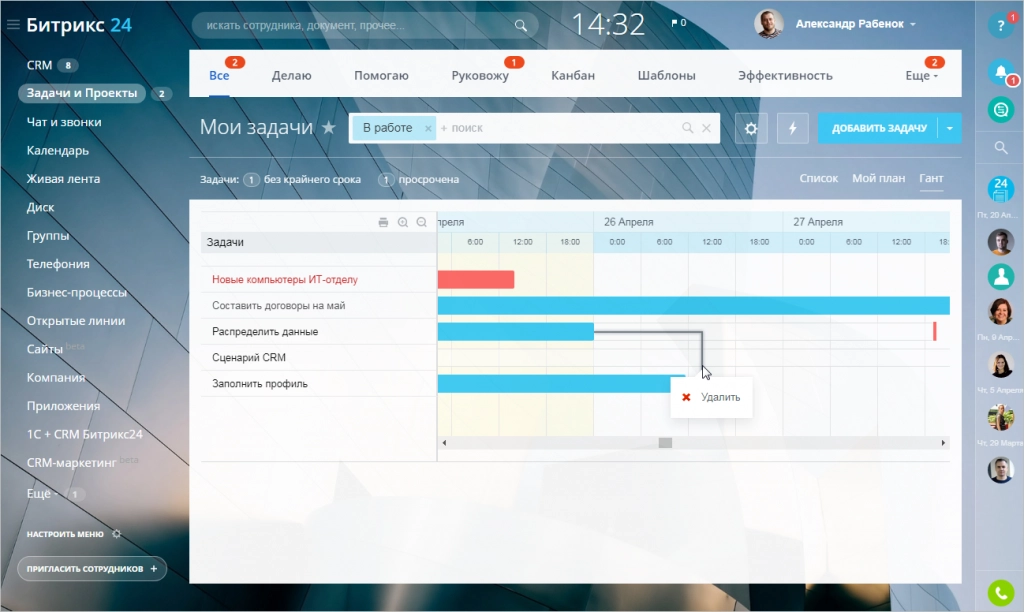
Как удалить задачу в «Битрикс 24»
Посмотрим, как удалить задачу в «Битрикс 24». Можно убрать одну или несколько сразу. Сделайте следующее:
- Перейдите в список задач и отметьте галочками те, которые нужно удалить.
- Нажмите «Выберите действие».
- Кликните по строке «Удалить» во всплывающем окне.
- Нажмите на кнопку «Применить».

Умеете ставить задачи в «Битрикс 24», но не знаете, как дать доступ к ним сотрудникам, настроить пользовательские поля, назначить администратора? Мы сделаем это за вас. Действует акция: при покупке лицензии на «Битрикс24» настройка раздела «Задачи и проекты» — в подарок.
Обучим ваших сотрудников работать в «Битрикс24»!
Оставьте заявку и получите консультацию в течение 5 минут.
Оцените, насколько полезна была информация в статье?
Наш каталог продукции
У нас Вы найдете широкий ассортимент товаров в сегментах
кассового, торгового, весового, банковского и офисного оборудования.
Посмотреть весь каталог
Покажем как создать группу или проект в Битрикс24, настроить стадии задач в группах, настроить триггеры и роботов, реагирующих на изменение статуса задач, и как работает отправка уведомлений
Как создать группу или проект в Битрикс24
Инструкция:
1. Для создания группы/проекта Битрикс24, пройдите в раздел Проекты и нажмите кнопку Создать
2. В новой вкладке выберите тип проекта, например Группа. Ниже нажмите кнопку Продолжить
Чем отличается проект от группы? Проект имеет начало и конец, группа может быть бесконечна.
3. Теперь дайте группе Название и проведите нужные настройки. Нажмите кнопку Продолжить
4. После чего выберите Уровень конфиденциальности, например Закрытый и снова жмите кнопку Продолжить
5. На следующем этапе вам нужно добавить сотрудников в данную группу. Для этого нажмите +Добавить сотрудников и выберите их. Также вы можете выбрать модераторов группы. В конце снова нажмите кнопку Продолжить
Теперь у вас есть новая группа или проект.
Автоматизация задач
Инструкция:
1. Чтобы задачи автоматизировать нужно нажать кнопку Роботы, в группе, где нужно это сделать
2. Откроется вкладка Автоматизация задач. Здесь нужно выбрать стадию и под ней нажать + . В новом окошке выберите пункт меню Триггеры, затем в списке рядом с определенным триггером нажмите кнопку Добавить
3. Триггер появится в той стадии, где вы нажали +. Теперь следует нажать в нем опцию Изменить и в новом окошке выбрать статус. Сохраните эти настройки
4. Готовый триггер можно копировать и переместить копию клавишей мыши в нужную стадию. Таким образом вы сэкономите минутку другую, заполнив все стадии
5. Но не забудьте у всех выбрать соответствующий статус, с помощью опции Изменить
6. В случае с этапом задачи Просроченная при выборе, нужно выбрать Триггер Отследить просроченную задачу и нажать Добавить
7. По завершению настроек триггеров ниже нажмите кнопку Сохранить
8. При перемещении задачи из одной стадии в другую, можно настроить получение уведомления. Для этого в нужном триггере нажмите Изменить. Затем в пункте Для сотрудника, выбрать опцию Добавить уведомление, нажав кнопку рядом Добавить
9. После чего откройте опцию Изменить в триггере и напишите текст уведомления. Выберите Отправителя, Получателя и Сохраните ваши настройки
Если тема уведомления вам кажется недостаточной, то здесь можно настроить робота для отправки письма вашему сотруднику для оповещения
Инструкция:
1. Рассмотрим на примере просроченной задачи. В этой стадии нажмите в карточке триггера опцию Изменить. В пункте Для Сотрудника Добавьте робота Отправить письмо сотруднику
2. Затем в карточке робота Отправить письмо, нажмите Изменить. В новом окне нужно выбрать кому предназначается данное письмо и от кого, указать тему и текст. Сохраните настройки.
Теперь ваш сотрудник получит такое письмо и сможет отреагировать на задачу.
Проверить наличие электронного почтового ящика у сотрудника, можно в его профиле.
Как создать задачу
Инструкция:
1. В группе нужно перейти в раздел меню Задачи и нажать кнопку Создать
2. Появится вкладка Новая задача. Дайте ей Название, опишите задачу. Назначьте Ответственного, укажите крайний срок с помощью календаря, установите время окончания. Затем нажмите кнопку Поставить задачу или Поставить задачу и создать ещё, если необходимо поставить несколько задач
Выполнение задачи
Инструкция:
1. Чтобы начать выполнение можно раскрыть эту задачу, а можно нажать на значок “воспроизвести” на карточке в канбане задач. Начнется отсчет времени и задача автоматически переносится в следующую стадию
2. Если выполнение задачи было проигнорировано, то когда она перейдет в стадию Просроченная, то ответственный и постановщик получит уведомление об этом. Также ответственный получит электронное письмо о том, что он просрочил выполнение данной задачи. Если конечно был настроен триггер на это действие. Сотрудник, ответственный за исполнение данной задачи, может предупредить о задержке с выполнением задачи, оставив комментарий в ней. Постановщик задачи получит уведомление об этом и может перенести срок
3. Также Постановщик задачи может в процессе создания задачи поставить галочку в пункте Результат задачи. Что будет означать, что система будет считать задачу незавершенной, пока ответственный её не решит и не напишет комментарий с полным описанием результата. Поэтому, чтобы не накапливать долги по задачам, следите за ними. Это касается всех участников группы/проекта
Смотрите наше видео, чтобы узнать подробности.
⚠ Получите консультацию по внедрению, настройке, технической поддержки Битрикс24:
➡ по телефону (WhatsApp и Telegram 💬) ☎: +79675556855
🔊 Подписывайтесь на Telegram канал — получайте новые видео и статьи по возможностям Битрикс 24, обучающие видео Битрикс24, кейсы по Битрикс24 https://t.me/b24_k⠀
🔊 Присоединяйтесь к чату взаимопомощи по Битрикс24 в Telegram! https://t.me/b24help✅ В этом чате Вы можете задать любой вопрос по работе с Битрикс24, Вам ответят компетентные пользователи 🤗⠀
