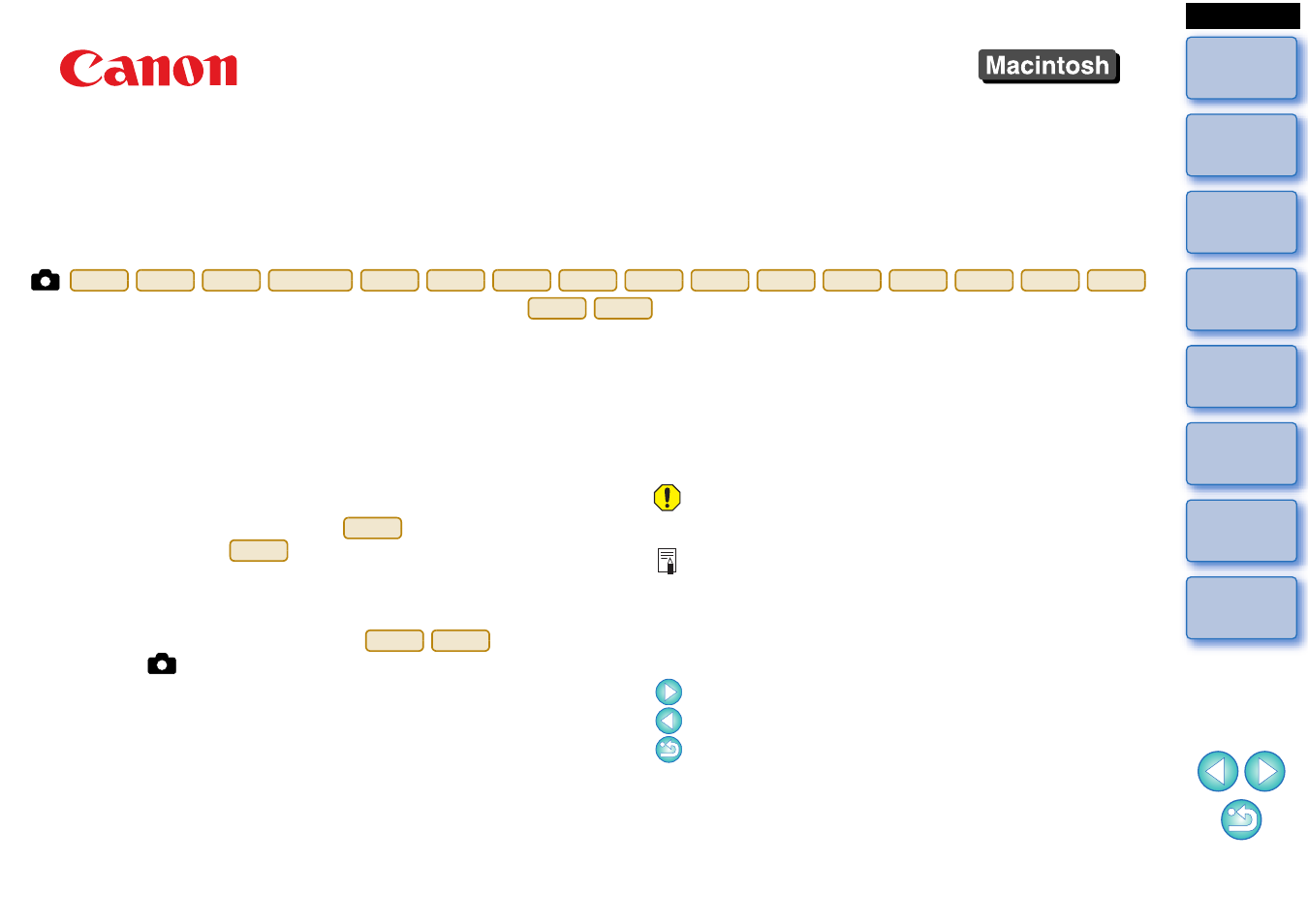
1
2
3
4
Введение
Содержание
Загрузка
изображений
Настройки
камеры
Удаленная
съемка
Справочная
информация
Настройки
Алфавитный
указатель
Программное обеспечение для связи с камерой
EOS Utility
Версия 3.6
Инструкция по эксплуатации
1D X Mk II
1D X
1D C
5DS/5DS R 5D Mk IV 5D Mk III
6D
7D Mk II
80D
77D
760D
800D
750D
1300D
M6
M5
M3
M10
Содержание данной Инструкции
по эксплуатации
Сокращение EU обозначает программу EOS Utility.
Модель камеры обозначается значком.
Пример. EOS-1D X
Значком
обозначаются все модели
EOS XX (WG)/EOS XX (W)/EOS XX (N) соот-
ветственно. При необходимости приведения
пояснений для определенной модели исполь-
зуется такой значок, как
.
обозначает соответствующую модель камеры.
Последовательность выбора пунктов в меню
отображается с помощью символа .
(Пример. Выберите меню [Окно] [Главное окно].)
В квадратные скобки заключаются элементы
(например, названия меню, кнопок или окон),
отображаемые на экране компьютера.
Текст в угловых скобках < > обозначает назва-
ние или значок переключателя на камере либо
название клавиши на клавиатуре.
1D X
XX
XX(WG) XX(W)
© CANON INC. 2017 CEL-SX1EA200
стр. **
означает ссылку на страницу.
Щелкните мышью для перехода на соответ-
ствующую страницу.
: Обозначает информацию, с которой
необходимо ознакомиться перед
использованием.
: Обозначает дополнительную информацию,
которая может оказаться полезной.
Перемещение между страницами
Нажимайте стрелки в правом нижнем углу
экрана.
: следующая страница
: предыдущая страница
: возврат на ранее просматривавшуюся
страницу
При нажатии на заголовке главы с правой
стороны экрана откроется страница содержания
этой главы. При нажатии требуемой темы
в содержании открывается соответствующая
страница.
РУССКИЙ

Выберите категорию материалов поддержки
-
Поиск драйверов последней версии для вашего продукта
-
ПО для удобства использования наших продуктов
-
Полезные руководства для эффективного использования продукта
-
Обзор приложений для вашего продукта
-
Поиск встроенного ПО последней версии для вашего продукта
-
Нужна помощь? Посмотрите раздел часто задаваемых вопросов
-
Посмотрите последние новости о вашем продукте
-
Найдите решения в соответствии с отображаемым на продукте кодом ошибки
-
Технические характеристики
Ознакомьтесь с техническими характеристиками вашего продукта
Left Right
Полезные ссылки
Вам также может понадобиться…

Свяжитесь с нами
Свяжитесь со службой поддержки продукции для дома по телефону или электронной почте

Canon ID
Регистрация продукта и управление аккаунтом Canon ID

Ремонт
Поиск центров по ремонту оборудования, полезная информация по процессу ремонта
или

EOS Utility — это удобный инструмент, который позволяет управлять и управлять вашим фотоаппаратом Canon. С его помощью можно управлять параметрами фотоаппарата, сделать снимки, редактировать и обрабатывать фотографии. Однако, для использования этой программы, необходимо выполнить подключение вашего фотоаппарата к компьютеру.
В этой статье мы предложим вам подробную инструкцию о том, как подключить фотоаппарат EOS Utility. Вы узнаете, как подключить фотоаппарат к компьютеру, как установить программное обеспечение, которое вам необходимо, а также как установить EOS Utility, чтобы вы могли начать использовать ваш фотоаппарат на компьютере.
Следуя этим простым шагам, вы быстро и легко подключите свой фотоаппарат к компьютеру, и начнете использовать EOS Utility для управления и обработки ваших фотографий.
Содержание
- Как подключить фотоаппарат EOS Utility
- Шаг 1: Установка EOS Utility
- Шаг 2: Подключение кабеля USB
- Шаг 3: Запуск EOS Utility
- Шаг 4: Управление фотоаппаратом через EOS Utility
- Работа с компьютером
- 1. Основы работы с компьютером
- 2. Хранение и перенос данных
- 3. Работа с программным обеспечением
- Установка программы
- Шаг 1: Скачивание программы
- Шаг 2: Установка программы
- Шаг 3: Запуск программы
- Подключение кабеля
- Шаг 1: Выберите правильный кабель
- Шаг 2: Подключите камеру к компьютеру
- Шаг 3: Запустите EOS Utility
- Включение фотоаппарата
- Шаг 1: Подготовка фотоаппарата
- Шаг 2: Подключение фотоаппарата к компьютеру
- Шаг 3: Включение eos utility
- Открытие программы eos utility
- Шаг 1: Подключите камеру к компьютеру
- Шаг 2: Запустите программу eos utility
- Шаг 3: Выберите камеру в программе eos utility
- Шаг 4: Начните работать с программой eos utility
- Настройка параметров соединения
- Шаг 1: Проверьте соединение кабеля USB
- Шаг 2: Запустите программу EOS Utility
- Шаг 3: Проверьте параметры подключения
- Шаг 4: Подключите фотоаппарат
- Шаг 5: Настройте параметры съемки
- Работа с программой eos utility
- 1. Подключение камеры
- 2. Настройки фотоаппарата
- 3. Удаленное съемка
- 4. Передача и обработка фотографий
- Отключение фотоаппарата
- Шаг 1: Сохранение фотографий
- Шаг 2: Закрытие программы EOS Utility
- Шаг 3: Отключение фотоаппарата из компьютера
- Вопрос-ответ
- Как подключить фотоаппарат EOS Utility к компьютеру?
- Как установить EOS Utility на компьютер?
- Как сделать фотографию с помощью EOS Utility на компьютере?
- Как настроить параметры съемки в EOS Utility?
- Как просмотреть фотографии, сделанные с помощью EOS Utility, на компьютере?
- Как передать фотографии на компьютер с помощью EOS Utility?
Как подключить фотоаппарат EOS Utility
Шаг 1: Установка EOS Utility
Перед подключением фотоаппарата к компьютеру необходимо установить программное обеспечение EOS Utility. Для этого загрузите программу с официального сайта производителя и следуйте инструкциям установки.
Шаг 2: Подключение кабеля USB
Подключите фотоаппарат к компьютеру с помощью кабеля USB. Убедитесь, что фотоаппарат включен и находится в режиме подключения к компьютеру.
Шаг 3: Запуск EOS Utility
Запустите EOS Utility на вашем компьютере. Программа автоматически обнаружит подключенный фотоаппарат и отобразит его на экране.
Шаг 4: Управление фотоаппаратом через EOS Utility
EOS Utility позволяет управлять фотоаппаратом прямо с компьютера. Вы можете настроить параметры съемки, управлять настройками выдержки, диафрагмы, ISO и т.д. Также вы можете сделать снимок, используя EOS Utility в качестве пульта управления.
Теперь вы знаете, как подключить фотоаппарат EOS Utility и использовать его для управления фотоаппаратом с компьютера.
Работа с компьютером
1. Основы работы с компьютером
Для эффективной работы с компьютером необходимо знать основы его использования. В частности, необходимо знать, как включать и выключать компьютер, как работать с мышью и клавиатурой, как запускать программы и т.п. Также очень важно знать, как правильно хранить и переносить данные.
2. Хранение и перенос данных
Современные компьютеры могут хранить большое количество данных, в том числе фотографии, видео, документы и музыку. Однако для надежного хранения и защиты данных необходимо правильно выбрать носитель (например, внешний жесткий диск или облачное хранилище) и регулярно делать резервные копии данных.
Для переноса данных могут использоваться различные USB-накопители, карты памяти и другие съемные носители. Однако необходимо помнить, что перенос данных может привести к их потере или повреждению, поэтому необходимо следить за их транспортировкой и обрабатывать их с особой осторожностью.
3. Работа с программным обеспечением
Для работы с компьютером также необходимо уметь работать с различным программным обеспечением. Существуют программы для работы с фотографиями и видео, текстовыми документами, таблицами и т.п. Чтобы эффективно работать с программами, необходимо уметь быстро находить нужные функции и настройки, а также знать некоторые особенности работы с каждой конкретной программой.
В целом, работа с компьютером требует от человека не только технических навыков, но и внимания, терпения и понимания базовых принципов его работы.
Установка программы
Шаг 1: Скачивание программы
Перейдите на официальный сайт производителя камеры и найдите раздел «Поддержка» или «Драйверы и программы». Скачивайте последнюю версию программы EOS Utility для вашей операционной системы.
- Для Windows: убедитесь, что вы выбрали правильную версию для вашего ПК (32 или 64-разрядная система).
- Для Mac: доступны версии для macOS Mojave, High Sierra, Sierra, El Capitan, Yosemite.
Шаг 2: Установка программы
После завершения загрузки запустите загруженный файл установки. Подтвердите выбор языка программы, ознакомьтесь с лицензионным соглашением и нажмите кнопку «Далее».
Выберите место установки программы и нажмите кнопку «Установить». Подождите несколько минут, пока установка не завершится.
Шаг 3: Запуск программы
После успешной установки откройте программу. Подключите фотоаппарат EOS к вашему компьютеру с помощью USB-кабеля или Wi-Fi и передайте фотографии и видео на компьютер.
Теперь вы можете управлять камерой через программу EOS Utility и получить доступ к расширенным функциям вашей камеры.
Подключение кабеля
Шаг 1: Выберите правильный кабель
Для подключения к компьютеру вам потребуется соответствующий кабель. Для большинства моделей Canon EOS подойдет кабель USB, при этом в некоторых моделях может использоваться кабель HDMI или другие виды кабелей.
Примечание: Убедитесь, что у вас есть правильный кабель для вашей модели камеры.
Шаг 2: Подключите камеру к компьютеру
Подключите один конец кабеля в разъем камеры, а другой конец к компьютеру. Убедитесь, что камера включена в режиме «передачи данных», иначе подключение кабеля не принесет результата.
Примечание: Порт USB может находиться на разных местах в разных моделях. Тщательно ознакомьтесь с инструкцией к вашей модели камеры.
Шаг 3: Запустите EOS Utility
После подключения камеры к компьютеру запустите приложение EOS Utility. Оно должно автоматически определить подключенную камеру и установить необходимые драйверы и программное обеспечение.
Примечание: Если EOS Utility не запускается автоматически, откройте его вручную через меню Пуск на компьютере.
Включение фотоаппарата
Шаг 1: Подготовка фотоаппарата
Перед подключением фотоаппарата убедитесь, что он полностью заряжен и включен.
Для включения фотоаппарата нажмите на кнопку питания, которая находится на верхней части камеры.
Шаг 2: Подключение фотоаппарата к компьютеру
Для подключения фотоаппарата к компьютеру используйте кабель USB, который был поставлен вам в комплекте с камерой.
Вставьте один конец кабеля в порт USB на компьютере и другой конец в порт USB на фотоаппарате.
Шаг 3: Включение eos utility
После подключения фотоаппарата к компьютеру запустите программу eos utility.
Нажмите на иконку программы на рабочем столе или найдите ее в меню «Пуск».
Если программа не запустилась автоматически, проверьте правильность подключения фотоаппарата к компьютеру и повторите попытку.
Открытие программы eos utility
Шаг 1: Подключите камеру к компьютеру
Перед тем, как открыть программу eos utility, вам необходимо подключить камеру к компьютеру при помощи USB-кабеля. Убедитесь, что камера включена и в режиме «Play», прежде чем подключать ее к компьютеру.
Шаг 2: Запустите программу eos utility
Для того чтобы открыть программу eos utility, вам необходимо дождаться, пока компьютер распознает камеру и установит необходимые драйвера. Затем откройте программу eos utility, выбрав ее из панели задач или иконки на рабочем столе. Если программа не была установлена на компьютер, скачайте ее с официального сайта Canon.
Шаг 3: Выберите камеру в программе eos utility
После запуска программы eos utility вам необходимо выбрать камеру из списка устройств. Если камера подключена и распознана корректно, то она появится в списке. Если же камера не была распознана, то проверьте, подключена ли она к компьютеру.
Шаг 4: Начните работать с программой eos utility
Теперь, когда камера выбрана, вы можете начинать работу в программе eos utility. Вы можете использовать различные функции программы, такие как управление камерой с компьютера, загрузка фото и видео, редактирование и многое другое.
Настройка параметров соединения
Шаг 1: Проверьте соединение кабеля USB
Перед началом работы с программой EOS Utility, необходимо проверить соединение кабеля USB между фотоаппаратом и компьютером. Если соединение отсутствует, подключите кабель к фотоаппарату и компьютеру.
Шаг 2: Запустите программу EOS Utility
Далее необходимо запустить программу EOS Utility на компьютере. Для этого следует вставить диск с программой, найти файл EOS Utility в меню установки и запустить его. Или же скачать и установить EOS Utility с официального сайта Canon.
Шаг 3: Проверьте параметры подключения
После запуска программы необходимо проверить параметры соединения. Для этого следует нажать на значок «Настройки камеры» и выбрать вкладку «Подключение». Далее нужно проверить, что выбран правильный тип соединения (USB), а также что выбран правильный порт USB.
Шаг 4: Подключите фотоаппарат
Далее необходимо подключить фотоаппарат к компьютеру с помощью кабеля USB. На экране появится окно с выбором режима подключения. Рекомендуется выбрать «EOS Utility», чтобы открылось окно программы EOS Utility.
Шаг 5: Настройте параметры съемки
После успешного подключения фотоаппарата к компьютеру, в программе EOS Utility можно настроить параметры съемки, выбрать режим работы, установить ISO, экспозицию и другие параметры. Кроме того, с помощью программы можно сделать снимок и управлять фотоаппаратом на расстоянии с компьютера.
Работа с программой eos utility
1. Подключение камеры
Для начала работы с программой необходимо подключить фотоаппарат к компьютеру при помощи кабеля USB. В программе eos utility выбираем пункт меню «коннект», затем выбираем модель подключаемого фотоаппарата и подтверждаем соединение.
2. Настройки фотоаппарата
В программе eos utility есть возможность настроить большинство параметров камеры, таких как: режим экспозиции, баланс белого, выдержка. Одним из главных плюсов этой программы является возможность прямого управления фотоаппаратом с компьютера.
3. Удаленное съемка
Еще одна полезная функция программы eos utility – это возможность проводить съемку с удаленного компьютера. Для этого нужно выбрать соответствующую опцию в меню программы и настраивать параметры фотографии, как это делается на самом фотоаппарате.
4. Передача и обработка фотографий
Программа eos utility также позволяет передавать фотографии с фотоаппарата на компьютер и проводить их обработку. Вы можете выбрать папку, в которую будут сохранены фотографии, а также выбрать необходимые настройки для их обработки. Программа предоставляет широкие возможности для редактирования фотографий.
- Для быстрого просмотра используйте клавиши со стрелочками на клавиатуре;
- Для удаления фотографии выберите ее и нажмите клавишу Delete;
- Чтобы провести более глубокую обработку, редактируйте фотографии в RAW-формате.
Используйте eos utility для более удобной работы с фотоаппаратом и возможности более сложной обработки снимков.
Отключение фотоаппарата
Шаг 1: Сохранение фотографий
Перед отключением фотоаппарата необходимо убедиться, что все фотографии были сохранены на компьютере или другом устройстве хранения информации. После того как все изображения были выгружены, можно переходить к отключению фотоаппарата.
Шаг 2: Закрытие программы EOS Utility
Перед отключением фотоаппарата необходимо закрыть приложение EOS Utility, если оно было запущено. Для этого необходимо нажать на красный крестик в правом верхнем углу окна приложения.
Шаг 3: Отключение фотоаппарата из компьютера
Чтобы отключить фотоаппарат от компьютера, необходимо нажать на иконку «Отключение безопасное» (Safe To Remove) в нижнем правом углу экрана. После этого выберите фотоаппарат из списка и нажмите на кнопку «Остановить устройство» (Stop Device). После того, как фотоаппарат отсоединится от компьютера, можно его безопасно отключить от кабеля USB и отсоединить от компьютера.
Вопрос-ответ
Как подключить фотоаппарат EOS Utility к компьютеру?
Для подключения фотоаппарата EOS Utility к компьютеру можно использовать USB-кабель, который идет в комплекте с фотоаппаратом. Необходимо подключить один конец к фотоаппарату, а другой конец к компьютеру. После этого нужно запустить EOS Utility на компьютере и следовать инструкциям на экране.
Как установить EOS Utility на компьютер?
EOS Utility можно установить с диска, который идет в комплекте с фотоаппаратом. Также его можно скачать с официального сайта Canon. Установка проста и понятна, нужно всего лишь следовать инструкциям на экране.
Как сделать фотографию с помощью EOS Utility на компьютере?
Для того чтобы сделать фотографию с помощью EOS Utility на компьютере нужно запустить программу, подключить фотоаппарат к компьютеру, выбрать режим съемки и нажать на кнопку съемки. Фотография будет сохранена на том же компьютере.
Как настроить параметры съемки в EOS Utility?
Для того чтобы настроить параметры съемки в EOS Utility нужно запустить программу, подключить фотоаппарат к компьютеру, выбрать режим настройки параметров съемки и следовать инструкциям на экране. Там можно выбрать различные режимы съемки, настроить баланс белого и другие параметры.
Как просмотреть фотографии, сделанные с помощью EOS Utility, на компьютере?
Для того чтобы просмотреть фотографии, сделанные с помощью EOS Utility на компьютере, нужно запустить программу и выбрать режим просмотра фотографий. Там будут отображены все сделанные снимки. Также фотографии можно открыть в любой другой программе для просмотра изображений.
Как передать фотографии на компьютер с помощью EOS Utility?
Для того чтобы передать фотографии на компьютер с помощью EOS Utility нужно подключить фотоаппарат к компьютеру, выбрать режим передачи файлов и следовать инструкциям на экране. Также можно выбрать папку, в которую будут сохраняться фотографии на компьютере.
Управляйте созданием фотографий
Используйте камеру в обычном режиме, и при подключении к EOS Utility снятые изображения будут автоматически переданы на компьютер, карту памяти камеры или и то, и другое. Позвольте клиенту выбрать понравившиеся снимки прямо во время фотосессии.
Управляйте камерой удаленно
С помощью сетки кадрирования и инструментов выбора композиции можно добиться идеальных кадров без лишней задержки. Управляйте камерой с компьютера с помощью проводного или беспроводного подключения* — идеальный вариант для студийной съемки или работы на спортивных состязаниях. EOS Utility также позволяет активировать функцию интервалометра для создания интервальных видео.
Сортировка переданных файлов
Перенесенные изображения можно автоматически переименовывать и сохранять в папках на основе даты и времени съемки, а также других настроек для эффективной сортировки. Кроме того, можно добавлять или изменять метаданные и данные об авторском праве для файлов изображений.
Добавляйте пользовательские стили изображения и подключайтесь к DPP
Сохраняйте загруженные стили изображения на камере EOS, создавайте собственные макеты для симуляции и цветовые профили. EOS Utility также легко интегрируется с Digital Photo Professional для удобного рабочего процесса.
Обновление настроек и встроенного ПО камеры
Простая настройка камеры с помощью EOS Utility. Обновляйте настройки камеры, включая настройки сети и FTP, синхронизируйте время и дату с компьютером и устанавливайте обновления встроенного ПО для камеры и объективов.
Передача изображений и видеозаписей с камеры
Используйте EOS Utility для передачи изображений и видео с камеры на ПК или компьютер Mac. Выбирайте отдельные изображения, все изображения или только те изображения, которые еще не были перенесены. Отправляйте изображения с места съемок нужным адресатам и мгновенно получайте отзывы.

2
1
2
3
4
Введение
Содержание
Загрузка
изображений
Настройки
камеры
Удаленная
съемка
Справочная
информация
Настройки
Алфавитный
указатель
Введение
Программа EOS Utility (далее – EU) служит для связи с цифровой
камерой EOS. Соединив камеру с компьютером с помощью
интерфейсного кабеля, можно загружать в компьютер изображения,
хранящиеся на карте памяти в камере, а также задавать различные
настройки камеры или производить удаленную съемку с компьютера с
помощью программы EU.
Основные функции программы EU
Программа EU обеспечивает удаленное управление камерой
и выполнение указанных ниже основных функций.
Пакетная загрузка в компьютер изображений
с карты памяти в камере.
Можно также выбрать изображения для загрузки в компьютер.
Задание различных настроек камеры
с компьютера.
Удаленная съемка при управлении камерой
с компьютера.
Удаленная съемка в режиме Live View — снимайте, контролируя
объект на экране компьютера в режиме реального времени.
Возможна также удаленная съемка с нажатием кнопки спуска
затвора на камере.
Предустановка времени для автоматической съемки с задан-
ным интервалом.
При загрузке изображений или удаленной
съемке изображения можно сразу
же просматривать/контролировать
с помощью связанной программы
Digital Photo Professional версии 4.x.
Требования к системе
Самые последние данные по требованиям к системе, включая
поддерживаемые версии ОС, можно получить на веб-сайте
компании Canon.
Поддерживаемые камеры
Может использоваться для изображений RAW и JPEG, а также для
видеозаписей, снятых перечисленными ниже камерами.
*
При подключении к EU этих камер окно захвата не отображается,
так как они не поддерживают удаленную съемку и удаленную
съемку с видоискателем реального времени (режим Live View).
ОС
Mac OS X 10.10 – 10.12
Компьютер
Компьютер Macintosh с установленной ОС из числа
перечисленных выше и с портом USB в качестве
стандартного оснащения
ЦПУ
Процессор Intel
ОЗУ
Не менее 2 ГБ
Дисплей
Разрешение: 1024 x 768 или более
Цвета: тысячи или более
EOS-1D X Mark II
EOS-1D X
EOS-1D C
EOS 5DS/5DS R
EOS 5D Mark IV
EOS 5D Mark III
EOS 6D
EOS 7D Mark II
EOS 80D
EOS 77D
EOS 760D
EOS 800D
EOS 750D
EOS 1300D
EOS M6
*
EOS M5
*
EOS M3
*
EOS M10
*
