-
Драйверы
11
-
Руководства по ремонту
1
-
Инструкции по эксплуатации
17
Языки:


Canon i-SENSYS MF211 инструкция по эксплуатации
(236 страниц)
- Языки:Английский, Арабский, Болгарский, Венгерский, Греческий, Датский, Испанский, Итальянский, Латышский, Литовский, Немецкий, Нидерландский, Персидский, Польский, Португальский, Румынский, Русский, Словацкий, Словенский, Турецкий, Украинский, Финский, Французский, Хорватский, Чешский, Шведский, Эстонский
-
Тип:
PDF -
Размер:
11.81 MB -
Описание:
This file is an electronic guide (PDF file) for i-SENSYS MF212w, MF211.















На NoDevice можно скачать инструкцию по эксплуатации для Canon i-SENSYS MF211. Руководство пользователя необходимо для ознакомления с правилами установки и эксплуатации Canon i-SENSYS MF211. Инструкции по использованию помогут правильно настроить Canon i-SENSYS MF211, исправить ошибки и выявить неполадки.
У вас уже есть продукция Canon? Зарегистрируйте свои продукты для доступа к программному обеспечению и обновлениям встроенного ПО, а также подпишитесь на рассылку, чтобы получать персонализированные советы и эксклюзивные предложения

Поддержка
Canon i-SENSYS MF211
Загружайте драйверы, ПО, встроенное ПО и руководства, а также получите доступ к материалам поддержки для вашего продукта серии i-SENSYS.
Драйверы
Для выполнения подключения некоторых устройств к компьютеру может потребоваться драйвер. На этой вкладке вы найдете соответствующие драйверы для своего устройства или, в случае отсутствия драйверов, описание совместимости устройства с каждой операционной системой.
Полезная информация. Доступ к программному обеспечению, руководствам и другим материалам можно получить с помощью вкладок, расположенных выше.
Операционная система Обнаруженная операционная система
Программное обеспечение
Программное обеспечение загружать необязательно, но оно обеспечивает дополнительные функции и позволяет максимально эффективно пользоваться возможностями устройства. На этой вкладке можно просмотреть и загрузить доступное программное обеспечение для вашего устройства.
Операционная система Обнаруженная операционная система
Программное обеспечение
Программное обеспечение загружать необязательно, но оно обеспечивает дополнительные функции и позволяет максимально эффективно пользоваться возможностями устройства. На этой вкладке можно просмотреть и загрузить доступное программное обеспечение для вашего устройства.
Операционная система Обнаруженная операционная система
Руководства пользователя
Руководства для вашего устройства или программного обеспечения перечислены ниже.
Приложения и функции
На этой вкладке можно посмотреть доступные приложения и функции, совместимые с вашим устройством.
Встроенное ПО
Встроенное ПО — это постоянное программное обеспечение, установленное на устройстве и обеспечивающее его корректную работу. Canon может периодически выпускать обновления для этого встроенного ПО, и если обновление доступно, его можно загрузить ниже.
FAQs
На этой вкладке вы найдете ответы на часто задаваемые вопросы и другую полезную информацию, которая поможет вам в решении вопросов и проблем.
Важная информация
На этой вкладке вы найдете подборку часто задаваемых вопросов, которые, на наш взгляд, будут вам интересны.
Коды ошибок
Код ошибки или сообщение об ошибке может появиться на устройстве по различным причинам. С помощью поля поиска можно найти полезную информацию о конкретном коде ошибки, где будут указаны причина ошибки и необходимые действия по ее устранению.
Технические характеристики
Ниже приведены все технические характеристики данного продукта.
Полезные ссылки
В начало Карта сайта Справка Печать
Содержание
Поиск
Важные указания по технике безопасности
Основные операции
Электронное руководство пользователя
Копирование
Использование аппарата в качестве принтера
Использование устройства в качестве сканера
Сеть (MF212w)
1 2 3 4
Безопасность
Использование Удаленного ИП
(MF212w)
Список меню настройки
Устранение неполадок
Обслуживание
Приложение
Copyright CANON INC. 2014 USRM2-4832-00
Быстрая помощь
Распространенные проблемы
Если появляется сообщение об ошибке
Установка драйверов программного обеспечения
Не печатаются документы
Не удается подключить аппарат к сетевому компьютеру
Сканирование документов с сохранением на компьютере
Примечание Адреса представительств
1
Печатать эту страницу с помощью меню [Печать] браузера.
Важные указания по технике безопасности
В этой главе обсуждаются правила техники безопасности, которым следует придерживаться во избежание травм пользователей устройства и др. лиц, а также повреждения техники. Перед использованием устройства ознакомьтесь с этой главой и придерживайтесь инструкций для надлежащей эксплуатации устройства. Не выполняйте каких-либо действий, описание которых отсутствует в настоящем руководстве. Canon не несет ответственность за любые повреждения, возникшие вследствие осуществления действий, не указанных в настоящем руководстве, ненадлежащего использования устройства или проведения ремонтных работ и внесения изменений третьими лицами и организациями, не являющимися представителями Canon или не имеющих авторизацию компании Canon.
Установка
Для безопасной и удобной эксплуатации устройства следует внимательно ознакомиться с приведенными ниже мерами предосторожности и установить устройство в приемлемом для него месте.
Не устанавливайте устройство в месте с высоким риском возгорания или поражения электрическим током.
Место, где будут закрыты вентиляционные отверстия
(слишком близко к стенам, кроватям, коврам или похожим объектам).
Влажное или запыленное помещение.
Место, подверженное воздействию прямого солнечного света, или на открытом воздухе.
Место, подверженное воздействию высоких температур.
Место вблизи открытого огня.
Рядом со спиртом, растворителями и другими легковоспламеняющимися веществами.
Прочие предупреждения
Не подсоединяйте к данному аппарату неутвержденные кабели. Несоблюдение этого требования может привести к пожару или поражению электрическим током.
Не помещайте на аппарат браслеты и другие металлические предметы или емкости с водой. Контакт посторонних веществ с электрическими компонентами внутри устройства может стать причиной возгорания или поражения электрическим током.
При установке и удалении дополнительных аксессуаров убедитесь, что устройство выключено, отсоедините штепсель шнура питания и отключите от устройства все интерфейсные кабели и шнур питания. В противном случае шнур питания и интерфейсные кабели можно повредить, что может стать причиной пожара или удара электротоком.
2
Не используйте данный аппарат рядом с любым медицинским оборудованием.
Радиоволны, излучаемые данным устройством, могут создавать помехи для работы медицинского оборудования, что может привести к сбою оборудования и несчастному случаю с тяжкими последствиями.
Если в устройство попадают инородные вещества, отключите шнур питания от электрической розетки и обратитесь к местному уполномоченному дилеру
Canon.
Не устанавливайте устройство в указанных ниже местах.
Устройство может упасть, что приведет к травме.
Неустойчивая поверхность
Место, подверженное вибрации.
Прочие меры предосторожности
При перемещении данного устройства следуйте инструкциям, приведенным в настоящем руководстве. При неправильном перемещении устройство может упасть, что приведет к травме.
При установке устройства избегайте защемления рук между устройством и полом или стенами, а также между лотками для бумаги. Это может привести к травмам.
Не устанавливайте устройство в указанных ниже местах, так как это может привести к травме.
Места, подверженные резким перепадам температуры или влажности
Вблизи оборудования, создающего магнитные или электромагнитные волны
Лаборатории или другие места, где происходят химические реакции
Место, подверженное воздействию разъедающих и токсичных газов
Место, которое может деформироваться под массой устройства или где устройство может осесть (например, на ковре и т. п.)
Избегайте плохо проветриваемых помещений
Во время использования это устройство генерирует озон в малых объемах.
Несмотря на различную восприимчивость к озону его количество не является опасным. Наличие озона может стать ощутимым в течение длительного
3
использования, особенно в плохо проветриваемых помещениях. Рекомендуется обеспечить надлежащую вентиляцию помещения, где работает устройство, c целью поддержания благоприятной для работы среды. Также следует избегать мест, в которых люди наиболее подвержены воздействию выбросов устройства.
Не устанавливайте устройство в месте с повышенной конденсацией
При интенсивном обогреве помещения, в котором установлено устройство, а также в случаях перемещения устройства из среды с более прохладным или сухим воздухом в помещения с более высокой температурой или повышенным уровнем влажности, внутри устройства могут образоваться капли воды
(конденсат). Использование устройства в подобных условиях может привести к замятию бумаги, плохому качеству печати или повреждению устройства. Перед началом эксплуатации устройство должно в течение не менее двух часов адаптироваться к температуре и окружающей среды и влажности.
При использовании беспроводной локальной сети (MF212w)
Устанавливайте устройство на расстоянии не более 50 м или ближе от беспроводного LAN-роутера.
Не устанавливайте устройство в месте, где другие объекты могут препятствовать связи. Мощность сигнала может значительно падать при прохождении через стены или полы.
Размещайте устройство как можно дальше от цифровых беспроводных телефонов, микроволновых печей и другого оборудования, являющегося источником радиоволн.
На высоте 3 000 м над уровнем моря и выше
Устройства с жестким диском могут работать неправильно на высоте около 3 000 метров и больше над уровнем моря.
Источник питания
Это устройство поддерживает напряжение 220–240 В и частоту электрического тока
50/60 Гц.
Используйте только тот источник питания, который отвечает требованиям к напряжению. Невыполнение этого правила может стать причиной возгорания или поражения электрическим током.
Не используйте другие шнуры питания, кроме шнура, входящего в комплект принтера это может стать причиной возгорания или поражения электрическим током.
Не изменяйте, не тяните, не сгибайте и не деформируйте каким-либо иным ведущим к поломке способом шнур питания. Не ставьте тяжелые предметы на шнур питания. Повреждение шнура питания может привести к пожару или поражению электрическим током.
Не вставляйте штепсель шнура питания в розетку и не извлекайте его мокрыми руками — это может привести к поражению электрическим током.
Не используйте удлинительные шнуры или удлинители с несколькими
4
розетками с данным устройством. Несоблюдение этого требования может привести к пожару или поражению электрическим током.
Не сворачивайте шнур питания, не завязывайте его в узел, так как это может привести к возгоранию или поражению электрическим током.
Вставляйте штепсель шнура питания в розетку сети переменного тока полностью. Невыполнение этого правила может стать причиной возгорания или поражения электрическим током.
Полностью отсоединяйте штепсель шнура питания от розетки сети переменного тока во время грозы. Невыполнение этого правила может стать причиной возгорания, поражения электрическим током или повреждения устройства.
Не загораживайте розетку, к которой подключен аппарат, чтобы можно было без труда отсоединить шнур питания в экстренном случае.
При подключении электропитания
Не подключайте устройство к источнику бесперебойного питания.
Если устройство подключается в розетку сети переменного тока с несколькими гнездами, не используйте другие гнезда для подключения прочих устройств.
Не подключайте шнур питания к вспомогательной розетке на компьютере.
Прочие меры предосторожности
Электрические помехи могут привести к неполадкам в работе устройства или потере данных.
Обращение
Незамедлительно отсоедините шнур питания от розетки и обратитесь к уполномоченному дилеру Canon, если устройство издает необычный шум, выделяет непривычный запах или дым или чрезмерно нагревается.
Продолжение эксплуатации в таких условиях может стать причиной возгорания или поражения электрическим током.
5
Не разбирайте устройство и не пытайтесь что-либо изменить в его устройстве.
Некоторые компоненты внутри устройства сильно нагреваются или находятся под высоким напряжением, что может стать причиной возгорания или поражения электрическим током.
Размещайте устройство так, чтобы шнур питания и другие кабели, а также внутренние и электрические компоненты находились вне досягаемости детей. Невыполнение этого условия может привести к несчастным случаям.
Не распыляйте вблизи устройства легковоспламеняющиеся вещества.
Контакт легковоспламеняющихся веществ с электрическими компонентами внутри устройства может стать причиной возгорания или поражения электрическим током.
При перемещении устройства обязательно выключите переключатели питания и компьютера, затем отсоедините штепсель шнура питания и интерфейсные кабели. В противном случае возможно повреждение шнура питания или интерфейсных кабелей, что может привести к возгоранию или поражению электрическим током.
Подсоединяя или отсоединяя кабель USB, когда штепсель кабеля питания вставлен в розетку сети переменного тока, не прикасайтесь к металлической части гнезда, так как это может привести к поражению электрическим током.
При использовании кардиостимулятора
Устройство создает слабое магнитное поле. Если вы используете кардиостимулятор и чувствуете некоторые нарушения его работы, отойдите от устройства и немедленно обратитесь к врачу.
Не помещайте на устройство тяжелые предметы, так как они могут упасть и привести к травме.
В целях безопасности отсоединяйте шнур питания от электросети, если устройство не используется долгое время.
Будьте осторожны при открытии и закрытии крышек, чтобы не травмировать руки.
Избегайте контакта рук и одежды с валиками в области вывода. Попадание рук или одежды между валиками может привести к получению травмы.
В процессе и сразу же после работы внутренние компоненты и область вокруг выводного лотка устройства очень горячие. Не прикасайтесь к этим областям, чтобы не получить ожоги. Кроме того, отпечатанная бумага сразу после вывода может быть горячей, поэтому обращайтесь с ней аккуратно. В противном случае можно получить ожоги.
6
Если при копировании на стекле экспонирования размещена тяжелая книга, не давите на стекло экспонирования с силой. Это может привести к повреждению стекла экспонирования и травмам.
Следите за тем, чтобы не уронить на стекло экспонирования тяжелый предмет, например словарь. Это может привести к повреждению стекла экспонирования и травмам.
Лазерное излучение
Данный аппарат является лазерным изделием Класса 1 в соответствии со стандартами IEC 60825-1: 2007, EN60825-1: 2007. Лазерный луч может быть опасен для здоровья человека. Поскольку лазерное излучение полностью сосредоточено внутри блока лазерного сканера, закрытого крышкой, при обычной работе устройства не существует опасности проникновения лазерного излучения наружу. Для обеспечения безопасности прочитайте следующие заметки и инструкции.
Ни в коем случае не открывайте какие-либо крышки, помимо указанных в данном руководстве.
Не снимайте наклейку с предупреждением на крышке блока лазерного сканера.
Если эксплуатация этого устройства отличается от процедур управления, коррекции и эксплуатации, описанных в настоящем руководстве, это может привести к появлению опасного излучения.
Вышедшее за пределы своего блока лазерное излучение может повредить глаза находящегося поблизости человека.
Сведения о лазерном диоде
длина волны: 785-800 нм максимальная мощность: 6 мВт
При транспортировке устройства
Для предотвращения повреждения устройства во время транспортировки выполните следующее.
Извлеките картриджи с тонером.
Надежно упакуйте устройство в оригинальную коробку с упаковочными материалами.
Прочие меры предосторожности
7
Следуйте указаниям на наклейке с предупреждением, прикрепленной к устройству.
Избегайте тряски и ударов по устройству.
Не открывайте/закрывайте дверцы, крышки и прочие компоненты с применением силы. Это может привести к повреждению устройства.
Не прикасайтесь к контактам ( ). Это может привести к повреждению устройства.
Не выключайте устройство в процессе печати. Не открывайте и не закрывайте крышку, а также не загружайте и не вынимайте бумагу в процессе печати. В противном случае может произойти замятие бумаги.
Техническое обслуживание и осмотры
Выполняйте периодическую очистку устройства. При накоплении пыли устройство может работать ненадлежащим образом. Во время очистки придерживайтесь следующих правил. При возникновении неполадок в работе см. раздел
Устранение неполадок
.
Если проблему невозможно устранить самостоятельно и устройство необходимо осмотреть, ознакомьтесь с разделом
Если проблему не удается устранить
.
Перед очисткой отключите питание и отсоедините шнур питания от розетки переменного тока. Невыполнение этого правила может стать причиной возгорания или поражения электрическим током.
Периодически отсоединяйте шнур питания и очищайте штепсель сухой тканью для удаления пыли и грязи. Накопившаяся грязь может впитывать влагу из воздуха и воспламениться при соприкосновении с электричеством.
Для очистки аппарата используйте влажную хорошо отжатую ткань. Смачивать ткань для очистки необходимо только в воде. Не используйте спирт, бензольные вещества, растворители краски и другие легковоспламеняющиеся вещества. Не используйте бумажные салфетки и полотенца. Если эти вещества вступят в реакцию с контактами или электрическими частями внутри устройства, они могут привести к созданию статического электричества или привести к возгоранию или поражению электрическим током.
Регулярно проверяйте отсутствие повреждений шнура питания и штепселя.
Проверяйте отсутствие коррозии, механической деформации, царапин, трещин или чрезмерного нагревания аппарата. Использование оборудования, которое не обслуживается должным образом, может привести к пожару или поражению электрическим током.
8
Некоторые компоненты внутри аппарата сильно нагреваются или находятся под высоким напряжением. Контакт с этими компонентами может привести к ожогам. Не прикасайтесь к частям аппарата, не перечисленным в данном руководстве.
При загрузке бумаги или извлечении застрявшей бумаги будьте осторожны, чтобы не порезать руки о края бумаги.
При извлечении застрявшей бумаги или замене картриджа с тонером избегайте попадания тонера на руки или одежду. При попадании тонера на руки или одежду немедленно промойте их холодной водой. Под действием горячей воды тонер может пристать к поверхности так, что его невозможно будет удалить.
Расходные материалы
Не бросайте отработанные картриджи с тонером в открытый огонь. Кроме того, не храните картриджи с тонером и бумагу вблизи открытого огня. Это может вызвать возгорание тонера и привести к ожогам или пожару.
При случайном рассыпании тонера осторожно вытрите тонер мягкой влажной тканью, не вдыхая его. Не собирайте просыпавшийся тонер пылесосом, не оборудованным специальными приспособлениями, предотвращающими взрыв пыли. В противном случае возможно повреждение пылесоса или взрыв пыли, вызванный статическим разрядом.
При использовании кардиостимулятора
Картриджи с тонером создают слабое магнитное поле. Если вы используете кардиостимулятор и чувствуете некоторые нарушения его работы, отойдите от картриджей с тонером и немедленно обратитесь к врачу.
Примите все меры предосторожности, чтобы не вдыхать тонер. Если вы вдохнули тонер, незамедлительно обратитесь к врачу.
Примите все меры предосторожности, чтобы тонер не попал в глаза и рот. При попадании тонера в глаза или рот немедленно промойте их холодной водой и
9
обратитесь к врачу.
Примите все меры предосторожности, чтобы тонер не касался вашей кожи. В противном случае смойте его холодной водой с использованием мыла. При появлении раздражения кожи незамедлительно обратитесь к врачу.
Храните картриджи с тонером и другие расходные материалы в местах, недоступных для детей. В случае проглатывания тонера немедленно обратитесь к врачу или в токсикологический центр.
Не разбирайте картридж с тонером и не пытайтесь что-либо изменить в его устройстве. Это может привести к рассеиванию тонера.
Полностью извлеките защитную ленту из картриджа с тонером, не применяя силу. В противном случае это может привести к рассеиванию тонера.
Обработка картриджа с тонером
Возьмите картридж с тонером как показано на рисунке. Не ставьте его вертикально и не переворачивайте его вверх дном.
Не прикасайтесь к устройству памяти картриджа с тонером ( ) или электрическим контактам ( ).
Не царапайте поверхность барабана ( ) и не помещайте его под прямыми солнечными лучами.
Не извлекайте картридж с тонером из устройства или защитной упаковки без необходимости.
10
Картридж с тонером является магнитным продуктом. Не храните его рядом с гибкими дисками, жесткими дисками и другими устройствами, на которые могут повлиять магнитные свойства картриджа. Невыполнение этого условия может привести к потере данных.
Хранение картриджа с тонером
Храните картридж в приведенных ниже условиях для обеспечения его безопасного и надлежащего использования.
Диапазон температур для хранения:0–35 °C
Диапазон влажности для хранения: от 35 до 85 % относительной влажности
(без конденсации) *
Храните картридж, открыв упаковку только перед самым использованием.
При извлечении картриджа с тонером из устройства поместите извлеченный картридж в исходный защитный пакет или оберните его толстой тканью.
Не храните картридж в вертикальном или перевернутом состоянии. Это приведет к отвердеванию тонера, и его исходная консистенция может не восстановиться даже после встряхивания.
*
Даже при хранении в пределах допустимого диапазона влажности капли воды (конденсат) могут образовываться внутри картриджа при разнице температур внутри и снаружи картриджа с тонером. Конденсация оказывает негативное воздействие на качество картриджей с тонером.
Не храните картридж с тонером в перечисленных ниже местах:
Вблизи открытого огня;
В местах, подверженных воздействию прямого солнечного света или другого яркого света, более пяти минут;
При повышенной концентрации солей в воздухе;
В местах, подверженных воздействию разъедающих газов (аэрозоли и аммиак);
Под воздействием высоких температур и повышенной влажности;
В местах с резкими перепадами температуры и влажности, приводящими к возникновению конденсата;
Вблизи скоплений пыли;
В местах, доступных для детей;
Избегайте использования поддельных картриджей с тонером
В продаже встречаются картриджи с тонером, являющиеся подделками картриджей Canon. Использование поддельных картриджей с тонером может привести к ухудшению качества печати или работы устройства. Компания Canon не несет ответственности за какие-либо неполадки, несчастные случаи или ущерб, являющиеся результатом использования поддельного картриджа с тонером.
Дополнительные сведения см. в разделе
canon.com/counterfeit
.
Ожидаемое время поступления запасных частей и картриджей с тонером
Запасные части и картриджи с тонером для устройства будут в продаже в течение минимум семи (7) лет после снятия с производства данной модели устройства.
Упаковочные материалы картриджа тонера
Сохраните защитный пакет картриджа с тонером. Они могут понадобиться при транспортировке этого устройства.
Количество, форма и размещение упаковочных материалов могут изменяться
11
без предварительного уведомления.
Утилизируйте защитную ленту в соответствии с местными законами.
При утилизации использованного картриджа с тонером
Поместите картридж в защитный пакет, чтобы предотвратить просыпание тонера, а затем утилизируйте картридж с тонером в соответствии с местными законами.
12
Печатать эту страницу с помощью меню [Печать] браузера.
Основные операции
В этой главе описываются основные операции, такие как использование панели управления или загрузка бумаги и документов, которые часто выполняются для использования функций аппарата.
Компоненты и их функции
В этом разделе описываются внешние и внутренние компоненты устройства и их функции, а также объясняется использование клавиш на панели управления и чтение информации на дисплее.
Компоненты и их функции
Использование панели управления
В этом разделе приводится описание действий при переключении дисплея и выборе элементов.
Использование панели управления
Размещение документов
В этом разделе описан порядок размещения документов на стекле экспонирования.
Размещение документов
Загрузка бумаги
13
В этом разделе описывается загрузка бумаги в лоток и отверстие для ручной подачи.
Загрузка бумаги
Переход в бесшумный режим
В этом разделе описывается процедура запуска бесшумного (тихого) режима с целью снижения уровня шума, издаваемого устройством в ходе работы.
Переход в бесшумный режим
Переход в спящий режим
В этом разделе описан порядок настройки спящего режима.
Переход в спящий режим
Установка времени автоматического выключения
В данном разделе приводится информация о том, как включить настройку <Время автоотключения>.
Установка времени автоматического выключения
Компоненты и их функции
В этом разделе описаны компоненты устройства (внешние, внутренние компоненты, а также компоненты на передней и задней стороне) и их функции. Помимо описания компонентов устройства, используемых для таких основных операций, как размещение документов, загрузка бумаги и замена картриджей с тонером, в этом разделе также описываются клавиши на панели управления и дисплее. Ознакомьтесь с этим разделом, чтобы получить сведения о надлежащем использовании устройства.
14
Передняя сторона
Задняя сторона
Внутренние детали
Отверстие для ручной подачи
Лоток для бумаги
Панель управления
Передняя сторона
Крышка стекла экспонирования
Откройте крышку, чтобы поместить документы на стекло экспонирования.
Размещение документов
Панель управления
На панели управления размещены клавиши, такие как цифровые клавиши, клавиша [Пуск], дисплей и индикаторы состояния. На панели управления можно выполнить любую доступную операцию и указать нужные параметры. Вы можете переместить ее вверх или вниз для удобства в управлении.
Панель управления Дисплей
Выводной лоток
Напечатанная бумага помещается в выводной лоток.
Ручки для перемещения
При перемещении устройства держитесь за ручки.
Перемещение аппарата
15
Переключатель питания
Служит для включения и выключения питания. Чтобы перезапустить устройство, отключите его и подождите как минимум 10 секунд, прежде чем включить его снова.
Стопор для бумаги
Предотвращает дальнейшее движение бумаги на выходе.
Отверстие для ручной подачи
Загружайте бумагу в отверстие для ручной подачи, если необходимо временно использовать тип бумаги, отличающийся от загруженного в лоток для бумаги.
Загрузка бумаги в отверстие для ручной подачи
Кассета для бумаги
Загрузите тип бумаги, который часто используется, в лоток для бумаги.
Загрузка бумаги в лоток
Стекло экспонирования
Поместите сюда документы для копирования или сканирования.
Размещение документов
Задняя сторона
Табличка с расчетными характеристиками
На этой табличке показан серийный номер, необходимый при предоставлении запросов об устройстве.
Если проблему не удается устранить
USB-порт
Служит для подсоединения кабеля USB для подключения устройства к компьютеру. Описание процедуры подсоединения см. в разделе «Начало работы».
Руководства, входящие в комплект поставки устройства
Порт локальной сети (MF212w)
Подсоедините кабель локальной сети при подключении устройства к проводному маршрутизатору локальной сети и т.д. Для ознакомления с процедурой подсоединения см. «Начало работы».
Руководства, входящие в комплект поставки устройства
16
Гнездо питания
Служит для подключения шнура питания. Описание процедуры подсоединения, см.
«Начало работы».
Руководства, входящие в комплект поставки устройства
Внутренние детали
Панель управления
Поднимите эту панель для замены картриджа с тонером или устранения замятия бумаги.
Процедура замены картриджей с тонером Устранение замятия бумаги
Крышка тонера
Откройте эту крышку для замены картриджа с тонером или устранения замятия бумаги.
Процедура замены картриджей с тонером Устранение замятия бумаги
Направляющая выхода бумаги
Откройте эту направляющую для устранения замятия бумаги.
Устранение замятия бумаги
ССЫЛКИ
Процедура замены картриджей с тонером
Отверстие для ручной подачи
17
Крышка отверстия для ручной подачи
Откройте эту крышку для загрузки бумаги в отверстие для ручной подачи.
Направляющие для бумаги
Отрегулируйте направляющие для бумаги в точном соответствии с шириной загруженных листов, чтобы бумага подавалась в устройство без перекосов.
ССЫЛКИ
Загрузка бумаги в отверстие для ручной подачи
Лоток для бумаги
Пылезащитная крышка
Откройте эту крышку для загрузки бумаги в лоток для бумаги.
Направляющие для бумаги
Отрегулируйте направляющие для бумаги в точном соответствии с шириной загруженных листов, чтобы бумага подавалась в аппарат без перекосов.
ССЫЛКИ
18
Загрузка бумаги в лоток
Панель управления
MF212w
MF211
Клавиша [Меню]
Нажмите для определения большинства параметров аппарата, таких как
<Настройки таймера> или <Настройки>.
Список меню настройки
Клавиша [COPY/SCAN]
Служит для переключения режимов копирования и сканирования.
Клавиша [Копир. ИД-карты]
19
Нажмите для перехода в режим для копирования обеих сторон водительских прав или любой другой идентификационной карточки в натуральную величину на одной стороне страницы.
Копирование обеих сторон удостоверения личности на одной странице
Дисплей
Отображает экраны операций и состояния, относящиеся к копированию и прочим функциям, а также экраны состояния устройства и сведений об ошибках. Кроме того, экран используется при определении параметров устройства.
Клавиша [Сброс]
Нажмите для отмены параметров и восстановления ранее указанных параметров.
Клавиша [ ]
При определении параметров нажмите эту клавишу для возврата к предыдущему экрану.
При вводе текста нажмите эту клавишу для перемещения курсора влево.
Нажмите эту клавишу для уменьшения значения таких параметров, как плотность при сканировании, копировании и т. д.
Клавиша [ ]
При определении параметров нажмите эту клавишу для выбора элемента, расположенного над текущим элементом.
При изменении значений параметров нажмите эту клавишу для увеличения значения.
Клавиша [ ]
При определении параметров нажмите эту клавишу для перехода к следующему экрану.
При вводе текста нажмите эту клавишу для перемещения курсора вправо.
Нажмите эту клавишу для увеличения значения таких параметров, как плотность при сканировании, копировании и т. д.
Клавиша [ ]
При определении параметров нажмите эту клавишу для выбора элемента, расположенного под текущим элементом.
При изменении значений параметров нажмите эту клавишу для уменьшения значения.
Клавиша [Стереть]
Нажмите для удаления введенных значений и текста.
Клавиша [Назад]
Служит для возврата на предыдущий экран. Если нажать эту клавишу при определении параметров, то параметры не применяются и выполняется возврат на предыдущий экран.
Клавиша [OK]
Нажмите эту клавишу для применения параметров или указанных сведений.
Клавиша [Монитор состояния]
Нажмите для проверки состояния печати или копирования, а также для просмотра журнала. Можно также проверить состояние устройства, например оставшееся количество бумаги и тонера, а также наличие ошибок.
Дисплей
Клавиша [Настройки бумаги]
20
Нажмите эту клавишу для выбора бумаги, которую следует использовать, или для определения типа и размера бумаги, загруженной в лоток.
Определение формата и типа бумаги
Цифровые клавиши (клавиши [0]—[9])
Нажмите для ввода цифр и текста.
Ввод текста
Клавиша [Стоп]
Нажмите для отмены, копирования, сканирования и других действий.
Клавиша [Энергосбережение]
Нажмите для перевода устройства в спящий режим. Клавиша горит зеленым цветом, пока устройство находится в спящем режиме. Снова нажмите эту клавишу для вывода устройства из спящего режима.
Переход в спящий режим
[Scan -> PC1]/ [Scan -> PC2]
Служат для отправки отсканированных документов на компьютер, зарегистрированный для каждой клавиши.
Сканирование с помощью клавиши [Scan -> PC]
Клавиша [Бесшумный режим]
Нажмите для перевода устройства в бесшумный режим. При использовании бесшумного режима клавиша горит зеленым цветом. Снова нажмите эту клавишу для вывода устройства из бесшумного режима.
Переход в бесшумный режим
Индикатор [Ошибка]
Мигает или загорается при возникновении ошибки, например замятия бумаги.
Индикатор Wi-Fi
Горит, когда устройство подключено к беспроводной сети.
Индикатор [Обработка/Данные]
Мигает при выполнении таких операций, как отправка или печать. Загорается при наличии документов в очереди на обработку.
Клавиша [Пуск]
Нажмите для сканирования или копирования документов.
Клавиша [#]
Нажмите для ввода таких символов, как «@» или «/».
Клавиша []
Нажмите для переключения типа вводимого текста.
21
Клавиша [Меню]
Нажмите для определения большинства параметров аппарата, таких как
<Настройки таймера> или <Настройки>.
Список меню настройки
Клавиша [COPY/SCAN]
Служит для переключения режимов копирования и сканирования.
Клавиша [Копир. ИД-карты]
Нажмите для перехода в режим для копирования обеих сторон водительских прав или любой другой идентификационной карточки в натуральную величину на одной стороне страницы.
Копирование обеих сторон удостоверения личности на одной странице
Дисплей
Отображает экраны операций и состояния, относящиеся к копированию и прочим функциям, а также экраны состояния устройства и сведений об ошибках. Кроме того, экран используется при определении параметров устройства.
Клавиша [Сброс]
Нажмите для отмены параметров и восстановления ранее указанных параметров.
Клавиша [ ]
При определении параметров нажмите эту клавишу для возврата к
22
предыдущему экрану.
При вводе текста нажмите эту клавишу для перемещения курсора влево.
Нажмите эту клавишу для уменьшения значения таких параметров, как плотность при сканировании, копировании и т. д.
Клавиша [ ]
При определении параметров нажмите эту клавишу для выбора элемента, расположенного над текущим элементом.
При изменении значений параметров нажмите эту клавишу для увеличения значения.
Клавиша [ ]
При определении параметров нажмите эту клавишу для перехода к следующему экрану.
При вводе текста нажмите эту клавишу для перемещения курсора вправо.
Нажмите эту клавишу для увеличения значения таких параметров, как плотность при сканировании, копировании и т. д.
Клавиша [ ]
При определении параметров нажмите эту клавишу для выбора элемента, расположенного под текущим элементом.
При изменении значений параметров нажмите эту клавишу для уменьшения значения.
Клавиша [Стереть]
Нажмите для удаления введенных значений и текста.
Клавиша [Назад]
Служит для возврата на предыдущий экран. Если нажать эту клавишу при определении параметров, то параметры не применяются и выполняется возврат на предыдущий экран.
Клавиша [OK]
Нажмите эту клавишу для применения параметров или указанных сведений.
Клавиша [Монитор состояния]
Нажмите для проверки состояния печати или копирования, а также для просмотра журнала. Можно также проверить состояние устройства, например оставшееся количество бумаги и тонера, а также наличие ошибок.
Дисплей
Клавиша [Настройки бумаги]
Нажмите эту клавишу для выбора бумаги, которую следует использовать, или для определения типа и размера бумаги, загруженной в лоток.
Определение формата и типа бумаги
Цифровые клавиши (клавиши [0]—[9])
Нажмите для ввода цифр и текста.
Ввод текста
Клавиша [Стоп]
Нажмите для отмены, копирования, сканирования и других действий.
Клавиша [Энергосбережение]
Нажмите для перевода устройства в спящий режим. Клавиша горит зеленым цветом, пока устройство находится в спящем режиме. Снова нажмите эту клавишу для вывода устройства из спящего режима.
Переход в спящий режим
23
Клавиша [Scan -> PC]
Служит для отправки отсканированных документов на заданный компьютер.
Сканирование с помощью клавиши [Scan -> PC]
Клавиша [Paper Save Copy]
Служит для перехода в режим экономии бумаги при копировании нескольких страниц документа на одном листе.
Использование клавиши [Paper Save
Copy] (MF211)
Клавиша [Бесшумный режим]
Нажмите для перевода устройства в бесшумный режим. При использовании бесшумного режима клавиша горит зеленым цветом. Снова нажмите эту клавишу для вывода устройства из бесшумного режима.
Переход в бесшумный режим
Индикатор [Ошибка]
Мигает или загорается при возникновении ошибки, например замятия бумаги.
Индикатор [Обработка/Данные]
Мигает при выполнении таких операций, как отправка или печать. Загорается при наличии документов в очереди на обработку.
Клавиша [Пуск]
Нажмите для сканирования или копирования документов.
Клавиша [#]
Нажмите для ввода таких символов, как «@» или «/».
Клавиша [*]
Нажмите для переключения типа вводимого текста.
ССЫЛКИ
Использование панели управления
Дисплей
На дисплее отображаются экраны копирования, сканирования и прочих функций, а также экраны определения параметров этих функций. Кроме того, на экране можно просматривать сведения, такие как сообщения об ошибках, и состояние связи.
Главный экран
При нажатии (COPY/SCAN) отображается главный экран выбранной функции. В качестве примера ниже приведен главный экран копирования.
24
Основные операции копирования
Подготовка к использованию устройства в качестве сканера (MF212w)
Экран <Настройки бумаги>
При нажатии (Настройки бумаги) для выбора бумаги для печати или копирования, появляется экран <Настройки бумаги>. Выберите бумагу на экране. Кроме того, можно, к примеру, нажать эту клавишу для изменения параметров бумаги, если загруженная бумага отличается от использованной ранее. Обратите внимание, что параметр бумаги должен быть правильно определен, чтобы бумага подавалась надлежащим образом.
Выбор лотка для бумаги
Используйте этот параметр, чтобы выбрать формат бумаги для каждого лотка.
Определение формата и типа бумаги
<Выбор часто используемых форматов>
Можно настроить устройство таким образом, чтобы на экране выбора отображались только часто используемые форматы бумаги.
Экран <Меню>
При нажатии отображается экран <Меню>. На этом экране можно определять общие параметры компьютера, такие как <Настройки> или <Настройки таймера>, а также большинство параметров для каждой функции, такой как копирование или сканирование.
Список меню настройки
25
Экран <Монитор состояния>
При нажатии отображается экран, с помощью которого можно просмотреть состояние документов, которые печатаются или копируются, а также состояние устройства, например уровень тонера и тип загруженной бумаги.
<Сведения об ошибке/Уведомление>
Отображает сведения о возникших ошибках.
Если появляется сообщение об ошибке
<Состояние устройства>
Отображает состояние устройства, например оставшийся объем бумаги или тонера.
<Сведения о бумаге>
Показывает, загружена ли бумага в каждый из источников бумаги.
<Уровень картриджа>
Отображает оставшийся объем тонера. В зависимости от окружающей среды, в которой находится аппарат, срок службы дополнительных внутренних компонентов может истечь раньше, чем закончится тонер.
<Проверить счетчик>
Отображает общее количество распечаток.
Просмотр значения счетчика
Состояние заданий копирования/печати
Отображает текущее состояние выбранного элемента. В качестве примера ниже приведен экран <Состояние задания копирования>.
26
<Сетевая информация> (MF212w)
Отображает настройки сети, например IP-адрес аппарата, и состояние, например состояние беспроводного подключения по локальной сети.
Просмотр параметров сети
При отображении сообщения
Сообщения в верхней части экрана отображаются в тех случаях, когда уровень тонера слишком низкий, или открыта крышка. Дисплей попеременно показывает обычный экран и сообщение.
Если появляется сообщение об ошибке
При возникновении ошибки
В некоторых случаях при возникновении ошибки отображаются инструкции по ее устранению. Следуйте указаниям на экране для решения проблемы. Экран отображается при возникновении замятие бумаги, как показано на приведенном ниже примере (
Если появляется сообщение об ошибке
).
27
ССЫЛКИ
Использование панели управления
Использование панели управления
Для определения параметров и изменения значений используйте следующие клавиши.
Использование /
Прокрутка экрана
Полоса прокрутки отображается в правой части экрана, если не все сведения умещаются на нем. Если отображается полоса прокрутки, используйте / для прокрутки вверх или вниз. Если этот параметр выбран, цвет текста и фона элемента инвертируются.
Изменение значения параметра
При вводе значений используйте / . Можно также вести значения напрямую, используя цифровые клавиши, если значок цифровой клавиши отображается в левом верхнем углу экрана, как показано ниже.
Ввод текста
Числа в скобках под полем ввода значения указывают на диапазон возможных значений.
28
Использование /
Переход к следующему экрану/возврат к предыдущему экрану
Нажмите для перехода к следующему экрану. Нажмите для возврата на предыдущий экран.
Можно также перейти к следующему экрану, нажав предыдущему экрану, нажав .
Настройка значения параметра
Используйте / для изменения значения на шкале.
, и вернуться к
Использование
Нажмите для применения параметра.
Использование цифровых клавиш
Используйте цифровые клавиши для ввода текста и чисел.
Ввод текста
Можно изменить различные параметры, связанные с отображением, например скорость прокрутки или используемый язык.
29
Настройки отображения
Изменение экрана, который автоматически отображается, если аппарат бездействует в течение указанного количества времени.
Функция после автоматич. перезапуска
Ввод текста
Для ввода текста и значений используются цифровые клавиши.
Переключение типа текста
Нажмите для переключения типа вводимого текста. Выбранный в настоящее время тип текста указывается символами «A», «a» или «12» на панели <Режим ввода>.
Для переключения типа текста можно также выбрать <Режим ввода> и нажать .
Типы текста, который можно ввести
Ниже приведен текст, который можно вводить с помощью цифровых клавиш и .
Клавиша ARU aEn 12
30
@ . — _ /
1
2 AБВГабвг
ДЕЁЖдеёж
ABCabc
DEFdef 3
4 ЗИЙКзийк
ЛМНОлмно
GHIghi
JKLjkl 5
6 ПРСТпрст
УФХЦуфхц
MNOmno
PQRSpqrs 7
8 ЧШЩЪчшщъ
ЫЬЭЮЯыьэюя
TUVtuv
WXYZwxyz 9
(Не доступно) 0
(пробел) — . * # ! ” , ; : ^ ` _ = / | ’ ? $ @ % & +
~ ( ) [ ] { } < >
(Не доступно)
Для отображения экрана ввода символов нажмите или выберите
<Символ> и нажмите затем нажмите .
, если типом вводимого текста является <A> или
<a>. Используйте клавиши / / / для выбора вводимого символа,
Удаление текста
При каждом нажатии удаляется по одному символу. Нажмите и удерживайте
для удаления всего введенного текста.
Перемещение курсора (ввод пробела)
Для перемещения курсора служат клавиши и . Чтобы ввести пробел, переместите курсор в конец текста и нажмите .
Пример ввода текста и числовых значений
Пример:
«Canon-1»
31
1
Нажимайте , пока не выберете <A>.
2
Нажимайте , пока не будет выбрана буква «C».
3
Нажимайте , пока не выберете <a>.
4
Нажимайте , пока не будет выбрана буква «a».
5
Нажимайте , пока не будет выбрана буква «n».
6
Нажимайте , пока не будет выбрана буква «o».
7
Нажимайте , пока не будет выбрана буква «n».
8
Нажимайте , пока не будет выбран символ «-».
9
Нажимайте , пока не выберете <12>.
10
Нажмите кнопку .
11
С помощью кнопок / выделите <Применить>, затем нажмите
.
Размещение документов
Разместите документы на стекле экспонирования. Сведения о типах документов, которые можно размещать на стекле экспонирования, а также информацию о сканируемой области документа см. в
Тип документа
или
Область сканирования
.
Используйте только полностью сухие документы
Убедитесь, что клей, чернила или корректирующая жидкость полностью высохли, перед тем как поместить документа на стекло экспонирования или в податчик.
32
1
Откройте крышку стекла экспонирования.
2
Поместите документ на стекло экспонирования лицевой стороной вниз.
Выровняйте угол документа относительно левого верхнего угла стекла экспонирования.
Чтобы отсканировать прозрачные документы (например, кальку или пленку), накройте их чистой белой бумагой.
3
Осторожно закройте крышку стекла экспонирования.
Устройство готово к сканированию документа.
После завершения сканирования уберите документ со стекла экспонирования.
Загрузка бумаги
Можно загрузить бумагу в лоток для бумаги или отверстие для ручной подачи. Загрузите в лоток бумагу, которая используется чаще всего. Лоток для бумаги удобен при работе с большими объемами бумаги. Используйте отверстие для ручной подачи, если необходимо временно использовать размер или тип бумаги, отличающейся от бумаги, загруженный в лоток. Доступные размеры бумаги см. в разделе
Бумага
.
33
Тип бумаги и настройка аппарата
См. таблицу ниже для определения настроек бумаги в соответствии с ее типом и весом для последующей загрузки в источник бумаги. См.
Определение формата и типа бумаги
, чтобы получить информацию о выборе настроек бумаги для аппарата. Объем бумаги, допустимый для загрузки в каждый из источников, см. в разделе
Бумага
.
Тип бумаги Плотность бумаги
Параметр бумаги в устройстве
<Обычная (60-90 г/m2)>
Обычная бумага 60–90 г/м²
<Обычная L (60-90 г/m2)> *
Восстановленная бумага
Цветная бумага
60–90 г/м²
60–90 г/м²
<Восстановленная>
<Цветная>
Плотная бумага
Документная бумага
90–120 г/м²
120–163 г/м²
60–90 г/м²
90–120 г/м²
120–163 г/м²
<Плотная 1 (90-120 г/m2)>
<Плотная 2 (120-163 г/m2)>
<Документная 1 (60-90 г/m2)>
<Документная 2 (90-120 г/m2)>
<Документная 3 (120-163 г/m2)>
Конверт
OHP-пленка
<Конверт>
<OHP-пленка>
Этикетка <Этикетки>
*
При выборе настройки <Обычная> и наличии скрученной распечатки, укажите <Обычная L> и выполните печать еще раз.
Не используйте следующие типы бумаги:
мятую бумагу или бумагу с изломами; скрученную или рулонную бумагу;
34
рваную бумагу; влажную бумагу; очень тонкую бумагу; документы, напечатанные на термопринтере; текстурную бумагу; глянцевую бумагу.
Эксплуатация и хранение бумаги
Храните бумагу на плоской поверхности.
Храните бумагу в оригинальной упаковке, чтобы защитить ее от влаги и излишней сухости.
Не храните бумагу так, чтобы она заворачивалась или складывалась.
Не храните бумагу вертикально или в слишком большой стопке.
Не подвергайте бумагу воздействию прямых солнечных лучей и не храните ее в условиях высокой влажности, в слишком сухих или подверженных резким перепадам температур или влажности помещениях.
Печать на бумаге, содержащей абсорбированную влагу
На задней стороне панели управления и в области вывода бумаги могут возникать пар или капли воды. В этом нет ничего необычного — такое может произойти вследствие испарения влаги, содержащейся в бумаге, что вызвано нагревом при фиксации тонера на бумаге (особенно часто это происходит при низкой температуре в помещении).
ССЫЛКИ
Регистрация специального формата бумаги
Загрузка бумаги в лоток
Загрузите в лоток бумагу, которая используется чаще всего. Если необходимо использовать бумагу, отличающуюся от загруженной в лоток, подайте ее через отверстие для ручной подачи.
Загрузка бумаги в отверстие для ручной подачи
Загружайте бумагу в книжной ориентации
Бумагу нельзя загрузить в альбомной ориентации. Загружайте бумагу в книжной ориентации.
35
1
Поднимите пылезащитную крышку.
2
Раздвиньте направляющие для бумаги.
Сокращения размеров на направляющих
Сокращения, нанесенные на направляющие для бумаги в лотке, обозначают следующие размеры:
LGL — Legal
LTR — Letter
STMT: Statement
EXEC — Executive
3
Вставьте бумагу в лоток для бумаги до упора.
Чтобы выровнять края стопки, пролистайте листы и выровняйте их на ровной поверхности.
36
При загрузке бумаги соблюдайте метку максимальной загрузки.
Убедитесь, что высота стопки бумаги не выходит за ограничительные направляющие( ). Загрузка слишком большой стопки бумаги может привести к ее замятию.
При загрузке конвертов или бумаги с логотипом ознакомьтесь с разделом
Загрузка конвертов
или
Загрузка уже отпечатанной бумаги
.
4
Выровняйте направляющие для бумаги точно по краям стопки.
Сдвиньте направляющие в сторону стопки бумаги для достижения оптимальной ширины между направляющими.
Выровняйте направляющие для бумаги точно по краям бумаги.
Направляющие, находящиеся на расстоянии от стопки или же слишком сильно сдавливающие стопку бумаги, могут привести к нарушению подачи или замятию бумаги.
5
Опустите пылезащитную крышку.
При загрузке бумаги формата Legal
Направляющие для бумаги необходимо расширить. Откройте удлинитель пылезащитной крышки, а затем опустите пылезащитную крышку.
37
6
Выдвинете стопор для бумаги и откройте.
»
Перейдите к разделу
Определение формата и типа бумаги
При изменении типа или формата бумаги
Заводские параметры размера и типа бумаги: <A4> и <Обычная (60-90 г/m2)>, соответственно. После загрузки другого размера и типа бумаги в устройство обязательно измените параметры. Если не изменить эти параметры, устройство не будет печатать надлежащим образом.
Печать с обратной стороны отпечатанного листа (ручная двусторонняя печать)
Можно печатать на обратной стороне отпечатанного листа. Расправьте загнутые края распечатки и вставьте ее в отверстие ручной подачи бумаги (
Загрузка бумаги в отверстие для ручной подачи
) стороной для печати вверх
(распечатанной стороной вниз).
Загружайте по одному листу.
Можно использовать только отпечатки, сделанные на этом устройстве.
Нельзя печатать на же отпечатанной стороне.
При использовании бумаги A5 обратная сторона может не печататься надлежащим образом.
ССЫЛКИ
Бумага
38
Загрузка бумаги в отверстие для ручной подачи
Если необходимо использовать бумагу, отличающуюся от загруженной в лоток, подайте ее через отверстие для ручной подачи. Загрузите в лоток бумагу, которая используется чаще всего.
Загрузка бумаги в лоток
Загружайте бумагу в книжной ориентации
Бумагу нельзя загрузить в альбомной ориентации. Загружайте бумагу в книжной ориентации.
1
Откройте крышку отверстия для ручной подачи.
2
Раздвиньте направляющие для бумаги.
Раздвиньте направляющие для бумаги.
39
3
Вставьте бумагу в отверстие для ручной подачи до упора.
Загружайте бумагу в книжной ориентации (коротким краем в сторону устройства) стороной для печати вверх. Бумагу нельзя загрузить в альбомной ориентации.
При загрузке конвертов или бумаги с логотипом ознакомьтесь с разделом
Загрузка конвертов
или
Загрузка уже отпечатанной бумаги
.
4
Выровняйте направляющие для бумаги точно по краям стопки.
Сдвиньте направляющие, пока они не будут выровнены относительно краев бумаги.
Выровняйте направляющие для бумаги точно по краям бумаги.
Направляющие, находящиеся на расстоянии от стопки или же слишком сильно сдавливающие стопку бумаги, могут привести к нарушению подачи или замятию бумаги.
5
Выдвинете стопор для бумаги и откройте.
»
Перейдите к разделу
Определение формата и типа бумаги
40
Загрузка конвертов
Обязательно распрямите любые загибы на конвертах перед загрузкой. Кроме того, обратите внимание на ориентацию конвертов и какой стороной они обращены вверх.
Перед загрузкой конвертов
Ориентация при загрузке
В этом разделе описывается, как загружать конверты в нужной вам ориентации, а также приведены процедуры, которые следует выполнить до загрузки конвертов. Описание общей процедуры загрузки конвертов в лоток для бумаги или отверстие для ручной подачи см. в
Загрузка бумаги в лоток
или
Загрузка бумаги в отверстие для ручной подачи
.
Перед загрузкой конвертов
Выполните приведенную ниже процедуру для подготовки конвертов к печати.
В отверстие ручной подачи можно загружать только по одному конверту.
Выполните действия 1—4, описанные ниже, для подготовки конверта к загрузке.
1
Закройте отворот каждого конверта.
2
Распрямите их, чтобы выпустить излишний воздух, убедитесь, что края конверта вплотную прилегают друг к другу.
41
3
Размягчите любые жесткие углы конвертов и распрямите сгибы.
4
Выровняйте края конверта на плоской поверхности.
Ориентация при загрузке
Загрузите конверты в книжной ориентации (короткий край в сторону устройства) лицевой стороной (без полосы клея) вверх.
Конверты следует загружать, соблюдая одинаковую ориентацию при загрузке в лоток для бумаги и отверстие ручной подачи.
Загрузите конверты таким образом, чтобы их клапаны были расположены слева.
42
Загрузка уже отпечатанной бумаги
При использовании бумаги с предварительно напечатанным логотипом обратите внимание на ориентацию листа при загрузке. Загружайте бумагу правильно, чтобы печать выполнялась на соответствующей стороне листа с логотипом.
Печать на бумаге с логотипами
В этом разделе описывается, в основном, как загружать уже отпечатанную бумагу с правильным размещением лицевой стороны и в надлежащей ориентации.
Описание общей процедуры загрузки конвертов в лоток для бумаги или отверстие для ручной подачи см. в
Загрузка бумаги в лоток
или
Загрузка бумаги в отверстие для ручной подачи
.
Печать на бумаге с логотипами
Загрузите бумагу стороной с логотипом (на которой следует напечатать документ) вверх.
В устройство ручной подачи следует загружать только по одному листу бумаги.
Печать на бумаге с логотипами в книжной ориентации
43
Печать на бумаге с логотипами в альбомной ориентации
Определение формата и типа бумаги
Необходимо указать параметры размера и типа бумаги в соответствии с загруженной бумагой. Обязательно измените параметры бумаги при загрузке бумаги, отличающейся от используемой ранее.
Если этот параметр не соответствует размеру и типу загруженной бумаги, может произойти замятие бумаги или возникнуть ошибка печати.
1
2
Нажмите (Настройки бумаги).
Используйте / для выбора <Унив. лоток> или <Кассета 1> и нажмите .
3
Выберите размер загруженной бумаги и нажмите .
44
Если размер загруженной бумаги не отображается, используйте / для выбора <Другие форматы>, затем нажмите .
4
Выберите тип загруженной бумаги и нажмите .
Если известен наиболее часто используемый формат бумаги
Можно настроить устройство таким образом, чтобы на экране выбора отображались только часто используемые форматы бумаги.
1
Нажмите (Настройки бумаги).
2
Выберите <Выбор часто используемых форматов> и нажмите
.
3
Выберите <Универсальный лоток> или <Кассета 1> и нажмите
.
4
Выберите часто используемый размер бумаги и нажмите , чтобы отметить его галочкой.
45
Не отмеченные галочкой размеры бумаги отображены на экране
<Другие размеры>.
5
Выберите <Применить> и нажмите .
ССЫЛКИ
Загрузка бумаги в лоток
Бумага
Регистрация специального формата бумаги
Можно зарегистрировать только один часто используемый формат бумаги для лотка и устройства ручной подачи.
1
2
Нажмите (Настройки бумаги).
Используйте / для выбора <Унив. лоток> или <Кассета 1>, и нажмите .
3
Выберите <Пользовательский> и нажмите .
46
4
Укажите размер бумаги.
1
Укажите длину стороны <X> (более короткой стороны).
Выберите <X> и нажмите .
Введите длину стороны <X>, используя / и / для перемещения курсора между цифрами в процессе ввода целых чисел и дробных частей, затем нажмите .
2
Укажите длину стороны <Y> (более длинной стороны).
Выберите <Y> и нажмите .
Укажите длину стороны <Y> и нажмите .
3
Выберите <Применить> и нажмите .
5
Выберите тип бумаги и нажмите .
ССЫЛКИ
Загрузка бумаги в лоток
Загрузка бумаги в отверстие для ручной подачи
47
Переход в бесшумный режим
Функция бесшумного режима снижает уровень шума, воспроизводимый устройством в процессе работы. Нажмите кнопку на панели управления, к примеру, при использовании устройства в ночное время. Данная функция позволяет с легкостью снизить уровень шума. Также можно задать время перехода устройства в бесшумный режим.
Если устройство находится в спящем режиме
При переходе устройства в бесшумный режим загорается зеленым цветом.
Если включен бесшумный режим
Срабатывание функций осуществляется более замедленно.
Если устройство не переходит в бесшумный режим
Устройство находится в специальном режиме
Указан специальный формат бумаги или тип бумаги
Настройка времени перехода устройства в бесшумный режим
Можно указать время автоматического перехода устройства в бесшумный режим.
Данная функция является целесообразной, когда возникает необходимость во включении бесшумного режима для работы устройства в ночное время.
<Настройки таймера>
Укажите настройки
<Время тихого режима>
<Применить>
48
<Время начала>
Укажите время перехода в бесшумный режим. Для настройки времени выберите
<Вкл.> и укажите время.
<Время окончания>
Укажите время выхода из бесшумного режима. Для настройки времени выберите
<Вкл.> и укажите время.
Выход из бесшумного режима
Для выхода из бесшумного режима нажмите .
Переход в спящий режим
Функция спящего режима снижает расход электропитания устройством, отключая поступление электричества на панель управления. Если в течение некоторого времени устройство не будет эксплуатироваться (например, в течение перерыва на обед), можно сэкономить электроэнергию, нажав на панели управления. Можно также использовать параметр автоматического перехода в спящий режим, чтобы устройство автоматически переходила в спящий режим через указанный период времени.
49
Если аппарат находится в спящем режиме
При переходе устройства в спящий режим загорается зеленым цветом.
Ситуации, когда устройство не переходит в спящий режим автоматически
Если аппарат находится в рабочем режиме
Если горит или мигает индикатор [Обработка/Данные]
Если устройство выполняет операцию, такую как настройка или очистка
Если произошло замятие бумаги
Если отображается экран меню
Если на экране отображается сообщение об ошибке (Существует ряд исключений. Аппарат иногда переходит в спящий режим при отображении этих сообщений.)
Если необходимо настроить таймер автоматического перехода в спящий режим
Ниже приведены заводские параметры по умолчанию, используемые для определения времени, которое должно пройти, прежде чем устройство перейдет в спящий режим. В целях экономии электроэнергии рекомендуется использовать заводские настройки по умолчанию. Если необходимо изменить период времени, который должен истечь, прежде чем устройство перейдет в спящий режим, следуйте приведенной ниже процедуре.
5 минут (доступный диапазон составляет от 5 до 30 минут)
<Настройки таймера> режим>
<Время автоперехода в спящий
Задайте время, которое должно пройти, прежде чем устройство автоматически перейдет в спящий режим
50
Выход из спящего режима
Нажмите кнопку . Для выхода из спящего режима можно нажать любую кнопку, кроме .
Установка времени автоматического выключения
Эта настройка служит для автоматического выключения устройства. Устройство автоматически выключается по истечении указанного периода бездействия после перехода в спящий режим. Можно сократить потребление электроэнергии в ночное время или в выходные дни и праздники в случае, если вы забыли выключить устройство.
<Настройки таймера>
Укажите период
<Время автоотключения>
ВАЖНО!
Перед настройкой <Время автоотключения> (MF212w)
Когда настройка <Время автоотключения> включена, автоматическое выключена аппарата происходит, даже если им управляют из Удаленного ИП или Инструмент настройки функции отправки. Если устройство выключится в процессе импортирования данных, может возникнуть неполадка. Перед импортом данных с использованием Удаленного ИП или Инструмент настройки функции отправки установите для настройки <Время автоотключения> значение <0> (Выкл.).
ПРИМЕЧАНИЕ
Значение по умолчанию — 4 часа.
Для модели MF212w: При изменении любой из настроек меню [Настройки таймера] из Удаленного ИП, когда аппарат находится в спящем режиме, таймер для настройки <Время автоотключения> сбрасывается. Аппарат автоматически выключается по истечении указанного периода бездействия с момента сброса таймера.
51
52
Печатать эту страницу с помощью меню [Печать] браузера.
Копирование
В этой главе описываются основные операции копирования, а также другие полезные возможности, например копирование нескольких страниц на один лист.
Использование основных операций
Основные операции копирования
Отмена копирования
Выбор настроек копирования в соответствии с индивидуальными требованиями
Увеличение или уменьшение
Сортировка копий по страницам
Выбор типа документа
Настройка плотности
Настройка резкости Копирование нескольких документов на одном листе (2 на
1/4 на 1)
Копирование обеих сторон удостоверения личности на одной странице
Использование клавиши [Paper
Save Copy] (MF211)
53
Упрощение часто используемых операций копирования
Изменение параметров по умолчанию
Основные операции копирования
1
Разместите документы.
Размещение документов
2
Нажмите копирования.
(COPY/SCAN) для включения экрана режима
3
Введите количество копий с помощью цифровых клавиш.
Введите количество от 1 до 99.
Нажмите , чтобы отменить введенное количество.
4
При необходимости укажите настройки копии.
Используйте / для выбора параметров.
Различные настройки копирования
5
Нажмите кнопку .
54
Начнется копирование.
Для отмены копирования нажмите <Да> .
Отмена копирования
При копировании нескольких страниц на один лист или при сортировке
Если для параметра <N на 1> установлено значение, отличное от <Выкл.> или для параметра <Сортировка> установлено значение <Вкл.>, просканируйте весь документ перед копированием.
1
Поместите следующий документ на стекло экспонирования и нажмите клавишу .
Выполняйте этот шаг до тех пор, пока не закончите сканировать весь документ.
2
Выберите <Пуск копиров.> и нажмите .
Отображается сообщение <Несоотв формата/парам.>.
Если появляется сообщение об ошибке
При копировании документов, содержащих текст или изображения, выходящие за края страницы
Возможно, края документа не были скопированы. Дополнительные сведения о сканировании полей см. в разделе
Область сканирования
.
Настройка копирования с использованием одних и тех же параметров.
Изменение параметров по умолчанию
Отмена копирования
Чтобы отменить копирование сразу после нажатия , выберите <Отмена> или нажмите
на панели управления. Также можно отменить копирование после проверки состояния копирования.
55
Отмена операции на экране, отображаемом в процессе копирования
<Отмена> <Да>
Нажмите кнопку для отмены
<Да>
Если на экране отображается список документов при нажатии
Документы отсканированы и ожидают начала печати. Выберите документ, подлежащий отмене.
Выберите отмену задания <Да>
Используйте кнопку для отмены действия
56
<Состояние задания копирования>
<Да>
<Отмена>
<Отмена>
Отмена копирования.
Сведения о копировании
Отображается количество копий, настройки и другие сведения. Для того, чтобы просмотреть подробные сведения, не отменяя задание копирования, нажмите
для возврата к экрану меню копирования.
ССЫЛКИ
Основные операции копирования
Различные настройки копирования
Можно выбрать различные настройки в соответствии с индивидуальными требованиями, например, чтобы сэкономить бумагу или сделать документы более удобочитаемыми.
Увеличение или уменьшение
Выбор типа документа
Настройка плотности
57
Настройка резкости Копирование нескольких документов на одном листе (2 на
1/4 на 1)
Копирование обеих сторон удостоверения личности на одной странице
Сортировка копий по страницам
Использование клавиши [Paper
Save Copy] (MF211)
Увеличение или уменьшение
Можно увеличить или уменьшить копии, используя фиксированный коэффициент масштабирования при копировании, например <A5->A4>, или выбрав настраиваемый коэффициент масштабирования с шагом 1 %.
(COPY/SCAN) <Коэффициент копир-я> коэффициента масштабирования при копировании
Выбор
58
<Пользовательский коэффициент>
С помощью / или цифровых клавиш введите коэффициент масштабирования при копировании, затем нажмите . Можно задать любой коэффициент масштабирования при копировании (от 25 до 400 %) с шагом 1 %.
Фиксированный коэффициент масштабирования при копировании
Укажите коэффициент масштабирования при копировании.
ССЫЛКИ
Основные операции копирования
Выбор типа документа
Качество копии изображения можно выбрать в зависимости от типа документа, например, документ, содержащий только текст или таблицы и графики, а также фотографии из журналов.
(COPY/SCAN) <Тип оригинала> Выбор типа документа
<Текст>
Рекомендуется использовать для копирования документов, содержащих только текст.
<Текст/фото (высокая скорость)>
Параметр особенно подходит для сканирования документов, содержащих как фотографии, так и текст. При выборе между качеством и скоростью печати
59
приоритет отдается скорости.
<Текст/фото>
Параметр особенно подходит для сканирования документов, содержащих как фотографии, так и текст.
<Фото>
Рекомендуется использовать для копирования документов, которые содержат напечатанные фотографии (например, журналы или проспекты).
При выборе <Текст/фото (высокая скорость)>, <Текст/фото> или <Фото> и установке <Плотность> на <Автоплотн-ть>, значение меняется на <Плотность вручную>.
ССЫЛКИ
Основные операции копирования
Настройка плотности
Можно настроить плотность для копирования, если текст или изображения в документе слишком светлые или слишком темные. Для документа можно автоматически выбрать оптимальную плотность.
(COPY/SCAN) <Плотность> Настройка плотности
<Автоплотн-ть>
Оптимальная плотность для документа установлена автоматически.
Для <Тип оригинала> автоматически устанавливается значение <Текст>.
(
Выбор типа документа
)
<Плотность вручную>
60
Используйте / для настройки плотности.
ССЫЛКИ
Основные операции копирования
Настройка резкости
Корректировка плотности
Настройка резкости
Можно настроить резкость скопированного изображения.
Можно увеличить резкость расплывчатого текста и строк или снизить ее для улучшения качества для фотографий, напечатанных в журнале.
(COPY/SCAN) <Резкость> Настройка резкости
<->: Нажмите
Уменьшение резкости (менее контрастное изображение).
Пример.
Улучшение качества изображения для фотографий, напечатанных в журнале
61
<+>: Нажмите
Увеличение резкости изображения.
Пример:
Увеличение резкости текста и строк, написанных карандашом
ССЫЛКИ
Основные операции копирования
Настройка плотности
Копирование нескольких документов на одном листе (2 на 1/4 на 1)
Можно скопировать два или четыре документа в уменьшенном размере на один лист. Таким образом, можно сократить количество страниц, что позволяет сэкономить бумагу.
Параметр <2 на 1>/<4 на 1> автоматически снижает коэффициент масштабирования при копировании (коэффициент масштабирования при копировании отображается на экране). Коэффициент масштабирования при копировании можно увеличить или уменьшить перед нажатием кнопки , но при его увеличении края документа могут не скопироваться.
<2 на 1>/<4 на 1> недоступно при использовании <Копир. ИД-карты>.
При копировании нескольких документов на одну страницу на скопированном изображении могут быть созданы поля.
(COPY/SCAN) <N на 1> Выберите <2 на 1> или <4 на 1>
62
выберите размер документа на <Формат сканирования> экране
<2 на 1>/<4 на 1>
Выберите <2 на 1>, чтобы скопировать две страницы документов на один лист, или <4 на 1> для копирования четырех страниц на один лист.
<Выбор макета>
Укажите расположение документов на странице.
ССЫЛКИ
Основные операции копирования
Использование клавиши [Paper Save Copy]
Нажатие переводит устройство в режим экономии бумаги при копировании. Копирование нескольких страниц документа на один лист экономит бумагу.
63
Параметр <Paper Save Copy> автоматически снижает коэффициент масштабирования при копировании (коэффициент масштабирования при копировании отображается на экране). Коэффициент масштабирования при копировании можно увеличить или уменьшить перед нажатием кнопки , но при его увеличении края документа могут не скопироваться.
<Paper Save Copy> недоступно при использовании <2 на 1>/<4 на 1> или
<Копир. ИД-карты>.
При копировании нескольких документов на одну страницу на скопированном изображении могут быть созданы поля.
Выбор настройки для экономии бумаги при копировании
Выбор размера документа на экране <Формат сканирования>
Настройки экономии бумаги при копировании
Выберите один из четырех вариантов сочетаний настроек
Оригинал (книжная) Копирование
<2 на 1 1-
>Односторонний>
<4 на 1 1-
>Односторонний>
ССЫЛКИ
Основные операции копирования
Копирование нескольких документов на одном листе (2 на 1/4 на 1)
Копирование обеих сторон удостоверения личности на одной странице
Можно использовать <Копир. ИД-карты> для копирования лицевой и оборотной сторон удостоверения на одной стороне страницы. Эту функцию рекомендуется использовать для копирования водительского удостоверения или удостоверения
64
личности.
Для бумаги формата A4/Letter или большего размера доступно <Копир. ИДкарты>.
Для <Коэффициент копир-я> автоматически устанавливается значение
<100%>.
Если выбрано значение <2 на 1>/<4 на 1>, нажатие (Копир. ИД-карты) не переводит устройство в режим копирования удостоверений. В этом случае необходимо выбрать для параметра <N на 1> значение <Выкл.> или изменить его на <Копир. ИД-карты>.
Положите карту (Копир. ИД-карты) Переверните карту
Как поместить удостоверение
ССЫЛКИ
Основные операции копирования
65
Сортировка копий по страницам
При подготовке нескольких копий или многостраничных документов необходимо задать для <Сортировка> значение
<Вкл.>, чтобы отсортировать копии в порядке следования страниц. Эту функцию рекомендуется использовать при подготовке проспектов для деловых встреч и презентаций.
(COPY/SCAN) <Сортировка> <Вкл.>
<Выкл.>
Копии группируются по страницам без сортировки. Например, при создании трех копий пятистраничного документа распечатки будут сгруппированы в следующем порядке следования страниц: 1, 1, 1, 2, 2, 2, 3, 3, 3, 4, 4, 4, 5, 5, 5.
<Вкл.>
Копии группируются и комплектуются в полные наборы в порядке следования страниц. Например, при создании трех копий пятистраничного документа распечатки будут сгруппированы в следующем порядке следования страниц: 1, 2,
3, 4, 5, 1, 2, 3, 4, 5, 1, 2, 3, 4, 5.
ССЫЛКИ
Основные операции копирования
Изменение параметров по умолчанию
66
Параметры по умолчанию — это параметры, которые отображаются при включении устройства или нажатии . Если изменить эти настройки по умолчанию в соответствии с часто выполняемыми операциями, это избавит вас от необходимости настраивать эти параметры каждый раз при создании копий.
<Настройки копирования> умолчанию>
<Изменить настройки по
Выберите параметр Измените значение по умолчанию для выбранного параметра <Применить>
Настройки
Выберите элемент, который необходимо настроить, и измените значение по умолчанию.
ССЫЛКИ
Основные операции копирования
Различные настройки копирования
Настройки копирования
67
Печатать эту страницу с помощью меню [Печать] браузера.
Использование аппарата в качестве принтера
Существует несколько способов использования данного аппарата в качестве принтера. С помощью драйвера принтера можно отправлять документы на печать с вашего компьютера, в то время как AirPrint обеспечивает возможность печати с портативных устройств. Используйте функции печати в полной мере, чтобы удовлетворить свои нужды.
Печать с компьютера
Используя драйвер принтера, можно печатать документы, хранящиеся на компьютере.
Печать с компьютера
Печать со смартфона/планшета
Через терминал iPhone/iPad или Android можно распечатать документ, подготовленный на вашем смартфоне или планшете.
Использование AirPrint
Можно осуществлять печать без установки драйвера принтера, отправив данные для печати на устройства Apple через беспроводное соединение.
Использование
AirPrint (MF212w)
Печать с помощью приложения Canon Mobile
Документы можно распечатывать с устройства с использованием смартфона или планшета. Более подробные сведения о данной функции представлены на веб-сайте
Canon.
TM
68
Данное устройство также поддерживает функцию Mopria . С помощью
Mopria можно распечатывать документы,в том числе на принтере других производителей, благодаря всего одному драйверу. Кроме того, для каждого принтера доступны все стандартные операции и параметры. Для получения более подробной информации о поддерживаемых моделях и средах ОС посетите сайт
http://www.mopria.org
.
Печать с компьютера
Используя драйвер принтера, можно печатать документы, созданные с помощью приложений на компьютере. Драйвер принтера помогает настроить такие полезные параметры, как увеличение/уменьшение, и позволяет выполнить печать документов различными способами. Перед использованием этой функции необходимо выполнить ряд действий, в том числе установить драйвер на свой компьютер. Дополнительные сведения см. в разделе
MF Driver Installation Guide
.
О справке по драйверу принтера
При нажатии [Справка] на экране драйвера принтера отобразится окно справки.
На этом экране приведены подробные описания, которые не включены в
Электронное руководство пользователя.
Если вы работаете на Macintosh, см. указания
MF Driver Installation Guide
по установке драйверов принтера и использовании функций печати (
Для пользователей Mac OS
).
В зависимости от операционной системы и версии используемого драйвера принтера экраны драйвера принтера могут отличаться от отображаемых для вас экранов.
69
Печать документа
В данном разделе описывается процедура печати документа с компьютера с помощью драйвера принтера.
1
Откройте документ с помощью приложения, чтобы отобразить диалоговое окно печати.
Отображение диалогового окна печати варьируется для различных приложений.
Дополнительные сведения см. в руководстве по работе с используемым приложением.
2
Выберите драйвер принтера и щелкните [Preferences] (Параметры)
(или [Properties] (Свойства)).
Отображающийся экран зависит от используемого приложения.
3
Укажите параметры печати, включая количество копий и ориентацию страницы, и нажмите [ОK].
70
Вкладки
Щелкните каждую вкладку, чтобы отобразить экраны параметров печати, и настройте эти параметры по своему усмотрению.
Различные параметры печати
[Количество копий]
Укажите количество копий.
[Ориентация]
Укажите ориентацию печати ([Книжная] или [Альбомная]). Ориентация документа, указанная в приложении, обычно отображается в драйвере принтера.
Заданные на этом этапе параметры можно сохранить в качестве «профиля», который можно использовать при каждой печати. Так можно избавиться от необходимости указывать одни и те же параметры при каждой печати.
Регистрация комбинаций часто используемых параметров печати
Интерфейс пользователя с интерактивными элементами
Возможности интуитивного управления позволяют с легкостью задать макет страницы, расположение переплета и другие параметры на изображении для предварительного просмотра. Дополнительные сведения см. в разделе
[Справка] основного экрана драйвера принтера.
71
4
Щелкните [Печать] (или [OK]).
Начнется печать. В некоторых приложениях появляется следующий экран.
Для отмены печати нажмите [Отмена] на экране, показанном выше. После того, как экран исчезнет, можно отменить печать другим способом.
Отмена печати
Не прикасайтесь к напечатанным страницам
Не прикасайтесь пальцами или куском материи к только что напечатанным листам. В противном случае вы можете запачкать пальцы или ткань, а тонер может смазаться или потерять четкость.
При отправке через приложение «Магазин Windows» в Windows
8/8.1/Server 2012/Server 2012 R2
Выполните описанную ниже процедуру.
Windows 8/Server 2012
Расположите панель настроек в правой части экрана и нажмите или щелкните
[Devices] (Устройства) и выберите используемый факс [Print] (Печать). При выполнении печати таким образом можно задать лишь некоторые параметры функций печати.
Windows 8.1/Server 2012 R2
Расположите панель настроек в правой части экрана и нажмите или щелкните
[Devices] (Устройства) [Print] (Печать) и выберите используемый факс
[Print] (Печать). При выполнении печати таким образом можно задать лишь некоторые параметры функций печати.
Если на экране появляется сообщение [The printer requires your attention. Go to the desktop to take care of it.] (Принтер требует вашего внимания. Перейдите к рабочему столу.), перейдите к рабочему столу и следуйте указаниям в появившемся диалоговом окне. Данное сообщение отображается в том случае, когда на устройстве включена функция отображения имени пользователя при печати и выполнении других операций.
72
ССЫЛКИ
Проверка состояния печати
Отмена печати
Отменить печать можно с компьютера или с панели управления аппарата.
С компьютера
Из панели управления
С компьютера
Печать можно отменить, нажав значок принтера на панели задач.
1
Дважды щелкните значок принтера.
Если значок принтера не отображается
Откройте папку принтера (
Отображение папки принтера
), щелкните правой клавишей мыши по значку принтера и нажмите [Просмотреть очередь печати]
(или дважды щелкните по значку принтера).
2
Выберите необходимый документ и нажмите [Документ], затем
[Отмена].
3
Щелкните [Да].
Печать выбранного документа будет отменена.
73
После отмены печати аппарат может вывести несколько страниц.
Регистрация из удаленного ИП (MF212w)
Печать можно отменить со страницы [Состояние задания] в удаленном ИП:
Проверка состояния документов для печати
Отмена из приложения
В некоторых приложениях появляется следующий экран. Печать можно отменить, нажав [Отмена].
Из панели управления
Отмените печать с помощью кнопок или .
Нажмите кнопку для отмены
<Да>
Если на экране отображается список документов при нажатии
Выберите документ, подлежащий отмене.
Выберите отмену задания <Да>
74
Используйте кнопку для отмены действия
<Состояние задания на печать>
<Сост. задан. на печать> экране
Выберите документ на
<Отмена> <Да>
После отмены печати аппарат может вывести несколько страниц.
ССЫЛКИ
Печать документа
Проверка состояния печати
Проверка состояния печати
Также можно проверить состояния текущих заданий печати.
75
Полезная функция в случае:
если документы не печатаются долгое время и вы хотите проверить список документов, ожидающих печать; если вы не можете найти напечатанные документы и хотите проверить, не случилось ли ошибки.
1
2
Нажмите кнопку .
Используйте / для выбора <Состояние задания на печать> и нажмите .
3
Выберите документ, состояние которого необходимо проверить, и нажмите .
<Сост. задан. на печать>
Отображает список документов, находящихся в процессе обработки или ожидающих обработки.
<Сведения>
Отображение подробных сведений о документе, выбранном из списка.
ССЫЛКИ
Печать документа
Отмена печати
Различные параметры печати
В аппарате имеется набор различных параметров печати, которые подходят на любой
76
случай, например, увеличение/уменьшение.
Увеличение или уменьшение
Сортировка документов постранично
Печать нескольких страниц на одном листе
Печать плакатов Печать полей Печать дат и номеров страниц
Печать водяных знаков
Выбор типа документа
Экономия тонера
Объединение и печать нескольких документов
Увеличение или уменьшение
Можно увеличивать и уменьшать масштаб документов,
77
используя предустановленный коэффициент масштабирования, например, уменьшить A5 до A4, или пользовательский коэффициент масштабирования с шагом 1 %.
Установка коэффициента масштабирования с указанием размера оригинала и носителя (предустановленный коэффициент)
Коэффициент масштабирования устанавливается автоматически, исходя из указанного размера оригинала и носителя.
Вкладка [Основные настройки] Выберите размер документа в поле
[Формат страницы] Выберите формат бумаги в поле [Размер вывода]
[OK]
Установка коэффициента масштабирования с шагом 1 %
Вкладка [Основные настройки] Установите флажок [Ручная настройка масштаба] Введите коэффициент масштабирования в поле [Масштаб]
[OK]
78
В зависимости от выбранного формата носителя вы, возможно, не сможете установить оптимальный коэффициент масштабирования. Например, на напечатанном документе могут присутствовать широкие пустые места, а часть текста может отсутствовать.
Параметры увеличения/уменьшения в некоторых приложениях приоритетнее, чем те же параметры в драйвере принтера.
ССЫЛКИ
Печать документа
Сортировка документов постранично
Для печати копий многостраничных документов выберите
[Разобрать], чтобы напечатать полный набор страниц в последовательном порядке. Эту функцию рекомендуется использовать при подготовке проспектов для деловых встреч и презентаций.
Вкладка [Основные настройки] Выберите [Разобрать] или
[Группирование] на вкладке [Окончательная обработка] [OK]
79
[Окончательная обработка]
Укажите метод сортировки копий при печати многостраничных документов.
[Разобрать]
Копии группируются и комплектуются в полные наборы в порядке следования страниц. Например, при печати трех копий пятистраничного документа распечатки будут сгруппированы в следующем порядке следования страниц: 1,
2, 3, 4, 5, 1, 2, 3, 4, 5, 1, 2, 3, 4, 5.
[Группирование]
Отпечатки не сортируются. Например, при печати трех копий пятистраничного документа распечатки будут сгруппированы в следующем порядке следования страниц: 1, 1, 1, 2, 2, 2, 3, 3, 3, 4, 4, 4, 5, 5, 5.
При выборе [Выкл] сортировка отпечатков зависит от настроек приложения.
ССЫЛКИ
Печать документа
80
Печать нескольких страниц на одном листе
Можно расположить несколько страниц на одном листе.
Например, вы можете напечатать четыре или девять страниц на одном листе, используя параметры [4 на 1] или [9 на 1].
Используйте эту функцию для экономии бумаги или просмотра миниатюры документа.
Вкладка [Основные настройки] В пункте [Разметка страницы] выберите число страниц для печати на одном листе В пункте [Порядок распол.
Страниц] выберите шаблон размещения страницы, затем нажмите [ОK]
[Разметка страницы]
Выберите число страниц на одном листе из вариантов от [1 на 1] до [16 на 1].
Например, для печати 16 страниц на одном листе выберите [16 на 1].
Информацию о таких параметрах, как [Плакат [2 x 2]], см. в разделе
Печать плакатов
.
Если объединить этот параметр с параметром приложения для сортировки отпечатков, печать может быть выполнена неправильно.
[Порядок распол. страниц]
Выберите шаблон размещения страницы. Например, если выбрать [Поперек слева], первая страница печатается в левом верхнем углу, а все остальные располагаются правее.
81
ССЫЛКИ
Печать документа
Печать плакатов
Можно напечатать одну страницу документа на нескольких страницах. Например, если увеличить одностраничный документ форматаA4 в девять раз, после печати и скрепления документа получится плакат размером 3 x 3 листа формата A4.
Вкладка [Макет страницы] На вкладке [Разметка страницы] выберите размеры плаката (например, [Плакат [2 x 2]]) [OK]
Доступны четыре варианта размера: [Плакат [1 x 2]], [Плакат [2 x 2]], [Плакат
[3 x 3]] и [Плакат [4 x 4]].
Отметьте флажком пункт [Печать рамки], чтобы добавить границы для печатаемых копий. Границы могут пригодиться в случае, если вы хотите склеить копии или отрезать поля.
ССЫЛКИ
Печать документа
Увеличение или уменьшение
82
Печать полей
На отступах страницы можно добавить различные поля, например, пунктирные линии или двойную рамку.
Вкладка [Макет страницы] Выберите [Параметры страницы] Выберите тип рамки в пункте [Контроль края] [OK] [OK]
[Контроль края]
Выберите тип рамки.
Предварительный просмотр
отображается образец страницы с выбранной рамкой.
ССЫЛКИ
Печать документа
Печать дат и номеров страниц
Печать водяных знаков
83
Печать дат и номеров страниц
Можно печатать даты и номера страниц и указывать их положение на документе (вверху слева, внизу справа и т. п.).
Вкладка [Макет страницы]. Щелкните [Параметры страницы]. Выберите положение даты, имени или номера страницы на документе [ОK] [ОK].
[Печать даты]
Укажите положение даты на документе для печати.
[Имя пользователя печати]
Укажите расположение имени пользователя (учетной записи) компьютера, на котором выполняется печать.
[Печать номеров страниц]
Укажите положение номера страницы на документе для печати.
Изменение формата печати дат и номеров страниц
Во время печати дат, имен учетных записей и номеров страниц можно изменить параметры форматирования, например шрифт, размер шрифта. Щелкните
[Настройки формата] на экране параметров страницы, показанном выше, и укажите необходимые детали.
84
ССЫЛКИ
Печать документа
Печать полей
Печать водяных знаков
Печать водяных знаков
На документе в любом месте можно печатать водяные знаки, например «КОПИЯ» или «КОНФИДЕНЦИАЛЬНО». Можно создавать свои водяные знаки, а можно использовать предварительно зарегистрированные.
Вкладка [Макет страницы] Установите флажок [Фоновое изображение].
Выберите водяной знак из раскрывающегося списка [Имя фонового изображения] [ОK].
[Фоновое изображение]/[Имя фонового изображения]
Установите флажок [Фоновое изображение], чтобы отобразить раскрывающийся список водяных знаков [Имя фонового изображения]. В меню выберите водяной знак.
[Правка фонового изображения]
Отображается экран для создания или редактирования водяных знаков.
85
[Добавить]
Щелкните, чтобы создать новый водяной знак. Можно зарегистрировать до 50 водяных знаков.
[Имя]
Введите имя нового водяного знака.
[Атрибуты]/[Выравнивание]/[Стиль печати]
Щелкните каждую вкладку, чтобы указать текст, цвет и расположение водяного знака. Дополнительные сведения см. в разделе [Справка] драйвера принтера.
ССЫЛКИ
Печать документа
Печать полей
Печать дат и номеров страниц
Выбор типа документа
Можно указать тип документа для получения оптимального качества изображения. Для фотодокументов, документов с таблицами и графиками и документов с проектными чертежами и тонкими линиями предусмотрены различные настройки.
Вкладка [Качество] Выберите тип документа в пункте [Объект] [OK]
86
[Объект]
Выберите опцию, которая соответствует типу документа и цели печати. Например, выберите [Общие положения] для обычной печати или [Фотографии] для печати фотографий и изображений оптимального качества.
[Общие]
Универсальная функция, которая подходит для печати большинства документов.
[Публикации]
Функция, которая подходит для печати документов, содержащих изображения, графики и таблицы.
[Графика]
Функция, которая подходит для печати документов, содержащих графики и таблицы.
[Фотографии]
Функция, которая подходит для печати фотографий.
[Чертежи [САПР]]
Функция, которая подходит для печати проектных чертежей с тонкими линиями.
[Текст высокой точности]
Функция, которая подходит для печати документов, содержащих очень мелкие символы.
Чтобы указать параметры для каждого выбранного пункта в [Объект], щелкните
[Дополнительные настройки]. Дополнительные сведения см. в разделе [Справка] драйвера принтера.
ССЫЛКИ
Печать документа
87
Экономия тонера
Можно настроить драйвер принтера на печать документов при сниженных затратах тонера.
При включении функции экономии тонера тонкие линии и более светлые участки могут оказаться размытыми.
Вкладка [Качество] Выберите тип документа в [Объект] Нажмите
[Дополнительные настройки] Выберите [Экономия тонера] в окне
[Дополнительные настройки] Выберите [Вкл] в раскрывающемся списке
[OK] [OK]
[Объект] Выбор типа документа
88
Выберите тип документа, для которого необходимо включить функцию экономии тонера.
[Дополнительные настройки]
Появится экран с параметрами. Щелкните [Экономия тонера] и выберите [Вкл] в раскрывающемся списке внизу экрана.
Для каждого типа документа можно указать, включать ли функцию экономии тонера. Задайте параметры экономии тонера для каждого типа документа в списке [Объект].
На экране [Дополнительные настройки] можно задать не только параметры экономии тонера, но и другие параметры печати. Дополнительные сведения см.
в разделе [Справка] драйвера принтера.
ССЫЛКИ
Печать документа
Объединение и печать нескольких документов
Используя Canon PageComposer, можно объединить несколько документов в одно задание печати и выполнить это задание с указанными настройками печати. Эта функция, например, позволяет объединять документы, созданные в разных приложениях, и печатать все страницы этих документов на бумаге одного формата.
1
Откройте документ с помощью приложения, чтобы отобразить диалоговое окно печати.
Отображение диалогового окна печати варьируется для различных приложений.
Дополнительные сведения см. в руководстве по работе с используемым приложением.
2
Выберите драйвер принтера и щелкните [Preferences] (Параметры)
(или [Properties] (Свойства)).
89
3
Выберите [Правка и просмотр] в разделе [Способ вывода].
Нажмите кнопку [OK] на раскрывающемся экране [Сведения].
Щелкните [OK] в нижней части экрана.
4
Щелкните [Печать] (или [OK]).
Запустится программа Canon PageComposer. На этом этапе печать не начнется.
Для документов, которые необходимо объединить, повторите
90
5
действия 1-4.
Документы добавятся в Canon PageComposer.
6
В списке [Document Name] (Имена документов) выберите документы, которые необходимо объединить, и щелкните .
Чтобы выбрать несколько документов, щелкните по ним, удерживая кнопку
[SHIFT] или [CTRL].
7
Если необходимо, измените параметры и щелкните [Combine]
(Объединить).
Документы, выбранные в ходе шага 6, объединяются.
[Print Preview] (Предварительный просмотр печати)
Печатаемый документ отображается для предварительного просмотра.
91
[Document List] (Список документов)/[Print Settings] (Параметры печати)
Щелкните вкладку [Document List] (Список документов), чтобы отобразить документы, добавленные в ходе выполнения шагов 1—4. Удалить документы из списка можно следующим образом: выберите документ и щелкните
[Delete from List] (Удалить из списка).
Щелкните вкладку [Print Settings] (Параметры печати), чтобы отобразить окно настройки параметров печати, например, количество копий. Заданные параметры будут применяться ко всему заданию печати.
Дополнительные сведения см. в разделе [Help] (Справка) программы Canon
PageComposer.
[Details] (Подробно)
Отображается экран параметров печати драйвера принтера. Доступно меньше параметров, чем при использовании обычных методов печати.
8
В списке [Document Name] (Имена документов) выберите задание на объединенную печать документов и щелкните .
Начнется печать.
Инструкции по отмене печати см. в разделе
Отмена печати
.
ССЫЛКИ
Печать документа
92
Настройка параметров печати под потребности пользователя
Комбинации параметров добавляются в виде «профилей» для использования в различных видах печати. Кроме того, часто используемые параметры можно добавить в качестве настроек по умолчанию. После того, как настройки по умолчанию установлены, они автоматически появляются на экране драйвера принтера, что позволяет вам пропустить операции настройки и незамедлительно приступить к печати.
Задайте «СОВЕРШЕННО СЕКРЕТНО» в качестве водяного знача и внесите его в
«профили». В дальнейшем можно при необходимости выбирать этот водяной знак в профилях.
Регистрация комбинаций часто используемых параметров печати
Задайте [2 на 1] в качестве настройки по умолчанию в параметрах драйвера принтера. Начиная со следующего задания печати, на каждой распечатке будут отображаться 2 страницы документа.
Изменение параметров по умолчанию
Регистрация комбинаций часто используемых параметров печати
Необходимость каждый раз указывать параметры печати, например, «печать на бумаге формата A4 в альбомной ориентации», отнимает время. Если зарегистрировать часто используемые комбинации параметров в качестве «профилей», для настройки печати необходимо будет выбрать только профиль из списка. В этом разделе описана процедура регистрации профилей и их использование.
Регистрация профиля
Выбор профиля
Регистрация профиля
93
1
Задайте необходимые параметры для профиля и щелкните
[Добавить].
Установите необходимые параметры печати на вкладках [Основные настройки],
[Макет страницы], [Окончательная обработка] и [Качество].
Различные параметры печати
2
Введите имя профиля в поле [Имя], выберите значок и щелкните
[OK].
Если необходимо, добавьте комментарии по профилю в поле [Комментарий].
Щелкните [Настройки вида], чтобы просмотреть параметры, выбранные для регистрации.
Изменение профиля
Щелкнув [Правка] справа от кнопки [Профиль] на экране, показанном в шаге 1, можно изменить имя, значок или комментарий зарегистрированных ранее профилей. Однако предварительно зарегистрированные профили не подлежат правке.
Выбор профиля
94
Выберите нужный профиль и нажмите [OK].
Изменение параметров выбранного профиля
Можно изменить параметры профиля. Кроме того, измененные параметры можно сохранить в качестве нового профиля.
ССЫЛКИ
Печать документа
Изменение параметров по умолчанию
Изменение параметров по умолчанию
Параметры по умолчанию — это параметры, которые отображаются при первом открытии экрана драйвера принтера. Эти параметры можно заменить наиболее часто используемыми параметрами. Например, если вы хотите всегда печатать по 2 страницы документа на каждом листе, выберите параметр [2 на 1] в качестве параметра по умолчанию. Для всех последующих заданий печати будет выбран параметр [2 на 1], что позволяет избежать необходимости в изменении данного параметра при печати каждого документа.
Для выполнения следующей процедуры необходимо войти в систему компьютера с правами администратора.
95
1
2
Откройте папку принтера.
Отображение папки принтера
Щелкните правой кнопкой мыши значок устройства, затем выберите
[Printing preferences] (Настройка печати).
3
Измените параметры на экране параметров печати и нажмите [OK].
Установите необходимые параметры печати на вкладках [Основные настройки],
[Макет страницы], [Окончательная обработка] и [Качество].
Различные параметры печати
ССЫЛКИ
Печать документа
Регистрация комбинаций часто используемых параметров печати
96
Использование AirPrint
Для печати фотографий, электронных сообщений, веб-страниц и других документов не всегда требуется компьютер. AirPrint обеспечивает возможность беспроводной печати с таких устройств Apple, как iPad, iPhone, iPod touch и Macintosh без необходимости в драйвере принтера.
Печать с iPad, iPhone или iPod touch
Печать с компьютера Macintosh
Отмена печати с помощью AirPrint
Изменение параметров AirPrint
Устранение неполадок AirPrint
Другое
Требования к системе
Чтобы использовать функцию AirPrint, вам нужно одна из следующих устройств с последней версией iOS: iPad (все модели) iPhone (3GS или более поздние) iPod touch (3-го поколения или более поздние)
Если вы используете Macintosh, требуется OS X версии 10.7 или более поздней.
Сетевое окружение
Устройства Apple (iPad/iPhone/iPod touch/Macintosh) и устройство должны быть подключены к одной беспроводной сети.
Печать с iPad, iPhone или iPod touch
Для настройки параметров безопасности AirPrint перед использованием TLS необходимо задать пару ключей и цифровой.
Шифрование данных, передаваемых на печать с устройств Apple, с помощью TLS Настройка параметров для пар ключей и цифровых сертификатов
97
1
Убедитесь, что устройство включено и подсоединено к локальной сети.
Для получения сведений о процедуре проверки из описанного выше действия, см. «Начало работы».
Руководства, входящие в комплект поставки устройства
2
Нажмите в приложении вашего устройства Apple, чтобы отобразить опции меню.
Форма значка отличается в зависимости от используемого приложения.
3
4
В раскрывающемся списке нажмите [Print] (Печать).
Выберите аппарат в списке [Printer] (Принтер) из пункта [Printer
Options] (Параметры принтера).
Отобразятся принтеры, подключенные к сети. На этом этапе выберите данный аппарат.
[Printer Options] (Параметры принтера) не отображаются в приложениях без поддержки AirPrint. Печать с использованием таких приложений недоступна.
5
При необходимости укажите параметры печати.
Количество копий
Коснитесь [+] или [-] справа от [1 Copy] (1 копия), чтобы указать количество копий.
[Range] (Диапазон)
Нажмите [Range] (Диапазон) и [All Pages] (Все страницы) или укажите диапазон страниц, которые необходимо напечатать, при печати многостраничных документов.
Доступные параметры в пункте [Printer Options] (Параметры принтера) зависят от используемого приложения.
Доступные форматы бумаги зависят от используемого приложения.
6
Нажмите [Print] (Печать).
Начнется печать.
Отмена печати
Отмена печати с помощью AirPrint
Проверка состояния печати
Во время печати в списке недавно использованных приложений устройства Apple отображается значок [Print Center] (Центр печати). Его можно использовать для проверки состояния печати. Чтобы открыть список недавно использованных приложений, дважды нажмите кнопку [Home] (Дом).
Печать с компьютера Macintosh
98
Для настройки параметров безопасности AirPrint перед использованием TLS необходимо задать пару ключей и цифровой.
Шифрование данных, передаваемых на печать с устройств Apple, с помощью TLS Настройка параметров для пар ключей и цифровых сертификатов
1
Добавьте устройство на ваш Macintosh через [System Preferences]
(Системные настройки) [Print & Scan] (Печать и сканирование).
2
Убедитесь, что устройство включено и подсоединено к локальной сети.
Для получения сведений о процедуре проверки из описанного выше действия, см. «Начало работы».
Руководства, входящие в комплект поставки устройства
3
Откройте документ с помощью приложения, чтобы отобразить диалоговое окно печати.
Отображение диалогового окна печати варьируется для различных приложений.
Дополнительные сведения см. в руководстве по работе с используемым приложением.
4
Выберите аппарат в диалоговом окне печати.
Отобразятся принтеры, подключенные к компьютеру Macintosh. На этом этапе выберите данный аппарат.
5
При необходимости укажите параметры печати.
[Presets] (Предустановки)
Настройте параметры печати, выбрав предварительно настроенные параметры из раскрывающегося списка.
[Copies] (Копии)
Укажите количество копий.
[Pages] (Страницы)
Укажите диапазон страниц, которые необходимо напечатать, при печати многостраничных документов.
Доступные параметры зависят от используемого приложения.
6
Нажмите кнопку [Print] (Печать).
Начнется печать.
Отмена печати
Отмена печати с помощью AirPrint
Отмена печати с помощью AirPrint
Печать можно отменить двумя способами. Печать можно отменить с панели управления аппарата (
Отмена печати
) или с устройства Apple, выполнив следующую процедуру.
99
Отмена печати с iPad, iPhone или iPod touch
1
2
Дважды нажмите кнопку [Home] (Дом).
Нажмите [Print Center] (Центр печати), чтобы отобразить список документов для печати.
3
Выберите необходимый документ и нажмите [Cancel Printing]
(Отменить печать).
Печать с компьютера Macintosh
1
2
3
Щелкните значок принтера на док-панели рабочего стола.
Щелкните документ, печать которого необходимо отменить.
Щелкните [Delete] (Удалить).
Изменение параметров AirPrint
Можно зарегистрировать информацию, использующуюся для идентификации аппарата, например, имя аппарата и место его установки. Можно также отключить функцию
AirPrint на аппарате. Для изменения этих параметров используйте Удаленный ИП.
1
Запустите Удаленный ИП и войдите в систему в режиме администратора системы.
Запуск Удаленного ИП
Реальная процедура запуска Удаленного ИП может отличаться от описанной выше — это зависит от используемого веб-браузера. См. руководство пользователя для используемого веб-браузера.
2
Щелкните [Настройки/Регистрация].
Для мобильных устройств iPad, iPhone или iPod touch под «щелкнуть/нажать» подразумевается «коснуться».
100
3
Щелкните [Настройки сети] [Настройки AirPrint].
4
Щелкните [Изменить…].
5
Укажите необходимые параметры и нажмите [OK].
101
[Использовать AirPrint]
Установите этот флажок для выполнения печати с помощью AirPrint. Чтобы отключить AirPrint, снимите флажок.
[Имя принтера]/[Местоположение]/[Широта]/[Долгота]
Введите имя и место установки, чтобы аппарат было проще определить при работе с устройством Apple. Эта информация особенно полезна при наличии нескольких принтеров с функцией AirPrint.
[Приоритет скорости/кач. изобр. AirPrint]
Выберите [Приоритет скорости] или [Приоритет кач-ва изобр.] в качестве режима качества печати с использованием AirPrint. Данная функция доступна только при печати документов формата PDF.
При изменении [Имя принтера]
При изменении параметра [Имя принтера] функция печати с используемого
Macintosh может стать недоступной. Это происходит ввиду того, что <Имя mDNS>
(
Настройка DNS
) для IPv4 также изменяется. В этом случае, установите устройство на компьютер Macintosh заново.
Имя и расположение принтера
[Имя принтера] и [Расположение] отражены следующими параметрами, соответственно.
·
[Имя принтера] можно также настроить в пункте <Имя mDNS> (
Настройки
IPv4
).
·
[Расположение] можно также настроить в пункте <Местоположение>
(
Настройки сведений об устройстве
).
Устранение неполадок AirPrint
Вы не можете печатать с использованием AirPrint.
Убедитесь в том, что аппарат включен. Если аппарат включен, перезапустите его и проверьте, устранена ли проблема.
Убедитесь, что в аппарат загружена бумага и достаточное количество тонера.
Загрузка бумаги Замена картриджей с тонером
Убедитесь, что на дисплее устройства отсутствуют сообщения об ошибках.
Убедитесь, что устройство Apple (iPad/iPhone/iPod touch/Macintosh) и устройство подключены к одной беспроводной сети. Если устройство включено, для установки беспроводного соединения может потребоваться несколько минут.
Убедитесь, что Bonjour на устройствах Apple включено.
102
Другое
Проверка расходных материалов на компьютере Macintosh
Можно также отобразить экран AirPrint, с помощью которого можно не только получить доступ к параметрам AirPrint, но и просматривать информацию о расходных материалах, например, бумаге и тонере.
1
Щелкните [System Preferences] (Системные настройки) на докпанели рабочего стола [Print & Scan] (Печать и сканирование).
2
Выберите принтер и щелкните [Options & Supplies] (Опции и расходные материалы).
3
Щелкните [Show Printer Webpage] (Показать веб-страницу принтера).
4
Войдите в систему Удаленного ИП в режиме администратора системы.
Для проверки состояния аппарата или уровня расходных материалов можно использовать режим пользователя.
Товарные знаки
Apple, Bonjour, iPad, iPhone, iPod touch, Macintosh, Mac OS и OS X являются зарегистрированными товарными знаками корпорации Apple Inc. в США и других странах. AirPrint и логотип AirPrint являются торговыми марками компании Apple.
103
Шифрование данных, передаваемых на печать с устройств Apple, с помощью TLS
Авторизованные пользователи могут понести неожиданные потери в следствие хакерских атак в виде анализа трафика, перехвата сигналов и злонамеренного изменения данных, передающихся по сети. Для защиты важной и ценной информации от возможных атак на устройстве можно использовать функцию AirPrint, позволяющую зашифровывать данные, передаваемые между устройством и Apple, с помощью протокола Transport Layer Security или TLS (Безопасность транспортного уровня).
Протокол TLS позволяет зашифровывать данные, предназначенные для передачи или получения по сети. Для использования TLS необходимо задать пару ключей и включить функцию TLS. Перед включением TLS необходимо сгенерировать или установить пару ключей (
Настройка параметров для пар ключей и цифровых сертификатов
).
1
Запустите Удаленный ИП и войдите в систему в режиме администратора системы.
Запуск Удаленного ИП
2
Щелкните [Настройки/Регистрация].
3
Щелкните [Настройки сети] [Настройки TCP/IP].
104
4
Щелкните [Ключ и сертификат…] в [Настройки TLS].
5
Щелкните [Зарегистрировать ключ по умолчанию] справа от пары ключей, которую вы хотите использовать.
Просмотр сведений о сертификате
Для просмотра сведений о сертификате или утверждения сертификата необходимо нажать соответствующую ссылку под [Имя ключа] или значок сертификата.
Проверка пары ключей и цифровых сертификатов
6
Включите TLS для Удаленного ИП.
105
1
Щелкните [Настройки сети] [Настройки защиты AirPrint].
2
Щелкните [Изменить…].
3
Нажмите кнопку-флажок в поле [Использовать TLS], задайте требуемые элементы, а затем нажмите [OK].
[Использовать аутентификацию]
При использовании AirPrint можно использовать функцию проверки подлинности. Для использования функции проверки подлинности нажмите кнопку-флажок и укажите [Имя пользователя].
[Задать/Изменить пароль]
Для использования функции проверки подлинности необходимо указать пароль. Для настройки пароля нажмите кнопку-флажок, а затем укажите пароль в поле [Пароль] и [Подтвердить].
106
ССЫЛКИ
Использование AirPrint (MF212w)
Создание пары ключей
Использование пар ключей и цифровых сертификатов, выданных центром сертификации (СА)
Настройка параметров для пар ключей и цифровых сертификатов
Для шифрования данных, пересылаемых удаленному устройству необходимо заранее переслать ключ шифрования по незащищенному каналу сети. Эту проблему можно решить с помощью шифрования с общим ключом. Шифрование с общим ключом обеспечивает безопасный обмен данными с помощью защиты важной информации от хакерских атак в виде анализа трафика, перехвата сигналов и злонамеренного изменения данных, передающихся по сети.
Пара ключей
Пара ключей состоит из открытого ключа и секретного ключа, которые требуются для шифрования и расшифровывания данных.
Поскольку данные зашифрованы одним из ключей и не могут быть расшифрованы без наличия другого ключа, метод шифрования с общим ключом обеспечивает безопасную передачу данных по сети.
Допускается регистрация не более трех пар ключей
(
Использование пар ключей и цифровых сертификатов, выданных центром сертификации (СА)
). На данном устройстве можно выполнить операции [Генерирование ключа для передачи данных по сети] и [Генерирование ключа и запроса на подпись сертификата (CSR)] (
Создание пары ключей
).
Сертификат CA
Цифровые сертификаты, включая сертификаты CA, схожи с другими формами идентификации, например водительскими правами.
Цифровой сертификат содержит цифровую подпись, позволяющую аппарату определять операции анализа и злонамеренного изменения данных. Технологии шифрования затрудняют использование цифровых сертификатов злоумышленниками. Цифровой сертификат, содержащий общий ключ, выданный центром сертификации (CA), также называется сертификат CA. Сертификаты CA используются для проверки устройства, с которым связан аппарат для использования таких функций, как AirPrint. Допускается регистрация до трех сертификатов CA (
Использование пар ключей и цифровых сертификатов, выданных центром сертификации (СА)
).
107
Требования для ключей и сертификатов
Сертификат, включенный в пару ключей, сгенерированных на аппарате, соответствует стандарту X.509v3. При установке пары ключей или сертификата CA с компьютера убедитесь, что они соответствуют следующим требованиям.
Формат
Пара ключей: PKCS#12 *1
Сертификат CA: X.509v1 или X.509v3, DER
(шифрование с двоичным кодом)
Расширение файла
Пара ключей: «.p12», «.pfx» или «.cer»
Сертификат CA: «.p12», «.pfx» или «.cer»
Алгоритм общего ключа
(и длина ключа)
Алгоритм подписи сертификата
Алгоритм отпечатка сертификата
RSA (512, 1024, 2048 или 4096 бит)
SHA1
*2
*1
Требования для сертификата в паре ключей соответствуют требованиям для сертификатов CA.
*2
SHA384-RSA и SHA512-RSA доступны только для ключа RSA длиной от 1024 бит.
Аппарат не поддерживает использование списка отозванных сертификатов (CRL).
Создание пары ключей
Для обмена зашифрованными данными по протоколу TLS (Безопасность транспортного уровня) можно сгенерировать пару ключей для аппарата. Можно использовать TLS при получении доступа к аппарату с устройства Apple с целью использования AirPrint. На аппарате можно зарегистрировать до трех пар ключей.
Генерация ключа для передачи данных по сети Генерирование ключа и запроса на подпись сертификата (CSR)
Генерация ключа для передачи данных по сети
1
Запустите Удаленный ИП и войдите в систему в режиме администратора системы.
Запуск Удаленного ИП
108
2
Щелкните [Настройки/Регистрация].
3
Щелкните [Настройки защиты] [Настройки ключа и сертификата].
4
Щелкните [Генерировать ключ…].
Удаление зарегистрированной пары ключей
Щелкните [Удалить] справа от поры ключей, которую необходимо удалить,
щелкните [OK].
Для текущей пары ключей отображается значок «TLS», пара ключей не может быть удалена. В этом случае отключите функцию или заменить пару ключей перед их удалением.
109
5
Выберите [Связь с сетью] и щелкните [OK].
6
Задайте параметры для ключа и сертификата.
[Настройки ключа]
[Имя ключа]
В качестве имени пары ключа введите до 24 буквенно-цифровых символов.
Указывайте имя, которое можно легко найти в списке.
[Алгоритм подписи]
Выберите алгоритм подписи из раскрывающегося списка.
[Алгоритм ключа]
RSA используется для создания пары ключей. Выберите длину ключа из раскрывающегося списка. Чем больше номер длины ключа, тем ниже скорость обмена данными. При этом уровень безопасности выше.
[512 бит] невозможно выбрать ввиду длины ключа, если для [Алгоритм подписи] выбран [SHA384] или [SHA512].
[Настройки сертификата]
110
[Дата начала действия (ГГГГ/ММ/ДД)]
Введите дату вступления сертификата в силу между 01/01/2000 и
31/12/2099.
[Дата окончания действия (ГГГГ/ММ/ДД)]
Введите дату окончания действия сертификата между 01/01/2000 и
31/12/2099. Нельзя установить дату, которая предшествует дате, указанной в [Дата начала действия (ГГГГ/ММ/ДД)].
[Страна/Регион]
Щелкните командную кнопку [Выбор страны/региона] и выберите страну/ регион в раскрывающемся списке. Можно также ввести код страны, например RU для Россия, нажав кнопку [Ввод кода страны в Интернете].
[Штат]/[Город]
Если необходимо, укажите местоположение, используя до 24 буквенноцифровых символов.
[Организация]/[Подразделение]
Если необходимо, укажите название организации, используя до 24 буквенно-цифровых символов.
[Общее имя]
При необходимости укажите общее имя сертификата длиной до 48 буквенноцифровых символов. «Общее имя» часто сокращается CN.
7
Щелкните [OK].
Генерирование пары ключей для обмена данными по сети может занять от 10 до
15 минут.
После генерирования пара ключей автоматически регистрируется аппаратом.
Генерирование ключа и запроса на подпись сертификата (CSR)
1
Запустите Удаленный ИП и войдите в систему в режиме администратора системы.
Запуск Удаленного ИП
2
Щелкните [Настройки/Регистрация].
3
Щелкните [Настройки защиты] [Настройки ключа и сертификата].
111
4
Щелкните [Генерировать ключ…].
Удаление зарегистрированной пары ключей
Щелкните [Удалить] справа от поры ключей, которую необходимо удалить,
щелкните [OK].
Для текущей пары ключей отображается значок «TLS», пара ключей не может быть удалена. В этом случае отключите функцию или заменить пару ключей перед их удалением.
5
Выберите [Ключ и запрос на подпись сертификата (CSR)] и щелкните [OK].
112
6
Задайте параметры для ключа и сертификата.
[Настройки ключа]
[Имя ключа]
В качестве имени пары ключа введите до 24 буквенно-цифровых символов.
Указывайте имя, которое можно легко найти в списке.
[Алгоритм подписи]
Выберите алгоритм подписи из раскрывающегося списка.
[Алгоритм ключа]
RSA используется для создания пары ключей. Выберите длину ключа из раскрывающегося списка. Чем больше номер длины ключа, тем ниже скорость обмена данными. При этом уровень безопасности выше.
ПРИМЕЧАНИЕ:
[512 бит] невозможно выбрать ввиду длины ключа, если для параметра
[Алгоритм подписи] выбрано значение [SHA384] или [SHA512].
[Настройки запроса на подпись сертификата (CSR)]
[Страна/Регион]
Щелкните командную кнопку [Выбор страны/региона] и выберите страну/ регион в раскрывающемся списке. Можно также ввести код страны, например RU для Россия, нажав кнопку [Ввод кода страны в Интернете].
[Штат]/[Город]
Если необходимо, укажите местоположение, используя до 24 буквенноцифровых символов.
[Организация]/[Подразделение]
Если необходимо, укажите название организации, используя до 24 буквенно-цифровых символов.
[Общее имя]
При необходимости укажите общее имя сертификата длиной до 48 буквенноцифровых символов. «Общее имя» часто сокращается CN.
7
Щелкните [OK].
Генерирование ключа и запроса на подпись сертификата (CSR) может занять от
113
10 до 15 минут.
8
Щелкните [Сохранить в файл].
При отображении окна подтверждения нажмите [Сохранить], чтобы сохранить файл.
9
Щелкните [Регистрация сертификата…].
10
Щелкните [Выбрать файл], укажите файл для запроса на подпись сертификата, а затем щелкните [Регистрация].
114
ССЫЛКИ
Использование пар ключей и цифровых сертификатов, выданных центром сертификации (СА)
Проверка пары ключей и цифровых сертификатов
Шифрование данных, передаваемых на печать с устройств Apple, с помощью
TLS
Использование пар ключей и цифровых сертификатов, выданных центром сертификации
(СА)
Пары ключей и цифровые сертификаты выдаются центром сертификации (CA) для использования на устройстве. Хранить и регистрировать эти файлы можно, используя
Удаленный ИП. Убедитесь, что ключи и сертификаты соответствуют требованиям аппарата (
Требования для ключей и сертификатов
). Допускается регистрация не более трех пар ключей и не более трех сертификатов CA.
1
Запустите Удаленный ИП и войдите в систему в режиме администратора системы.
Запуск Удаленного ИП
2
Щелкните [Настройки/Регистрация].
115
3
Нажмите [Настройки защиты] [Настройки ключа и сертификата]
(для пар ключей) или [Настройки сертификата CA] (для сертификатов CA).
4
Щелкните [Регистрация ключа и сертификата] или [Регистрация сертификата CA].
Удаление зарегистрированной пары ключей или зарегистрированного сертификата CA
Щелкните [Удалить] справа от пары ключей или сертификата CA, чтобы удалить затем щелкните [OK]. Удалить предустановленные сертификаты CA невозможно.
116
Для текущей пары ключей отображается значок «TLS», пара ключей не может быть удалена. В этом случае отключите функцию или заменить пару ключей перед их удалением.
Отключение/включение предустановленного сертификата CA
Щелкните [Выключить] справа от предустановленного сертификата CA, который необходимо отключить. Чтобы снова включить сертификат, нажмите [Включить] справа от него.
5
Щелкните [Установить…].
Удаление пары ключей или сертификата CA
Щелкните [Удалить] справа от файла, который необходимо удалить, и щелкните
[OK].
6
Щелкните [Выбрать файл], укажите файл для установки, а затем щелкните [Начать установку].
Пара ключей или сертификат CA устанавливается на аппарат.
7
Зарегистрируйте пару ключей или сертификат CA.
Регистрация пары ключей
1
Щелкните [Регистрация] справа от пары ключей, которую вы хотите зарегистрировать.
2
Введите название пары ключей и пароль, затем нажмите [OK].
117
[Имя ключа]
Введите имя пары ключей (не более 24 буквенно-числовых символов), подлежащей регистрации.
[Пароль]
Введите пароль закрытого ключа (не более 24 буквенно-числовых символов), заданного для регистрируемого файла.
Регистрация сертификата CA
Щелкните [Регистрация] справа от сертификата СА, который вы хотите зарегистрировать.
ССЫЛКИ
Создание пары ключей
Проверка пары ключей и цифровых сертификатов
Шифрование данных, передаваемых на печать с устройств Apple, с помощью
TLS
Проверка пары ключей и цифровых сертификатов
После регистрации пары ключей и сертификата CA можно просмотреть подробную информацию о них или проверить их подлинность и подпись.
118
1
Запустите Удаленный ИП и войдите в систему в режиме администратора системы.
Запуск Удаленного ИП
2
Щелкните [Настройки/Регистрация].
3
Нажмите [Настройки защиты] [Настройки ключа и сертификата]
(для пар ключей) или [Настройки сертификата CA] (для сертификатов CA).
4
Щелкните значок пары ключей или сертификата, который необходимо проверить.
119
На этом экране можно просмотреть информацию о сертификате.
5
Щелкните [Проверка сертификата].
Результаты проверки сертификата отображаются в формате, указанном ниже.
ССЫЛКИ
Создание пары ключей
Использование пар ключей и цифровых сертификатов, выданных центром сертификации (СА)
120
Печатать эту страницу с помощью меню [Печать] браузера.
Использование устройства в качестве сканера
Оригинальные документы можно сканировать с помощью панели управления аппарата или приложения на компьютере. Независимо от способа сканированные документы преобразуются в электронный формат, например, PDF. Воспользуйтесь функцией сканирования для преобразования больших документов в файлы, чтобы с ними было проще работать.
Чтобы использовать функцию сканера данного аппарата, заранее выполните всю подготовку, включая установку программного обеспечения на компьютер.
Если вы используете сетевое подключения, необходимо зарегистрировать сканер в служебной программе MF Network Scan Utility.
Подготовка к использованию устройства в качестве сканера (MF212w)
Если вы работаете на Macintosh, см. указания
MF Driver Installation Guide
по установке программного обеспечения и Руководство по драйверу сканера
Canon, в котором приводится подробное описание функций печати (
Для пользователей Mac OS
).
В зависимости от операционной системы и версии используемого драйвера сканера или приложений, экраны в этом руководстве могут отличаться от отображаемых для вас экранов.
Сканирование на аппарате
Для простого сохранения отсканированных документов на компьютере можно воспользоваться панелью управления аппарата.
Сканирование на аппарате
Сканирование на компьютере
Документы, размещенные в аппарате, можно сканировать с помощью компьютера.
Сканированные документы сохраняются на компьютере. Сканирование можно выполнять с помощью MF Toolbox (прилагается к аппарату) или других приложений для преобразования изображений или текста.
Сканирование на компьютере
121
Сканирование с помощью приложения Canon Mobile
Для управления процессом сканирования оригинала, загруженного в аппарат, можно использовать смартфон или планшет. Более подробные сведения о данной функции представлены на веб-сайте Canon.
Подготовка к использованию устройства в качестве сканера
Убедитесь, что аппарат и ваш компьютер подключены друг к другу, и все необходимые компоненты программного обеспечения установлены. Для ознакомления с процедурой проверки см. руководство «Начало работы»
Руководства, входящие в комплект поставки устройства
. Чтобы установить беспроводное соединение по локальной сети, аппарат необходимо зарегистрировать в MF Network Scan Utility (Служебная программа сетевого сканирования MF). Зарегистрируйтесь, выполнив следующие действия. Эта процедура не требуется, если аппарат подключен к компьютеру посредством кабеля
USB.
Функция сканирования недоступна, если аппарат подключен к компьютеру в среде IPv6. Используйте сеть IPv4 или подключение по USB.
1
Щелкните значок на панели задач.
2
Поставьте флажок напротив устройства, затем нажмите кнопку [OK].
122
К продукту (сканеру) можно подключить до десяти компьютеров одновременно.
Сканирование на аппарате
Последовательность «сканирования документа и сохранения его на компьютере» доступна только при сканировании на аппарате. Сканирование с указанием компьютера, на котором будут сохранены документы; следует ли сканировать документы в цвете или нет; в каком формате сохранять документы — PDF или JPEG; и прочие настройки.
1
Разместите документы.
Размещение документов
2
Нажмите сканирования.
(COPY/SCAN) для включения экрана режима
3
Нажмите кнопку .
4
Используйте / для целевого компьютера, затем нажмите .
Этот экран не отображается, если компьютер подключен к аппарату с помощью кабеля USB.
123
5
Выберите тип сканирования.
Тип сканирования
<Цветное сканирование>
<Ч-Б сканирование>
<Пользовательский 1>
Цветная Разрешение
Цветная
300 точек на дюйм
Формат файла
PDF (доступен для поиска) /Высокая степень сжатия
Чернобелый *2
300 точек на дюйм
TIFF
Цветная
300 точек на дюйм
JPEG/Exif
<Пользовательский 2> Цветная
300 точек на дюйм
PDF (доступен для поиска) /Стандартная степень сжатия
*1
Формат PDF, в котором символы документа сканируются как текст, по которому можно выполнять поиск с помощью компьютера.
*2
Документы сканируются только в черно-белом режиме без промежуточных оттенков серого.
Изменение настроек
Настройки можно изменить с помощью MF Toolbox.
Настройка параметров сканирования в MF Toolbox
6
Нажмите кнопку .
Начнется сканирование.
Для отмены нажмите <Да>
Сканирование невозможно, когда отображается экран настройки программы
MF Toolbox. Закройте этот экран перед выполнением сканирования.
.
124
7
При наличии дополнительных страниц документа, которые необходимо отсканировать, поместите следующую страницу на стекло экспонирования и нажмите .
Выполняйте этот шаг до тех пор, пока не закончите сканировать все страницы.
Если нужно отсканировать только одну страницу, перейдите к следующему шагу.
8
Выберите <Заверш. скан.> и нажмите .
На компьютере отобразится папка с сохраненными документами.
Информация о папке назначения
По умолчанию сканированные данные сохраняются в папке [Pictures]
(Рисунки) или [My Pictures] (Мои рисунки). Создается подпапка с датой сканирования в качестве названия, и в ней сохраняются данные.
Для изменения папки назначения см. раздел
Настройка параметров хранения
.
Простое сканирование на аппарате
Если вы регулярно используете какие-то настройки, например, цветное или
125
черно-белое сканирование, или определенный компьютер, на котором сохраняются отсканированные документы, указывать эти настройки перед каждым сканированием может быть неудобно. Зарегистрируйте эти настройки для кнопки [Scan -> PC], чтобы сканирование можно было выполнять нажатием одной кнопки.
Сканирование с помощью клавиши [Scan -> PC]
Сканирование с помощью клавиши [Scan -> PC]
Поместите документ в аппарат и нажмите или
(для MF211, ), чтобы немедленно начать сканирование.
Тип сканирования (цветное или черно-белое), папка назначения и другие параметры можно привязать к кнопке и использовать их при сканировании документов. В данном разделе представлено описание процедур регистрации параметров кнопки и выполнения сканирования с ее помощью.
Выберите параметры для их назначения кнопке [Scan -> PC]
Использование клавиши [Scan -> PC]
Для модели MF211:
Единственная доступная клавиша быстрого вызова — . Параметр «Сетевое подключение» и экран для выбора целевого компьютера не отображаются.
Выберите параметры для их назначения кнопке [Scan -> PC]
Зарегистрируйте папку назначения на компьютере и тип сканирования в
(для модели MF211, ).
или
126
3
4
1
2
Нажмите кнопку .
Используйте / для выбора <Настройки сканирования> и нажмите .
Выберите <Настройки горячей клавиши> <Регистрация>.
Выберите клавишу быстрого вызова и нажмите .
Выберите клавишу, для которой хотите зарегистрировать настройки.
На модели MF211 достаточно нажать .
5
Выберите тип подключения, который используется для устройства и компьютера, затем нажмите .
<Выкл.>
Выберите этот параметр, чтобы удалить существующие настройки.
<USB-подключение>
Выберите этот параметр, если устройство и компьютер соединены через USB.
<Сетевое подключение> (MF212w)
Выберите этот параметр, если устройство и компьютер соединены по сети.
6
Выберите целевой компьютер и нажмите .
Этот экран не отображается, если вы выбрали <USB-подключение> в шаге 5.
7
Выберите тип сканирования и нажмите .
127
Тип сканирования
<Цветное сканирование>
Цветная Разрешение
Цветная
300 точек на дюйм
Формат файла
PDF (доступен для поиска) /Высокая степень сжатия
<Ч-Б сканирование>
<Пользовательский 1>
Чернобелый *2
Цветная
300 точек на дюйм
TIFF
300 точек на дюйм
JPEG/Exif
<Пользовательский 2> Цветная
300 точек на дюйм
PDF (доступен для поиска) /Стандартная степень сжатия
*1
Формат PDF, в котором символы документа сканируются как текст, по которому можно выполнять поиск с помощью компьютера.
*2
Документы сканируются только в черно-белом режиме без промежуточных оттенков серого.
Изменение настроек
Настройки можно изменить с помощью MF Toolbox.
Настройка параметров сканирования в MF Toolbox
Проверка зарегистрированных настроек
<Настройки сканирования>
<Подтвердить адресата> вызова
<Настройки горячей клавиши>
Выберите клавишу быстрого
Имя целевого компьютера
Отображает имя компьютера, зарегистрированного как назначение для сохранения.
128
Тип сканирования
Отображает заданный тип сканирования.
Использование клавиши [Scan -> PC]
1
Разместите документы.
Размещение документов
2
Нажмите или (на модели MF211 нажмите
Чтобы просмотреть настройки, зарегистрированные для клавиши, см
Проверка зарегистрированных настроек
.
Начнется сканирование.
Для отмены нажмите <Да> .
Сканирование невозможно, когда отображается экран настройки программы
MF Toolbox. Закройте этот экран перед выполнением сканирования.
).
3
При наличии дополнительных страниц документа, которые необходимо отсканировать, поместите следующую страницу на стекло экспонирования и нажмите .
129
Выполняйте этот шаг до тех пор, пока не закончите сканировать все страницы.
Если нужно отсканировать только одну страницу, перейдите к следующему шагу.
4
Используйте / для выбора <Заверш. скан.> и нажмите
На компьютере отобразится папка с сохраненными документами.
.
Информация о папке назначения
По умолчанию сканированные данные сохраняются в папке [Pictures]
(Рисунки) или [My Pictures] (Мои рисунки). Создается подпапка с датой сканирования в качестве названия, и в ней сохраняются данные.
Для изменения папки назначения см. раздел
Настройка параметров хранения
.
ССЫЛКИ
Сканирование на аппарате
Сканирование на компьютере
Существует два способа сканирования на компьютере: с помощью программы MF Toolbox или приложения для обработки изображений или текста.
Сканирование при помощи MF Toolbox
MF Toolbox — это приложение, которое поставляется вместе с устройством. Благодаря ему можно сканировать документы и изображения с персонального компьютера.
Отсканированные данные можно отправлять в выбранное приложение или по электронной почте.
Сканирование с помощью приложения
Изображения можно сканировать с помощью приложения для
130
обработки текста или изображений и загружать их напрямую в приложение. Запускать другое приложение для сканирования не требуется.
Сканирование при помощи MF Toolbox
Сканированные документы можно сохранить на компьютере, отправлять в специальные приложения для последующего редактирования, а также пересылать по электронной почте.
Приложение MF Toolbox включает настройки для любых операций, в том числе преобразование в PDF и цветное сканирование. Сканирование можно легко выполнить, выбрав предустановленные настройки.
Когда параметр <Автоподключение для удал. сканирования> имеет значение «Выкл.»
Настройки управления системой
Для подключения аппарата к сети перед началом эксплуатации выполните следующие действия.
(COPY/SCAN) Выберите <Удаленный сканер>
Операции сканирования будут недоступны в следующих случаях.
В ходе выполнения печати, копирования и т.д.
В ходе очистки устройства фиксации
При открытой крышке тонера
Сканирование может быть выполнено после завершения перечисленных операций или устранения ошибок.
1
Разместите документы.
Размещение документов
2
Дважды щелкните значок [Canon MF Toolbox] на рабочем столе.
Запустится программа MF Toolbox.
131
3
Выберите тип сканирования.
Щелкните значок, соответствующий нужному типу сканирования.
[Почта]
Сканированный документ отправляется по электронной почте. Можно также сохранить его в указанную папку на компьютере и вручную вложить в сообщение эл. почты позже.
[OCR]
Символы в документе извлекаются в виде текста с помощью обработки OCR
(оптическое распознавание символов). Извлеченные данные можно редактировать с помощью программного обеспечения OCR/ Программу OCR необходимо указать заранее.
[Сохранить]
Сканированный документ сохраняется на компьютере.
[PDF]
Отсканированный документ преобразовывается в файл PDF. Его также можно отправить в приложение. По умолчанию сканированный документ преобразуется в файл PDF, и в нем можно выполнять поиск с помощью компьютера.
[Цвет. скан.]/[Ч/б скан.]/[Спец. 1]/[Спец. 2]
Часто используемые настройки можно зарегистрировать заранее (
Настройка параметров сканирования в MF Toolbox
). Также можно указать приложение в качестве назначения при отправке. При сканировании с помощью панели управления настройки регистрируются и применяются непосредственно в ней
(
Сканирование на аппарате Сканирование с помощью клавиши
[Scan -> PC]
).
Для переключения сканера
Если установлено две и более аппаратов, и вам нужно переключиться на другой аппарат, нажмите [Настройки] и выберите его.
Настройка параметров MF
Toolbox и сканера
4
При необходимости настройте параметры сканирования.
Настройка параметров сканирования в MF Toolbox
132
5
Нажмите кнопку [Пуск].
Начнется сканирование.
Для отмены щелкните [Отмена].
При сканировании нескольких документов
Если появляется представленный ниже экран, можно продолжить сканирование документов (при постраничном сканировании, например, если выбран формат JPEG, экран не отображается).
1
При наличии дополнительных страниц документа, которые необходимо отсканировать, поместите следующую страницу на стекло экспонирования и нажмите [Следующая].
Выполняйте этот шаг до тех пор, пока не закончите сканировать все страницы.
Если нужно отсканировать только одну страницу, перейдите к следующему шагу.
2
Щелкните [Готово].
После завершения сканирования документ сохраняется в папке на компьютере или отправляется в приложение.
Настройка параметров хранения Настройка внешних приложений для передачи отсканированных данных
Если сканирование выполняется неправильно
133
Если сканирование выполняется неправильно, например, изображение слишком темное или цвет отличается от оригинального, вы можете настроить расширенные параметры с помощью ScanGear MF. Снова разместите документ в аппарате, отметьте поле [Отобразить драйвер сканера] в шаге 6 и нажмите
[Пуск] для запуска ScanGear MF.
Настройка параметров сканирования в простом режиме
Настройка параметров сканирования в расширенном режиме
Предварительный просмотр отсканированных изображений перед определением формата файлов и сохранения назначения
Можно предварительно просматривать отсканированные изображения в виде эскизов, а затем указывать формат файла и сохранять назначение. Эта процедура недоступна, если в шаге 5 выбран параметр [OCR]. Поместите документ в устройство, запустите MF
Toolbox и перейдите к выполнению данной процедуры.
1
Выберите тип сканирования.
Щелкните значок, отличный от значка [OCR].
2
Установите флажок [Подтверждение отсканированного изображения и настроек Exif].
Если на шаге 1 выбран параметр [PDF], установите флажок [Подтвердить отсканированное изображение].
3
Нажмите кнопку [Пуск].
134
Начнется сканирование.
Для отмены щелкните [Отмена].
Отсканированные изображения отображаются в виде эскизов в диалоговом окне
[Отсканированное изображение].
При сканировании нескольких документов
Отображается следующее окно.
1
При наличии дополнительных страниц документа, которые необходимо отсканировать, поместите следующую страницу на стекло экспонирования и нажмите [Следующая].
Выполняйте этот шаг до тех пор, пока не закончите сканировать все страницы.
Если нужно отсканировать только одну страницу, перейдите к следующему шагу.
2
Щелкните [Готово].
После завершения сканирования документ сохраняется в папке на компьютере или отправляется в приложение.
Настройка параметров хранения Настройка внешних приложений для передачи отсканированных данных
4
Укажите формат файла и сохраните адресата.
[Тип файла]
Выберите формат файла, например, PDF или JPEG. Доступные форматы файлов отличаются в зависимости от выбранного в шаге 1 типа сканирования.
Добавление комментариев к JPEG-файлу
При сохранении JPEG-файлов к ним можно прикрепить дополнительные сведения, например, дату или комментарии, выбрав настройку [JPEG/Exif].
Выберите отсканированное изображение, щелкните [Настройки Exif], затем введите свои комментарии на экране настройки Exif.
135
[Сохранить отсканированное изображение в]
Укажите папку места назначения. Если установить флажок [Сохранить рисунки в подкаталог с текущей датой], в указанном месте создается папка с датой сканирования в качестве имени. В эту папку сохраняется изображение.
Если выбрать значение [PDF (Добавить страницу)] для параметра [Тип файла] (
), вместо [Сохранить отсканированное изображение в] отображается
[Создать файл PDF на базе]. В этом случае нажмите [Обзор] и укажите существующий PDF-файл, в который нужно добавить только что отсканированные данные. Данные добавляются в существующий файл на дополнительные страницы.
5
Нажмите [Сохранить изменения].
Отсканированные данные сохраняются в папке на компьютере или отпраляются в приложение.
Настройка параметров хранения Настройка внешних приложений для передачи отсканированных данных
Добавление страниц в существующий PDF-файл
В этом случае укажите существующий PDF-файл, в который нужно добавить только что отсканированные данные. Данные добавляются в существующий файл на дополнительные страницы. Поместите документ, запустите MF Toolbox и перейдите к выполнению данной процедуры. Выбранный файл PDF должен быть создан с помощью
MF Toolbox. Только что отсканированные данные нельзя добавить в файлы PDF, созданные в других приложениях.
1
Выберите тип сканирования.
Щелкните значок [Почта], [Сохранить] или [PDF].
2
Выберите для параметра [Тип файла] значение [PDF (Добавить страницу)].
136
Щелкните [Параметры PDF] и укажите нужные параметры.
Настройка параметров хранения
3
Щелкните [Обзор] и выберите PDF-файл, в который следует добавить страницы.
Только что отсканированные данные добавляются в выбранный файл PDF.
4
Нажмите кнопку [Пуск].
Начнется сканирование.
Для отмены щелкните [Отмена].
При сканировании нескольких документов
Отображается следующее окно.
1
При наличии дополнительных страниц документа, которые необходимо отсканировать, поместите следующую страницу на стекло экспонирования и нажмите [Следующая].
Выполняйте этот шаг до тех пор, пока не закончите сканировать все страницы.
Если нужно отсканировать только одну страницу, перейдите к следующему шагу.
2
Щелкните [Готово].
После завершения сканирования документ сохраняется в папке на компьютере или отправляется в приложение.
Настройка параметров хранения Настройка внешних приложений для передачи отсканированных данных
137
Настройка параметров MF Toolbox и сканера
Чтобы переключиться на другой сканер, воспользуйтесь кнопкой [Настройки]. Также можно настроить такие параметры, как имя компьютера, на котором сохраняются документы.
[Выбор сканера]
Выберите это устройство (сканер) для использования в программе MF Toolbox.
[Имя компьютера]
При сканировании с помощью панели управления аппарата место сохранения документов выбирается с помощью специальной процедуры (
Сканирование на аппарате
). Имя компьютера, появляющееся на дисплее аппарата во время выполнения данной процедуры, можно изменить.
[Комментарий]
Добавьте комментарий к каждому типу отсканированного документа. При необходимости измените комментарий.
[Закрыть Toolbox по завершении сканирования при запуске с устройства]
При сканировании с помощью панели управления аппарата запускается MF
Toolbox. Выберите, следует ли закрывать окно MF Toolbox автоматически после завершения сканирования.
ССЫЛКИ
Настройка параметров сканирования в MF Toolbox
138
Настройка параметров сканирования в MF Toolbox
Можно изменить предварительные настройки, такие как тип сканирования (цветное или черно-белое), формат файла и разрешение. Вы также можете указать место сохранения отсканированного документа, приложение, которому будет передаваться отсканированный файл, и прочие настройки.
Для пользователей Macintosh доступный набор функций может отличаться.
Для пользователей Mac OS
Настройки параметров сканирования
Настройка параметров хранения
Настройка внешних приложений для передачи отсканированных данных
Настройки параметров сканирования
Настройте такие параметры сканирования, как оригинальный размер документа, цветовой режим и разрешение.
139
[Выбор источника]
Выберите место, где расположен документ. Выберите [Стекло планшета].
[Формат бумаги]
Выбор формата документа. Если выбрать нестандартный формат, открывается диалоговое окно [Параметры размера бумаги]. Затем можно ввести нужный размер.
[Режим сканирования]
Выберите тип изображения для сканирования документов. Могут быть доступны разные элементы в зависимости от типа сканирования, например, [Почта] или
[PDF].
[Черно-белый]
Документ сканируется в виде черно-белого изображения
(только в черном и белом цвете без промежуточных оттенков серого).
[Черно-белое
(OCR)]
[Оттенки серого]
Документ сканируется как черно-белое изображение, оптимизированное для программного обеспечения оптического распознавания символов.
Документ сканируется в виде изображения с оттенками серого (черно-белый с промежуточными оттенками серого, аналогично черно-белой фотографии).
[Цвет]
[Цвет (журнал)]
Документ сканируется как цветное изображение.
Документ сканируется как цветное изображение.
Снижается неравномерное распределение цветов и муар, которые могут возникнуть при сканировании напечатанных изображений. На сканирование с
140
использованием этого параметра уходит больше времени, чем при использовании параметра [Цвет].
[Верхний предел файла]
Этот элемент отображается, если в качестве типа сканирования выбрано [Почта]
(
Сканирование при помощи MF Toolbox
). Качество отсканированного изображения автоматически корректируется, чтобы размер файла не превышал указанное здесь максимальное ограничение.
[Качество изображения]
Выберите необходимое разрешение отсканированного изображения.
Доступность разрешений зависит от формата файла (PDF/JPEG).
Разрешение 75 dpi представляет собой приблизительный эскиз того, как отсканированное изображение будет выглядеть на компьютере, а разрешение
300 dpi предназначено дл печати и создания PDF с возможностью поиска.
Если в два раза увеличить выходное разрешение, размер файла изображения увеличивается в четыре раза. Если размер файла слишком большой, может возникнуть нехватка памяти или другая ошибка. Задайте разрешение минимально необходимым для целевого использования.
[Отобразить драйвер сканер]
Поставьте этот флажок, чтобы настроить расширенные настройки сканирования с помощью ScanGear MF. Чтобы запустить ScanGear MF, нажмите [Запуск]
(
Настройка параметров сканирования в ScanGear MF
). Этот элемент не отображается, если в качестве типа сканирования выбрана функция [OCR].
Настройка параметров хранения
Укажите параметры для отсканированных данных, такие как имя файла, формат файла
(PDF, JPEG и т. д.) и место сохранения.
[Имя файла]
Укажите имя файла отсканированного изображения.
141
Если файл с теме же именем уже существует в месте сохранения, к новому имени файла добавляется уникальный порядковый четырехзначный номер (например,
«0001»).
[Тип файла]
Выберите формат файла.
[BMP]
Отсканированный документ сохраняется как растровое изображение.
[JPEG/Exif]
Отсканированный документ сохраняется как изображение JPEG/Exif. Этот параметр доступен при выборе [Оттенки серого], [Цвет] или [Цвет
(журнал)] для пункта [Режим сканирования]
(
Настройки параметров сканирования
).
[TIFF]
[PDF]
Отсканированный документ сохраняется как изображение в формате TIFF.
Создается файл PDF. При сканировании многостраничного документа страницы объединяются в один файл PDF.
[PDF (одна страница)]
[PDF (Несколько страниц)]
[PDF (Добавить страницу)]
Одностраничный PDF-файл создается для каждой страницы отсканированного документа.
Например, при сканировании трехстраничного документа создаются три отдельных PDF-файла.
Один файл PDF создается для нескольких документов. Например, при сканировании трехстраничного документа создается один трехстраничный PDF-файл.
Данный недавно отсканированного документа добавляются на дополнительные страницы выбранного PDF-файла.
Добавление страниц в существующий PDF-файл
Доступные форматы файлов для каждого типа сканирования
Тип сканирования BMP JPEG/Exif TIFF PDF
PDF (одна страница)
PDF (несколько страниц)
PDF (добавить страницу)
[Почта] *
[OCR]
*
[Сохранить]
[PDF]
*
142
[Цвет. скан.]
[Ч/б скан.]
[Спец. 1] *
[Спец. 2] *
*
Эта функция недоступна, если для параметра [Режим сканирования] выбрано значение
[Черно-белый] или [Черно-белое (OCR)].
Настройки параметров сканирования
Если появляется сообщение о том, что размер показанного изображения слишком велик.
Уменьшите значение [Качество изображения].
Настройки параметров сканирования
[Параметры PDF]
Если для параметра [Тип файла] ( ) выбрано значение [PDF], [PDF (Одна страница)], [PDF (Несколько страниц)] или [PDF (Добавить страницу)], для PDFфайлов можно указать подробные параметры.
[Создание файла PDF для поиска]
Укажите, следует ли преобразовать отсканированный документ в PDF-файл, доступный для поиска. Символы отсканированного документа преобразуются в текстовые данные, и в тексте можно выполнять поиск с помощью компьютера.
Текст также можно редактировать в приложении для работы с текстом. Чтобы создать доступны для поиска PDF, выберите значение [300 dpi] для параметра
[Качество изображения] (
Настройки параметров сканирования
).
[Язык текста]
Выберите язык, соответствующий языку документа.
[Сжатие PDF]
Выберите уровень сжатия данных. Значение [Высокое] обеспечивает более высокое сжатие данных таких изображений, как фотографии или иллюстрации, чем [Стандартное] сжатие. Однако это снижает качество изображения в зависимости от типа документа.
[Сохранить отсканированное изображение в]
Щелкните [Обзор] и укажите место сохранения отсканированных данных. Если выбрать значение [PDF (Добавить страницу)] для параметра [Тип файла] ( ), вместо [Сохранить отсканированное изображение в] отображается [Создать файл
PDF на базе]. В этом случае укажите существующий PDF-файл, в который нужно добавить только что отсканированные данные. Данные добавляются в существующий файл на дополнительные страницы (
Добавление страниц в существующий PDF-файл
).
[Сохранить рисунки в подкаталог с текущей датой]
Если установить флажок [Сохранить рисунки в подкаталог с текущей датой], в месте, указанном в [Сохранить отсканированное изображение в] ( ) создается папка с датой сканирования в качестве имени. В эту папку сохраняется
143
изображение.
Настройка внешних приложений для передачи отсканированных данных
Если указать приложение, в которое будут отправлены данные, выбранное приложение будет автоматически запускаться при завершении сканирования. Например, можно указать приложение Adobe Photoshop или другое приложение для обработки изображений. Если выбрать [Почта] для типа сканирования и указать приложение для отправки писем, отсканированное изображение будет вложено в новое сообщение эл.
почты. Чтобы выполнить сканирование с установленным параметром [OCR], необходимо выбрать программу распознавания текста (OCR).
[Удалить]
Нажмите эту кнопку, если вы не хотите отправлять отсканированный документ в приложение, например, когда его нужно просто сохранить.
[Задать]
Нажмите эту кнопку и выберите приложение. Также можно указать приложение, перетащив его значок (если это не приложение электронной почты).
Поддерживаемые приложения электронной почты
Microsoft Outlook Express
Microsoft Outlook
Microsoft Exchange
EUDORA
Netscape Messenger
Почта Windows
Becky! Ver.2
Mozilla Thunderbird
144
ССЫЛКИ
Сканирование при помощи MF Toolbox
Сканирование с помощью приложения
Сканирование документа с помощью приложения. Можно выбрать Adobe Photoshop, Microsoft Office Word или другое приложение для обработки изображений и текста.
Отсканированное изображение напрямую загружается в приложение, позволяя тут же выполнить его редактирование или обработку. Следующая процедура зависит от приложения.
Приложение должно быть совместимым со стандартом TWAIN или WIA .
Дополнительные сведения см. в руководстве по приложению.
*
* TWAIN — это стандарт подключения устройств ввода для работы с изображениями, например, сканеров, к компьютеру. WIA — это функция, представляющая собой встроенный стандарт
Windows.
1
Разместите документы.
Размещение документов
Второй или последующие документы не сканируются или отображается сообщение об ошибке, в зависимости от приложения. В этом случае следует сканировать документы по одному.
2
В приложении выберите команду, которая запускает сканирование.
Процедура выбора команды запуска сканирования зависит от приложения.
Дополнительные сведения см. в руководстве по приложению.
3
Выберите драйвер сканера для устройства.
Выберите ScanGear MF или WIA. Если вы выбрали ScanGear MF, можно настроить дополнительные параметры.
4
При необходимости настройте параметры сканирования.
Более подробные сведения о настройках сканирования ScanGear MF см.
Настройка параметров сканирования в простом режиме
или
Настройка параметров сканирования в расширенном режиме
.
145
5
Нажмите [Сканировать].
Начнется сканирование.
При завершении сканирования отсканированное изображение отправляется в приложение.
ССЫЛКИ
Настройка параметров сканирования в ScanGear MF
Настройка параметров сканирования в ScanGear
MF
ScanGear MF — это драйвер сканера, входящий в комплект поставки устройства. ScanGear MF можно использовать следующим способом.
Запустить из MF Toolbox
При сканировании в MF Toolbox можно вызвать ScanGear MF и настроить дополнительные параметры сканирования. Отметьте флажком [Отобразить драйвер сканера] и щелкните [Запуск] в MF Toolbox, чтобы запустить ScanGear MF.
Сканирование при помощи MF Toolbox
Запуск из приложения
ScanGear MF можно использовать для загрузки отсканированного изображения в
Adobe Photoshop, Microsoft Office Word или другое приложение для обработки изображений и текста. Выберите ScanGear MF в командах сканера.
Сканирование с помощью приложения
С помощью ScanGear MF доступны следующие операции.
Предварительный просмотр изображения перед сканированием
Указание области сканирования
Изменение качества изображения
Настройка параметров сканирования в простом режиме
Настройка параметров сканирования в расширенном режиме
146
Настройка параметров сканирования в простом режиме
Простой режим представляет собой набор базовых параметров сканирования в ScanGear
MF для упрощения работы. Иначе говоря, Простой режим является упрощенной версией
ScanGear MF. Настройте параметры в порядке от до на экране и нажмите
[Сканировать]. Это позволит вам настроить основные параметры и выполнить сканирование.
Область предварительного просмотра
Документ, размещенный на стекле экспонирования, доступен для предварительного просмотра. [Предварит. просмотр] позволяет просмотреть изображение в данной области с рамкой обрезки, отображающейся в виде пунктирных линий.
Панель инструментов
Управление изображением в области предварительного просмотра.
(Авт. кадрирование)
Рамка обрезки, помещающаяся на сканированном изображении, появляется автоматически. Каждый раз при щелчке по значку рамка обрезки уменьшается.
Рамку можно перемещать или изменять ее размер с помощью мыши.
Выбор нескольких областей сканирования вручную
Можно создать несколько рамок обрезки вручную. Также можно указать области кадрирования в документе, чтобы каждая из них сканировалась как отдельное изображение. Перетащите рамки обрезки, чтобы выбрать области сканирования. Можно указать до десяти областей. Щелкните [Сканировать], чтобы выполнить сканирование областей в рамках обрезки в виде отдельных изображений.
(Очистить рамку кадрирования)
Удаляет выбранную рамку обрезки.
(Поворот влево)/ (Поворот вправо)
Служит для поворота изображения предварительного просмотра на 90 градусов влево или вправо.
147
(Информация)
Отображает текущие параметры отсканированного изображения, например режим цвета и размер области сканирования.
[Выбор источника]
Выберите тип изображения для сканирования документов.
[Фото (Цветное/Стекло планшета)]
[Журнал (Цветной/Стекло планшета)]
[Газета (Ч/Б/Стекло планшета)]
[Документ (оттенки серого/Стекло планшета)]
Фото сканируется как цветное изображение.
Печатные материалы, например, журнал, сканируется как цветное изображение. Снижается неравномерное распределение цветов и муар, которые могут возникнуть при сканировании напечатанных изображений.
Текстовый документ или чертеж сканируется в виде черно-белого изображения (только в черном и белом цвете без промежуточных оттенков серого).
Текстовый документ или фото сканируется в виде изображения с оттенками серого (черно-белый с промежуточными оттенками серого, аналогично черно-белой фотографии).
[Выбор цели]
Выберите параметр, основываясь на цели использования отсканированного изображения.
[Печать (300 dpi)]
Выберите при печати отсканированного изображения.
[Просмотр изображения (150 dpi)]
[OCR (300 dpi)]
Выберите при необходимости отображения отсканированного изображения на экране компьютера.
Выберите при использовании отсканированного изображения с программным обеспечением для оптического распознавания текста
(OCR).
[Формат вывода]
Укажите размер отсканированного изображения при его печати или отображении на экране компьютера. Например, если изображение предназначено для печати на бумаге A4, выберите [A4] и [Печать (300dpi)] для пункта [Выбор цели] ( ).
Щелкните для переключения между альбомной и книжной ориентацией.
Если выбрано [Гибкие], кнопка недоступна.
Если выбрано значение [Добавить/Удалить], можно добавить новые параметры размеров и удалить существующие.
148
Выберите [Гибкие], чтобы изменить соотношение ширины и длины. Перетащите область сканирования в окно предварительного просмотра изображения.
[Коррекция изображения]
Отметьте [Коррекция выцветания] для коррекции тусклых цветов на старых фотографиях и других изображениях, чтобы они снова стали яркими. Этот параметр доступен только в том случае, если для параметра [Выбор источника] (
) выбрано значение [Фото (Цветное/Стекло планшета)] или [Журнал (Цветной/
Стекло планшета)].
ССЫЛКИ
Настройка параметров сканирования в расширенном режиме
Сканирование при помощи MF Toolbox
Сканирование с помощью приложения
Настройка параметров сканирования в расширенном режиме
На вкладке [Расширенный режим] экрана ScanGear MF можно настроить дополнительные параметры качества изображения, которых нет в Простом режиме. Новые настройки также можно сохранить в приоритетных параметрах. Чтобы узнать более подробную информацию, щелкните значок рядом с темой.
149
Управление предварительным просмотром
Указание параметров для документов и Цветного режима.
Выбор разрешения и размера изображения
Настройка качества изображения
Настройка яркости и цвета
Настройка прочих параметров
Добавление часто используемых настроек
Управление предварительным просмотром
Если поместить документ на стекло экспонирования и щелкнуть [Предварит. просмотр], в области предварительного просмотра появится изображение. В предварительном просмотре можно указать область сканирования и проверить настройки изображения.
(Стереть)
Удаление изображения для предварительного просмотра.
(Обрезка)
Выбор области кадрирования с помощью рамки обрезки. Щелкните и перетащите кадрируемую область. Кадрируемая область обозначена пунктирной линией.
Рамку обрезки можно перемещать или изменять ее размер с помощью мыши.
Настройка нескольких областей сканирования
150
Также можно указать области кадрирования в документе, чтобы каждая из них сканировалась как отдельное изображение. Перетащите рамку обрезки, чтобы выбрать области сканирования. Можно указать до десяти областей. Щелкните
[Сканировать], чтобы выполнить сканирование областей в рамках обрезки в виде отдельных изображений.
(Переместите изображение)
Перемещает видимую часть изображения при увеличении предварительного просмотра.
(Масштаб)
Увеличивает изображение предварительного просмотра целиком. Щелкните левой клавишей мыши по изображению, чтобы увеличить его. Щелкните правой клавишей мыши по увеличенному изображению, чтобы уменьшить его. Чтобы увеличить часть изображения для просмотра мелких деталей, воспользуйтесь функцией [Масштабирование] ( ).
(Поворот влево)/ (Поворот вправо)
Поворот предварительного просмотра изображения на 90 градусов влево или вправо.
(Информация)
Отображает текущие параметры отсканированного изображения, например режим цвета и размер области сканирования.
(Авт. кадрирование)
Автоматически устанавливает рамку обрезки в соответствии с размером отсканированного документа. Каждый раз при щелчке по значку рамка обрезки уменьшается.
(Удалить рамку обрезки)
Удаляет выбранную рамку обрезки.
[Выбор всех фрагментов]
Выбирает все рамки обрезки изображения.
[Масштабирование]
Увеличивает изображение в рамке обрезки. Чем меньше рамка обрезки, тем крупнее показывается изображение. Здесь можно просмотреть детали изображения, которые не удается рассмотреть с помощью ( ). Чтобы вернуться к изначальному размеру изображения, снова нажмите эту кнопку.
Указание параметров для документов и Цветного режима.
Укажите способ подачи документа, размер документа, режим цвета и прочие параметры.
151
[Исходный метод ввода]
Выберите [Стекло планшета].
[Формат ввода]
Укажите размер области сканирования. Обычно следует указывать тот же размер документа. Чтобы указать размер с помощью значений, выберите единицу измерения и укажите ширину и высоту документа. Чтобы зафиксировать соотношение сторон документа, щелкните .
В некоторых приложениях размер сканируемого изображения ограничен.
[Цветной режим]
Выберите тип изображения для сканирования документов.
[Черно-белый]
Документ сканируется в виде черно-белого изображения (только в черном и белом цвете без промежуточных оттенков серого). Можно изменять пороговое значение черного и белого цветов, отделяющее текст или изображение в документе, с помощью параметра [Порог] (
Настройка яркости и цвета
).
[Оттенки серого]
[Цвет]
[Улучшенный текст]
Документ сканируется в виде изображения с оттенками серого (черно-белый с промежуточными оттенками серого, аналогично черно-белой фотографии).
Документ сканируется как цветное изображение.
Документ сканируется как черно-белое изображение, оптимизированное для программного обеспечения оптического распознавания символов.
Выбор разрешения и размера изображения
Укажите разрешение и размер на выходе.
152
[Разрешение вывода]
Выберите необходимое разрешение отсканированного изображения.
О разрешении на выходе
Разрешение 75 dpi представляет собой приблизительный эскиз того, как отсканированное изображение будет выглядеть на компьютере, а разрешение
300 dpi предназначено дл печати и создания PDF с возможностью поиска.
Если в два раза увеличить выходное разрешение, размер файла изображения увеличивается в четыре раза. Если размер файла слишком большой, может возникнуть нехватка памяти или другая ошибка. Задайте разрешение минимально необходимым для целевого использования.
[Формат вывода]
Укажите размер отсканированного изображения при его печати или отображении на экране компьютера.
Щелкните для переключения между альбомной и книжной ориентацией. Если выбрано [Гибкие], кнопка недоступна.
Если выбрано значение [Добавить/Удалить], можно добавить новые параметры размеров и удалить существующие.
Выберите [Гибкие], чтобы изменить размер на выходе и соотношение ширины и длины. Перетащите сканируемую область для предварительного просмотра изображения или введите значения ширины и высоты. Если в поле справа от значений ширины и высоты указано увеличение в [%], документ увеличивается или уменьшается при сканировании.
[Размер данных]
Отображение размера данных изображения при сканировании с выбранными параметрами [Разрешение вывода] и [Формат вывода].
Настройка качества изображения
153
Настройте параметры для улучшения качества изображения, например, удаление царапин или восстановление цвета старой фотографии. Эти параметры доступны при выборе значений [Цвет] или [Оттенки серого] для параметра [Цветной режим]
(
Указание параметров для документов и Цветного режима.
).
[Автоподбор тона]
Автоматически корректирует цветовой тон изображения.
[Убрать пыль и царапины]
Делает пыль и царапины на документе менее заметными. [Высокое] делает крупные царапины и пыль менее заметными, но при этом может скрадывать детали изображения.
[Коррекция выцветания]
Этот параметр доступен при выборе значения [Цвет] для параметра [Цветной режим]. Исправляет блеклые цвета документа или повышает цветность тусклых документов. [Высокое] значительно изменяет блеклые цвета, но при этом может изменить общий тон изображения.
[Коррекция зернистости]
Снижает эффект зернистости пленки для создания эффекта сглаженного цветового тона при сканировании фотографий, снятых на высокоскоростную пленку. [Высокое] значительно сглаживает зернистость, но при этом может понизить резкость изображения, ухудшив его качество.
[Использовать функцию «Скрыть нечеткость»]
Подчеркивает края и линии на изображении, что делает его более резким.
[Использовать функцию «Убрать растр»]
Уменьшает неравномерное распределение цветов и муар, которые могут появиться при сканировании напечатанных изображений.
Настройка яркости и цвета
Укажите такие цветовые параметры, как яркость, контрастность и тон. Отображаемые командные кнопки зависят от значения настройки [Цветной режим] (
Указание параметров для документов и Цветного режима.
). Если выбран параметр
[Улучшенный текст], данные настройки нельзя изменить.
154
(Яркость/контрастность)
Регулирует яркость и контрастность изображения (разницу между светлыми и темными частями изображения). Чтобы выполнить настройку с одновременной проверкой кривой, нажмите в верхнем правом углу экрана.
[Канал]
Если выбрать значение [Цвет] для параметра [Цветной режим], можно изменить по отдельности каналы цветов [Красный], [Зеленый] и [Синий].
Выберите пункт [Общий] для одновременной регулировки всех трех цветов.
Можно объединить регулировку через параметр [Общий] с регулировкой каждого отдельного цвета.
Если выбрать значение [Оттенки серого] для параметра [Цветной режим], отображается только [Оттенки серого].
[Яркость]
Передвиньте или укажите значение.
[Контрастность]
Передвиньте или укажите значение. При снижении контрастности разница между светлыми и темными частями изображения уменьшается, и изображение кажется более мягким. При увеличении контрастности разница между светлыми и темными частями изображения уменьшается, и изображение кажется более выразительным.
(Гистограмма)
Гистограмма — это график, отображающий распределение уровней яркости в изображении. Изменяйте изображение, сверяясь с предварительным просмотром и гистограммой.
Укажите часть изображения, которая должна быть самой яркой (или самой темной) в предварительном просмотре, чтобы баланс яркости оригинального изображения автоматически настроился в соответствии с выделенной областью, принятой за среднее значение. Так же можно настраивать баланс яркости средних тонов, приняв их за среднее значение.
155
[Канал]
Если выбрать значение [Цвет] для параметра [Цветной режим], можно изменить по отдельности каналы цветов [Красный], [Зеленый] и [Синий].
Выберите пункт [Общий] для одновременной регулировки всех трех цветов.
Можно объединить регулировку через параметр [Общий] с регулировкой каждого отдельного цвета.
Если выбрать значение [Оттенки серого] для параметра [Цветной режим], отображается только [Оттенки серого].
(Инструмент «пипетка» для черной точки)/ (Инструмент
«пипетка» для точки среднего тона)/ (Инструмент «пипетка» для белой точки)
Щелкните по участкам изображения предварительного просмотра (или в рамке обрезки), которые нужно сделать самыми темными, средними и самыми светлыми. Передвиньте , или . Также можно ввести значение.
(Инструмент «пипетка» для баланса серого)
Щелкните по участку изображения предварительного просмотра (или в рамке обрезки), который необходимо сделать монохромным (черный, серый и белый без глубины цвета). Цветовой тон остального изображения изменяется в соответствии с выбранной областью, принятой за среднее значение. Например, если снег на фотографии синеватого цвета, щелкните по нему, чтобы сделать его белым. После выбора данного участка изображения снег перестанет быть синеватым, а цвета остального изображения станут естественнее. Щелкайте по разным частям изображения, наблюдая за тем, как оно приобретает оптимальный цветовой тон в окне предварительного просмотра.
(Настройки кривой тона)
Кривая тона — это изогнутая линия, которая указывает уровни яркости и контрастности изображения до и после изменения. Выберите ранее зарегистрированную кривую тона и измените яркость и контрастность изображения.
[Канал]
Если выбрать значение [Цвет] для параметра [Цветной режим], можно изменить по отдельности каналы цветов [Красный], [Зеленый] и [Синий].
Выберите пункт [Общий] для одновременной регулировки всех трех цветов.
Можно объединить регулировку через параметр [Общий] с регулировкой
156
каждого отдельного цвета.
Если выбрать значение [Оттенки серого] для параметра [Цветной режим], отображается только [Оттенки серого].
[Выбор кривой тона]
Выберите перечисленные ниже пункты.
[Без коррекции] Не выполняет коррекцию.
[Передержка] Осветляет изображение целиком.
[Недодержка]
[Высокий контраст]
Затемняет изображение целиком.
Увеличивает разницу между светлыми и темными частями изображения.
[Инвертировать негатив/позитив]
Инвертирует светлые и темные части изображения.
(Окончательный просмотр)
Все изменения яркости, контрастности ( ), гистограммы ( ) и параметров кривой тона ( ) отображаются на кривой тона в виде числовых значений. Проверьте окончательные настройки цвета.
(Порог)
Служит для изменения значения порогов черного и белого цветов. Можно улучшить внешний вид текста в или снизить видимость текста или изображений, напечатанных на обратной стороне полупрозрачного документа, например газеты. Этот параметр доступен при выборе значения [Чернобелый] для параметра [Цветной режим].
*
Пороговое значение — это предел, разделяющий обработку цвета как белого или как черного. Цвета ниже определенного уровня плотности отображаются как белые, а цвета выше определенного уровня плотности — как черные.
[Пороговый уровень]
Передвиньте или укажите значение. Чтобы сделать черными больше частей, передвиньте вправо или введите большее значение.
Добавление и вызов параметров
Вызовите добавленные параметры яркости или цвета для в и .
Добавление часто используемых настроек
157
Настройка прочих параметров
Щелкните [Настройки], чтобы изменить различные параметры, включая управление сканированием.
Вкладка [Предварит. Просмотр]
Настройте предварительный просмотр и автокадрирование
[Просмотр перед запуском ScanGear]
Выбор предварительного просмотра при запуске программы ScanGear MF.
[Автоматическое выполнение просмотра]
Сканирование изображения предварительного просмотра запускается автоматически при открытии ScanGear MF.
[Показ. сохр. предв. изобр.]
Предварительный просмотр не запускается автоматически, отображается изображение предварительного просмотра, сохраненное последним.
[Нет]
Предварительный просмотр не запускается автоматически, изображение предварительного просмотра не отображается.
[Обрезанный кадр в просмотренных изображениях]
Укажите способ отображения рамки обрезки (
Управление предварительным просмотром
) во время предварительного просмотра изображений.
[Авт. кадрирование просм. изображений]
Автоматическая обрезка выполняется на основе отсканированного документа.
158
[Показ. посл. кадр в предв. изобр.]
Автоматическая обрезка на выполняется, и отображается рамка обрезки, заданная последней.
[Нет]
Автоматическая обрезка не выполняется, рамка обрезки не отображается.
Вкладка [Сканировать]
Настройте параметры сканирования с помощью приложения и параметры для действий ScanGear MF.
[Сканирование без использования окна ScanGear]
При сканировании документа с использованием программного обеспечения или приложения для оптического распознавания текста экран ScanGear MF может не отображаться. В этом случае документ сканируется с использованием параметров приложения. Однако если параметры приложения не настроены, их активируйте их здесь, чтобы они применялись при сканировании.
[Цветной режим (текст, таблица)]
Если в параметрах приложения задано сканирование документов в цвете, эти параметры переопределяются и документы сканируются с использованием цветного режима ScanGear MF с заданным значением
[Цветной режим (текст, таблица)].
[Улучшенный текст]
Если в параметрах приложения определено сканирование документов в черно-белом режиме, эти параметры переопределяются и документы сканируются в цветном режиме ScanGear MF [Улучшенный текст].
[Выход из ScanGear после сканирования]
Диалоговое окно [ScanGear MF] закрывается автоматически после завершения сканирования. При использовании некоторых приложений окно может закрыться автоматически независимо от этого параметра.
Вкладка [Параметры цвета]
Настройте дополнительные параметры цвета и яркости, например, сопоставление цветов и гаммакоррекцию.
159
[Корректировка цвета]
Выбор способа коррекции цветов.
[Рекомендуемая]
Цветовой тон ярко воспроизводится на экране компьютера. Этот параметр рекомендуется для большинства случаев коррекции цветов.
[Cопоставление цветов]
Цвет настраивается так, чтобы цветовой тон на экране максимально соответствовал напечатанному результату. Этот параметр доступен при выборе значения [Цвет] для параметра [Цветной режим] (
Указание параметров для документов и Цветного режима.
).
Если включен параметр [Cопоставление цветов], [Коррекция выцветания]
(
Настройка качества изображения
) setting и кнопки яркости и цветовых параметров (
Настройка яркости и цвета
) недоступны.
[Всегда выполнять автоматический выбор тона]
Цветовой тон настраивается автоматически. Этот параметр доступен при выборе значений [Цвет] или [Оттенки серого] для параметра [Цветной режим].
[Гамма монитора]
Можно отобразить документ с надлежащим уровнем яркости, указав значение гаммы монитора компьютера, на котором отображается отсканированное изображение. Этот параметр применяется при выборе значений [Цвет] или
[Оттенки серого] для параметра [Цветной режим].
Вкладка [Сканер]
Настройте временное место сохранения файлов, проигрывающиеся аудио-файлы и прочие параметры.
[Выбор папки для сохранения временных файлов]
Щелкните [Обзор] для изменения папки, в которой временно хранится изображение.
[Параметры звука]
Можно указать музыку ли звуки, которые воспроизводятся при сканировании на устройстве или после завершения сканирования. Нажмите кнопку [Обзор] и укажите звуковой файл, который должен воспроизводиться. Поддерживаются следующие форматы (расширения) файлов:
MIDI-файлы (.mid/.rmi/.midi)
Аудиофайлы (.wav/.aif/.aiff)
MP3-файлы (.mp3)
[Музыкальное сопровождение сканирования]
Указанный звуковой файл воспроизводится при выполнении сканирования.
[Звуковой сигнал по окончании сканирования]
160
Воспроизведение музыки по окончании сканирования.
[Тест сканера]
Можно проверить, правильно ли работает функция сканирования на устройстве. При появлении окна [Диагностика сканера] нажмите [Запуск].
Добавление часто используемых настроек
Настраивать цветовой режим, качество изображения и прочие параметры перед каждым сканированием неудобно. Добавив часто используемые настройки в качестве приоритетных параметров, вы сможете просто вызвать их при сканировании.
Указанные ниже элементы нельзя сохранить в пункте [Любимые настройки].
Значения ширины и высоты в разделах [Настройка ввода] и [Настройки вывода]
Включение и выключение кнопки (для блокировки соотношения сторон изображения) в [Настройках ввода]
Процент увеличения (%) в [Настройках вывода]
1
2
Разместите документы и щелкните [Предварит. просмотр].
Измените настройки сканирования.
Выберите параметры, которые необходимо добавить.
3
Выберите [Добавить/удалить] в [Приоритетных параметрах].
161
Появится окно [Добавление и удаление приоритетных параметров].
Опция [Добавить/удалить] доступна при отображении окна предварительного просмотра.
4
Введите имя в поле [Имя параметра] и щелкните [Добавить]
[Сохранить].
Введите название параметров, которые нужно добавить. Используйте название, которое будет легко найти в раскрывающемся списке.
Вызов добавленных приоритетных параметров
Откройте предварительный просмотр изображения и выберите добавленный параметр в раскрывающемся списке.
Добавление параметров яркости или цвета
Чтобы добавить только параметр яркости, контрастности, гистограммы, кривой тона или порогового значения, выполните следующие действия.
162
1
2
Разместите документы и щелкните [Предварит. просмотр].
Настройте яркость или цвет.
Настройка яркости и цвета
Выберите параметры, которые необходимо добавить.
3
В раскрывающемся списке выберите [Добавить/удалить].
Появится окно [Добавить/удалить значения тоновой кривой] или [Добавить/ удалить пороговые значения].
4
Введите имя в поле [Имя параметра] и щелкните [Добавить]
[Сохранить].
Введите название параметров, которые нужно добавить. Используйте название, которое будет легко найти в раскрывающемся списке.
Вызов добавленного параметра
Откройте предварительный просмотр изображения и выберите добавленный параметр в раскрывающемся списке.
163
ССЫЛКИ
Настройка параметров сканирования в простом режиме
Сканирование при помощи MF Toolbox
Сканирование с помощью приложения
164
Печатать эту страницу с помощью меню [Печать] браузера.
Сеть
Гибкие возможности этого аппарата позволяют использовать его в различных средах, предусматривая применение как расширенных технологий, так и базовых функций сети.
Необязательно быть экспертом по сетевому оборудованию, так как функциональные возможности аппарата обеспечивают простую и удобную работу. Не стоит ни о чем беспокоиться — просто следуйте пошаговым инструкциям по настройке сети.
Подключение к компьютеру/Просмотр сетевых параметров аппарата
Подключение к сети Просмотр параметров сети
Настройка или подготовка к печати и сканированию
Настройка аппарата для печати с помощью компьютера
Настройка аппарата для более удобной работы в сети
Настройка аппарата для сетевой среды
165
Подключение к сети
При подключении аппарата к проводной или беспроводной локальной сети необходимо настроить его уникальный IP-адрес в выбранной сети. Выберите «проводное» или
«беспроводное» подключение в зависимости от среды обмена данными и сетевых устройств. Процедуры подключения устройства и настройки IP-адреса, см. руководство
«Начало работы» (
Руководства, входящие в комплект поставки устройства
). Для получения отдельных параметров IP-адреса обратитесь к поставщику интернет-услуг или администратору сети.
Если аппарат подключен к незащищенной сети, личная информация может стать доступной посторонним лицам.
Устройство не может быть подключено одновременно к беспроводной и проводной сетям.
Сетевой кабель и маршрутизатор не входят в комплект поставки данного устройства. Подготовьте их в случае необходимости.
Дополнительные сведения о сетевых устройствах см. в соответствующих руководствах по эксплуатации или обратитесь к производителю устройства.
Перед началом работы
Выполните следующие инструкции по подключению аппарата к сети.
Проверьте настройки компьютера.
Убедитесь в том, что компьютер правильно подключен к сети.
Для получения дополнительной информации см. руководство по эксплуатации для используемых сетевых устройств или обратитесь к производителям устройств.
Убедитесь в том, что на компьютере настроены параметры сети. Если параметры сети настроены неправильно, использование аппарата в сети невозможно даже в том случае, если выполнены все остальные шаги следующей процедуры.
В зависимости от сети может потребоваться изменение настроек способа связи (полудуплексная или
166
полнодуплексная связь) или тип Ethernet (10BASE-
T/100BASE-TX) (
Настройка параметров Ethernet
). Для получения дополнительных сведений обратитесь к поставщику интернет-услуг или администратору сети.
Для проверки MAC-адреса аппарата см.
Просмотр MACадреса
.
Выберите проводную или беспроводную локальную сеть.
Выбор проводной или беспроводной локальной сети
Подключитесь к проводной или беспроводной локальной сети.
Перейдите в раздел, соответствующий параметрам, выбранным в шаге 2.
Подключение к проводной локальной сети
Подключение к беспроводной локальной сети
При необходимости задайте IP-адрес.
Этот шаг является обязательным, если требуется назначить для аппарата отдельный IP-адрес или изменить протокол динамической IP-адресации из DHCP по умолчанию.
Настройка IP-адреса
Выбор проводной или беспроводной локальной сети
После принятия решения о выборе проводной или беспроводной сети для подключения устройства к компьютеру необходимо выбрать проводную сеть (wired LAN) или беспроводную сеть (wireless LAN) с помощью панели управления. Практические рекомендации по выполнению подключения и настройке параметров беспроводной локальной сети/проводной локальной сети см. в руководстве «Начало работы»
(
Руководства, входящие в комплект поставки устройства
). Обратите внимание, что при изменении настройки с <Проводная сеть> на <Беспроводная сеть> или наоборот необходимо удалить драйверы MF, установленные на компьютере, и установить их повторно (
MF Driver Installation Guide
).
167
3
4
1
2
Нажмите .
Используйте / для выбора <Настройки сети> и нажмите .
При отображении экрана с запросом ввода PIN-кода введите PIN-код с помощью цифровых клавиш, а затем нажмите .
Настройка PIN-кода администратора системы
Выберите <Выбор проводной/беспроводной сети> и нажмите
Выберите <Проводная сеть> или <Беспроводная сеть> и нажмите
.
.
5
Нажмите кнопку .
ССЫЛКИ
Подключение к сети
Подключение к проводной локальной сети
Подключение к беспроводной локальной сети
Подключение к проводной локальной сети
Подключите аппарат к компьютеру посредством маршрутизатора. Подключите устройство к маршрутизатору с помощью сетевого кабеля.
1
Подсоедините кабель локальной сети.
Подключите аппарат к маршрутизатору с помощью кабеля локальной сети.
Вставьте штекер до щелчка.
168
2
Подождите около двух минут.
За это время IP-адрес будет задан автоматически.
IP-адрес можно задать вручную.
Настройка IP-адреса
ССЫЛКИ
Подключение к сети
Подключение к беспроводной локальной сети
Беспроводные маршрутизаторы (или точки доступа) используются для подключения аппарата к компьютеру с помощью радиосвязи. Если беспроводной маршрутизатор оснащен защищенной настройкой Wi-Fi (WPS), настройка сети выполняется автоматически. Если используемые сетевые устройства не поддерживает автоматическую конфигурацию, или требуется указать детализированные параметры проверки подлинности и шифрования, необходимо вручную настроить подключение. Убедитесь в том, что компьютер правильно подключен к сети.
Настройка подключения с использованием WPS
Настройка подключения вручную
169
Риск утечки информации
Подключение к беспроводной локальной сети выполняется на усмотрение и на риск пользователя. Если аппарат подключен к незащищенной сети, личная информация пользователя может стать известной третьим лицам, поскольку беспроводная связь осуществляется с использованием радиоволн, которые могут свободно распространяться в пространстве и выходить за границы помещения.
Безопасность в рамках беспроводной локальной сети
Ниже перечислены стандарты безопасности беспроводной локальной сети, которые поддерживаются аппаратом. Совместимость со стандартами безопасности беспроводного маршрутизатора см. в руководстве по эксплуатации для используемых сетевых устройств или обратитесь к производителю устройства.
WEP 128 (104)/64 (40) бит
WPA-PSK (TKIP/AES-CCMP)
WPA2-PSK (TKIP/AES-CCMP)
Устройства, необходимые для подключения к беспроводной локальной сети
Беспроводной маршрутизации не входит в комплект поставки аппарата. При необходимости подготовьте маршрутизатор самостоятельно.
Беспроводной маршрутизатор должен соответствовать стандарту IEEE
802.11b/g/n и поддерживать частоту 2,4 ГГц. Дополнительные сведения о сетевых устройствах см. в соответствующих руководствах по эксплуатации или обратитесь к производителю устройства.
Настройка подключения с использованием WPS
При использовании WPS доступно два режима: режим нажатия кнопки и режим PINкода.
Режим нажатия кнопки
Найдите пометку WPS, указанную ниже, на упаковке беспроводного маршрутизатора.
Также необходимо убедиться в том, что на сетевом устройстве есть кнопка WPS.
Настройка подключения с помощью функции WPS (режим нажатия кнопки)
Режим PIN-кода
Некоторые WPS-маршрутизаторы не поддерживают режим нажатия кнопки. Если на упаковке или в руководстве пользователя устройства упоминается режим PIN-кода WPS,
170
необходимо настроить подключение, указав PIN-код.
Настройка подключения с помощью функции WPS (режим PIN-кода)
Если беспроводной маршрутизатор настроен на использование проверки подлинности на основе WEP, вы не сможете установить подключение с помощью
WPS.
Настройка подключения вручную
При настройке беспроводного подключения вручную можно выбрать беспроводной маршрутизатор или вручную ввести необходимые данные. Независимо от выбранного способа убедитесь в доступности необходимых данных, включая SSID и ключ сети
(
Проверка SSID и ключа сети
).
Выбор беспроводного маршрутизатора
Выберите этот параметр настройки, если необходимо настроить подключение вручную при минимальных усилиях.
Настройка подключения путем выбора беспроводного маршрутизатора
Ввод данных для настройки вручную
Чтобы указать детализированные настройки безопасности (параметры проверки подлинности и шифрования), введите SSID и ключ сети для настройки подключения вручную.
Настройка подключения путем детального задания параметров
ССЫЛКИ
Подключение к сети
Выбор проводной или беспроводной локальной сети
Настройка подключения с помощью функции WPS
(режим нажатия кнопки)
Если беспроводной маршрутизатор поддерживает режим нажатия кнопки WPS, вы можете легко настроить подключение с помощью кнопки WPS.
171
Способ использования беспроводного маршрутизатора варьируется для различных устройств. Справочные сведения см. в руководствах по эксплуатации для соответствующих сетевых устройств.
1
2
Нажмите .
Используйте / для выбора <Настройки сети> и нажмите .
При отображении экрана с запросом ввода PIN-кода введите PIN-код с помощью цифровых клавиш, а затем нажмите .
Настройка PIN-кода администратора системы
3
Выберите <Настройки беспроводной сети> и нажмите .
Если отображается сообщение <Включить беспр. сеть?>, выберите <Да> и нажмите
4
5
Прочитайте отобразившееся сообщение и нажмите
Выберите <Режим нажатия кнопки WPS> и нажмите
.
.
6
Выберите <Да> и нажмите .
7
Нажмите и удерживайте кнопку WPS на беспроводном маршрутизаторе.
Необходимо нажать и удерживать кнопку в течение 2 минут после нажатия шаге 6.
В зависимости от сетевого устройства можно нажать и удерживать кнопку в течение 2 секунд или дольше. Справочные сведения см. в руководствах по эксплуатации для соответствующих сетевых устройств.
в
172
Если во время установки отображается сообщение об ошибке
Нажмите и вернитесь к шагу 5.
8
Убедитесь в том, что на панели управления мигает индикатор Wi-Fi.
При обнаружении беспроводного маршрутизатора начинает мигать индикатор Wi-
Fi.
По завершении установки отображается следующий экран, и примерно через 2 секунды загорается индикатор Wi-Fi.
Подождите примерно 2 минуты, пока не будет завершена настройка параметров
IP-адреса аппарата.
Интенсивность сигнала
Если для подключения доступно более одного беспроводного маршрутизатора, аппарат подключается к устройству с самым интенсивным сигналом.
Интенсивность сигнала измеряется при помощи RSSI (индикации уровня принимаемого сигнала).
Снижение энергопотребления
Можно настроить аппарат для перехода в <Режим экономии энергии> в зависимости от сигнала, излучаемого беспроводным маршрутизатором.
Режим экономии энергии
Если IP-адрес аппарата изменился
В среде DHCP IP-адрес аппарата может изменяться автоматически. В этом случае подключение сохраняется до тех пор, пока компьютер и аппарат находятся в пределах одной подсети.
ССЫЛКИ
173
Подключение к беспроводной локальной сети
Настройка подключения с помощью функции WPS
(режим PIN-кода)
Если беспроводной маршрутизатор поддерживает режим PIN-кода WPS, необходимо создать PIN-код на аппарата и зарегистрировать его на сетевом устройстве.
Способ использования беспроводного маршрутизатора варьируется для различных устройств. Справочные сведения см. в руководствах по эксплуатации для соответствующих сетевых устройств.
С компьютера
1
Перейдите в интерфейс беспроводного маршрутизатора с компьютера и откройте экран, на котором необходимо ввести PINкод WPS.
Дополнительные сведения см. в руководстве по эксплуатации для соответствующего сетевого устройства.
С панели управления
5
6
2
3
Нажмите .
Используйте / для выбора <Настройки сети> и нажмите .
При отображении экрана с запросом ввода PIN-кода введите PIN-код с помощью цифровых клавиш, а затем нажмите .
Настройка PIN-кода администратора системы
4
Выберите <Настройки беспроводной сети> и нажмите .
.
Если отображается сообщение <Включить беспр. сеть?>, выберите <Да> и нажмите .
Прочитайте отобразившееся сообщение и нажмите
Выберите <Режим PIN-кода WPS> и нажмите .
.
174
7
Выберите <Да> и нажмите
Будет создан PIN-код.
.
С компьютера
8
Зарегистрируйте созданный PIN-код на беспроводном маршрутизаторе.
Зарегистрируйте PIN-код на экране установки в шаге 1.
Необходимо зарегистрировать PIN-код в течение 10 минут после нажатия шаге 7.
Если во время установки отображается сообщение об ошибке
Нажмите и вернитесь к шагу 6.
в
С панели управления
9
Убедитесь в том, что на панели управления мигает индикатор Wi-Fi.
При обнаружении беспроводного маршрутизатора начинает мигать индикатор Wi-
Fi.
По завершении установки отображается следующий экран, и примерно через 2 секунды загорается индикатор Wi-Fi.
175
Подождите примерно 2 минуты, пока не будет завершена настройка параметров
IP-адреса аппарата.
Интенсивность сигнала
Если для подключения доступно более одного беспроводного маршрутизатора, аппарат подключается к устройству с самым интенсивным сигналом.
Интенсивность сигнала измеряется при помощи RSSI (индикации уровня принимаемого сигнала).
Снижение энергопотребления
Можно настроить аппарат для перехода в <Режим экономии энергии> в зависимости от сигнала, излучаемого беспроводным маршрутизатором.
Режим экономии энергии
Если IP-адрес аппарата изменился
В среде DHCP IP-адрес аппарата может изменяться автоматически. В этом случае подключение сохраняется до тех пор, пока компьютер и аппарат находятся в пределах одной подсети.
ССЫЛКИ
Подключение к беспроводной локальной сети
Настройка подключения путем выбора беспроводного маршрутизатора
Можно выполнить поиск беспроводных маршрутизаторов (или точек доступа), доступных для подключения, и выбрать один из них в списке аппарата. В поле «Ключ сети» введите WEP- или TKIP-ключ. Перед выбором беспроводного маршрутизатора необходимо проверить и записать необходимые для установки данные, включая SSID и ключ сети (
Проверка SSID и ключа сети
).
Настройки защиты
Если беспроводное подключение настраивается путем выбора беспроводного маршрутизатора, для метода проверки подлинности WEP устанавливается
176
значение <Открытая система>, а для метода шифрования WPA/WPA2 — значение
<Авто> (AES-CCMP или TKIP). Чтобы выбрать значение <Общий ключ> для проверки подлинности WEP или значение <AES-CCMP> для шифрования
WPA/WPA2, необходимо настроить подключение, используя метод ввода вручную
(
Настройка подключения путем детального задания параметров
).
1
2
Нажмите .
Используйте / для выбора <Настройки сети> и нажмите .
При отображении экрана с запросом ввода PIN-кода введите PIN-код с помощью цифровых клавиш, а затем нажмите .
Настройка PIN-кода администратора системы
.
3
Выберите <Настройки беспроводной сети> и нажмите .
Если отображается сообщение <Включить беспр. сеть?>, выберите <Да> и нажмите
4
5
Прочитайте отобразившееся сообщение и нажмите
Выберите <Настройки SSID> и нажмите .
.
6
Выберите <Выбор точки доступа> и нажмите .
Аппарат выполнит поиск доступных беспроводных маршрутизаторов.
При отображении <Не удается обнаружить точку доступа.>
См. раздел
Если появляется сообщение об ошибке
.
7
Выберите маршрутизатор беспроводной локальной сети и нажмите
.
Выберите маршрутизатор, SSID которого соответствует записанному вами SSID.
177
Если не найден беспроводной маршрутизатор
Проверьте, правильно ли настроен аппарат и готов ли он к подключению к сети.
Проблемы, связанные с установкой и настройкой
8
Введите записанный ключ сети.
Задайте ключ сети с помощью цифровых клавиш, выберите <Применить> и нажмите .
Ввод текста
WEP WPA-PSK или WPA2-PSK
9
Выберите <Да> и нажмите .
Если во время установки отображается сообщение об ошибке
Нажмите , проверьте правильность ключа сети и вернитесь к шагу 5.
10
Убедитесь в том, что на панели управления мигает индикатор Wi-Fi.
При обнаружении беспроводного маршрутизатора начинает мигать индикатор Wi-
Fi.
По завершении установки отображается следующий экран, и примерно через 2 секунды загорается индикатор Wi-Fi.
178
Подождите примерно 2 минуты, пока не будет завершена настройка параметров
IP-адреса аппарата.
Интенсивность сигнала
Если для подключения доступно более одного беспроводного маршрутизатора, аппарат подключается к устройству с самым интенсивным сигналом.
Интенсивность сигнала измеряется при помощи RSSI (индикации уровня принимаемого сигнала).
Снижение энергопотребления
Можно настроить аппарат для перехода в <Режим экономии энергии> в зависимости от сигнала, излучаемого беспроводным маршрутизатором.
Режим экономии энергии
Если IP-адрес аппарата изменился
В среде DHCP IP-адрес аппарата может изменяться автоматически. В этом случае подключение сохраняется до тех пор, пока компьютер и аппарат находятся в пределах одной подсети.
ССЫЛКИ
Подключение к беспроводной локальной сети
Настройка подключения путем детального задания параметров
Если необходимо задать детальные параметры безопасности или не удается установить беспроводное подключение при помощи других процедур, рекомендуется вручную указать все необходимые данные для подключения к беспроводной локальной сети.
Прежде чем указать детальные параметры, необходимо проверить и записать необходимые сведения, включая SSID, ключ сети, стандарты безопасности и протоколы безопасности (
Проверка SSID и ключа сети
).
1
Нажмите .
Используйте / для выбора <Настройки сети> и нажмите .
179
2
При отображении экрана с запросом ввода PIN-кода введите PIN-код с помощью цифровых клавиш, а затем нажмите .
Настройка PIN-кода администратора системы
3
Выберите <Настройки беспроводной сети> и нажмите .
Если отображается сообщение <Включить беспр. сеть?>, выберите <Да> и нажмите
4
5
6
Прочитайте отобразившееся сообщение и нажмите
Выберите <Настройки SSID> <Ввод вручную>.
.
Введите записанный SSID.
Задайте имя SSID с помощью цифровых клавиш, выберите <Применить> и нажмите .
Ввод текста
.
7
Укажите настройки безопасности, используя записанные ранее данные.
Если задание параметров безопасности не требуется, выберите <Нет> и нажмите .
Использование WEP
1
Выберите <WEP> и нажмите .
2
Выберите метод проверки подлинности и нажмите .
<Открытая система>
Задает тип проверки подлинности «Открытая система» (т. н. «открытая проверка подлинности»).
180
<Общий ключ>
В качестве пароля используется WEP-ключ.
При выборе <Открытая система>
При подключении к беспроводной локальной сети устройство
«столкнется» с ошибкой проверки подлинности в том случае, если на беспроводном маршрутизаторе настроен общий ключ проверки подлинности. В этом случае аппарат автоматически изменяет параметр на
<Общий ключ> и выполняет повторную попытку подключения.
3
Выберите <Изменить ключ WEP> и нажмите .
4
Выберите WEP-ключ (1—4), который необходимо изменить, и нажмите .
Можно зарегистрировать до четырех различных WEP-ключей.
5
Введите записанный ключ сети.
Задайте ключ сети с помощью цифровых клавиш, выберите
<Применить> и нажмите .
Ввод текста
6
Выберите <Выбор ключа WEP> и нажмите .
7
Выберите измененный WEP-ключ и нажмите .
Использование WPA-PSK или WPA2-PSK
1
Выберите <WPA/WPA2-PSK> и нажмите .
2
Выберите метод шифрования и нажмите .
181
<Авто>
Настраивает аппарат для автоматического выбора AES-CCMP или TKIP в соответствии с настройкой беспроводного маршрутизатора.
<AES-CCMP>
Устанавливает в качестве метода шифрования AES-CCMP.
3
Введите записанный ключ сети.
Задайте ключ сети с помощью цифровых клавиш, выберите
<Применить> и нажмите .
Ввод текста
8
Выберите <Да> и нажмите .
Если во время установки отображается сообщение об ошибке
Нажмите , проверьте правильность указанных настроек и вернитесь к шагу 5.
9
Убедитесь в том, что на панели управления мигает индикатор Wi-Fi.
При обнаружении беспроводного маршрутизатора начинает мигать индикатор Wi-
Fi.
По завершении установки отображается следующий экран, и примерно через 2 секунды загорается индикатор Wi-Fi.
Подождите примерно 2 минуты, пока не будет завершена настройка параметров
182
IP-адреса аппарата.
Интенсивность сигнала
Если для подключения доступно более одного беспроводного маршрутизатора, аппарат подключается к устройству с самым интенсивным сигналом.
Интенсивность сигнала измеряется при помощи RSSI (индикации уровня принимаемого сигнала).
Снижение энергопотребления
Можно настроить аппарат для перехода в <Режим экономии энергии> в зависимости от сигнала, излучаемого беспроводным маршрутизатором.
Режим экономии энергии
Если IP-адрес аппарата изменился
В среде DHCP IP-адрес аппарата может изменяться автоматически. В этом случае подключение сохраняется до тех пор, пока компьютер и аппарат находятся в пределах одной подсети.
ССЫЛКИ
Подключение к беспроводной локальной сети
Проверка SSID и ключа сети
При настройке беспроводного подключения вручную необходимо указать SSID и ключ сети для беспроводного маршрутизатора. На этих сетевых устройствах можно указать
SSID и ключ сети. Проверьте устройства и запишите все необходимые сведения, перед тем как приступить к настройке подключения. Дополнительные сведения о сетевых устройствах см. в соответствующих руководствах по эксплуатации или обратитесь к производителю устройства.
SSID
Ключ сети
Протоколы безопасности беспроводной сети
(проверка
Имя, указанное для идентификации отдельной беспроводной локальной сети. Другие термины, идентичные по значение термину SSID: «имя точки доступа» и «имя сети».
Ключ или пароль, используемые для шифрования данных или проверки подлинности сети. Другие термины, идентичные по значению термину «ключ сети»: «ключ шифрования», «WEPключ», «Парольная фраза WPA/WPA2» и «предварительный ключ (PSK)».
При настройке беспроводного подключения вручную необходимо настроить параметры безопасности. Проверьте следующие данные.
Типы систем безопасности (WEP/WPA-PSK/WPA2-PSK)
Метод проверки подлинности (Открытая система/Общий
183
подлинности/ шифрование) ключ)
Метод шифрования (TKIP/AES-CCMP)
Проверка SSID и ключа сети с помощью компьютера
Возможно, SSID или ключ сети изменен. Если SSID или ключ сети неизвестны, можно узнать их с помощью компонента «Canon MF/LBP Wireless Setup Assistant» (Помощник беспроводной установки Canon MF/LBP), входящего в комплект User Software and
Manuals DVD-ROM (DVD-диск с пользовательским программным обеспечением и руководствами). «Canon MF/LBP Wireless Setup Assistant» (Помощник беспроводной установки Canon MF/LBP) можно использовать для компьютера, подключенного к беспроводной локальной сети.
1
Вставьте User Software and Manuals DVD-ROM (DVD-диск с пользовательским программным обеспечением и руководствами) в дисковод на компьютере.
Выберите язык и нажмите кнопку [OK], если вам будет предложено сделать это.
2
Щелкните [Пуск программ].
Если указанный выше экран не отображается
Отображение экрана
[Установка программ и руководств]
3
Нажмите кнопку [Запуск] для инструмента [Помощник беспроводной установки Canon MF/LBP].
184
4
Прочитайте лицензионное соглашение и нажмите [Yes] (Да), чтобы принять его.
5
Проверьте отобразившиеся сведения о беспроводном маршрутизаторе.
Запишите необходимые сведения. Если вы не знаете, какие сведения понадобятся, запишите все отобразившиеся данные.
Если не удалось обнаружить беспроводные маршрутизаторы,
нажмите [Обновить]. Если проблему не удалось устранить, проверьте правильность настройки параметров на компьютере и в беспроводном маршрутизаторе.
185
ССЫЛКИ
Подключение к беспроводной локальной сети
Настройка подключения путем выбора беспроводного маршрутизатора
Настройка подключения путем детального задания параметров
Настройка IP-адреса
Для подключения аппарата к сети требуется уникальный сетевой IP-адрес. Доступно две версии IP-адресов: IPv4 и IPv6. Значения параметров зависят от сетевой среды. Для использования адресов версии IPv6 необходимо правильно настроить параметры адреса
IPv4.
Настройка адреса IPv4
Адрес IPv4 аппарата можно назначить автоматически с помощью протокола динамического назначения IP-адресов, такого как DHCP, или ввести вручную. При подключении аппарата к проводной локальной сети необходимо убедиться в том, что штекеры кабеля локальной сети плотно вставлены в порты (
Подключение к проводной локальной сети
). При необходимости можно проверить сетевое подключение.
Настройка адреса IPv4
Проверка сетевого подключения
Настройка адреса IPv4
1
2
Нажмите .
Используйте / для выбора <Настройки сети> и нажмите .
186
При отображении экрана с запросом ввода PIN-кода введите PIN-код с помощью цифровых клавиш, а затем нажмите .
Настройка PIN-кода администратора системы
3
Выберите <Настройки TCP/IP> <Настройки IPv4> <Настройки
IP-адреса>.
4
Настройка параметров IP-адреса.
<Автоматич. получение>
Выберите автоматическое назначение IP-адреса с помощью протокола DHCP.
При появлении <Автоматическое получение: Вкл.> включается автоматическая адресация.
<Получить вручную>
Выберите настройку параметров IP-адреса путем ввода IP-адреса вручную. Для выбора этого параметра для <Автоматич. получение> должно быть установлено значение <Выкл.>.
<Проверить настройки>
Выберите время просмотра текущих параметров IP-адреса.
Автоматическое назначение IP-адреса
1
Выберите <Автоматич. получение> <Выбор протокола>.
2
Выберите <DHCP>, <BOOTP> или <RARP> и нажмите .
Если вы не хотите использовать DHCP/BOOTP/RARP для назначения
IP-адреса,
выберите <Выкл.>. Если при выборе <DHCP>, <BOOTP> или <RARP> эти службы недоступны, аппарат будет пытаться выполнить поиск этих служб, затрачивая для этого время и ресурсы связи.
3
Убедитесь в том, что для <Авто IP> выбрано значение <Вкл.>.
Если выбрано значение <Выкл.>, измените его на <Вкл.>.
187
4
Выберите <Применить> и нажмите .
IP-адреса, назначенные посредством DHCP/BOOTP/RARP, переопределяют адрес, полученный посредством Auto IP.
Ввод IP-адреса вручную
1
Убедитесь в том, что для <Автоматич. получение> выбрано значение
<Выкл.>.
В случае отображения значения <Вкл.> выберите <Автоматич.
получение>, и настройте параметры <Выбор протокола> и <Авто IP> на значение <Выкл.>.
2
Выберите <Получить вручную> и нажмите .
3
Укажите IP-адрес, маску подсети и адрес шлюза (или шлюз по умолчанию).
Укажите параметры в следующем порядке: <IP-адрес> <Маска подсети> <Адрес шлюза>.
Задайте параметры с помощью цифровых клавиш и нажмите каждом из экранов.
на
Проверка правильности параметров
Убедитесь в том, что на компьютере отображается экран Удаленный
ИП (
Запуск Удаленного ИП
). Если отсутствует доступ к компьютеру, проверьте соединение через панель управления (
Проверка сетевого подключения
).
Проверка сетевого подключения
1
Нажмите .
188
2
Используйте / для выбора <Настройки сети> и нажмите .
При отображении экрана с запросом ввода PIN-кода введите PIN-код с помощью цифровых клавиш, а затем нажмите .
Настройка PIN-кода администратора системы
3
Выберите <Настройки TCP/IP> <Настройки IPv4> <Команда
PING>.
4
Введите IPv4-адрес другого устройства в сети и нажмите .
Если подключение установлено успешно, отображается результат, показанный выше.
ССЫЛКИ
Настройка адресов IPv6
Просмотр параметров сети
Настройка адресов IPv6
Адреса IPv6 для аппарата можно настроить посредством
Удаленного ИП. Перед настройкой адресов IPv6 проверьте настройки адреса IPv4 (
Просмотр настроек IPv4
). Для использования адресов IPv6 необходимо правильно настроить адреса IPv4. Обратите внимание, что функции сканирования, использующие драйвер сканера или MF Toolbox недоступны в среде IPv6. Аппарат может использовать до девяти следующих адресов IPv6:
Тип
Максимально доступное количество
Описание
Адрес, лок. для канала
Адрес, вводимый
1
1
Адрес, который является допустимым только в пределах подсети или ссылки и не может использоваться для связи с устройством после маршрутизатора. Адрес, лок. для канала, автоматически настраивается при активации функции IPv6 для аппарата.
Адрес, ввод которого выполняется вручную. При использовании этого адреса необходимо указать
189
вручную
Адрес без учета состояния
6 длину префикса и адрес маршрутизатора по умолчанию.
Роутер анонсирует адрес, который создается автоматически с помощью MAC-адреса аппарата и префикса сети. Адреса без учета состояния удаляются при перезагрузке аппарата (или его включении).
Адрес, получаемый от сервера DHCP с помощью
DHCPv6.
Адрес с учетом состояния
1
1
Запустите Удаленный ИП и войдите в систему в режиме администратора системы.
Запуск Удаленного ИП
2
Щелкните [Настройки/Регистрация].
3
Выберите [Настройки сети] [Настройки TCP/IP].
4
Нажмите [Изменить…] в [Настройки IPv6].
190
5
Установите флажок [Использовать IPv6] и настройте необходимые параметры.
[Использовать IPv6]
Установите флажок, чтобы активировать функцию IPv6 для аппарата. Если IPv6 не используется, снимите флажок.
[Адрес без учета состояния]
Установите флажок, если используется адрес без учета состояния. Если адрес без учета состояния не используется, снимите флажок.
[Использовать адрес, вводимый вручную]
Чтобы вручную ввести адрес IPv6, установите флажок и укажите IP-адрес, длину префикса и адрес маршрутизатора по умолчанию в соответствующих текстовых полях.
[IP-адрес]
Введите адрес IPv6. Ввод адресов, начинающихся на ff (или групповых адресов) не допускается.
[Длина префикса]
Введите число, указывающее количество бит, доступных для сетевого адреса.
[Адрес маршрутизатора по умолчанию]
При необходимости укажите адрес IPv6 маршрутизатора по умолчанию. Ввод
191
адресов, начинающихся на ff (или групповых адресов) не допускается.
[Использовать DHCPv6]
Установите флажок, если используется адрес с учетом состояния. Если DHCPv6 не используется, снимите флажок.
6
Щелкните [OK].
Проверка правильности параметров
Убедитесь, что ваш компьютер может отображать экран Удаленного ИП, введя адрес IPv6 устройства.
Запуск Удаленного ИП
Использование панели управления
Настройки IPv6 также доступны на экране <Меню>.
Настройки IPv6
ССЫЛКИ
Настройка адреса IPv4
Просмотр параметров сети
Просмотр параметров сети
Просмотр настроек IPv4
Просмотр настроек IPv6
Просмотр MAC-адреса
Просмотр настроек и сведений о беспроводной локальной сети
IP-адрес настроен неправильно, если он отображается в виде «0.0.0.0».
192
Подключение аппарата к коммутирующему концентратору или мосту может привести к сбою соединения даже в том случае, если IP-адрес настроен правильно. Эту проблему можно решить путем задания определенного интервала до начала обмена данными с аппаратом.
Настройка времени ожидания при подключении к сети
Можно напечатать список текущих параметров сети.
Вывод отчета
Просмотр настроек IPv4
<Сетевая информация> настройку для просмотра
<IPv4> Выберите
Просмотр настроек IPv6
<Сетевая информация> настройку для просмотра
<IPv6> Выберите
Просмотр MAC-адреса
193
1
2
Нажмите .
Используйте / для выбора <Настройки сети> и нажмите .
При отображении экрана с запросом ввода PIN-кода введите PIN-код с помощью цифровых клавиш, а затем нажмите .
Настройка PIN-кода администратора системы
.
3
Выберите <Настройки драйвера Ethernet> и нажмите .
Просмотр настроек и сведений о беспроводной локальной сети
1
2
Нажмите .
Используйте / для выбора <Настройки сети> и нажмите .
При отображении экрана с запросом ввода PIN-кода введите PIN-код с помощью цифровых клавиш, а затем нажмите .
Настройка PIN-кода администратора системы
3
Выберите <Настройки беспроводной сети> и нажмите .
Если отображается сообщение <Включить беспр. сеть?>, выберите <Да> и нажмите
4
5
6
Прочитайте отобразившееся сообщение и нажмите
.
.
Выберите <Информация о беспроводной сети> и нажмите
Выберите настройку для просмотра и нажмите
.
Просмотр сведений о WEP и WPA/WPA2-PSK
1
Выберите <Настройки защиты> и нажмите .
194
2
Подтвердите и выберите текущий параметр безопасности, затем нажмите .
Если настройки безопасности не установлены, отобразится <Нет>.
3
Выберите настройку для просмотра и нажмите .
WEP WPA/WPA2-PSK
<Состояние беспроводной сети> и <Информация о посл. ошибке> можно просмотреть через . Нажмите <Сетевая информация> <Информация о беспроводной сети> и выберите параметр для просмотра.
ССЫЛКИ
Подключение к беспроводной локальной сети
Настройка адреса IPv4
Настройка адресов IPv6
Настройка DNS
Настройка аппарата для печати с помощью компьютера
При использовании аппарата в качестве сетевого принтера можно настроить протоколы и порты, используемые для печати и создания сервера печати для аппарата. Перед настройкой аппарата для печати или факсимильной связи с помощью компьютера необходимо выполнить основные процедуры настройки, включая установку драйвера принтера (
MF Driver Installation Guide
).
195
Протоколы печати представляют собой правила доставки данных документа, созданного на компьютере, на аппарат. Эти протоколы выбираются в соответствии с задачами печати или свойствами сетевой среды.
Порты представляют собой пути для передачи данных документа с компьютера на принтер. Неправильные настройки порта зачастую являются причиной, по которой не удается отправить документы на печать с компьютера, подключенного к сети.
Настройка протоколов печати и функций WSD
Настройте протоколы, используемые для печати документов с компьютера, подключенного к сети. К протоколам, поддерживаемым аппаратом, относятся LPD, RAW и WSD (Web Services on Devices (Веб-службы для устройств)).
Изменение номеров портов для протоколов см. в
Изменение номеров портов(MF212w)
.
1
Запустите Удаленный ИП и войдите в систему в режиме администратора системы.
Запуск Удаленного ИП
2
Щелкните [Настройки/Регистрация].
3
Выберите [Настройки сети] [Настройки TCP/IP].
196
4
Настройка протоколов печати.
Настройка протокола LPD или RAW
1
Нажмите [Изменить…] в [Настройки печати LPD] или [Настройки печати RAW].
2
При необходимости настройте параметры.
[Использовать печать LPD]
Установите флажок, чтобы разрешить печать по протоколу LPD. Если печать по протоколу LPD не используется, снимите флажок.
[Использовать печать RAW]
Установите флажок, чтобы разрешить печать по протоколу RAW. Если
197
печать по протоколу RAW не используется, снимите флажок.
3
Щелкните [OK].
Настройка протокола WSD
1
Щелкните [Изменить…] в [Настройки WSD].
2
При необходимости настройте параметры.
[Использовать печать WSD]
Установите флажок, чтобы разрешить печать по протоколу WSD. Если печать по протоколу WSD не используется, снимите флажок.
[Использовать обзор WSD]
Установите флажок, чтобы получить от компьютера сведения об аппарате посредством протокола WSD. Флажок устанавливается автоматически при установке флажка [Использовать печать WSD].
[Использовать сканирование WSD]
WSD-сканирование, доступное для Windows Vista/7/88.1, позволяет сканировать документы на компьютере без установки драйвера сканера.
Установите флажок, чтобы разрешить сканирование документов по протоколу WSD. Если сканирование по протоколу WSD не используется, снимите флажок.
[Использовать сканирование с компьютера]
Установите флажок, чтобы использовать сканирование WSD, управляя аппаратом с помощью панели управления. Флажок устанавливается только
198
при установке флажка [Использовать сканирование WSD]. Для выполнения сканирования нажмите (COPY/SCAN) и укажите компьютер с подключением по WSD в качестве места назначения
(
Сканирование на аппарате
).
[Использовать многоадресное обнаружение]
Установите флажок, чтобы настроить аппарат для ответа на запрос многоадресного поиска. Если флажок не установлен, аппарат остается в спящем режиме даже после получения запросов многоадресного поиска.
3
Щелкните [OK].
5
Перезапустите аппарат.
Выключите аппарат и подождите как минимум 10 секунд, прежде чем включить его снова.
Использование панели управления
Параметры LPD, RAW и WSD также доступны на экране <Меню>.
Настройки печати LPD
Настройки печати RAW
Настройки WSD
Настройка устройств сети WSD в Windows Vista/7/8/8.1
WSD-принтер и сканер можно добавить из папки принтера. Откройте папку принтера (
Отображение папки принтера
) нажмите [Add a device]
(Добавить устройство) или [Add a printer] (Добавить принтер) и следуйте инструкциям на экране. Дополнительные сведения об установке драйверов MF для сетевого WSD-принтера см. в
MF Driver Installation Guide
.
ССЫЛКИ
Настройка портов принтера
Настройка портов принтера
Ошибки печати могут возникать при изменении IP-адреса аппарата или при добавлении принтера с помощью папки принтера Windows. Такие ошибки, как правило, вызваны использованием неправильных параметров порта принтера. Например, может быть указан неправильный номер или тип порта. В этом случае печать невозможна, так как данные документа не могут быть переданы на аппарат. Чтобы устранить такую проблему, необходимо настроить параметры порта принтера на компьютере.
199
Для выполнения следующей процедуры необходимо войти в систему компьютера с правами администратора.
1
2
Откройте папку принтера.
Отображение папки принтера
Щелкните правой кнопкой мыши значок принтера и нажмите
[Printer properties] (Свойства принтера) (или [Properties]
(Свойства)).
3
Перейдите на вкладку [Ports] (Порты) и настройте необходимые параметры.
Добавление порта
IP-адрес аппарата изменен. Добавьте новый порт. Добавить новый порт также рекомендуется в том случае, если при установке драйвера принтера неправильно
200
выбран тип порта в папке принтера Windows.
1
Нажмите кнопку [Add Port] (Добавить порт).
2
Выберите [Canon MFNP Port] (Canon MFNP порт) в качестве значения параметра [Available port types] (Имеющиеся порты принтера) и нажмите [New Port] (Новый порт).
3
Нажмите [Auto Detect] (Автообнаружение), выберите найденный аппарат и нажмите [Next] (Далее).
Если не удается обнаружить устройство
Нажмите кнопку [Refresh] (Обновить). Если проблему не удается устранить, нажмите [IP address] (IP-адрес) или [MAC address] (MACадрес), введите IP-адрес или MAC-адрес аппарата
Просмотр параметров сети
и нажмите [Next] (Далее).
4
Нажмите [Add] (Добавить) [Finish] (Отделка).
5
Щелкните [Close] (Закрыть).
Изменение типа или номера порта
201
Если протоколы печати (
Настройка протоколов печати и функций WSD
) или номера портов (
Изменение номеров портов(MF212w)
) изменены на аппарате, необходимо также настроить соответствующие параметры на компьютере. Такие изменения доступны только для портов LPR или RAW.
1
Нажмите [Configure Port] (Настроить порт).
2
Выберите переключатель [LPR] или [RAW] в разделе [Protocol Type]
(Тип протокола), при необходимости измените номер в текстовом поле [Port Number] (Номер порта) и нажмите [OK].
4
Щелкните [Close] (Закрыть).
ССЫЛКИ
Настройка сервера печати
Настройка сервера печати
Сервер печати позволяет снизить нагрузку на компьютер, с которого выполняется печать. Сервер печати позволяет каждому компьютеру устанавливать драйверы MF посредством сети, что во многом упрощает процесс установки драйверов на каждый компьютер с помощью DVD-диска. Для настройки компьютера, подключенного к сети, в качестве сервера печати необходимо настроить параметры общего доступа к принтеру.
Для выполнения следующей процедуры необходимо войти в систему компьютера с правами администратора.
Возможность установки драйверов посредством сети может быть недоступна.
Это зависит от типа операционной системы и битной архитектуры (32-битная или 64-битная) сервера печати и клиентских компьютеров.
Обратитесь к вашему системному администратору при внедрении сервера печати в область домена.
202
Для получения сведений об устройстве при использовании сервера печати
При установке драйвера необходимо установить службу Canon Driver Information
Assist Service.
MF Driver Installation Guide
1
2
Откройте папку принтера.
Отображение папки принтера
Щелкните правой кнопкой мыши значок принтера и нажмите
[Printer properties] (Свойства принтера) (или [Properties]
(Свойства)).
3
Выберите [Sharing] (Общий доступ), выберите [Share this printer]
(Общий доступ к данному принтеру) и введите сетевое имя устройства.
При отображении [Change Sharing Options] (Настройка общего доступа)
нажмите [Change Sharing Options] (Настройка общего доступа). При появлении
203
диалогового окна [User Account Control] (Управление учетными записями пользователей) нажмите [Yes] (Да) (или [Continue] (Продолжить)).
4
При необходимости установите дополнительные драйверы.
Эта операция является обязательной для установки драйверов MF посредством сервера печати на других компьютерах с отличной битной архитектурой.
1
Нажмите [Additional Drivers] (Дополнительные драйверы).
2
Установите флажок, соответствующий битной архитектуре других компьютеров, и щелкните [OK].
Выберите из следующего списка дополнительные драйверы для операционной системы сервера печати.
Сервер печати Установите флажок для
32-разрядной операционной системы
[x64]
64-разрядной операционной системы
Windows XP/Server 2003/Server 2003 R2
[Windows 2000, Windows XP, Windows Server 2003 и Server 2003 R2] под управлением [Version]
(Версия)
Windows Vista/7/8/8.1/Server 2008/Server
2008 R2/Server 2012/Server 2012 R2
[x86] с [Processor] (Процессор)
Если вы не знаете битную архитектуру вашей Windows Vista/7/8/8.1/Server
2008/Server 2008 R2/Server 2012/Server 2012 R2 (32-разрядная или 64разрядная), см.
Проверка битовой архитектуры
.
204
3
Вставьте компакт-диск User Software and Manuals DVD-ROM (DVDдиск с пользовательским программным обеспечением и руководствами) (Пользовательское программное обеспечение) в привод компьютера, нажмите [Browse] (Обзор), чтобы указать путь к драйверам MF, и нажмите [OK].
Если на сервере печати установлена 32-битная операционная система, выберите папки [DRIVERS] (ДРАЙВЕРЫ) [32bit] (32-бит.) [Driver]
(Драйвер) на DVD-диске.
Если на сервере печати установлена 64-битная операционная система, выберите папки [DRIVERS] (ДРАЙВЕРЫ) [х64] (64-бит.) [Driver]
(Драйвер) на DVD-диске.
4
Для установки драйверов следуйте инструкциям на экране.
5
Щелкните [OK].
Установка драйверов MF на компьютер посредством сервера печати
1
Определите местоположение принтера совместного доступа на сервере печати.
Отображение общих принтеров на сервере печати
2
3
Дважды щелкните значок общего принтера.
Для установки драйверов следуйте инструкциям на экране.
ССЫЛКИ
Печать с компьютера
Настройка аппарата для сетевой среды
Конфигурация сети может варьироваться в зависимости от ее назначения. Укажите параметры, необходимые для вашей сетевой среды.
205
Настройка параметров Ethernet
Ethernet представляет стандарт обмена данными в локальной сети (LAN). Можно задать режим связи (полудуплексная/дуплексная) и типа Ethernet (10BASE-
T/100BASE-TX). Собственно говоря, аппарат можно использовать и без изменения настроек по умолчанию (
Настройки драйвера Ethernet
), однако эти настройки можно изменить в соответствии с задачами сетевой среды.
3
4
1
2
Нажмите .
Используйте / для выбора <Настройки сети> и нажмите .
При отображении экрана с запросом ввода PIN-кода введите PIN-код с помощью цифровых клавиш, а затем нажмите .
Настройка PIN-кода администратора системы
Выберите <Настройки драйвера Ethernet> <Автоопред.>.
Выберите настройку параметров Ethernet автоматически или вручную.
Автоматическая настройка параметров Ethernet
Выберите <Вкл.> и нажмите . Аппарат определит и автоматически настроит режим связи и допустимый тип Ethernet.
Настройка параметров Ethernet вручную
1
Выберите <Выкл.> и нажмите .
Выберите режим связи.
206
2
Выберите <Режим связи> дуплекс> .
затем <Полудуплекс> или <Полный
<Полудуплекс>
Отправляет и получает данные связи альтернативным способом.
Выберите, если аппарат подключен к сетевому устройству с использованием полудуплексной связи.
<Полный дуплекс>
Одновременно отправляет и получает данные связи. Этот параметр рекомендуется использовать для большинства сред.
3
Выберите тип Ethernet.
Выберите <Тип Ethernet>
TX> .
затем <10BASE-T> или <100BASE-
4
Выберите <Применить> и нажмите .
5
Нажмите кнопку .
ССЫЛКИ
Изменение максимального блока передачи
Настройка времени ожидания при подключении к сети
Изменение максимального блока передачи
В большинстве Ethernet-сетей максимальный размер пакета для отправки составляет
1500 байтов. Термином «пакет» обозначаются блоки данных, на которые разделяются исходные данные перед отправкой. Максимальный блок данных (МБД) может варьироваться в зависимости от особенностей сети. При необходимости настройки аппарата можно изменить. Дополнительные сведения можно получить у администратора сети.
207
1
2
Нажмите .
Используйте / для выбора <Настройки сети> и нажмите .
При отображении экрана с запросом ввода PIN-кода введите PIN-код с помощью цифровых клавиш, а затем нажмите .
Настройка PIN-кода администратора системы
3
4
Выберите <Настройки TCP/IP> <Размер MTU>.
Выберите MTU и нажмите .
5
Нажмите кнопку .
ССЫЛКИ
Настройка параметров Ethernet
Настройка времени ожидания при подключении к сети
Настройка времени ожидания при подключении к сети
Если сеть поддерживает резервные подключения к нескольким коммутирующим концентраторам или мостам, требуется механизм, предотвращающий циклическую обработку пакетов. В качестве эффективного решения можно порекомендовать определить роль каждого порта коммутации. Тем не менее, обмен данными все равно может быть прерван на несколько десятков секунд сразу после изменения способа подключения сетевых устройств или добавления нового устройства. При возникновении проблемы этого типа задайте время ожидания при подключении к сети.
1
2
Нажмите .
Используйте / для выбора <Настройки сети> и нажмите .
При отображении экрана с запросом ввода PIN-кода введите PIN-код с помощью цифровых клавиш, а затем нажмите .
Настройка PIN-кода администратора системы
Выберите <Время ожидания соединения при запуске> и нажмите
208
3
.
4
Введите время ожидания в секундах и нажмите .
Для указания времени ожидания используются цифровые клавиши или / .
5
Нажмите кнопку .
ССЫЛКИ
Настройка параметров Ethernet
Изменение максимального блока передачи
Настройка DNS
DNS (служба доменных имен) представляет собой службу, выполняющую разрешение имени, которое связывает имя узла (или домена) с IP-адресом. При необходимости настройте параметры DNS, mDNS или DHCP. Обратите внимание, что процедуры настройки DNS для IPv4 и IPv6 могут отличаться.
1
Запустите Удаленный ИП и войдите в систему в режиме администратора системы.
Запуск Удаленного ИП
2
Щелкните [Настройки/Регистрация].
209
3
Щелкните [Настройки сети] [Настройки TCP/IP].
4
Настройте параметры DNS.
Настройка DNS IPv4
1
Щелкните [Изменить…] в [Настройки IPv4].
2
Настройте параметры DNS IPv4.
210
[Настройки DNS]
[Адрес первичного сервера DNS]
Введите IP-адрес DNS-сервера.
[Адрес вторичного сервера DNS]
Введите IP-адрес дополнительного DNS-сервера (если есть).
[Имя хоста]
Введите имя узла аппарата (не более 47 буквенно-цифровых символов), которое будет зарегистрировано для DNS-сервера.
[Имя домена]
Введите имя домена (не более 47 буквенно-числовых символов), к которому принадлежит устройство (например, example.com).
[Динамическое обновление DNS]
Установите флажок для динамического обновления записей DNS при каждом изменении IP-адреса аппарата. При указании интервала между обновлениями задайте значение времени в текстовом поле [Интервал динамического обновления DNS].
[Настройки mDNS]
[Использовать mDNS]
Используемый Bonjour, протокол mDNS (многоадресный DNS) представляет собой протокол, связывающий имя узла с IP-адресом без использования DNS. Чтобы включить mDNS, установите флажок и введите имя mDNS в текстовом поле [Имя mDNS].
[Настройки варианта DHCP]
[Получить имя хоста]
Установите этот флажок, чтобы включить параметр 12 для получения имени узла от сервера DHCP.
[Динамическое обновление DNS]
Установите этот флажок, чтобы включить параметр 81 для динамического обновления записей DNS посредством сервера DHCP.
3
Щелкните [OK].
211
Настройка DNS IPv6
1
Щелкните [Изменить…] в [Настройки IPv6].
2
Настройте параметры DNS IPv6.
Необходимо установить флажок [Использовать IPv6], чтобы выполнить настройку параметров.
Настройка адресов IPv6
[Настройки DNS]
[Адрес первичного сервера DNS]
Введите IP-адрес DNS-сервера. Ввод адресов, начинающихся на ff (или групповых адресов) не допускается.
[Адрес вторичного сервера DNS]
Введите IP-адрес дополнительного DNS-сервера (если есть). Ввод
212
адресов, начинающихся на ff (или групповых адресов) не допускается.
[Использовать то же имя хоста/имя домена, что и для IPv4]
Установите этот флажок для использования того же имени узла и доменного имени, что и в IPv4.
[Имя хоста]
Введите имя узла аппарата (не более 47 буквенно-цифровых символов), которое будет зарегистрировано для DNS-сервера.
[Имя домена]
Введите имя домена (не более 47 буквенно-числовых символов), к которому принадлежит устройство (например, example.com).
[Динамическое обновление DNS]
Установите флажок для динамического обновления записей DNS при каждом изменении IP-адреса аппарата. Чтобы задать типы адресов, которые необходимо зарегистрировать для DNS-сервера, установите этот флажок для [Регистрация адреса вручную], [Регистрация адреса с учетом состояния] или [Регистрация адреса без учета состояния]. Чтобы указать интервал между обновлениями, задайте значение времени в текстовом поле [Интервал динамического обновления DNS].
[Настройки mDNS]
[Использовать mDNS]
Используемый Bonjour, протокол mDNS (многоадресный DNS) представляет собой протокол, связывающий имя узла с IP-адресом без использования DNS. Установите этот флажок для активации mDNS.
[Использовать то же имя mDNS, что и для IPv4]
Установите этот флажок для использования того же имени mDNS, что и в IPv4. Чтобы задать другое имя, снимите флажок и введите имя mDNS в текстовом поле [Имя mDNS].
3
Щелкните [OK].
Использование панели управления
Настройки DNS также доступны на экране <Меню>.
Настройки IPv4
Настройки IPv6
213
ССЫЛКИ
Настройка адреса IPv4
Настройка адресов IPv6
Просмотр параметров сети
Мониторинг и контроль аппарата с помощью
SNMP
Простой протокол сетевого управления (SNMP) представляет собой протокол для мониторинга и контроля устройств связи в сети с помощью базы данных MIB. Устройство поддерживает SNMPv1. Статус аппарата можно проверить с помощью компьютера при печати документов или использовать для этого Удаленный ИП.
Аппарат не поддерживает функцию уведомлений об аварийном прерывании протокола SNMP.
Изменение номера порта SNMP см. в
Изменение номеров портов(MF212w)
.
При установке на компьютере, подключенном к сети, программное обеспечение управления SNMP позволяет дистанционно настраивать, отслеживать и контролировать аппарат с компьютера. Дополнительные сведения о программном обеспечении управления см. в руководстве по эксплуатации для соответствующего сетевого устройства.
1
Запустите Удаленный ИП и войдите в систему в режиме администратора системы.
Запуск Удаленного ИП
2
Щелкните [Настройки/Регистрация].
214
3
Выберите [Настройки сети] [Настройки SNMP].
4
Щелкните [Изменить…].
5
Укажите параметры SNMPv1.
215
[Использовать SNMPv1]
Установите этот флажок, чтобы активировать SNMPv1. Остальные параметры
SNMPv1 можно задать, только если установлен этот флажок.
[Использовать имя сообщества 1]/[Использовать имя сообщества 2]
Установите этот флажок, чтобы задать имя сообщества. Если указание имени сообщества не требуется, снимите флажок.
[Имя сообщества]
Введите название сообщества (не более 32 буквенно-числовых символов).
[Разрешение на доступ к MIB]
Для каждого сообщества выберите значение [Чтение/запись] или [Только чтение] для разрешений доступа к объектам MIB.
[Чтение/ запись]
Разрешает просмотр и изменение значений объектов MIB.
[Только чтение]
Разрешает только просмотр значений объектов MIB.
[Использовать специальное сообщество]
Специальное сообщество (Dedicated Community) представляет собой сообщество, предназначенное исключительно для администраторов, использующих программное обеспечение Canon. Установите этот флажок, чтобы использовать специальное сообщество. Если использование специального сообщества не требуется, снимите флажок.
Активация SNMPv1
1
Установите флажок [Использовать SNMPv1].
2
Установите флажок [Использовать имя сообщества 1] или
[Использовать имя сообщества 2], введите название сообщества в поле [Имя сообщества] и настройте параметр [Разрешение на доступ к MIB].
216
Можно зарегистрировать не более двух имен сообществ.
3
Установите флажок [Использовать специальное сообщество] и настройте параметр [Разрешение на доступ к MIB].
Отключение SNMPv1
Снимите флажок [Использовать SNMPv1].
6
Укажите параметры получения сведений об управлении принтером.
С помощью протокола SNMP можно регулярно отслеживать и получать сведения об управлении принтером (протоколы печати и порты принтера) от компьютера в сети.
[Получить сведения об управлении принтером с хоста]
Установите этот флажок, чтобы разрешить мониторинг сведений об управлении принтером по протоколу SNMP. Для запрета мониторинга сведений об управлении принтером снимите этот флажок.
7
Щелкните [OK].
Отключение SNMPv1
Некоторые функции устройства будут недоступны, например, получение сведений об аппарате посредством драйвера принтера.
Использование панели управления
Настройки SNMPv1 также доступны на экране <Меню>.
Настройки SNMP
217
Печатать эту страницу с помощью меню [Печать] браузера.
Безопасность
Конфиденциальная информация передается от устройства к устройству по всему миру, а любое из этих устройств, включая компьютеры и принтеры, может стать доступно злоумышленникам. Злоумышленники могут получить несанкционированный доступ к устройству, воспользовавшись неосторожностью его владельца или ситуацией неправильного использования этого устройства. В любом случае утечка конфиденциальной информации может обернуться для ее владельца неожиданными и непредвиденными потерями. Для снижения рисков возникновения таких ситуаций, аппарат оснащен рядом функций защиты. Настройте необходимые параметры в зависимости от сетевой среды.
Установка основных параметров защиты информации
Защита аппарата от несанкционированного доступа
Защита от рисков неправильного или небрежного использования аппарата
Ограничение функций аппарата (MF212w)
Защита аппарата от несанкционированного доступа
Не позволяйте третьим сторонам получать доступ и незаконно использовать аппарат.
Это можно сделать, включив на аппарате различные функции защиты, например, использование брандмауэра, изменение номеров портов.
218
Настройка PIN-кода администратора системы
Зарегистрируйте PIN-код администратора системы, который предназначен специально для администраторов. Вы можете выйти в <Настройки сети>, <Настройки управления системой> и выбрать другие элементы только после правильного ввода PIN-кода.
Рекомендуется сообщать PIN-код только администраторам.
1
2
Нажмите .
Используйте / для выбора <Настройки управления системой> и нажмите .
3
Выберите <Настройки сведений об админ. системы> <PIN администратора системы>.
4
Укажите PIN-код администратора системы.
Используя цифровые клавиши, введите число длиной до семи цифр и нажмите
.
При появлении <PIN-код (подтвержд.)> снова введите PIN-код для подтверждения.
Нельзя указать PIN-код, который состоит только из нулей, например, «00» или
«0000000».
Чтобы сбросить PIN-код, нажмите , сотрите PIN-код (оставьте поле пустым) и нажмите .
Настройка имени администратора системы
219
1
Выберите <Имя администратора системы> и нажмите .
2
Введите имя администратора системы длиной до 32 символов, выберите <Применить> и нажмите . Ввод текста
Настройка параметров через Удаленный ИП (MF212w)
Запустите Удаленный ИП и войдите в систему в режиме администратора системы. Щелкните [Настройки/Регистрация] [Управление системой]
[Изменить…] и укажите необходимые параметры на отобразившемся экране.
Используя Удаленный ИП можно зарегистрировать различную информацию, в том числе контактную информацию, комментарии администратора, информацию о месте установки аппарата и ссылки по поддержке, а также параметры, зарегистрированные с помощью панели управления.
Зарегистрированную информацию можно просмотреть на странице [Сведения об устройстве] Удаленного ИП.
Проверка сведений об администраторе системы
Если задан PIN-код администратора системы
При попытке доступа к <Настройки сети>,
<Настройки управления системой> и другим элементам отобразится следующий экран.
Введите заданный PIN-код.
Ввод PIN-кода также является обязательным при входе в систему Удаленного ИП в режиме администратора системы.
Запуск
Удаленного ИП
Ограничение связи посредством брандмауэра
Отсутствие надлежащих средств безопасности позволяет сторонним лицам получить доступ к компьютеру и другим устройствам связи, подключенным к сети. Для предотвращения таких несанкционированных проникновений необходимо настроить
220
параметры пакетного фильтра — функции, которая ограничивает возможности соединения с устройствами с указанными IP- или MAC-адресами.
Указание IP-адресов по правилам брандмауэра
Можно ограничить соединения с устройствами с указанными IP-адресами или заблокировать устройства с указанными IP-адресами, разрешив другие способы связи.
Можно указать один IP-адрес или целый диапазон IP-адресов.
Для протоколов IPv4 и IPv6 можно указать до 4 IP-адресов (или диапазонов
IP-адресов).
Пакетные фильтры аппарата, описанные в этом разделе, контролируют подключения к портам TCP, UDP и ICMP.
1
Запустите Удаленный ИП и войдите в систему в режиме администратора системы.
Запуск Удаленного ИП
2
Щелкните [Настройки/Регистрация].
221
3
Щелкните [Настройки защиты] [Фильтр IP-адресов].
4
Щелкните [Изменить…] для типа фильтра, который необходимо использовать.
[IPv4-адрес: Фильтр для входящих]
Используется для ограничения приема данных аппарата компьютером с помощью указания адреса IPv4.
[IPv6-адрес: Фильтр для входящих]
Используется для ограничения приема данных аппарата компьютером с помощью указания адреса IPv6.
5
Настройка параметров фильтрования пакетов.
222
[Запрещенные адреса]
Зарегистрируйте адреса, подлежащие блокировке, а также проверьте или удалите зарегистрированные заблокированные адреса.
[Разрешенные адреса]
Зарегистрируйте разрешенные адреса, а также проверьте или удалите зарегистрированные разрешенные адреса.
1
Установите флажок [Использовать фильтр].
Установите этот флажок для ограничения передачи данных. Снимите флажок, чтобы отменить запрет.
2
Укажите адрес.
Введите IP-адрес (или диапазон IP-адресов) в поле [Адрес для регистрации] и щелкните [Добавить].
Зарегистрированный адрес
Результат
[Запрещенные адреса]
Ограничивает обмен данными (прием) с устройствами, IP-адреса которых внесены в
[Адрес для регистрации]. Обмен данными с остальными устройствами разрешен.
[Разрешенные адреса]
Разрешает обмен данными (прием) только с теми устройствами, IP-адреса которых внесены в
[Адрес для регистрации] и запрещает обмен данными устройствам с другими IP-адресами.
Разрешает обмен данными (прием) только с теми
223
Адреса, внесенные в оба списка устройствами, IP-адреса которых внесены в
[Разрешенные адреса] и запрещает обмен данными устройствам с другими IP-адресами.
Обмен данными запрещен также для IP-адресов, внесенных в [Запрещенные адреса].
Проверка на наличие ошибок ввода
При неправильном вводе IP-адресов доступ к аппарату из Удаленного ИП может быть невозможен. В этом случае необходимо установить для
<Фильтр IPv4-адресов> или <Фильтр IPv6-адресов> значение <Выкл.>.
Фильтр IPv4-адресов Фильтр IPv6-адресов
Форма ввода IP-адресов
Описание
IPv4:
цифры разделяются точками.
Ввод одного адреса
IPv6:
буквенно-цифровые символы разделяются двоеточием.
Пример
192.168.0.10
fe80::10
Ввод диапазона адресов
Адреса разделяются знаком тире.
IPv4:
192.168.0.10-
192.168.0.20
IPv6: fe80::10fe80::20
Ввод диапазона адресов с префиксом
(только для
IPv6)
Введите адрес, затем косую черту и число, указывающее на длину префикса.
fe80::1234/64
Удаление IP-адреса из списка исключений
Выберите IP-адрес и щелкните [Удалить].
3
Щелкните [OK].
224
Настройки фильтра IP-адресов можно включить или выключить в <Меню>.
Фильтр IPv4-адресов Фильтр IPv6-адресов
ССЫЛКИ
Указание MAC-адресов по правилам брандмауэра
Указание MAC-адресов по правилам брандмауэра
Можно ограничить соединения с устройствами с указанными MAC-адресами или заблокировать устройства с указанными MAC-адресами, разрешив другие способы связи.
Можно указать до 10 MAC-адресов.
Функция недоступна, если аппарат подключен к беспроводной локальной сети.
1
Запустите Удаленный ИП и войдите в систему в режиме администратора системы.
Запуск Удаленного ИП
2
Щелкните [Настройки/Регистрация].
3
Щелкните [Настройки защиты] [Фильтр MAC-адресов].
225
4
Щелкните [Изменить…].
[Фильтр для входящих]
Используется для ограничения приема данных аппарата компьютером с помощью указания MAC-адресов.
5
Настройка параметров фильтрования пакетов.
226
1
Установите флажок [Использовать фильтр].
Установите этот флажок для ограничения передачи данных. Снимите флажок, чтобы отменить запрет.
2
Укажите адрес.
Введите MAC-адрес в поле [Адрес для регистрации] и нажмите
[Добавить]. Разрешает обмен данными (прием) для устройств с зарегистрированными MAC-адресами, и запрещает обмен данными для устройств с любыми другими MAC-адресами.
Разделять адреса знаками тире или двоеточиями не требуется.
Проверка на наличие ошибок ввода
При неправильном вводе MAC-адресов доступ к аппарату из Удаленного
ИП может быть невозможен. В этом случае необходимо указать для
<Фильтр MAC-адресов> значение <Выкл.>.
Фильтр MAC-адресов
Удаление исключений для MAC-адресов
Выберите MAC-адрес и нажмите [Удалить].
3
Щелкните [OK].
Настройки фильтра IP-адресов можно включить или выключить в <Меню>.
Фильтр MAC-адресов
ССЫЛКИ
Указание IP-адресов по правилам брандмауэра
Изменение номеров портов
Порты служат конечными точками при коммуникации с другими устройствами. Как правило, для большинства протоколов используются стандартные номера портов, однако устройства, использующие эти номера, могут подвергнуться нежелательным атакам,
227
поскольку эти номера широко известны. Чтобы усилить безопасность информации, администратор сети может изменить номера портов. При изменении номера порта необходимо сообщить новый номер всем устройствам связи, например компьютерам или серверам. Настройте параметры номера порта в зависимости от сетевого окружения.
Чтобы изменить номер порта сервера прокси, см.
Настройки прокси
(MF212w)
.
3
4
1
2
Нажмите .
Используйте / для выбора <Настройки сети> и нажмите .
При отображении экрана с запросом ввода PIN-кода введите PIN-код с помощью цифровых клавиш, а затем нажмите .
Настройка PIN-кода администратора системы
Выберите <Настройки TCP/IP> <Настройки номера порта>.
Выберите порт и нажмите .
Дополнительные сведения о портах
<LPD>/<RAW>/<Многоадресное обнаружение WSD>
Настройка протоколов печати и функций WSD
<HTTP>
Отключение соединения HTTP
<SNMP>
Мониторинг и контроль аппарата с помощью SNMP
5
.
Введите номер порта, используя цифровые клавиши, и нажмите
ССЫЛКИ
Настройка портов принтера
228
Настройки прокси
Прокси (или сервер-посредник HTTP) относится к компьютеру или программе, которая осуществляет HTTP-соединение для других устройств, особенно в случаях, когда соединение устанавливается с внешними сетевыми устройствами, например при просмотре веб-сайтов. Клиентские устройства подключаются к внешней сети через сервер-посредник и не сообщаются с внешними ресурсами напрямую. Настройка прокси не только облегчает управление трафиком между домашней и внешней сетями, но и блокирует несанкционированный доступ и укрепляет антивирусные средства для большей защиты информации. При настройке прокси убедитесь, что располагаете необходимыми данными, включая IP-адрес, номер порта, имя пользователя и пароль, необходимые для аутентификации.
1
Запустите Удаленный ИП и войдите в систему в режиме администратора системы.
Запуск Удаленного ИП
2
Щелкните [Настройки/Регистрация].
3
Щелкните [Настройки сети] [Настройки TCP/IP].
229
4
Щелкните [Изменить…] в [Параметры прокси].
5
Установите флажок [Использовать прокси] и настройте необходимые параметры.
[Использовать прокси]
Установите флажок и используйте указанный сервер-посредник для подключения к HTTP-серверу.
[Адрес прокси-сервера HTTP]
Введите адрес прокси-сервера. Укажите IP-адрес или имя узла в зависимости от среды.
[Номер порта прокси-сервера HTTP]
Измените номер порта, если необходимо. Введите номер порта от 1 до 65535.
[Исп. прокси в пределах того же домена]
Установите флажок для использования прокси-сервера, указанного в том же домене.
[Использовать аутентификацию прокси]
Чтобы включить аутентификацию для прокси-сервера, установите флажок и введите имя пользователя длиной до 24 буквенно-цифровых символов в поле
[Имя пользователя].
[Задать/Изменить пароль]
Чтобы настроить или изменить пароль для аутентификации прокси, если эта функция включена, установите флажок и введите новый пароль длиной до 24
230
буквенно-цифровых символов в поле [Пароль].
6
Щелкните [OK].
7
Перезапустите аппарат.
Выключите аппарат и подождите как минимум 10 секунд, прежде чем включить его снова.
Ограничение функций аппарата
Некоторые функции аппарата могут использоваться редко или использоваться неправильно. В целях безопасности можно ограничить функциональность аппарата, частично или полностью выключив такие функции.
Отключение средств связи и функции удаленного администрирования протокола HTTP
Отключение соединения HTTP
Отключение Удаленного ИП
Отключение соединения HTTP
HTTP используется для установки соединения по сети, например в случае работы с аппаратом через Удаленный ИП. При использовании USB-соединения вместо соединения
HTTP можно отключить HTTP, чтобы заблокировать злоумышленникам доступ к аппарату через неиспользующийся порт HTTP.
Отключение HTTP блокирует ряд сетевых возможностей, к примеру, использование Удаленного ИП и печать с помощью службы WSD.
1
Нажмите .
Используйте / для выбора <Настройки сети> и нажмите .
231
2
При отображении экрана с запросом ввода PIN-кода введите PIN-код с помощью цифровых клавиш, а затем нажмите .
Настройка PIN-кода администратора системы
3
4
Выберите <Настройки TCP/IP> <Использовать HTTP>.
Выберите <Выкл.> и нажмите .
<Выкл.>
Отключение соединения HTTP.
<Вкл.>
Включение соединения HTTP.
ССЫЛКИ
Использование Удаленного ИП (MF212w)
Изменение номеров портов(MF212w)
Настройка протоколов печати и функций WSD
Отключение Удаленного ИП
Удаленный ИП полезен для настройки аппарата с помощью веб-браузера на компьютере.
Для использования Удаленного ИП необходимо подключить аппарат к компьютеру посредством сети. Если нет необходимости в работе удаленного ИП, его можно отключить, снизив тем самым риск удаленного сетевого управления аппаратом злоумышленниками.
1
2
Нажмите .
Используйте / для выбора <Настройки управления системой> и нажмите .
232
При отображении экрана с запросом ввода PIN-кода введите PIN-код с помощью цифровых клавиш, а затем нажмите .
Настройка PIN-кода администратора системы
3
4
Выберите <Настройки удаленного ИП> <Исп. удаленный ИП>.
Выберите <Выкл.> и нажмите .
<Выкл.>
Отключение Удаленного ИП.
<Вкл.>
Включение Удаленного ИП.
ССЫЛКИ
Использование Удаленного ИП (MF212w)
Отключение соединения HTTP
233
Печатать эту страницу с помощью меню [Печать] браузера.
Использование Удаленного ИП
Управляя аппаратом удаленно с помощью веб-браузера, можно просматривать очередь печати и состояние аппарата. Можно также настраивать параметры, например параметры безопасности. Это можно делать, не выходя из-за рабочего стола, что облегчает систему управления.
Функции Удаленного ИП
Управление документами и проверка состояния аппарата
Настройка параметров меню с помощью Удаленного ИП
Основы работы с Удаленным ИП
Запуск Удаленного ИП
Экраны Удаленного ИП
Требования к системе
Для использования Удаленного ИП требуются следующие условия. К тому же следует включить в веб-браузере файлы Cookie.
Windows
Windows XP/Vista/7/8/8.1
Microsoft Internet Explorer 7.0 или более поздних версий
Macintosh
Mac OS 10.4.9 или более поздних версий (за исключением Classic environment)
Safari 3.2.1 или более поздних версий
Запуск Удаленного ИП
Для удаленного управления нужно ввести IP-адрес аппарата в веб-браузере и запустить
Удаленный ИП. Заранее проверьте IP-адрес аппарата (
Просмотр параметров сети
).
При возникновении вопросов обратитесь к администратору сети.
1
Запустите веб-обозреватель.
234
2
Введите в адресной строке «http://(IP-адрес устройства)/», и нажмите клавишу [ENTER].
Если вы хотите использовать адрес IPv6, добавьте его в квадратных скобках.
Пример: http://[fe80::2e9e:fcff:fe4e:dbce]/.
Если отображается предупреждение системы безопасности
При зашифровке соединения с устройством Apple может отображаться оповещение системы безопасности (
Шифрование данных, передаваемых на печать с устройств Apple, с помощью TLS
). Если параметры сертификата или TLS не содержат ошибок, продолжите поиск по сайту.
3
Подключитесь к Удаленному ИП.
Если PIN-код администратора системы не задан
Выберите [Режим администратора системы] или [Режим пользователя].
[Режим администратора системы]
Можно выполнять все операции и задавать настройки Удаленного ИП. Если
PIN-код администратора системы не задан (заводские настройки), не нужно вводить какие-либо данные.
[Режим пользователя]
Можно проверить состояние документов или устройства и изменить некоторые параметры. Если вы хотите удалить свои документы печати, введите имя пользователя для документов в [Имя пользователя]. Имя пользователя автоматически задается документам печати, исходя из сведений о имени компьютера или имени учетной записи компьютера.
Если задан PIN-код администратора системы
Введите зарегистрированный PIN-код: [PIN администратора системы].
(
Настройка PIN-кода администратора системы
)
4
Щелкните [Вход].
235
Откроется страница портала (главная страница).
Экраны Удаленного ИП
Экраны Удаленного ИП
В этом разделе описаны главные экраны Удаленного ИП.
Страница портала (главная страница)
Страница [Монитор состояния/Отмена]
Страница [Настройки/Регистрация]
Страница портала (главная страница)
236
[Выход]
Выход из Удаленного ИП. Отобразится страница входа в систему.
[Сообщение администратору системы]
Отображает окно для создания письма электронной почты администратору системы, указанного на странице [Информация об администраторе системы] в пункте [Управление системой].
Значок «Обновить»
Обновление текущей отображаемой страницы.
Основные сведения об устройстве
Отображение текущего состояния и информации об ошибках аппарата. Если возникает ошибка, отображается ссылка на страницу сведений об ошибке.
Сведения о расходных материалах
Отображает сведения о бумаге и уровне тонера.
Щелкните [Проверить сведения о расходных материалах], чтобы отобразить экран просмотра расходных материалов.
Проверка расходных материалов
Ссылка по поддержке
Отображение ссылки по поддержке, указанной в [Сведения об устройстве] в пункте [Управление системой].
[Монитор состояния/Отмена]
Отображение состояния документов для печати и журналов печати и копирования документов. Можно также проверить состояние аппарата.
[Настройки/Регистрация]
Показывает страницу [Настройки/Регистрация]. При выполнении входа в систему в режиме администратора системы можно изменять параметры и сохранять/ загружать зарегистрированные данные.
Настройка параметров меню с помощью Удаленного ИП
237
Страница [Монитор состояния/Отмена]
[К порталу]
Возврат на страницу портала (главную страницу)
Меню
Щелкните по элементу, чтобы его содержимое отобразилось на правой странице.
Управление документами и проверка состояния аппарата
Навигационная цепочка
Указание серии страниц, открытие которых привело к открытию текущей страницы. Можно проверить, какая страница открыта в данный момент.
Значок «Обновить»
Обновление текущей отображаемой страницы.
Значок «Наверх»
Перемещение бегунка прокрутки в верхнюю часть страницы при прокручивании ее вниз.
Страница [Настройки/Регистрация]
238
[К порталу]
Возврат на страницу портала (главную страницу)
Меню
Щелкните по элементу, чтобы его содержимое отобразилось на правой странице.
Настройка параметров меню с помощью Удаленного ИП
Навигационная цепочка
Указание серии страниц, открытие которых привело к открытию текущей страницы. Можно проверить, какая страница открыта в данный момент.
Значок «Наверх»
Перемещение бегунка прокрутки в верхнюю часть страницы при прокручивании ее вниз.
Редактировать
Допуск к регистрации и изменению параметров аппарата.
Настройка параметров меню с помощью Удаленного ИП
Парам. администратора системы
[Настройки управления системой] можно задать только при входе в систему в режиме администратора.
При выполнении входа в систему в режиме пользователя отображается только пункт [Управление системой].
Управление документами и проверка состояния аппарата
Проверка состояния документов для печати
Просмотр сведений об ошибках
Проверка расходных материалов
Проверка максимальной скорости печати
Проверка сведений об администраторе системы
Проверка счетчика общего объема печати
Отображается только 255 символа имени документа. К имени файла можно добавить название приложения печати.
239
Проверка состояния документов для печати
Отображение списка документов, которые печатаются в данный момент или ожидают печати.
Подключитесь к Удаленному ИП (
Запуск Удаленного ИП
) [Монитор состояния/Отмена] [Состояние задания]
Задание печати документа можно удалить, нажав [Отмена].
При входе в систему в режиме администратора можно просмотреть список всех документов, которые печатаются в данный момент или ожидают печати.
При выполнении входа в систему в режиме пользователя и вводе своего имени пользователя имя пользователя отображается только для документов этого пользователя.
Нажмите номера [Номер задания] документов, обработка которых приостановлена, для просмотра дополнительных сведений. Можно просмотреть имя пользователя и количество страниц печатаемого документа.
Просмотр сведений об ошибках
При появлении ошибки щелкните сообщение, показанное в [Информация об ошибке] на странице портала (главная страница), — отобразится эта страница.
Страница портала (главная страница)
Подключитесь к Удаленному ИП (
Запуск Удаленного ИП
) [Монитор состояния/Отмена] [Информация об ошибке]
240
Проверка расходных материалов
Отображение формата и типа бумаги для источника бумаги, серийного номера картриджа с тонером и других сведений.
Подключитесь к Удаленному ИП (
Запуск Удаленного ИП
) [Монитор состояния/Отмена] [Расходные материалы]
Для отображения экрана проверки расходных материалов можно также нажать кнопку [Проверить сведения о расходных материалах]на странице портала (главной странице).
Нажмите кнопку [Приобрести расходные материалы], чтобы отобразить страницу покупок расходных материалов.
Чтобы отобразить страницу, [Приобрести расходные материалы]
установите для параметра <Показ. кнопку приобр. расх. матер. (УИП)> значение
<Вкл.> на экране.
Настройки управления системой
Проверка максимальной скорости печати
241
Отображение максимальной скорости печати.
Подключитесь к Удаленному ИП (
Запуск Удаленного ИП
) [Монитор состояния/Отмена] [Характеристики устройства]
Проверка сведений об администраторе системы
Отображение сведений об аппарате и администраторе системы. Эти сведения можно найти в [Управление системой] на странице [Настройки/Регистрация].
Настройки управления системой
Подключитесь к Удаленному ИП (
Запуск Удаленного ИП
) [Монитор состояния/Отмена] [Сведения об устройстве]
Проверка счетчика общего объема печати
242
Отображается общее число страниц, напечатанных с использованием функций печати и копирования.
Подключитесь к Удаленному ИП (
Запуск Удаленного ИП
) [Монитор состояния/Отмена] [Проверить счетчик]
ССЫЛКИ
Экраны Удаленного ИП
Настройка параметров меню с помощью
Удаленного ИП
С помощью Удаленного ИП можно изменять различные настройки аппарата. Большинство параметров можно также и на самом аппарате, однако существует ряд параметров, которые можно настроить только с помощью Удаленного ИП.
Параметры можно изменять только после входа в систему в режиме администратора системы.
1
2
Запустите Удаленный ИП.
Запуск Удаленного ИП
Щелкните [Настройки/Регистрация].
243
3
Выберите пункт меню, который необходимо настроить.
Подробная информация о настройках меню представлена в следующем разделе
Элементы меню Объекты ссылок
Настройки
Настройки бумаги
Настройки отображения
Настройки таймера
Определение формата и типа бумаги
Настройки
Настройки таймера
Настройки функций
Настройки копирования
Настройки принтера
Настройки копирования
Настройки принтера
Настройки управления системой
Управление системой
Настройки сети
Настройки управления системой
Сеть (MF212w)
244
Настройки защиты
Инициализировать информацию настроек
Безопасность
Инициализация меню
ССЫЛКИ
Экраны Удаленного ИП
245
Печатать эту страницу с помощью меню [Печать] браузера.
Список меню настройки
У данного аппарата есть множество параметров. Каждую из указанных настроек можно при необходимости изменить. Для доступа к этим настройкам нажмите .
Для просмотра текущих настроек можно напечатать меню настроек в виде списка:
Вывод отчета
Настройки сети
Для всех настроек сети указано краткое описание.
Настройки по умолчанию отмечены крестиком ( ).
При отображении экрана с запросом ввода PIN-кода введите PIN-код с помощью цифровых клавиш, а затем нажмите .
Настройка PIN-кода администратора системы
Выбор проводной/беспроводной сети
Настройки беспроводной сети
Настройки TCP/IP
Настройки SNMP
Настройки выделенного порта
Время ожидания соединения при запуске
Настройки драйвера Ethernet
Инициализация настроек сети
Выбор проводной/беспроводной сети
При смене беспроводного подключения аппарата по локальной сети на проводное нужно
246
указать данный параметр. При этом при переходе с проводного подключения на беспроводное параметр указывать не требуется (переключиться можно в следующем разделе <Настройки беспроводной сети>).
Выбор проводной или беспроводной локальной сети
Проводная сеть
Беспроводная сеть
Настройки беспроводной сети
Укажите настройки для подключения аппарата к беспроводной локальной сети. Также можно просмотреть текущие настройки или задать параметры энергосбережения. См.
«Начало работы»
Руководства, входящие в комплект поставки устройства
.
Режим нажатия кнопки WPS
Выберите автоматическую настройку подключения к беспроводной сети с помощью кнопки на беспроводном маршрутизаторе WPS.
Настройка подключения с помощью функции WPS (режим нажатия кнопки)
Режим PIN-кода WPS
Выберите для беспроводного маршрутизатора WPS настройку подключения беспроводной сети по PIN-коду.
Настройка подключения с помощью функции
WPS (режим PIN-кода)
Настройки SSID
Выберите настройку подключения к беспроводной сети путем ввода данных вручную, включая SSID или ключ сети, с помощью панели управления.
Выбор точки доступа
Беспроводные маршрутизаторы, подключенные к аппарату, находятся автоматически, поэтому их можно выбрать из списка. Необходимо вручную ввести ключ сети (WEP или PSK).
Настройка подключения путем выбора беспроводного маршрутизатора
Ввод вручную
Выберите настройку подключения к беспроводной сети путем указания SSID вручную. С помощью этого метода можно задать детальные настройки проверки подлинности и шифрования.
Настройка подключения путем детального задания параметров
Настройки защиты
Нет
WEP
Открытая система
Выбор ключа WEP: 1/2/3/4
Изменить ключ WEP
Общий ключ
Выбор ключа WEP: 1/2/3/4
Изменить ключ WEP
247
WPA/WPA2-PSK
Авто
AES-CCMP
Режим экономии энергии
Укажите, будет ли аппарат переходить в спящий режим по сигналу, излучаемому беспроводным маршрутизатором.
Выкл.
Вкл.
<Настройки сети>
Прочтите отобразившееся сообщение энергии>
<Настройки беспроводной сети>
<Режим экономии
Выберите <Выкл.> или <Вкл.>
Информация о беспроводной сети
Выберите просмотр текущих настроек подключения к беспроводной локальной сети.
Просмотр параметров сети
MAC-адрес
Состояние беспроводной сети
Информация о посл. ошибке
Канал
Настройки SSID
Настройки защиты
Режим экономии энергии
Настройки TCP/IP
Укажите настройки TCP/IP для аппарата (например, настройки IP-адреса).
Настройки IPv4
Укажите настройки IPv4 для аппарата.
Настройки IP-адреса
Настройте IP-адрес, который будет использоваться для идентификации таких устройств, как компьютеры или принтеры, в сети TCP/IP.
Настройка адреса
IPv4
Автоматич. получение
Выбор протокола
Выкл.
DHCP
BOOTP
RARP
248
Авто IP
Выкл.
Вкл.
Получить вручную
IP-адрес: 0.0.0.0
Маска подсети: 0.0.0.0
Адрес шлюза: 0.0.0.0
Проверить настройки
Автоматическое получение
IP-адрес
Маска подсети
Адрес шлюза
Команда PING
Задайте проверку подключения аппарата к компьютеру в сети.
Проверка сетевого подключения
Настройки DNS
Задайте настройки службы доменных имен (DNS), которая предоставляет имя узла для разрешения IP-адресов.
Настройка DNS
Настройки сервера DNS
Первичный сервер DNS: 0.0.0.0
Вторичный сервер DNS: 0.0.0.0
Настр. имени хоста DNS/имени домена
Имя хоста
Имя домена
Настройки динам. обновления DNS
Выкл.
Вкл.
Интервал динамического обновления DNS
0—24 —48 (ч.)
Настройки mDNS
Задайте настройки для использования функций DNS без DNS-серверов.
Настройка DNS
Выкл.
Вкл.
Имя mDNS
Настройки DHCP
Укажите, следует ли получать имя узла и использовать функции динамического обновления с помощью параметров DHCP, если DHCP включен.
Настройка DNS
Получить имя хоста
Выкл.
Вкл.
Динамическое обновление DNS
Выкл.
Вкл.
249
Настройки IPv6
Укажите настройки IPv6 для аппарата.
Использовать IPv6
Разрешение и запрет использования IPv6 для аппарата. Также можно просмотреть текущие настройки.
Настройка адресов IPv6
Выкл.
Вкл.
Проверить настройки
Настр. адр. без учета состояния
Разрешение и запрет использования адресов без учета состояния.
Настройка адресов IPv6
Выкл.
Вкл.
Проверить настройки
Использовать DHCPv6
Разрешение и запрет использования адреса с учетом состояния, получаемого по
DHCPv6.
Настройка адресов IPv6
Выкл.
Вкл.
Проверить настройки
Адрес с учетом состояния
Длина префикса
Настройки DNS
Задайте настройки службы доменных имен (DNS), которая предоставляет имя узла для разрешения IP-адресов.
Настройка DNS
Настр. имени хоста DNS/имени домена
Исп. хост/домен IPv4
Выкл.
Имя хоста
Имя домена
Вкл.
Настройки динам. обновления DNS
Выкл.
Вкл.
Регистрация адреса вручную
Выкл.
Вкл.
Регистрация адреса с учетом состояния
Выкл.
Вкл.
Регистрация адреса без учета состояния
Выкл.
Вкл.
Интервал динамического обновления DNS
0—24 —48 (ч.)
250
Настройки mDNS
Задайте настройки для использования функций DNS без DNS-серверов.
Настройка DNS
Выкл.
Вкл.
Исп. имя IPv4 для mDNS
Выкл.
Имя mDNS
Вкл.
Настройки печати LPD
Разрешение или запрет использования LPD (протокол печати, который можно использовать для любой аппаратной платформы или операционной системы).
Настройка протоколов печати и функций WSD
Выкл.
Вкл.
Настройки печати RAW
Разрешение или запрет использования протокола печати Windows RAW.
Настройка протоколов печати и функций WSD
Выкл.
Вкл.
Настройки WSD
Включите или отключите функцию автоматического поиска и сбора информации для принтера или сканера посредством протокола WSD, доступного в Windows
Vista/7/8/8.1/Server 2008/Server 2008 R2/Server 2012/Server 2012 R2.
Настройка протоколов печати и функций WSD
Настройки печати WSD
Использовать печать WSD
Выкл.
Вкл.
Использовать обзор WSD
Выкл.
Вкл.
Настройки сканирования WSD
Использовать сканирование WSD
Выкл.
Вкл.
Исп.скан. с компьютера
Выкл.
Вкл.
Использовать многоадресное обнаружение
Выкл.
Вкл.
251
Использовать HTTP
Включите или отключите протокол HTTP, необходимый для обмена данными с компьютером, например, при использовании Удаленного ИП или печати с использованием WSD.
Отключение соединения HTTP
Выкл.
Вкл.
Настройки номера порта
Измените номера портов для протоколов в соответствии со свойствами сетевой среды.
Изменение номеров портов(MF212w)
LPD
1—515 —65 535
RAW
1—9 100 —65 535
Многоадресное обнаружение WSD
1—3 702 —65 535
HTTP
1—80 —65 535
SNMP
1—161 —65 535
Размер MTU
Выберите максимальный размер пакетов, отправляемых или получаемых аппаратом.
Изменение максимального блока передачи
1300
1400
1500
Настройки SNMP
Задайте настройки для мониторинга и управления аппаратом с компьютера под управлением программного обеспечения, совместимого с SNMP.
Мониторинг и контроль аппарата с помощью SNMP
Настройки SNMPv1
Запрет и разрешение использования SNMPv1. При включении SNMPv1 необходимо указать имя сообщества и права доступа к объектам базы данных MIB.
252
Выкл.
Вкл.
Настройки имени сообщества 1
Выкл.
Вкл.
Настройки имени сообщества 2
Выкл.
Вкл.
Настройки специального сообщества
Выкл.
Вкл.
<Настройки сети>
SNMPv1>
<Вкл.>
<Настройки SNMP>
<Настройки SNMPv1>
<Настройки
Выберите <Выкл.> или
Настройте параметры, если выбрано <Вкл.>
Получить сведения об управлении принтером с хоста
Разрешение или запрет мониторинга данных об управлении принтером на компьютере под управлением ПО, совместимого с SNMP, подключенного к сети.
Выкл.
Вкл.
<Настройки сети> <Настройки SNMP> сведения об управлении принтером с хоста> или <Вкл.>
<Получить
Выберите <Выкл.>
Настройки выделенного порта
Разрешение или запрет использования выделенного порта. Выделенный порт используется для печати или сканирования документов с помощью MF Toolbox, а также для просмотра или указания настроек аппарата по сети.
Выкл.
Вкл.
<Настройки сети> <Настройки выделенного порта>
Выберите <Выкл.> или <Вкл.>
Время ожидания соединения при запуске
253
Задайте время ожидания для подключения к сети. Выберите настройку с учетом особенностей сетевой среды.
Настройка времени ожидания при подключении к сети
0 —300 (сек.)
Настройки драйвера Ethernet
Выберите режим связи (полудуплексная/дуплексная) и тип Ethernet (10BASE-T/100BASE-
TX). Также можно просмотреть MAC-адрес аппарата.
Автоопред.
Выберите автоматическое обнаружение режима связи и типа Ethernet или задайте эти параметры вручную.
Настройка параметров Ethernet
Выкл.
Режим связи
Полудуплекс
Полный дуплекс
Тип Ethernet
10BASE-T
100BASE-TX
Вкл.
MAC-адрес
Проверьте MAC-адрес аппарата, являющийся уникальным номером для каждого устройства, участвующего в обмене данными.
Просмотр MAC-адреса
Инициализация настроек сети
Выберите восстановление значений параметров сети по умолчанию.
Инициализация настроек управл. системой
Вывод отчета
Со списком параметров, а также содержимым, зарегистрированным в устройстве, можно ознакомиться, распечатав список пользовательских данных.
254
Отчеты или списки могут быть напечатаны на бумаге формата А4 или Letter.
Загрузка бумаги
Список пользов. данных
<Вывод отчета> <Список данных пользователя>
Убедитесь в том, что в аппарат загружена бумага именно того формата, которые отображаются на экране <Да>
Пример:
Настройки
Для всех настроек экрана указано краткое описание.
Настройки по умолчанию отмечены крестиком ( ).
255
При отображении экрана ввода PIN-кода
Введите номер с помощью цифровых клавиш и нажмите
кода администратора системы
.
Настройка PIN-
Символы звездочки (*)
Для параметров, отмеченных символов звездочки (*), предусмотрены различные значения по умолчанию в зависимости от страны или региона.
Настройки отображения
Язык
*
Выберите язык интерфейса для отображения данных на дисплее, отчетов и списков.
Arabic, Bulgarian, Catalan, Croatian, Czech, Danish, Dutch, English , Estonian,
Finnish, French, German, Greek, Hungarian, Italian, Latvian, Lithuanian, Norwegian,
Polish, Portuguese, Romanian, Russian, Slovak, Slovene, Spanish, Swedish, Turkish
<Настройки>
Выберите язык
<Настройки отображения> <Язык>
Язык удаленного ИП
*
Выберите язык для отображения экранов Удаленного ИП.
Czech, Danish, Dutch, English , Finnish, French, German, Hungarian, Italian,
Norwegian, Polish, Portuguese, Russian, Spanish, Swedish, Turkish
<Настройки> удаленного ИП>
<Настройки отображения>
Выберите язык
<Язык
Контрастность
Отрегулируйте яркость дисплея в соответствии с местоположением аппарата.
Пять уровней
<Настройки>
<Контрастность>
<Настройки отображения>
Используйте / для настройки яркости
256
Инверсия цветов экрана
Выберите <Вкл.>, чтобы инвертировать цвета дисплея. Выберите <Вкл.>, если дисплей плохо виден даже после регулировки яркости в <Контрастность>.
Выкл.
Вкл.
<Настройки> цветов экрана>
<Настройки отображения>
Выберите <Вкл.> или <Выкл.>
<Инверсия
Переключение ввода в миллиметрах/дюймах
Выберите единицу измерения.
Миллиметры
Дюймы
<Настройки> <Настройки отображения>
<Переключение ввода в миллиметрах/дюймах>
<Миллиметры> или <Дюймы>
Выберите
Время отображения сообщения
Задайте интервал попеременного отображения сообщений (в секундах).
1—2 —5 (сек.)
<Настройки> <Настройки отображения> отображения сообщения>
<Время
Введите числовое значение интервала
Скорость прокрутки
Настройте скорость прокрутки экрана, выбрав один из трех уровней.
Медленная
Стандартный
Быстрая
257
<Настройки> прокрутки>
<Настройки отображения>
Выберите скорость
<Скорость
Перемещение курсора
Настройте перемещение курсора после ввода символа на экране. Выберите <Авто> для автоматического перемещения курсора в область справа от введенного символа.
Выберите <Вручную>, чтобы вручную переместить курсор вправо от введенного символа.
Авто
Вручную
<Настройки> <Настройки отображения>
<Перемещение курсора> Выберите <Авто> или <Вручную>
Настройки таймера
Для всех настроек таймера указано краткое описание.
Настройки по умолчанию отмечены крестиком ( ).
ПРИМЕЧАНИЕ
Настройки, помеченные символом « », могут быть недоступны или содержать другие значения по умолчанию. Это зависит от того, в какой стране или регионе приобретен аппарат.
*1
Настройки, помеченные символом « », используются только для моделей
MF212w.
*2
Время тихого режима
Настройки даты/времени
Вр.авт.пер. в спящ.реж
Время автоматического перезапуска
Функция после автоматич. перезапуска
258
Время автопер. в автоном. режим
Время автоматического отключения
Время тихого режима
*2
Для более «тихой» работы устройства можно выбрать бесшумный режим, снижающий уровень шума, производимого устройством при работе. Установите время автоматического перехода устройства в бесшумный режим. Также можно настроить устройство на работу в бесшумном режиме в течение всего времени.
Переход в бесшумный режим
Время начала
Выкл.
Вкл.
Настройка времени перехода в бесшумный режим
Время окончания
Выкл.
Вкл.
Настройка времени выхода из бесшумного режима
Настройки даты/времени
*2
Укажите настройки даты и времени, включая формат даты и формат времени 12 или 24 часа.
Формат даты
*1
Выберите формат даты (порядок отображения года, месяца и дня).
ГГГГ ММ/ДД
ММ/ДД/ГГГГ
ДД/ММ ГГГГ
<Настройки таймера>
<Формат даты>
<Настройки даты/времени>
Выберите формат даты
Формат времени
Выберите формат времени (12 или 24 часа).
12 часов (AM/PM)
24 часа
259
<Настройки таймера>
<Формат времени>
<Настройки даты/времени>
Выберите параметр отображения
Настройки текущей даты/времени
Установите текущие дату и время. Используйте / для перемещения курсора и
/ для указания даты и времени или переключения между <AM>/<PM>.
<Настройки таймера> <Настройки даты/времени>
<Настройки текущей даты/времени> Настройте дату и время
Текущую дату и время нельзя будет изменить в течение 1 часа после перехода на летнее время.
Настройки летнего времени
*1
Разрешение и запрет перехода на летнее время. Если активирован переход на летнее время, необходимо указать период действия режима летнего времени.
Выкл.
Вкл.
Начало: месяц, неделя, день
Конец: месяц, неделя, день
<Настройки таймера>
<Настройки летнего времени>
<Применить>
<Настройки даты/времени>
Выберите месяц и день начала
Выберите месяц и день завершения <Применить>
Вр.авт.пер. в спящ.реж
Если аппарат не работал или не выполнял обработку данных в течение указанного
260
периода, он перейдет в спящий режим в целях экономии электроэнергии
(автоматический таймер спящего режима). Укажите период для автоматического перехода в спящий режим. Автоматический таймер спящего режима не срабатывает, если отображается меню настроек. В целях экономии электроэнергии рекомендуется использовать заводские настройки по умолчанию.
Переход в спящий режим
5 —30 (мин.)
Время автоматического перезапуска
Если по истечении указанного периода не нажата клавиша, инициализируются параметры для отображения экрана по умолчанию (автосброс). Укажите интервал для автосброса. Чтобы отключить функцию автосброса выберите <0>. Автосброс не выполняется в следующих случаях: отображается экран меню; аппарат выполняет обработку данных (например, при печати документов).
Отображается сообщение об ошибке, и мигает индикатор ошибки (тем не менее автосброс выполняется, если ошибка не препятствует использованию функции пользователем).
0 (функция автосброса отключена).
1—2 —9 (мин.)
<Настройки таймера>
Задайте время автосброса
<Время авт. перезапуска>
Экран, отображаемый после выполнения автосброса, можно выбрать в <Функция после автоматич. перезапуска>.
Функция после автоматич. перезапуска
Укажите, следует ли возвращаться к экрану по умолчанию после выполнения автосброса. Если выбрано значение <Функция по умолчанию>, выполняется возврат к главному экрану режима копирования. Если выбрано значение <Выбранная функция>, выполняется возврат к выбранному главному экрану функции.
Функция по умолчанию
Выбранная функция
<Настройки таймера> <Функция после автоматич. перезапуска>
261
Выберите <Функция по умолчанию> или <Выбранная функция>
Время автопер. в автоном. режим
Если клавиша не нажата в течение указанного период после отображения следующего экрана (аппарат подключен к сети для сканирования), аппарат автоматически отключается от сети. Укажите период, по истечении которого аппарат отключается от сети. Также можно настроить сохранение подключения к сети для аппарата.
0 (аппарат не отключается от сети).
1—5 —60 (мин.)
<Настройки таймера>
Укажите период
<Время ав.пер.в автоном>
Время автоматического отключения
Установите таймер для автоматического выключения аппарата по истечении указанного времени бездействия после перехода в спящий режим.
Установка времени автоматического выключения
0 (функция автовыключения отключена).
1—4 —8 (ч.)
Настройки копирования
Для всех настроек копирования указано краткое описание. Настройки по умолчанию отмечены крестиком
( ).
Изменить настройки по умолчанию
Корректировка плотности
262
Изменить настройки по умолчанию
Заводские настройки копирования по умолчанию можно изменять. Выбранные настройки используются по умолчанию для функции копирования.
Изменение параметров по умолчанию
Количество копий
1 —99
Плотность
-4—0 —+4
Автоплотн-ть
Тип оригинала
Текст
Текст/фото (высокая скорость)
Текст/фото
Фото
Коэффициент копир-я
Пользовательский коэффициент
100% (1:1)
400% (макс.)
200%
141% A5->A4
70% A4->A5
50%
25% (мин.)
N на 1
Выкл.
2 на 1
4 на 1
Копир. ИД-карты
Выбор макета
Сортировка
Выкл.
Вкл.
Резкость
Семь уровней
Корректировка плотности
Укажите исходную плотность копии. Допускается изменение плотности копии на некоторое время.
Настройка плотности
-4—0 —+4
<Настройки копирования> <Корректировка плотности>
263
Настройка плотности
Настройки сканирования
Для всех настроек сканера указано краткое описание.
Настройки по умолчанию отмечены крестиком ( ).
Настр. горячей клавиши
Зарегистрируйте настройки сканирования для клавиш
MF211 — для клавиши
и (на модели
). В данные настройки входит компьютер, на который сохраняются сканированные изображения, тип сканирования (цветное или черно-белое) и формат файла (PDF и JPEG). Регистрация этих настроек позволяет сканировать документы на указанный компьютер путем простого нажатия одной кнопки. Для просмотра зарегистрированных настроек выберите <Подтвердить адресата>.
Сканирование с помощью клавиши [Scan -> PC]
Регистрация
Scan -> PC1
Выкл.
USB-подключение
Цветное сканирование
Ч-Б сканирование
Пользовательский 1
Пользовательский 2
Сетевое подключение
Цветное сканирование
Ч-Б сканирование
Пользовательский 1
Пользовательский 2
Scan -> PC2
Выкл.
USB-подключение
Цветное сканирование
Ч-Б сканирование
Пользовательский 1
Пользовательский 2
Сетевое подключение
Цветное сканирование
Ч-Б сканирование
Пользовательский 1
Пользовательский 2
264
Подтвердить адресата
Scan -> PC1
Scan -> PC2
Регистрация
Scan -> PC
Выкл.
USB-подключение
Цветное сканирование
Ч-Б сканирование
Пользовательский 1
Пользовательский 2
Подтвердить адресата
Scan -> PC
Настройки принтера
Для всех настроек принтера указано краткое описание.
Настройки по умолчанию отмечены крестиком ( ).
Действие при несовпадении формата бумаги с настройками
Параметры полутонов при мобильной печати *
Приоритет скорости или качества изображения при использовании AirPrint *
Настройки, помеченные символом звездочки ( ), используются только для моделей MF212w.
*
Действие при несовпадении формата бумаги с настройками
Укажите, следует ли продолжать печать, если выбранный формат бумаги отличается от 265
формата бумаги, загруженной в источник. Также можно выбрать параметр, запрещающий продолжение печати устройством. При этом на дисплее устройства будет отображаться сообщение (
Если появляется сообщение об ошибке
).
Принуд. вывод
Ошибка отображения
<Настройки принтера> формате>
<Действие при несоответствующем
Выберите <Принуд. вывод> или <Ошибка отображения>
Параметры полутонов при мобильной печати *
При печати документов с мобильных устройств с использованием AirPrint, Mopria TM и пр.
необходимо выбрать параметры обработки изображения. Для получения качественных распечаток выберите <Градация> для фотографий и иллюстраций или —
<Стохастическое растрирование> для большинства текстовых документов.
Градация
Стохастическое растрирование
<Настройки принтера> <Полутона моб. печати>
Выберите <Градация> или <Стохастическое растрирование>
Приоритет скорости или качества изображения при использовании
AirPrint *
Укажите, должен ли отдаваться приоритет скорости печати или качеству печати при использовании AirPrint.
Приоритет скорости
Приоритет качества изображения
<Настройки принтера>
AirPrint>
<Приоритет скорости/кач. изобр.
Выберите <Приоритет скорости> или <Приоритет качества изображения>
266
Настройка/Обслуживание
Для всех настроек регулировки и обслуживания указано краткое описание. Настройки по умолчанию отмечены крестиком ( ).
Экономия тонера
Особая обработка
Чистка блока закрепления
Экономия тонера
Укажите, следует ли уменьшить потребление тонера при копировании.
Копирование
Выкл.
Вкл.
<Настройка/Обслуживание>
<Копирование> <Вкл.>
<Экономия тонера>
При выборе параметра <Вкл.>
Тонкие линии и области с более низкой плотностью печати могут быть нечеткими.
Особая обработка
Если печать на бумаге специального типа выполнена с ненадлежащим качеством, для повышения качества печати можно использовать следующие настройки.
Специальный режим U
Если вокруг текста и изображений видны пятна тонера, выберите <Вкл.>.
Выкл.
Вкл.
<Настройка/Обслуживание> <Особая обработка>
267
<Специальный режим U> <Вкл.>
При выборе параметра <Вкл.>
Тип бумаги (в частности, тонкая бумага), а также условия окружающей среды (к примеру, высокий уровень влажности) могут сказаться на качестве печати.
Специальный режим V
Настройте данный параметр при скручивании и сморщивании распечаток.
Выкл.
Режим 1
Режим 2
Режим 3
<Настройка/Обслуживание>
<Специальный режим V>
<Особая обработка>
Выберите режим
Для применения параметра
Данный параметр может быть применен при соблюдении следующих условий.
Для формата бумаги выбрано значение <B5>, <A5>, <STMT> или <EXEC>
<Тип бумаги> установлен на <Обычная>, <Обычная L>, <Восстановленная>,
<Цветная> или <Конверт>
После применения параметра
Наблюдается снижение скорости печати.
Специальный режим Z
Настройте данный параметр при возникновении полос на распечатках.
Выкл.
Режим 1
Режим 2
Режим 3
268
Режим 4
<Настройка/Обслуживание>
<Специальный режим Z>
<Особая обработка>
Выберите режим
После изменения параметра
При выборе значений <Выкл.> или <Режим 1> на распечатках могут появляться полосы. При выборе <Режим 3> или <Режим 4> контуры могут быть размытыми, а изображения могут казаться слегка зернистыми. Плотность печати уменьшится при изменении значения параметра с <Выкл.> на <Режим 4>.
После печати со смартфона/планшета
Если на распечатках появляются полосы, измените значение параметра на
<Специальный режим Z>.
Специальный режим B
Настройте данный параметр, если на распечатках появляются полосы после замены картриджа с тонером или по прошествии длительного времени с момента последнего использования принтера.
Выкл.
Режим 1
Режим 2
Режим 3
<Настройка/Обслуживание>
<Специальный режим B>
<Особая обработка>
Выберите режим
После применения параметра
269
Наблюдается снижение скорости печати.
Специальный режим C
Настройте данный параметр при возникновении полос на распечатках.
Выкл.
Вкл.
<Настройка/Обслуживание>
<Специальный режим C>
<Особая обработка>
<Вкл.>
После применения параметра
При установке на значение <Вкл.> данный параметр становится более приоритетным в сравнении с параметром <Специальный режим Z>.
Несмотря на достижение лучшего эффекта, нежели при использовании параметра <Специальный режим Z>, наблюдается снижение скорости печати.
Специальный режим D
Настройте данный параметр при возникновении полос на распечатках.
Копирование
Выкл.
Вкл.
Печать
Выкл.
Вкл.
<Настройка/Обслуживание>
<Специальный режим D>
<Вкл.>
<Особая обработка>
Выберите <Копирование> или <Печать>
После применения параметра
При установке на значение <Вкл.> данный параметр становится более приоритетным в сравнении с параметром <Специальный режим Z>.
Несмотря на достижение лучшего эффекта, нежели при использовании параметра <Специальный режим Z>, наблюдается снижение скорости печати.
После печати со смартфона/планшета
270
Если на распечатках появляются полосы, измените значение параметра на
<Специальный режим D> <Копирование>.
Специальный режим I
Параметр <Вкл.> следует устанавливать только в случаях частого замятия бумаги при печати с использованием тонкой бумаги или cкрученной бумаги.
Выкл.
Вкл.
<Настройка/Обслуживание>
<Специальный режим I>
<Особая обработка>
<Вкл.>
При выборе параметра <Вкл.>
На изображениях могут появляться белые полосы при использовании типов бумаги, отличающихся от тонкой бумаги.
Специальный режим J
При неравномерной печати тонких линий или неярких изображений выберите
<Вкл.>.
Выкл.
Вкл.
<Настройка/Обслуживание>
<Специальный режим J>
<Особая обработка>
<Вкл.>
При выборе параметра <Вкл.>.
Могут возникнуть следующие проблемы:
Снижение точности
Появление пятен тонера в незадействованных при печати областях при использовании нового картриджа с тонером
Более быстрый расход тонера
Специальный режим K
Если тонер ложится неравномерно, и распечатки выглядят блеклыми, выберите
271
<Вкл.>.
Выкл.
Вкл.
<Настройка/Обслуживание>
<Специальный режим K>
<Особая обработка>
<Вкл.>
При выборе параметра <Вкл.>
Наблюдается снижение скорости печати.
Чистка блока закрепления
Выполните очистку устройства фиксации после замены картриджа или если на распечатках появились черные полосы.
Узел фиксации
Настройки управления системой
Для всех настроек управления системой указано краткое описание. Настройки по умолчанию отмечены крестиком
( ).
ПРИМЕЧАНИЕ
Настройки, помеченные символом « », используются только для моделей
MF212w.
*1
Настройки, помеченные символом « », могут содержать другие значения по умолчанию. Это зависит от того, в какой стране или регионе приобретен аппарат.
*2
Настройки сети
Настройки сведений об админ. системы
Настройки сведений об устройстве
Настройки защиты
272
Выбор страны/региона
Настройки удаленного ИП
Автоподключение для удал. сканирования
Использовать как устройство USB
Включить Product Extended Survey Program
Пок. инф о расх. мат. (УИП/Toner Status)
Выбор PDL (Plug and Play)
Обновить встроенное ПО
Инициализация настроек управл. системой
Инициализация всех данных/Настройки
Настройки сети
*1
См. раздел
Настройки сети (MF212w)
.
Настройки сведений об админ. системы
Укажите PIN-код исключительно для администраторов, имеющих привилегии доступа к
<Настройки сети> и <Настройки управления системой>. PIN-код можно выбрать через
<PIN администратора системы>. Также можно зарегистрировать имя администратора.
Настройка PIN-кода администратора системы
PIN администратора системы
Введите PIN-код администратора системы длиной до 7 символов.
Имя администратора системы
Введите имя администратора (не более 32 буквенно-числовых символов).
Настройки сведений об устройстве
Введите имя и место установки для идентификации аппарата (до 32 буквенно-числовых символов).
Имя устройства
Местоположение
<Настройки управления системой> устройстве>
<Настройки сведений об
Выберите <Имя устройства> или <Местоположение>
Введите <Имя устройства> или <Местоположение> (
Ввод текста
)
<Применить>
273
Настройки защиты
*1
Включите или отключите параметры фильтрации пакетов IP-адресов или MAC-адресов.
Фильтр IPv4-адресов
Включите или отключите параметры фильтрации пакетов, полученных от устройств с заданными IPv4-адресами.
Указание IP-адресов по правилам брандмауэра
Выкл.
Вкл.
<Настройки управления системой>
<Фильтр IPv4-адресов>
Выберите <Выкл.> или <Вкл.>
<Настройки защиты>
<Фильтр для входящих>
Фильтр IPv6-адресов
Включите или отключите параметры фильтрации пакетов, полученных от устройств с заданными IPv6-адресами.
Указание IP-адресов по правилам брандмауэра
Выкл.
Вкл.
<Настройки управления системой>
<Фильтр IPv6-адресов>
<Настройки защиты>
<Фильтр для входящих>
Выберите <Выкл.> или <Вкл.>
Фильтр MAC-адресов
Включите или отключите параметры фильтрации пакетов, полученных от устройств с заданными MAC-адресами.
Указание MAC-адресов по правилам брандмауэра
Выкл.
Вкл.
274
<Настройки управления системой>
<Фильтр MAC-адресов>
<Настройки защиты>
<Фильтр для входящих>
Выберите <Выкл.> или <Вкл.>
Выбор страны/региона
*2
Укажите страну или регион, в которых используется аппарат. Настройка по умолчанию может изменяться в зависимости от настройки, выбранной при первоначальном включении.
Австрия (AT)
Белоруссия (BY)
Бельгия (BE)
Чешская Республика (CZ)
Дания (DK)
Египет (EG)
Финляндия (FI)
Франция (FR)
Германия (DE)
Греция (GR)
Венгрия (HU)
Ирландия (IE)
Италия (IT)
Иордания (JO)
Люксембург (LU)
Нидерланды (NL)
Норвегия (NO)
Польша (PL)
Португалия (PT)
Россия (RU)
Саудовская Аравия (SA)
Словения (SI)
ЮАР (ZA)
Испания (ES)
Швеция (SE)
Швейцария (CH)
Украина (UA)
Великобритания (GB)
Другое
<Настройки управления системой>
Выберите страну или регион
<Выбор страны/региона>
Настройки удаленного ИП
*1
Укажите, следует ли использовать функцию Удаленного ИП, которая позволяет задать параметры аппарата с помощью веб-браузера.
Отключение Удаленного ИП
Использование Удаленного ИП
Выкл.
Вкл.
Автоподключение для удал. сканирования
Укажите, следует ли использовать эту функцию для выхода в режим онлайн с целью удаленного сканирования, в том числе без использования панели управления.
275
Выкл.
Вкл.
<Настройки управления системой> сканирования>
<Автоподключение для удал.
Выберите <Вкл.> или <Выкл.>
Использовать как устройство USB
Включение или отключение USB-порта, используемого для подключения аппарата к компьютеру.
Выкл.
Вкл.
<Настройки управления системой> устройство USB>
Перезагрузите аппарат
<Использовать как
Выберите <Выкл.> или <Вкл.>
Включить Product Extended Survey Program
Включение или выключение программы Product Extended Survey Program (программа по оценке эксплуатации устройства).
Выкл.
Вкл.
<Настройки управления системой>
Survey Program>
<Включить Product Extended
Выберите <Выкл.> или <Вкл.>
Пок. инф о расх. мат. (УИП/Toner Status)
Установите, следует ли отображать кнопку Удаленного ИП для доступа к веб-сайту с целью покупки картриджей с тонером. Также установите, следует ли использовать параметр «Toner Status».
Показ. кнопку приобр. расх. матер. (УИП)
Выкл.
Вкл.
*1
276
Настройки Toner Status
Выкл.
Вкл.
Показ. кнопку приобр.
Выкл.
Вкл.
<Настройки управления системой>
(УИП/Toner Status)>
<Пок. инф о расх. мат.
Выберите <Показ. кнопку приобр. расх. матер.
Выберите <Выкл.> или
<Вкл.>
Если вы выбрали <Вкл.> для параметра <Настройки Toner Status>, далее необходимо выбрать значение <Вкл.> или <Выкл.> для параметра <Показ. кнопку приобр.>.
Выбор PDL (Plug and Play)
Выберите язык описания страниц, чтобы при подключении к компьютеру с помощью функции Plug and Play аппарат определялся как принтер, поддерживающий эти языковые настройки.
MF Driver Installation Guide
Сеть
*1
Выберите язык описания страниц, чтобы при обнаружении по сети аппарат определялся как принтер, поддерживающий эти языковые настройки.
UFRII LT
UFRII LT (XPS)
USB
Выберите язык описания страниц, чтобы при подключении к компьютеру с помощью
USB-кабеля аппарат определялся как принтер, поддерживающий эти языковые настройки.
UFRII LT
UFRII LT (XPS)
Данный параметр применяется к USB при следующем включении питания устройства.
<Настройки управления системой> <Выбор PDL (Plug and
277
Play)> Выберите <Сеть> или <USB> описания страниц
Выберите язык
<UFRII LT>
Обнаружение и подключение аппарата в качестве принтера UFRII LT.
<UFRII LT (XPS)>
Обнаружение и подключение аппарата в качестве принтера UFRII LT, поддерживающего формат XML Paper Specification (XPS).
Обновить встроенное ПО
Выберите способ установки обновления микропрограммы, подходящий для среды машины.
<С компьютера>
Выберите для ручной установки обновления микропрограммы, доступного на вебсайте Canon. Инструкции по установке обновлений см. на веб-сайте. Если аппарат использует беспроводное соединение по локальной сети, выполните обновление с помощью <Из Интернета> ниже или подключитесь с помощью USB-кабеля.
<Из Интернета>
*1
Выберите для автоматической установки обновления микропрограммы без использования компьютера. Для выполнения обновления следуйте инструкциям на экране. Аппарат должен быть подключен к Интернету.
<Информация о версии>
Выберите для просмотра сведений о текущей микропрограмме.
С компьютера
Из Интернета
Информация о версии
Инициализация настроек управл. системой
Выберите восстановление значений по умолчанию для настроек управления системой.
Все настройки управления системой можно восстановить одновременно.
Инициализация настроек управления системой
Настройки сети *1
Настройки сведений об админ. системы
Настройки сведений об устройстве
Настройки защиты *1
Настройки удаленного ИП *1
Использовать как устройство USB
Включить Product Extended Survey
Program
Пок. инф о расх. мат. (УИП/Toner
Status)
278
Автоподключение для удал.
сканирования
Выбор PDL (Plug and Play)
Инициализировать все
Инициализация всех данных/Настройки
Удалите все данные на устройстве и выполните сброс на заводские настройки по умолчанию.
<Инициализация всех данных/Настройки>
<Да> Перезагрузите аппарат
<Да>
Инициализация меню
Выберите восстановление значений по умолчанию для настроек, указанных ниже. Можно восстановить все указанные ниже настройки сразу или по отдельности.
Инициализация меню
При отображении экрана с запросом ввода PIN-кода введите PIN-код с помощью цифровых клавиш, а затем нажмите .
Настройка PIN-кода администратора системы
Настройки
Настройки таймера
Настройки копирования
Настройки сканирования
Настройки принтера
Настройка/Обслуживание
Инициализировать все
279
Печатать эту страницу с помощью меню [Печать] браузера.
Устранение неполадок
При возникновении проблемы, прежде чем обратиться в компанию Canon, прочитайте эту главу, чтобы найти решение.
Замятие бумаги
Если устройство зажевало бумагу или документ, см. раздел
Устранение замятия бумаги
для информации по извлечению зажеванной бумаги.
При появлении сообщения
Если на экране появляется сообщение, см. следующий раздел.
Если появляется сообщение об ошибке
Распространенные проблемы
Если вы считаете, что аппарат неисправен, см. следующие разделы, прежде чем обратиться в компанию Canon.
Распространенные проблемы
Проблемы, связанные с установкой и настройкой
Неполадки при копировании
Неполадки при печати
Неудовлетворительные результаты печати
Если результаты печати не являются удовлетворительными, см.
Печать выполняется неправильно
.
280
Если проблему не удается устранить
Если проблему не удается устранить самостоятельно, см. раздел
Если проблему не удается устранить
для информации о том, куда можно обратиться.
Устранение замятия бумаги
При замятии бумаги на экране отображается сообщение <Замята бумага.>. Нажмите
<Далее>, чтобы просмотреть простые варианты решения проблемы. Если вы не можете понять, какие процедуры следует выполнить, см. следующие разделы для устранения замятия бумаги.
При устранении замятия бумаги не выключайте устройство.
Выключение устройства приведет к удалению отправленных на печать данных.
Если бумага порвалась
Извлеките все фрагменты бумаги, чтобы предотвратить их дальнейшее застревание.
Если замятия бумаги повторяются
Убедитесь, что снята вся бумага и упаковочные материалы.
281
Постучите стопкой бумаги по ровной поверхности, чтобы выровнять края стопки перед ее загрузкой в устройство.
Убедитесь, что бумага подходит для использования в устройстве.
Бумага
Убедитесь, что все фрагменты застрявшей бумаги извлечены из устройства.
Не извлекайте документ или бумагу из устройства с применением силы.
Это может привести к повреждению отдельных частей и компонентов. Если вы не можете извлечь бумагу самостоятельно, обратитесь к региональному авторизованному дилеру Canon или в справочную службу Canon.
Если проблему не удается устранить
1
Извлеките картридж с тонером.
1
Поднимите панель управления.
Панель управления не удастся открыть, если крышка стекла экспонирования не закрыта полностью. Попытки поднять панель управления с применением силы могут привести к повреждениям.
2
Откройте крышку тонера, взявшись за ручку на передней правой стороне крышки тонера.
282
3
Извлеките картридж с тонером.
2
Аккуратно потяните за документ.
3
Проверьте наличие замятой бумаги внутри направляющей вывода бумаги.
1
Нажимая кнопку ( ), потяните на себя направляющую вывода бумаги, чтобы открыть ее.
283
2
Аккуратно потяните за документ.
3
Закройте направляющую вывода бумаги.
4
Проверьте наличие замятой бумаги внутри устройства.
1
Аккуратно потяните бумагу, замятую между узлом фиксации ( ) и валиком переноса ( ) до выхода края листа из устройства.
2
После выхода края листа аккуратно выньте его, потянув на себя.
5
Проверьте наличие замятой бумаги в отверстии для ручной подачи или лотке для бумаги.
1
Медленно потяните за край бумаги в отверстии для ручной подачи.
284
2
Откройте крышку и извлеките загруженную бумагу.
3
Аккуратно потяните за документ.
4
Загрузите бумагу и закройте крышку.
6
Установите картридж с тонером.
Выровняйте правый и левый выступы ( ) относительно направляющих картриджа с тонером.
7
Закройте крышку тонера и опустите панель управления.
Если не удается закрыть крышку тонера
Проверьте, правильно ли установлен картридж с тонером. Попытки принудительно закрыть крышку могут привести к повреждениям.
285
Если появляется сообщение об ошибке
При невозможности подключиться к сети, переполнении памяти или возникновении других проблем, на экране появится сообщение. Дополнительные сведения о сообщениях приведены в следующем списке.
Введ. неправ. Число симв. или недопуст. символы.
Ключ сети (ключ WPA/WPA2-PSK или WEP) беспроводного маршрутизатора введен неверно.
Проверьте ключ сети (ключ WPA/WPA2-PSK или WEP) беспроводного маршрутизатора и повторно задайте его на устройстве. Дополнительные сведения о проверке ключа сети см. в руководствах по используемым сетевым устройствам или обратитесь к производителям этих устройств.
Проверка SSID и ключа сети
Настройка подключения путем выбора беспроводного маршрутизатора
Настройка подключения путем детального задания параметров
Замята бумага.
Замятие бумаги.
Извлеките замятую бумагу или документ и повторите печать (печать может возобновиться автоматически).
Устранение замятия бумаги
Ключ WEP установлен неправ-но. Проверьте настройки WEP.
Ключ сети (ключ WEP) беспроводного маршрутизатора, к которому необходимо подключиться, не заданы на устройстве надлежащим образом.
Проверьте ключ сети (ключ WEP) беспроводного маршрутизатора и повторно задайте его на устройстве.
Проверка SSID и ключа сети
Настройка подключения путем выбора беспроводного маршрутизатора
Настройка подключения путем детального задания параметров
Метод проверки подлинности на устройстве задан как <Общий ключ>, однако на беспроводном маршрутизаторе задано значение «Открытая система».
Выполните подключение снова, выбрав беспроводной маршрутизатор или изменив метод проверки подлинности WEP на <Открытая система>.
286
Настройка подключения путем выбора беспроводного маршрутизатора
Настройка подключения путем детального задания параметров
Измените на беспроводном маршрутизаторе метод проверки подлинности WEP на
«Общие ключ» и повторите попытку подключения. Дополнительные сведения об изменении этих значений см. в руководствах по используемым сетевым устройствам или обратитесь к производителям этих устройств.
Не удается обнаружить точку доступа.
При попытке автоматической настройки с использованием WPS беспроводной маршрутизатор не определяется в течение указанного периода времени.
Подключитесь снова, соблюдая ограничение по времени.
Настройка подключения с помощью функции WPS (режим нажатия кнопки)
Настройка подключения с помощью функции WPS (режим PIN-кода)
SSID или ключ сети беспроводного маршрутизатора был введен вручную, однако запись была неправильной.
Проверьте SSID и ключ сети, затем снова введите их правильное значение.
Проверка SSID и ключа сети
Настройка подключения путем детального задания параметров
Не удается обнаружить беспроводной маршрутизатор вследствие проблем с настройками сети, к которой следует подключиться.
Проверьте, правильно ли настроен аппарат и готов ли он к подключению к сети.
Проблемы, связанные с установкой и настройкой
Если проблема не устранена, проверьте настройки безопасности на беспроводном маршрутизаторе.
Не удалось выполнить чистку.
Замятие бумаги во время очистки.
Извлеките замятую бумагу, правильно вставьте бумагу и повторно выполните очистку.
Устранение замятия бумаги
Узел фиксации
Недостаточно тонера, который требуется для чистки в устройстве фиксации.
Для выполнения чистки необходимо наличие тонера. Замените картридж с тонером и выполните повторную очистку.
Замена картриджей с тонером
Не удалось подкл-ся. Проверьте настройки PSK.
Ключ сети (PSK) беспроводного маршрутизатора, к которому необходимо
287
подключиться, не заданы на устройстве надлежащим образом.
Проверьте ключ сети (PSK) беспроводного маршрутизатора и повторно задайте его на устройстве.
Проверка SSID и ключа сети
Настройка подключения путем выбора беспроводного маршрутизатора
Настройка подключения путем детального задания параметров
Если проблема наблюдается даже после проверки ключа сети, проверьте, правильно ли настроен аппарат и готов ли он к подключению к сети.
Проблемы, связанные с установкой и настройкой
Не удалось подключиться через WPS.
При попытке автоматической настройки с использованием WPS происходит сбой подключения вследствие ошибки.
Подождите некоторое время и повторите попытку. Если проблему не удается устранить, убедитесь в том, что беспроводной маршрутизатор поддерживает протокол WPS.
Если технология WPS поддерживается:
Проверьте, правильно ли настроен аппарат и готов ли он к подключению к сети.
Проблемы, связанные с установкой и настройкой
Если технология WPS не поддерживается:
Установите другим способом.
Подключение к беспроводной локальной сети
Не удалось подключиться через беспроводную сеть.
Сбой подключение вследствие ошибки при настройке беспроводного сетевого подключения.
Перезапустите устройство и выполните настройку вновь.
Если проблема наблюдается даже после перезапуска аппарата, проверьте, правильно ли настроен аппарат и готов ли он к подключению к сети.
Проблемы, связанные с установкой и настройкой
Если проблему устранить не удалось даже после проверки настроек беспроводного подключения по локальной сети, проверьте настройки безопасности маршрутизатора.
Несоотв формата/парам.
Параметр формата бумаги на панели управления не соответствует формату загруженной бумаги.
Сопоставьте формат бумаги, указанный в параметре <Настройки бумаги> с форматом фактически загруженной бумаги.
Использование загруженной бумаги
Измените параметр <Настройки бумаги>, в соответствии с форматом загруженной
288
бумаги.
Определение формата и типа бумаги
При печати с компьютера проверьте, совпадает ли значение формата бумаги в драйвере принтера с форматом загруженной бумаги.
Для загрузки бумаги без изменения параметров
Загрузите бумагу, формат которой соответствует значению параметра <Настройки бумаги>.
Загрузка бумаги
Нет бумаги: XXXX*
* Для XXXX отображается <Кассета 1> или <Унив. лоток>.
Бумага не загружена в лоток для бумаги или отверстие для ручной подачи.
Служит для загрузки бумаги.
Загрузка бумаги
Бумага, на которой можно печатать отчеты или списки, не загружена.
Отчеты или списки могут быть напечатаны на бумаге формата А4 или Letter.
Загрузите бумагу формата А4 или Letter и задайте ее размер.
Загрузка бумаги
Определение формата и типа бумаги
Нет ответа от хоста.
Устройство не подключено к сети надлежащим образом.
Проверьте настройки устройства и сети, затем повторите попытку.
Подключение к сети
Оставш. уровень картр. может отобр. неправ.
Картридж с тонером установлен неправильно, или существует неполадка, связанная с картриджем с тонером.
Переустановите картридж с тонером. Если это сообщение не исчезает после того, как картридж с тонером переустановлен несколько раз, возможно, картридж с тонером поврежден. Обратитесь в магазин, в котором было приобретено устройство, или в центр обслуживания клиентов компании Canon.
Процедура замены картриджей с тонером
Возможно, используется неоригинальный картридж Canon.
Для замены рекомендуется использовать оригинальные картриджи с тонером
Canon.
Расходные материалы
289
Память заполнена. Сканирование будет отменено. Печатать?
Не удалось отсканировать документ вследствие недостатка памяти.
Выберите, следует ли печатать отсканированные страницы или отменить сканирование. Если вы решили отменить сканирование, разделите документ на насколько разделов и отсканируйте их поэтапно или измените параметры сканирования.
Сбой аутент. общего ключа. Проверьте настройки WEP.
Ключ сети (ключ WEP) беспроводного маршрутизатора, к которому необходимо подключиться, не заданы на устройстве надлежащим образом.
Проверьте ключ сети (ключ WEP) беспроводного маршрутизатора и повторно задайте его на устройстве.
Проверка SSID и ключа сети
Настройка подключения путем детального задания параметров
Выполните подключение снова, выбрав беспроводной маршрутизатор или изменив метод проверки подлинности WEP на <Открытая система>.
Настройка подключения путем выбора беспроводного маршрутизатора
Настройка подключения путем детального задания параметров
Метод проверки подлинности на устройстве задан как <Общий ключ>, однако на беспроводном маршрутизаторе задано значение «Открытая система».
Измените на беспроводном маршрутизаторе метод проверки подлинности WEP на
«Общие ключ» и повторите попытку подключения. Дополнительные сведения об изменении этих значений см. в руководствах по используемым сетевым устройствам или обратитесь к производителям этих устройств.
Соединение с ПК потеряно. Проверьте соединение.
В процессе сканирования произошел сбой подключения к компьютеру.
Проверьте подключение между устройством и компьютером.
Подготовка к использованию устройства в качестве сканера (MF212w)
Распространенные проблемы
Если при эксплуатации устройства возникают какие-либо проблемы, перед обращением в нашу службу поддержки, проверьте указанные ниже пункты. Если проблемы не устраняются, обратитесь к местному авторизованному дилеру компании Canon или в справочную службу Canon.
290
Проверьте следующее
Включен ли аппарат? Подключен ли шнур питания?
Если устройство включено, но не отвечает, отключите его, убедитесь, что шнур питания подсоединен надлежащим образом, и снова включите устройство. Для получения сведений о процедуре проверки из описанного выше действия, см.
«Начало работы».
Руководства, входящие в комплект поставки устройства
Правильно ли подсоединены сетевой кабель и кабель USB?
Убедитесь в правильном подсоединении этих кабелей.
Компоненты и их функции
Включен ли спящий режим?
Если аппарат долгое время не используется, он переходит в спящий режим для экономии электроэнергии и не позволяет управлять им.
Чтобы отменить спящий режим, нажмите .
Отображается ли сообщение на дисплее?
При возникновении проблемы отображается сообщение.
Если появляется сообщение об ошибке
Если проблема остается, даже после проверки
Щелкните ссылку, которая соответствует проблеме.
Проблемы, связанные с установкой и настройкой
Неполадки при копировании
Неполадки при печати
Проблемы, связанные с установкой и настройкой
См. также раздел
Распространенные проблемы
.
Значки в описании
Проблема с беспроводным сетевым подключением
Проблема с проводным сетевым подключением
Проблема с подключением по USB
Это устройство не может быть подключен к компьютеру через беспроводную сеть, проводную сеть и кабель USB одновременно.
291
Невозможно использовать все три подключения одновременно. Одновременно можно использовать приведенные ниже подключения: кабель USB и проводную сеть или кабель USB и беспроводную сеть.
Удаленный ИП не отображается.
Установлены ли параметры <Использовать HTTP> и <Исп. удаленный ИП> на значение <Вкл.>?
Отключение соединения HTTP
Отключение Удаленного ИП
Если устройство подключено к проводной сети LAN, убедитесь, что IP-адрес задан верно и кабель подключен до конца, а затем снова запустите Удаленный
ИП.
Для ознакомления с процедурой проверки см. руководство «Начало работы»
Руководства, входящие в комплект поставки устройства
или
Просмотр параметров сети
.
Если устройство подключено к беспроводной сети LAN, убедитесь, что параметры заданы верно, а затем снова запустите Удаленный ИП.
Для ознакомления с процедурой проверки см. руководство «Начало работы»
Руководства, входящие в комплект поставки устройства
или
Подключение к беспроводной локальной сети
.
подключение к сети не удастся установить.
IP-адрес может быть задан неверно. Повторно задайте IP-адрес.
Настройка IP-адреса
При подключении аппарата к компьютеру по беспроводной локальной сети необходимо проверить, правильно ли установлен аппарат и готов ли он к подключению по сети.
Если аппарат не может подключиться к беспроводной локальной сети
Вы не уверены в настройке IP-адреса.
Просмотр параметров сети
Метод подключения не может быть переключен между проводной и беспроводной сетью.
Вы также выбрали проводную или беспроводную сеть на панели управления устройства? Это выделение необходимо, чтобы устройство переключилось в соответствии с вашим выделением.
Выбор проводной или беспроводной локальной сети
Вы не уверены в SSID или ключе сети подключаемого беспроводного маршрутизатора. SSID не отображается на экране.
Проверьте, не указан ли SSID на беспроводном маршрутизаторе или на упаковке.
Проверьте SSID или ключ сети беспроводного маршрутизатора с помощью инструмента «Canon MF/LBP Wireless Setup Assistant» (Помощник беспроводной установки Canon MF/LBP).
Проверка SSID и ключа сети
SSID подключаемого беспроводного маршрутизатора не отображается в списке точек доступа.
Проверьте SSID.
Проверка SSID и ключа сети
Если SSID беспроводного маршрутизатора скрыт (использование в скрытом режиме ), включите отображение SSID на беспроводном маршрутизаторе.
292
*
Режим, отключающий автоопределение SSID других устройств.
Проверьте, правильно ли настроен аппарат и готов ли он к подключению к сети.
Если аппарат не может подключиться к беспроводной локальной сети
Устройство набирает номер ненужного адресата (если маршрутизатор коммутируемой связи подключен к сети).
Если маршрутизатор коммутируемой связи не должен передавать широковещательные пакеты, задайте на этом маршрутизаторе настройки таким образом, чтобы широковещательные пакеты не проходили. Если маршрутизатор коммутируемой связи должен передавать широковещательные пакеты, убедитесь, что параметры указаны верно.
Если DNS-сервер расположен во внешней сети, задайте IP-адрес, к которому нужно подключиться, а не имя хоста, даже если подключение выполняется к устройствам, расположенным в той же сети, что и принтер.
Если DNS-сервер расположен в сети, подключенной к устройству, а информация об устройствах, подключенных к внешней сети, зарегистрирована на DNSсервере, убедитесь, что настройки указаны верно.
Если аппарат не может подключиться к беспроводной локальной сети
Проверьте состояние компьютера.
Завершена ли настройка компьютера и беспроводного маршрутизатора?
Правильно ли подключены кабели беспроводного маршрутизатора (включая кабель питания и локальной сети)?
Включен ли беспроводной маршрутизатор?
Если проблема не устранена даже после выполнения данных действий:
Выключите и снова включите устройства.
Подождите и повторите попытку подключения к сети.
Убедитесь в том, что аппарат включен.
Если аппарат включен, выключите его и затем включите снова.
Проверьте место установки аппарата и беспроводного маршрутизатора.
Далеко ли расположен аппарат от беспроводного маршрутизатора?
Находятся ли между аппаратом и беспроводным маршрутизатором какие-либо объекты, например, стены?
Находятся ли рядом с аппаратом какие-либо устройства, излучающие радиоволны, например, микроволновая печь или цифровой беспроводной телефон?
293
Снова выполните одно из следующих действий.
Настройка подключения с помощью функции WPS
(режим нажатия кнопки)
Настройка подключения с помощью функции WPS
(режим PIN-кода)
Настройка подключения путем выбора беспроводного маршрутизатора
Настройка подключения путем детального задания параметров
Настройка соединения вручную
Если беспроводной маршрутизатор установлен в описанных выше условиях, введите всю информацию беспроводного подключения по локальной сети вручную (
Настройка подключения путем детального задания параметров
).
Выбирается автоматически сгенерированный ключ WEP (шестнадцатеричный).
Включается скрытый режим.
*
Функция, заставляющая беспроводной маршрутизатор отклонять подключение, если для
SSID подключаемого устройства выбрано «ВСЕ» или поле оставлено пустым.
Изменение настроек беспроводного маршрутизатора
Если беспроводной маршрутизатор настроен как описано выше, измените его настройки.
Установлена фильтрация пакетов MAC-адресов.
Если для беспроводной связи используется только стандарт IEEE 802.11n, выбирается WEP или в качестве способа шифрования WPA/WPA2 устанавливается TKIP.
Неполадки при копировании
294
См. также раздел
Распространенные проблемы
.
Неудовлетворительные результаты печати. Скручивание или заламывание бумаги.
Печать выполняется неправильно
Неполадки при печати
См. также раздел
Распространенные проблемы
.
Неудовлетворительные результаты печати. Скручивание или заламывание бумаги.
Печать выполняется неправильно
Печать невозможна.
Правильно ли установлен на компьютере драйвер печати?
MF Driver Installation Guide
Печать выполняется неправильно
Если результаты печати неудовлетворительны или бумага скручивается или заламывается, попробуйте следующие решения. Если проблемы не устраняются, обратитесь к местному авторизованному дилеру компании Canon или в справочную службу Canon.
Пятна от тонера появляются в нижней части распечаток
На отпечатках стали появляться полосы
Появляются белые полосы
Появляются пятна тонера
Отпечатки блеклые Наличие белых полос на распечатках
295
Часть страницы не печатается
Плотность печати неравномерная
Документы получаются серого оттенка
Не удается отсканировать напечатанный штриховый код
Заламывание бумаги
Скручивание бумаги
Отпечатки перекошены
Отпечатки перекошены
Бумага не подается или одновременно захватываются два листа и более
Неудовлетворительные результаты печати
Пыль внутри устройства может влиять на результаты печати. Прежде чем продолжить, выполните обслуживание и очистку устройства.
Очистка аппарата
Пятна от тонера появляются в нижней части распечаток
296
Данные печатаются без полей?
Этот симптом проявляется, если в драйвере печати не заданы поля. Печать с помощью этого устройства невозможна на полях 5 мм и меньше от края бумаги или 10 мм и меньше от края конверта. Документ, отправляемый на печать, должен иметь поля.
Вкладка [Окончательная обработка] [Дополнительные настройки] [Увеличение области печати и печать] [Выкл]
На отпечатках стали появляться полосы
Используется подходящая бумага?
Проверьте используемую бумагу и замените ее на подходящую.
Бумага
Загрузка бумаги
Если использование подходящей бумаги не помогло устранить проблему, внесите изменения в один из параметров: <Специальный режим Z>, <Специальный режим C> и <Специальный режим D>.
Особая обработка
Для печати с компьютера измените настройку [Регулировка особых параметров печати] в драйвере принтера.
[Режим 1] имеет менее заметное действие, в то время как [Режим 4] имеет наиболее заметное действие. Попробуйте применить каждый из режимов, начиная с [Режим 1]. Увеличение степени действия приводит к уменьшению плотности печати. Контуры могут быть размытыми, а изображения могут казаться слегка зернистыми.
Вы только что заменили картридж с тонером? Вы не использовали принтер на протяжении длительного периода?
Проверьте настройку параметра <Специальный режим B>.
Особая обработка
Появляются белые полосы
297
Заканчивается тонер?
Проверьте сколько тонера осталось, затем замените картриджи тонера.
Замена картриджей с тонером
Появляются пятна тонера
Используется подходящая бумага?
Проверьте используемую бумагу и замените ее на подходящую.
Бумага
Загрузка бумаги
Проверьте настройку параметра <Специальный режим U>.
Особая обработка
Заканчивается тонер?
Проверьте сколько тонера осталось, затем замените картриджи тонера.
Замена картриджей с тонером
Отпечатки блеклые
Заканчивается тонер?
Проверьте сколько тонера осталось, затем замените картриджи тонера.
Замена картриджей с тонером
Используется подходящая бумага?
298
Проверьте используемую бумагу и замените ее на подходящую. А также укажите формат бумаги и корректно введите параметры.
Бумага
Загрузка бумаги
Определение формата и типа бумаги
Вы используете устройство в особых условиях окружающей среды (в частности, при низких температурах)?
Если тонер ложится неравномерно, распечатки могут выглядеть блеклыми.
Проверьте настройку параметра <Специальный режим K>.
Особая обработка
Наличие белых полос на распечатках
Используется подходящая бумага?
Проверьте используемую бумагу и замените ее на подходящую.
Бумага
Загрузка бумаги
Барабан в картридже с тонером не поврежден?
Замените картридж с тонером на новый.
Замена картриджей с тонером
Вы печатаете документ с высокой контрастностью?
Измените настройку [Специальный режим печати] с помощью драйвера принтера.
При установке на значение [Специальные настройки 2], плотность печати снижается по сравнению с плотностью печати при выборе значений [Off] (Выкл.) или [Специальные настройки 1]. Текст и линии также могут выглядеть блеклыми.
Часть страницы не печатается
299
Данные печатаются без полей?
Этот симптом проявляется, если в драйвере печати не заданы поля. Печать с помощью этого устройства невозможна на полях 5 мм и меньше от края бумаги или 10 мм и меньше от края конверта. Документ, отправляемый на печать, должен иметь поля.
Вкладка [Окончательная обработка] [Дополнительные настройки] [Увеличение области печати и печать] [Выкл]
Плотность печати неравномерная
Заканчивается тонер?
Проверьте сколько тонера осталось, затем замените картриджи тонера.
Замена картриджей с тонером
Случается ли так, что при печати тонких линий отпечатки выглядят неравномерно напечатанными?
Проверьте настройку параметра <Специальный режим J>.
Особая обработка
Документы получаются серого оттенка
Задано слишком высокое значение <Корректировка плотности> в
<Настройки копирования>?
Откорректируйте параметр, чтобы уменьшить плотность.
Список меню настройки
Не подвержен ли принтер воздействию прямых солнечных лучей или слишком яркого света?
Установите принтер в соответствующем требованиям местоположении.
Установка
Перемещение аппарата
Был ли картридж с тонером подвержен воздействию прямых солнечных
300
лучей на протяжении длительного периода времени?
Попробуйте поместить картридж с тонером в соответствующее место на два или три часа, а затем попробуйте выполнить печать. Это может помочь в устранении проблемы. Если проблема не исчезла, замените картридж с тонером.
Замена картриджей с тонером
Не удается отсканировать напечатанный штриховый код
Вы пытаетесь отсканировать штриховый код, напечатанный с заводскими настройками?
В драйвере принтера укажите [Специальные настройки 1] для параметра
[Специальный режим печати].
Замена картриджей с тонером
При установке на значение [Специальные настройки 1], плотность печати снижается по сравнению с плотностью печати при выборе значений [Выкл.].
Текст и линии также могут выглядеть блеклыми.
На изображениях могут появляться белые полосы при использовании типов бумаги, отличающихся от тонкой бумаги, если эта функция установлена на значение [Вкл.].
Скручивание или заламывание бумаги
Заламывание бумаги
Правильно ли загружена бумага?
Если уровень бумаги выше ограничительной метки загрузки или стопка бумаги перекошена, она может заламываться.
Загрузка бумаги
301
Используется влажная бумага?
Замените ее на бумагу, приемлемую для использования.
Загрузка бумаги
Используется подходящая бумага?
Проверьте используемую бумагу и замените ее на подходящую.
Бумага
Если использование подходящей бумаги не помогло устранить проблему, внесите изменения в <Специальный режим V>.
Особая обработка
Скручивание бумаги
Используется подходящая бумага?
Проверьте используемую бумагу и замените ее на подходящую. А также укажите формат бумаги и корректно введите параметры.
Бумага
Загрузка бумаги
Определение формата и типа бумаги
При использовании обычной бумаги (60–90 г/м²) внесение следующих изменений в настройки драйвера принтера может устранить проблему.
Вкладка [Макет страницы] [Тип бумаги] [Обычная L].
Если использование подходящей бумаги не помогло устранить проблему, внесите изменения в <Специальный режим V>.
Особая обработка
Бумага подается неправильно
Отпечатки перекошены
302
Направляющие выровнены по ширине бумаги?
Если направляющие расположены слишком далеко или слишком близко к стопке, отпечатки могут быть перекошены.
Загрузка бумаги
Является ли источником отверстие для ручной подачи?
Загрузите бумагу в лоток для бумаги.
Загрузка бумаги в лоток
Вы печатаете на загнутых конвертах?
Распрямите конверты и повторите попытку.
Загрузка конвертов
Бумага не подается или одновременно захватываются два листа и более
Правильно ли загружена бумага?
Тщательно пролистайте стопку бумаги, чтобы листы не прилипали друг к другу.
Проверьте, правильно ли загружена бумага.
Загрузка бумаги
Убедитесь, что загружено правильное количество листов и соответствует ли тип бумаги указанному.
Бумага
Загрузка бумаги
Проверьте, не загружены и вместе разные форматы и типы бумаги.
Если проблему не удается устранить
Если приведенные в данном разделе рекомендации не позволяют устранить проблему, обратитесь к местному уполномоченному дилеру Canon или в справочную службу Сanon.
303
ВАЖНО!
Не разбирайте устройство и не пытайтесь починить его самостоятельно.
На устройство могут более не распространяться условия гарантийного обслуживания в случае, если вы самостоятельно разберете или почините его.
При обращении в Canon
Если вы обращаетесь в одну из наших служб, подготовьте следующие данные:
Название изделия (MF212w / MF211)
Дилер, у которого вы приобрели устройство
Сведения о вашей проблеме (например, что вы делали и к чему это привело)
Серийный номер (8 буквенно-цифровых символов, указанных на наклейке, которая расположена на задней стороне устройства)
304
Печатать эту страницу с помощью меню [Печать] браузера.
Обслуживание
В этой главе описывается обслуживание аппарата, включая очистку и инициализацию настроек.
Очистка
Очистка аппарата
Аппарат загрязняется
Корпус
На оригиналах и распечатках появляются пятна тонера
Стекло экспонирования
На распечатках могут появиться черные полосы
Узел фиксации
Внутренняя часть устройства также подвержена загрязнению
Внутренняя часть аппарата
Замена картриджей с тонером
Проверка уровня тонера
Замена картриджей с тонером
Процедура замены картриджей с тонером
Процедура замены картриджей с тонером
Перемещение аппарата
Перемещение аппарата для в целях обслуживания или в связи с перестановкой в офисе
Перемещение аппарата
Проверка общего числа страниц, напечатанных на аппарате
Проверка общего числа распечаток
Просмотр значения счетчика
Инициализация настроек
Восстановление настроек
Инициализация настроек
305
Очистка аппарата
Регулярно выполняйте очистку аппарата во избежание ухудшения качества печати и в целях безопасности и простоты использования. Перед выполнением очистки внимательно ознакомьтесь с инструкциями по безопасности.
Техническое обслуживание и осмотры
Места очистки
Корпус аппарата
Корпус
Внутренняя часть устройства и узел фиксации
Узел фиксации
Внутренняя часть аппарата
Стекло экспонирования и нижняя часть крышки стекла экспонирования
Стекло экспонирования
Корпус
Для поддержания аппарата в надлежащем состоянии регулярно протирайте корпус аппарата.
1
Выключите аппарат и отсоедините шнур питания от розетки.
При выключении аппарата данные, ожидающие в очереди печати, удаляются.
2
Очистите корпус аппарата.
Используйте для очистки мягкую хорошо отжатую влажную ткань и неагрессивное чистящее вещество, разведенное водой.
306
3
4
Дождитесь полного высыхания корпуса аппарата.
Присоедините шнур питания и включите аппарат.
Стекло экспонирования
Регулярно очищайте стекло экспонирования и нижнюю часть крышки стекла экспонирования от пыли во избежание появления пятен тонера на документах и распечатках.
1
Выключите аппарат и отсоедините шнур питания от розетки.
При выключении аппарата данные, ожидающие в очереди печати, удаляются.
2
Откройте крышку стекла экспонирования.
3
Очистите стекло экспонирования и нижнюю поверхность крышки стекла экспонирования.
Очистите эти области с помощью ткани, смоченной водой. Затем протрите эту область мягкой сухой тканью.
307
4
5
6
Дождитесь полного высыхания очищенной области.
Осторожно закройте крышку стекла экспонирования.
Присоедините шнур питания и включите аппарат.
Узел фиксации
Грязь может прилипать к узлам закрепления внутри аппарата, из-за чего на распечатках появляются пятна тонера. Для очистки узла закрепления выполните следующие действия. Обратите внимание, что очистка узла закрепления невозможна, если в аппарате есть документы, ожидающие печати. Для очистки устройства фиксации потребуется бумага, формат которой больше формата A4 или формата Letter. Перед выполнением следующих действий поместите бумаги в лоток или в отверстие для ручной подачи (
Загрузка бумаги в лоток Загрузка бумаги в отверстие для ручной подачи
).
Для выполнения чистки необходимо наличие тонера. Заранее убедитесь, что тонера достаточно.
Очистка узла фиксации занимает приблизительно 90 секунд.
1
2
Проверка уровня тонера
Загрузка бумаги в отверстие для ручной подачи
Нажмите .
Используйте / для выбора <Настройка/Обслуживание> и нажмите .
3
Выберите <Чистка блока закрепления> и нажмите .
308
4
Загрузите бумагу (A4/LTR или больше) в отверстие для подачи бумаги вручную и нажмите элемент .
По завершении очистки, отобразится сообщение <Завершено.>, после чего необходимо нажать , чтобы вернуться на экран режима копирования.
Внутренняя часть аппарата
Внутреннюю часть аппарата следует чистить на регулярной основе, чтобы избежать скоплений пыли от тонера/бумаги.
1
Выключите аппарат и отсоедините шнур питания от розетки.
При выключении аппарата данные, ожидающие в очереди печати, удаляются.
2
Поднимите панель управления.
Если не удается поднять панель управления
Убедитесь, что крышка стекла экспонирования плотно закрыта. Если на стекло экспонирования положили тяжелый оригинал, например, толстую книгу, необходимо убрать его со стекла. Попытки поднять панель управления с применением силы могут привести к повреждениям.
3
Откройте крышку тонера, взявшись за ручку на передней правой стороне крышки тонера.
309
4
Потяните картридж вверх и извлеките его из аппарата.
5
Протрите пыль от тонера/бумаги с внутренней стороны с помощью куска чистой сухой мягкой ткани без ворса.
6
Установите картридж с тонером.
Выровняйте правый и левый выступы ( ) относительно направляющих картриджа с тонером.
7
Закройте крышку тонера и опустите панель управления.
Если не удается закрыть крышку тонера
Проверьте, правильно ли установлен картридж с тонером. Попытки принудительно закрыть крышку могут привести к повреждениям.
310
8
Присоедините шнур питания и включите аппарат.
Замена картриджей с тонером
Когда в картридже останется мало тонера, на аппарате отобразится соответствующее сообщение. Обратите внимание, что качество печати существенно снизится, если продолжить печать, не выполняя никаких действий. Оставшийся уровень тонера можно проверить на дисплее.
При появлении сообщения
Если результаты печати низкого качества
Проверка уровня тонера
При появлении сообщения
В зависимости от отобразившегося сообщения необходимо проверить наличие картриджа с тонером для замены или заменить картридж.
Перед заменой картриджа с тонером Процедура замены картриджей с тонером
<Рекомендуется подготовить картридж.>
Это сообщение уведомляет вас о том, что вскоре потребуется замена картриджа.
Встряхните картридж с тонером, чтобы равномерно распределить тонер внутри картриджа. Замените картридж, если это сообщение появилось перед печатью большого задания.
Если отображается это сообщение, вы можете продолжить печать, но качество печати может ухудшиться.
Если результаты печати низкого качества
Если на распечатках появляется что-либо из показанного на рисунках, то в одном из картриджей низкий уровень тонера. Замените картридж с низким уровнем тонера, даже если сообщения об этом не появляются.
Перед заменой картриджа с тонером
Процедура замены картриджей с тонером
311
Появляются белые полосы
Некоторые части выглядят тусклыми Отпечаток неравномерный по плотности
Появляются пятна тонера
Пустое пространство оригинала приобретает сероватый оттенок
Проверка уровня тонера
Вы можете в любое время проверить уровень оставшегося тонера, выполнив следующие действия. Рекомендуется проверить уровень тонера до начала печати большого задания.
<Состояние устройства>
Проверьте уровень тонера
<Уровень картриджа>
Уровень тонера
Отображает оставшееся количество тонера. В зависимости от окружающей среды, в которой находится аппарат, срок службы дополнительных внутренних компонентов может истечь раньше, чем закончится тонер.
ССЫЛКИ
Расходные материалы
Перед заменой картриджа с тонером
312
Выполняйте следующие операции перед заменой картриджа с тонером. Сообщение может не отображаться, или качество печати может быть улучшено. Ознакомьтесь с мерами предосторожности при обращении с картриджем.
Техническое обслуживание и осмотры Расходные материалы
1
Поднимите панель управления.
Если не удается поднять панель управления
Убедитесь, что крышка стекла экспонирования плотно закрыта. Если на стекло экспонирования положили тяжелый оригинал, например, толстую книгу, необходимо убрать его со стекла. Попытки поднять панель управления с применением силы могут привести к повреждениям.
2
Откройте крышку тонера, взявшись за ручку на передней правой стороне крышки тонера.
3
Потяните картридж вверх и извлеките его из аппарата.
313
4
Встряхните картридж с тонером 5-6 раз, как показано на рисунке, чтобы тонер распределился равномерно внутри картриджа.
5
Установите картридж с тонером.
Выровняйте правый и левый выступы ( ) относительно направляющих картриджа с тонером.
6
Закройте крышку тонера и опустите панель управления.
Если не удается закрыть крышку тонера
Проверьте, правильно ли установлен картридж с тонером.
Попытки принудительно закрыть крышку могут привести к повреждениям.
ССЫЛКИ
314
Замена картриджей с тонером
Процедура замены картриджей с тонером
Перед заменой картриджей ознакомьтесь с мерами предосторожности в разделах
Техническое обслуживание и осмотры
и
Расходные материалы
.
1
Поднимите панель управления.
Если не удается поднять панель управления
Убедитесь, что крышка стекла экспонирования плотно закрыта. Если на стекло экспонирования положили тяжелый оригинал, например, толстую книгу, необходимо убрать его со стекла. Попытки поднять панель управления с применением силы могут привести к повреждениям.
2
Откройте крышку тонера, взявшись за ручку на передней правой стороне крышки тонера.
3
Потяните картридж вверх и извлеките его из аппарата.
315
4
Вытащите новый картридж с тонером из защитного чехла.
5
Встряхните картридж с тонером (5-6 раз), как показано ниже, чтобы тонер внутри картриджа распределился равномерно, после чего положите его на плоскую поверхность.
6
Удалите защитную ленту, потянув ее строго прямо.
Длина защитной ленты составляет около 50 м.
316
При извлечении защитной ленты
Если защитная лента осталась внутри картриджа с тонером, качество распечаток может существенно снизиться.
Не тяните защитную ленту под углом или в сторону. В случае разрыва ленты полное ее удаление может быть невозможным.
Если защитная лента застряла при удалении, продолжайте вытягивать ее, пока она не будет удалена полностью.
7
Установите картридж с тонером.
Выровняйте правый и левый выступы ( ) относительно направляющих картриджа с тонером.
8
Закройте крышку тонера и опустите панель управления.
Если не удается закрыть крышку тонера
Проверьте, правильно ли установлен картридж с тонером. Попытки принудительно закрыть крышку могут привести к повреждениям.
ССЫЛКИ
Перед заменой картриджа с тонером
Перемещение аппарата
317
Аппарат имеет большую массу. При перемещении аппарата обязательно следуйте инструкциям ниже во избежание повреждений, а также заранее ознакомьтесь с мерами предосторожности.
Важные указания по технике безопасности
1
Выключите аппарат и подключенный компьютер.
При выключении аппарата данные, ожидающие в очереди печати, удаляются.
2
Отключите от аппарата кабели и шнур в порядке нумерации, как показано на изображении ниже.
В зависимости от особенностей среды кабели с пометкой «*» могут быть подсоединены или нет.
Вилка питания
Шнур питания
Кабель USB *
Кабель LAN
*
3
Извлеките картриджи с тонерами при транспортировке устройства на длинные расстояния.
Процедура замены картриджей с тонером
4
Откройте крышку и извлеките загруженную бумагу.
Если направляющие для бумаги находятся на слишком широком расстоянии друг от друга, отрегулируйте их расположение относительно лотка для бумаги.
5
Закройте все открытые крышки и переместите аппарат в выбранное место.
Убедитесь, что аппарат не тяжелый, и перенесите его без создания для себя лишнего напряжения.
Технические характеристики аппарата
Поднимите его за ручки, расположенные с передней стороны аппарата.
318
6
Осторожно установите аппарат на новое место.
Описание процедуры подсоединения после перемещения аппарата, см.
руководство «Начало работы».
Руководства, входящие в комплект поставки устройства
Просмотр значения счетчика
Также можно проверить общее количество страниц, использованных для распечаток. В это общее количество включены списки, а также копии и распечатки данных с компьютеров.
<Состояние устройства> <Проверить счетчик>
Инициализация настроек
Можно восстановить следующие параметры:
Инициализация меню
Инициализация настроек управления системой
Инициализация всех данных/параметров
Инициализация меню
319
Можно восстановить настройки аппарата (
Список меню настройки
).
Инструкции по инициализации настроек <Настройки сети> и <Настройки управления системой> см. в разделе
Инициализация настроек управления системой
.
При отображении экрана с запросом ввода PIN-кода введите PIN-код с помощью цифровых клавиш, а затем нажмите .
Настройка PIN-кода администратора системы
<Инициализация меню> требуется запустить
Выберите элемент, который
<Да>
Элементы для инициализации
Выберите элемент настроек, который требуется инициализировать.
<Инициализировать все>
Инициализация всех элементов настроек.
Инициализация настроек управления системой
Можно восстановить настройки аппарата (
Список меню настройки
). Для инициализации некоторых настроек требуется перезагрузка аппарата.
При отображении экрана с запросом ввода PIN-кода введите PIN-код с помощью цифровых клавиш, а затем нажмите .
Настройка PIN-кода администратора системы
320
<Настройки управления системой> <Инициализация настроек управл. системой> требуется запустить перезагрузите аппарат.
Выберите элемент, который
<Да> При необходимости
Элементы для инициализации
Выберите элемент настроек, который требуется инициализировать.
<Инициализировать все>
Инициализация всех элементов настроек.
(MF212w)
Для инициализации настроек в <Настройки сети> можно также нажать
<Настройки сети> <Инициализация настроек сети> <Да>
.
Инициализация всех данных/параметров
Для внесения изменений во все зарегистрированные данные и параметры одновременно, например, в случае изменения местонахождения устройства, можно удалить зарегистрированные данные и инициализировать все параметры одновременно
(
Список меню настройки
). После инициализации всех данных и параметров потребуется перезапуск устройства.
При отображении экрана с запросом ввода PIN-кода введите PIN-код с помощью цифровых клавиш, а затем нажмите .
Настройка PIN-кода администратора системы
321
<Настройки управления системой> данных/Настройки> <Да> аппарат.
<Инициализация всех
<Да> Перезагрузите
322
Печатать эту страницу с помощью меню [Печать] браузера.
Приложение
Данная глава содержит информацию о технических спецификациях аппарата, инструкции по использованию Электронное руководство пользователя, ограничения ответственности, информацию об авторских правах и прочую важную информацию.
Ключевые моменты функций
Воспользуйтесь функциями, описанными в этом разделе. Функции сгруппированы по четырем заголовкам: «Забота об окружающей среде и экономия средств», «Повышение производительности», «Применение в мире цифровых технологий» и «Другие функции».
Забота об окружающей среде и экономия средств
Печать нескольких страниц на одном листе
Чтобы на самом деле начать экономить бумагу, уменьшите несколько страниц и разместите на одном листе — 2 или 4 страницы для копий, и вплоть до 16 страниц для заданий по выводу на печать, отправляемых на устройство с компьютера.
Копирование нескольких страниц на один лист:
Копирование нескольких документов на одном листе (2 на 1/4 на 1)
Экономия бумаги при копировании:
Использование клавиши [Paper Save Copy]
(MF211)
Печать нескольких страниц на одном листе:
Печать нескольких страниц на одном листе
323
Спящий режим
Немаловажная функция «Спящий режим» позволяет сократить расход энергии во время простоя устройства, что дает возможность экономить электроэнергию и средства. При необходимости можно ввести устройство в спящий режим вручную.
Устройство также поддерживает функцию автоматического входа в спящий режим.
Чтобы ввести устройство в спящий режим, однократно нажмите кнопку . Нажмите кнопку снова, чтобы устройство мгновенно вышло из спящего режима.
См. раздел
Переход в спящий режим
для получения более подробных сведений об использовании данной функции.
Экономия тонера
Необходимо напечатать многостраничные документы или чертежи, чтобы они при этом не обладали презентационным качеством?
Для этого существует параметр, позволяющий использовать меньше тонера.
Воспользуйтесь этой функцией и сэкономьте ресурс тонера и ваши средства.
См. раздел
Экономия тонера
для получения более подробных сведений об использовании данной функции.
Повышение производительности
Клавиши быстрого вызова функций сканирования
Воспользуйтесь клавишами быстрого вызова на панели управления, чтобы в дальнейшем не пришлось повторно вводить одни и те же настройки снова и снова.
Используйте клавиши /
324
используемые типы сканирования, форматы файлов и места сохранения документов.
Для этого нужно лишь разместить документ и для начала сеанса сканирования нажать одну из клавиш быстрого вызова.
* На модели MF211 единственная доступная клавиша быстрого вызова — .
Удобное сканирование документов:
Сканирование с помощью клавиши [Scan —
> PC]
Удаленное управление с помощью Удаленного
ИП(MF212w)
Удаленный ИП позволяет управлять многочисленными процессами с вашего компьютера, при этом вовсе необязательно каждый раз вновь подходить к устройству. Выполните настройку параметров и следите за состоянием устройства при помощи простого и интуитивно понятного интерфейса веб-обозревателя, разобраться в котором не составит большого труда и не отнимет много времени. Так, у вас останется время и силы на выполнение более важных задач, и не придется тратить время на обслуживание устройства.
См. раздел
Использование Удаленного ИП (MF212w)
для получения более подробных сведений об использовании данной функции.
Быстрый выбор параметров печати благодаря интуитивному управлению
Возможности интуитивного управления позволяют с легкостью задать макет страницы, расположение переплета и другие параметры на изображении для предварительного просмотра в настройках драйвера принтера. Простое кнопочное управление позволяет с удобством настраивать параметры, одновременно просматривая эффект их применения.
325
Для получения более детальных сведений
Печать документа
Применение в мире цифровых технологий
Сканирование исключительно необходимых материалов
А что, если вы сканируете страницу газеты целиком, в то время как вам необходим лишь заголовок или изображение? Используйте программу ScanGear MF. Благодаря функции предварительного просмотра можно выбрать только то, что вам действительно необходимо, после чего сканер исключит все остальное. В противном случае вам придется использовать программу-редактор, чтобы вырезать все лишнее.
Использование приобретенного вами изделия для сканирования, печати или воспроизведения определенных документов иными способами, а также использование изображений, полученных в результате сканирования, печати или воспроизведения другим способом при помощи приобретенного вами изделия, может быть запрещено законом и может повлечь за собой уголовную и/или гражданскую ответственность. При возникновении сомнений в законности использования данного изделия для сканирования, печати или воспроизведения иным способом какого-либо документа и/или использования изображений, полученных в результате сканирования, печати или воспроизведения другим способом, заранее обратитесь за консультацией к юристу.
См. раздел
Настройка параметров сканирования в ScanGear MF
для получения более подробных сведений об использовании данной функции.
Файлы PDF с возможностью поиска по файлу
Можно сконвертировать отсканированные документы в стандартные файлы формата
326
PDF, либо же выполнить дополнительное действие и сделать текст сканированного документа доступным для поиска. С файлом формата PDF, в котором доступна возможность поиска, можно выполнять еще множество разнообразных действий. Для этого при сканировании программой MF Toolbox установите флажок напротив поля
«PDF» в качестве типа сканирования.
В среде Macintosh нельзя создать доступный для поиска PDF-файл.
См. раздел
Сканирование при помощи MF Toolbox
для получения более подробных сведений об использовании данной функции.
Конвертация текста в сканированных документах
Как правило, текст сканируется как изображение, однако можно конвертировать его таким образом, чтобы над ним можно было выполнять операции редактирования.
При использовании программы MF Toolbox выберите в качестве типа сканирования тип «OCR». Программное обеспечение, которое поставляется в комплекте с устройством, будет выполнять конвертирование любого текста сканированного изображения в текстовые данные, которые затем можно будет редактировать при помощи программы-редактора.
См. раздел
Сканирование при помощи MF Toolbox
для получения более подробных сведений об использовании данной функции.
Добавление изображений во время сканирования
Некоторые приложения взаимодействуют с устройством с тем, чтобы вы могли с легкостью импортировать сканированные изображения непосредственно в документы, над которыми выполняется работа. Этот шаг позволяет опустить действия, когда необходимо запускать отдельное приложение лишь для того, чтобы получить сканированные изображения и затем экспортировать их в используемое приложение.
327
См. раздел
Сканирование с помощью приложения
для получения более подробных сведений об использовании данной функции.
Другие функции
Использование смартфона/планшета (MF212w)
Данная функция может быть использовать для печати и сканирования документа, над которым вы работали на планшете, находясь в дороге на деловую встречу, а также фотографий, созданных с помощью смартфона, или раздаточных материалов с совещания.
TM Например, благодаря Mopria можно печатать документы при наличии всего одного драйвера и использовании принтеров других производителей. Кроме того, для каждого принтера доступны все стандартные операции и настройки.
Быстро, просто и без необходимости в компьютере! Еще более широкий выбор возможностей для работы/развлечений с функциями, опережающими время.
Более подробные сведения об использовании удобных функций в сочетании со смартфонами/планшетами представлены на веб-сайте Canon.
Информация об использовании Mopria (вкл. сертифицированные терминалы) доступна по адресу
http://www.mopria.org
.
Для более подробных сведений о
Использование аппарата в качестве
328
принтера
Узнать больше
Использование устройства в качестве сканера
«Беспроводная» легкость (MF212w)
Никаких проводов, простота установки и удобство в обслуживании. Беспроводной машрутизатор LAN с поддержкой функции WPS (безопасная настройка беспроводной сети) позволяет обойти процесс настройки и незамедлительно приступить к работе.
Воспользуйтесь преимуществами отлаженной и простой в применении документальной системы, которая доступна исключительно при беспроводном подключении. Маршрутизатор совместим со стандартом IEEE 802.11b/g/n для обеспечения стабильности удаленного подключения. Кроме того, в целях повышения уровня безопасности, он отличается поддержкой технологий WEP и WPA/WPA2-PSK
(TKIP/AES-CCMP).
См. раздел
Подключение к беспроводной локальной сети
для получения более подробных сведений об использовании данной функции.
Создание плакатов
Увеличьте стандартную распечатку, состоящую из одного листа, и сделайте из нее плакат выдающихся размеров. Большой плакат будет напечатан на девяти листах.
Совместите их в сетку 3х3 листа и все, готово!
См. раздел
Печать плакатов
для получения более подробных сведений об использовании данной функции.
Технические характеристики
Ввиду усовершенствования аппарата его технические характеристики могут быть изменены без предварительного уведомления.
Технические характеристики аппарата
Технические характеристики беспроводной локальной сети (MF212w)
Тип документа
Область сканирования
Бумага
Технические характеристики копирования
329
Технические характеристики сканера
Технические характеристики принтера
Технические характеристики аппарата
Тип
Источник питания
Потребляемая мощность
Время
Вес
*3
*1 разогрева
*2
Персональный настольный
220–240 В, 50/60 Гц
(Требования к питанию зависят от страны, в которой был приобретен аппарат.)
Максимум
1 270 Вт
Среднее потребление в режиме ожидания
Прибл. 5,4 Вт
Среднее потребление в спящем режиме
— MF212w
Прибл. 1,6 Вт (проводн. соед.)
Прибл. 2,0 Вт (беспроводн. соед.)
—
MF211
Прибл. 1,6 Вт
Когда выключатель питания находится в положении выкл
0,5 Вт или менее
— MF212w
13,5 сек. или менее
—
MF211
12,0 сек. или менее
— MF212w
Прибл. 10,8 кг
— MF211
Прибл. 10,7 кг
Габариты
(Ш x Д x В)
390 x 371 x 312 мм
Условия эксплуатации
Интерфейс подключения к узлу
Температура: 10–30 °C
Влажность: от 20 до 80 % относительной влажности (без конденсации)
—
MF212w
100BASE-TX
10BASE-T
Hi-Speed USB
IEEE 802.11b/g/n (режим инфраструктуры)
— MF211
Hi-Speed USB
330
Разрешенные документы
Разрешенная бумага
Диапазон печати
Диапазон сканирования
Поддерживаемые типы документов
Бумага
Область печати
Область сканирования
*1
Указанное на данной табличке значение соответствует среднему потреблению питающего тока.
*2
Время прогрева — время между включением аппарата и появлением на дисплее главного экрана.
Время прогрева может варьироваться в зависимости от состояния и условий эксплуатации аппарата.
*3
Значение показывает массу главного блока с картриджами с тонером.
Технические характеристики беспроводной локальной сети
Стандарт
Диапазон частот
IEEE 802.11g, IEEE 802.11b, IEEE 802.11n
от 2412 до 2472 МГц
Скорость передачи данных
Режим связи
Безопасность
Способ подключения
IEEE 802.11g
6/9/12/18/24/36/48/54 Мбит/с
IEEE 802.11b
1/2/5,5/11 Мбит/с
IEEE 802.11n
Не подтверждено SGI 20 МГц: 6,5/13/19,5/26/39/52/58,5/65
Мбит/с
Подтверждено SGI 20 МГц: 7,2/14,4/21,7/28,9/43,3/57,8/72,2
Мбит/с
Режим инфраструктуры
WEP 64/128 bit, WPA-PSK (TKIP/AES), WPA2-PSK (AES), 802.1x
(LEAP, EAP-FAST, PEAP, EAP-TLS, EAP-TTLS)
WPS (Wi-Fi Protected Setup — защищенная настройка Wi-Fi), установка вручную
331
Тип документа
Поддерживаемые типы документов
Тип
Обычная бумага/Плотная бумага/Фотография/Малоформатные документы (например, карточки каталога)/специальные типы бумаги (например, копировальная бумага, прозрачная бумага и пр.)/Буклет (толщина которого не превышает 24 мм)
Формат
(Ш x Д)
Вес
Ресурс бумаги
До 216 x 297 мм
До 2 кг
1 лист
Область сканирования
Затененные участки в следующей таблице обозначают области сканирования документа.
Убедитесь, что текст и изображения в документах находятся в пределах затененной области. Область сканирования варьируется в зависимости от используемой функции и места размещения документа.
Копирование
Область сканирования для операций копирования может отличаться от области печати.
Область печати
Сканирование
Бумага
332
Поддерживаемые форматы бумаги
Ниже перечислены форматы бумаги, которые можно загрузить в лоток для бумаги и в отверстие для ручной подачи бумаги.
A4 (210 x 297 мм)
B5 (182 x 257 мм)
A5 (148 x 210 мм)
Legal (216 x 356 мм)
Letter (216 x 279 мм)
Statement (140 x 216 мм)
Executive (184,0 x 266,7 мм)
Officio (216 x 318 мм)
B-officio (216 x 355 мм)
M-officio (216 x 341 мм)
Government — Letter (203 x 267 мм)
Government — Legal (203 x 330 мм)
Foolscap (216 x 330 мм)
Australian-foolscap (206 x 338 мм)
Indian Legal (215 x 345 мм)
Конверт COM10 (104,7 x 241,3 мм)
Конверт Monarch (98,4 x 190,5 мм) *1
Конверт C5 (162 x 229 мм)
Конверт DL (110 x 220 мм)
Индексная карточка (76 x 127 мм) *1
Специальный формат бумаги *2
*1
В отверстие для ручной подачи можно загружать только бумагу формата Конверт Monarch и
Индексная карточка.
*2
В лоток для бумаги можно загрузить бумагу специального формата шириной до 76,2–216,0 мм и длиной до 210–356 мм. В лоток для бумаги можно загрузить бумагу специального формата шириной до 76,2–216,0 мм и длиной до 127–356,0 мм.
По умолчанию для аппарата задан размер A4. Если используется другой размер бумаги, измените соответствующую настройку.
Определение формата и типа бумаги
333
Тип бумаги и емкость источника бумаги
Для данного аппарата можно использовать бумагу, отбеленную без применения хлора.
Тип бумаги
Ресурс бумаги кассеты для бумаги
Ресурс бумаги для отверстия ручной подачи бумаги
Обычная бумага
Плотная бумага
90–
105 г/м²
105–
163 г/м²
60–
80 г/ м²
60–
80 г/ м²
80–
90 г/ м²
250 листов
170 листов
170 листов
100 листов
250 листов
1 лист
1 лист
1 лист
1 лист
1 лист
Восстановленная бумага
Цветная бумага
80–
90 г/ м²
60–
80 г/ м²
80–
90 г/ м²
170 листов
250 листов
170 листов
1 лист
1 лист
1 лист
Документная бумага
Прозрачная пленка *1
60–
163 г/м²
100 листов 1 лист
50 листов 1 лист
Этикетка
100 листов 1 лист
Конверт
20 листов 1 лист
*1
Используйте только специальные прозрачные пленки для лазерных принтеров.
334
Тип бумаги и настройка аппарата
Загрузка бумаги
Область печати
Затененные участки в следующей таблице обозначают области печати документа.
Технические характеристики копирования
Разрешение сканирования
Текст/фото (высокая скорость)
300 x 600 точек на дюйм
Текст/фото, Фото, Текст
600 x 600 точек на дюйм
Разрешение на выходе
Коэффициент масштабирования при копировании
Скорость копирования
*
(A4 Обычная 1:1)
Объем непрерывного копирования
Время создания первой копии
(A4)
600 x 600 точек на дюйм
100% 1:1, 400% максимум, 200%, 141% A5->A4, 70% A4-
>A5, 50%, 25% минимум
23 копий в мин.
Не более 99 копий
9 сек. или менее
*
Скорость копирования на одной стороне обычной бумаги формата A4 измерена при непрерывном копировании. Скорость копирования изменяется в зависимости от разрешения на выходе, типа и формата бумаги, а также направления подачи бумаги. Скорость копирования на бумаге меньшего
335
формата может быть ниже. Кроме того, может увеличиться время простоя или уменьшиться скорость в процессе непрерывного копирования для настройки температуры внутри аппарата или обеспечения оптимального качества печати.
Технические характеристики сканера
Тип
Максимальный формат сканирования
Цветной сканер
До 216 x 297 мм
Разрешение сканирования
Драйвер
Оптическое разрешение
до 600 x 600 точек на дюйм
Разрешение интерполяции ПО
9 600 x 9 600 точек на дюйм
TWAIN
WIA 1.0 (Windows XP)
WIA 2.0 (Windows Vista/7/8)
Технические характеристики принтера
Емкость выходного лотка
*1
(новая стопка бумаги формата A4)
Скорость печати
*2
(A4 Обычная
1:1)
Время первой печати
*3
(A4)
Разрешение печати
Прибл. 100 листов (68 г/м²)
23 стр./мин
6 сек. или менее
600 x 600 точек на дюйм (эквивалентно 1 200 x 1 200 точек на дюйм)
336
Градация оттенков
Картриджи с тонером
256 градаций
Расходные материалы
*1
Зависит от среды установки и используемого типа бумаги.
*2
Скорость печати на одной стороне обычной бумаги формата A4 измерена при непрерывной печати.
Скорость печати изменяется в зависимости от разрешения на выходе, типа и формата бумаги, а также направления подачи бумаги. Скорость печати на бумаге меньшего формата может быть ниже. Кроме того, может увеличиться время простоя или уменьшиться скорость в процессе непрерывной печати для настройки температуры внутри аппарата или обеспечения оптимального качества печати.
*3
Может изменяться в зависимости от условий вывода.
Расходные материалы
Справочные данные по интервалам между заменами расходных материалов, используемых в устройстве. Приобретайте расходные материалы у местного уполномоченного дилера Canon. При хранении и обращении с расходными материалами соблюдайте меры безопасности и следуйте указаниям по охране здоровья и гигиене труда («Сведения о расходных материалах»).
В зависимости от среды установки аппарата, формата или типа бумаги может потребоваться замена картриджа до истечения срока его действия.
Запасные картриджи отличаются от картриджей в комплекте, поэтому их ресурс может отличаться.
Картриджи с тонером
Картриджи с тонером, поставляемые в комплекте
Средний ресурс картриджа с тонером, входящего в комплект поставки аппарата, составляет прибл. 1 700 листов.
*
Средний ресурс зависит от стандарта «ISO/IEC 19752» (глобальный стандарт, относящийся к директиве «Метод определения ресурса картриджа с тонером для монохромных электрографических принтеров и многофункциональных устройств, содержащих компоненты принтера», выпущенной ISO [Международная организация по стандартизации]) при печати на бумаге формата A4 с настройками плотности печати по умолчанию.
Запасные картриджи с тонером
Для оптимального качества печати рекомендуется использовать фирменный картридж с тонером Canon.
Фирменный картридж с тонером Canon
Средний ресурс картриджа с тонером *
337
Canon Cartridge 737
2 400 листов
При замене картриджей с тонером
Процедура замены картриджей с тонером
ССЫЛКИ
Замена картриджей с тонером
Руководства, входящие в комплект поставки устройства
Перечисленные ниже руководства входят в комплект поставки устройства. Обращайтесь к ним при необходимости.
Начало работы
Электронное руководство пользователя
(настоящее руководство)
Руководство по установке драйверов MF
Сначала прочитайте это руководство. Здесь описываются базовые процедуры настройки, начиная с удаления упаковочных материалов и заканчивая настройкой устройства.
В этом руководстве, доступном для просмотра через веб-браузер, описываются все функции устройства. Можно просматривать сведения по категории или ввести ключевое слово для поиска страниц, посвященных определенной теме.
Использование электронного руководства пользователя
В этом руководстве описано, как устанавливать драйверы MF, MF Toolbox и программное обеспечение, содержащееся на
User Software and Manuals DVD-ROM (DVDдиск с пользовательским программным обеспечением и руководствами).
Использование электронного руководства
338
пользователя
Электронное руководство пользователя — это руководство, содержащее описания всех функций аппарата, которое можно просматривать на компьютере. Поиск можно выполнить исходя из целевого использования или по ключевому слову, чтобы быстро найти нужную страницу. Электронное руководство пользователя можно использовать после установки на компьютер или напрямую с DVD-диска.
Установка электронного руководства пользователя
Поиск нужного раздела
Поиск нужной страницы можно выполнить тремя способами.
Поиск содержимого
Нужную страницу можно найти, выбрав тему на вкладке [Оглавление] в левой части экрана и щелкнув по [Значку главы] рядом с темой.
Начальная страница
Тематическая страница
Поиск по ключевому слову
Выполните поиск по ключевому слову, например, «копирование» или «беспроводная локальная сеть», чтобы найти все страницы, содержащие это слово. Найдите нужную страницу среди этих результатов. Можно также вводить фразы, например
«подключение к сети». Поиск по ключевым словам также поддерживает логический оператор AND для поиска по нескольким словам.
Вкладка поиска
Поиск по карте сайта
Нажмите [Карта сайта] в верхней части экрана, чтобы открыть список всех тем
Электронное руководство пользователя. Здесь вы сможете найти интересующую вас тему.
Карта сайта
Требования к системе
Для использования данного Электронного руководства пользователя требуются следующие веб-браузеры. Содержимое Электронное руководство пользователя может отображаться неправильно при просмотре в браузере, которого нет в списке.
Windows:
Internet Explorer 8.0/9.0/10.0/11.0, Firefox 24 ESR/F 26
Mac OS:
Safari 7, Firefox 24 ESR/F 26
На данном компакт-диске (DVD-диске) могут находиться руководства пользователя в формате PDF. Если у вас нет под рукой программы Adobe
Reader, воспользуйтесь другими программами для просмотра PDF-файлов, например PDF Preview, разработанной в компании Vivid Document Imaging
Technologies.
О последней версии Электронное руководство пользователя
Последняя версия Электронное руководство пользователя доступна на веб-сайте
Canon.
339
Установка электронного руководства пользователя
Установите на компьютер Электронное руководство пользователя, используя DVD-диска, входящий в комплект поставки устройства.
1
Вставьте User Software and Manuals DVD-ROM (DVD-диск с пользовательским программным обеспечением и руководствами) в дисковод на компьютере.
Выберите язык и нажмите кнопку [OK], если вам будет предложено сделать это.
Если экран [Установка программ и руководств] не отображается автоматически, извлеките DVD-диск из дисковода и вставьте его повторно, более подробные сведения см. в
Отображение экрана [Установка программ и руководств]
.
2
Нажмите [Выборочная установка].
3
Выберите [USB-соединение] и щелкните [Далее].
340
Выберите [USB-соединение], даже если установлено подключение к сети.
4
Снимите все флажки, за исключением флажка [Manuals]
(Руководства) и нажмите [Install] (Установить).
5
Прочитайте лицензионное соглашение и нажмите [Yes] (Да), чтобы принять его.
341
6
Выберите расположение файла и нажмите [Установить].
Начинается установка.
Подождите несколько секунд. Эта процедура может занять некоторое время.
7
Нажмите [Выход].
342
8
Щелкните [Next] (Далее) [Exit] (Выход).
Просмотр Электронное руководство пользователя
Дважды щелкните значок ярлыка «Электронное руководство пользователя» на рабочем столе.
Если появилось предупреждающее сообщение о безопасности
Нажмите [Показать содержимое].
343
Просмотр документа «Электронное руководство пользователя» непосредственно с DVD-диска
1
Вставьте User Software and Manuals DVD-ROM (DVD-диск с пользовательским программным обеспечением и руководствами) в дисковод на компьютере.
Выберите язык и нажмите кнопку [OK], если вам будет предложено сделать это.
Если экран [Установка программ и руководств] не отображается автоматически, извлеките DVD-диск из дисковода и вставьте его повторно, более подробные сведения см. в
Отображение экрана [Установка программ и руководств]
.
2
Щелкните [Руководства].
3
Щелкните [Электронное руководство].
В зависимости от используемой операционной системы, может появиться предупреждение системы безопасности. При появлении сообщения разрешите отображение содержимого в веб-браузере.
Удаление электронного руководства пользователя
Можно удалить Электронное руководство пользователя с компьютера, чтобы восстановить состояние компьютера до установки электронного руководства.
1
Вставьте User Software and Manuals DVD-ROM (DVD-диск с пользовательским программным обеспечением и руководствами) в дисковод на компьютере.
Выберите язык и нажмите кнопку [OK], если вам будет предложено сделать это.
2
Щелкните [Пуск программ].
344
Если указанный выше экран не отображается, см.
Отображение экрана
[Установка программ и руководств]
.
3
Нажмите кнопку [Запуск] в окне [Средство удаления руководств].
4
Нажмите [Uninstall] (Удалить).
Начнется удаление.
Подождите несколько секунд. Эта процедура может занять некоторое время.
5
Нажмите [Выход].
345
6
Щелкните [Back] (Назад) [Exit] (Выход).
Структура экрана электронного руководства пользователя
Электронное руководство пользователя разделено на экраны с различным содержимым.
346
Начальная страница
Отображается при запуске руководства Электронное руководство пользователя.
Canon
Щелкните, чтобы вернуться к начальной странице.
Вкладка [Содержание]/[Поиск]
Щелкните для переключения между экранами оглавления и поиска.
Содержание
Отображаются заголовки глав ( ). Наведите указатель мыши на один из заголовков, и справа появятся темы главы. Щелкните по теме, чтобы открыть соответствующую страницу.
347
[В начало]
Щелкните, чтобы вернуться к начальной странице.
[Карта сайта]
Щелкните, чтобы просмотреть все темы Электронное руководство пользователя.
[Справка]
Щелкните, чтобы узнать больше о просмотре Электронное руководство пользователя, поиске и прочих операциях.
[Печать]
Щелкните, чтобы напечатать отображаемое содержимое.
Ключевые моменты функций
Содержит ряд практических примеров использования аппарата. Щелкните /
/ / для переключения между различными категориями практических примеров или щелкните экран с автопрокруткой для просмотра подробных сведений о каждой из категорий. Чтобы остановить автопрокрутку, наведите курсор на экран.
Ключевые моменты функций
[Быстрая помощь]
Щелкните, чтобы просмотреть сведения о решении проблем или техническом обслуживании аппарата.
[Для пользователей Mac OS]
Нажмите для ознакомления с предостережениями относительно использования
Mac OS.
[Примечание]
Щелкните для просмотра важных сведений, с которыми необходимо ознакомиться перед использованием аппарата.
[Адреса представительств]
Щелкните, чтобы отобразить контактные данные для отправки запросов относительно аппарата.
348
Ключевые моменты функций
Содержит ряд практических примеров использования аппарата.
/
Щелкните, чтобы отобразить подробную информацию. Щелкните еще раз, чтобы закрыть окно.
Щелкните, чтобы отобразить соответствующую тематическую страницу.
Тематическая страница
Содержит сведения о настройке и использовании аппарата.
349
[Содержание]
Появятся значки и заголовки глав.
/
Вкладку [Содержание] можно сделать шире или уже.
[Развернуть все]/[Свернуть все]
Щелкните [Развернуть все], чтобы открыть все подразделы тем. Щелкните
[Свернуть все], чтобы закрыть все подразделы тем.
Значки глав
Щелкните по значку главы, чтобы перейти в начало соответствующей главы.
Тематическая страница
Отображает темы выбранной главы. Если рядом с темой расположен значок
«+», щелчок по нему открывает подразделы темы. Нажмите «-», чтобы закрыть раскрытую тему.
[Печатать все]
Все страницы выбранной главы открываются в отдельных окнах. При необходимости главу можно распечатать.
Навигация
Узнайте, какую главу вы сейчас просматриваете.
Щелкните, чтобы вернуться к началу страницы.
/
Щелкните, чтобы отобразить предыдущий или следующий раздел.
350
Щелкните, чтобы перейти к соответствующей странице. Чтобы вернуться к предыдущей странице, нажмите кнопку «Назад» в веб-браузере.
Щелкните, чтобы отобразить скрытую подробную информацию. Щелкните еще раз, чтобы закрыть подробную информацию.
Вкладка поиска
Содержит текстовое поле для поиска нужных страниц.
[Введите ключевое слова]
Введите одно или несколько ключевых слов и нажмите результаты поиска в диалоговом окне поиска ( ).
, чтобы отобразить
[Параметры поиска]
Щелкните, чтобы указать условия поиска (например, область поиска или условия неполного совпадения). Чтобы отобразить условия, нажмите на эту кнопку, когда она будет выделена серым цветом. Чтобы закрыть экран, нажмите на эту кнопку, когда она будет выделена оранжевым цветом.
Инструмент выбора области поиска
Задает область поиска. Сузив область поиска, можно эффективно выполнять поиск по разделам. Инструмент выбора области поиска рекомендуется использовать в том случае, если вы примерно знаете, где расположен искомый раздел.
Инструмент выбора параметров поиска
Установите флажок, чтобы учитывать регистр при поиске.
[Поиск с этими условиями]
Нажмите, чтобы выполнить поиск с условиями, указанными с и .
Диалоговое окно результатов поиска
351
Отображает результаты поиска страниц, содержащих ключевые слова. Найдите нужную страницу в результатах и щелкните по заголовку темы на ней. Если все результаты не помещаются на одной странице, щелкните / или номер страницы, чтобы отобразить результаты на соответствующей странице.
Карта сайта
Отображает оглавление руководства Электронное руководство пользователя.
Значки глав
Нажмите, чтобы перейти к теме выбранной главы.
Заголовок (тема)
Отображает заголовки и темы. Нажмите заголовок или тему, чтобы перейти к странице.
Щелкните, чтобы вернуться к началу страницы.
/
Щелкните, чтобы перейти к предыдущей или следующей главе.
Просмотр электронного руководства пользователя
352
Метки
Информация о мерах предосторожности, ограничениях и предупреждениях при работе с аппаратом, советы и прочие сведения указаны следующими метками.
Содержит предупреждение об операциях, которые в случае неправильного выполнения могут привести к травме или гибели людей. Для безопасной эксплуатации аппарата всегда обращайте внимание на эти предупреждения.
Содержит предупреждение об операциях, которые в случае неправильного выполнения могут привести к травмам людей. Для безопасной эксплуатации аппарата всегда обращайте внимание на эти предупреждения.
Указывает на операцию, которую не следует выполнять. С этими положениями необходимо внимательно ознакомиться и ни в коем случае не выполнять описанные в них операции.
Содержит требования по эксплуатации и ограничения. Внимательно ознакомьтесь с этими положениями в целях надлежащей эксплуатации аппарата и во избежание повреждения аппарата или имущества.
Содержит разъяснение операции или дополнительные сведения о ней.
Полезные функции и советы по использованию аппарата.
Клавиши и кнопки, используемые в данном руководстве
Клавиши на панели управления, а также кнопки на экране компьютера отображаются в следующем формате:
Пример Тип
Клавиши на панели управления
Настройки, отображаемые на панели управления
Кнопки и другие текстовые интерфейсы, отображаемые на экране компьютера
<Настройки таймера>
<Укажите адресата.>
[Preferences] (Настройки)
353
Компьютерные экраны, приведенные в данном руководстве
Если не указано иное, в данном руководстве Электронное руководство пользователя используются экраны модели MF212w. В зависимости от операционной системы внешний вид экранов, используемых в этом руководстве, может слегка отличаться от фактического. Отображение драйверов и ПО также может отличаться в зависимости от версии.
Иллюстрации, используемые в данном руководстве
Если не указано иное, в данном руководстве Электронное руководство пользователя используются иллюстрации для модели MF212w. В случае существенных расхождений используется несколько иллюстраций с указанием моделей (например,
«MFXXXX/MFXXXX»).
Другое
Данный раздел дает описание основным операциям ОС Windows, а также содержит правовую информацию, информацию о защите авторских прав и другого рода сведения.
Основные операции в среде Windows
Отображение [Computer] (Компьютер) или [My Computer] (Мой компьютер)
Windows XP Professional/Server 2003/Server 2003 R2
[Start] (Пуск) выберите [My Computer] (Мой компьютер).
Windows Vista/7/Server 2008/Server 2008 R2
[Start] (Пуск) выберите [Computer] (Компьютер).
Windows 8/Server 2012
Щелкните правой кнопкой мыши в нижнем левом углу экрана выберите [File
Explorer] (Проводник) [Computer] (Компьютер).
Windows 8.1/Server 2012 R2
Нажмите правой кнопкой мыши [Start] (Пуск) выберите [File Explorer] (Проводник)
[Computer] (Компьютер).
Отображение папки принтера
Windows XP Professional/Server 2003/Server 2003 R2
[Start] (Пуск) выберите [Printers and Faxes] (Принтеры и факсы).
354
Windows XP Home Edition
В меню [Start] (Пуск) выберите [Control Panel] (Панель управления) [Printers and
Other Hardware] (Принтеры и другое оборудование) [Printers and Faxes] (Принтеры и факсы).
Windows Vista
В меню [Start] (Пуск) выберите [Control Panel] (Панель управления) [Printer]
(Принтер).
Windows 7/Server 2008 R2
В меню [Start] (Пуск) выберите [Devices and Printers] (Устройства и принтеры).
Windows Server 2008
В меню [Start] (Пуск) выберите [Control Panel] (Панель управления), а затем дважды щелкните [Printers] (Принтеры).
Windows 8/Server 2012
Щелкните правой кнопкой мыши в нижнем левом углу экрана и выберите [Control
Panel] (Панель управления) [View devices and printers] (Просмотр устройств и принтеров).
Windows 8.1/Server 2012 R2
Нажмите правой кнопкой мыши [Start] (Пуск) выберите [Control Panel] (Панель управления) [View devices and printers] (Просмотр устройств и принтеров).
Отображение общих принтеров на сервере печати
1
Откройте Windows Explorer.
Windows XP/Vista/7/Server 2003/Server 2003 R2/Server 2008/Server 2008
R2
[Start] (Пуск) выберите [All Programs] (Все программы) (или [Programs]
(Программы)) [Accessories] (Гаджеты) [Windows Explorer] (Проводник
Windows).
Windows 8/Server 2012
Щелкните правой кнопкой мыши в нижнем левом углу экрана и выберите [File
Explorer] (Проводник).
Windows 8.1/Server 2012 R2
Нажмите правой кнопкой мыши [Start] (Пуск) выберите [File Explorer]
(Проводник).
2
Выберите [Network] (Сеть) или [My Network Places] (Мои места сети) и дважды щелкните компьютер, чтобы определить его в качестве сервера печати.
Чтобы просмотреть компьютеры в сети вам может понадобиться включить функцию обнаружения сети или выполнить поиск в сети на наличие компьютеров.
Проверьте, отображается ли общий принтер.
355
Отображение экрана [Установка программ и руководств]
Если после вставки DVD-диска в привод не отображается экран [Установка программ и руководств], выполните следующую процедуру. Имя устройства чтения DVD-дисков обозначается как «D:» в данном руководстве. Имена устройств чтения DVD-дисков могут быть разными в зависимости от используемого компьютера.
Windows XP/Server 2003/Server 2003 R2
1
В меню [Start] (Пуск) выберите [Run] (Выполнить).
2
Введите «D:Minst.exe», затем щелкните [OK].
Windows Vista/7/Server 2008/Server 2008 R2
1
Введите «D:Minst.exe» в поле [Search programs and files] (Поиск программ и файлов) (или [Start Search] (Начать поиск)) в меню
[Start] (Пуск).
2
Нажмите клавишу [ENTER] (ВВОД).
Windows 8/Server 2012
1
Щелкните правой кнопкой мыши в нижнем левом углу экрана и выберите [Run] (Выполнить).
2
Введите «D:Minst.exe», затем щелкните [OK].
356
Windows 8.1/Server 2012 R2
1
Нажмите правой кнопкой мыши [Start] (Пуск) и выберите [Run]
(Выполнить).
2
Введите «D:Minst.exe», затем щелкните [OK].
Печать пробной страницы в Windows
Для проверки работоспособности драйвера принтера в Windows можно напечатать пробную страницу.
1
Загрузите бумагу формата A4 в отверстие для ручной подачи.
Загрузка бумаги в отверстие для ручной подачи
2
3
Откройте папку принтера.
Отображение папки принтера
Щелкните правой кнопкой мыши значок принтера и нажмите
[Printer properties] (Свойства принтера) или [Properties] (Свойства).
4
Напечатайте пробную страницу.
Щелкните вкладку [General] (Общие).
Выберите [Print Test Page] (Печать пробной страницы), чтобы напечатать пробную страницу.
357
Проверка битовой архитектуры
Если вы не знаете точно, установлена ли на компьютере 32-разрядная или 64разрядная версия ОС Windows Vista/7/8/8.1/Server 2008/Server 2008 R2/Server
2012/Server 2012 R2, выполните следующую процедуру.
1
Откройте [Control Panel] (Панель управления).
Windows Vista/7/Server 2008/Server 2008 R2
[Start] (Пуск) и выберите [Control Panel] (Панель управления).
Windows 8/Server 2012
Щелкните правой кнопкой мыши в нижнем левом углу экрана и выберите
[Control Panel] (Панель управления).
Windows 8.1/Server 2012 R2
Нажмите правой кнопкой мыши [Start] (Пуск) и выберите [Control Panel]
(Панель управления).
2
Откройте раздел [System] (Система).
Windows Vista/7/8/8.1/Server 2008 R2/Server 2012/Server 2012 R2
Щелкните [System and Maintenance] (Система и ее обслуживание) или [System and Security] (Система и безопасность) [System] (Система).
Windows Server 2008
Щелкните [System] (Система).
3
Проверьте битовую архитектуру.
Для 32-разрядной версии
Отобразится [32-bit Operating System] (32-разрядная операционная система).
Для 64-разрядной версии
Отобразится [64-bit Operating System] (64-разрядная операционная система).
358
Просмотр имени компьютера
Windows XP/Server 2003/Server 2003 R2
1
В меню [Start] (Пуск) выберите [Control Panel] (Панель управления).
2
Откройте окно [System] (Система).
Выберите [Performance and Maintenance] (Производительность и обслуживание) [System] (Система).
3
Щелкните вкладку [Computer Name] (Имя компьютера) или
[Network ID] (Идентификатор сети).
4
Нажмите [Change] (Изменить) (или [Properties] (Свойства)).
Windows Vista/7/8/8.1/Server 2008/Server 2008 R2/Server 2012/Server
359
2012 R2
1
Откройте [Control Panel] (Панель управления).
Windows Vista/7/Server 2008/Server 2008 R2
[Start] (Пуск) и выберите [Control Panel] (Панель управления).
Windows 8/Server 2012
Щелкните правой кнопкой мыши в нижнем левом углу экрана и выберите [Control Panel] (Панель управления).
Windows 8.1/Server 2012 R2
Нажмите правой кнопкой мыши [Start] (Пуск) и выберите [Control Panel]
(Панель управления).
2
Откройте раздел [System] (Система).
Windows Vista/7/8/8.1/Server 2008 R2/Server 2012/Server 2012 R2
Щелкните [System and Security] (Система и безопасность) (или [System and Maintenance] (Система и ее обслуживание)) [System] (Система).
Windows Server 2008
Дважды щелкните [System] (Система).
Проверка порта LPR/RAW
1
2
Откройте папку принтера.
Отображение папки принтера
Щелкните правой кнопкой мыши значок принтера и нажмите
[Printer properties] (Свойства принтера) или [Properties] (Свойства).
3
Проверьте настройки порта.
Щелкните вкладку [Ports] (Порты).
Убедитесь в том, что для принтера выбран правильный порт.
360
Для пользователей Mac OS
В зависимости от времени продажи,некоторые устройства могут не иметь драйвера для Mac OS. Драйверы загружаются на веб-сайт Canon по мере необходимости. Загрузите драйвер, соответствующий вашей операционной системе, с сайта Canon. Инструкции по установке и использованию драйвера см. в MF Driver Installation Guide.
В «Электронном руководстве пользователя» и «Руководстве по установке драйверов MF» показаны примеры использования устройства в среде Windows. Информацию по использованию драйверов принтера и служебного средства для Mac OS см. в следующем руководстве.
Функция Объект
Функция печати
Установка драйвера
Использование функций
Ссылка
Начало работы
Руководство по установке драйверов MF
Canon MF Printer Driver Guide
(Руководство по драйверу принтера Canon MF)
Помощь при работе с драйвером
Canon MF Printer Driver Guide
(Руководство по драйверу принтера Canon MF)
Начало работы
Руководство по установке
361
Установка драйвера
Функция сканирования
Сканирование
(Установка панели инструментов MF Toolbox или ScanGear MF) драйверов MF
Руководство по драйверу сканера Canon
Руководство по драйверу сканера Canon
Отобразить руководство к драйверу
Щелкните дважды по соответствующему HTML-файлу в папке [Documents] (Документы) на поставляемом DVD-диске.
Canon MF Printer Driver Guide (Руководство по драйверу принтера Canon MF)
[Documents] (Документы)-[Print] (Печать)-[XXXXXX]*-[Guide] (Руководство)-
[index.html]
Руководство по драйверу сканера Canon
[Documents] (Документы)-[Scan] (Сканирование)-[XXXXXX]*-[Guide] (Руководство)-
[index.html]
* Для [XXXXXX] выберите нужный язык.
Вывод справки по драйверу
Щелкните [ ] на панели драйвера.
Примечание
Устройства и ПО сторонних производителей
Программное обеспечение сторонних производителей (MF212w)
Программное обеспечение сторонних производителей (MF211)
Требования EMC Директивы EC
Данное оборудование удовлетворяет основным требованиям EMC Директивы ЕС. Мы утверждаем, что данное изделие соответствует требованиям EMC, указанным в
Директиве ЕС, при номинальном входящем напряжении 230 В и частоте 50 Гц, хотя диапазон рабочих характеристик данного изделия составляет от 220 до 240 В, 50/60 Гц.
Для обеспечения соответствия техническим требованиям EMC Директивы EMC требуется использование экранированного кабеля.
362
Техника безопасности при обращении с лазером
Лазерное излучение может представлять опасность для здоровья. По этой причине лазерное излучение изолировано герметичным корпусом и крышкой. При нормальной эксплуатации аппарата высвобождение лазерного излучения отсутствует.
Данное изделие сертифицировано как лазерное изделие Класса I в соответствии со стандартами IEC 60825-1: 2007, EN60825-1: 2007.
Модель 220–240 В
Приведенная ниже этикетка наклеена на блок лазерного сканера на аппарате.
Данный аппарат соответствует стандартам IEC 60825-1: 2007, EN60825-1: 2007 и удовлетворяет требованиям к следующим классам:
CLASS 1 LASER PRODUCT
LASER KLASSE 1
APPAREIL À LASER DE CLASSE 1
APPARECCHIO LASER DI CLASSE 1
PRODUCTO LÁSER DE CLASE 1
APARELHO A LASER DE CLASSE 1
LUOKAN 1 LASER-TUOTE
LASERPRODUKT KLASS 1
Использование элементов управления, настройка или эксплуатация аппарата с нарушением указанных в настоящем руководстве инструкций могут привести к появлению опасного излучения.
Международная программа ENERGY STAR Program
363
Будучи участником программы ENERGY STAR , компания Canon Inc.
подтверждает соответствие данного изделия требованиям программы
ENERGY STAR по эффективному использованию энергии.
Целью международной программы эффективного использования офисного оборудования ENERGY STAR является поощрение экономии энергии при использовании компьютеров и другого офисного оборудования.
Эта программа поддерживает разработку и распространение изделий, функциональные качества которых позволяют эффективно снизить потребление энергии. Это открытая система с добровольным участием.
Целевыми изделиями для программы является офисное оборудование, такое как компьютеры, мониторы, принтеры, факсимильные и копировальные устройства. Стандарты и логотипы этой программы одинаковы для всех стран-участниц.
Логотип IPv6 Ready
По решению Форума IPv6 набору протоколов, поддерживаемых данным устройством, присвоен логотип IPv6 Ready (фаза 1).
Нормативная информация по использованию беспроводной локальной сети
Regulatory information
Users in the European Union and other European countries
MF212w includes Wireless LAN Module (Model name: AW-NM383).
This device complies with the essential requirements of the R&TTE Directive 1999/5/EC.
R&TTE Declaration of Conformity (Wireless LAN Module)
Česky
[Czech]
Dansk
[Danish]
Deutsch
[German]
Společnost CANON INC. tímto prohlašuje, že zařízení AW-NM383 je v souladu se základními požadavky a dalšími příslušnými ustanoveními směrnice 1999/5/ES.
Undertegnede CANON INC. erklærer herved, at AW-NM383 overholder de væsentlige krav og øvrige relevante krav i direktiv 1999/5/EF.
Hiermit erklärt CANON INC., dass sich das Gerät AW-NM383 in
Übereinstimmung mit den grundlegenden Anforderungen und den
übrigen einschlägigen Bestimmungen der Richtlinie 1999/5/EG befindet.
364
Eesti
[Estonian]
English
Español
[Spanish]
Ελληνική
[Greek]
Français
[French]
Italiano
[Italian]
Latviski
[Latvian]
Lietuvių
[Lithuanian]
Nederlands
[Dutch]
Malti
[Maltese]
Magyar
[Hungarian]
Polski
[Polish]
Português
[Portuguese]
Slovenščina
[Slovenian]
Slovensky
[Slovak]
Suomi
[Finnish]
Svenska
[Swedish]
Käesolevaga kinnitab CANON INC. seadme AW-NM383 vastavust direktiivi 1999/5/EÜ olulistele nõuetele ja muudele asjakohastele sätetele.
Hereby, CANON INC., declares that AW-NM383 is in compliance with the essential requirements and other relevant provisions of Directive
1999/5/EC.
Por medio de la presente CANON INC. declara que el AW-NM383 cumple con los requisitos esenciales y cualesquiera otras disposiciones aplicables o exigibles de la Directiva 1999/5/CE.
Με την παρούσα, η CANON INC., δηλώνει ότι το μοντέλο AW-NM383
συμμορφώνεται προς τις ουσιώδεις απαιτήσεις και τις λοιπές σχετικές
διατάξεις της Οδηγίας 1999/5/ΕΚ.
Par la présente, CANON INC. déclare que l’appareil AW-NM383 est conforme aux exigences essentielles et aux autres dispositions pertinentes de la directive 1999/5/CE.
Con la presente CANON INC. dichiara che AW-NM383 è conforme ai requisiti essenziali ed alle altre disposizioni pertinenti stabilite dalla direttiva 1999/5/CE.
Ar šo CANON INC. deklarē, ka AW-NM383 atbilst Direktīvas
1999/5/EK būtiskajām prasībām un citiem ar to saistītajiem noteikumiem.
Šiuo bendrovė „CANON INC.“ deklaruoja, kad AW-NM383 atitinka pagrindinius Direktyvoje 1999/5/EB išdėstytus reikalavimus ir kitas josnuostatas.
Hierbij verklaart CANON INC. dat AW-NM383 in overeenstemming is met de essentiële eisen en de andere relevante bepalingen van richtlijn 1999/5/EG.
Hawnhekk, CANON INC., jiddikjara li l-AW-NM383 jikkonforma malħtiġijiet essenzjali u ma’ dispożizzjonijiet relevanti oħra tad-Direttiva
1999/5/KE.
Alulírott CANON INC. nyilatkozom, hogy a AW-NM383 megfelel a vonatkozó alapvető követelményeknek és az 1999/5/EC irányelv egyéb előírásainak.
Niniejszym CANON INC. oświadcza, że model AW-NM383 jest zgodny z zasadniczymi wymogami oraz pozostałymi stosownymi postanowieniami Dyrektywy 1999/5/EC.
Por este documento, a CANON INC. declara que o AW-NM383 está em conformidade com os requisitos essenciais e outras disposições relevantes da Diretiva 1999/5/CE.
Družba CANON INC. izjavlja, da je tiskalnik AW-NM383 skladni z bistvenimi zahtevami in ostalimi relevantnimi določili direktive
1999/5/ES.
CANON INC. týmto vyhlasuje, že AW-NM383 spĺňa základné požiadavky a všetky príslušné ustanovenia Smernice 1999/5/ES.
CANON INC. vakuuttaa täten, että AW-NM383 -laite on direktiivin
1999/5/ EY oleellisten vaatimusten ja sitä koskevien direktiivin muiden ehtojen mukainen.
Härmed intygar CANON INC. att denna AW-NM383 står i
överensstämmelse med de väsentliga egenskapskrav och övriga
365
Română
[Romanian]
Български език
[Bulgarian]
Íslenska
[Icelandic]
Norsk
[Norwegian]
Gaeilge
[Irish] relevanta bestämmelser som framgår av direktiv 1999/5/EG.
Prin prezenta, CANON INC., declară faptul că aparatul AW-NM383 este în conformitate cu cerinţele esenţiale şi cu alte prevederi relevante incluse în Directiva 1999/5/CE.
С настоящеmо CANON INC. декларира, че AW-NM383 отговаря на съществените изисквания и другите приложими изисквания на
Директива 1999/5/ЕС.
Hér með lýsir CANON INC. því yfir að AW-NM383 sé í samræmi við grunnkröfur og aðrar kröfur, sem gerðar eru í tilskipun 1999/5/EC.
CANON INC. erklærer herved at utstyret AW-NM383 er i samsvar med de grunnleggende krav og øvrige relevante krav i direktiv
1999/5/EF.
Dearbhaíonn CANON INC. leis seo go gcloíonn AW-NM383 le ceanglais riachtanacha agus le forálacha ábhartha eile na Treorach 1999/5/CE.
(Только для Европы)
Canon Inc. / Canon Europa N.V.
Regulatory information for users in Jordan
MF212w includes approved Wireless LAN Module (Model name: AW-NM383).
Contains Wireless LAN Module approved by TRC/SS/2014/38
Regulatory information for users in UAE
MF212w includes approved Wireless LAN Module (Model name: AW-NM383).
TRA
REGISTERED No: ER0126617/14
DEALER No: DA0060877/11
Заявления об ограничении ответственности
Информация в настоящем документе может быть изменена без уведомления.
КОРПОРАЦИЯ CANON INC. НЕ ДАЕТ НИКАКИХ ГАРАНТИЙ, ВЫРАЖЕННЫХ ИЛИ
ПОДРАЗУМЕВАЕМЫХ, В ОТНОШЕНИИ ДАННОГО ПРОДУКТА ЗА ИСКЛЮЧЕНИЕМ
ИЗЛОЖЕННЫХ В НАСТОЯЩЕМ ДОКУМЕНТЕ, ВКЛЮЧАЯ, БЕЗ ИСКЛЮЧЕНИЯ, ГАРАНТИИ
РЫНОЧНОЙ И КОММЕРЧЕСКОЙ ПРИГОДНОСТИ, СООТВЕТСТВИЯ ОПРЕДЕЛЕННЫМ ЦЕЛЯМ
ИСПОЛЬЗОВАНИЯ ИЛИ В СЛУЧАЕ НАРУШЕНИЯ УСЛОВИЙ КАКИХ-ЛИБО ЛИЦЕНЗИЙ.
КОМПАНИЯ CANON INC. НЕ ПРИНИМАЕТ НА СЕБЯ ОТВЕТСТВЕННОСТЬ ЗА ЛЮБОЙ
ПРЯМОЙ, СЛУЧАЙНЫЙ ИЛИ КОСВЕННЫЙ УЩЕРБ ЛЮБОГО ХАРАКТЕРА, А ТАКЖЕ ЗА
ПОТЕРИ И ЗАТРАТЫ, ВЫЗВАННЫЕ ИСПОЛЬЗОВАНИЕМ ДАННЫХ СВЕДЕНИЙ.
Авторские права
Copyright CANON INC. 2014
Никакая часть данной публикации не может воспроизводиться, передаваться, транслироваться и храниться в поисковой системе, а также не может переводиться на
366
естественные или компьютерный языки в любом виде или любыми средствами: электронными, механическими, магнитными, оптическими, химическими, вручную или какими-либо иными, без предварительного письменного разрешения корпорации Canon.
Товарные знаки
Adobe, Acrobat, Reader, и Photoshop являются зарегистрированными марками корпорации Adobe Systems Incorporated в США и/или других странах.
Apple, Bonjour, iPad, iPhone, iPod touch, Macintosh, Mac OS и OS X являются зарегистрированными товарными знаками корпорации Apple Inc. в США и других странах. AirPrint и логотип AirPrint являются торговыми марками компании Apple.
Microsoft, Windows, Windows Vista, Windows Server, Internet Explorer, Word, Excel и
Power Point являются товарными знаками или зарегистрированными товарными знаками корпорации Microsoft Corporation в США и/или других странах.
Portions of this software are copyright © 2007 The FreeType Project (www.freetype.org).
All rights reserved.
Все прочие наименования компаний и изделий являются зарегистрированными торговыми марками, торговыми марками или служебными марками соответствующих компаний.
367
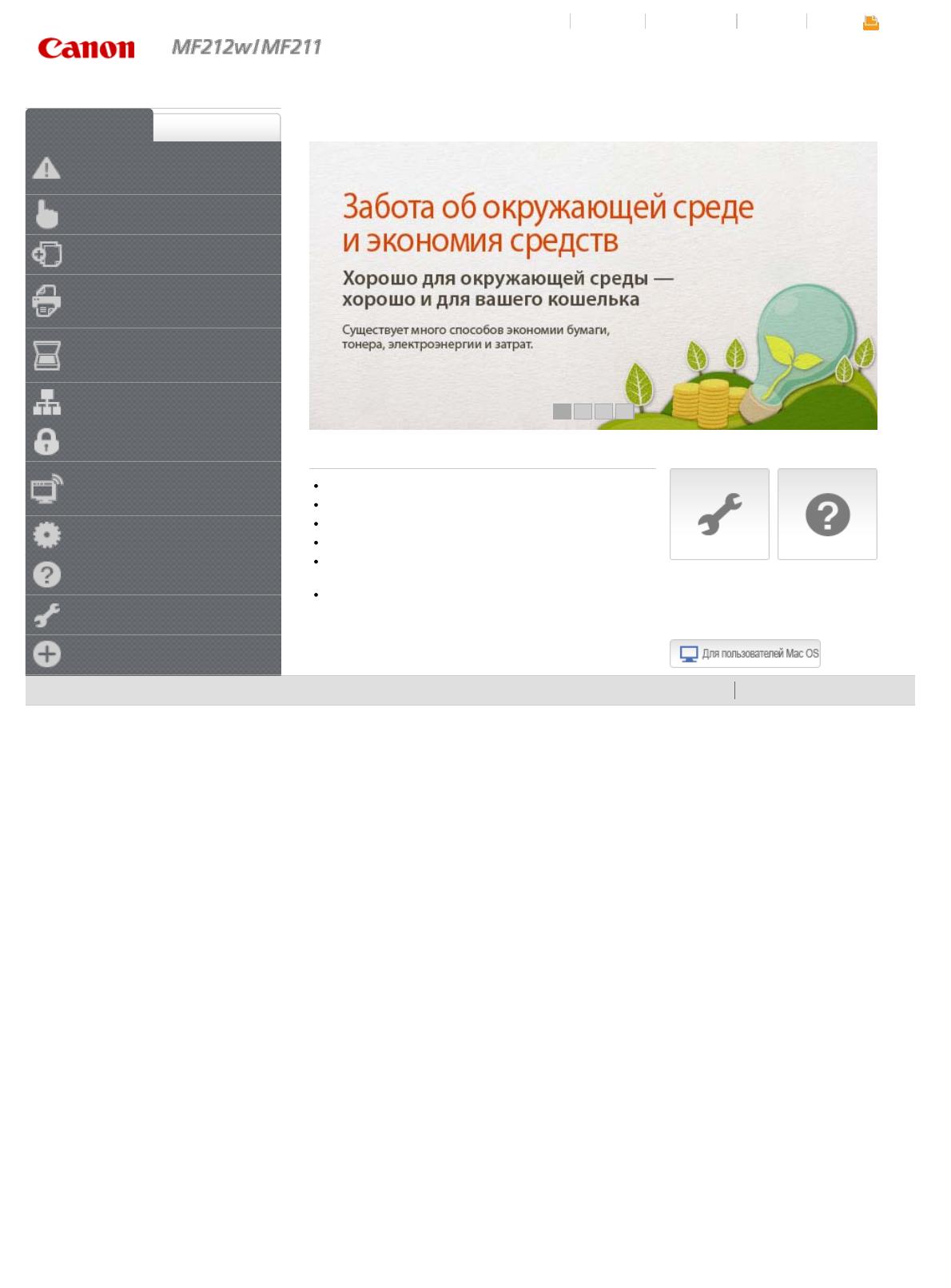
В начало Карта сайта Справка Печать
Содержание
Поиск
Распространенные проблемы
Если появляется сообщение об ошибке
Установка драйверов программного обеспечения
Не печатаются документы
Не удается подключить аппарат к сетевому
компьютеру
Сканирование документов с сохранением на
компьютере
Быстрая помощь
Электронное руководство пользователя
1 2 3 4
Copyright CANON INC. 2014 USRM2—4832-00
Примечание
Адреса представительств
Важные указания по технике
безопасности
Основные операции
Копирование
Использование аппарата в
качестве принтера
Использование устройства в
качестве сканера
Сеть (MF212w)
Безопасность
Использование Удаленного ИП
(MF212w)
Список меню настройки
Устранение неполадок
Обслуживание
Приложение
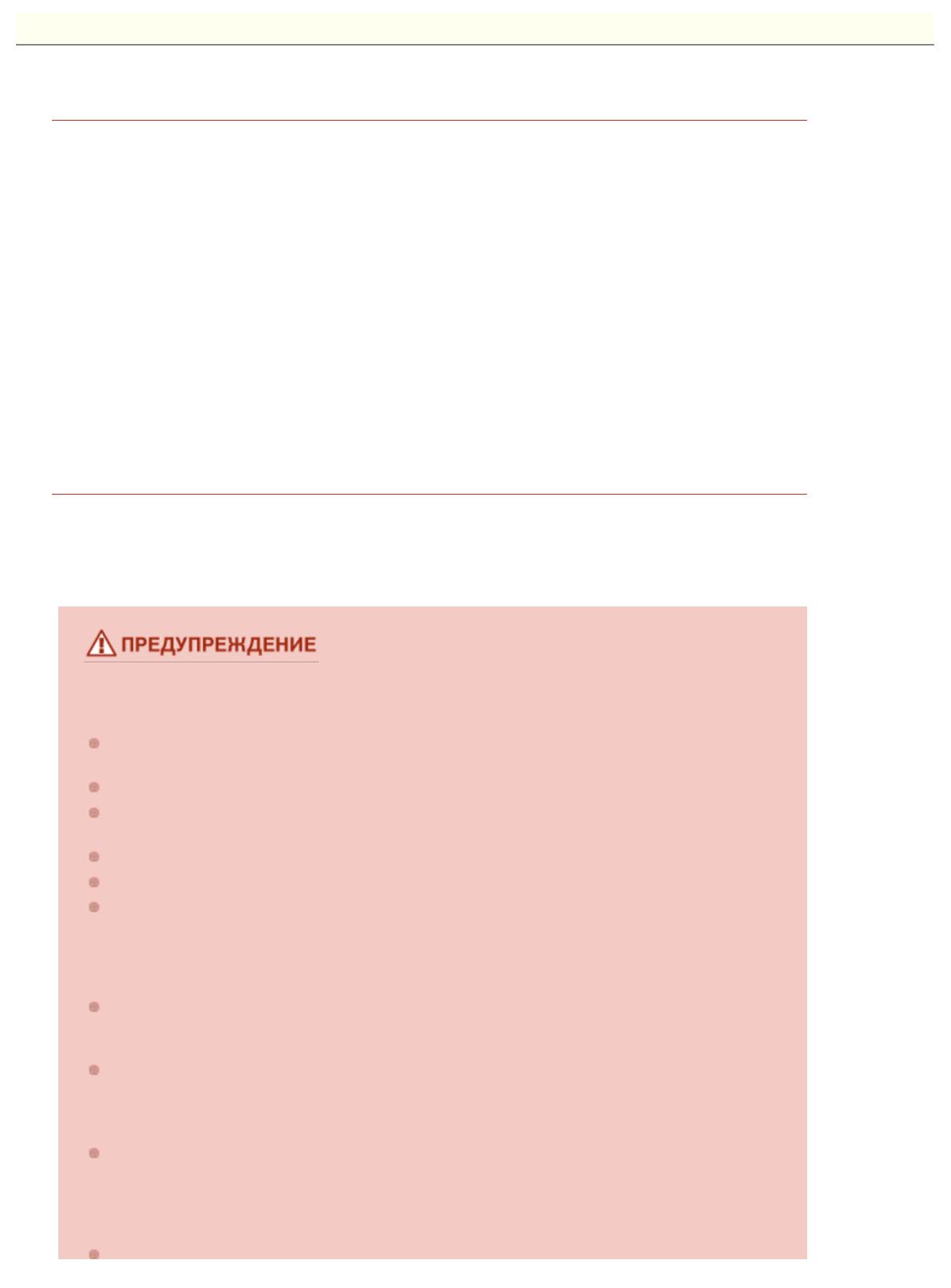
Печатать эту страницу с помощью меню [Печать] браузера.
Важные указания по технике безопасности
В этой главе обсуждаются правила техники безопасности, которым следует
придерживаться во избежание травм пользователей устройства и др. лиц, а также
повреждения техники. Перед использованием устройства ознакомьтесь с этой главой и
придерживайтесь инструкций для надлежащей эксплуатации устройства. Не выполняйте
каких-либо действий, описание которых отсутствует в настоящем руководстве. Canon не
несет ответственность за любые повреждения, возникшие вследствие осуществления
действий, не указанных в настоящем руководстве, ненадлежащего использования
устройства или проведения ремонтных работ и внесения изменений третьими лицами и
организациями, не являющимися представителями Canon или не имеющих авторизацию
компании Canon.
Установка
Для безопасной и удобной эксплуатации устройства следует внимательно ознакомиться с
приведенными ниже мерами предосторожности и установить устройство в приемлемом
для него месте.
Не устанавливайте устройство в месте с высоким риском возгорания
или поражения электрическим током.
Место, где будут закрыты вентиляционные отверстия
(слишком близко к стенам, кроватям, коврам или похожим объектам).
Влажное или запыленное помещение.
Место, подверженное воздействию прямого солнечного света, или на открытом
воздухе.
Место, подверженное воздействию высоких температур.
Место вблизи открытого огня.
Рядом со спиртом, растворителями и другими легковоспламеняющимися
веществами.
Прочие предупреждения
Не подсоединяйте к данному аппарату неутвержденные кабели. Несоблюдение
этого требования может привести к пожару или поражению электрическим
током.
Не помещайте на аппарат браслеты и другие металлические предметы или
емкости с водой. Контакт посторонних веществ с электрическими
компонентами внутри устройства может стать причиной возгорания или
поражения электрическим током.
При установке и удалении дополнительных аксессуаров убедитесь, что
устройство выключено, отсоедините штепсель шнура питания и отключите от
устройства все интерфейсные кабели и шнур питания. В противном случае
шнур питания и интерфейсные кабели можно повредить, что может стать
причиной пожара или удара электротоком.
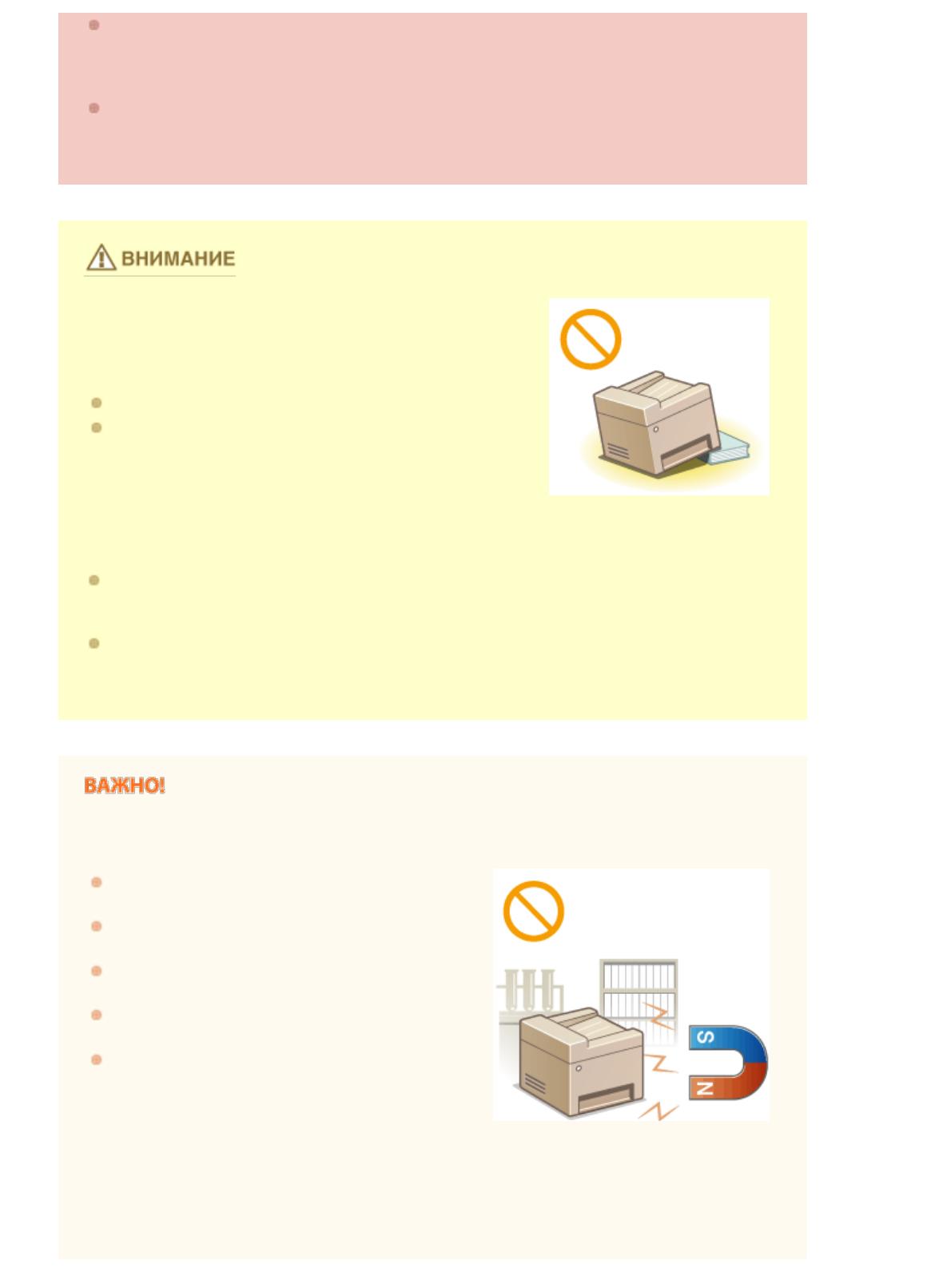
Не используйте данный аппарат рядом с любым медицинским оборудованием.
Радиоволны, излучаемые данным устройством, могут создавать помехи для
работы медицинского оборудования, что может привести к сбою оборудования
и несчастному случаю с тяжкими последствиями.
Если в устройство попадают инородные вещества, отключите шнур питания от
электрической розетки и обратитесь к местному уполномоченному дилеру
Canon.
Не устанавливайте устройство в указанных
ниже местах.
Устройство может упасть, что приведет к травме.
Неустойчивая поверхность
Место, подверженное вибрации.
Прочие меры предосторожности
При перемещении данного устройства следуйте инструкциям, приведенным в
настоящем руководстве. При неправильном перемещении устройство может
упасть, что приведет к травме.
При установке устройства избегайте защемления рук между устройством и
полом или стенами, а также между лотками для бумаги. Это может привести к
травмам.
Не устанавливайте устройство в указанных ниже местах, так как это
может привести к травме.
Места, подверженные резким перепадам
температуры или влажности
Вблизи оборудования, создающего
магнитные или электромагнитные волны
Лаборатории или другие места, где
происходят химические реакции
Место, подверженное воздействию
разъедающих и токсичных газов
Место, которое может деформироваться
под массой устройства или где
устройство может осесть (например, на
ковре и т. п.)
Избегайте плохо проветриваемых помещений
Во время использования это устройство генерирует озон в малых объемах.
Несмотря на различную восприимчивость к озону его количество не является
опасным. Наличие озона может стать ощутимым в течение длительного
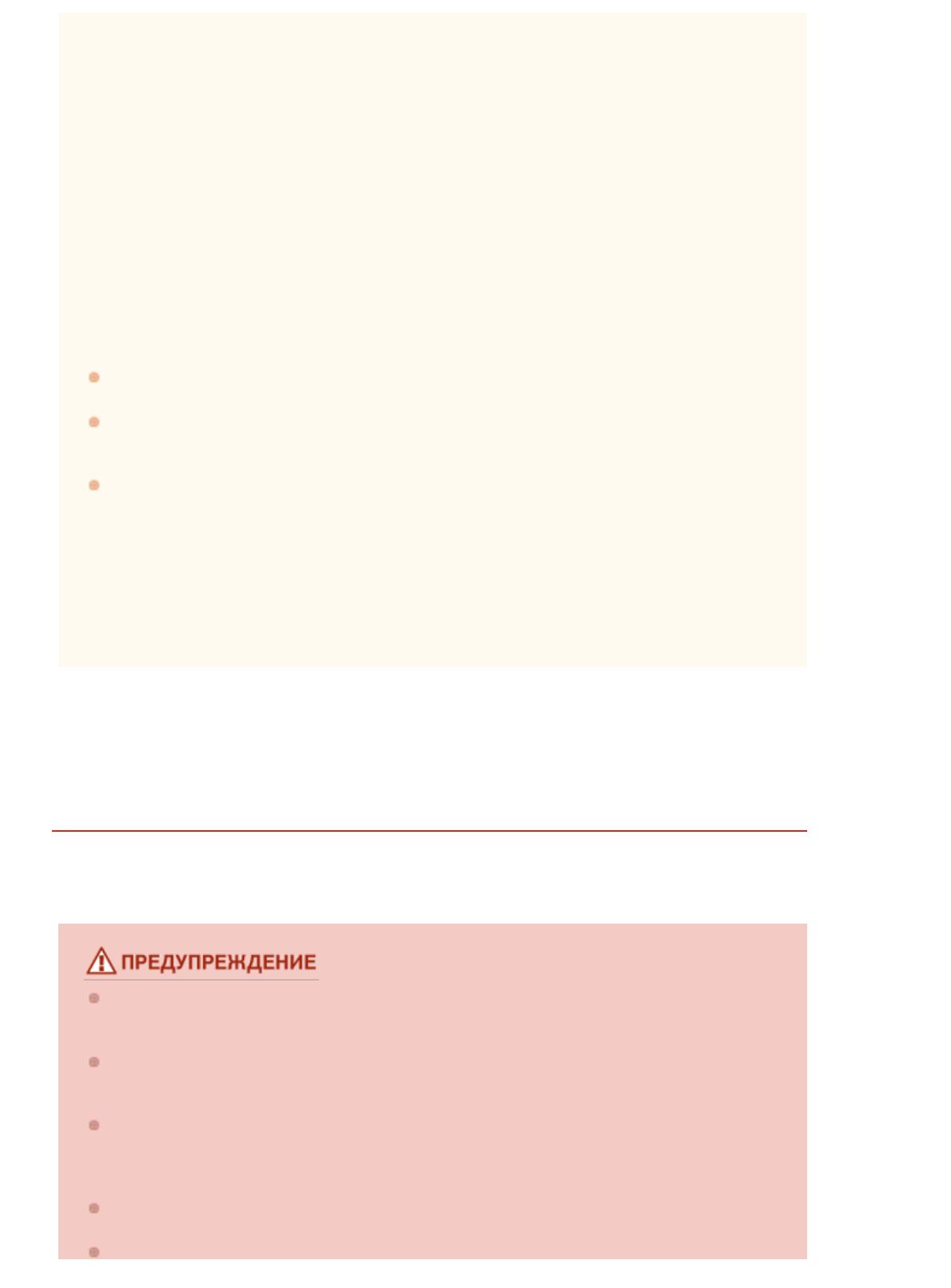
использования, особенно в плохо проветриваемых помещениях. Рекомендуется
обеспечить надлежащую вентиляцию помещения, где работает устройство, c
целью поддержания благоприятной для работы среды. Также следует избегать
мест, в которых люди наиболее подвержены воздействию выбросов устройства.
Не устанавливайте устройство в месте с повышенной конденсацией
При интенсивном обогреве помещения, в котором установлено устройство, а
также в случаях перемещения устройства из среды с более прохладным или
сухим воздухом в помещения с более высокой температурой или повышенным
уровнем влажности, внутри устройства могут образоваться капли воды
(конденсат). Использование устройства в подобных условиях может привести к
замятию бумаги, плохому качеству печати или повреждению устройства. Перед
началом эксплуатации устройство должно в течение не менее двух часов
адаптироваться к температуре и окружающей среды и влажности.
При использовании беспроводной локальной сети (MF212w)
Устанавливайте устройство на расстоянии не более 50 м или ближе от
беспроводного LAN-роутера.
Не устанавливайте устройство в месте, где другие объекты могут
препятствовать связи. Мощность сигнала может значительно падать при
прохождении через стены или полы.
Размещайте устройство как можно дальше от цифровых беспроводных
телефонов, микроволновых печей и другого оборудования, являющегося
источником радиоволн.
На высоте 3 000 м над уровнем моря и выше
Устройства с жестким диском могут работать неправильно на высоте около 3 000
метров и больше над уровнем моря.
Источник питания
Это устройство поддерживает напряжение 220–240 В и частоту электрического тока
50/60 Гц.
Используйте только тот источник питания, который отвечает требованиям к
напряжению. Невыполнение этого правила может стать причиной возгорания
или поражения электрическим током.
Не используйте другие шнуры питания, кроме шнура, входящего в комплект
принтера это может стать причиной возгорания или поражения электрическим
током.
Не изменяйте, не тяните, не сгибайте и не деформируйте каким-либо иным
ведущим к поломке способом шнур питания. Не ставьте тяжелые предметы на
шнур питания. Повреждение шнура питания может привести к пожару или
поражению электрическим током.
Не вставляйте штепсель шнура питания в розетку и не извлекайте его
мокрыми руками — это может привести к поражению электрическим током.
Не используйте удлинительные шнуры или удлинители с несколькими

розетками с данным устройством. Несоблюдение этого требования может
привести к пожару или поражению электрическим током.
Не сворачивайте шнур питания, не завязывайте его в узел, так как это может
привести к возгоранию или поражению электрическим током.
Вставляйте штепсель шнура питания в розетку сети переменного тока
полностью. Невыполнение этого правила может стать причиной возгорания
или поражения электрическим током.
Полностью отсоединяйте штепсель шнура питания от розетки сети
переменного тока во время грозы. Невыполнение этого правила может стать
причиной возгорания, поражения электрическим током или повреждения
устройства.
Не загораживайте розетку, к которой подключен аппарат, чтобы можно было без
труда отсоединить шнур питания в экстренном случае.
При подключении электропитания
Не подключайте устройство к источнику бесперебойного питания.
Если устройство подключается в розетку сети переменного тока с несколькими
гнездами, не используйте другие гнезда для подключения прочих устройств.
Не подключайте шнур питания к вспомогательной розетке на компьютере.
Прочие меры предосторожности
Электрические помехи могут привести к неполадкам в работе устройства или
потере данных.
Обращение
Незамедлительно отсоедините шнур
питания от розетки и обратитесь к
уполномоченному дилеру Canon, если
устройство издает необычный шум,
выделяет непривычный запах или дым
или чрезмерно нагревается.
Продолжение эксплуатации в таких
условиях может стать причиной
возгорания или поражения
электрическим током.

Не разбирайте устройство и не пытайтесь
что-либо изменить в его устройстве.
Некоторые компоненты внутри
устройства сильно нагреваются или
находятся под высоким напряжением, что
может стать причиной возгорания или
поражения электрическим током.
Размещайте устройство так, чтобы шнур питания и другие кабели, а также
внутренние и электрические компоненты находились вне досягаемости
детей. Невыполнение этого условия может привести к несчастным случаям.
Не распыляйте вблизи устройства легковоспламеняющиеся вещества.
Контакт легковоспламеняющихся веществ с электрическими компонентами
внутри устройства может стать причиной возгорания или поражения
электрическим током.
При перемещении устройства обязательно выключите переключатели
питания и компьютера, затем отсоедините штепсель шнура питания и
интерфейсные кабели. В противном случае возможно повреждение шнура
питания или интерфейсных кабелей, что может привести к возгоранию или
поражению электрическим током.
Подсоединяя или отсоединяя кабель USB, когда штепсель кабеля питания
вставлен в розетку сети переменного тока, не прикасайтесь к металлической
части гнезда, так как это может привести к поражению электрическим
током.
При использовании кардиостимулятора
Устройство создает слабое магнитное поле. Если вы используете
кардиостимулятор и чувствуете некоторые нарушения его работы, отойдите от
устройства и немедленно обратитесь к врачу.
Не помещайте на устройство тяжелые предметы, так как они могут упасть и
привести к травме.
В целях безопасности отсоединяйте шнур питания от электросети, если
устройство не используется долгое время.
Будьте осторожны при открытии и закрытии крышек, чтобы не травмировать
руки.
Избегайте контакта рук и одежды с валиками в области вывода. Попадание
рук или одежды между валиками может привести к получению травмы.
В процессе и сразу же после работы внутренние компоненты и область вокруг
выводного лотка устройства очень горячие. Не прикасайтесь к этим областям,
чтобы не получить ожоги. Кроме того, отпечатанная бумага сразу после
вывода может быть горячей, поэтому обращайтесь с ней аккуратно. В
противном случае можно получить ожоги.
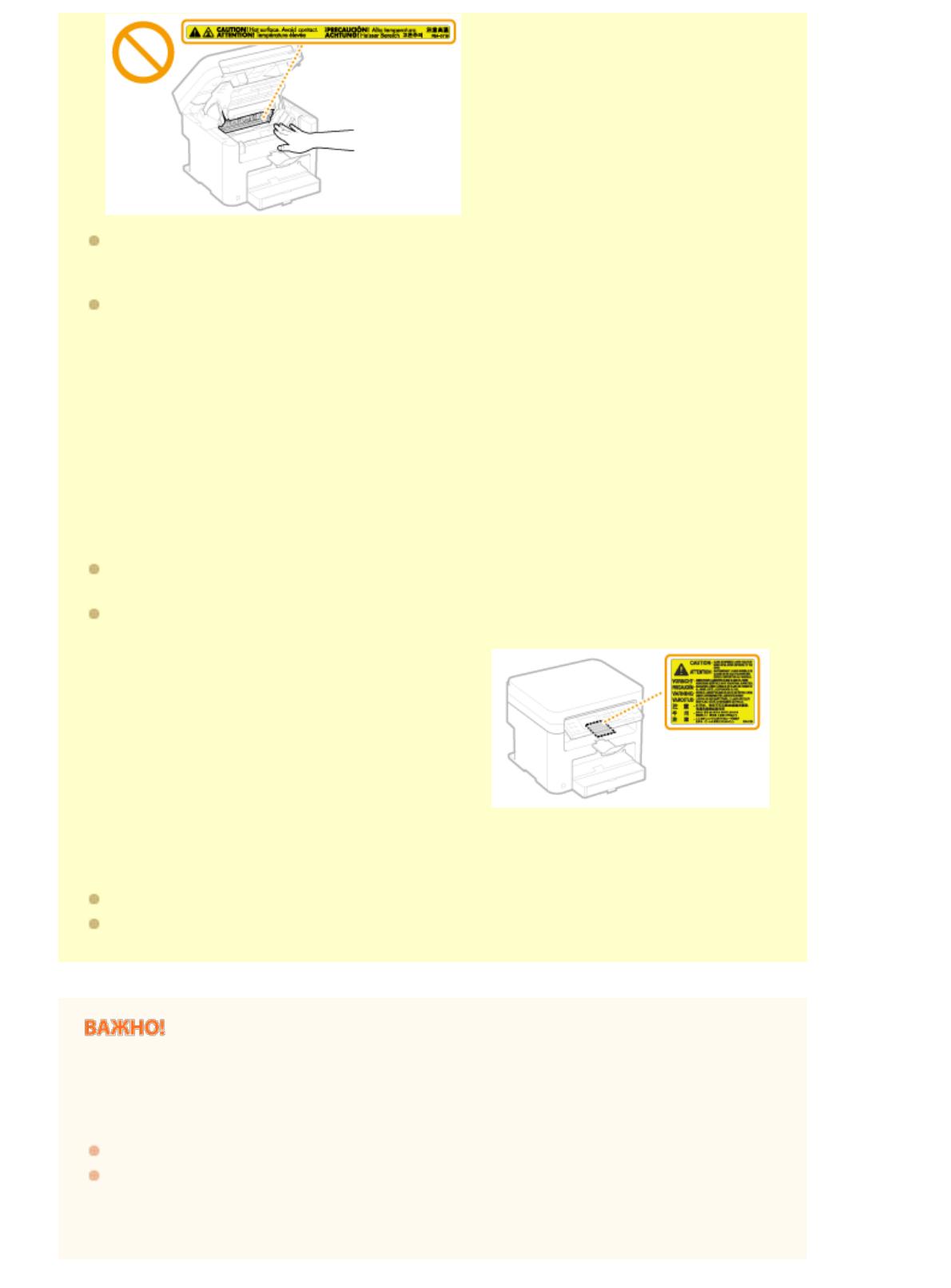
Если при копировании на стекле экспонирования размещена тяжелая книга,
не давите на стекло экспонирования с силой. Это может привести к
повреждению стекла экспонирования и травмам.
Следите за тем, чтобы не уронить на стекло экспонирования тяжелый
предмет, например словарь. Это может привести к повреждению стекла
экспонирования и травмам.
Лазерное излучение
Данный аппарат является лазерным изделием Класса 1 в соответствии со
стандартами IEC 60825-1: 2007, EN60825-1: 2007. Лазерный луч может быть
опасен для здоровья человека. Поскольку лазерное излучение полностью
сосредоточено внутри блока лазерного сканера, закрытого крышкой, при
обычной работе устройства не существует опасности проникновения лазерного
излучения наружу. Для обеспечения безопасности прочитайте следующие
заметки и инструкции.
Ни в коем случае не открывайте какие-либо крышки, помимо указанных в
данном руководстве.
Не снимайте наклейку с предупреждением на крышке блока лазерного
сканера.
Если эксплуатация этого устройства
отличается от процедур управления,
коррекции и эксплуатации, описанных в
настоящем руководстве, это может привести
к появлению опасного излучения.
Вышедшее за пределы своего блока
лазерное излучение может повредить глаза
находящегося поблизости человека.
Сведения о лазерном диоде
длина волны: 785-800 нм
максимальная мощность: 6 мВт
При транспортировке устройства
Для предотвращения повреждения устройства во время транспортировки
выполните следующее.
Извлеките картриджи с тонером.
Надежно упакуйте устройство в оригинальную коробку с упаковочными
материалами.
Прочие меры предосторожности
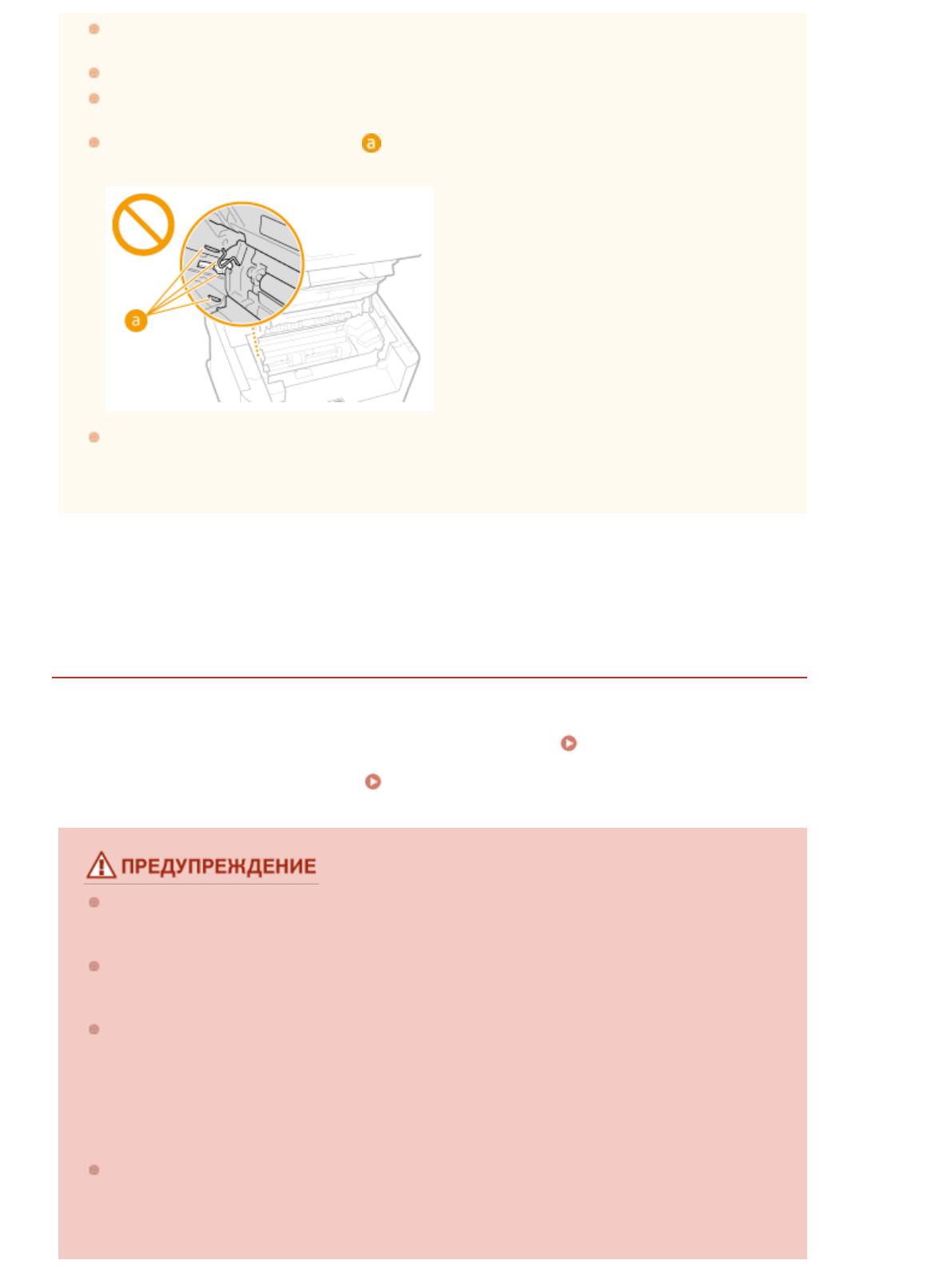
Следуйте указаниям на наклейке с предупреждением, прикрепленной к
устройству.
Избегайте тряски и ударов по устройству.
Не открывайте/закрывайте дверцы, крышки и прочие компоненты с
применением силы. Это может привести к повреждению устройства.
Не прикасайтесь к контактам (
). Это может привести к повреждению
устройства.
Не выключайте устройство в процессе печати. Не открывайте и не закрывайте
крышку, а также не загружайте и не вынимайте бумагу в процессе печати. В
противном случае может произойти замятие бумаги.
Техническое обслуживание и осмотры
Выполняйте периодическую очистку устройства. При накоплении пыли устройство может
работать ненадлежащим образом. Во время очистки придерживайтесь следующих
правил. При возникновении неполадок в работе см. раздел
Устранение неполадок.
Если проблему невозможно устранить самостоятельно и устройство необходимо
осмотреть, ознакомьтесь с разделом
Если проблему не удается устранить.
Перед очисткой отключите питание и отсоедините шнур питания от розетки
переменного тока. Невыполнение этого правила может стать причиной
возгорания или поражения электрическим током.
Периодически отсоединяйте шнур питания и очищайте штепсель сухой тканью
для удаления пыли и грязи. Накопившаяся грязь может впитывать влагу из
воздуха и воспламениться при соприкосновении с электричеством.
Для очистки аппарата используйте влажную хорошо отжатую ткань. Смачивать
ткань для очистки необходимо только в воде. Не используйте спирт,
бензольные вещества, растворители краски и другие легковоспламеняющиеся
вещества. Не используйте бумажные салфетки и полотенца. Если эти вещества
вступят в реакцию с контактами или электрическими частями внутри
устройства, они могут привести к созданию статического электричества или
привести к возгоранию или поражению электрическим током.
Регулярно проверяйте отсутствие повреждений шнура питания и штепселя.
Проверяйте отсутствие коррозии, механической деформации, царапин, трещин
или чрезмерного нагревания аппарата. Использование оборудования, которое
не обслуживается должным образом, может привести к пожару или поражению
электрическим током.
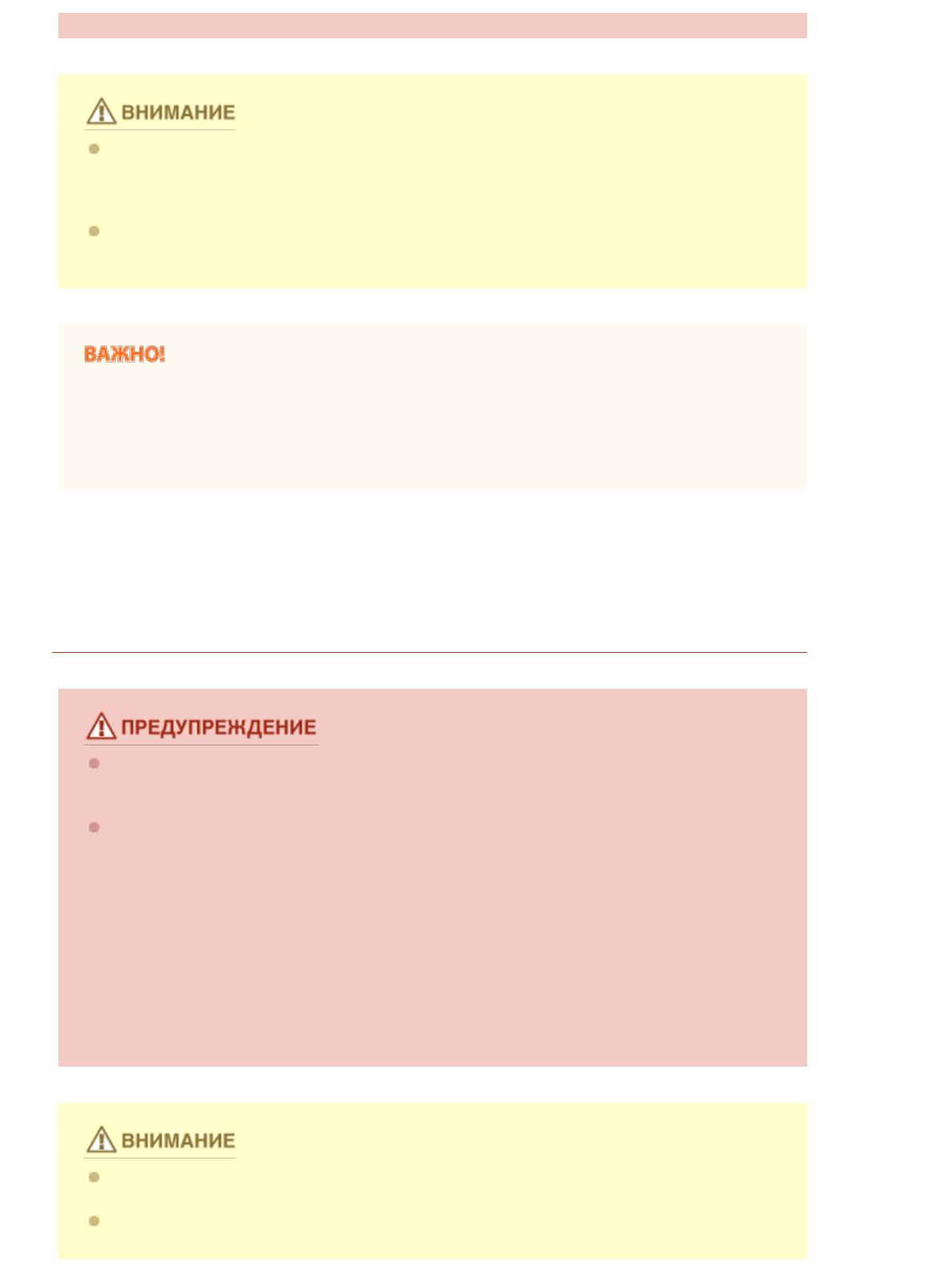
Некоторые компоненты внутри аппарата сильно нагреваются или находятся
под высоким напряжением. Контакт с этими компонентами может привести к
ожогам. Не прикасайтесь к частям аппарата, не перечисленным в данном
руководстве.
При загрузке бумаги или извлечении застрявшей бумаги будьте осторожны,
чтобы не порезать руки о края бумаги.
При извлечении застрявшей бумаги или замене картриджа с тонером избегайте
попадания тонера на руки или одежду. При попадании тонера на руки или
одежду немедленно промойте их холодной водой. Под действием горячей воды
тонер может пристать к поверхности так, что его невозможно будет удалить.
Расходные материалы
Не бросайте отработанные картриджи с тонером в открытый огонь. Кроме
того, не храните картриджи с тонером и бумагу вблизи открытого огня. Это
может вызвать возгорание тонера и привести к ожогам или пожару.
При случайном рассыпании тонера осторожно вытрите тонер мягкой влажной
тканью, не вдыхая его. Не собирайте просыпавшийся тонер пылесосом, не
оборудованным специальными приспособлениями, предотвращающими взрыв
пыли. В противном случае возможно повреждение пылесоса или взрыв пыли,
вызванный статическим разрядом.
При использовании кардиостимулятора
Картриджи с тонером создают слабое магнитное поле. Если вы используете
кардиостимулятор и чувствуете некоторые нарушения его работы, отойдите от
картриджей с тонером и немедленно обратитесь к врачу.
Примите все меры предосторожности, чтобы не вдыхать тонер. Если вы
вдохнули тонер, незамедлительно обратитесь к врачу.
Примите все меры предосторожности, чтобы тонер не попал в глаза и рот. При
попадании тонера в глаза или рот немедленно промойте их холодной водой и

Примите все меры предосторожности, чтобы тонер не касался вашей кожи. В
противном случае смойте его холодной водой с использованием мыла. При
появлении раздражения кожи незамедлительно обратитесь к врачу.
Храните картриджи с тонером и другие расходные материалы в местах,
недоступных для детей. В случае проглатывания тонера немедленно
обратитесь к врачу или в токсикологический центр.
Не разбирайте картридж с тонером и не пытайтесь что-либо изменить в его
устройстве. Это может привести к рассеиванию тонера.
Полностью извлеките защитную ленту из картриджа с тонером, не применяя
силу. В противном случае это может привести к рассеиванию тонера.
Обработка картриджа с тонером
Возьмите картридж с тонером как показано на рисунке. Не ставьте его
вертикально и не переворачивайте его вверх дном.
Не прикасайтесь к устройству памяти картриджа с тонером ( ) или
электрическим контактам (
).
Не царапайте поверхность барабана ( ) и не помещайте его под прямыми
солнечными лучами.
Не извлекайте картридж с тонером из устройства или защитной упаковки без
необходимости.
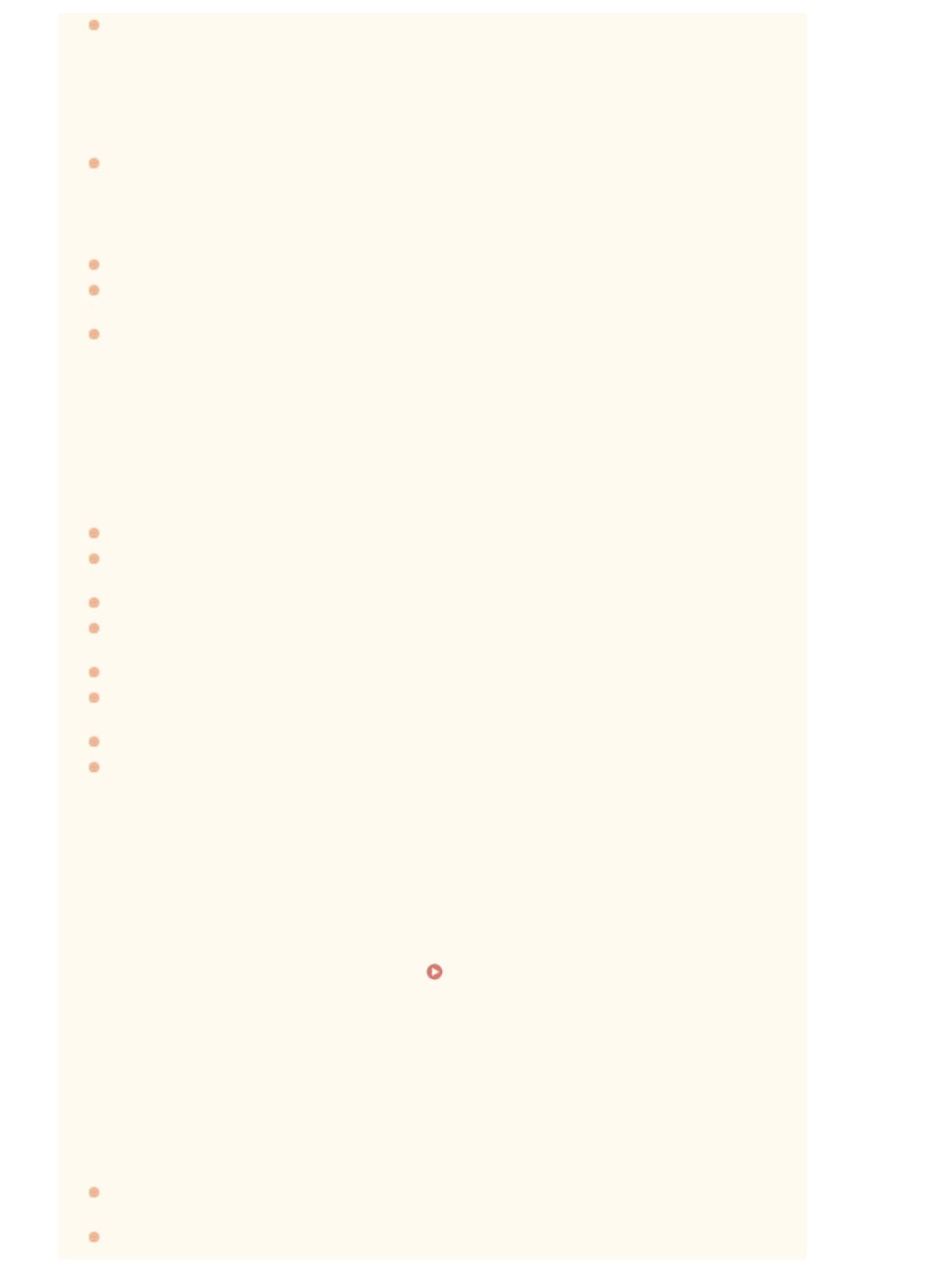
Картридж с тонером является магнитным продуктом. Не храните его рядом с
гибкими дисками, жесткими дисками и другими устройствами, на которые
могут повлиять магнитные свойства картриджа. Невыполнение этого условия
может привести к потере данных.
Хранение картриджа с тонером
Храните картридж в приведенных ниже условиях для обеспечения его
безопасного и надлежащего использования.
Диапазон температур для хранения:0–35 °C
Диапазон влажности для хранения: от 35 до 85 % относительной влажности
(без конденсации)
Храните картридж, открыв упаковку только перед самым использованием.
При извлечении картриджа с тонером из устройства поместите извлеченный
картридж в исходный защитный пакет или оберните его толстой тканью.
Не храните картридж в вертикальном или перевернутом состоянии. Это
приведет к отвердеванию тонера, и его исходная консистенция может не
восстановиться даже после встряхивания.
Даже при хранении в пределах допустимого диапазона влажности капли воды (конденсат)
могут образовываться внутри картриджа при разнице температур внутри и снаружи
картриджа с тонером. Конденсация оказывает негативное воздействие на качество
картриджей с тонером.
Не храните картридж с тонером в перечисленных ниже местах:
Вблизи открытого огня;
В местах, подверженных воздействию прямого солнечного света или другого
яркого света, более пяти минут;
При повышенной концентрации солей в воздухе;
В местах, подверженных воздействию разъедающих газов (аэрозоли и
аммиак);
Под воздействием высоких температур и повышенной влажности;
В местах с резкими перепадами температуры и влажности, приводящими к
возникновению конденсата;
Вблизи скоплений пыли;
В местах, доступных для детей;
Избегайте использования поддельных картриджей с тонером
В продаже встречаются картриджи с тонером, являющиеся подделками
картриджей Canon. Использование поддельных картриджей с тонером может
привести к ухудшению качества печати или работы устройства. Компания Canon
не несет ответственности за какие-либо неполадки, несчастные случаи или
ущерб, являющиеся результатом использования поддельного картриджа с
тонером.
Дополнительные сведения см. в разделе
canon.com/counterfeit.
Ожидаемое время поступления запасных частей и картриджей с
тонером
Запасные части и картриджи с тонером для устройства будут в продаже в
течение минимум семи (7) лет после снятия с производства данной модели
устройства.
Упаковочные материалы картриджа тонера
Сохраните защитный пакет картриджа с тонером. Они могут понадобиться при
транспортировке этого устройства.
Количество, форма и размещение упаковочных материалов могут изменяться
*
*

без предварительного уведомления.
Утилизируйте защитную ленту в соответствии с местными законами.
При утилизации использованного картриджа с тонером
Поместите картридж в защитный пакет, чтобы предотвратить просыпание тонера,
а затем утилизируйте картридж с тонером в соответствии с местными законами.
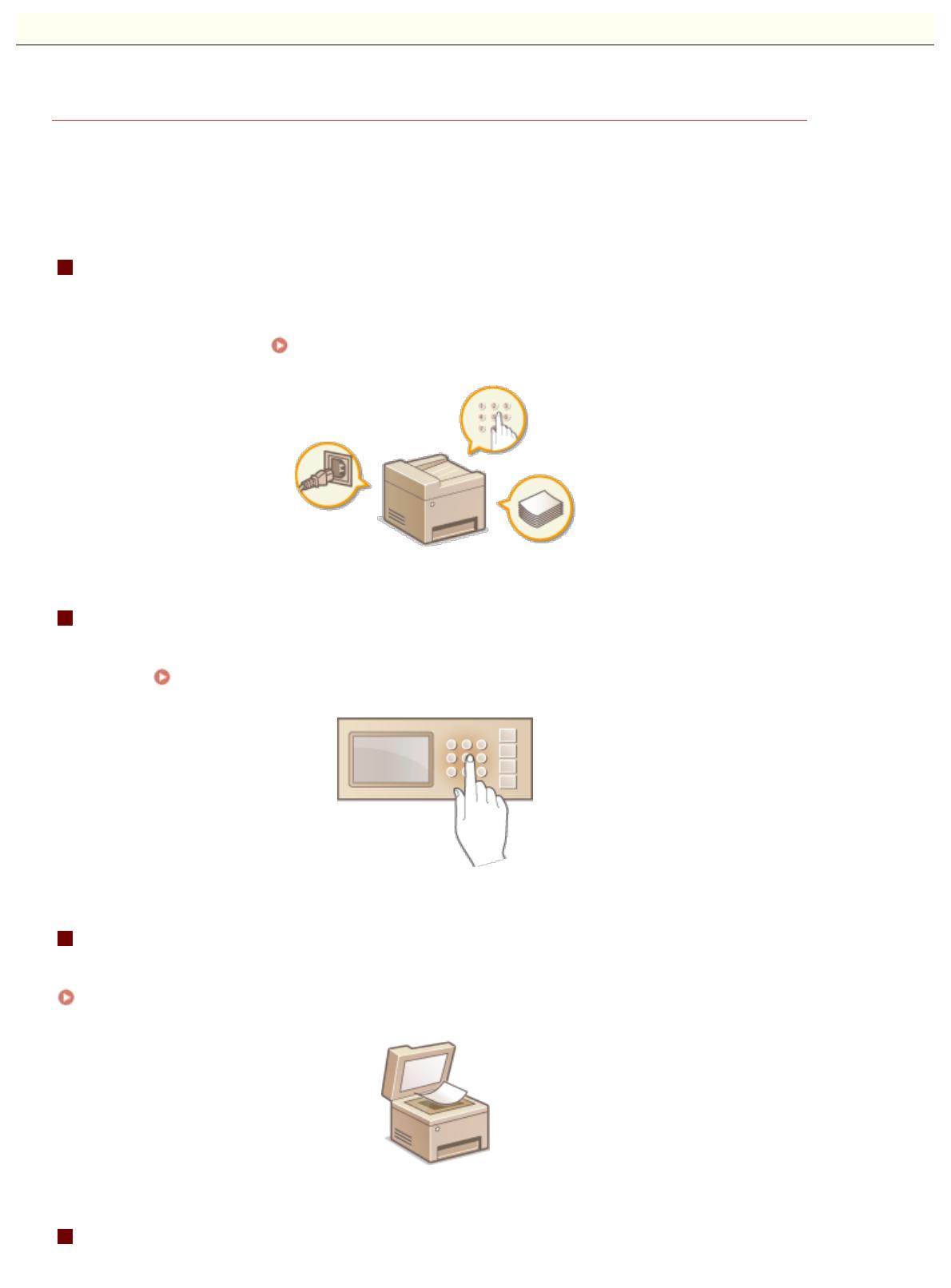
Печатать эту страницу с помощью меню [Печать] браузера.
Основные операции
В этой главе описываются основные операции, такие как использование панели
управления или загрузка бумаги и документов, которые часто выполняются для
использования функций аппарата.
Компоненты и их функции
В этом разделе описываются внешние и внутренние компоненты устройства и их
функции, а также объясняется использование клавиш на панели управления и чтение
информации на дисплее.
Компоненты и их функции
Использование панели управления
В этом разделе приводится описание действий при переключении дисплея и выборе
элементов.
Использование панели управления
Размещение документов
В этом разделе описан порядок размещения документов на стекле экспонирования.
Размещение документов
Загрузка бумаги
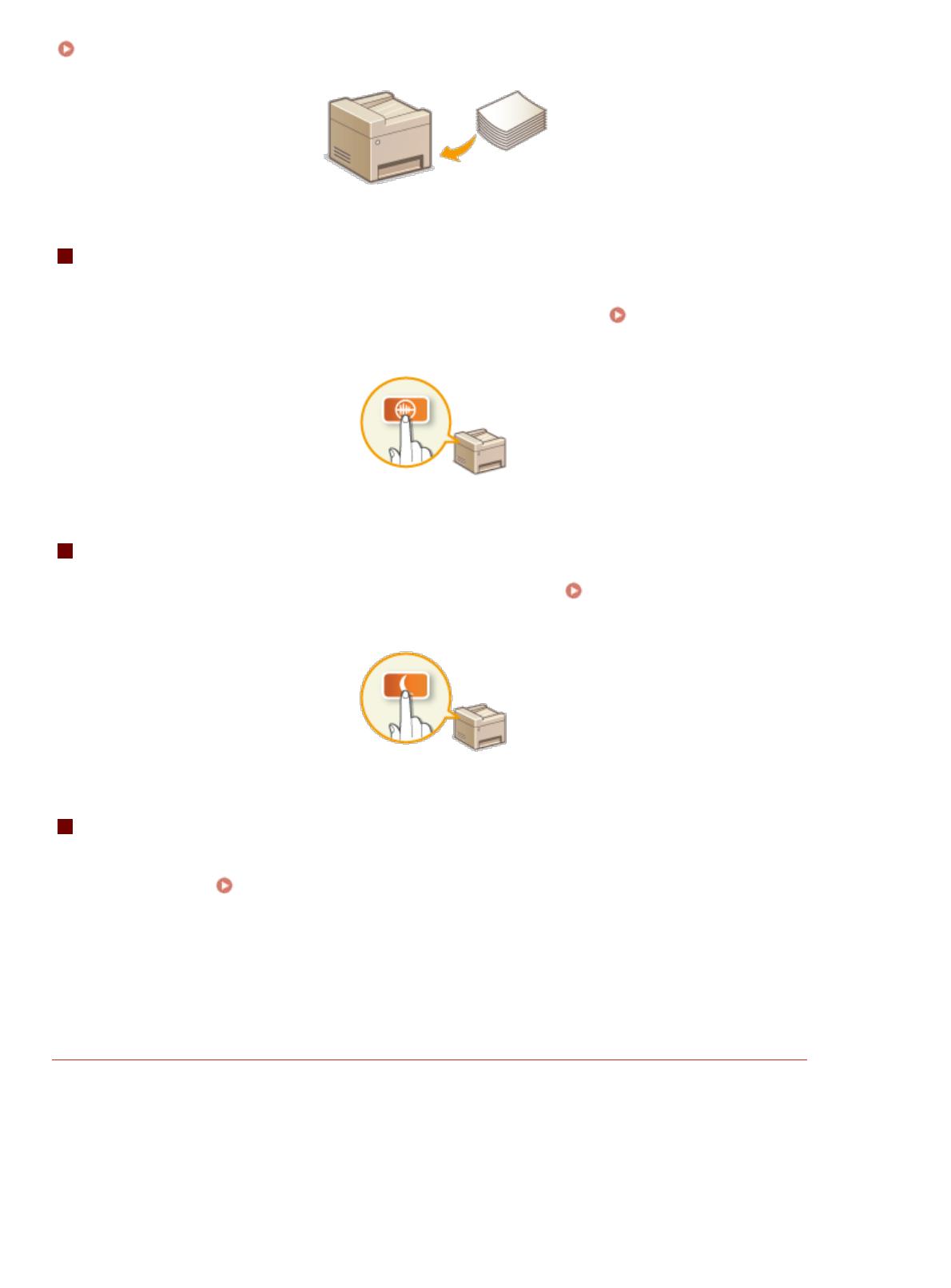
В этом разделе описывается загрузка бумаги в лоток и отверстие для ручной подачи.
Загрузка бумаги
Переход в бесшумный режим
В этом разделе описывается процедура запуска бесшумного (тихого) режима с целью
снижения уровня шума, издаваемого устройством в ходе работы.
Переход в
бесшумный режим
Переход в спящий режим
В этом разделе описан порядок настройки спящего режима. Переход в спящий
режим
Установка времени автоматического выключения
В данном разделе приводится информация о том, как включить настройку <Время
автоотключения>.
Установка времени автоматического выключения
Компоненты и их функции
В этом разделе описаны компоненты устройства (внешние, внутренние компоненты, а
также компоненты на передней и задней стороне) и их функции. Помимо описания
компонентов устройства, используемых для таких основных операций, как размещение
документов, загрузка бумаги и замена картриджей с тонером, в этом разделе также
описываются клавиши на панели управления и дисплее. Ознакомьтесь с этим разделом,
чтобы получить сведения о надлежащем использовании устройства.

Передняя сторона
Задняя сторона
Внутренние детали
Отверстие для ручной подачи
Лоток для бумаги
Панель управления
Передняя сторона
Крышка стекла экспонирования
Откройте крышку, чтобы поместить документы на стекло экспонирования.
Размещение документов
Панель управления
На панели управления размещены клавиши, такие как цифровые клавиши,
клавиша [Пуск], дисплей и индикаторы состояния. На панели управления можно
выполнить любую доступную операцию и указать нужные параметры. Вы можете
переместить ее вверх или вниз для удобства в управлении.
Панель
управления
Дисплей
Выводной лоток
Напечатанная бумага помещается в выводной лоток.
Ручки для перемещения
При перемещении устройства держитесь за ручки.
Перемещение аппарата
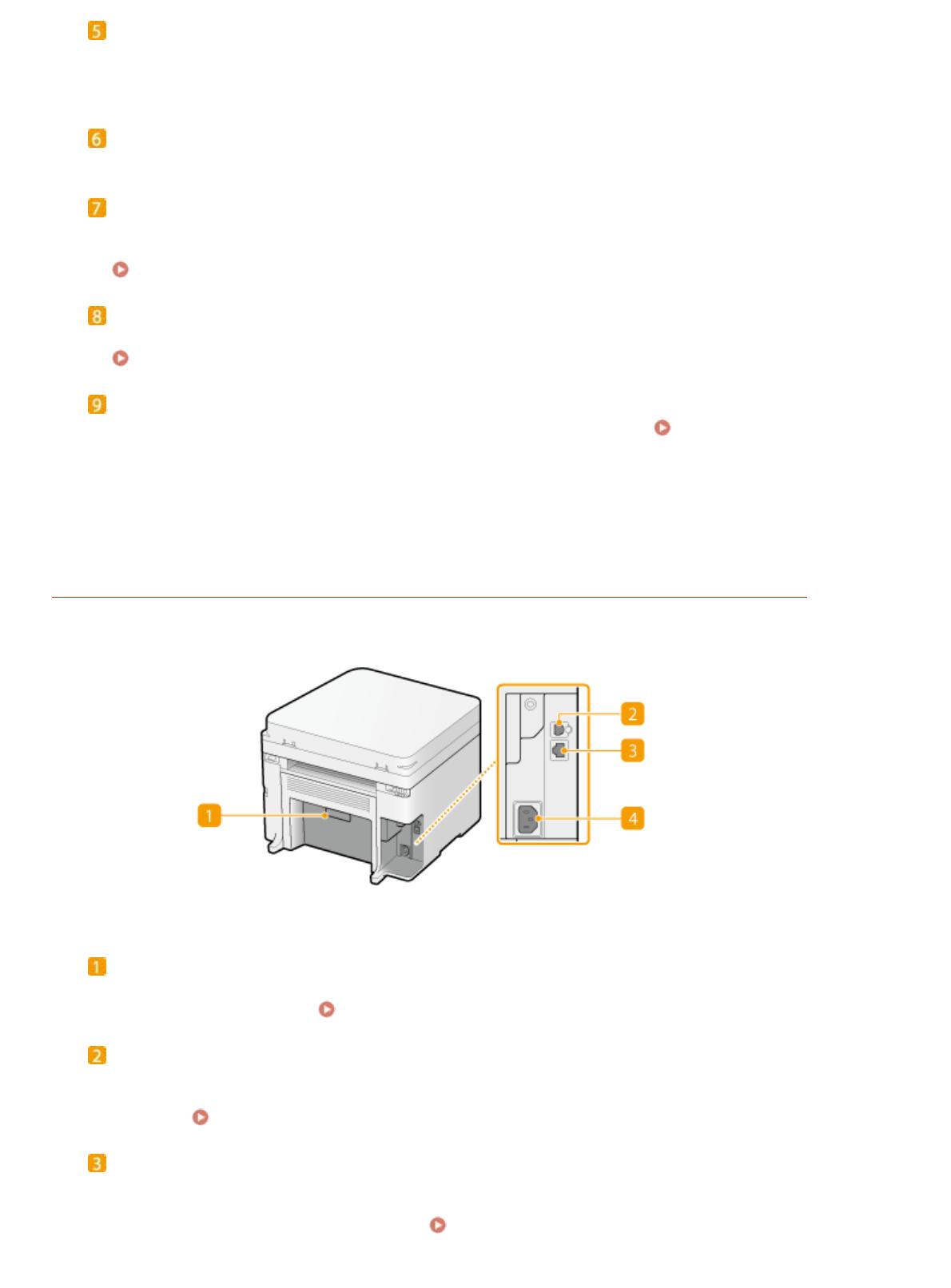
Переключатель питания
Служит для включения и выключения питания. Чтобы перезапустить устройство,
отключите его и подождите как минимум 10 секунд, прежде чем включить его
снова.
Стопор для бумаги
Предотвращает дальнейшее движение бумаги на выходе.
Отверстие для ручной подачи
Загружайте бумагу в отверстие для ручной подачи, если необходимо временно
использовать тип бумаги, отличающийся от загруженного в лоток для бумаги.
Загрузка бумаги в отверстие для ручной подачи
Кассета для бумаги
Загрузите тип бумаги, который часто используется, в лоток для бумаги.
Загрузка бумаги в лоток
Стекло экспонирования
Поместите сюда документы для копирования или сканирования.
Размещение
документов
Задняя сторона
Табличка с расчетными характеристиками
На этой табличке показан серийный номер, необходимый при предоставлении
запросов об устройстве.
Если проблему не удается устранить
USB-порт
Служит для подсоединения кабеля USB для подключения устройства к
компьютеру. Описание процедуры подсоединения см. в разделе «Начало
работы».
Руководства, входящие в комплект поставки устройства
Порт локальной сети (MF212w)
Подсоедините кабель локальной сети при подключении устройства к проводному
маршрутизатору локальной сети и т.д. Для ознакомления с процедурой
подсоединения см. «Начало работы».
Руководства, входящие в комплект
поставки устройства

Гнездо питания
Служит для подключения шнура питания. Описание процедуры подсоединения, см.
«Начало работы».
Руководства, входящие в комплект поставки устройства
Внутренние детали
Панель управления
Поднимите эту панель для замены картриджа с тонером или устранения замятия
бумаги.
Процедура замены картриджей с тонером Устранение замятия
бумаги
Крышка тонера
Откройте эту крышку для замены картриджа с тонером или устранения замятия
бумаги.
Процедура замены картриджей с тонером Устранение замятия
бумаги
Направляющая выхода бумаги
Откройте эту направляющую для устранения замятия бумаги.
Устранение
замятия бумаги
ССЫЛКИ
Процедура замены картриджей с тонером
Отверстие для ручной подачи
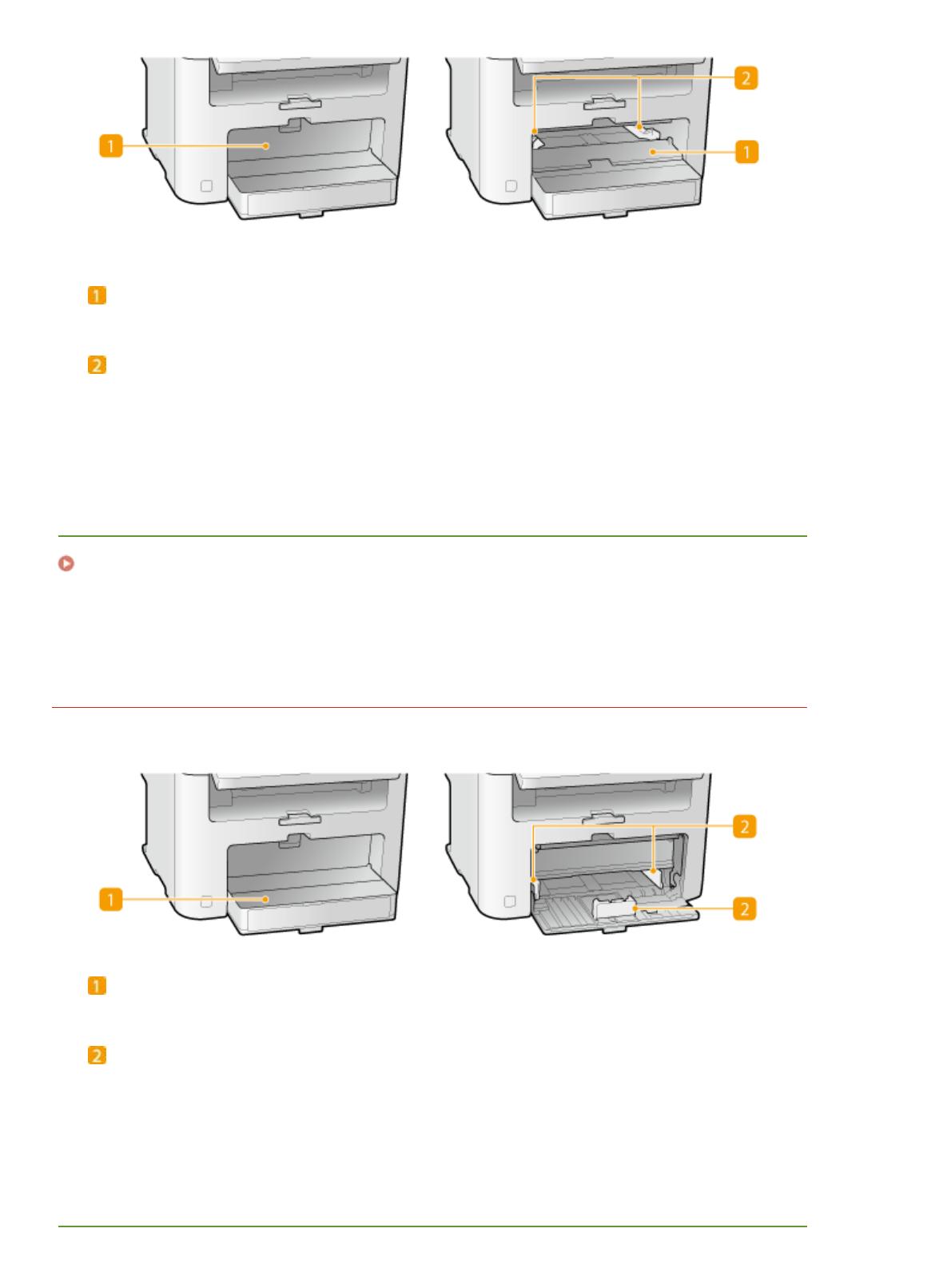
Крышка отверстия для ручной подачи
Откройте эту крышку для загрузки бумаги в отверстие для ручной подачи.
Направляющие для бумаги
Отрегулируйте направляющие для бумаги в точном соответствии с шириной
загруженных листов, чтобы бумага подавалась в устройство без перекосов.
ССЫЛКИ
Загрузка бумаги в отверстие для ручной подачи
Лоток для бумаги
Пылезащитная крышка
Откройте эту крышку для загрузки бумаги в лоток для бумаги.
Направляющие для бумаги
Отрегулируйте направляющие для бумаги в точном соответствии с шириной
загруженных листов, чтобы бумага подавалась в аппарат без перекосов.
ССЫЛКИ
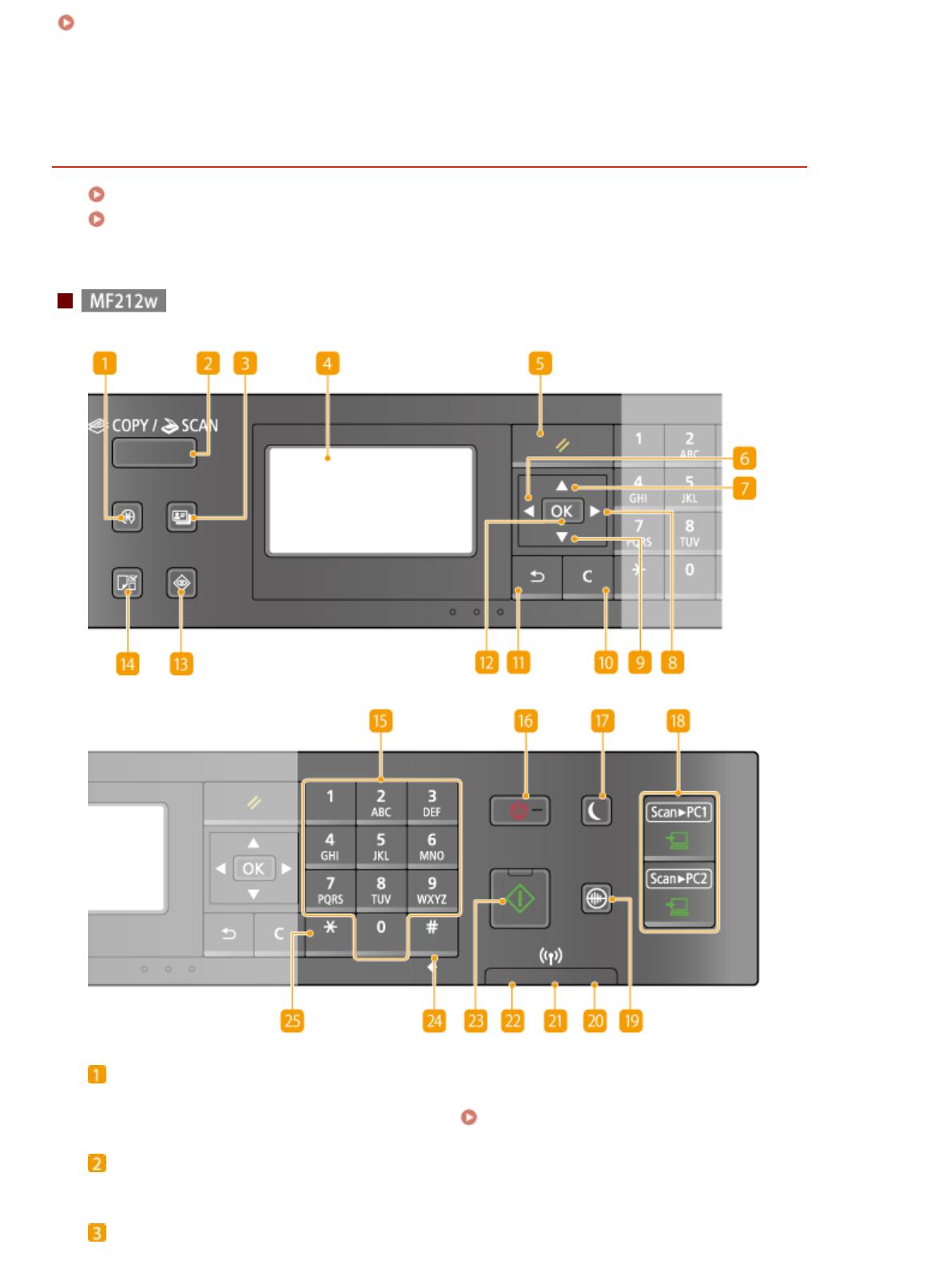
Панель управления
MF212w
MF211
Клавиша [Меню]
Нажмите для определения большинства параметров аппарата, таких как
<Настройки таймера> или <Настройки>.
Список меню настройки
Клавиша [COPY/SCAN]
Служит для переключения режимов копирования и сканирования.
Клавиша [Копир. ИД-карты]
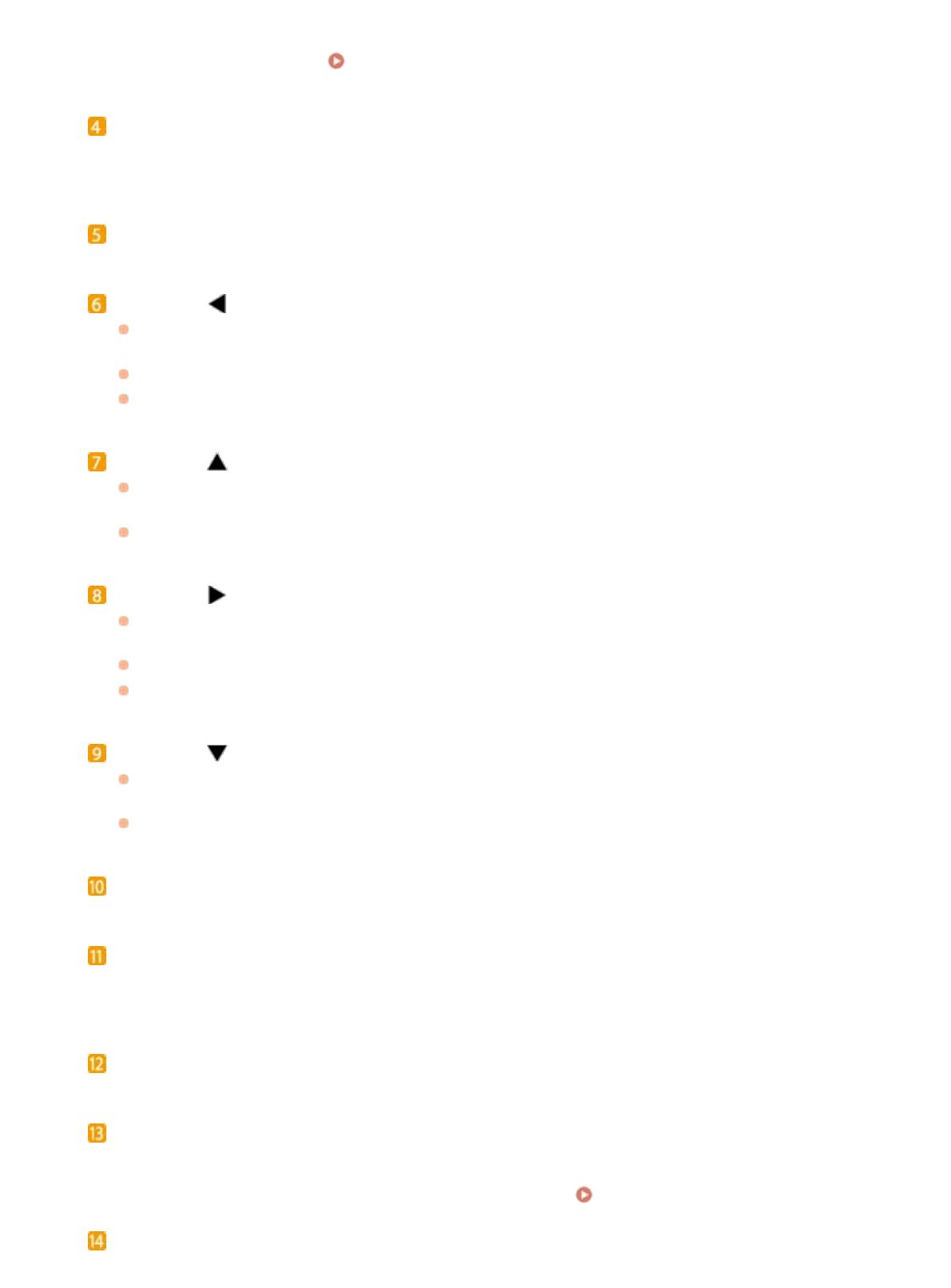
Нажмите для перехода в режим для копирования обеих сторон водительских прав
или любой другой идентификационной карточки в натуральную величину на
одной стороне страницы.
Копирование обеих сторон удостоверения
личности на одной странице
Дисплей
Отображает экраны операций и состояния, относящиеся к копированию и прочим
функциям, а также экраны состояния устройства и сведений об ошибках. Кроме
того, экран используется при определении параметров устройства.
Клавиша [Сброс]
Нажмите для отмены параметров и восстановления ранее указанных параметров.
Клавиша [ ]
При определении параметров нажмите эту клавишу для возврата к
предыдущему экрану.
При вводе текста нажмите эту клавишу для перемещения курсора влево.
Нажмите эту клавишу для уменьшения значения таких параметров, как
плотность при сканировании, копировании и т. д.
Клавиша [ ]
При определении параметров нажмите эту клавишу для выбора элемента,
расположенного над текущим элементом.
При изменении значений параметров нажмите эту клавишу для увеличения
значения.
Клавиша [ ]
При определении параметров нажмите эту клавишу для перехода к
следующему экрану.
При вводе текста нажмите эту клавишу для перемещения курсора вправо.
Нажмите эту клавишу для увеличения значения таких параметров, как
плотность при сканировании, копировании и т. д.
Клавиша [ ]
При определении параметров нажмите эту клавишу для выбора элемента,
расположенного под текущим элементом.
При изменении значений параметров нажмите эту клавишу для уменьшения
значения.
Клавиша [Стереть]
Нажмите для удаления введенных значений и текста.
Клавиша [Назад]
Служит для возврата на предыдущий экран. Если нажать эту клавишу при
определении параметров, то параметры не применяются и выполняется возврат
на предыдущий экран.
Клавиша [OK]
Нажмите эту клавишу для применения параметров или указанных сведений.
Клавиша [Монитор состояния]
Нажмите для проверки состояния печати или копирования, а также для просмотра
журнала. Можно также проверить состояние устройства, например оставшееся
количество бумаги и тонера, а также наличие ошибок.
Дисплей
Клавиша [Настройки бумаги]
